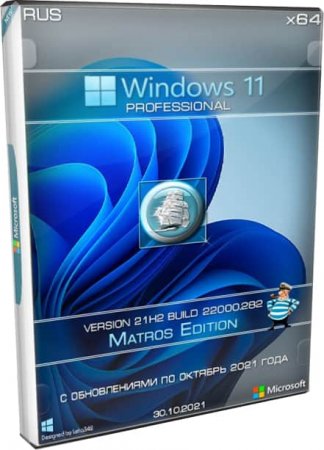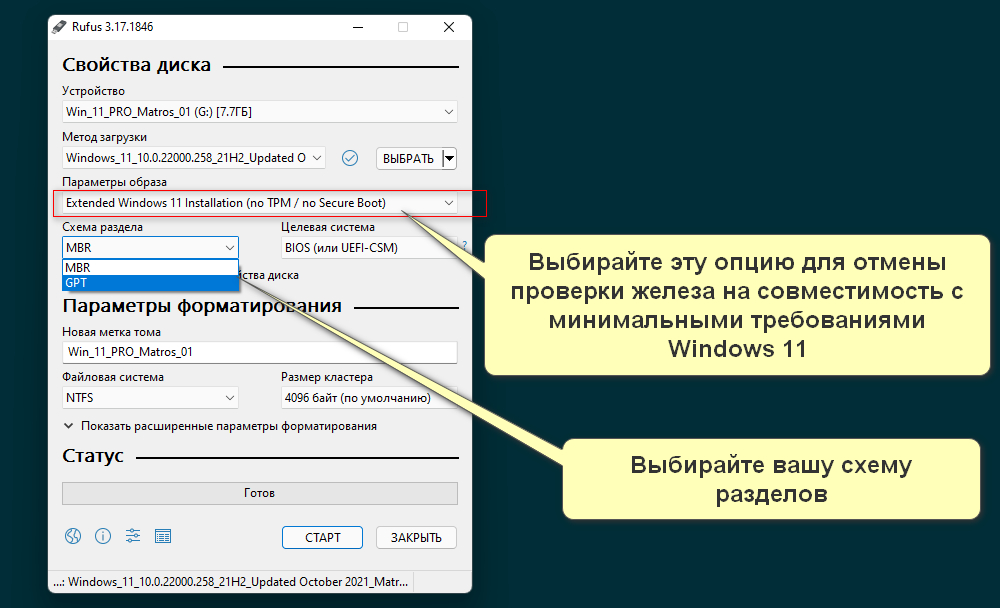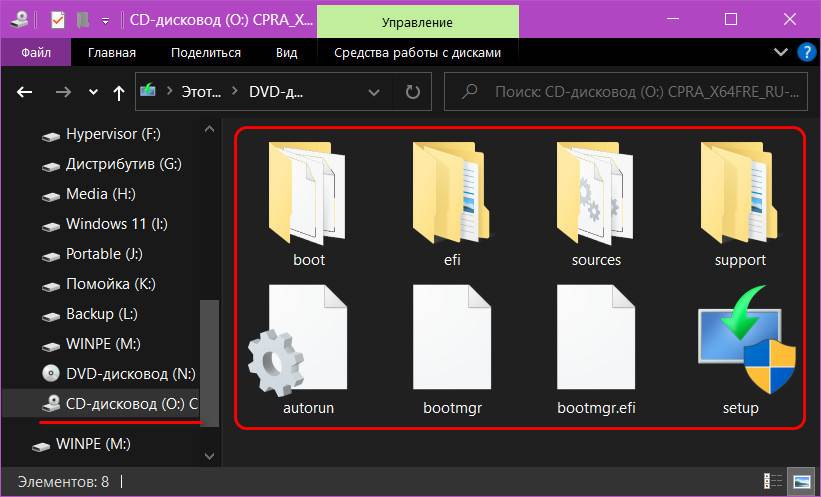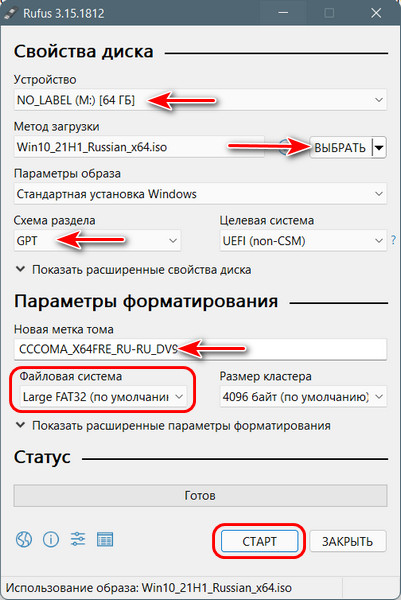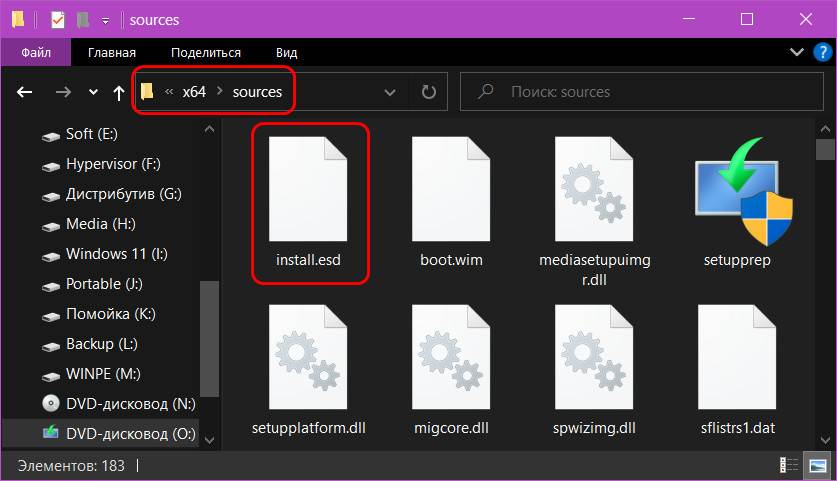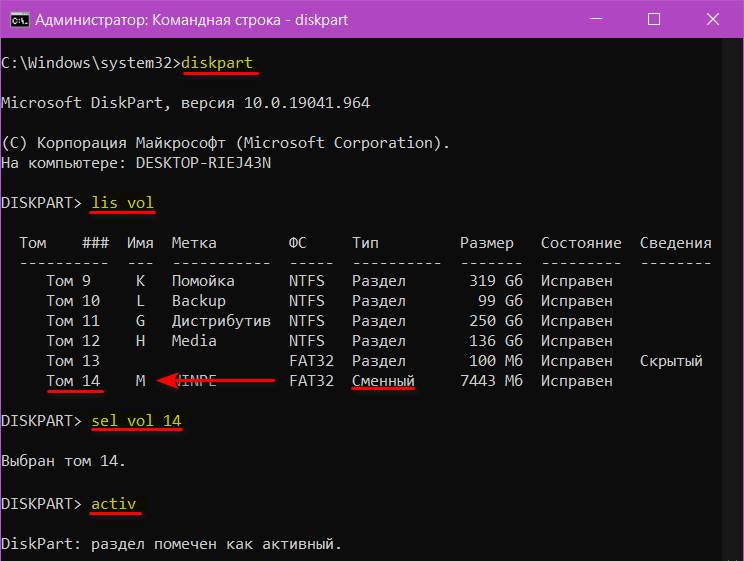Частая проблема при установке одиннадцатой системы, это совместимость виндовс 11 без TPM 2.0 и SecureBoot с железом. Предлагается скачать Windows 11 ISO с обходом ограничений 21H2 Pro на русском торрент для установки с флешки.
Matros – автор самых простых сборок, поэтому мы не особо часто их публикуем. В данном выпуске встроены апдейты и софт, система собрана без аудита (в отличие от старых релизов by Matros). А вопросы совместимости Windows 11 предложено решить при помощи новой версии Rufus’а. Чтобы не было отказов в установке на неподходящих устройствах, записывайте представленный образ Rufus’ом, выбрав в нем опцию ”Extended Installation” – без всяких проверок TPM/SecureBoot. Но если ваш ПК/ноутбук соответствуют всем требованиям официальной Виндовс 11, то образ можно записывать любой другой привычной программой. Автор категорично посоветовал выключить антивирус перед записью образа – видимо для того, чтобы не был уничтожен активатор или какой-либо другой полезный софт. В составе добавленного ПО присутствует программка 8GadgetPack, чтоб вы могли обустроить интерфейс рабочего стола. Благодаря минимальному вмешательству автора, сборка будет работать надежно и качественно – как предусмотрела корпорация Microsoft. Такие простые по конфигурации системы пользуются весьма неплохим спросом на windows64.net Ведь не все одобряют слишком сложные сборки (для примера и сравнения — Windows Compact). Здесь же даже Защитник не был выключен, поэтому запакованный активатор лучше извлекать лишь после отключения этого системного антивирусника. В случае, если активатор все-таки будет случайно удален, воспользуйтесь альтернативным «лекарством» для свежей версии Виндовс, предложенным на windows64.net!
Дата обновлений: 8 ноября 2021
Версия: стабильная Windows 11 (22000.258) Pro
Разрядность: х64 (64-бит)
Язык Интерфейса: RUS Русский
Таблетка: содержится в сборке
Первоисточник: www.microsoft.com
Автор сборки: by Matros
Размер образа: 4,02 GB
Загрузить Windows 11 ISO с обходом ограничений 21H2 Pro на русском torrent
Системные требования (как и у официальной Виндовс 11): TPM2/SecureBoot, совместимый проц 2+ ГГц, 64 ГБ места, ОЗУ 4+ ГБ, DX12-видео. Используйте свежий Rufus, если нужно избавиться от ограничений TPM2/SecureBoot.
Скриншоты системы Windows 11 без ограничений 2021 года
Особенности конфигурации
-Включен как компонент старый Framework 3.5. Как правило, он может пригодиться для определенного старого софта, использующего данную платформу.
-Добавлены сразу 2 архиватора (самые популярные): WinRar, 7z. Одни хвалят WinRar, другие — 7z, и единства во мнениях, как правило, нет.
-Встроен 8GadgetPack — полезная программка для всех любителей украшательств. Вы сможете легко добавить самые полезные гаджеты-информеры на рабочий стол.
-Предусмотрен DirectX 9, доступны также VC++ наборы для стороннего софта/игр. Все это рекомендуется иметь в установленном виде в системе, т.к. в любой момент может пригодиться.
-В наличии HashTab, чтобы быстро сверять контрольные суммы тех или иных скачанных файлов.
-Добавлен полезный портабельный софт: Uninstall Tool, MemReduct и Registry_Workshop – прямо в директорию Windows.
-В папке Install_W11 вложены также активаторы и средство управления системным Защитником. В любой нужный момент сможете его включить/выключить.
-Контекстное меню ПКМ расширено.
-Уровень защиты UAC поставлен на минимум. Это позволяет существенно снизить число нежелательных предупреждений при файловых операциях, связанных с доступом к ним.
-В ходе создания данной сборки автор не использовал аудит. Сборки без аудита, как правило, считаются более высокотехнологичными.
Вот и вся конфигурация. Никаких оптимизаций в данной системе не проводилось, службы тоже все по стандарту работают. Т.е. вам самостоятельно придется отключать и ненужную диагностику, и избыточную телеметрию, и рекламу – если, конечно, эти сервисы вам мешают. Но если вы хотите, чтобы в будущем не возникали различные ошибки, то можно оставить и все, как есть. Это почти оригинальная конфигурации, отличий – минимум.
Плюсы и минусы самой простой сборки
-Проблемы совместимости предложено решить посредством Руфуса. Это неплохой вариант, но сборщики обычно самостоятельно эти ограничения снимают.
-Конфигурация без особых изменений, конечно, очень надежна. Но в этом случае сама сборка мало в чем выигрывает у оригинала.
-Добавленный софт всегда может пригодиться пользователю, но при этом список программ можно было дополнить более средствами настройки системы.
Преимущества в сравнении с оригиналом
По большому счету их нет. Но в плане удобства для неопытных пользователей небольшие положительные особенности все-таки есть. Это
-Добавленные системные библиотеки. Это всегда плюс, т.к. у пользователя может и не быть времени на их поиск в Интернета.
-Присутствующие активаторы, архиваторы и другой полезный софт. Подборка ПО, конечно, на любителя, но самое необходимое есть.
-Средства для добавления гаджетов и прочие мелкие улучшения.
-Программа контроля Защитника. В принципе, она должна быть предоставлена в любой сборке, чтобы пользователь мог по своему усмотрению им управлять.
Конечно, для опытных знатоков сборок (которых немало на windows64.net) все эти особенности особой роли не играют. Но по факту, система надежная, и это главное. Если бы автор внедрял бы различные настройки конфиденциальности и оптимизации, то сборка не являлась бы настолько универсальной, как она есть. Matros уже достаточно долгое время выпускает сборки и не привносит в них каких-то явных недоработок или ошибок. На определенных трекерах его системы пользуются немалой популярностью, но на windows64.net для многих эти сборки незнакомы. Кстати, если сравнить Windows 11 by Matros не с оригиналом, а со сборками OVG, то они во многом выигрывают по надежности. Да и вопросов по использованию системы возникает гораздо меньше.
Рекомендации
-Если у вас старое несовместимое устройство, записывайте образ именно новым Руфусом, рекомендованным автором. Естественно, с опцией отключения TPM/SecureBoot.
-Включенный по умолчанию Защитник будет периодически замедлять систему (в основном, на слабых ПК), а также убирать различные кряки и кейгены. Используйте добавленный Defender_Control, чтобы в нужный момент отключать этот системный антивирусник.
-В сборке оставлена вся масштабная телеметрия Windows 11. Чтобы ее сократить хотя бы до разумных пределов, подойдет программка WPD.
-На откровенно устаревший/слабый ПК не рекомендуется эту сборку устанавливать, потому что в этом случае она вас вряд ли порадует своей скоростью в работе.
-Стартовый набор ПО вполне обеспечит все самые насущные нужды пользователя, и у вас нет необходимости добавлять какие-либо системные библиотеки еще.
-Если такая простая конфигурация вам понравится, то советуем оценить еще и Windows 10 by Matros. Она тоже является вполне надежной сборкой и имеет немало позитивных отзывов.
Дополнительная информация
Собрать примерно такую же сборку может практически любой пользователь. Достаточно лишь изучить особенности автоматизации установки средствами папки $OEM$. Однако большому количеству пользователей как раз и не обязательно, чтобы сборка имела какую-то особую уникальную конфигурацию. Тем более, что в представленном образе добавлено все самое необходимое, чтобы игры/программы запускались на вашем ПК без всяких проблем. По стабильности в работе эта система вряд ли в чем-то уступает оригиналу, ведь автор никаких рискованных настроек не добавлял. В ISO образах допускается установщик браузера на рабочий стол и некоторые пользовательские изменения по умолчнию для браузера Chrome, каждый может без проблем изменить настройки браузера на свои предпочтительные. Все авторские сборки перед публикацией на сайте, проходят проверку на вирусы. ISO образ открывается через dism, и всё содержимое сканируется антивирусом на вредоносные файлы.
Параметры образа Windows 11 ISO с обходом ограничений 21H2 Pro на русском:
Поиск в Панели задач:
Есть
Наличие Магазина Microsoft Store:
Есть
Способность обновляться (по Windows Update) :
Есть
Адаптация сборки для игр:
Средняя
Степень урезки:
Низкая
Уровень популярности по скачиваниям:
Низкий
Репутация автора:
Средняя
Оценка качеству сборки (от windows64.net):
5/10
Достаточно добавить один параметр в реестре.
Компания опубликовала инструкцию, в которой перечислила способы установки Windows 11 и поделилась официальным методом обхода проверки поддерживаемой модели процессора и доверенного платформенного модуля TPM 2.0. Для этого необходимо:
- Открыть «Редактор реестра».
- Перейти в раздел HKEY_LOCAL_machinesystemSetupMoSetup.
- Создать параметр типа DWORD (32-бита) с именем AllowUpgradesWithUnsupportedTPMOrCPU и присвоить ему значение 1.
После этого при установке Windows 11 с использованием записанного на съёмный носитель ISO-образа системы, проверки на модель процессора и наличия TPM 2.0 выполняться не будут.
При этом на компьютере должна быть поддержка TPM 1.2, уточнили в Microsoft. Стоит отметить, что на некоторых ПК эта функция отключена в настройках BIOS. Кроме того, возможность активировать опцию в параметрах иногда появляется после обновления прошивки BIOS. Чтобы проверить, какая версия TPM включена на ПК, необходимо запустить программу tpm.msc через утилиту «Выполнить» (Win + R).
В Microsoft подчеркнули, что некорректные изменения в данных реестра могут привести к возникновению неполадок в работе ПК. Также в компании отметили, что применять этот способ обхода не следует, только если его не порекомендовали в службе поддержки.
Релиз Windows 11 состоялся 5 октября 2021 года. Компания начала постепенно распространять систему среди пользователей через «Центр обновления», а также предоставила доступ к релизной сборке с номером 22000.194 в формате ISO-образа.
Всего лишь нужно немного отредактировать реестр во время установки
Microsoft многих удивила драконовскими требованиями для установки Windows 11. И ладно еще минимальный уровень оперативной памяти в 4 ГБ, но вот обязательная поддержка аппаратного шифрования TPM стала серьезным камнем преткновения. Процессоры, выпущенные за последние 5-6 лет, поддерживают функцию fTPM (firmware-based TPM), которую можно активировать в BIOS. Но если CPU старше, то придется либо устанавливать в систему аппаратный модуль TPM 2.0, либо менять платформу. В общем, это хлопотно. Но сейчас найден очень простой способ установки Windows 11 на любые компьютеры, которые не соответствуют официальным требованиям. Например, имеют меньше 4 ГБ оперативной памяти или лишены модуля TPM.

Для обхода этих ограничений нужно при установке Windows 11 (на этапе, когда ОС выдаст предупреждение о несовместимости), запустить редактор реестра (сочетанием клавиш Shift+F10 запускается командная строка, в которой нужно вписать regedit и нажать Enter). После этого нужно открыть ветку HKEY_LOCAL_MACHINESYSTEMSetup и создать в ней новый раздел под названием LabConfig (правая кнопка мыши Создать -> Раздел). В нем надо создать три 32-битных параметра DWORD под названиями BypassTPMCheck, BypassRAMCheck и BypassSecureBootCheck со значением 1 в каждом. В итоге, раздел LabConfig должен принять вид, как на изображении ниже.

После этого нужно выйти из редактора реестра – на экране вновь отобразится предупреждение о совместимости. Нужно вернуться на один шаг назад… и появится традиционное окно установки ОС с выбором версии и диска.
9 июля 2021 в 21:23
| Теги: Windows, Microsoft
| Источник: Digit.in
В этой публикации, друзья, поговорим о том, как создать загрузочную флешку для установки Windows 11 на компьютерах, которые не отвечают её системным требованиям. Если ваш компьютер не совместим с Windows 11, т.е. у вас нет TPM 2.0, Secure Boot, UEFI или ещё чего-то из числа системных требований Windows 11, вы всё равно можете установить эту операционную систему и использовать её. Но только неофициально. Пользуясь Windows 11 неофициально, вы не будете получать новые её версии в центре обновлений, но сможете сами обновляться до новых версий, если и когда сами это решите, с помощью способов обновления для неподдерживаемых системой компьютеров. Для установки же Windows 11 на не отвечающем её требования компьютере вам понадобится при создании установочной флешки лишь немного больше телодвижений, чем если бы вы устанавливали систему на совместимый с 11-й Windows компьютер. Давайте же приступим к созданию флешки.
Самый простой, друзья, способ создать загрузочную флешку для компьютеров, не отвечающих требованиям Windows 11 — с помощью утилиты Rufus. В новой версии утилита умеет сама избавлять установочный процесс Windows 11 от проверки системных требований. Подробнее смотрите в статье «Как создать установочную флешку Windows 11 для компьютеров без UEFI, Secure Boot и TPM 2.0 с помощью утилиты Rufus».
Ну а мы далее рассмотрим классический вариант создания загрузочной флешки Windows 11 для компьютеров-аутсайдеров с подменой файлов установочного процесса файлами из дистрибутива Windows 10.
Первым делом нам нужно скачать два установочных образа — Windows 10 и Windows 11 — с помощью их официальных утилит Media Creation Tool от Microsoft:
- Скачиваем установочный ISO Windows 10;
- Скачиваем установочный ISO Windows 11.
Важно: друзья, скачивайте ISO Windows 11 именно утилитой MediaCreationToolW1, она загрузит образ с файлом install.esd в составе, он весит менее 4 Гб, и вы сможете без проблем создать флешку рассмотренными ниже простыми способами.
Далее нужно записать установочный ISO-образ Windows 10 на флешку. Сделать это можно разными способами. Первый способ — с использованием штатных средств Windows:
- Шаг 4 — выделяем все файлы в его составе, копируем их и вставляем на флешке.
Второй способ — с использованием бесплатной портативной утилиты Rufus. Запускаем утилиту, указываем флешку, образ Windows 10, схему разделов GPT, файловую систему FAT32. Жмём «Старт» и дожидаемся завершения записи флешки.
Далее двойным кликом открываем установочный ISO-образ Windows 11. В образе в папке по пути «sources» ищем файл install.esd. Копируем его и вставляем на флешке по пути «х64 > sources». И таким образом подменяем исходный файл install.esd Windows 10 на файл install.esd Windows 11.
На этом всё: установочная флешка Windows 11 для не отвечающих её системным требованиям компьютеров готова. И это у нас будет установочная флешка UEFI.
Примечание: друзья, если у вас очень старый компьютер, и вас нет даже UEFI, вы можете установить Windows 11 в режиме Legacy. Но в таком случае вам нужна загрузочная флешка Legacy. Созданную нами флешку UEFI мы легко можем превратить у универсальную, UEFI/Legacy совместимую. Для этого нужно в командной строке запустить утилиту diskpart, выбрать флешку и сделать её раздел активным. Запускаем от администратора командную строку, вводим:
diskpart
lis vol
sel vol 14 (здесь каждый подставляет свой номер, под каким у него значится флешка)
activ
Всё, с такой флешки можно загрузиться в BIOS в режиме Legacy или на старых компьютерах, где вообще нет UEFI.
Друзья, если у вас несовместимый с Windows 11 компьютер, вы можете установить эту операционную систему с использованием альтернативных способов установки, реализованных в WinPE 10-8 Sergei Strelec. Этот WinPE удобен тем, что нам не нужно каждый раз для установки Windows 11 создавать по новой загрузочную флешку с использованием двух установочных ISO-образов — Windows 10 и Windows 11. Мы только один раз запишем на флешку WinPE, а установочный образ Windows 11 сможем оперативно подтянуть с жёсткого диска. Помимо этого, среда WinPE с годным инструментарием пригодится в случаях критических неполадок операционной системы. Все необходимое по этой теме вы найдёте в статье «Как установить Windows 11 без TPM 2.0, Secure Boot и UEFI».
Примечание! Данная статья написана на примере Windows 10, однако процедура создания загрузочной флешки с помощью приложения Rufus полностью идентична во всех версиях ОС от Microsoft – как более новой 11, так и в более старых.
Читайте также: Как проверить компьютер на совместимость с Виндовс 11
В Rufus, начиная с версии 3.18, появилась возможность обхода ограничений на установку Windows 11, которые в первую очередь заключаются в необходимости наличия модуля TPM 2.0 и поддержке функции Secure Boot. В этой версии приложения интересующая нас возможность находилась «на виду», однако в 3.19 и более новых она скрыта, но по-прежнему доступна. Чтобы воспользоваться ею, сделайте следующее:
Скачать Rufus
- Скачайте актуальную версию Руфус (3.20 на момент написания настоящей статьи) и запустите ее. Вставьте в ЮСБ-разъем компьютера флешку, объемом не менее 8 Гб.
Читайте также: Как пользоваться Rufus
- Далее доступно два варианта действий:
- Если у вас уже есть загруженный образ Виндовс 11, нажмите на кнопку «Выбрать»,
перейдите в папку с соответствующим ISO-файлом, выделите его и нажмите «Открыть».
Читайте также: Как скачать Виндовс 11 с официального сайта
- Если же образа нет, кликните по указывающему вниз треугольнику и выберите пункт «Скачать», затем воспользуйтесь изменившейся кнопкой.
В выпадающем списке «Версия» укажите «Windows 11», после чего кликните «Продолжить».
Выберите последний «Релиз» или тот, который хотите установить на компьютер, а затем снова нажмите «Продолжить».
Аналогичным образом определите «Издание»,
язык
и архитектуру (разрядность), после чего кликните о кнопке «Скачать».
Читайте также: Как узнать разрядность Виндовс 11
Укажите место для сохранения образа операционной системы на диске ПК и подтвердите данное действие.
Ожидайте,
пока будет выполнено скачивание файла –
в зависимости от скорости интернета и некоторых других параметров эта процедура может длиться от нескольких минут до часа.
- Если у вас уже есть загруженный образ Виндовс 11, нажмите на кнопку «Выбрать»,
- После того как вы добавите образ Windows 11 или он загрузится в Rufus, будут определены параметры по умолчанию, с которыми, в принципе, можно сразу переходить к записи, однако перепроверить их все же не будет лишним. Убедитесь, что в выпадающем списке «Параметры образа» указано «Стандартная установка Windows»,
«Схема раздела» — «GPT», «Целевая система» — «UEFI». По желанию задайте «Новую метку тома» (имя будущей загрузочной флешки). Значение «Файловая система» (должно быть указано «NTFS») и «Размер кластера» («4096 байт») не меняйте.
Если есть необходимость, разверните список «Показать расширенные параметры форматирования» и определите на свое усмотрение особенности данной процедуры. Для перехода к следующему этапу, который, собственно, и представляет собой решение поставленной перед нами задачи, нажмите на кнопку «Старт».
- Установите галочку напротив пункта «Remove requirement for 4GB+ RAM, Secure Boot and TPM 2.0». Таким образом вы снимите ограничения на установку Windows 11 – система попросту не будет проходить проверку на соответствие минимальным требованиям. Нажмите «ОК» для подтверждения.
Примечание: Если отметить галочкой второй пункт, можно отключить такое обязательно требование при установке актуальных версий Виндовс 11, как необходимость использования аккаунта Майкрософт и вытекающее из него обязательное наличие подключения к интернету. Третий же пункт в этом списке позволяет деактивировать сбор персональных данных компанией.
Подробнее: Как установить Windows 11 без интернета
- Ознакомьтесь с предупреждением о том, что с флешки будут удалены все данные, после чего кликните «ОК».
- Ожидайте, пока будет выполнена очистка структуры накопителя,
копирование ISO-файлов,
представляющее собой непосредственную запись образа на флешку,
и некоторые дополнительные операции.
Обычно вся процедура занимает не более 15 минут, завершается звуковым уведомлением и появлением надписи «Готов» в полностью заполненной зеленой шкале.
- После того как вы нажмете «Закрыть» в главном окне Руфус, можно переходить к установке операционной системы на используемый вами или любой другой компьютер, даже если он не соответствует выдвигаемым Виндовс 11 требованиям. Более детально данная процедура ранее рассматривалась нами в отдельной статье, ссылка на которую дана ниже.
Подробнее: Как установить Windows 11 с флешки

Еще статьи по данной теме:
Помогла ли Вам статья?
Недавно стала доступной официальная релизная версия Windows 11. Но, для того чтобы ее установить необходим компьютер с поддержкой TPM 2.0 и Secure Boot (Безопасная загрузка), а установка на несовместимый ПК будет завершаться ошибкой «Windows 11 не может быть запущена на этом ПК», «Запуск Windows 11 на этом компьютере не возможен» или «This PC can’t run Windows 11».
В данной статье мы рассмотрим несколько способов, как можно обойти данную проверку и установить Windows 11 на несовместимый компьютер без TPM 2.0 и Secure Boot. Первый способ является официальным, так как предложен самой Майкрософт. Он предполагает редактирование реестра и обновление до Windows 11 из установленной Windows 10. Остальные способы не официальные и предложены сообществом, их можно использовать для установки на новый ПК или для обновления.
Обновление до Windows 11 без TPM 2.0 и требований к процессору
После выхода финальной версии Windows 11, компания Майкрософт опубликовала официальный способ обхода некоторых системных требований для установки Windows 11 на несовместимый ПК. Этот способ позволяет обойти проверку на наличие совместимого процессора и TPM 2.0. При этом требуется наличие на компьютере как минимум TPM 1.2, а также соответствие остальным системным требованиям, таким как наличие Secure Boot.
Чтобы воспользоваться этим способом обновления до Windows 11 нужно внести изменения в реестр на рабочей Windows 10. Для этого нажмите комбинацию клавиш Win-R и выполните команду «regedit».
После открытия «Редактора реестра» нужно перейти в следующий раздел:
HKEY_LOCAL_MACHINESYSTEMSetupMoSetup
Создать там ключ REG_DWORD с таким названием:
AllowUpgradesWithUnsupportedTPMOrCPU
И присвоить ему значение «1».
После этого можно запускать обновление с помощью загрузочной флешки с Windows 11. Самый простой способ создать такую флешку это воспользоваться утилитой «MediaCreationToolW11». Скачать данную утилиту можно на странице загрузки Windows 11 в блоке «Создание установочного носителя Windows 11».
- Ссылка: https://www.microsoft.com/ru-ru/software-download/windows11
После запуска «MediaCreationToolW11» нужно согласиться с лицензией, выбрать язык для Windows 11 и начать запись на флешку (пункт «USB flash drive»). Обратите внимание, в процессе с флешки удаляются все имеющиеся на ней файлы, поэтому перед началом нужно скопировать важные данные.
В результате вы получите загрузочную флешку с Windows 11. Теперь нужно ее открыть, запустить файл «setup.exe» и следовать дальнейшим инструкциям для обновления до Windows 11.
Установщик Windows 11 проверит совместимость вашего компьютера и позволит выполнить обновление, даже несмотря на неподдерживаемый процессор и отсутствие TPM 2.0.
Также возможно этот ключ можно будет использовать и для установки Windows 11 с нуля. В этом случае его нужно добавить в реестр во время установки, так как это описано ниже для других способов обхода ограничений. Но, этот вариант пока не проверен.
Обновление через Помощник по установке Windows 11 в режиме совместимости
Еще один способ обновления до Windows 11 на несовместимом или старом компьютере — это приложение «Помощник по установке Windows 11» или «Windows 11 Installation Assistant», которое также можно скачать на странице загрузки Windows 11.
- Ссылка: https://www.microsoft.com/ru-ru/software-download/windows11
Как и другие способы установки Windows 11, данный помощник выполняет проверку на совместимость компьютера с системными требованиями. И в случае несовместимости выдает ошибку. Но, данную проверку можно обойти, если запустить помощник в режиме совместимости с Windows 7.
Для того чтобы сделать это нужно открыть свойства скачанного exe-файла и перейти на вкладку «Совместимость». Здесь нужно включить опцию «Запустить программу в режиме совместимости», выбрать операционную систему Windows 7 и сохранить настройки.
После этого нужно запустить «Помощник по установке Windows 11» и начать обновление.
К сожалению, работоспособность этого способа пока не однозначная. У некоторых пользователей он срабатывает, а у некоторых — нет.
Обновление до Windows 11 с помощью Universal Media Creation Tool
Universal Media Creation Tool — это скрипт от стороннего разработчика, который позволяет скачивать старые версии Windows 10. Кроме этого, данный скрипт также позволяет скачивать Windows 11 и выполнять обновление до Windows 11 даже на несовместимых компьютерах.
Для того чтобы скачать Universal Media Creation Tool нужно перейти на его страницу на GitHub, нажать на кнопку «Code» и выбрать «Download ZIP».
Ссылка:
- https://github.com/AveYo/MediaCreationTool.bat
После этого нужно распаковать скачанный архив в любую папку и запустить из этой папки файл «MediaCreationTool.bat».
После этого может появится предупреждение системы SmartScreen. В этом случае нужно нажать на кнопку «Подробнее» и потом «Выполнить в любом случае»
В результате появится командная строка и меню со списком версий Windows 10, которые можно скачать с помощью Universal Media Creation Tool. Здесь нужно выбрать пункт под номером «11«, который обозначает Windows 11.
После этого появится меню со списком действий.
- Auto Setup — автоматическая установка выбранной версии;
- Create ISO — создание iso-файла в папке C:ESD;
- Create USB — создание загрузочной USB флешки;
- Select in MCT — ручной выбор в интерфейсе утилиты Media Creation Tool.
Для того чтобы выполнить автоматическое обновление до Windows 11 выберите пункт «Auto Setup».
Дальше запустится утилита Media Creation Tool и начнется скачивание Windows 11, создание носителя и проверка обновлений.
После того как все файлы будут подготовленны, начнется установка Windows 11. Все это выполняется автоматически, участие пользователя не требуется.
В процессе установки обновления компьютер несколько раз перезагрузится, а в конце начнется подготовка к первому запуску Windows 11.
После завершения обновления вы получите готовую Windows 11.
Установка Windows 11 с нуля без TPM 2.0 и Secure boot с помощью редактирования реестра
Для того чтобы выполнить установку без поддержки TPM 2.0 и Secure Boot (безопасная загрузка) понадобится специальный REG-файл, который нужно будет запустить во время процесса установки.
Данный REG-файл добавит в реестр ключи, отвечающие за прохождения проверки TPM 2.0 и Secure Boot. После чего установщик позволит установить Windows 11 на несовместимый компьютер.
Скачать REG-файл можно по этой ссылке:
- windows_11_bypass.zip
Также вы можете создать этот REG-файл самостоятельно. Содержимое REG-файла выглядит так:
Windows Registry Editor Version 5.00 [HKEY_LOCAL_MACHINESYSTEMSetupLabConfig] "BypassTPMCheck"=dword:00000001 "BypassSecureBootCheck"=dword:00000001
Обновленно. Как подсказали в комментариях, с помощью редактирования реестра можно обойти и другие проверки на совместимость оборудования. Например, ниже можно скачать REG-файл, который обходит проверку TPM 2.0, Secure Boot, оперативной памяти, накопителя и процессора.
- Win11.zip
Содержимое данного REG-файла выглядит так:
Windows Registry Editor Version 5.00 [HKEY_LOCAL_MACHINESYSTEMSetupLabConfig] "BypassTPMCheck"=dword:00000001 "BypassSecureBootCheck"=dword:00000001 "BypassRAMCheck"=dword:00000001 "BypassStorageCheck"=dword:00000001 "BypassCPUCheck"=dword:00000001
Чтобы воспользоваться этим способом скачайте ISO-образ с Windows 11, создайте загрузочную флешку и скопируйте на нее созданный ранее REG-файл. Данный файл можно разместить просто в корне флеш-накопителя, там где лежат файлы «setup.exe», «autorun.inf» и др.
Дальше перезагружаем компьютер, включаем загрузку с флешки и запускаем установку Windows 11. Начинается установка как обычно, выбираем язык, регион, нажимаем «У меня нет ключа продукта», выбираем редакцию операционной системы и т. д. Продолжаем установку до тех пор, пока не появится сообщение «Windows 11 не может быть запущена на этом ПК» или «This PC can’t run Windows 11».
После появления этого сообщения нажимаем на кнопку «Далее/Next» чтобы вернуться к предыдущему шагу, где выбиралась редакция Windows 11. Здесь нужно запустить командную строку при помощи комбинации клавиш Shift-F10 и выполнить команду «notepad».
В результате появится окно программы «Блокнот». Здесь отрываем меню «Файл» и выбираем пункт «Открыть».
В появившемся окне переходим на установочный диск и выбираем «Все файлы», для того чтобы увидеть созданный нами REG-файл.
Дальше кликаем по REG-файлу правой кнопкой мышки и выбираем «Слияние/Merge».
В окне с предупреждением нажимаем на кнопку «Да/Yes».
После внесения изменений в реестр, дальнейшая установка должна пройти нормально, без проверки на TPM 2.0 и Secure Boot. Нужно будет еще раз выбрать редакцию Windows 11, после чего установка пройдет в штатном режиме.
Также вы можете не создавать REG-файл, а внести изменения в реестр самостоятельно. В этом случае, вместо команды «notepad» нужно выполнить «regedit.exe». После этого с помощью редактора реестра нужно перейти в раздел:
HKEY_LOCAL_MACHINESYSTEMSetup
Создать там папку «LabConfig» и создать в ней парамтеры для обхода проверок. Например, для обхода проверки на TPM 2.0 и Secure Boot нужно создать следующие ключи:
- BypassTPMCheck=dword:00000001
- BypassSecureBootCheck=dword:00000001
После этого нужно закрыть редактор реестра и продолжить установку Windows 11 без проверки на TPM 2.0 и Secure Boot
Установка Windows 11 с нуля без TPM 2.0 и Secure boot с помощью AutoUnattend.xml
AutoUnattend.xml — это файл, который используется для автоматизации установки Windows. С его помощью можно задать ответы на вопросы установщика, которые задаются пользователю во время инсталяции, тем самым автоматизировав установку Windows.
Также данный файл можно использовать для того чтобы во время установки внести описанные выше изменения в реестр и тем самым обойти проверку TPM 2.0, Secure Boot и остальных требований Windows 11.
Чтобы воспользоваться этим способом создайте текстовый файл с именем «AutoUnattend.xml» и вставьте в него код приведен ниже. Также вы можете скачать уже готовый файл:
- AutoUnattend.xml
<?xml version="1.0" encoding="utf-8"?> <unattend xmlns="urn:schemas-microsoft-com:unattend"> <settings pass="windowsPE"> <component name="Microsoft-Windows-Setup" processorArchitecture="amd64" publicKeyToken="31bf3856ad364e35" language="neutral" versionScope="nonSxS" xmlns:wcm="http://schemas.microsoft.com/WMIConfig/2002/State" xmlns:xsi="http://www.w3.org/2001/XMLSchema-instance"> <RunSynchronous> <RunSynchronousCommand wcm:action="add"> <Order>1</Order> <Path>reg add HKLMSystemSetupLabConfig /v BypassTPMCheck /t reg_dword /d 0x00000001 /f</Path> </RunSynchronousCommand> <RunSynchronousCommand wcm:action="add"> <Order>2</Order> <Path>reg add HKLMSystemSetupLabConfig /v BypassSecureBootCheck /t reg_dword /d 0x00000001 /f</Path> </RunSynchronousCommand> <RunSynchronousCommand wcm:action="add"> <Order>3</Order> <Path>reg add HKLMSystemSetupLabConfig /v BypassRAMCheck /t reg_dword /d 0x00000001 /f</Path> </RunSynchronousCommand> <RunSynchronousCommand wcm:action="add"> <Order>5</Order> <Path>reg add HKLMSystemSetupLabConfig /v BypassCPUCheck /t reg_dword /d 0x00000001 /f</Path> </RunSynchronousCommand> <RunSynchronousCommand wcm:action="add"> <Order>4</Order> <Path>reg add HKLMSystemSetupLabConfig /v BypassStorageCheck /t reg_dword /d 0x00000001 /f</Path> </RunSynchronousCommand> </RunSynchronous> </component> </settings> </unattend>
Дальше получившийся xml-файл нужно поместить в корень загрузочной флешки с Windows 11 или в корень ISO-файла, если вы планируете установку на виртуальную машину.
В результате, при использовании такой загрузочной флешки или ISO-файла, изменения в реестр будут внесены автоматически, что вынудит установщик пропустить проверку TPM 2.0, Secure Boot и установить Windows 11 на несовместимый компьютер.
Установка Windows 11 с нуля без TPM 2.0 и Secure boot с помощью Rufus
Rufus — это популярная бесплатная программа для создания загрузочных флешек. В последних версиях данной программы появилась функция обхода проверки на совместимость компьютера с Windows 11. Данная функция позволяет встроить обход проверки прямо в загрузочную флешку буквально в 2 клика.
Обратите внимание, чтобы воспользоваться этим способом вам нужна программа Rufus версии 3.16 или более новая, в старых версиях этой функции нет.
Ссылка:
- https://rufus.ie/
После запуска программы Rufus 3.16 нужно открыть меню «Device» и выбрать USB-флешку, на которую будет записываться Windows 11.
Дальше нужно нужать на кнопку «Select» и выбрать ISO-образ с операционной системой Windows 11.
После этого нужно открыть меню «Image Option» и выбрать вариант «Extenteded Windows 11 Installation (noTPM 2.0/no Secure Boot/8Gb- RAM)». Эта опция включает обход проверки на наличие TPM 2.0, Secure boot и 8 гб оперативной памяти.
Остальные настройки можно оставить по умолчанию. Для того чтобы запустить запись ISO-образа на флешку нужно нажать на кнопку «Start».
В результате вы получите загрузочную флешку с помощью которой можно выполнить установку Windows 11 на несовместимый компьютер без проверки TPM 2.0, Secure boot и оперативной памяти.
Обновление до Windows 11 без TPM 2.0 и Secure boot с помощью замены файлов
Если вы хотите обновиться до Windows 11 из уже установленной Windows 10, то вы можете выполнить замену одного из файлов в установочном образе. Так вы сможете обойти обшибку«Windows 11 не может быть запущена на этом ПК» или «This PC can’t run Windows 11» и установить Windows 11 на несовместимый компьютер.
Для этого создайте из ISO образа Windows 11 загрузочную флешку или просто распакуйте ISO-файл в любую папку на жестком диске. После этого перейдите к файлам Windows 11 на флешке или в папке, откройте папку «Sources» и замените в ней файл «appraiserres.dll» на тот, что лежит в этом архиве:
- appraiserres.zip
После выполнения замены можно начинать обновление до Windows 11. Для этого запустите файл «Setup.exe» и следуйте инструкциям. Если все было сделано правильно, то обновление до Windows 11 должно пройти без проверки на наличие TPM 2.0 и Secure Boot.
Возможно вам будет интересно:
- Что такое TPM 2.0 для Windows 11
- Что такое Secure Boot для Windows 11
Посмотрите также:
- Как проверить совместимость компьютера с Windows 11
- Программа для проверки совместимости с Windows 11
- Запуск Windows 11 на этом компьютере невозможен
- Как записать Windows на диск
- Как установить Windows 10
07 Октября 2021 14:19
07 Окт 2021 14:19
|
Microsoft выпустила краткое руководство по установке новейшей Windows 11 на компьютеры с устаревшим «железом». Теперь владельцы машин без модуля TPM 2.0 и с неподходящими процессорами смогут перейти с Windows 10 на «одиннадцатую» – для этого потребуется лишь добавить один новый ключ в системный реестр. Впрочем, использовать собственный же способ Microsoft не рекомендует – это может быть опасно.
Хак, одобренный Microsoft
Microsoft официально разрешила устанавливать свою новейшую операционную систему Windows 11 на компьютеры, не соответствующие минимальным требованиям. Корпорация опубликовала на интернет-странице поддержки продукта инструкцию по обходу некоторых ограничений, препятствующих обновлению «десятки» до Windows 11.
Предложенный Microsoft метод предполагает правку системного реестра и позволяет установить новую ОС на некоторые машины без активированного модуля TPM 2.0 и с процессором, который не входит в список официально поддерживаемых системой. Стоит иметь в виду, что модуль TPM 1.2 все равно понадобится.
TPM (Trusted Platform Module) – модуль, используемый для хранения криптографических ключей в компьютерах. Он, в частности, может быть выполнен в виде отдельного чипа, устанавливаемого на материнскую плату. Также существует его программная реализация TPM – fTPM.
Microsoft рассказала, как установить Windows 11 на неподдерживаемое «железо». Делать это придется на свой страх и риск
На странице поддержки «Способы установки Windows 11» подчеркивается, что Microsoft не рекомендует установку Windows 11 на устройства, не соответствующие минимальным системным требованиям. Ответственность за результат такого апгрейда возлагается на пользователя.
«Ваше устройство может работать неправильно из-за проблем совместимости. Устройства, которые не соответствуют этим системным требованиям, больше не будут гарантированно получать обновления, включая, помимо прочего, обновления безопасности», – предупреждает Microsoft.
По мнению журналистов издания Bleeping Computer, Microsoft сделала данный шаг, чтобы не вынуждать пользователей применять сторонние инструменты (скрипты) обхода требований по TPM и процессорам. Таковые начали появляться в Сети задолго до релиза Windows 11, который состоялся 5 октября 2021 г. Ранее Microsoft обещала закрывать лазейки, используемые подобными утилитами.
Способ обхода ограничений
Предложенный Microsoft способ обхода ограничений достаточно прост. Пользователю понадобится только встроенный в систему редактор реестра (regedit.exe), доступ в интернет и свободный внешний носитель.
Запустив программу Regedit, необходимо найти с ее помощью в системном реестре раздел HKEY_LOCAL_MACHINESYSTEMSetupMoSetup. Далее в нем следует создать новый параметр типа DWORD с названием AllowUpgradesWithUnsupportedTPMOrCPU и значением 1.
После этого нужно создать установочный носитель Windows 11 с помощью специального инструмента, доступного для загрузки на сайте Microsoft (Media Creation Tool). В качестве носителя можно использовать USB-флешку или DVD.
Затем необходимо перезапустить компьютер и загрузиться с установочного носителя. Теперь программа установки Windows 11 не будет проверять «железо» на соответствие минимальным требованиям в части версии модуля TPM и модели процессора.
Цифровизация выездного урегулирования задолженности: как технологии помогают банкам больше зарабатывать
ИТ в банках

Согласно информации, опубликованной на странице поддержки, решившие таким образом проигнорировать рекомендации Microsoft относительно минимальных требований, могут наравне с остальными выбрать один из трех вариантов установки Windows 11: «полное обновление», при котором сохраняются личные файлы, драйверы, приложения и настройки системы; «сохранять только данные» – аналогично предыдущему варианту за исключением не сохраняющихся приложений и настроек; «чистая установка» – установка Windows 11 «с нуля», без сохранения компонентов Windows 10 и пользовательских данных.
Microsoft предупреждает, что манипуляции с системным реестром рискованны и могут привести к полной неработоспособности системы.
В сентябре 2021 г. CNews писал, что Microsoft разрешит устанавливать Windows 11 на ПК с устаревшим «железом» на свой страх и риск, без возможности получать какие-либо обновления системы в будущем.
Требования Windows 11 к «железу»
Согласно информации, опубликованной на странице с системными требованиями к Windows 11, на момент публикации данного материала новая ОС Microsoft как минимум требует двухъядерный 64-битный процессор с тактовой частотой 1 ГГц (AMD Ryzen 2000 или новее; Intel Core восьмого поколения или новее); 4 ГБ оперативной памяти, жесткий диск или SSD объемом 64 ГБ, модуль TPM 2.0, UEFI с поддержкой безопасной загрузки, видеоадаптер с поддержкой DirectX 12.
Мобильное приложение как главная точка формирования клиентского опыта
ПО

Для сравнения: Windows 10 нуждается в 1 ГБ оперативной памяти и 32-гигабайтным носителе информации. Столь жестких требований к процессору и наличию модуля TPM, как у Windows 11, у нет.
Примечательно, что после анонса новой Windows 11, состоявшегося 24 июня 2021 г., в мире резко вырос спрос на модули TPM 2.0. Закономерно подскочили и цены, причем многократно.
В конце июля 2021 г. Microsoft уточнила, что в некоторых случаях Windows 11 с одобрения компании сможет поставляться с настройками, не требующими активации модуля TPM. Издание Tom’s Hardware предположило, что таким образом Microsoft сохраняет для себя возможность продвигать свою новейшую ОС на рынках, где TPM запрещены или не используются по иным причинам. К таковым издание, в частности, отнесло Китай и Россию.
- Что лучше — ГЛОНАСС или GPS: главные различия систем навигации

Windows 11 печально известна высокими требованиями к оборудованию, которые затрудняют использование операционной системы на менее мощных компьютерах или устройствах со старым, но все еще способным работать железом.
Есть много способов обойти ограничения, но вы не сможете обойти большой размер Windows 11 и массу, мягко говоря, ненужных компонентов. Таким образом, установка стандартной Windows 11 на неподдерживаемое оборудование может привести к неудовлетворительным результатам. Вот где Tiny11 вступает в игру.
Tiny11 — это оригинальная версия Windows 11 22H2, урезанная до самого необходимого. Для мода требуется всего 8 ГБ на диске (стандартная Windows 11 занимает более 20 ГБ), он работает на системах с 2 ГБ ОЗУ и не требует Trusted Platform Module или Secure Boot. Вы даже можете перейти с Windows 10 на Tiny11.
Tiny11 предоставляет только необходимые компоненты, такие как специальные возможности, Windows Terminal, Microsoft Store, калькулятор, блокнот и Paint. Microsoft Edge не вшит в систему, поэтому вы можете установить нужный браузер без того, чтобы операционная система умоляла вас остаться с Edge. Кроме того, Tiny11 по умолчанию работает с автономными учетными записями. Но вы по-прежнему можете войти в систему с помощью учетной записи Microsoft.
Конечно, установка модифицированного ISO-образа Windows 11 всегда сопряжена с потенциальными рисками, поэтому действуйте с осторожностью. Еще одна вещь, о которой следует помнить, это то, что вам все еще нужен действующий ключ для активации Tiny11.
Если Windows 11 вам не подходит, выберите Tiny10, которая работает так же, как и любимая пользователями Windows 10.