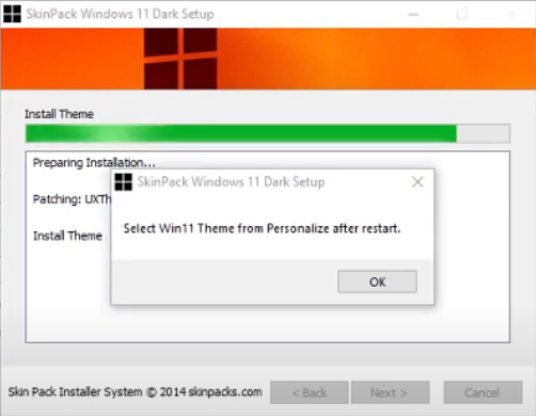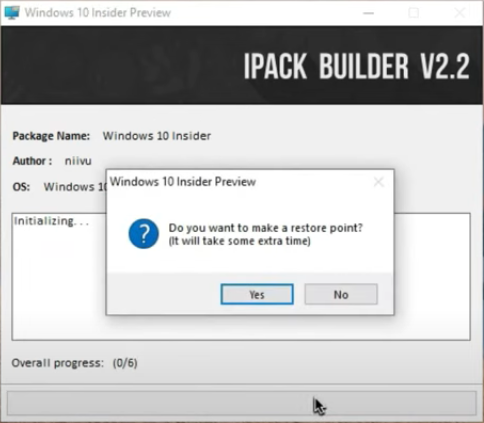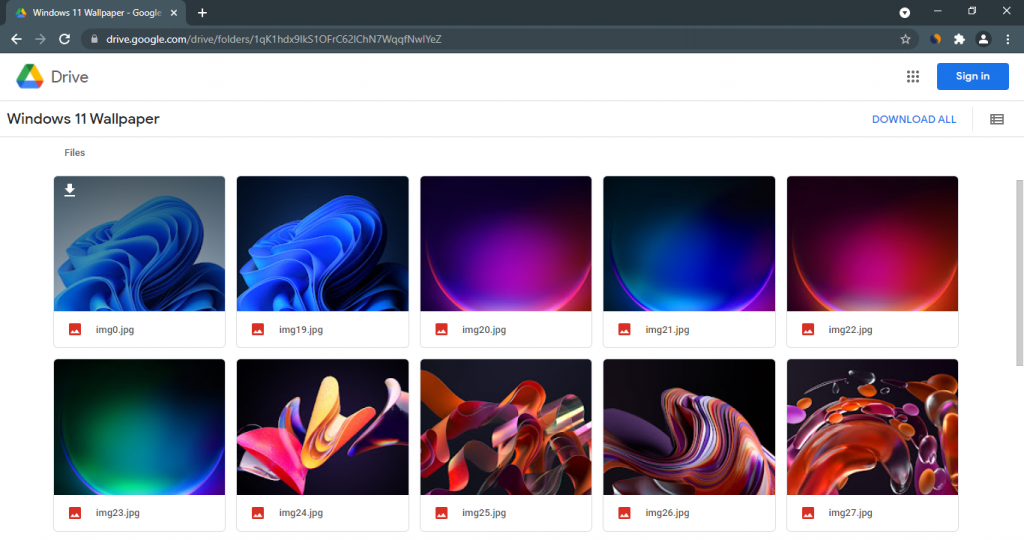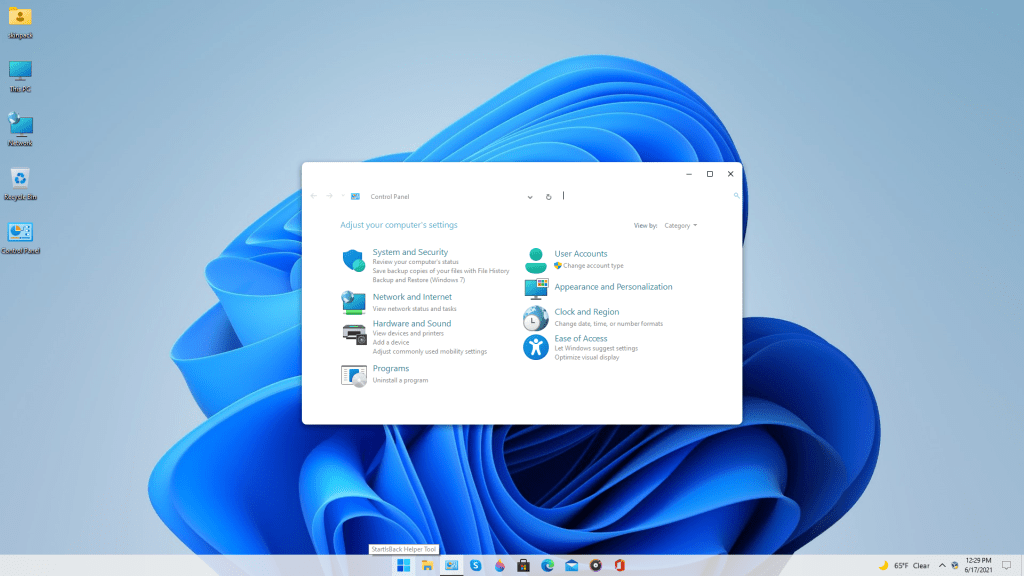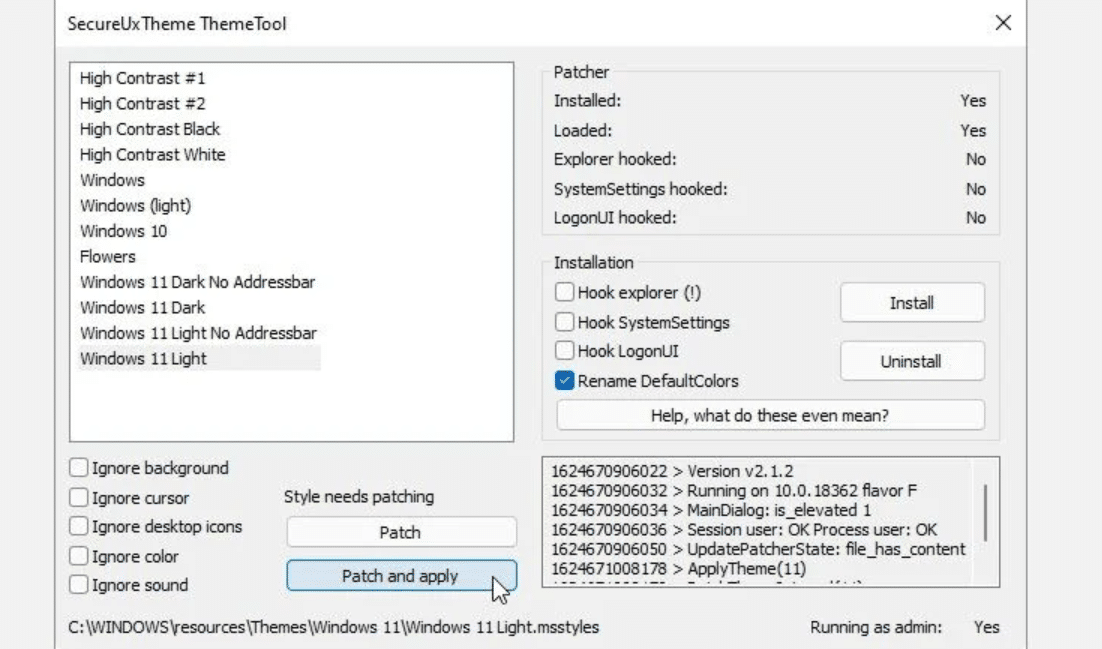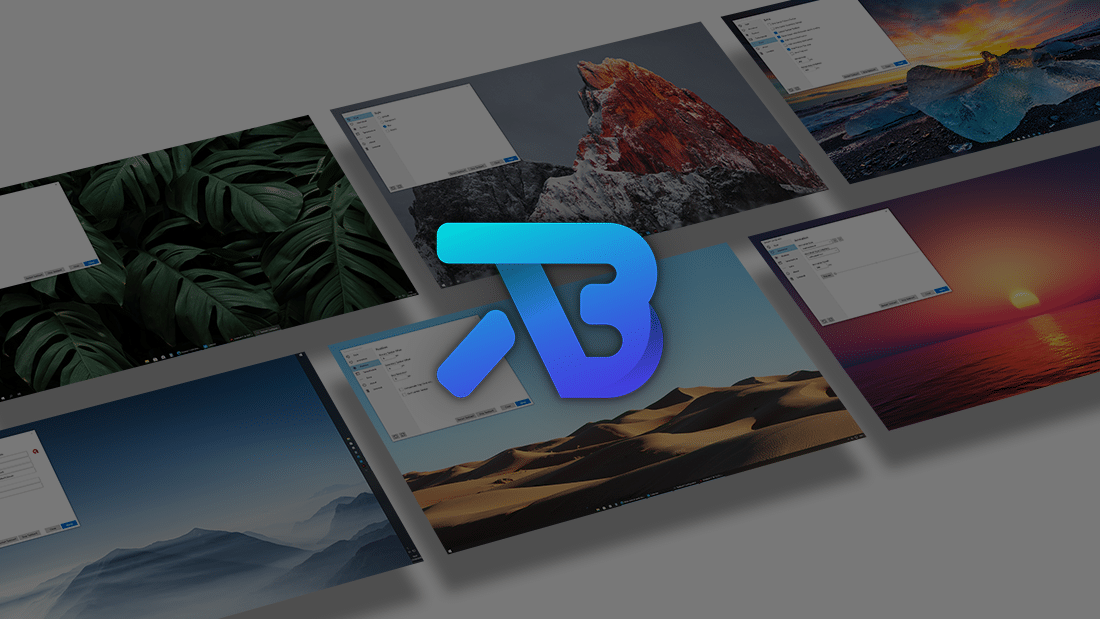Transform Windows 7/10 to Windows 11
Download full version for $3.99with icon & extra
Download lite version for free no icon & extra
Best work on 100% scale and layout size, you need to set it from display setting, Also for enable start menu and taskbar skin you need to install startisback from startisback.com
Note: if you have problem with taskbar, start button or start menu then set taskbarx, start button and start menu setting like this:
Credits Report DMCA
Password: skinpacks.com
Malware/virus warning? Read the FAQ.
Support:
Windows 10 21H1 [X86_X64]
Note: Please unistall old or other version of skin packs before install new one. if your theme not changed or its like classic windows you need to install uxtheme patcher from here and after restart select new theme from personalization.
Use it at your own risk! Because skin packs will change file system (imageres.dll) to change icons so anti virus give warning, please disable temporary if you’re using anti virus. If you do not want this, you can not use SkinPack, sorry! all theme have been fully tested, once purchase has been completed no refund will be available, however we will try to provide all possible technical assistants as required.
You’re advised to Create a System Restore Point before installing skinpack.If you have problem with install or uninstall skinpack, please check our help page.
Windows 11 has gained popularity due to its visuals, design, and look. Windows 11 centered taskbar, start menu, rounded corners, file explorer, and dark mode are the major changes in the new Windows. Along with changes, Microsoft has also upgraded the hardware requirements to support Windows 11, which is not allowing major Windows 10, 7, and 8 users to install Windows 11.
What if Windows 10 and 7 users can experience the Windows 11 design without upgrading or installing it on their PC? Yes, it’s absolutely possible by installing Windows 11 Theme, Icon, and Wallpaper on Windows 10, 8, or 7 PCs.
Windows 11 theme will entirely change the look of Windows 10 by bringing taskbar icons to the center, adding rounded corners to the Windows, and adding new Windows 11 icons and wallpaper to the desktop. A stranger will definitely presume your PC is on Windows 11. So follow along to give a new Windows 11 look to your old Windows 10 or 7 PC.
How to enable multiple tabs in file explorer? – Windows 10/11
Contents
- 1 Create Restore Point to backup current Windows 10, 8, or 7 Theme and Icons
- 2 Windows 11 Theme for Windows 10, 7, and 8
- 3 Download Windows 11 ICONS
- 4 Windows 11 Wallpaper
Create Restore Point to backup current Windows 10, 8, or 7 Theme and Icons
Windows 11 Theme and Icons will change system files on your Windows 10, 8, or 7. We have used the easy methods to change Theme and Icon Pack but sometimes it may clash with your default settings to create problems. Mostly Windows 11 theme can be uninstalled just like other programs but the restore point will rescue from unexpected issues.
- Search for System Restore in the Start Menu and tap on Create a restore point option.
- Select the System Disk and click on Configure button.
- Turn on System Protection, Apply the settings, and click on Ok.
- Tap on Create button and give it an appropriate name for Creating a restore point. It’s a bit lengthy process hence will take some time to finish the process.
- Close the Windows once the Restore Point is Successful.
System Restore option is also displayed on the same Windows. Tap on System Restore and choose an appropriate Restore Point to revert the changes made by Windows 11 themes and icons.
Read Also: How to roll back to Windows 10 from Windows 11?
Windows 11 Theme for Windows 10, 7, and 8
Windows 11 theme on Windows 10 or 7 will change a lot of system files and hence it will be difficult to revert the changes after applying the theme. Hence, it’s recommended to create a system restore point before applying the theme and revert back in case you didn’t like the Windows 11 theme on your Windows 10 or 7.
- First, Download SkinPack Windows 11.sfx.exe zip file.
- Extract the downloaded Windows 11 Theme with skinpacks.com password.
- Double click to run the Theme Setup.
- It will open the installation Windows, click on the Next button.
- Accept the License Agreement of SkinPack Windows 11.
- Keep the default selected options to install the UXTheme and Windows 11 Theme.
- It will start installing the theme and sometimes will also restart explorer.exe in between.Explorer restart will turn the desktop background to black.
Restart your PC and select Windows 11 Theme from the personalization settings once the installation is finished.
Windows 11 SkinPack provides the best theme for Windows 10, 7, and 8 PCs. It also has Windows 11 Icons Packs and the defaults wallpaper option.
Windows 11 Vs Windows 10: What are the differences?
Download Windows 11 ICONS
Microsoft has drastically changed the icons in Windows 11. Above Windows 11 SkinPack Theme doesn’t consist of new icons. Apply this method to import all Windows 11 icons to Windows 10 and 7.
- Download Windows 11 Icon Pack.
- Run the downloaded file, accept the agreement, and go to the next step.
- Keep the default option to Patch all imageres.dll files.
- It will ask to create a Restore Point, click on NO if you have already created one.
- The installation process will begin replacing old icons on your Windows 10, 8, or 7.
- Finish the process to close the Window and enjoy new Windows 11 icons.
All your Windows 10 or 7 icons will be replaced with new Windows 11 icons. New icons will appear at Desktop, File Explorer, Start Menu, Taskbar, Control Panel, and everywhere.
Windows 11 Wallpaper
Windows 11 theme will automatically change default wallpaper on your Windows 10 but still, you can download the rest wallpapers from the Google Drive link.
- Visit Google Drive Folder to get all Windows 11 Wallpapers.
- Hover over the wallpaper of your choice and tap on the download icon to save it on your PC.
- Open the folder in which you downloaded the picture.
- Right-click on the image and set as background to apply Windows 11 Wallpaper on your PC.
Windows 10 Settings also provides options to apply Windows 11 wallpapers. Go to Settings > Personalization > Background > Browse and Choose the downloaded wallpaper.
Hopefully, your Windows 10, 8, or 7 will mostly behave the same but give you Windows 11 Theme, ICONS, and Wallpaper experience.
Windows 11 is the latest addition to Microsoft’s Windows operating system versions.
Undoubtedly, Windows 11 is a feature-packed operating system and a great upgrade to Windows 10.
Unfortunately, Windows 11 System requirements are not met by every PC and you can’t upgrade windows 10 laptops and PCs to windows 11
Luckily, using the Best Windows 11 Themes, Skins, Icons, and Wallpaper you can transform your Windows 10 to look like Windows 11.
Table Of Contents
- What’s New In Windows 11 Design?
- How To Download Windows 11 Wallpapers
- Best Windows 11 Themes, Skins, And Icons For Windows 10
- How to Make Windows 10 Look Like Windows 11
- Centered Icons on the Taskbar
- Windows 11 Icons Packs
What’s New In Windows 11 Design?
Windows 11 has a new user interface. In addition to the new Windows 11 wallpaper, the newly revamped taskbar has a start menu to its center which has the option to align it to left.
The live tiles are now gone and instead, there is a new grid of icons that can be rearranged and pinned to the new Start Menu.
All the Windows widgets have now round corners. A new improved system tray that features new split notifications and Quick Actions UI has also been added.
RELATED: How To Upgrade Windows 10 To Windows 11 For Free
How To Download Windows 11 Wallpapers
Before moving on to the best Windows 11 Themes part it’s important to have high-quality Windows 11 Wallpapers.
The new operating system comes with 32 new default wallpapers. You can download all of them in HD using the folder shared in this article.
DOWNLOAD WINDOWS 11 WALLPAPERS
After applying your favorite Windows 11 wallpaper it’s now time to install the Windows 11 skin pack for free.
Before moving forward we would advise our readers to create a system restore point just in case something goes wrong.
Additionally, ensure that you delete any existing theme or skin pack. Now carefully follow every single step shared in the following section.
- Firstly open the SecureUxTheme’s GitHub page and download the latest release Of SecureUxTheme.
- Next download niivu’s Windows 11 for Windows 10 theme and while doing so ensure that you are logged in to your DeviantArt’s account.
- You have to now download niivu’s Windows 11 Icon Theme and place both the theme and icon pack in the same folder.
- Once everything is downloaded and extracted right-click on SecureUxTheme’s file and run it as an administrator. After the installation is completed restart your PC.
- Now return to the folder where you saved the Windows 11 theme and icon pack. Next, inside the theme folder locate Windows 10 Themes sub-folder and inside that sub-folder, you will find two more sub-folders. These two have varying taskbar sizes copy the one that you prefer.
- Paste the copied folder to C:WindowsResourcesThemes.
- Once again run right-click on SecureUxTheme’s file and run it as an administrator. This time around you will notice the new theme you’ve added to the Windows 10 themes folder listed on the top left. Simply select the version you prefer and press Patch and apply.
- To apply the icon pack download the program 7TSP GUI from DeviantArt.
If you find this method a bit troublesome then move on to the next section of this article.
How to Make Windows 10 Look Like Windows 11
If you are looking for an easier method that offers almost similar results then this section might help you.
So here’s how to install Windows 11 theme on Windows 10 or Windows 7.
- Firstly download the Windows 11 Skinpack using this link and once downloaded you will have access to the SkinPack Windows 11.sfx file.
- Now you have to open this password-protected file and to do so enter the password skinpacks.com into the text field.
- Next, extract the archive file and you will now have access to the final installer. Simply install the theme now.
- Once the theme is installed head on to Start menu>> Settings>> Personalisation>> Themes and apply the recently installed Windows 11.
Centered Icons on the Taskbar
At this point, your PC might look almost similar to Windows 11.
If you want to get a centered taskbar like the one in windows 11 then download the app TaskbarX from the Microsoft Store.
Windows 11 Icons Packs
Finally, to get the Windows 11 Icons Pack you can purchase the premium version of the Windows 11 SkinPack shared above. In addition to the icons pack, you will also get some extra useful utilities that will help transform Windows 7 To Windows 11.
ALSO READ: Best Windows 10 Themes
CONCLUSION
After installing the Windows 11 theme and applying the new wallpapers your Windows 10 PC/laptop will now look and feel like Windows 11.
If you face any issues while applying the theme on your PC, please let us know in the comments section below.
JoinLog In
Deviation Actions
More by nc3studios08
From the DeviantArt Shop
Suggested Collections
windows themes
Windows 10
Other Skins
Suggested Deviants
JangOetama
protheme
alexgal23
You Might Like…
Featured in Groups
customizers-world
skinpack
Published: Jun 16, 2021
By
nc3studios08
5K Views
11linuxlinuxdesktopmacosvisualvisualstylewindows7windowsthemethemepackwin11win7windows7themewindows7themeswin10visualstyle7windows11windows10windows10customizationvisualstyles10windows10visualstylewindows10darkwindows_11windows11desktop
Description
These are the theme for those that haven’t upgraded to Windows 11 yet or own a Windows 7
The future of Windows has really just begun. Download the ZIP file and jump right into the cool blue future.How to Download:
1. Download the theme packed in a ZIP folder
2. Extract the Windows themes
3. Click on the theme pack once extracted, it’ll install into your computer, and you’re good to go
© 2021 — 2023 nc3studios08
Comments6
Join the community to add your comment. Already a deviant? Log In
mekong777
Nov 23, 2021
Nice
Windows 10 is the latest iteration of the legendary operating system from Microsoft. However, we have been hearing about their plans to release the next version for quite some time. What if you want to transform your Windows 10 into Windows 11? You will learn how to transform your Windows 10 or Windows 8.1 or Windows 7 computer to Windows 11 with few tweaks. Also don’t forget to look at this cool Windows 11 online simulator.
Don’t worry! You can do that. We are here with the best Windows 11 themes, skins, and icons for Windows 10. Even if your device doesn’t support the latest version for some reason, you can enjoy the new experience through this method. Don’t forget to check our article about 21 free and best Windows 10 skins and themes.
Check: Beautiful Windows 10 Icon Packs
Best Windows 11 Themes, Skins and Icons for Windows 10
Unlike what happened with the previous iterations, Windows 11 has been leaked. Yeah, you heard it right. A full-blown version of the OS has come out way before Microsoft announced its arrival. So that gave us a clear idea of what’s in the store. Before we jump into the theme section, let’s have a look at the features of Windows 11.
Check our latest guide about how to transform your Windows to Mac with Themes.
Windows 11; What’s Changed?
From the initial impression, we perceive that not many have changed. However, there are some aesthetic changes and design improvements.
The evident change is the taskbar revamp. Now, the start menu stays at the centre. And, you have the option to align it to the left. The search and start menu have been separated into two sections. Similar to Windows 10, you can still access the search from the start menu.
Well, the live tiles are gone, which we were not a fan of. Hence, no hard feelings there. Are you going to miss it? No, we don’t think so. Looking at the bottom of the start menu, you will realise that there is a new section called Recommended files. Plus, all the windows now have rounded corners.
The file explorer has new icons. Still, nothing else has undergone a transformation per se. Who knows, they may have some surprises when the official build comes out. Other native apps remain the same (Edge browser for example).
The dark mode is available (sort of mandatory, you know!). Moreover, when you hover over the maximise button, you get different split-view options to work with. Meaning, you don’t have to go through a series of steps to do that now.
Want to turn your PC into Android? Check Our article : Best Android OS for PC : Install Android on PC
How to Make Your Windows 10 Machine Look Like Windows 11?
- Easiest way = Installing ready to install theme pack from SkinPack.
- A bit Harder way => Installing things by yourself (Benefits: customizable)
That’s exactly what we are trying to do here. In case you are interested in trying out the leaked version, you can get the file from the web. It’s now circling all around the internet.
Our recommendation? Don’t do that! Just don’t, especially on your daily driver. Considering it’s an early build, you will come across hiccups and minor issues, which in turn affect your work or maybe, test your patience too.
Below, you can see the step by step method to turn your Windows 10 computer to Windows 11. Don’t expect too much though. On the foundation level, it’s still the previous version. We are only trying to change the outlook.
The Easiest Way:
Caution:- If you think you may mess up the whole process, have a look at this article to create a system restore point as a rescue mission.
Step 1: First, you have to ensure no other skin pack or theme is present on your device. In case you have, visit the Control panel to uninstall it.
Step 2: Now you need the new pack. Use this link to latch on to it. You will have to go through a couple of pages to finally download the required theme file.
Step 3: What you get is an executable file with the name SkinPack Windows 11.sfx. They have protected the file with a password. So, when you try to open it up for the first time, you have to enter skinpacks.com into the text field.
Step 4: On extracting the archive file, you will get another executable program, which is the final installer. Open it up and get on with the installation. (We hope you are not alien to the standard Windows installation procedure).
Step 5: By the time you reach this step, you have the theme installed on your computer. In order to apply it, follow Start menu>> Settings>> Personalisation>> Themes and click on the one you just installed.
Step 6: Wondering why the taskbar hasn’t changed? First, pin the programs to the taskbar and hide start button from Taskbarx. Yeah, it’s a third-party application you should download (don’t panic, Taskbarx is a simple app that doesn’t need a learning curve to use).
Hooray! You just transformed your Windows 10 into the all-new Windows 11.
Theme not Changed/ Turns to Classic Windows Theme?
Don’t worry! It’s quite common among users to have this issue. When you try to apply a new theme, it doesn’t activate. Or sometimes, the appearance turns to classic Windows theme all of a sudden.
If you find yourself in a similar situation, you need to download a program called UX Theme Patcher. In layman’s terms, it modifies the system configuration to help you activate third-party themes.
Once you download the file, go on with the installation. Don’t forget to restart the machine and once you do, give it some time to get to the new phase. There you go! And now, you can return to step 5.
Download Windows 11 Wallpapers
As you read in the beginning, Windows 10 initial build is all over the web. People now know what to expect out of it. Moreover, we got to see a few wallpapers as well. Do you want all the wallpapers to fiddle with?
You can use this link to download them in a full suite. The theme along with these wallpapers help you live the true experience of Windows 11.
Manual Way:
Windows 11 has the following things that we need to change:
1) Wallpapers
2) Theme
3) The icons
4) Taskbar
We will change it step by step.
1) Wallpapers: We don’t need to change it right now because themes that we are going to use already have them. Let’s skip this step
2) Theme:
Due to the non-compatibility of Windows 10 to use third party themes we are going to use an app to patch our new themes. There are few tools for that, such as SecureUxThemem, UltraUXThemePatcher etc … We have already seen a tutorial about UltraUXThemePatcher in above section. For this we will use SecureUxThemem.
i) Download SecureUxThemem from here and run it as Administrator in your Windows 10.
ii) Click yes, if you click on it will open the terms and conditions page. After clicking yes you will get a view like this.
First, click Install and then Yes. After that, your PC will be rebooted.
iii) Now you need to create a free account on deviantart.com and download Windows 11 for Windows 10 and Windows 11 Icon Theme from deviantart.com. You will get the following files and folder when you extract it.
iv) In one of those folders you will find two themes. Regular and thick taskbar. For example, I am showing about the Regular theme.
Simply copy all this content to C:WindowsResourcesThemes
v) Now open SecureUxThemem and run it as administrator. Now you can see the themes that we have pasted in the Themes folder.
No simply select the theme and click on Patch and Apply.
You will get that theme active. You will get something like the look.
2) The Icons:
i) Download and install 7TSP (Seven Theme Source Patcher). Due to Deviantart policy they are not allowing to upload direct exe or theme files there. So you need to rename the extracted file to .exe, see the image below.
ii) Also rename earlier downloaded and extracted files (Windows 11 Icon Theme from deviantart.com) to .7z see image below to understand it.
iii) Now open 7TSP and select the theme icon file by clicking Add a Custom Pack button. Then click on Start Patching.
Once this complete, your icons and overall look will change that is very similar to Windows 11.
4) Taskbar:
To change the look of Taskbar i.e. brining it to the centre we will use another app named TaskbarX.
i) Please download the older version 1.6.9.0 of from here. It is a non-installable file.
ii) Click on Apply and it will change your task buttons to centre.
The final look will be something like this:
Can I Get the Leaked ISO File?
Windows operating system is a sole property of Microsoft Corporation. They have an official tool to upgrade to Windows 11. So for obvious reasons, we can’t share the file here. You can upgrade it for free of cost from Windows 10 to Windows 11 if you have a supporting hardware.
Parting Words
Don’t be disappointed to have not got the ISO file. It’s just an early build probably with a few bugs. You should wait for the final release. Better yet, download the Windows 11 theme and wallpapers we shared, to transform your Windows 10 device to look like the latest version. Have you got any other Windows 11 skin pack? Don’t forget to share it with us in the comment section down below.



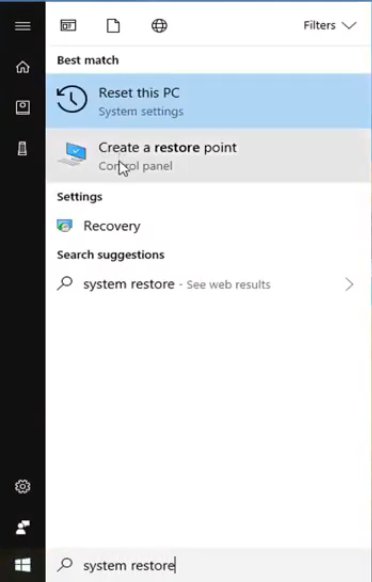
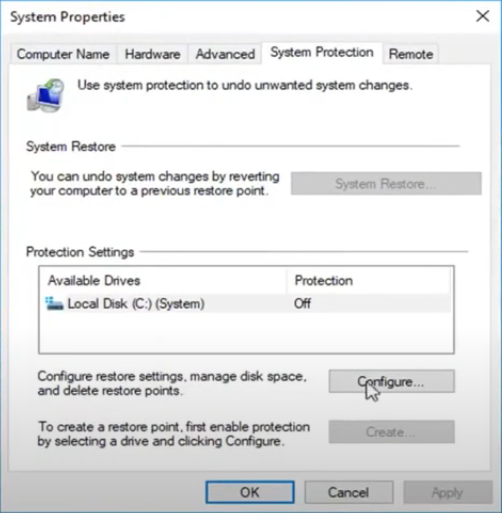
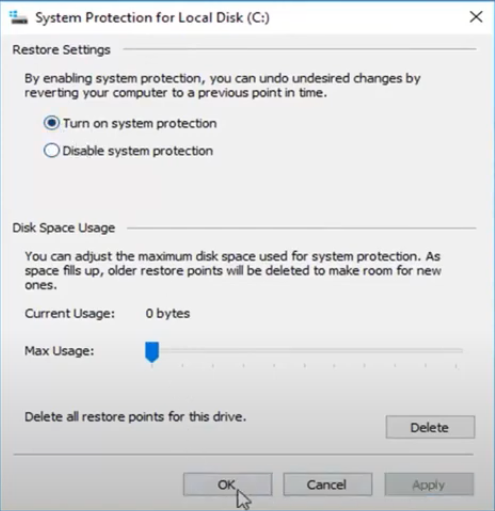
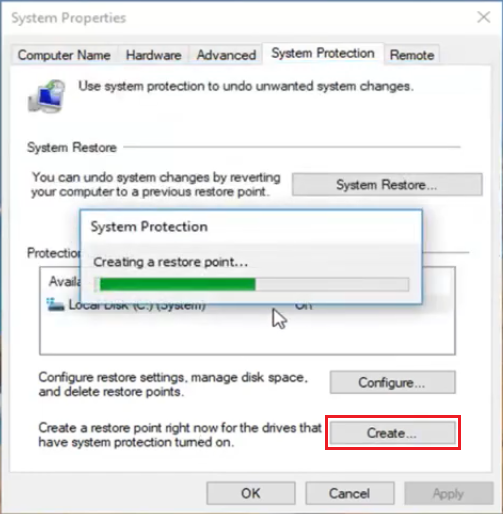
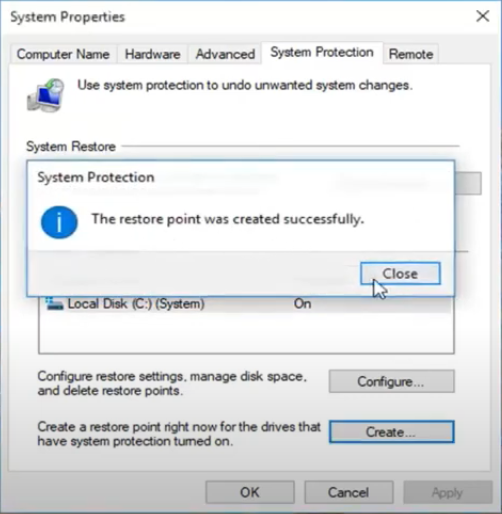
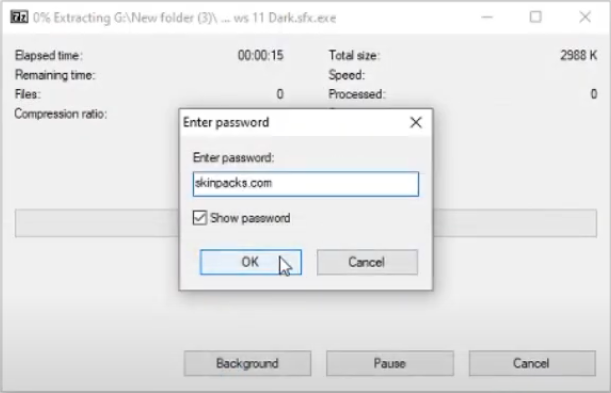
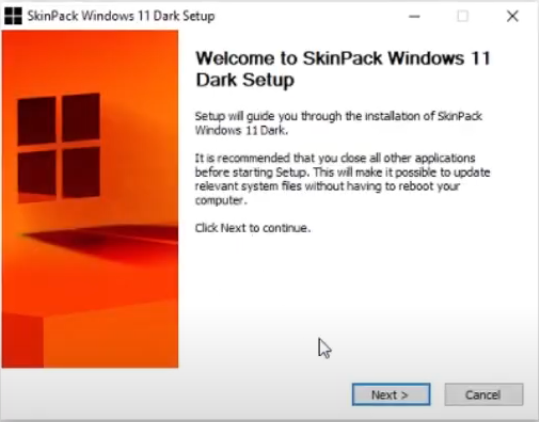
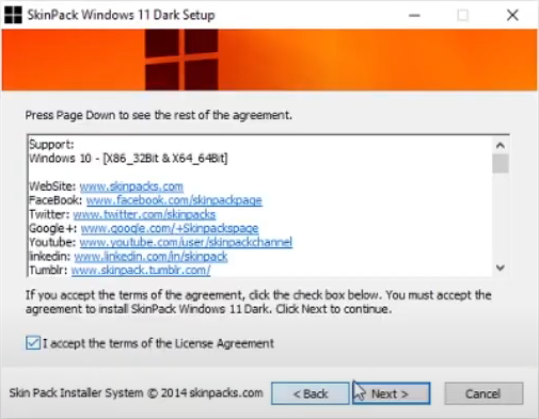
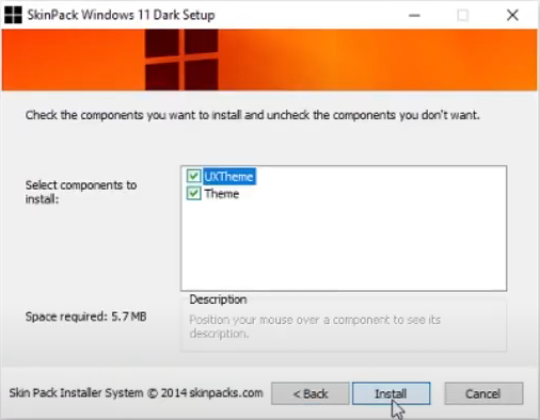
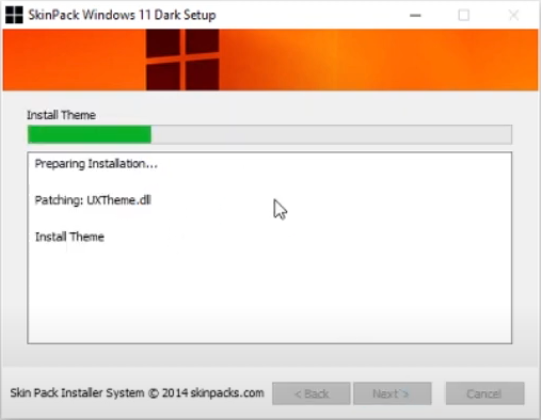 Restart your PC and select Windows 11 Theme from the personalization settings once the installation is finished.
Restart your PC and select Windows 11 Theme from the personalization settings once the installation is finished.