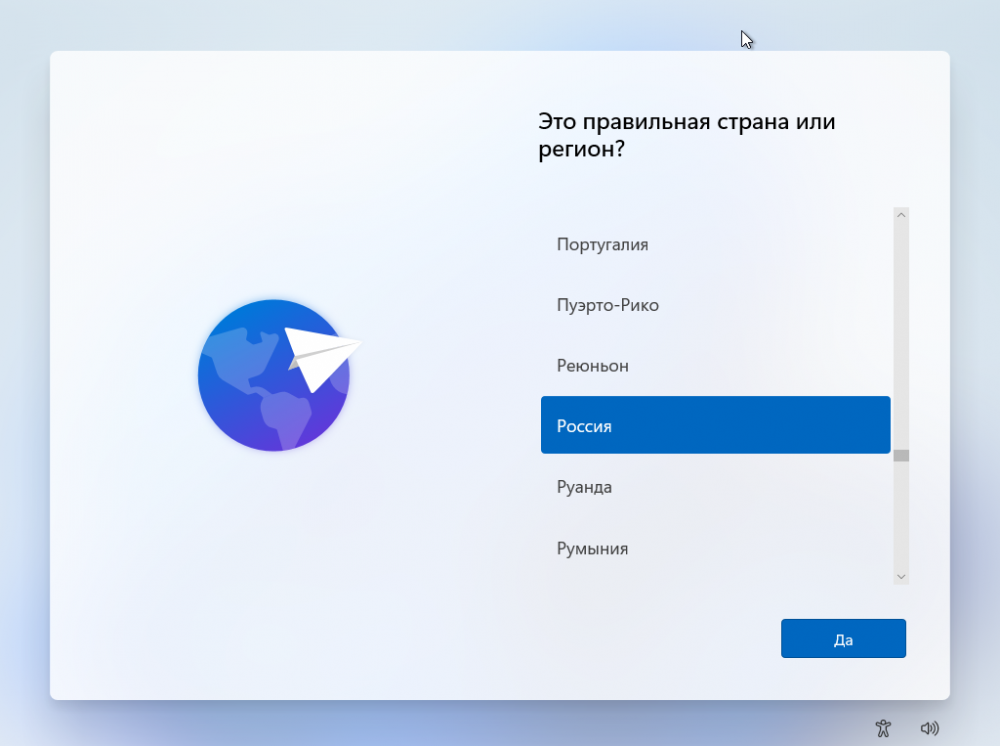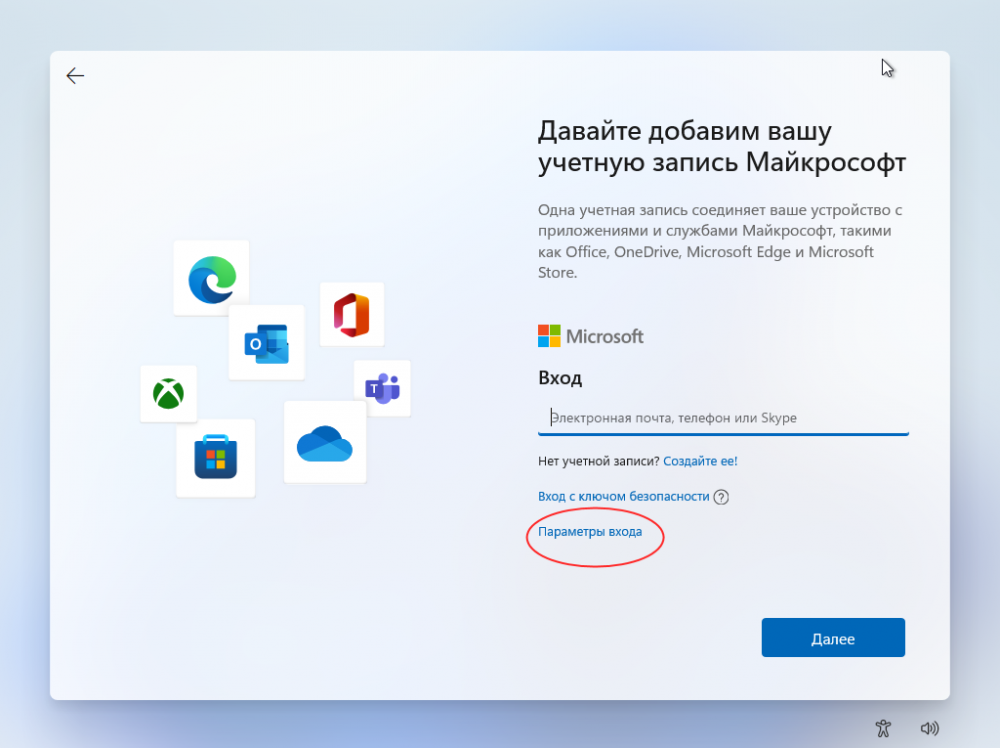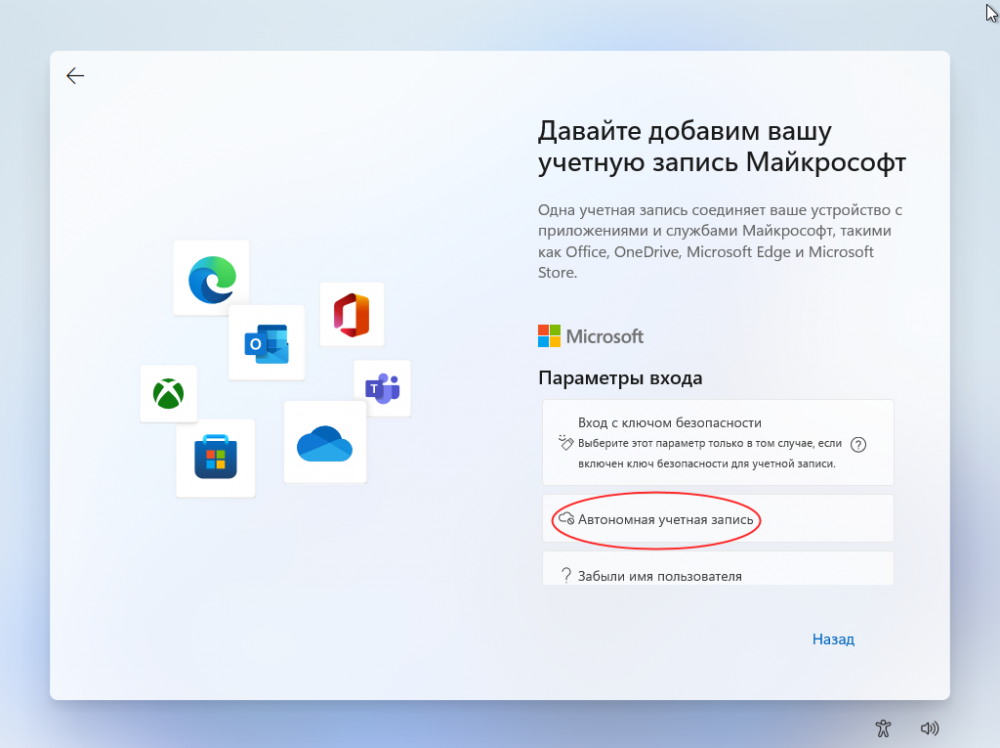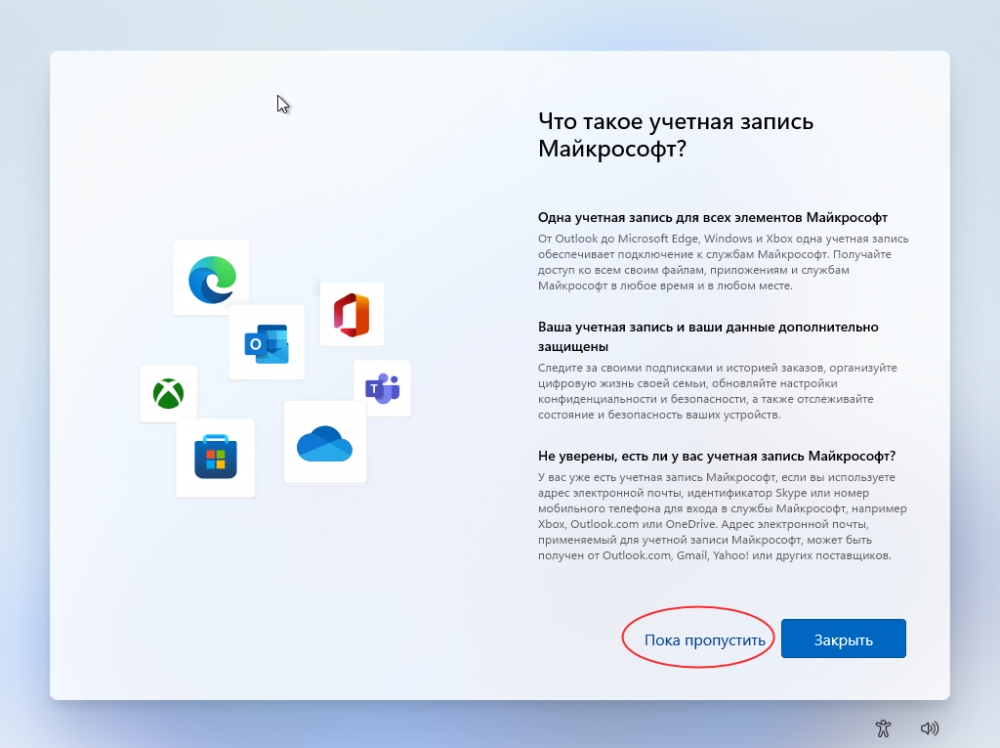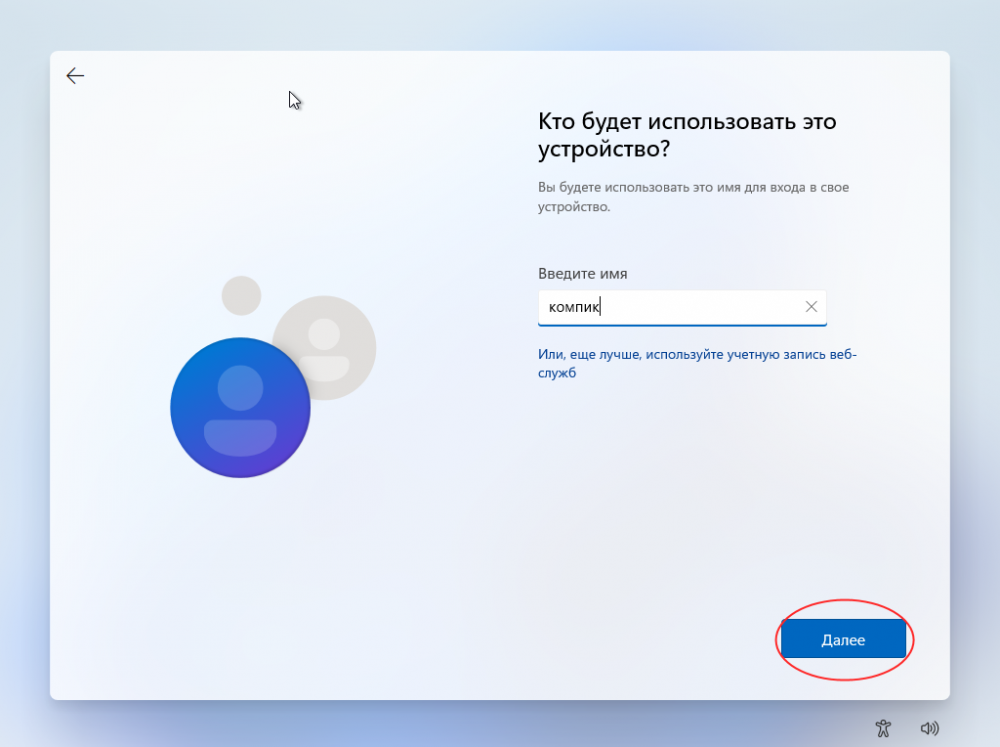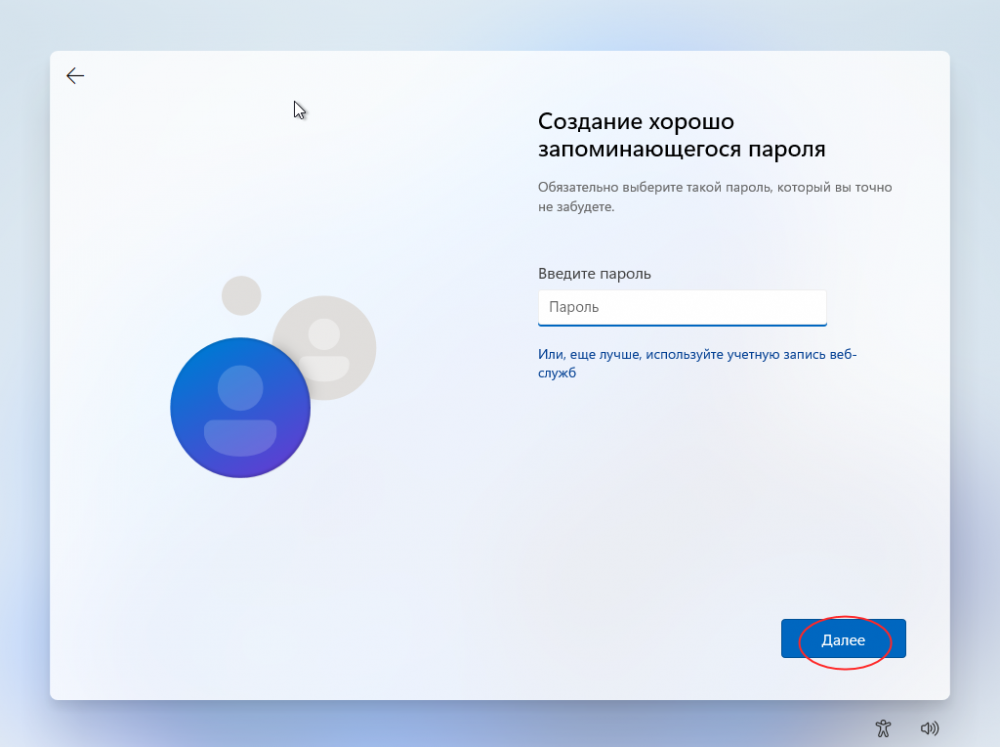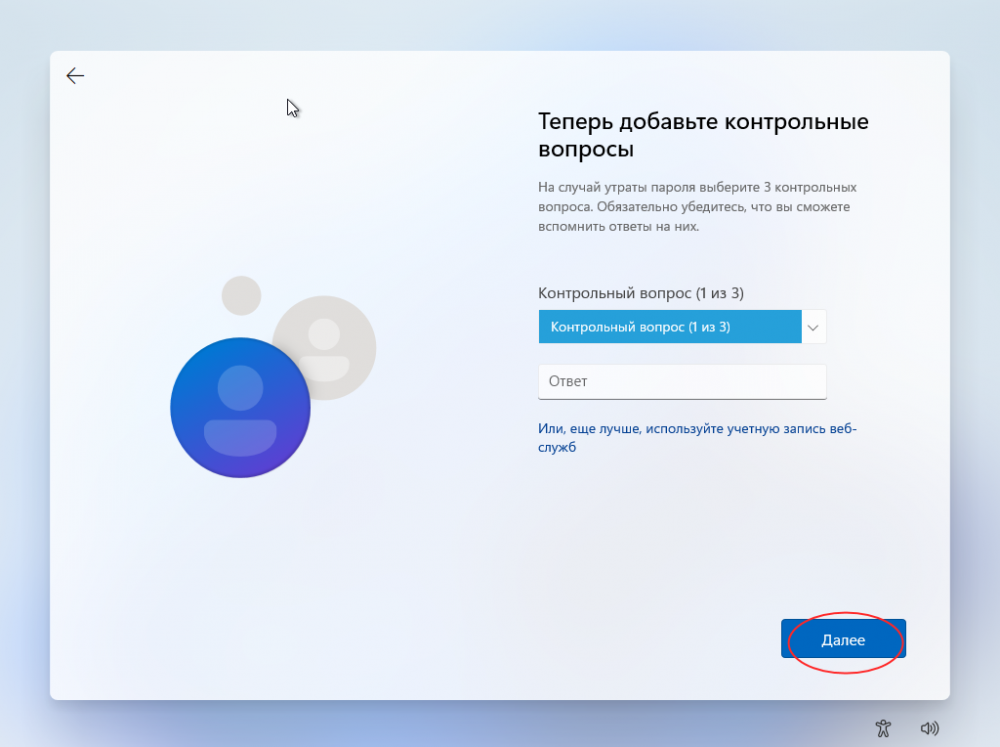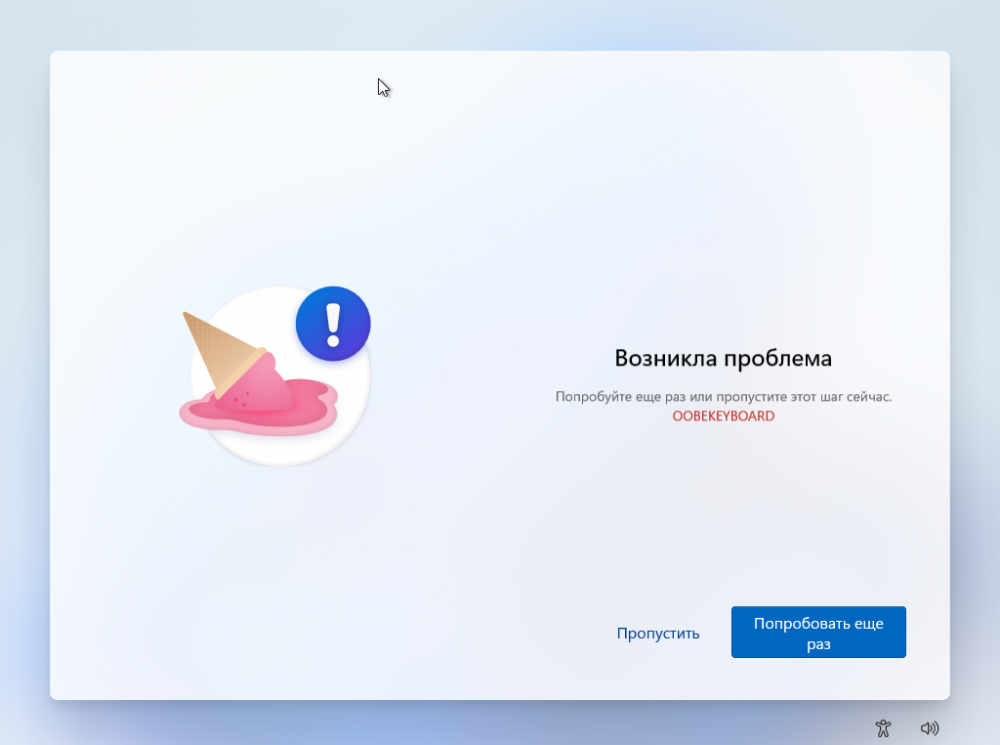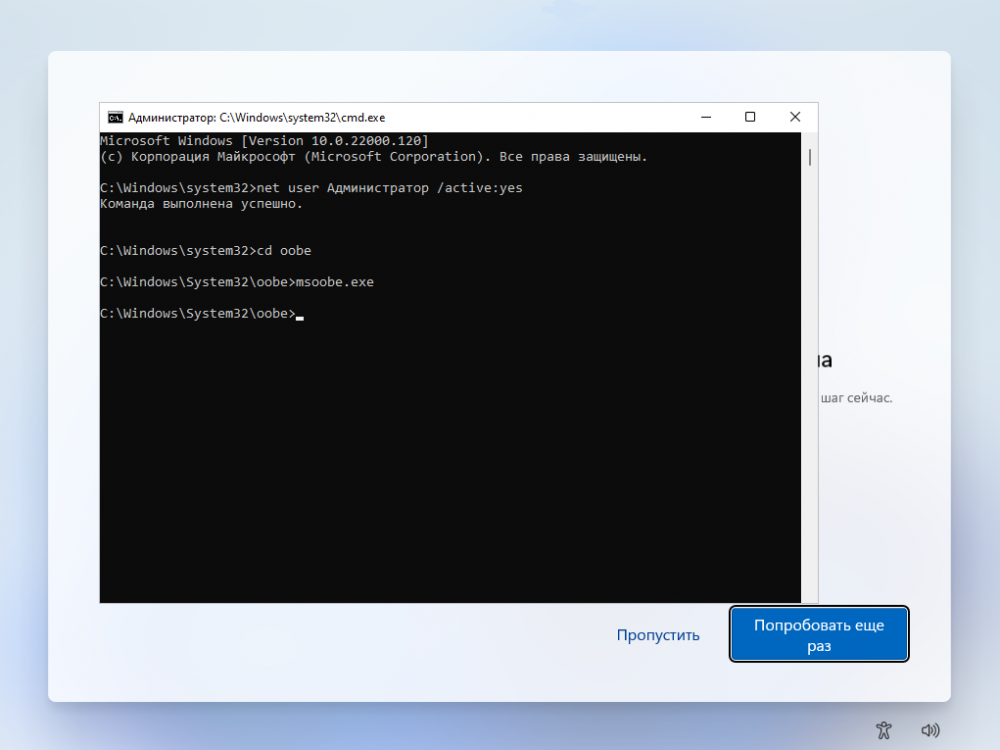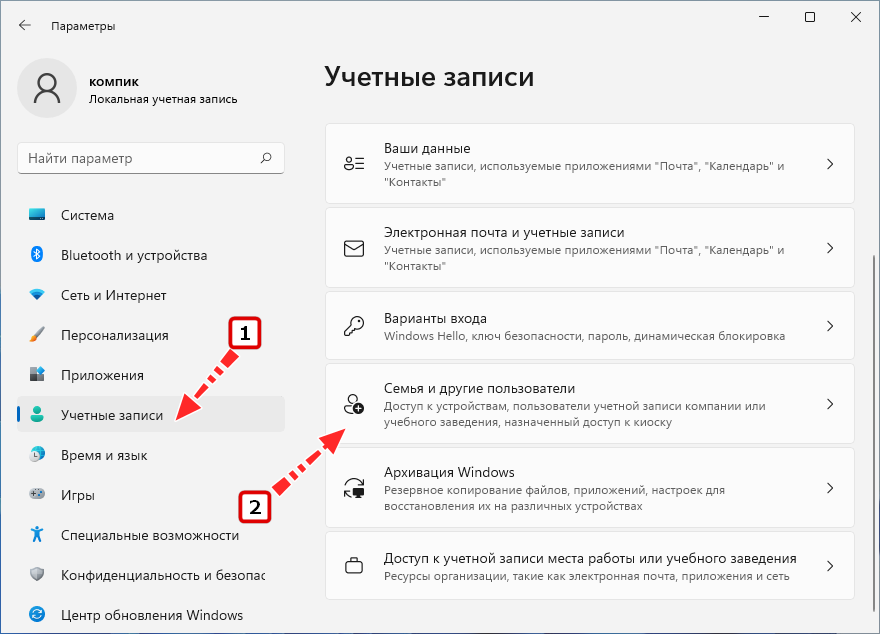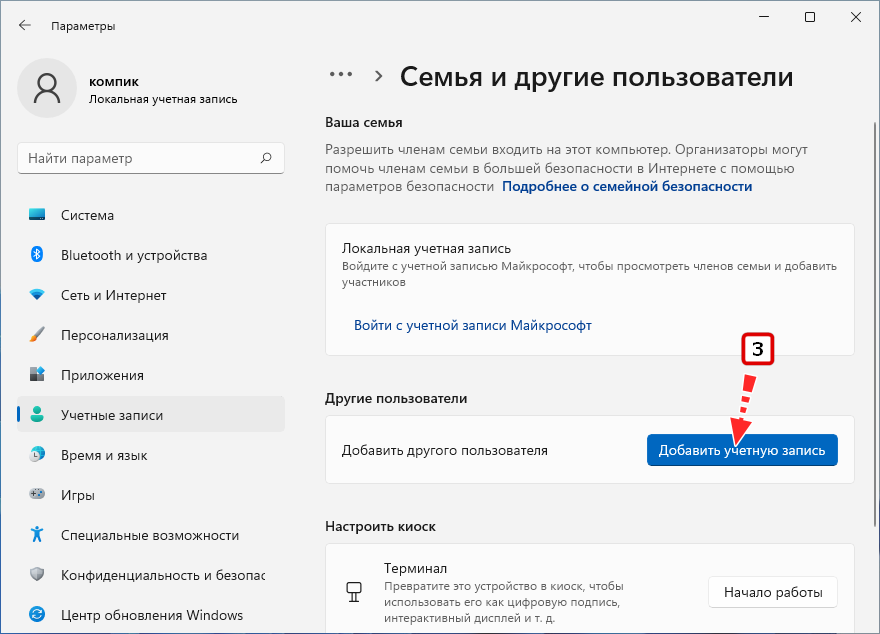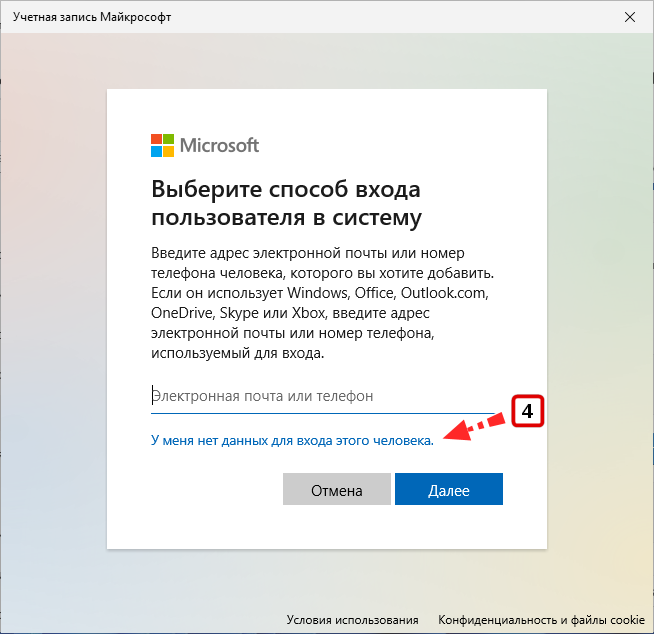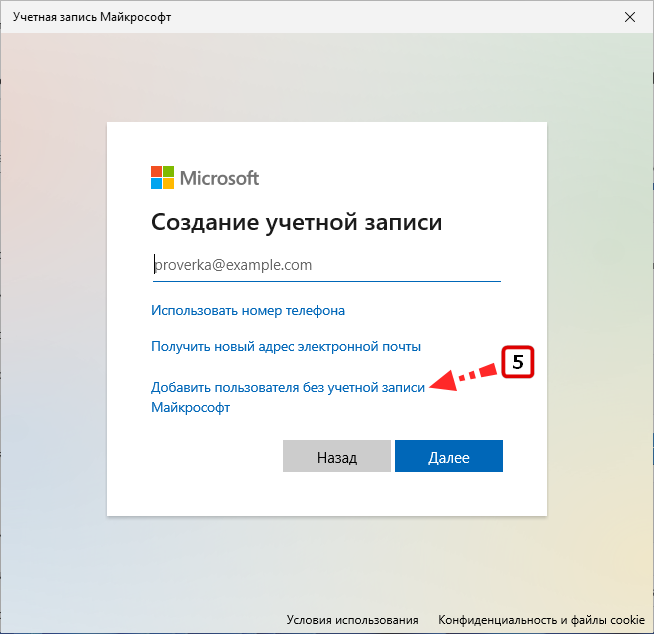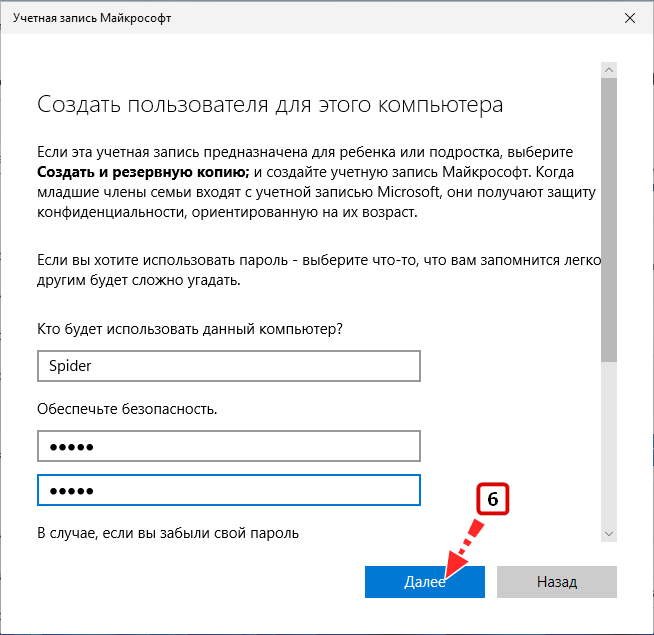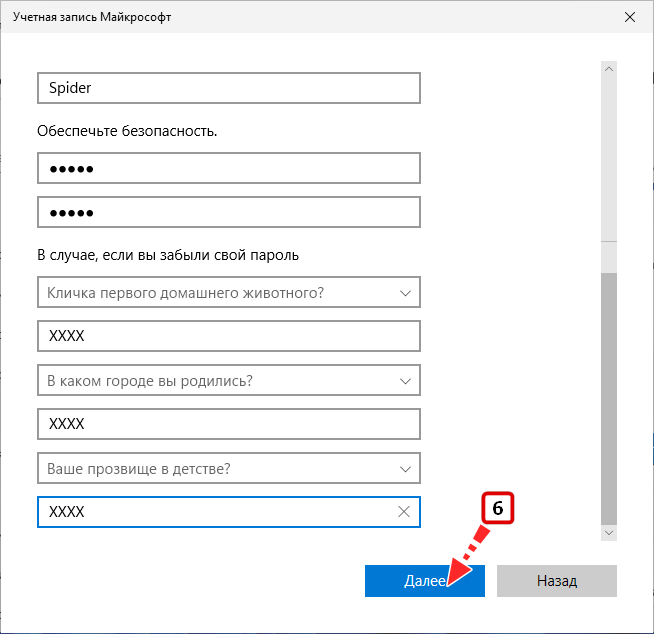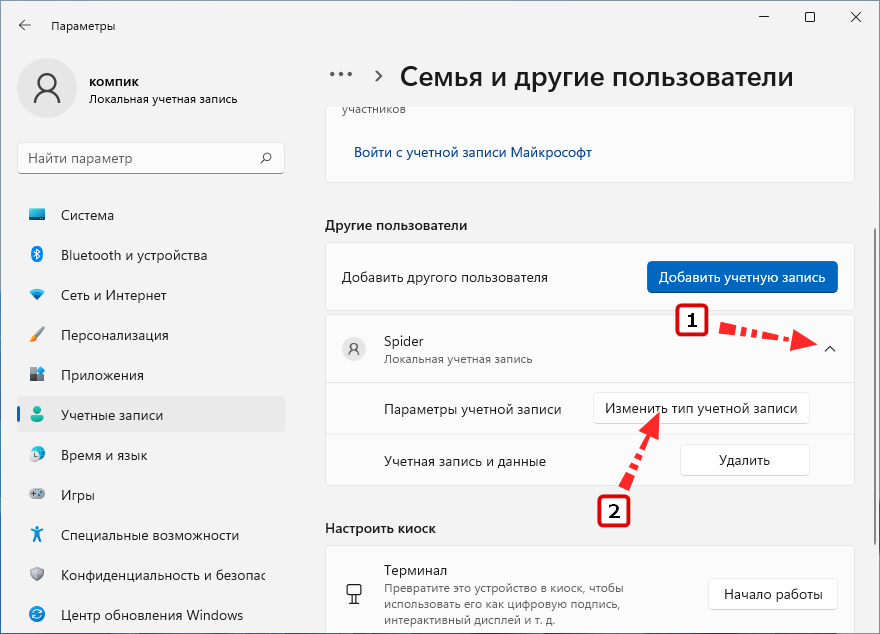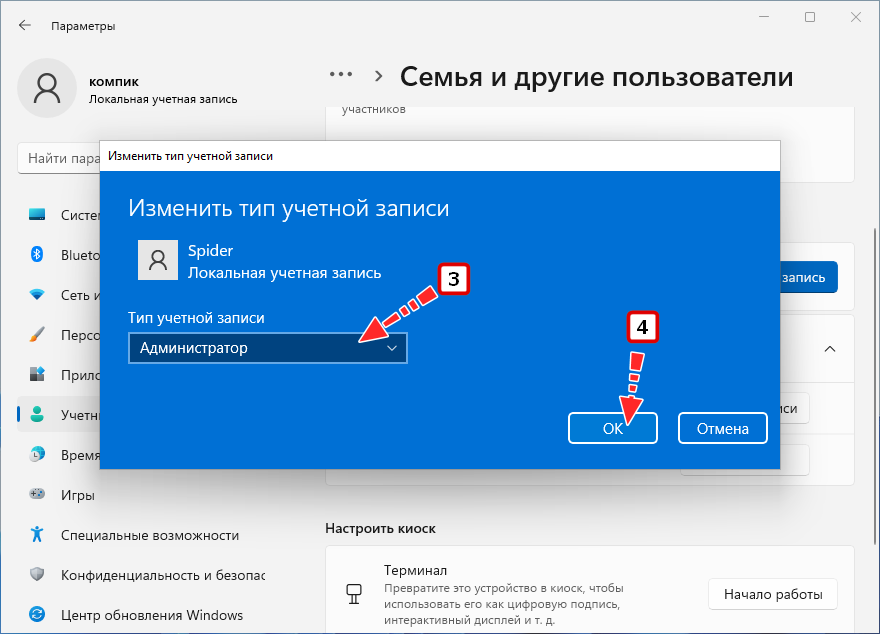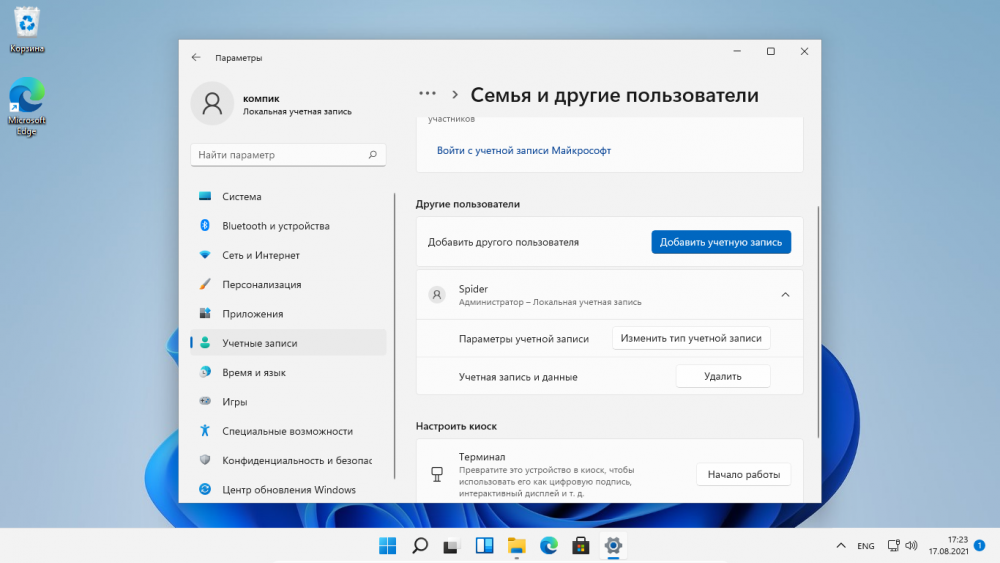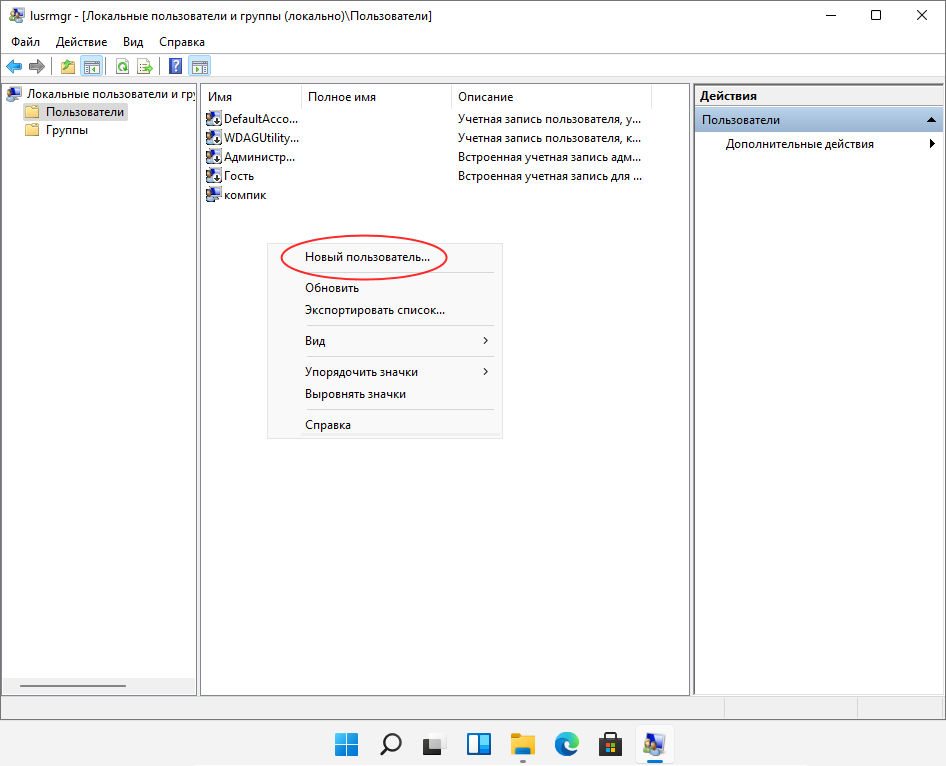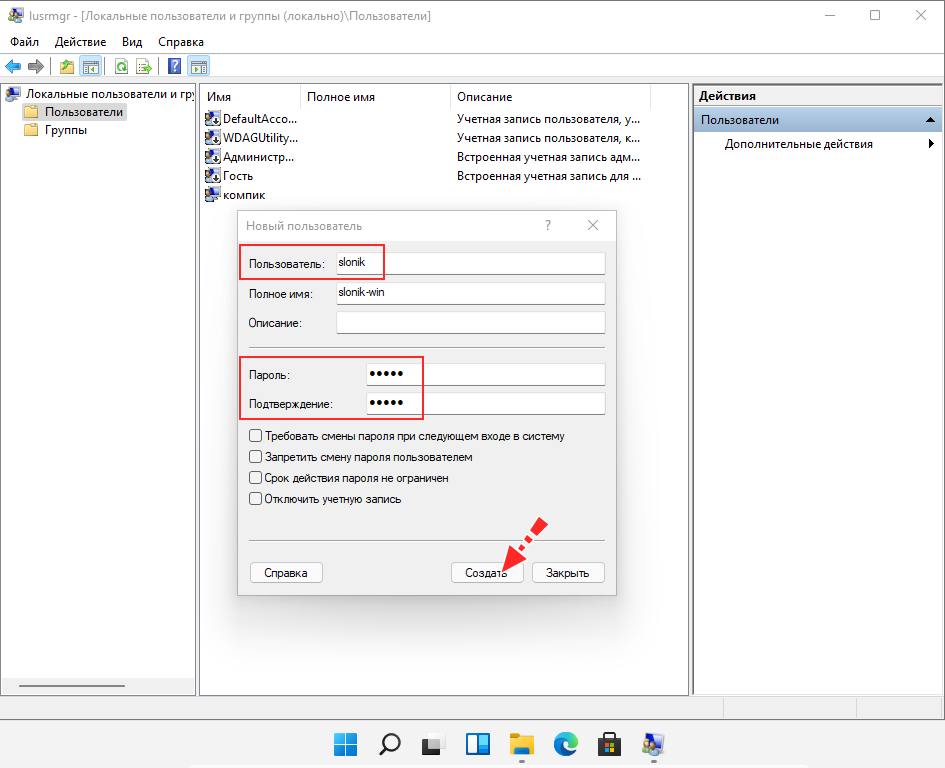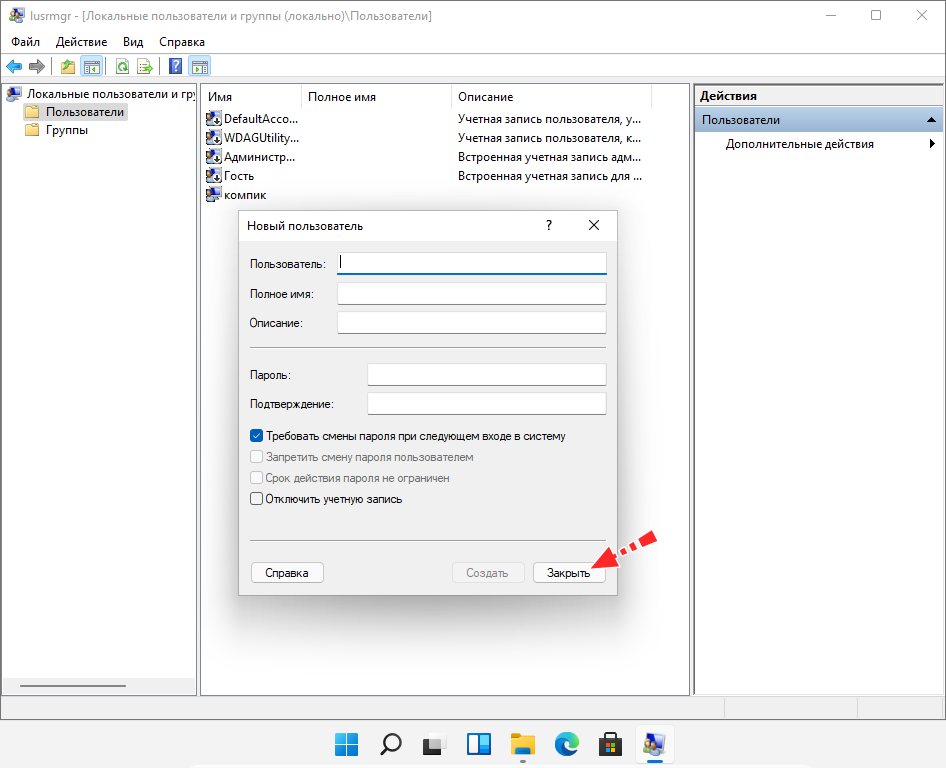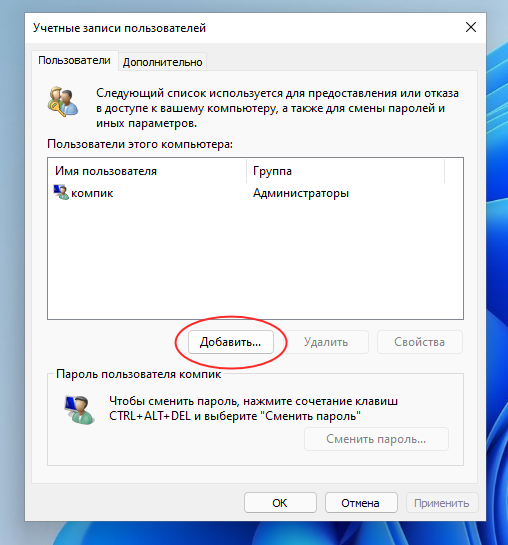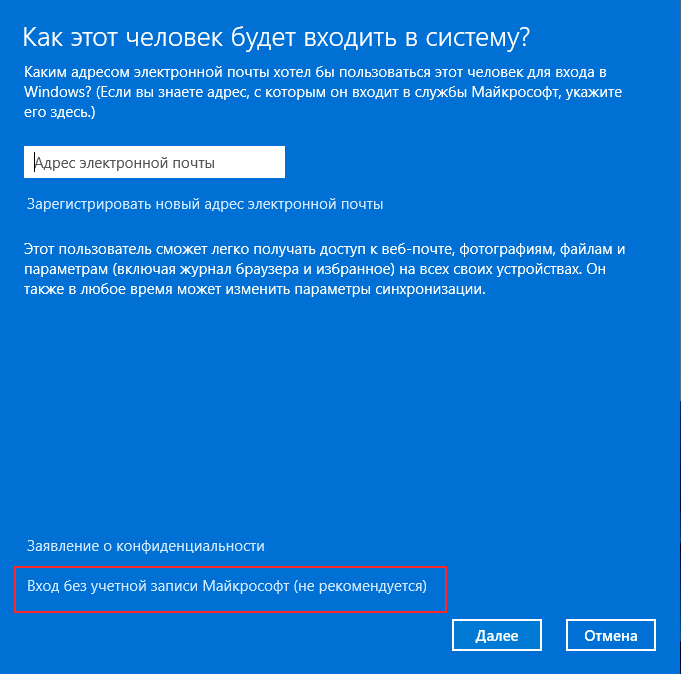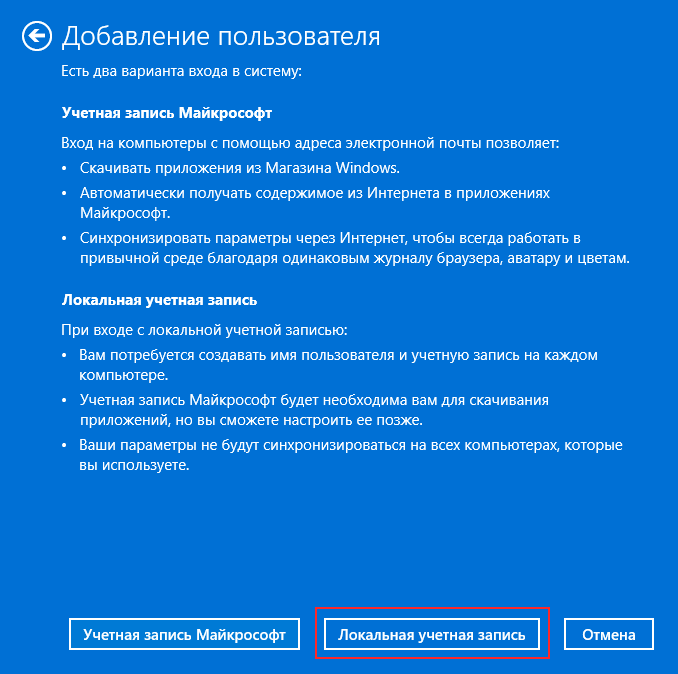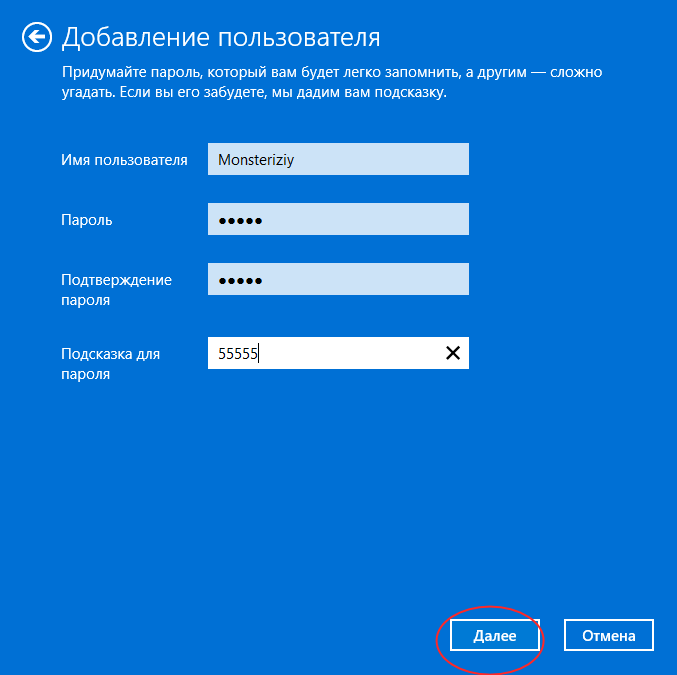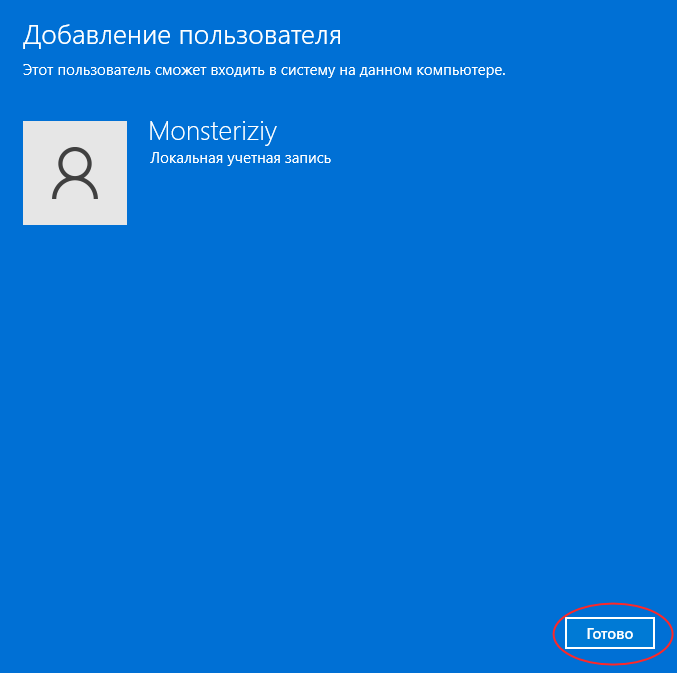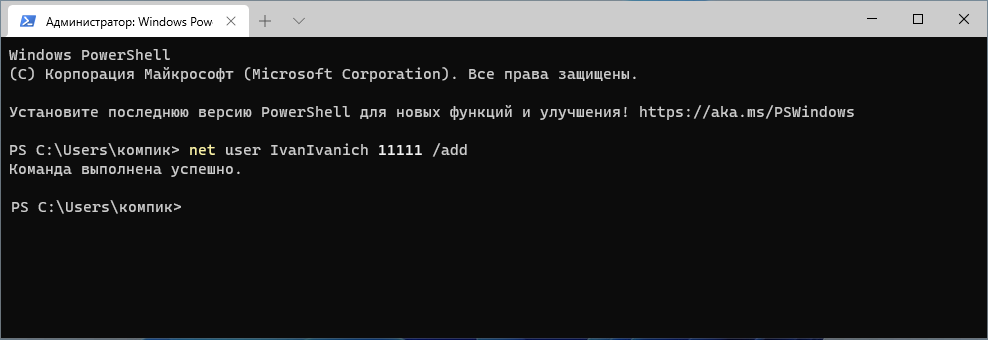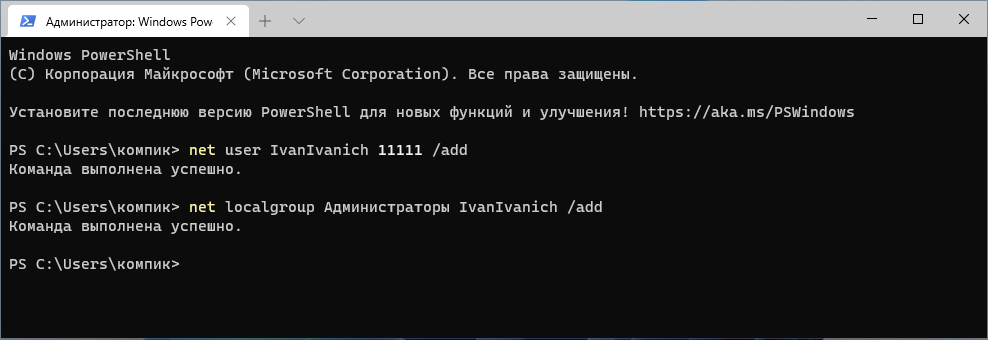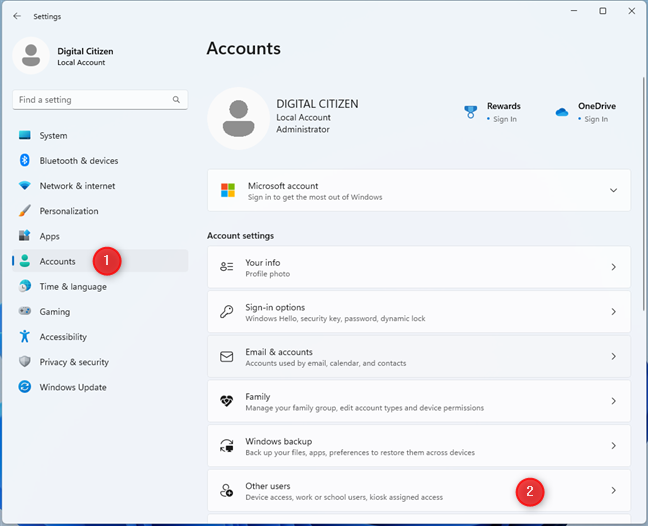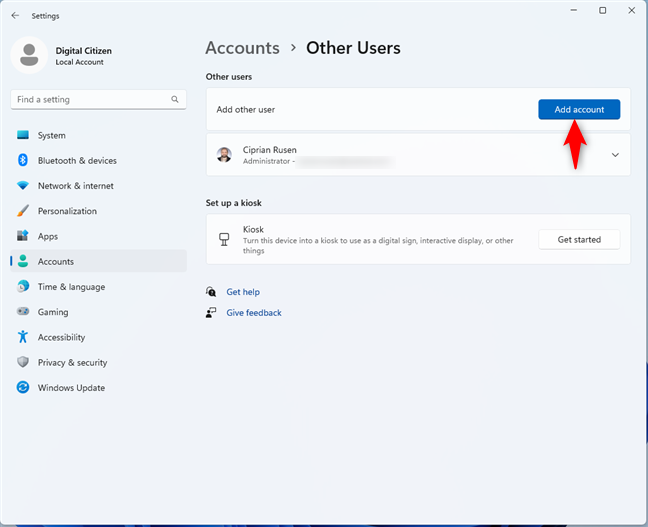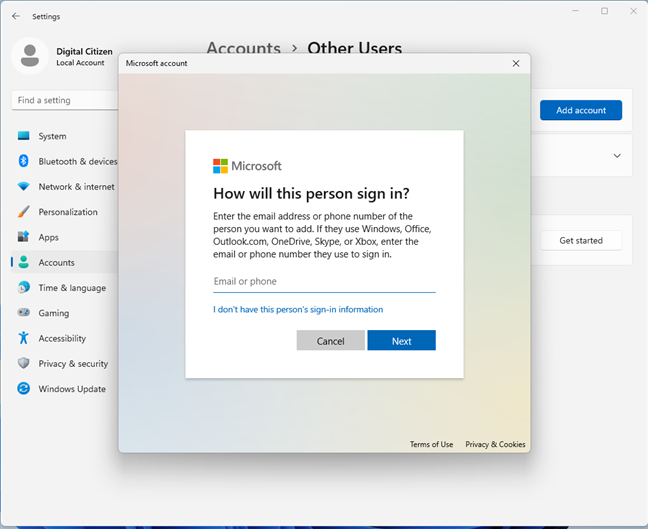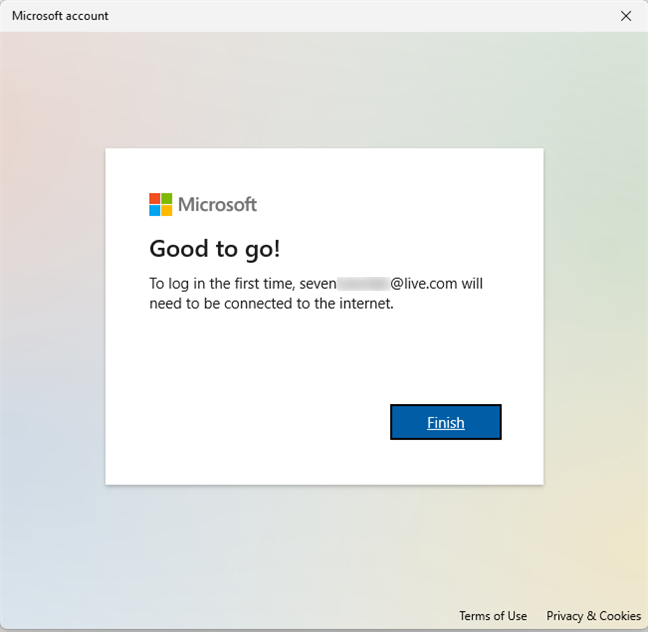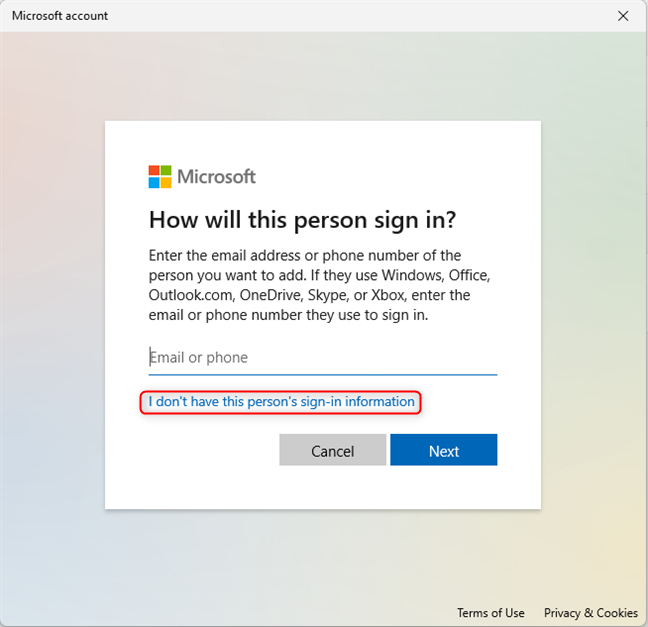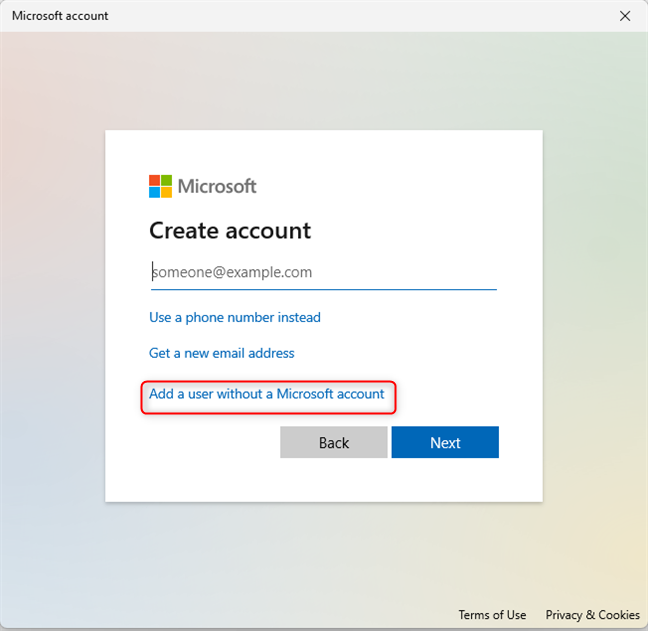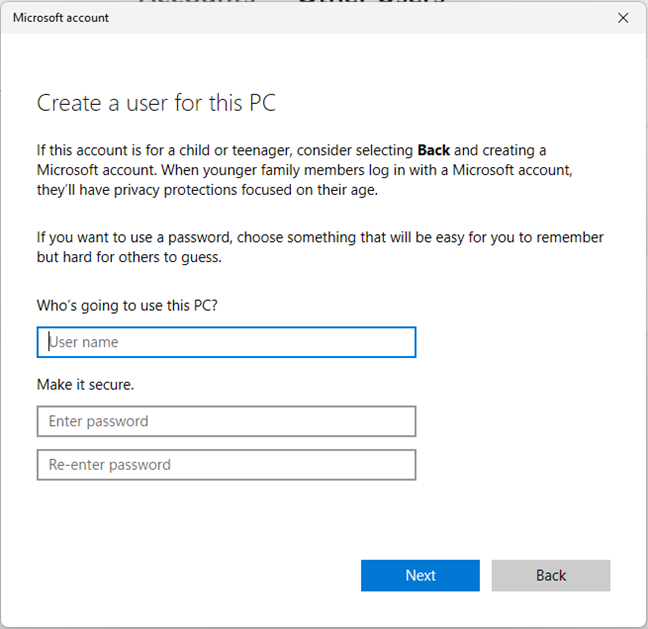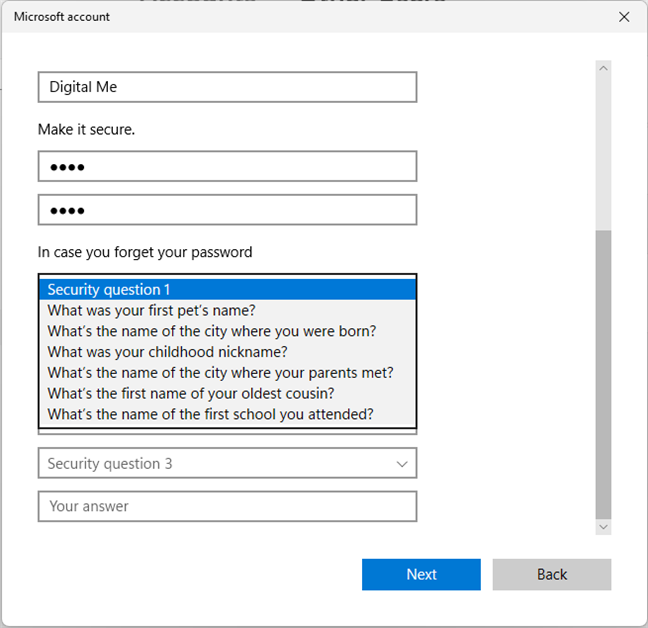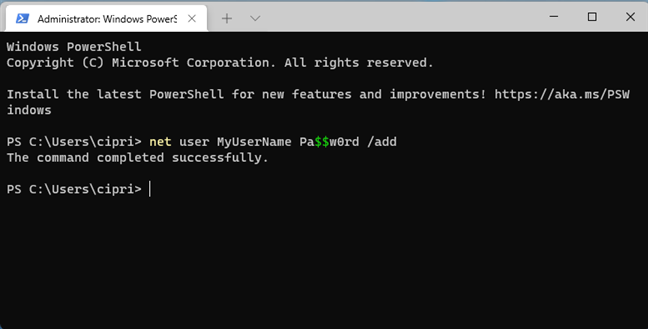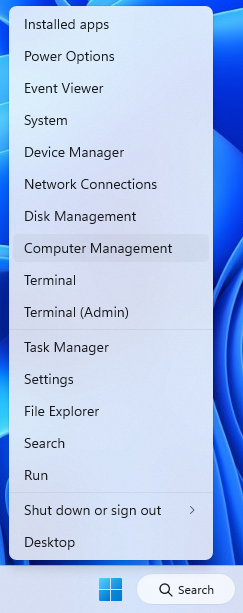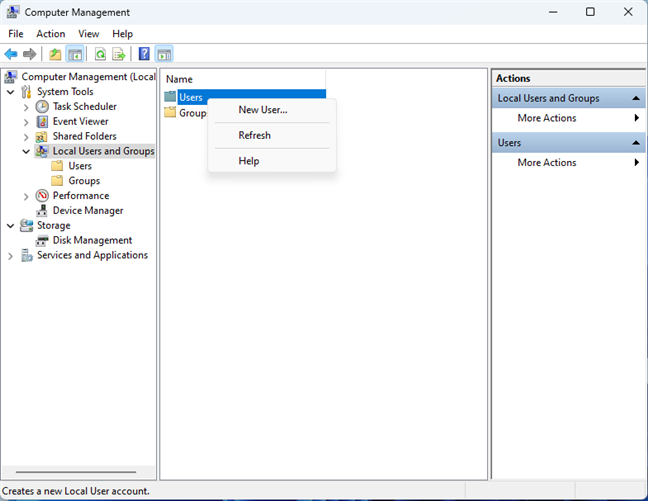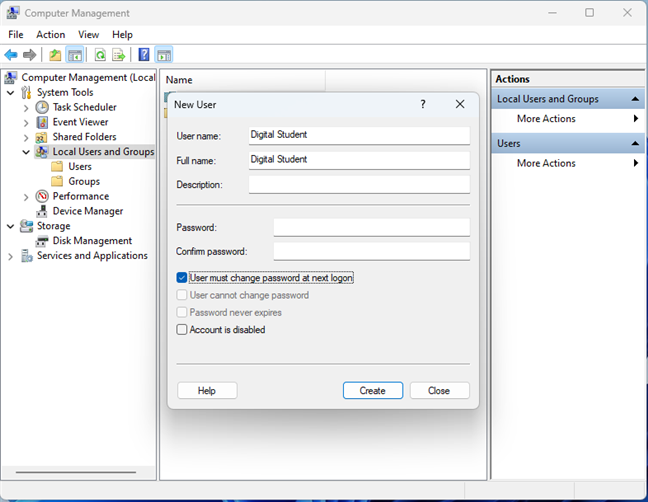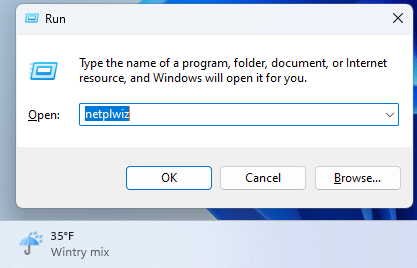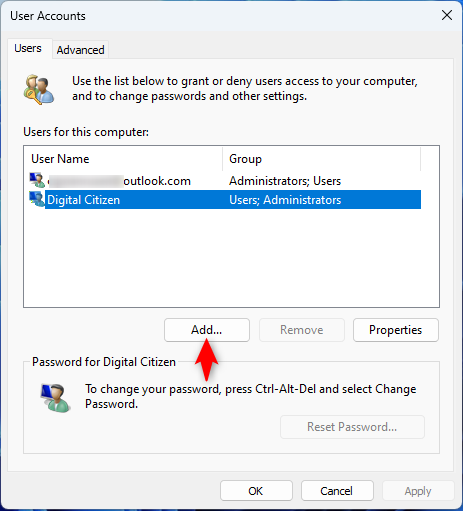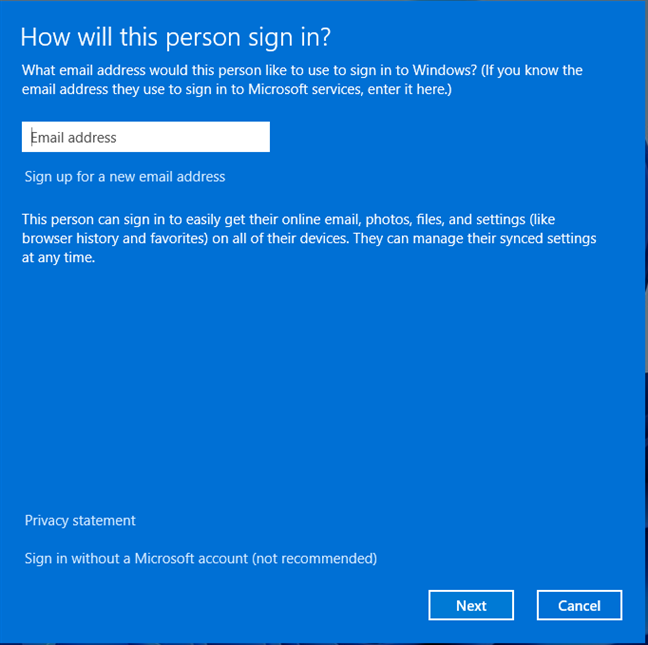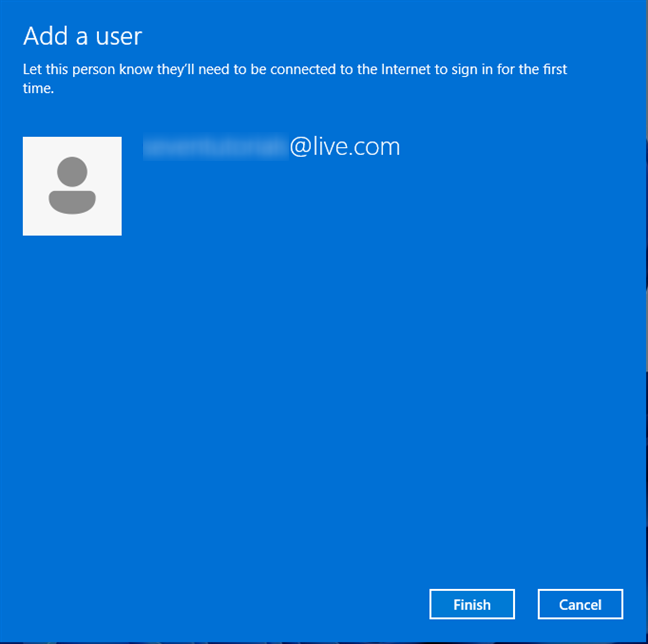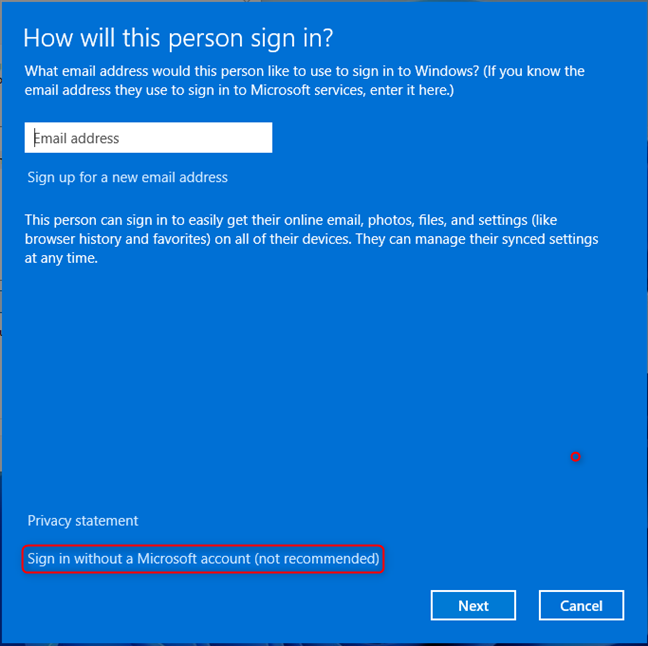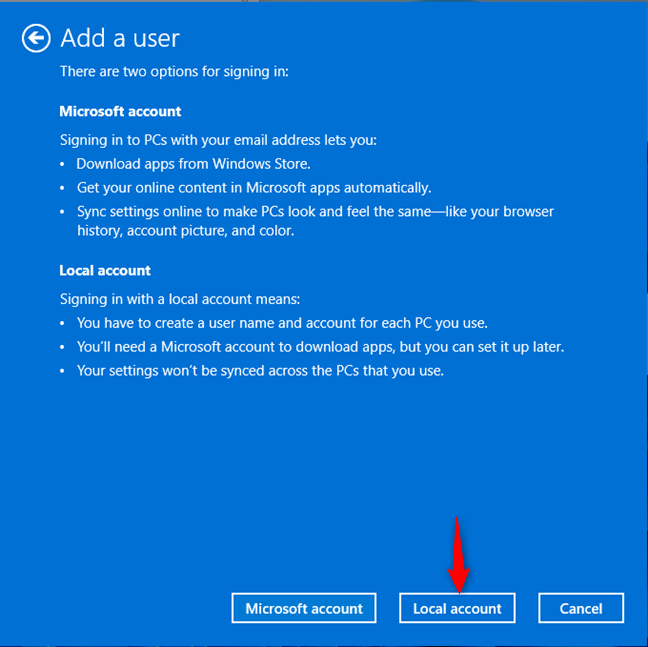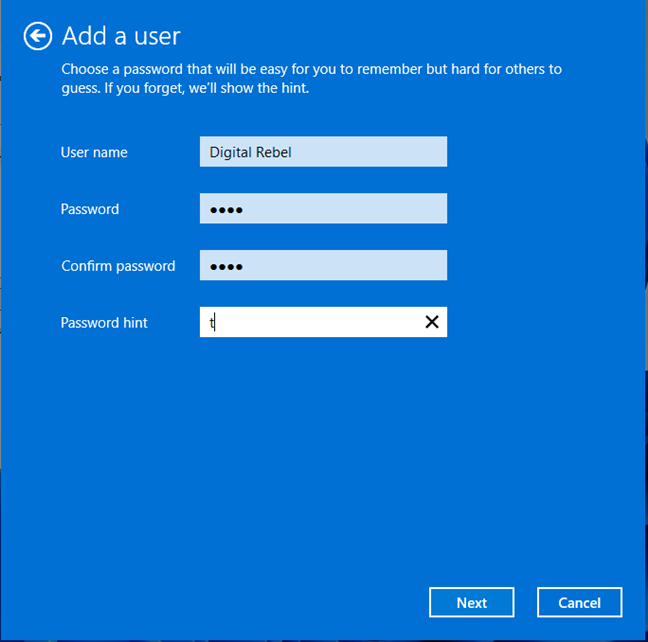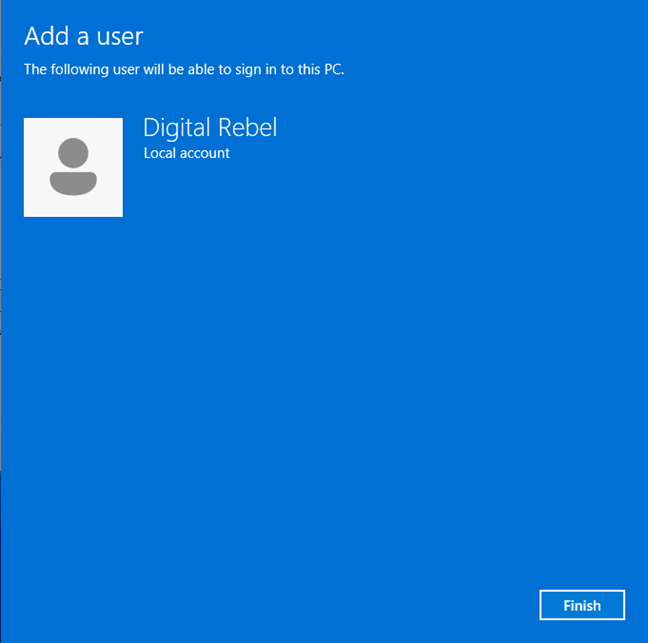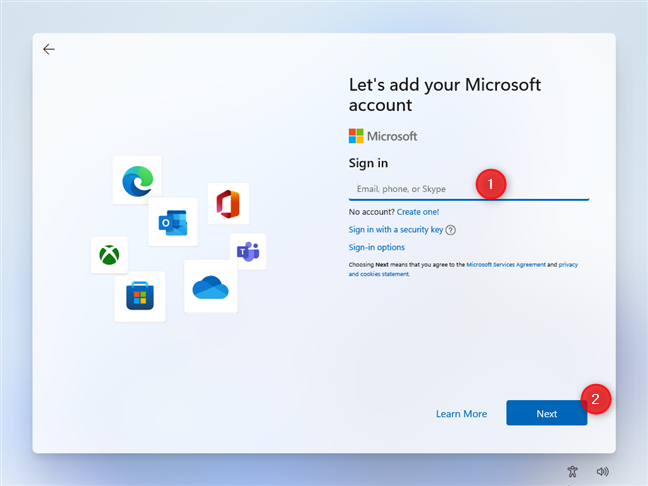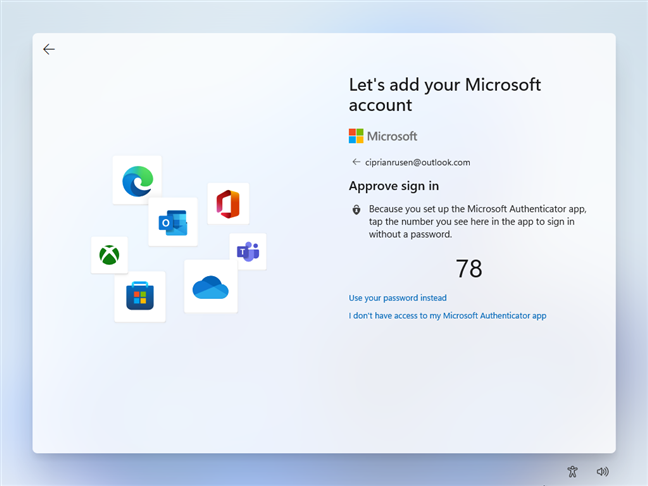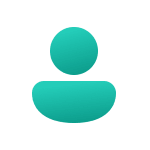
В этой инструкции подробно о том, как установить Windows 11 Домашняя и Pro с локальной учетной записью или переключиться с аккаунта Майкрософт на локальную учетную запись в уже установленной системе. Процесс установки систему пошагово описан в отдельном руководстве Как установить Windows 11 с флешки.
Локальная учетная запись Windows 11 Pro и Домашняя при установке
В первых версиях Windows 11 для Pro версии существовала возможность установки без Интернета или использовать пункт «Параметры входа» для создания локальной учетной записи (описано далее, но для Windows 11 22H2 уже не работает), однако в новых образах наличие Интернета и учетной записи Майкрософт стало обязательным. Чтобы обойти необходимость подключения к Интернету и включить возможность создания локальной учетной записи, вы можете использовать один из следующих методов:
- Использовать командную строку при установке и команду oobebypassnro для установки с локальной учётной записью. Подробно способ описан в отдельной инструкции: Простая установка Windows 11 без Интернета с локальной учетной записью.
- Использовать последнюю версию Rufus для создания загрузочной установочной флешки Windows 11. При запуске записи установочного накопителя вы увидите следующее окно, в котором можно как отключить требование наличия Интернет-подключения при установке (вторая отметка), так и включить автоматическое создание локальной учетной записи с заданным именем (третья отметка).
- Аналогично, последняя версия программы для создания мультизагрузочной флешки Ventoy, отключает требование использования учетной записи Майкрософт при установке и делает это по умолчанию. Подробно об использовании Ventoy для создания загрузочной флешки.
Установка без доступа в Интернет или опция «Параметры входа» (только Windows 11 Pro)
Этот способ работает только в ранних релизах Windows 11 или при отключении требования наличия Интернет-подключения и учетной записи Майкрософт при установке. Возможные варианты действий для создания локальной учетной записи:
- Производить установку без подключения к Интернету и нажать «У меня нет Интернета» на этапе подключения — в этом случае вы сразу перейдете к созданию локальной учетной записи.
- На экране с запросом ввода адреса почты учетной записи Майкрософт нажать «Параметры входа», а затем выбрать «Автономная учетная запись». На экране с описанием достоинств учетной записи Майкрософт нажмите «Пока пропустить» и откроется окно создания локального пользователя.
Ввод неправильного E-mail и пароля при установке для разблокировки возможности создания локального аккаунта
При установке Windows 11 Домашняя описанный выше способ не сработает: подключение к Интернету обязательно (но есть способ установить без Интернета), а вариант создания автономной учетной записи в Параметрах входа недоступен.
Чтобы создать локальную учетную запись во время установки Windows 11 Домашняя (работает и для Windows 11 Pro) можно использовать следующий способ:
- На экране входа в учетную запись Майкрософт введите не свой настоящий E-mail, а такой адрес, к которому с большой вероятностью многие пробовали подобрать пароль, можно использовать адрес с изображения ниже, с ним это сработает. Нажмите «Далее».
- Введите любой случайный пароль.
- Вы увидите сообщение о блокировке этой учетной записи Майкрософт: «Произошла ошибка. Кто-то слишком много раз неправильно ввел пароль для этой учетной записи».
- Нажмите кнопку «Далее» и, уже в следующем окне можно будет создать локальную учетную запись.
Переключение на локальную учетную запись в установленной Windows 11
Если вы уже установили систему с учетной записью Майкрософт, можно переключиться на использование локальной учетной записи. Сделать это можно в «Параметрах», причем как в Windows 11 Домашняя, так и в Pro-версии.
- Зайдите в Параметры — Учетные записи — Ваши данные.
- В разделе «Параметры учетной записи» нажмите «Войти вместо этого с локальной учетной записью».
- Прочитайте предупреждение и нажмите «Далее».
- В следующем окне потребуется ввести желаемое имя локальной учетной записи и пароль (необязательно, если требуется вход без пароля).
- После подтверждения произойдет выход из системы, а уже следующий вход будет осуществляться в локальную учетную запись. Все данные из предшествовавшей учетной записи Майкрософт будут сохранены.
Создание отдельной локальной учетной записи Windows 11
Ещё один вариант переключения на локальную учетную запись — создание такой учетной записи и «переезд» в неё:
- Создайте локальную учетную запись Администратора. Сделать это можно в командной строке, по порядку используя следующие команды (замените имя_пользователя на нужное вам имя пользователя, но не используйте слово Администратор; а пароль — на нужный пароль, если его не указывать, то вход будет выполняться без пароля):
net user имя_пользователя пароль /add net localgroup Администраторы имя_пользователя /add
- Зайти под вновь созданной локальной учетной записью (можно нажать по имени текущего пользователя в меню «Пуск», выйти, а затем зайти под новой учетной записью). И подготовьте её к работе — убедитесь в работе программ, переместите нужные файлы из учетной записи Майкрософт, особенно из системных папок, таких как Рабочий стол, Документы, Изображения.
- Если вам более не требуется учетная запись Майкрософт, удалите её, находясь в локальной учётной записи. Для этого зайдите в Параметры — Учетные записи — Семья и другие пользователи и удалите ненужный аккаунт в разделе «Другие пользователи».
В обоих случаях будет достигнут нужный результат: использование автономной учетной записи вместо учетной записи Майкрософт.
Несмотря на то что локальный аккаунт все еще существует, во время установки Windows 11 создать его вам не предложат. Понятно, что учетная запись Microsoft удобнее, так как позволяет управлять параметрами конфиденциальности, обеспечивает синхронизацию данных и в целом способствует более эффективному использованию возможностей операционной системы, но если вам крайне необходимо, завершить установку с автономным профилем пока еще можно.
- Когда завершиться основная часть установки и начнется предварительная настройка системы, указываем страну или регион.
Настраиваем раскладки клавиатуры и выбираем метод ввода.
Даем компьютеру имя, с которым он будет отображаться, например в сети, или пропускаем пока этот шаг.
Выбираем способ настройки устройства.
- Далее появится окно, где нужно будет войти в учетную запись Microsoft или создать ее.
В более ранних сборках может быть такое окно.
- Комбинацией клавиш «Shift+F10» вызываем «Командную строку», вводим:
oobebypassnroи нажимаем «Enter». Даже если компьютер не в сети, это необходимо, чтобы остановить сам процесс, связанный с интернет-соединением. Причем если у вас проводное подключение, кабель из сетевой карты тоже желательно вынуть, чтобы связь точно не восстановилась.
- После перезагрузки заново настраиваем параметры, описанные в пункте №1, а когда нам предложат, приступаем к созданию локальной учетной записи. Указываем ее имя.
Придумываем пароль
и подтверждаем его.
- В обязательном порядке придумываем три контрольных вопроса, чтобы была возможность восстановить доступ к локальному аккаунту, если вдруг забудем пароль.
- Настраиваем параметры конфиденциальности и дожидаемся завершения настройки Виндовс 11.
Теперь, пусть и с некоторыми ограничениями, мы можем пользоваться системой, а когда решим переключиться на аккаунт Microsoft, сочетанием клавиш «Windows+I» вызываем «Параметры», переходим во вкладку «Учетные записи», нажимаем «Войти»
и вводим данные авторизации.
Читайте также: Как создать учетную запись в Windows 11
Еще статьи по данной теме:
Помогла ли Вам статья?
Как и в Windows 10, одиннадцатой версией системы поддерживается два основных типа учётных записей — привязанная к аккаунту Microsoft и локальная. Судя по тому, насколько была усложнена процедура создания локальной учётной записи в Windows 10 и 11 по сравнению с предыдущими версиями, разработчики явно склоняют потребителей своего главного программного продукта к использованию учётной записи Microsoft, впрочем, оставляя полное право на создание и использование учётной записи локальной. Создать оную можно как в процессе установки, так и в работающей Windows 11.
Незадолго до завершения процедуры установки загрузится экран OOBE с предложением выбрать регион. После того как вы пройдёте процедуру первичной настройки, вам будет предложено добавить вашу учётную запись Microsoft. Вместо того чтобы вводить email, нажмите тут же в окне «Параметры входа», а затем в следующем окне «Автономная учётная запись».
Windows 11 опять напомнит о преимуществах учётной записи Microsoft, вы же в ответ нажмите ссылку «Пока пропустить». В результате Windows 11 загрузит форму для ввода имени пользователя с локальной учётной записью. Вводим имя, затем, если нужен, пароль, подтверждаем пароль, отвечаем на три контрольных вопроса, выбираем параметры конфиденциальности и ждём завершение процедуры создания локального профиля. Созданная при установке локальная запись будет находиться в группе Администраторы.
При установке Windows 10, особенно на VirtualBox, пользователи нередко сталкивались с ошибками применения параметров на первоначальном экране настроек, например, OOBEKEYBOARD, OOBEREGION, OOBELOCAL и так далее. Похоже на то, что от этих ошибок не свободна и Windows 11, так, на заключительных этапах установки системы на виртуальную машину мы столкнулись с ошибкой OOBEKEYBOARD, указывающую на сбой настройки раскладки клавиатуры.
В таких случаях Windows предлагает либо повторить попытку применения настроек, либо пропустить данный этап, что, однако, не гарантирует успеха. Если вы застряли на экране OOBE, активируйте встроенную учётную запись Администратора, это позволит вам обойти процедуру первоначальной настройки. Нажатием Shift + F10 вызовите командную строку и последовательно выполните эти три команды:
net user Администратор /active:yes
cd oobe
msoobe.exe
В результате компьютер уйдёт в перезагрузку, если же перезагрузка не произойдёт в ближайшей 5-10 минут, перезагрузите ПК в принудительном режиме нажатием Reset или кнопки питания. При следующей загрузке вам будет предложено войти в систему с учётной записью Администратор. Обладающая привилегиями более высокими, чем те, которые имеет обычный администратор, локальная учётная запись Администратор создаётся Windows автоматически и используется для инициализации системы. По завершении процедуры инициализации эта учётная запись отключается, а пользователю предлагается создать отдельный профиль.
Создать локальную учётную запись в установленной системе немного проще, чем при установке. Откройте приложение Параметры и перейдите в раздел Учётные записи → Семья и другие пользователи, нажмите в блоке «Другие пользователи» кнопку «Добавить учётную запись».
Windows 11 откроет окошко с предложением авторизоваться с помощью учётной записи Microsoft. Нам это не нужно, поэтому жмём ссылку «У меня нет данных для ввода этого человека», затем в следующем окошке нажимаем «Добавить пользователя без учётной записи Майкрософт».
Далее придумываем и вводим в предлагаемые поля имя пользователя и пароль, отвечаем на контрольные вопросы и жмём «Далее». Если вы хотите входить в учётную запись автоматически, поля для ввода пароля следует оставить пустыми.
Почти всё готово, вам останется только перезагрузить компьютер, чтобы Windows создала для неё профильную папку со всеми необходимыми файлами. Также обращаем ваше внимание, что созданная через приложение Параметры локальная учётная запись входит в группу стандартных пользователей, если вы хотите предоставить ей права администратора, откройте её свойства, нажмите «Изменить тип учётной записи» и выберите в выпадающем меню открывшегося диалогового окна опцию «Администратор».
Для создания локальной учётной записи в Windows 11 можно также использовать графический интерфейс lusrmgr и netplwiz. Откройте оснастку управления пользователями и группами lusrmgr командой lusrmgr.msc, мышкой выделите в левой колонке категорию «Пользователи», кликните ПКМ по пустой области средней колонки и выберите в меню опцию «Новый пользователь».
Дайте новому юзеру имя (полное имя указывать необязательно), задайте, если нужно, пароль, снимите флажок с пункта «Требовать смены пароля при следующем входе в систему», нажмите «Создать», а затем «Закрыть». Войдите в систему с новой учётной записью.
Похожим образом новая учётная запись создаётся с помощью инструментария утилиты просмотра учётных записей пользователей. Запустите ее командой netplwiz и нажмите в открывшемся окошке «Добавить».
Появится нечто вроде панели с синим фоном, на которой вам нужно нажать «Вход без учетной записи Майкрософт». Затем жмём «Локальная учётная запись», заполняем поля «Имя», «Пароль» и «Подсказка», жмём «Далее» и «Готово».
Наконец, для создания нового профиля можно использовать командную строку — терминал Windows 11. Откройте его через меню Win + X с правами администратора и выполните следующего вида команду:
net user Name Pass /add
Как вы уже догадались, Name — это имя создаваемого пользователя, а Pass — пароль новой учётки. Если пароль не нужен, оставляем его пустым. Как и при использовании lusrmgr и netplwiz, команда net user с указанными параметрами создаёт обычного пользователя, если вы хотите наделить его правами администратора, после первой команды выполните тут же и вторую, где Name — имя только что созданного пользователя:
net localgroup Администраторы Name /add
Все приведённые здесь способы рабочие, выбирайте тот, который представляется вам более удобным.
Вы можете создать локализованную учетную запись пользователя (автономную учетную запись) для всех пользователей, которые часто используют ваш компьютер. Однако в большинстве случаев рекомендуется создать для всех пользователей компьютера учетные записи Майкрософт. С помощью учетной записи Майкрософт вы можете получить доступ к приложениям, файлам и службам Майкрософт на всех своих устройствах.
При необходимости учетная запись локального пользователя может иметь разрешения администратора; однако лучше по возможности просто создать учетную запись локального пользователя.
Внимание: Пользователь с учетной записью администратора может получить доступ ко всем данным в системе, а любые вредоносные программы, с которыми они сталкиваются, могут использовать разрешения администратора для потенциального заражения или повреждения любых файлов в системе. Предоставляйте этот уровень доступа только при абсолютной необходимости и только людям, которым вы доверяете.
При создании учетной записи помните, что выбор пароля и его сохранение являются очень важными шагами. Поскольку мы не знаем вашего пароля, если вы забудете или потеряете его, нам не удастся его восстановить для вас.
Создание учетной записи локального пользователя
-
Выберите Пуск > Параметры > Учетные записи а затем Семья и другие пользователи. (В некоторых версиях Windows вы увидите пункт Другие пользователи.)
-
Рядом с пунктом Добавить другого пользователя выберите Добавить учетную запись.
-
Выберите пункт У меня нет учетных данных этого пользователя и на следующей странице нажмите Добавить пользователя без учетной записи Майкрософт.
-
Введите имя пользователя, пароль, подсказку о пароле или выберите секретные вопросы, а затем нажмите Далее.
Откройте «Параметры» и создайте другую учетную запись
Изменение учетной записи локального пользователя на учетную запись администратора
-
Выберите Пуск > Параметры > Учетные записи .
-
В разделе Семья и другие пользователи щелкните имя владельца учетной записи (под ним должно быть указано «Локальная учетная запись») и выберите Изменить тип учетной записи.
Примечание: Если вы выбрали учетную запись, в которой указан адрес электронной почты или не помечено «Локализованная учетная запись», вы даете разрешения администратора для учетной записи Майкрософт, а не локальной учетной записи.
-
В разделе Тип учетной записи выберите Администратор, и нажмите OK.
-
Войдите в систему с новой учетной записью администратора.
Если вы используете Windows 10 версии 1803 или более поздней, можно добавить секретные вопросы, как описано в шаге 4 раздела Создание учетной записи локального пользователя. С помощью ответов на секретные вопросы можно сбросить пароль к вашей локальной учетной записи Windows 10. Все еще не знаете, какая версия вам нужна? Проверьте, какая версия у вас сейчас.
Создание учетной записи локального пользователя
-
Выберите Пуск > Параметры > Учетные записи , затем Семья и другие пользователи. (В некоторых версиях Windows вы увидите пункт Другие пользователи.)
-
Выберите Добавить пользователя для этого компьютера.
-
Выберите пункт У меня нет учетных данных этого пользователя и на следующей странице нажмите Добавить пользователя без учетной записи Майкрософт.
-
Введите имя пользователя, пароль, подсказку о пароле или выберите секретные вопросы, а затем нажмите Далее.
Откройте «Параметры» и создайте другую учетную запись
Изменение учетной записи локального пользователя на учетную запись администратора
-
Выберите Пуск > Параметры > Учетные записи .
-
В разделе Семья и другие пользователи щелкните имя владельца учетной записи и нажмите Изменить тип учетной записи.
Примечание: Если вы выбрали учетную запись, в которой указан адрес электронной почты или не помечено «Локализованная учетная запись», вы даете разрешения администратора для учетной записи Майкрософт, а не локальной учетной записи.
-
В разделе Тип учетной записи выберите Администратор, и нажмите OK.
-
Войдите в систему с новой учетной записью администратора.

Родственные темы
Справка по учетной записи Майкрософт
Как сбросить пароль учетной записи Майкрософт
Получить помощь по устранению ошибок активации Windows
Нужна дополнительная помощь?
Обходной путь помогающий пользователям компьютера установить операционную систему Windows 11 Home или Pro без подключения к Интернету с использованием локальной учетной записи.

Разработчики новой операционной системы хотят чтобы пользователи компьютеров или ноутбуков в обязательном порядке подключались Интернету и создавали учетную запись Microsoft во время процесса установки Windows 11.
Если программа установки обнаружит, что устройство не подключено к сети, вы попадете на страницу «К сожалению, подключение к Интернету потеряно». Если нажмете кнопку «Повторить попытку», вы получите запрос на подключение к Интернету.
Может быть полезно
Операционная система Windows 11 теперь требует постоянного подключения к Интернету для завершения первоначальной настройки при чистой установке выпусков Home и Pro. Ограничение начинает действовать со сборки 22557 и выше, но есть способ обойти это строгое требование.
В более старых выпусках вы могли легко пропустить это требование и продолжить работу в автономном режиме с локальной учетной записью, но в будущих обновлениях Windows 11 это будет невозможно.
Однако для тех, кто не имеет подключения к Интернету во время установки или хочет использовать локальную учетную запись, существует инструкция, позволяющая обойти данное требование и завершить настройку перед началом работы без подключения к Интернету, независимо от выполняемой установки Windows 11 Home или Windows 11 Pro.
Как установить Windows 11 без подключения к Интернету и создать локальную учетную запись
1. Отключите кабель Интернета от компьютера, загрузите флэшку с Windows 11, в появившемся окне выберите язык и нажмите кнопку «Далее«.
2. Нажмите «Установить«.
3. Выберите «У меня нет ключа продукта» или введите ключ и продолжайте.
4. Укажите выпуск Windows 11 (Home или Pro).
5. Отметьте галочкой «Я принимаю условия лицензии«.
6. Кликните «Далее«.
7. Нажмите «Выборочная: только установка Windows (для опытных пользователей)».
8. Выберите диск для установки Windows 11 (по умолчанию это Диск 0) и нажмите кнопку «Далее«.

10. Укажите регион на начальной странице настройки параметров.
11. Задайте раскладку клавиатуры.
12. Нажмите «Пропустить» чтобы не настраивать повторный макет.
13. На странице «К сожалению, подключение к Интернету потеряно» используйте сочетание клавиш «Shift + F10» для открытия командной строки.

14. В командной строке введите OOBEBYPASSNRO и нажмите «Enter«.
15. Компьютер автоматически перезагрузится, и снова запустится стандартная настройка.
Примечание. Вам придется еще раз выбрать регион и параметры клавиатуры, чтобы перейти на страницу сетевого подключения.
16. Нажмите кнопку «У меня нет интернета«.
17. Выберите «Продолжить ограниченную установку«.
18. Напишите имя локальной учетной записи Windows 11.
19. Введите надежный и легко запоминающийся пароль.
20. Настройте конфиденциальность по своему усмотрению.
Дождитесь загрузки рабочего стола операционной системы Windows 11 и подключите кабель Интернета.
Источник: Pureinfotech
У вас есть новый ПК с Windows 11 или вы только что установили операционную систему самостоятельно? Возможно, вам придется поделиться своим компьютером с другими, поэтому вы должны добавить нового пользователя в Windows 11. Если это так, вы находитесь в правильном месте. В этом руководстве я покажу вам, как создать и добавить нового пользователя в Windows 11.
ВАЖНО: Если вы хотите создать учетную запись Microsoft, вы должны использовать веб-браузер, чтобы правильно настроить все, включая соответствующую информацию для восстановления, на случай, если вы позже забудете пароль. В этом руководстве я покажу вам, как добавить существующие учетные записи Microsoft, а также как создать и добавить локальные учетные записи пользователей в Windows 11. Обратите внимание, что процедуры в этом руководстве работают, только если вы вошли в Windows 11 с учетной записью администратора с разрешениями требуется для создания новых пользователей.
Вы можете добавить как учетные записи Microsoft, так и локальные учетные записи из приложения «Настройки». Для этого откройте «Настройки» в Windows 11. Один из способов — нажать клавиши Windows+I на клавиатуре. Затем в приложении «Настройки» выберите «Учетные записи» слева и перейдите к «Другие пользователи». Если вы не видите эту опцию, вы используете более старую версию Windows 11 и вместо этого вам нужно перейти в раздел «Семья и другие пользователи».
Теперь у вас есть варианты добавления других учетных записей в Windows 11. В разделе «Другие пользователи» нажмите или коснитесь кнопки «Добавить учетную запись» рядом с «Добавить другого пользователя».
Это действие открывает окно учетной записи Microsoft. Если вы хотите добавить учетную запись Microsoft в Windows 11, прочитайте раздел 1.a этого руководства. Чтобы создать и добавить локальную учетную запись, прочитайте раздел 1.b.
1.а. Как добавить учетную запись Microsoft из настроек Windows 11
Если вы хотите добавить учетную запись Microsoft, введите адрес электронной почты или номер телефона, связанный с вашей учетной записью, и нажмите «Далее».
Теперь учетная запись Microsoft добавлена на ваш компьютер с Windows 11. Вам не нужно вводить его пароль, потому что он будет запрошен автоматически при первом входе в систему. Нажмите Finish, и все готово.
Теперь вы можете использовать эту учетную запись Microsoft для входа в Windows 11.
1.б. Как добавить локальную учетную запись из настроек Windows 11
Если вы хотите создать локальную (не Microsoft) учетную запись, в окне учетной записи Microsoft нажмите или коснитесь «У меня нет данных для входа этого человека». ”
Вместо этого Windows 11 пытается помочь вам создать учетную запись Microsoft. Отклоните это предложение, нажав или нажав «Добавить пользователя без учетной записи Microsoft».
Теперь вы можете создать локальную учетную запись пользователя. Введите его имя и пароль, а затем подтвердите последний. Обратите внимание, что вы можете не указывать пароль и войти без него.
Если вы предоставляете пароль, вы должны ответить на три контрольных вопроса, которые находятся под полями пароля. Вы не можете пропустить их, и их цель — помочь вам восстановить локальную учетную запись, если вы забудете ее пароль. Выберите три вопроса, на которые вы хотите ответить, и введите соответствующие ответы. Эти данные не отправляются в Microsoft, поэтому не беспокойтесь о том, чтобы отвечать правдиво. Когда закончите, нажмите или коснитесь «Далее».
Локальная учетная запись будет создана, и вы вернетесь в приложение «Настройки», где вы можете увидеть ее в разделе «Другие пользователи».
2. Как добавить локальную учетную запись из терминала, командной строки или PowerShell
Если вам нравятся среды командной строки, откройте Терминал от имени администратора и введите команду:
net user NAME PASSWORD /add
Замените ИМЯ на имя пользователя, которого вы создаете, а ПАРОЛЬ на его пароль. На следующем снимке экрана видно, что я создал пользователя MyUserName с паролем Pas$$w0rd. Как вам надежный пароль? 🙂
net user NAME PASSWORD /add
ПРИМЕЧАНИЕ. Вы можете удалить значение PASSWORD из команды, и вновь созданный пользователь сможет войти в систему без пароля. Кроме того, эту команду можно запустить в PowerShell и командной строке, независимо от того, используете ли вы автономные приложения или запускаете их в терминале.
3. Как создать новую учетную запись пользователя в Windows 11 с помощью управления компьютером
Откройте Управление компьютером. Один из способов сделать это — нажать Windows+X на клавиатуре (или щелкнуть правой кнопкой мыши/нажать и удерживать значок Windows на панели задач), а затем выбрать «Управление компьютером» в появившемся меню.
На левой боковой панели дважды щелкните «Локальные пользователи и группы», а в средней панели щелкните правой кнопкой мыши «Пользователи» и выберите «Новый пользователь».
Вы видите приглашение нового пользователя. Заполните поля Имя пользователя и Полное имя, введите пароль (если хотите) и подтвердите его. Кроме того, если вы не хотите, чтобы пользователю приходилось менять свой пароль при первом входе в систему, снимите флажок с пункта «Пользователь должен изменить пароль при следующем входе в систему». Когда вы закончите настройку, нажмите «Создать». Учетная запись пользователя создана и добавлена в Windows 11.
ВАЖНО: этот метод работает во всех выпусках Windows 11, кроме Windows 11 Домашняя, в которой нет раздела «Локальные пользователи и группы».
4. Как добавить или создать нового пользователя с помощью netplwiz
Для начала откройте окно «Выполнить» с помощью сочетания клавиш Windows+R и введите или скопируйте и вставьте эту команду:
netplwiz
Затем нажмите/коснитесь OK или нажмите Enter на клавиатуре.
Откроется окно «Учетные записи пользователей», в котором перечислены учетные записи пользователей, существующие на вашем компьютере. Чтобы добавить нового пользователя (локальную учетную запись или учетную запись Microsoft), нажмите или коснитесь «Добавить».
Чтобы добавить учетную запись Microsoft, прочитайте раздел 4.a. Если вы хотите создать локальную учетную запись, перейдите к разделу 4.b этого руководства.
4.а. Как добавить учетную запись пользователя Microsoft с помощью netplwiz
Если все, что вам нужно, это добавить учетную запись Microsoft, введите связанный с ней адрес электронной почты и нажмите «Далее».
Новый пользователь будет добавлен в Windows 11, и его можно будет использовать для входа в систему. Остается только нажать «Готово».
4.б. Как создать новую локальную учетную запись пользователя с помощью netplwiz
Чтобы добавить новую локальную учетную запись, нажмите или коснитесь «Войти без учетной записи Microsoft (не рекомендуется)» и проигнорируйте предупреждение компании о том, что это действие «не рекомендуется».
Далее вам представлены все преимущества использования учетной записи Microsoft. Компания очень старается убедить вас отказаться от использования локальной учетной записи. Посмейтесь, а затем нажмите или коснитесь Локальная учетная запись.
Введите новое имя пользователя, введите и подтвердите его пароль и добавьте подсказку для пароля. Затем нажмите или нажмите «Далее».
Нажмите Готово, чтобы завершить процесс добавления новой пользовательской/локальной учетной записи.
Вы вернетесь в окно «Учетные записи пользователей», где увидите новую учетную запись пользователя, указанную рядом с другими.
5. Как добавить учетную запись Microsoft при установке Windows 11
Когда вы устанавливаете Windows 11, вы попадаете в точку, где вас просят добавить учетную запись Microsoft. Пользователь добавляется перед первым входом в Windows 11. Введите адрес электронной почты или номер телефона, связанный с этой учетной записью, и нажмите «Далее».
Если вы используете двухэтапную проверку для своей учетной записи Microsoft, вы должны подтвердить, что именно вы пытаетесь войти, введя код, полученный на вашем смартфоне, или альтернативную учетную запись электронной почты. В противном случае вас просто попросят ввести пароль вашей учетной записи. После этого нажмите «Войти», и учетная запись будет добавлена в Windows 11.
БОНУС: Часто задаваемые вопросы
Во время исследования этого руководства я постоянно сталкивался с парой вопросов пользователей и решил ответить и на них. Некоторые пользователи хотят знать, как создать нового пользователя в Windows 11 без входа в систему. Это нельзя сделать после установки операционной системы, только во время процедуры установки, используя инструкции из предыдущего раздела. В противном случае вы должны войти в Windows 11, используя учетную запись администратора, которая имеет необходимые разрешения для создания других учетных записей пользователей.
Другие задаются вопросом, как создать нового пользователя в Windows 11 с экрана блокировки. К сожалению, это невозможно сделать без серьезного взлома, потому что нет простого способа запустить командную строку или настройки с экрана блокировки.
Какой способ добавления нового пользователя вы предпочитаете?
Теперь вы знаете несколько способов создания и добавления учетных записей пользователей в Windows 11, которые должны помочь вам в самых разных ситуациях. Я разъяснил все, что мог придумать о создании новых пользователей в Windows 11, поэтому я хотел бы поблагодарить вас за то, что вы дочитали до этого места, и попросить вас поделиться со мной: какой метод вам больше нравится и почему? Не стесняйтесь, прокомментируйте, используя варианты ниже, и дайте мне знать.
За последние несколько лет Microsoft стала очень агрессивной в отношении требований к онлайн-учетной записи как в Windows 10, так и в 11. Настолько, что Microsoft полностью удалила возможность создания локальной учетной записи в Windows 11 Home. Многие пользователи разочарованы отсутствием опции «Автономная учетная запись» во время установки Windows 11. Но не о чем беспокоиться. В этом руководстве мы добавили четыре способа создания локальной учетной записи в Windows 11. Вы сможете установить Windows 11 без учетной записи Microsoft или подключения к Интернету. Итак, на этой ноте давайте продолжим и проверим инструкции.
В этом руководстве мы добавили несколько способов создания локальной учетной записи в Windows 11, избегая требования учетной записи Microsoft. Вы даже найдете способ создать локальную учетную запись в Windows 11 Home во время установки. Разверните таблицу ниже, чтобы сразу перейти к любому из методов.
Способ 1: создать локальную учетную запись в Windows 11 во время установки
Если на вашем компьютере установлена чистая Windows 11, и вы не можете создать локальную учетную запись во время установки, вините в этом Microsoft. Компания подталкивает пользователей к созданию онлайн-учетной записи, а возможность добавления локальной учетной записи скрыта под слоями различных меню и подменю. Если вы являетесь пользователем Windows 11 Home, Microsoft даже не предлагает возможность создать локальную учетную запись во время установки. Опция «Автономная учетная запись» отсутствует для пользователей Windows 11 Home.
На данный момент только пользователи Windows 11 Pro могут создать локальную учетную запись во время установки. Для получения дополнительной информации прочитайте нашу специальную статью о различиях между Windows 11 Home и Pro. Тем не менее мы обойдем все эти ограничения и сделаем локальную учетную запись в Windows 11 как для редакции Home, так и для Pro. Таким образом, вы сможете установить Windows 11 без учетной записи Microsoft. Вот шаги, которые необходимо выполнить.
Домашняя версия Windows 11
1. Сначала подключите ПК с Windows 11 к сети Wi-Fi или проводному соединению Ethernet. Нам нужно сделать это, чтобы пройти первоначальную настройку адаптации. Как только вы дойдете до страницы входа, отсоедините кабель Ethernet или выключите маршрутизатор на время.
Примечание. Если у вас нет доступа к Интернету, перейти сразу к способу 2 в этой статье.
2. Теперь, когда ваш компьютер не подключен к Интернету, нажмите «Создать!» для создания новой учетной записи Майкрософт.
3. Поскольку ваш компьютер находится в автономном режиме, Windows 11 теперь будет вынуждена предлагать вариант локальной учетной записи. На следующей странице дайте имя вашей локальной учетной записи.
4. На следующем экране вы можете установить пароль для своего ПК, и все. Вы успешно создали автономную учетную запись в Windows 11 Home во время установки.
Windows 11 Профессиональная версия
Microsoft предлагает возможность создать автономную учетную запись для пользователей Windows 11 Pro, но, как упоминалось выше, она скрыта. Итак, вот как вы можете получить доступ к опции локальной учетной записи и как она работает.
1. На странице настройки нажмите «Параметры входа».
2. Затем нажмите «Автономная учетная запись» и выберите «Ограниченный опыт».
3. Наконец, вы можете установить имя пользователя и пароль, и на вашем ПК с Windows 11 будет создана локальная учетная запись. Вот как вы можете легко установить Windows 11 без учетной записи Microsoft.
Способ 2: настроить Windows 11 Home без Интернета и локальной учетной записи
Если у вас есть изготовленный на заказ ПК без доступа к Ethernet-соединению или карте/адаптеру Wi-Fi, становится сложно установить Windows 11 Home, не говоря уже о создании локальной учетной записи. Тем не менее, есть обходной путь, и мы здесь, чтобы описать его для вас. Итак, следуйте приведенным ниже шагам, и у вас будет Windows 11 Home с локальной автономной учетной записью, настроенной в кратчайшие сроки.
1. Когда вы попадете на страницу сети во время настройки, нажмите «Shift + F10», чтобы открыть окно командной строки. Здесь введите taskmgr и нажмите Enter, чтобы открыть диспетчер задач.
2. На вкладке «Процессы» найдите «Поток сетевого подключения». Теперь выберите его и нажмите «Завершить задачу».
3. Закройте диспетчер задач и окно CMD. Теперь вы будете перенаправлены к тому же процессу настройки автономной учетной записи, который мы видели выше. И вы сможете настроить Windows 11 Home с локальной учетной записью, не требуя подключения к Интернету. Легко, не так ли?
Способ 3: создать локальную учетную запись в Windows 11 после установки
Если вы уже установили Windows 11 и хотите создать отдельную локальную учетную запись в Windows 11, следуйте нашим инструкциям ниже. Он работает как для пользователей Windows 11 Home, так и для Pro.
1. Нажмите сочетание клавиш Windows 11 «Windows + I», чтобы открыть приложение «Настройки». Здесь перейдите к «Учетные записи» на левой боковой панели и выберите «Семья и другие пользователи» на правой панели.
2. Затем нажмите кнопку «Добавить учетную запись» в разделе «Другие пользователи».
3. В появившемся всплывающем окне нажмите «У меня нет данных для входа этого человека», чтобы создать локальную учетную запись.
4. После этого нажмите «Добавить пользователя без учетной записи Microsoft».
5. Теперь введите имя и пароль для новой локальной учетной записи и нажмите «Далее». И это все. Вы успешно настроили новую локальную учетную запись на своем ПК с Windows 11.
6. Теперь вы можете просто переключиться на нового локального пользователя в Windows 11 из меню «Пуск».
Способ 4: переключиться с учетной записи Microsoft на локальную учетную запись в Windows 11
Если вы вошли в систему с онлайн-учетной записью Microsoft в существующей установке Windows 11 и хотите переместить текущего пользователя в локальную учетную запись, вы можете сделать это легко. Мы уже написали подробное руководство о том, как удалить учетную запись Microsoft из Windows 11, но кратко продемонстрируем шаги для вашего удобства.
1. Используйте сочетание клавиш «Windows + I», чтобы открыть настройки Windows. Здесь перейдите в «Учетные записи» и выберите «Ваша информация» на правой панели.
2. В разделе «Настройки учетной записи» нажмите «Войти вместо этого с локальной учетной записью».
3. Откроется всплывающее окно для подтверждения ваших действий. Нажмите «Далее».
4. Теперь введите PIN-код или пароль для своей учетной записи Microsoft и нажмите Enter.
5. На следующей странице введите имя пользователя и пароль для локальной учетной записи, и все готово. Вы мгновенно успешно перейдете с онлайн-учетной записи Microsoft на локальную учетную запись на ПК с Windows 11.
Обход учетной записи Microsoft и создание локальной учетной записи в Windows 11
Вот как вы устанавливаете Windows 11 без учетной записи Microsoft. Мы добавили четыре простых метода создания локальной учетной записи в Windows 11, в том числе во время установки, после установки и переноса существующей учетной записи Microsoft в локальную учетную запись. С нашими инструкциями выше вы даже можете обойти требование онлайн-учетной записи в Windows 11 Home. Во всяком случае, это в значительной степени все для этого урока. Если вы ищете лучшие приложения с живыми обоями для Windows 11, просмотрите наш список. Если Wi-Fi продолжает отключаться на вашем ПК с Windows 11, у нас есть длинный список решений в связанной статье. Наконец, если у вас есть другие вопросы, не стесняйтесь сообщить нам об этом в разделе комментариев ниже.