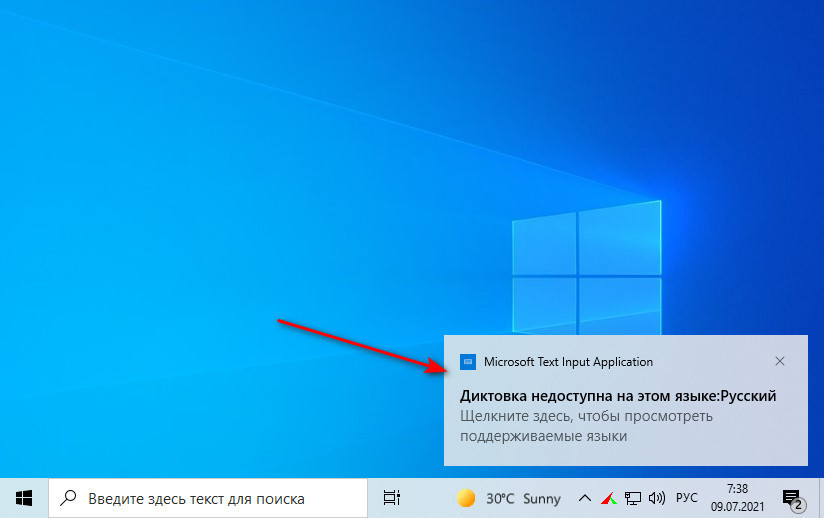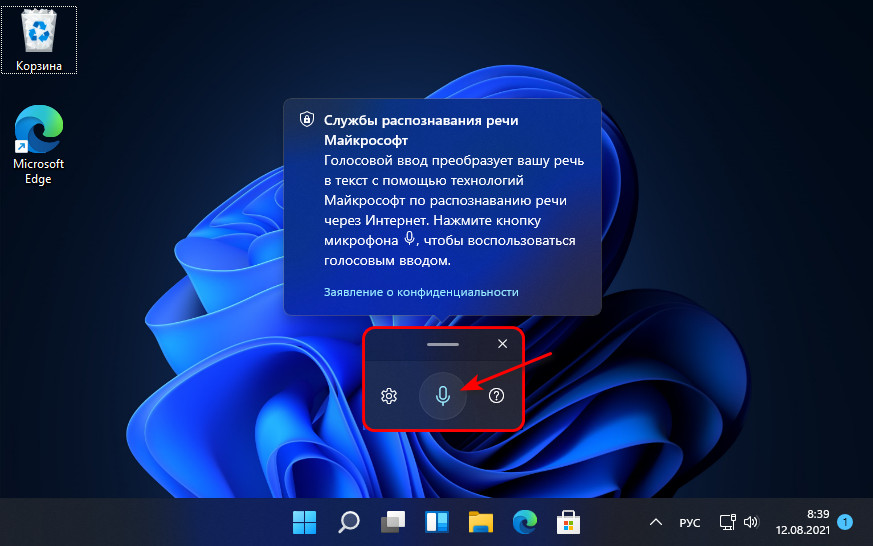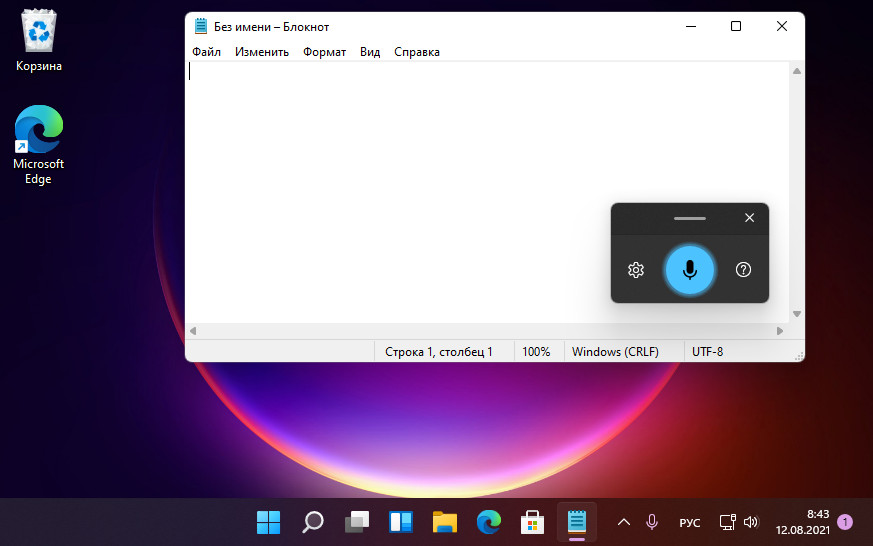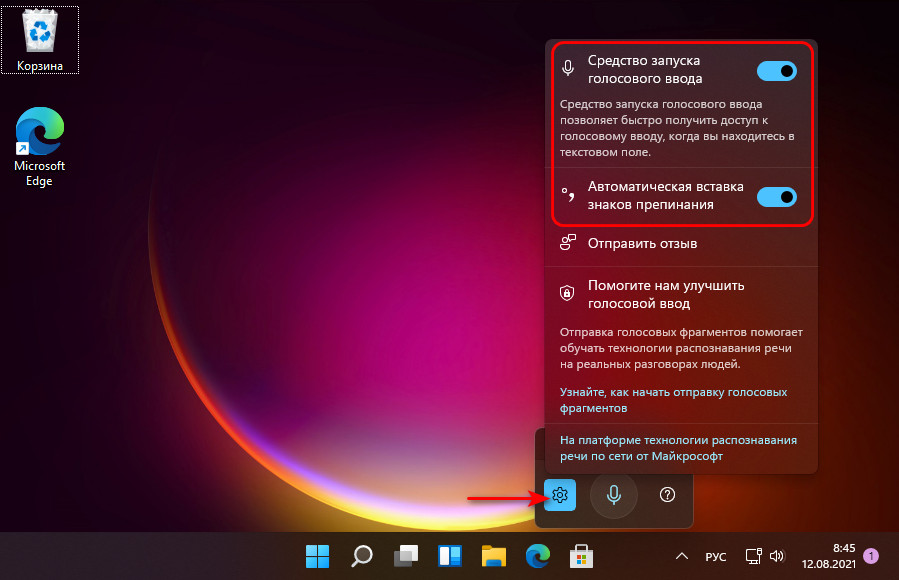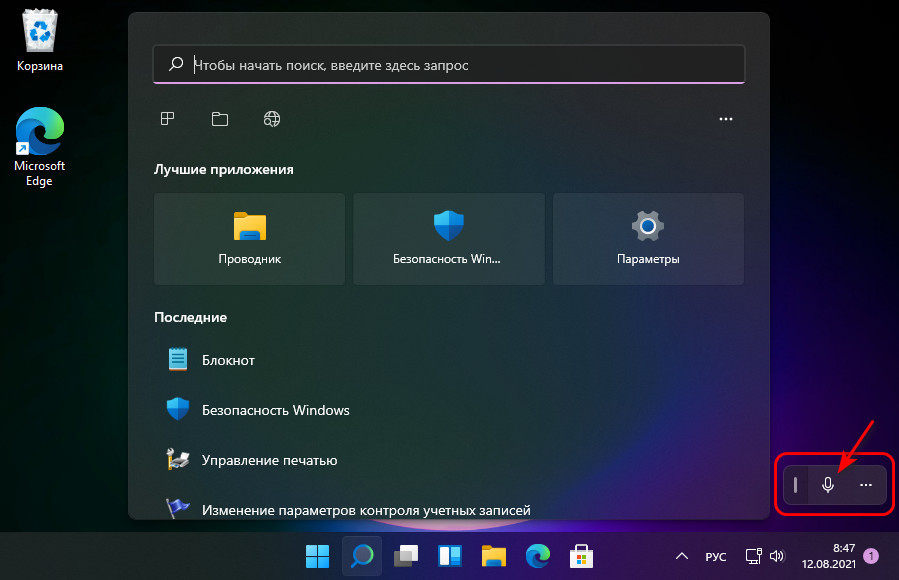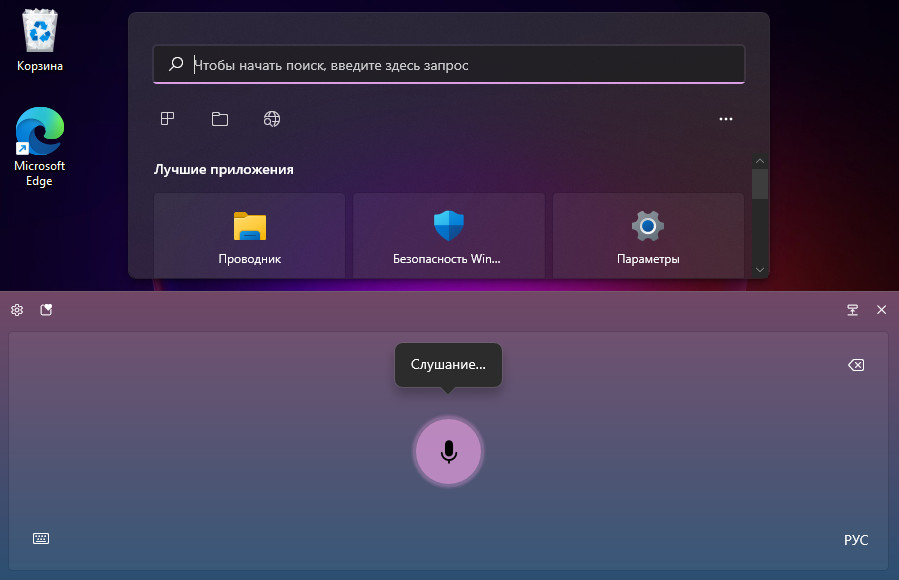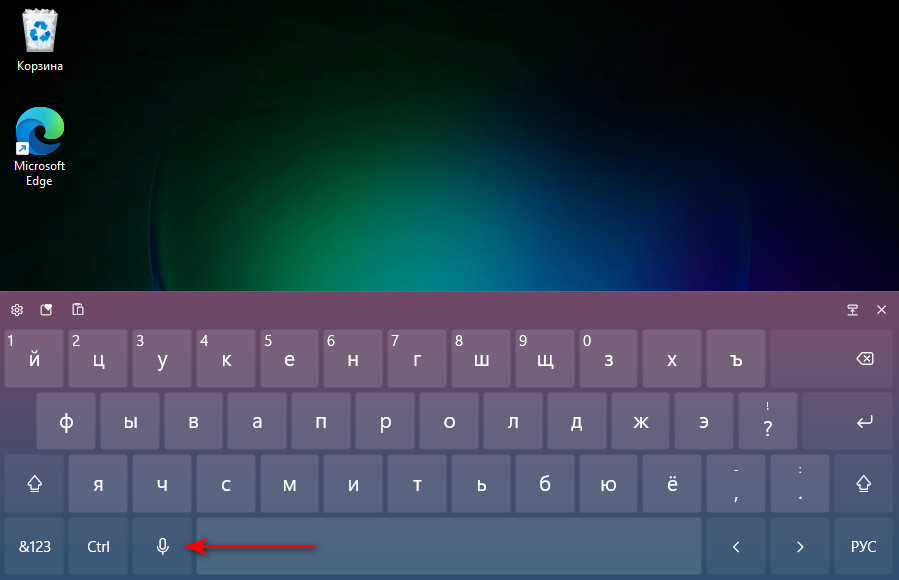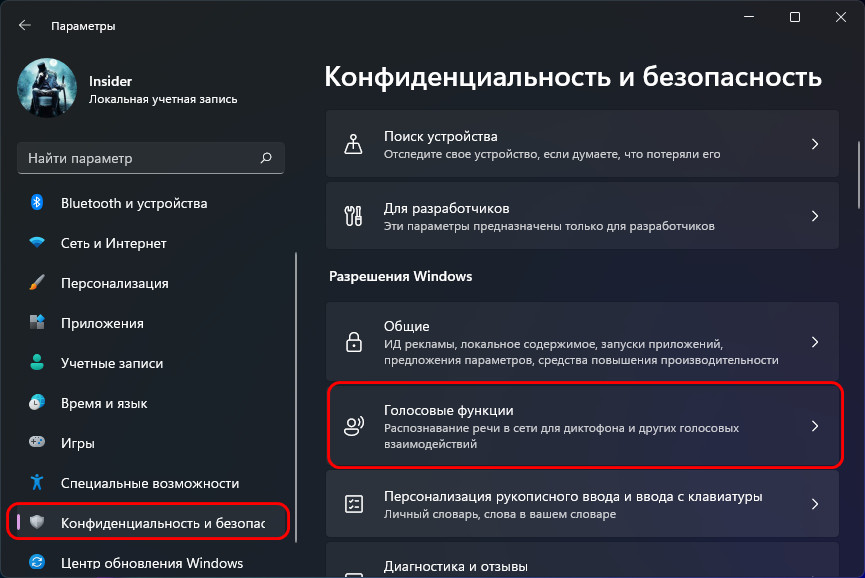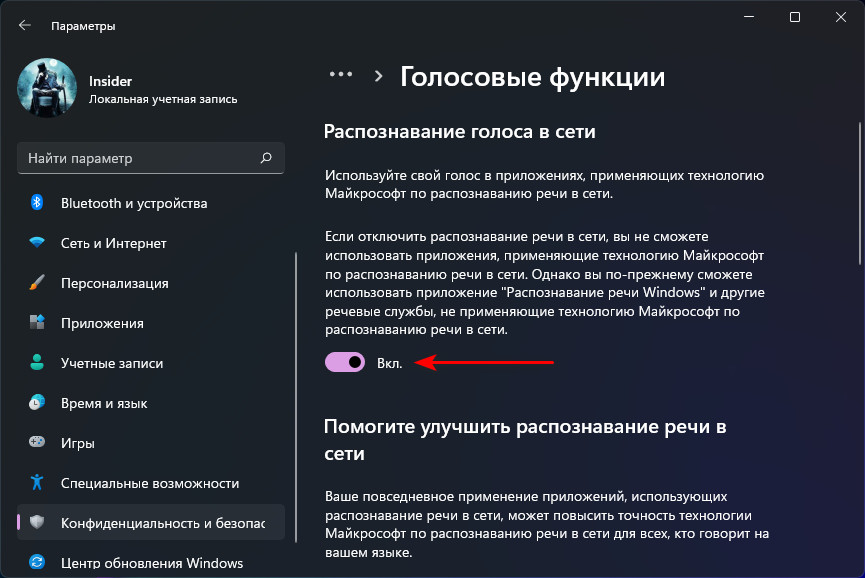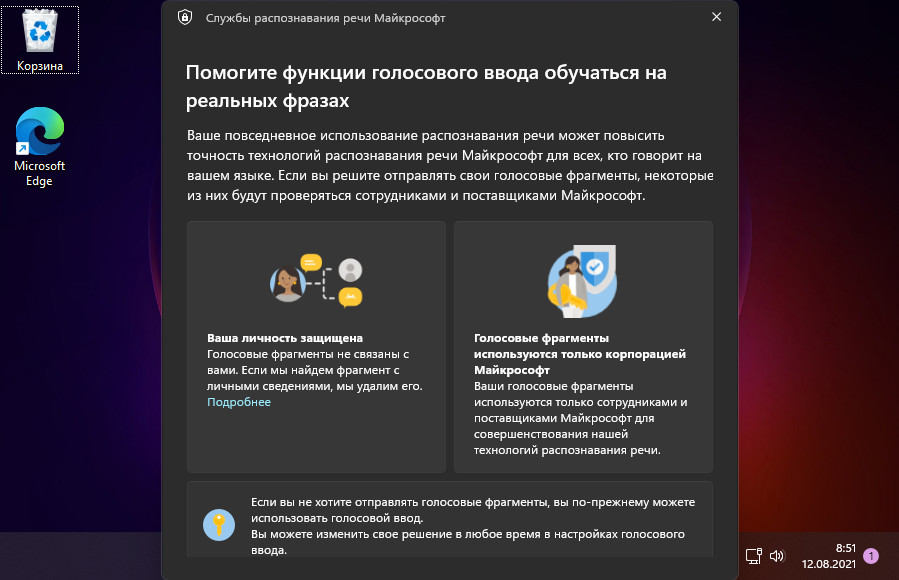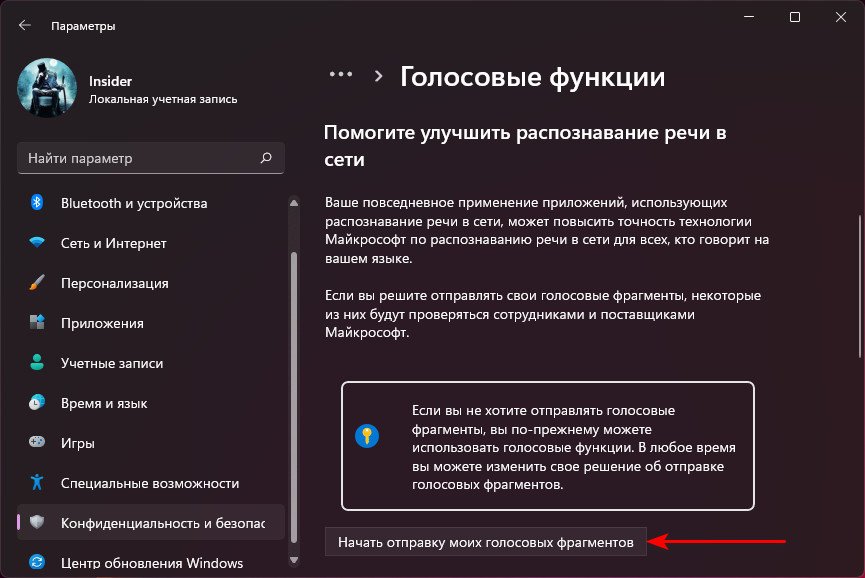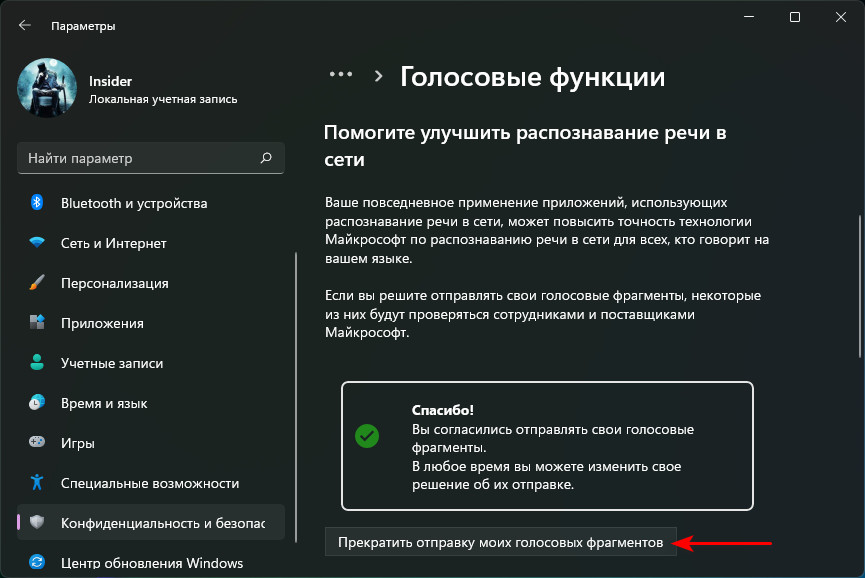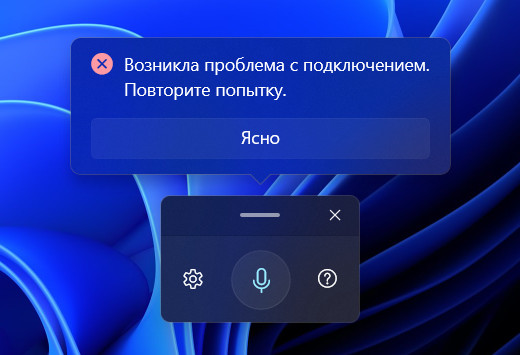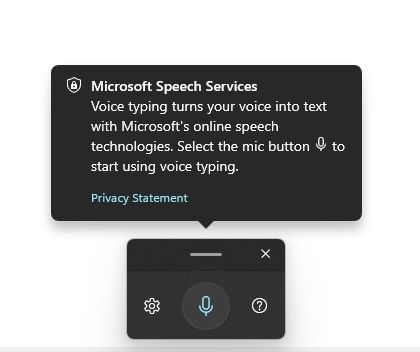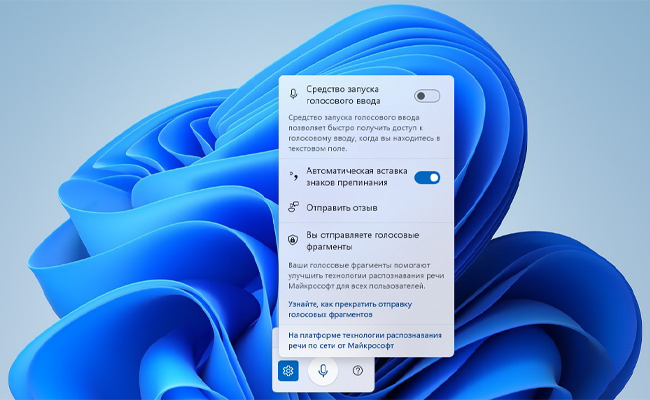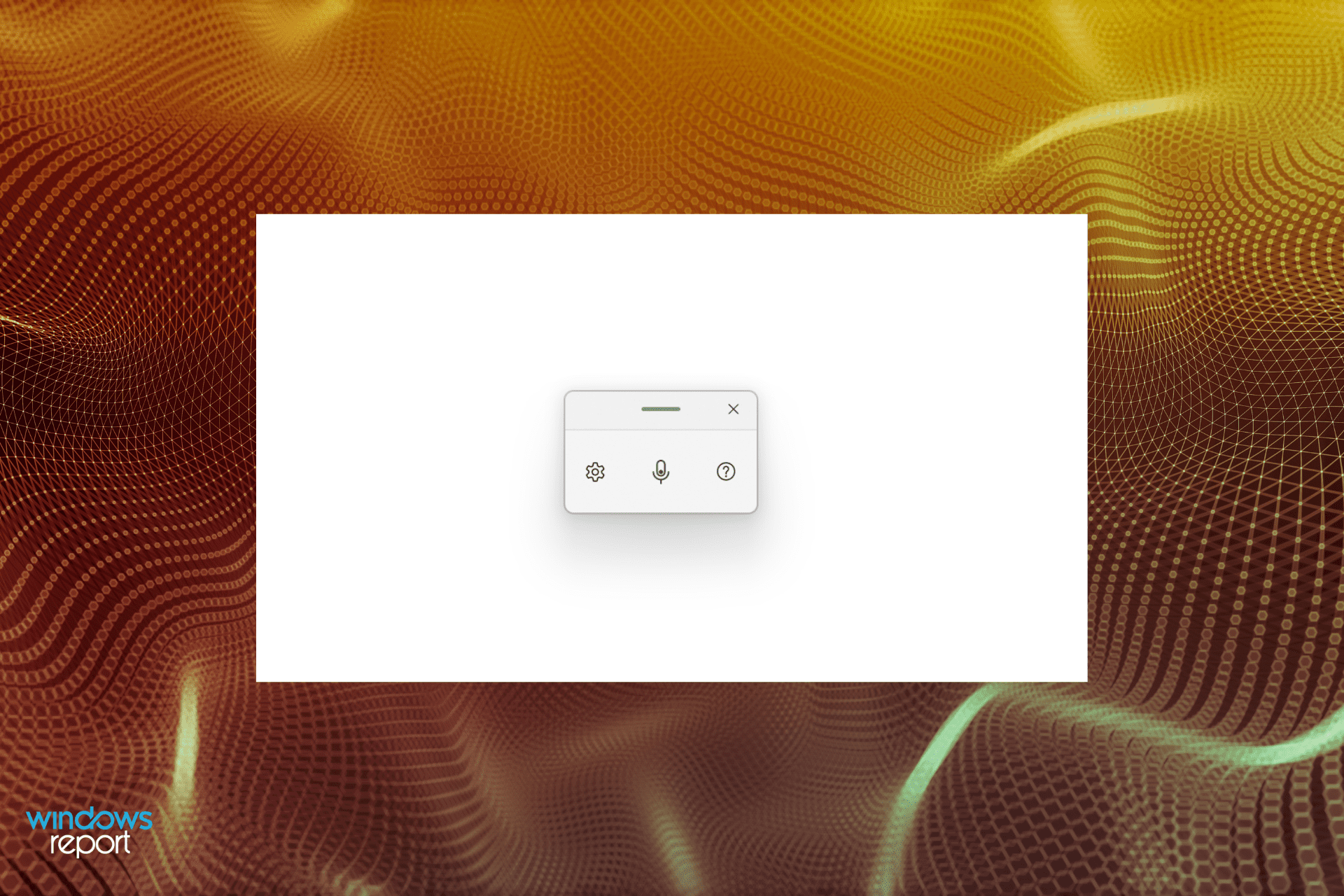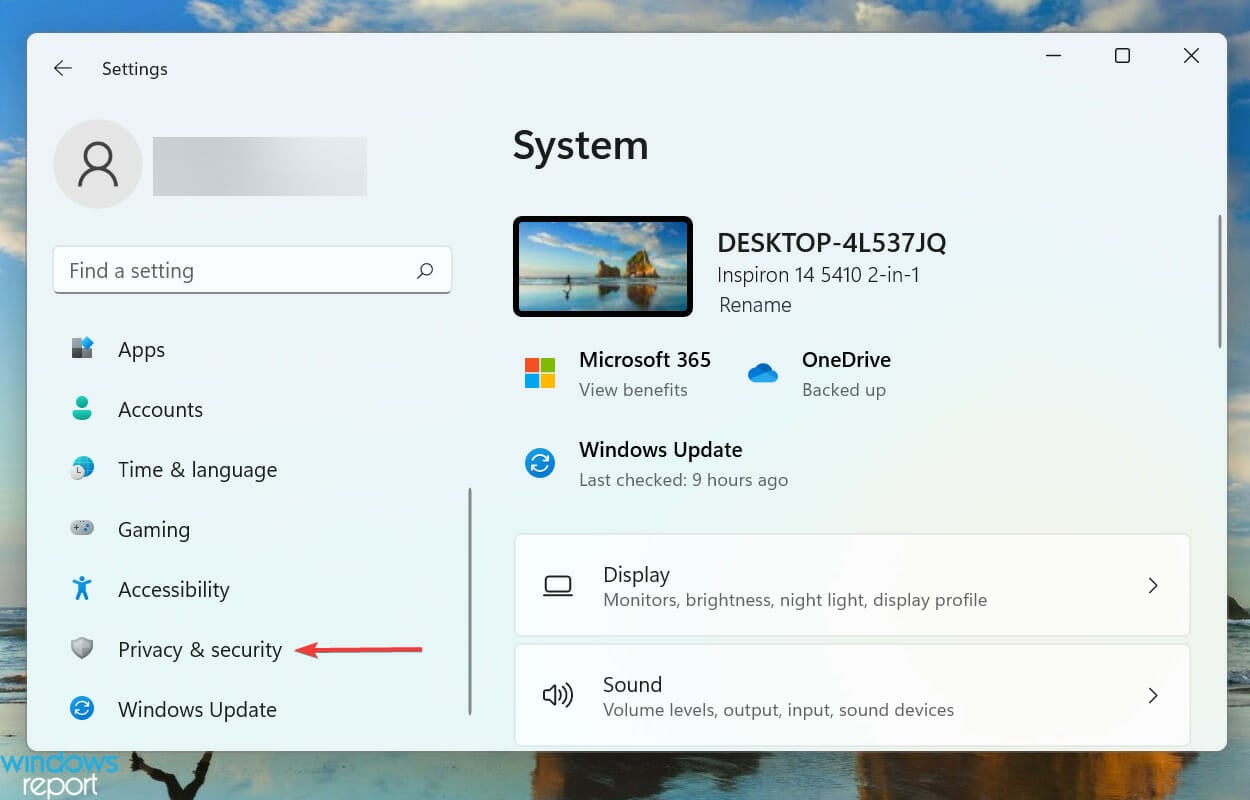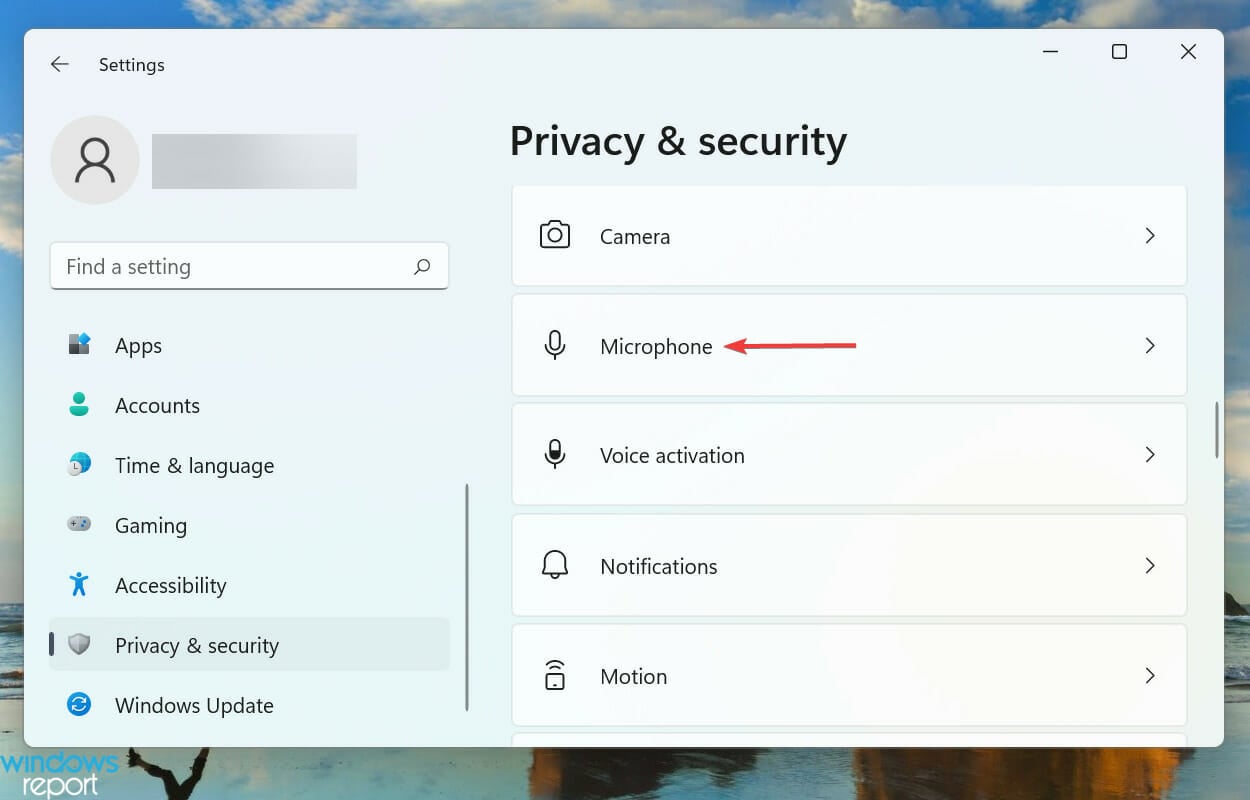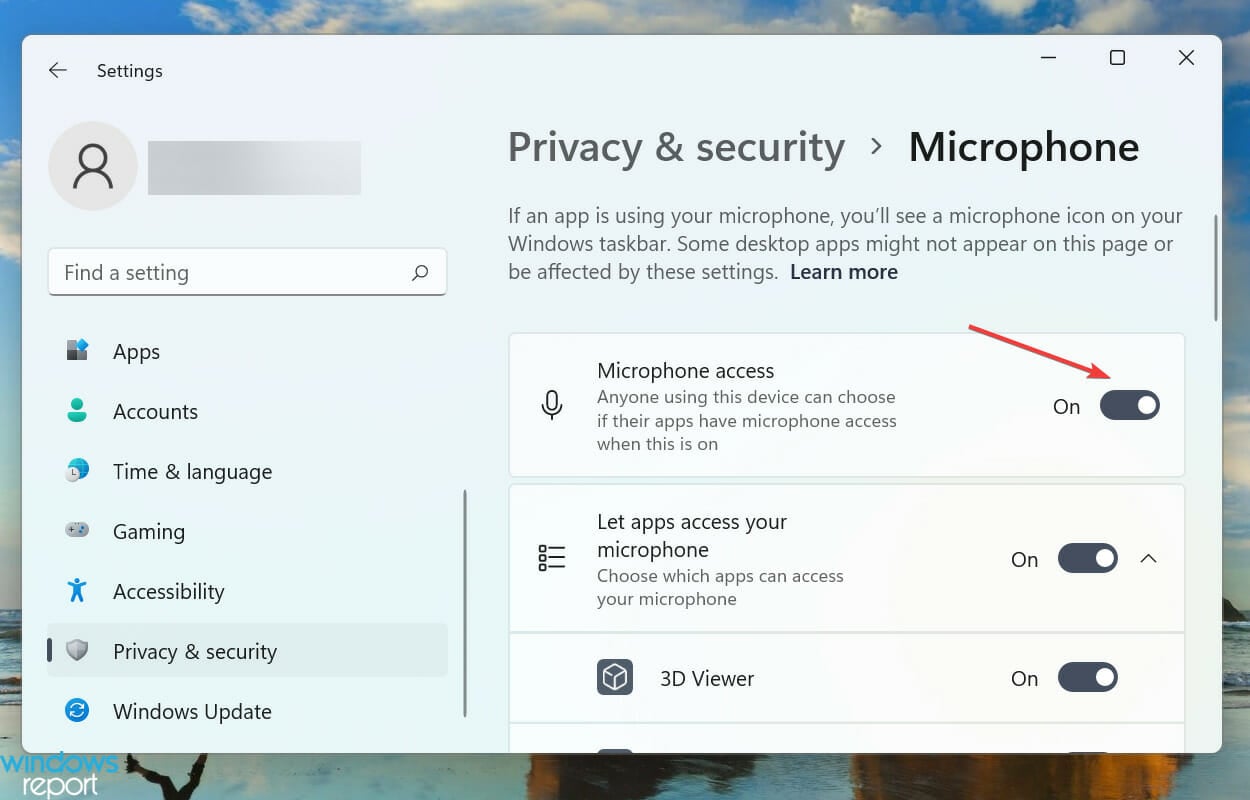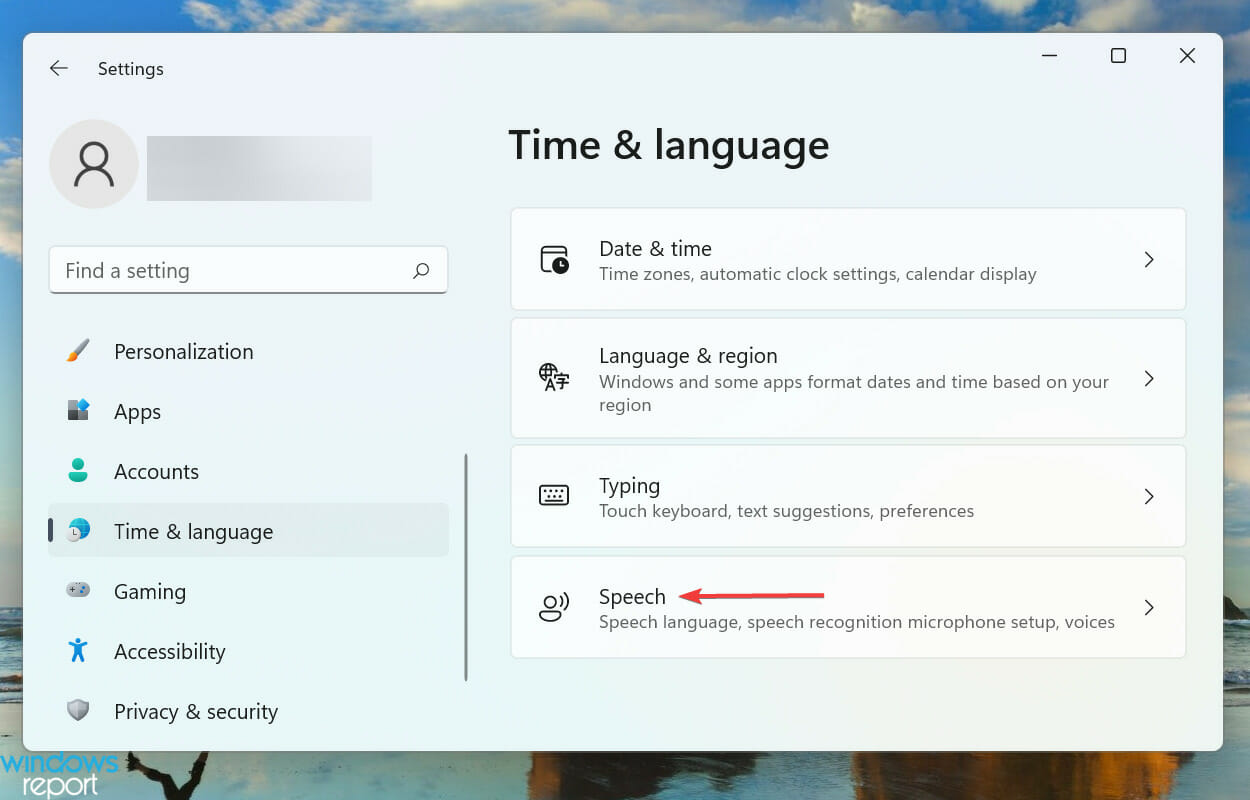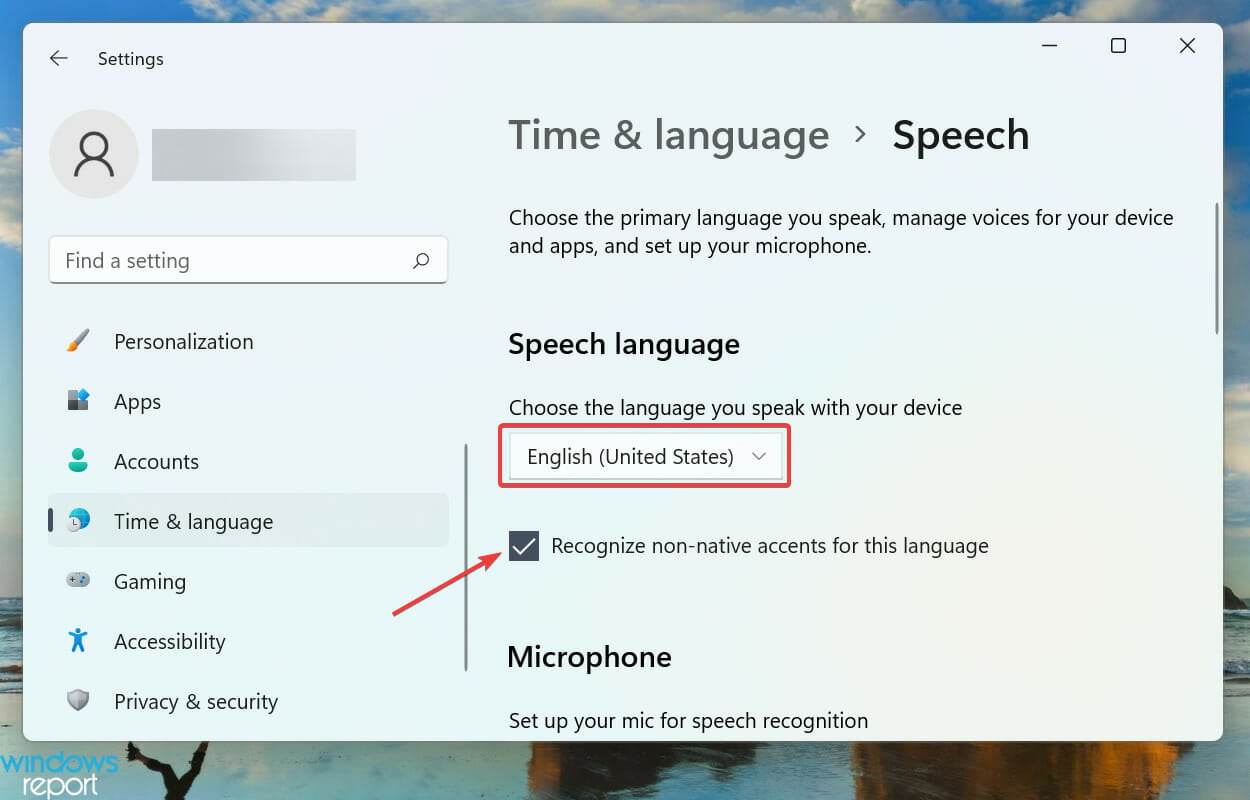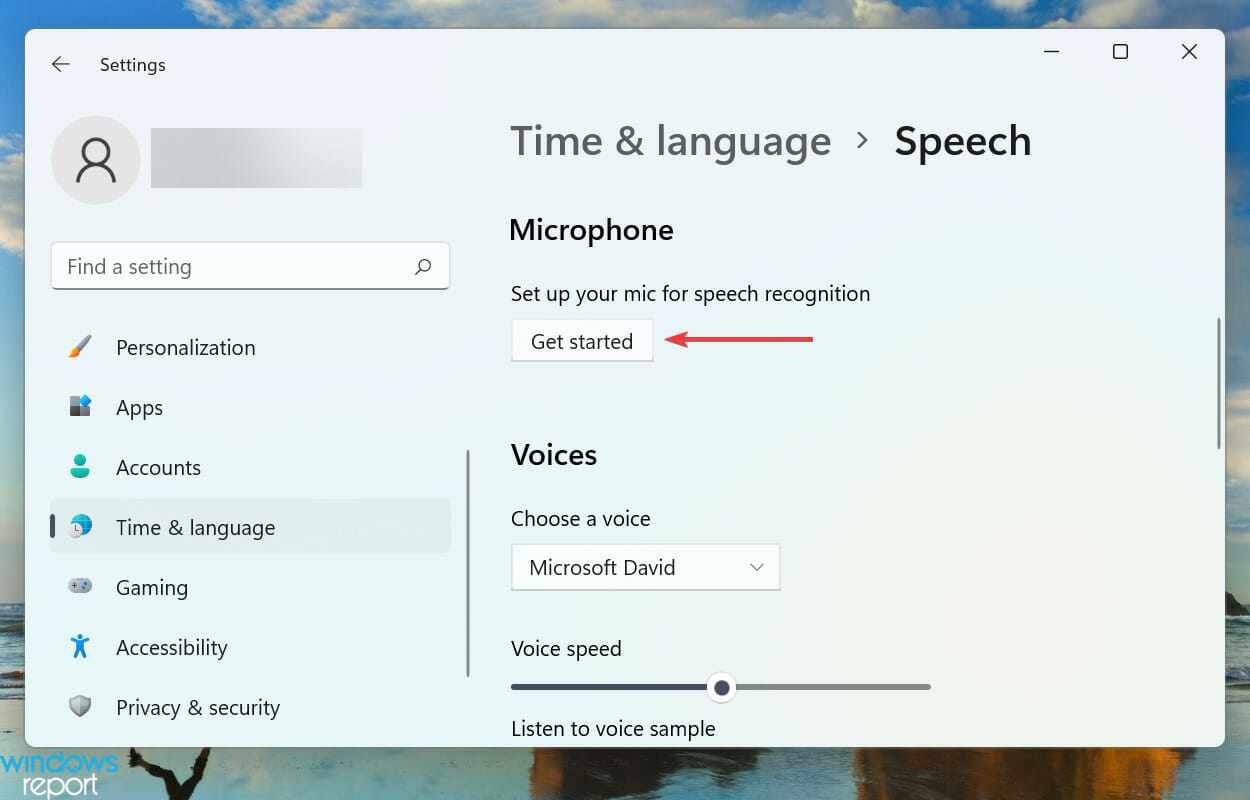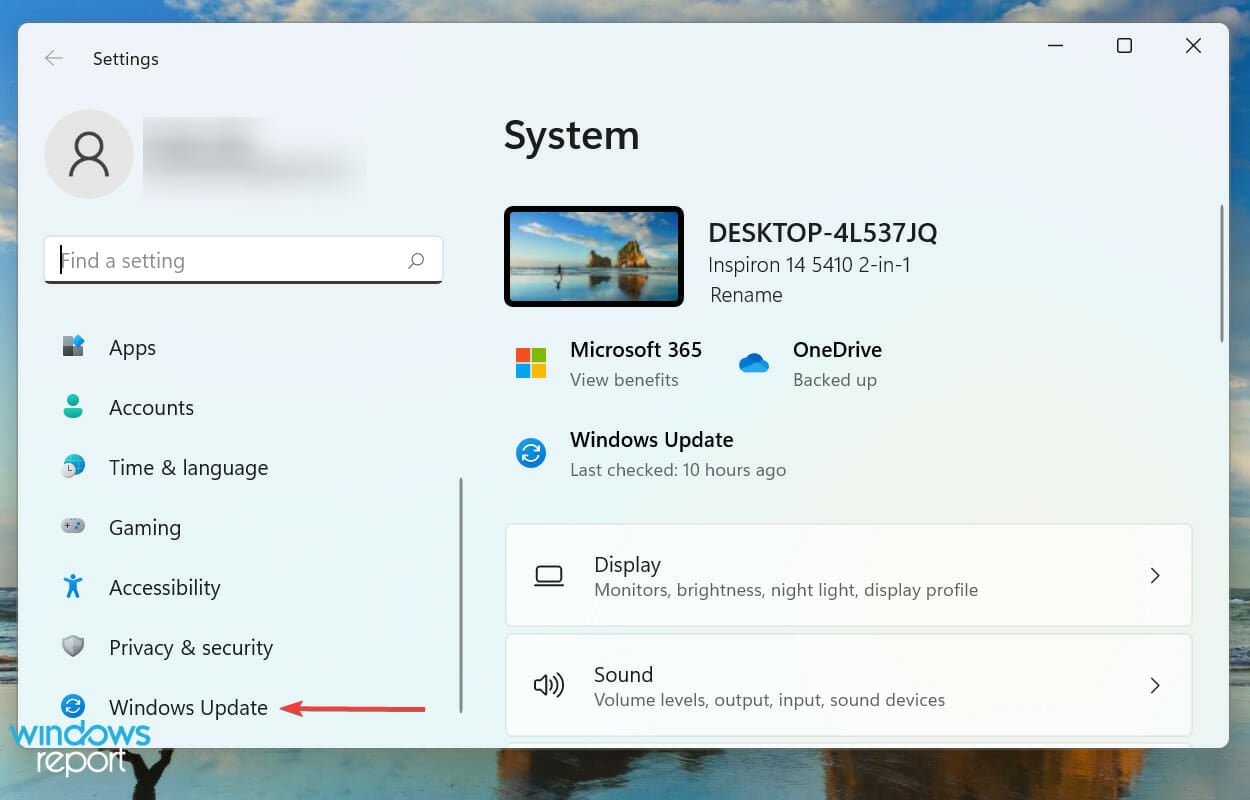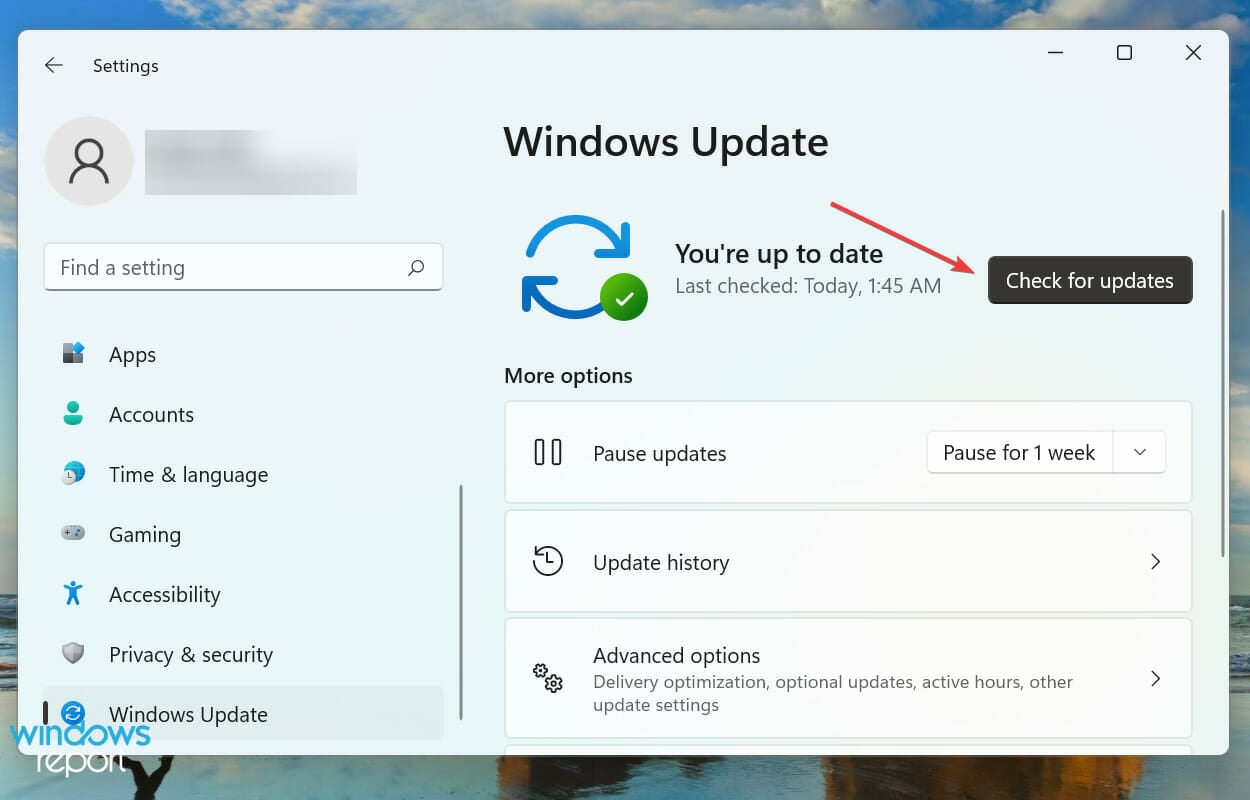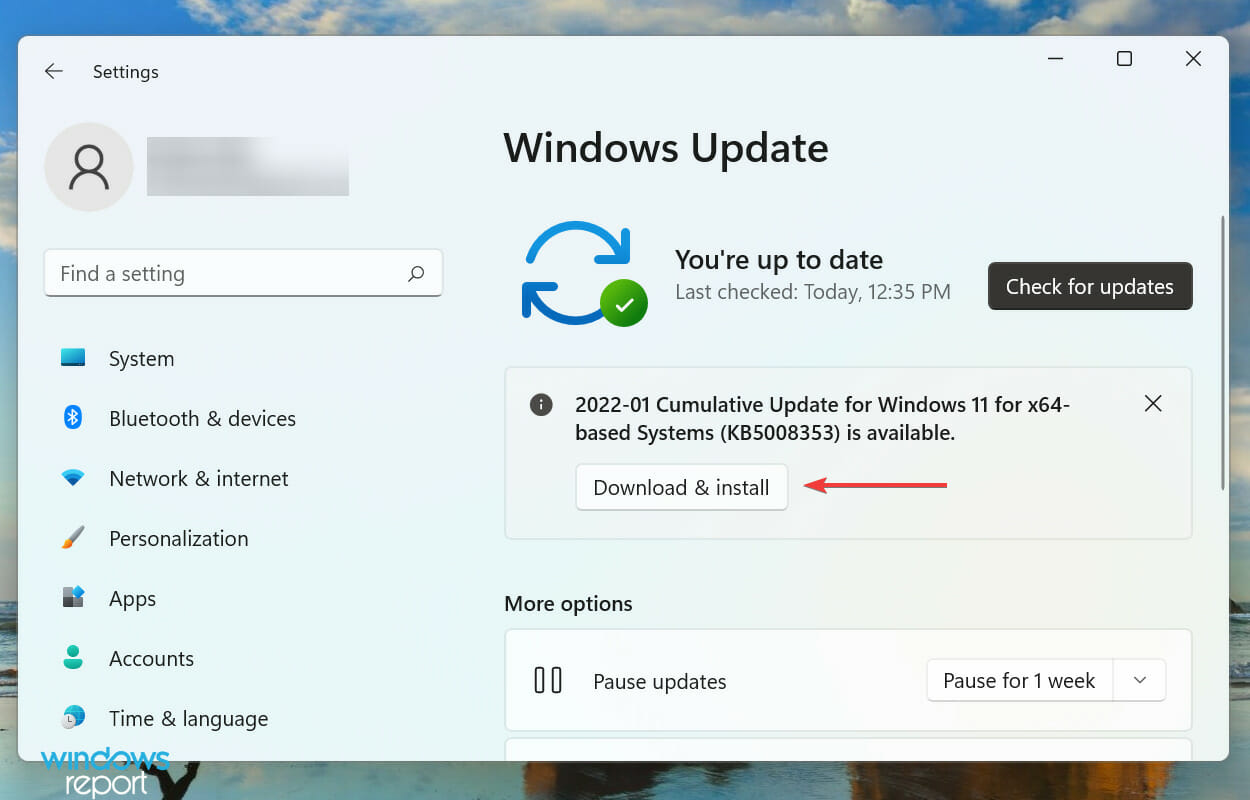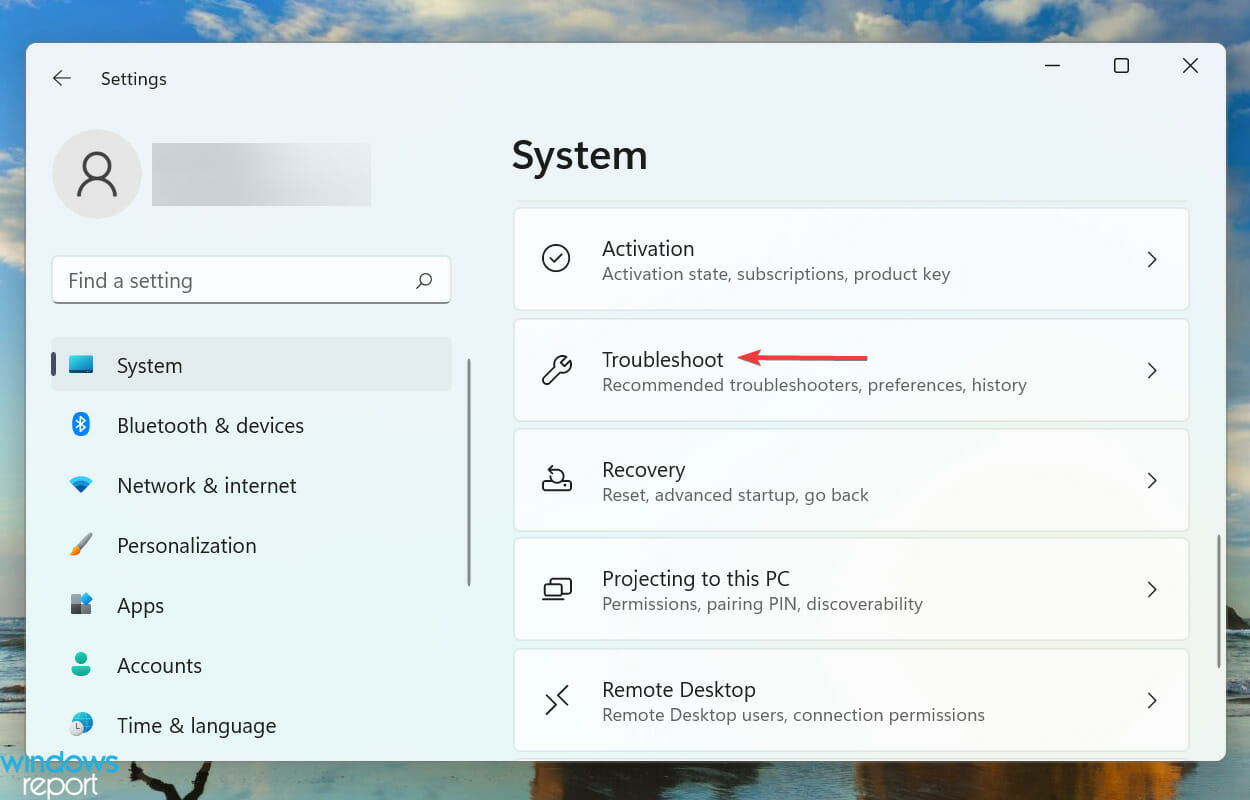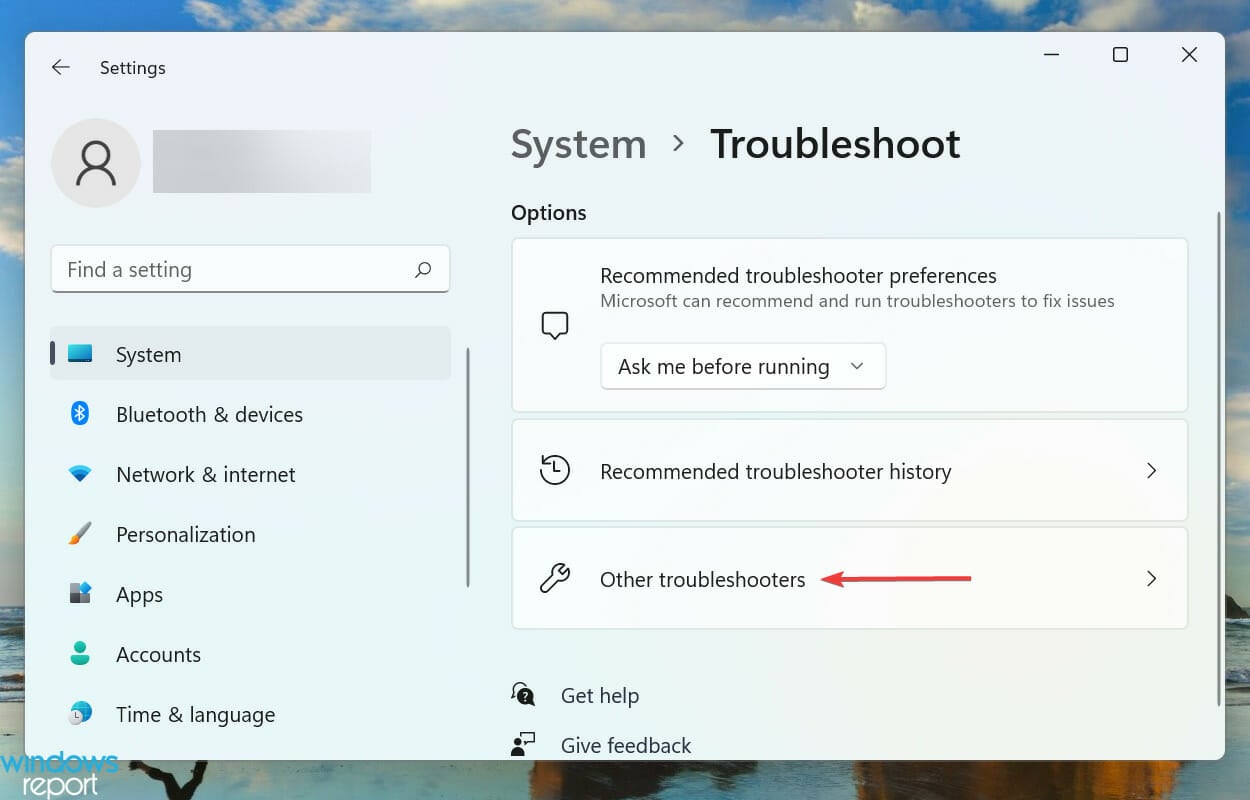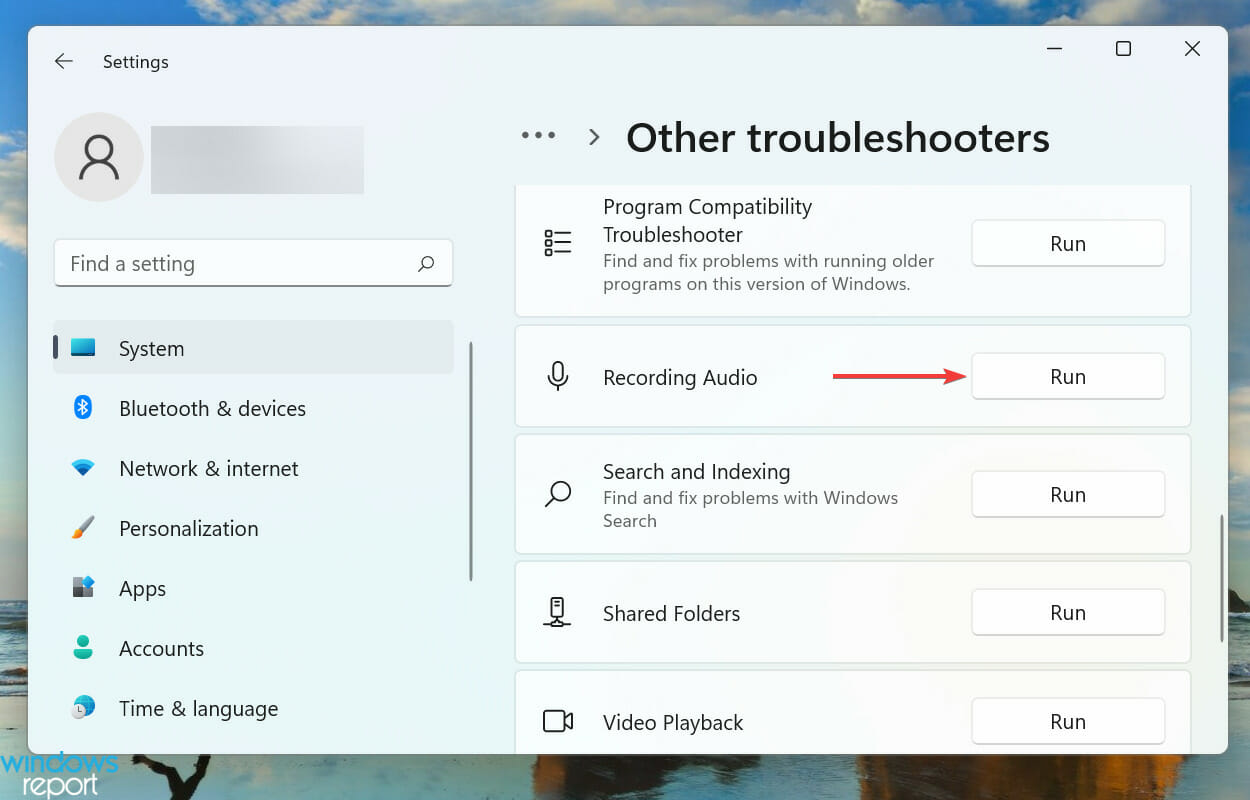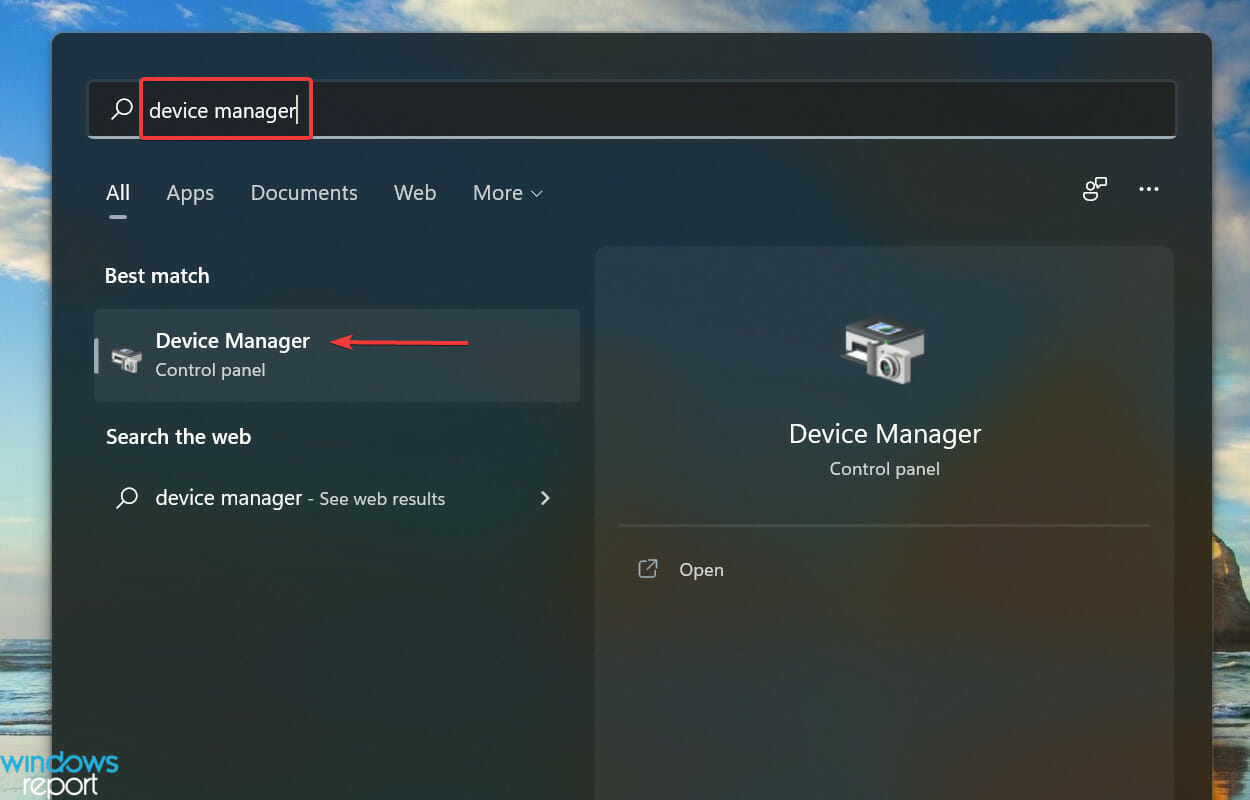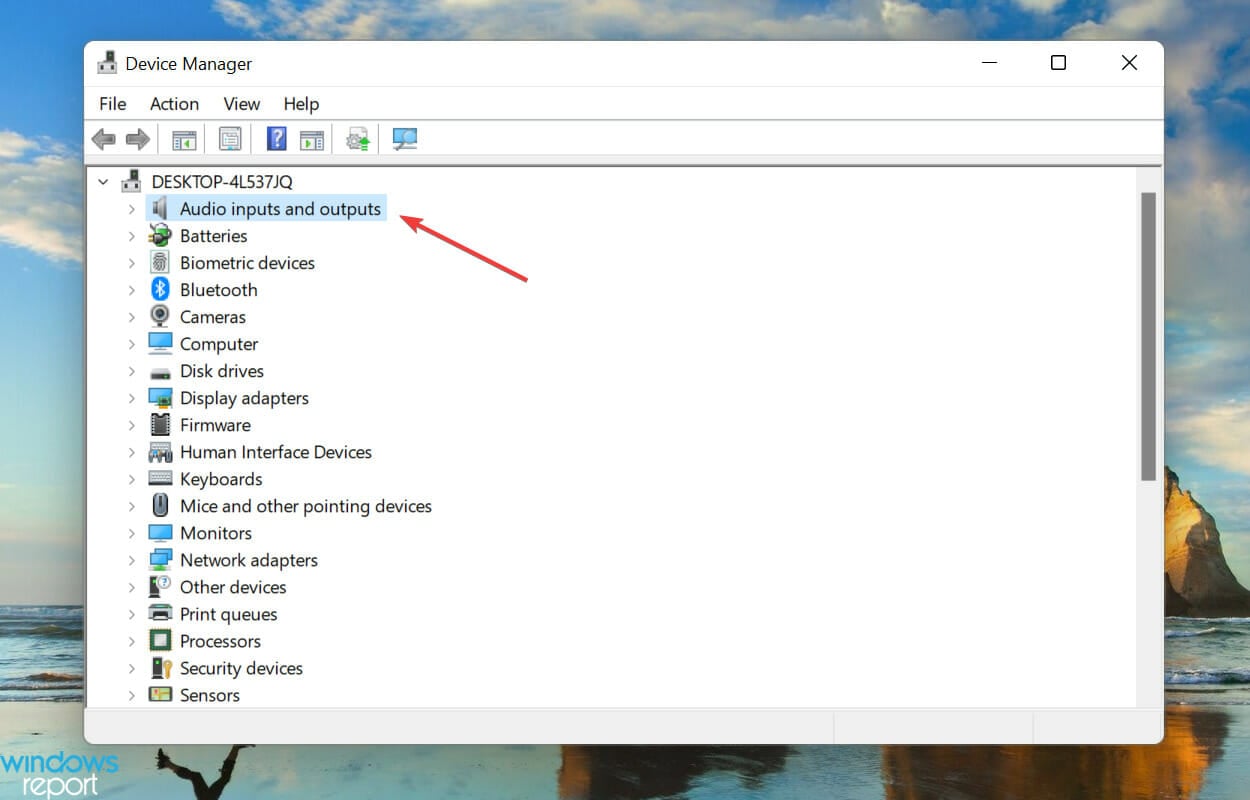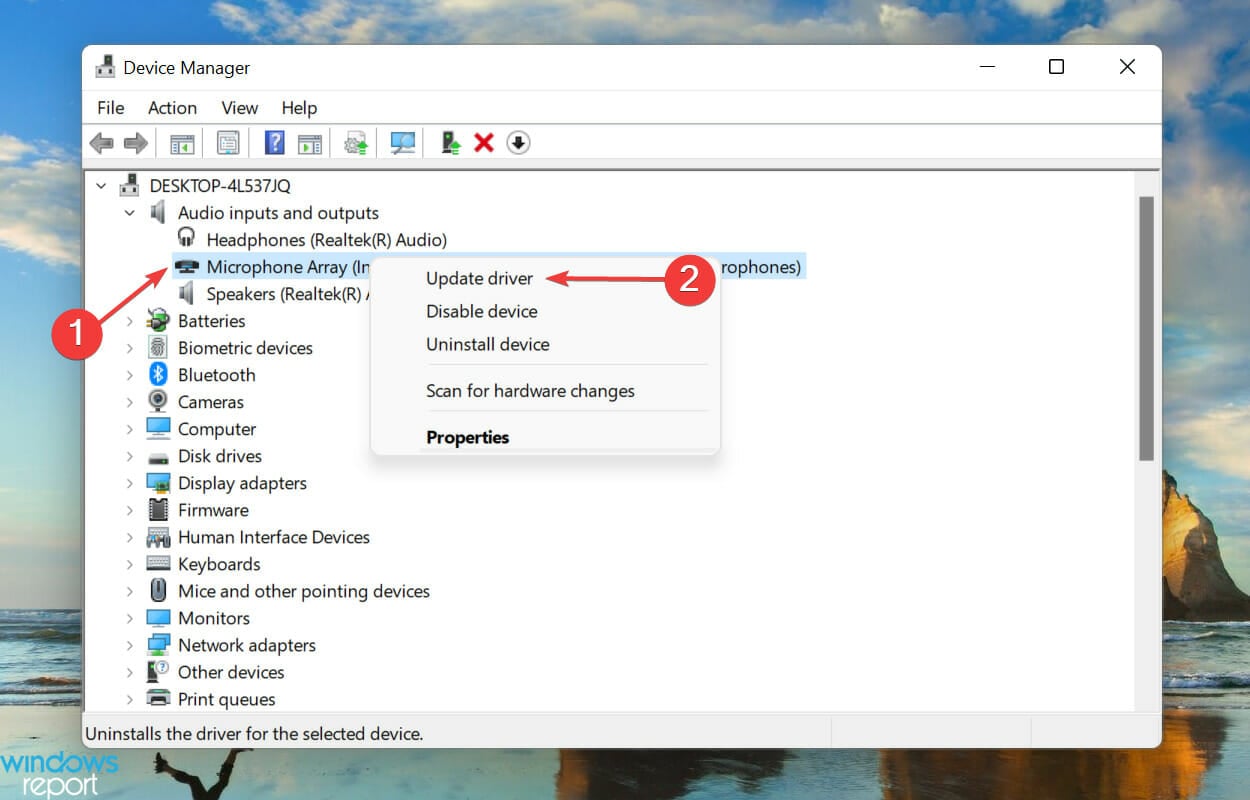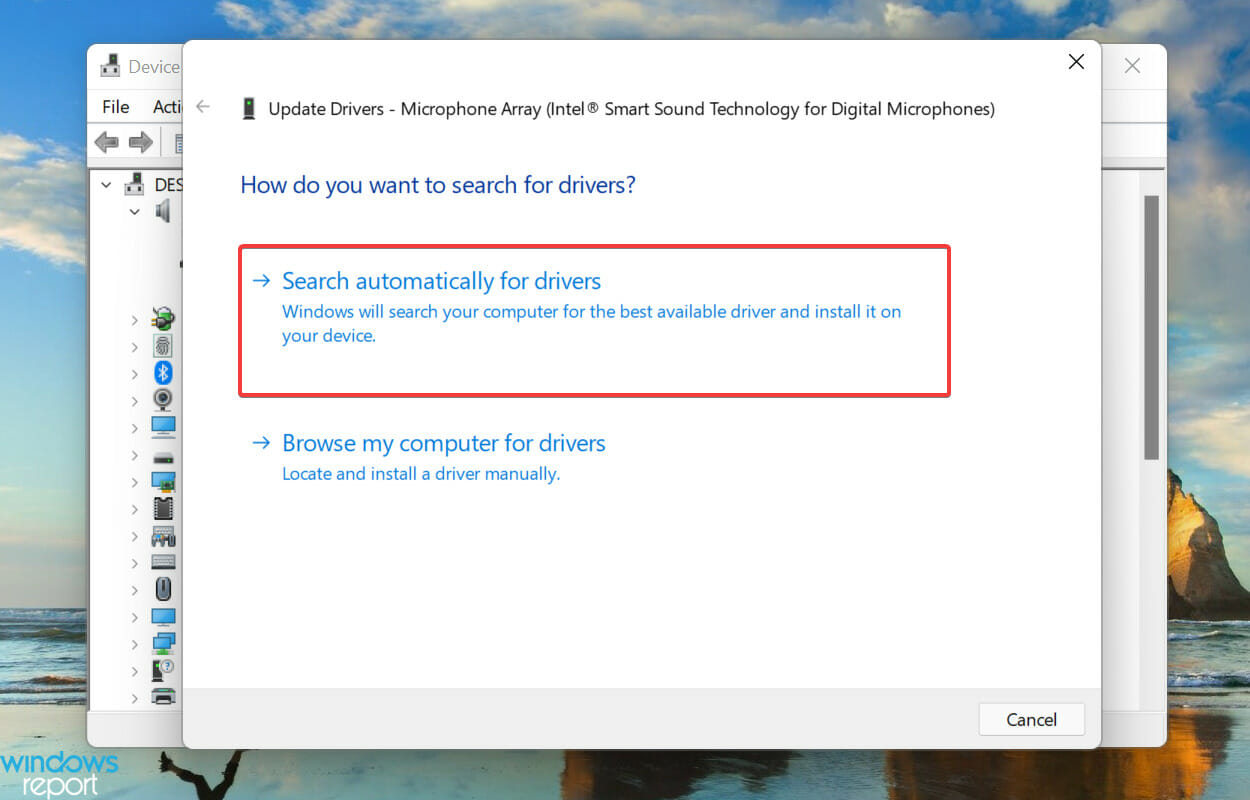Ваша конфиденциальность очень важна для нас. Поэтому мы предоставляем вам контроль над параметрами конфиденциальности распознавания речи в сети, рукописного ввода и персонализации ввода в Windows. Дополнительные сведения об этих функциях см. в следующих разделах.
Голосовые функции
Майкрософт предоставляет как функцию распознавания речи на устройстве, так и облачные (в сети) технологии распознавания речи.
Если включить параметр распознавания речи в сети, приложения смогут воспользоваться системой облачного распознавания речи Майкрософт. Кроме того, в Windows 10 параметр распознавания речи в сети позволяет использовать диктовку в Windows.
Включение речи при настройке устройства HoloLens или установке Windows Mixed Reality позволяет использовать голос для выполнения команд, диктовки и взаимодействия с приложениями. Будут включатся параметры распознавания речи на основе устройств и распознавания речи в сети. Если оба параметра включено, а гарнитура включена, устройство всегда будет прослушивать голосовые данные и отправлять голосовые данные в облачные технологии распознавания речи Майкрософт. Можно отключить эти параметры в любое время. Для этого перейдите в меню Пуск > Параметры > Конфиденциальность > Голосовые функции на устройстве HoloLens или Пуск > Параметры > Смешанная реальность > Звук и речь при использовании решения Mixed Reality на устройстве с Windows. Подробнее о голосовых функциях в Windows Mixed Reality
При использовании облачных технологий распознавания речи Майкрософт (при включенном параметра «Распознавание речи в сети», при взаимодействии с устройством HoloLens или при использовании голосового ввода) корпорация Майкрософт собирает и использует записи вашего голоса, чтобы предоставлять эту услугу, преобразовывая произнесенные слова, содержащиеся в голосовых данных, в текст. Корпорация Майкрософт не хранит, не анализирует и не прослушивает записи вашего голоса без вашего разрешения. Дополнительные сведения см. в статье Как корпорация Майкрософт защищает мою конфиденциальность при улучшении технологии распознавания речи?
Функцию распознавания речи на устройстве можно использовать без отправки голосовых данных в корпорацию Майкрософт. Однако облачные технологии распознавания речи Майкрософт более точно распознают речь, чем функция распознавания речи на устройстве. Когда параметр распознавания речи через Интернет выключен, голосовые службы, не использующие облако и работающие только на вашем устройстве, такие как экранный диктор и распознавание речи Windows, по-прежнему будут работать, но Майкрософт не будет собирать никакие голосовые данные.
Дополнительные сведения о речевых данных, собираемых при использовании Кортаны, см. в разделе Кортана и конфиденциальность.
Когда мы собираем данные, даже если это делается для улучшения работы вашего устройства, мы стремимся предоставлять вам необходимую информацию, чтобы вы могли принять правильные решения о том, как и когда используются эти данные. Вот что следует сделать для управления параметрами распознавания речи.
Управление распознаванием речи в сети
-
Выполните одно из следующих действий:
-
В Windows 10 перейдите в меню Пуск > Параметры > Конфиденциальность > Распознавание речи.
-
В Windows 11 перейдите в меню Пуск > Параметры > Конфиденциальность и безопасность > Распознавание речи.
-
-
Установите для параметра Распознавание речи в сети значение Вкл. или Откл.
Управление использованием голосовых фрагментов для улучшения распознавания речи в сети в Windows 10
-
Перейдите в меню Пуск > Параметры > Конфиденциальность > Распознавание речи.
-
В разделе Помогите сделать распознавание речи в сети лучше, выберите один из следующих вариантов:
-
Начать использовать мои голосовые сообщения
-
Прекратить использовать мои голосовые записи
-
Управление распознаванием речи на устройстве HoloLens
-
Перейдите в меню Пуск> Параметры > Конфиденциальность > Голосовые функции.
-
В разделе Распознавание речи измените значение параметра на Вкл. или Выкл.
Управление распознаванием речи для смешанной реальности
-
Перейдите в меню Пуск> Параметры > Смешанная реальность > Звук и речь.
-
В разделе Распознавание речи измените значение параметра Использовать распознавание речи.
Голосовой ввод
В Windows 11 функция диктовки обновлена и переименована: теперь она называется «голосовой ввод». Функция голосового ввода, как и функция диктовки, использует технологии распознавания речи в сети для преобразования речи в текст. Для использования голосового ввода больше не нужно включать параметр распознавания речи в сети. Также вы можете отправлять голосовые фрагменты, чтобы помочь нам улучшить работу функции голосового ввода. Если вы не хотите оправлять голосовые фрагменты, вы все равно можете пользоваться голосовым вводом. Это можно настроить в любое время в параметрах голосового ввода. Корпорация Майкрософт не хранит, не анализирует и не прослушивает записи вашего голоса без вашего разрешения. Дополнительные сведения см. в статье Дополнительные сведения о Майкрософт и ваших голосовых данных.
Начало использования голосового ввода
-
Нажмите клавиши Windows + H или нажмите кнопку микрофона на сенсорной клавиатуре.
-
Нажмите кнопку микрофона .
Управление использованием голосовых фрагментов, записываемых при голосовом вводе, для улучшения распознавания речи в сети в Windows 11
Если вы используете аппаратную клавиатуру
-
Откройте голосовой ввод, нажав клавиши Windows + H.
-
Выберите Параметры , затем выполните одно из следующих действий:
-
Чтобы начать отправлять голосовые фрагменты, выберите Узнайте, как начать отправку голосовых фрагментов
-
Чтобы прекратить отправку голосовых фрагментов, выберите Узнайте, как прекратить отправку голосовых фрагментов
-
Если вы используете сенсорную клавиатуру
-
Откройте голосовой ввод, нажав кнопку микрофона сенсорной клавиатуре.
-
Выберите Параметры , затем выполните одно из следующих действий:
-
Чтобы начать отправлять голосовые фрагменты, выберите Помогите нам улучшить голосовой ввод, затем выберите Узнайте, как начать отправку голосовых фрагментов.
-
Чтобы прекратить отправлять голосовые фрагменты, выберите Вы отправляете голосовые фрагменты, затем выберите Узнайте, как начать прекратить голосовых фрагментов.
-
Примечание: Если вы используете рабочую или учебную учетную запись, отправка голосовых данных недоступна, но вы по-прежнему можете использовать голосовой ввод.
Голосовая активация
Windows предоставляет поддерживаемые приложения, которые могут отвечать и выполнять действия на основе голосовых ключевых слов, настроенных для этого приложения. Например, Кортана может слушать речь и отвечать на фразу «Кортана!».
Если вы предоставите приложению разрешение прослушивать голосовые ключевые слова, Windows будет активно прослушивать микрофон на предмет произнесения этих ключевых слов. При распознавании ключевого слова приложение получит доступ к вашим голосовым записям, сможет обрабатывать эти записи, совершать действия и отвечать (например, используя устные ответы). Приложение сможет отправлять голосовые записи в свои собственные службы, находящиеся в облаке, для обработки команд. Каждое приложение должно запрашивать у вас разрешение на доступ к микрофону. Приложение-помощник может отправлять голосовые записи в свои службы и собирать записи для других целей, например для улучшения служб. Дополнительные сведения см. в заявлении о конфиденциальности для приложения-помощника. Майкрософт не собирает голосовые записи в интересах любых приложений сторонних производителей, для которых вы разрешили голосовую активацию.
Когда голосовой помощник приложения будет готов к активации с помощью произнесенного ключевого слова, на панели задач появится значок микрофона. В Windows 11 он выглядит следующим образом:

Когда голосовой помощник приложения будет активирован и начнет активное прослушивание, чтобы предоставить ответ, сведения на панели задач изменятся. Панель задач будет выглядеть, как на следующем снимке экрана Windows 11 (в данном случае показано, что активирована Кортана):

Голосовую активацию также можно включить, если устройство заблокировано и экран выключен. После того как приложение будет активировано с помощью произнесенного ключевого слова, оно сможет продолжать слушать микрофон. Даже когда устройство заблокировано и экран выключен, приложение может активироваться для всех, кто говорит рядом с устройством и имеет доступ к тому же набору возможностей и информации, что и при разблокировке устройства.
Голосовые программы будут работать по-разному в зависимости от параметров спящего режима, которые вы выбрали для устройства, или типа устройства, которое вы используете.
Если вы используете ноутбук или планшет
|
Параметры спящего режима |
Доступность голосовой активации |
Поведение голосового помощника |
|
Переход в спящий режим по истечении определенного периода времени |
Когда экран включен (по умолчанию) |
Голосовой помощник не отвечает после перехода устройства в спящий режим |
|
Никогда не переходить в спящий режим |
Когда устройство подключено к сети |
Голосовая связь будет отвечать только всегда, когда устройство подключено к сети |
Если вы используете моноблок
|
Параметры спящего режима |
Доступность голосовой активации |
Поведение голосового помощника |
|
Переход в спящий режим по истечении определенного периода времени |
Когда экран включен |
Голосовой помощник не сможет ответить после перехода устройства в спящий режим |
|
Никогда не переходить в спящий режим |
Когда устройство подключено к сети (по умолчанию) |
Голосовая связь будет отвечать только всегда, когда устройство подключено к сети |
Из описанного выше поведения есть несколько исключений:
-
Если вы используете ноутбук или планшет, и устройство находится в режиме экономии заряда, голосовой помощник не сможет ответить.
-
Если вы используете ноутбук или планшет с встроенным виртуальным помощником, который поддерживает аппаратное обнаружение ключевых слов, например Алексу или Кортану, голосовой помощник всегда будет отвечать и даже выводить устройство из спящего режима, когда оно работает от батареи.
Примечания:
-
Чтобы просмотреть и изменить параметры спящего режима, выполните одно из следующих действий:
-
В Windows 10 перейдите в меню Пуск > Параметры > Система > Питание и спящий режим.
-
В Windows 11 выберите Пуск > Параметры > система > питание & батареи.
-
-
Чтобы просмотреть и изменить параметры голосовой активации, выполните одно из следующих действий:
-
В Windows 10 выберите Пуск > Параметры > Конфиденциальность > Голосовая активация.
-
В Windows 11 перейдите в раздел Пуск > Параметры > конфиденциальность & безопасность > активация голосовой связи.
-
-
Чтобы узнать, какие разрешения предоставлены приложению, которое будет доступно при заблокированном устройстве, выполните одно из следующих действий:
-
В Windows 10 перейдите в раздел Пуск > Параметры > конфиденциальность и проверьте различные параметры на страницах Разрешения приложения.
-
В Windows 11 перейдите в раздел Пуск > Параметры > конфиденциальность & безопасность и проверьте различные параметры на страницах Разрешения приложения.
-
Изменение возможности активации приложений, указанных на этой странице параметров, с помощью голосового ключевого слова
-
Перейдите в меню Пуск > Параметры > Конфиденциальность > Голосовая активация.
-
Измените параметр Разрешить приложениям использовать голосовую активацию на Вкл. или Выкл..
Изменение возможности использования голосовой активации приложений, указанных на этой странице параметров, когда устройство заблокировано
-
Перейдите в меню Пуск > Параметры > Конфиденциальность > Голосовая активация.
-
Измените параметр Разрешить приложениям использовать голосовую активацию , когда это устройство заблокировано на Вкл. или Выкл..
Изменение возможности активации отдельного приложения с помощью голосового ключевого слова
-
Перейдите в меню Пуск > Параметры > Конфиденциальность > Голосовая активация.
-
Включите или отключите каждое приложение в разделе Выберите приложения, которые могут использовать голосовую активацию. Если параметр Разрешить приложениям использовать голосовую активациюотключен для вашей учетной записи пользователя, нужно будет включить его, чтобы можно было включить или отключить этот параметр.
-
В разделе Выберите приложения, которые могут использовать голосовую активацию выберите приложение и измените значение параметра, который позволяет приложению реагировать на ключевые слова, на Выкл.
Изменение возможности отдельного приложения использовать голосовую активацию, если устройство заблокировано
-
Перейдите в меню Пуск > Параметры > Конфиденциальность > Голосовая активация.
-
Включите или отключите каждое приложение в разделе Выберите приложения, которые могут использоватьголосовую активацию. Если параметр Разрешить приложениям использовать голосовую активацию, когда это устройство заблокированоотключен для вашей учетной записи пользователя, нужно будет включить его, чтобы можно было включить или отключить этот параметр.
Изменение возможности активации приложений, указанных на этой странице параметров, с помощью голосового ключевого слова
-
Перейдите в меню Пуск > Параметры > Конфиденциальность и безопасность > Голосовая активация.
-
Установите для параметра Разрешить приложениям доступ к службам голосовой активации значение Вкл. или Откл.
Изменение возможности использования голосовой активации приложений, указанных на этой странице параметров, когда устройство заблокировано
-
Перейдите в меню Пуск > Параметры > Конфиденциальность и безопасность > Голосовая активация.
-
Разверните параметр Разрешить приложениям доступ к службам голосовой активации.
-
Установите для параметра Разрешить приложениям использовать голосовую активацию, когда устройство заблокировано значение Вкл. или Откл. Если параметр Разрешить приложениям доступ к службам голосовой активацииотключен, нужно будет включить его, чтобы можно быть включить или отключить этот параметр.
Изменение возможности активации отдельного приложения с помощью голосового ключевого слова
-
Перейдите в меню Пуск > Параметры > Конфиденциальность и безопасность > Голосовая активация.
-
Включите или отключите каждое приложение в разделе Приложения, запросившие доступ к голосовой активации. Если параметр Разрешить приложениям доступ к службам голосовой активацииотключен для вашей учетной записи пользователя, нужно будет включить его, чтобы можно было включить или отключить этот параметр.
-
В разделе Приложения, запросившие доступ к голосовой активации выберите приложение и установите для параметра, разрешающего приложению отвечать на ключевые слова, значение Вкл. или Откл.
Изменение возможности отдельного приложения использовать голосовую активацию, когда устройство заблокировано
-
Перейдите в меню Пуск > Параметры > Конфиденциальность и безопасность > Голосовая активация.
-
Разверните приложение в разделе Приложения, запросившие доступ к голосовой активации.
-
Установите или снимите флажок Использовать, даже если устройство заблокировано для этого приложения. Этот параметр должен быть включен для этого приложения, чтобы можно было установить или снять этот флажок.
Персонализация рукописного ввода и ввода
В рамках рукописного ввода и ввода на устройстве Windows собирает уникальные слова( например, имена, которые вы пишете) в пользовательском списке слов, сохраненном в вашей учетной записи, что помогает более точно вводить и рукописный ввод. Этот список слов доступен вам в других продуктах Майкрософт при входе.
Отключение рукописного ввода и персонализации ввода и очистка настраиваемого списка слов
-
В Windows 10 перейдите в меню Пуск > Параметры > Конфиденциальность > Персонализация рукописного ввода и ввода с клавиатуры, затем в разделе Наше знакомство переключите параметр в положение Откл.
-
В Windows 11 перейдите в раздел Пуск > Параметры > Конфиденциальность & безопасности > рукописный ввод & ввода персонализации и переключите параметр Настраиваемое рукописное ввод и ввод списка слов в значение Выкл.
Привет, друзья. В этой публикации будем говорить о такой примечательной особенности Windows 11, как голосовой ввод. Это функция, с помощью которой мы можем, если у нас к компьютеру подключён микрофон, надиктовывать текст в любые формы ввода в среде операционной системы и программ. Такая функция с поддержкой русского давно есть на мобильных устройствах на базе iOS и Android. Windows же традиционно в области современных пользовательских функций отстаёт от мобильных операционных систем. В самой Windows технология распознавания речи присутствует ещё со времён Windows 7, но доступна она только для английского и ещё некоторых языков, в число которых русский не входит. Поддержка русского не появилась даже в Windows 10. Русский для голосового ввода стал доступен лишь в Windows 11. С реализацией этой функции пока что не всё гладко, но, давайте обо всём подробнее.
Итак, друзья, функция голосового ввода в Windows 11. В предшественнице Windows 10 эта функция недоступна для русского языка.
В Windows 10 мы можем использовать только сторонние средства русскоязычного голосового ввода. Новая же Windows 11 наконец-то открывает нам, русскоязычным пользователям штатные возможности операционной системы по диктовке текста. Эти возможности можем использовать где-угодно – в системных функциях и приложениях Windows 11, в браузерах, текстовых редакторах и прочих сторонних программах. Для активации голосового ввода в Windows 11 жмём клавиши Win+H и жмём на небольшой панельке кнопку микрофона.
Далее этими же клавишами можем запускать системный голосовой ввод, находясь внутри приложений с формами ввода текста.
Голосовой ввод у Microsoft умный, может сам расставлять знаки препинания. Но для этого автоматическую вставку знаков препинания необходимо включить в параметрах панельки голосового ввода. Также в параметрах панельки при необходимости можем включить постоянное отображение кнопки запуска голосового ввода.
Последняя весьма удобна при активной работе с голосовым набором текста: небольшая плавающая панелька с кнопкой включения голосового ввода может скромно ютиться в каком-нибудь неприметном уголке экрана и всегда быть на подхвате. Когда она нам понадобится, жмём микрофон и надиктовываем текст.
Если вы используете сенсорную клавиатуру, голосовой ввод можете запускать с её помощью, эта функция интегрирована в сенсорную клавиатуру.
Кликаем кнопку микрофона и надиктовываем.
Голосовой ввод Windows 11 поддерживает команды для диктовки, правда, на русском их гораздо меньше, чем на английском, и не всегда они корректно срабатывают. Успешно функция справляется пока что только с командами ввода точки, запятой, вопросительного знака, двоеточия, нового абзаца. Для их ввода необходимо чётко произнести слова, соответственно, «точка», «запятая», «вопросительный знак», «двоеточие», «новый абзац». В числе стабильно работающих команд для диктовки также выделение и удаление последнего слова: для этого произносим, соответственно, «выделить это» и «удалить это». Работоспособность других команд пока что оставляет желать лучшего, а многие ещё даже и не переведены на русский язык. Тем не менее потенциал у функции есть. Друзья, со всеми командами для диктовки голосового ввода в Windows 11 можете ознакомиться на сайте поддержки компании Microsoft.
Ну а теперь давайте поговорим о самих технологиях, на которых зиждется голосовой ввод в Windows 11. Его базисом являются две технологии распознавания речи Microsoft, одна локальная, та, что присутствует внутри операционной системы, другая – облачная, т.е. технология, доступная по Интернету. Облачная технология распознавания речи Microsoft более продвинутая, чем локальная, она точнее распознаёт человеческую речь и преобразовывает её в текст. Облачная технология также используется в работе голосового ассистента Cortana, портала смешанной реальности, а также в поддерживаемых современных приложениях из Microsoft Store. Исключительно на базе локальной технологии распознавания речи в Windows работает экранный диктор.
По умолчанию в Windows 11 для голосового ввода используется локальная технология, улучшенную облачную технологию необходимо задействовать в системных настройках Windows 11. В приложении «Параметры» идём по пути «Конфиденциальность и безопасность > Голосовые функции».
И включаем настройку «Распознавание голоса в сети».
И давайте ещё, друзья, поговорим о щепетильном вопросе отправки данных Microsoft. Компания решила всерьёз заняться технологией распознавания речи на русском, потому призывает нас стать добровольцами и поставлять ей для оттачивания технологии образцы своей речи.
Если мы дадим добро на это, аудиозаписи наших диктовок могут быть отобраны и прослушаны в компании Microsoft для создания моделей распознавания человеческой речи с учётом акцентов, региональных диалектов, построений фраз и т.п. Поставляемые Microsoft образцы нашей речи анонимны, они не привязываются к учётной записи Microsoft или каким-то иным нашим данным. Компания официально гарантирует конфиденциальность при использовании образцов и утверждает, что хранятся они на зашифрованных серверах компании до 2-х лет. Так что, друзья, если хотите помочь Microsoft в усовершенствовании функции голосового ввода на русском, в приложении «Параметры» по тому же пути «Конфиденциальность и безопасность > Голосовые функции» внизу можете настроить отправку ваших голосовых фрагментов.
Здесь же в любой момент отправку можно прекратить.
***
Вот такое, друзья, новшество у Windows 11, наконец-то мы дождались системный голосовой ввод на русском языке. Всё, конечно, ещё сыро: и команды для диктовки не все из потенциальных можем использовать, и сама функция работает нестабильно.
Но будем надеяться на то, что Microsoft доведёт всё до ума, и у нас будет годная системная возможность для диктовок и транскрибаций.
Здесь мы упомянули два способа использования голосового набора в Windows 11. Первый — это встроенный инструмент голосового набора, а другой — встроенный инструмент диктовки в приложениях Office на вашем ПК с Windows 11. Кроме того, я также упомянул, как использовать голосовой ввод в Windows 10 и некоторые полезные команды диктовки.
Как использовать встроенный инструмент голосового ввода Windows 11
Встроенный инструмент голосового ввода в Windows 11 — это общесистемная утилита, работающая во всех приложениях и средах, будь то браузер, Блокнот или приложение Office. Если вы видите текстовое поле, просто вызовите панель инструментов голосового ввода, и вы готовы к работе. Тем не менее, имейте в виду, что для работы голосового набора вам потребуется активное подключение к Интернету.
1. Самый простой способ включить голосовой ввод — использовать сочетание клавиш Windows 11. Нажмите « клавиша Win + H » одновременно, чтобы немедленно открыть подсказку голосового ввода.
2. Затем нажмите кнопку «микрофон» и начните говорить. С помощью онлайн-служб Microsoft Speech Services ваша диктовка будет мгновенно преобразована из речи в текст. Я был удивлен, увидев, что голосовой ввод в Windows 11 удобен и точен. Вы можете увидеть функцию голосового набора в действии здесь:
3. Самое приятное в голосовом наборе в Windows 11 то, что он поддерживает «автопунктуацию», и опять же, он работает очень хорошо. Кстати, по умолчанию он не включен. Вам нужно нажать на иконку «Настройки» и включить тумблер «Автопунктуация».
4. Если ваш диктант не подбирается должным образом, вы можете перейти в «Настройки» -> «Время и язык» -> «Речь». Здесь выберите соответствующий « Язык речи » из раскрывающегося меню в зависимости от вашего региона или акцента.
Включить средство запуска голосового ввода в Windows 11
Вы также можете включить «Запуск голосового ввода», чтобы наложение голосового ввода появлялось всякий раз, когда вы нажимаете на текстовое поле. Независимо от того, в каком приложении или окне вы находитесь, просто нажмите кнопку «микрофон» и сразу же начните голосовой ввод.
1. Чтобы включить эту функцию, кликните значок «Настройки» в оверлее голосового набора. Затем включите переключатель «Голосовой ввод».
2. Например, я нахожусь на странице Google Review в Chrome, и панель запуска голосового набора автоматически появляется, когда я нажимаю на поле ввода текста.
3. Теперь я могу нажать на кнопку «микрофон» и очень легко добавить свой отзыв. Довольно полезно, правда? Вы можете сделать это на любой веб-странице, текстовом поле в программе, веб-форме и т. д.
Использование голосового набора в приложениях Office в Windows 11
Если вы не знаете, помимо встроенного голосового набора, в приложениях Office также есть опция «Диктовка», и она работает почти так же. Фактически, он также поддерживает автоматическую пунктуацию и работает в Windows 10.
Те, кто использует бесплатный портал Office в Интернете, также могут пользоваться преимуществами Microsoft Speech Services без каких-либо ограничений.
Чтобы узнать, как функция голосового ввода работает в приложениях Microsoft Office, выполните следующие действия:
1. Чтобы использовать голосовой ввод в приложениях Office на ПК с Windows 11, откройте одно из этих приложений — Word или PowerPoint. В правом верхнем углу вы найдете опцию «Диктовка». Тот же шаг применим и для Office в Интернете.
2. Нажмите «Диктовать», и вы сразу же сможете говорить, чтобы преобразовать свою речь в текст в режиме реального времени. Просто нажмите кнопку «микрофон» и начните говорить.
3. Как и в случае со встроенным голосовым набором Windows 11, вы можете кликнуть значок «Настройки» и включить «Автоматическая пунктуация». Вы также можете настроить предпочитаемый разговорный язык и включить фильтр ненормативной лексики при работе с офисными документами или школьными проектами.
Использование голосового набора в Windows 10
В то время как в Windows 11 есть гораздо более умная утилита голосового набора, Windows 10 также поставляется с собственным инструментом диктовки. Вы можете использовать ту же комбинацию клавиш «Win + H», и всплывающее окно диктовки появится в верхней части экрана.
Разница между инструментами диктовки в Windows 10 и голосовым вводом в Windows 11 заключается в отсутствии автоматической пунктуации в первом. Вам нужно использовать команды диктовки для добавления знаков препинания, букв, символов и т. д. в Windows 11. Вот как это сделать.
1. Прежде всего, откройте «Настройки», перейдите в «Конфиденциальность» -> «Речь» и включите «Распознавание речи онлайн».
2. Теперь нажмите сочетание клавиш «Win + H», и вы сможете диктовать свою речь. Здесь вы не найдете автоматической пунктуации. Вместо этого вам нужно использовать команды диктовки, которые я упомянул ниже, чтобы добавить знаки препинания, символы и специальные символы.
Команды диктовки и пунктуации для улучшенного набора текста с помощью голоса
В настоящее время только английский (США) поддерживает расширенные команды диктовки, но следующие языки поддерживают основные символы, тексты, числа и т. д.
- Английский (США — расширенные команды диктовки)
- Упрощенный китайский
- Английский (Австралия, Канада, Индия, Великобритания)
- Французский (Франция, Канада)
- Немецкий (Германия)
- Итальянский (Италия)
- Португальский (Бразилия)
- Испанский (Мексика, Испания)
Вот команды диктовки, которые вы можете использовать при голосовом вводе на компьютере с Windows 10 или Windows 11:
Вот команды диктовки, которые вы можете использовать при голосовом наборе на компьютере с Windows 10 или Windows 11:
Если вы хотите диктовать буквы, цифры, знаки препинания и символы, вам необходимо следовать приведенным ниже командам. Например, если вы хотите добавить заглавную букву, вам просто нужно сказать «верхний регистр» перед буквой.
Вот как вы можете включить и использовать голосовой набор в Windows 11. Я использую голосовой набор Gboard каждый день на своем телефоне Android, и я должен сказать, что Microsoft значительно улучшила голосовой набор в Windows 11.
Он быстрый, точный и автоматическая пунктуация работает по большей части. Я в восторге от Windows 11 и других новых функций, которые она принесет до финального выпуска. Если у вас есть какие-либо вопросы, оставьте комментарий ниже и дайте нам знать.
Если мне нужно выбрать одну из лучших новых функций в Windows 11, я бы определенно выбрал голосовой ввод в Windows 11. Он настолько плавный, точный, а распознавание голоса на удивление хорошее. Похоже, Microsoft внесла массу улучшений в свои онлайн-службы Microsoft Speech Services. Поэтому, если вы хотите включить и использовать голосовой ввод в Windows 11, следуйте нашему простому руководству ниже. Вы даже можете получить эту функцию Windows 11 в Windows 10, следуя последнему методу. На этой ноте давайте углубимся.
Включение и использование голосового набора в Windows 11 (2021 г.)
Здесь мы упомянули два способа использования голосового набора в Windows 11. Первый — это встроенный инструмент голосового набора, а другой — встроенный инструмент диктовки в приложениях Office на вашем ПК с Windows 11. Кроме того, я также упомянул, как использовать голосовой ввод в Windows 10 и некоторые полезные команды диктовки.
Как использовать встроенный инструмент голосового ввода Windows 11
Встроенный инструмент голосового ввода в Windows 11 — это общесистемная утилита, работающая во всех приложениях и средах, будь то браузер, Блокнот или приложение Office. Если вы видите текстовое поле, просто вызовите панель инструментов голосового ввода, и вы готовы к работе. Тем не менее, имейте в виду, что для работы голосового набора вам потребуется активное подключение к Интернету.
1. Самый простой способ включить голосовой набор — использовать сочетание клавиш Windows 11. Одновременно нажмите « Windows key + H », чтобы сразу открыть подсказку голосового ввода.

2. Затем нажмите кнопку «микрофон» и начните говорить. Используя онлайн-службы Microsoft Speech Services, ваша диктовка будет преобразована из речи в текст в кратчайшие сроки. Я был удивлен, увидев, что голосовой набор в Windows 11 был удобен и точен. Здесь вы можете увидеть, как работает функция голосового набора:

3. Лучшее в голосовом вводе в Windows 11 — это то, что он поддерживает « Автоматическую пунктуацию » и, опять же, работает очень хорошо. Кстати, по умолчанию он не включен. Вам нужно щелкнуть значок «Настройки» и включить переключатель «Автоматическая пунктуация».

4. Если ваша диктовка не подбирается должным образом, вы можете перейти в «Настройки -> Время и язык -> Речь». Здесь выберите соответствующий « Язык речи » из раскрывающегося меню в зависимости от вашего региона или акцента.

Включить средство запуска голосового ввода в Windows 11
Вы также можете включить «Средство запуска голосового набора», чтобы наложение голосового набора отображалось всякий раз, когда вы нажимаете на текстовое поле. Независимо от того, в каком приложении или окне вы находитесь, просто нажмите кнопку «Микрофон» и сразу же начните голосовой ввод.
1. Чтобы включить эту функцию, щелкните значок «Настройки» в оверлее голосового набора. Затем включите переключатель «Панель запуска голосового набора».

2. Например, я нахожусь на странице Google Review в Chrome, и панель запуска голосового набора автоматически появляется, когда я нажимаю на поле ввода текста.

3. Теперь я могу щелкнуть по кнопке «микрофон» и с легкостью добавить свой отзыв. Довольно полезно, правда? Вы можете сделать это на любой веб-странице, в текстовом поле в программах, в веб-форме и т. Д.

Использование голосового набора в приложениях Office в Windows 11
Если вы не знаете, помимо встроенного голосового набора в приложениях Office также есть опция «Диктовать», и она работает почти так же. Фактически, он также поддерживает автоматическую пунктуацию и работает в Windows 10. Те, кто пользуется бесплатным порталом Office в Интернете, также могут пользоваться преимуществами Microsoft Speech Services без каких-либо ограничений. Кстати, вы можете найти различия между Office Web и настольными приложениями из нашей подробной статьи.
Имейте в виду, что функция Transcribe в Word отличается от голосового набора и доступна только для платных пользователей. Чтобы узнать, как работает функция голосового набора в приложениях Microsoft Office, выполните следующие действия:
1. Чтобы использовать голосовой ввод в приложениях Office на ПК с Windows 11, откройте одно из этих приложений — Word или PowerPoint. В правом верхнем углу вы найдете опцию « Диктовать». Тот же шаг применим и к Office в Интернете.
2. Нажмите «Диктовать», и вы сразу сможете говорить, чтобы преобразовать свою речь в текст в реальном времени. Просто нажмите кнопку «микрофон» и начните говорить.

3. Как и в случае со встроенным голосовым набором в Windows 11, вы можете щелкнуть значок «Настройки» и включить «Автоматическая пунктуация». Вы также можете настроить предпочитаемый разговорный язык и включить фильтр ненормативной лексики при работе с офисными документами или школьными проектами.

Использование голосового набора в Windows 10
В то время как Windows 11 имеет гораздо более умную утилиту голосового ввода, Windows 10 также поставляется с встроенным инструментом диктовки. Вы можете использовать то же сочетание клавиш «Windows + H», и всплывающее окно с диктовкой появится в верхней части экрана.
Разница между инструментами диктовки в Windows 10 и голосовым набором в Windows 11 заключается в отсутствии автоматической пунктуации в первых. Вам нужно использовать команды диктовки для добавления знаков препинания, букв, символов и т. д. В Windows 11. Вот как это сделать.
1. Сначала откройте «Настройки» и перейдите в «Конфиденциальность» -> «Речь» и включите « Распознавание речи в Интернете ».

2. Теперь нажмите сочетание клавиш « Windows + H », и вы сможете диктовать свою речь. Здесь вы не найдете автоматической пунктуации. Вместо этого вам нужно использовать команды диктовки, которые я упомянул ниже, чтобы добавить знаки препинания, символы и специальные символы.


Очевидно, что Windows 11 — это система с функциями, которые могут помочь нам в повседневной жизни, особенно тем из нас, кто проводит много часов перед компьютером.
В Windows 11 есть определенные инструменты, которые облегчают нашу повседневную жизнь. Многие из них мы уже регулярно используем, но есть и более неизвестные, например, голосовой набор текста, которого мы можем добиться чрезвычайно простым способом.
Что такое голосовой набор текста в Windows 11?
Когда мы говорим о голосовом наборе текста, мы имеем в виду процедуру, с помощью которой наш голос распознается в операционной системе Microsoft. Это позволяет нам писать бесконечное количество приложений в Windows, вообще не прикасаясь к клавиатуре.
Windows 11 предлагает облачное распознавание речи в дополнение к стандартным функциям, которые уже существуют в операционной системе. Если вы уже пользовались голосовым набором в Windows 10, вы заметите, какой скачок вперед система сделала в новой Windows 11, став более точной во всем.
Почему стоит использовать голосовой набор в Windows 11?
Правда в том, что голосовой набор в Windows 11 может быть более интересным и продуктивным, поскольку почти все люди способны говорить быстрее, чем писать. Это означает, что время будет сэкономлено, так как набор текста будет осуществляться с той же скоростью, с которой мы говорим.
Еще одним аргументом в пользу голосового набора текста является комфорт. Нам не нужно будет постоянно набирать текст, а только останется следить за тем, что появляется на экране.
Универсальность, предлагаемая этой функцией, является еще одной из ее важнейших особенностей, поскольку она позволяет нам не сидеть все время перед компьютером. Мы можем встать или заняться чем-то другим в то время, когда микрофон улавливает наш голос.
Голосовой набор текста может быть особенно полезен для людей, которым трудно печатать текст на клавиатуре. А благодаря тому, что Windows 11 сделала шаг вперед в распознавании слов и знаков препинания по сравнению с тем, что было в Windows 10, пользоваться голосовым набором стало еще удобнее.
Как включить голосовой набор текста в Windows 11?
Как вы уже знаете, голосовой набор может быть большим преимуществом в ряде ситуаций. Также не стоит думать, что активировать эту функцию в Windows 11 сложно, ведь все гораздо проще, чем вы можете себе представить.
- Первое, что нужно сделать, — это зайти куда-нибудь, где можно ввести текст. Это может быть текстовое поле браузера, приложение для обработки текстов (например, Word) или даже приложение для обмена сообщениями.
- Как только мы увидим мигающий курсор в текстовом поле, нам нужно просто нажать клавиши Windows + H.
- После этого появится окно, в котором вы увидите инструмент голосового набора текста в прямоугольной форме. Для его работы вы должны быть подключены к интернету, в противном случае вызов голосового набора приведет к появлению ошибки.
- Далее нажимаем на значок «Настройки» (шестеренка).
- Затем нам нужно включить опцию «Автоматическая вставка знаков препинания».
- Мы также увидим опцию «Средство запуска голосового ввода», которая поможет быстро активировать голосовой ввод, когда курсор находится в текстовом поле. Эта опция не является обязательной.
С этого момента, когда вы захотите начать превращать свой голос в текст, щелкните по значку микрофона или нажмите Win + H. Затем Windows автоматически распознает ваши слова и перепишет их в текст, расставляя при необходимости знаки препинания. Вы можете кликнуть на значок микрофона или нажать Win + H, чтобы остановить голосовой ввод.
Как видите, использовать голосовой ввод в Windows 11 совсем просто. Теперь вы знаете, как использовать эту функцию, и наверняка получите много пользы или сэкономите время при написании длинных текстов в Windows 11.
Поделиться
В этом руководстве мы покажем вам, как полностью отключить функцию голосового набора на ПК с Windows 11. Voice to Text может пригодиться во многих случаях. Например, если вы не хотите печатать большое эссе, вы можете просто прочитать его, а ваш компьютер сделает все остальное. Вы даже можете выполнять определенные команды, такие как редактирование предложения, его выделение или даже удаление. Итак, когда у этой функции так много возможностей, зачем ее отключать? Ну, это связано с рисками для конфиденциальности.
Посмотрите, по умолчанию эта функция отключена на вашем ПК, и она не может получить доступ к микрофону в этом выключенном состоянии. Однако, если вы находитесь на краю своих мест, когда дело доходит до конфиденциальности, то вам лучше всего будет быть в большей безопасности и сразу же попрощаться с этой функцией. И в этом руководстве мы покажем вам, как это сделать. [and also the steps to bring it back]. Итак, без лишних слов, давайте начнем с шагов, чтобы полностью отключить функцию голосового набора на вашем ПК с Windows 11.
Мы перечислили два разных метода выполнения работы — через редактор реестра и с помощью редактора групповой политики. Пройдитесь по обоим этим методам, а затем попробуйте тот, который соответствует вашим требованиям.
Использование редактора реестра
- Перейдите в меню «Пуск», найдите «Редактор реестра» и откройте его.
- Затем скопируйте и вставьте указанное ниже местоположение в адресную строку и нажмите EnterHKEY_CURRENT_USERSoftwareMicrosoftSpeech_OneCoreSettingsOnlineSpeechPrivacy.
- Теперь щелкните правой кнопкой мыши папку OnlineSpeechPrivacy и выберите новое значение DWORD (32-разрядное).
- Назовите его HasAccepted, а затем дважды щелкните, чтобы открыть его.
- Введите 0 в поле «Значение данных» и нажмите «ОК», чтобы сохранить его.
- Наконец, перезагрузите компьютер с Windows 11 и отключите подставку для голосового набора.
Через редактор групповой политики
- Для начала включите редактор групповой политики на ПК с Windows 11.
- Затем вызовите диалоговое окно «Выполнить» с помощью сочетаний клавиш Windows + R.
- После этого введите приведенную ниже команду и нажмите Enter, чтобы открыть Editorgpedit.msc групповой политики.
- Затем перейдите в следующее место из левой панели меню: «Конфигурация компьютера» > «Административные шаблоны» > «Панель управления» > «Язык и региональные стандарты».
- Теперь перейдите к правой стороне и откройте «Разрешить пользователям включать онлайн-сервисы распознавания речи».
- Затем выберите «Отключено», а затем «Применить» > «ОК», чтобы сохранить настройки.
- Наконец, перезагрузите компьютер, чтобы применить политику.
Вот и все. Это были два разных метода отключения функции голосового набора на ПК с Windows 11. Теперь давайте ознакомим вас с шагами по отмене этого изменения на случай, если в обозримом будущем возникнет необходимость.
Как снова включить голосовой ввод в Windows 11
Если в план внесены изменения и вы хотите вернуть голосовой ввод, следуйте приведенным ниже инструкциям в зависимости от метода, который вы изначально выбрали для включения этой функции.
Использование редактора реестра
- Запустите редактор реестра и перейдите в указанную ниже папку HKEY_CURRENT_USERSoftwareMicrosoftSpeech_OneCoreSettingsOnlineSpeechPrivacy.
- Затем выберите файл HasAccepted и нажмите «Удалить».
- Ответьте OK в диалоговом окне подтверждения. Вот и все.
Через редактор групповой политики
- Перейдите в указанное ниже место в редакторе групповой политики «Конфигурация компьютера» > «Административные шаблоны» > «Панель управления» > «Язык и региональные стандарты».
- Затем откройте Разрешить пользователям включать службы распознавания речи в Интернете.
- Измените его состояние на «Не настроено» и нажмите «Применить» > «ОК», чтобы сохранить настройки.
Итак, на этом мы завершаем руководство. Если у вас есть вопросы о том, как отключить [or re-enable] функцию голосового набора на ПК с Windows 11, а затем сообщите нам об этом в разделе комментариев ниже. Мы вернемся к вам с решением в ближайшее время.
by Kazim Ali Alvi
Kazim has always been fond of technology, be it scrolling through the settings on his iPhone, Android device, or Windows. And at times, unscrewing the device to take… read more
Published on February 10, 2022
- Several users have reported that voice typing, a useful feature in Windows 11, is not working. Read this article to find out the solution.
- To fix the problem, try updating the OS, running the built-in troubleshooter, and updating the relevant drivers, amongst other methods listed below.
- Also, check the speech-to-text software that you could use for transcription in Windows 11.
XINSTALL BY CLICKING THE DOWNLOAD FILE
- Download Restoro PC Repair Tool that comes with Patented Technologies (patent available here).
- Click Start Scan to find Windows 11 issues that could be causing PC problems.
- Click Repair All to fix issues affecting your computer’s security and performance
- Restoro has been downloaded by 0 readers this month.
The voice typing feature is one of the most talked about in the latest iteration. Who wouldn’t want to use the voice input text rather than typing the same thing? But several users have reported that Windows 11 voice typing is not working.
The feature is not new, it was there in Windows 10 as well, though with a different name. But on Windows 11, it’s certainly a lot more advanced and offers high accuracy when translating from speech to text.
Apart from that, it will work anywhere on the system, whether you are performing a Google search, drafting a document, and we can use it even while writing this article.
So, read the following sections to find out all about the feature and the most relevant fixes in case Windows 11’s voice typing is not working.
How do I enable and use voice typing in Windows 11?
The process to enable voice typing in Windows 11 is simple, you just have to place the cursor in a text field, and hit Windows + H to launch the tool. But, that isn’t certainly all!

There are a lot of other things about the voice typing tool that a user must know in order to make the most of it. Also, you may need to reconfigure the default settings for the best experience, or set the tool to launch automatically whenever required.
To find it all out, check our dedicated guide that will talk you through using the voice typing tool in Windows 11.
What do I do if voice typing is not working in Windows 11?
1. Check the connections (for external microphones)
If you are using an external microphone, it’s likely that the connections are not in order. To fix that, remove the jack or USB, whichever your microphone uses, clean it and the port, and then reconnect it.
Once that’s done, check if the Windows 11 voice typing not working problem is eliminated.
In case it isn’t, connect the same microphone to another system, and verify if it works there. If it does, the problem lies with your computer, and executing the fixes below should fix it.
While if it doesn’t, you may have to replace the microphone. Check our curated guide that lists the best microphones for Windows 11.
2. Verify that the microphone is enabled
- Press Windows + I to launch the Settings app, and select Privacy & security from the tabs listed in the navigation pane on the left.
- Scroll down and select Microphone under App permissions.
- Make sure the Microphone access toggle is enabled.
If the microphone doesn’t have the required permissions, you will encounter problems with voice typing. Simply making the required changes can get things working.
After providing the permission, check if the voice typing not working problem in Windows 11 is fixed
3. Choose the correct language for speech
- Press Windows + I to launch the Settings app, and select Time & language tab from the ones listed in the navigation pane on the left.
- Next, click on Speech on the right.
- Now, select the desired option from the Choose the language you speak with your device dropdown menu, and tick the checkbox for Recognize non-native accents for this language option.
- Click on the Get started button under Microphone, and follow the on-screen instructions to fix things.
4. Update Windows 11
- Press Windows + I to launch the Settings app, and select the Windows Update tab from the navigation pane.
- Click on the Check for updates button on the right to scan for a newer version of the OS.
- If an update is listed after the scan, click on Download & install.
Some PC issues are hard to tackle, especially when it comes to corrupted repositories or missing Windows files. If you are having troubles fixing an error, your system may be partially broken.
We recommend installing Restoro, a tool that will scan your machine and identify what the fault is.
Click here to download and start repairing.
If you are facing the Windows 11 voice typing not working error due to a bug in the current version of the OS, installing an update would be the best fix. Whenever Microsoft identifies a bug in Windows, a patch for it is released in the subsequent versions.
5. Run the troubleshooter
- Press Windows + I to launch the Settings app, and click on Troubleshoot on the right in the System tab.
- Next, click on Other troubleshooters.
- Locate the Recording Audio troubleshooter, and click on the Run button next to it.
- Follow the on-screen instructions and choose the relevant option when prompted.
It’s always recommended to run a dedicated troubleshooter whenever you encounter an issue in Windows. Microsoft offers several of these to automatically diagnose and eliminate problems causing the system or connected devices to malfunction.
Once the troubleshooter is done running, check if the Windows 11 voice typing not working problem is eliminated. In case it persists, head to the next method.
6. Update the microphone driver
- Press Windows + S to launch the Search menu, enter Device Manager in the text field at the top, and click on the relevant search result that appears.
- Now, double-click on the Audio inputs and outputs entry to view the various devices under it.
- Right-click on the malfunctioning microphone, and select Update driver from the context menu.
- Finally, select Search automatically for drivers from the two options listed in the Update Drivers window.
- The system will now scan for the best available drivers and install it for the the microphone.
If none of the fixes listed above have worked, it’s most likely the outdated microphone driver to blame. Outdated drivers are known to cause various problems, and after installing the update, you will notice considerably better performance.
But, the Device Manager method listed above only scans for the updates on the system. So, if you haven’t downloaded the latest version previously, the update wouldn’t go through, and it would tell you that the best available driver is already installed.
In which case, you can check for the latest driver version in Windows Update, or manually download the setup from the manufacturer’s website and install it.
If that sounds like too much trouble, you can always rely on a third-party app. We recommend using DriverFix, a dedicated tool that will scan every source for the latest version, and keep all the installed drivers up-to-date.
What are the best speech to text software tools for Windows 11?
If the voice typing tool in Windows 11 doesn’t meet your requirements, though that’s rarely the case, there are a bunch of similar apps available. Check our curated guide including the best speech to text software for Windows 11 in that regard.
These tools offer a lot more features, and in some cases a higher accuracy and precision as well. When selecting any of the ones listed in our guide or even another, it’s imperative that you verify if the software is effective.
Accuracy is of prime importance here, because you certainly wouldn’t want to keep editing the text over and over again. It should be able to accurately transcribe what’s being spoken with no, or minimum, errors.
By now, you know all about voice typing tools, and the most effective methods to fix it, in case it is not working in Windows 11.
Also, find out how to use Cortana, a quick way to command your computer using voice, in Windows 11, if you are facing issues with it.
Tell us which fix worked and your experience with voice typing in Windows 11, in the comments section below.
Newsletter
by Kazim Ali Alvi
Kazim has always been fond of technology, be it scrolling through the settings on his iPhone, Android device, or Windows. And at times, unscrewing the device to take… read more
Published on February 10, 2022
- Several users have reported that voice typing, a useful feature in Windows 11, is not working. Read this article to find out the solution.
- To fix the problem, try updating the OS, running the built-in troubleshooter, and updating the relevant drivers, amongst other methods listed below.
- Also, check the speech-to-text software that you could use for transcription in Windows 11.
XINSTALL BY CLICKING THE DOWNLOAD FILE
- Download Restoro PC Repair Tool that comes with Patented Technologies (patent available here).
- Click Start Scan to find Windows 11 issues that could be causing PC problems.
- Click Repair All to fix issues affecting your computer’s security and performance
- Restoro has been downloaded by 0 readers this month.
The voice typing feature is one of the most talked about in the latest iteration. Who wouldn’t want to use the voice input text rather than typing the same thing? But several users have reported that Windows 11 voice typing is not working.
The feature is not new, it was there in Windows 10 as well, though with a different name. But on Windows 11, it’s certainly a lot more advanced and offers high accuracy when translating from speech to text.
Apart from that, it will work anywhere on the system, whether you are performing a Google search, drafting a document, and we can use it even while writing this article.
So, read the following sections to find out all about the feature and the most relevant fixes in case Windows 11’s voice typing is not working.
How do I enable and use voice typing in Windows 11?
The process to enable voice typing in Windows 11 is simple, you just have to place the cursor in a text field, and hit Windows + H to launch the tool. But, that isn’t certainly all!

There are a lot of other things about the voice typing tool that a user must know in order to make the most of it. Also, you may need to reconfigure the default settings for the best experience, or set the tool to launch automatically whenever required.
To find it all out, check our dedicated guide that will talk you through using the voice typing tool in Windows 11.
What do I do if voice typing is not working in Windows 11?
1. Check the connections (for external microphones)
If you are using an external microphone, it’s likely that the connections are not in order. To fix that, remove the jack or USB, whichever your microphone uses, clean it and the port, and then reconnect it.
Once that’s done, check if the Windows 11 voice typing not working problem is eliminated.
In case it isn’t, connect the same microphone to another system, and verify if it works there. If it does, the problem lies with your computer, and executing the fixes below should fix it.
While if it doesn’t, you may have to replace the microphone. Check our curated guide that lists the best microphones for Windows 11.
2. Verify that the microphone is enabled
- Press Windows + I to launch the Settings app, and select Privacy & security from the tabs listed in the navigation pane on the left.
- Scroll down and select Microphone under App permissions.
- Make sure the Microphone access toggle is enabled.
If the microphone doesn’t have the required permissions, you will encounter problems with voice typing. Simply making the required changes can get things working.
After providing the permission, check if the voice typing not working problem in Windows 11 is fixed
3. Choose the correct language for speech
- Press Windows + I to launch the Settings app, and select Time & language tab from the ones listed in the navigation pane on the left.
- Next, click on Speech on the right.
- Now, select the desired option from the Choose the language you speak with your device dropdown menu, and tick the checkbox for Recognize non-native accents for this language option.
- Click on the Get started button under Microphone, and follow the on-screen instructions to fix things.
4. Update Windows 11
- Press Windows + I to launch the Settings app, and select the Windows Update tab from the navigation pane.
- Click on the Check for updates button on the right to scan for a newer version of the OS.
- If an update is listed after the scan, click on Download & install.
Some PC issues are hard to tackle, especially when it comes to corrupted repositories or missing Windows files. If you are having troubles fixing an error, your system may be partially broken.
We recommend installing Restoro, a tool that will scan your machine and identify what the fault is.
Click here to download and start repairing.
If you are facing the Windows 11 voice typing not working error due to a bug in the current version of the OS, installing an update would be the best fix. Whenever Microsoft identifies a bug in Windows, a patch for it is released in the subsequent versions.
5. Run the troubleshooter
- Press Windows + I to launch the Settings app, and click on Troubleshoot on the right in the System tab.
- Next, click on Other troubleshooters.
- Locate the Recording Audio troubleshooter, and click on the Run button next to it.
- Follow the on-screen instructions and choose the relevant option when prompted.
It’s always recommended to run a dedicated troubleshooter whenever you encounter an issue in Windows. Microsoft offers several of these to automatically diagnose and eliminate problems causing the system or connected devices to malfunction.
Once the troubleshooter is done running, check if the Windows 11 voice typing not working problem is eliminated. In case it persists, head to the next method.
6. Update the microphone driver
- Press Windows + S to launch the Search menu, enter Device Manager in the text field at the top, and click on the relevant search result that appears.
- Now, double-click on the Audio inputs and outputs entry to view the various devices under it.
- Right-click on the malfunctioning microphone, and select Update driver from the context menu.
- Finally, select Search automatically for drivers from the two options listed in the Update Drivers window.
- The system will now scan for the best available drivers and install it for the the microphone.
If none of the fixes listed above have worked, it’s most likely the outdated microphone driver to blame. Outdated drivers are known to cause various problems, and after installing the update, you will notice considerably better performance.
But, the Device Manager method listed above only scans for the updates on the system. So, if you haven’t downloaded the latest version previously, the update wouldn’t go through, and it would tell you that the best available driver is already installed.
In which case, you can check for the latest driver version in Windows Update, or manually download the setup from the manufacturer’s website and install it.
If that sounds like too much trouble, you can always rely on a third-party app. We recommend using DriverFix, a dedicated tool that will scan every source for the latest version, and keep all the installed drivers up-to-date.
What are the best speech to text software tools for Windows 11?
If the voice typing tool in Windows 11 doesn’t meet your requirements, though that’s rarely the case, there are a bunch of similar apps available. Check our curated guide including the best speech to text software for Windows 11 in that regard.
These tools offer a lot more features, and in some cases a higher accuracy and precision as well. When selecting any of the ones listed in our guide or even another, it’s imperative that you verify if the software is effective.
Accuracy is of prime importance here, because you certainly wouldn’t want to keep editing the text over and over again. It should be able to accurately transcribe what’s being spoken with no, or minimum, errors.
By now, you know all about voice typing tools, and the most effective methods to fix it, in case it is not working in Windows 11.
Also, find out how to use Cortana, a quick way to command your computer using voice, in Windows 11, if you are facing issues with it.
Tell us which fix worked and your experience with voice typing in Windows 11, in the comments section below.
Newsletter
Лень набирать текст или, может быть, не хочется? Windows 11 прикроет вас. Она предлагает инструмент Voice Typing или диктовка, который поможет вам набирать текст с помощью речи. Он позволяет записать любую речь в текст за несколько шагов без загрузки дополнительных приложений или программ.
Например, если вы находитесь в классе или на официальной встрече, вы не можете делать заметки на ходу. Вы можете включить диктовку, и windows поможет вам набрать все за вас. Все будет автоматически перенесено в блокнот или любое другое приложение по вашему выбору.
Содержание
- Что представляет собой функция голосового набора текста в Windows 11?
- Как начать голосовой набор текста в Windows 11?
- Как остановить голосовой набор текста в Windows 11?
- Включение автопунктуации при голосовом наборе текста в Windows
- Ввод символов при голосовом наборе текста в Windows 11
- YouTube video: Как запустить голосовой набор текста на windows 11.
- Команды при голосовом наборе текста в Windows 11
- Как установить Voice Typing Language?
- Языки, совместимые с Windows 11 Voice Typing
Что представляет собой функция голосового набора текста в Windows 11?
Функция распознавания речи/голосового набора текста в Windows впервые появилась 30 ноября 2006 года в операционной системе Windows Vista. Но сейчас она претерпела множество изменений и обновила множество функций внутри, поскольку она слушает, что вы говорите, и преобразует в текст в режиме реального времени. Вы можете использовать ее в любом приложении, включая почту, комментарии к видео на YouTube, документы Google или документы word.
До Windows 10 и в Windows 10 голосовой набор текста превращался лишь в непрерывный клацанье нескольких слов на экране, но Windows 11 улучшила диктовку еще больше. Когда вы говорите что-либо в Windows, функция автоматически расставляет знаки препинания в каждом предложении в соответствии с вашими потребностями.
Как начать голосовой набор текста в Windows 11?
Голосовой набор текста полезен для людей с особыми потребностями, поэтому мы все должны знать, как им пользоваться и все настройки, связанные с ним. Вот шаги для начала использования голосового набора текста в Windows 11.
- Прежде всего, убедитесь, что вы подключены к интернету.
- Лучше всего, если у вас есть рабочий микрофон , чтобы начать голосовой набор текста в Windows 11, ваш курсор должен мигать в текстовом поле.
- Нажмите клавишу с логотипом Windows + H на аппаратной клавиатуре или нажмите клавишу микрофона рядом с клавишей пробела на сенсорной клавиатуре, чтобы открыть меню функций, и щелкните значок микрофона.
- После включения голосового набора текста он начнет прослушиваться автоматически.
- Дождитесь предупреждения Прослушивание… , прежде чем начать говорить.
Как остановить голосовой набор текста в Windows 11?
После завершения работы вы можете отключить его двумя способами. Это:
- Нажмите на знак Крестик .
Или
- Произнесите команду голосового набора текста, например Перестать слушать.
- Нажмите кнопку микрофона в меню голосового набора текста.
Включение автопунктуации при голосовом наборе текста в Windows
Когда вы говорите, вы не говорите со знаками препинания, и в Windows 11 есть инструмент для решения этой проблемы. Автоматическая пунктуация поможет компьютеру или ноутбуку расставить знаки препинания в предложении, которое вы только что произнесли.
- Нажмите на кнопку настройки слева от значка микрофона в меню голосового набора текста.
- Переключите панель на синий цвет.
Ввод символов при голосовом наборе текста в Windows 11
Когда вы что-то говорите, вы не будете говорить о каких-либо символах. Вам придется подойти к клавиатуре и набрать нужное слово/символ. Но в Windows 11 придумали решение; они дали каждому символу короткое имя, которое можно легко запомнить и произносить при преобразовании речи в текст. Вот таблица, к которой вы можете обратиться:
YouTube video: Как запустить голосовой набор текста на windows 11.
| SYMBOLS COMMAND | @ At sign | # Pound sign; number sign | $ Dollar sign | % Percent sign | ^ Caret | & And sign; ampersand | * Asterisk | ( Open brackhesis; left brackhesis. | ) Закрытая скобка; правая скобка | _ Underscore | — Hyphen; знак минус | ~ Tilde | Backslash | / Forward slash | , Comma | . Точка; полная остановка | ; точка с запятой | ‘ Открытая одинарная кавычка; начальная одинарная кавычка; закрытая одинарная кавычка; закрытая одинарная кавычка; конечная одинарная кавычка. | = Знак равенства | : Двоеточие | ? Знак вопроса | [ Открытая скобка; открытая квадратная скобка; левая скобка; левая квадратная скобка | ]. Закрытая скобка; закрытая квадратная скобка; правая скобка; правая квадратная скобка | { Открытая фигурная скобка; открытая фигурная скобка; левая фигурная скобка; левая фигурная скобка. | } Закрывающая фигурная скобка; закрывающая фигурная скобка; правая фигурная скобка; правая фигурная скобка | + знак плюс | < Открытая угловая скобка; левая угловая скобка; меньше чем знак | > Закрытая угловая скобка; правая угловая скобка; больше чем знак | «. Открыть кавычки; закрыть кавычки |
Команды при голосовом наборе текста в Windows 11
Когда вы произносите какой-либо текст или даже мысленно, вы иногда делаете ошибки или хотите вернуться к предыдущему предложению и многое другое. Как же все это возможно, даже не прикасаясь к клавиатуре? Когда мы сказали, что функция голосового набора текста в Windows 11 была обновлена, мы не соврали. Они дали нам несколько небольших команд, которые мы можем держать под рукой при преобразовании чего-либо.
| ACTION COMMAND | Удалить последний результат диктовки или текущий выделенный текст Удалить это; вычеркнуть это | Удалить единицу текста, например текущее слово Удалить слово | Выбрать определенное слово или фразу Выбрать слово | Выбрать последний результат диктовки Выбрать это | Выбрать единицу текста Выбрать <следующие три слова>; выбрать <предыдущие два абзаца> | Очистить выделение Очистить выделение; снять выделение то | Переместить курсор на первый символ после указанного слова или фразы Перейти после этого; перейти после слова; перейти в конец абзаца; перейти в конец то | Переместить курсор в конец единицы текста Перейти после слова; перейти после слова; перейти в конец абзаца; перейти в конец абзаца | Переместить курсор на единицу текста назад Перейти к предыдущему слову; перейти к предыдущему абзацу | Переместить курсор на первый символ перед указанным словом или фразой Перейти к началу слова | Переместить курсор к началу единицы текста Перейти перед этим; перейти к началу того | Переместить курсор вперед к следующей единице текста Перейти вперед к <следующему слову>; перейти вниз к <следующему абзацу> | Переместить курсор к концу единицы текста Перейти к концу слова; перейти к концу абзаца |
Как установить Voice Typing Language?
Вот шаги для установки языка голосового набора текста:
- Выберите Пуск > Настройки > Время и язык > Язык и регион .
- Найдите Предпочтительные языки в списке и выберите Добавить язык .
- Найдите язык, который вы хотите установить, затем выберите Далее .
- Выберите Далее или установите любые дополнительные языковые функции, которые вы хотите использовать. Эти функции, включая распознавание речи, не требуются для работы голосового набора текста.
Языки, совместимые с Windows 11 Voice Typing
Сделать функцию и найти совместимый язык очень сложно, поскольку у всех разное произношение и можно ошибиться. Поэтому некоторые ограниченные языки совместимы с функцией голосового набора текста в windows 11. Эти языки поддерживают функцию голосового набора текста в Windows:
- болгарский
- китайский (упрощенный, Китай)
- китайский (традиционный, САР Гонконг)
- китайский (традиционный, Тайвань)
- Хорватский
- Чешский
- Датский
- Голландский (Нидерланды)
- Английский (Австралия)
- Английский (Канада)
- Английский (Индия)
- Английский (Новая Зеландия)
- Английский (Великобритания)
- Английский (Соединенные Штаты)
- эстонский
- финский
- французский (Канада)
- французский (Франция)
- немецкий
- гуджарати
- хинди
- венгерский
- ирландский
- итальянский (Италия)
- японский
- корейский
- латышский
- литовский
- мальтийский
- маратхи
- норвежский (бокмоль)
- польский
- португальский (Бразилия)
- португальский (Бразилия)
- португальский (Португалия)
- румынский (Румыния)
- русский
- словацкий
- словенский
- испанский (Мексика)
- Испанский (Испания)
- Шведский (Швеция)
- Тамильский (Индия)
- Телугу
- Тайский
- Турецкий
- Вьетнамский
Заключение
В Windows так много функций, которые являются просто драгоценными камнями, как эта. Голосовой набор текста может быть полезен не только для обычных людей, таких как мы, но и для людей с особыми потребностями, которые могут упустить технологию. А тот факт, что для этого не нужно никаких дополнительных приложений, придает этой функции еще больше красоты.
Голосовой ввод — невероятно полезная функция в Windows 11, которая позволяет диктовать предложения, а не печатать их. Он использует онлайн-распознавание речи для быстрого преобразования вашей речи в текст. Однако, если вы не можете воспользоваться преимуществами голосового набора, потому что эта функция не работает, мы здесь, чтобы помочь.
У этой проблемы может быть несколько причин, в том числе отсутствие соответствующего разрешения и неисправные драйверы микрофона. Если вы не можете понять, в чем причина проблемы, вам помогут приведенные ниже советы по устранению неполадок. Итак, начнем.
1. Проверьте физическое соединение
Если вы используете внешний микрофон на своем ПК, начните с проверки его физического подключения. Пока вы это делаете, очистите аудиопорт или USB-порт, который вы используете. Вы также можете протестировать свой микрофон на другом компьютере, чтобы исключить любые проблемы, связанные с оборудованием.
2. Проверьте устройство ввода звука по умолчанию.
Если к вашему ПК подключено несколько аудиоустройств, Windows может выбрать неправильный микрофон. Убедитесь, что Windows 11 использует предпочитаемый вами микрофон в качестве устройства ввода звука по умолчанию. Вот как это сделать.
Шаг 1: Щелкните значок поиска на панели задач, чтобы открыть меню поиска. Введите настройки звука и выберите результат в разделе Лучшее совпадение.
Шаг 2. В разделе «Выберите устройство для разговора или записи» выберите предпочитаемое аудиоустройство. Также убедитесь, что громкость не слишком низкая.
После этого используйте сочетание клавиш Windows + H, чтобы получить доступ к голосовому набору в Windows и посмотреть, работает ли он.
3. Включите доступ к микрофону
Если в Windows 11 нет необходимых разрешений для доступа к вашему микрофону, функция голосового ввода не будет работать. Выполните следующие действия, чтобы включить доступ к микрофону в Windows 11.
Шаг 1: Щелкните правой кнопкой мыши значок «Пуск» и выберите «Настройки» из списка.
Шаг 2. Перейдите на вкладку «Конфиденциальность и безопасность». Затем прокрутите вниз до «Разрешения приложения» и выберите «Микрофон».
Шаг 3. Включите переключатели рядом с доступом к микрофону и «Разрешить приложениям доступ к вашему микрофону».
Попробуйте снова использовать голосовой ввод, чтобы убедиться, что он работает правильно.
4. Проверьте язык речи
Windows 11 поддерживает различные языки для голосового ввода. Вы можете загрузить и установить предпочитаемый язык голосового ввода в настройках языка речи. Проблемы также могут возникнуть, если вы говорите на языке, отличном от указанного языка речи. Вот что вы можете сделать, чтобы это исправить.
Шаг 1: Откройте меню «Пуск» и щелкните значок в виде шестеренки, чтобы запустить приложение «Настройки».
Шаг 2: На вкладке «Время и язык» нажмите «Речь».
Шаг 3. Используйте раскрывающееся меню в разделе «Язык речи», чтобы выбрать предпочтительный язык для голосового ввода. При желании вы можете включить «Распознавать неродные акценты для этого языка», если это не ваш родной язык.
5. Переместитесь в более тихое место
Если Windows не может обработать ваш голос и правильно набрать слова, подумайте о том, чтобы перейти в более тихое место в вашем доме. Это устранит любые помехи, вызванные фоновым шумом. Кроме того, переключение на проводную гарнитуру или внешний микрофон должно помочь повысить точность, если вы используете встроенный микрофон на своем ноутбуке с Windows для голосового набора.
6. Запустите средство устранения неполадок с записью звука.
Windows 11 предлагает средство устранения неполадок практически для всех проблем, связанных с оборудованием и программным обеспечением. Запуск средства устранения неполадок с записью звука может обнаруживать и автоматически устранять проблемы, если таковые имеются. Даже если он не может, он, по крайней мере, поделится более подробной информацией о проблеме.
Шаг 1: Нажмите клавишу Windows + I, чтобы запустить приложение «Настройки». На вкладке «Система» нажмите «Устранение неполадок».
Шаг 2. Перейдите к разделу Другие средства устранения неполадок.
Шаг 3: Запустите средство устранения неполадок с записью звука.
Следуйте инструкциям на экране, чтобы завершить процесс устранения неполадок. После этого проверьте, нормально ли работает голосовой ввод.
Драйверы на вашем ПК помогают Windows обмениваться данными с вашими аппаратными устройствами. Если драйвер микрофона на вашем ПК неисправен, голосовой ввод может не работать. Чтобы исправить это, вы должны обновить драйвер микрофона на своем ПК, выполнив следующие действия.
Шаг 1: Нажмите клавишу Windows + X и выберите «Диспетчер устройств» в открывшемся меню.
Шаг 2: Дважды щелкните «Аудиовходы и выходы», чтобы развернуть его. Щелкните правой кнопкой мыши микрофон и выберите «Обновить драйвер».
Оттуда следуйте инструкциям на экране, чтобы обновить драйвер. После этого голосовой ввод должен снова начать работать.
Поговорите с типом
Голосовой ввод может быть удобен, если вы тратите большую часть дня на написание длинных документов или делаете заметки. И инструмент довольно точен и прост в использовании. Иногда инструмент голосового набора может не работать должным образом, но вы не можете исправить это самостоятельно.
Post Views: 335