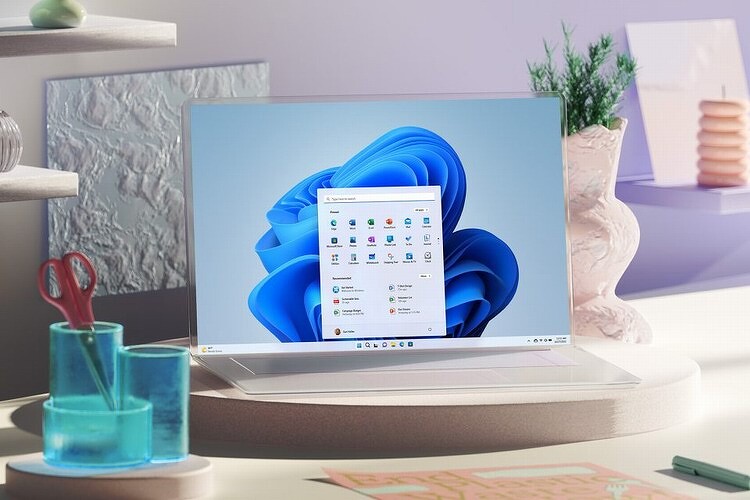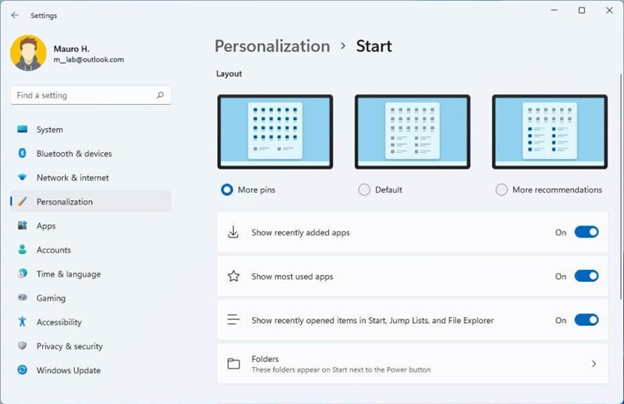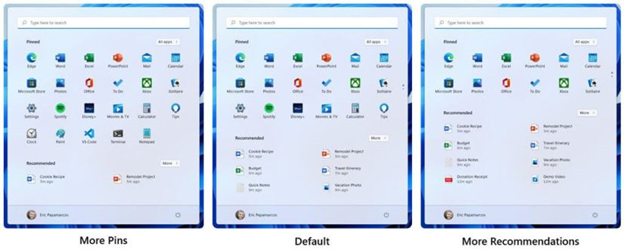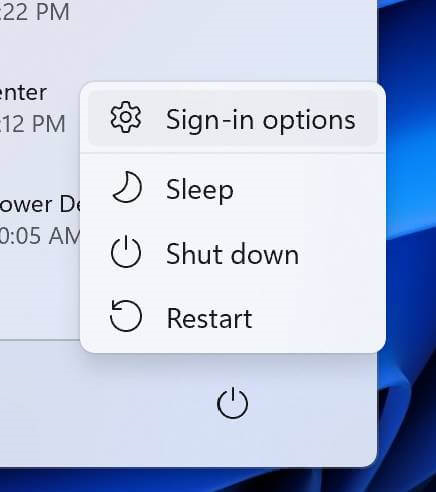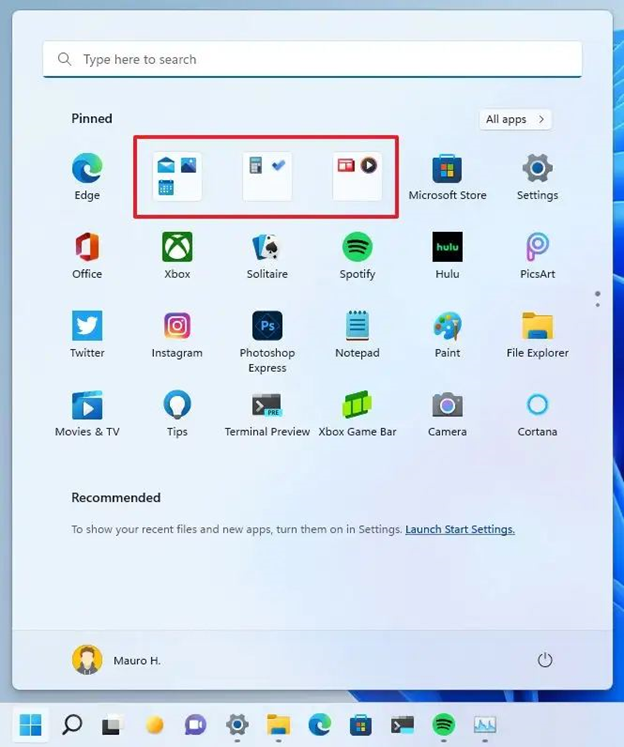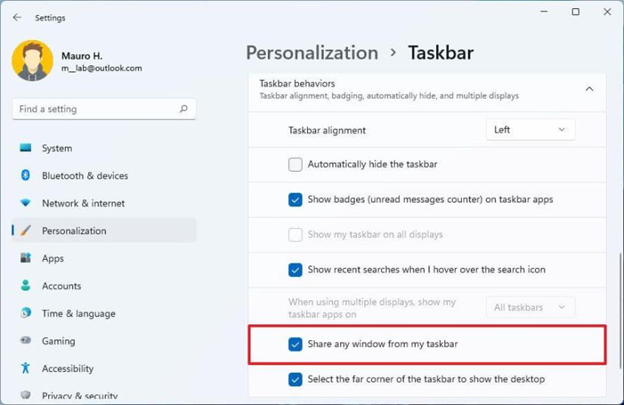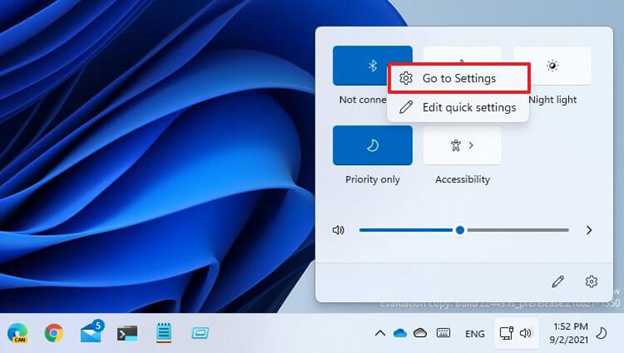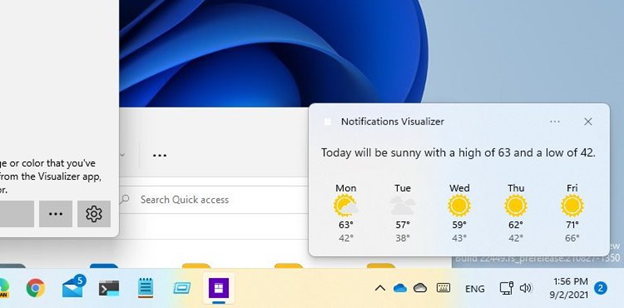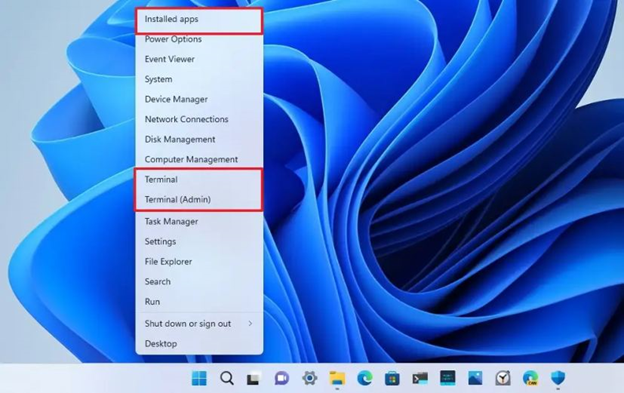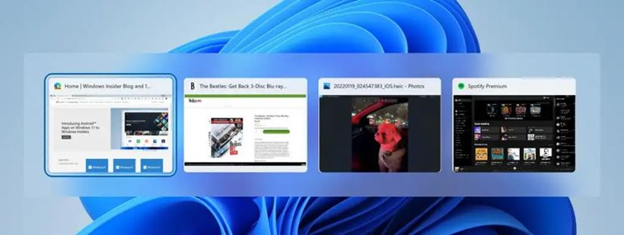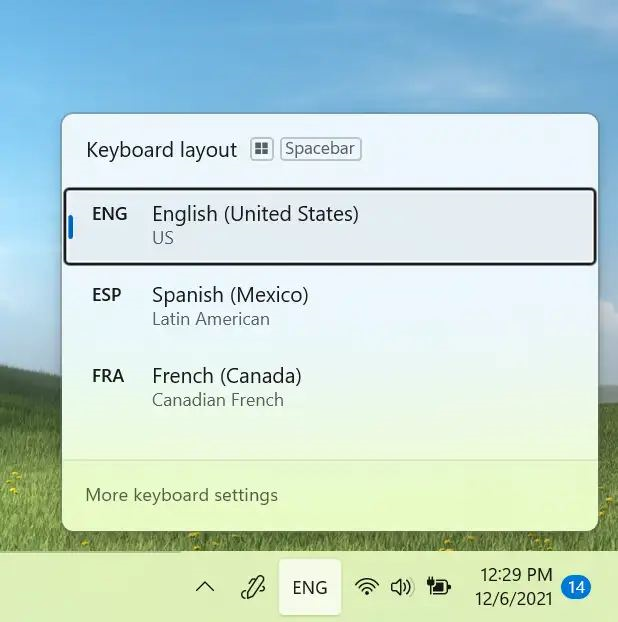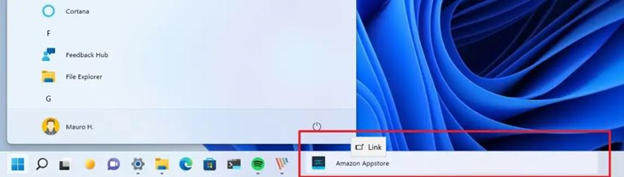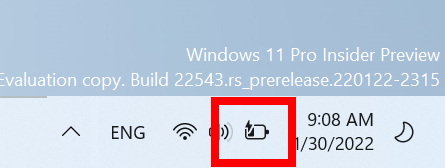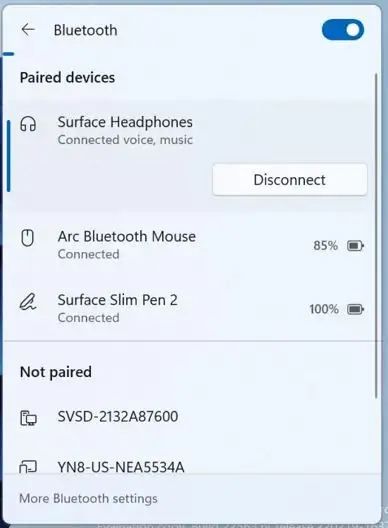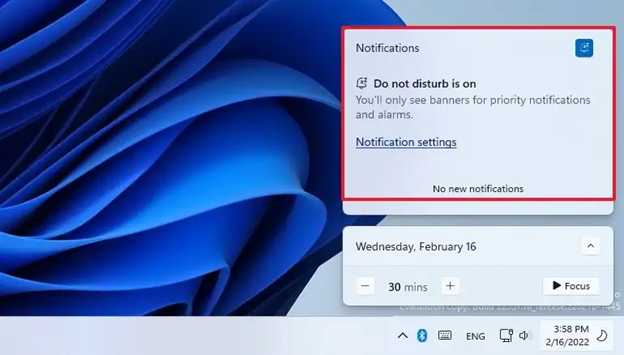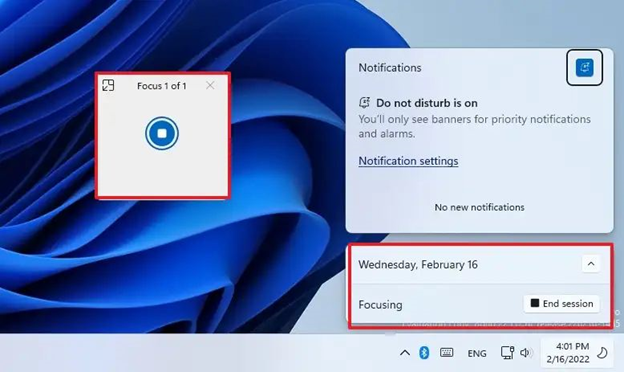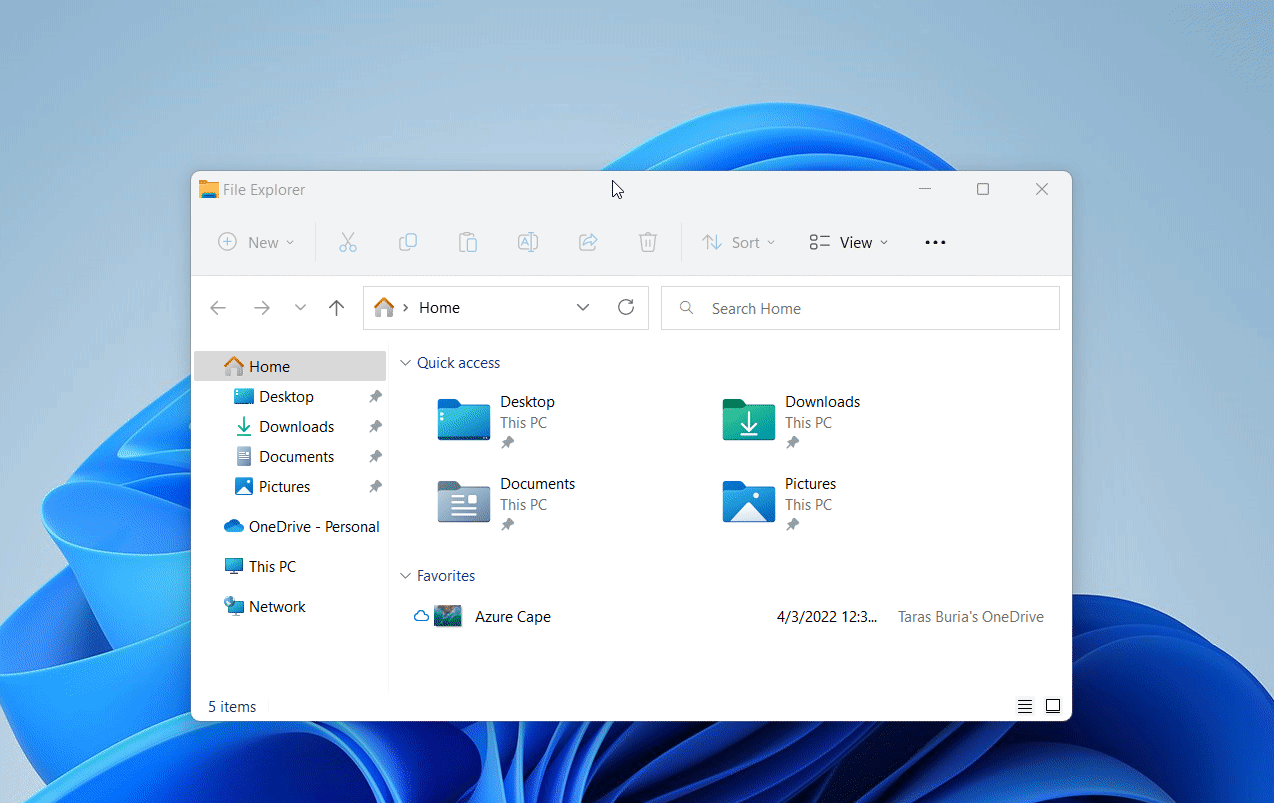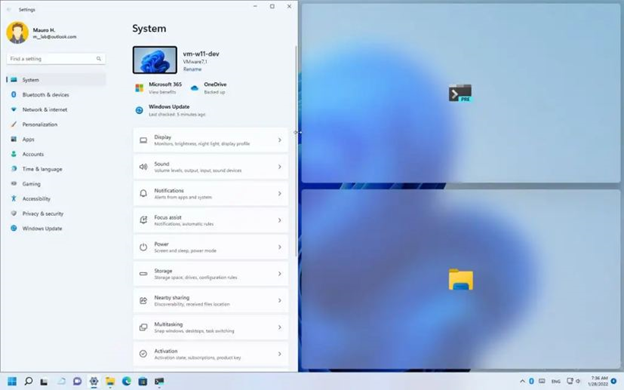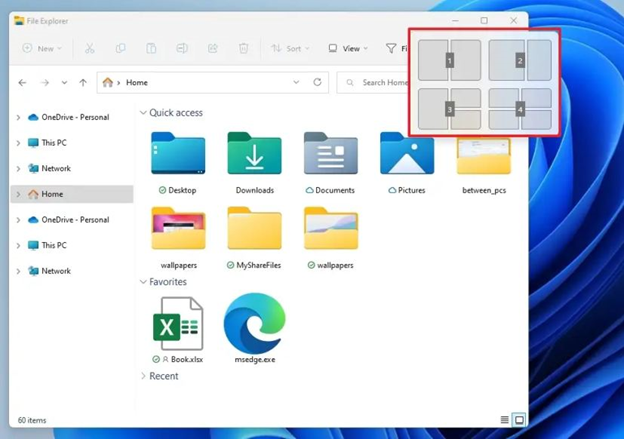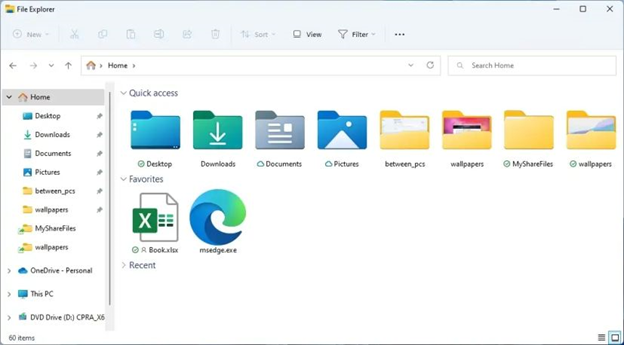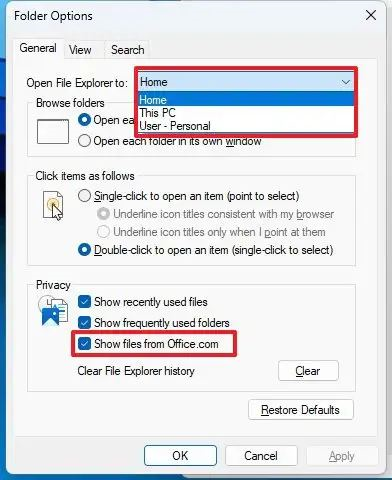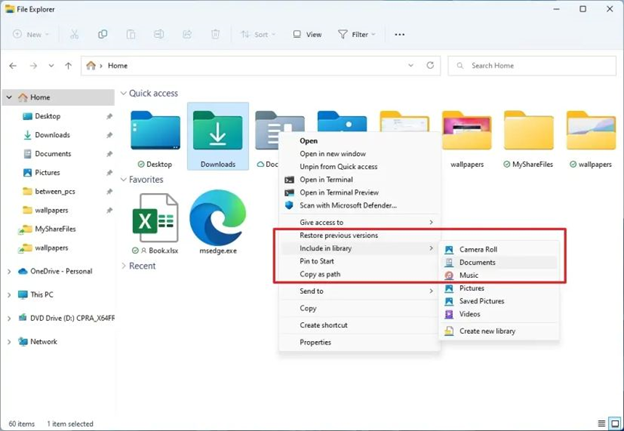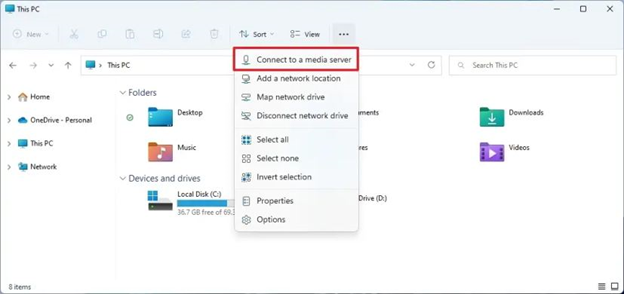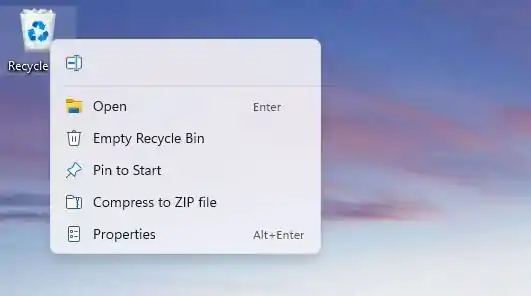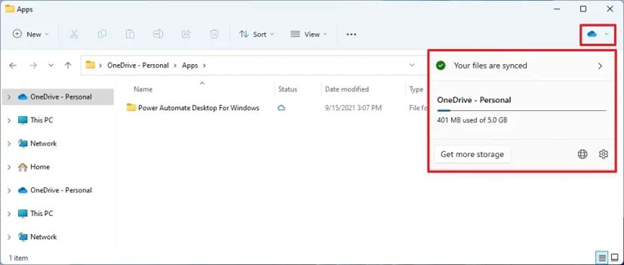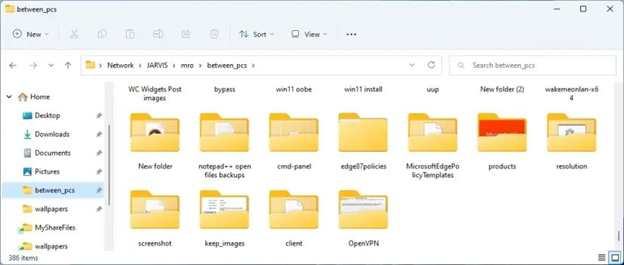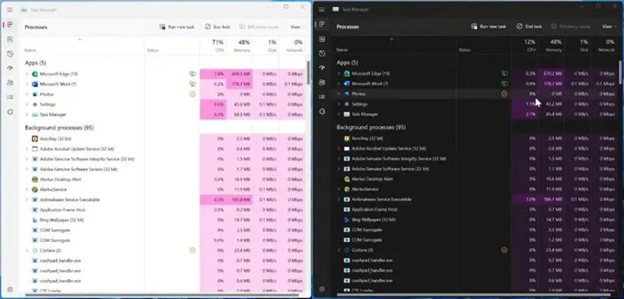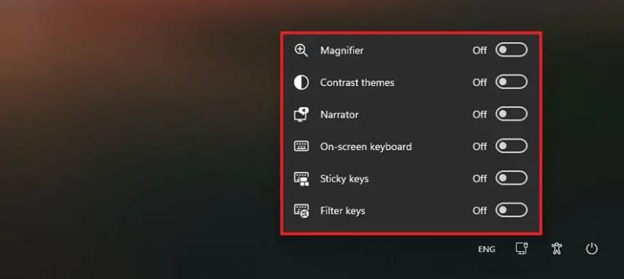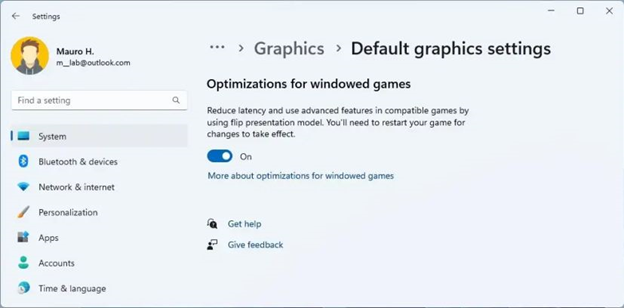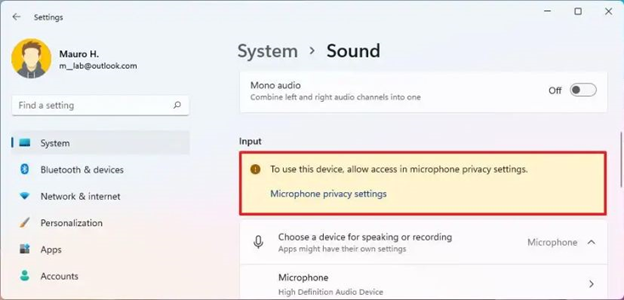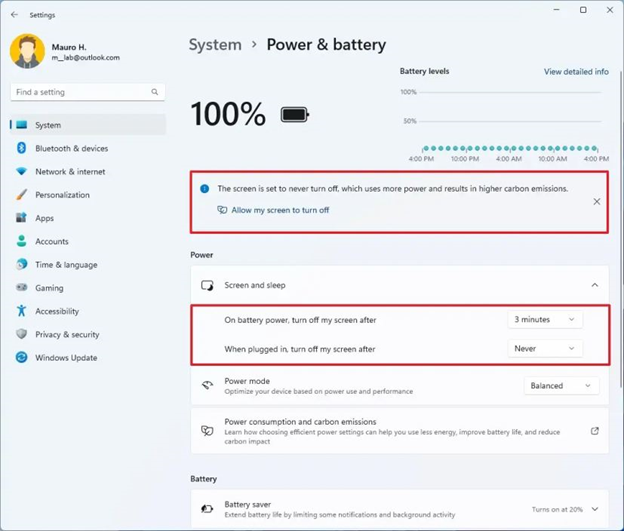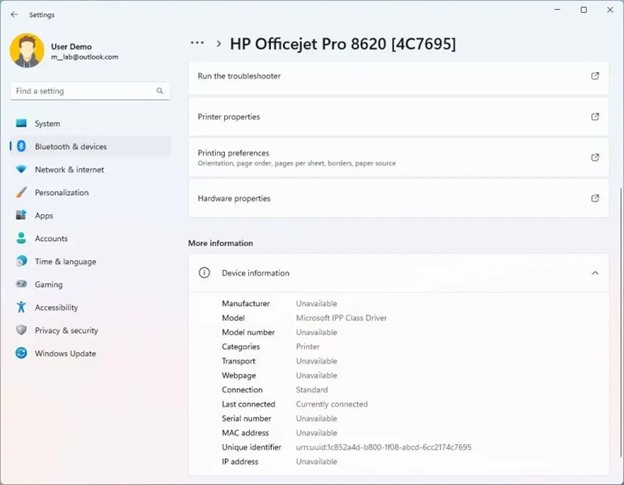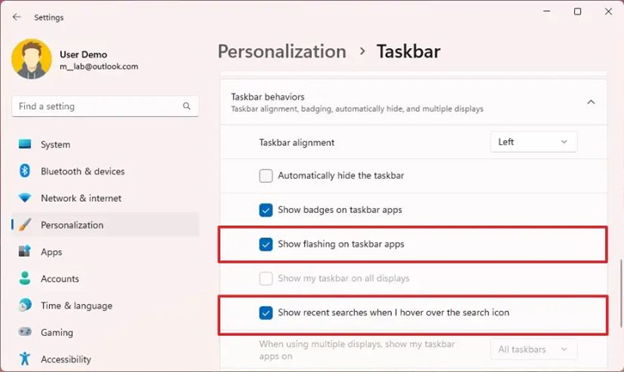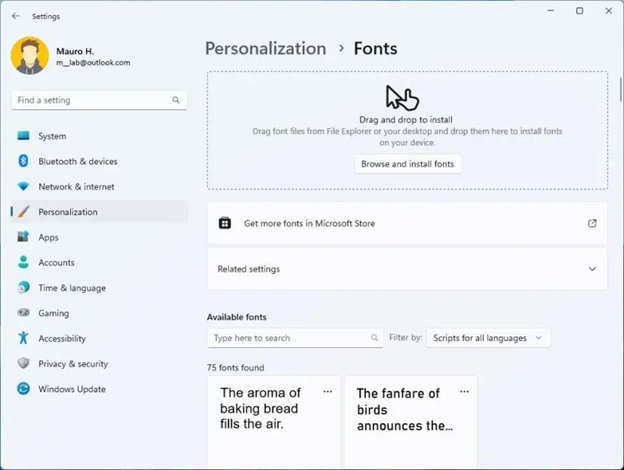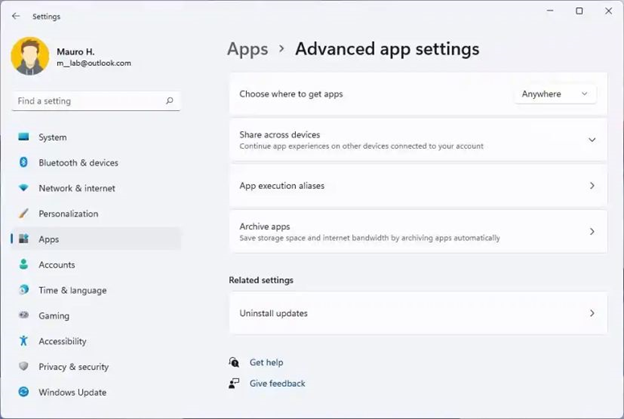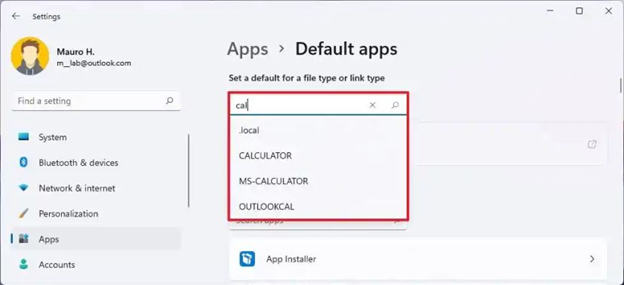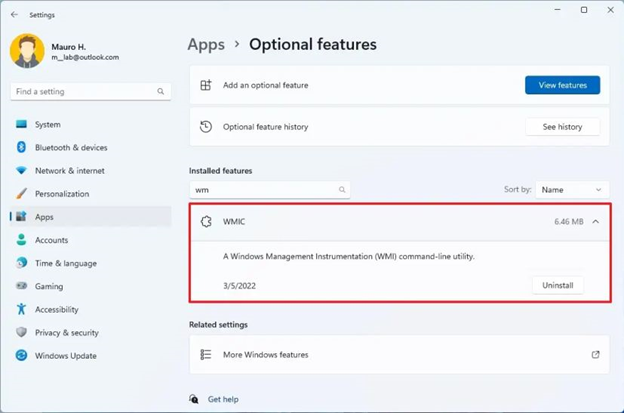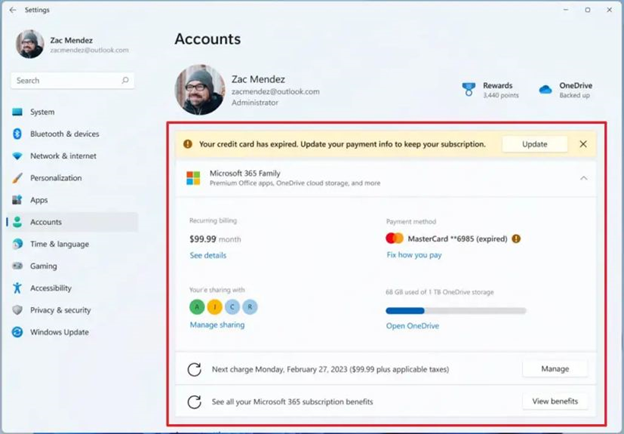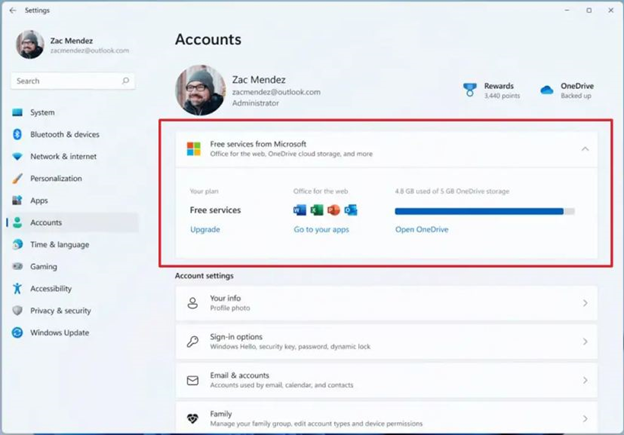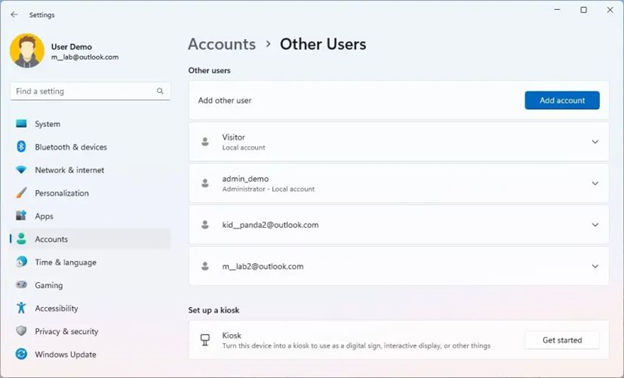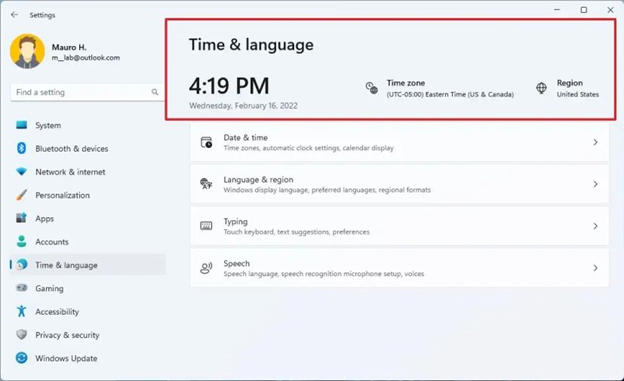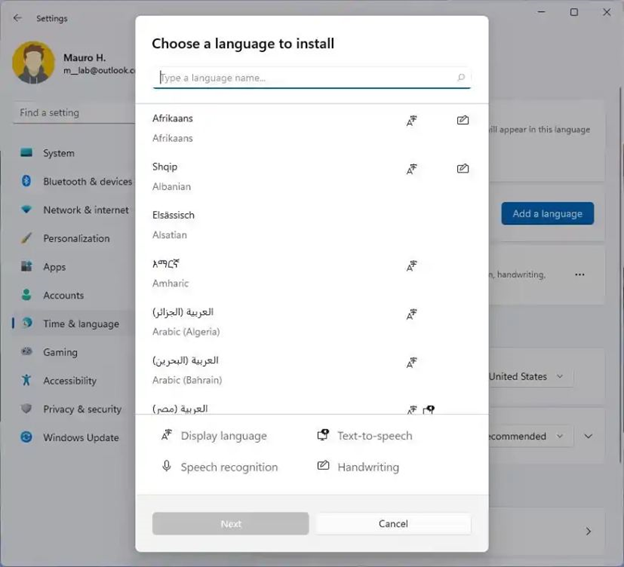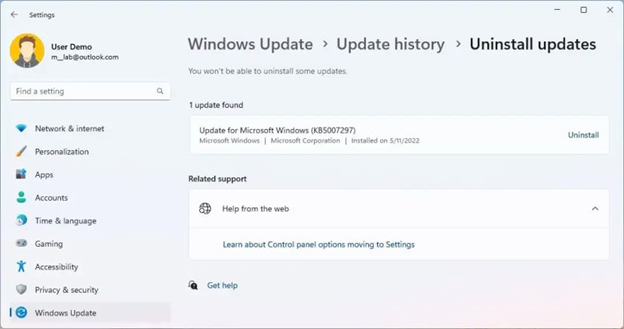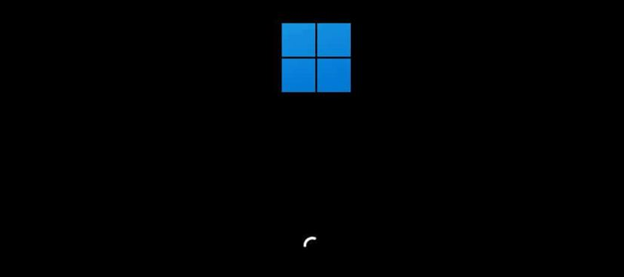Содержание
- Что такое «Предварительный просмотр накопительного обновления для Windows 10»?
- «Предварительный просмотр накопительного обновления для Windows 10»
- Стоит ли устанавливать предварительные обновления Windows 10?
- Все версии Windows 10 о которых вы должны знать для сравнения
- Windows 10 Home
- Windows 10 Pro
- Windows 10 S
- Windows 10 Enterprise
- Windows 10 Education
- Windows 10 Pro Education
- Windows 10 Mobile
- Windows 10 Mobile Enterprise
- Windows 10 IoT (Internet of Things)
- Windows 10 Team
- Windows 10 Pro for Workstations
Что такое «Предварительный просмотр накопительного обновления для Windows 10»?
Microsoft перестала выпускать «необязательные обновления» для Windows 10 в мае 2020 года. Причиной такого решения послужила «сложная ситуация в сфере здравоохранения» на тот момент. Официальный Редмонд принял решение приостановить выпуск всех необязательных обновлений для всех поддерживаемых клиентских и серверных операционных систем Windows.
Изменение никак не отразилось на Вторнике Патчей (Patch Tuesday) — Microsoft продолжила регулярно выпускать обновления безопасности для обслуживаемых систем во второй вторник месяца.
«Предварительный просмотр накопительного обновления для Windows 10»
В июле 2020 года Microsoft возобновила доставку необязательных обновлений для клиентских и серверных версий Windows под новым названием «Предварительный просмотр накопительного обновления для Windows 10». Компания уже выпустила KB4568831 Preview для Windows 10, версия 2004, KB4559004 Preview для Windows 10, версия 1909 и 1903 и KB4559003 Preview для Windows 10, версия 1809.
Предварительные обновления, которые Microsoft выпускает во второй половине любого месяца являются необязательными и исправляют проблемы, не связанные с безопасностью. Microsoft выпускает эти обновления для сбора телеметрических данных и отчетов об ошибках до того, как эти обновления будут предложены широкой публике во второй Вторник последующего месяца.
Стоит ли устанавливать предварительные обновления Windows 10?
Данные обновления устанавливаются по желанию, и сейчас остается лишь несколько причин, чтобы развертывать их в свою систему.
С одной стороны, данные обновления могут исправить неприятную ошибку, которая приводила к сбоям, прерываниям или другим нежелательным эффектам при использовании компьютера. Если вы не можете эффективно использовать определенные инструменты и приложения и столкнулись с проблемами, которые понижают вашу продуктивность, то вам стоит рассмотреть установку необязательных обновлений для получения исправлений. Такой сценарий встречается не часто, но все же бывает.
Вторая причина — это тестирование. Вы можете установить необязательные обновления на вашей «запасной» системе, чтобы проверить работоспособность и надежность функционирования основных рабочих инструментов после установки обновлений. Конечно, можно подождать пару недель и проделать то же самое с обновлениями Вторника Патчей, но на практике это означает, что системы не будут защищены от уязвимостей в течение некоторого времени.
Установка предварительных патчей сопряжена со множеством недостатков. Устанавливая предварительные обновления, вы добровольно становитесь бета-тестером Microsoft и на собственной системе проверяете потенциальные ошибки. Некоторые из этих ошибок могут быть неизвестны Microsoft, и на их исправление потребуется определенное время.
Лучше лишний раз отказаться от кнопки «Проверить наличие обновлений». Microsoft недавно внедрила средства защиты, разработанные для блокировки автоматической установки предварительных обновлений и обновлений новых функций, когда пользователи нажимают эту кнопку, но были случаи, когда данный механизм не сработал должным образом.
А вы устанавливаете необязательные обновления на свои устройства?
Все версии Windows 10 о которых вы должны знать для сравнения
Microsoft заявила, что Windows 10 является окончательной версией Windows, но никто никогда не говорил, что это будет просто. После двух лет существования, Windows 10 имеет не менее десяти различных выпусков. Каждый из них по сути является одним и тем же, но предлагает несколько разные функции для пользователей с различными потребностями. Наряду с постоянно меняющимися функциями, это может отслеживать то, что происходит с Windows 10. Давайте посмотрим на каждую версию Windows 10 по очереди и посмотрим, почему Microsoft создала такую фрагментированную среду.
| Компоненты и функции | Home | Pro | Education | Enterprise |
| Continuum для телефона | + | + | + | + |
| Кортана | + | + | + | |
| Windows Ink | + | + | + | + |
| Меню Пуск и живые плитки | + | + | + | + |
| Режим планшета | + | + | + | + |
| Голос, перо, сенсорное управление и жесты | + | + | + | + |
| Microsoft Edge | + | + | + | + |
| Управление мобильными устройствами | + | + | + | + |
| Центр обновления Windows | + | + | + | + |
| Windows Hello | + | + | + | + |
| Устройства-компаньоны для Windows Hello | + | + | + | + |
| Шифрование устройств | + | + | + | + |
| Надежная загрузка | + | + | + | + |
| Служба подтверждения работоспособности устройства Windows | + | + | + | + |
| Групповая политика | + | + | + | |
| Роуминг корпоративных данных с помощью Azure Active Directory | + | + | + | |
| Магазин Windows для бизнеса | + | + | + | |
| Ограниченный доступ | + | + | + | |
| Динамическое предоставление | + | + | + | |
| Центр обновления Windows для бизнеса | + | + | + | |
| Конфигурация общего ПК | + | + | + | |
| ТесТ | + | + | + | |
| Windows Information Protection | + | + | + | |
| BitLocker | + | + | + | |
| Присоединение к домену | + | + | + | |
| Присоединение к домену Azure Active Directory с единым входом в облачные приложения | + | + | + | |
| Internet Explorer в режиме предприятия (EMIE) | + | + | + | |
| Удаленный рабочий стол | + | + | + | |
| Клиент Hyper-V | + | + | ||
| DirectAccess | + | + | ||
| AppLocker | + | + | ||
| Управляемое взаимодействие с пользователем | + | + | ||
| Microsoft Application Virtualization (App-V) | + | + | ||
| Microsoft User Environment Virtualization (UE-V) | + | + | ||
| Credential Guard | + | + | ||
| Device Guard | + | + | ||
| Windows to Go | + | + | ||
| BranchCache | + | + |
- Windows 10 Home — это стандартное предложение и включает все, что нужно домашним пользователям.
- Windows 10 Pro основывается на Home и включает дополнительные функции для опытных пользователей и использования малого бизнеса.
- Windows 10 S — урезанный конкурент Chromebook, который позволяет устанавливать приложения для Windows Store.
- Windows 10 Enterprise имеет расширенные функции для крупномасштабного корпоративного развертывания.
- Windows 10 Education — это ответвление Enterprise с настройками по умолчанию для конкретного образования и более низкой ценой для школ.
- Windows 10 Pro Education предоставляется предварительно установленным на ПК компьютерам, которые школы могут приобретать со скидкой и предлагает специфический для обучения аромат Pro.
- Windows 10 Mobile — это мобильная операционная система Microsoft, которая не слишком популярна.
- Windows 10 Mobile Enterprise позволяет предприятиям управлять мобильными устройствами Windows 10 для своих сотрудников.
- Windows 10 IoT заменяет Windows Embedded — легкую версию Windows, которую любители или предприятия могут устанавливать на небольших вычислительных устройствах, а также на роботах и приложениях для продажи.
- Windows 10 Team — это специализированная версия Windows 10, которая работает только на смарт-доске Surface Hub.
- Windows 10 Pro for Workstations для рабочих станций поддерживает мощные ПК, которые регулярно проводят интенсивные вычисления
Windows 10 Home
Мы начинаем с базовой версии. Если вы собираетесь зайти в магазин и купить новый ноутбук с полки, почти наверняка будет Windows 10 Home. Верный своему названию, он включает в себя полный опыт работы с функциями Windows 10, которыми будет пользоваться средний домашний пользователь. Вы найдете все основные продукты внутри, включая Cortana, Store apps, Xbox и поддержку планшетных и сенсорных функций. Home Edition не учитывает некоторые бизнес-ориентированные функции, которые являются единственным другим изданием в PRO, но вы можете их купить отдельно.
Windows 10 Pro
Windows 10 Pro основывается на том, что предлагает Home, но включает в себя больше функций, предназначенных для опытных пользователей и для бизнеса. Наиболее заметными отличиями являются возможность присоединиться к машине Pro для домена, поддержка шифрования BitLocker и поддержка групповой политики для легко меняющихся настроек в масштабах всей компании. Большинство машин в бизнесе используют версию Pro, поэтому ИТ-специалисты могут использовать эти инструменты в своих интересах. Но энтузиасты могут также извлечь выгоду из того, что Pro может предложить.
Например, многие из настроек, которые мы обсуждаем в статьях, легче изменить с помощью редактора групповой политики, чем в реестре. Однако не считаю, что это подходит для большинства домашних пользователей. Вы можете заменить бесплатные альтернативы для некоторых функций Pro-only. Например, TeamViewer может заменить Remote Desktop, и вы можете обменять VeraCrypt на BitLocker. И ни один нормальный пользователь Windows в домашних условиях не должен присоединяться к своему компьютеру в домене.
Windows 10 S
Один из новейших выпусков в линейке, Windows 10 S — это сглаженная версия операционной системы. Его наиболее отличительная особенность заключается в том, что вы можете устанавливать приложения только из магазина Windows Store, поэтому он не будет работать с каким-либо традиционным настольным программным обеспечением. Microsoft Edge является браузером по умолчанию, и вы не можете изменить поисковую систему по умолчанию от Bing.
Windows 10 S доступна только на предустановленных устройствах, и большинство из них — недорогие. Microsoft нацеливает Windows 10 S на рынок образования, поскольку это своего рода конкурент для Chromebook. Хотя вы можете обновить виндовс 10 S до Pro за доллары, большинство домашних пользователей должны держаться подальше от него. Сочетание дешевого оборудования и ограниченных доступных приложений ограничивает возможности вашего устройства.
Windows 10 Enterprise
Windows 10 Enterprise, что неудивительно, предназначено для крупномасштабного использования бизнеса и продается только через корпоративное лицензирование Microsoft. В отличие от Windows 7, нет полной версии Windows 10, которая предлагает полный набор функций Enterprise для домашних пользователей. Но это нормально, потому что дополнительные возможности Enterprise только сияют в корпоративных развертываниях. Самая большая функция — DirectAccess, которая позволяет удаленным рабочим получить доступ к внутренней сети своей компании через соединение, подобное VPN, но обеспечивает большую безопасность. AppLocker, еще одна отличная функция, позволяет администраторам блокировать доступ к определенным приложениям. Это издание также позволяет компаниям переключиться на долгосрочную ветвь, чтобы избежать регулярных изменений Windows 10, которые могут нарушить их работу. Enterprise также содержит некоторые закулисные твики, которые облегчают ИТ-специалистам установку или перенос Windows в массовом порядке по стандартизации. В то время как Pro отлично подходит для малых предприятий, компания с тысячами сотрудников может сэкономить деньги и контролировать их настройку с изданием Enterprise.
Windows 10 Education
В учебное издание Windows 10 включены все корпоративные функции Enterprise. Как объясняет Microsoft, это фактически вариант Windows 10 Enterprise, который предоставляет настройки по умолчанию для конкретного образования. В прошлых версиях это включало отключение Cortana по умолчанию, но она присутствует в текущих сборках. Windows 10 Education также отключает советы и предложения, которые являются только рекламными объявлениями.
Помимо этих настроек по умолчанию, единственным значительным изменением для издания Education является то, что он стоит значительно меньше, чем версия Enterprise. Это помогает школам снизить издержки, все еще получая мощную версию Windows, которая позволяет им блокировать игры и неприемлемый контент на компьютерах, которые используют студенты. Хотя на компьютере должен быть установлен Windows 10 Pro для обновления до Enterprise, это не относится к изданию Education. ПК с Windows 10 Home может перейти на Windows 10 Education, что еще больше сократит расходы на школы.
Windows 10 Pro Education
Смущают все эти названия? Windows 10 Pro Education объединяет два существующих названия изданий. Все как и в Windows 10 Education, отличается лишь вкусом Windows 10 Pro с несколькими настройками по умолчанию, характерными для образовательных сред. Самая большая разница между Pro Education и Education заключается в том, что первый из них предварительно установлен на новых устройствах, приобретенных через программу K-12 со скидкой. Это означает, что школам не нужно проходить корпоративное лицензирование Microsoft, чтобы покупать готовые ПК. Меньшие школы, которым не хватает полного ИТ-персонала или ненужны корпоративные функции Windows 10 Education, могут по-прежнему осуществлять контроль с помощью функций, присутствующих в Windows 10 Pro Education.
Оба издания Windows 10 Education включают в себя приложение «Настройка школьных компьютеров», которое направляет администраторов путем создания стандартного образа Windows. Они могут выбирать такие параметры, как удаление приложений для браузеров, автоматическое подключение компьютеров к школьному домену и настройка Центра обновления Windows, чтобы избежать перезапуска в школьные часы. После выполнения этого процесса один раз, ИТ-персонал может разместить пакет на флеш-накопителе и быстро применить его к другим машинам.
Windows 10 Mobile
Знаете ли вы, что Windows Phone все еще существует? Сейчас он называется Windows 10 Mobile, но это следующая итерация запуска версии виндовс для вашего смартфона. Это часть плана Microsoft по созданию единой унифицированной операционной системы на каждом устройстве. Он позволяет вам получить доступ к тем же новым приложениям магазина виндовс Store, которые доступны на рабочем столе Windows 10, наряду с функцией Continuum, которая позволяет использовать ваш телефон, как ПК на большом экране.
Хотя это улучшение по сравнению с Phone 8.1, Windows Mobile по-прежнему в значительной степени не имеет отношения к мобильной сфере, поскольку Android и iOS господствуют. Благодаря неудачному развертыванию и продолжительному отсутствию надежных приложений Windows 10 Mobile пострадала от ограниченного использования. Но я по-прежнему пользуюсь бюджетной lumia 640 и меня вполне устраивает, чем завирусованый андройд.
Windows 10 Mobile Enterprise
Корпоративная версия Windows 10 Mobile Enterprise почти такая же, как и потребительская. Как и следовало ожидать, он предлагает такие бизнес-функции, как отсрочка и управление обновлениями, контроль телеметрии и более мощные развертывания.
Windows 10 IoT (Internet of Things)
Windows 10 Team
Семейство Microsoft Surface включает интерактивную доску, известную как Surface Hub. Как и другие смарт-платы, он предназначен для использования в бизнесе, поэтому сотрудники могут сотрудничать и проводить видеоконференции между локациями. Это устройство запускает специальную версию под названием Windows 10 Team. Основана она на Enterprise, но предлагает несколько отличий, поскольку она специально разработана для гигантской доски. Пользовательский интерфейс оптимизирован для мега сенсорного экрана. Любой пользователь может подойти и войти в низкоуровневую учетную запись пользователя без входа. Когда сеанс завершается, система удаляет локальные файлы, если вы не сохраняете их в OneDrive. И как в Windows 10 S, вы не можете устанавливать традиционные настольные приложения. Team является специализированной версией, поскольку она применима только к одному устройству. Вы, вероятно, никогда не столкнетесь с этим.
Windows 10 Pro for Workstations
Поскольку 11 выпусков было недостаточно, Microsoft недавно объявила о выпуске еще одной версии Виндовс 10. Этот продукт называется Pro for Workstations, и он предназначен для ПК высокого класса, требующих больших рабочих нагрузок. Новые функции включают устойчивую файловую систему ReFS (Resilient File System), постоянную память, более быстрый обмен файлами и расширенную аппаратную поддержку. По сути, это приводит к множеству внутренних улучшений, которые делают повседневную работу по вычислению информации в течение всего дня более плавной. Microsoft объясняет, что эти изменения приведут к меньшему повреждению данных, более быстрой передаче данных по сети и использованию ОЗУ до 6 ТБ. Windows 10 Pro для рабочих станций начнется вместе с обновлением Fall Creators Update осенью 2017 года. Это издание, скорее всего, будет видеть только использование в бизнесе.
Но активировать её нужно официальными средствами
Сторонняя компания NTDEV представила модификацию Windows 11 под названием Tiny11. Это облегчённая версия Windows 11 Pro 22H2, из которой убрали всё лишнее, в том числе браузер Microsoft Edge. При этом в ней оставили калькулятор, блокнот, Paint, терминал, Microsoft Store и функции для людей с ограниченными возможностями.

Главная особенность сборки — сниженные системные требования. Если обычная Windows 11 Pro 22H2требует 4 ГБ оперативной памяти и не менее 24 ГБ места на диске (официальные требования говорят о 64 ГБ), то облегчённая версия — 2 ГБ и 8 ГБ соответственно. То есть она будет нормально работать даже на сравнительно слабых ПК и ноутбуках.
При этом разработчики модификации заявили, что это не взломанная версия, для активации нужно купить лицензионный ключ у Microsoft или официальных партнёров. Скачать сборку можно здесь.
В корпорации Microsoft пока что никак не отреагировали на подобные эксперименты, так что неясно, будут ли там запрещать такие модификации.
Ранее сообщалось, что компания начала «спамить» рекламой Windows 11, выводя её на весь экран, и отказаться от установки сложно.
4 февраля 2023 в 18:14
| Теги: Windows 11, Microsoft
| Источник: Neowin

Windows 11 печально известна высокими требованиями к оборудованию, которые затрудняют использование операционной системы на менее мощных компьютерах или устройствах со старым, но все еще способным работать железом.
Есть много способов обойти ограничения, но вы не сможете обойти большой размер Windows 11 и массу, мягко говоря, ненужных компонентов. Таким образом, установка стандартной Windows 11 на неподдерживаемое оборудование может привести к неудовлетворительным результатам. Вот где Tiny11 вступает в игру.
Tiny11 — это оригинальная версия Windows 11 22H2, урезанная до самого необходимого. Для мода требуется всего 8 ГБ на диске (стандартная Windows 11 занимает более 20 ГБ), он работает на системах с 2 ГБ ОЗУ и не требует Trusted Platform Module или Secure Boot. Вы даже можете перейти с Windows 10 на Tiny11.
Tiny11 предоставляет только необходимые компоненты, такие как специальные возможности, Windows Terminal, Microsoft Store, калькулятор, блокнот и Paint. Microsoft Edge не вшит в систему, поэтому вы можете установить нужный браузер без того, чтобы операционная система умоляла вас остаться с Edge. Кроме того, Tiny11 по умолчанию работает с автономными учетными записями. Но вы по-прежнему можете войти в систему с помощью учетной записи Microsoft.
Конечно, установка модифицированного ISO-образа Windows 11 всегда сопряжена с потенциальными рисками, поэтому действуйте с осторожностью. Еще одна вещь, о которой следует помнить, это то, что вам все еще нужен действующий ключ для активации Tiny11.
Если Windows 11 вам не подходит, выберите Tiny10, которая работает так же, как и любимая пользователями Windows 10.
03 Февраля 2023 15:11
03 Фев 2023 15:11
|
Сторонние разработчики выпустили Tiny11 – облегченную версию Windows 11, которая почти не расходует оперативную память и занимает вдвое меньше места на диске, чем обычно. Из системы удалено все лишнее, в том числе и браузер Edge, благодаря чему она теперь способна запускаться даже на очень слабых компьютерах. Система легальна – она основана на фирменном дистрибутиве с сайта Microsoft и требует активации. Установочный файл Tiny11 находится в свободном доступе.
Лучше, чем у Microsoft
Команда разработчиков NTDEV создала свою уникальную версию операционной системы Windows 11, из которой вырезала если не все, то почти все недостатки оригинальной ОС Microsoft. Как пишет портал Neowin, она способна запускаться и работать даже на очень старых компьютерах, в распоряжении которых есть лишь 2 ГБ оперативной памяти.
Проект носит название Tiny11. Тот факт, что для работы ей хватает лишь 2 ГБ ОЗУ – это значительное достижение разработчиков, поскольку обычной Windows 11 требуется минимум 4 ГБ. Со временем этого объема ей начинает не хватать, так что лучше иметь в наличии хотя бы 8 ГБ.
То же касается и свободного дискового пространства. После установки и первой настройки Tiny11 занимает лишь 8 ГБ на накопителе, тогда как классическая Windows 11 расходует в пределах 24 ГБ.
Внешне Tiny11 неотличима от обычной Windows 11
В целом, Windows 11 давно известна как самая требовательная ОС Microsoft за всю историю, хотя на деле ей нет ничего такого, для чего ей требуется так много системных ресурсов. Авторы проекта Tiny11 смогли наглядно доказать это.
Неочевидная магия
За основу Tiny11 команда NTDEV взяла дистрибутив Windows 11 Pro версии 22Н2 образца сентября 2022 г., легально скачанный с сайта Microsoft. К слову, такая возможность с июня 2022 г. была закрыта для россиян, и лишь к концу 2022 г. Microsoft отменила этот запрет.
Чтобы превратить Windows 11 в Tiny11, разработчики вырезали из нее множество компонентов. Подробный список удаленных элементов авторы проекта не представили, но доподлинно известно, что в нем числится браузер Edge. Как и в случае с Internet Explorer, подавляющее большинство пользователей используют Edge только для скачивания Chrome – у последнего 65,4% мирового рынка, у Edge – лишь 4,46% (данные StatCounter за январь 2023 г.), хотя ему почти восемь лет.
Как работает Tiny11
В составе Tiny11 остались калькулятор, блокнот, все специальные возможности (опции для людей с ограниченными возможностями), а также терминал, магазин приложений Microsoft Store и даже Paint. А поскольку это версия 22Н2, то в системном файловом менеджере есть вкладки, как в современном браузере.
По умолчанию Tiny11 работает только с локальными учетными записями, так что регистрироваться на сайте Microsoft и быть привязанным к нему и своему профилю не придется.
Самостоятельное облегчение Windows 11
Отсутствие в составе дистрибутива Edge означает, что перед установкой Tiny11 нужно будет скачать установочный пакет нужного браузера. Это не всегда удобно, но зато система не будет постоянно просить выбрать Edge в качестве браузера по умолчанию.
Пан или пропал: как коммуникации с сотрудниками спасают бизнес в условиях нехватки кадров
Цифровизация

Что же до небольшого «веса» системы после установки, то здесь создатели Tiny11 своих секретов тоже не раскрывают. Однако редакция CNews убедилась, что сжать занимаемое Windows 11 место на накопителе можно и на стандартном дистрибутиве.
Заставить Windows 11 «сесть на диету» можно и без Tiny11
Для этого достаточно при помощи штатных команд Windows запустить чистку папки WinSxS, после чего скачать небезызвестный скрипт UZ, уменьшающий объем оставшихся в этой папке файлов.
Также путем правки реестра можно высвободить еще около 10 ГБ – их Windows 11 резервирует для теневых копий и файлов обновлений. Практика показала, что все перечисленное никак не влияет ни на стабильность, ни на качество работы системы.
Никакого пиратства
Глобальных изменений в Windows 11 создатели проекта Tiny11 не вносили. Они разместили свой дистрибутив в свободном доступе с важной пометкой – после установки она потребует активации.
Цифровизация выездного урегулирования задолженности: как технологии помогают банкам больше зарабатывать
ИТ в банках

Как пишет портал Neowin, это не взломанная версия Windows 11. Это, скорее, ее модификация, для полноценной работы которой потребуется лицензионный ключ, купить который, если делать все по закону, можно только у Microsoft и ее официальных партнеров.
Скачать Tiny11 может каждый
Сама Microsoft пока никак не отреагировала на появление Tiny11. К моменту публикации материала дистрибутив Tiny11 можно было скачать на портале Internet Archive, плюс он появился на торрентах. ISO-образ «весит» около 3 ГБ, так что для него вполне подойдет 4-гигабайтная флешка или, для любителей классики, один односторонний однослойный диск DVD5.
Что немаловажно, дистрибутив Tiny11 вполне пригоден для обновления с Windows 10 до Windows 11. Microsoft как раз начала «бомбардировать» пользователей Windows 10 очень каверзной полноэкранной рекламой своей новой ОС
Tiny11 можно считать облегченной версией Windows 11 Pro. Но если по каким-то причинам желания пользоваться именно этой системой не возникает, то у команды NTDEV есть аналогичный проект Tiny 10 на базе Windows 10.
- Подобрать оптимальный виртуальный сервер VPS/VDS на ИТ-маркетплейсе Market.CNews
Tiny11 — это специальная сборка операционной системы Windows 11, которая требует для установки 8 ГБ свободного места на диске (вместо 20 ГБ) и отлично работает на компьютере с 2 ГБ оперативной памяти. Более того, установочный ISO-образ весит всего 3 ГБ. Неплохо, правда? Однако есть некоторые моменты, которые стоит учесть перед выбором этой системы.
Автором сборки является пользователь с ником NTDev, который утверждает, что Tiny11 можно уменьшить, применив сжатие диска. Сборка включает стандартный набор инструментов и приложений, в том числе «Калькулятор», «Блокнот» и Paint. Даже магазин Microsoft Store есть, так что при желании можно установить любые игры и приложения для Windows 11. При этом отсутствуют некоторые относительно важные вещи. Во-первых, эта не та система, которую можно «поставить и забыть», а во-вторых, она не подлежит изменениям. .NET Framework, драйверы и обновления безопасности по-прежнему можно установить из Центра обновления Windows. Однако здесь удалён компонент WinSxS, а это значит, что установка новых функций или языков невозможна. Пользователям остаётся следить за выпуском актуальных версий сборки, скачивать ISO и устанавливать поверх или заново.
Tiny11 фактически занимает около 8 ГБ на диске (файлы системы — 6,34 ГБ, приложения — 1,59 ГБ). Благодаря утилите Rufus автор сборки внёс некоторые изменения. К примеру, по умолчанию используется локальная учётная запись, но возможность переключиться на онлайн-профиль присутствует. Ещё одно изменение связано со снятием аппаратных ограничений, что непременно оценят владельцы старых ПК и ноутбуков. Более того, Tiny11 можно установить даже на несовместимый с Windows 11 компьютер.
Tiny11 можно загрузить на этой странице. Причём ISO-файл доступен как по прямой ссылке, так и через торрент.
- Стандартные курсоры в Windows надоели — нашла 15 альтернатив. Рассказываю, как их установить
- Windows 7 мертва. Как стала лучшей и почему осталась такой до сих пор
- 10 приложений, которые нужно сразу установить на новый компьютер
- Эта скрытая опция Windows ощутимо ускоряет компьютер. Даже очень старый
- Как изменить значок пустой и полной корзины в Windows. Хоть на мемы
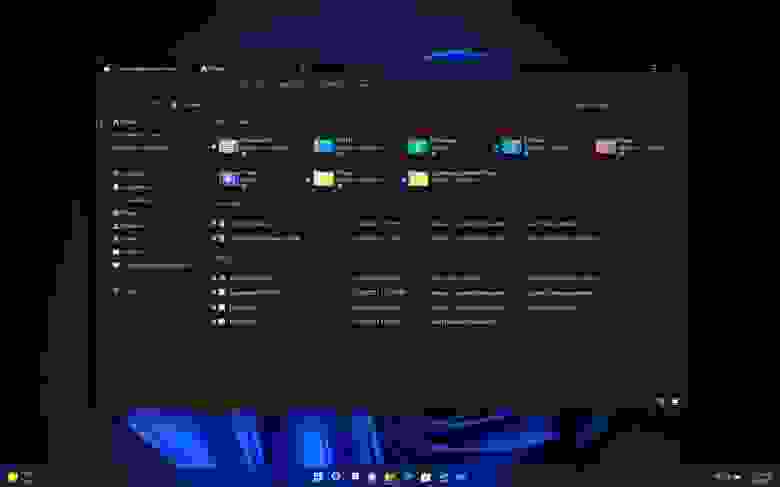
Релизной версией Windows 11 2022 Update (22H2) стала 22621.382.ni_release_svc_prod1.220804-1759, которая уже доступна для скачивания.
Начальный экран
В Windows 11 22H2 появились новые параметры для настройки раздела «Рекомендуем» на начальном экране. Хотя отключить и удалить раздел по-прежнему невозможно, теперь можно выбрать один из трех вариантов, чтобы показывать меньше рекомендаций и больше закреплений.
Опция «Больше закреплений» показывает только один ряд элементов и позволяет показать больше закреплений. Вариант «По умолчанию» показывает три ряда рекомендуемых элементов и три ряда закреплений, а вариант «Больше рекомендаций» предлагает больше рекомендуемых элементов и два ряда закреплений.
В рамках настроек меню питания Windows также получил кнопку для быстрого доступа странице «Варианты входа».
Папка «Специальные возможности Windows» была переименована в «Специальные возможности», «Windows Terminal» — в «Терминал», а «Windows Media Player» — в «Традиционный проигрыватель Windows Media».
Еще одна важная особенность начального экрана — папки. Теперь вы можете перетащить одно приложение на другое, чтобы создать папку. В папку можно добавлять дополнительные приложения, упорядочивать, удалять и переименовывать приложения в папке.
Панель задач
На панели задач теперь можно изменять уровень громкости, наводя курсор на иконку громкости. На странице настроек панели задач теперь можно включить или отключить возможность совместного использования окна с панели задач в таких приложениях, как Microsoft Teams.
Windows 11 22H2 добавила новую опцию для открытия страницы настроек «Bluetooth и устройства» при нажатии ПКМ на кнопку «Bluetooth» в меню быстрых настроек. Кроме того, рядом с регулятором громкости появился новый значок для открытия списка выбора источника звука, чтобы сделать эту опцию более информативной. Также была обновлена всплывающая подсказка на значке громкости, чтобы показать, когда вы используете пространственный звук.
В Центре уведомлений улучшена видимость названий приложений в уведомлениях. Кроме того, дизайн уведомлений был обновлен и теперь включает акриловый фон. Также была обновлена анимация, используемая в уведомлении Windows Hello при настройке функции.
Microsoft также обновляет систему уведомлений. Например, в приложениях, отправляющих уведомления о звонках, напоминаниях или будильниках, три высокоприоритетных уведомления теперь будут отображаться одновременно. Это означает, что вы можете видеть до четырех уведомлений одновременно (три высокоприоритетных и одно обычного приоритета).
Обновление Windows 11 2022 наконец-то принесло обновленный дизайн всплывающих элементов для системных аппаратных индикаторов, включая регулировку громкости, яркость, конфиденциальность камеры, включение и выключение камеры и режим самолета, чтобы соответствовать новому языку оформления стиля системы. Эти новые элементы также поддерживают светлый и темный цветовые режимы.
Кроме того, при использовании сочетания клавиш Windows + ALT + K теперь при отключении вызова Microsoft Teams появляется всплывающее окно подтверждения.
Также, когда вы открываете меню быстрых ссылок, щелкнув правой кнопкой мыши на кнопке Windows или используя сочетание клавиш Windows + X, вы заметите, что пункт «Приложения и возможности» теперь переименован в «Установленные приложения».
Кроме того, в меню теперь есть пункт «Терминал» для открытия Терминала (бывший Windows Terminal, — примечание переводчика), поскольку это приложение теперь является терминалом по умолчанию для всех приложений командной строки. Если приложение недоступно, появится надпись Windows PowerShell.
Кроме того, в Windows 11 теперь отображается предполагаемое время работы от батареи во всплывающей подсказке для значка батареи в области уведомлений.
В представлении задач (Windows + Tab) теперь отображаются группы привязок. Кроме того, в предварительном просмотре групп привязок теперь отображается часть обоев рабочего стола, чтобы было легче различать группы.
Когда вы открываете представление задач в системе с несколькими мониторами, фон теперь должен быть акриловым на обоих мониторах.
Кроме того, в этой версии визуальное отображение фокуса клавиатуры стало более заметным в представлении задач, чтобы его было легче увидеть.
При использовании сочетания клавиш ALT + Tab запущенные приложения будут отображаться не в полноэкранном, а в оконном интерфейсе. Однако при нажатии кнопки «представление задач» на панели задач запущенные приложения будут отображаться в полноэкранном режиме. А выбранный элемент через Alt + Tab, представление задач и Snap Assist теперь будут использовать системный цвет элементов.
Появился новый интерфейс с акриловым фоном для переключения между языками и раскладкой клавиатуры.
В Windows 11 22H2 также появилась возможность перетаскивать файлы между окнами приложений, наводя курсор на приложения на панели задач, чтобы вывести их окна на передний план.
Если вы прикрепляете файл к электронному письму в Outlook, перетащите его, наведя курсор на значок Outlook на панели задач, чтобы вывести окно на передний план. Как только окно окажется на переднем плане, отпустите ЛКМ, чтобы прикрепить его письмо.
Вы можете закрепить на панели задач приложение из списка «Все приложения» в меню «Пуск», перетащив его ЛКМ на панель задач.
Компания Microsoft добавила новый визуальный индикатор на панель задач при использовании функции общего доступа к окну, указывающий, какое окно является общим. Это важно, когда запущено несколько приложений или ваше внимание распределено между несколькими мониторами. Когда вы выбираете общий доступ к окну при вызове через Microsoft Teams, теперь общее окно будет окружено цветной рамкой.
На ноутбуке или настольном компьютере, настроенных на несколько цветовых профилей, можно будет добавить быструю настройку для более удобного переключения между этими режимами.
При трансляции (Windows + K) с вашего компьютера в левом нижнем углу панели задач появится значок «Трансляция». Нажав на значок, вы откроете быстрые настройки трансляции, где можно быстро остановить поток.
Microsoft также обновила индикатор зарядки аккумулятора: вместо кабеля питания теперь используется молния.
Во всплывающем окне быстрых настроек при нажатии на иконку Bluetooth вы перейдете на новую страницу, которая позволит вам просмотреть доступные устройства, подключиться и отключить периферийные устройства, а также узнать состояние батареи для поддерживаемых устройств.
Кроме того, раздел «Раскладка клавиатуры» был удален из меню быстрых настроек.
Переполнение панели задач
В новой версии также появилась функция переполнения панели задач, которая облегчает переключение и запуск приложений, когда на панели задач мало места. По словам компании, панель задач будет автоматически переходить в новый режим переполнения, когда достигнет максимальной емкости.
При переполнении панель задач предлагает кнопку входа в меню переполнения, которое позволяет просматривать непоместившиеся приложения.
Меню переполнения включает в себя многие функции Панели задач, в том числе поддержку прикрепленных приложений, списков переходов и расширенного интерфейса. После вызова переполнения меню будет удалено в тихом режиме, как только вы щелкните за его пределами или перейдете к другому приложению.
Режим «Не беспокоить» и Фокусировка внимания
В Windows 11 функция «Не беспокоить» позволяет легко отключать всплывающие уведомления. В настройках уведомлений можно установить правила для автоматического включения функции. Например, можно настроить автоматическое включение функции в нерабочее время. Кроме того, вы можете установить приоритет уведомлений, чтобы контролировать, будут ли звонки, напоминания и конкретные приложения «прорываться», когда функция включена.
Помимо изменения названия с «Фокусировка внимания» на «Фокусировка», функция теперь интегрирована в приложение «Часы» наряду с другими инструмента фокусировки, таких как таймер фокусировки и успокаивающая музыка.
Запустить фокусировку внимания можно легко из Центра уведомлений, нажав на «Фокусировка».
Когда вы начинаете сеанс фокусировки, значок панели задач отключается, мигание приложений на панели задач отключается, а на экране появляется таймер фокусировки, включая режим «Не беспокоить». По окончании сеанса фокусировки вы получите уведомление о завершении времени фокусировки. Вы можете узнать больше о фокусировке внимания, перейдя в Настройки — Система — Фокус.
Меню макетов привязки
Microsoft также добавила новые макеты привязки для сенсорного ввода и мыши. Перетащите окно в верхнюю часть экрана, чтобы открыть макеты привязки, и опустите окно поверх зоны, выбрав необходимый макет, чтобы привязать к нему.
Привязка макетов
Компания улучшила функцию Snap Assist для плавной анимации между зонами в макете для лучшего восприятия.
Snap assist теперь будет показывать три последние вкладки Microsoft Edge в качестве предложений для переключения в макете. Вы всегда можете отключить эту функцию на странице настроек «Многозадачность» в разделе «Система».
При изменении размера приложений в макетах привязки вы увидите значок соответствующего приложения поверх акрилового фона.
Если нажать Windows + Z для открытия макетов прикрепления, макеты теперь будут отображаться с номерами, чтобы можно было выбрать тот или иной макет с помощью клавиатуры.
Проводник
В проводнике Microsoft переименовала страницу «Быстрый доступ» в «Главная» и добавила новую иконку. Кроме того, «Быстрый доступ» теперь будет именем первого раздела на «Главной», в котором находятся ваши закрепленные папки, а раздел «Закрепленные файлы» теперь называется «Избранное».
На странице «Главная» может отображаться содержимое из OneDrive, загрузок и практически из всех индексируемых мест. Если файлы локально недоступны на компьютере, они будут отображаться в виде миниатюр, и вы сможете поделиться ими через OneDrive.
Изменения, связанные или не связанные с файлами, размещенными в OneDrive, SharePoint и Teams, синхронизируются и отражаются в Office.com и приложениях Office.
На странице «Параметры папки» на вкладке «Общие» в настройках проводника можно выбрать начальную папку для проводника: OneDrive, этот компьютер или Главная. Также появилась новая опция «Показывать файлы с Office.com».
Контекстное меню
В режиме старого макета контекстного меню (Показать дополнительные параметры) пункты теперь содержат больше отступов, а тема становится светлой или темной в зависимости от системного цвета, вместо синего как раньше. Вы также увидите этот эффект в меню «Файл» в диспетчере задач.
Кроме того, в контекстном меню появились несколько новых пунктов верхнего уровня «Установить» для установки файлов с расширениями .inf и .tff, «Установить сертификат» для файлов с расширением .cer. «Подключить сетевой диск» и «Отключить сетевой диск» появились в контекстном меню «Этот компьютер» и обзавелись новыми иконками. А также «Отключить» при щелчке правой кнопкой мыши на сетевых дисках.
Появилась новая иконка для переименования файлов. Наконец, в этой версии Windows также появился новая иконка в контекстном меню для очистки корзины.
В новом обновлении пользователи могут удерживать клавишу Shift и щелкнуть ПКМ на элементе, чтобы сразу открыть устаревший макет контекстного меню. Shift-F10 остается опцией для пользователей, использующих только клавиатуру.
Интеграция с OneDrive
В проводник интегрирован OneDrive, чтобы помочь контролировать расход хранилища и обеспечить синхронизацию файлов. Теперь при просмотре папок OneDrive вы можете видеть статус синхронизации и использование квоты, не выходя из приложения.
Предпросмотр папок
Кроме того, приложение теперь может показывать предварительный просмотр элементов в папках.
Диспетчер задач
В Windows 11 22H2 появился новый диспетчер задач с дизайном, соответствующим стилю ОС. Он включает новую панель навигации в стиле гамбургера и новую страницу настроек. Новая панель команд на каждой странице обеспечивает доступ к повседневным действиям. Microsoft даже добавила темную тему для нового диспетчера задач.
Диспетчер задач также теперь включает новую функцию «Режим эффективности», которая пригодится, когда вы заметите приложение, потребляющее много ресурсов, и захотите ограничить его потребление, позволив системе отдать приоритет другим приложениям.
Вы можете применить «Режим эффективности», нажав на командную строку на странице «Процессы» или щелкнув правой кнопкой мыши на процессе. Использовать «Режим эффективности» можно только для отдельного процесса, а не для всей группы процессов. Если опция выделена серым цветом, это обычно означает, что это основной процесс Windows, и его замедление может повлиять на производительность системы.
Процесс «Эффективный режим» будет иметь новый значок «листик», а для процессов «Приостановлено» появился новый значок «пауза», указывающий на то, что процесс находится в приостановленном режиме.
Кроме того, в диспетчере задач появилась поддержка акцентного цвета для тепловой карты вкладки «Процессы». Тем не менее, в некоторых случаях для обеспечения удобочитаемости вы увидите синий цвет акцента по умолчанию.
Очередь печати и диалог печати
В Windows 11 22H2 появилась обновленная версия приложения очереди печати, которая соответствует новому современному дизайну. Приложение также стало проще в использовании благодаря визуальным эффектам, которые облегчают просмотр и управление заданиями печати.
Блокировка экрана
Windows 11 теперь поставляется с обновленным всплывающим окном специальных возможностей на экране входа в систему в соответствии с новыми принципами современного дизайна.
Параметры
Как обычно, следующая версия Windows 11 будет включать обновленную версию приложения Параметры с различными новыми функциями и улучшениями. Например, приложение теперь улучшает результаты при поиске настроек, а значки панели навигации были увеличены, чтобы их было немного легче увидеть.
Windows 11 теперь включает ссылки в Параметрах, которые помогут пользователям найти различные программы, чтобы дать компьютеру вторую жизнь или утилизировать его.
Контроль памяти теперь будет включён по умолчанию для компьютеров, проходящих через OOBE. Ваши текущие настройки будут сохранены при обновлении. Настроить параметры Контроля памяти можно в разделе Система — Память.
Кроме того, приложение теперь поддерживает управление приложениями, которое ранее осуществлялось только из Панели управления. Это включает возможность удаления приложений, имеющих взаимозависимости, а также восстановление и изменение Win32-приложений.
Дисплей
На странице «Дисплей» дизайн всплывающего окна «Обнаружить» теперь имеет закругленные углы, чтобы соответствовать современному дизайну Windows 11.
На странице «Графика» вы найдете опцию «Изменение стандартных параметров графики по умолчанию», которая открывает новую страницу. Страница включает новую функцию «Оптимизации для оконных игр», которая применяет игровые оптимизации, представленные в DirectX 12, к играм, которые работают в оконном режиме или в оконном режиме без полей и используют DirectX 11 или DirectX 10. Режим улучшит задержку в играх и разблокирует Auto HDR для игр, работающих в оконном режиме. А также «Переменная частота обновления».
Звук
На странице «Звук» теперь отображается предупреждение о том, что доступ к микрофону был ограничен в настройках конфиденциальности.
Питание
Значения по умолчанию для спящего режима и выключения экрана уменьшены для экономии энергии и выбросов углекислого газа, когда компьютер простаивает. Windows 11 также предложит рекомендации по энергосбережению для снижения выбросов углекислого газа тем, у кого значения параметров касательно ухода в сон и выключения экрана установлены на «Никогда».
Дисковые пространства
Страница дискового пространства имеет новый дизайн, соответствующий стилю оформления Параметров в Windows 11, и новую иконографию. Однако никаких новых функций добавлено не было.
Диски и тома
Страница Диски и тома также обновлена, чтобы соответствовать стилю оформления приложения Настройки: новые визуальные эффекты, обновленная иконография, закругленные углы и многое другое.
Многозадачность
На странице «Многозадачность» также внесены незначительные изменения в опции прикрепления окна, чтобы упростить их и сделать более понятными. Это означает, что в версии 22H2 вы увидите пять опций, три из которых являются новыми:
-
Показывать макеты прикрепления при перетаскивании окна в верхней части экрана;
-
Показывать привязанные окна при наведении указателя мыши на приложения панели задач, в представлении задач и при нажатии Alt+Tab;
-
При перетаскивании окна разрешить мне прикреплять его без перетаскивания на самый край экрана.
И, наконец, настройка касательно «Alt + Tab» теперь называются «Показывать вкладки Microsoft Edge при прикреплении или нажатии клавиш Alt + Tab».
Принтеры и сканеры
Страница «Принтеры и сканеры» была обновлена для отображения более подробной информации о принтере и сканере.
VPN
На странице VPN теперь можно увидеть некоторые подробности VPN-соединения при нажатии на соединение.
Авиарежим
Теперь страница авиарежима будет запоминать, был ли отключен Bluetooth или Wi-Fi, и при следующем использовании авиарежима будут использоваться предыдущие настройки.
Панель задач
На странице «Панель задач» в настройках «Поведение панели задач» вы найдете новые опции для отключения мигания значков приложений и истории недавнего поиска при наведении курсора на кнопку «Поиск».
Шрифты
На странице «Шрифты» компания Microsoft внесла некоторые изменения для улучшения дизайна страницы, в том числе область перетаскивания для установки шрифтов стала больше.
Установленные приложения
Страница «Приложения и возможности» в разделе «Приложения» теперь разделена на две отдельные страницы, «Установленные приложения» и «Дополнительные параметры приложений». На странице «Установленные приложения» теперь отображаются только установленные приложения. В правом верхнем углу страницы вы найдете три опции для изменения вида списка.
Теперь можно открыть страницу установленных приложений с помощью унифицированного идентификатора ресурса (URI) ms-settings:appsfeatures.
Кроме того, Microsoft удалила страницу «Программы и компоненты» из Панели управления, а это значит, что все ссылки теперь будут указывать на страницу «Установленные приложения» и открывать ее.
Расширенные параметры приложений
Это новая страница в Параметрах, которая теперь включает оставшиеся настройки «Приложений и возможностей», которые больше не являются частью страницы «Установленные приложения».
Приложения по умолчанию
На странице «Приложения по умолчанию» при поиске Windows 11 теперь будет показывать выпадающий список вариантов, содержащий текущий запрос, без предварительного нажатия клавиши Enter.
Дополнительные компоненты
В Дополнительных компонентах теперь можно установить Windows Management Instrumentation (WMIC).
Учетные записи
В разделе «Учетные записи» Windows 11 22H2 удалена страница «Ваша учетная запись Microsoft», а информация о подписке Microsoft 365 перенесена в раздел «Учетные записи».
Другие пользователи
Страница «Другие пользователи» (ранее «Семья и другие люди») теперь включает только параметры создания локальной учетной записи и учетной записи Microsoft.
Время и язык
Раздел «Время и язык» и страницы «Дата и время» были обновлены и теперь содержат цифровые часы в реальном времени. На странице «Дата и время» обычные пользователи (не администраторы) теперь могут изменить часовой пояс, даже если не предоставлен доступ к местоположению.
Язык и регион
На странице «Язык и регион» в рамках дальнейшей модернизации пользовательского интерфейса изменен дизайн страницы для добавления языков в соответствии со стилем оформления во всех приложениях.
Удаление обновлений
В разделе «Центр обновления Windows» на странице «История обновлений» появилась новая настройка «Удалить обновления», позволяющая удалять обновления из приложения «Настройки» без необходимости открывать Панель управления.
Интеллектуальное управления приложениями (Smart App Control, SAC)
Это новая функция безопасности, доступная через Безопасность Windows для блокировки ненадежных или потенциально опасных приложений.
Фишинг
Защита на основе репутации получила новую функцию по настройке защиты от фишинга.
С помощью этой дополнительной защиты Microsoft хочет пресечь эти попытки мошенничества в Windows.
Новый параметр вы можете найти в разделе Безопасность Windows — Управление приложениями и браузером — Защита на основе репутации.
Прочее
Заголовки устаревших компонентов, как например диалог «Выполнить», теперь используют прозрачный язык дизайна Mica.
Windows Sandbox
Подключаемые папки в Windows Sandbox теперь поддерживают относительные пути.
SMB1
В домашней редакции Windows 11 22H2 протокол SMB1 теперь по умолчанию отключен, поскольку Microsoft в будущих релизах планирует полностью его удалить.
Анимация включения
При загрузке ОС вместо анимированного круга из точек теперь будет отображаться зацикленное кольцо.
Windows больше не будет воспроизводить мелодию включения после автоматической перезагрузки компьютера для применения обновлений. Кроме того, Windows 11 теперь поставляется с .NET Framework 4.8.2, который обеспечивает поддержку ARM64 для среды выполнения.
Вкладки в проводнике должны прилететь с обновлением в октябре. Если вы хотите активировать вкладки для проводника, то установите KB5015669. Версия станет 22622.521.
Примерный график выхода следующих обновлений для Windows 11:
Если вы уже обновились до Windows 22H2 (или сделали чистую установку), не забудьте скачать обновление KB5017321, чтобы получить последнюю релизную версию 22621.521.
Если вы хотите тонко настроить Windows, в том числе и последнюю, Windows 11 22H2, можете воспользоваться полностью опенсорсной программой SophiApp (статья на Хабре).
Этот материал написан посетителем сайта, и за него начислено вознаграждение.
Windows 11 была представлена 15 июня 2021 года, а уже меньше чем через четыре месяца, 5 октября 2021 года, первый выпуск под кодовым обозначением 21H2 вышел в релиз. Все это произошло без того шума, помпы и массированной рекламной компании, которыми ознаменовался выход Windows 10 в свое время. И на это были веские причины, одна из которых заключалась в том, что Windows 11 представляла собой не более чем очередное полугодовое обновление Windows 10 под названием «Sun Valley». И, несмотря на то, что компания Microsoft громко заявляла, что Windows 10 будут последней Windows и других больше не будет, спустя шесть лет ее маркетологи решили, что пора обрадовать заскучавших пользователей чем-то «новеньким».
Слово «новеньким» здесь не просто так написано в кавычках, ведь стоит вам углубиться в Windows 11 куда-либо дальше меню Пуск или обновленных «Параметров», как вы тут же понимаете, что перед вами старая добрая Windows 10 с небольшими изменениями.
рекомендации
3070 Gigabyte Gaming за 50 тр с началом
MSI 3050 за 25 тр в Ситилинке
3080 дешевле 70 тр — цены снова пошли вниз
3070 Gainward Phantom дешевле 50 тр
13700K дешевле 40 тр в Регарде
16 видов <b>4070 Ti</b> в Ситилинке — все до 100 тр
3060 Gigabyte Gaming за 30 тр с началом
13600K дешевле 30 тр в Регарде
4080 почти за 100тр — дешевле чем по курсу 60
12900K за 40тр с началом в Ситилинке
RTX 4090 за 140 тр в Регарде
Компьютеры от 10 тр в Ситилинке
3060 Ti Gigabyte за 42 тр в Регарде
3070 дешевле 50 тр в Ситилинке
Значительную часть пользователей Windows 11 отпугнула чрезвычайно высокими системными требования, оставляющими за бортом огромный парк все еще шустрых компьютеров и ноутбуков. Windows 11 требовала не только доверенный платформенный модуль (TPM) версии 2.0, но и свежие процессоры Intel 8-го поколения (Coffee Lake) и AMD Ryzen 2000 и новее.
А часть опытных пользователей отпугнули серьезные аппаратные проблемы новой ОС. Например, с работой процессоров AMD Ryzen в Windows 11, когда производительность в некоторых приложениях снижалась на 3–5 %, а в отдельных играх — на 10–15 % за счет проблем с кэшем L3. Но на форумах, посвященных новой системе, среди многочисленных сообщений пользователей о проблемах, то и дело проскакивала фраза — «Вот выйдет первое большое обновление, тогда Windows 11 можно будет пользоваться».
И вот этот день настал, с выхода Windows 11 прошел без малого год и 20 сентября 2022 года Microsoft выпустила крупное обновление под названием 22H2. И сегодня мы оценим возможности обновления 22H2 и посмотрим на самые интересные изменения в нем.
Как скачать Windows 11
Сразу стоит отметить, что скачать с официального сайта Microsoft образ Windows 11 или средство создания загрузочной флешки пользователям из России невозможно и придется воспользоваться VPN. Мне более удобным способом показалась загрузка через сервис TechBench by WZT, который позволяет скачивать официальные ISO-образы Windows 11 и Windows 10 по прямым ссылкам прямо с серверов компании Microsoft.
Серьезные проблемы
Следует сразу предостеречь владельцев процессоров Intel 11-го поколения от чистой установки Windows 11, поскольку обновление 22H2 конфликтует с драйверами Intel, вызывая «синие экраны смерти» и самопроизвольные перезагрузки, а решения проблемы пока нет.
Не стоит торопиться обновляться до версии 22H2 и владельцам видеокарт Nvidia, ведь уже подтверждена проблема с неправильной работой обновления с видеокартами Nvidia. Система может снижать нагрузку на процессор в играх до минимума, что проявляется в тормозах, заиканиях звука и фризах.
Установка
Первое новшество заметно уже при установке, кружок установки теперь выглядит по-другому, в виде полосы.
Установка Windows 11 происходит довольно быстро, но уже на этапе первоначальной настройки мы сталкиваемся с неприятным сюрпризом — система не дает создать локальную учетную запись даже в Windows 11 Pro, требуя создания аккаунта Microsoft. Обойти это требование пока еще возможно, для этого стоит отключить интернет, обесточив роутер или выдернув LAN кабель из ПК. А после появления экрана «Давайте подключим вас к сети » нажать Shift+F10, открыв командную консоль. Далее нужно ввести команду OOBEBYPASSNRO и нажать Enter, и после перезагрузки продолжить ограниченную установку, создав локальный аккаунт.
Смотрим на изменения
Открыв обновленный диспетчер задач после загрузки, мы можем видеть, что система потребляет около 2 ГБ оперативной памяти из восьми и в ней запущено 115 процессов.
Диспетчер задач заметно переработан в обновлении 22H2, получив новый дизайн, соответствующий общему стилю системы, боковую панель задач, свертывающуюся до пиктограмм и новые настройки.
Следующее, что бросается в глаза — изменения в меню Пуск, теперь мы можем настроить подменю «Рекомендуем», но убрать его полностью нельзя.
Появилась возможность создавать папки в меню Пуск, для чего нужно переместить один значок на другой.
Изменения произошли и с панелью задач. Во-первых, для регулировки громкости теперь достаточно навести указатель мыши на значок громкости и просто покрутить колесико мыши. Очень удобная функция.
Появились возможность открытия страницы настроек «Bluetooth и устройства» при нажатии на кнопку «Bluetooth» в меню быстрых настроек, а дизайн в уведомлениях стал более соответствовать системному и была улучшена их видимость. Были изменены всплывающие системные индикаторы регулировки громкости, яркости и т.д., вдобавок теперь они поддерживают светлую и темную тему.
При нажатии сочетания клавиш ALT + Tab запущенные приложения теперь отображаются не в полноэкранном, а в оконном интерфейсе.
Изменился дизайн окна выбора языков, в нем появился акрил.
После года роптания пользователей из-за урезанных возможностей панели задач, которые превратили ее из удобного и привычного инструмента работы в некое ущербное подобие панелей из мобильных ОС, Microsoft взялась за возвращение ей былого функционала. Теперь можно подцепить мышкой файл, навести на пиктограмму приложения на панели задач, и оно откроется во весь экран, после чего можно отправить в него файл.
Такими темпами через пару лет программисты из Microsoft доведут функциональность панели задач до того уровня, который был в Windows 10.
В систему было добавлено еще множество изменений, например, в макеты привязки, фокусировку внимания и режим «Не беспокоить». Были переименованы и часть страниц Проводника, например, «Быстрый доступ» в «Главную», а раздел «Закрепленные файлы» — в «Избранное». Наконец-то появился предпросмотр содержимого папок — еще с одним бессмысленным упрощением интерфейса можно попрощаться и порадоваться, что программисты Microsoft возвращают нормальный и привычный функционал десктопа, для которого и создаются Windows. А не для сенсорных экранов ноутбуков и планшетов.
Но реализуется это через пень-колоду и перетянув мышкой файл в папку вы не увидите его в предпросмотре, пока не обновите Рабочий стол или не зайдете в эту папку.
Продолжая разговор о проблемах, стоит отметить еще несколько. Несмотря на то, что в Windows 11 версии 22H2 появилось средство для показа переполнения Панели задач, мне не удалось заставить его сработать и часть приложений на ней просто не отображались.
Но главное разочарование — вкладки в Проводнике, которые нам обещают уже не один год, так и не появились в Windows 11 версии 22H2 с номером сборки 22621.382. Видимо, это слишком сложная задача для программистов из Microsoft, и если они не могут сделать ее сами, им стоит купить разработчиков таких небольших утилит как QTTabBar, Clover, BrightExplorer или Explorer++, которые давно реализовали удобную систему вкладок в Проводнике, даже не имея доступа к его исходным кодам.
Что касается по-настоящему полезного функционала, а не бесконечного потока «свистоперделок» в интерфейсе и переносу и переименованию привычных функций, стоит отметить функцию безопасности Smart App Control (SAC) или интеллектуальное управление приложениям, которая способна серьезно повысить защищенность системы от вредоносных программ.

Итоги
Итак, каковы же итоги года развития Windows 11? Если мягко сказать, то они не впечатляющие. Мы видим, что Microsoft идет на уступки пользователям и возвращает вырезанные привычные функции, но делается это настолько криво и медленно, что функционал интерфейса Windows 10 вернется в Windows 11 только к выходу Windows 12. По-настоящему интересных функций, отличных от тех, что доступны нам в Windows 10, практически нет, а аппаратные проблемы и баги никуда не делись.
Windows 11 стала операционной системой, которая совершенно не может работать на обычном жестком диске и Microsoft c 2023 года запрещает ее установку на HDD своим партнерам — производителям готовых ПК и ноутбуков. Для этой системы нужен SSD и сегодня купить вместительную модель можно за очень скромную сумму. Например, в Ситилинке наиболее популярны вот такие модели SSD объемом 500 и 512 ГБ: Digma Run S9, Kingston NV1 SNVS/500G и KINGSPEC P3-512.
Пишите в комментарии, а вы собираетесь устанавливать Windows 11 или уже пользуетесь ей?
Более 450 блогов автора Zystax обо всем, что связано с компьютерами и играми.
Этот материал написан посетителем сайта, и за него начислено вознаграждение.