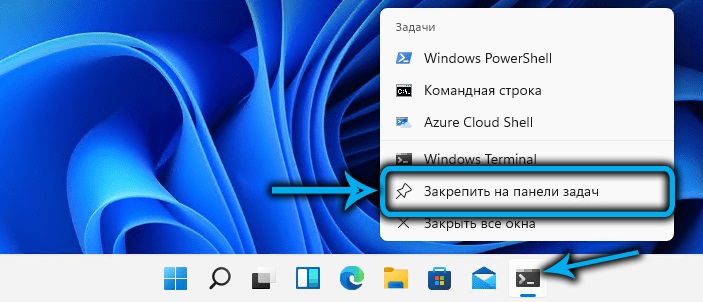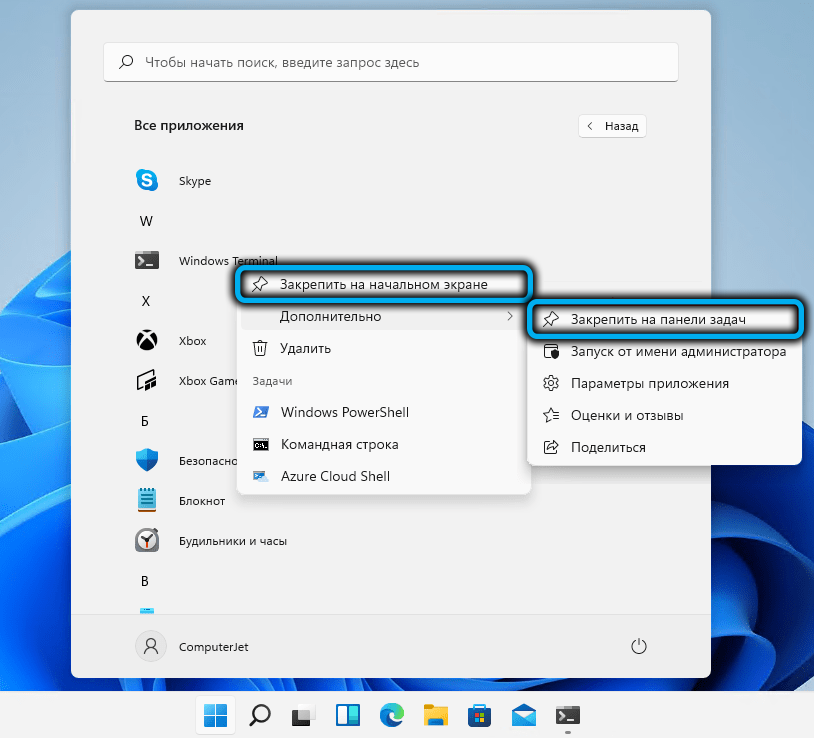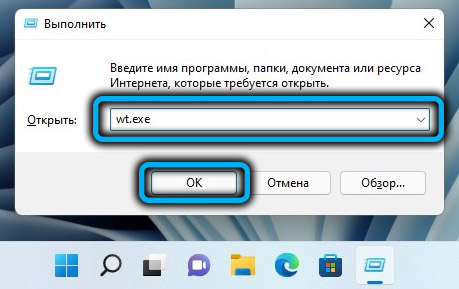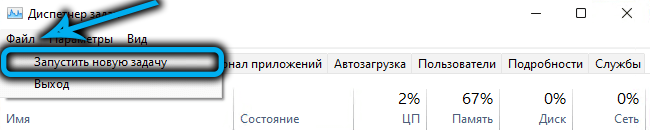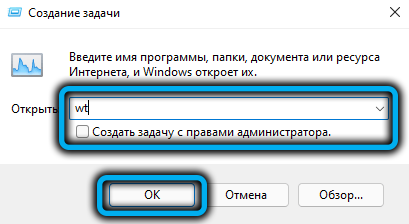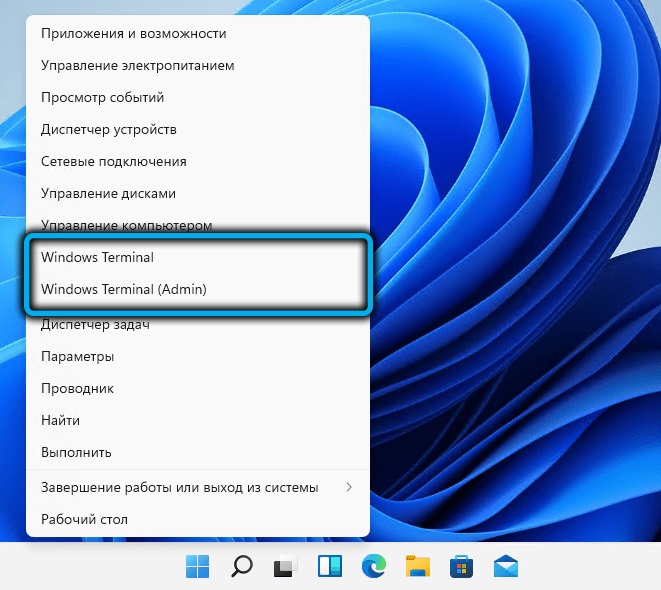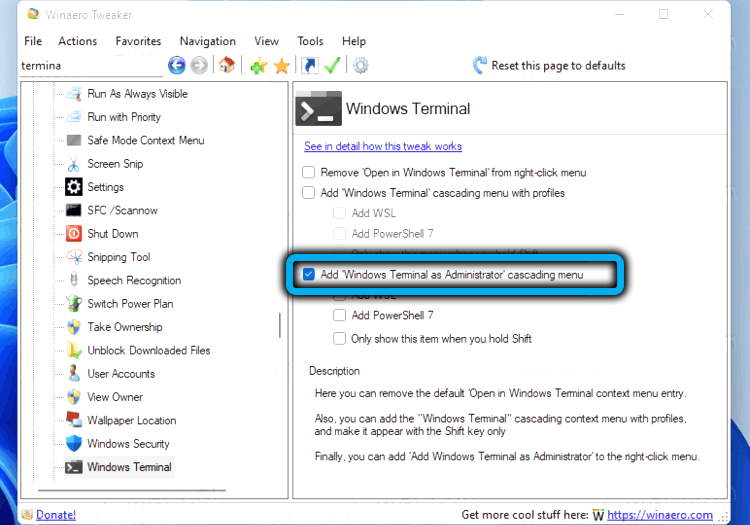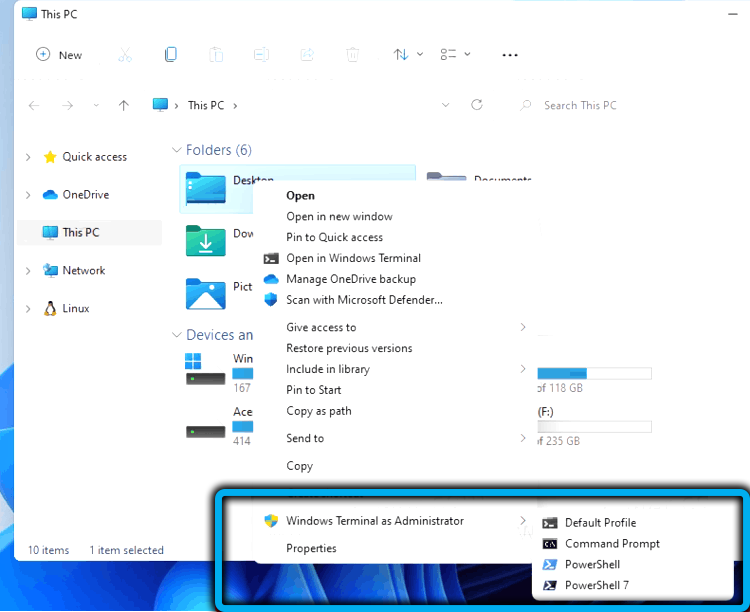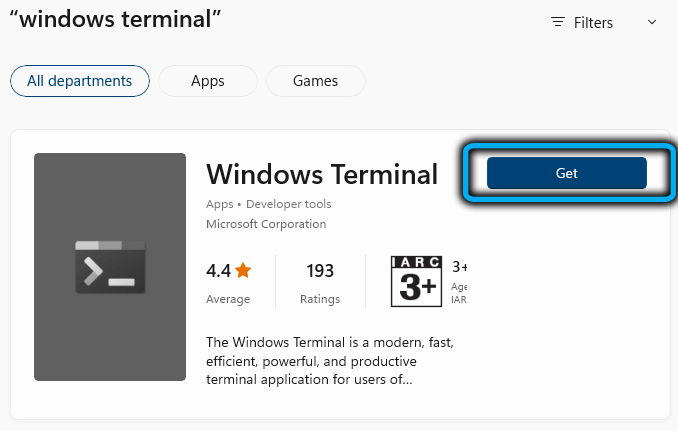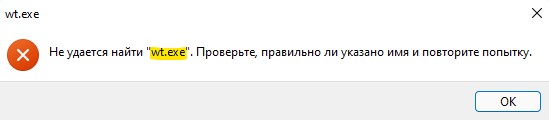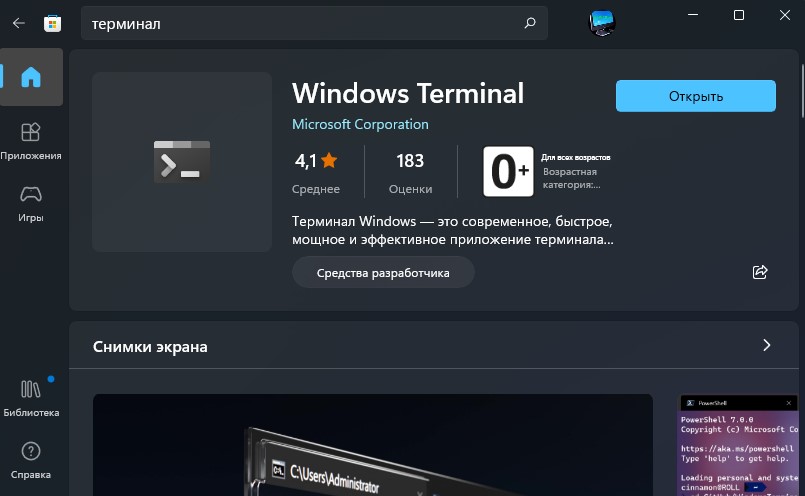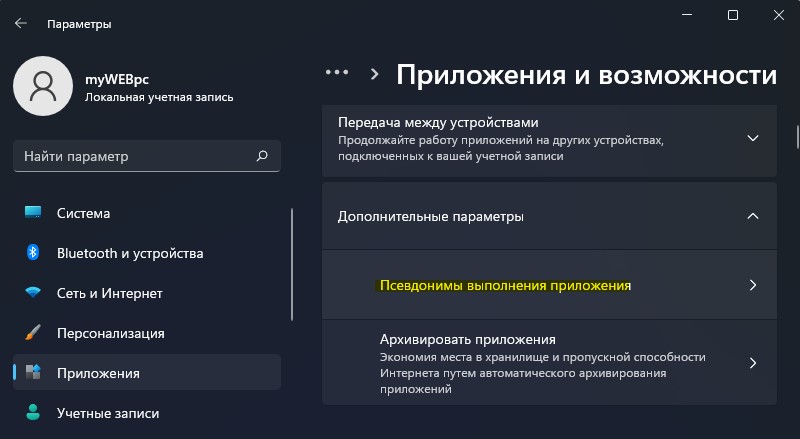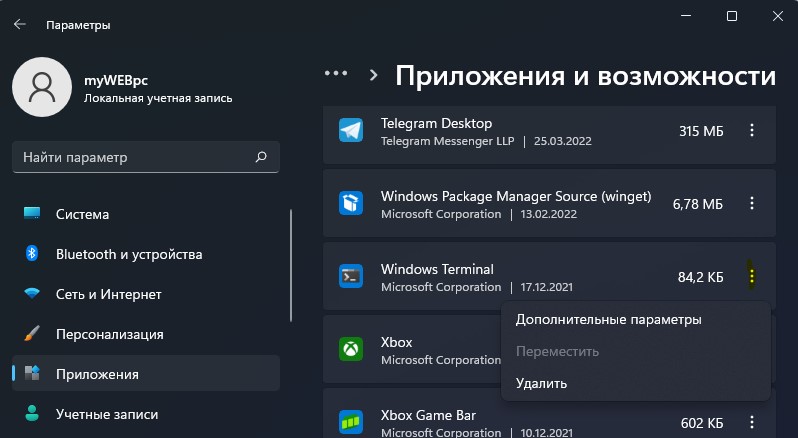В этой простой инструкции о том, что делать, если не открывается терминал Windows 11 и при проблемах с открытием его настроек.
Решение проблем с Терминалом Windows 11
Для того, чтобы решить проблемы с запуском или открытием параметров терминала Windows 11, рекомендую использовать следующие шаги:
- Зайдите в Параметры (можно нажать клавиши Win+I на клавиатуре) — Приложения — Приложения и возможности.
- В списке приложений найдите «Windows Terminal» (Не исключено, что в будущих обновлениях может называться «Терминал Windows»). При отсутствии такого пункта перейдите к шагу 6.
- Нажмите по трем точкам справа от имени приложения и откройте «Дополнительные параметры».
- В разделе «Сбросить» попробуйте использовать кнопки «Исправить» и «Сброс», проверяя после каждого действия, восстановилась ли правильная работа терминала.
- Если это не помогло, удалите Windows Terminal, используя кнопку внизу окна.
- Зайдите в магазин приложений Microsoft Store и используйте поиск в магазине для поиска приложения Windows Terminal. Найдите приложение и установите его.
Обычно, на 4-м или после 6-го шага все проблемы с открытием Терминала Windows 11 и его параметров бывают решены.
Если этого не произошло, опишите в комментариях вашу ситуацию: что именно не работает в Терминале (не запускается, не получается что-то сделать), какие действия уже были выполнены и насколько успешно. Возможно, мне удастся предложить способ исправления.
Во всех версиях Windows разработчики так и не смогли полностью перейти на GUI – многие специфические задачи выполняются через командную строку. Начиная с «семёрки», появилась возможность эти задачи автоматизировать благодаря оболочке PowerShell, в «десятке» эта оболочка заменила классическую командную строку в меню «Пуск». В Windows 11 пошли ещё дальше – интегрировали CMD, PowerShell и WSL в единой консоли с графическим интерфейсом и настраиваемыми параметрами, при этом каждое из приложений может работать в отдельном окне.
Разумеется, открытие WT было добавлено посредством вызова меню «Пуск». Но от многих пользователей начали поступать жалобы, что с открытием консоли именно этим способом возникли проблемы: например, Терминал при запуске просто подвисал, или отсутствовал при нажатии «Пуск». Между тем существует немало альтернативных способов запуска нового приложения, о которых вы сегодня и узнаете.
Запуск Терминала с правами администратора через меню «Пуск»
Классический способ предполагает два варианта открытия консоли: с обычными правами и привилегиями администратора. Если последняя опция в контекстном меню отсутствует, можно попробовать выполнить следующую инструкцию:
Использование поиска Windows 11
Если в меню кнопки «Пуск» Терминал отсутствует или Терминал банально не открывается, вы можете запустить консоль, используя процедуру поиска в Windows 11:
Отметим, что при развёртывании «Пуск» также появится поле поиска, более привычное для пользователей предыдущих версий ОС Windows, его можно использовать точно таким же способом, результаты поиска будут идентичными.
Как открыть Терминал Windows 11 через панель задач
Самый простой и очевидный способ открытия WT – поместить его иконку на панель задач. Если вы не будете использовать программу часто, то особого смысла в этом нет, поскольку пиктограмма будет занимать место на панели, которая, как известно, не резиновая. Но тем, кто привык выполнять задачи с применением командной строки или PowerShell, и тем более запускать приложения, изначально разработанные для работы в среде Linux, отдельная кнопка в панели задач лишней точно не будет.
Открыть консоль с правами администратора будет проще простого – кликнув по иконке ПКМ и выбрав в появившемся списке соответствующий пункт.
Добавить WT в панель задач можно следующим образом:
- запускаем консоль любым удобным способом;
- кликаем по значку терминальной программы ПКМ;
- выбираем «Закрепить на панели задач».
Если в «Пуск» строка с WT отсутствует, её можно туда вернуть. Для этого открываем список доступных приложений Windows 11, ищем там Windows Terminal, кликаем по строке ПКМ и выбираем пункт «Закрепить на начальном экране». Если нажать кнопку «Дополнительно», то получите в свое распоряжение альтернативный способ закрепления значка приложения на панели задач.
Использование консоли «Выполнить» для запуска Терминала с привилегированными правами
Стандартная комбинация Win+R, используемая для запуска консоли «Выполнить», тоже вполне может быть задействована для открытия консоли, если через меню или панель задач запуск Терминала Windows 11 не работает. Для этого в текстовом поле набираем команду wt.exe, подтверждаем нажатием Enter.
Если выполняемая текущая задача требует запуска Терминала или любой его компоненты с привилегированными правами, вместо Enter используем комбинацию Ctrl+Shift+Enter, в результате чего появится запрос UAC. Подтверждаем, в результате чего новое терминальное приложение запустится с правами администратора.
Запуск Терминала через Диспетчер задач
Этот метод открытия Терминала в Windows 11 нельзя назвать самым быстрым и удобным, но есть пользователи, которые привыкли иметь дело с Диспетчером задач и используют его, даже есть более простые методы решения текущих проблем.
Интерфейс Диспетчера в новой версии ОС отличается от привычного, но способ запуска остался прежним – комбинация Ctrl+Shift+Esc.
Жмем по кнопке «Файл», выбираем опцию «Запустить новую задачу», в поле «Отрыть» диалогового окна набираем текст wt и ставим галочку напротив нижнего параметра, если требуется открыть Терминал с правами администратора. Жмём ОК и наслаждаемся работой в консоли.
Использование комбинации Win+X
Есть достаточно обширная категория пользователей, привыкших пользоваться этим сочетанием клавиш для запуска таких востребованных системных приложений, как Диспетчер задач, Управление дисковой подсистемой или Диспетчер устройств. В этом списке в Windows 11 будет присутствовать и WT.
Итак, последовательность действий:
- жмём Win+X, или, что равноценно, кликаем ПКМ по кнопке меню «Пуск»;
- обладателям ноутбуков с сенсорным экраном или ПК с таким монитором достаточно нажать и немного придержать кнопку «Пуск»;
- выбираем в списке обычный WT или терминал с правами администратора.
Запуск Терминала через Проводник
Возможность запуска программы из любой папки или с рабочего стола – вещь, безусловно, очень удобная. Но для его добавления в каскадное меню Проводника необходимо немного «попотеть», и без стороннего софта здесь не обойтись.
Итак, чтобы добавить WT в контекстное меню Проводника, скачиваем с официального сайта утилиту Winaero Tweaker, устанавливаем её и запускаем. В левой панели находим в списке приложений Windows Terminal, однократно кликаем по ней. Справа появится окно настройки параметров для этого приложения – ставим галочку напротив опции «Add Windows Terminal…». Здесь же можно выбрать и используемые профили, которые также будут отображаться в меню Проводника.
Теперь переходим в Проводник, кликаем ПКМ по любому каталогу, выбираем строку «Показать дополнительные параметры», а в новом списке – значок щита и надписью Windows Terminal. Если вызвать и для этой строки контекстное меню, то появится возможность запуска WT с конкретным профилем (например, только командной строки или PowerShell).
Другие варианты
Если все предложенные способы не срабатывают и завершаются ошибкой, высока вероятность, что файл wt.exe просто отсутствует в системной папке или повреждён (например, в результате деятельности зловредного ПО).
Для проверки нужно зайти в Microsoft Store (ярлык магазина должен присутствовать в меню кнопки «Пуск»). Набираем в поисковой строке слово Terminal, появится результат в виде окна приложения консоли. Причём, если в Windows 11 приложение уже имеется (просто вы не можете его запустить), будет присутствовать кнопка Open. А если приложение действительно удалено – кнопка Install, её и жмём для повторной инсталляции консоли.
Кстати, тем, что часто использует компоненты Windows Terminal, можно посоветовать поместить запуск консоли в автозагрузку. Для этого приложение нужно открыть любым из доступных способов, в верхней статусной строке кликнуть по стрелочке, направленной вниз, и в открывшемся меню выбрать опцию Settings. Откроется окно настроек Терминала, где переходим во вкладку Startup, а в правом блоке активируем переключатель опции Launch on machine startup, переместив его в положение On. Сохраняем изменения, нажав кнопку Save.
На этом всё! Надеемся, что этот материал помог вам в решении проблемы с работой Терминала Windows 11.
На самом деле, причин тому, что Терминал Windows 11 вдруг перестал работать, точно больше, чем одна. Потому разобраться с данной проблемой не всегда получается быстро и просто.
Тем не менее, как показывает практика, в подавляющем большинстве случаем устранить её можно вполне себе стандартными мерами. Вот о них и расскажем.
Итак, в порядке очередности:
#1 — если не работает Терминал Windows 11 — восстанавливаем и перезапускаем
… как и любое другое приложение, в случае такого рода глюков. Процедура восстановления файлов и сброса данных приложения самая что ни есть обычная:
- открываем «Параметры» Windows 11, кликаем «Приложения» (слева) и затем «Приложения и возможности» (справа);
- в списке программ находим «Терминал«, кликаем 3 точки в соответствующей строке и в появившемся тут же меню жмем «Дополнительные параметры«;
- в следующем окне сначала кликаем кнопку «Исправить«, а затем там же — кнопку «Сбросить«.
Не пропустите: ЕСЛИ С WINDOWS 11 ОВЕРЛЕЙ DISCORD НЕ РАБОТАЕТ
#2 — если не работает Терминал Windows 11 — SFC и DISM
Это на случай, когда исправление и сброс данных не помогли забороть проблемку (такое тоже может быть). Кроме того, встроенные утилиты SFC (System File Checker) и DISM (Deployment Image Servicing and Management), как известно, весьма полезны и в сугубо профилактических целях, для устранения всяких мелких багов и сбоев в системе.
Запускаются проверки SFC и DISM быстро, однако выполняются не мгновенно, так что надо будет какое-то время подождать. В остальном же — дело техники:
- открываем командную строку от имени администратора (жмем Win+R, пишем cmd, далее жмем Ctrl+Shift+Enter и потом — Да);
- в окне командной строки сначала вводим команду sfc /scannow (запуск проверки SFC), дожидаемся завершения процесса и перезагружаем комп;
- после перезагрузки снова открываем командную строку от имени администратора и поочередно вводим следующие команды (после каждой жмем Enter):
DISM /Online /Cleanup-Image /CheckHealth DISM /Online /Cleanup-Image /ScanHealth DISM /Online /Cleanup-Image /RestoreHealth
- после завершения проверки перезагружаем комп еще раз.
Не пропустите: ПРИЛОЖЕНИЯ И ПАПКИ: КАК СДЕЛАТЬ, ЧТОБЫ WINDOWS 11 САМА ИХ БОЛЬШЕ НЕ ОТКРЫВАЛА
#3 — если не работает Терминал Windows 11 — переустанавливаем
В смысле, удаляем полностью, а затем качаем и ставим по-новой (опять же, как и любое другое приложения, которое внезапно перестало нормально работать).
Решение тоже немножко хлопотное, но если ни одна из приведенных выше мер должного эффекта не возымела, то проще потратить еще кусочек времени, но проблему так устранить. Значит:
- открываем «Параметры» Windows, кликаем «Приложения» (слева) и затем «Приложения и возможности» (справа);
- в списке программ находим «Терминал«, кликаем 3 точки в соответствующей строке и в появившемся тут же меню жмем «Удалить«;
- далее открываем Microsoft Store, через поиск находим Терминал и запускаем установку.
Вот теперь он будет работать, как надо.
Ошибка, когда не удается найти wt.exe появляется обычно при обновлении с Windows 10 до Windows 11 и пользователи не могут запустить Терминал Windows или ошибка появляется каждый раз при загрузке компьютера.
1. Скачать Терминал Windows
В большинстве случаях, когда не удается найти wt.exe, виновником является отсутствующий терминал windows. Это не проблема, так как его можно скачать из Microsoft Store.
2. Проверка целостности системы
Поврежденные системные файлы могут вызывать ошибку не найденного wt.exe. Проверим и восстановим целостность системы. Для этого, запустите командную строку от имени администратора и введите ниже команды по очереди:
sfc /scannowDISM /Online /Cleanup-Image /RestoreHealth
3. Отключить псевдоним Терминала
Перейдите в Параметры > Приложения > разверните Дополнительные параметры и выберите Псевдонимы выполнения приложения. Отключите Терминал Windows и перезагрузитесь.
4. Сброс и удаление Терминала
Если ошибка, когда не удается найти wt.exe в Windows 11 всё еще появляется, то перейдите в Приложения и возможности, найдите в списке приложений Терминал Windows и нажмите на троеточие.
- Для начало выберите Дополнительные параметры и убедитесь, что он не запускается при входе (откл), и работа в фоновом режиме Никогда. После этого ниже нажмите на Завершить, Исправить, Сброс. Перезагрузите ПК и проверьте, устранена ли ошибка.
- Если ошибка появляется, то удалите Windows Terminal в приложениях и возможностях.
Смотрите еще:
- Как открыть Терминал от имени администратора в Windows 11
- dasHost.exe — Что это за процесс в Windows?
- SearchApp.exe — Что это за процесс в Windows 10?
- Modern Setup Host (SetupHost.exe) — Что это такое в Windows 10?
- Что за процесс Lockapp.exe в Windows 10?
[ Telegram | Поддержать ]
Download PC Repair Tool to quickly find & fix Windows errors automatically
Some users have come across the error message Windows cannot find ‘wt.exe’. Make sure you typed the name correctly, and then try again. The problem is mainly common among Windows 11 users, but there are a couple of cases from the Windows 10 side as well. The error message indicates that the associated file is not found or has been corrupted for some reason. Worry not if you are also facing the same error pop-up; we got you covered. This post features different solutions you can try to fix the mentioned error message.

What causes Windows cannot find wt.exe error message?
Users come across the mentioned error while downloading the Windows update, specifically upgrading to Windows 11 from Windows 10. It mainly occurs during the installation process, and the main reason is that Windows Terminal or Windows OS files have been corrupted for some reason.
If you see the error popup Windows cannot find wt.exe, and as a result of this, Windows Terminal will not start or open, here are some suggestions to fix this Windows Terminal issue:
- Perform an SFC scan
- Change this Windows Terminal setting
- Repair or Reset Windows Terminal app
- Reinstall Windows Terminal
Now let’s take a look at all the effective solutions in detail.
Windows Terminal will not start
1] Perform an SFC scan
The first thing you can try is to run an SFC scan. System File Checker or sfc.exe is used to scan and restore corrupted Windows system files. And as mentioned, the problem can be caused due to corrupted system files; performing an SFC can be an ideal solution in the situation. Here’s how it’s done.
- Open the Start Menu by pressing the Windows key.
- In the search bar, type cmd and press the enter key.
- From the result, right-click on cmd and select Run as administrator option.
- In the Command Prompt window that pops up, type sfc /scannow and press the enter key.
Now, the commands will take a few seconds to execute. And if any corruption is found, it will be replaced upon reboot. Check if it solves the problem or not. If not, try the next solution on the list.
See: Fix msedgewebview2.exe has stopped working
2] Change this Windows Terminal setting
Another thing that causes the problem is this setting. Here are the changes you need to make to solve the problem.
- Open the Settings window by pressing the Windows + I shortcut key.
- Click on Apps present on the left panel of the screen.
- Choose Apps & features.
- Click on the drop-down icon present next to More settings.
- Choose App execution aliases.
- Locate the Windows Terminal and toggle off the option; it was on.
- Toggle the option on again.
- Now, exit the window.
- Open the Run dialogue box by pressing the Windows + R shortcut key.
- Navigate to the below mentioned location.
%USERPROFILE%AppDataLocalMicrosoftWindowsApps
Check if you can see wt.exe there or not. If not, try the next solution on the list.
Read: Add Open Windows Terminal as an administrator in the Context Menu
3] Repair or Reset Windows Terminal app
You may consider repairing or resetting Windows Terminal as follows:
- Open Settings
- Open Apps
- Locate Windows Terminal
- Select Advanced options
- Press Repair or Reset button.
4] Reinstall Windows Terminal
Reinstalling the Windows Terminal is another effective solution in this situation. But make sure you are following this step if none of the above-mentioned solutions were helpful. Here’s how it’s done.
- Open the Microsoft Store on your system and search for Windows Terminal.
- Open the official app and click on the Get button.
- Wait until the installation process is complete; once done, restarts your system.
Now check if the problem is fixed.
How do I reset Windows Terminal settings to default?
To reset Windows Terminal settings, first off, open Windows Terminal, and access the Settings page. Now, open the Settings file of Windows Terminal, and delete all its content. That’s it, now save the settings file, and re-launch the Windows Terminal.
Read Next: Add Open Windows Terminal to open ANY Profile in Context Menu
How do I open Windows Terminal as an administrator?
It’s very easy to open Windows Terminal as an administrator. First off, press Win + X to open the control center. Select Windows Terminal (admin) from the list. Alternatively, you can go with: Start menu > Windows Terminal > Run as an administrator.
Anand Khanse is the Admin of TheWindowsClub.com, a 10-year Microsoft MVP (2006-16) & a Windows Insider MVP (2016-2022). Please read the entire post & the comments first, create a System Restore Point before making any changes to your system & be careful about any 3rd-party offers while installing freeware.
Download PC Repair Tool to quickly find & fix Windows errors automatically
Some users have come across the error message Windows cannot find ‘wt.exe’. Make sure you typed the name correctly, and then try again. The problem is mainly common among Windows 11 users, but there are a couple of cases from the Windows 10 side as well. The error message indicates that the associated file is not found or has been corrupted for some reason. Worry not if you are also facing the same error pop-up; we got you covered. This post features different solutions you can try to fix the mentioned error message.

What causes Windows cannot find wt.exe error message?
Users come across the mentioned error while downloading the Windows update, specifically upgrading to Windows 11 from Windows 10. It mainly occurs during the installation process, and the main reason is that Windows Terminal or Windows OS files have been corrupted for some reason.
If you see the error popup Windows cannot find wt.exe, and as a result of this, Windows Terminal will not start or open, here are some suggestions to fix this Windows Terminal issue:
- Perform an SFC scan
- Change this Windows Terminal setting
- Repair or Reset Windows Terminal app
- Reinstall Windows Terminal
Now let’s take a look at all the effective solutions in detail.
Windows Terminal will not start
1] Perform an SFC scan
The first thing you can try is to run an SFC scan. System File Checker or sfc.exe is used to scan and restore corrupted Windows system files. And as mentioned, the problem can be caused due to corrupted system files; performing an SFC can be an ideal solution in the situation. Here’s how it’s done.
- Open the Start Menu by pressing the Windows key.
- In the search bar, type cmd and press the enter key.
- From the result, right-click on cmd and select Run as administrator option.
- In the Command Prompt window that pops up, type sfc /scannow and press the enter key.
Now, the commands will take a few seconds to execute. And if any corruption is found, it will be replaced upon reboot. Check if it solves the problem or not. If not, try the next solution on the list.
See: Fix msedgewebview2.exe has stopped working
2] Change this Windows Terminal setting
Another thing that causes the problem is this setting. Here are the changes you need to make to solve the problem.
- Open the Settings window by pressing the Windows + I shortcut key.
- Click on Apps present on the left panel of the screen.
- Choose Apps & features.
- Click on the drop-down icon present next to More settings.
- Choose App execution aliases.
- Locate the Windows Terminal and toggle off the option; it was on.
- Toggle the option on again.
- Now, exit the window.
- Open the Run dialogue box by pressing the Windows + R shortcut key.
- Navigate to the below mentioned location.
%USERPROFILE%AppDataLocalMicrosoftWindowsApps
Check if you can see wt.exe there or not. If not, try the next solution on the list.
Read: Add Open Windows Terminal as an administrator in the Context Menu
3] Repair or Reset Windows Terminal app
You may consider repairing or resetting Windows Terminal as follows:
- Open Settings
- Open Apps
- Locate Windows Terminal
- Select Advanced options
- Press Repair or Reset button.
4] Reinstall Windows Terminal
Reinstalling the Windows Terminal is another effective solution in this situation. But make sure you are following this step if none of the above-mentioned solutions were helpful. Here’s how it’s done.
- Open the Microsoft Store on your system and search for Windows Terminal.
- Open the official app and click on the Get button.
- Wait until the installation process is complete; once done, restarts your system.
Now check if the problem is fixed.
How do I reset Windows Terminal settings to default?
To reset Windows Terminal settings, first off, open Windows Terminal, and access the Settings page. Now, open the Settings file of Windows Terminal, and delete all its content. That’s it, now save the settings file, and re-launch the Windows Terminal.
Read Next: Add Open Windows Terminal to open ANY Profile in Context Menu
How do I open Windows Terminal as an administrator?
It’s very easy to open Windows Terminal as an administrator. First off, press Win + X to open the control center. Select Windows Terminal (admin) from the list. Alternatively, you can go with: Start menu > Windows Terminal > Run as an administrator.
Anand Khanse is the Admin of TheWindowsClub.com, a 10-year Microsoft MVP (2006-16) & a Windows Insider MVP (2016-2022). Please read the entire post & the comments first, create a System Restore Point before making any changes to your system & be careful about any 3rd-party offers while installing freeware.
Некоторые пользователи сталкивались с сообщением об ошибке Windows не может найти «wt.exe». Убедитесь, что вы правильно ввели имя, а затем повторите попытку. Проблема в основном распространена среди пользователей Windows 11, но есть несколько случаев и со стороны Windows 10. Сообщение об ошибке указывает, что связанный файл не найден или поврежден по какой-либо причине. Не беспокойтесь, если вы также столкнулись с тем же всплывающим окном с ошибкой; мы вас прикрыли. В этом посте представлены различные решения, которые вы можете попробовать исправить в упомянутом сообщении об ошибке.
Почему Windows не может найти сообщение об ошибке wt.exe?
Пользователи сталкиваются с указанной ошибкой при загрузке обновления Windows, в частности, при обновлении до Windows 11 с Windows 10. В основном это происходит в процессе установки, и основная причина заключается в том, что по какой-то причине были повреждены файлы Windows Terminal или ОС Windows.
Если вы видите всплывающее окно с ошибкой Windows не может найти wt.exe; вот несколько советов по устранению этой проблемы с терминалом Windows:
- Выполните сканирование SFC
- Измените этот параметр Windows Terminal
- Восстановить или сбросить приложение Windows Terminal
- Переустановите терминал Windows
Теперь давайте подробно рассмотрим все эффективные решения.
1]Выполните сканирование SFC
Первое, что вы можете попробовать, это запустить сканирование SFC. Средство проверки системных файлов или sfc.exe используется для сканирования и восстановления поврежденных системных файлов Windows. И, как уже упоминалось, проблема может быть вызвана поврежденными системными файлами; выполнение SFC может быть идеальным решением в данной ситуации. Вот как это делается.
- Откройте меню «Пуск», нажав клавишу Windows.
- В строке поиска введите cmd и нажмите клавишу ввода.
- В результате щелкните правой кнопкой мыши cmd и выберите «Запуск от имени администратора».
- В появившемся окне командной строки введите sfc /scannow и нажмите клавишу ввода.
Теперь выполнение команд займет несколько секунд. И если какие-либо повреждения будут обнаружены, они будут заменены при перезагрузке. Проверьте, решает ли это проблему или нет. Если нет, попробуйте следующее решение в списке.
См.: Исправление msedgewebview2.exe перестало работать
2]Измените этот параметр терминала Windows.
Еще одна вещь, которая вызывает проблему, — это настройка. Вот изменения, которые необходимо внести для решения проблемы.
- Откройте окно настроек, нажав сочетание клавиш Windows + I.
- Нажмите «Приложения» на левой панели экрана.
- Выберите Приложения и функции.
- Нажмите на раскрывающийся значок рядом с дополнительными настройками.
- Выберите псевдонимы выполнения приложения.
- Найдите терминал Windows и отключите эту опцию; это было включено.
- Включите опцию снова.
- Теперь выйдите из окна.
- Откройте диалоговое окно «Выполнить», нажав сочетание клавиш Windows + R.
- Перейдите в указанное ниже место.
%USERPROFILE%AppDataLocalMicrosoftWindowsApps
Проверьте, видите ли вы там wt.exe или нет. Если нет, попробуйте следующее решение в списке.
Читать: Добавить «Открыть терминал Windows» в качестве администратора в контекстном меню.
3]Восстановить или сбросить приложение Windows Terminal
Вы можете рассмотреть возможность восстановления или сброса Windows Terminal следующим образом:
- Открыть настройки
- Открытые приложения
- Найдите терминал Windows
- Выберите Дополнительные параметры
- Нажмите кнопку Восстановить или Сбросить.
4]Переустановите терминал Windows
Переустановка Терминала Windows — еще одно эффективное решение в данной ситуации. Но убедитесь, что вы следуете этому шагу, если ни одно из вышеупомянутых решений не помогло. Вот как это делается.
- Откройте Microsoft Store в своей системе и найдите Windows Terminal.
- Откройте официальное приложение и нажмите кнопку «Получить».
- Дождитесь завершения процесса установки; после этого перезагружает вашу систему.
Теперь проверьте, устранена ли проблема.
Как сбросить настройки Windows Terminal по умолчанию?
Чтобы сбросить настройки терминала Windows, сначала откройте терминал Windows и перейдите на страницу настроек. Теперь откройте файл настроек терминала Windows и удалите все его содержимое. Вот и все, теперь сохраните файл настроек и перезапустите Терминал Windows.
Читать дальше: добавьте «Открыть терминал Windows», чтобы открыть ЛЮБОЙ профиль в контекстном меню
Как открыть терминал Windows от имени администратора?
Очень легко открыть Windows Terminal от имени администратора. Прежде всего, нажмите Win + X, чтобы открыть центр управления. Выберите Windows Terminal (admin) из списка. Кроме того, вы можете выбрать: меню «Пуск»> «Терминал Windows»> «Запуск от имени администратора».