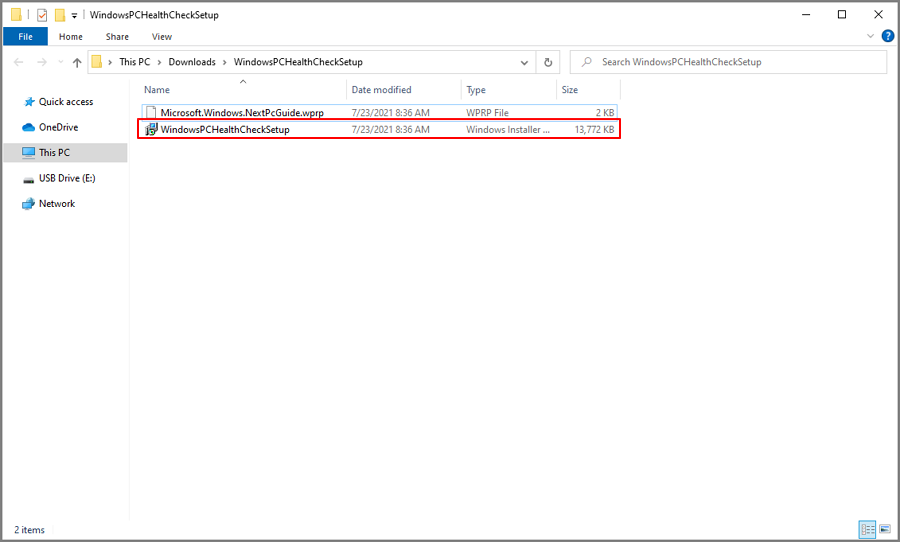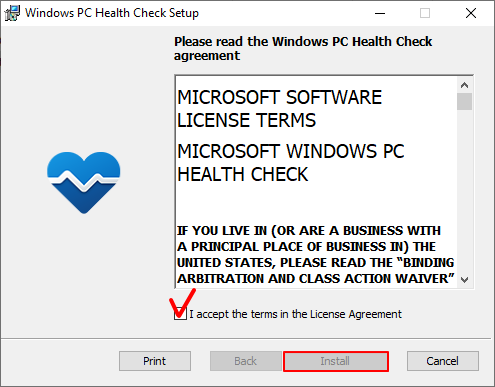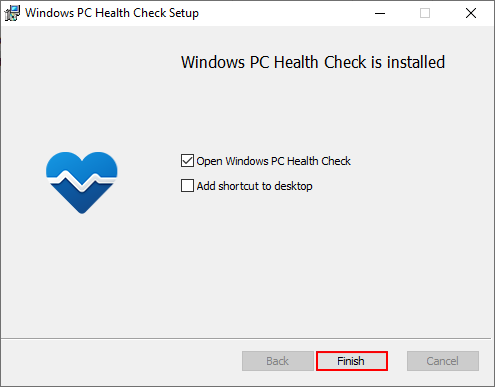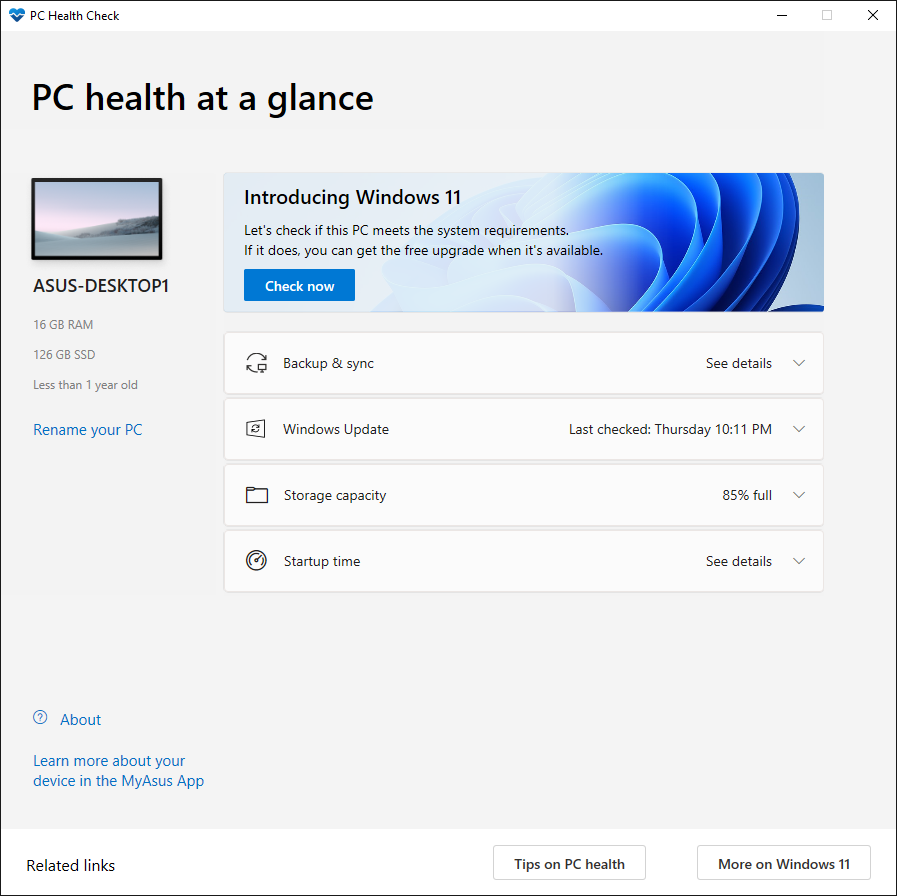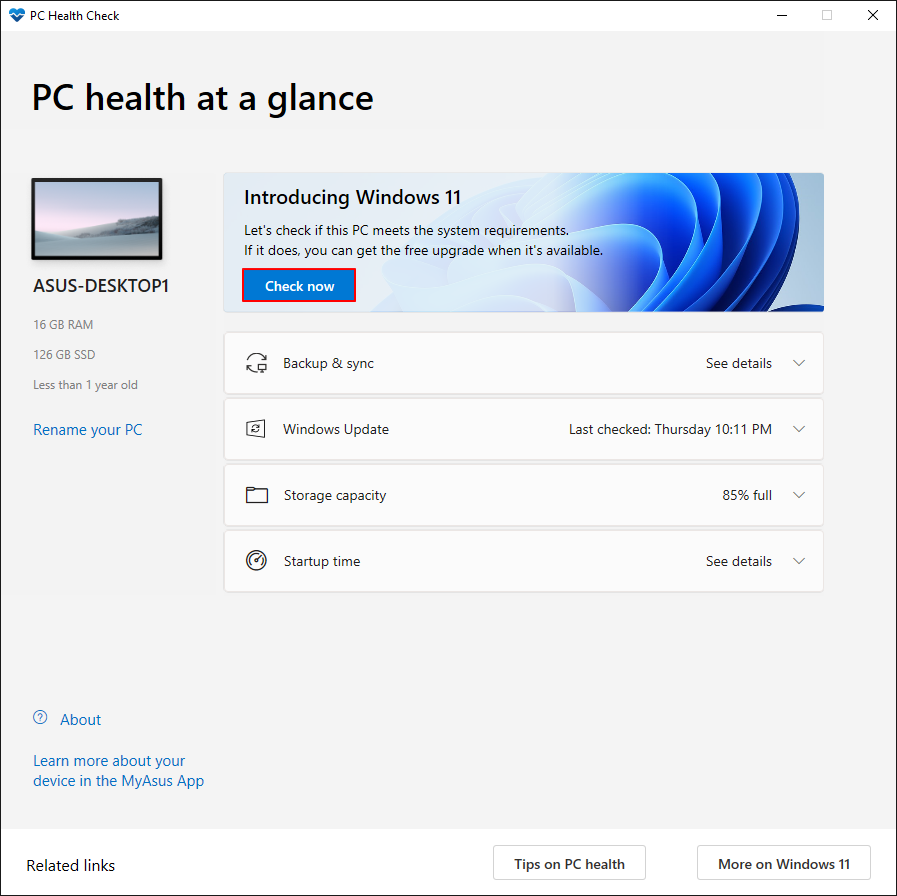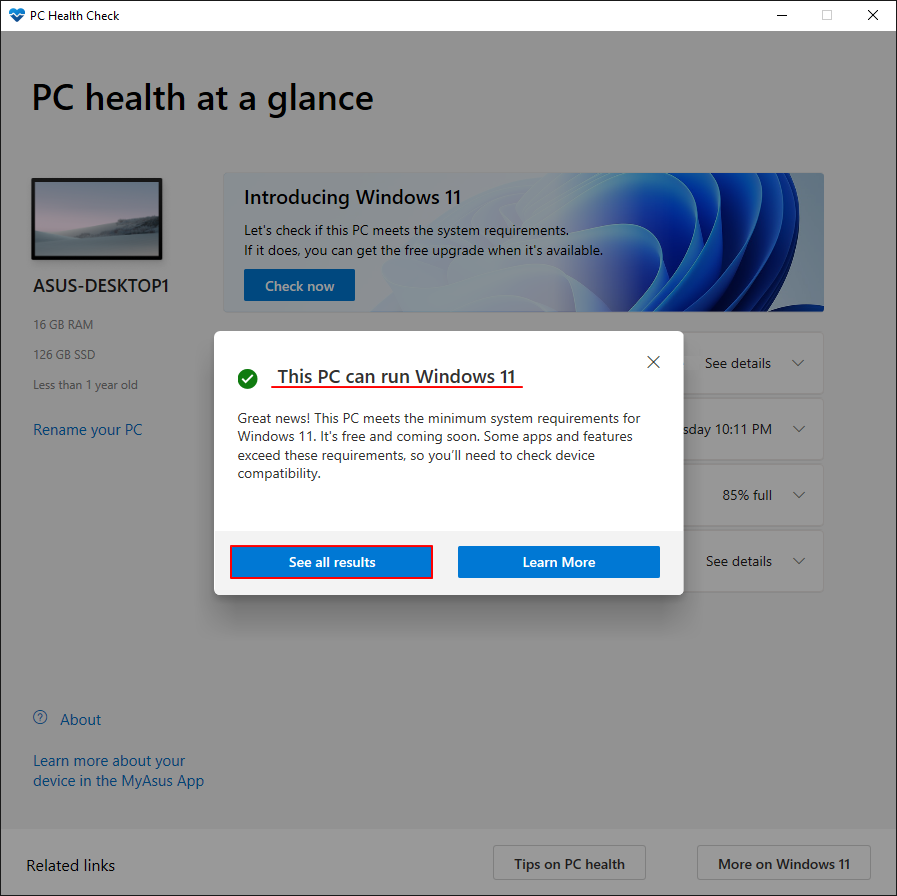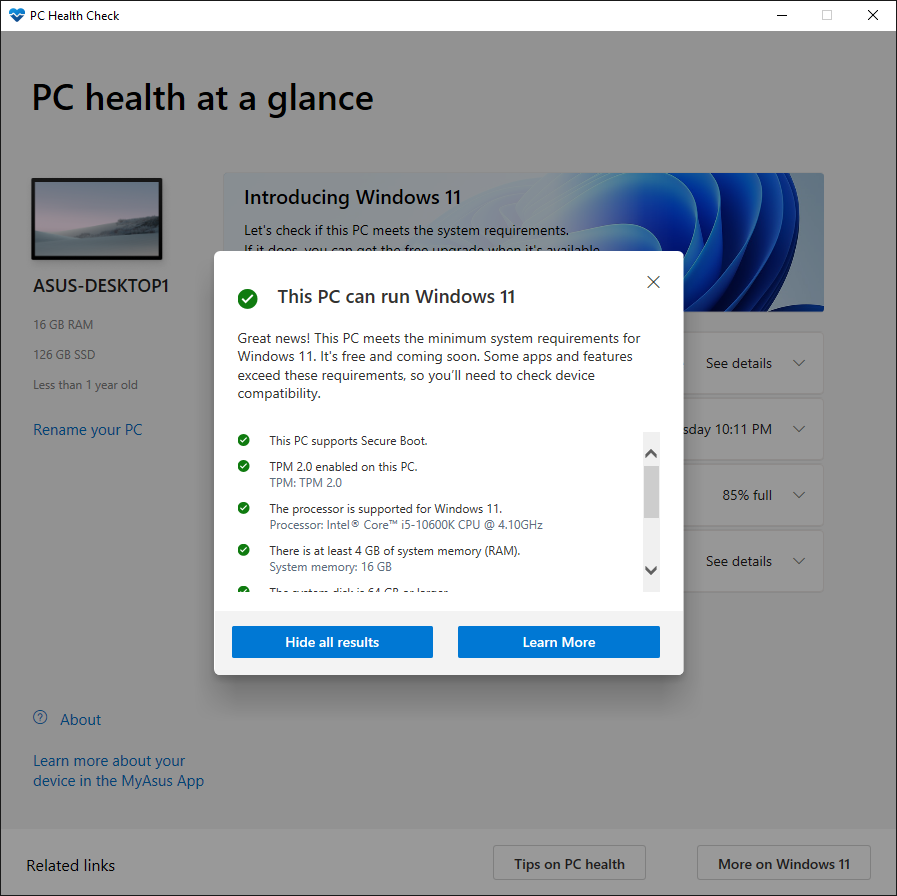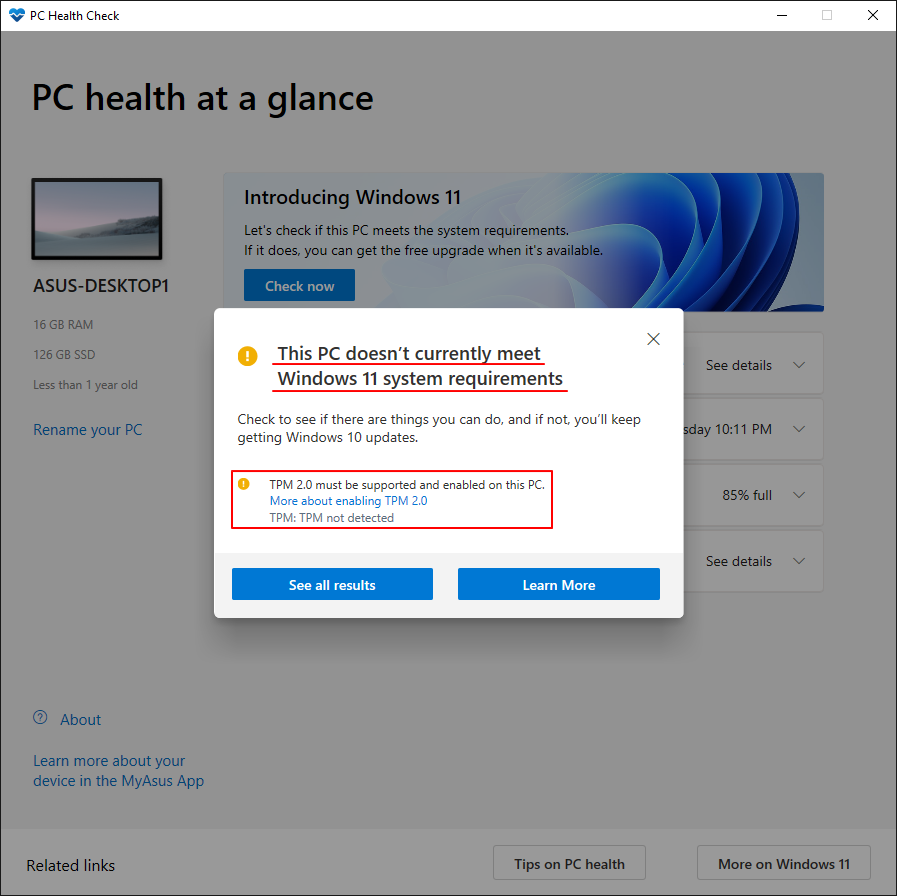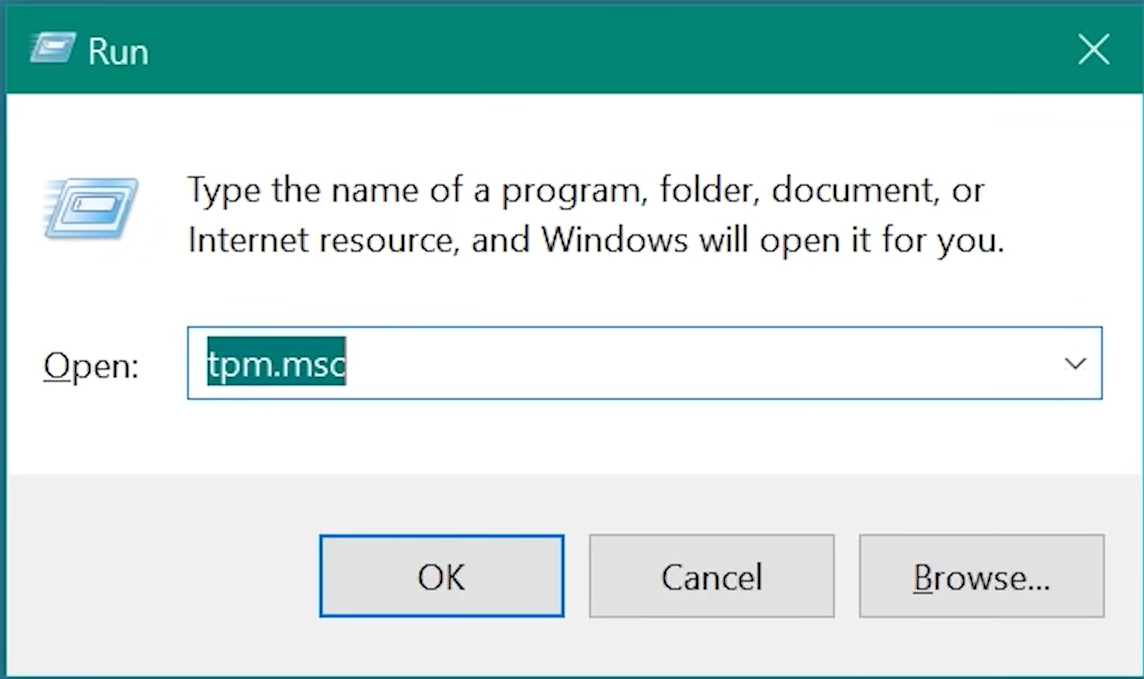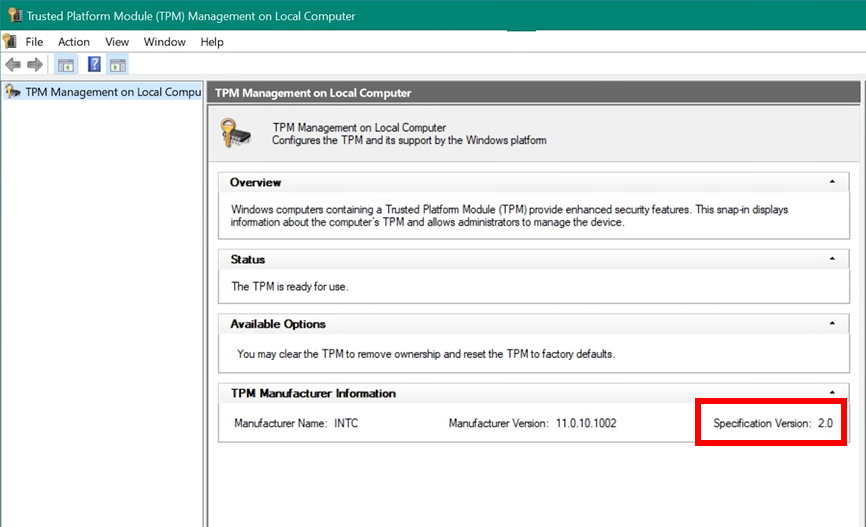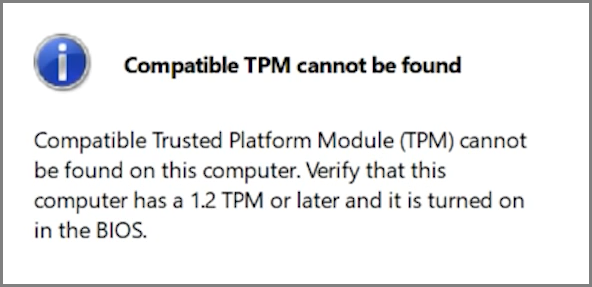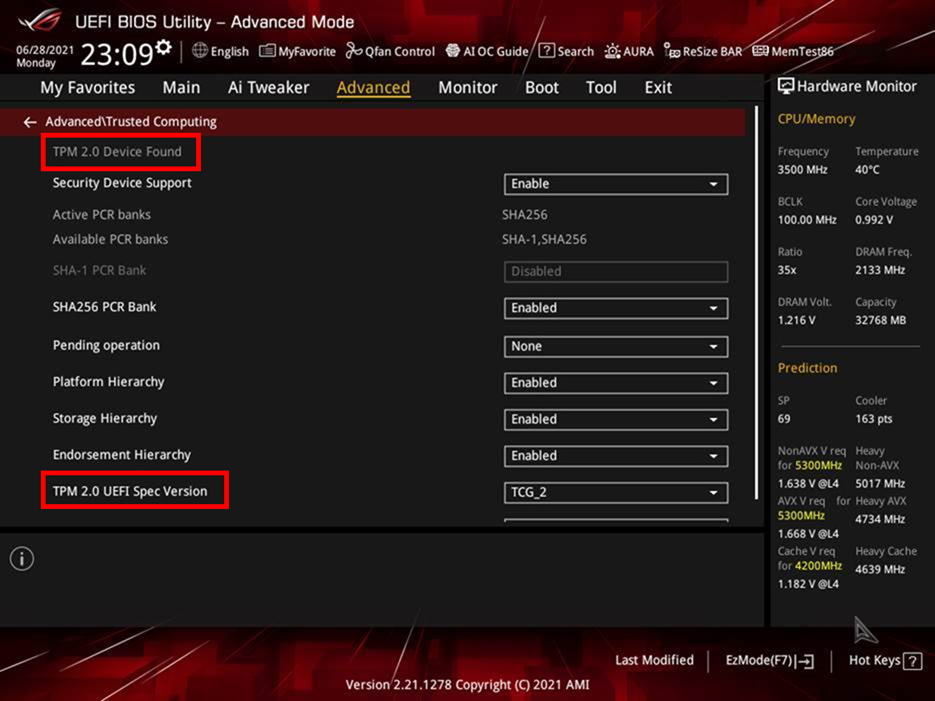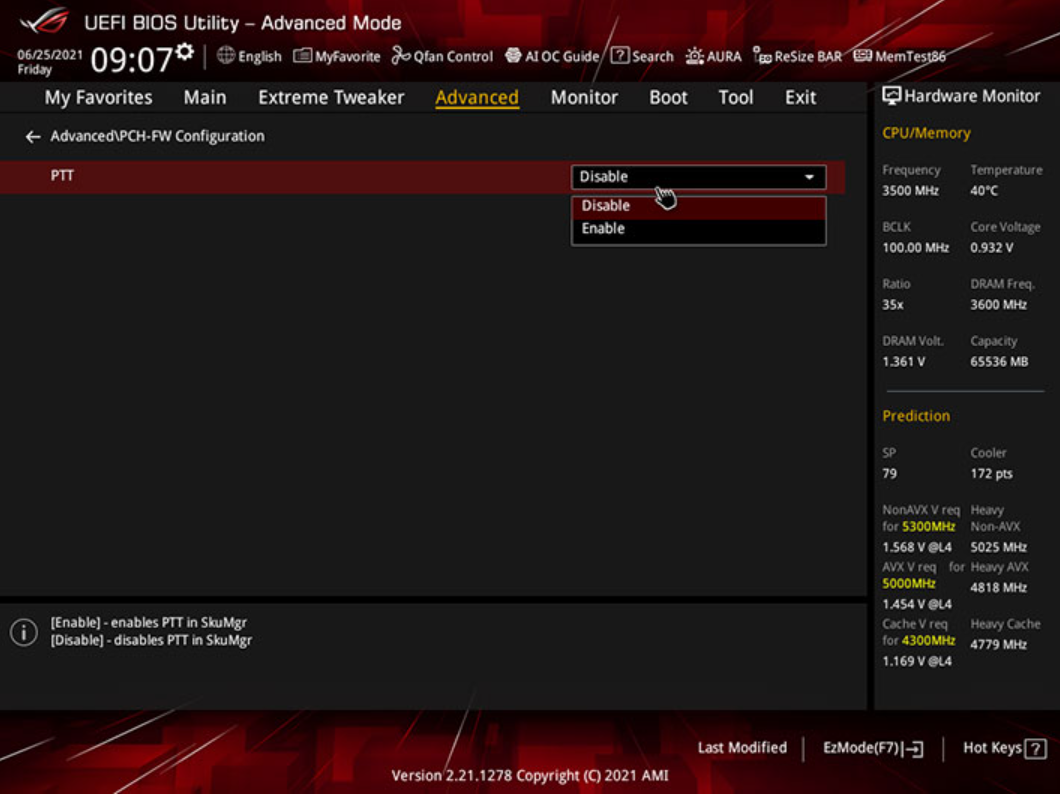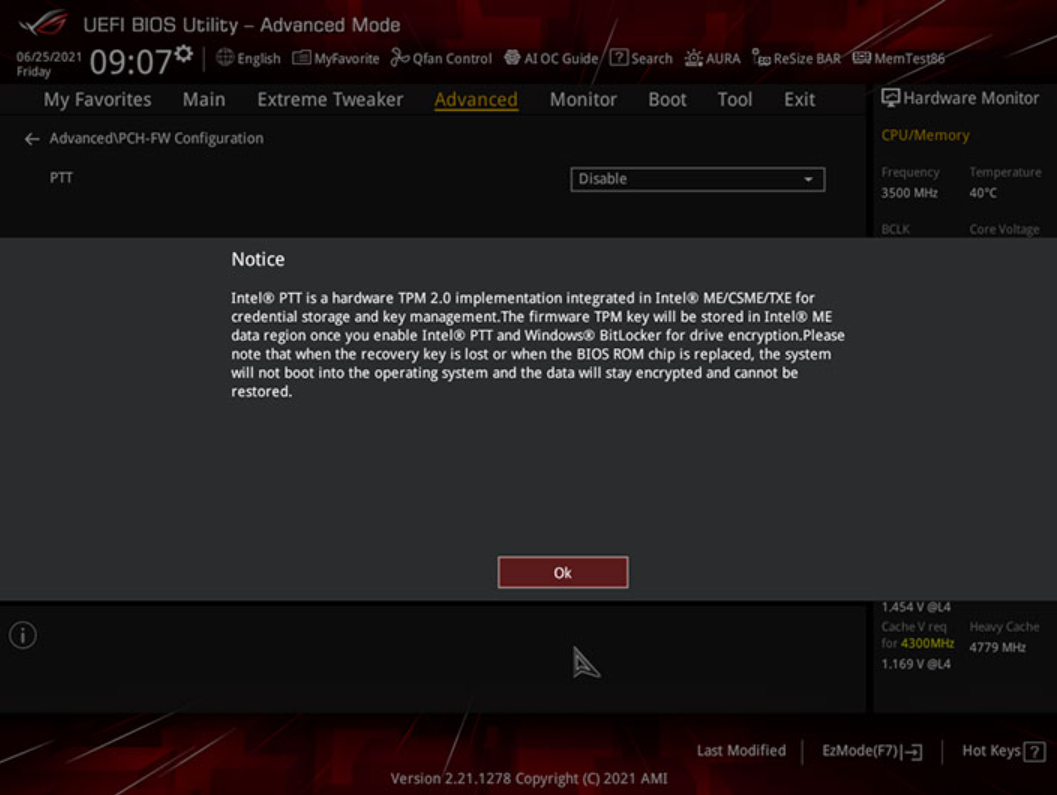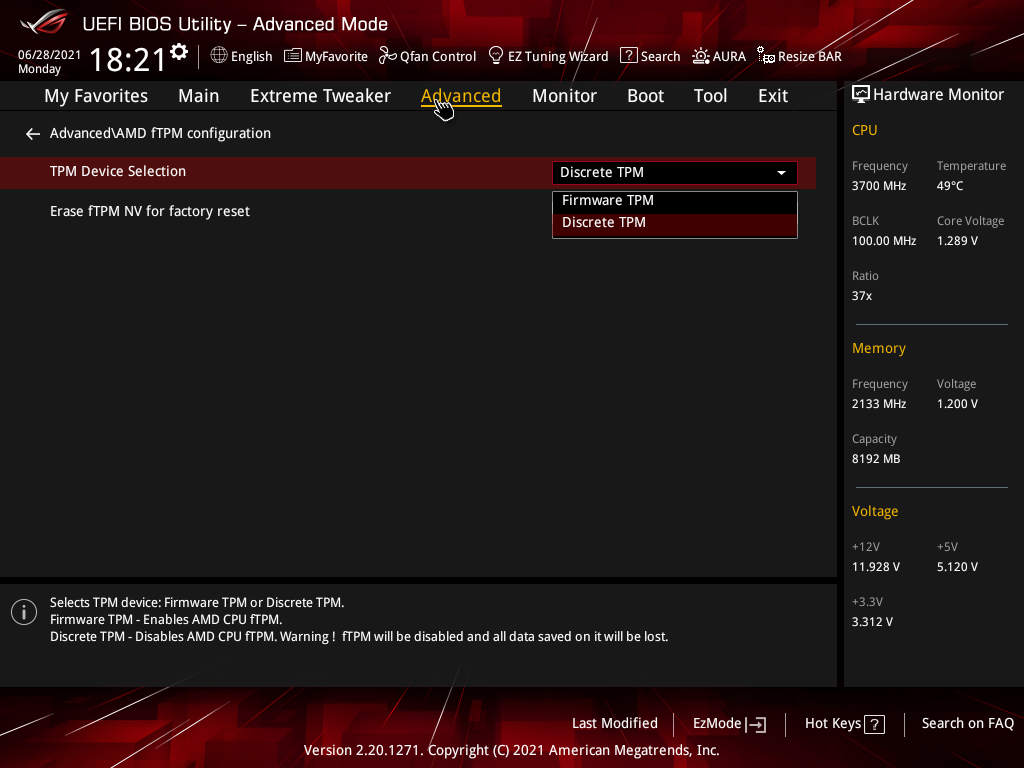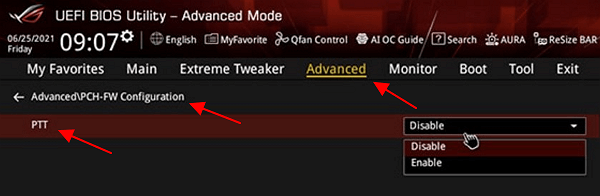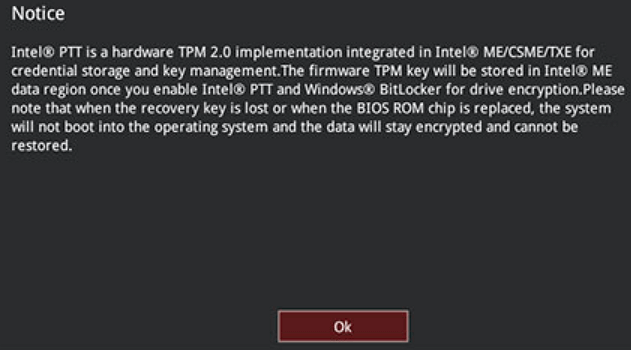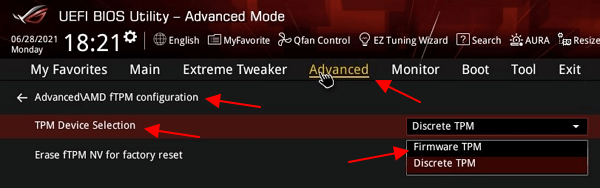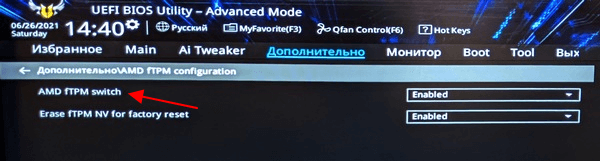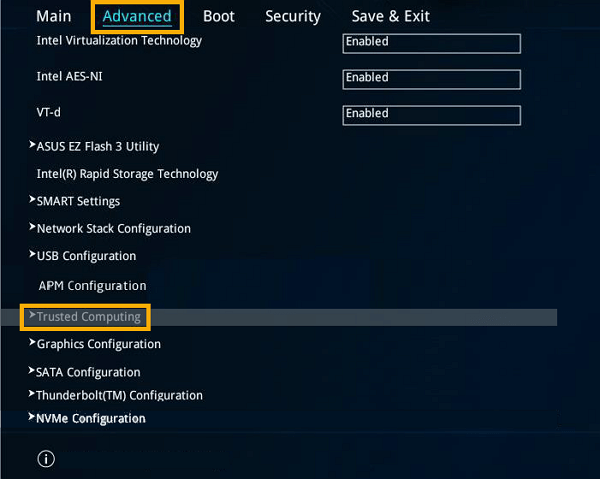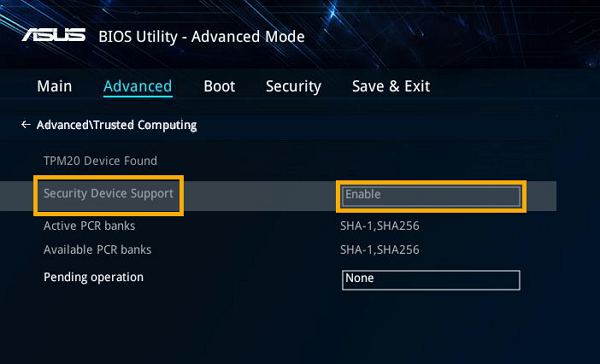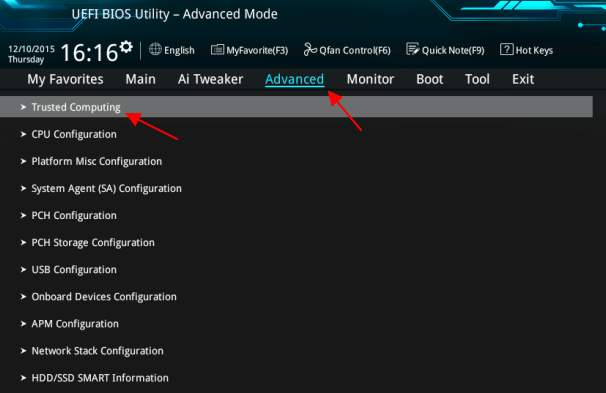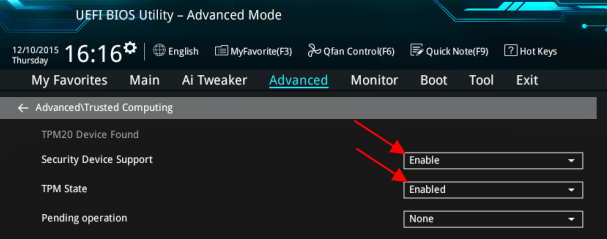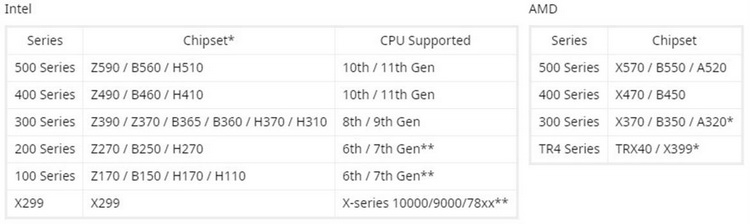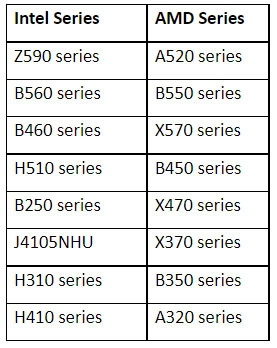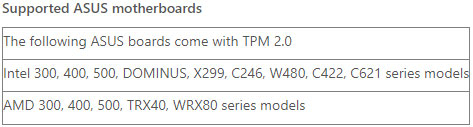[Motherboard] Which ASUS model supports Windows 11 and how to setup TPM 2.0 in BIOS?
Windows 11 installation on PCs with ASUS motherboards
Microsoft officially announced Windows 11 with a new design, Start menu, and more. Here is some basic information on Windows 11, and how it can be installed in PCs with ASUS motherboards.
Click on the following to learn more about Windows 11:
- Windows 11 requirements: Requirements to deploy Windows 11.
- Plan for Windows 11: Information to help you plan for Windows 11 in your organization.
- Prepare for Windows 11: Procedures to ensure readiness to deploy Windows 11.
Hardware requirements
|
Processor |
1 GHz or faster with two or more cores on a compatible 64-bit processor or System on a Chip (SoC) |
|
Memory |
4 GB RAM |
|
Storage |
64 GB or larger storage device |
|
System firmware |
UEFI, Secure Boot capable |
|
TPM |
Trusted Platform Module (TPM) version 2.0 |
|
Graphics card |
DirectX 12 compatible graphics / WDDM 2.x |
|
Display |
>9” with HD Resolution (720p) |
|
Internet connection |
Microsoft account and internet connectivity required for setup for Windows 11 Home |
Please visit Microsoft site for more details: https://www.microsoft.com/en-us/windows/windows-11-specifications
There might be additional requirements over time for updates, and to enable specific features within the operating system. For more information, see Keeping Windows 11 up-to-date.
Before you begin, check for compatibility
The Windows 11-compatible ASUS motherboards and processors are listed below:
Supported ASUS motherboards:
Please refer to the link below to see if your motherboard is supported Windows 11.
ASUS Motherboards Ready for Windows 11
If you are not sure the model name of your motherboard, please refer to the link below to check.
[Motherboard] How to check the model name?
Supported Processors:
If your existing Windows 10 PC is running the most current version of Windows 10 and meets the above minimum hardware specifications, it can be upgraded to Windows 11. Aside from system requirements, please do pay attention to the TPM settings on your motherboard. TPM is an international standard for a secure cryptoprocessor that has been around for years. However, it is disabled by default on most motherboards, and that may prevent proper installation of Windows 11.
How to use PC Health Check to see if my PC is eligible to install/upgrade Windows 11?
Microsoft provides PC Health Check tool for user to see if the PC meets the requirement to install/upgrade Windows 11, please follow the steps to check:
1. Go to Microsoft download site to download PC Health Check.
2. Unzip the file, then click WindowsPCHealthCheckSetup.
3. Click I accept the terms in the License Agreement, then click install.
4. Click Finish when PC Health Check is installed.
5. Open PC health Check.
6. Click Check now.
7. The result shows on screen, or you can click see all results button to see the compatibility for more details.
8. If the result shows your PC doesn’t meet the Windows 11 system requirements, you can check the link to see if there are things you can do.
How to check if your system supports TPM 2.0
TPM 2.0 is the minimum requirement recommended by Microsoft. TPM 2.0 was introduced back in 2015, and all ASUS motherboards feature version 2.0.
To check, press the Windows key + R to bring up the Run box. Type in «TPM.MSC» to open the Windows TPM management tool.
The TPM Management screen will pop up if the feature is enabled, allowing you to view additional TPM information.
TPM version 2.0
If you run into the below message, please go to the motherboard BIOS and follow the instructions to enable fTPM.
Alternatively, the TPM version can also be checked in the BIOS:
Go to AdvancedTrusted Computing page to see the TPM version. If you cannot find this page, refer to the following section to enable fTPM(Firmware TPM).
How to enable TPM in UEFI BIOS
Intel motherboards (This paragraph takes ROG Z590-A GAMING WIFI for example)
1. Press «Del» when the ASUS or ROG logo appears to enter the BIOS.
2. Go to AdvancedPCH-FW Configuration page and enable «PTT».
3. Once you attempt to make the change in the BIOS, a notification box will appear (see below). Just click the OK button, then press F10 to save your changes and reboot your PC.
AMD motherboards (This paragraph takes ROG X570-E GAMING for example)
1. Press «Del» when the ASUS or ROG logo appears to enter the BIOS.
2. Go to AdvancedAMD fTPM configuration page and switch «TPM Device Selection» option to «Firmware TPM».
3.Press F10 to save changes & reboot.
FAQ
Q1. Regarding Windows11, I still have many questions.
A1. You can click the following Microsoft official website and scroll down to the bottom of the page. There is a collection of Windows FAQs compiled by Microsoft for reference.
Upgrade to the New Windows 11 OS | Microsoft
Q2. My motherboard is not listed on support list, can I install Windows 11?
A2. In order to make your Windows 11 experience even better, we would recommend you to use the motherboard that is listed on support list, all the supported motherboards that bundle TPM 2.0, you can easily start using Windows 11.
Q3. My motherboard is not listed on support list, can I install the TPM 2.0 module manually to support windows 11?
A3. Discrete TPM may not compatible with your motherboard, we recommend you to use motherboard that is on support list.
Q4. Does any driver need to be updated to install the Windows 11?
A4. No. Once your system meets the minimum hardware requirement and TPM 2.0 is enabled, you can update the system to the Windows 11.
Q5. If my motherboard has TPM Header, do I still need to purchase the TPM 2.0 module (Card) separately in order to support windows 11?
A5. No, if your motherboard is not listed on support list, it means your motherboard does not meet the minimum requirements to support windows 11 even though you install other TPM 2.0 module (Card) on your motherboard. (Processor is also required to support windows 11).
Q6. Please be awared before you install Windows 11 or if install fail
A6. 1. Please enable TPM option in UEFI BIOS. 2. Please choose UEFI windows 11 installation
Disclaimer
Windows 11 has not been officially released and there might be stability issues with the Insider Preview build as it has not passed formal hardware validation and qualification. The installation or upgrade to the Windows 11 Insider Preview or any third-party software is done at your own discretion and risk. You will be solely responsible for any damage to your system or loss of data that results from that activity. ASUS will not be liable for any losses and damages in connection with the use of Windows 11.
Недавно компания Microsoft представила операционную систему Windows 11. Одной из особенностей данной ОС стали достаточно жесткие системные требования. В частности, для установки Windows 11 требуется компьютер с поддержкой Secure Boot, TPM 2.0. В этой статье мы расскажем о том, как включить TPM 2.0 в BIOS на ASUS, а также на каких материнских платах это возможно, а на каких нет.
На сайте ASUS была опубликован FAQ со списком чипсетов (ссылка), материнские платы с которыми поддерживают программную эмуляцию TPM 2.0. Согласно этой информации, TPM 2.0 можно включить на платах с чипсетами Intel 300, 400, 500, X299, C246, C422, C621, W480 и платах с чипсетами AMD 300, 400, 500, TRX40 и WRX80.
Поэтому, если у вас компьютер с материнской платой ASUS и одним из этих чипсетов, то вы можете включить в BIOS программную эмуляцию TPM 2.0 без использования отдельного TPM модуля. На платах ASUS данная функция называется «PTT» (в случае процессора от Intel) или «TPM Device Selection/AMD fTPM swich» (в случае AMD).
Ниже мы покажем пример включения TPM в BIOS на материнских платах и ноутбуках от ASUS для процессоров Intel и AMD.
На платах для процессоров Intel
На материнских платах от компании ASUS для процессоров Intel нужно зайти в настройки BIOS, открыть раздел «Advanced/Дополнительно – PCH-FW Configuration» и включить опцию «PTT».
После этого появится окно с предупреждением о том, что TPM 2.0 будет использоваться для хранения ключей Windows BitLocker. Нажмите на кнопку «ОК» чтобы продолжить и сохраните настройки BIOS.
На платах для процессоров AMD
На платах ASUS для процессоров AMD нужно зайти в BIOS, открыть раздел «Advanced/Дополнительно – AMD fTPM configuration» и переключить параметр «TPM Device Selection» на «Firmware TPM».
В зависимости от конкретной материнской платы названия пунктов меню в BIOS могут немного отличаться. Например, на некоторых платах ASUS для процессоров AMD данный параметр называется «AMD fTPM swich».
После внесения изменений не забудьте сохранить настройки BIOS.
На ноутбуках ASUS
На ноутбуках от TPM 2.0 включается схожим образом. Сначала нужно зайти в BIOS и включить «Advanced Mode» с помощью ссылки в правом нижнем углу или клавиши F7. После этого нужно перейти в раздел «Advanced — Trusted Computing».
После этого нужно включить опцию «Security Device Support».
Дальше сохраняем настройки BIOS и перезагружаем компьютер.
TPM модули от ASUS
Также у ASUS есть физические TPM модули, которые можно приобрести отдельно и установить на плату, в том случае, если эмуляция вам не подходит. Ниже приведена таблица с информацией о некоторых таких модулях от ASUS.
Обратите внимание, перед покупкой TPM модуля нужно уточнять его поддержку со стороны материнской платы.
| Название модуля | Характеристики | Системные требования |
| TPM-M R2.0
|
Interface: LPC. TPM IC: Infineon SLB9665. TPM Version: TPM 2.0. Pin Dimension: 14-1pin. |
Windows® 7 64-bit, UEFI OS, with KB2920188 Windows hotfix installed. Windows® 8.1 64-bit, UEFI OS. Windows® 10, UEFI OS. |
| TPM-L R2.0
|
Interface: LPC. FTPM IC: Infineon SLB9665. TPM Version: TPM 2.0. Pin Dimension: 20-1pin. |
Windows® 7 64-bit, UEFI OS, with KB2920188 Windows hotfix installed. Windows® 8.1 64-bit, UEFI OS. Windows® 10, UEFI OS. |
| TPM-SPI
|
Interface: SPI. TPM IC: Nuvoton NPCT750. TPM Version: TPM 2.0. Pin Dimension: 14-1pin. |
Windows® 10, UEFI OS. |
После установки физического модуля его также нужно включить в BIOS. Это делается в разделе «Advanced — Trusted Computing».
Здесь нужно включить опции «Security Device Support» и «TPM State».
Возможно вам будет интересно:
- Как включить Secure Boot в BIOS на ASUS.
Посмотрите также:
- AMD CPU fTPM Switch: что это в BIOS
- Как проверить совместимость компьютера с Windows 11
- Как включить TPM 2.0 в BIOS
- Программа для проверки совместимости с Windows 11
- TPM 2.0: как узнать если ли он на компьютере
Автор
Александр Степушин
Создатель сайта comp-security.net, автор более 2000 статей о ремонте компьютеров, работе с программами, настройке операционных систем.
Остались вопросы?
Задайте вопрос в комментариях под статьей или на странице
«Задать вопрос»
и вы обязательно получите ответ.
Опубликовано в августе 2021 г.
Эта статья предназначена для пользователей, которые не могут выполнить обновление до Windows 11, так как их компьютер в настоящее время не включен с TPM 2.0 или его компьютер поддерживает работу доверенного платформенного модуля 2.0, но не настроен для этого. Если вы не знакомы с этим уровнем технических сведений, рекомендуем обратиться к сведениям о поддержке производителя компьютера для получения дополнительных инструкций, относящихся к вашему устройству.
Большинство компьютеров, отгруженных за последние 5 лет, могут работать с доверенным платформенным модулем версии 2.0 (TPM 2.0). TPM 2.0 требуется для запуска Windows 11 в качестве важного стандартного блока для функций, связанных с безопасностью. TPM 2.0 используется в Windows 11 для ряда функций, включая Windows Hello для защиты идентификации и BitLocker для защиты данных.
В некоторых случаях компьютеры с поддержкой TPM 2.0 не настроены для этого. Если вы планируете выполнить обновление до Windows 11, убедитесь, что на вашем устройстве включен TPM 2.0. Большинство розничных системных плат, используемых пользователями, создающие собственный компьютер, например, поставляются с доверенным платформенный платформенный модуль, отключенный по умолчанию, несмотря на то, что он почти всегда доступен для включения.
Вариант 1. Использование приложения Безопасность Windows
-
Запуск параметров > обновление & безопасности> Безопасность Windows безопасности > устройств
-
Если на этом экране не отображается раздел «Процессор безопасности«, на компьютере может быть отключен доверенный платформенный модуль. Дополнительные сведения см. в разделе Включение доверенного платформенного платформенного модуля или сведения о поддержке изготовителя компьютера. , чтобы включить TPM. Если вы можете включить TPM, выполните следующий шаг, чтобы убедиться, что это TPM 2.0.
-
Если в разделе Обработчик безопасности отображается параметр Сведения о обработчике безопасности, выберите его и убедитесь, что версия спецификации — 2.0. Если значение меньше 2.0, устройство не соответствует требованиям Windows 11.
-
Вариант 2. Использование консоли управления (Майкрософт)
-
Нажмите [Клавиша Windows] + R или выберите Запустить > Выполнить.
-
Введите «tpm.msc» (не используйте кавычки) и нажмите кнопку ОК.
-
Если отображается сообщение «Не удается найти совместимый доверенный платформенный модуль», возможно, на вашем компьютере отключен доверенный платформенный модуль. Дополнительные сведения см. в статье Включение доверенного платформенного платформенного модуля или сведения о поддержке изготовителя компьютера для получения инструкций по включению доверенного платформенного модуля. Если вы можете включить TPM, выполните следующий шаг, чтобы убедиться, что он является TPM 2.0.
-
Если появится сообщение о том, что TPM готов к использованию, проверьте версию спецификации в разделе Сведения об изготовителе доверенного платформенного модуля , чтобы убедиться, что версия версии 2.0. Если значение меньше 2,0, ваше устройство не соответствует требованию Windows 11.
-
Включение доверенного платформенного платформенного модуля
Если необходимо включить TPM, эти параметры управляются с помощью UEFI BIOS (встроенное ПО компьютера) и зависят от устройства. Чтобы получить доступ к этим параметрам, выберите Параметры > Обновить & безопасность > Восстановление > Перезапустить сейчас.
На следующем экране выберите Устранение неполадок > Дополнительные параметры > параметры встроенного ПО UEFI > Перезапустить , чтобы внести изменения. Иногда эти параметры содержатся в подменю в UEFI BIOS с метками Advanced, Security или Trusted Computing. Параметр для включения доверенного платформенного модуля может быть помечен как Устройство безопасности, Поддержка устройств безопасности, Состояние доверенного платформенного модуля, коммутатор AMD fTPM, AMD PSP fTPM, Intel PTT или Технология intel Platform Trust Technology.
Если вы не знаете, как внести необходимые изменения в параметры доверенного платформенного модуля, рекомендуется проверить сведения о поддержке изготовителя компьютера или обратиться в его организацию поддержки. Ниже приведены ссылки на сведения от некоторых производителей компьютеров, которые помогут вам приступить к работе:
Asus
Dell
HP
Lenovo
Microsoft Surface
Нужна дополнительная помощь?

ASUS также позаботилась о владельцах своих материнских плат, которые решили перейти на Windows 11. Для этого компания выложила развернутый пост в разделе FAQ на своем официальном сайте.
Во-первых, в нем перечисляются все текущие требования к аппаратному обеспечению для перехода на Windows 11 и полезные ссылки. Например, есть ссылки на актуальный список совместимых процессоров AMD и Intel.
Во-вторых, ASUS выложила список совместимых с Windows 11 фирменных материнских плат. Он включает в себя модели следующих серий:
В-третьих, есть подробная инструкция по проверке статуса TPM на вашем компьютере. Для начала можно проверить его с помощью меню «Выполнить» (комбинация клавиш Win+R). В нем необходимо ввести «TPM.MSC» и нажать Enter.
Если поддержка TPM уже активна, то вы увидите окно TPM Management on Local Computer с указанием версии. Если технология неактивна в вашей системе, то в ответ на запрос получите сообщение о невозможности найти TPM.
Во втором случае нужно просто перейти в BIOS и включить поддержку этой технологии. Для материнских плат Intel необходимо в BIOS найти раздел Advanced – > PCH-FW Configuration, и в нем активировать пункт «PTT».
Для материнских плат AMD следует перейти на страницу Advanced – > AMD fTPM configuration, а затем выбрать значение «Firmware TPM» для параметра «TPM Device Selection». После этого не забудьте сохранить изменения. Проверить активацию TPM можно с помощью меню «Выполнить» или в BIOS на странице Advanced –> Trusted Computing.
Сегодня была представлена Windows 11 у которой в списке обязательных требований модуль TPM 2.0. Так получилось, что большая часть материнских плат проданных на территории Российской Федерации не содержат в себе этот модуль. Выходит, купленный в этом году топовый компьютер может быть попросту несовместимым с будущей ОС от Microsoft.
Так ли это на самом деле? Не совсем.
Материнские плат на чипсетах Intel или AMD содержат в себе функцию софтового TPM модуля. Данный гайд позволит вам активировать его. В UEFI материнских плат на чипсете Intel настройка обычно называется PTT. Можете почитать о технологии здесь.
Перейдём к делу. В первую очередь скачайте и установите приложение PC Health Check с сайта Microsoft. Это поможет определить — нужно ли вообще беспокоиться о совместимости?
Нажимаем «Проверить сейчас». Если программа показывает «На этом компьютере можно запустить Windows 11», то поздравляю! Вам больше ничего не надо делать. Вы счастливый обладатель аппаратного TPM модуля или настройки вашей материнской платы по умолчанию выставлены правильно.
Если же PC Health Check показывает «Запуск Windows 11 на этом компьютере невозможен», то продолжим диагностику.
К сожалению PC Health Check не указывает в явном виде причину несовместимости. Поэтому воспользуемся встроенным средством настройки TPM модулей в Windows. Для этого нажимаем «Win + R» и вводим команду «tpm.msc».
Перед нами предстанет окно оснастки «Управление доверенным платформенным модулем (TPM) на локальном компьютере»
Если у вас также, как и у меня написано, что не удалось найти совместимый доверенный платформенный модуль, то мы нашли проблему (возможно она не единственная, но этот гайд рассчитан только на неё).
Пора перейти в BIOS/UEFI вашего компьютера. Обычно достаточно перезагрузиться и нажимать кнопку Delete (иногда F1, F10, F12) при старте.
Далее зайдите в настройки безопасности. У меня это Settings — Security. У вас может быть по другому.
В Security ищите пункт Trusted Computing. Пункт может называться по другому (TPM, PTT, Trusted Platform Module и другие варианты). Выберите TPM Device Selection. Выберите PTT.
Обязательно сохраните настройки и перезагрузитесь.
Снова запускаем оснастку «Управление доверенным платформенным модулем (TPM) на локальном компьютере». («Win + R» «tpm.msc»)
Если появились параметры TPM модуля, то вы успешно активировали софтовый модуль.
Убеждаемся в PC Health Check, что компьютер готов к Windows 11.
На этом можно закончить.
Но если после активации софтового TPM модуля PC Health Check всё ещё показывает несовместимость, то это было не единственное невыполненное минимальное требование Windows 11. Остаётся только ждать более информативных тестов на совместимость или можете пройтись по официальному списку минимальных требований:
- Процессор: Не менее двух ядер с тактовой частотой не менее 1 гигагерца (ГГц) на совместимом 64-битном процессоре или Системе на кристалле (SoC)
- ОЗУ: 4 ГБ ОЗУ
- Хранилище: Устройство хранения на 64 ГБ или больше
- Видеоадаптер: Графический адаптер, совместимый с DirectX 12 / WDDM 2.x
- Дисплей: > 9 дюймов с разрешением HD (720p)
- Интернет-соединение: Для установки Windows 11 домашняя требуется учетная запись Майкрософт и подключение к Интернету.
Добавлю, что у большинства ноутбуков есть аппаратные TPM и их нужно просто активировать.
Также всегда можно приобрести аппаратный TPM для вашей материнки, но будьте внимательны — существуют версии на 12, 14, 16, 18, 20 пинов. Читайте мануал к вашей материнке для выбора правильного модуля.
Ведущие производители материнских плат выступили с заявлением, что их платы уже поддерживают работу функции криптографии TPM 2.0, которая требуется для установки Windows 11. Покупать отдельные криптографические модули нет необходимости. Работа функции реализуется через программную эмуляцию силами центральных процессоров.
Анонс операционной системы Windows 11 вызвал негодование у многих пользователей, которых возмутил тот факт, что их довольно современные ПК не поддерживают установку новой ОС. Отсутствие в системе криптографического модуля TPM 2.0 не позволило многим успешно пройти тест на совместимость с новой ОС, хотя проблема в большинстве случаев решается простым включением в настройках BIOS материнских плат эмуляции TPM. Поэтому теперь производители материнских плат поспешили успокоить покупателей и прояснили, что в их продуктах поддержка TPM 2.0 присутствует.
Trusted Module Platform или TPM представляет собой криптопроцессор, в котором генерируются и хранятся криптографические ключи для защиты информации. Эту надстройку системы безопасности Microsoft указывает в качестве одного из обязательных требований для работы Windows 11. TPM может быть реализован в виде отдельного модуля, который устанавливается на некоторые материнские платы, либо через программную эмуляцию, которая реализуется на центральных процессорах AMD и Intel. Процессоры поддерживают TPM на уровне программной эмуляции ещё с 2013 года. Однако большинство производителей материнских плат по умолчанию отключают функцию TPM в BIOS, именно поэтому многие современные платформы не смогли пройти проверку совместимости с новой ОС.
Ситуацией уже не преминули воспользоваться спекулянты, скупившие все аппаратные TMP-модули в магазинах и начавшие перепродавать их втридорога на различных цифровых площадках вторичной торговли. Возможно именно по этой причине Microsoft отозвала приложение PC Health Check для проверки совместимости ПК с Windows 11 до лучших времён.
Компании MSI, Gigabyte, Biostar и ASUS пояснили, что большинство их материнских плат изначально поддерживают TPM 2.0 на программном уровне. Функцию достаточно лишь включить в BIOS материнской платы, и производители указали, как это сделать.
Ниже представлен список чипсетов, платы компании MSI на которых позволяют включать TPM программно.
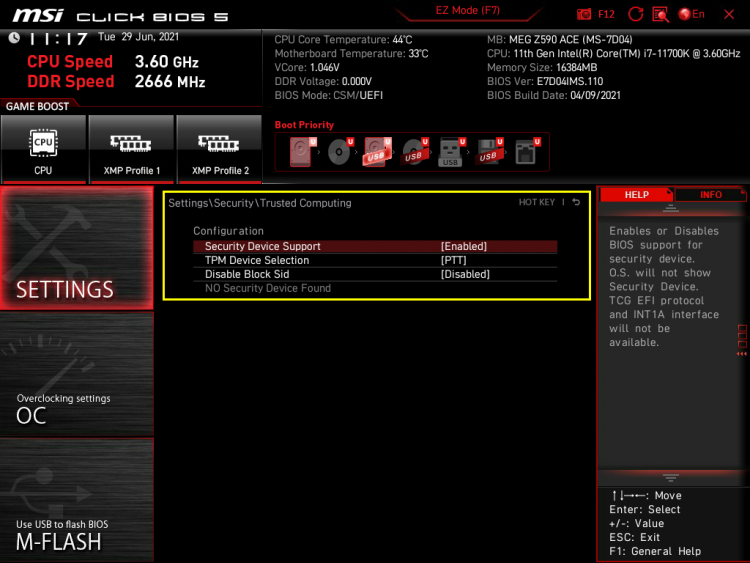
Включение TPM на платах MSI на чипсетах Intel
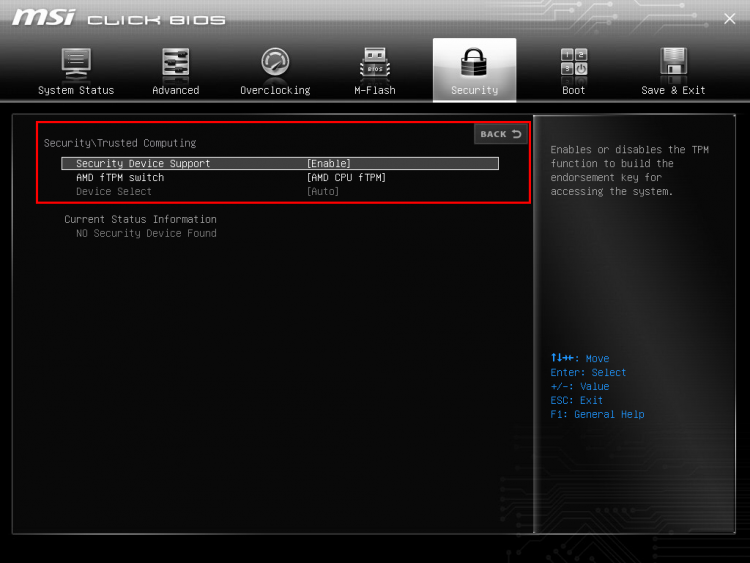
Включение TPM на платах MSI на чипсетах AMD
Следует учесть, что указанные компанией процессоры Intel Core 6-го, 7-го поколений, а также модели X-серии 9000-й, 78xx-й и AMD Ryzen 1000-серии не поддерживаются операционной системой Windows 11. Но Microsoft в настоящий момент рассматривает возможность этот факт изменить.
Компания Gigabyte тоже сообщила, что TPM 2.0 на программном уровне поддерживают материнские платы на базе чипсетов Intel X299, C621, C232, C236, C246, 200, 300, 400 и 500, а также на всех моделях с чипсетами AMD TRX40-й, 300-й, 400-й и 500-й серии.
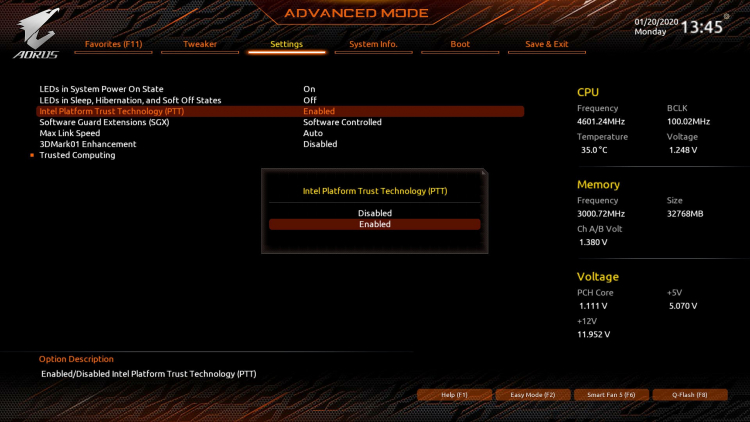
Включение TPM на платах Gigabyte на чипсетах Intel
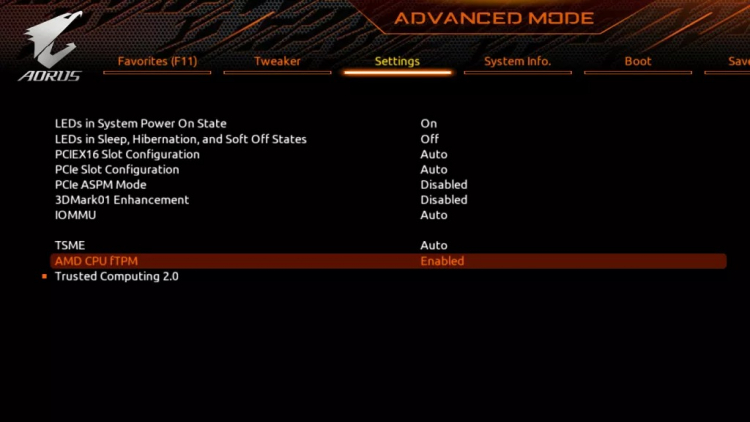
Включение TPM на платах Gigabyte на чипсетах AMD
Опять же, следует принять во внимание, что платформы могут быть несовместимы с Windows 11 по другим причинам. Например, системные требования определяют, что новая ОС работает только на процессорах Core не старее моделей 8-го поколения или Ryzen не старее 2000-й серии.
У Biostar в список материнских плат, в которых на программном уровне реализована поддержка TPM 2.0 входят все решения, основанные на относительно современных чипсетах AMD и Intel.
Компания также сообщила, что в будущем выпустит новые версии BIOS, в которых функция TPM будет включена по умолчанию, что позволит сразу обновиться до Windows 11. А у некоторых моделей плат Biostar функция уже активна по умолчанию.
ASUS тоже опубликовала список поддерживаемых материнских плат. При этом она добавила, что компьютеры на её платах, работающие на Windows 10 и соответствующие минимальным аппаратным требованиям, смогут без проблем обновиться до Windows 11.
Компания рекомендует зайти в BIOS материнской платы и включить программную эмуляцию TPM, поскольку на большинстве плат она выключена по умолчанию. У моделей Intel функция называется PTT, а у моделей AMD — fTPM. В первом случае нужно выбрать «Enabled», во втором — «Firmware TPM»
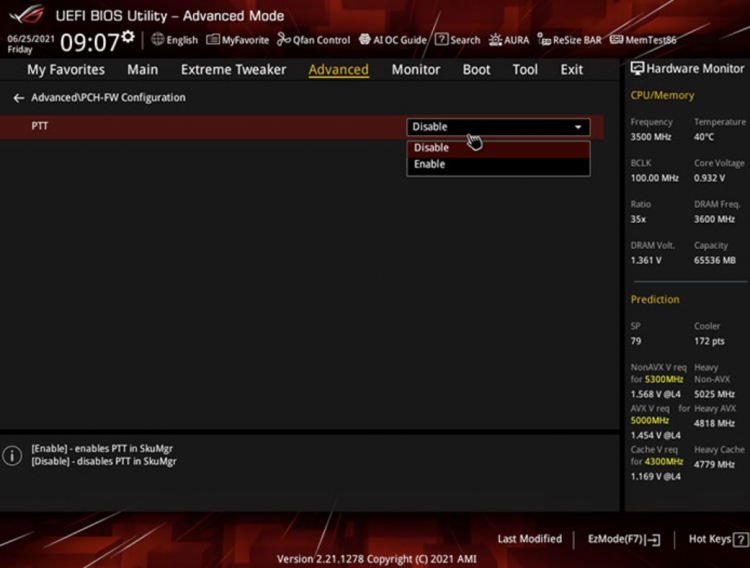
Включение TPM на платах ASUS на чипсетах Intel
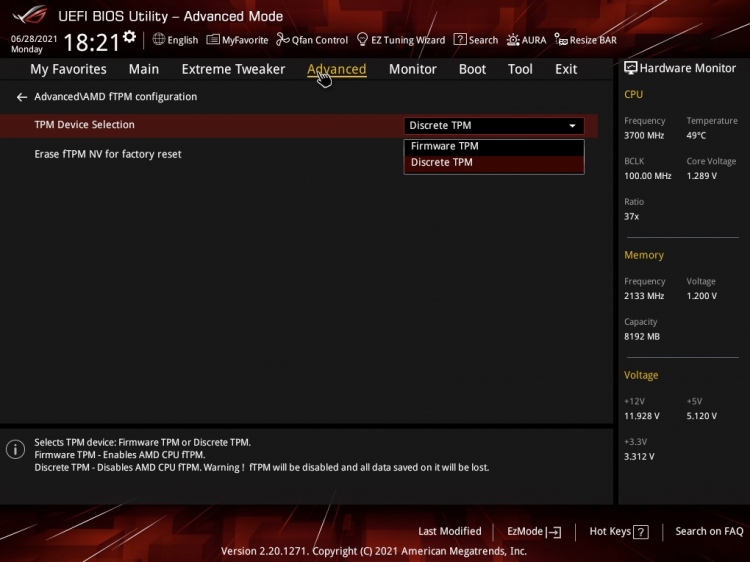
Включение TPM на платах ASUS на чипсетах AMD
Среди производителей пока не отметилась ASRock, но, скорее всего, производитель тоже вскоре выступит с аналогичным заявлением о поддержке программной эмуляции TPM на своих материнских платах.
Если вы заметили ошибку — выделите ее мышью и нажмите CTRL+ENTER.
После того, как в сеть слили образ Windows 11, многие столкнулись с проблемой установки новой версии операционной системы Microsoft и впервые узнали о том, что такое Trusted Platform Module (TPM). Уже после официального анонса компания опубликовала системные требования Windows 11, и там действительно присутствовал некий модуль безопасности TPM версии 2.0. Буквально на следующий день владельцы ПК штурмовали магазины в поисках недостающего чипа, а предприимчивые продавцы резко взвинтили цены на них. Несмотря на это, практически все запасы внешних модулей TPM были распроданы. При том, что это очень нишевое устройство, которое выпускается специально под разъёмы каждого отдельного производителя материнских плат. Если вам не удалось заполучить аппаратный модуль TPM, переживать не стоит — вполне возможно, он вам не понадобится.
Поддержка TPM может быть встроена прямо в процессор
Аппаратный чип TPM считается наиболее защищенной версией механизма безопасности. Он припаивается непосредственно к материнской плате (обычно встречается в платах для корпоративного использования) или подключается к ней отдельным модулем.
Как оказалось, поддержка TPM встроена прямо в современные процессоры Intel и AMD, и они отлично могут эмулировать работу этих чипов. Более того, для Windows 11 вообще нет никакой разницы, используется ли в системе аппаратный криптографический модуль или его функции реализованы в процессоре. В случае софтверного TPM код выполняется не во внешнем чипе, а в самом процессоре, поэтому его роль выполняет CPU.
Возникает вопрос: какие именно процессоры поддерживают эмуляцию TPM? Microsoft уже опубликовала полный список всех совместимых с Windows 11 процессоров (AMD, Intel и Qualcomm), и в нём каждый уже включает софтверную реализацию TPM. У AMD такая технология называется fTPM (Firmware Trusted Platform Module), она доступна, начиная с серии Ryzen 2500. Что касается Intel, то её технология носит название iPPT (Intel Platform Protection Technology) и присутствует в процессорах Core 4-го поколения и выше.
- В тему: Всё о Windows 11 — секреты, инструкции, лайфхаки и полезные статьи
Как включить эмуляцию TPM в UEFI
Практически все современные материнские платы на чипсетах Intel и AMD содержат функцию программного модуля TPM, но проблема в том, что по умолчанию эта функция всегда отключена. С такой же вероятностью будет отключена и аппаратная реализация чипа. Поэтому делаем следующее (на примере материнской платы ASUS):
- Заходим в UEFI своей материнской платы (сразу при включении компьютера, ещё до начала загрузки системы, нужно нажать клавишу Delete или F2) и переходим на вкладку «Дополнительно».
- В разделе «Конфигурация PCH-FW» выбираем параметр PTT (если чипсет Intel) или fTPM (если AMD).
- Сохраняем изменения и перезагружаемся.
На разных материнских платах настройки UEFI могут отличаться, но непринципиально, а сама опция может называться по-разному: TPM, TPM Device, Trusted Platform Module, Security Chip, fTPM и PTT. Если возникнут трудности, рекомендую воспользоваться поиском.
Чтобы проверить, появился ли TPM в операционной системе и посмотреть его версию, нажимаем комбинацию клавиш Win + R и вводим команду tpm.msc. Если появились параметры модуля, значит, его активация на программном уровне прошла успешно. Ещё можно запустить «Диспетчер устройств», чтобы убедиться в появлении нового устройства безопасности — доверенного платформенного модуля.
- 10 приложений, которые нужно сразу установить на новый компьютер
- Windows 11 должна была быть такой сразу: обзор крупнейшего обновления 22H2
- Сделал Linux из Windows 11. 10+1 тема, меняющая систему до неузнаваемости
Вы в восторге от выпуска Windows 11 в этом году? Если да, то вы уже знаете, что ваша система должна соответствовать определённым требованиям для обновления до Windows 11. Одним из таких предварительных требований является наличие микросхемы TPM (Trusted Platform Module). Если вы хотите перейти на Windows 11, вам необходимо убедиться, что в вашей системе есть этот криптопроцессор. В этом руководстве мы покажем, как проверить, есть ли в вашей системе TPM 2.0 для обновления до Windows 11.
Способы проверки наличия TPM 2.0
Чип TPM используется в системах Windows 10 для использования таких функций, как шифрование и BitLocker. В Windows 11 чип TPM является предварительным условием для обновления, и он также будет использоваться для настройки функций безопасности. Есть много способов проверить, есть ли в вашей системе микросхема TPM 2.0. Мы покажем вам, как попробовать разные методы, и вы сможете выбрать тот, который вам подойдёт.
Способ № 1. Проверьте TPM с помощью tpm.msc
Шаг 1: Перейдите в меню «Пуск», введите tpm.msc и нажмите «Открыть».
Шаг 2: Как только откроется TMP Management, вы увидите, присутствует ли TPM на вашем устройстве или нет.
Когда TPM версии 2.0 есть в компьютере
Если доверенный платформенный модуль не найден или отключён в BIOS или UEFI, вы увидите это в разделе «Не удаётся найти совместимый доверенный платформенный модуль».
Когда TPM нет или отключён
Способ № 2. Посмотреть в Диспетчере устройств
- Щёлкните правой кнопкой мыши меню «Пуск», чтобы открыть меню WinX. (Горячие клавиши: Win + X).
- Кликните на «Диспетчер устройств».
- Прокрутите вниз и выберите «Устройства безопасности», чтобы развернуть этот раздел.
- Он покажет, какой у вас чип TPM. Если написано «Доверенный платформенный модуль 2.0», то всё хорошо.
модуль tpm 2.0
Способ № 3. Проверьте или включите TPM 2.0 для Windows 11 в UEFI
Шаг 1: Перейдите в меню «Пуск» и введите в поиске «Параметры». (Горячие клавиши: Win + I).
Шаг 2: Выберите «Обновление и безопасность».
Шаг 3: В левой части экрана выберите «Восстановление».
Шаг 4: В разделе «Особые варианты загрузки» нажмите «Перезагрузить сейчас».
Шаг 5: На открывшемся синем экране выберите Диагностика > Дополнительные параметры > Параметры встроенного ПО UEFI. Компьютер перезагрузится и вы попадете в UEFI.
Настройки TPM могут различаться в зависимости от производителя UEFI. Посетите веб-сайт поддержки производителя вашего устройства, чтобы найти настройки TPM. Вы можете перейти по этой ссылке, чтобы найти веб-сайт поддержки своего компьютера.
Шаг 6: Включите TPM, если он отключён.
Шаг 7: Выйдите из настроек и перезагрузите систему.
Примечание: Вы можете перейти в UEFI при загрузке компьютера, нажав несколько специальных клавиш. Эти клавиши различаются в зависимости от производителя материнской платы. Ниже приведены сочетания клавиш для некоторых популярных брендов:
Dell: F2 или F12
HP: ESC или F10
Acer: F2 или Del
MSI: Del
Lenovo: F1 или F2
ASUS: F2 или Del
Samsung: F2
Toshiba: F2
Вы можете использовать любой из вышеперечисленных методов, чтобы проверить, есть ли у вас микросхема TPM 2.0. Метод UEFI позволит вам найти микросхему TPM и включить ее, если она также по какой-то причине отключена.
TrashExpert Staff
Над статьей работал не только один автор, но и другие члены команды TrashExpert: администратор, редакторы или коллектив авторов.