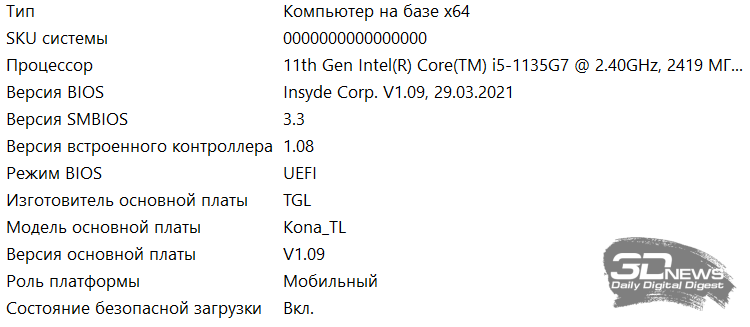Сегодня была представлена Windows 11 у которой в списке обязательных требований модуль TPM 2.0. Так получилось, что большая часть материнских плат проданных на территории Российской Федерации не содержат в себе этот модуль. Выходит, купленный в этом году топовый компьютер может быть попросту несовместимым с будущей ОС от Microsoft.
Так ли это на самом деле? Не совсем.
Материнские плат на чипсетах Intel или AMD содержат в себе функцию софтового TPM модуля. Данный гайд позволит вам активировать его. В UEFI материнских плат на чипсете Intel настройка обычно называется PTT. Можете почитать о технологии здесь.
Перейдём к делу. В первую очередь скачайте и установите приложение PC Health Check с сайта Microsoft. Это поможет определить — нужно ли вообще беспокоиться о совместимости?
Нажимаем «Проверить сейчас». Если программа показывает «На этом компьютере можно запустить Windows 11», то поздравляю! Вам больше ничего не надо делать. Вы счастливый обладатель аппаратного TPM модуля или настройки вашей материнской платы по умолчанию выставлены правильно.
Если же PC Health Check показывает «Запуск Windows 11 на этом компьютере невозможен», то продолжим диагностику.
К сожалению PC Health Check не указывает в явном виде причину несовместимости. Поэтому воспользуемся встроенным средством настройки TPM модулей в Windows. Для этого нажимаем «Win + R» и вводим команду «tpm.msc».
Перед нами предстанет окно оснастки «Управление доверенным платформенным модулем (TPM) на локальном компьютере»
Если у вас также, как и у меня написано, что не удалось найти совместимый доверенный платформенный модуль, то мы нашли проблему (возможно она не единственная, но этот гайд рассчитан только на неё).
Пора перейти в BIOS/UEFI вашего компьютера. Обычно достаточно перезагрузиться и нажимать кнопку Delete (иногда F1, F10, F12) при старте.
Далее зайдите в настройки безопасности. У меня это Settings — Security. У вас может быть по другому.
В Security ищите пункт Trusted Computing. Пункт может называться по другому (TPM, PTT, Trusted Platform Module и другие варианты). Выберите TPM Device Selection. Выберите PTT.
Обязательно сохраните настройки и перезагрузитесь.
Снова запускаем оснастку «Управление доверенным платформенным модулем (TPM) на локальном компьютере». («Win + R» «tpm.msc»)
Если появились параметры TPM модуля, то вы успешно активировали софтовый модуль.
Убеждаемся в PC Health Check, что компьютер готов к Windows 11.
На этом можно закончить.
Но если после активации софтового TPM модуля PC Health Check всё ещё показывает несовместимость, то это было не единственное невыполненное минимальное требование Windows 11. Остаётся только ждать более информативных тестов на совместимость или можете пройтись по официальному списку минимальных требований:
- Процессор: Не менее двух ядер с тактовой частотой не менее 1 гигагерца (ГГц) на совместимом 64-битном процессоре или Системе на кристалле (SoC)
- ОЗУ: 4 ГБ ОЗУ
- Хранилище: Устройство хранения на 64 ГБ или больше
- Видеоадаптер: Графический адаптер, совместимый с DirectX 12 / WDDM 2.x
- Дисплей: > 9 дюймов с разрешением HD (720p)
- Интернет-соединение: Для установки Windows 11 домашняя требуется учетная запись Майкрософт и подключение к Интернету.
Добавлю, что у большинства ноутбуков есть аппаратные TPM и их нужно просто активировать.
Также всегда можно приобрести аппаратный TPM для вашей материнки, но будьте внимательны — существуют версии на 12, 14, 16, 18, 20 пинов. Читайте мануал к вашей материнке для выбора правильного модуля.
Опубликовано в августе 2021 г.
Эта статья предназначена для пользователей, которые не могут выполнить обновление до Windows 11, так как их компьютер в настоящее время не включен с TPM 2.0 или его компьютер поддерживает работу доверенного платформенного модуля 2.0, но не настроен для этого. Если вы не знакомы с этим уровнем технических сведений, рекомендуем обратиться к сведениям о поддержке производителя компьютера для получения дополнительных инструкций, относящихся к вашему устройству.
Большинство компьютеров, отгруженных за последние 5 лет, могут работать с доверенным платформенным модулем версии 2.0 (TPM 2.0). TPM 2.0 требуется для запуска Windows 11 в качестве важного стандартного блока для функций, связанных с безопасностью. TPM 2.0 используется в Windows 11 для ряда функций, включая Windows Hello для защиты идентификации и BitLocker для защиты данных.
В некоторых случаях компьютеры с поддержкой TPM 2.0 не настроены для этого. Если вы планируете выполнить обновление до Windows 11, убедитесь, что на вашем устройстве включен TPM 2.0. Большинство розничных системных плат, используемых пользователями, создающие собственный компьютер, например, поставляются с доверенным платформенный платформенный модуль, отключенный по умолчанию, несмотря на то, что он почти всегда доступен для включения.
Вариант 1. Использование приложения Безопасность Windows
-
Запуск параметров > обновление & безопасности> Безопасность Windows безопасности > устройств
-
Если на этом экране не отображается раздел «Процессор безопасности«, на компьютере может быть отключен доверенный платформенный модуль. Дополнительные сведения см. в разделе Включение доверенного платформенного платформенного модуля или сведения о поддержке изготовителя компьютера. , чтобы включить TPM. Если вы можете включить TPM, выполните следующий шаг, чтобы убедиться, что это TPM 2.0.
-
Если в разделе Обработчик безопасности отображается параметр Сведения о обработчике безопасности, выберите его и убедитесь, что версия спецификации — 2.0. Если значение меньше 2.0, устройство не соответствует требованиям Windows 11.
-
Вариант 2. Использование консоли управления (Майкрософт)
-
Нажмите [Клавиша Windows] + R или выберите Запустить > Выполнить.
-
Введите «tpm.msc» (не используйте кавычки) и нажмите кнопку ОК.
-
Если отображается сообщение «Не удается найти совместимый доверенный платформенный модуль», возможно, на вашем компьютере отключен доверенный платформенный модуль. Дополнительные сведения см. в статье Включение доверенного платформенного платформенного модуля или сведения о поддержке изготовителя компьютера для получения инструкций по включению доверенного платформенного модуля. Если вы можете включить TPM, выполните следующий шаг, чтобы убедиться, что он является TPM 2.0.
-
Если появится сообщение о том, что TPM готов к использованию, проверьте версию спецификации в разделе Сведения об изготовителе доверенного платформенного модуля , чтобы убедиться, что версия версии 2.0. Если значение меньше 2,0, ваше устройство не соответствует требованию Windows 11.
-
Включение доверенного платформенного платформенного модуля
Если необходимо включить TPM, эти параметры управляются с помощью UEFI BIOS (встроенное ПО компьютера) и зависят от устройства. Чтобы получить доступ к этим параметрам, выберите Параметры > Обновить & безопасность > Восстановление > Перезапустить сейчас.
На следующем экране выберите Устранение неполадок > Дополнительные параметры > параметры встроенного ПО UEFI > Перезапустить , чтобы внести изменения. Иногда эти параметры содержатся в подменю в UEFI BIOS с метками Advanced, Security или Trusted Computing. Параметр для включения доверенного платформенного модуля может быть помечен как Устройство безопасности, Поддержка устройств безопасности, Состояние доверенного платформенного модуля, коммутатор AMD fTPM, AMD PSP fTPM, Intel PTT или Технология intel Platform Trust Technology.
Если вы не знаете, как внести необходимые изменения в параметры доверенного платформенного модуля, рекомендуется проверить сведения о поддержке изготовителя компьютера или обратиться в его организацию поддержки. Ниже приведены ссылки на сведения от некоторых производителей компьютеров, которые помогут вам приступить к работе:
Asus
Dell
HP
Lenovo
Microsoft Surface
Нужна дополнительная помощь?

Новости
3DNews Новости Software Новости сети Системные требования Windows 11 напугали…
Самое интересное в обзорах
Вчера компания Microsoft представила свою новую настольную операционную систему Windows 11 и обнародовала её системные требования. Среди прочего для установки новой системы в ПК должен присутствовать модуль безопасности TPM 2.0, а материнская плата должна обладать поддержкой UEFI и функцией безопасной загрузки системы Secure Boot.
Для начала, чтобы проверить, совместима ли ваша система с Windows 11, можно уже сейчас загрузить с официального сайта Windows приложение PC Health Check. После запуска приложения нужно нажать на кнопку «Проверить сейчас», и если ваша система подходит, вы увидите сообщение, как на скриншоте ниже.
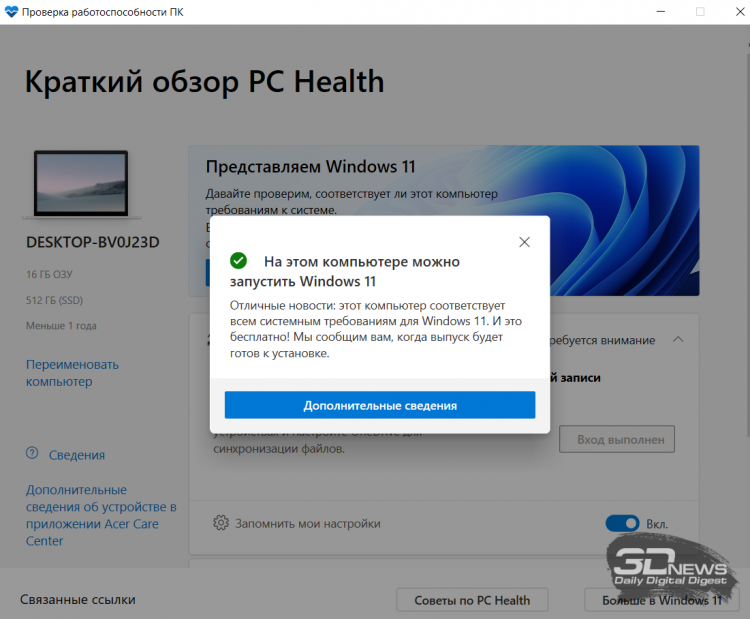
Если же появится сообщение о том, что ваша система не поддерживает будущую ОС, не стоит расстраиваться раньше времени. Причина может быть связана с упомянутыми TPM 2.0, UEFI и Secure Boot, и исправить проблему можно в несколько кликов.
UEFI представляет собой программу низкого уровня, которая отвечает за запуск всех компонентов ПК перед стартом загрузчика операционной системы. Она пришла на замену устаревшим BIOS и существует уже около 10 лет. Так что данное системное требование не должно стать препятствием для установки Windows 11 на большинство компьютеров.
Чтобы узнать, используется ли на компьютере UEFI, необходимо нажать Win + R и ввести в окне «Выполнить» команду msinfo32. В открывшейся утилите «Сведения о системе» будет указан режим BIOS — UEFI или «устаревший» (Legacy). Также возможен вариант, при котором в настройках UEFI выбран режим обратной совместимости BIOS (Legacy mode), который нужно будет переключить для установки Windows 11.
Что касается Secure Boot, то, как правило, данный режим является частью UEFI. Он защищает компьютер от исполнения неподписанного кода в процессе загрузки. В настройках UEFI он может быть не активирован по умолчанию, так что перед установкой Windows 11 его придётся включить. Проверить, включена ли безопасная загрузка можно той же командой msinfo32 (последняя строка на скриншоте выше).
Наконец, TPM 2.0 (Trusted Platform Module 2.0) — это криптографический модуль, который обеспечивает шифрование данных и обеспечивает защиту от взлома. Зачастую TPM представляет собой отдельную микросхему, однако сейчас существуют различные реализации платформы, как аппаратные, так и программные. Но как раз модуль шифрования может создать настоящие проблемы с установкой Windows 11, даже на современных ПК.
Всё дело в том, что использование аппаратных модулей TPM в России ограничено и регулируется ФСБ. Для законного ввоза техники с данными модулями необходимо пройти специальную сертификацию в ФСБ. Из-за этого большинство техники, которая продаётся в России, модулей TPM лишена, чтобы поставщикам не приходилось всё сертифицировать. Проверить, есть ли TPM в вашей системе и узнать её версию можно, нажав клавиши Win + R и введя команду tpm.msc.
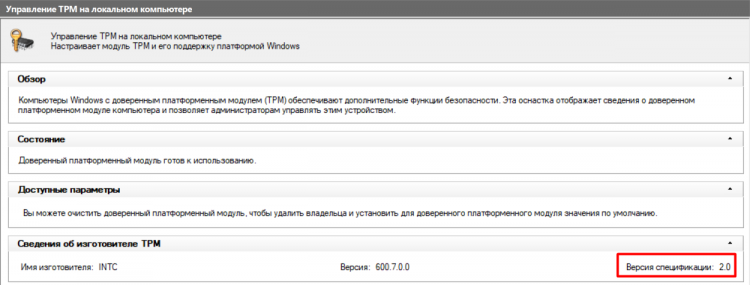
Если окажется, что TPM нет, не стоит расстраиваться. Как упоминалось выше, TPM может быть реализован программным способом — процессоры могут эмулировать работу чипов TPM, и просто эта функция может быть отключена. Активировать её можно в настройках UEFI материнской платы. Там она может скрываться под разными названиями, включая TPM, TPM Device, Trusted Platform Module, Security Chip, fTPM и PTT. Для активации программного TPM нужно выбрать режим Firmware TPM.
Однако не известно, как Windows 11 будет воспринимать эмулированные TPM, и не будет ли наличие аппаратного модуля обязательным условием для установки ОС. С этим определённости пока что нет. Ещё проблемы могут возникнуть у пользователей более старых систем, которые не поддерживают TPM 2.0, а лишь более ранние версии.
Тем не менее, даже если в вашей системе TPM нет или используется старая версия, шанс на установку Windows 11 сохраняется. В слитой ещё до анонса ранней версии Windows 11 обойти ограничения, связанные с TPM, можно подменой одной из библиотек в образе на старую из Windows 10. Для этого нужно:
- Открыть ISO-образ Windows 10 с помощью «Проводника»;
- В папке sources найти библиотеку appraiserres.dll;
- Скопировать её в любое место, например на рабочий стол;
- Открыть ISO-образ Windows 11 с помощью «Проводника»;
- Скопировать взятую прежде из Windows 10 библиотеку appraiserres.dll в папку sources с заменой.
Если вы заметили ошибку — выделите ее мышью и нажмите CTRL+ENTER.
Самые обсуждаемые публикации
Microsoft ввела в Windows 11 новое требование, которое не позволяет любой системе без технологии Trusted Platform Module (TPM) 2.0 устанавливать ОС. Однако компания разрешит поставку некоторых систем без включенной функции.
Скорее всего, обычные пользователи не будут иметь доступа к установочным ISO-образам или специальным сборкам. Последние, вероятно, предназначены для использования в странах, которые не используют западные технологии шифрования, к примеру, в Китае и России.
Windows 11 требует либо наличие физического ключа TPM, либо поддержку fTPM. Microsoft не идет на уступки общественности и ужесточила требование, сменив поддержку TPM 1.2 на более новую версию 2.0. Это дополнительно ограничивает количество ПК, которые могут использовать Windows 11.
Компания поясняет, что некоторые системы будут работать без какой-либо разновидности включенного криптопроцессора TPM. Microsoft излагает полные системные требования в своем документе «Минимальные требования к оборудованию для Windows 11».
Для установки Windows 11 в системе без включенного TPM потребуется специальное разрешение Microsoft. Компания позволяет «OEM-производителям специальных коммерческих систем, заказных систем и клиентских систем с пользовательским образом» поставлять системы без включенной поддержки.
Требование Microsoft относительно TPM не встретило поддержки. Все технологии, которые оно включает, уже существуют в системах Windows 10, но для них не требуется TPM. Основное отличие заключается в том, что пользователи Windows 10 могут выбрать использование этих функций, включив TPM, или просто отказаться от их использования. Энтузиасты уже ищут обходные пути для установки Windows 11 в системах без поддержки TPM. Тем не менее, неясно, будут ли эти методы работать с готовыми версиями ISO.
Microsoft также придерживается своей позиции в отношении матрицы поддержки процессоров Windows 11. В обновленном документе не говорится о расширении текущего списка поддерживаемых процессоров Intel и AMD. Это означает, что Windows 11 не будет устанавливаться на все процессоры до моделей AMD Ryzen второго поколения и Intel восьмого поколения. Любопытно, что многие неподдерживаемые процессоры, такие как Skylake-X, поддерживают функции TPM, но их нет в списке поддерживаемых.
Microsoft представила Windows 11 24 июня. Релиз новой ОС ожидается в конце 2021 года. Пока же Microsoft выпустила утилиту для проверки на совместимость пользовательского ПК с Windows 11. Однако при тестировании выяснилось, что ОС можно установить не на все современные ПК и ноутбуки, которые работают с Windows 10. Тогда Microsoft обновила утилиту описанием причин, которые мешают установке новой ОС.
Содержание
- 1. Проверьте системные требования
- 2. Активируйте программный модуль TPM
- 3. Активируйте Secure Boot
- 4. Что еще нужно сделать
Получить Windows 11 можно тремя способами: бесплатно обновиться с Windows 10, купить готовый компьютер с предустановленной Windows 11 или купить систему отдельно.

Если у вас есть лицензионная копия Windows 10 и компьютер соответствует минимальным системным требованиям, то обновление вы получите бесплатно. По словам Microsoft, распространение обновлений начнется позднее в этом году и продолжится в 2022 году. Обновление не будет одновременным для всех. Уведомление о доступном обновлении появится в «Центре обновления Windows». Обратите внимание, что у вас должны быть установлены все последние обновления для Windows 10. Кроме того, позднее в этом году можно будет приобрести готовый персональный компьютер с предустановленной Windows 11. Точные сроки не называются.
- Как установить Windows 11: проверяем системные требования, активируем TPM и Secure Boot
- Как настроить TPM 2.0 для установки Windows 11
- Как получить бета-версию Windows 11. Как подключиться к Windows Insider. Какой канал выбрать. Что делать, если процессор не соответствует системным требованиям Windows 11
- Поддерживаемые процессоры для Windows 11. Список процессоров от intel и AMD, на которых будет работать новая операционная система
- Как убрать виджет «Погода» с панели задач в Windows 10 и Windows 11. Как настроить «Новости и интересы» в Windows 10
- Оптимизация Windows 10 и Windows 11. Как ускорить систему, отключить автозапуск программ, удалить временные файлы и другие советы
- Как навсегда отключить обновления в Windows 10, Windows 11 и остановить фоновую загрузку приложений
- Чем отличаются версии Home и Pro у Windows 11
- Как можно уменьшить потребление оперативной памяти в Windows 11
- Как и чем заменить меню «Пуск» в Windows 11
- 25 команд Windows, которые вам точно стоит запомнить
- Как изменить время до блокировки экрана в Windows 11
- Как отключить сенсорный экран в ноутбуке с Windows 11
- Как сделать маленькую панель задач в Windows 11
- Как зайти в UEFI в Windows 11
- Как Windows 11 сделать похожей на Windows 10
- Как ускорить компьютер на Windows 10 и Windows 11 при помощи одной функции
Проверьте системные требования
Официальные системные требования указаны на сайте Microsoft:
- процессор: 64-битный двухъядерный с тактовой частотой не менее 1 ГГц;
- оперативная память: 4 гигабайта;
- накопитель: 64 гигабайта;
- видео: с поддержкой DirectX 12 или более поздней версии и драйвером WDDM 2.0;
- дисплей: не менее 9 дюймов;
- прочее: модуль TPM 2.0 и поддержка Secure Boot.
Несмотря на довольно скромные требования по процессору, компания представила список официально поддерживаемых CPU. В него не входят довольно распространенные AMD Ryzen первого поколения (с архитектурой Zen) и процессоры Intel до восьмого поколения (Coffee Lake). Но паниковать не стоит, скорее всего, это просто официальные рекомендации компании, а не исчерпывающий список. Полный список процессоров можно найти по ссылкам: Intel и AMD.

Тем не менее программа PC Health Check, которая предназначена для проверки совместимости вашей системы с Windows 11, вряд ли даст зеленый свет официально незаявленным процессорам. У автора этой статьи так и не вышло «получить разрешение» на процессоре Ryzen 1600.
Активируйте программный модуль TPM
TPM — это криптографический модуль для шифрования данных и защиты от взлома. Он представляет собой отдельный чип на материнской плате. На большинстве моделей, продающихся в России, такого модуля нет из-за необходимой сертификации такого оборудования. Но может быть специальный слот для его подключения. Также многие материнские платы поддерживают программную реализацию TPM.
Обратите внимание, в системных требованиях Windows 11 указан TPM версии 2.0. Напомним, ранее компания заявляла, что будет достаточно более старой версии 1.2.

Чтобы проверить наличие модуля, нажмите сочетание клавиш Win + R и выполните команду tpm.msc. Откроется окно «Управление доверенным платформенным модулем на локальном компьютере». Если высветилось предупреждение «Не удается найти совместимый доверенный платформенный модуль», значит модуль не активен.

Рассмотрим активацию модуля на примере материнской платы ASUS с логикой от AMD. Сначала нужно попасть в BIOS (при загрузке нажмите Del или F2). Затем нажмите F7, чтобы перейти к расширенным настройкам. Переключитесь на вкладку Advanced и выберите строку AMD fTPM configuration. Далее активируйте (enabled) строку AMD fTPM switch. Подробнее об активации модуля TPM на других материнских платах читайте в нашем гайде «Как настроить TPM 2.0 для установки Windows 11».
Кроме того, в сети уже научились обходить требование Windows 11 по TPM путем замены файла appraiserres.dll, который можно взять из образа Windows 10.
Активируйте Secure Boot
Secure Boot — это режим безопасной загрузки, который является частью UEFI. Если говорить проще, то UEFI представляет собой более современную и продвинутую реализацию BIOS. В системных требованиях Windows 11 обязательно наличие UEFI и Secure Boot. Проверить наличие UEFI и Secure Boot можно так: нажмите сочетание клавиш Win + R и введите команду msinfo32. Обратите внимание на две строчки: в пункте «Режим BIOS» должно стоять UEFI, а «Состояние безопасной загрузки» должно быть включено.

Также проверить эти параметры можно через программу HWiNFO 64. Откройте главное окно программы — это корневая папка с названием вашего компьютера в левой части экрана. В правой части экрана должны быть строчки UEFI Boot: Present и Secure Boot: Present.

Если безопасная загрузка не работает, то нужно включить ее в BIOS. Разберем активацию Secure Boot на примере материнской платы ASUS. Во время загрузки системы нажмите клавишу Del или F2, чтобы зайти в BIOS. Перейдите в расширенные настройки, нажав клавишу F7. Далее перейдите на вкладку Boot и выберите строчку Secure Boot. Далее в строке Secure Boot State выставьте значение Enabled. В строке OS Type должно быть Windows UEFI mode.

Что еще нужно сделать
Также стоит попробовать выключить CSM. На примере материнской платы ASUS: зайдите во вкладку Boot и выберите строчку Launch CSM. Выставьте параметр Disabled. Обратите внимание, что в этом режиме работает только UEFI, который не поддерживает структуру разделов MBR. В этом случае загрузочный диск должен иметь структуру GPT, в противном случае вы не сможете загрузить систему.

Кроме того, стоит попробовать включить опцию Fast Boot, которая находится в той же вкладке Boot.
- Послушайте подкаст VGTimes. Главные детали Windows 11, Гоблин против S.T.A.L.K.E.R. 2, Atomic Heart забанили на YouTube
- Что нужно знать о Windows 11: новое меню «Пуск», быстрые загрузки игр и выросшие системные требования. Обновляться ли?
- Программа от энтузиастов покажет, чего не хватает компьютеру для работы с Windows 11. Причём лучше, чем официальная утилита
Windows 11 официально анонсирована. Минимальные системные требования новой операционной системы уже объявлены: только 64-битный процессор с двумя или более ядрами, не менее 4 ГБ оперативной памяти, видеокарта с поддержкой DirectX 12 Ultimate и накопитель объёмом от 64 ГБ. Среди них также указан загадочный «доверенный платформенный модуль» или TPM, о котором вы, скорее всего, узнали впервые буквально только что. В связи со скорым выпуском Windows 11 (октябрь 2021 года) полностью ввожу в курс изменений: что такое TPM и почему без данной характеристики у вас не получится обновить свой компьютер.
- В тему: Всё о Windows 11 — секреты, инструкции, лайфхаки и полезные статьи
Что такое TPM и как выглядит криптомодуль
«Доверенный платформенный модуль» (TPM, Trusted Platform Module) — аппаратная технология безопасности для компьютеров, разработанная некоммерческой организацией Trusted Computing Group. Архитектура TPM реализована на основе нескольких компонентов: защищённый ввод-вывод, криптографический процессор, энергонезависимая память для хранения ключа подтверждения и энергозависимая память для хранения регистров конфигурации платформы.
TPM является отдельным физическим микрочипом на материнской плате. Он отвечает исключительно за функции, связанные с защитой компьютера, учётных данных и программного обеспечения. Разъём для такого модуля, как правило, имеет специальную маркировку «TPM» в соответствии с требованиями Trusted Computing Group. Каждый TPM обладает собственным уникальным идентификатором, он записан прямо в микросхему и не может подвергаться изменениям.
Для чего нужен TPM
TPM генерирует стойкие ключи шифрования, когда это требуется операционной системе, проверяет запускаемые программы и предотвращает взломы конфигурации устройства злоумышленниками (например, посредством заражения «руткитами» или «буткитами» — вредоносными утилитами, проникающими в ПК до окончания загрузки ОС или скрывающими присутствие в системе и потому остающимися нераспознанными в течение длительного времени).
Основные задачи, для чего может применяться модуль TPM:
- шифрование данных на жёстком диске во избежание несанкционированного доступа к личным файлам;
- аутентификация пользователя (при входе в профиль компьютера, сети, приложения), включая её выполнение с помощью сканера отпечатков пальцев или функции распознавания лица;
- защита программного обеспечения от внесения изменений и нарушений лицензионных соглашений;
- аппаратная защита от вирусов, троянов, бэкдоров, блокировщиков, сетевых червей, шпионов и так далее.
Таким образом, если информация будет незаконно скопирована — в конечном счёте злоумышленник всё равно не сможет получить к ней доступ, даже если украдёт оригинальный модуль TPM с ключами шифрования. TPM распознает изменение системы и не позволит провести расшифровку.
Какая версия TPM требуется для Windows 11
Для установки Windows 11 компьютер должен поддерживать прошивку UEFI (режим BIOS), протокол безопасной загрузки Secure Boot и быть оборудован интегрированным доверенным платформенным модулем версии 2.0 (актуальная версия спецификации TPM, признана в качестве международного открытого стандарта ISO/IEC 11889:2015 в 2015 году). Все будущие устройства под управлением Windows 11 из коробки обязаны реализовывать TPM 2.0 — необходимы присутствие компонента и его активация по умолчанию после первого включения. Требование спецификации TPM 2.0 распространяется и на программную реализацию (firmware-based).
Чтобы проверить, есть ли в вашем компьютере TPM, необязательно разбирать корпус, лезть в его внутренности и выискивать крошечный чип.
Как проверить поддержку TPM
Способ 1. Запустите «Диспетчер устройств» и найдите в разделе «Устройства безопасности» строчку с названием типа «Доверенный платформенный модуль 2.0». Если нашли, значит у вас есть криптомодуль.
Способ 2. Запустите через окно «Выполнить» (Windows + R) или командную строку утилиту tpm.msc (наберите команду и нажмите Enter). Откроется «Управление доверенным платформенным модулем на локальном компьютере» — утилита отобразит наличие (или отсутствие) TPM, сведения об изготовителе модуля и текущую версию.
Способ 3. Запустите командную строку от имени администратора и выполните следующую команду:
wmic /namespace:\rootcimv2securitymicrosofttpm path win32_tpm get * /format:textvaluelist.xsl
Если первые строки результата отображают значение «TRUE», значит вы — владелец компьютера со встроенным модулем TPM. В противном случае команда завершится сообщением «Отсутствуют экземпляры».
Способ 4. Если вы не можете найти доверенный платформенный модуль на вашем компьютере вышеуказанными методами, возможно, TPM отключен на программном уровне в UEFI/BIOS. Тогда вам потребуется проверка, выполните несколько шагов:
- Перезагрузите компьютер и войдите в режим UEFI/BIOS.
- Перейдите на вкладку «Security» или «Advanced».
- Найдите настройку «TPM Support» или что-то подобное.
- Нажмите Enter и во всплывающем окне убедитесь, что TPM включен.
Альтернативный вариант: найдите информацию о поддержке TPM на официальном сайте производителя компьютера или материнской платы. У последних она обычно представлена в разделе «Коннекторы» или, может быть, «Поддерживаемые разъёмы».
Что делать, если в компьютере нет TPM
Ноутбуки с модулем TPM 2.0 выпускаются с 2017 года большинством популярных брендов, в их числе: Microsoft, ASUS, Lenovo, Dell, HP, Acer, MSI и Gigabyte. На рынке персональных компьютеров более оправдано делать TPM опциональной функцией, так как пользователю удобнее докупить модуль при необходимости, чем переплачивать за изначально встроенную технологию, которая может не понадобиться.
Материнские платы с TPM-коннектором выпускают в основном ASUS, Gigabyte, ASRock, MSI и Biostar. Учитывайте, что они могут поставляться с поддержкой разъёма, но без доверенного платформенного модуля. Его необходимо покупать дополнительно в зависимости от чипсета и, конечно, от того же производителя. Цена классического дискретного TPM-модуля начинается приблизительно от 1-1,5 тыс. рублей.
Если компьютер или материнская плата не оснащены физическим чипом TPM 2.0, то существует программная реализация в виде эмуляции возможностей доверенного платформенного модуля. Виртуальная поддержка TPM 2.0 встроена в подавляющую часть процессоров как Intel, так и AMD последних годов выпуска. Подробнее о таком способе использования TPM 2.0 рассказано в отдельной статье. Естественно, в зависимости от ситуации используемый процессор должен поддерживать технологию fTPM (Firmware Trusted Platform Module — AMD) или PPT (Platform Protection Technology — Intel).
Новое поколение компьютеров на базе Windows 11 — с защищённым ядром
С обновлением Windows 11 компания Microsoft планирует поднять планку безопасности операционной системы и аппаратного обеспечения на совершенно беспрецедентный уровень: экосистему усилят на уровне ядра благодаря встраиванию отдельного модуля шифрования непосредственно в центральный процессор. Согласно заявлению, при поддержке крупнейших партнёров Intel, AMD и Qualcomm осенью 2021 года будут выпущены первые компьютеры под управлением Windows 11 с фирменной революционной микросхемой безопасности «Плутон» (Pluton).
Плутон обеспечит комплексную защиту всей инфраструктуры, от устройства до облака, и принесёт множество улучшений безопасности для будущих ПК. Дизайн процессора создан изолированным от остальной системы с учётом автоматического устранения целых классов векторов физических атак, нацеленных на канал связи между ЦП и TPM. Кроме того, Плутон предоставит пользователям Windows 11 уникальную технологию Secure Hardware Cryptography Key (SHACK) — она гарантирует, что ключи никогда не будут открыты никому за пределами защищённого оборудования, даже самой прошивке.
- 10 приложений, которые нужно сразу установить на новый компьютер
- Windows 11 должна была быть такой сразу: обзор крупнейшего обновления 22H2
- Сделал Linux из Windows 11. 10+1 тема, меняющая систему до неузнаваемости
Размер архива — всего 53 КБ
Microsoft уже давно озвучила системные требования к ПК для установки Windows 11. Одно из самых противоречивых касается наличия в системе модуля TPM 2.0 (или возможности его программной эмуляции). Но что делать пользователям старых ПК, в которых нет ни модуля аппаратного шифрования, ни даже возможности воспроизведения его функций программно? Специально для таких случаев подойдёт утилита Universal MediaCreationTool. Её можно скачать с GitHub.
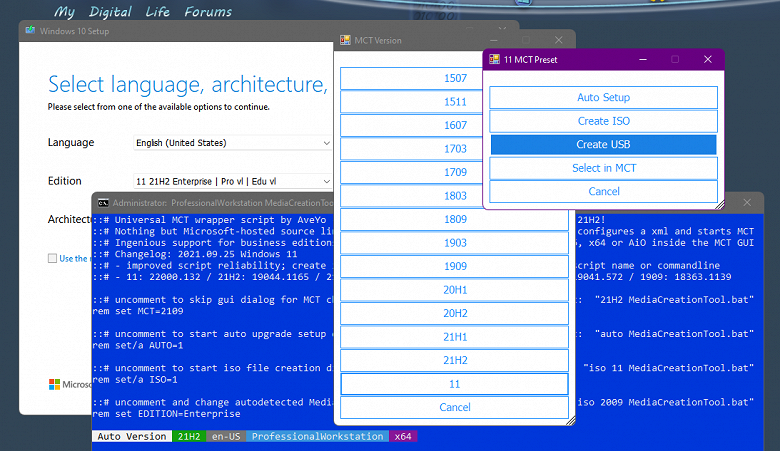
На самом деле Universal MediaCreationTool — это куда более функциональное приложение. Оно, например, позволяет установить Windows 11 или Windows 10 напрямую, без лишних запросов и диалоговых окон с выбором версии ОС. Также можно сделать образ ISO системы или загрузочную флешку. Но самое главное — это, конечно же, возможность пропустить проверку наличия в системе модуля TPM как при установке системы с накопителя, так и через обычное обновление.
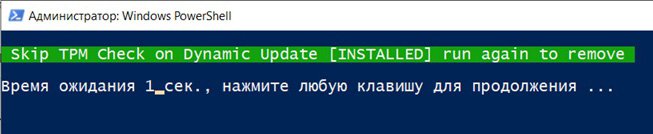
Universal MediaCreationTool проверена на совместимость со сборками Insider Preview, но, скорее всего, утилита будет работать и с финальной версией Windows 11, которая выходит уже 5 октября. Скачать Universal MediaCreationTool можно напрямую по этой ссылке.
1 октября 2021 в 16:26
| Теги: Microsoft, Windows
| Источник: GitHub
Операционная система Windows 11 имеет довольно суровые системные требования. В первую очередь многие компьютеры не подходят под требования к наличию доверенного платформенного модуля (TPM) версии 2.0. Это требование достаточно легко обойти всего за несколько минут.
Microsoft не очень хорошо справилась с информированием пользователей о системных требованиях Windows 11 и для чего те или иные компоненты нужны. Кроме того, за несколько месяцев предварительного тестирования условия ещё и менялись. Главная путаница связана с необходимостью модуля TPM 2.0, который прежде был нужен только в корпоративном окружении.
Microsoft хочет, чтобы Windows 11 получила дополнительный уровень безопасности, в котором модуль TPM 2.0 играет основную роль. Компанию не останавливает отсутствие этого модуля на многих компьютерах. Однако, это требование нетрудно обойти и для этого существует не один способ. Правда, после этого вы не сможете получать функциональные обновления и обновления безопасности Windows 11.
Один из методов требует наличия поддержки TPM 1.2. Если у вас процессор линейки AMD Ryzen 1000 или более современный и Intel Kaby Lake 7-го поколения или новее, на вашей материнской плате скорее всего есть TPM 1.2 или даже TPM 2.0.
Проверить это легко. Достаточно открыть диспетчер устройств в разделе «Устройства безопасности». Можно воспользоваться сочетанием клавиш Win + R и в открывшемся окне ввести tpm.msc. Откроется окно «Управление доверенным платформенным модулем (TPM) на локальном компьютере». Тут сказано, есть у вас этот модуль или нет.
Если нет, проверьте настройки UEFI. Обычно нужно открыть вкладку «Дополнительно» и включить опцию «PTT» для систем Intel и «PSP fTPM» для систем AMD. Эта настройка есть на большинстве потребительских ПК, где она чаще всего по умолчанию выключена.
После её изменения нужно добавить ключ в реестр. Нажмите на кнопку «Пуск» и введите regedit, нажмите ввод. В адресное поле скопируйте HKEY_LOCAL_MACHINESYSTEMSetupMoSetup и нажмите ввод. Нужно создать параметр DWORD с названием «AllowUpgradesWithUnsupportedTPMOrCPU», значение выставить на 1. Создайте загрузочную флешку или диск при помощи приложения Media Creation Tool, запустите с них программу установки Windows 11 и обновите свою систему.
Если вы желаете выполнить чистую установку на ещё более старым процессоре, можно обойти проверки процессора и TPM в процессе установки Windows. После этого появится сообщение «На этом компьютере не работает Windows 11». Нужно вернуться на шаг назад и нажать сочетание клавиш Shift + F10 для запуска окна командной строки. Снова откройте редактор реестра, нажав пуск и введя regedit. Перейдите по адресу HKEY_LOCAL_MACHINESYSTEMSetup. Нажмите на Setup правой кнопкой мыши и создайте ключ с названием «LabConfig».
В этом ключе добавьте параметр DWORD под названием «BypassTPMCheck» со значением 1. Добавьте ещё один параметр «BypassCPUCheck» также со значением 1. Этот же процесс повторите с «BypassSecureBootCheck». Однако, если ваш компьютер не соответствует требованиям Windows 11 по объёму оперативной памяти или хранилища, лучше этим способом не пользоваться и оставаться на Windows 10.
рекомендации
3070 Gigabyte Gaming за 50 тр с началом
MSI 3050 за 25 тр в Ситилинке
3080 дешевле 70 тр — цены снова пошли вниз
3070 Gainward Phantom дешевле 50 тр
13700K дешевле 40 тр в Регарде
16 видов <b>4070 Ti</b> в Ситилинке — все до 100 тр
3060 Gigabyte Gaming за 30 тр с началом
13600K дешевле 30 тр в Регарде
4080 почти за 100тр — дешевле чем по курсу 60
12900K за 40тр с началом в Ситилинке
RTX 4090 за 140 тр в Регарде
Компьютеры от 10 тр в Ситилинке
3060 Ti Gigabyte за 42 тр в Регарде
3070 дешевле 50 тр в Ситилинке
Этот материал написан посетителем сайта, и за него начислено вознаграждение.
Наличие в Windows 11 ТРМ 2.0 — обязательное требование для установки системы. Это платформенный модуль, который устанавливается на «материнке» и предназначен для шифрования данных, защиты ПО от изменений, надежного хранения информации пользования и защиты ПК / ноутбука от вирусов на уровне оборудования. Модуль легко проверить, включить или обойти защиту. Ниже рассмотрим, как это делать правильно.
Что такое ТРМ
TPM 2.0 в Windows 11 — компактный чип, который встроен в материнскую плату вашего устройства. Расшифровывается как «Trusted Platform Module», что дословно переводится как «Доверенный платформенный модуль». Необходим для хранения шифровальных ключей персональной / учетной информации и т. д. Имеет персональный ключ подтверждения (ЕК), встраиваемый в оборудование. Компании вправе проверять и подтверждать, что аппаратура соответствует заявленному.
Много вопросов касается назначения устройства, а именно зачем в Windows 11 модуль TPM 2.0, ведь при установке прежней версии в нем не было необходимости. Представители компании объяснили, что в функции элемента входит защита оборудования и ПО от несанкционированного доступа. Устройство можно использовать для биометрического входа, шифрования диска и решения иных задач.
Выделяется несколько причин, зачем на Windows 11 TPM:
- хранение ключей шифрования для защиты файлов;
- защита имеющегося ПО;
- безопасное хранение информации о пользователе;
- взаимодействие с телеметрией Windows 11;
- идентификация владельца с помощью разных методов и т. д.
К примеру, шифрование BitLocker позволяет хранить ключи шифрования для защиты файлов. Во время загрузки ПК ключ, который находится в ТРМ, применяется для разблокирования диска. Если злоумышленник достанет диск и вставить его в другой ПК, расшифровать данные и получить к ним доступ без ключей не получится.
Как включить
С учетом того, что наличие такого модуля обязательно, необходимо знать, как включить TPM 2.0 для установки Windows 11.
Сделайте следующие шаги:
- Войдите в «Параметры» через пуск или кликните Win+I.
- Зайдите в «Центр обновления Windows».
- Кликните на «Дополнительные параметры» и «Восстановление».
- В секции «Расширенные параметры запуска» кликните «Перезагрузить сейчас».
- Кликните «Поиск и устранение неисправностей» после перезапуска.
- В разделе «Диагностика» жмите на «Дополнительные параметры».
- Выберите «Параметры встроенного ПО UEFI».
- Кликните на кнопку «Перезагрузить» и получите доступ к настройкам БИОС.
- Зайдите во вкладку Advanced (может меняться с учетом производителя).
- Войдите в раздел Security.
- Найдите что-то типа TPM Security или PTT, AMD CPU fTPM.
- Включите параметр.
- Жмите F10 для сохранения изменений и перезагрузитесь.
Как проверить
Перед тем как установить ОС, необходимо получить информацию о наличии TPM модуля для Windows 11. Для решения задачи можно использовать несколько способов.
Метод №1:
- Войдите в «Пуск» и введите tpm.msc, а после «Ввод».
- Обратите внимание на сообщение системы.
- Если ТРМ есть, появляется раздел управления доверенным доступом, а в нем указана версия установленного модуля — 2.0 или 1.2.
Метод №2:
- Войдите в диспетчер устройств.
- Найдите в нем раздел «Устройства безопасности». Если этого пункта нет, значит и ТРМ для Windows 11 также отсутствует.
- При наличии такого пункта войдите в него и посмотрите версию в конце записи.
Метод №3:
- Жмите на Win+R для входа в командную строку.
- Вставьте следующую команду — wmic /namespace:rootcimv2securitymicrosofttpm path win32_tpm get * /format:textvaluelist.xsl.
- Обратите внимание на секцию SpecVersion, где указывается необходимая информация по версии TPM.
Метод №4:
- Войдите в «Безопасность Windows».
- Слева зайдите в «Безопасность устройств».
- Кликните на «Обработчик безопасности» и «Сведения об обработчике …»
- В секции «Спецификации» в поле «Версия спецификации» должен быть интересующий номер версии TPM.
Метод №5:
- Перезапустите ПК и войдите в БИОС, чтобы проверить наличие TPM 2.0 для Windows 11.
- Отыщите вкладку «Безопасность», а здесь ТРМ, РТТ, fTPM и т. д.
- Посмотрите на версию и сразу включите, если нужно.
Что делать, если не ТПМ
Выше мы рассмотрели, обязателен ли TPM для Windows 11 при установке. Наличие модуля второй версии необходимо. Если же его нет, имеется три пути:
- Установить более современную материнскую плату ТРМ 2.0.
- Добавить отдельный модуль на уже существующую «материнку» (при наличии такого разъема).
- Обойти ограничение одним из доступных способов и поставить Windows 11 при наличии только ТПМ 1.2.
После появления информации, что Windows 11 требует TPM 2.0 в России и других странах, сразу появилось множество способов обхода этого ограничения. Кратко рассмотрим несколько вариантов.
Решение №1 — применение Universal MediaCreationTool:
- Загрузите программу по ссылке gist.github.com/AveYo/c74dc774a8fb81a332b5d65613187b15.
- Скачайте архив, распакуйте его и запустите документ с названием Skip_TPM_Check_on_Dynamic_Update_v1.cmd от имени администратора.
- Попробуйте установить Windows 11 в обычном режиме.
Решение №2 — удаление файлов оценки для Windows 11:
- Сделайте ISO образ для Виндовс 11 через проводник.
- Копируйте содержимое в отдельную папку.
- Войдите в Sources и удалите документы с названиями appraiser.dll и appraiser.sdb.
- Запустите инсталляцию с помощью Setup.exe.
- Если не сработало, проверьте C:$WINDOWS.~BTSources на наличие в нем appraiser.dll и appraiser.sdb (от них необходимо избавиться).
Решение №3 — с применением помощника:
- Установите помощника по ссылке microsoft.com/ru-ru/software-download/windows11.
- Войдите в свойства Windows11InstallationAssistant.exe и поставьте совместимость с «семеркой».
- Выполните установку без ТРМ 2.0.
Теперь вы знаете, нужен ли TPM для Windows 11, как проверить его наличие, и можно ли обойтись без этой опции. В комментариях расскажите, пригодились ли приведенные рекомендации, и какие еще секреты могут пригодиться.
Отличного Вам дня!