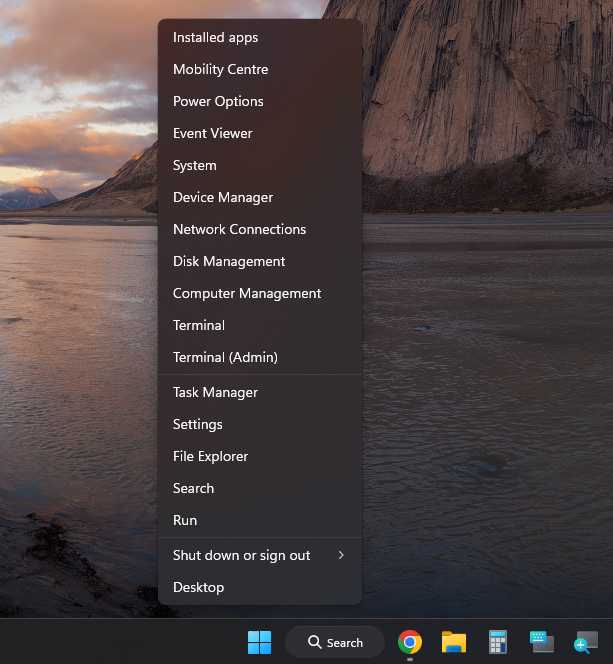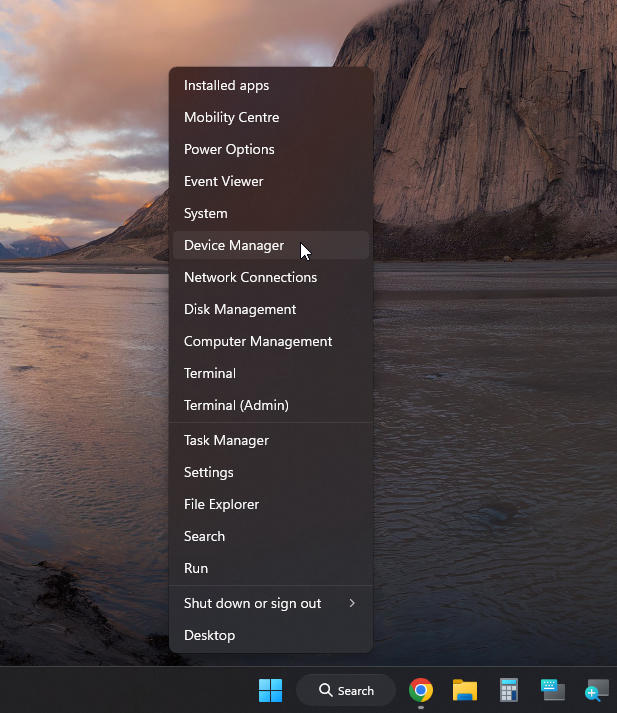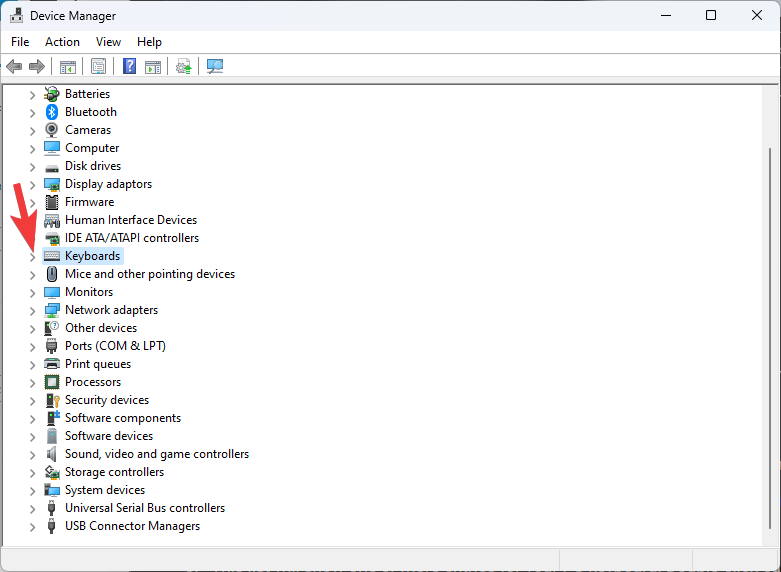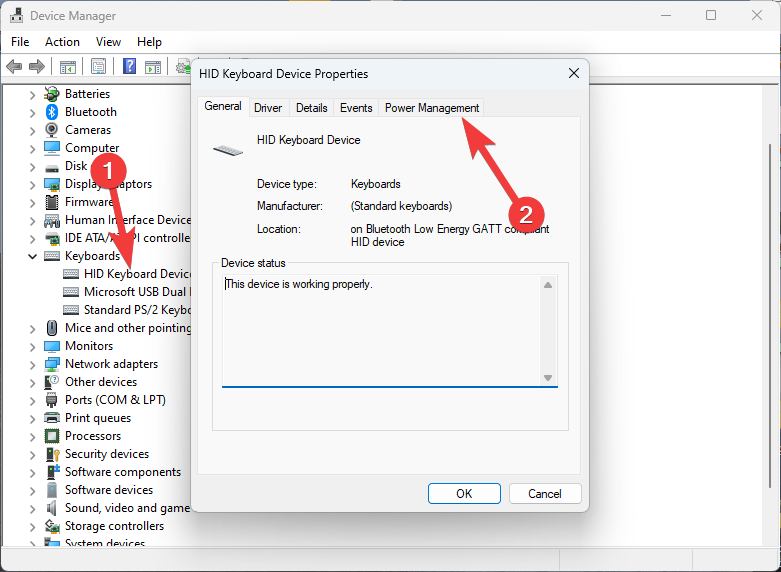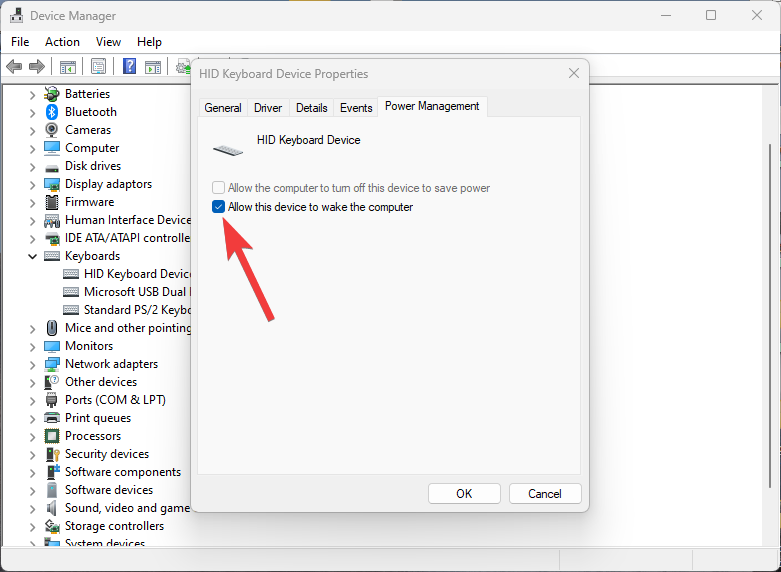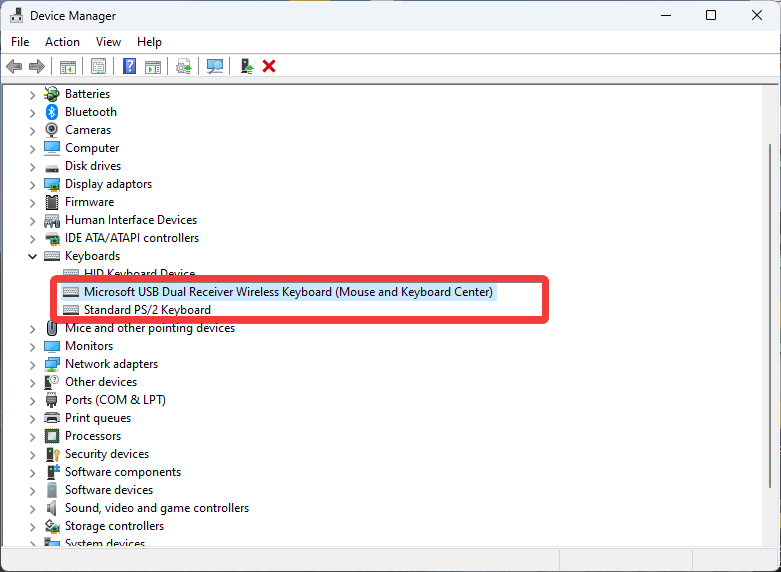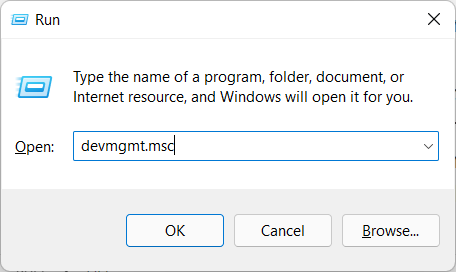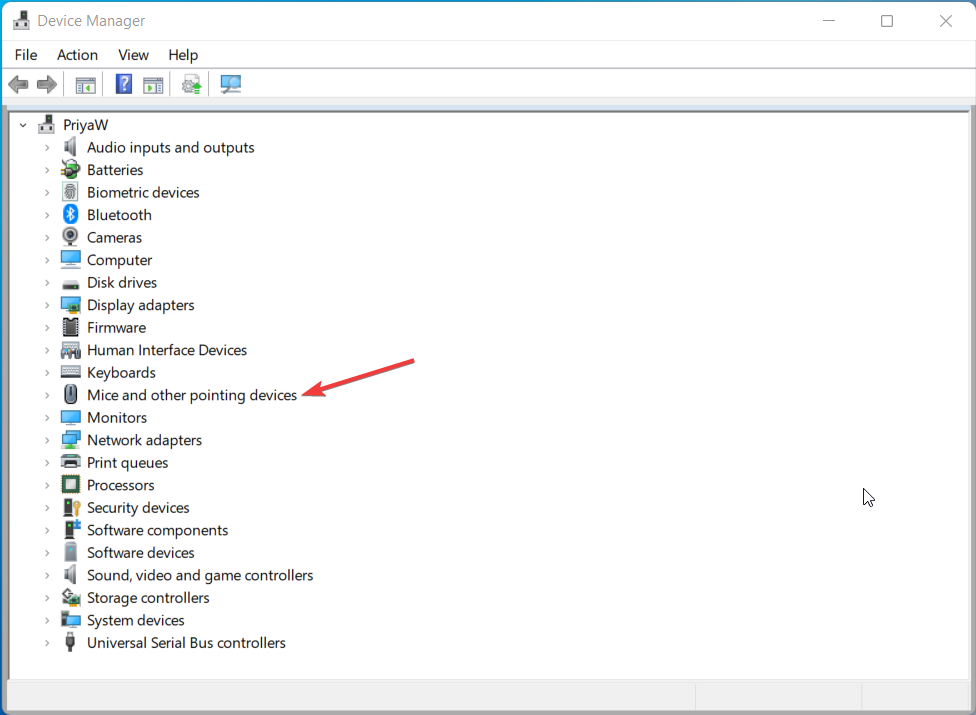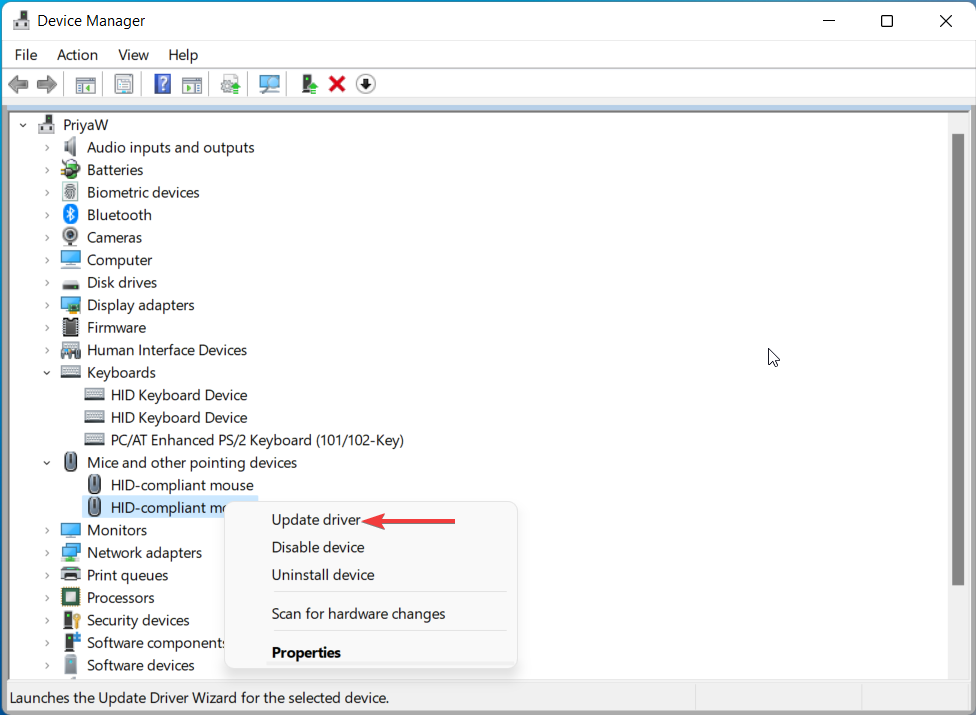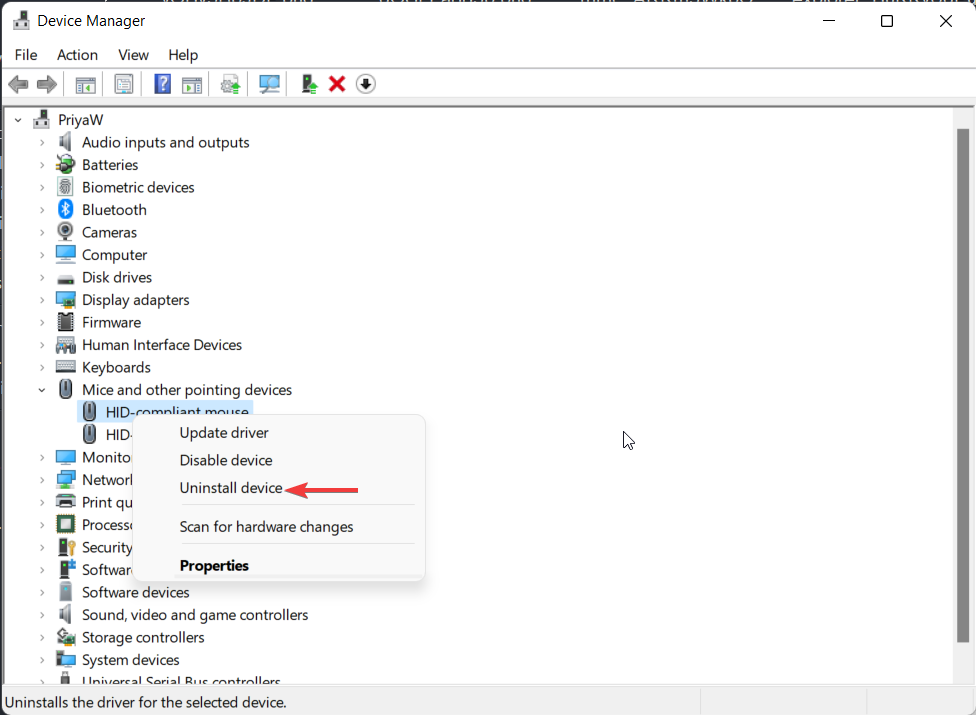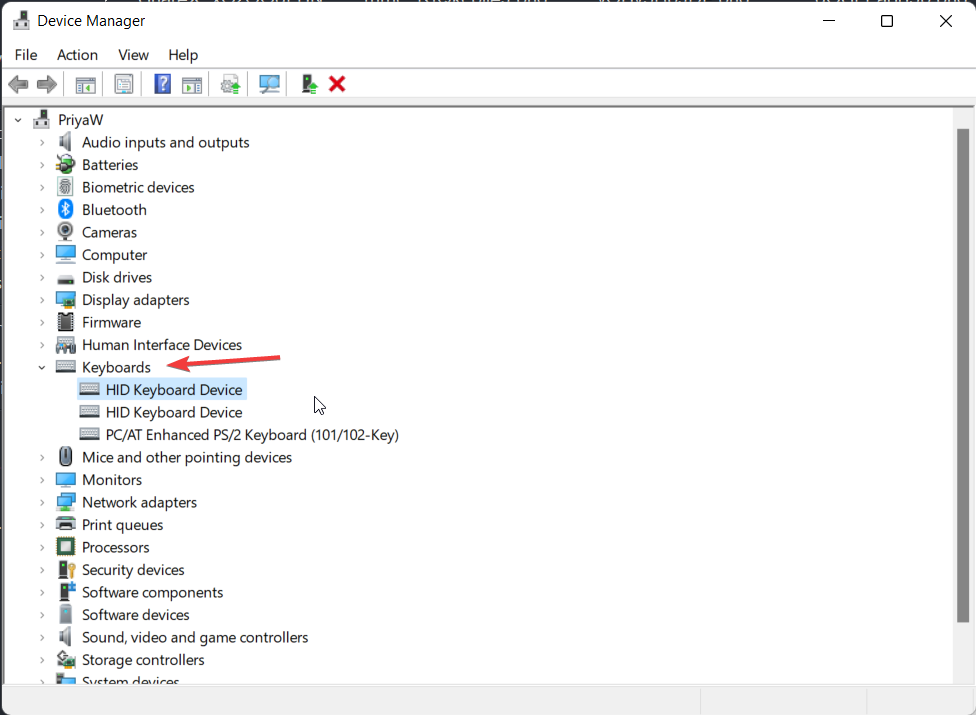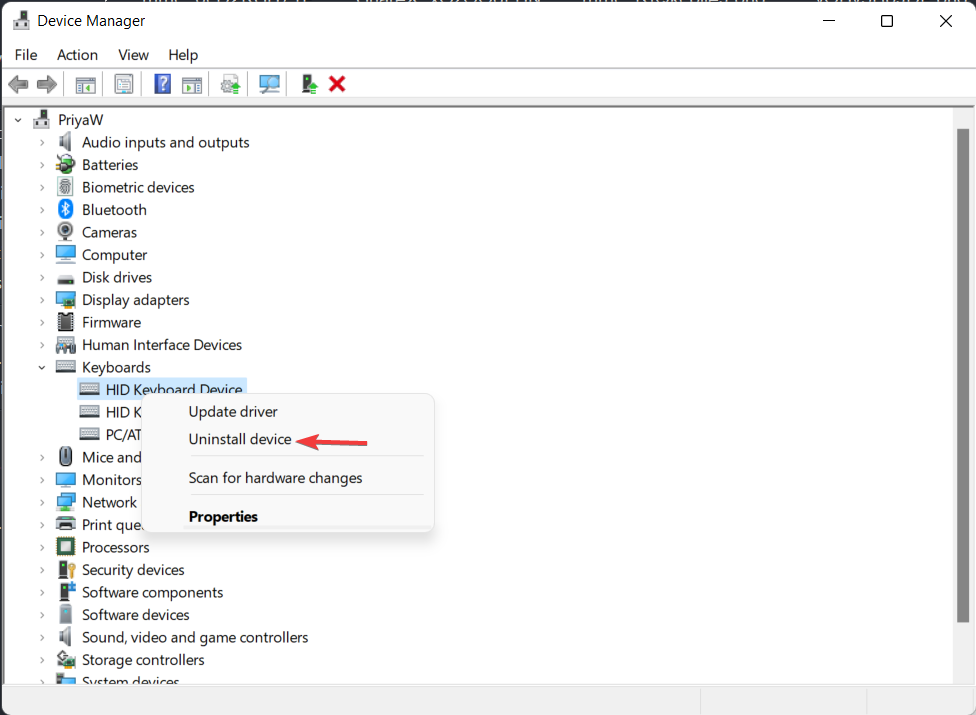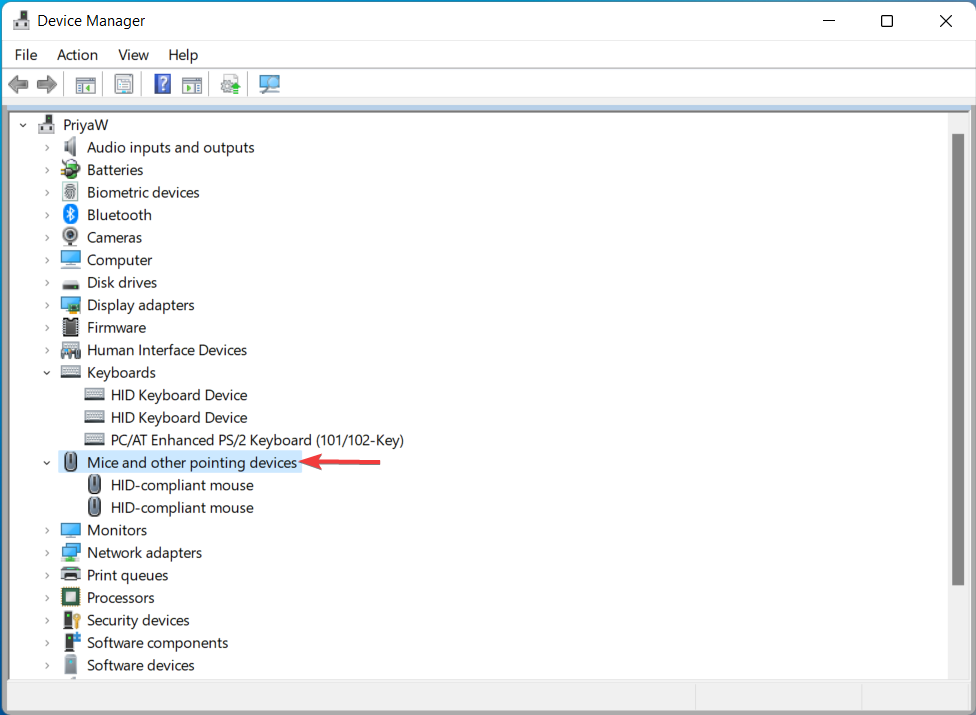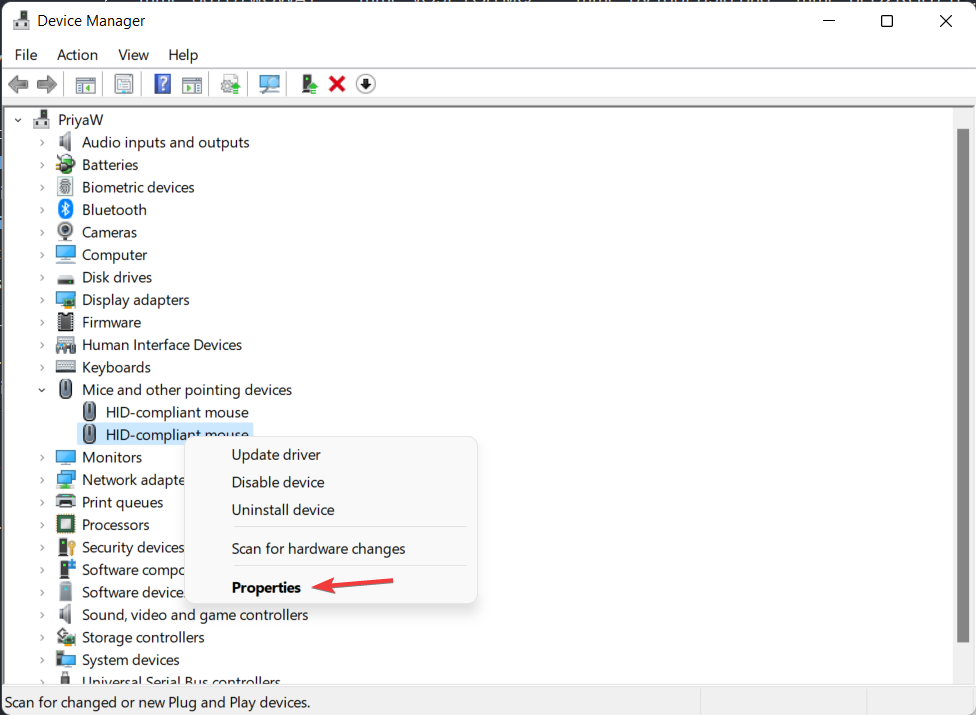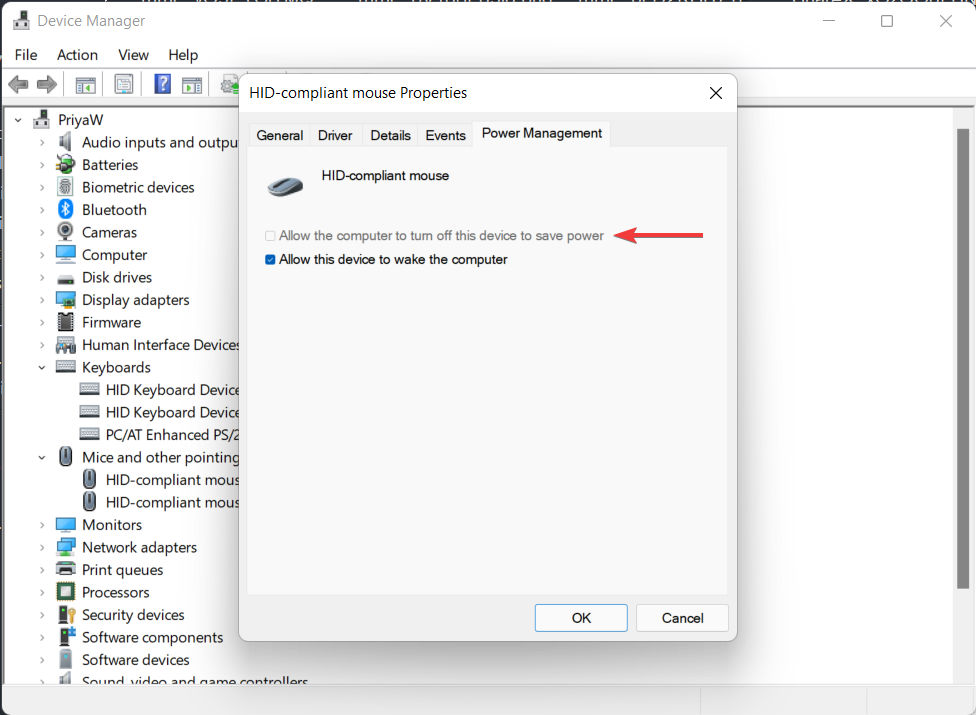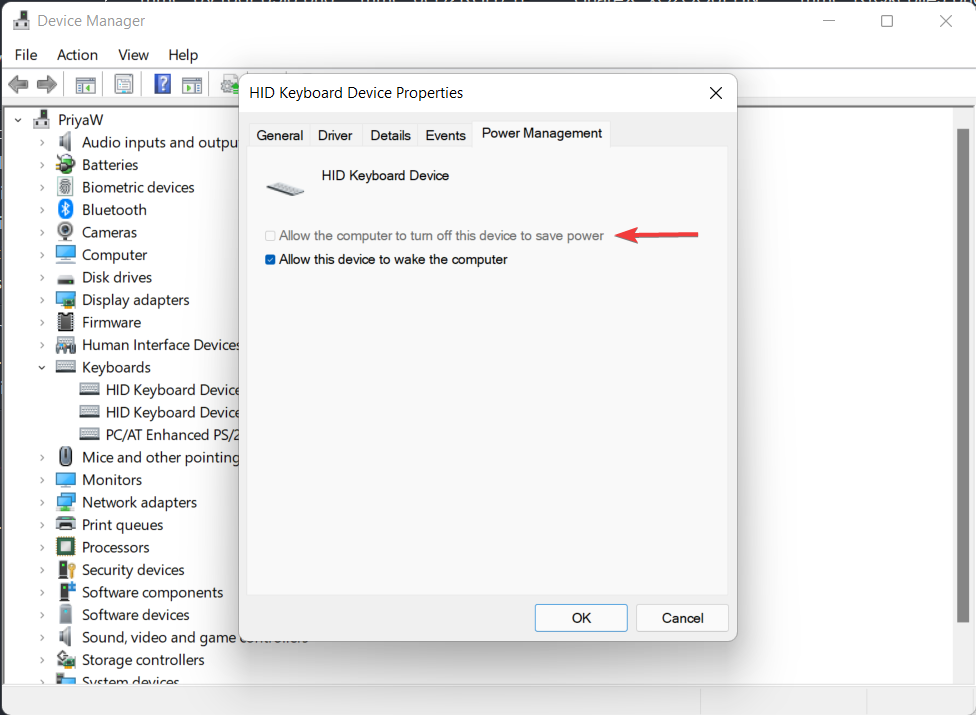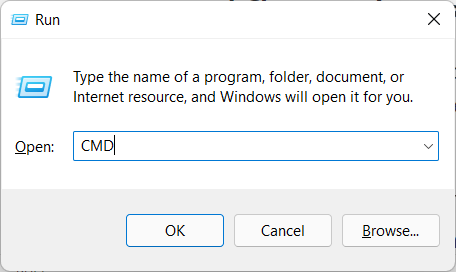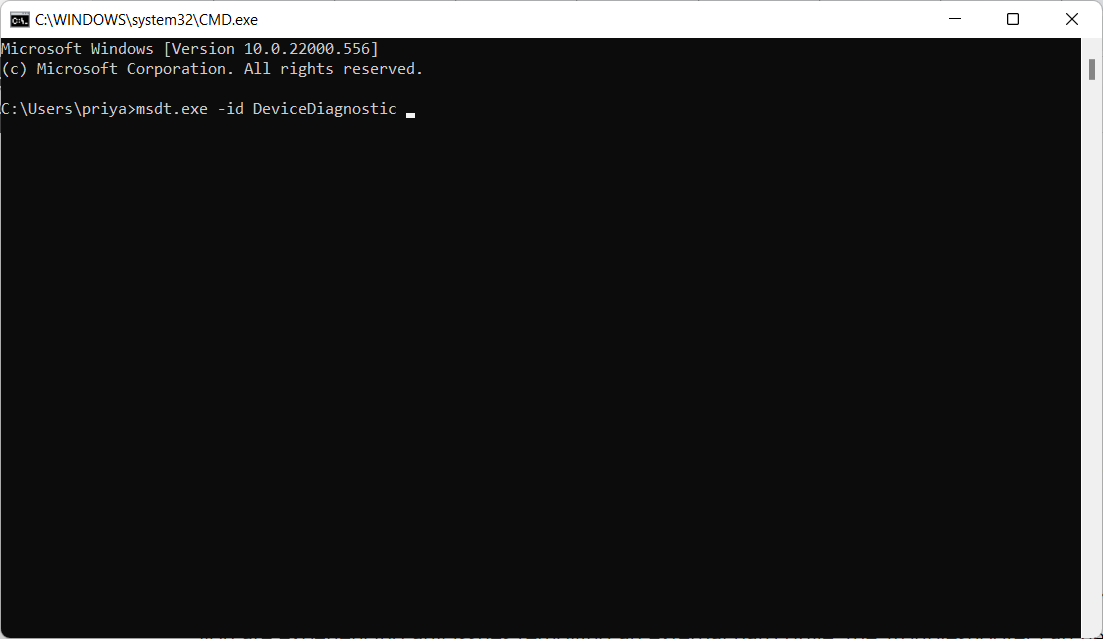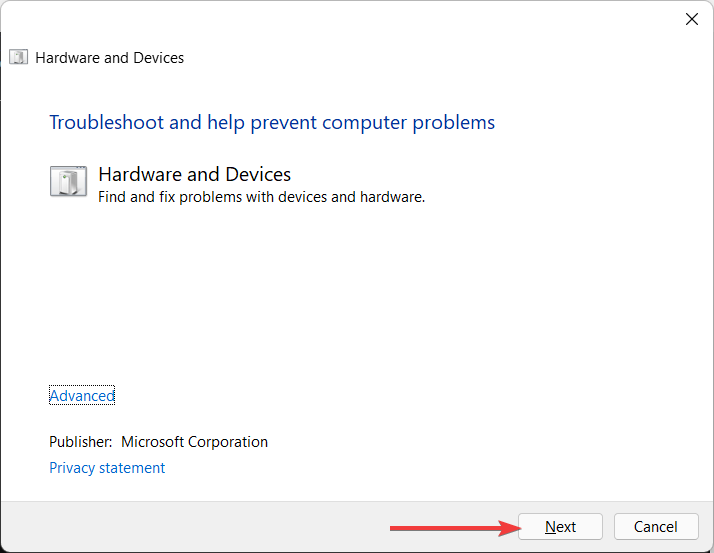Comfort Curve Keyboard 2000 Microsoft Arc Mouse Comfort Optical Mouse 1000 Comfort Optical Mouse 3000 Еще…Меньше
Проблемы
При использовании мыши или клавиатуры Майкрософт, перечисленных в разделе «Применяется к», могут возникнуть следующие признаки:
-
Возможно, вы не сможете выйти из режима сна или режима ожидания с помощью мыши или клавиатуры.
-
После того как компьютер вы выстанет из системы ожидания, указывающее устройство может не работать.
-
При нажатии клавиши SLEEP на клавиатуре с клавишей «Спящий режим» или клавишей, настроенной для активации спящий режим, компьютер не переключяется в режим спящий режим.
Причина
Эта проблема может возникнуть, если хотя бы одно из следующих условий истинно:
-
Вы работаете с Windows Vista и не обновились до Пакет обновления 1 или более поздней версии.
-
Система базовая и выходная система (BIOS), установленная на компьютере, уменьшает питание до порта, к которому подключено входное устройство.
Note You may be unable to use Bluetooth operation operation from certain power management states (such as suspend» or «hibernate»). В некоторых состояниях низкого питания беспроводной трансивер может не получать информацию с Bluetooth устройств.
-
Вы используете портативный компьютер или компьютер с записной книжкой, которые не позволяют возобновить работу с помощью Bluetooth устройства. Если у вас возникают проблемы с выходом ноутбука из компьютера Bluetooth, сначала см. метод 3.
-
Элемент клавиатуры на панели управления не настроен для того, чтобы компьютер пробуждался при нажатии клавиши на клавиатуре.
-
Возможно, возникла проблема с системой на вашем компьютере.
-
Клавиша «Спящий режим» на клавиатуре настроена неправильно.
Решение
Если повторное нажатие клавиши «Спящий режим» не решает проблему, попробуйте использовать каждый из следующих способов в том порядке, в котором они представлены, и определить, существует ли проблема, прежде чем использовать следующий метод. Если вы используете исходную версию Vista и не обновили ее до последней Пакет обновления, обновление до Пакет обновления 1 или более поздней версии может устранить эту проблему.
Для получения дополнительных сведений щелкните номера следующих статей, чтобы просмотреть статьи в базе знаний Майкрософт:
928631 Usb-устройство может работать неправильно, если Windows Vista возобновил работу из спящий режим или режим гибернации
871233 Устройство USB не распознается, если его прикрепить сразу после возобновления работы компьютера на базе Windows XP из режимов ожидания или гибернации.
929577 Устройство Bluetooth может работать неправильно, если выбдите компьютер с windows Vista из спящий режим
Способ 1. Установите текущее программное обеспечение для устройства и проверьте его конфигурацию
Сначала скачайте последнюю версию программного обеспечения Microsoft IntelliType, IntelliPoint либо обе эти версии для клавиатуры, мыши или обоих этих продуктов. Для этого посетите следующий веб-сайт Майкрософт:
http://www.microsoft.com/hardware/download/download.aspx?category=MK
После установки этого программного обеспечения запустите его, а затем убедитесь, что выбрано правильное устройство и что параметры должны быть вам нужны. Если на клавиатуре нет выделенной клавиши «Спящий режим» и вы хотите запрограммировать спящий режим для альтернативного клавиши, выполните следующие действия:
-
Откройте панель управления клавиатурой.
-
В Windows Vista или Windows 7 нажмите кнопку
, введите в поле «Начните поиск» клавиатуру, а затем в списке «Программы» выберите «Клавиатура» или
«Клавиатура Майкрософт». -
В Windows XP и более ранних версиях нажмите кнопку «Начните», выберите «Выполнить»,введите «Клавиатурауправления» и нажмите кнопку «ОК».
-
-
На вкладке «Параметры ключа» дважды щелкните ключ, который вы хотите изменить, чтобы получить доступ к мастеру переназначения клавиш.
-
Выберите параметр «Начать программу,веб-страницуили файл» и нажмите кнопку «Далее».
-
Чтобы включить этот ключ, запустите следующую команду:
rundll32.exe powrprof.dll,SetSuspendState
В этой команде есть пробелы до и после powrprof.dll.
Способ 2. Попробуйте альтернативные клавиши, кнопки мыши или кнопку питания на клавиатуре
Чтобы устранить эту проблему и возобновить работу компьютера, воспользуйтесь одним из следующих способов:
-
Нажмите клавишу SLEEP.
-
Нажмите стандартную клавишу на клавиатуре.
-
Перемещая мышь.
-
Быстро нажмите кнопку питания на компьютере.
Примечание. Если вы используете Bluetooth устройств, клавиатура может не выйти из системы.
Способ 3. Убедитесь, что вашему устройству разрешено пробуждать компьютер
Чтобы устранить эту проблему, выполните следующие действия:
-
Откройте элемент панели управления клавиатурой, как описано в описании метода 1.
-
Перейдите на вкладку «Оборудование» и выберите «Свойства».
-
Нажмите кнопку «Изменить параметры»
Обратите внимание, что для этого шага требуется доступ администратора.
-
Перейдите на вкладку Power Management и убедитесь, что включено устройство Allow this device to wake the computer (Разрешить этот компьютер).
-
Нажмите кнопку «ОК»и еще раз кнопку «ОК».
Примечание. Если компьютер не поддерживает advanced Configuration and Power Interface (ACPI), предыдущие действия могут быть недоступны. В этом случае вы нажали кнопку питания, чтобы выдлить компьютер. Если не удается возобновить работу компьютера с помощью любого из этих методов, возможно, возникла проблема в системе.
Сведения о том, как ваша система возобновляет работу, см. в документации к вашему компьютеру или обратитесь к его изготовителю. Сведения о параметрах Microsoft Windows Power Management см. в справке Microsoft Windows.
Обратите внимание на то, что многие устройства ноутбука не Bluetooth могут активировать компьютер из режима сна из-за требований к потреблением питания для активации радио Bluetooth (Bluetooth разметка может использовать до 15 % энергии компьютера). Следовательно, существует несколько обходных путь, которые можно использовать:
-
Если вы можете открыть крышку ноутбука, используйте встроенную клавиатуру, указывающее устройство или внешнее Bluetooth, чтобы разоружить компьютер.
-
Если не удается открыть крышку (например, она находится на док-станции) или если она подключена к внешней стороне питания (то есть вы не используете аккумулятор), вы можете изменить параметры питания в Windows, чтобы не переходить в режим сна при подключении.
Кроме того, стек Microsoft Bluetooth или стопка Bluetooth ноутбука может разрешить его пробужение с помощью Bluetooth устройств.
Способ 4. Изучите параметры БИЗ на компьютере, чтобы найти функции питания, которые отключать или уменьшать питание портов, используемых для клавиатуры или мыши
Так как доступ к BIOS зависит от компьютера, см. документацию, которая входит в состав вашего компьютера. Кроме того, обратитесь к изготовителю компьютера за сведениями о настройке БИО.
Дополнительные сведения о поставщиках оборудования и программного обеспечения можно получить на следующем веб-сайте корпорации Майкрософт:
http://support.microsoft.com/gp/vendors
Дополнительная информация
Возможность восстановления после режима сна путем нажатия клавиши на клавиатуре или мыши на компьютере, поддерживающего API, зависит от темы платы компьютера. Эта возможность отключена в более старых досках Intel, и единственный способ вывести компьютер из режима сна — нажать кнопку питания.
В более новых планшетах компьютер можно вывести на экран, нажав кнопку «Питание», нажав клавишу на клавиатуре или перемещая мышь.
Поддержка ACPI необходима, чтобы использовать все преимущества управления питанием и функций подключения и воспроизведения в Windows. Если вы не знаете, соответствует ли ваш компьютер требованиям ACPI, см. печатную документацию к компьютеру или доске либо обратитесь к его производителю.
Дополнительные сведения о поставщиках оборудования и программного обеспечения можно получить на следующем веб-сайте корпорации Майкрософт:
http://support.microsoft.com/gp/vendors
Контактные данные сторонних организаций предоставляются для того, чтобы помочь пользователям получить необходимую техническую поддержку. Эти данные могут быть изменены без предварительного уведомления. Корпорация Майкрософт не дает гарантий относительно верности приведенных контактных данных независимых производителей.
Нужна дополнительная помощь?
by Priya Ahluwalia
Priya Ahluwalia is a writer who specializes in technology, particularly Microsoft Windows. She writes about the latest developments in know-how and current trends in the technology industry. When… read more
Updated on February 2, 2023
- Many users are reporting that Windows 11 won’t wake from sleep with a mouse and keyboard.
- Luckily, you can quickly resolve the issue with the help of this guide.
- If you are using a USB mouse or keyboard, try unplugging it and then plugging it back in to see if that fixes the issue.
- Another thing you can do is to make sure Bluetooth is enabled for a wireless mouse or keyboard.
XINSTALL BY CLICKING THE DOWNLOAD FILE
This software will keep your drivers up and running, thus keeping you safe from common computer errors and hardware failure. Check all your drivers now in 3 easy steps:
- Download DriverFix (verified download file).
- Click Start Scan to find all problematic drivers.
- Click Update Drivers to get new versions and avoid system malfunctionings.
- DriverFix has been downloaded by 0 readers this month.
Sleep Mode is one of Windows 11’s power modes. When an operating system goes into Sleep Mode, it saves the current state of every task you are doing and powers down the computer. This can be useful when you want to shut down your PC but don’t want to close down all your documents or tabs.
However, some users report that they can’t wake their PC from sleep with a keyboard and mice. Others have experienced the same issue with their laptop touchpad.
Sleep mode is a power management option for a Windows operating system computer. It saves the computer’s current state to RAM and draws less power from its battery or power supply.
Most of its electrical components are turned off when a PC enters sleep mode. The display is typically turned off, and some devices, such as hard drives and optical disc drives, may also be powered down.
There are several reasons Windows won’t wake from sleep with a mouse and keyboard, including a defective keyboard or mouse, outdated drivers, and issues with the USB ports.
If you are experiencing the same issue, this guide will surely help you.
How to Wake Windows 11 from sleep with a keyboard or mouse?
There is a specific option from the Device Manager that needs to be activated for both your keyboard and mouse to wake up your PC.
Follow the steps below to activate this setting for both your peripherals:
- Press the Win + X key combination to open the Start menu (or right-click the Start button).
- Choose Device Manager from the list that pops up.
- Toggle the Keyboards drop-down menu by clicking the arrow next to it.
- Double-click the first entry in the Keyboards section and select the Power Management tab.
- Ensure that the Allow this device to wake the computer option is activated.
- Repeat steps 4, 5, and 6 for the rest of the elements found in the Keyboards section.
The same method can be applied to your mouse, with the only difference being that you will need to click the Mice and other pointing devices drop-down instead of the Keyboards one.
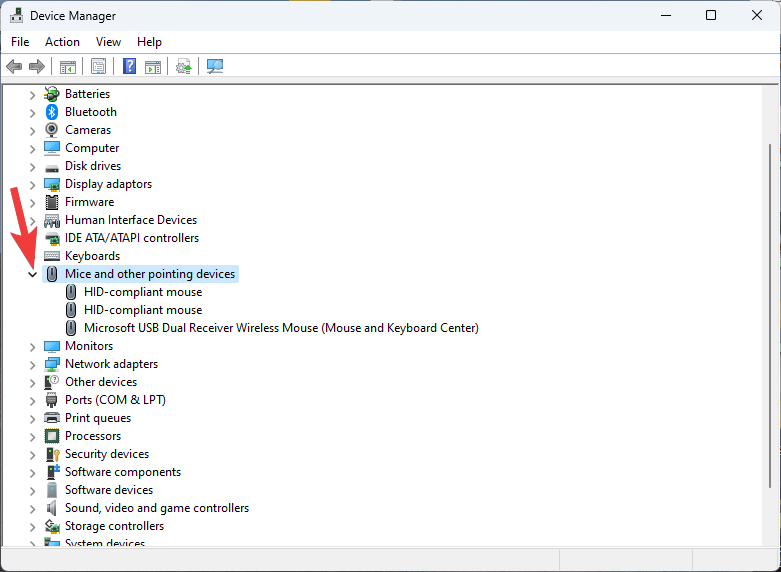
After all these steps are covered, your PC will surely be able to wake up from sleep whenever moving the mouse or press a key on your keyboard.
What causes Windows 11 to stop responding after sleep?
The issue might occur for several reasons. Here are some of the most likely ones:
- Problems with the hardware: Hardware issues like a loose or broken wire could be to blame
- Compatibility issues: Try replacing old drivers with new ones.
- Corrupt or outdated drivers: Try updating drivers
- Misconfigured settings: You must have these configured adequately for a trouble-free experience
After knowing the causes, it’s time to fix the issue. Apply all the fixes listed below until you finally rid yourself of the error.
What can I do if Windows 11 won’t wake from sleep with a mouse and keyboard?
1. Reconnect the device
If you have trouble waking your computer from sleep with a mouse and keyboard, you can try a few things to help get it working again.
If the issue is hardware-related, it will typically recover after being unplugged and reconnected. Second, check the batteries in your mouse and keyboard.
2. Update mouse and keyboard drivers
- Press Windows + R and type devmgmt.msc into the Run window.
- Click OK, and this will open up the Device Manager window.
- In the Device Manager, expand the Mice and other pointing devices option.
- Right-click the device that may be causing the problem.
- Select Update Driver.
- Similarly, expand the Keyboards option to view the devices. Then, update the outdated keyboard by right-clicking it and selecting Update Driver.
- Select Search automatically for driver and click OK.
- Once done, restart your PC and check if the issue is resolved.
Some PC issues are hard to tackle, especially when it comes to corrupted repositories or missing Windows files. If you are having troubles fixing an error, your system may be partially broken.
We recommend installing Restoro, a tool that will scan your machine and identify what the fault is.
Click here to download and start repairing.
The goal of installing these updates is to fix any bugs or glitches the old driver version may have caused.
However, if Windows doesn’t find a newer or updated version, it will notify you that the Best drivers for your device are already installed.
You can also update drivers for your mice and keyboard with DriverFix. It will scan your computer for outdated drivers and provide an option to update them.
DriverFix provides a quicker and more efficient way to update your computer’s drivers.

DriverFix
Choose the easier and faster method to update your drivers with the newest versions and try DriverFix.
3. Uninstall the malfunctioning driver
- Repeat the same steps mentioned above to open Device Manager.
- Expand the Mice and other pointing devices option.
- Right-click the device that is not responding.
- Select Uninstall Device.
- Follow the same procedure and expand the Keyboards option.
- Right-click the faulty malfunctioning driver and select Uninstall Device.
Windows 11 is a stable operating system, but some users find it hard to wake the computer from sleep mode using the keyboard and mouse. This is either due to faulty drivers or an update causing the problem.
To fix it, try removing the recently installed updates and check whether the issue persists.
4. Uncheck the Allow the computer to turn off this device to save power option
- Follow the same procedure mentioned above to open Device Manager.
- Right-click the Mice and other pointing devices option.
- Select Properties and go to the Power Management tab.
- Uncheck the Allow the computer to turn off this device to save power and click OK.
- Similarly, right-click the Keyboards option for the keyboard and expand the Power Management tab.
- Uncheck the Allow the computer to turn off this device to save power option and click OK.
5. Run the hardware and devices troubleshooter using Command Prompt
- Press Windows + R simultaneously to open the Run dialog window.
- Next, type CMD into the Run window and click OK.
- In the Command Prompt window, copy and paste the following and hit Enter:
msdt.exe -id DeviceDiagnostic - Then, run the Hardware and Devices troubleshooter by clicking Next.
- Once the detecting process is complete, the faulty devices will be repaired. Finally, reboot your PC and check if the issue is resolved.
NOTE
If there’s no problem detected with your device, the troubleshooter will report back with a confirmation, and you can exit the window.
How is sleep mode different from hibernation mode?
Sleep mode is when a computer is powered on but not actively running software. It’s when your computer goes blank and appears to be off.
It saves energy by putting your computer into a low-power usage state, making it perfect for when you need a few minutes off.
- Looker vs. Power BI vs. Tableau: Which Tool Is Better For You?
- How to Change Real Time Update Speed in Task Manager
- Fix: HP Support Assistant Stuck on Creating a Restore Point
- How to Check Your Windows Experience Index on Windows 11
Hibernation mode is the state in which a computer’s volatile memory (RAM) contents are copied to the hard disk drive (HDD) so that the operating system can be shut down safely without corrupting data.
This is how you can fix the keyboard and mouse not waking Windows 11 from sleep. If nothing works, you may need to reset your pc back to its factory settings.
There are instances when Windows 11 sleep mode stops working; in that case, going through our guide will surely help.
Also, you may consider buying the best wireless keyboard and mouse if your current set is faulty.
Please let us know if you found this guide helpful in the comments section.
Still having issues? Fix them with this tool:
SPONSORED
If the advices above haven’t solved your issue, your PC may experience deeper Windows problems. We recommend downloading this PC Repair tool (rated Great on TrustPilot.com) to easily address them. After installation, simply click the Start Scan button and then press on Repair All.
Newsletter
by Priya Ahluwalia
Priya Ahluwalia is a writer who specializes in technology, particularly Microsoft Windows. She writes about the latest developments in know-how and current trends in the technology industry. When… read more
Updated on February 2, 2023
- Many users are reporting that Windows 11 won’t wake from sleep with a mouse and keyboard.
- Luckily, you can quickly resolve the issue with the help of this guide.
- If you are using a USB mouse or keyboard, try unplugging it and then plugging it back in to see if that fixes the issue.
- Another thing you can do is to make sure Bluetooth is enabled for a wireless mouse or keyboard.
XINSTALL BY CLICKING THE DOWNLOAD FILE
This software will keep your drivers up and running, thus keeping you safe from common computer errors and hardware failure. Check all your drivers now in 3 easy steps:
- Download DriverFix (verified download file).
- Click Start Scan to find all problematic drivers.
- Click Update Drivers to get new versions and avoid system malfunctionings.
- DriverFix has been downloaded by 0 readers this month.
Sleep Mode is one of Windows 11’s power modes. When an operating system goes into Sleep Mode, it saves the current state of every task you are doing and powers down the computer. This can be useful when you want to shut down your PC but don’t want to close down all your documents or tabs.
However, some users report that they can’t wake their PC from sleep with a keyboard and mice. Others have experienced the same issue with their laptop touchpad.
Sleep mode is a power management option for a Windows operating system computer. It saves the computer’s current state to RAM and draws less power from its battery or power supply.
Most of its electrical components are turned off when a PC enters sleep mode. The display is typically turned off, and some devices, such as hard drives and optical disc drives, may also be powered down.
There are several reasons Windows won’t wake from sleep with a mouse and keyboard, including a defective keyboard or mouse, outdated drivers, and issues with the USB ports.
If you are experiencing the same issue, this guide will surely help you.
How to Wake Windows 11 from sleep with a keyboard or mouse?
There is a specific option from the Device Manager that needs to be activated for both your keyboard and mouse to wake up your PC.
Follow the steps below to activate this setting for both your peripherals:
- Press the Win + X key combination to open the Start menu (or right-click the Start button).
- Choose Device Manager from the list that pops up.
- Toggle the Keyboards drop-down menu by clicking the arrow next to it.
- Double-click the first entry in the Keyboards section and select the Power Management tab.
- Ensure that the Allow this device to wake the computer option is activated.
- Repeat steps 4, 5, and 6 for the rest of the elements found in the Keyboards section.
The same method can be applied to your mouse, with the only difference being that you will need to click the Mice and other pointing devices drop-down instead of the Keyboards one.
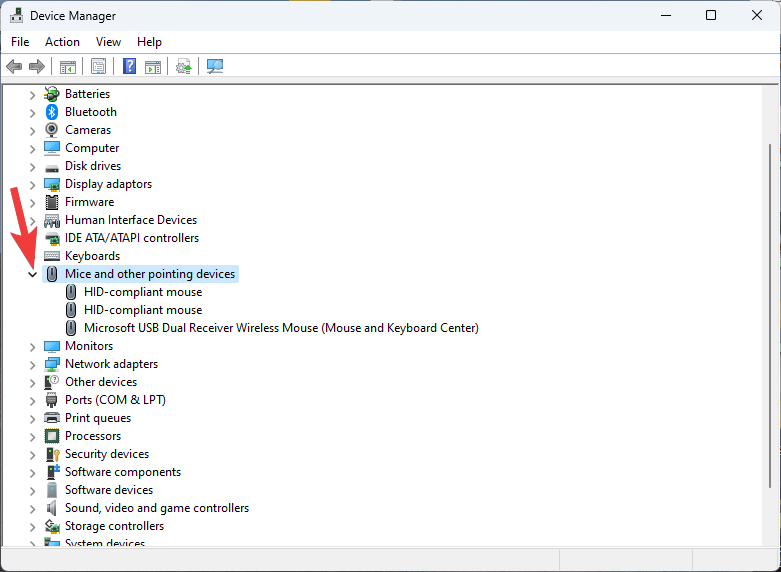
After all these steps are covered, your PC will surely be able to wake up from sleep whenever moving the mouse or press a key on your keyboard.
What causes Windows 11 to stop responding after sleep?
The issue might occur for several reasons. Here are some of the most likely ones:
- Problems with the hardware: Hardware issues like a loose or broken wire could be to blame
- Compatibility issues: Try replacing old drivers with new ones.
- Corrupt or outdated drivers: Try updating drivers
- Misconfigured settings: You must have these configured adequately for a trouble-free experience
After knowing the causes, it’s time to fix the issue. Apply all the fixes listed below until you finally rid yourself of the error.
What can I do if Windows 11 won’t wake from sleep with a mouse and keyboard?
1. Reconnect the device
If you have trouble waking your computer from sleep with a mouse and keyboard, you can try a few things to help get it working again.
If the issue is hardware-related, it will typically recover after being unplugged and reconnected. Second, check the batteries in your mouse and keyboard.
2. Update mouse and keyboard drivers
- Press Windows + R and type devmgmt.msc into the Run window.
- Click OK, and this will open up the Device Manager window.
- In the Device Manager, expand the Mice and other pointing devices option.
- Right-click the device that may be causing the problem.
- Select Update Driver.
- Similarly, expand the Keyboards option to view the devices. Then, update the outdated keyboard by right-clicking it and selecting Update Driver.
- Select Search automatically for driver and click OK.
- Once done, restart your PC and check if the issue is resolved.
Some PC issues are hard to tackle, especially when it comes to corrupted repositories or missing Windows files. If you are having troubles fixing an error, your system may be partially broken.
We recommend installing Restoro, a tool that will scan your machine and identify what the fault is.
Click here to download and start repairing.
The goal of installing these updates is to fix any bugs or glitches the old driver version may have caused.
However, if Windows doesn’t find a newer or updated version, it will notify you that the Best drivers for your device are already installed.
You can also update drivers for your mice and keyboard with DriverFix. It will scan your computer for outdated drivers and provide an option to update them.
DriverFix provides a quicker and more efficient way to update your computer’s drivers.

DriverFix
Choose the easier and faster method to update your drivers with the newest versions and try DriverFix.
3. Uninstall the malfunctioning driver
- Repeat the same steps mentioned above to open Device Manager.
- Expand the Mice and other pointing devices option.
- Right-click the device that is not responding.
- Select Uninstall Device.
- Follow the same procedure and expand the Keyboards option.
- Right-click the faulty malfunctioning driver and select Uninstall Device.
Windows 11 is a stable operating system, but some users find it hard to wake the computer from sleep mode using the keyboard and mouse. This is either due to faulty drivers or an update causing the problem.
To fix it, try removing the recently installed updates and check whether the issue persists.
4. Uncheck the Allow the computer to turn off this device to save power option
- Follow the same procedure mentioned above to open Device Manager.
- Right-click the Mice and other pointing devices option.
- Select Properties and go to the Power Management tab.
- Uncheck the Allow the computer to turn off this device to save power and click OK.
- Similarly, right-click the Keyboards option for the keyboard and expand the Power Management tab.
- Uncheck the Allow the computer to turn off this device to save power option and click OK.
5. Run the hardware and devices troubleshooter using Command Prompt
- Press Windows + R simultaneously to open the Run dialog window.
- Next, type CMD into the Run window and click OK.
- In the Command Prompt window, copy and paste the following and hit Enter:
msdt.exe -id DeviceDiagnostic - Then, run the Hardware and Devices troubleshooter by clicking Next.
- Once the detecting process is complete, the faulty devices will be repaired. Finally, reboot your PC and check if the issue is resolved.
NOTE
If there’s no problem detected with your device, the troubleshooter will report back with a confirmation, and you can exit the window.
How is sleep mode different from hibernation mode?
Sleep mode is when a computer is powered on but not actively running software. It’s when your computer goes blank and appears to be off.
It saves energy by putting your computer into a low-power usage state, making it perfect for when you need a few minutes off.
- Looker vs. Power BI vs. Tableau: Which Tool Is Better For You?
- How to Change Real Time Update Speed in Task Manager
- Fix: HP Support Assistant Stuck on Creating a Restore Point
- How to Check Your Windows Experience Index on Windows 11
Hibernation mode is the state in which a computer’s volatile memory (RAM) contents are copied to the hard disk drive (HDD) so that the operating system can be shut down safely without corrupting data.
This is how you can fix the keyboard and mouse not waking Windows 11 from sleep. If nothing works, you may need to reset your pc back to its factory settings.
There are instances when Windows 11 sleep mode stops working; in that case, going through our guide will surely help.
Also, you may consider buying the best wireless keyboard and mouse if your current set is faulty.
Please let us know if you found this guide helpful in the comments section.
Still having issues? Fix them with this tool:
SPONSORED
If the advices above haven’t solved your issue, your PC may experience deeper Windows problems. We recommend downloading this PC Repair tool (rated Great on TrustPilot.com) to easily address them. After installation, simply click the Start Scan button and then press on Repair All.
Newsletter
Клавиатура — одно из основных требований при работе на любом компьютере с Windows. Итак, что, если ваша клавиатура перестанет работать и рядом с вами не будет другой? Есть несколько решений, которые вы можете использовать, чтобы устранить проблему с клавиатурой и мгновенно привести ее в действие.
Обходные пути —
1. Нажмите одновременно клавиши Windows и S на клавиатуре.
2 Проверьте используемый порт USB. Подключите клавиатуру к другому USB-порту и проверьте. Попробуйте подключить клавиатуру к другому устройству и проверьте.
3. Если вы используете беспроводную клавиатуру, проверьте, не разрядилась ли батарея.
Если клавиатура отлично работает с другими устройствами, следуйте этим решениям.
Начальные требования —
Вы должны использовать мышь, чтобы применить эти исправления. Но в некоторых случаях вам обязательно понадобится клавиатура для набора текста.
Итак, выполните следующие действия, чтобы использовать экранную клавиатуру.
1. Сначала щелкните значок Windows.
2. Затем нажмите «Настройки».
3. После этого нажмите «Доступность» на левой панели.
4. Затем прокрутите правую панель вниз. Затем нажмите «Клавиатура».
5. После этого перейдите к параметрам и переключите настройки «Экранная клавиатура» на «Вкл.».
На вашем экране откроется экранная клавиатура.
Исправление 1 — Отключите ключи фильтра
Ключи фильтров в вашей системе могли вызвать эту проблему.
1. Сначала щелкните правой кнопкой мыши значок Windows и нажмите «Выполнить».
2. Когда появится окно «Выполнить», напишите «utilman» с экранной клавиатуры.
3. Затем нажмите «ОК».
4. Затем нажмите «Клавиатура» на правой панели.
5. После этого переключите настройки «Фильтр ключей» на «Выкл.».
После этого закройте Настройки.
Исправление 2 — Переключить настройки управления питанием
Windows может перевести клавиатуру в спящий режим для экономии энергии, что в данном случае могло вызвать ошибку.
1. Сначала щелкните правой кнопкой мыши значок Windows на панели задач и нажмите «Диспетчер устройств», чтобы открыть его.
2. Когда откроется Диспетчер устройств, разверните раздел «Клавиатуры».
3. Затем щелкните правой кнопкой мыши используемую клавиатуру и нажмите «Свойства».
4. В окне «Свойства» перейдите на вкладку «Управление питанием».
5. Затем снимите флажок «Разрешить компьютеру выключать это устройство для экономии энергии».
6. Наконец, нажмите «Применить» и «ОК» один раз, чтобы сохранить эту настройку.
Затем перезагрузите систему один раз и попробуйте использовать клавиатуру.
Исправление 3 — Запустите средство устранения неполадок клавиатуры.
Вы должны использовать средство устранения неполадок клавиатуры из настроек.
1. Сначала щелкните правой кнопкой мыши клавишу Windows и нажмите «Настройки».
2. Затем нажмите «Система» слева.
3. После этого с правой стороны нажмите на настройки «Устранение неполадок».
4. Затем нажмите «Другие средства устранения неполадок».
5. Наконец, прокрутите вниз и нажмите «Выполнить» в «Средстве устранения неполадок с клавиатурой».
Следуйте инструкциям на экране, чтобы устранить неполадки с клавиатурой.
Исправление 4 — Отключить быстрый запуск
Иногда включение быстрого запуска может вызвать эту проблему.
1. Убедитесь, что вы включили экранную клавиатуру.
1. Сначала щелкните правой кнопкой мыши значок Windows и нажмите «Выполнить».
2. Затем введите «powercfg.cpl» с экранной клавиатуры и нажмите Enter.
3. Когда откроется Панель управления, нажмите «Выбрать, что делает кнопка питания».
4. Теперь нажмите «Изменить настройки, которые в настоящее время недоступны».
5. Затем снимите флажок «Включить быстрый запуск (рекомендуется)».
6. Наконец, нажмите «Сохранить изменения», чтобы продолжить.
Закройте окно Панели управления. Затем перезапустите вашу систему. Теперь проверьте, работает ли это для вас.
Исправить
Если вы работаете в Windows 10, а мышь и клавиатура перестают работать после выхода компьютера из спящего режима, вы не одиноки. Многие пользователи Windows также сообщают об этой проблеме. Но не беспокойтесь, это можно исправить.
Вот 3 решения, которые вы можете попробовать. Возможно, вам не придется пробовать их все; просто двигайтесь вниз, пока не найдете тот, который вам подходит.
1: отключить автоматическое обновление драйверов
2. Переустановите драйверы мыши и клавиатуры.
3. Измените настройки в управлении питанием
Запись что вам понадобится рабочая мышь или перо для выполнения следующих методов.
1: отключить автоматическое обновление драйверов
Есть подозрение, что автоматические обновления драйверов в Центр обновления Windows вызывает эту проблему.
Несмотря на то, что Центр обновления Windows утверждает, что устанавливает правильные драйверы, нередко у многих пользователей есть плохие драйверы, предоставляемые Windows, которые вызывают различные проблемы. Иногда Центр обновления Windows заменяет драйверы, обновляемые вручную, собственными драйверами, что неприемлемо для некоторых компьютеров.
Чтобы решить проблему с неработающей клавиатурой и мышью, необходимо отключить автоматическое обновление драйверов из Windows.
1) Щелкните значок Начало кнопку на клавиатуре и щелкните Панель управления .
2) Просмотр Категория нажмите Система и безопасность .
3) Нажмите Система .
4) Нажмите Расширенные системные настройки .
5) Щелкните значок Оборудование вкладку, затем щелкните Параметры установки устройства.
6) Нажмите Нет, позволь мне выбрать, что делать и Никогда не устанавливайте драйверы из Центра обновления Windows . Нажмите Сохранить изменения .
2. Переустановите драйверы мыши и клавиатуры.
Неисправные или устаревшие драйверы мыши и клавиатуры могут быть причиной этой проблемы. Вам следует убедиться, что для вашей мыши и клавиатуры установлены подходящие драйверы, и обновить их, если они не установлены.
Если у вас нет времени, терпения или навыков работы с компьютером для обновления драйверов вручную, вы можете сделать это автоматически с помощью Водитель Easy .
Водитель Easy автоматически распознает вашу систему и найдет для нее подходящие драйверы. Вам не нужно точно знать, на какой системе работает ваш компьютер, вам не нужно рисковать, загружая и устанавливая неправильный драйвер, и вам не нужно беспокоиться о том, чтобы сделать ошибку при установке.
Вы можете автоматически обновлять драйверы с помощью БЕСПЛАТНОЙ или Pro версии Driver Easy. Но с версией Pro требуется всего 2 клика (и вы получаете полную поддержку и 30-дневную гарантию возврата денег):
1) Скачать и установите Driver Easy.
2) Запустите Driver Easy и нажмите Сканировать сейчас кнопка. Driver Easy просканирует ваш компьютер и обнаружит проблемы с драйверами.
3) Щелкните значок Обновить рядом с отмеченными устройствами мыши и клавиатуры, чтобы автоматически загрузить и установить правильные версии их драйверов (вы можете сделать это в БЕСПЛАТНОЙ версии).
Или нажмите Обновить все для автоматической загрузки и установки правильной версии всех драйверов, которые отсутствуют или устарели в вашей системе (для этого требуется Pro версия — вам будет предложено выполнить обновление, когда вы нажмете Обновить все ).
3. Измените настройки в управлении питанием
Неправильные настройки в Power Management также являются одной из вероятных причин этой проблемы. Вы можете переключиться в другой режим настройки, чтобы увидеть, решена ли проблема:
1) На клавиатуре нажмите кнопку Windows logo key и р в то же время. Тип devmgmt.msc и нажмите Войти .
2) Развернуть Мыши и другие указывающие устройства . Для драйвера клавиатуры разверните Клавиатуры .
3) Щелкните правой кнопкой мыши имя устройства с драйвером мыши или клавиатуры и щелкните Свойства .
4) Нажмите Управление энергопотреблением , убедитесь, что поле для Разрешить компьютеру выключить его устройство для экономии энергии опция не отмечена и нажмите Хорошо .
5) Перезагрузите компьютер. Посмотрите, возникнет ли эта проблема снова.
Не работает клавиатура на ноутбуке — что делать?

В этой инструкции подробно о том, что делать, если не работает клавиатура ноутбука в Windows 11 или Windows 10, что делать в этой ситуации и дополнительная информация, которая может быть полезной. На близкую тему: Как включить подсветку на клавиатуре ноутбуке и что делать, если она не работает.
Простые способы исправить работу клавиатуры
В некоторых случаях исправить проблемы с работой клавиатуры ноутбука сравнительно просто, рассмотрим типичные ситуации:
- Клавиатура не работает после режима сна или завершения работы, но работает после использования пункта «Перезагрузка» или полного отключения долгим удержанием кнопки питания. В этом случае попробуйте отключить быстрый запуск.
- Отдельные клавиши вместо букв набирают цифры или работают как стрелки. В этой ситуации смотрим отдельную инструкцию Что делать, если печатаются цифры вместо букв.
- Не работают цифры на цифровом блоке справа клавиатуры. Попробуйте найти клавишу Num Lock (может сокращаться до NmLk или как-то иначе) и нажать её.
- Не работают клавиши в верхнем ряду клавиатуры (F-клавиши). Попробуйте их работу в сочетании с зажатой клавишей Fn. Если проблема именно в том, что не срабатывают сочетания с Fn, смотрим инструкцию: Что делать, если не работают функциональные клавиши (Fn-клавиши) на ноутбуке.
- На старых ноутбуках (а также на новых после попадания жидкостей и просушки) возможна ситуация, когда клавиатура не работает нормально из-за неисправностей отдельной часто используемой клавиши. Например, если у нас «запал» Shift (то есть постоянно регистрируется как нажатый), у нас перестанут работать цифры в верхнем ряду, а прописные буквы будут набираться без Caps Lock, если зажат Ctrl — почти все клавиши будут выполнять совсем не то, что от них ожидается. В этом случае можно проверить работу со снятой клавишей, для которой предполагается проблема (но не на любом ноутбуке их легко и безопасно снимать), а уже потом, в зависимости от результата предпринимать решения о дальнейших действиях.
- Если возможно, проверьте: работает ли клавиатура при выборе другой раскладки (сделать это можно мышью в области уведомлений) — встречал сообщения, что профили раскладки могут повреждаться и приводить к проблемам, хотя сам с таким и не сталкивался.
- Если клавиатура не работает только в некоторых приложениях Windows 11 или Windows 10, изучите материал: Не работает клавиатура в Windows 10 (для 11 тоже актуально).
Прежде чем продолжать, на всякий случай попробуйте использовать встроенное устранение неполадок: оно редко помогает, но точно не навредит и, возможно, сможет указать на какие-либо проблемы:
- В Windows 11 перейдите в Параметры — Система — Устранение неполадок — Другие средства устранения неполадок — Клавиатура и нажмите «Запуск».
- В Windows 10 откройте Параметры — Обновление и безопасность — Устранение неполадок — Дополнительные средства устранения неполадок и запустите пункт «Клавиатура».
Что может приводить к неработоспособности клавиатуры ноутбука и способы решения
В случае отсутствия аппаратных проблем наиболее частая причина того, что клавиатура не работает — драйверы, причём совсем не обязательно это драйверы самой клавиатуры, это могут быть:
- Неправильная работа драйверов USB-контроллеров, на большинстве современных ноутбуков клавиатура подключена по интерфейсу USB, просто он находится «внутри» ноутбука.
- Проблемы с драйверами чипсета и управления электропитанием — особенно для случаев, когда клавиатура перестаёт работать после спящего режима, гибернации или «завершения работы» с последующим включением, а при выборе пункта «перезагрузка» в меню Пуск или полного обесточивания работает исправно.
Рекомендую следующий путь решения:
- Открыть диспетчер устройств — в Windows 10 и Windows 11 это можно сделать через контекстное меню по правому клику на кнопке «Пуск».
- Проверить, нет ли в списке устройств с ошибками (желтыми восклицательными знаками). Особое внимание обратить на разделы Клавиатуры, Устройства HID и Контроллеры USB. При наличии ошибок — откройте свойства этого устройства и изучите описание ошибки, затем выполните поиск по этому описанию и коду, можно и у меня на сайте, чтобы найти решения.
- Зайдите на официальный сайт производителя вашего ноутбука, на страницу поддержки вашей модели и вручную установите драйверы чипсета, при наличии — USB-контроллеров, управления электропитанием (Power Management), драйверы Intel ME (Management Engine Interface), а для некоторых ноутбуков в теории могут быть доступны и отдельные драйверы клавиатуры (впрочем, я такого не встречал). Даже если на официальном сайте есть только не самые новые драйверы для предыдущих версий Windows, попробуйте установить их в вашей системе — как правило, они работают нормально.
- При наличии на официальной странице загрузки драйверов системного ПО от производителя (может быть необходимо для отдельных функций — например, для работы Fn-клавиш) — скачайте и установите и его тоже.
Драйверы — не единственная возможная причина рассматриваемой проблемы. Если до настоящего момента ничего не помогло, обратите внимание на следующие моменты:
- Возможен вариант, когда сторонние программы и службы в системе мешают работе клавиатуры: проверьте, работает ли клавиатура в безопасном режиме (подробнее: Как зайти в безопасный режим Windows 10). Если да — стоит обратить внимание на недавно установленный системный софт, возможно, причина в нём (антивирусы, оптимизаторы, что-то ещё) либо использовать следующий метод.
- Если проблема возникла недавно, попробуйте использовать точку восстановления системы на дату, когда клавиатура работала.
- Если клавиатура перестала работать после установки недавних обновлений Windows 10 или Windows 11 — попробуйте их удалить (в журнале обновлений в центре обновлений). Если, наоборот, система давно не обновлялась, проверьте — решит ли проблему установка последних обновлений Windows.
- Как я отметил ранее в статье, часто клавиатура ноутбука подключена через интерфейс USB и не исключен сценарий, когда при неисправности внешних USB-портов (замыкания контактов, подключение неисправных устройств) не будет работать и клавиатура.
Если один из предложенных методов помог в вашей ситуации, буду рад комментарию ниже с описанием, что именно помогло. Если помощь ещё требуется — оставьте подробное описание проблемы с точным указанием модели ноутбука, не исключено, что подходящее решение найдётся.
Внимание: если клавиатура перестала работать после пролития жидкостей, или вследствие физических воздействий на ноутбук (удар, падение), далее описанные способы не подойдут — вероятнее всего, проблема носит аппаратный характер и требуется ремонт.
На чтение 3 мин. Просмотров 132 Опубликовано 22.10.2021
12
Если вы используете Windows 10, и ваша мышь и клавиатура перестают работать после вашего ПК просыпаться от сна, ты не один. Многие пользователи Windows также сообщают об этой проблеме. Но не беспокойтесь, это можно исправить.
Вот 3 решения, которые вы можете попробовать. Возможно, вам не придется пробовать их все; просто двигайтесь вниз, пока не найдете тот, который вам подходит.
1: отключить автоматическое обновление драйверов
2: переустановить драйверы мыши и клавиатуры
3: изменение настроек в управлении питанием
Обратите внимание , что вам понадобится работоспособная мышь или перо для выполнения следующих действий. методы.
Содержание
- 1: отключить автоматическое обновление драйверов
- 2 : Переустановите драйверы мыши и клавиатуры.
- 3: измените настройки в Управление питанием
1: отключить автоматическое обновление драйверов
Предполагается, что автоматические обновления драйверов в Центр обновления Windows вызывает эту проблему.
Несмотря на то, что Центр обновления Windows утверждает, что устанавливает правильные драйверы, нередко у многих пользователей есть плохие драйверы, предоставленные Windows, которые вызывают сортировку проблем. Иногда Центр обновления Windows заменяет драйверы, обновляемые вручную, собственными драйверами, что неприемлемо для некоторых компьютеров.
Чтобы решить проблему с неработающей клавиатурой и мышью, необходимо отключить автоматическое обновление драйверов из Windows.
1) Нажмите кнопку Пуск на клавиатуре и выберите Панель управления .
2) Просмотрите по категории , нажмите Система и безопасность .

3) Щелкните Система .

4) Нажмите Расширенные настройки системы. .

5) Щелкните значок Оборудование , затем щелкните Параметры установки устройства.

6) Нажмите Нет, позвольте мне выбрать, что делать и Никогда не устанавливать драйверы из Центра обновления Windows . Нажмите Сохранить изменения .

2 : Переустановите драйверы мыши и клавиатуры.
Очень вероятно, что причиной этой проблемы являются неисправные или устаревшие драйверы мыши и клавиатуры. Вам следует убедиться, что для вашей мыши и клавиатуры установлены подходящие драйверы, и обновить их, если они не установлены.
Если у вас нет времени, терпения или компьютерных навыков для обновления драйверов вручную, вы можете сделать это автоматически с помощью Driver Easy .
Driver Easy автоматически распознает вашу систему и найдет для нее правильные драйверы.. Вам не нужно точно знать, на какой системе работает ваш компьютер, вам не нужно рисковать загрузкой и установкой неправильного драйвера, и вам не нужно беспокоиться об ошибке при установке.
Вы можете автоматически обновлять драйверы с помощью БЕСПЛАТНОЙ или Pro версии Driver Easy. Но с версией Pro требуется всего 2 клика (и вы получаете полную поддержку и 30-дневную гарантию возврата денег):
1) Загрузите и установите драйвер Легко.
2) Запустите Driver Easy и нажмите кнопку Сканировать сейчас . Затем Driver Easy просканирует ваш компьютер и обнаружит все проблемные драйверы.

3) Нажмите кнопку Обновить рядом с отмеченными устройствами мыши и клавиатуры, чтобы автоматически загрузить и установить правильные версии их драйверов (вы можете сделать это в БЕСПЛАТНОЙ версии).
Или нажмите Обновить все для автоматической загрузки и установки правильной версии всех драйверов, которые отсутствуют или устарели в вашей системе (для этого требуется версия Pro – вам будет предложено обновить, нажав Обновить все ).

3: измените настройки в Управление питанием
Неправильные настройки в управлении питанием также являются одной из вероятных причин этой проблемы. Вы можете переключиться в другой режим настройки, чтобы увидеть, решена ли проблема:
1) На клавиатуре нажмите клавишу с логотипом Windows и R одновременно. Введите devmgmt.msc и нажмите Enter .

2) Разверните Мыши и прочее указывающие устройства . Для драйвера клавиатуры разверните Клавиатуры .

3) Щелкните правой кнопкой мыши имя устройства с помощью мыши. или драйвер клавиатуры и нажмите Свойства .

4) Нажмите Управление питанием , убедитесь, что флажок Разрешить компьютеру выключать устройство для экономии энергии снят. установлен и нажмите OK .

5) Перезагрузите компьютер. Посмотрите, возникнет ли эта проблема снова.
Клавиатура, внезапно переставшая работать с Windows 11, может мешать вашей работе. В зависимости от вашей текущей конфигурации и вашего устройства многие факторы могут привести к тому, что клавиатура не будет работать.
Вы можете попытаться решить проблему с помощью стандартных приемов. Затем, если вы все еще не можете заставить ее работать, перейдите к расширенным методам устранения проблемы с клавиатурой.
-
Проверьте подключение кабеля
Если вы используете проводную клавиатуру на ПК с Windows 11, вам следует проверить подключение кабеля. Легкий рывок мог ослабить соединение. Убедитесь, что вы правильно подключили клавиатуру к ПК. Если нет, перейдите к другим трюкам ниже.
-
Проверьте Bluetooth-соединение.
Клавиатура Windows 11 может не работать, если возникают трудности с поддержанием активного соединения Bluetooth. Вы можете забыть о подключенной клавиатуре и попробовать добавить ее обратно в профиль Bluetooth Windows 11. Вот как это сделать.
- Откройте приложение «Параметры Windows 11» (используйте клавиши Windows + I).
- Перейдите в меню Bluetooth и устройств.
- Если беспроводная клавиатура не подключена активно, будет отображаться статус сопряжения.
- Нажмите кнопку с тремя точками и удалите устройство из списка.
- Выберите «Добавить устройство» и снова подключите клавиатуру Bluetooth.
-
Проверьте аккумулятор клавиатуры.
Большинство Bluetooth-клавиатур имеют индикатор, предупреждающий о низком заряде батареи. Вы также можете использовать программное обеспечение клавиатуры для проверки оставшегося заряда батареи.
Например, Bluetooth-клавиатура Keychron K2 имеет индикатор заряда батареи справа от разъема для зарядки. Если он мигает красным, пришло время зарядить клавиатуру.
-
Изменить включение/отключение окон
Большинство беспроводных клавиатур совместимы с ОС Mac и Windows. Если вы постоянно переключаетесь между системами, вам нужно изменить переключатель с Mac на Windows. Если нет, у вас по-прежнему будут проблемы с некоторыми клавишами в Windows 11.
-
Отключить фильтрацию клавиш
Если вы случайно включили опцию фильтрации клавиш, вашей клавиатуре будет трудно обнаруживать повторяющиеся нажатия клавиш. Давайте отключим его.
- Откройте приложение «Настройки» в Windows (используйте клавиши Windows + I).
- Перейдите в меню специальных возможностей.
- Выберите клавиатуру и отключите переключатель «Фильтр клавиш» в следующем меню.
-
Запустите средство устранения неполадок с клавиатурой.
Microsoft предлагает средство устранения неполадок с клавиатурой по умолчанию для устранения связанных с этим проблем. Вот как это использовать.
- Откройте приложение «Параметры Windows» и перейдите в меню «Система».
- Выберите «Устранение неполадок» и откройте другие инструменты устранения неполадок.
- Найдите клавиатуру в списке и нажмите кнопку «Выполнить», чтобы активировать средство устранения неполадок.
-
Обновите драйверы клавиатуры
Устаревшие драйверы клавиатуры могут привести к тому, что клавиатура не будет работать в Windows 11. Убедитесь, что на вашем ПК установлены обновленные драйверы клавиатуры.
- Щелкните правой кнопкой мыши меню «Пуск» и откройте «Диспетчер устройств» из списка.
- Разверните меню «Клавиатуры» и щелкните правой кнопкой мыши имя клавиатуры.
- Выберите «Обновить драйвер», и Windows установит последние версии драйверов, созданные из Интернета.
Также можно автоматически обновить драйвера через DriverHub. Скачать программу можно здесь.
-
Отключить быстрый запуск
Функция быстрого запуска полезна для сокращения времени запуска ПК. Иногда это может вызвать проблемы с клавиатурой или трекпадом, когда им не хватает питания. Мы отключаем опцию из меню панели управления.
- Откройте Панель управления на вашем ПК.
- Откройте параметры питания.
- Выберите «Выберите, что делают кнопки питания» в боковом меню.
- Отключить Включить быстрый запуск и перезагрузить компьютер.
Windows 11 находится в разработке. Microsoft все еще выявляет ранние программные сбои. Чтобы все работало гладко, вы должны регулярно обновлять Windows 11. Используйте клавиши Windows + I и откройте приложение «Параметры Windows». Перейдите в меню «Центр обновления Windows» и установите последнюю сборку Windows 11.
Вы также должны содержать клавиатуру в чистоте, чтобы на ней не собиралась пыль. Если ни один из приемов не работает, пришло время приобрести новую клавиатуру. Какой метод работал на вашем ПК? Поделитесь своим опытом и обходными путями в комментариях ниже.
Если ваша клавиатура и мышь не реагируют после выхода компьютера с Windows из спящего режима, этот пост обязательно вам поможет. Некоторые пользователи сообщают, что их клавиатуры и мыши не реагируют, когда они выводят свои системы из спящего режима. Пользователи также сталкивались с той же проблемой с сенсорными панелями своих ноутбуков.

Клавиатура и мышь не реагируют после выхода компьютера из спящего режима
Следующие решения могут помочь вам решить проблему:
- Проверьте, разрешено ли устройству выводить компьютер из спящего режима.
- Запустите средство устранения неполадок оборудования и устройств.
- Сбросьте настройки параметров питания.
- Обновите или переустановите драйверы клавиатуры и мыши.
- Сбросьте BIOS до значений по умолчанию.
1]Проверьте, разрешено ли устройству выводить компьютер из спящего режима.
Если устройству не разрешено выводить компьютер из спящего режима, оно не будет отвечать после перехода в спящий режим. Следовательно, проверьте, разрешено ли вашему USB-устройству выводить компьютер из спящего режима. Этот метод устранил проблему на компьютерах многих пользователей.
Следуйте инструкциям, описанным ниже:
- Запустите диалоговое окно «Выполнить».
- Введите devmgmt.msc и нажмите OK, чтобы запустить диспетчер устройств.
- Разверните узел «Мыши и другие указывающие устройства». Он покажет USB-мышь, которую вы подключили к своему компьютеру.
- Щелкните правой кнопкой мыши USB-мышь и выберите «Свойства».
- Теперь перейдите на вкладку «Управление питанием» и проверьте, включена ли опция «Разрешить этому устройству выводить компьютер из спящего режима».
- Если параметр отключен, включите его, установив флажок рядом с ним. После этого нажмите ОК, чтобы сохранить изменения.
Повторите те же шаги, чтобы проверить настройки управления питанием для внешней USB-клавиатуры. Но на этот раз вам нужно развернуть узел «Клавиатуры» на шаге 3 выше.
2]Запустите средство устранения неполадок оборудования и устройств.
Подключите USB-мышь и клавиатуру, запустите средство устранения неполадок оборудования и устройств и посмотрите, поможет ли оно. Средство устранения неполадок оборудования и устройств недоступно в приложении настроек Windows 10. Следовательно, вы должны запустить команду в командной строке, чтобы запустить ее.
Запустите командную строку и вставьте в нее следующую команду. После этого нажмите Enter.
msdt.exe -id DeviceDiagnostic
Это запустит средство устранения неполадок оборудования и устройств в Windows 10.
3]Сбросьте настройки параметров питания
Если вышеуказанный метод не помог решить вашу проблему, вы можете попробовать сбросить настройки параметров питания. Выполните следующие шаги:
Щелкните значок поиска на панели задач.
Введите cmd и нажмите Enter. Это запустит командную строку.
Скопируйте следующую команду, вставьте ее в командную строку и нажмите Enter.
powercfg –restoredefaultschemes
Дождитесь выполнения команды. После этого закройте командную строку.
Проверьте, решена ли проблема.
Связанный: Как восстановить отсутствующие планы управления питанием по умолчанию в Windows.
4]Обновите или переустановите драйверы клавиатуры и мыши.
Иногда проблема возникает из-за устаревших драйверов. Следовательно, в этом случае может помочь обновление драйверов клавиатуры и мыши.
В этом вам помогут следующие шаги:
- Запустите диалоговое окно «Выполнить», нажав клавиши Win + R.
- Введите devmgmt.msc и нажмите Enter, чтобы запустить диспетчер устройств.
- Разверните узел «Клавиатуры».
- Щелкните правой кнопкой мыши на клавиатуре USB и выберите параметр «Обновить драйвер».
- Теперь выберите параметр «Автоматический поиск драйверов». После этого Windows выполнит поиск последних версий драйверов в Интернете и установит их автоматически.
- Когда это будет сделано, перезагрузите компьютер и посмотрите, решена ли проблема.
Повторите описанную выше процедуру для обновления драйверов USB-мыши. Но на этот раз вам нужно развернуть узел «Мышь и другие указывающие устройства» на шаге 3 выше.
Если обновление драйверов не устраняет проблему, попробуйте переустановить драйверы. Для этого сначала удалите драйверы мыши и клавиатуры из диспетчера устройств и перезагрузите компьютер. После перезапуска устройства Windows автоматически установит последнюю версию драйвера.
Шаги для обновления или переустановки драйвера сенсорной панели такие же.
Связанный: Как изменить настройки сна в Windows.
5]Сбросить BIOS по умолчанию
Если ни один из вышеперечисленных методов не помог вам решить проблему, вы можете попробовать сбросить BIOS системы.
Надеюсь, что-то поможет.
Похожие сообщения:
 .
.

 , введите в поле «Начните поиск» клавиатуру, а затем в списке «Программы» выберите «Клавиатура» или
, введите в поле «Начните поиск» клавиатуру, а затем в списке «Программы» выберите «Клавиатура» или