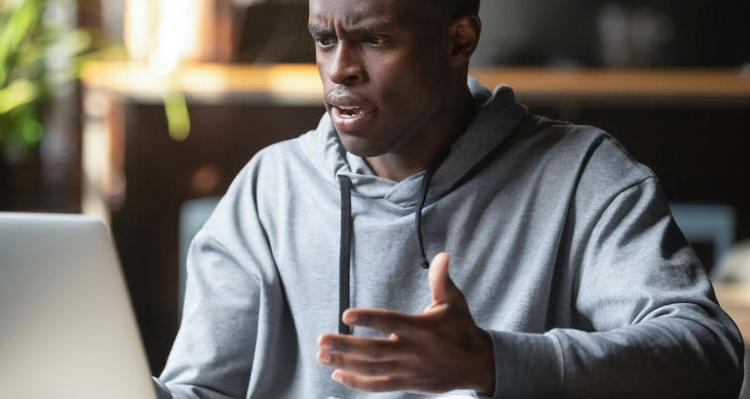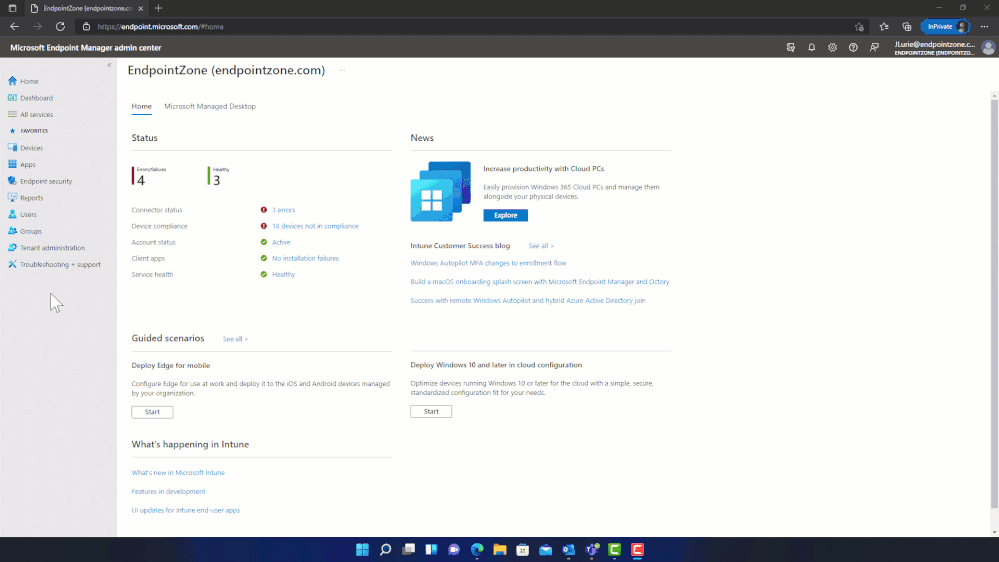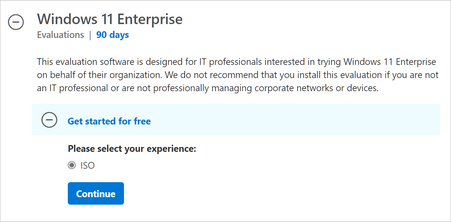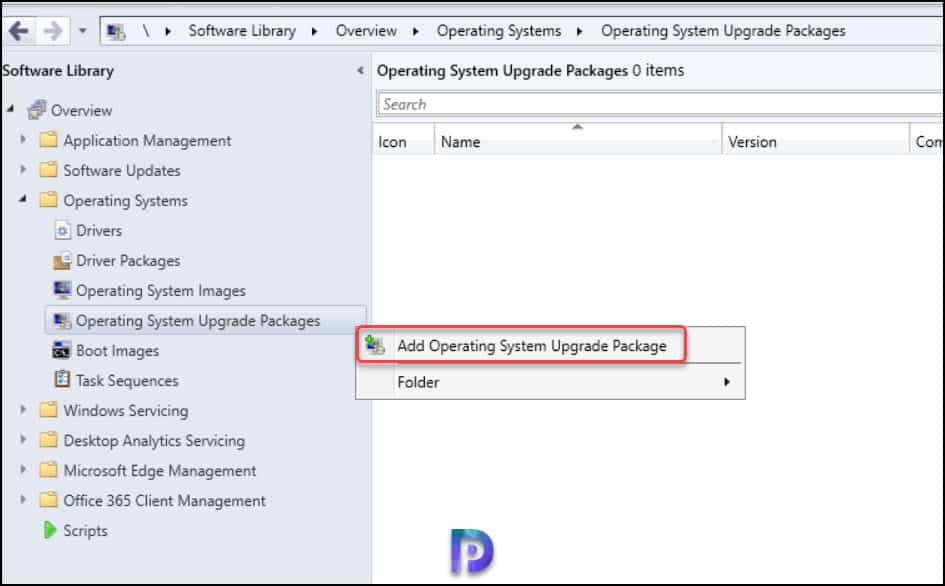(Image credit: Daniel Rubino / Windows Central)
What you need to know
- There has been a lot of discussion, and confusion, around Windows 11 upgrade requirements and policies.
- Microsoft released a video attempting to clarify matters.
- The video has not been well received by a portion of viewers.
Update July 27, 2021 at 5:16 p.m. ET: Comments on Microsoft’s video have been disabled.
Given that Windows 11 kicked off with widespread confusion over its TPM and hard floor hardware requirements, it was only a matter of time before Microsoft attempted to clarify its stance in response to consumers’ queries and complaints about what was, and wasn’t, required for Windows 11 upgrading eligibility. However, in attempting to answer consumers frankly, Microsoft seems to have angered a section of them even more.
In its ask-me-anything-themed video entitled «Windows 11 upgrade paths and deployment tools», almost an hour’s worth of questions and topics were addressed. However, some viewers felt the answers provided by Microsoft didn’t read the room or handle contentious points in a satisfactory manner. The video, as of this post, sits at 3 likes, 63 dislikes, and has a comment section that is (currently) entirely negative and unhappy.
In the video, Microsoft employee Aria states that it «sucks» that some people aren’t equipped with eligible devices, but points out how great Windows 11’s requirements will be for those who are eligible, when it comes to what those requirements mean for security, productivity, and the overall experience.
«A lot of these answers come off as super tone deaf,» the video’s top comment reads. «It’s looking like Windows 11 will be another Windows 8.»
Others in the comments argued that Windows 11’s requirements are a thinly veiled ploy to warrant fresh license purchases alongside new machines since free upgrades to existing computers won’t earn Microsoft revenue.
Whatever Microsoft’s stance is regarding how Windows 11 policies benefit consumers, it seemingly has not been clearly communicated to a sizeable portion of the company’s primary audience, such as those who would watch Microsoft Tech Community YouTube videos.
Get the best of Windows Central in in your inbox, every day!
Robert Carnevale is the News Editor for Windows Central. He’s a big fan of Kinect (it lives on in his heart), Sonic the Hedgehog, and the legendary intersection of those two titans, Sonic Free Riders. He is the author of Cold War 2395. Have a useful tip? Send it to robert.carnevale@futurenet.com.
Во время недавнего сеанса Ask Microsoft Anything команда подтвердила, что, если устройство не полностью совместимо с Windows 11, ему даже не будет предложена возможность загрузить его через Центр обновления Windows. Но найдет ли сообщество энтузиастов обходной путь?
Ария Карли из Microsoft сказала, что они знают, что это отстой, что некоторые системы не будут соответствовать требованиям Windows 11, но они делают это для того, чтобы совместимые устройства были более производительными, имели лучший опыт и лучшую безопасность.
Microsoft изложила очень специфический набор требований к оборудованию, которые потребуются для запуска Windows 11. А именно, вам понадобится Trusted Platform Module 2.0, о котором вы можете узнать больше в нашей функции здесь.
Microsoft сможет определить (в фоновом режиме), способна ли система работать с Windows 11. Если это не так, ей никогда даже не будет предложена возможность загрузить установочные файлы.
Кроме того, Карли отметил, что изменение групповой политики не позволит пользователям обойти аппаратное обеспечение для Windows 11. «Мы по-прежнему собираемся заблокировать вам возможность обновления вашего устройства до неподдерживаемого состояния, поскольку мы действительно хотим убедиться, что ваши устройства оставаться в безопасности и поддерживать », — добавила она.
Несмотря на все усилия Microsoft, вполне вероятно, что энтузиасты все же найдут обходной путь для требований Windows 11. Если бы это был я, я бы еще не выбрасывал ваше немного устаревшее оборудование.
Компания Microsoft опубликовала на YouTube запись 50-минутной трансляции, посвящённой способам обновления и инструментам для развёртывания Windows 11. В комментариях к видео появилось множество недовольных отзывов в отношении Microsoft, поэтому компании пришлось отключить возможность комментирования для этой записи.
Источник: inputmag.com
В настоящий момент к релизу готовится новая ОС Windows 11. Помимо некоторых улучшений и новых полезных функций, платформа Microsoft отличается относительно серьёзными системными требованиями. В частности, речь идёт об обязательном подключении к интернету, а также о производительной аппаратной части. Две недели назад в попытке успокоить людей компания опубликовала на YouTube запись трансляции, в которой обсуждались способы обновления и инструменты для развёртывания Windows 11.
К сожалению, с этим видео Microsoft не удалось достичь поставленной цели, и в комментариях появились недовольные. В какой-то момент сотрудница компании по имени Ария (Aria) выразила сочувствие людям, чьи компьютеры не смогут работать под Windows 11, и добавила, что их ситуация является одной из самых проблемных. Люди отреагировали соответствующим образом. В частности, Microsoft обвинили в стремлении продать как можно больше новых компьютеров, обеспечив себе значительный доход от лицензионных отчислений за использование Windows. В какой-то момент обсуждение вышло из-под контроля, и компании пришлось закрыть возможность оставлять комментарии к данному видео, а также удалить негативные сообщения. А вот с рейтингом видео Microsoft ничего сделать не смогла. На момент подготовки публикации у ролика было 213 «лайков» и 4,3 тысяч «дизлайков».
Если вы заметили ошибку — выделите ее мышью и нажмите CTRL+ENTER.
| title | manager | ms.author | description | ms.localizationpriority | ms.prod | author | ms.topic | ms.custom | ms.collection | ms.date | ms.technology |
|---|---|---|---|---|---|---|---|---|---|---|---|
|
What’s new in Windows client deployment |
aaroncz |
frankroj |
Use this article to learn about new solutions and online content related to deploying Windows in your organization. |
medium |
windows-client |
frankroj |
article |
seo-marvel-apr2020 |
highpri |
11/23/2022 |
itpro-deploy |
What’s new in Windows client deployment
Applies to:
- Windows 10
- Windows 11
This article provides an overview of new solutions and online content related to deploying Windows client in your organization.
- For an all-up overview of new features in Windows 10, see What’s new in Windows 10.
[Preview] Windows Autopilot diagnostics page
When you deploy Windows 11 with Autopilot, you can enable users to view additional information about the Autopilot provisioning process. A new Windows Autopilot diagnostics Page is available to provide IT admins and end users with a user-friendly view to troubleshoot Autopilot failures. For more information, see Windows Autopilot: What’s new.
Windows 11
Check out the following new articles about Windows 11:
- Overview of Windows 11
- Plan for Windows 11
- Prepare for Windows 11
The Windows ADK for Windows 11 is available.
Deployment tools
SetupDiag is included with Windows 10, version 2004 and later, and Windows 11.
New capabilities are available for Delivery Optimization and Windows Update for Business.
VPN support is added to Windows Autopilot
An in-place upgrade wizard is available in Configuration Manager.
The Windows 10 deployment and update landing page has been redesigned, with more content added and more content coming soon.
The Modern Desktop Deployment Center
The Modern Desktop Deployment Center has launched with tons of content to help you with large-scale deployment of Windows 10 and Microsoft 365 Apps for enterprise.
Microsoft 365
Microsoft 365 is a new offering from Microsoft that combines
- Windows 10
- Office 365
- Enterprise Mobility and Security (EMS).
See Deploy Windows 10 with Microsoft 365 for an overview, which now includes a link to download a nifty Microsoft 365 Enterprise poster.
Windows 10 servicing and support
Delivery Optimization
Windows PowerShell cmdlets for Delivery Optimization have been improved:
- Get-DeliveryOptimizationStatus has added the -PeerInfo option for a real-time peek behind the scenes on peer-to-peer activity (for example the peer IP Address, bytes received / sent).
- Get-DeliveryOptimizationLogAnalysis is a new cmdlet that provides a summary of the activity in your DO log (# of downloads, downloads from peers, overall peer efficiency). Use the -ListConnections option to for in-depth look at peer-to-peer connections.
- Enable-DeliveryOptimizationVerboseLogs is a new cmdlet that enables a greater level of logging detail to help in troubleshooting.
Other improvements in Delivery Optimization include:
- Enterprise network throttling is enhanced to optimize foreground vs. background throttling.
- Automatic cloud-based congestion detection is available for PCs with cloud service support.
- Improved peer efficiency for enterprises and educational institutions with complex networks is enabled with new policies. These policies now support Microsoft 365 Apps for enterprise updates and Intune content.
The following Delivery Optimization policies are removed in the Windows 10, version 2004 release:
- Percentage of Maximum Download Bandwidth (DOPercentageMaxDownloadBandwidth)
- Reason: Replaced with separate policies for foreground and background
- Max Upload Bandwidth (DOMaxUploadBandwidth)
- Reason: impacts uploads to internet peers only, which isn’t used in enterprises.
- Absolute max throttle (DOMaxDownloadBandwidth)
- Reason: separated to foreground and background
Windows Update for Business
Windows Update for Business enhancements in this release include:
-
Intune console updates: target version is now available allowing you to specify which version of Windows 10 you want devices to move to. Additionally, this capability enables you to keep devices on their current version until they reach end of service. Check it out in Intune, also available as a Group Policy and Configuration Service Provider (CSP) policy.
-
Validation improvements: To ensure devices and end users stay productive and protected, Microsoft uses safeguard holds to block devices from updating when there are known issues that would impact that device. Also, to better enable IT administrators to validate on the latest release, we’ve created a new policy that enables admins to opt devices out of the built-in safeguard holds.
-
Automatic Restart Sign-on (ARSO): Windows will automatically sign in as the user and lock their device in order to complete the update, ensuring that when the user returns and unlocks the device, the update will be completed.
-
Windows Update for Business: There will now be a single, common start date for phased deployments (no more SAC-T designation). In addition, there will be a new notification and reboot scheduling experience for end users, the ability to enforce update installation and reboot deadlines, and the ability to provide end user control over reboots for a specific time period.
-
Update rollback improvements: You can now automatically recover from startup failures by removing updates if the startup failure was introduced after the installation of recent driver or quality updates. When a device is unable to start up properly after the recent installation of Quality of driver updates, Windows will now automatically uninstall the updates to get the device back up and running normally.
-
Pause updates: We’ve extended the ability to pause updates for both feature and monthly updates. This extension ability is for all editions of Windows 10, including Home. You can pause both feature and monthly updates for up to 35 days (seven days at a time, up to five times). Once the 35-day pause period is reached, you’ll need to update your device before pausing again.
-
Improved update notifications: When there’s an update requiring you to restart your device, you’ll see a colored dot on the Power button in the Start menu and on the Windows icon in your taskbar.
-
Intelligent active hours: To further enhance active hours, users now can let Windows Update intelligently adjust active hours based on their device-specific usage patterns. You must enable the intelligent active hours feature for the system to predict device-specific usage patterns.
-
Improved update orchestration to improve system responsiveness: This feature will improve system performance by intelligently coordinating Windows updates and Microsoft Store updates, so they occur when users are away from their devices to minimize disruptions.
Microsoft previously announced that we’re extending support for Windows 10 Enterprise and Windows 10 Education editions to 30 months from the version release date. These editions include all past versions and future versions that are targeted for release in September (versions ending in 09, ex: 1809). Future releases that are targeted for release in March (versions ending in 03, ex: 1903) will continue to be supported for 18 months from their release date. All releases of Windows 10 Home, Windows 10 Pro, and Microsoft 365 Apps for enterprise will continue to be supported for 18 months (there’s no change for these editions). These support policies are summarized in the table below.
Windows 10 Enterprise upgrade
Windows 10 version 1703 includes a Windows 10 Enterprise E3 and E5 benefit to Microsoft customers with Enterprise Agreements (EA) or Microsoft Products & Services Agreements (MPSA). These customers can now subscribe users to Windows 10 Enterprise E3 or E5 and activate their subscriptions on up to five devices. Virtual machines can also be activated. For more information, see Windows 10 Enterprise Subscription Activation.
Windows 10 Enterprise E3 launched in the Cloud Solution Provider (CSP) channel on September 1, 2016. Previously, only organizations with a Microsoft Volume Licensing Agreement could deploy Windows 10 Enterprise to their users. With Windows 10 Enterprise E3 in CSP, small and medium-sized organizations can more easily take advantage of Windows 10 Enterprise features.
For more information, see Windows 10 Enterprise E3 in CSP
Deployment solutions and tools
Windows Autopilot
Windows Autopilot streamlines and automates the process of setting up and configuring new devices, with minimal interaction required from the end user. You can also use Windows Autopilot to reset, repurpose, and recover devices.
With the release of Windows 10, version 2004 you can configure Windows Autopilot user-driven Hybrid Azure Active Directory join with VPN support. This support is also backported to Windows 10, version 1909 and 1903.
If you configure the language settings in the Autopilot profile and the device is connected to Ethernet, all scenarios will now skip the language, locale, and keyboard pages. In previous versions, these language settings were only supported with self-deploying profiles.
The following Windows Autopilot features are available in Windows 10, version 1903 and later:
- Windows Autopilot for white glove deployment is new in Windows 10, version 1903. «White glove» deployment enables partners or IT staff to pre-provision devices so they’re fully configured and business ready for your users.
- The Intune enrollment status page (ESP) now tracks Intune Management Extensions.
- Cortana voiceover and speech recognition during OOBE is disabled by default for all Windows 10 Pro Education, and Enterprise SKUs.
- Windows Autopilot is self-updating during OOBE. From Windows 10 onward, version 1903 Autopilot functional and critical updates will begin downloading automatically during OOBE.
- Windows Autopilot will set the diagnostics data level to Full on Windows 10 version 1903 and later during OOBE.
Microsoft Configuration Manager
An in-place upgrade wizard is available in Configuration Manager. For more information, see Simplifying Windows 10 deployment with Configuration Manager.
Windows 10 Subscription Activation
Windows 10 Education support has been added to Windows 10 Subscription Activation.
With Windows 10, version 1903, you can step up from Windows 10 Pro Education to the enterprise-grade edition for educational institutions — Windows 10 Education. For more information, see Windows 10 Subscription Activation.
SetupDiag
SetupDiag is a command-line tool that can help diagnose why a Windows 10 update failed. SetupDiag works by searching Windows Setup log files. When log files are being searched, SetupDiag uses a set of rules to match known issues.
In Windows 10, version 2004, SetupDiag is now automatically installed.
During the upgrade process, Windows Setup will extract all its sources files to the %SystemDrive%$Windows.~btSources directory. With Windows 10, version 2004 and later, Windows Setup now also installs SetupDiag.exe to this directory. If there’s an issue with the upgrade, SetupDiag is automatically run to determine the cause of the failure. If the upgrade process proceeds normally, this directory is moved under %SystemDrive%Windows.Old for cleanup.
Upgrade Readiness
The Upgrade Readiness tool moved from public preview to general availability on March 2, 2017.
Upgrade Readiness helps you ensure that applications and drivers are ready for a Windows 10 upgrade. The solution provides up-to-date application and driver inventory, information about known issues, troubleshooting guidance, and per-device readiness and tracking details.
The development of Upgrade Readiness has been heavily influenced by input from the community; the development of new features is ongoing. To begin using Upgrade Readiness, add it to an existing Operation Management Suite (OMS) workspace or sign up for a new OMS workspace with the Upgrade Readiness solution enabled.
For more information about Upgrade Readiness, see the following articles:
- Windows Analytics blog
- Manage Windows upgrades with Upgrade Readiness
Update Compliance
Update Compliance helps you to keep Windows 10 devices in your organization secure and up-to-date.
Update Compliance is a solution built using OMS Logs and Analytics that provides information about installation status of monthly quality and feature updates. Details are provided about the deployment progress of existing updates and the status of future updates. Information is also provided about devices that might need attention to resolve issues.
For more information about Update Compliance, see Monitor Windows Updates with Update Compliance.
Device Health
Device Health is the newest Windows Analytics solution that complements the existing Upgrade Readiness and Update Compliance solutions by helping to identify devices crashes and the cause. Device drivers that are causing crashes are identified along with alternative drivers that might reduce the number of crashes. Windows Information Protection misconfigurations are also identified. For more information, see Monitor the health of devices with Device Health
MBR2GPT
MBR2GPT.EXE converts a disk from Master Boot Record (MBR) to GUID Partition Table (GPT) partition style without modifying or deleting data on the disk. Previously, it was necessary to image, then wipe and reload a disk to change from MBR format to GPT.
There are many benefits to converting the partition style of a disk to GPT, including the use of larger disk partitions, added data reliability, and faster boot and shutdown speeds. The GPT format also enables you to use the Unified Extensible Firmware Interface (UEFI) which replaces the Basic Input/Output System (BIOS) firmware interface. Security features of Windows 10 that require UEFI mode include: Secure Boot, Early Launch Anti-malware (ELAM) driver, Windows Trusted Boot, Measured Boot, Device Guard, Credential Guard, and BitLocker Network Unlock.
For more information, see MBR2GPT.EXE.
Microsoft Deployment Toolkit (MDT)
MDT version 8456 supports Windows 10, version 2004 and earlier operating systems, including Windows Server 2019. There’s currently an issue that causes MDT to incorrectly detect that UEFI is present in Windows 10, version 2004. This issue is currently under investigation.
For the latest information about MDT, see the MDT release notes.
Windows Assessment and Deployment Kit (ADK)
The Windows Assessment and Deployment Kit (Windows ADK) contains tools that can be used by IT Pros to deploy Windows.
Download the Windows ADK and Windows PE add-on for Windows 11 here.
For information about what’s new in the ADK, see What’s new in the Windows ADK.
Also see Windows ADK for Windows 10 scenarios for IT Pros.
Testing and validation guidance
Windows 10 deployment proof of concept (PoC)
The Windows 10 PoC guide enables you to test Windows 10 deployment in a virtual environment and become familiar with deployment tools such as MDT and Configuration Manager. The PoC guide provides step-by-step instructions for installing and using Hyper-V to create a virtual lab environment. The guide makes extensive use of Windows PowerShell to streamline each phase of the installation and setup.
For more information, see the following guides:
- Step by step guide: Configure a test lab to deploy Windows 10
- Deploy Windows 10 in a test lab using Microsoft Deployment Toolkit
- Deploy Windows 10 in a test lab using Microsoft Configuration Manager
Troubleshooting guidance
Resolve Windows 10 upgrade errors was published in October of 2016 and will continue to be updated with new fixes. The article provides a detailed explanation of the Windows 10 upgrade process and instructions on how to locate, interpret, and resolve specific errors that can be encountered during the upgrade process.
Related articles
Overview of Windows as a service
Windows 10 deployment considerations
Windows 10 release information
Windows 10 Specifications & Systems Requirements
Windows 10 upgrade paths
Windows 10 deployment tools
Today, Panos Panay announced the release and availability of the Windows 11 2022 Update, the latest version of Windows 11. Windows is a key component of how more than a billion people connect, learn, play and work. In this blog I’ll share how to get the 2022 Update (also known as Windows 11, version 22H21), details on our approach to delivering continuous innovation including improvements to the update experience, and information for commercial and education customers.
How to get the update
Starting today, the first major update to Windows 11 is now available for users who want to update. Our launch approach to Windows 11 leverages our well-established update systems and processes. The measured and phased rollout will offer the update via Windows Update when data shows that your device is ready, as our objective is to provide a quality update experience. We will initially ramp up the offering availability in the first weeks as we monitor quality signals. If we detect that your device may have an issue, such as an application incompatibility, we may put a safeguard hold in place and not offer the update until that issue is resolved. To learn more about the status of the Windows 11 rollout, safeguard holds and which holds may be applied to your device, visit Windows release health. Learn more about the ways to install Windows 11.
Windows 11 devices
Users with eligible devices running Windows 11, version 21H2 who are interested in experiencing the latest feature update and are ready to install this release on their device can choose to do so by opening Windows Update settings (Settings > Windows Update) and selecting Check for updates2. For more information on the 2022 Update experience for Windows 11 devices, watch this video.
Windows 10 devices
If you are running Windows 10 today, you can check to see if your device is eligible (i.e., meets the minimum system requirements for Windows 11) to upgrade using the PC Health Check app. You can then check to see if Windows 11, version 22H2 is ready for your specific device by opening Windows Update settings (Settings > Update & Security > Windows Update) and selecting Check for updates3,4. If your device is eligible and the upgrade is ready, the option to download and install will appear: If you are ready to install Windows 11, simply select Download and install5,6. For more information on the Windows 11 upgrade experience for Window 10 devices, watch this video.
Delivering continuous innovation and value
Our delivery approach leverages the well-established feature and monthly security update systems and processes used for the +1.4 billion Windows 10 and Windows 11 devices we have shipped and serviced over the past six years. Windows 11 will continue to have an annual feature update cadence, released in the second half of the calendar year that marks the start of the support lifecycle, with 24 months of support for Home and Pro editions and 36 months of support for Enterprise and Education editions.
We are committed to delivering continuous innovation by releasing new features into Windows 11 with increased frequency via our servicing technology (like a monthly update) and Microsoft Store updates, in addition to our annual update process. Our goal is to provide you with the best experiences year-round, when new features are ready based on quality and reliability, via our familiar processes. Today we are also announcing that a new set of experiences including the Tabbed File explorer, considered a component of the 2022 Update for all editions, will be ready this October. We will share more information and documentation when we initially make these features available. We plan a phased rollout timed with the October optional non-security preview release for these features and then they will be made broadly available in the November 2022 security update release7. Going forward we will continue to announce, document and deliver new features and experiences when they are ready (learn more).
We have listened to feedback on the overall Windows Update experience and are excited to announce two substantial improvements to the update experience for both feature and monthly updates for the Windows 11 2022 Update.
- Smaller and faster installation of updates: We have significantly reduced the download size of feature updates, by ~450MB for many users. We’ve also reduced download and installation time of the monthly cumulative update, as well as reclaimed hundreds of megabytes of disk footprint to give back to the user. Learn more about these improvements.
- Windows Update and carbon awareness: Windows will try to schedule update installations at specific times of day when doing so may result in lower carbon emissions. Many electrical grids are powered by multiple sources, including renewables and fossil fuels. When available, Windows 11 will now prioritize installing updates in the background at times when greater amounts of clean energy sources (like wind, solar and hydro) are available (find out more in this article).
Information for commercial and education customers
Windows 11 is built on the consistent, compatible and familiar Windows 10 foundation you know, and it was designed for hybrid workforces. You can plan for, prepare and deploy Windows 11 alongside Windows 10 using the same processes, policies and management applications. For new information about the latest features for commercial organizations in Windows 11, version 22H2, see our latest Commercial blog.
We recommend IT administrators begin targeted deployments now as part of their regular Windows Update motion. For the latest resources and tools, check out our post on Tools to support Windows 11 deployment. In addition, to help make Windows 11 deployment easier, we encourage you to leverage the built in Windows 11 Readiness report in Microsoft Endpoint Manager and/or Endpoint Analytics to help identify eligible devices that meet the Windows 11 minimum system requirements for an upgrade.
Windows 11, version 22H2 is available through familiar channels and processes including Windows Server Update Services (WSUS), Windows Update for Business and the Volume Licensing Service Center (VLSC)8 for phased deployment using Microsoft Endpoint Manager or other endpoint management solutions. September 20, 2022 marks the start of the 36 months of servicing support lifecycle for Enterprise and Education editions of Windows 11, version 22H2.
Experience the latest innovation in the Windows 11 2022 Update
We all need the latest technology to keep pace with working, learning, connecting and playing, and installing the 2022 Update is the best way you can keep your Windows device protected and productive. This also enables your device to receive the continuous innovation we will deliver over the next year with the 2022 Update.
As I have previously noted, for customers who are using a device that is not eligible for Windows 11, Windows 10 is a great place to be. Windows 10 will be serviced through Oct. 14, 2025 and we have announced that the next feature update to Windows 10, version 22H2, is coming next month, continuing to offer you both support and choice with Windows. As in the past, we will closely monitor the rollout of Windows 11 and continue to share timely information on the status of the rollout and known issues (open and resolved) across all Windows feature and monthly updates via the Windows release health dashboard and @WindowsUpdate. Please continue to tell us about your experience by providing comments or suggestions via Feedback Hub.
1 Consistent numerical version names across annual releases (“version 22H2” as released in the second half of the 2022 calendar year).
2 Eligible Windows 11 devices must have installed the June 2022 non-security preview release or later to update to Windows 11, version 22H2.
3 Eligible Windows 10 devices must be on version 2004 or later, and have installed the April 2022 non-security preview release or later, to upgrade directly to Windows 11.
4 Certain features require specific hardware; see Windows 11 specifications for more information.
5 New Windows 11 users will be shown and need to accept the Microsoft Software License Terms after selecting “Download and install” before the download will commence.
6 Starting with Windows 11, version 22H2, the Pro edition will require internet connectivity during the initial device setup only, and if you choose to setup the device for personal use, a Microsoft account will also be required for setup.
7 Updates and upgrades to Windows 11, version 22H2 post the November security update date will automatically receive the new October features.
8 Downloads in the VLSC and similar channels may be delayed.
Home
>
Featured
>
Video – Windows 11 upgrade paths and deployment tools
Microsoft has released a new video talking about viable Windows 11 upgrade paths and deployment tools.
In the new video (seen below) Microsoft describe the session as the following:
Are you planning your migration from Windows 10 to Windows 11? Are you unsure which tools you should use to help with the migration? Join our panel of experts and get your questions answered! We’ll have experts in Endpoint analytics, Windows updates, Microsoft Endpoint Manager, and more on hand to help you understand the right path to take for a successful Windows 11 migration.
Windows 11 comes with new minimum system requirements and those with incompatible hardware will be stuck with Windows 10.
The new requirements will not work for people with older laptops and PCs, and Microsoft has again clarified that all Windows 11 upgrade paths will be blocked for users with unsupported hardware.
Microsoft address this in the video saying:
“We know it sucks that some aren’t going to be eligible for Windows 11, but the great thing to remember is the reason we’re doing [this] is to keep to devices more productive and [ensure that they have] security than ever before so they can stay protected in this new workforce,”
Check out the video below..
What do you think of these hardware requirements?
About The Author
Windows 11 Admin
Onuora Amobi is a Digital Marketing Strategist. He implements digital marketing solutions to drive leads, increase conversions and grow revenue. He has an extensive background in both Digital Marketing and Enterprise Technology solutions. He is the founder of The Redmond Cloud (https://www.theredmondcloud.com) and Windows 11 News (https://www.windows11news.com) His work history includes positions at The LA Clippers, VERITAS Software, Deloitte & Touche (now Deloitte Consulting), EDS Enterprise Solutions, IBM, Kaiser Permanente and Warner Bros Studios among others.
This post has been republished via RSS; it originally appeared at: Microsoft Tech Community — Latest Blogs — .
With Windows 11 generally available, you can now begin to upgrade eligible Windows 10 devices in your organization and empower your end users with signature experiences tuned for hybrid work. This post summarizes the resources available to help you plan for and deploy Windows 11, including:
- Deployment and management tools for Windows 11
- Assessing device readiness across your estate
- Windows 11 application compatibility support
- Windows 11 technical documentation
- Evaluating Windows 11
Windows 11 general availability explained
General availability means that Windows 11 is now available through familiar channels including Windows Server Update Services (WSUS) and Windows Update for Business. Windows 11 can also be downloaded from Visual Studio Subscriptions, the Software Download Center (via the Windows 11 Installation Assistant or the Media Creation Tool), and the Volume Licensing Service Center (VLSC)[1] .
As an organization, you control when and how you roll out Windows 11 to the devices you manage. Endpoints managed by Windows Update for Business will not be automatically upgraded to Windows 11 unless an administrator explicitly configures a Target Version via the TargetReleaseVersion setting using a Windows CSP, a feature update profile in Microsoft Intune[2], or the Select target Feature Update version setting in Group Policy.
Today marks the start of the 36-month servicing support lifecycle for Enterprise and Education editions of Windows 11. Home, Pro, Pro for Workstations, and Pro for Education editions of Windows 11 will receive 24 months of servicing support beginning today. For details, see the Windows lifecycle FAQ. As with Windows 10, Windows 11 will receive regular monthly quality updates to provide security updates and bug fixes.
Deployment and management tools for Windows 11
The following tools and resources are available now to support your Windows 11 adoption efforts:
- Windows 11 Enterprise Evaluation – This free 90-day evaluation enables you to try Windows 11 Enterprise on behalf of your organization, testing infrastructure, applications, and deployment processes alike.
- Windows Assessment and Deployment Kit (Windows ADK) for Windows 11 – Customize Windows images for large-scale deployment or test the quality and performance of your system, added components, and applications.
Note: If you are deploying Windows 11 with Configuration Manager, the Windows ADK is a required external dependency. The Windows ADK for Windows 11 can be used with Configuration Manager, version 2107 and later.
- Remote Server Administration Tools (RSAT) for Windows 11 – As with recent versions of Windows 10, RSAT are included as a set of «Features on Demand» in Windows 11. To add this optional feature so that you can manage Windows Server roles and features from a Windows 11 device, navigate to Settings > Apps > Optional features > Add an optional feature and select View features.
Adding RSAT as an optional feature in Windows 11
Additional tools and resources will be available soon:
- Security baseline (DRAFT) for Windows 11 – Available October 5, 2021
- Administrative Templates (.admx) for Windows 11 – Available October 5, 2021
- Group Policy Settings Reference Spreadsheet for Windows 11 – Available October 5, 2021
In the coming weeks, we plan to release a Windows 11 deployment lab kit to help you plan, test, and validate the way you deploy and manage Windows 11 Enterprise devices. And, for those looking for help with end-user communications, deployment timelines, and workback schedules, Microsoft will offer a Windows 11 adoption kit containing templates and other helpful resources.
This post will be updated with links to these new resources once they are available.
Assessing device readiness across your estate
To aid you in identifying which devices in your estate are eligible for the Windows 11 upgrade, you can leverage the Windows 11 Readiness Status report in Update Compliance.

Not only does this new report provide a breakdown of capable and not capable devices enrolled in the service, it also lists the reason(s) for not capable assignments, which align to the Windows 11 system requirements published by Microsoft.
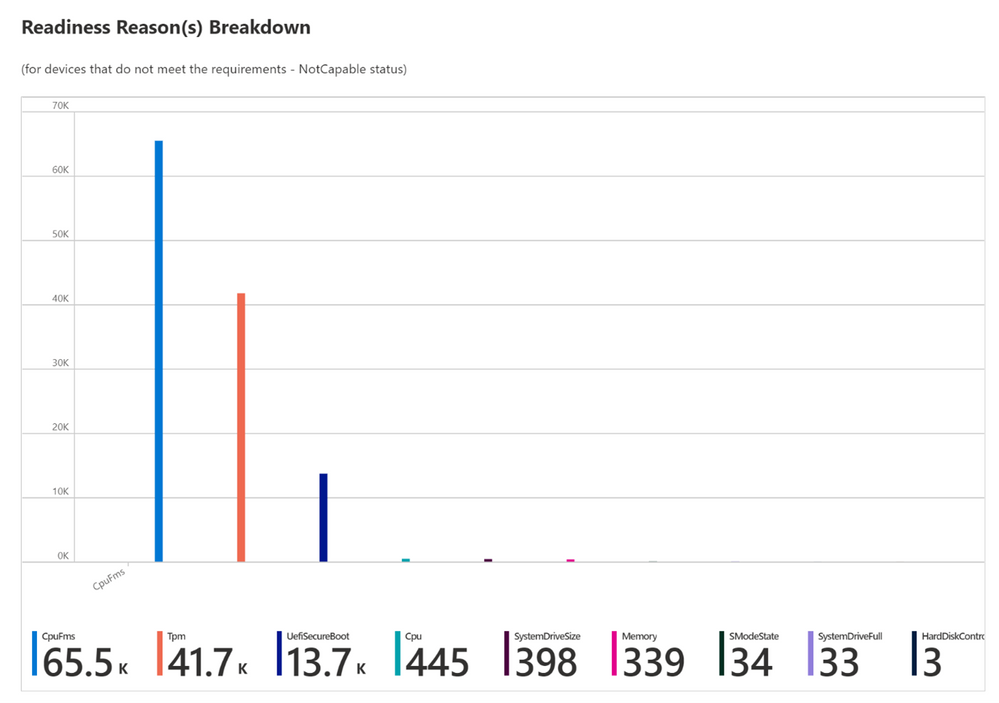
In the case that the service is unable to determine readiness, the status will be shown as unknown.

To ensure that the readiness status of your devices is computed and reported in Update Compliance. Microsoft recommends that you update devices with the most recent security updates.
As announced in September, the Work from anywhere report in Endpoint analytics also offers Windows 11 hardware readiness insights for all Intune-managed and co-managed devices in Endpoint analytics, as well as devices enrolled via tenant attach with Configuration Manager, version 2107 or newer. For more information, see Understanding readiness for Windows 11 with Microsoft Endpoint Manager.

For those not using Update Compliance or Endpoint analytics, or for those using a version of Configuration Manager older than version 2107, a Hardware Readiness PowerShell script is available as an interim solution to help you determine if your devices meet the Windows 11 minimum system requirements.
Windows 11 application compatibility support
Windows 11 offers the same compatibility promise as Windows 10: a 99.7% compatibility rate for enterprise organizations, including line of business (LOB) apps. If you run into a compatibility issue, App Assure can help. For application vendors, Test Base for Microsoft 365 enables you to onboard and validate apps for Windows 11 in a managed environment. For more information, see Microsoft extends application compatibility promise to Windows 11.
If you are developing an application for Windows, read today’s post on the Windows Developer Blog and bookmark the Compatibility cookbook for Windows 11 for guidelines on validation steps specific to the changes made in Windows 11.
Windows 11 documentation
Guidance to help you plan and prepare for Windows 11 across your organization can be found in the Windows 11 documentation. As the majority of deployment processes remain the same from Windows 10 to Windows 11, we are updating the «Applies to» tags across our Windows client deployment documentation library and highlighting differences where applicable.

Timely information on the status of the Windows 11 rollout, details on any known issues (including the status of those issues, workarounds, and resolutions), and other important announcements (such as those related to lifecycle updates or upcoming readiness events) are available on the Windows release health dashboard. There is also a new Windows 11 release information page offering important information about the Windows 11 servicing lifecycle, current versions, and—beginning with Update Tuesday later this month—monthly quality updates.
Note: As it is being released in the second half of the year, the version number for this original release of Windows 11 is 21H2.
Evaluate Windows 11
As noted above, if you are interested in trying Windows 11 Enterprise on behalf of your organization, you can download a free 90-day evaluation. For early access to new features and capabilities for future releases of Windows 11, join the Windows Insider Program for Business and run Insider Preview Builds on individual devices, virtual machines, or across your organization.
Learn more
In case you missed any of today’s announcements in support of Windows 11 general availability, here’s a quick recap:
- As we reach October 5th around the world, availability of Windows 11 begins through a free upgrade on eligible Windows 10 PCs and on new PCs pre-installed with Windows 11, which are now available for purchase. Read Panos Panay’s official announcement, Windows 11: A new era for the PC begins today.
- Windows 11 was built with built-in chip to cloud protection that helps ensure your assets stay secure no matter where work happens. For more information, see Windows 11 offers chip to cloud protection to meet the new security challenges of hybrid work.
- Beginning today, organizations can begin moving to Windows 11 with new devices in a wide array of form factors—and through the cloud with Windows 365 or Azure Virtual Desktop. For details, see Empower your hybrid workforce today with Windows 11
- Microsoft will use a phased and measured approach in offering the Windows 11 upgrade to unmanaged devices. To learn more about rollout plans and the upgrade experience, see How to get Windows 11.
Finally, among the new capabilities available with Windows 11 today, check out Power Automate for desktop, which enables you to automate repetitive desktop processes and provides hundreds of prebuilt drag-and-drop actions so that you can automate workflows from your Windows desktop across the tools that you interact with every day. Sound cool? It is! Learn more by reading Getting started with Power Automate for desktop in Windows 11.
I hope you found this post helpful. For the latest updates on new releases, tools, and resources, stay tuned to this blog and follow us @MSWindowsITPro on Twitter. To connect with other IT professionals planning for and deploying Windows 11, join the conversation in the Windows 11 Tech Community.
[1] Times may differ for downloads to be available in the VLSC and similar channels across all products, markets, and languages.
[2] Or other mobile device management (MDM) solution.
Windows 11 is officially released by Microsoft, and I will show you different ways to upgrade to Windows 11. Check out each Windows 11 upgrade method to determine the best option for you.
As an example, we will upgrade a Windows 10 PC to Windows 11. You can also test the Windows 11 upgrade on a virtual machine. However, don’t forget to enable TPM on a VM before you upgrade to Windows 11.
Windows 11, version 22H2 is the latest update released by Microsoft. Windows 11 2022 update is now available via Windows Update for eligible devices. New Windows upgrades are typically distributed through Windows Update. On a computer running Windows 10, the Windows 11 upgrade should appear via Windows Updates.
According to Microsoft, “If you are upgrading from Windows 10, you will be notified through Windows Update that the upgrade is ready for your PC.” If you see the Windows 11 upgrade appearing in Windows Updates, you may decide to upgrade to Windows 11. If you don’t like Windows 11, you can always uninstall it and roll back to Windows 10.
Microsoft offers different ways to upgrade your Windows 10 PC to Windows 11, and I will be covering all the possible Windows 11 upgrade methods in this article.
There are several methods that you can use to upgrade Windows 10 devices to Windows 11.
- Use the SCCM in-place upgrade task sequence to upgrade to Windows 11.
- You can manually upgrade to Windows 11 using the Installation Assistant.
- Upgrade from Windows 10 to Windows 11 using ISO Installation Media.
- You can manually upgrade to Windows 11 using Windows Update.
- Upgrade to Windows 11 (22H2, 21H2) using Intune feature update deployment policy
Also Read: How to create Windows 11 22H2 device collection in SCCM
System Requirements for Windows 11
To install Windows 11 or to upgrade to Windows 11, Microsoft has documented the minimum system requirements for installing Windows 11 on a PC. The requirements for Windows 11 (21H2, 22H2) will also remain the same.
Your system must meet those minimum system requirements to upgrade to Windows 11. If you cannot check those specs manually, the Windows 11 PC Health Check app will make your task easier. The following section will include a brief description of the new Windows 11 PC health check app. Here are the minimum requirements for Windows 11 that your PC or laptop should have.
| Processor | 1 gigahertz (GHz) or faster with 2 or more cores on a compatible 64-bit processor or System on a Chip (SoC) |
| RAM | 4 GB |
| Storage | 64 GB or More |
| System firmware | UEFI, Secure Boot capable |
| TPM | TPM version 2.0 |
| Graphics card | DirectX 12 or later with WDDM 2.0 driver |
| Display | HD display that is greater than 9” diagonally, 8 bits per color channel |
| Internet | Microsoft account and internet connectivity |
Download Windows 11 ISO File
Using Windows 11 ISO file, you can upgrade Windows 10 PC to Windows 11. I will cover more about this in method 2. This Windows 11 ISO (disk image) option is for users that want to create a bootable installation media (USB flash drive, DVD) or create a virtual machine (.ISO file) to install Windows 11.
This download is a multi-edition ISO which uses your product key to unlock the correct edition.
You can download the 64-bit Windows 11 ISO from the following sources.
- Sign in to the Volume Licensing Service Center to download Windows 11 Enterprise editions.
- Sign in to your subscription on the Visual Studio Subscriptions portal and download the Windows 11 ISO.
- Visit the Windows Insider site to download Insider Preview builds.
- Download the Windows 11 ISO file for free from Microsoft download page.
I will cover the steps to download the Windows 11 ISO from the Microsoft downloads page. This method should be used when you don’t have access to the Visual Studio Subscriptions portal or MSDN.
Recommended: Download Windows 11 22H2 Administrative Templates
Go to Windows 11 Downloads page, look for Download Windows 11 Disk Image (ISO). Click the drop-down and select Windows 11 product. Click Download.
The Windows 11 is available in several languages. Select the Product language and click Confirm.
Click the 64-bit download button to download Windows 11 ISO file. The download link is available only for 24 hours and then the link expires.
Note – This download is a multi-edition ISO which uses your product key to unlock the correct edition. After you install Windows 11, you must activate it using a product key.
Create Windows 11 Bootable Installation Media
When you have downloaded Windows 11 ISO media, you can create a bootable installation media (USB flash drive, DVD) to install or upgrade Windows 11.
There are numerous tools available online that can burn Windows 11 ISO file to a USD flash drive. I will be using an old tool – Windows 7 USB/DVD download tool.
The Windows USB/DVD Download tool allows you to create a copy of your Windows 11 ISO file on a USB flash drive or a DVD. Before you install this tool, install the .NET Framework 2.0 first. That’s because this tool requires .NET Framework 2.0 to work.
The steps to install Windows USB/DVD Download tool are simple. Assuming you have installed the tool, run the setup and on the welcome screen click Next.
Connect the USB flash to drive your computer. In the first step, you must choose the ISO file. Click Browse button and select the Windows 11 ISO file. Click Next.
In the next step, choose the media type which is either USB device or DVD. Select USB device.
The tool should automatically select the connected USB device. If you have multiple USB devices connected to the computer, click the drop-down and select the correct one. Click Begin Copying.
A final confirmation which requires your consent to erase all the contents from USB device. Select Erase USB device.
The tool copies the contents of the Windows 11 ISO file to the USB device that you specified. Wait for the message “Boot USB device created successfully“. Unplug the USB device, and you can now use this USB device to image a PC with Windows 11.
Download and Install Windows 11 PC Health Check App
Before performing a Windows 11 upgrade, you must download and run the Windows 11 PC health check app.
The PC Health Check app was intended to help people check if their current Windows 10 PC could upgrade to Windows 11.
Microsoft had released the PC health check app, but it was not totally ready. Hence, a new version of PC health check app has been released for Windows 11.
Download the latest version of PC health check app from Microsoft site. Follow the below steps to install the Health check app on Windows 10 PC.
Run the WindowsPCHealthCheckSetup.msi installer. On the Windows PC health check setup window, select I accept the terms in the license agreement. Click Install.
The Windows PC health check application is now installed. Click Finish.
You should now see a PC health check screen. If your device is already running Windows 10, you can run the PC Health Check app to assess compatibility.
To determine if your Windows 10 PC can be upgraded to Windows 11, click Check Now.
This PC meets Windows 11 requirements – If you see this message, congratulations, your computer is eligible for Windows 11 upgrade.
In case your system doesn’t qualify for Windows 11 upgrade, you can click See all results and find what system requirement is blocking you from upgrading to Windows 11.
Method 1 – Upgrade to Windows 11 using Windows 11 Installation Assistant
According to Microsoft, the Windows 11 upgrade assistant is the best option for installing Windows 11 on the device you’re currently using. First, download the Windows 11 installation assistant on your computer. Your computer should be connected to the internet to download the Windows 11 update.
Right click Windows11InstallationAssistant installer and select Run as administrator.
I have purposely added this screen to show you know that a Windows 11 PC health app is required by Windows 11 installation assistant tool. If you have already installed the health check app, you shouldn’t see this screen.
If you haven’t installed the health check app, install it and click Refresh. Now you should see Install Windows 11 screen. Click Accept and Install.
The Windows 11 installation assistant tool now starts to download files required for Windows 11 upgrade. Leave your computer idle and let the download complete.
In the next step, we see the Windows 11 upgrade installation begins.
Usually, the Windows Upgrades will require a computer restart. To install Windows 11, click Restart Now.
The Windows 11 Installation Assistant will reboot your device to complete the install. Click Close.
Site back and relax because your Windows 10 PC will now be upgraded to Windows 11.
A couple of system restarts are expected during Windows 11 upgrade.
And finally, we have successfully upgraded our Windows 10 PC to Windows 11 using the Windows 11 installation assistant tool.
Method 2 – Upgrade to Windows 11 using ISO Installation Media
Using this method, you can upgrade to Windows 11 using the ISO file that Microsoft provides. You can download the ISO file from other sources as listed at the beginning of the post.
When you have the Windows 11 ISO media, you can choose to upgrade to Windows 11 using 2 methods.
- Copy the Win 11 ISO media to Windows 10 PC and manually begin the Windows 11 upgrade.
- Create a bootable installation media (USB flash drive, DVD) and use it to upgrade to Windows 11.
The first method is easy because all you need to do is copy the Windows 11 ISO to the computer, mount it, and begin the upgrade. The second method needs an installation medium that can be booted, like a DVD or USB flash drive. Using the bootable media, you begin the Windows 11 upgrade.
If you want to install Windows 11 directly from the ISO file without using a DVD or USB flash drive, you can do so by mounting the ISO file. This will perform an upgrade of your current operating system to Windows 11.
Right click Windows 11 ISO media and select Mount.
From the virtual drive, run the Windows 11 setup.exe as administrator.
Now you see Install Windows 11 window. The setup will download updates online, drivers and optional features. Your computer should be connected to Internet for smooth Windows 11 upgrade.
Click Next.
The latest updates required to upgrade to Windows 11 are downloaded. The Windows 11 setup restarts now.
On the Applicable notices and license terms window, click Accept.
On the Getting Updates window, wait for the setup to check for latest Windows 11 updates.
On the Ready to Install window, click Install.
The Windows 11 Upgrade is now in progress. During the Windows 11 upgrade, your computer will restart several times.
The upgrade to Windows 11 is complete. Our Windows 10 computer has successfully been upgraded to Windows 11.
Method 3 – Windows 11 Upgrade SCCM (Configuration Manager)
In this method, we will perform Windows 11 Upgrade using SCCM task sequence. You must import the Windows 11 upgrade package into SCCM and use the in-place upgrade task sequence to upgrade to Windows 11. If you are already deploying operating systems and managing software updates via Configuration Manager, you can opt for this method.
If you are looking for a bare-metal deployment of Windows 11, refer to the guide on how to deploy Windows 11 using SCCM. If you are managing your devices using Intune, you can use the Windows 11 feature update deployment for the Windows 11 upgrade.
You can also upgrade Windows 11 21H2 to Windows 11 22H2 using Configuration Manager. Upgrade methods via SCCM include servicing plans, windows servicing and ADR.
Note: You must use ConfigMgr 2107 or above to upgrade computers to Windows 11. Configuration Manager 2107 supports Windows 11 as client.
Add Windows 11 Operating System Upgrade Package
Here are the steps to add or import Windows 11 upgrade package into SCCM.
- Launch the SCCM console.
- Navigate to Software Library > Operating Systems > Operating System Upgrade Packages.
- Right click Operating System Upgrade Packages and click Add Operating System Upgrade Package.
On the Data Source page, click Browse and specify the folder path that contains Windows 11 setup files.
Select the option: By checking this box, you agree that when applying this operating system to the device, the applicable Windows license was purchased through volume licensing. Or that you are authorized to bind your company and agree to the Microsoft license terms on its behalf.
Check the box – Extract a specific image index from install.wim file of selected upgrade package. Select the image index appropriately and click Next.
On the General window, specify the upgrade package name as Windows 11 upgrade. You may add more details in the comment box and click Next.
Click Next on Summary window.
On the Completion window, click Close. We have successfully imported Windows 11 upgrade package in SCCM.
Create Windows 11 In-place upgrade SCCM Task Sequence
Let’s create an SCCM in-place upgrade task sequence to upgrade to Windows 11.
- Launch the Configuration Manager console.
- Go to Software LibraryOverviewOperating SystemsTask Sequences.
- Right click Task Sequences and select Create Task Sequence.
On the Create a new task sequence page, select Upgrade an operating system from an upgrade package. Click Next.
Specify the task sequence name such as in-place upgrade of Windows 10 to Windows 11 or something meaningful. Add an optional description. Click Next.
Now you see Upgrade Windows operating system window. You must select an upgrade package, click Browse and select Windows 11 upgrade package. The edition index is automatically populated. Click Next.
Select Do not install any software updates. Click Next.
If you have any applications that you need to install along with this upgrade, you can do so. Otherwise, click Next.
Review the settings on Summary window and click Next.
Finally, on the Completion window, click Close. This completes the steps for creating a Windows 11 in-place upgrade task sequence.
Distribute the Windows 11 Task Sequence Content to Distribution Points
After you have created the Windows 11 task sequence, you must distribute the TS content to distribution points.
Go to Software LibraryOverviewOperating SystemsTask Sequences. Right-click the Windows 11 in-place upgrade task sequence and click Distribute Content.
On the General window of distribute content wizard, click Next.
On the content window, click Next.
Specify the content destination which involves adding the distribution points. Click Add button and select the distribution points to which you want to distribute the task sequence content.
Click Next.
On Summary window click Next and close the Distribute Content Wizard.
You can go to MonitoringOverviewDistribution StatusContent Status and confirm if the Windows 11 upgrade task sequence content has been distributed to DP’s.
Deploy Windows 11 In-Place Upgrade Task Sequence
Let’s deploy the Windows 11 in-place upgrade task sequence to SCCM device collection. I have got a Windows 10 device collection that includes Windows 10 21H1 devices.
In the ConfigMgr console, go to Software LibraryOverviewOperating SystemsTask Sequences. Right click Windows 11 upgrade task sequence and click Deploy.
Click Browse and select the device collection for Windows 11 upgrade. Click Next.
Specify the settings to control how the Windows 11 upgrade is deployed. Select the Purpose as Available. Click Next.
You can schedule the deployment for Windows 11 upgrade. For example, you can schedule the date and time when the deployment will become available and when the deployment will expire.
Scheduling a deployment is optional, if you don’t schedule a deployment, the upgrade will be made available to devices without much delay. Click Next.
Specify the user experience settings and click Next.
Nothing to configure on Alerts page, click Next.
Select the deployment options. The recommended and default deployment option is download content locally when needed by the running task sequence. Click Next.
Click Next on Summary window and on Completion window, click Close.
Upgrade Windows 10 to Windows 11 using Task Sequence
I will show you how to upgrade Windows 10 to Windows 11 using the SCCM upgrade task sequence. Log in to the client computer and launch the software center.
In the Software Center, click the Operating Systems tab and select the Windows 11 in-place upgrade task sequence. You will be asked to confirm if you want to upgrade the operating system on this computer. Select Install.
The task sequence progresses now and the Windows 11 upgrade files will be downloaded to computer.
The Windows 11 upgrade is now in progress. It’s nice to see the task sequence displays the Windows 11 upgrade progress percentage.
When the in-place task sequence is running, you can monitor the deployment by reviewing the smsts.log file. During the Windows 11 upgrade, the smsts.log file is located in C:WindowsCCMLogsSMSTSLog folder on the client machine.
The task sequence restarts the computer to complete the upgrade.
The Windows 11 upgrade using SCCM is successful. You can verify the upgrade by reviewing the smsts.log file located in C:WindowsCCMLogs folder.
From the Configuration Manager console, you can monitor the task sequence progress. Right-click the Windows 11 in-place upgrade task sequence and select Deployments tab. Right-click the deployment and select Show Status Messages.
The below table shows the status messages of Windows 11 upgrade task sequence in order.
| Message ID | Component | Description |
| 11171 | Task Sequence Manager | The task sequence manager successfully completed execution of the task sequence. |
| 11143 | Task Sequence Engine | The task sequence execution engine successfully completed a task sequence. |
| 11122 | Task Sequence Engine | The task sequence execution engine skipped the group (Run Actions on Failure) because the condition was evaluated to be false. |
| 11122 | Task Sequence Engine | The task sequence execution engine skipped the group (Rollback) because the condition was evaluated to be false. |
| 11127 | Task Sequence Engine | The task sequence execution engine successfully completed the group (Post-Processing). |
| 11127 | Task Sequence Engine | The task sequence execution engine successfully completed the group (Apply customizations and personalizations). |
| 11124 | Task Sequence Engine | The task sequence execution engine started the group (Apply customizations and personalizations). |
| 11127 | Task Sequence Engine | The task sequence execution engine successfully completed the group (Set Windows default apps and associations). |
| 11124 | Task Sequence Engine | The task sequence execution engine started the group (Set Windows default apps and associations). |
| 11127 | Task Sequence Engine | The task sequence execution engine successfully completed the group (Install/enable third-party security). |
| 11124 | Task Sequence Engine | The task sequence execution engine started the group (Install/enable third-party security). |
| 11127 | Task Sequence Engine | The task sequence execution engine successfully completed the group (Apply setup-based drivers). |
| 11124 | Task Sequence Engine | The task sequence execution engine started the group (Apply setup-based drivers). |
| 11124 | Task Sequence Engine | The task sequence execution engine started the group (Post-Processing). |
| 11127 | Task Sequence Engine | The task sequence execution engine successfully completed the group (Upgrade the Operating System). |
| 11140 | Task Sequence Engine | The task sequence execution engine started execution of a task sequence. |
| 11142 | Task Sequence Engine | The task sequence execution engine performed a system reboot initiated by the action (Restart Computer) in the group (Upgrade the Operating System). |
| 11134 | Task Sequence Engine | The task sequence execution engine successfully completed the action (Restart Computer) in the group (Upgrade the Operating System) with exit code 0 Action output: ========================= [ smsboot.exe ] ========================= Running module version 5.0.9058.1000 from location ‘C:WindowsCCMsmsboot.exe’ Command line: ‘”smsboot.exe” /target:HD’ SMSTSRebootDelay=10 SMSTSRebootMessage=Microsoft Windows operating system is being upgraded. The computer must reboot to continue. SMSTSRebootRequested=HD. |
| 11134 | Task Sequence Engine | The task sequence execution engine successfully completed the action (Upgrade Operating System) in the group (Upgrade the Operating System) with exit code 0 Action output: … (), HRESULT=80070422 (X:bt1204713reposrcclientOsDeploymentUpgradeWindowsupgradewindows.cpp,1640) Not enabling smstsmgr service. The next time a task sequences starts in the full OS, it will switch the smstsmgr service to Auto while the task sequence is running Waiting for the CCM client. Waiting for CcmExec service to be fully operational Failed to start the remote control service. 0x80070422. Succeeded loading resource DLL ‘C:WindowsCCM1033TSRES.DLL’ CcmExec service is up and fullyoperational dwEnabled > 0, HRESULT=80004005 (X:bt1022896reposrcFrameworkCoreCCMCoreutil.cpp,4610) LSGetInternetMode LSGetInternetMode: In Intranet LSGetHomeMPFromWMI Current Assigned Management Point is corpsccm.prajwal.local with Version 9058 and Capabilities: <Capabilities SchemaVersion=”1.0″><Property Name=”SSL” Version=”1″/><Property Name=”SSLState” Value=”63″/></Capabilities> Successfully connected to Management Point corpsccm.prajwal.local:80 [ScanOnly]: Exiting with code 0x00000000. |
| 11140 | Task Sequence Engine | The task sequence execution engine started execution of a task sequence. |
| 11142 | Task Sequence Engine | The task sequence execution engine performed a system reboot initiated by the action (Upgrade Operating System) in the group (Upgrade the Operating System). |
| 11134 | Task Sequence Engine | The task sequence execution engine successfully completed the action (Upgrade Operating System) in the group (Upgrade the Operating System) with exit code 0 Action output: … tup progress registry key value SetupProgress exists Waited 2 sec to read successfully initial setup progress registry key value SetupProgress Windows upgrade progress: 0% Windows upgrade progress: 12% Windows upgrade progress: 20% Windows upgrade progress: 31% Windows upgrade progress: 40% Windows upgrade progress: 50% Windows upgrade progress: 64% Windows upgrade progress: 70% Windows upgrade progress: 83% Windows upgrade progress: 96% Windows upgrade progress: 96% Waiting for Windows Upgrade Setup process to return … Process completed with exit code 0 ExecuteWithTimeout returned Windows Setup process hexadecimal exit code 0x00000000 (decimal 0) Wait for event returned 0 Windows setup completed with exit code hexadecimal 0x00000000 (decimal 0) Saving exit code of Windows upgrade – hexadecimal 0x00000000 (decimal 0) – to Task sequence environment variable ‘_SMSTSOSUpgradeActionReturnCode’, as decimal string Windows Setup completed successfully! Exiting with code 0x00000000. |
| 11124 | Task Sequence Engine | The task sequence execution engine started the group (Upgrade the Operating System). |
| 11127 | Task Sequence Engine | The task sequence execution engine successfully completed the group (Prepare for Upgrade). |
| 11127 | Task Sequence Engine | The task sequence execution engine successfully completed the group (Remove/suspend third-party security). |
| 11124 | Task Sequence Engine | The task sequence execution engine started the group (Remove/suspend third-party security). |
| 11127 | Task Sequence Engine | The task sequence execution engine successfully completed the group (Remove incompatible drivers). |
| 11124 | Task Sequence Engine | The task sequence execution engine started the group (Remove incompatible drivers). |
| 11127 | Task Sequence Engine | The task sequence execution engine successfully completed the group (Remove incompatible applications). |
| 11124 | Task Sequence Engine | The task sequence execution engine started the group (Remove incompatible applications). |
| 11127 | Task Sequence Engine | The task sequence execution engine successfully completed the group (Network/Wired Connection Checks). |
| 11124 | Task Sequence Engine | The task sequence execution engine started the group (Network/Wired Connection Checks). |
| 11127 | Task Sequence Engine | The task sequence execution engine successfully completed the group (Battery Checks). |
| 11124 | Task Sequence Engine | The task sequence execution engine started the group (Battery Checks). |
| 11134 | Task Sequence Engine | The task sequence execution engine successfully completed the action (Check Readiness for Upgrade) in the group (Prepare for Upgrade) with exit code 0 Action output: … [ osdprestartcheck.exe ] ========================= Running module version 5.0.9058.1000 from location ‘C:WindowsCCMOSDPrestartCheck.exe’ Command line: ‘”OSDPrestartCheck.exe”‘ Checking if at least 2048 MB of computer memory is available Memoryrequirement validation successful (User Required: 2048 MB, Found: 8192 MB) _TS_CRMEMORY=1 Checking if computer processor speed is at least 1024 MHz Processor speed requirement validation successful. (User Required: 1024 MHz, Found: 3600 MHz) _TS_CRSPEED=1 Checking if at least 25600 MB free disk space is available Free disk space on drive C: 130752 MB. Volume C: has the needed disk space. Free disk space user requirement validation successful. Found drive ‘C:’ with the required free disk space (25600 MB) _TS_CRDISK=1 Checking if OS type is CLIENT OS type requirement validation successful. (User Required: ‘CLIENT’, Found: ‘CLIENT’) _TS_CROSTYPE=1 4 selected readiness verifications have succeeded. All selected verifications have succeeded!. |
| 11124 | Task Sequence Engine | The task sequence execution engine started the group (Prepare for Upgrade). |
| 11140 | Task Sequence Engine | The task sequence execution engine started execution of a task sequence. |
Windows 11 Upgrade (21H2, 22H2) using Intune
You can use Windows 11 feature update deployment to upgrade Windows 10 devices to Windows 11 using Intune or Microsoft Endpoint Manager Center. You can also upgrade to Windows 11 22H2 using the Intune feature update deployment policy.
The Intune feature update policy in Intune makes it easier to upgrade devices running Windows 10 to Windows 11. After you create a Windows 11 upgrade policy in Intune, you can target the policy to Windows 10 devices and upgrade them to Windows 11.
Note that the devices should meet the Windows 11 minimum requirements for Windows 11 upgrade. Devices that don’t meet the requirements for Windows 11 won’t receive the update and remain at their current Windows 10 version. You can refer to the following guide to upgrade Windows 10 to Windows 11 using Intune.

Prajwal Desai is a Microsoft MVP in Enterprise Mobility. He writes articles on SCCM, Intune, Configuration Manager, Microsoft Intune, Azure, Windows Server, Windows 11, WordPress and other topics, with the goal of providing people with useful information.