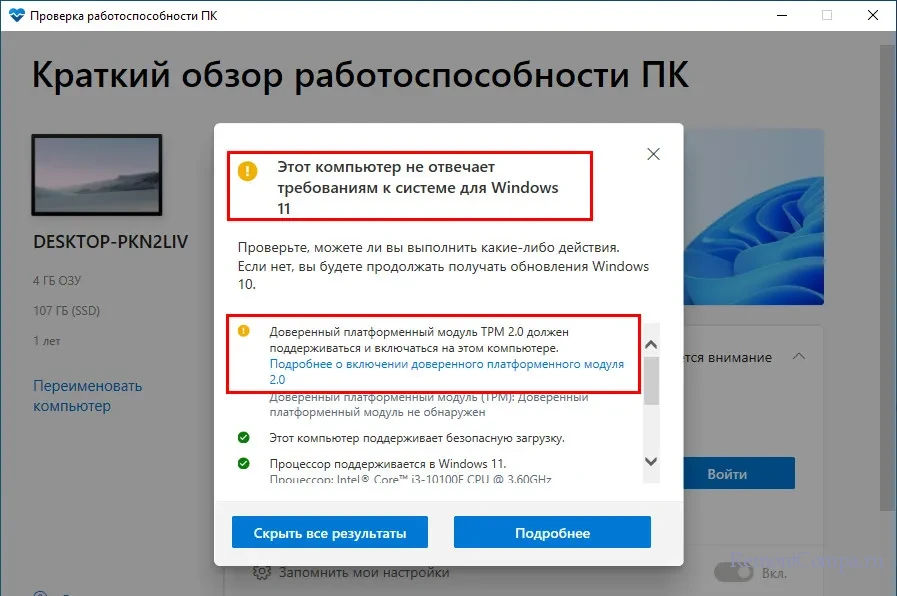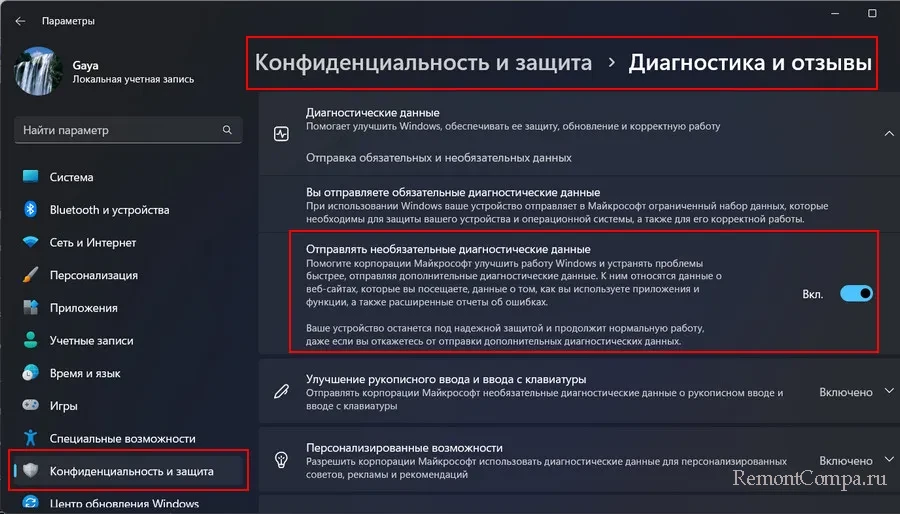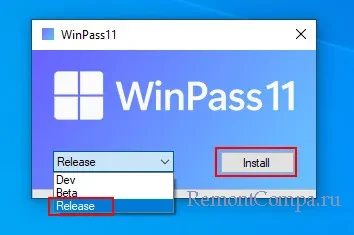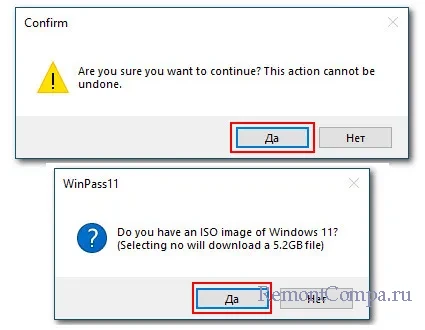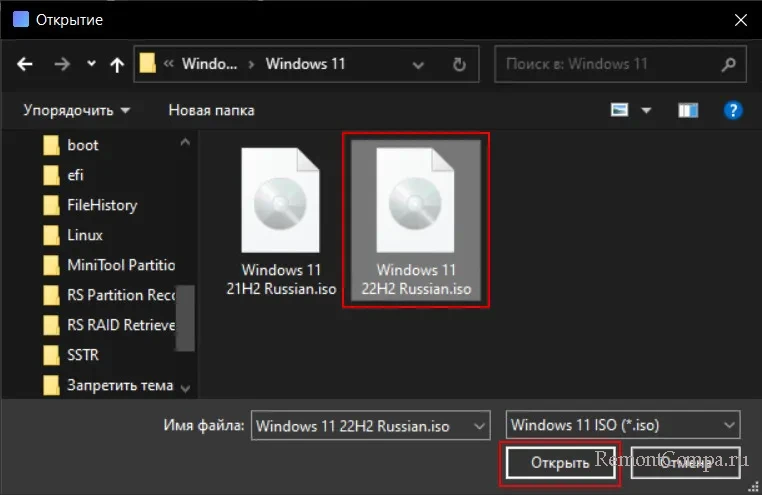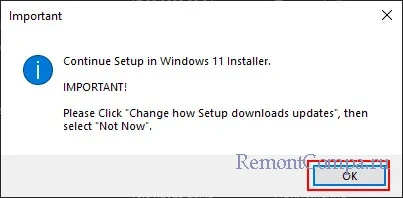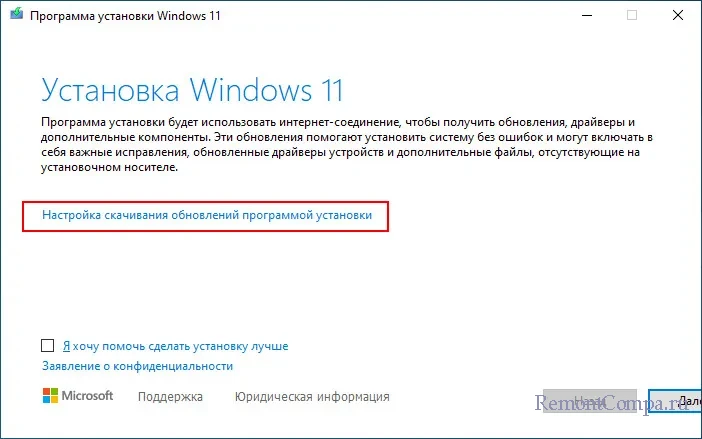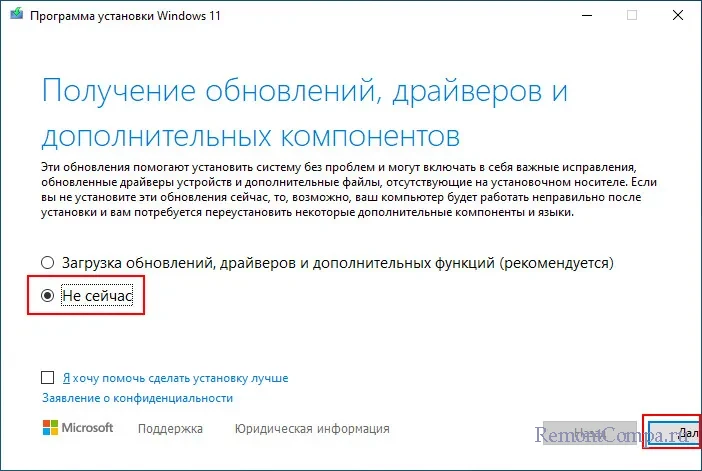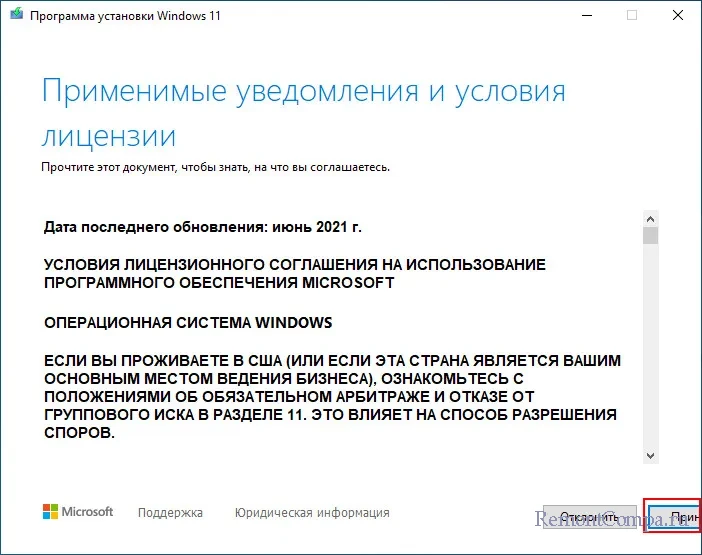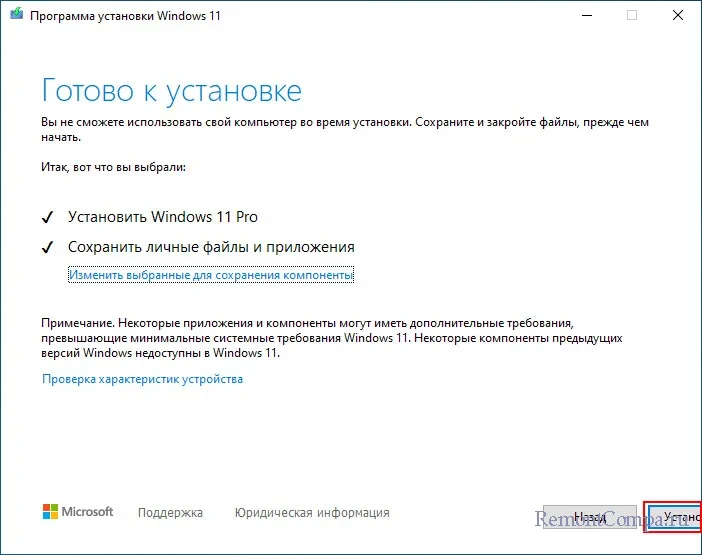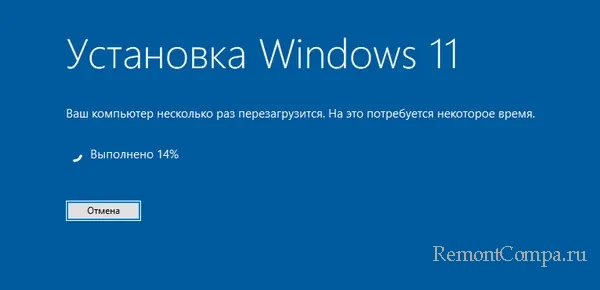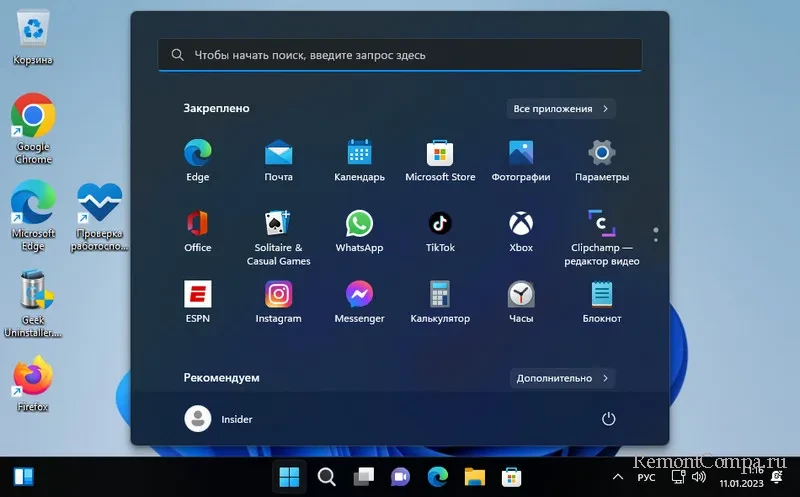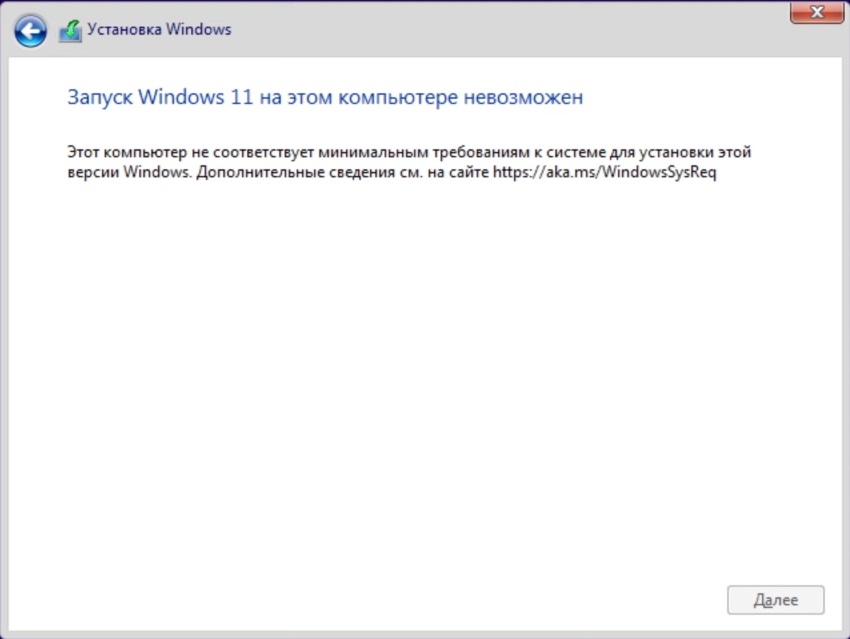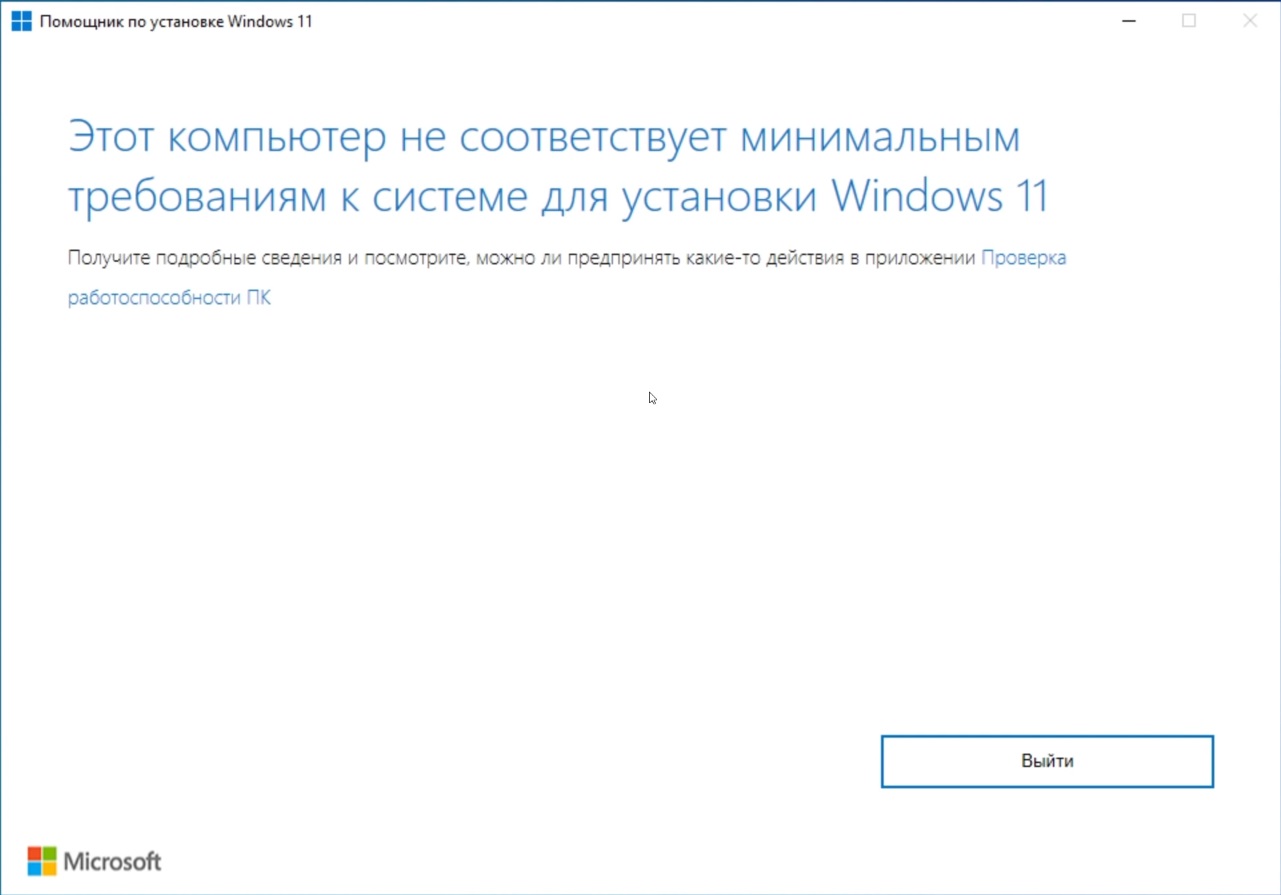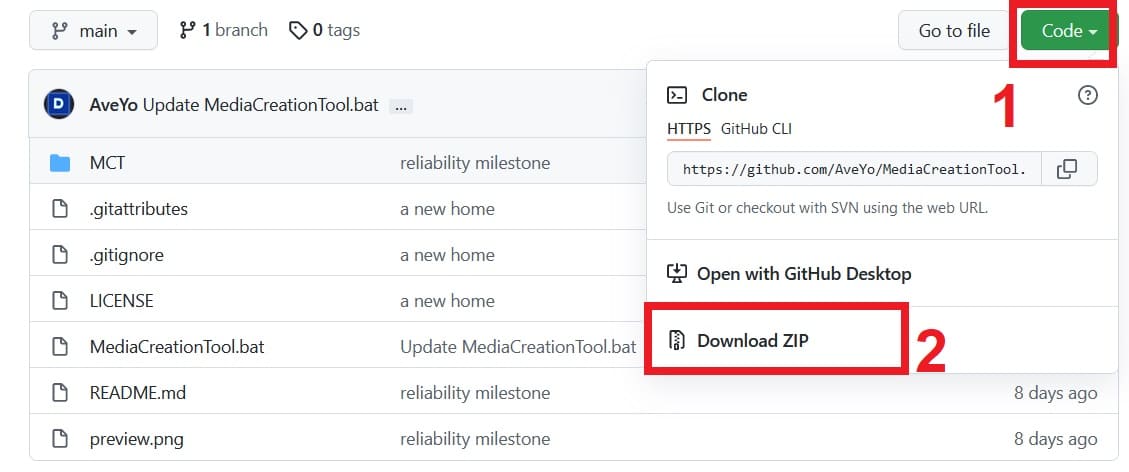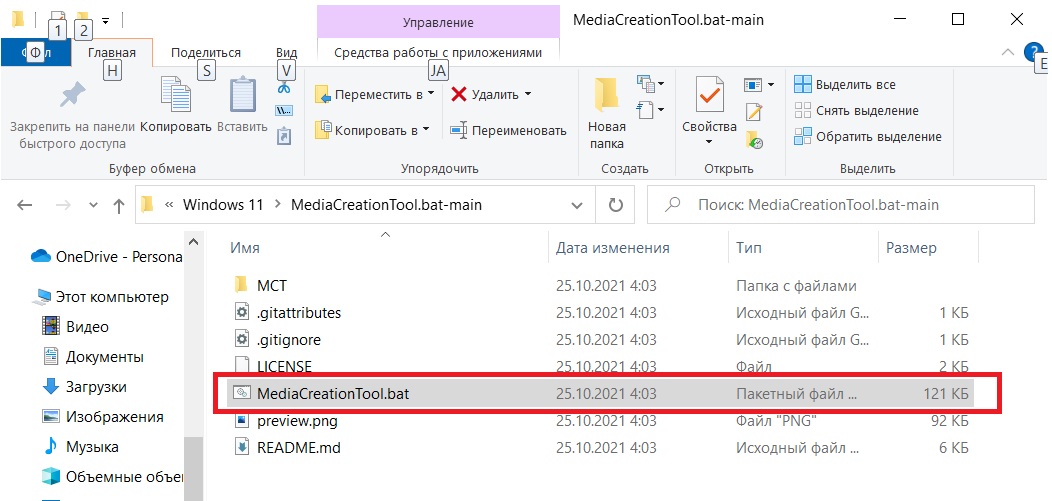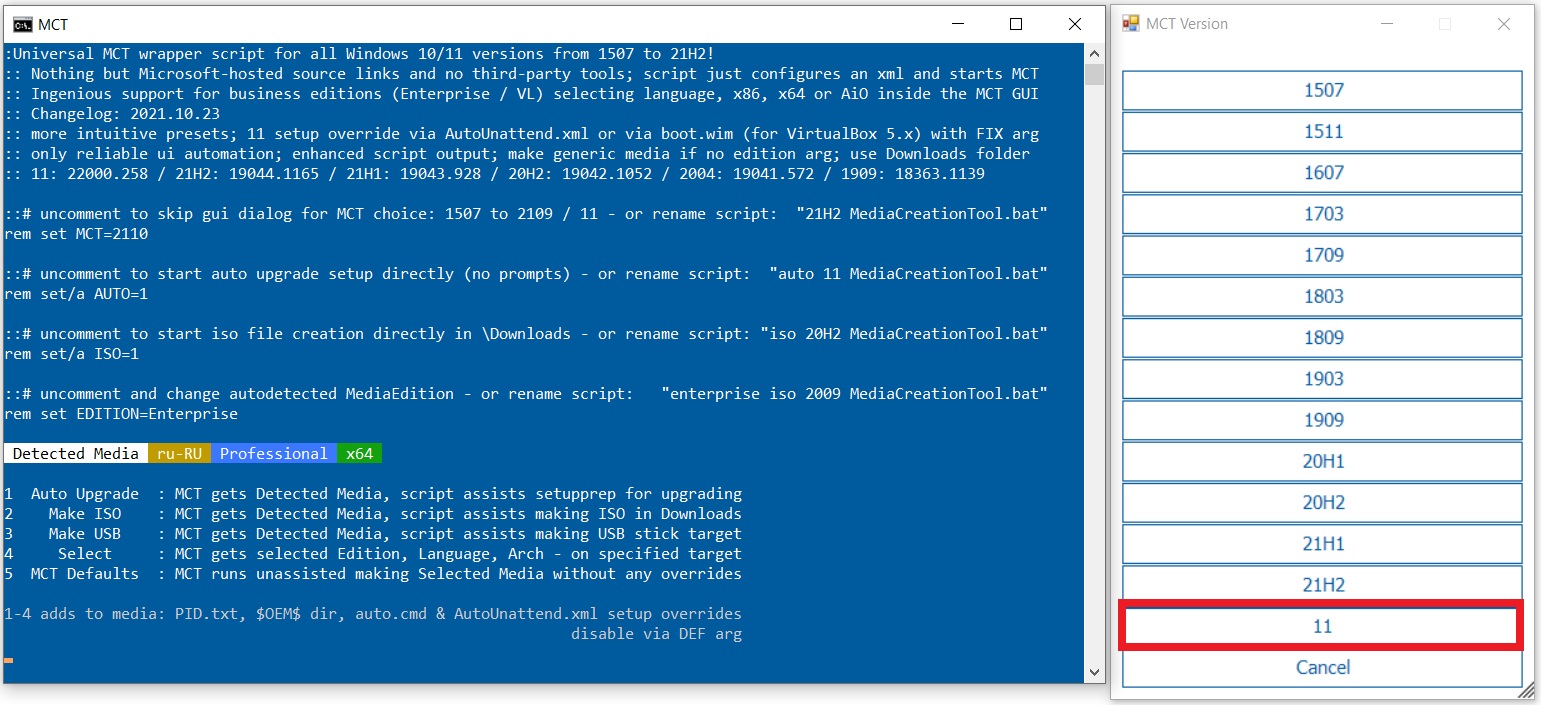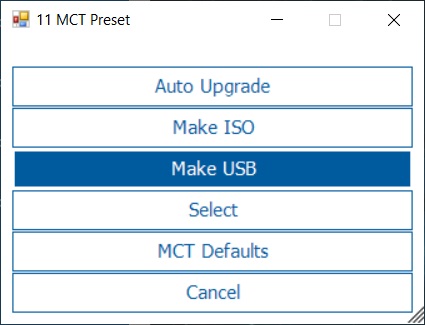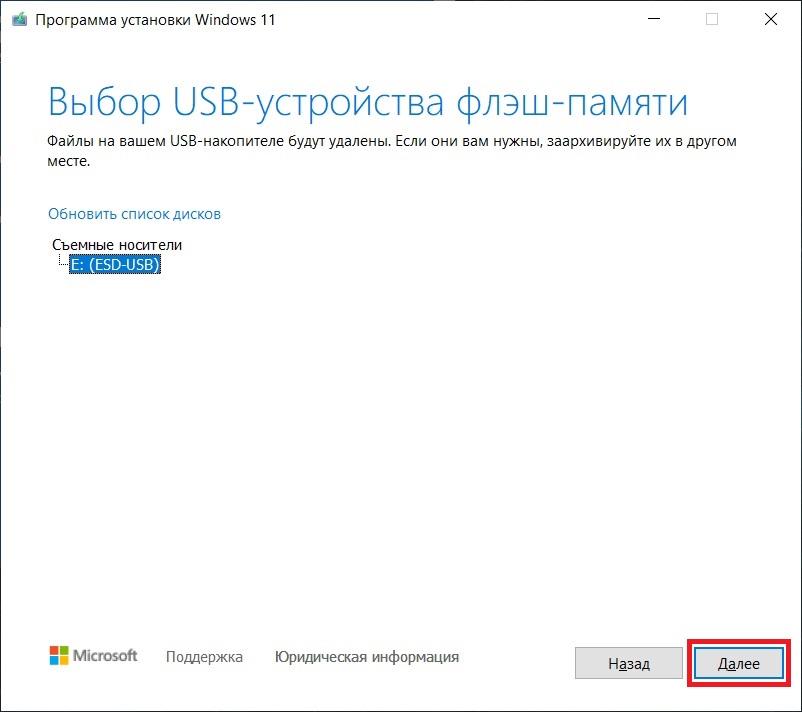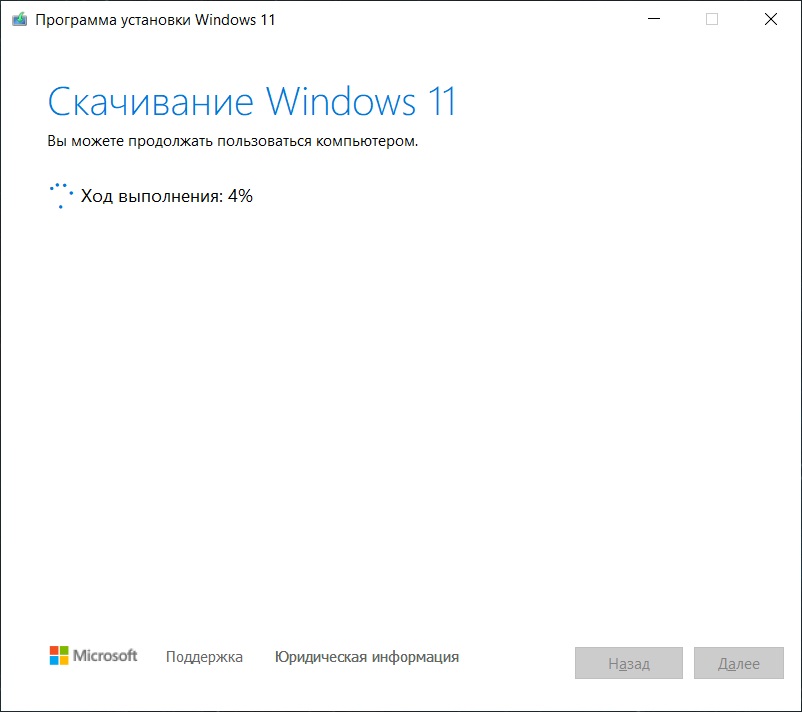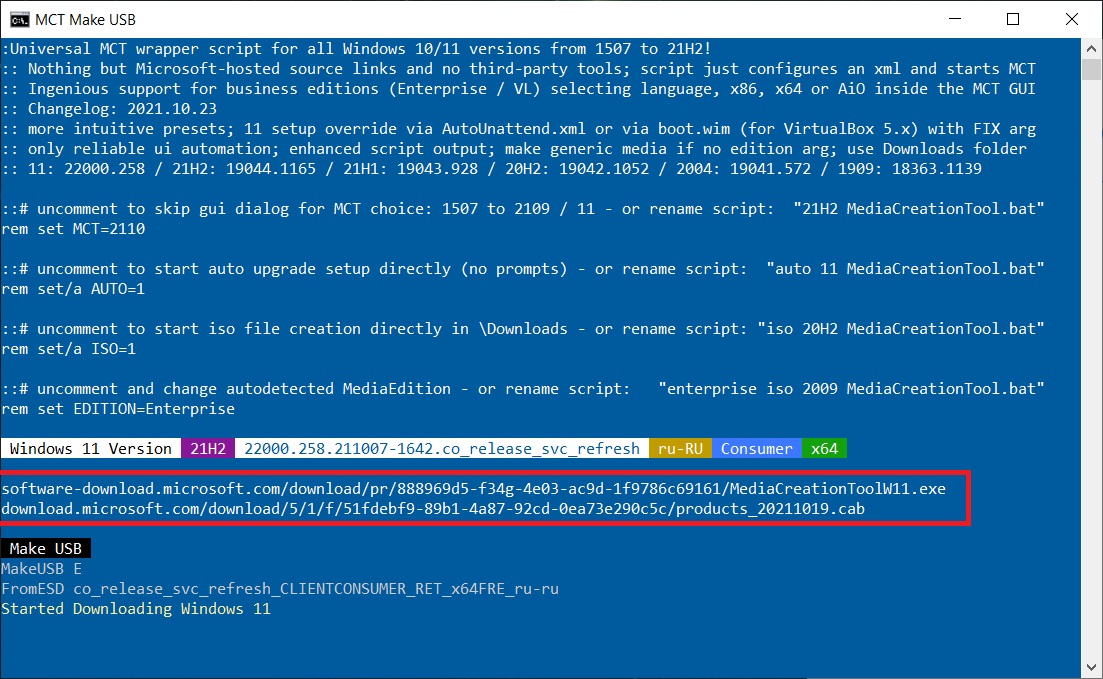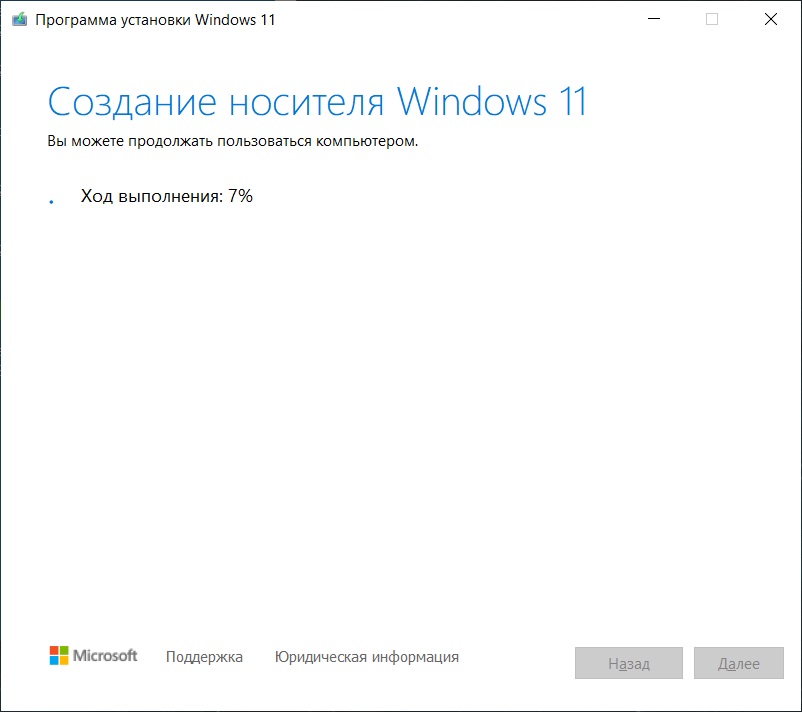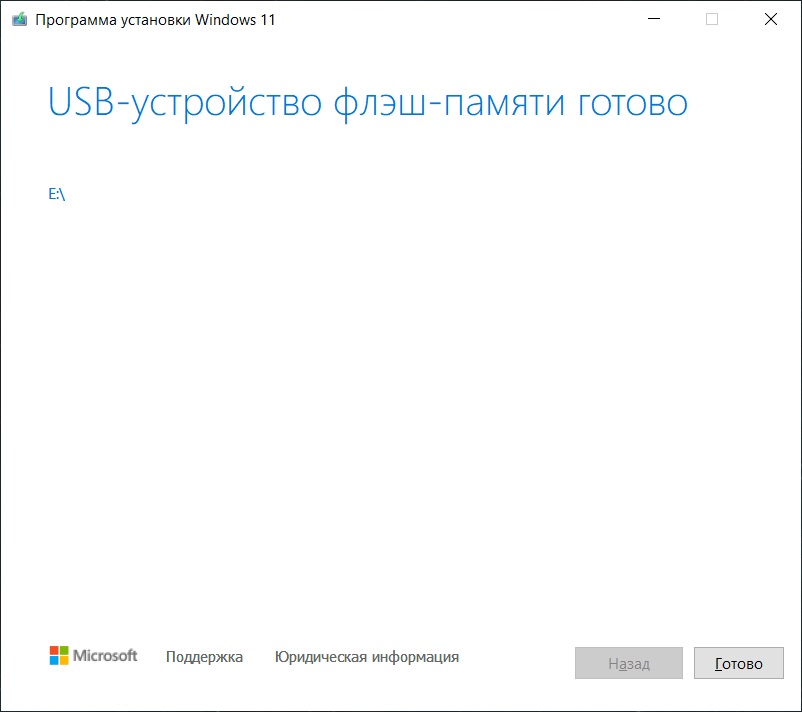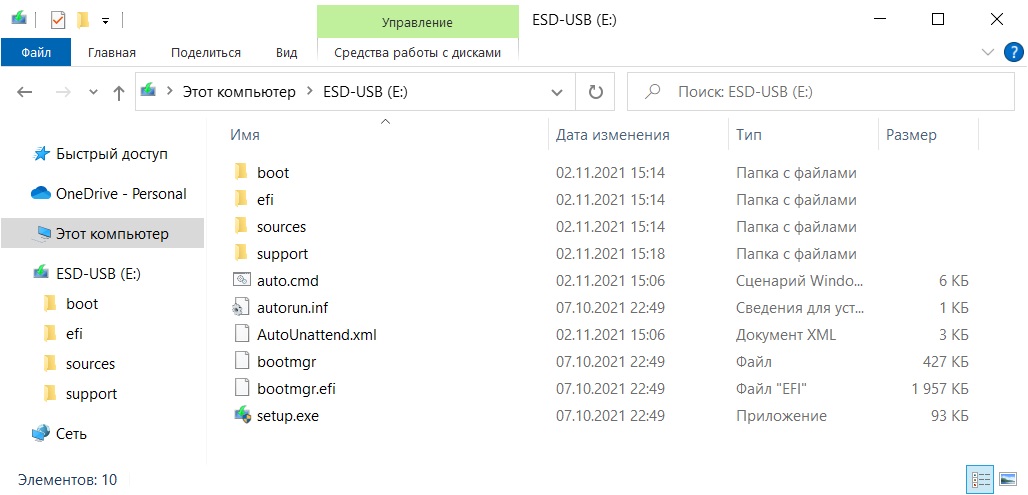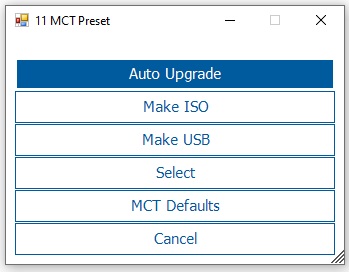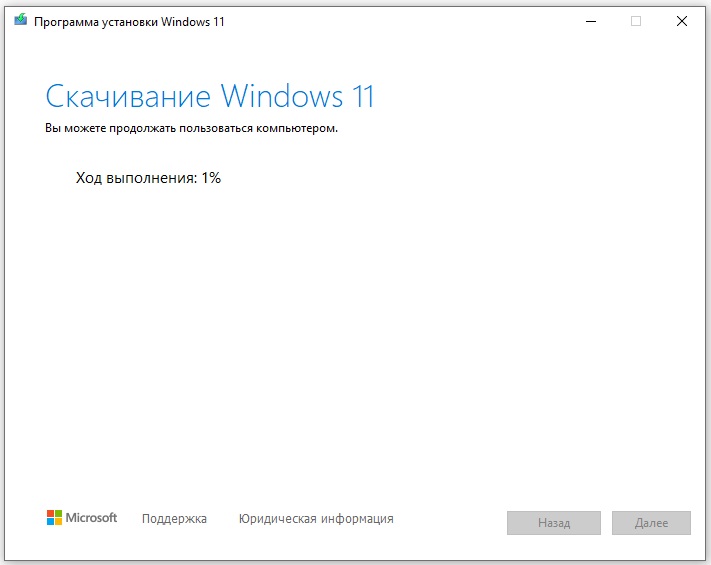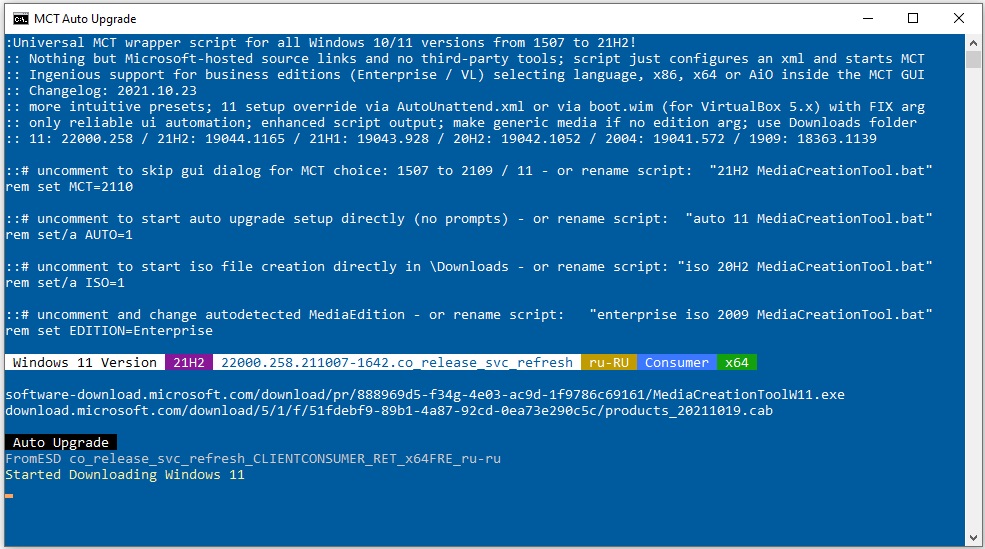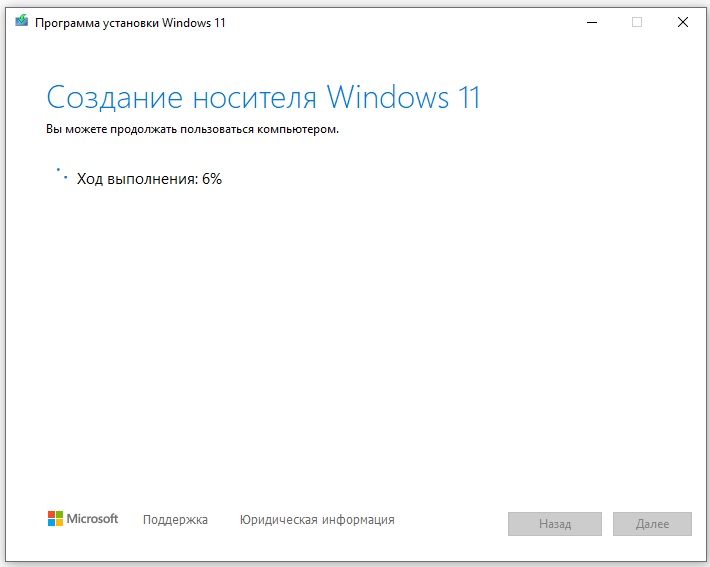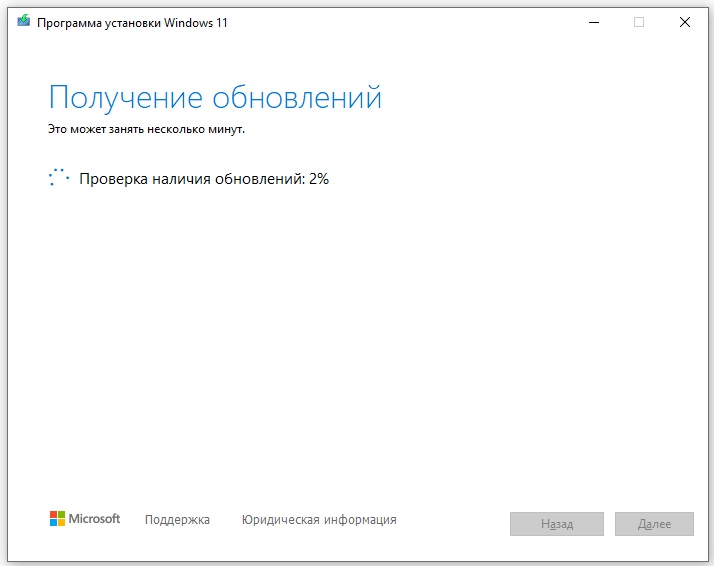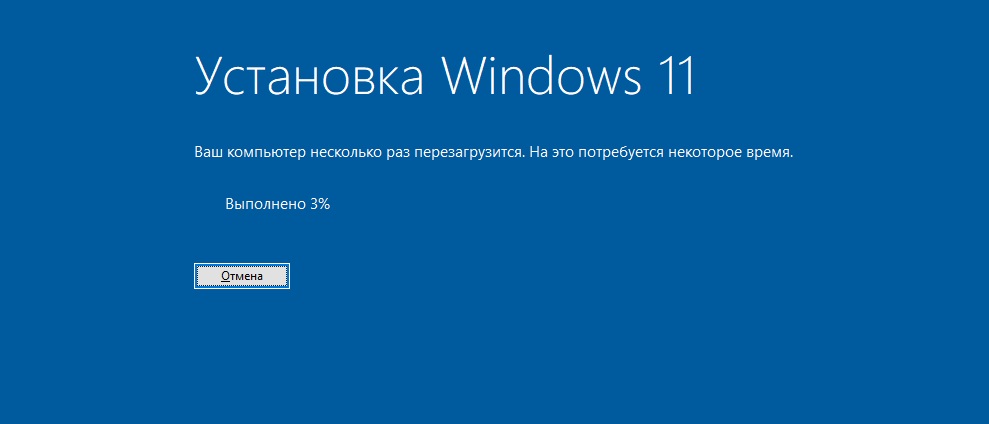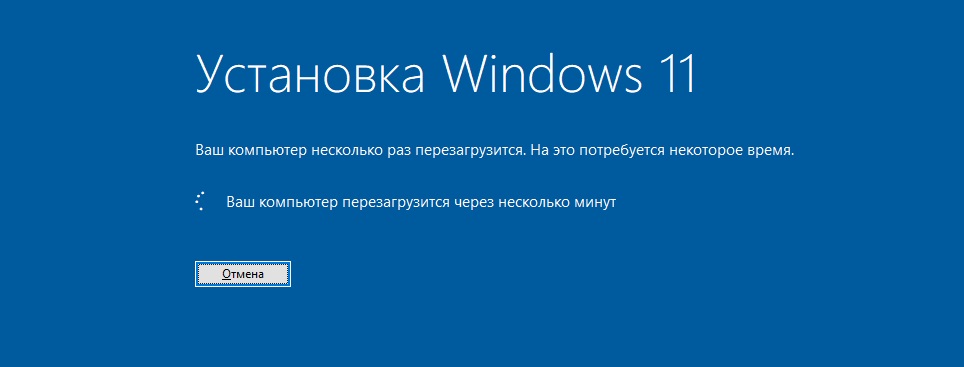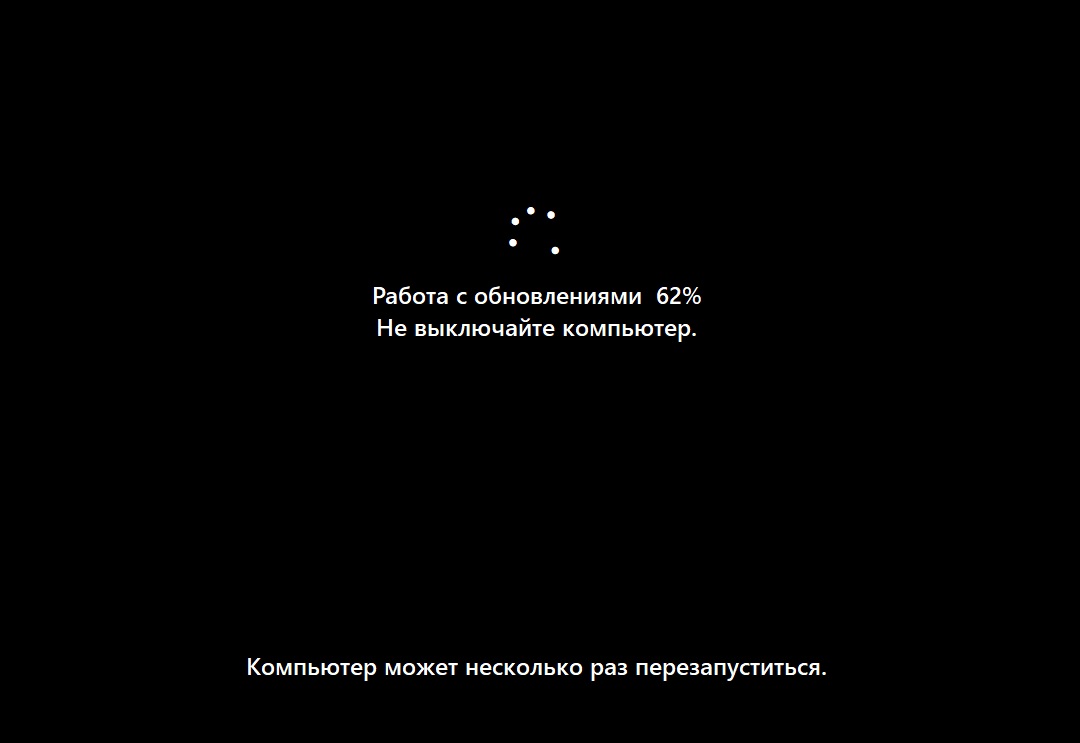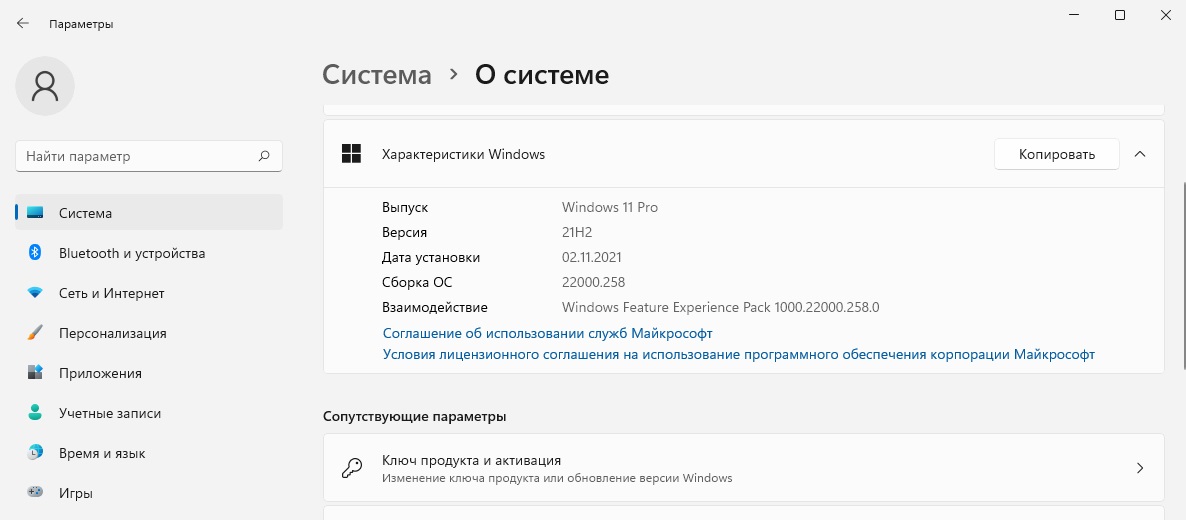Initial release (1.0.0)
07 Oct 19:14
d4e84e2
This commit was created on GitHub.com and signed with GitHub’s verified signature.
34 people reacted
fadey471, argo0n, Lu15-F3, KineticTactic, 2426550093, whalehub, Fredy444-maker, sitior, Dark-Yox, ipfdev, and CWKevo reacted with laugh emoji
Leendert-JanFloor, argo0n, capemsx, whalehub, sitior, Dark-Yox, ximboliex, ipfdev, and CWKevo reacted with hooray emoji
karimovic44, sazwl, Leendert-JanFloor, argo0n, Smexhy, BENEFREIRE, jgouveia1967, 0x0undefined, stebberg, zagi, and 15 more reacted with heart emoji
sitior, Dark-Yox, ximboliex, ipfdev, CWKevo, westlake-san, and maheronly4 reacted with rocket emoji
Yahyakhan11, whalehub, sitior, Dark-Yox, ximboliex, ipfdev, CWKevo, and maheronly4 reacted with eyes emoji
Размер архива — всего 53 КБ
Microsoft уже давно озвучила системные требования к ПК для установки Windows 11. Одно из самых противоречивых касается наличия в системе модуля TPM 2.0 (или возможности его программной эмуляции). Но что делать пользователям старых ПК, в которых нет ни модуля аппаратного шифрования, ни даже возможности воспроизведения его функций программно? Специально для таких случаев подойдёт утилита Universal MediaCreationTool. Её можно скачать с GitHub.
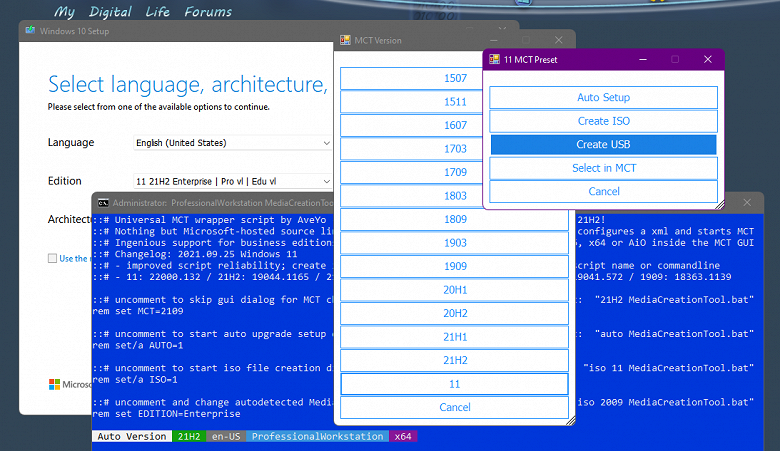
На самом деле Universal MediaCreationTool — это куда более функциональное приложение. Оно, например, позволяет установить Windows 11 или Windows 10 напрямую, без лишних запросов и диалоговых окон с выбором версии ОС. Также можно сделать образ ISO системы или загрузочную флешку. Но самое главное — это, конечно же, возможность пропустить проверку наличия в системе модуля TPM как при установке системы с накопителя, так и через обычное обновление.
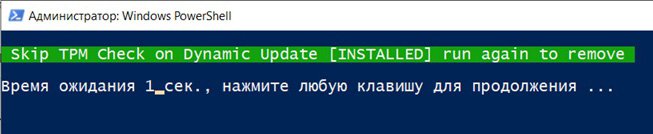
Universal MediaCreationTool проверена на совместимость со сборками Insider Preview, но, скорее всего, утилита будет работать и с финальной версией Windows 11, которая выходит уже 5 октября. Скачать Universal MediaCreationTool можно напрямую по этой ссылке.
1 октября 2021 в 16:26
| Теги: Microsoft, Windows
| Источник: GitHub
Windows 11 получила высокие системные требования, из-за которых её официально нельзя установить на многие компьютеры. Не все пользователи поддерживают такое решение Microsoft — к примеру, требуемый крипточип TPM 2.0 (о котором на Трешбоксе есть отдельная статья) повышает безопасность, но и без него система вполне может функционировать. С момента выхода первой бета-версии энтузиасты постоянно искали всё новые и новые способы установить Windows 11 на несовместимые компьютеры, и теперь чешский разработчик Михал Дубек (Michal Doubek) выпустил бесплатную утилиту Windows11Upgrade, опубликовав её на GitHub. Она позволяет в несколько кликов обновиться до Windows 11 или установить систему начисто.
После запуска, Windows11Upgrade предлагает одну из двух опций: выбрать предварительно загружённый ISO-образ Windows 11 или скачать его средствами программы. В случае выбора второго варианта необходимо указать нужный язык системы. Далее пользователю следует выбрать один из трёх вариантов:
- Upgrade — обновить систему, сохранив все приложения и данные;
- Data only — обновить систему, сохранив только данные;
- Clean install — начисто установить Windows 11, стерев с диска всю пользовательскую информацию.
⚠️ Как и любая другая утилита, Windows11Upgrade может представлять опасность для компьютера. Нет никаких гарантий, что в ней отсутствуют вредоносы. Прибегая к этой программе, пользователи действуют на свой страх и риск.
- 10 приложений, которые нужно сразу установить на новый компьютер
- Windows 11 должна была быть такой сразу: обзор крупнейшего обновления 22H2
- Сделал Linux из Windows 11. 10+1 тема, меняющая систему до неузнаваемости
Ограничение компанией Microsoft круга компьютеров, которые в силу технических требований не соответствуют актуальной Windows 11, породило массу способов обхода этого ограничения. Windows 11 может работать на неподдерживаемых компьютерах, в большинстве случаев даже вполне себе успешно. Но вот установить Windows 11 на неподдерживаемые компьютеры и обновиться до её актуальной версии с предыдущих версий Windows 11 или Windows 10 с использованием обычных инструментов Microsoft мы не можем. Зато можем с использованием инструментов, обходящих ограничения Microsoft. Много таких инструментов рассмотрено уже на нашем сайте. А в этой статье, друзья, хочу вас познакомить ещё с одним – утилитой WinPass11.
Итак, друзья, технические требования Windows 11, которым должны соответствовать ПК, ноутбуки, планшеты и прочие компьютерные устройства, дабы актуальная операционная система беспрепятственно на них устанавливалась и обновлялась до новых версий. Включают, в частности, наличие процессоров массово не старше 2017 года и модуля TPM 2.0. Детальнее об этих требованиях – в статье «Запуск Windows 11 на этом компьютере невозможен». Как проверить, отвечает ли компьютер требованиям Windows 11 – в статье «Как проверить компьютер на совместимость с Windows 11».
Если компьютер не соответствует этим требованиям, установить Windows 11 можно массой разных способов, все они описаны в статье «Как установить Windows 11 без TPM 2.0, Secure Boot и UEFI».
Обновиться с Windows 7, 8.1 или 10 до Windows 11 на неподдерживаемых ею компьютерах можно с помощью способов, рассмотренных в статье «Как обновиться до Windows 11 на не отвечающих системным требованиям компьютерах». А как обновить Windows 11 с ранней её версии до актуальной (например, с 21H2 до 22H2), в том числе на неподдерживаемых компьютерах, детально расписано в статье «Как обновить Windows 11 до последней версии». И вот, друзья, имеем ещё один способ обновления до актуальной Windows 11 на неподдерживаемых компьютерах – с помощью бесплатной утилиты WinPass11. Более простой и удобный, чем рассмотренные на сайте ранее.
Утилита WinPass11 бесплатная, создана энтузиастами с GitHub. Являет собой решение по обновлению до актуальной версии Windows 11 с ранних её версий и Windows 10 на неподдерживаемых компьютерах. Может обновить операционную систему как до стабильной ветви Windows 11, так и до её инсайдерской ветви.
Будучи решением для обновления до инсайдерской сборки (Insider Preview) Windows 11, утилита предусматривает обновление на любом из каналов инсайдерской программы – раннем Dev, бета-тестирования Beta и предрелиза Release Preview. Детальнее об инсайдерской программе и её каналах смотрим в статье «Как обновить Windows 11 Insider на несовместимых компьютерах». Что примечательно, друзья, если участвовать в инсайдерской программе Windows 11 официально, нужно иметь отвечающий требованиям операционной системы компьютер. И быть зарегистрированным в инсайдерской программе. Ничего всего этого не нужно, если использовать WinPass11.
Давайте скачаем утилиту WinPass11 с сайта GitHub. И посмотрим, как с её помощью обновить компьютер до Windows 11 без TPM и прочих требований этой операционной системы.
После скачивания утилиты необходимо скачать установочный ISO-образ Windows 11. Образ актуальной стабильной Windows 11 скачать можно официальным способом с сайта Microsoft. Если нужно обновиться до инсайдерской Windows 11, скачиваем, соответственно, установочный ISO-образ сборки Insider Preview.
Примечание: если вы из стран, где скачивание дистрибутива Windows 11 заблокировано, используйте инструменты обхода территориальной блокировки.
ISO-образы стабильной и инсайдерской Windows 11 также можно скачать неофициальными способами:
- С помощью утилиты Rufus;
- С помощью сайта Unified Update Platform;
- С помощью программы Windows ISO Downloader;
- Разные неофициальные способы для Windows 11.
Итак, у нас есть установочный ISO Windows 11. Запускаем утилиту WinPass11.
Важно: друзья, если вы хотите обновиться до инсайдерской Windows 11, перед дальнейшей работой вы должны включить отправку необязательных диагностических данных в приложении «Параметры».
Сам же процесс обновления с помощью WinPass11 одинаков для стабильных и инсайдерских сборок Windows 11. В окне утилиты выбираем канал «Release». Жмём «Install».
Утилита нас спрашивает, хотим ли мы продолжить, ведь обновление нельзя будет отменить. Отвечаем «Да».
Указываем путь к установочному ISO Windows 11.
Далее утилита нас просит, чтобы мы в процессе обновления до Windows 11 не скачивали обновления. Жмём «Ок».
Запустится окно программы установки Windows 11. И вот в этом окне на первом же этапе мы выполняем просьбу WinPass11. Жмём «Настройка скачивания обновлений программой установки».
Отмечаем пункт «Не сейчас».
Далее применяем лицензионные условия.
Жмём «Установить».
После чего запустится стандартный процесс обновления Windows с прогрессом процесса на синем экране.
После чего компьютер перезагрузится. Будет проведена работа по внедрению обновлений.
И всё – увидим обновлённую операционную систему.

В этой инструкции подробно о том, как обновиться до Windows 11 22H2, если компьютер не отвечает требованиям к системе или возникают иные проблемы при обновлении до новой версии.
Обновление до Windows 11 22H2 на неподдерживаемом компьютере или ноутбуке
Выполнить установку новой версии системы на неподдерживаемых устройствах без TPM 2.0, Secure Boot, со старыми процессорами или иными несоответствиями системным требованиям можно с помощью инструментов Universal Media Creation Tool. Если этот метод не подойдёт, есть ещё один подход — Обновление Windows 11 с помощью утилиты WinPass11.
Для установки обновления до Windows 11 22H2 с сохранением всех установленных программ и данных, достаточно выполнить следующие шаги:
- Скачайте архив с Universal Media Creation Tool с GitHub https://github.com/AveYo/MediaCreationTool.bat — нажмите по кнопке «Code» и выберите пункт «Download ZIP». Распакуйте архив в удобное расположение.
- Скачайте официальную утилиту Media Creation Tool последней версии https://go.microsoft.com/fwlink/?linkid=2156295. С недавних пор для загрузки утилиты из РФ требуется VPN. Используйте утилиту, чтобы создать ISO-файл с последней версией Windows 11 (можно создать и загрузочную флешку, если вы предполагаете, что она в будущем вам пригодится).
- Из архива, скачанного на первом шаге, запустите файл
Skip_TPM_Check_on_Dynamic_Update.cmd
находящийся в папке bypass Если вы увидите предупреждение о неизвестном издателе, нажмите «Выполнить в любом случае». После выполнения файла, закройте окно консоли (или оно закроется само через несколько секунд).
- Смонтируйте созданный ISO образ (правый клик — подключить) или подключите флешку с последней версией Windows Запустите файл setup.exe.
- Пройдите все шаги установки (будет выполняться копирование файлов, перезагрузки и другие этапы). Не обращаем внимания на то, что в программе установки указано «Windows Server», по факту будет установлена та же версия Windows 11, которая уже есть на вашем компьютере — Home или Pro.
В результате вы получите исправно работающую Windows 11 22H2 на вашем устройстве. В этот момент может пригодиться инструкция об очистке диска C после обновления Windows 11 до новой версии.
Возможно, существуют и иные простые и быстрые способы обновиться до новой версии при отсутствии модуля TPM 2.0 или других несоответствиях системным требованиям, не прибегая к чистой установке Windows 11. Если вам такие известны, будут рад комментарию к этой статье.
- 04.11.2021
В данной статье, мы рассмотрим как установить Windows 11 или произвести обновление с Windows 10 до Windows 11 на несовместимый компьютер (не поддерживаемый ПК, без TPM, несовместимый процессор и т.п). Внимание! Данная инструкция только для тех пользователей, у которых при установке выходит ошибка о том, что Ваш компьютер не соответствует минимальным требованиям для установки этой версии Windows. И при условии, что у Вас невозможно включить TPM, либо сама конфигурация ПК не соответствует минимальным требованиям, подробнее о минимальных требованиях.
В ином случае, попробуйте включить виртуализацию TPM в Вашем Биосе (UEFI) и возможно, инструкция из этой статьи Вам не понадобится. Как включить TPM единой инструкции нет, т.к Бисы (UEFI) бывают разные, можете попробовать воспользоваться следующей видео-инструкцией.
Ошибки, которые выходят при несовместимом оборудовании при установке Windows 11:
Либо если при обновлении системы с Windows 10 до Windows 11 у Вас не проходит дальше окна ошибки как на скриншоте ниже, с сообщением о том, что компьютер не соответствует минимальным требованиям.
Рассмотрим мы два варианта:
1) Чистая установка с созданием загрузочной флешки.
2) И обновление до Windows 11 с Windows 10.
1) Чистая установка Windows 11 с созданием загрузочной флешки
— Первое, что нужно сделать — это подготовить флешку, не менее 8 Гб. Вставьте ее в Ваш ПК.
— Переходим на Github.com и скачиваем приложение с открытым исходным кодом MediaCreationTool.bat, приложение создаст загрузочную флешку с Windows 11 с уже отключенной проверкой минимальных системных требований, приложение скачивает дистрибутив с сервера Microsoft.
Скачать дистрибутив утилиты можно нажав на кнопку Code => Download.zip. Скачать данной приложение можете так же с нашего сервера по прямой ссылке.
— Распаковываем архив и запускаем файл MediaCreationTool.bat
— Далее у Вас запустится два окна, первое окно — это терминал, второе — выбор версии системы. Нажимаем на кнопку 11.
— Следующим окном выбираем Make USB, т.к мы записываем загрузочную флешку с Windows 11. Внимание! У Вас должна быть уже вставлена Ваша USB флешка в компьютер.
— В следующем окне убедитесь, что у Вас приложение верно определило флешку (Буква Вашего носителя может отличаться). Нажимаем «Далее».
— Приложение начнет скачивание дистрибутива Windows 11. Дождитесь окончания процедуры.
— В терминале можете убедиться, что дистрибутив скачивается с сервера Microsoft.
— После скачивания дождитесь записи дистрибутива на Вашу флешку.
— После успешной записи, у Вас выйдет следующее окно, нажмите «Готово».
— В проводнике можете проверить, что дистрибутив успешно записан на флешку.
— Теперь можете загрузиться на загрузочную флешку из под Биоса (UEFI) и начать установку Winodws 11. Далее можете следовать инструкции по установке Windows 11 по нашей прошлой статье, начиная с пункта 2.
2) Обновление Windows 10 до Windows 11
Обновление Windows 10 до Windows 11 с помощью данной утилиты происходит почти аналогично, как и запись загрузочной флешки.
— Переходим на Github.com и скачиваем приложение с открытым исходным кодом MediaCreationTool.bat, приложение обновит Windows 10 до Windows 11 в обход минимальных системных требований Windows 11. Скачивание установочного дистрибутива будет с сервера Microsoft..
Скачать дистрибутив утилиты можно нажав на кнопку Code => Download.zip. Скачать данной приложение можете так же с нашего сервера по прямой ссылке.
— Распаковываем архив и запускаем файл MediaCreationTool.bat
— Далее у Вас запустится два окна, первое окно — это терминал, второе — выбор версии системы. Нажимаем на кнопку 11.
— Для обновления Windows 10 до Windows 11 выбираем пункт «Auto Upgrade».
— Приложение начнет скачивание дистрибутива Windows 11 для его последующего обновления. В соседнем окне терминала можете убедиться, что дистрибутив скачивается с сервера Microsoft.
— Далее будут процессы создания носителя и получение актуальных обновлений Windows 11. По факту никакого носителя не будет создаваться, это будет подготовка дистрибутива к его установке.
— Далее система начнет свою непосредственную установку, это может занять некоторое время. После компьютер совершит перезагрузку для установки актуальных обновлений.
— Готово! Мы обновились до Windows 11, теперь можем проверить, что у нас установилась Windows 11.
Для активации Windows 11 можете воспользоваться инструкцией из нашей прошлой статьи.