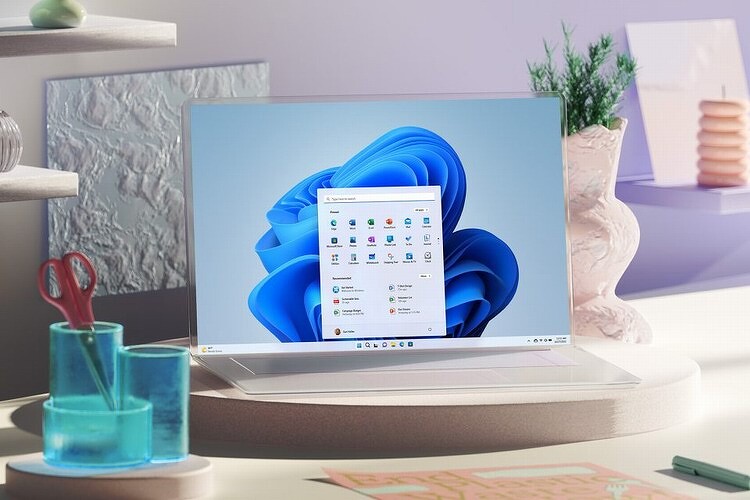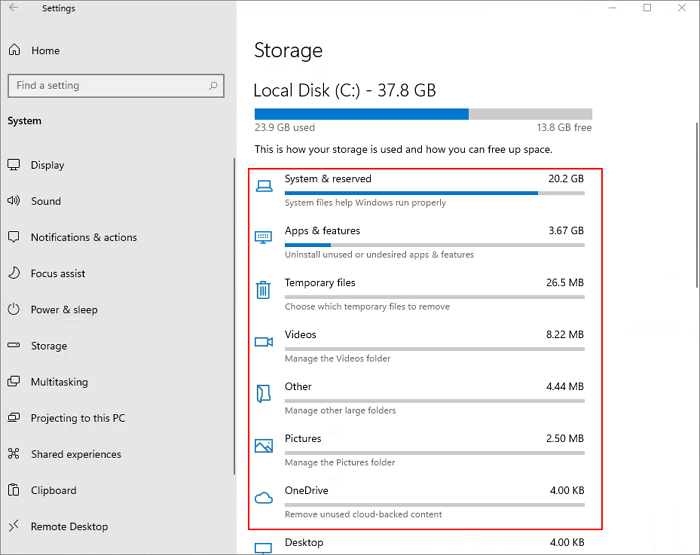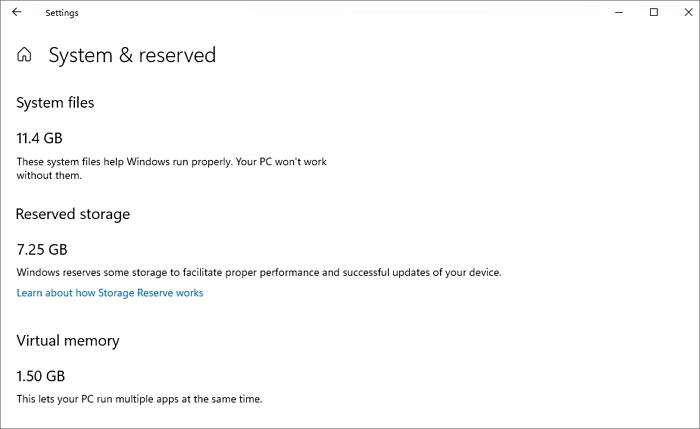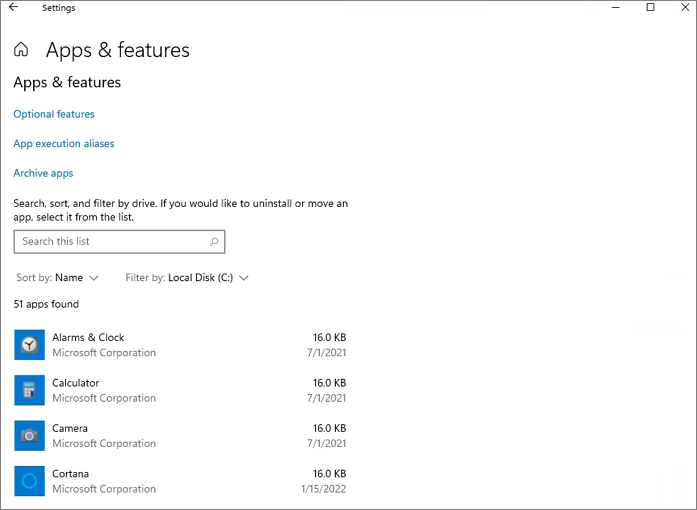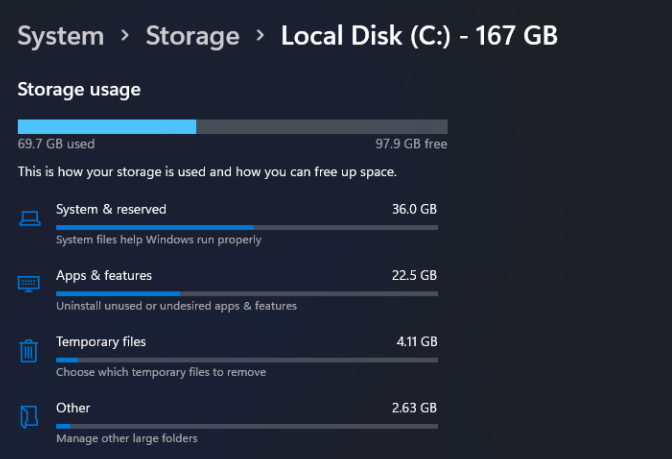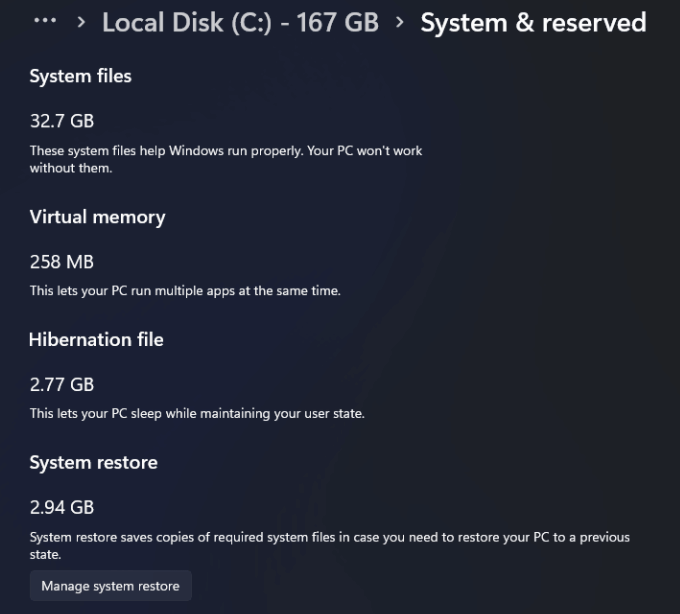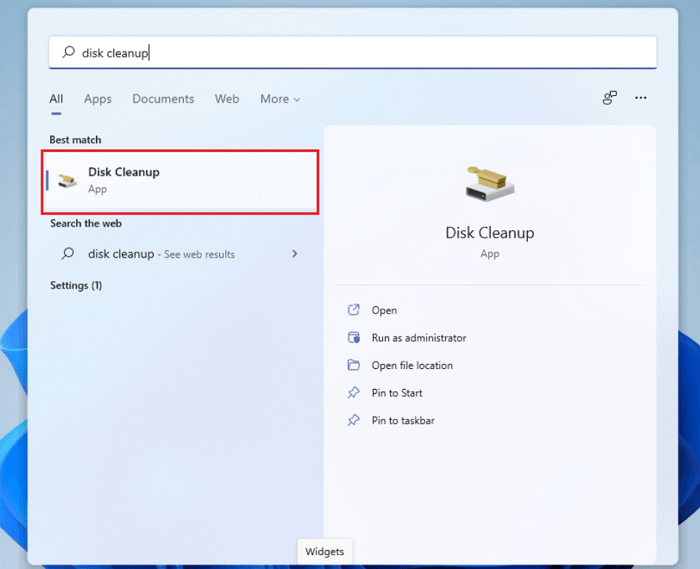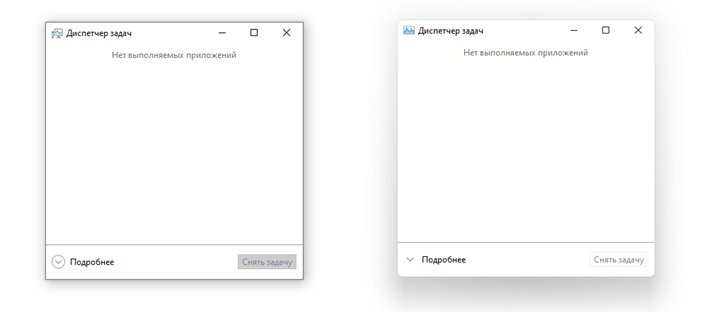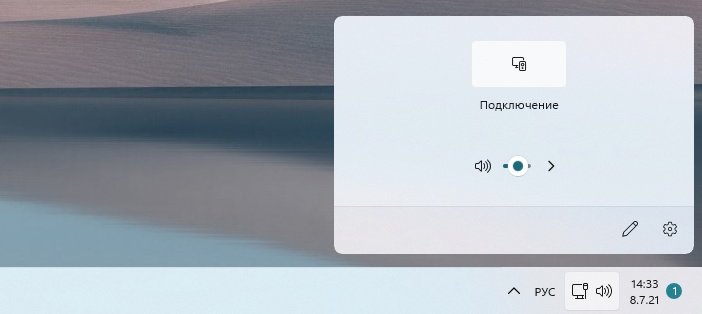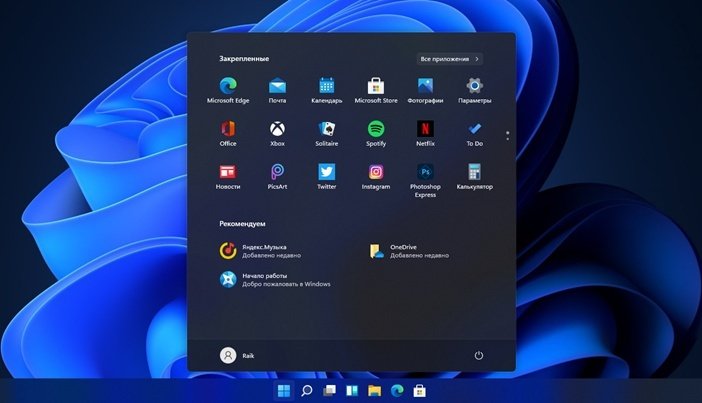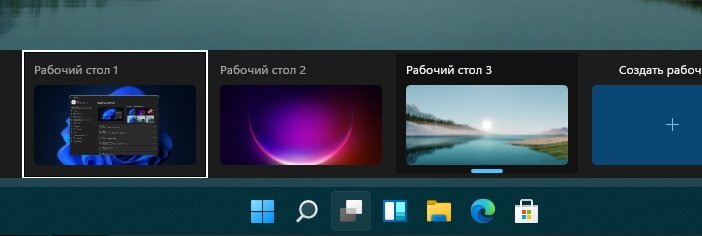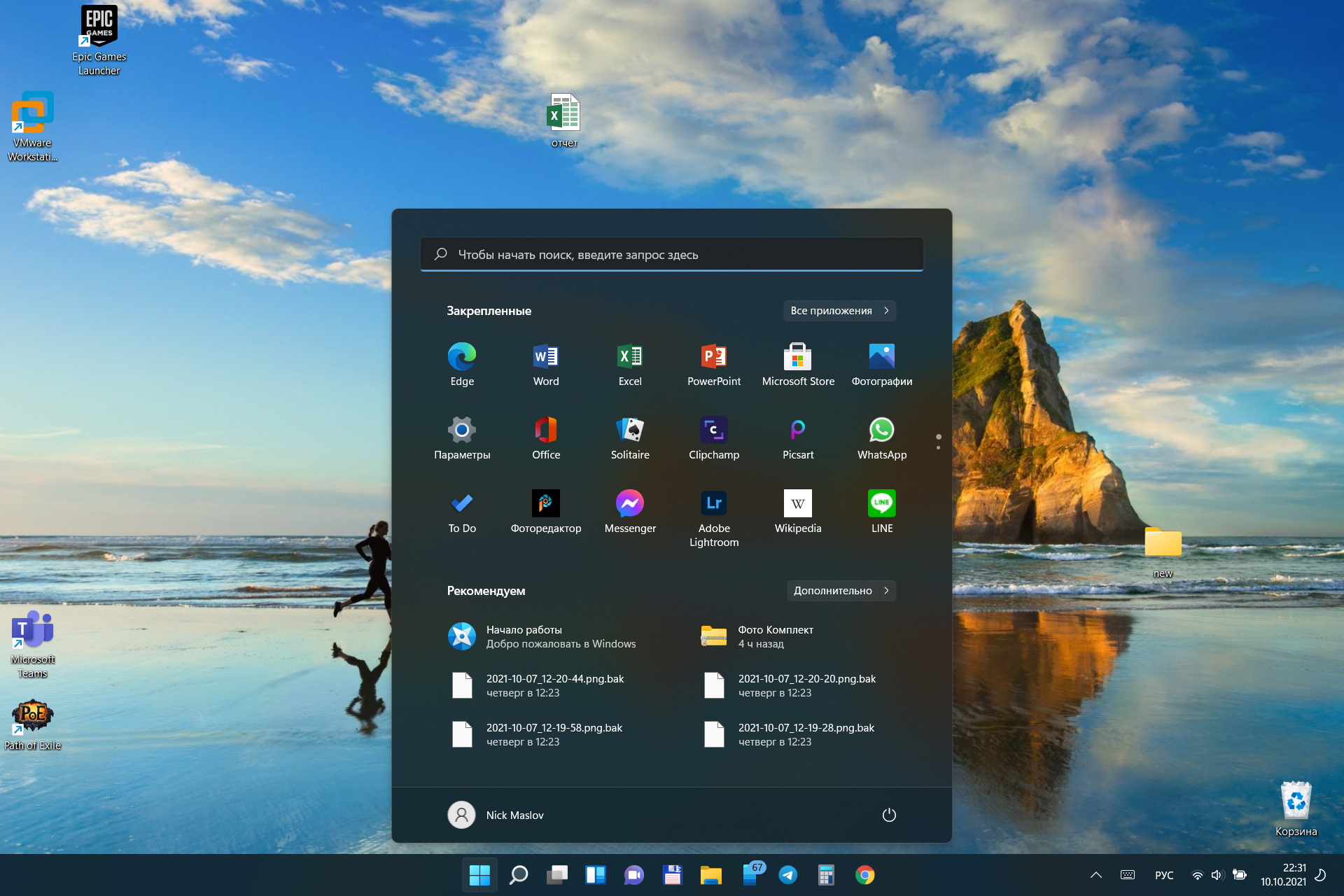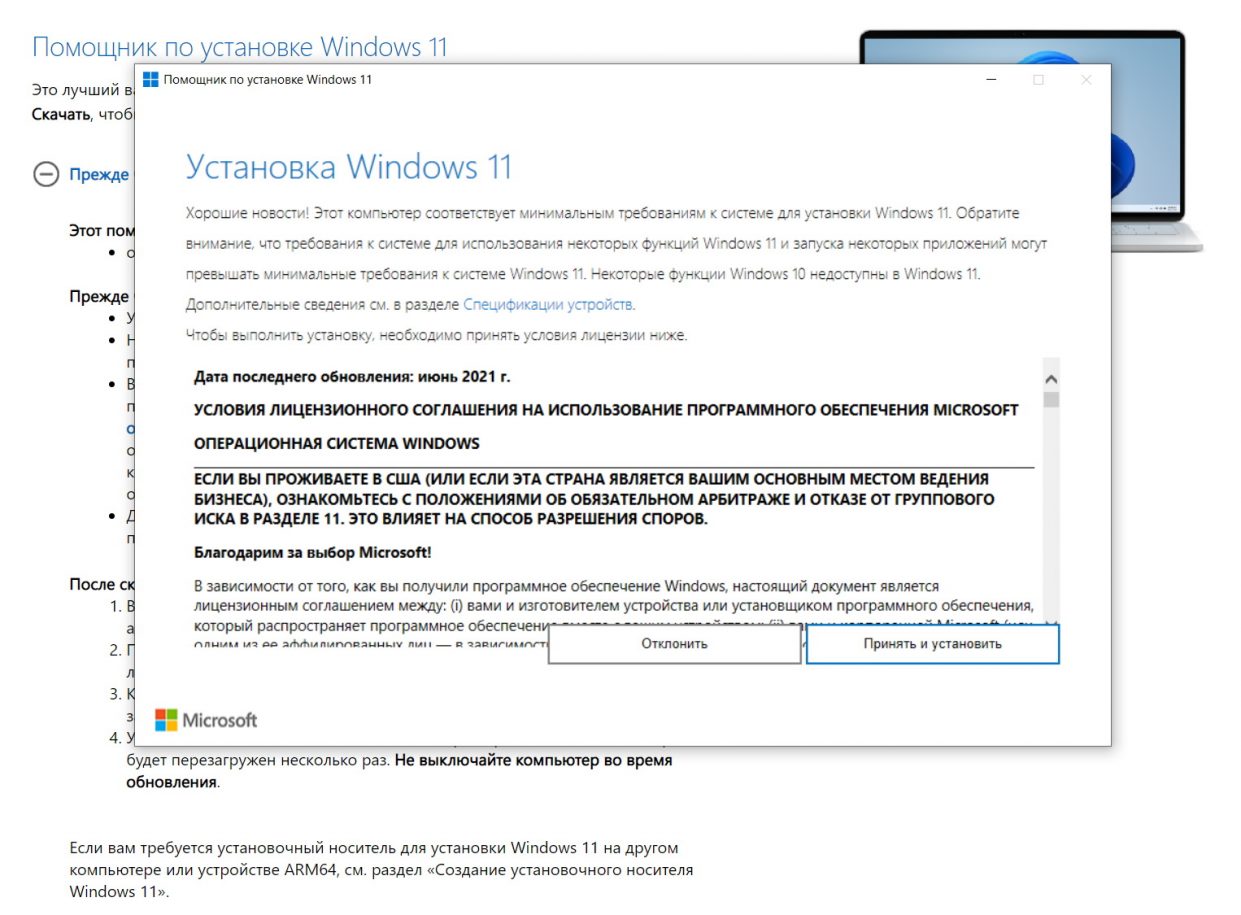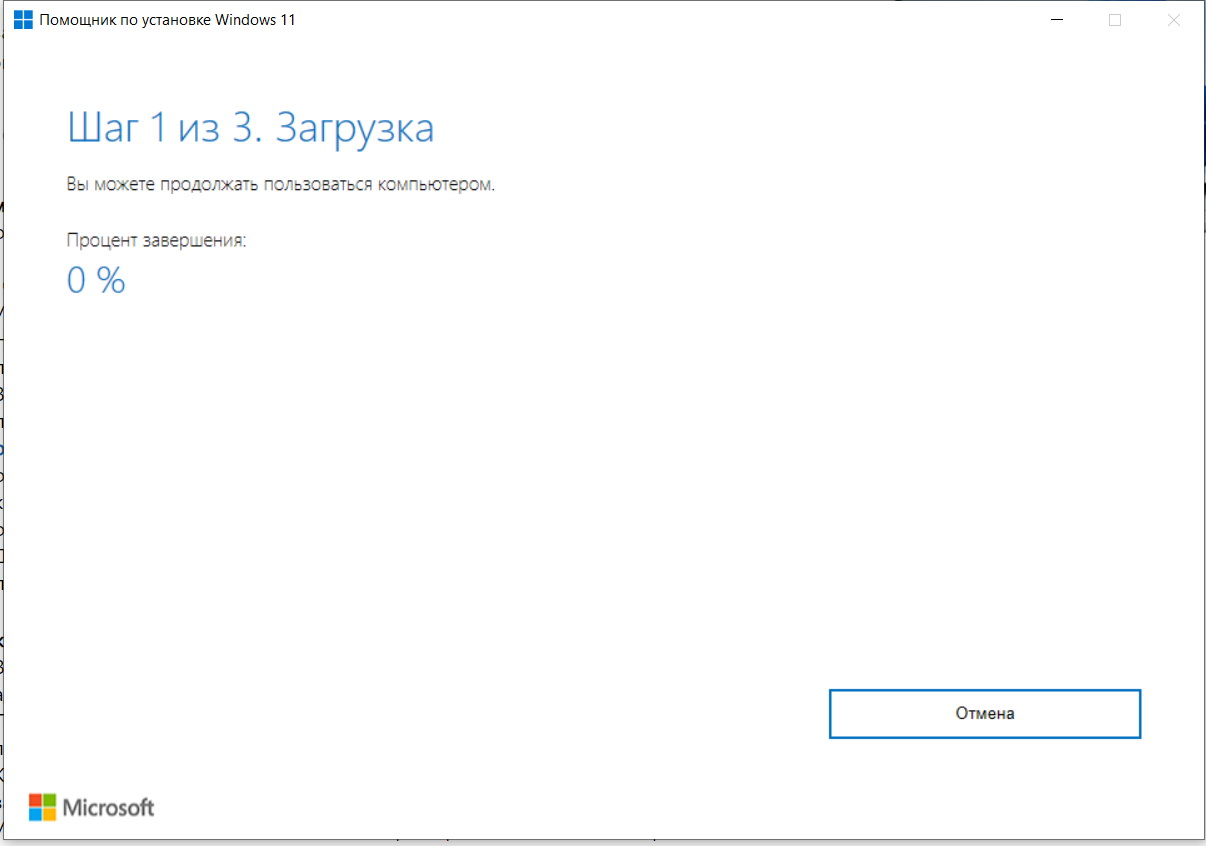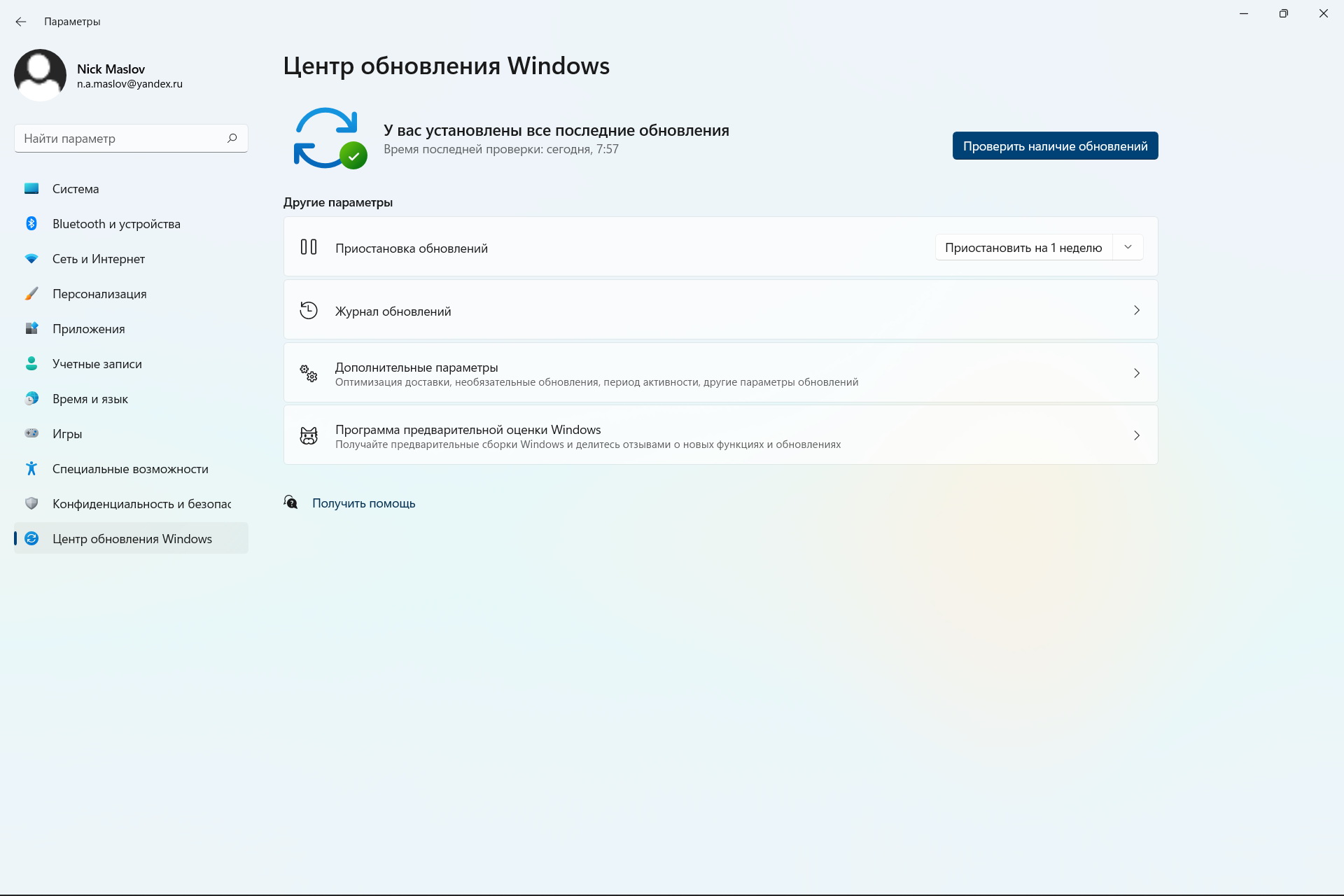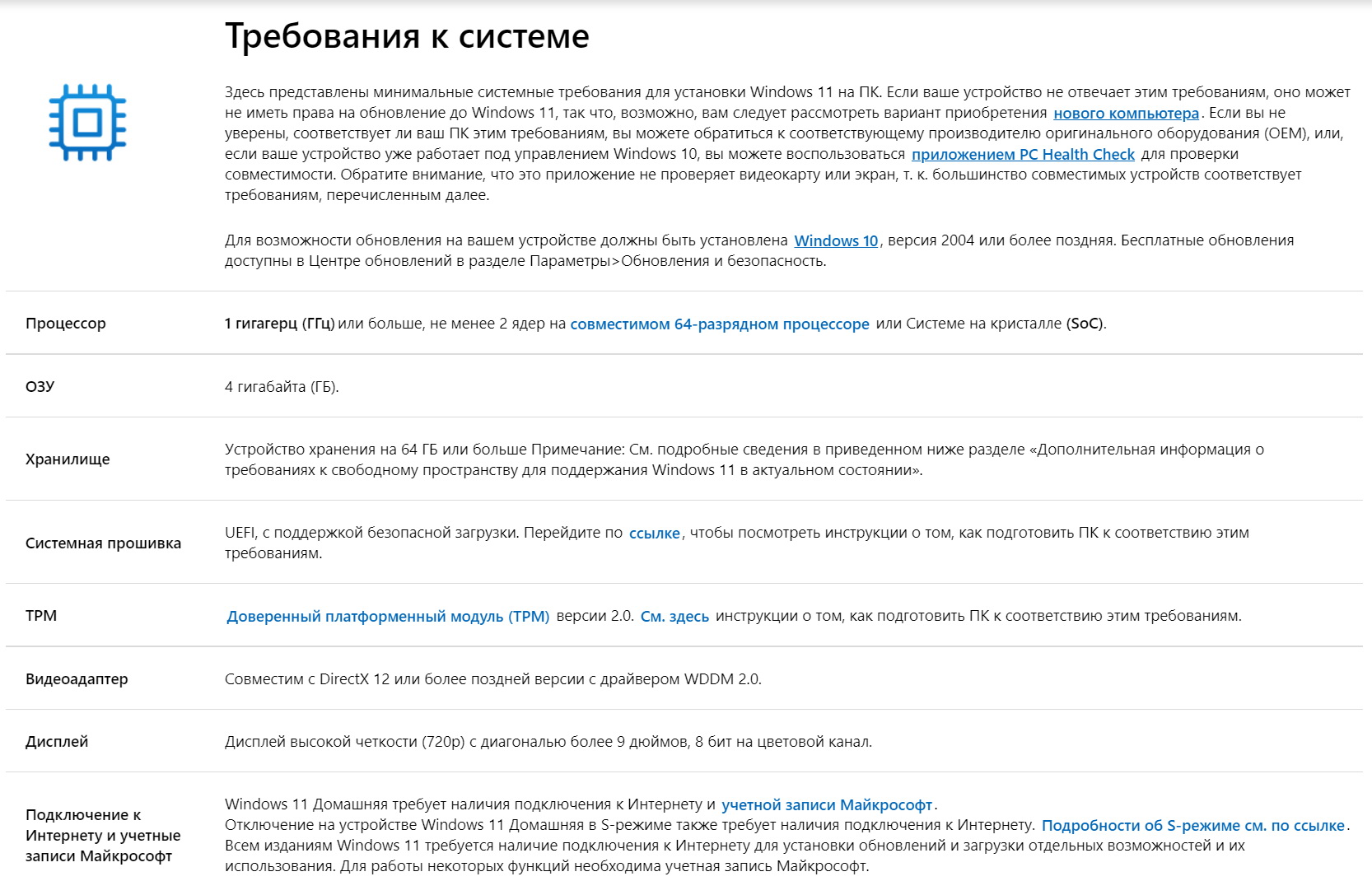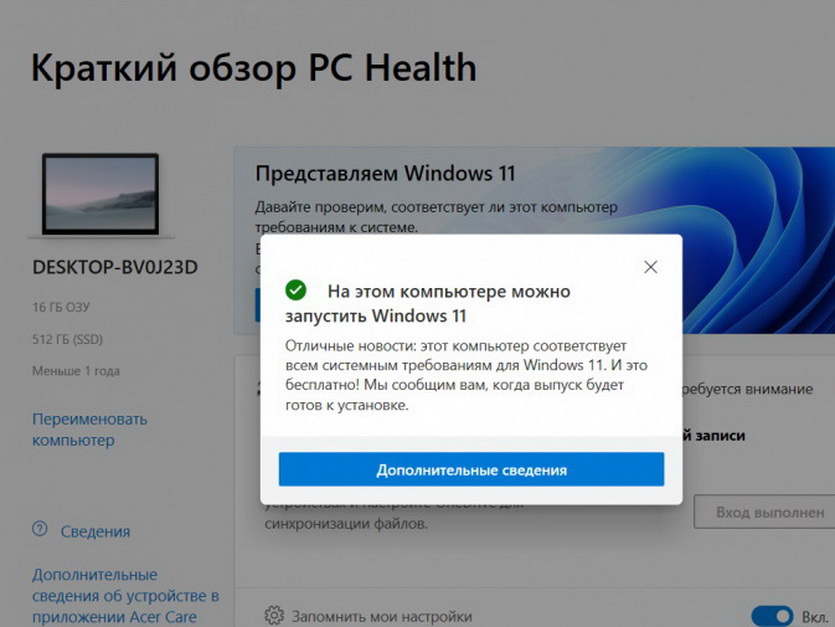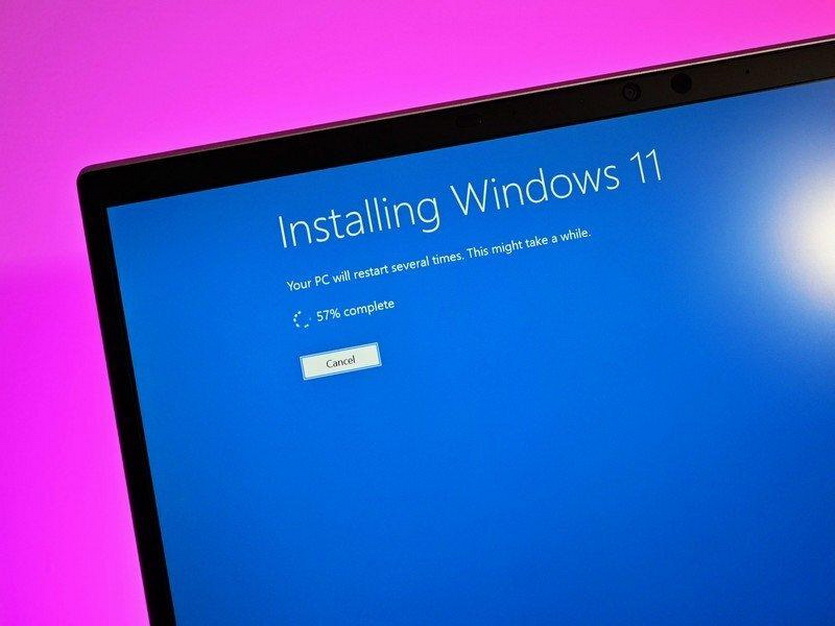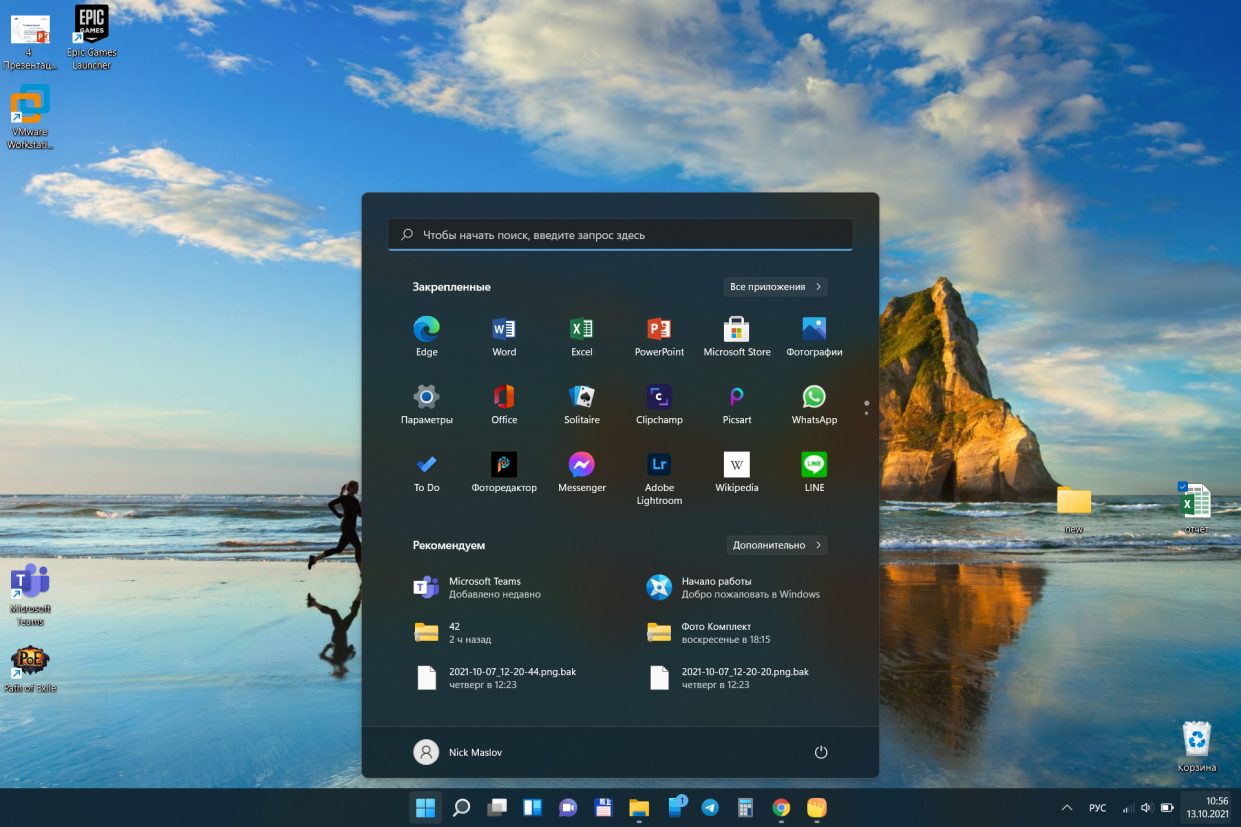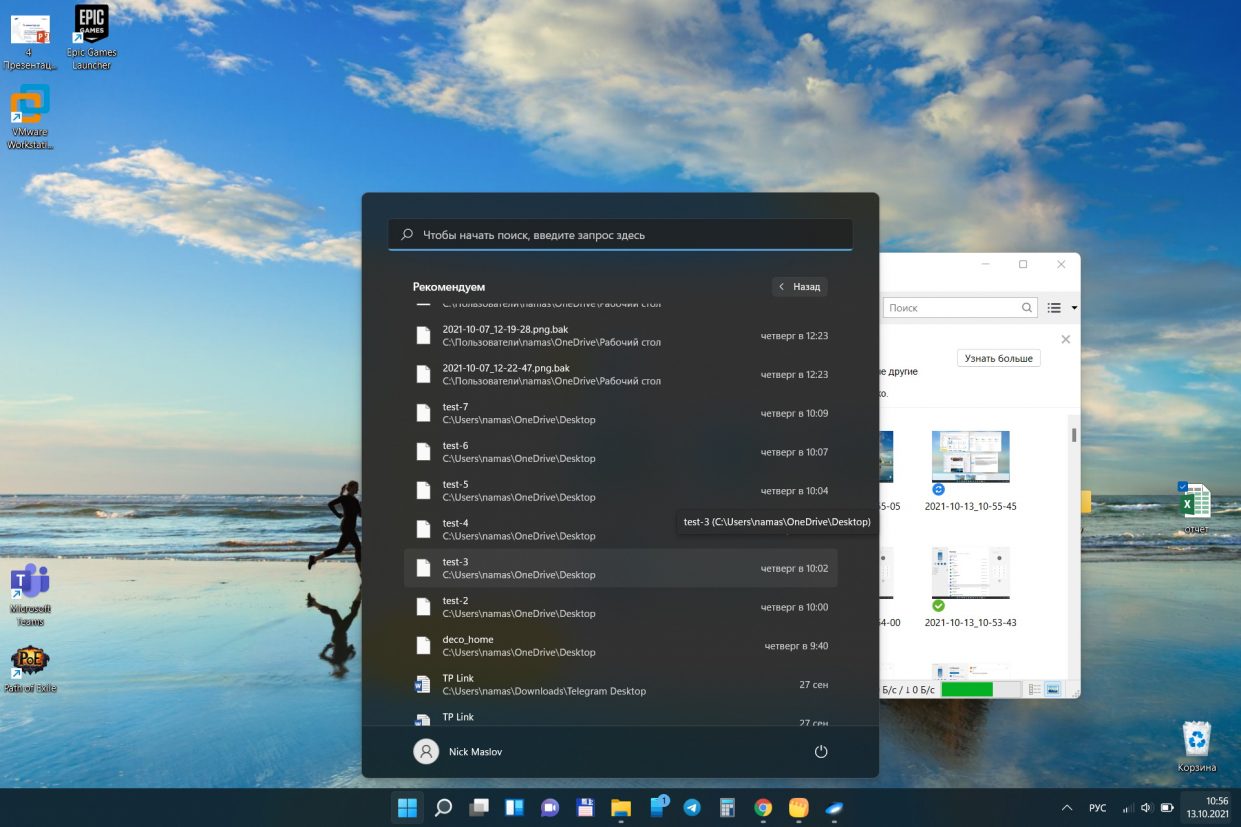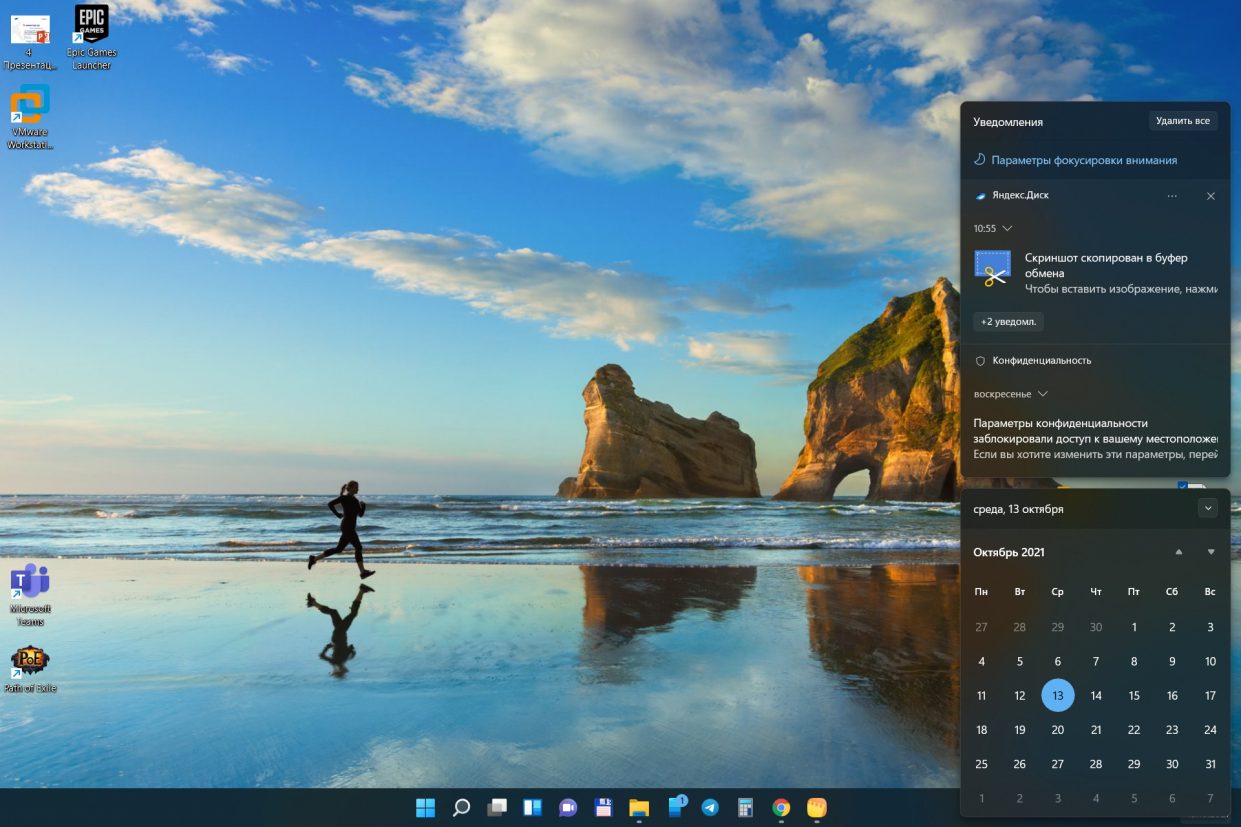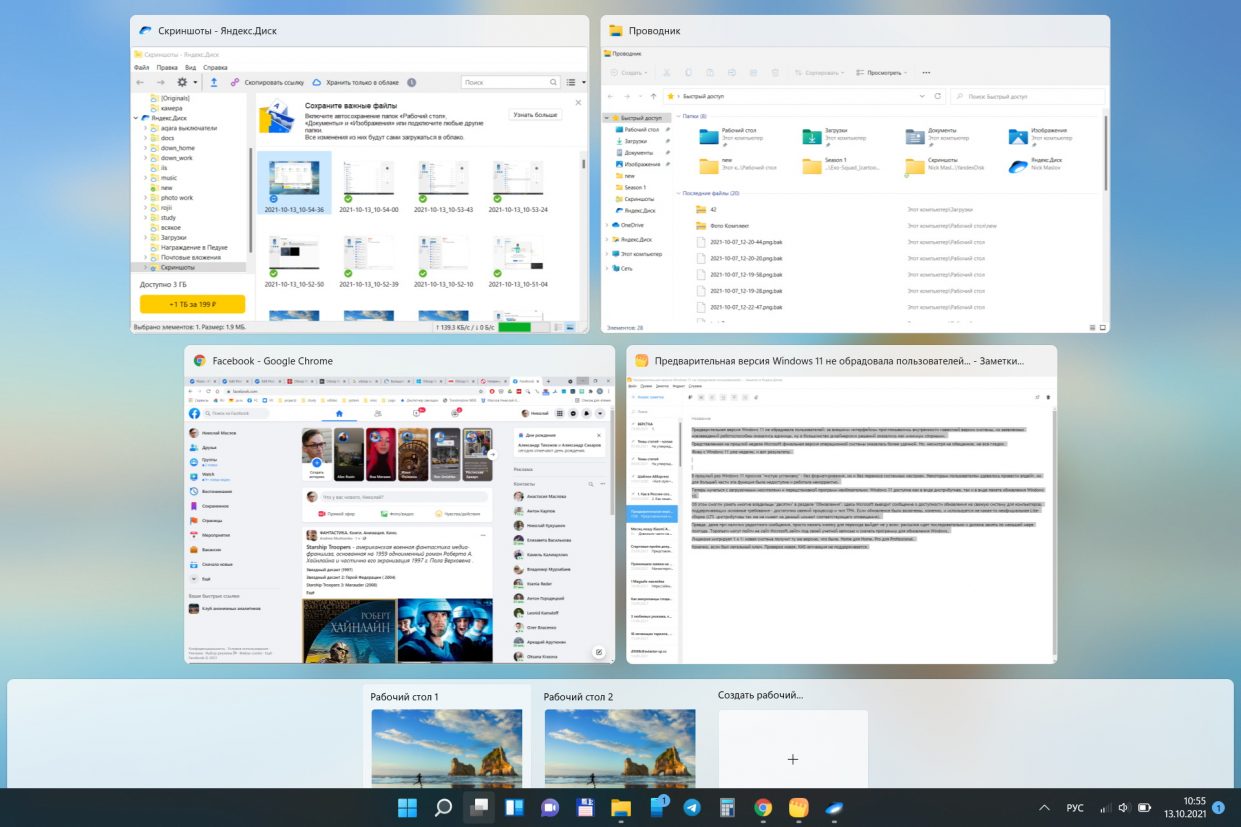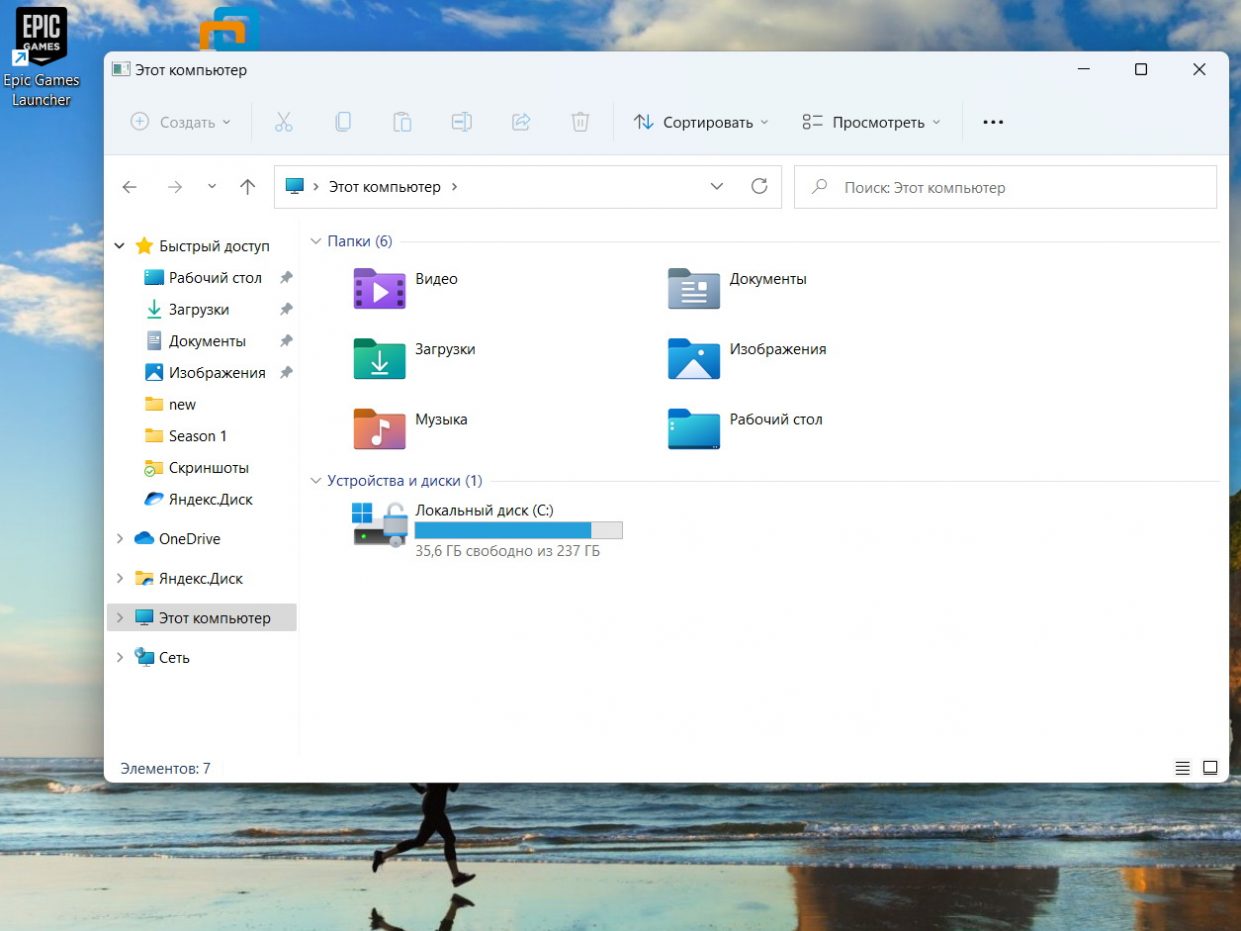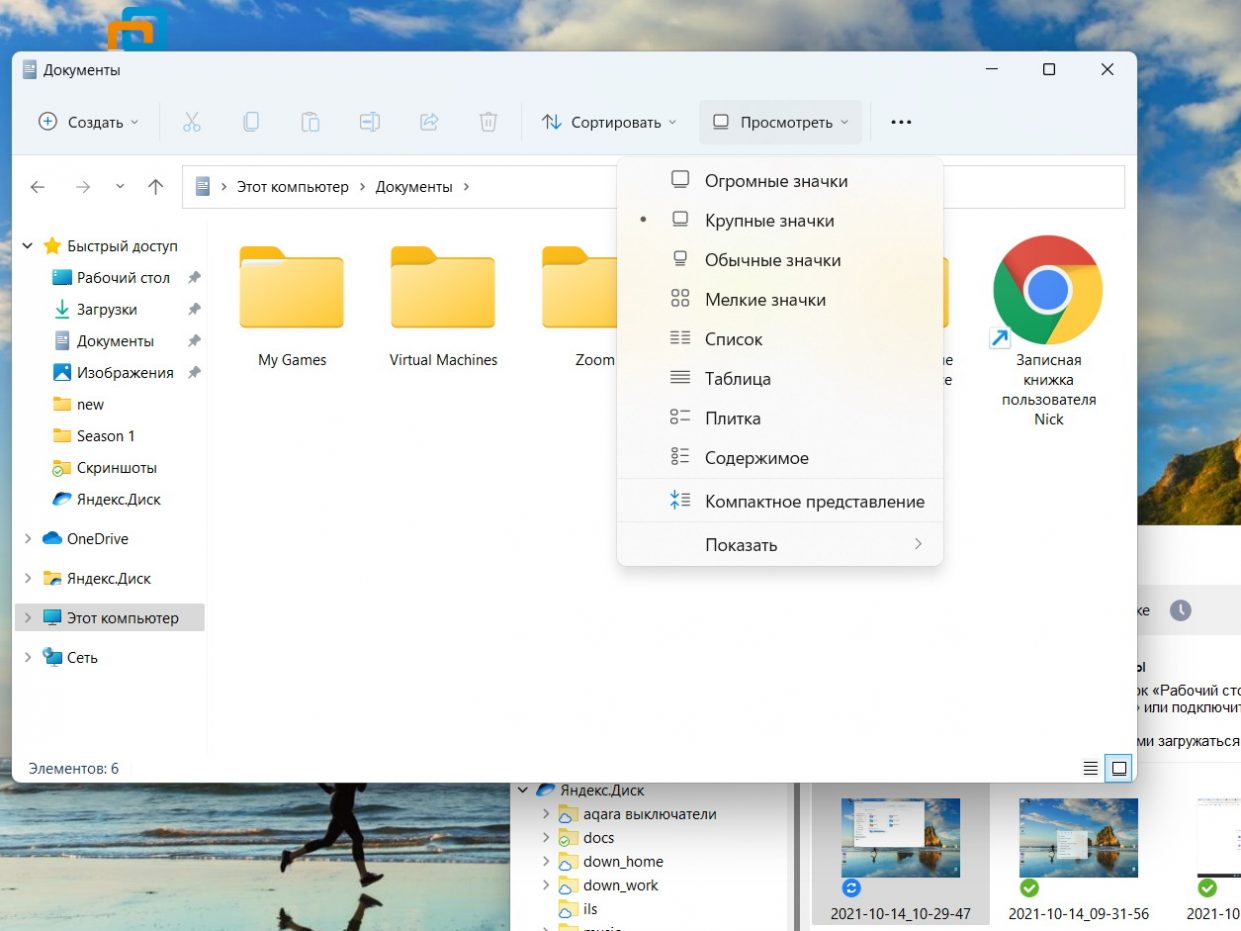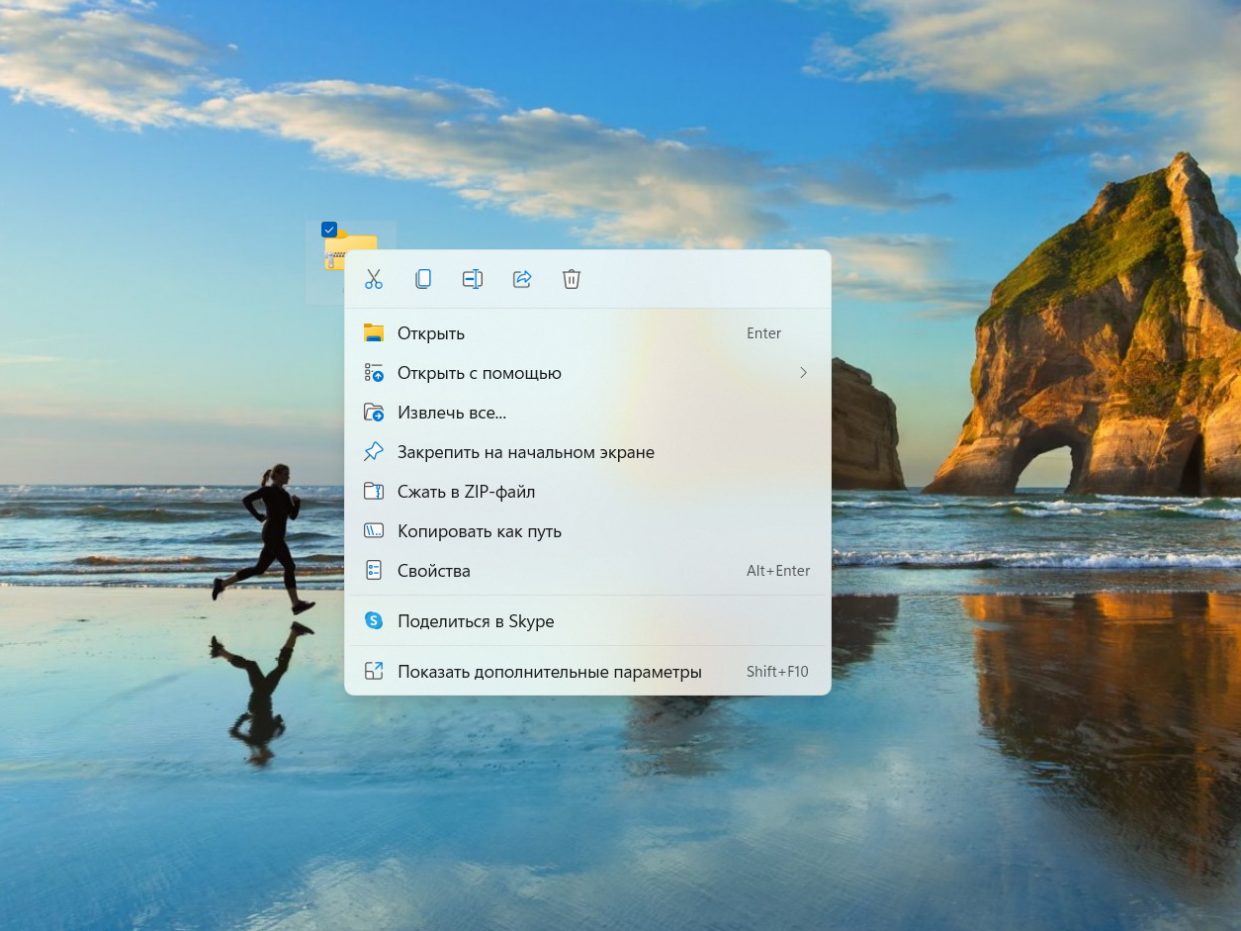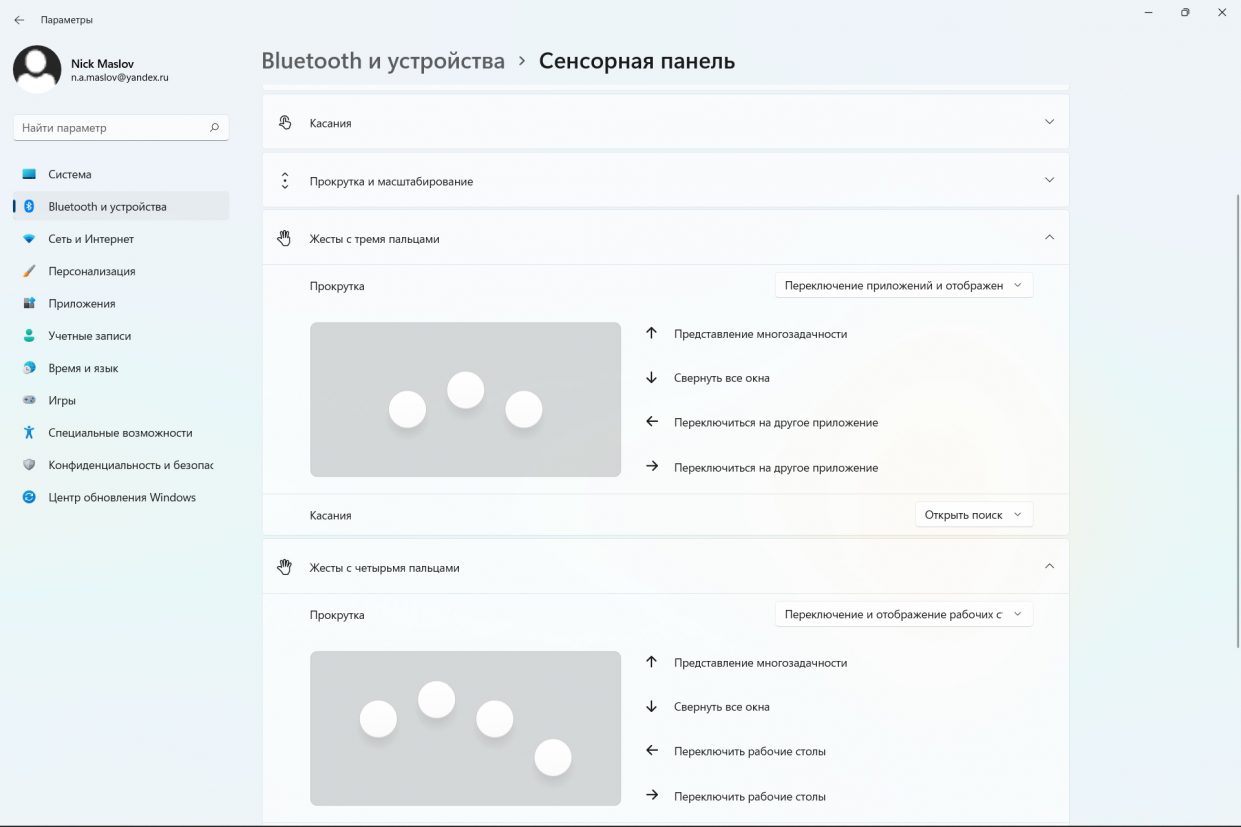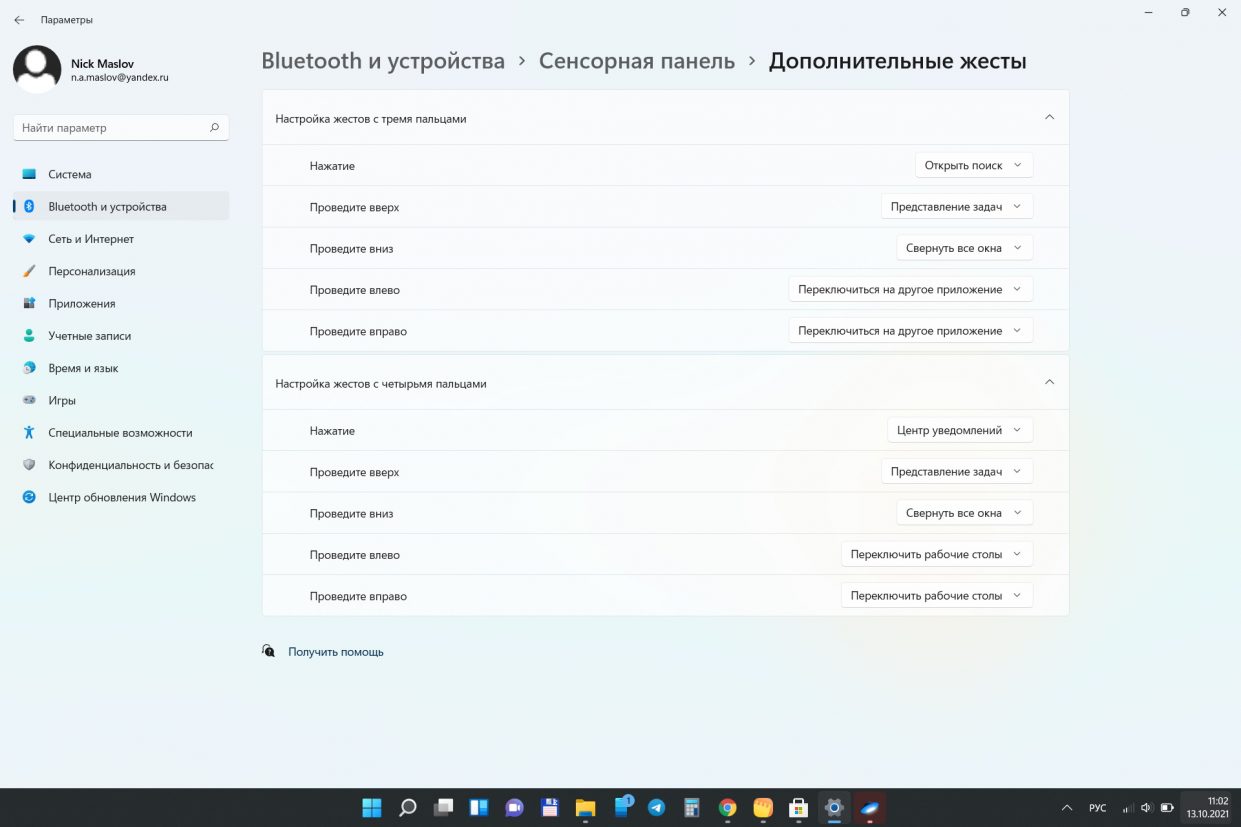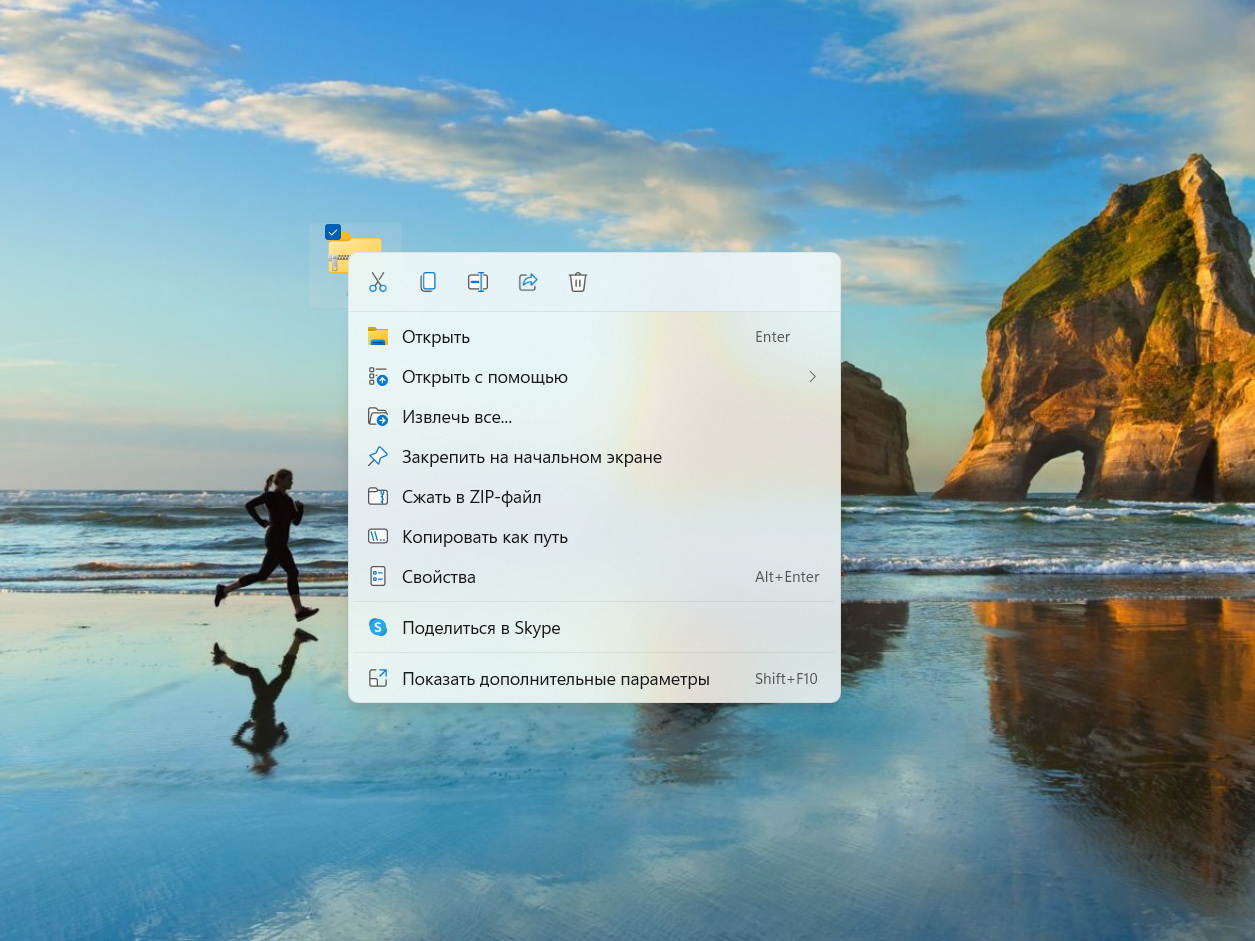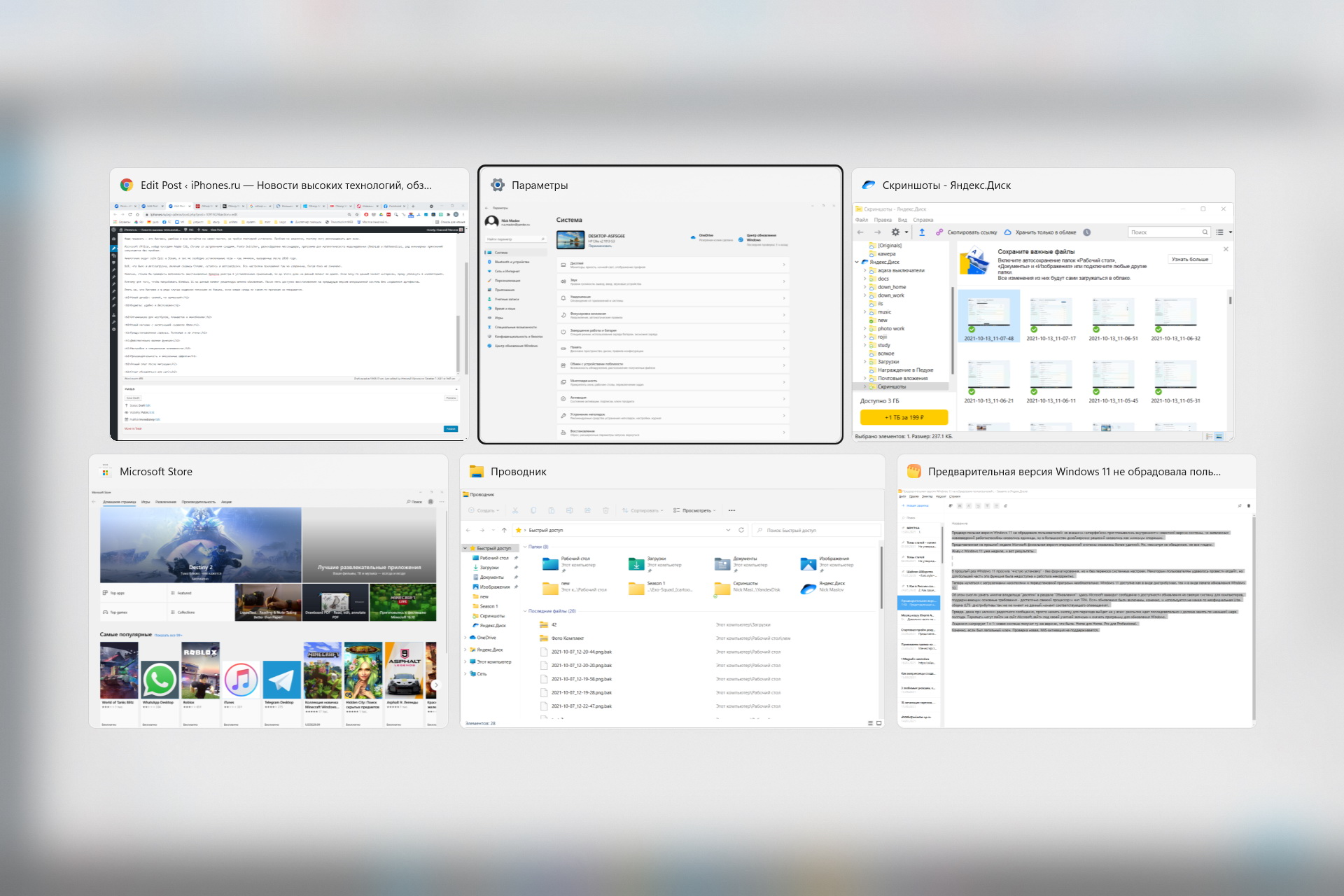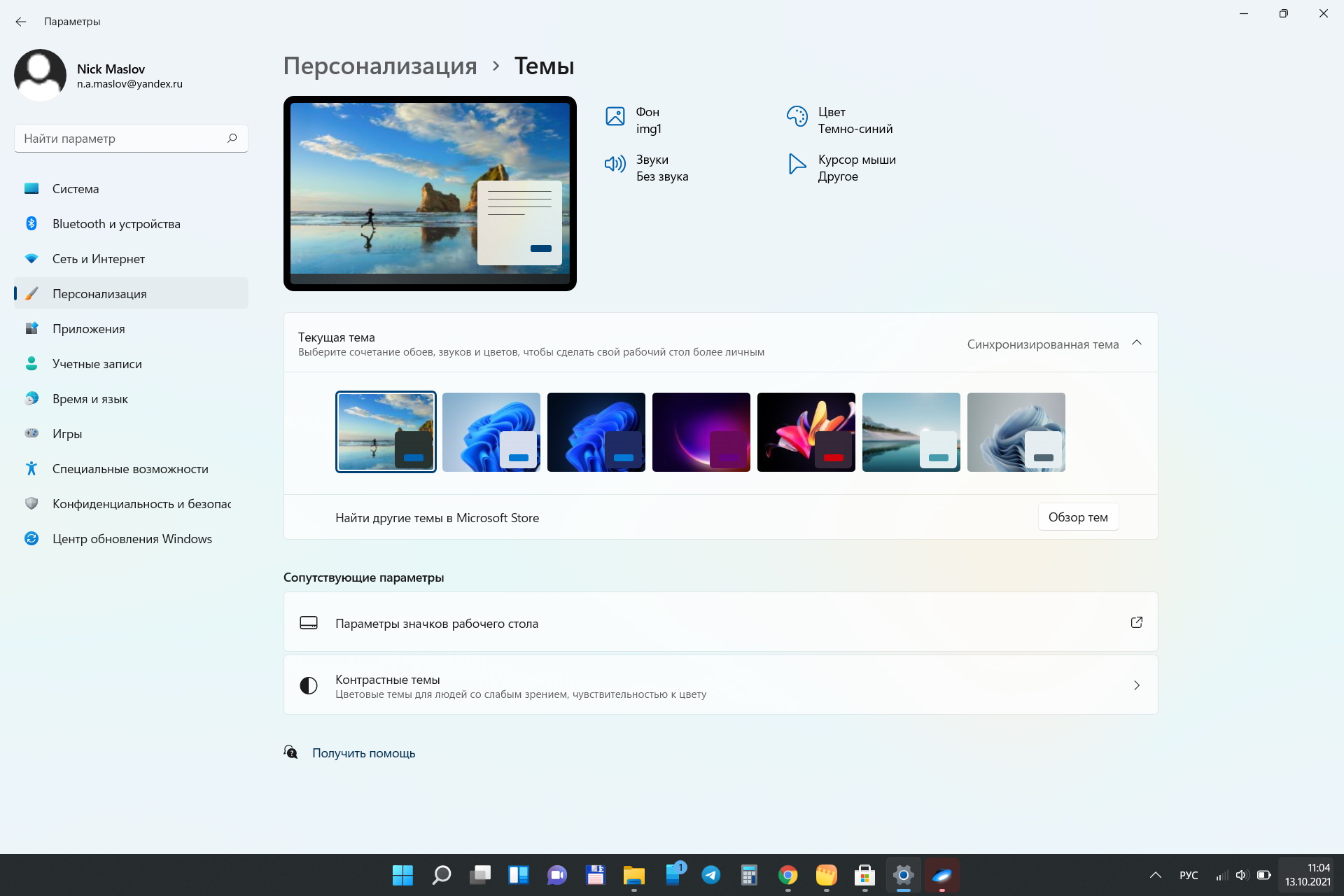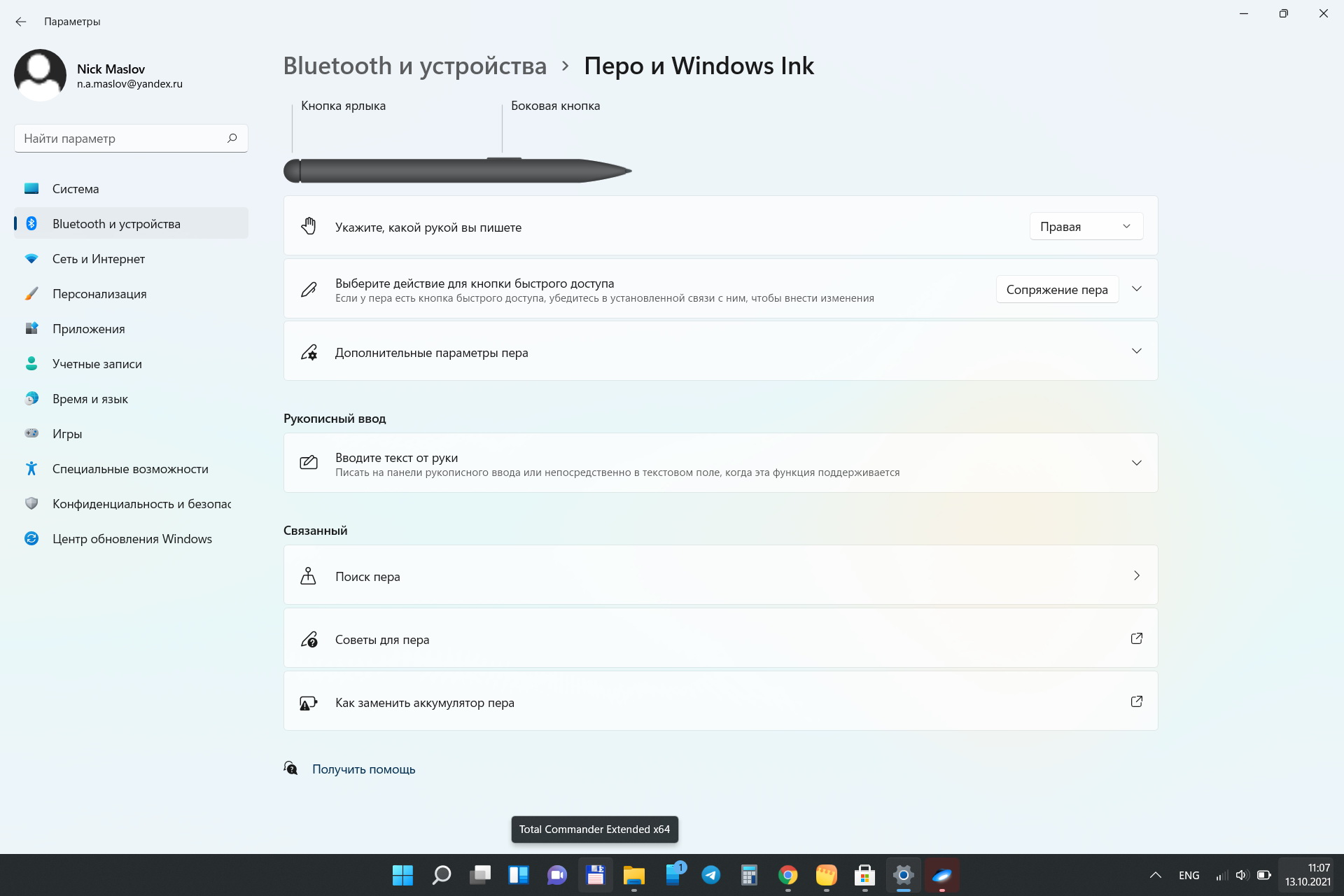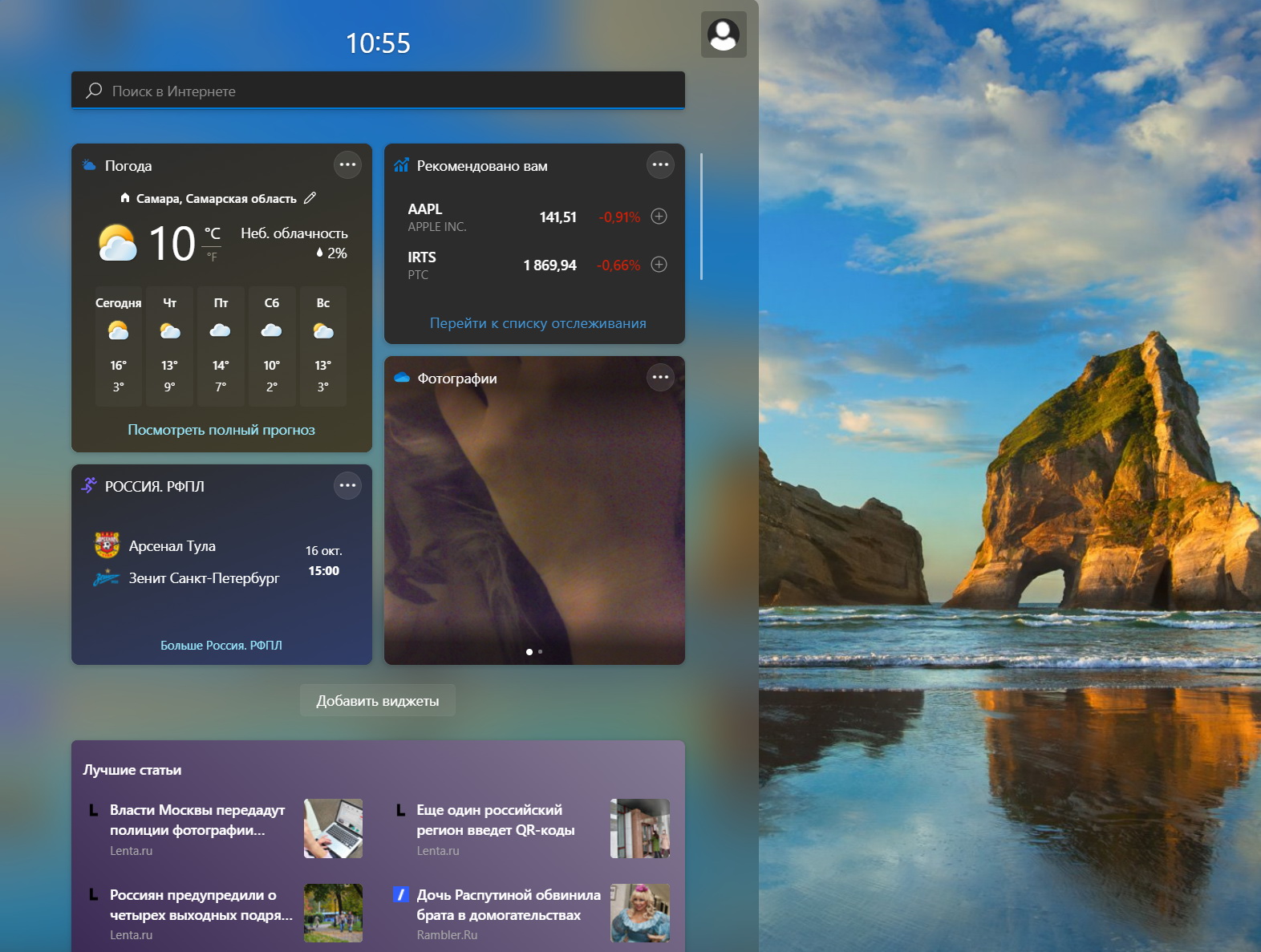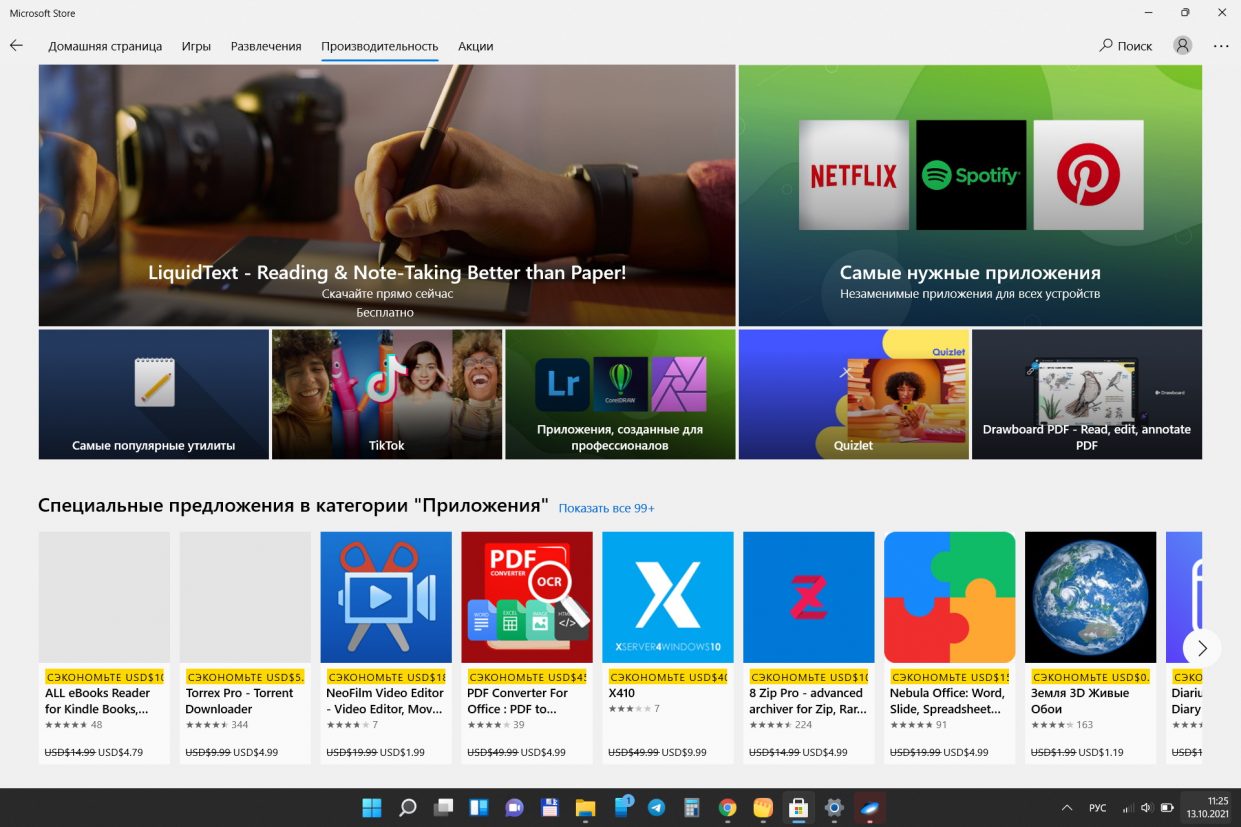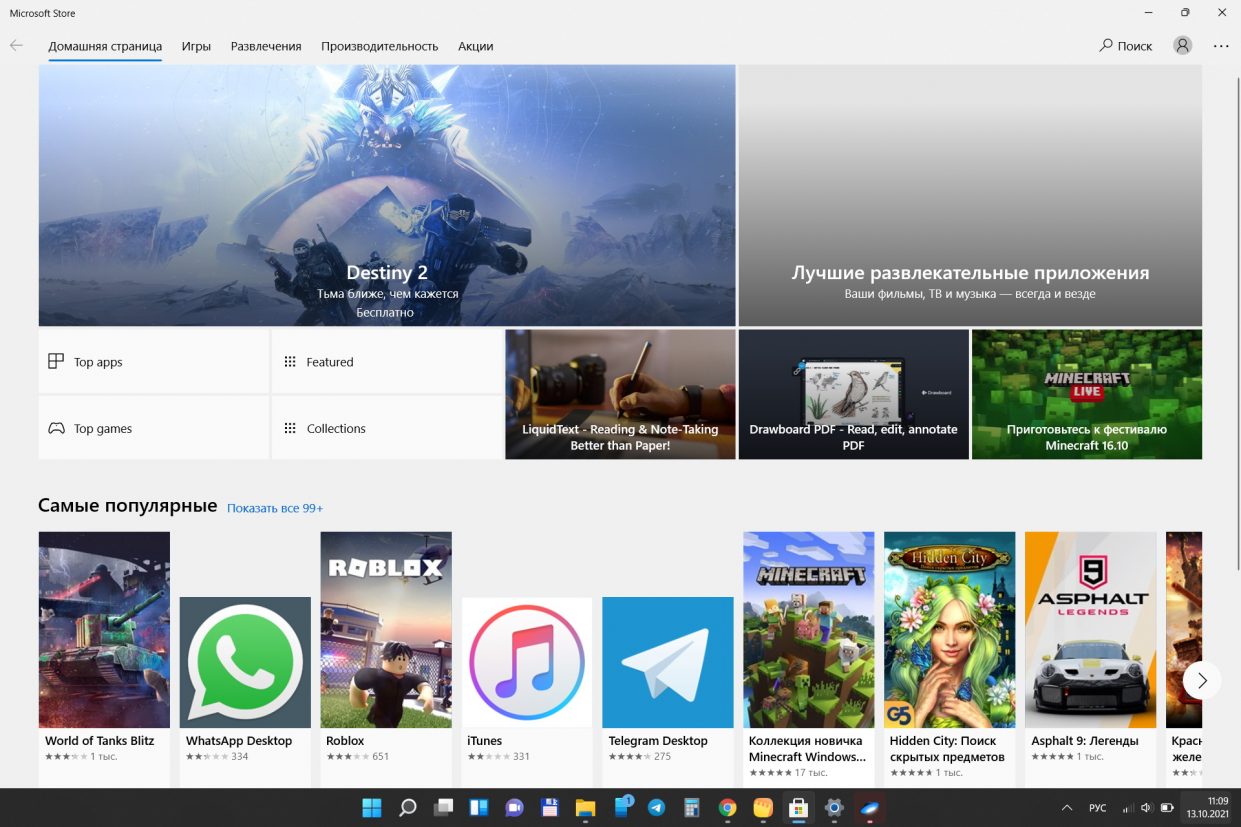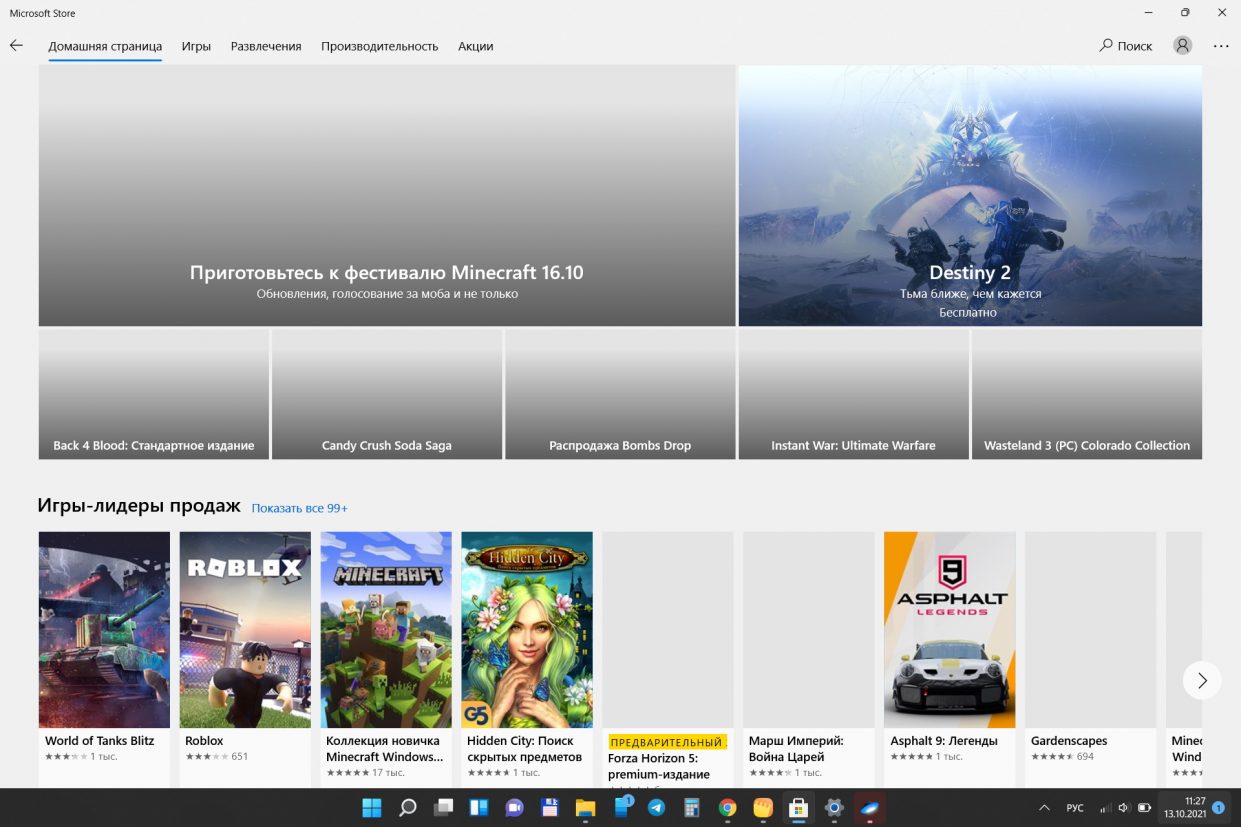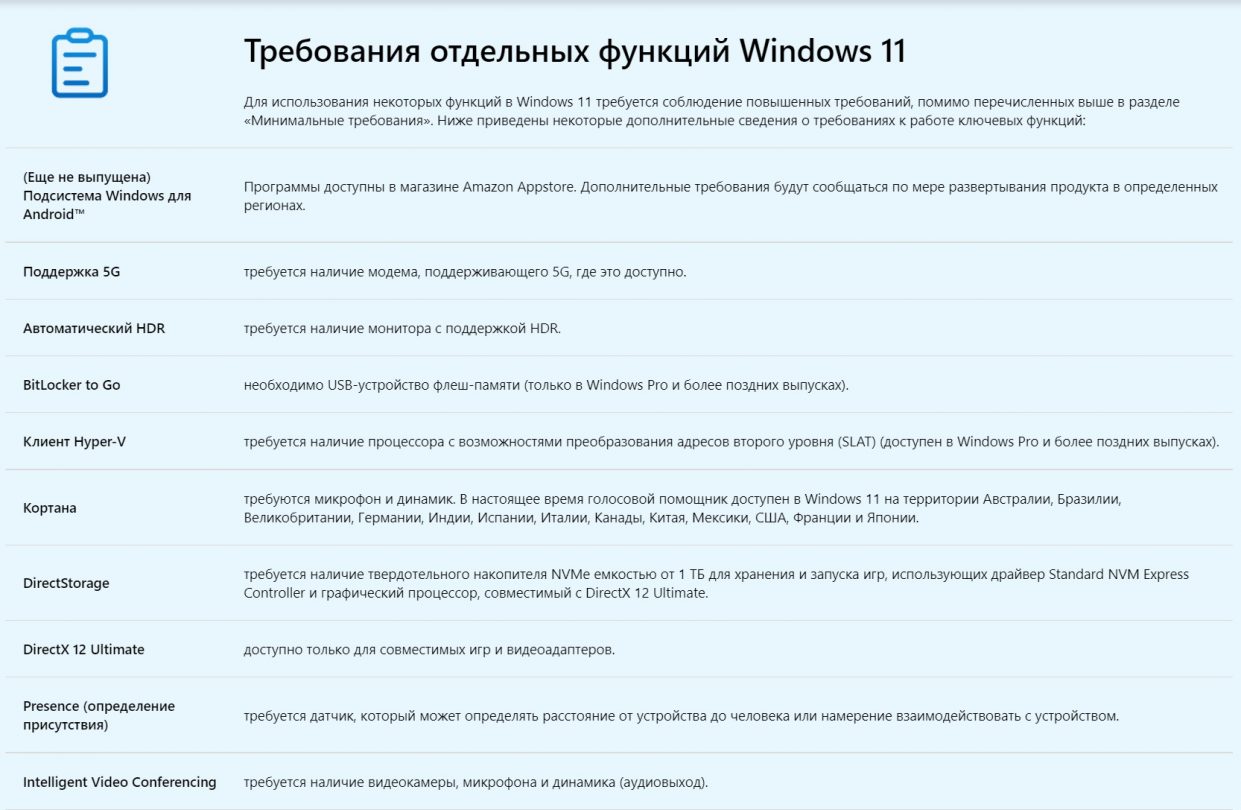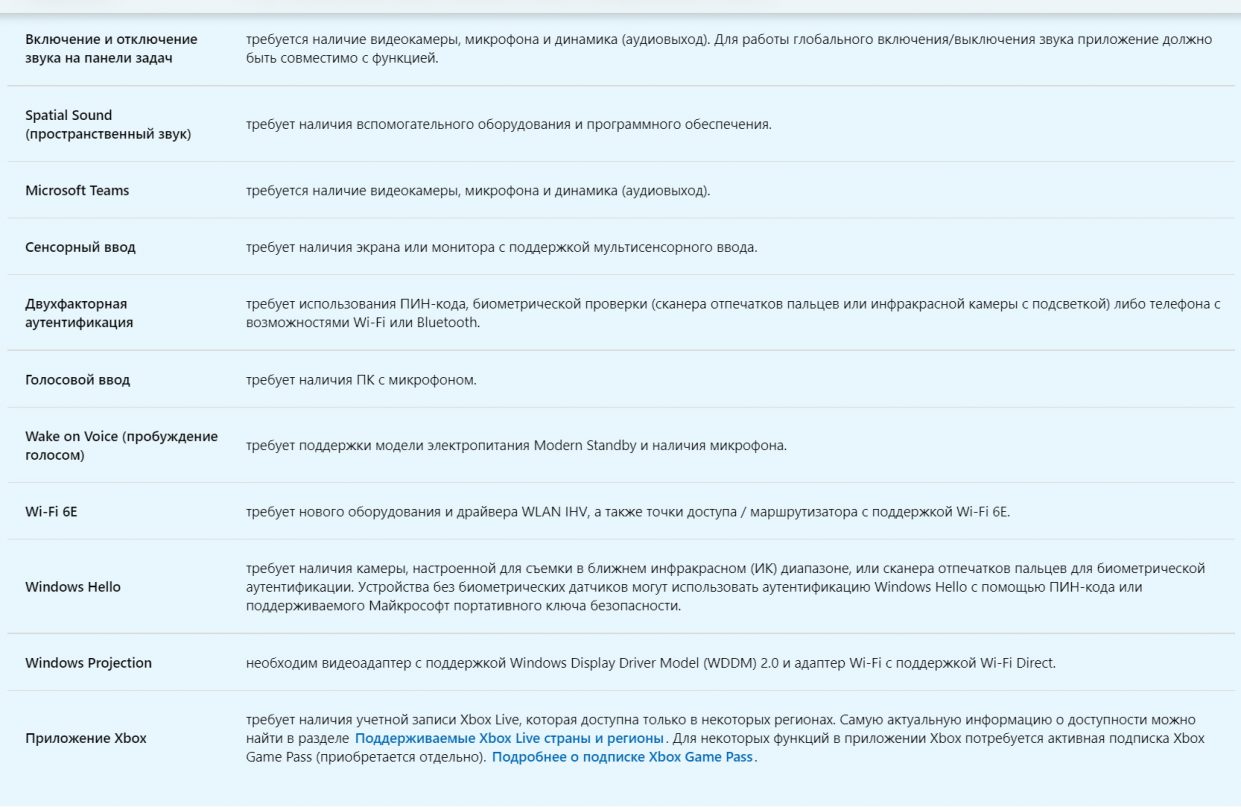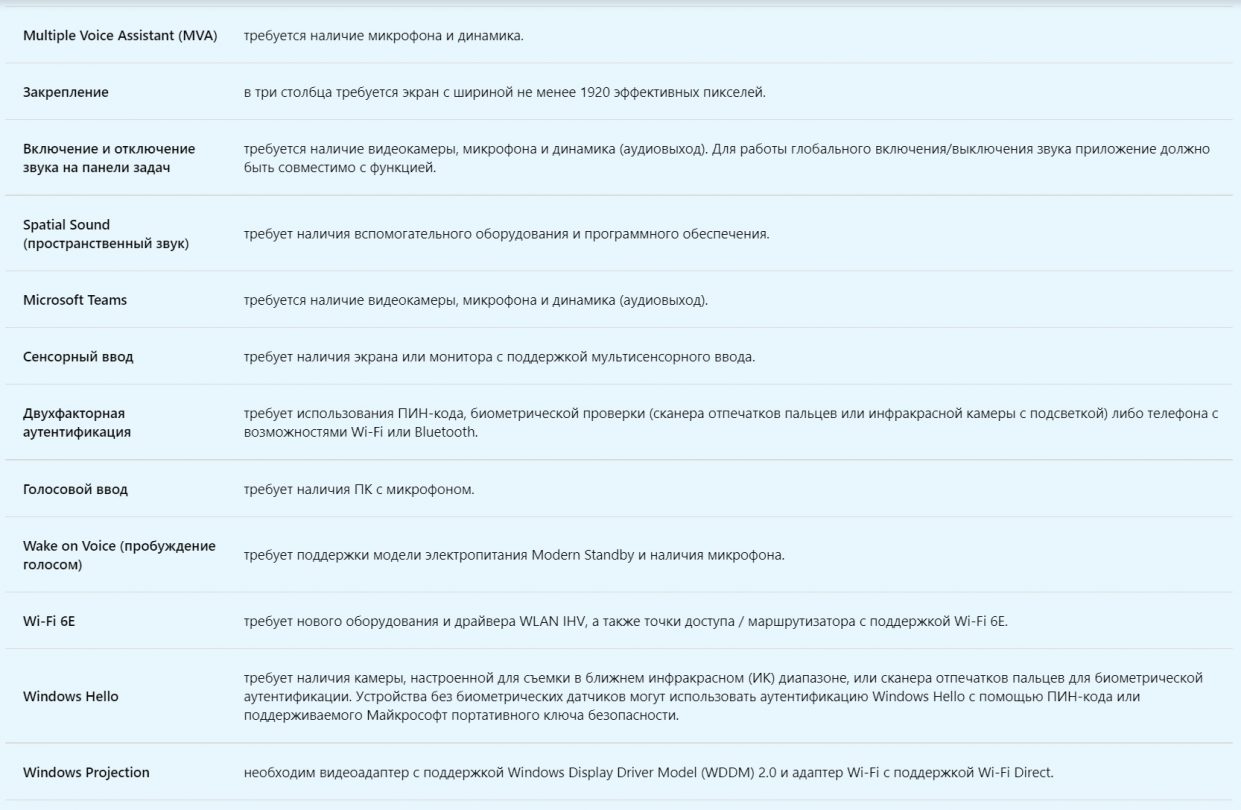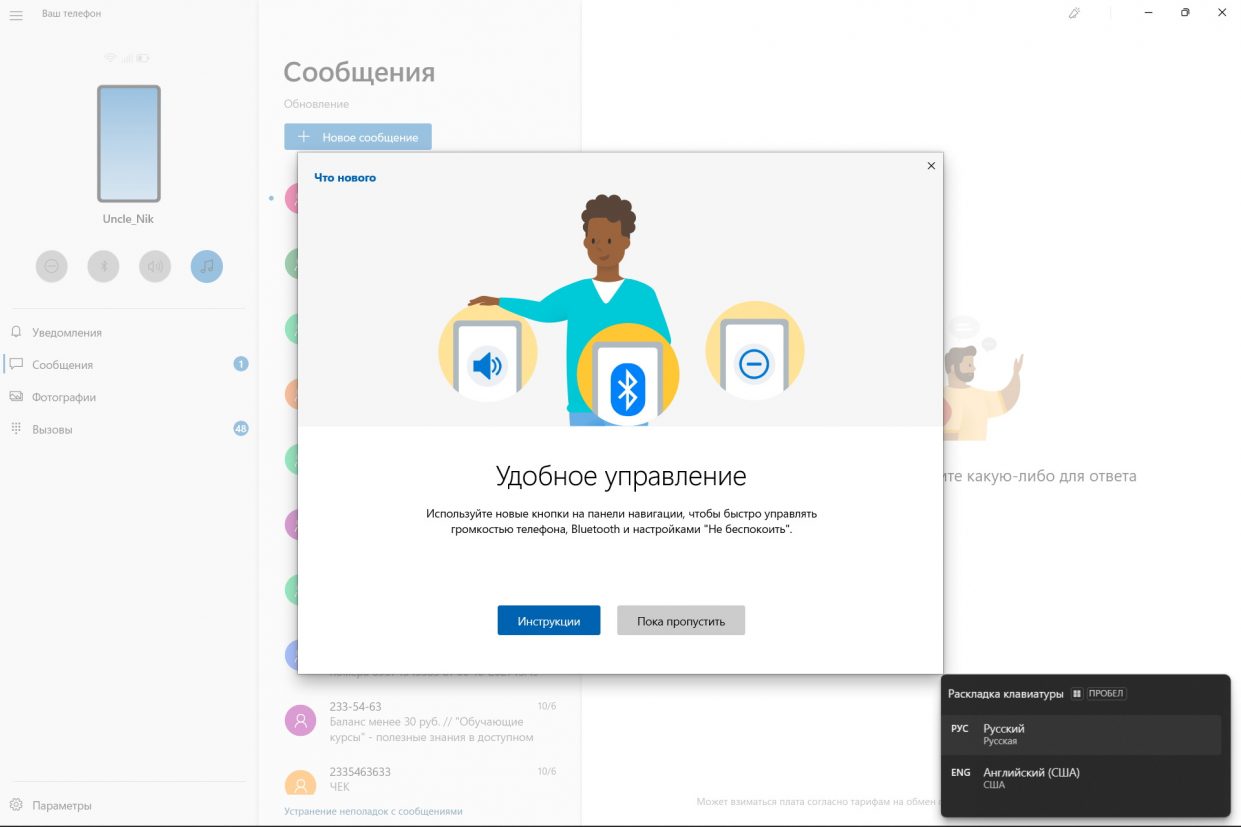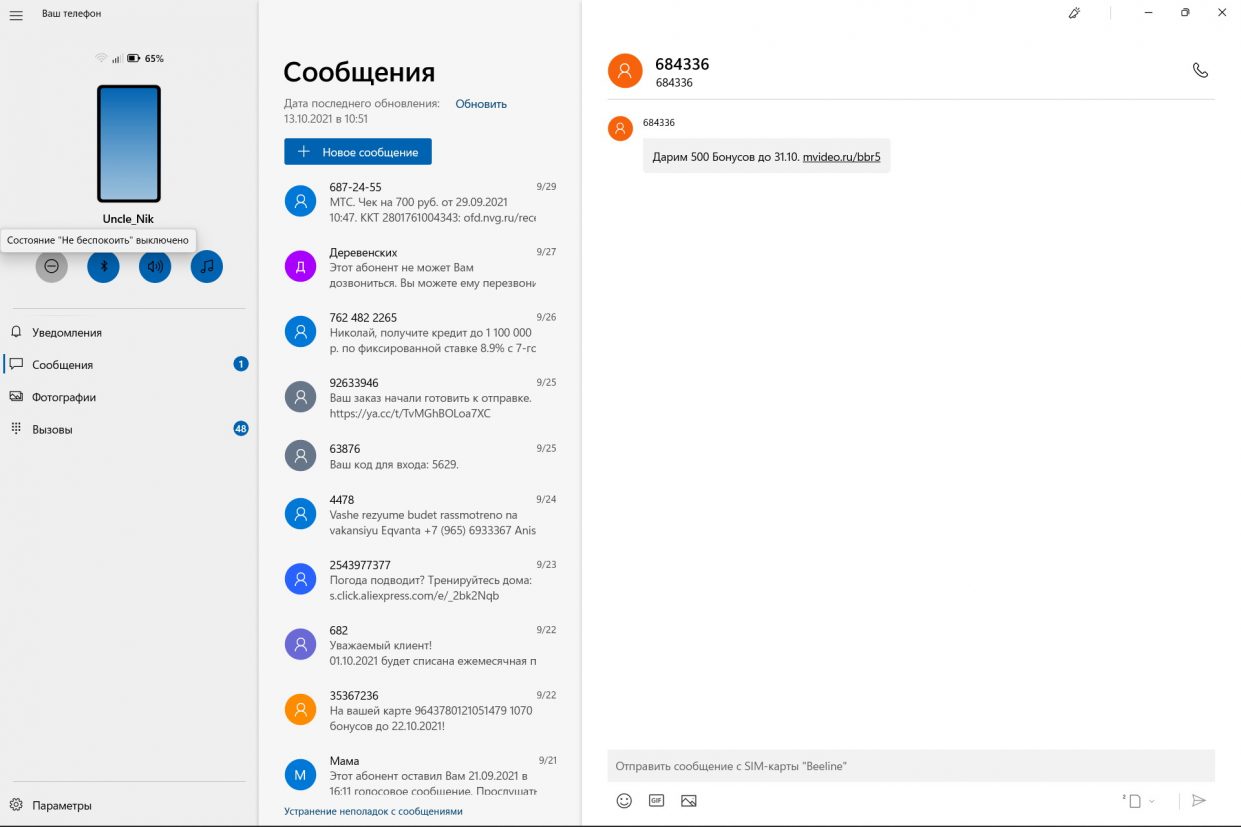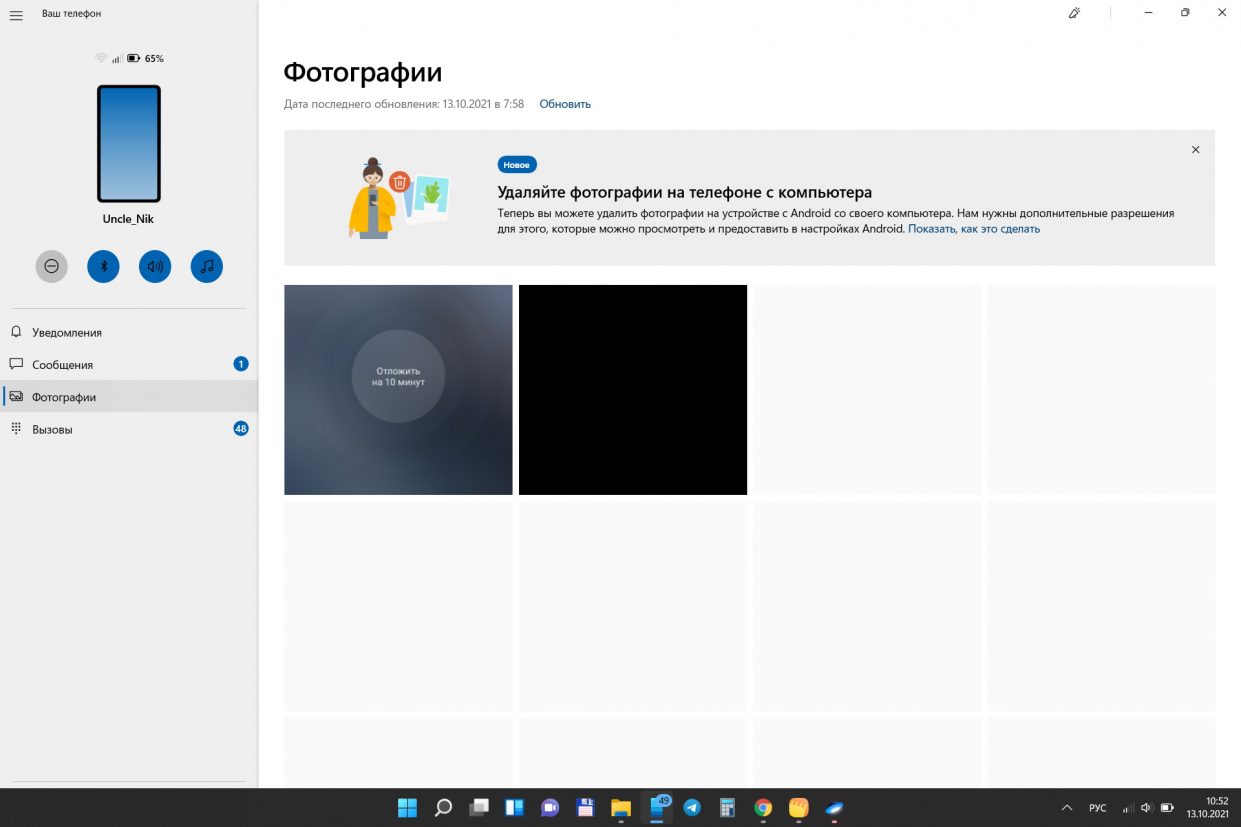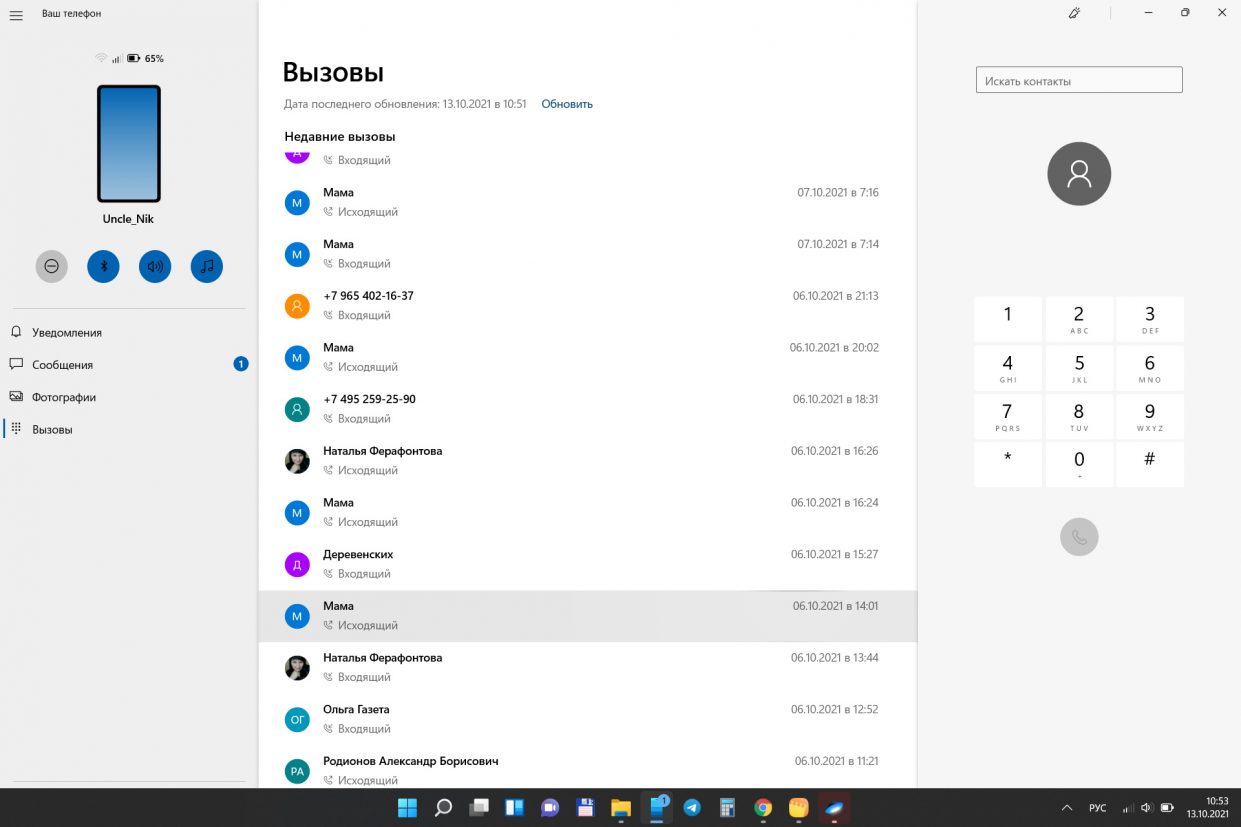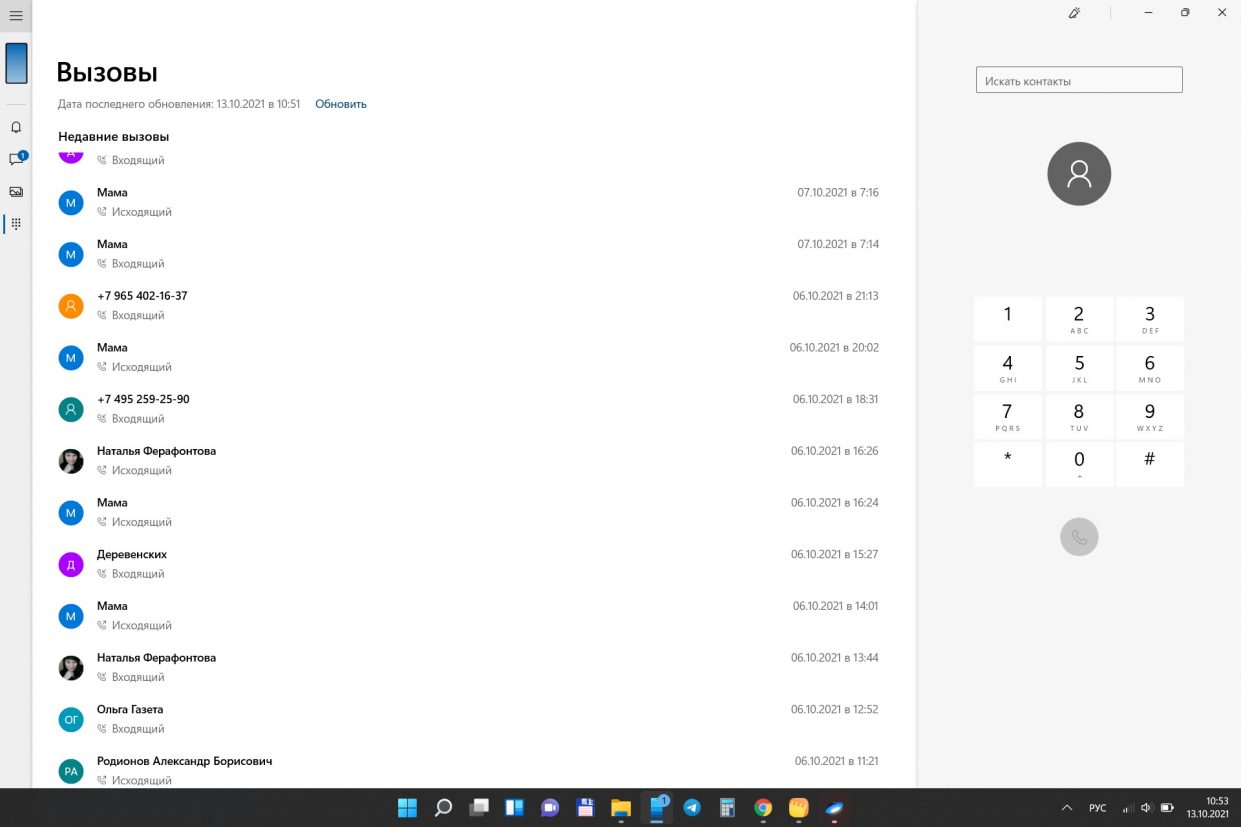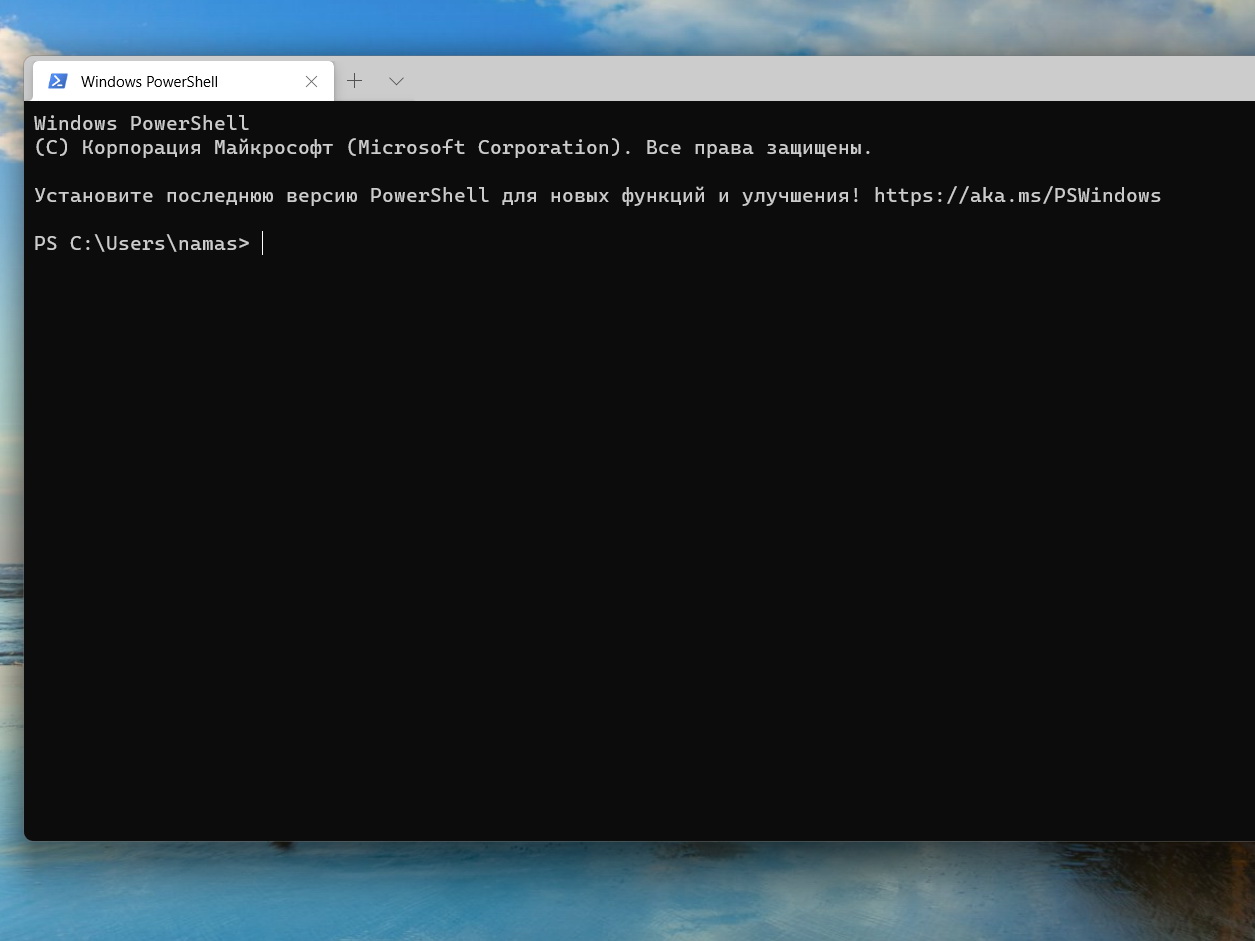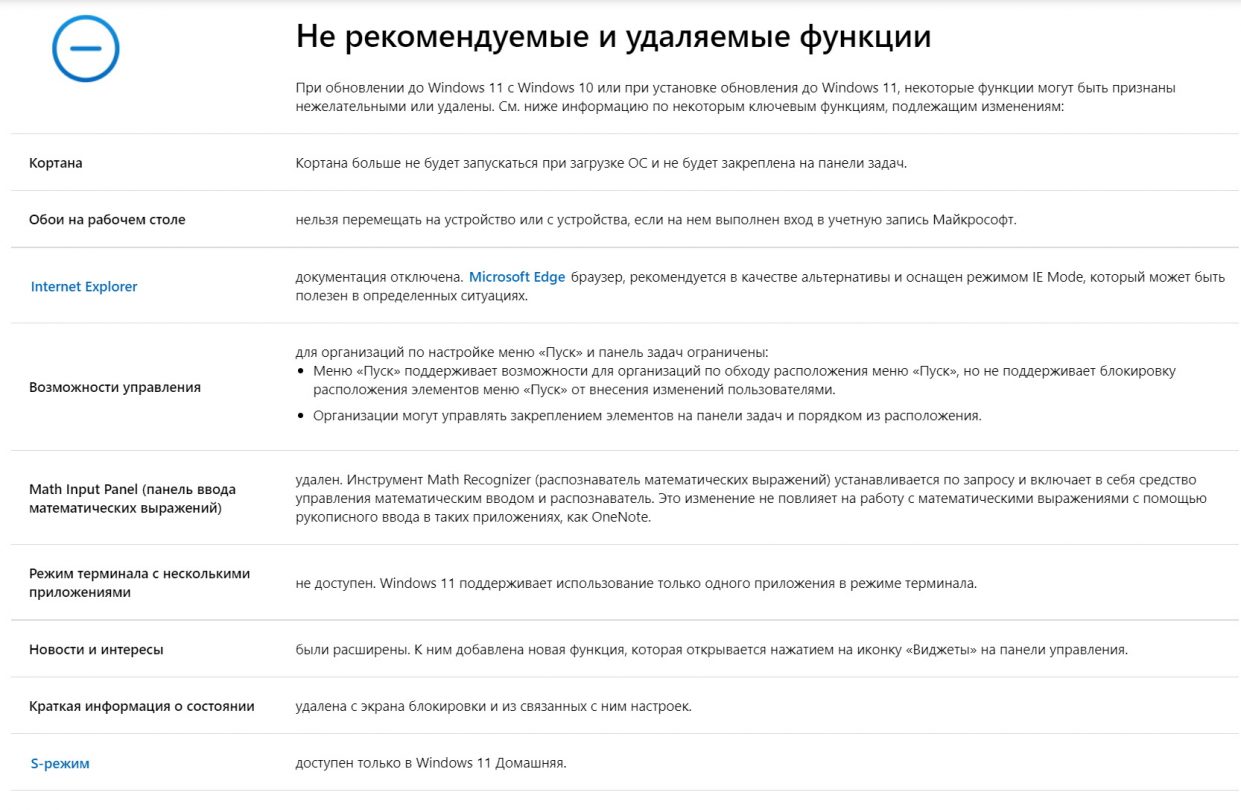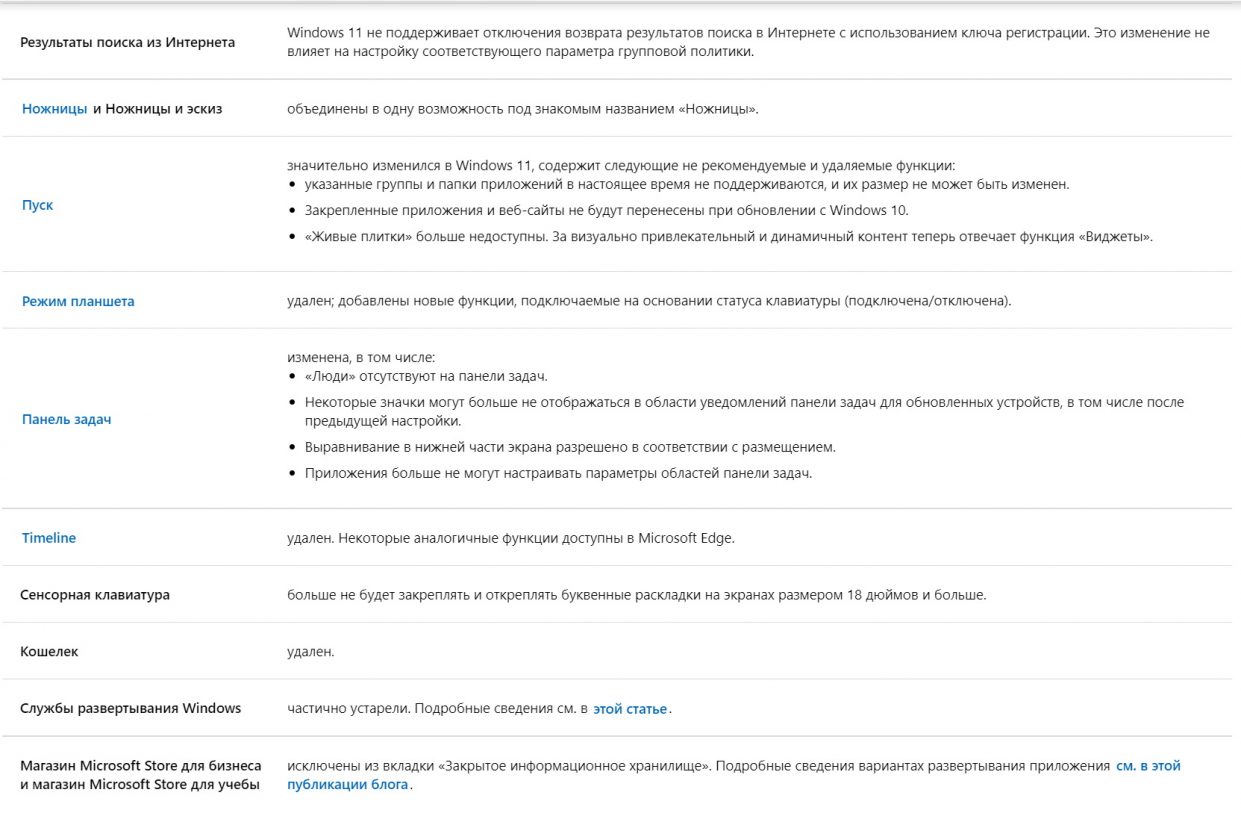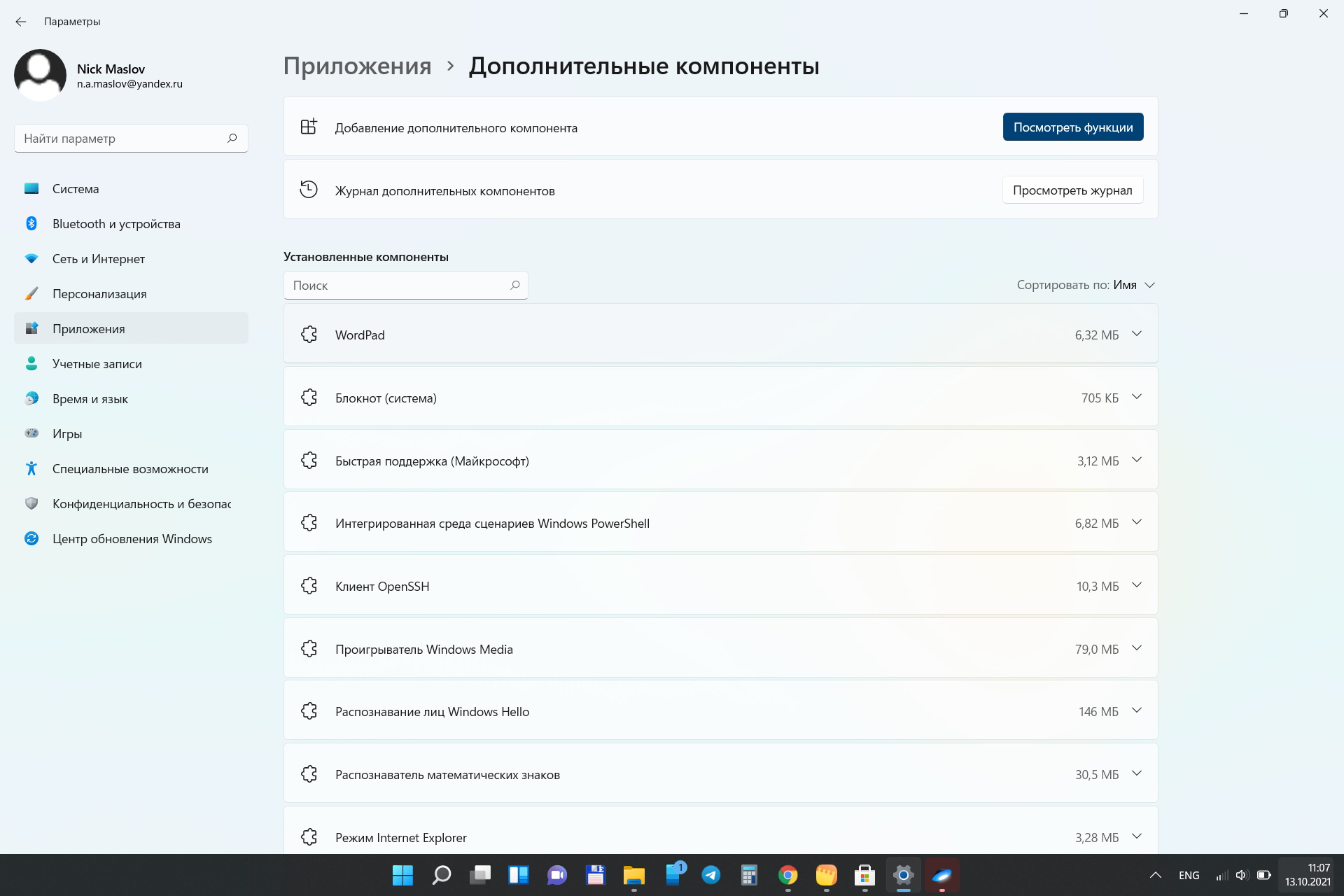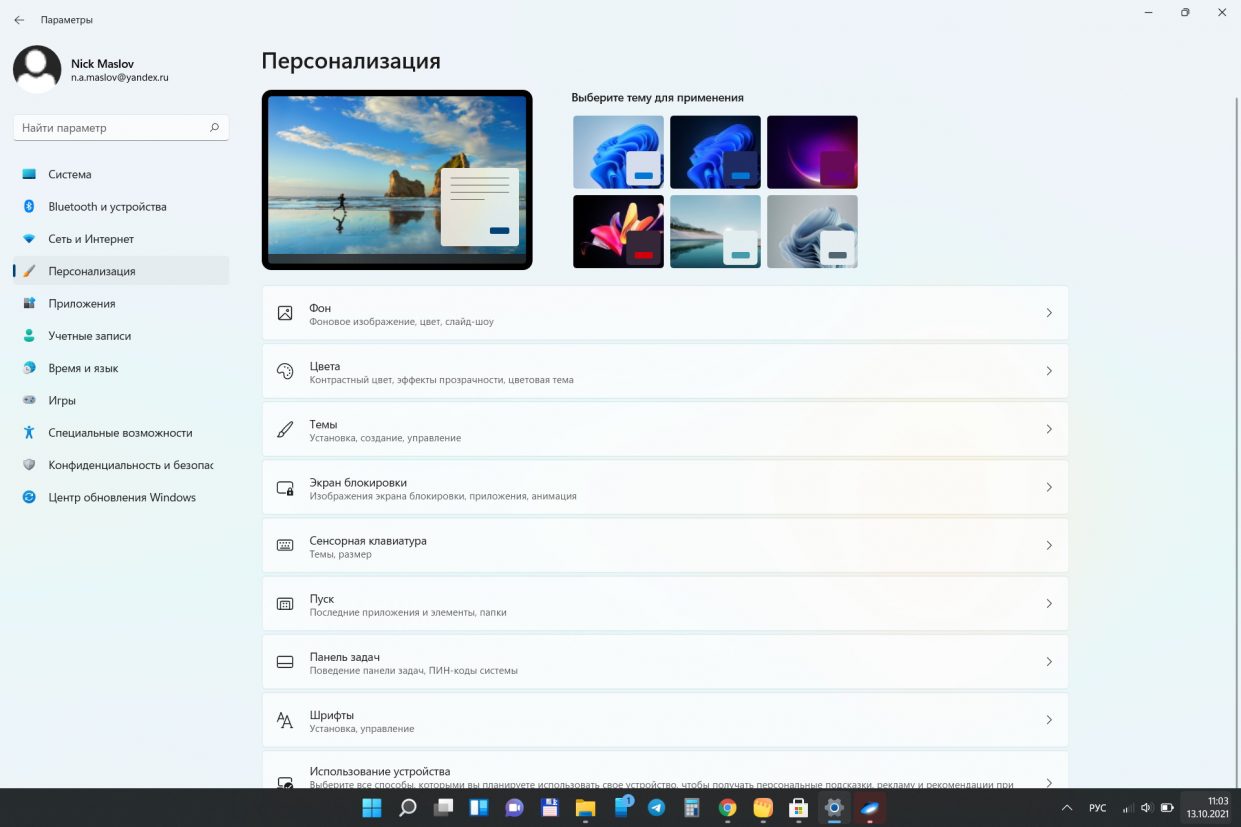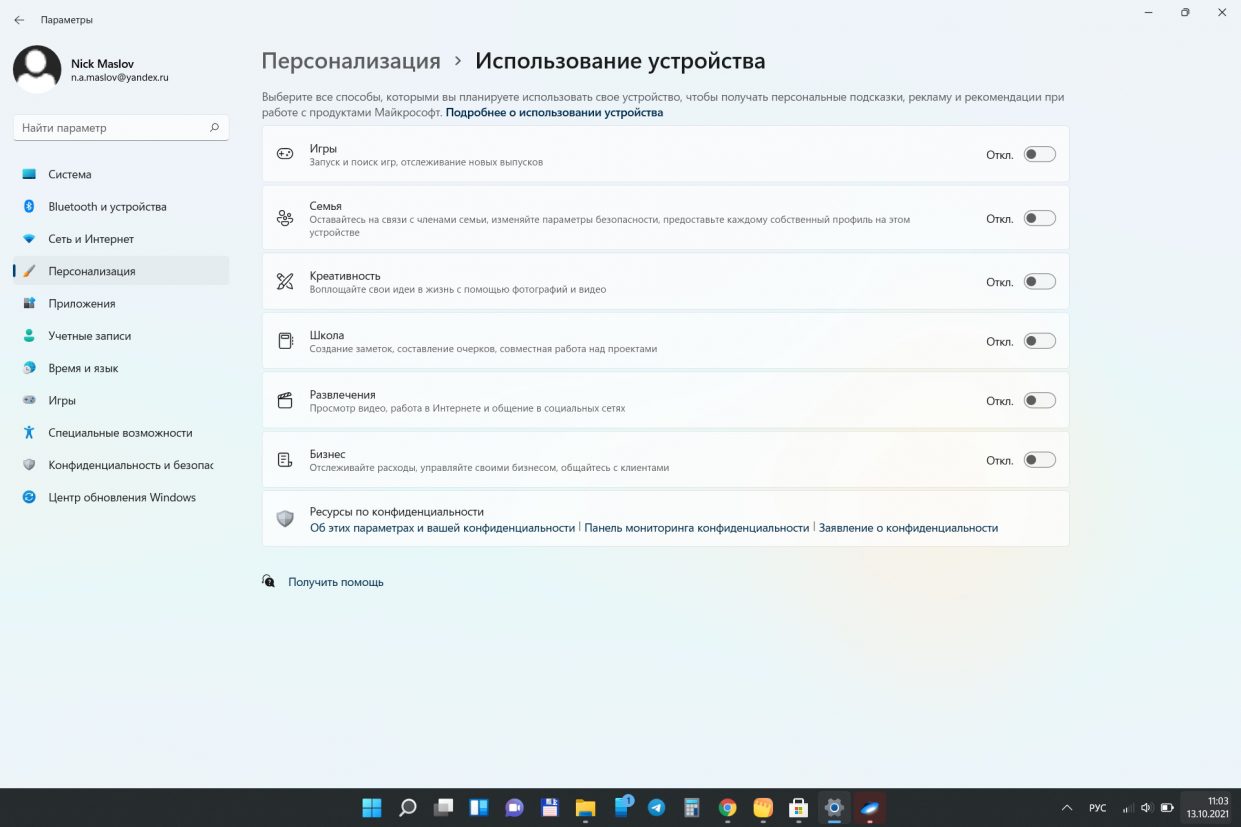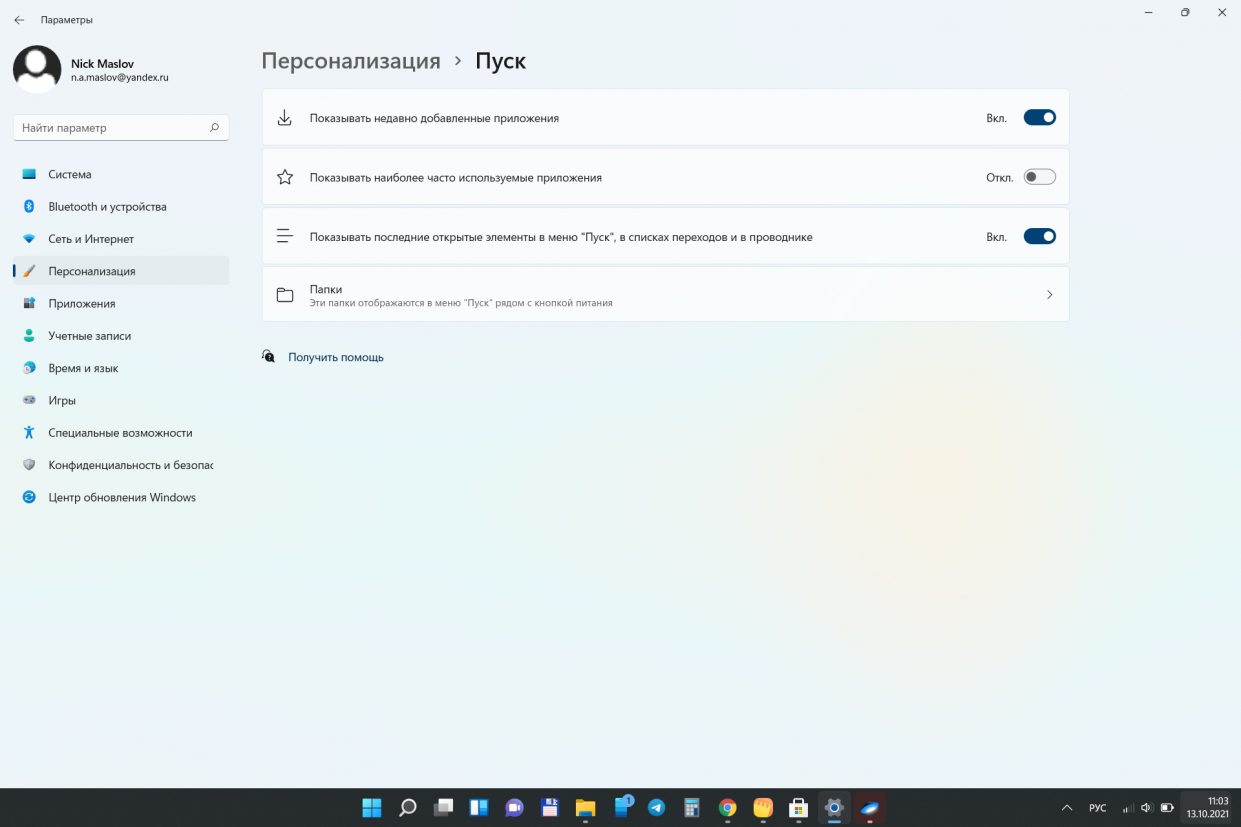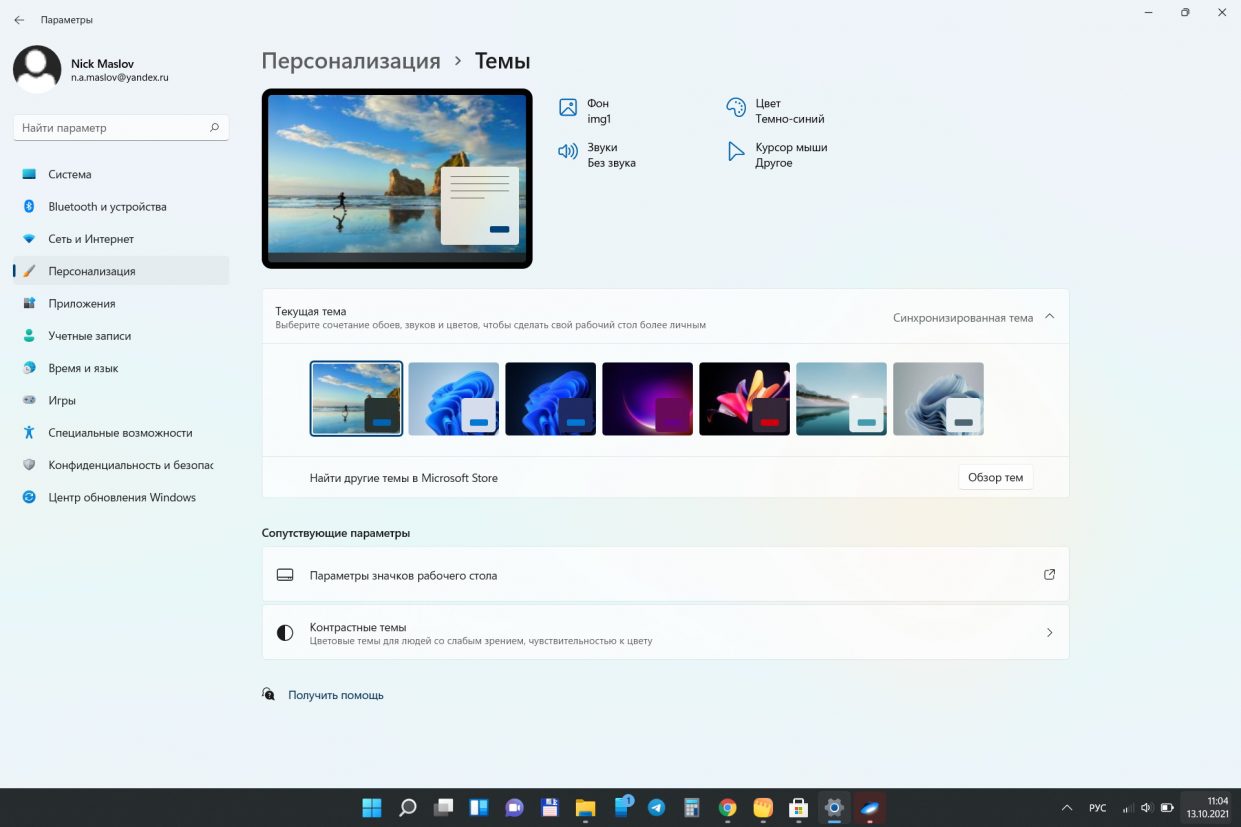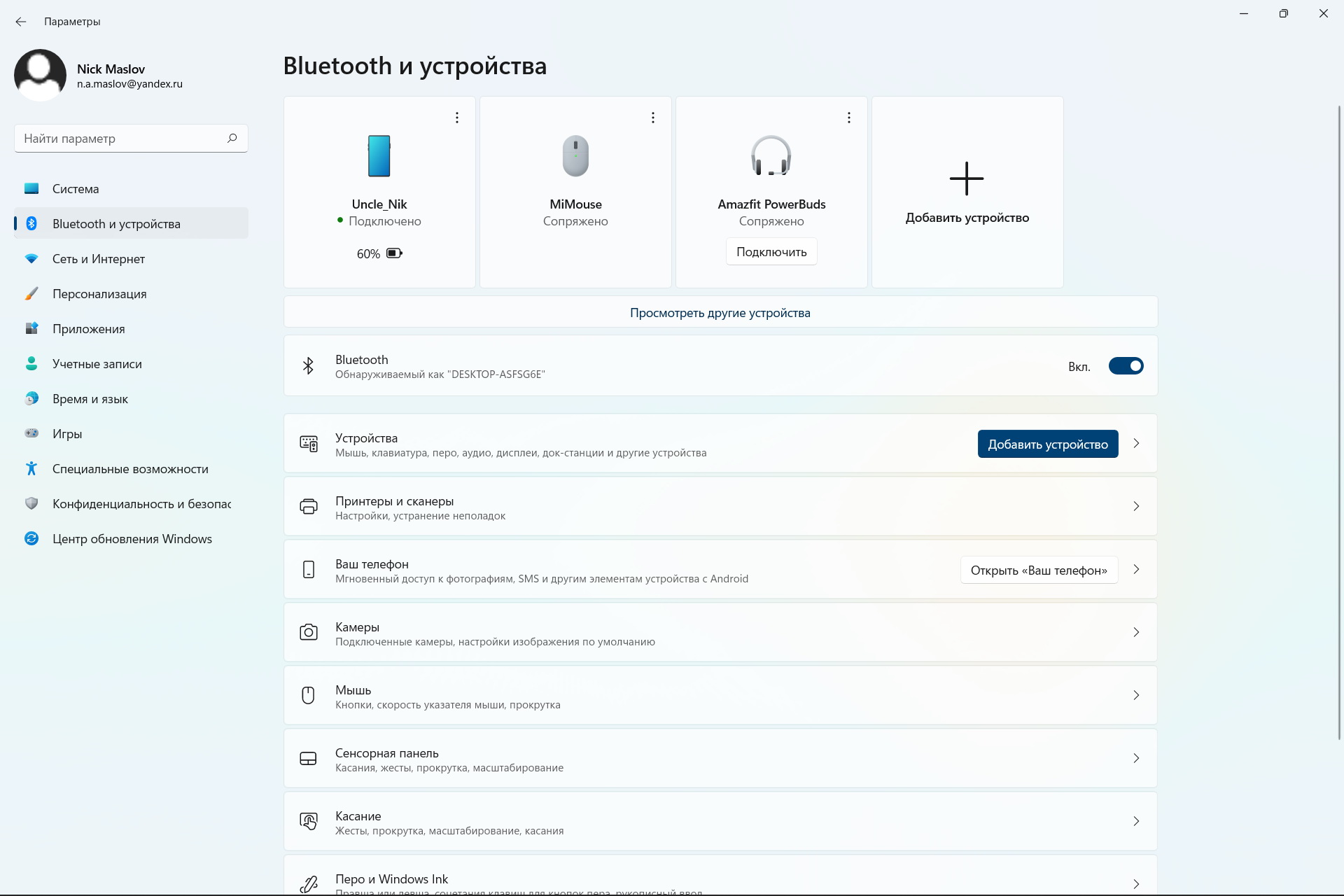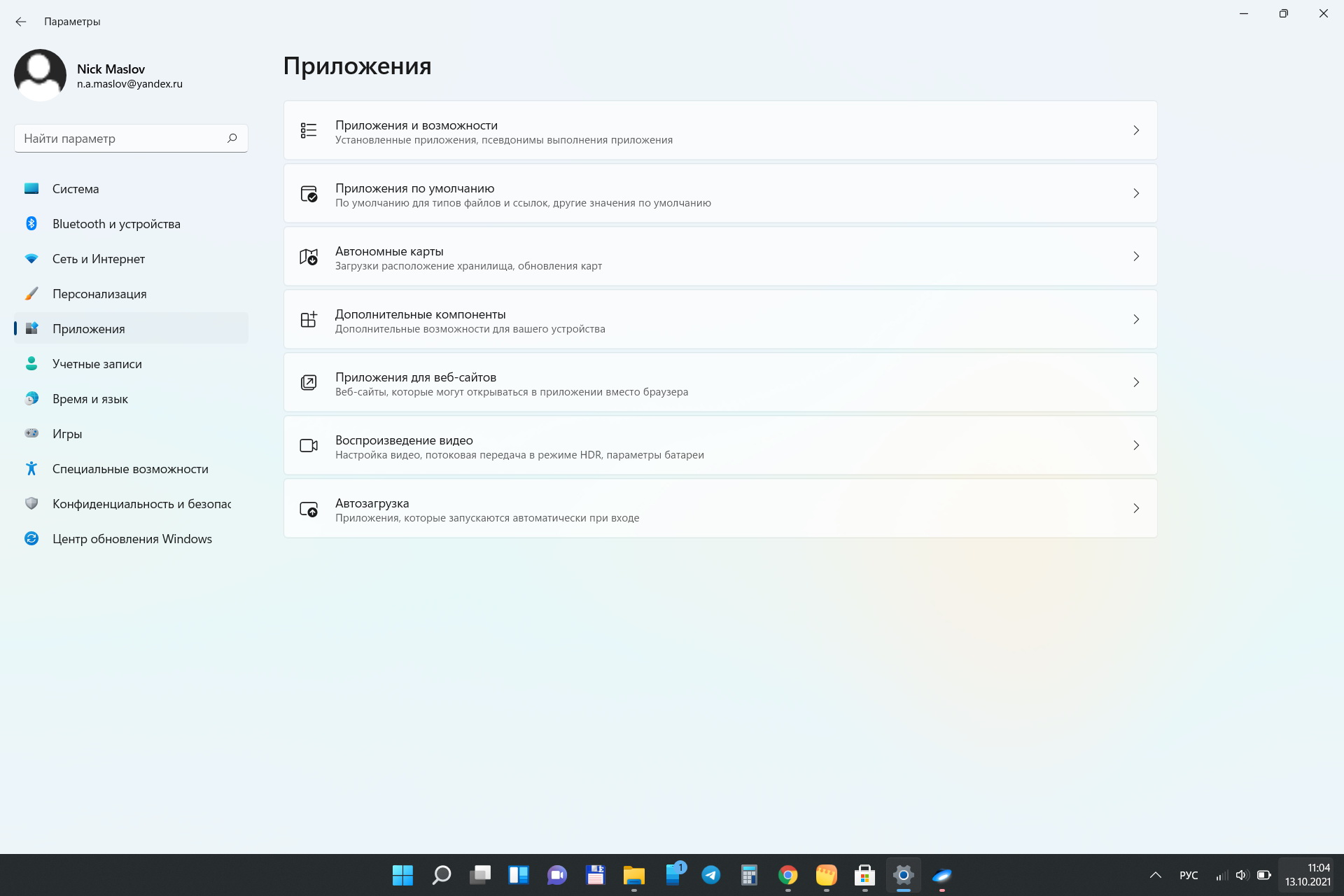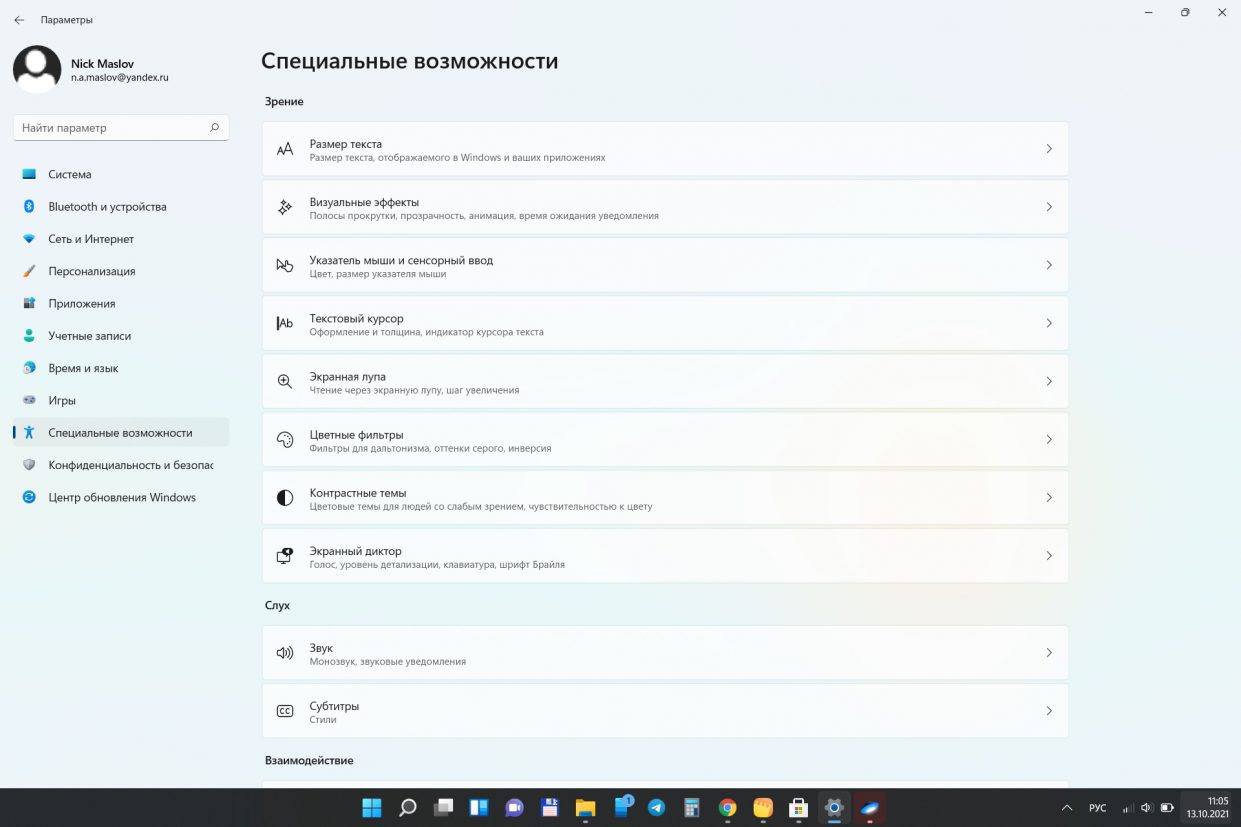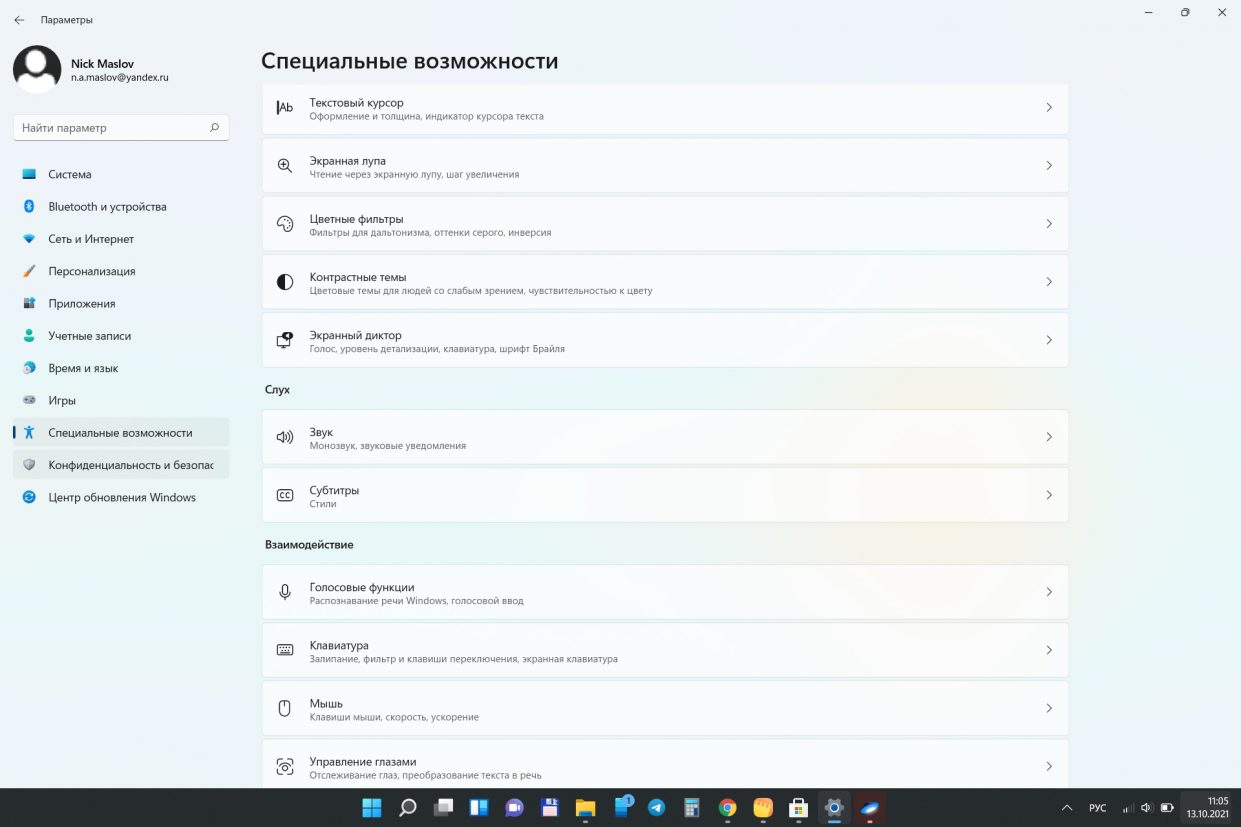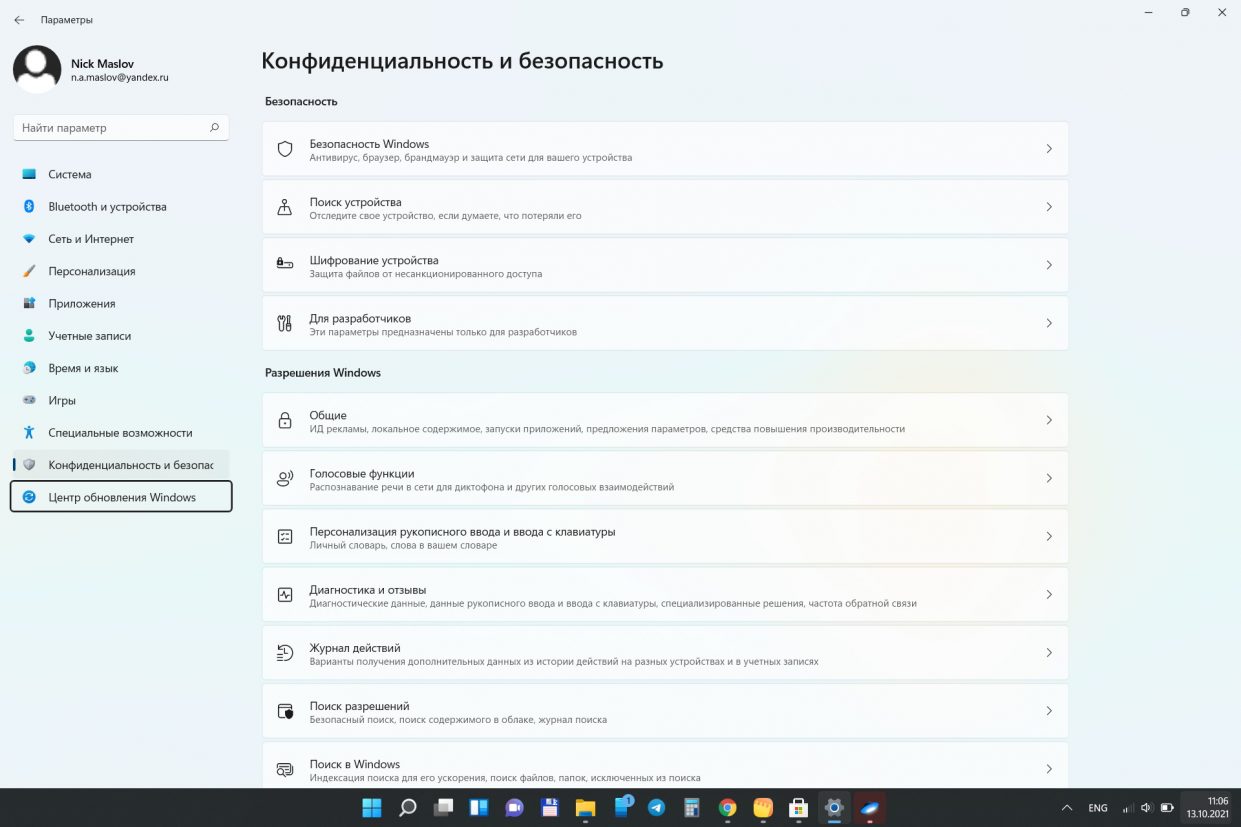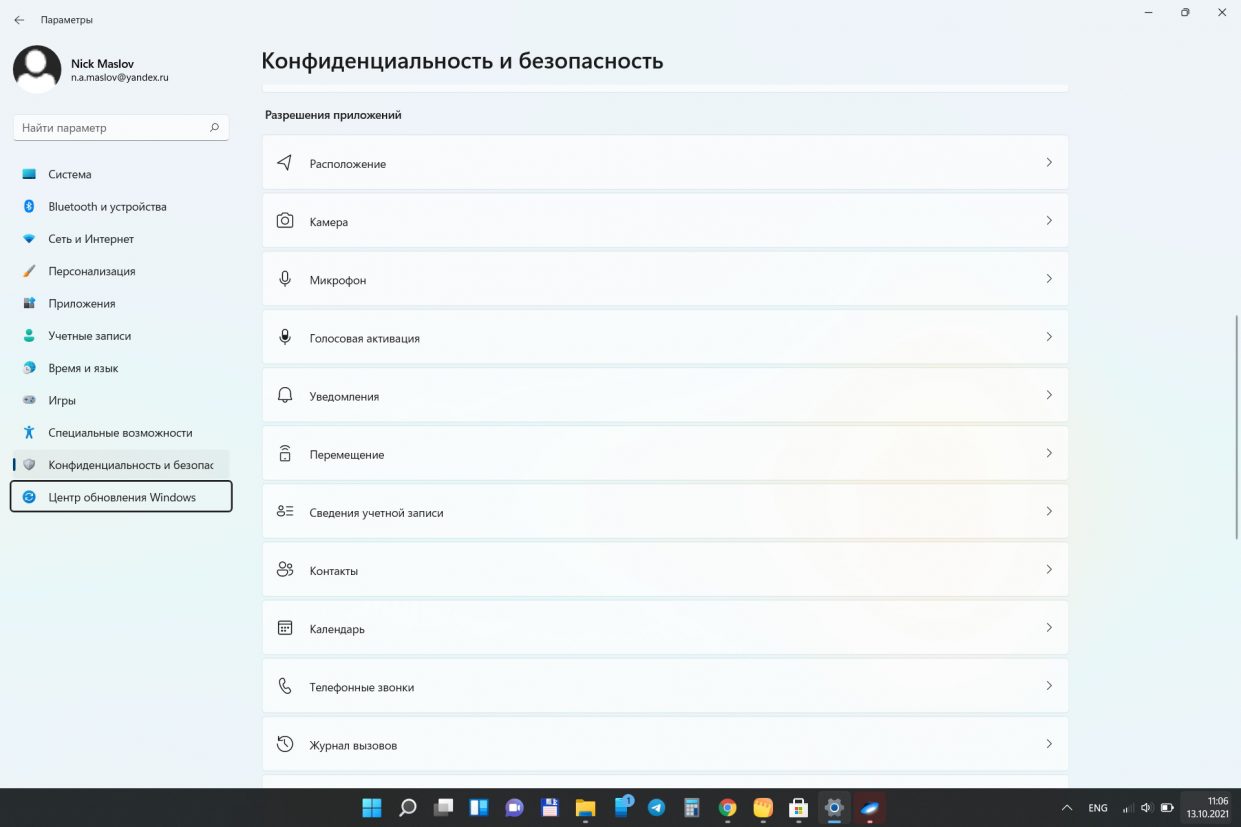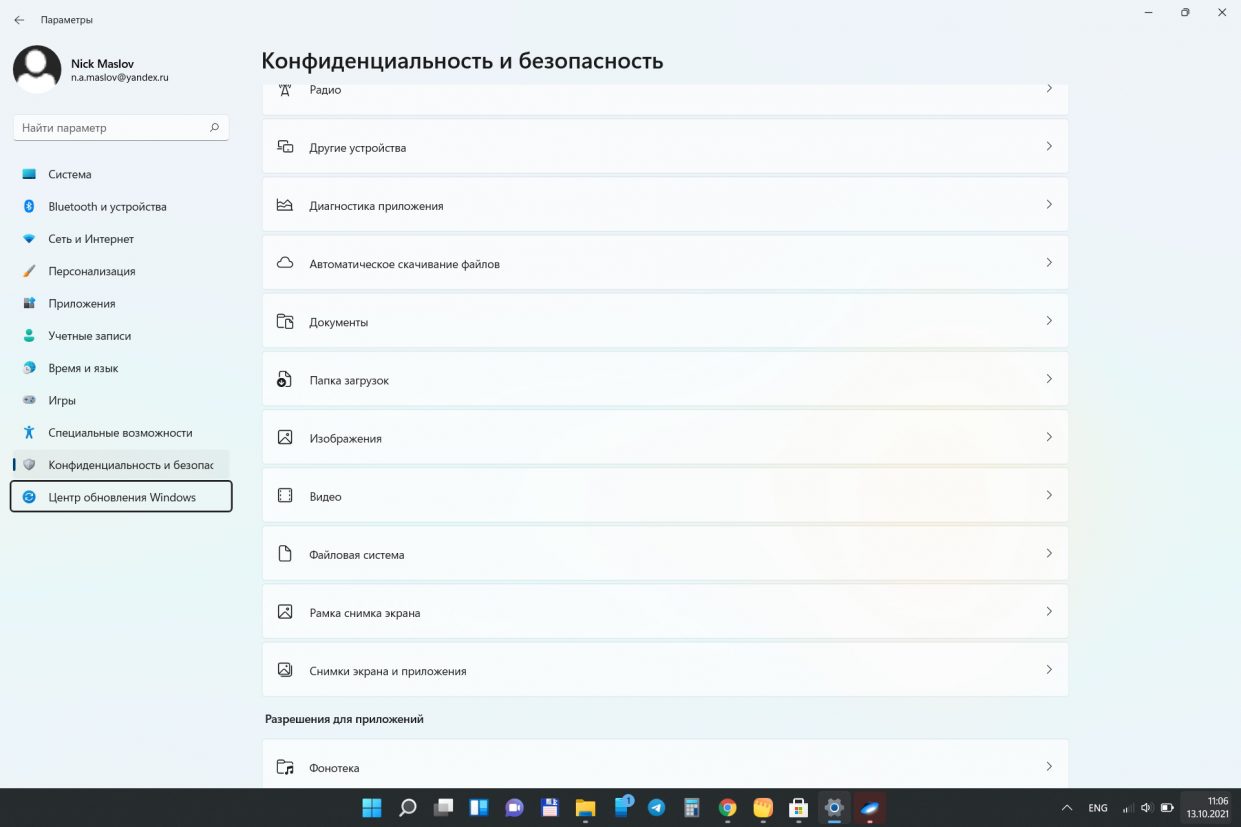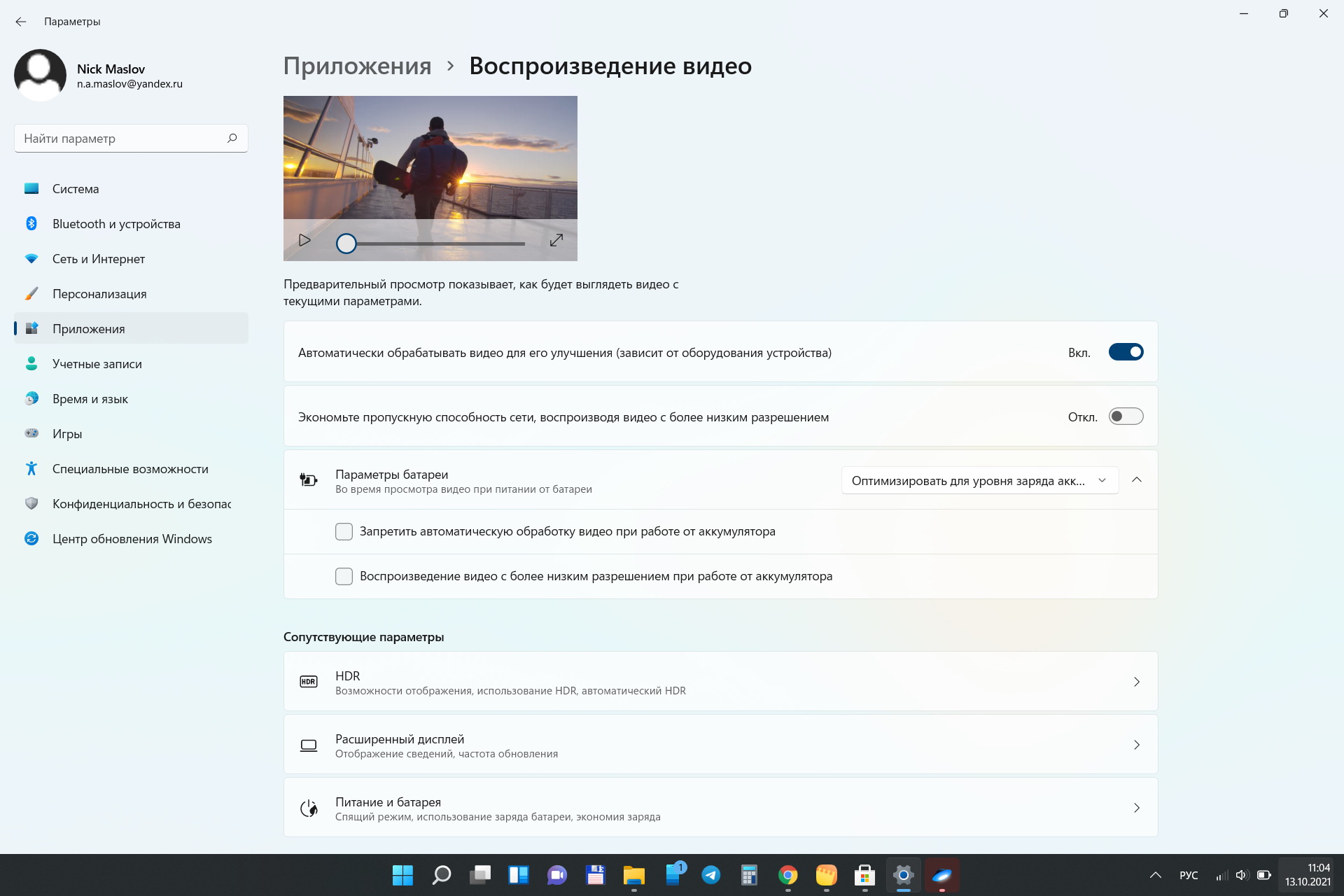Системные требования Windows 11 возросли по сравнению с Windows 10, и речь не только о вопросах безопасности (злополучный чипсет TPM 2.0, который, как оказалось, можно эмулировать), но и об обычных компонентах. Так, новая операционная система требует вдвое больше оперативной памяти (2 ➝ 4 ГБ) и вдвое большее хранилище (32 ➝ 64 ГБ). Если с другими характеристиками всё понятно (в системе новые анимации и технологии), то возросшее требование к накопителю оставалось необъяснимым, ведь Windows 11 занимает примерно столько же места, сколько предшественница. Но теперь всё стало на свои места.
На официальном сайте Microsoft объяснила, что хоть система весит приблизительно как Windows 10, сам процесс обновления требует дополнительного свободного пространства на диске. Спустя некоторое время после апдейта (примерно через 10 дней) система освободит это зарезервированное место в хранилище.
Судя по всему, именно из-за этой особенности системные требования Windows 11 к объёму диска выросли — вероятно, подобный механизм резервирования дополнительного пространства на накопителе будет использоваться и в будущих крупных обновлениях системы.
Также не исключено, что разработчики попросту пришли к выводу: для комфортного использования системы в 2021 году накопителя на 32 ГБ уже недостаточно.
Системные требования Windows 11 возросли по сравнению с Windows 10, и речь не только о вопросах безопасности (злополучный чипсет TPM 2.0, который, как оказалось, можно эмулировать), но и об обычных компонентах. Так, новая операционная система требует вдвое больше оперативной памяти (2 ➝ 4 ГБ) и вдвое большее хранилище (32 ➝ 64 ГБ). Если с другими характеристиками всё понятно (в системе новые анимации и технологии), то возросшее требование к накопителю оставалось необъяснимым, ведь Windows 11 занимает примерно столько же места, сколько предшественница. Но теперь всё стало на свои места.
- В тему: Всё о Windows 11 — секреты, инструкции, лайфхаки и полезные статьи
На официальном сайте Microsoft объяснила, что хоть система весит приблизительно как Windows 10, сам процесс обновления требует дополнительного свободного пространства на диске. Спустя некоторое время после апдейта (примерно через 10 дней) система освободит это зарезервированное место в хранилище.
Судя по всему, именно из-за этой особенности системные требования Windows 11 к объёму диска выросли — вероятно, подобный механизм резервирования дополнительного пространства на накопителе будет использоваться и в будущих крупных обновлениях системы.
Также не исключено, что разработчики попросту пришли к выводу: для комфортного использования системы в 2021 году накопителя на 32 ГБ уже недостаточно.
- 10 приложений, которые нужно сразу установить на новый компьютер
- Windows 11 должна была быть такой сразу: обзор крупнейшего обновления 22H2
- Сделал Linux из Windows 11. 10+1 тема, меняющая систему до неузнаваемости
03 Февраля 2023 15:11
03 Фев 2023 15:11
|
Сторонние разработчики выпустили Tiny11 – облегченную версию Windows 11, которая почти не расходует оперативную память и занимает вдвое меньше места на диске, чем обычно. Из системы удалено все лишнее, в том числе и браузер Edge, благодаря чему она теперь способна запускаться даже на очень слабых компьютерах. Система легальна – она основана на фирменном дистрибутиве с сайта Microsoft и требует активации. Установочный файл Tiny11 находится в свободном доступе.
Лучше, чем у Microsoft
Команда разработчиков NTDEV создала свою уникальную версию операционной системы Windows 11, из которой вырезала если не все, то почти все недостатки оригинальной ОС Microsoft. Как пишет портал Neowin, она способна запускаться и работать даже на очень старых компьютерах, в распоряжении которых есть лишь 2 ГБ оперативной памяти.
Проект носит название Tiny11. Тот факт, что для работы ей хватает лишь 2 ГБ ОЗУ – это значительное достижение разработчиков, поскольку обычной Windows 11 требуется минимум 4 ГБ. Со временем этого объема ей начинает не хватать, так что лучше иметь в наличии хотя бы 8 ГБ.
То же касается и свободного дискового пространства. После установки и первой настройки Tiny11 занимает лишь 8 ГБ на накопителе, тогда как классическая Windows 11 расходует в пределах 24 ГБ.
Внешне Tiny11 неотличима от обычной Windows 11
В целом, Windows 11 давно известна как самая требовательная ОС Microsoft за всю историю, хотя на деле ей нет ничего такого, для чего ей требуется так много системных ресурсов. Авторы проекта Tiny11 смогли наглядно доказать это.
Неочевидная магия
За основу Tiny11 команда NTDEV взяла дистрибутив Windows 11 Pro версии 22Н2 образца сентября 2022 г., легально скачанный с сайта Microsoft. К слову, такая возможность с июня 2022 г. была закрыта для россиян, и лишь к концу 2022 г. Microsoft отменила этот запрет.
Чтобы превратить Windows 11 в Tiny11, разработчики вырезали из нее множество компонентов. Подробный список удаленных элементов авторы проекта не представили, но доподлинно известно, что в нем числится браузер Edge. Как и в случае с Internet Explorer, подавляющее большинство пользователей используют Edge только для скачивания Chrome – у последнего 65,4% мирового рынка, у Edge – лишь 4,46% (данные StatCounter за январь 2023 г.), хотя ему почти восемь лет.
Как работает Tiny11
В составе Tiny11 остались калькулятор, блокнот, все специальные возможности (опции для людей с ограниченными возможностями), а также терминал, магазин приложений Microsoft Store и даже Paint. А поскольку это версия 22Н2, то в системном файловом менеджере есть вкладки, как в современном браузере.
По умолчанию Tiny11 работает только с локальными учетными записями, так что регистрироваться на сайте Microsoft и быть привязанным к нему и своему профилю не придется.
Самостоятельное облегчение Windows 11
Отсутствие в составе дистрибутива Edge означает, что перед установкой Tiny11 нужно будет скачать установочный пакет нужного браузера. Это не всегда удобно, но зато система не будет постоянно просить выбрать Edge в качестве браузера по умолчанию.
Количество российских компаний, использующих облачную инфраструктуру, утроилось
Цифровизация

Что же до небольшого «веса» системы после установки, то здесь создатели Tiny11 своих секретов тоже не раскрывают. Однако редакция CNews убедилась, что сжать занимаемое Windows 11 место на накопителе можно и на стандартном дистрибутиве.
Заставить Windows 11 «сесть на диету» можно и без Tiny11
Для этого достаточно при помощи штатных команд Windows запустить чистку папки WinSxS, после чего скачать небезызвестный скрипт UZ, уменьшающий объем оставшихся в этой папке файлов.
Также путем правки реестра можно высвободить еще около 10 ГБ – их Windows 11 резервирует для теневых копий и файлов обновлений. Практика показала, что все перечисленное никак не влияет ни на стабильность, ни на качество работы системы.
Никакого пиратства
Глобальных изменений в Windows 11 создатели проекта Tiny11 не вносили. Они разместили свой дистрибутив в свободном доступе с важной пометкой – после установки она потребует активации.
Доклады, мозговой штурм и кейс-батл: как прошел слет группы Т1
Бизнес

Как пишет портал Neowin, это не взломанная версия Windows 11. Это, скорее, ее модификация, для полноценной работы которой потребуется лицензионный ключ, купить который, если делать все по закону, можно только у Microsoft и ее официальных партнеров.
Скачать Tiny11 может каждый
Сама Microsoft пока никак не отреагировала на появление Tiny11. К моменту публикации материала дистрибутив Tiny11 можно было скачать на портале Internet Archive, плюс он появился на торрентах. ISO-образ «весит» около 3 ГБ, так что для него вполне подойдет 4-гигабайтная флешка или, для любителей классики, один односторонний однослойный диск DVD5.
Что немаловажно, дистрибутив Tiny11 вполне пригоден для обновления с Windows 10 до Windows 11. Microsoft как раз начала «бомбардировать» пользователей Windows 10 очень каверзной полноэкранной рекламой своей новой ОС
Tiny11 можно считать облегченной версией Windows 11 Pro. Но если по каким-то причинам желания пользоваться именно этой системой не возникает, то у команды NTDEV есть аналогичный проект Tiny 10 на базе Windows 10.
- Лучшие тарифы на выделенные серверы Dedicated на ИТ-маркетплейсе Market.CNews
Microsoft has released Windows 11 on October 5, 2021. You can get Windows 11 since then. If you want to install the newest version of Windows, your device should meet the basic system and hardware requirements for Windows 11.
What Windows 11 needs and what Microsoft requires to install Windows 11 are two different things. The Windows 11 storage requirement is 64GB. While Microsoft’s Windows 11 requirements page warns us, «Additional storage space might be required to download updates».
How Much Space Does Windows 11 Take on Your Disk?
How big is Windows 11? Does this mean that the Windows 11 size is 64 GB? The answer is no. This minimum disk space requirement is to better ensure the operation of Windows 11.
Situation 1. You Have Installed Windows 11 Directly (Clean Install)
A clean install only installs Windows 11 on your device and it will remove all files, settings, and apps on your computer. Thus, the disk space on your drive that Windows 11 takes up is the most accurate one. To check Windows 11 size:
Step 1. Click «Start» and go to «Settings».
Step 2. Go to «System > Storage > Show more categories» to see the disk usage. Details are as follows:
| Option | Size |
| System & reserved | 20.2GB |
| Apps & features | 3.67GB |
| Temporary files | 26.5MB |
| Other | 4.44MB |
| OneDrive | 4.00KB |
The total size is about 24.21GB.
To check the system information, you can click «System & reserved» to see the specific situations.
| Options | Size |
| The system files | 11.4GB |
| The reserved storage | 7.25GB |
| The virtual memory | 1.50GB |
You can also click «Apps & features» to see which apps and features are pre-installed on your computer and their sizes.
The different computer has different Windows 11 sizes. Although it is not sure of the exact GB of Windows 11, there is a general statement: a clean installation of Windows 11 will take up about 27 GB of space on a C drive.
Situation 2. You Have Upgraded to Windows 11
Things could be different if you upgrade your computer to Windows 11 from Windows 10 or another Windows version. The Windows 11 size could change. Go to Start > Settings > Storage > Show more categories to see the disk usage:
- System & reserved: 36.0GB
- Apps & features: 22.5GB
- Temporary files: 4.11GB
- Other: 2.63GB
System & reserved
- System files: 32.7GB
- Virtual memory: 258MB
- System restore: 2.94GB
How much space is Windows 11 (upgrade to Windows 11 from Windows 10)? The total size is bigger than 64GB. The Windows 11 size is not a fixed number. It can be different from computer to computer.
How to Free Up Windows 11 Disk Space
What’s eating up Windows 11 disk space? How to speed up Windows 11 with effective solutions? You are going to learn at least five ways to free up disk space.
How to Recover Lost/Deleted Files in Windows 11
In case you lost files due to deleting, formatting, virus attack, system upgrade, or system crash, you can get back these files easily with EaseUS Data Recovery Wizard. As long as these files are not overwritten by new data, you can restore them with data recovery software.
- Get back data from Windows 11/10/8/7 with simple steps.
- Recover and repair MP4/MOV files, JPG/JPEG, PNG, BMP photos, and Word/Excel documents.
- Restore data from external/internal hard drives, SSDs, USB flash drives, SD cards, and more.
Download and install this data recovery software to recover lost data from Windows 11.
Note: To guarantee a high data recovery chance, install EaseUS data recovery software on another disk instead of the original disk where you lost files.
Step 1. Launch EaseUS Data Recovery Wizard on your Windows 11, Windows 10, Windows 8, or Windows 7 computer. Select the disk partition or storage location where you lost data and click «Scan».
Step 2. This recovery software will start scanning the disk to find all lost and deleted files. When the scan process completes, click «Filter» > «Type» to specify lost file types.
Step 3. Preview and restore lost Windows files. You can double-click to preview the scanned files. Then, select the target data and click the «Recover» button to save them to another safe spot in the PC or an external storage device.
Conclusion
If you’re upgrading directly from Windows 10 to Windows 11, the download size is about 3.5 GB. And, you need to make sure that you have at least 64GB of free space. If you install Windows 11 using an .ISO file, plan on having 25 GB of free space at least. Besides, if your Windows 11 is running slow, you can free up space to speed it up. If you have data loss problems during the process, run EaseUS data recovery software to recover the permanently deleted files in Windows 11.
Microsoft has released Windows 11 on October 5, 2021. You can get Windows 11 since then. If you want to install the newest version of Windows, your device should meet the basic system and hardware requirements for Windows 11.
What Windows 11 needs and what Microsoft requires to install Windows 11 are two different things. The Windows 11 storage requirement is 64GB. While Microsoft’s Windows 11 requirements page warns us, «Additional storage space might be required to download updates».
How Much Space Does Windows 11 Take on Your Disk?
How big is Windows 11? Does this mean that the Windows 11 size is 64 GB? The answer is no. This minimum disk space requirement is to better ensure the operation of Windows 11.
Situation 1. You Have Installed Windows 11 Directly (Clean Install)
A clean install only installs Windows 11 on your device and it will remove all files, settings, and apps on your computer. Thus, the disk space on your drive that Windows 11 takes up is the most accurate one. To check Windows 11 size:
Step 1. Click «Start» and go to «Settings».
Step 2. Go to «System > Storage > Show more categories» to see the disk usage. Details are as follows:
| Option | Size |
| System & reserved | 20.2GB |
| Apps & features | 3.67GB |
| Temporary files | 26.5MB |
| Other | 4.44MB |
| OneDrive | 4.00KB |
The total size is about 24.21GB.
To check the system information, you can click «System & reserved» to see the specific situations.
| Options | Size |
| The system files | 11.4GB |
| The reserved storage | 7.25GB |
| The virtual memory | 1.50GB |
You can also click «Apps & features» to see which apps and features are pre-installed on your computer and their sizes.
The different computer has different Windows 11 sizes. Although it is not sure of the exact GB of Windows 11, there is a general statement: a clean installation of Windows 11 will take up about 27 GB of space on a C drive.
Situation 2. You Have Upgraded to Windows 11
Things could be different if you upgrade your computer to Windows 11 from Windows 10 or another Windows version. The Windows 11 size could change. Go to Start > Settings > Storage > Show more categories to see the disk usage:
- System & reserved: 36.0GB
- Apps & features: 22.5GB
- Temporary files: 4.11GB
- Other: 2.63GB
System & reserved
- System files: 32.7GB
- Virtual memory: 258MB
- System restore: 2.94GB
How much space is Windows 11 (upgrade to Windows 11 from Windows 10)? The total size is bigger than 64GB. The Windows 11 size is not a fixed number. It can be different from computer to computer.
How to Free Up Windows 11 Disk Space
What’s eating up Windows 11 disk space? How to speed up Windows 11 with effective solutions? You are going to learn at least five ways to free up disk space.
How to Recover Lost/Deleted Files in Windows 11
In case you lost files due to deleting, formatting, virus attack, system upgrade, or system crash, you can get back these files easily with EaseUS Data Recovery Wizard. As long as these files are not overwritten by new data, you can restore them with data recovery software.
- Get back data from Windows 11/10/8/7 with simple steps.
- Recover and repair MP4/MOV files, JPG/JPEG, PNG, BMP photos, and Word/Excel documents.
- Restore data from external/internal hard drives, SSDs, USB flash drives, SD cards, and more.
Download and install this data recovery software to recover lost data from Windows 11.
Note: To guarantee a high data recovery chance, install EaseUS data recovery software on another disk instead of the original disk where you lost files.
Step 1. Launch EaseUS Data Recovery Wizard on your Windows 11, Windows 10, Windows 8, or Windows 7 computer. Select the disk partition or storage location where you lost data and click «Scan».
Step 2. This recovery software will start scanning the disk to find all lost and deleted files. When the scan process completes, click «Filter» > «Type» to specify lost file types.
Step 3. Preview and restore lost Windows files. You can double-click to preview the scanned files. Then, select the target data and click the «Recover» button to save them to another safe spot in the PC or an external storage device.
Conclusion
If you’re upgrading directly from Windows 10 to Windows 11, the download size is about 3.5 GB. And, you need to make sure that you have at least 64GB of free space. If you install Windows 11 using an .ISO file, plan on having 25 GB of free space at least. Besides, if your Windows 11 is running slow, you can free up space to speed it up. If you have data loss problems during the process, run EaseUS data recovery software to recover the permanently deleted files in Windows 11.
Разумно полагать, что каждая новая версия Windows становится больше. Новые вещи поверх старых должны заставить Windows 11 занимать больше места, верно? Может быть. Давайте посмотрим, что можно сделать, чтобы ваша Windows 11 занимала меньше места.

Что нужно Windows 11 и что Microsoft требует для установить Windows 11-это разные вещи. Требования к офисному хранилищу Windows 11-64 ГБ. Однако страница требований Microsoft к Windows 11 предупреждает нас: «Для загрузки обновлений и включения определенных функций может потребоваться дополнительное дисковое пространство».
Содержание 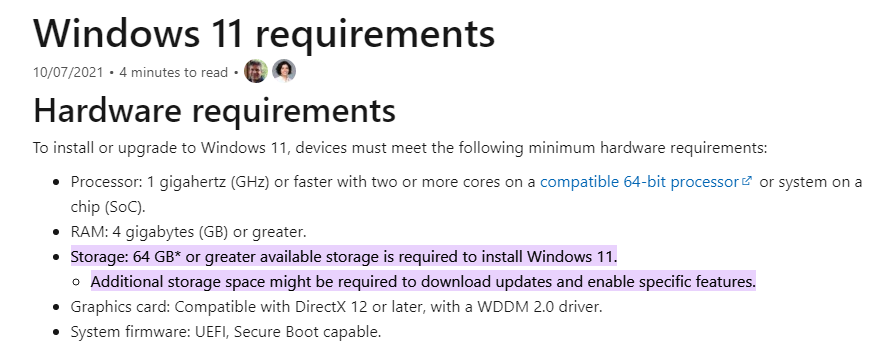
Насколько велика установочная загрузка Windows 11?
Если вы выполняете обновление непосредственно с Windows 10 до Windows 11, размер загружаемого файла составляет около 3,5 ГБ. Однако, если вы хотите установить Windows 11 с помощью файла.ISO, запланируйте наличие как минимум 5,37 ГБ свободного места. Windows на разных языках может иметь больший размер файла.ISO. Если вы думаете, что 5,37 ГБ-это много, имейте в виду, что это установщик Windows для нескольких выпусков.

Какой выпуск Windows 11 занимает меньше всего места?
Вы знаете о Windows Home и Windows Pro редакции. Но знаете ли вы о Windows в S-режиме, Windows Education и Windows Enterprise? В каждом выпуске установлены разные возможности и функции.
Windows 11 в S-режиме , скорее всего, будет иметь наименьший, неизмененный размер установки. Это имеет смысл, поскольку это урезанная версия Windows 11 Home, позволяющая устанавливать только приложения из Microsoft Store и Microsoft Edge в качестве веб-браузера. Неясно, насколько маленькой будет Windows 11 в S-режиме, однако Windows 10 в S-режиме использует только около 5 ГБ дискового пространства.
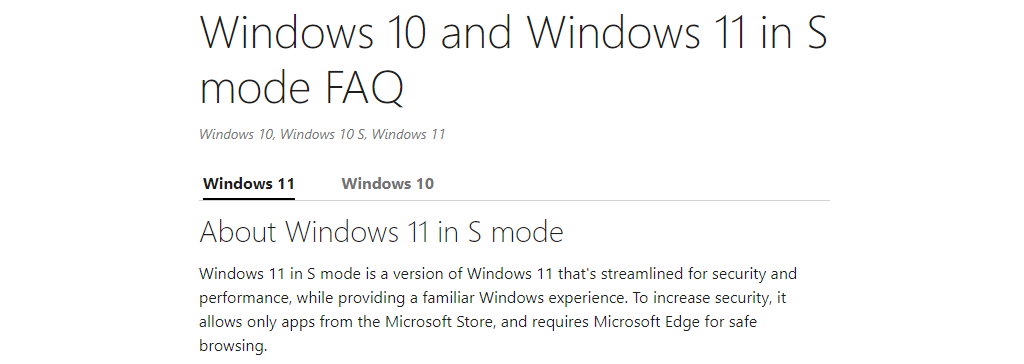
Установка Windows 11 в S-режиме требует много работы, на которую обычный человек не способен, так что оставьте это производителям устройств. Если вам нужна Windows 11 самого маленького размера, купите устройство, на котором указано, что оно использует Windows 11 в S-режиме. Вы можете отключить S-режим в Windows 11, но после этого вы уже не сможете вернуться в S-режим.
Windows 11 Домашняя занимает площадь 17,88 ГБ установлен без синхронизации с OneDrive. Если вы решили синхронизировать OneDrive во время установки Windows 11, добавьте к этому числу размер OneDrive.
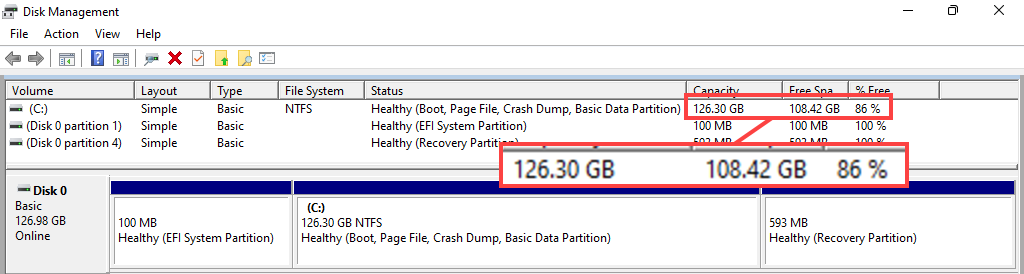
Windows 11 Pro занимает 18,09 ГБ при установке. Это основано на установке, не привязанной к домену. Подключение к домену не имело бы большого значения, если бы не были политики, добавляющие или удаляющие элементы Windows 11 Pro или установленные драйверы, принтеры и программное обеспечение.
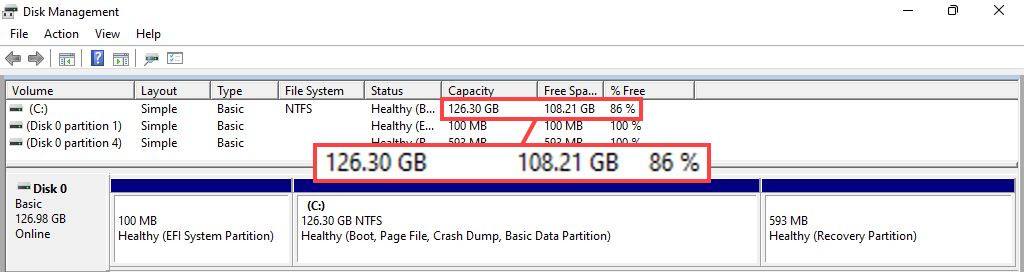
Windows 11 Education занимает немного меньше места, чем Pro, но больше, чем Home, на 17,91 ГБ . Установка этого выпуска заняла больше всего времени при тестировании, но большая часть этого связана с настройкой обязательной многофакторной аутентификации (MFA). Это приятно видеть в Windows, которая есть в школах.
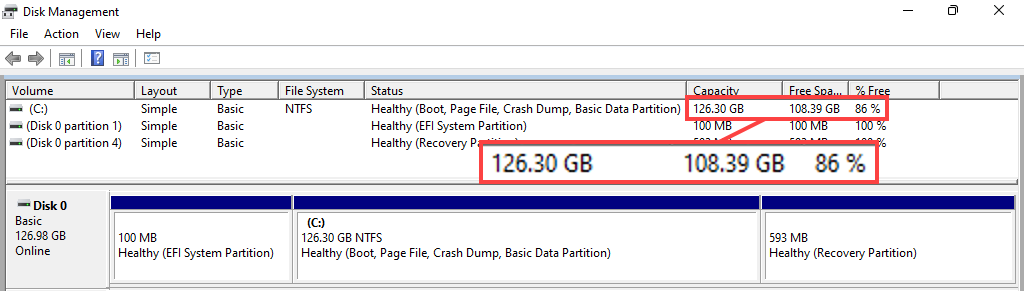
У этих выпусков есть другие варианты, например Windows 11 Home для одного языка и Windows Education Pro. Тем не менее, как вы видели, нет большой разницы между наиболее распространенными выпусками, поэтому не ожидайте больших различий в вариациях.
Если Windows 11 занимает всего 18 ГБ, почему Microsoft Скажем, 64 ГБ?
Разница между установленным размером Windows 11 и требованиями Microsoft в 64 ГБ составляет 46 ГБ. Но почему? Частично это связано с тем, что для установки операционной системы требуется некоторое пространство для перемещения. По мере установки Windows 11 данные записываются и удаляются. В любой момент процесс установки может занять более 18 ГБ.

Кроме того, имея менее 64 ГБ приведет к тому, что Windows 11 будет работать плохо быстро. Установка всего нескольких программ займет 48 ГБ свободного места, и ничего не будет работать.
Сделайте установку Windows 11, занимайте меньше места перед установкой
Процесс, называемый оптимизацией Windows, может заставить Windows 11 занимать меньше места при установке. Оптимизация требует редактирования установленного Windows.ISO, и это не то, что должен делать никто, кроме опытного ИТ-специалиста, поэтому мы не будем вдаваться в подробности.
Общая идея оптимизации установки Windows 11.ISO требует, чтобы вы:
Смонтировали.ISO как диск; Отредактировали такие вещи, как файл boot.wim и реестр Windows; Удалили аппаратные драйверы, которые не будут использоваться; Отключить.ISO. Убедитесь, что.ISO является загрузочным. Установить Windows из недавно отредактированного.ISO.
Как видите, это может быть не для вас. Если вы еще не знаете, как выполнить каждый из этих шагов самостоятельно, оставьте его в покое.
Сделайте установку Windows 11, занимая меньше места во время установки
Как получить самую маленькую установку Windows 11? Вы можете подумать, что пропуск таких параметров установки, как добавление второй раскладки клавиатуры или отказ от включения таких вещей, как Кортана, может занять меньше места. К сожалению, они все еще устанавливаются; они просто не включены.
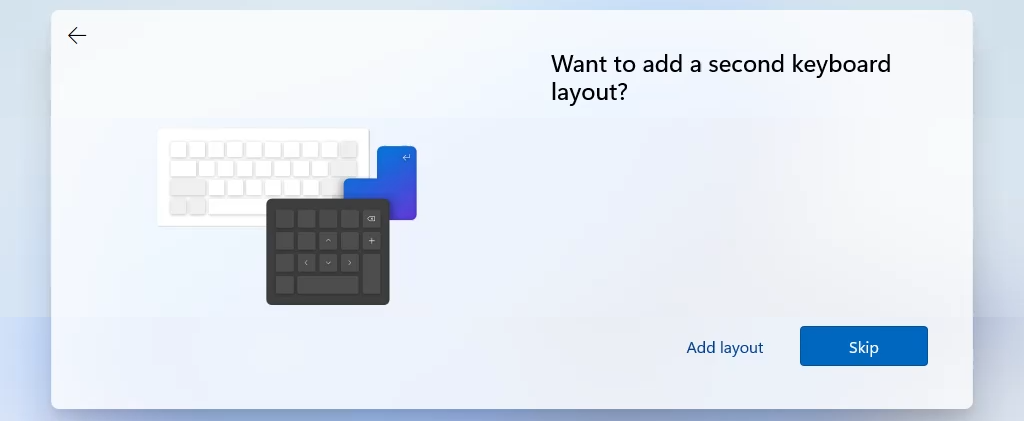
Единственный момент в настройке, который может иметь значение,-это когда Windows 11 переходит к настройкам Резервное копирование файлов с помощью OneDrive . Выберите Не создавать резервные копии моих файлов , чтобы запретить синхронизацию OneDrive. Если вы синхронизируете OneDrive при установке, он может использовать сотни ГБ вашего диска или более.
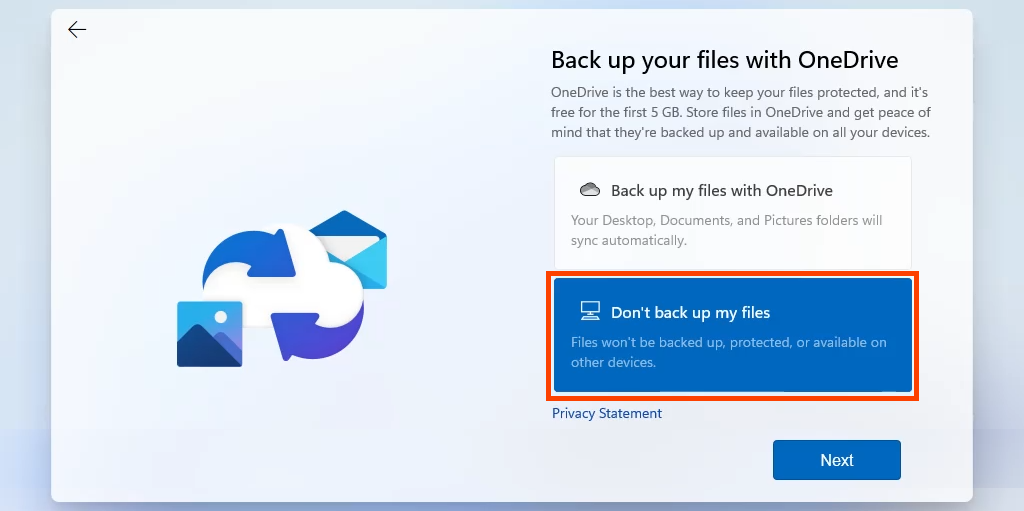
Сделайте установку Windows 11, занимайте меньше места после установки
Как ни странно, установленные по умолчанию приложения Microsoft с Windows 11 Home занимает всего 0,68 ГБ в нашем тестировании. Тем не менее, у нас есть статья о том, как удалить приложения Windows по умолчанию из Windows для вас.
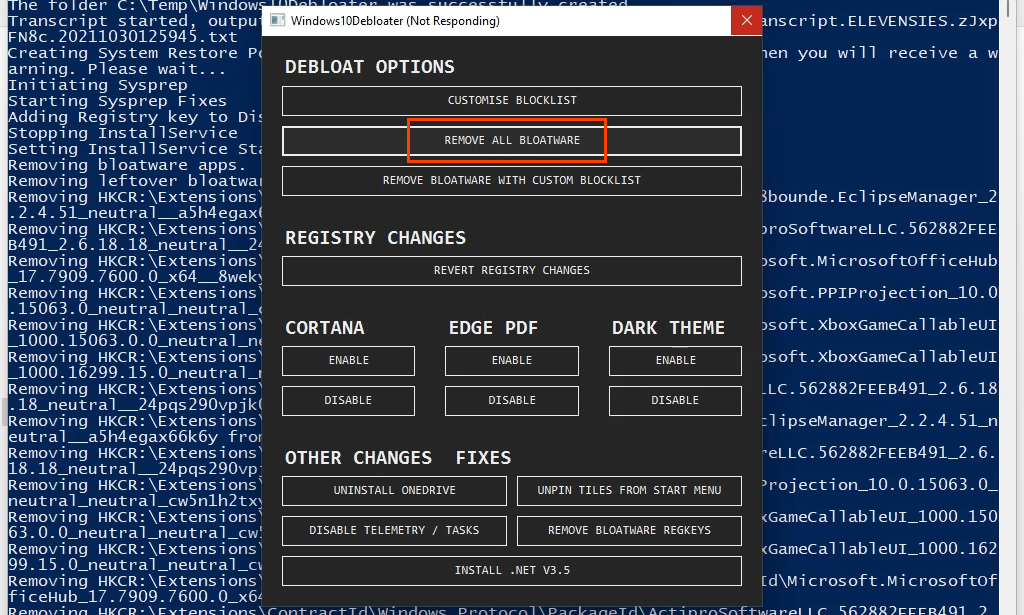
Если вы обновили Windows 10 до Windows 11 через Центр обновления Windows, попробуйте очистку диска с возможностью удаления восстановления системы и теневых копий .. Имейте в виду, что удаление точек восстановления и теневых копий может сделать восстановление файлов или Windows невозможным. Однако с помощью очистки диска можно освободить сотни или даже несколько ГБ дискового пространства.
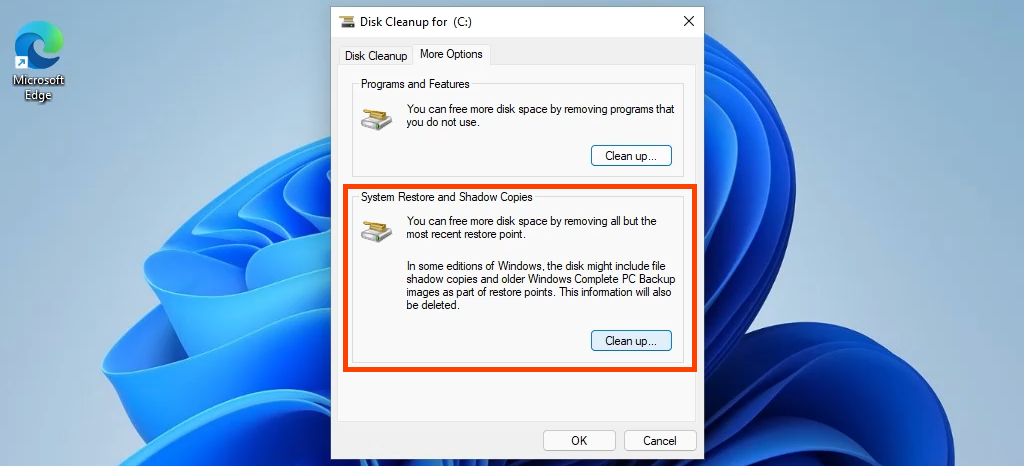
Еще один способ для тех, кто обновился с Windows 10 до Windows 11,-это удалить каталог Windows.old. См. Нашу статью Как удалить папку Windows.old в Windows 7/8/10. Те же действия применимы к Windows 11. Это может освободить 20, 30 или более ГБ места, особенно если установка Windows 11 завершилась неудачно несколько раз.
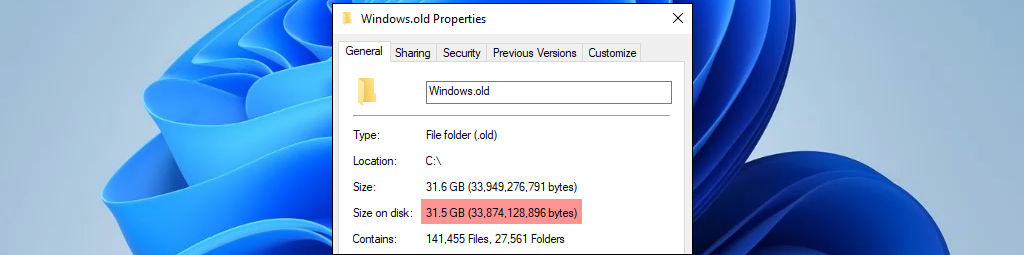
Менее эффективный шаг-не синхронизировать Microsoft Edge с вашей учетной записью Microsoft при первом запуске Edge.. Конечно, избранное, коллекции и расширения не занимают так много места, но каждый бит на счету.
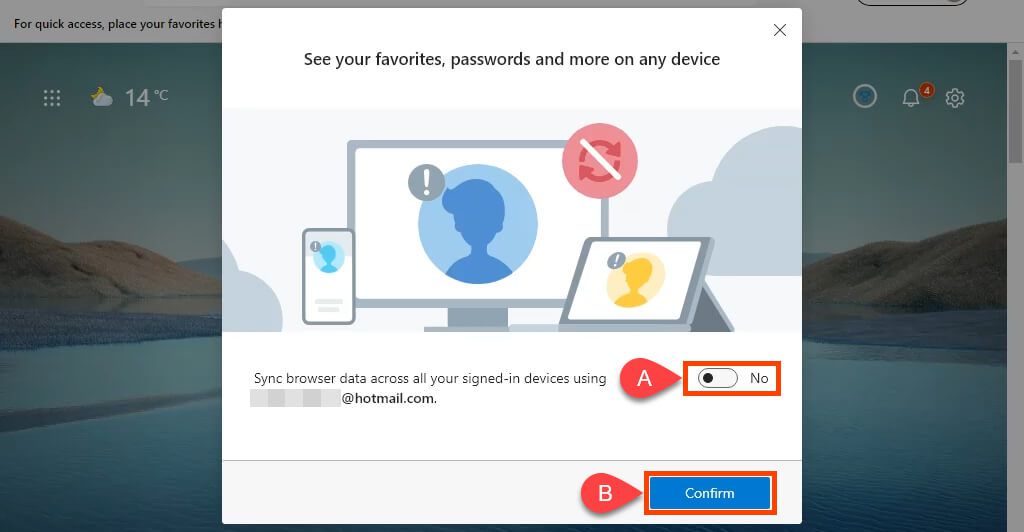
Еще способы уменьшить размер Windows 11?
Вы можете делать что-то с освободить место на диске в Windows 11 , если вы продолжите его использовать. Однако существует не так много способов уменьшить размер новой установки Windows 11. Вы видели другие? Пожалуйста, поделитесь ими с нами. Мы любим учиться так же, как и вы.
Windows 11 официально вышла 5 октября 2021 года и теперь каждый может установить себе её, причём бесплатно, если у вас была лицензионная Windows 10. О том, как обновиться с 10 до 11 версии, в том числе на неподдерживаемых компьютерах, у нас была статья, прочитайте ее, если ещё не читали. А в данной статье мы ответим на вопрос: есть ли смысл переходить на Windows 11?
Мы провели несколько тестов на каждой системе, которые показали, какая система лучше задействует процессор и память компьютера. Так что в конце этой статьи вы точно будете знать: нужно ли переходить на Windows 11 или же лучше оставаться на Windows 10. Итак ниже вы увидите результаты 5 экспериментов. Каждый проводился на двух версиях Windows: Windows 10 Home 21H1 и Windows 11 Home.
Обе с последними обновлениями на данный момент и установленные с нуля на реальные ПК. Компьютер, на котором проводились тесты, основан на процессоре Intel Core i7 3612 qm. В нём 8 ГБ оперативной памяти и SSD диск.
Первый тест — Бенчмарки.
Бенчмарки — это специальные программы, которые нагружают процессор вычислениями и оценивают их производительность баллами.
- Бенчмарк – sinebench. Запустим sinebench r23 несколько раз на каждой системе, чтобы уменьшить погрешность и возьмём наибольшие показания. Результат такой:
Разница целых 4%. Получается, что 11 версия чуть хуже задействует данный процессор при сложных задачах.
- Бенчмарк — prime95. Он действует немного по-другому, но тоже даёт процессору разные задачи и засекает скорость выполнения. Вот можем сравнить результаты Windows 10 и 11.
Каждая строка это отдельный тест и можно построчно сравнить первую строку с первой, вторую со второй и так далее.
Какой вывод можно сделать: по этим результатам теста Windows 11 с меньшими таймингами даёт больше производительность. Но с повышением таймингов Windows 10 начинает работать быстрее. Разница скачет от 1% до 6%. Получается, что при различных нагрузках на процессор, в различных ситуациях, либо Windows 11 даст немного больше производительности, либо Windows 10. В общем явного преимущества ни у одного из них нет. И учтите, что это Windows 10 -домашняя!
Второй тест – Время конвертации видео.
Возможно, у вас есть сомнения в достоверности Бенчмарков. У меня тоже. У них есть погрешность, поэтому стоит проверить их показания на реальных задачах. Проведём конвертацию видеофайла из одного формата в другой и замерим время выполнения задачи на каждой системе.
В этом процессе тоже задействован процессор компьютера. Мы провели конвертацию несколько раз и зафиксировали лучшие результаты. В итоге Windows 10 — лучшее время конвертации 3:53 минуты. А Windows 11 – 3:54 минуты. Это практически одинаковое время.
Но почему так? Программа конвертер задействует процессор максимально. Это можно увидеть в Диспетчере задач. И получается, что в реальной задаче разницы нет. А если и есть — она не выходит за 1%. Значит, в реальных программах и в реальных задачах, вы можете и не заметить разницы производительности процессора. 
И всё же разницу бенчмарка стоит учесть. Разные программы могут по-разному нагружать процессор. Так что я всё же допускаю, что в других программах и других ситуациях разница может быть.
Третий тест — Диспетчер задач.
Теперь начнём сравнивать, как обе системы используют оперативную память, а Диспетчер задач покажет нам, сколько памяти берёт в обработку Windows на холостом ходу. Для этого, после включения ПК, ждём несколько минут, пока система придёт стабильное состояние и начнёт освобождать память, закрывая ненужные службы.
Результаты такие: Windows 10 использует 2,1 ГБ ОЗУ и при этом запущено 139 процессов, а Windows 11 использует 2,6 ГБ ОЗУ и при этом запущено 160 процессов. Это больше, но кажется это вполне нормально, учитывая, что минимальные требования для Windows 11 это 4 ГБ оперативной памяти, а сегодня мало кто уже покупает новый ПК с четырьмя гигабайтами. Если же у вас на компьютере только 4 ГБ памяти, то увидим, что на приложение вам останется чуть более 1 ГБ. Это маловато. В таком случае лучше выбрать Windows 10 LTSB или вообще Windows 8.1. Они потребляют на свои нужды меньше 1 ГБ памяти.
Четвертый тест — запуск приложения.
Этот тест показывает как операционная система использует оперативную память и диск, когда запускает приложение и загружает данные с диска в оперативку. Для этого мы воспользуемся бесплатным фоторедактором Gimp.
Интересно будет ли разница между системами. Мы же ещё и SSD диск используем, поэтому должно быть все очень быстро. Но давайте протестируем. Как всегда мы сделали несколько тестов на каждой системе и сейчас вы увидите самый быстрый из них.
Результат: Windows 10 запускается за 13 секунд, а Windows 11 за 15 секунд. Тут новая система всё же немного отстала и это же отставание может быть заметно и при запуске других больших программ и игр. Кстати интересно, что тест на других каналах, когда тестирование осуществляется именно на самих играх, там как раз и есть небольшое отставание по FPS и возможно из-за этого параметра — использование памяти. Вот в принципе и все. Мы проверили основные показательные тесты. Но перед тем как сделать выводы — ещё один.
Пятый тест — занимаемое место на диске.
Это не влияет на производительность, но чисто из любопытства давайте сравним, сколько места занимает папка каждой системы. Предварительно удалим кэш обновления для точности сравнения.
Получается, что папка Windows 10 весит 13 Гб, а такая же папка в 11 версии 15 Гб, что на 2 ГБ больше. Так как система новее и объёмнее. Ну, это, конечно же, не существенно. Что же давайте сделаем вывод, стоит ли устанавливать Windows 11.
- Первое. Если вам нравится её дизайн и функционал, а также если вы не испытываете проблем со скоростью работы Windows 10, то вполне можно перейти и на Windows 11 и наслаждаться новинкой. Скорее всего, вы не ощутите никакой разницы в производительности.
- Второе. Если у вас не самый новый ПК и десятка работает так сказать на пределе, вы чувствуете нехватку ресурсов для ваших задач или в играх, то установка новой Windows 11 однозначно не прибавит производительности. В этом случае лучше смотреть в сторону перехода на версию LTSB или даже Windows 8 (смотря какое у вас железо).
- И третье. Если у вас новый ПК, а под новым я имею в виду процессор Intel Core новее 8 поколения, то переходить на одиннадцатую версию всё-таки есть смысл. Вы получите не только новый дизайн, но и новые разработки Microsoft по более лучшему использованию вашего процессора. Недавние тесты на самых новых процессорах показывают, что Windows 11 их задействует лучше и производительность выше, чем у десятки.
На этом все. Лучшая благодарность за данную статью от вас — это комментарии, лайки. Буду несказанно благодарен, если вы поделитесь этой информацией со своими друзьями в социальных сетях. Сделайте это!
Содержание
- Windows 11 Требования к системе
- Минимальные требования к системе и компьютер
- Обновление: особые требования для S-режима
- Оценка возможности обновления
- Windows 11 требует в 2 раза больше места на диске, но весит как Windows 10. Почему так
- Минимальные системные требования Windows 11
- Минимальные требования Windows 11
- Отличия системных требований Windows 10 и Windows 11
- Windows 11 Требования к системе
- Минимальные требования к системе и компьютер
- Обновление: особые требования для S-режима
- Оценка возможности обновления
- Найти технические характеристики, функции и требования к компьютеру для Windows 11
- Требования к системе
- Требования отдельных функций Windows 11
- Не рекомендуемые и удаляемые функции
- Поддержка актуальности Windows 11
- Языковые версии
Windows 11 Требования к системе
Опубликовано за август 2022 г.
Примечание: В этой статье объясняются минимальные требования к системе для Windows 11 на компьютере. Минимальные требования к системе обеспечивают отличный вычислительный опыт на различных устройствах в настоящее время и в будущем. Некоторые функции, а также приложения и оборудование, добавленные на компьютер, могут превышать эти минимальные требования. Windows дополнительные сведения о некоторых требованиях к определенным функциям на странице спецификаций Windows 11. Для получения дополнительных сведений о дополнительных требованиях к приложениям или оборудованию обратитесь к конкретному издателю или изготовителю.
Windows 11 приближает вас к тому, что вы любите, и выпускается в то время, когда компьютер играет еще более центральную роль в способе соединения, создания и воспроизведения. При принятии решения о том, где установить минимальные требования к системе для Window 11, мы уделяем внимание трем принципам, которые помогут обеспечить отличный пользовательский интерфейс.
Если вы хотите узнать больше о минимальных требованиях к системе и о том, как эти принципы помогли нам принимать решения, см. этот блог с более подробным описанием нашего подхода.
Минимальные требования к системе и компьютер
Это минимальные требования к системе, которые должны соответствовать компьютеру, чтобы обеспечить отличный вычислительный опыт.
Процессоры и ЦП (единицы центральной процессорной обработки): 1 Или быстрее с 2 или более ядер, которые отображаются в списке утвержденных ЦП. Процессор на компьютере будет основным фактором, определяющим запуск Windows 11. Скорость часов (1 Или более быстрая потребность) и количество ядер (2 или более) являются неотъемлемой частью процессора по мере его выпуска и не считаются обновляемыми компонентами.
ОЗУ: 4 ГБ. Если на компьютере менее 4 ГБ памяти, иногда можно параметров обновления для получения дополнительной ОЗУ. Обратитесь на веб-сайт изготовителя компьютера или у розничного продавца, чтобы узнать, доступны ли простые и доступные варианты, которые соответствуют минимальным требованиям Windows 11.
служба хранилища: 64 ГБ или большее хранилище. Если на компьютере недостаточно большого дискового пространства, иногда есть варианты его обновления. Обратитесь на веб-сайт изготовителя компьютера или у розничного продавца, чтобы узнать, доступны ли простые и доступные варианты, которые соответствуют минимальным требованиям Windows 11.
Программное обеспечение системы: UEFI (для единого extensible Firmware Interface, современной версии PC BIOS) и Secure Boot. Если ваше устройство не соответствует минимальным требованиям, так как оно не обеспечивает безопасную загрузку, ознакомьтесь с этой статьей, чтобы узнать, можно ли предпринять необходимые действия, чтобы включить эту возможность. Безопасная загрузка может быть включена только с помощью UEFI, и в этой статье вы сможете понять, какие параметры можно изменить, чтобы сделать это возможным.
TPM: доверенный модуль платформы (TPM) версии 2.0. Если ваше устройство не соответствует минимальным требованиям из-за TPM, ознакомьтесь с этой статьей, чтобы узнать, можно ли предпринять меры для ее устранения.
Видеокарты: Совместим с DirectX 12 или более поздней с драйвером WDDM 2.0.
Отображения: Дисплей высокой четкости (720p), который больше 9″ по диагонали, 8 бит на цветной канал. Если размер экрана меньше 9″, предполагаемый пользовательский интерфейс Windows может быть не полностью виден.
Подключение к Интернету и учетные записи Майкрософт: Windows 11 для дома требуется подключение к Интернету и учетная запись Майкрософт для завершения настройки устройства при первом использовании.
Windows Версия для обновления: На вашем устройстве должна быть Windows 10 версии 2004 или более поздней, чтобы обновиться до Windows Обновления. Бесплатные обновления доступны в Windows Update in Параметры > Update and Security.
Обновление: особые требования для S-режима
Для Windows 10 Pro, образования и Enterprise S-режим больше не доступен в Windows 11. Пользователям, которые хотят перейти на Windows 11, потребуется выйти из S-режима, и они не смогут снова переключиться обратно. Windows 10 Домашняя можно перейти Windows 11 для дома в S-режиме, не переходя из S-режима.
Инструкции по выходу из S-режима (которые нужно завершить до обновления):
На компьютере, на Windows 10 S-режиме, откройте Параметры > обновления & безопасность > активации.
Найдите раздел Перейти Windows 10 Домашняя или Перейти Windows 10 Pro и выберите ссылку Перейти в Магазин.
Примечание: Не выбирайте ссылку в статье Обновление выпуска Windows. Это другой процесс, который позволит вам работать в S-режиме.
На странице, которая отображается в Microsoft Store (выйти из S-режима или на похожей странице), выберите кнопку Получить. Подтвердив это действие, вы сможете установить приложения из-за пределов Microsoft Store.
Оценка возможности обновления
Мы знаем, что некоторым клиентам нужен простой в использовании процесс определения того, соответствует ли их компьютер минимальным требованиям к системе для Windows 11 и соответствует ли он требованиям к обновлению. Для этого мы предоставляем приложение «Проверка состояния компьютера» для Windows 10 компьютеров. Помимо проверок диагностики существует простой способ проверить возможность обновления Windows 11. После Windows 11, Windows обновление также предлагает способ оценить возможность обновления. Вы сможете получить доступ к этой службе из Параметры > Update & Security. Эти параметры предназначены для компьютеров с клиентами, которыми не управляет ИТ-администратор. Если компьютер управляется ИТ-администратором, уточните у него варианты оценки правомочности и обновления до Windows 11.
Важно: В любых из этих сценариев, когда вы изменяете компьютер, чтобы сделать его подходящим для обновления, рекомендуем подождите, пока Windows Обновление не сообщает о готовности Windows 11 для вашего устройства.
Для тех, кто в конечном итоге не сможет обновить существующий компьютер до Windows 11 из-за неосторожности устройства и не готов перейти на новое, Windows 10 останется правильным вариантом. Windows 10 будет по-прежнему поддерживаться до 14 октября 2025 г., и мы недавно объявили о том, что следующее обновление функций для Windows 10 будет обновлено позднее в этом году.
Источник
Windows 11 требует в 2 раза больше места на диске, но весит как Windows 10. Почему так
Системные требования Windows 11 возросли по сравнению с Windows 10, и речь не только о вопросах безопасности (злополучный чипсет TPM 2.0, который, как оказалось, можно эмулировать), но и об обычных компонентах. Так, новая операционная система требует вдвое больше оперативной памяти (2 ➝ 4 ГБ) и вдвое большее хранилище (32 ➝ 64 ГБ). Если с другими характеристиками всё понятно (в системе новые анимации и технологии), то возросшее требование к накопителю оставалось необъяснимым, ведь Windows 11 занимает примерно столько же места, сколько предшественница. Но теперь всё стало на свои места.
На официальном сайте Microsoft объяснила, что хоть система весит приблизительно как Windows 10, сам процесс обновления требует дополнительного свободного пространства на диске. Спустя некоторое время после апдейта (примерно через 10 дней) система освободит это зарезервированное место в хранилище.
Судя по всему, именно из-за этой особенности системные требования Windows 11 к объёму диска выросли — вероятно, подобный механизм резервирования дополнительного пространства на накопителе будет использоваться и в будущих крупных обновлениях системы.
Также не исключено, что разработчики попросту пришли к выводу: для комфортного использования системы в 2022 году накопителя на 32 ГБ уже недостаточно.
Источник
Минимальные системные требования Windows 11
Компания Microsoft официально анонсировала Windows 11 во время онлайн-презентации «следующего поколения Windows», и, конечно же, сообщила системные требования необходимые для установки и работы Windows 11.
Windows 11 выйдет этой осенью и компания Microsoft уже опубликовала минимальные системные требования для успешного запуска операционной системы Windows 11.
Пользователи могут воспользоваться приложением Windows 11 PC Health Check для выяснения соответствия компьютера к необходимым системным требованиям.
Минимальные требования Windows 11
Важное обновление: Microsoft опубликовала списки поддерживаемых процессоров Intel и AMD. Похоже, что компания ограничила поддержку старых процессоров, которые подходили под требования Windows 10.
Самое большое изменение системных требований Windows по сравнению с Windows 10 заключается в том, что теперь Windows 11 доступна только для устройств с 64-битными процессорами.
Microsoft не поддерживает и не разрабатывает 32-битные операционные системы, однако поддерживает корректную работу 32-битных приложений.
Отличия системных требований Windows 10 и Windows 11
Для Windows 11 также требуется размер дисплея не менее 9 дюймов, а это означает, что мы не увидим никаких телефонов или 8-дюймовых мини-планшетов с Windows 11. Microsoft также увеличила объем необходимого дискового пространства до 64 ГБ по сравнению с 32 ГБ в Windows 10. То же самое касается оперативной памяти, которая увеличена с 2 ГБ до 4 ГБ.
В системных требованиях также обозначена необходимость в поддержки UEFI, Secure Boot и TPM 1.2 для Windows 11. Если ваш компьютер не поддерживает данные системные требования, то Microsoft не гарантирует, что Windows 11 будет работать корректно.
Перечисленные минимальные системные требования потребуются OEM-производителями для установки Windows 11 на любое оборудования, которое они будут намереваться поставлять с Windows 11. Это означает, что ПК начального уровня теперь будут нуждаться в 64 ГБ жесткого диска и как минимум 4 ГБ ОЗУ, если Windows 11 будет поставляться предустановленной операционной системой.
Источник
Windows 11 Требования к системе
Опубликовано за август 2022 г.
Примечание: В этой статье объясняются минимальные требования к системе для Windows 11 на компьютере. Минимальные требования к системе обеспечивают отличный вычислительный опыт на различных устройствах в настоящее время и в будущем. Некоторые функции, а также приложения и оборудование, добавленные на компьютер, могут превышать эти минимальные требования. Windows дополнительные сведения о некоторых требованиях к определенным функциям на странице спецификаций Windows 11. Для получения дополнительных сведений о дополнительных требованиях к приложениям или оборудованию обратитесь к конкретному издателю или изготовителю.
Windows 11 приближает вас к тому, что вы любите, и выпускается в то время, когда компьютер играет еще более центральную роль в способе соединения, создания и воспроизведения. При принятии решения о том, где установить минимальные требования к системе для Window 11, мы уделяем внимание трем принципам, которые помогут обеспечить отличный пользовательский интерфейс.
Если вы хотите узнать больше о минимальных требованиях к системе и о том, как эти принципы помогли нам принимать решения, см. этот блог с более подробным описанием нашего подхода.
Минимальные требования к системе и компьютер
Это минимальные требования к системе, которые должны соответствовать компьютеру, чтобы обеспечить отличный вычислительный опыт.
Процессоры и ЦП (единицы центральной процессорной обработки): 1 Или быстрее с 2 или более ядер, которые отображаются в списке утвержденных ЦП. Процессор на компьютере будет основным фактором, определяющим запуск Windows 11. Скорость часов (1 Или более быстрая потребность) и количество ядер (2 или более) являются неотъемлемой частью процессора по мере его выпуска и не считаются обновляемыми компонентами.
ОЗУ: 4 ГБ. Если на компьютере менее 4 ГБ памяти, иногда можно параметров обновления для получения дополнительной ОЗУ. Обратитесь на веб-сайт изготовителя компьютера или у розничного продавца, чтобы узнать, доступны ли простые и доступные варианты, которые соответствуют минимальным требованиям Windows 11.
служба хранилища: 64 ГБ или большее хранилище. Если на компьютере недостаточно большого дискового пространства, иногда есть варианты его обновления. Обратитесь на веб-сайт изготовителя компьютера или у розничного продавца, чтобы узнать, доступны ли простые и доступные варианты, которые соответствуют минимальным требованиям Windows 11.
Программное обеспечение системы: UEFI (для единого extensible Firmware Interface, современной версии PC BIOS) и Secure Boot. Если ваше устройство не соответствует минимальным требованиям, так как оно не обеспечивает безопасную загрузку, ознакомьтесь с этой статьей, чтобы узнать, можно ли предпринять необходимые действия, чтобы включить эту возможность. Безопасная загрузка может быть включена только с помощью UEFI, и в этой статье вы сможете понять, какие параметры можно изменить, чтобы сделать это возможным.
TPM: доверенный модуль платформы (TPM) версии 2.0. Если ваше устройство не соответствует минимальным требованиям из-за TPM, ознакомьтесь с этой статьей, чтобы узнать, можно ли предпринять меры для ее устранения.
Видеокарты: Совместим с DirectX 12 или более поздней с драйвером WDDM 2.0.
Отображения: Дисплей высокой четкости (720p), который больше 9″ по диагонали, 8 бит на цветной канал. Если размер экрана меньше 9″, предполагаемый пользовательский интерфейс Windows может быть не полностью виден.
Подключение к Интернету и учетные записи Майкрософт: Windows 11 для дома требуется подключение к Интернету и учетная запись Майкрософт для завершения настройки устройства при первом использовании.
Windows Версия для обновления: На вашем устройстве должна быть Windows 10 версии 2004 или более поздней, чтобы обновиться до Windows Обновления. Бесплатные обновления доступны в Windows Update in Параметры > Update and Security.
Обновление: особые требования для S-режима
Для Windows 10 Pro, образования и Enterprise S-режим больше не доступен в Windows 11. Пользователям, которые хотят перейти на Windows 11, потребуется выйти из S-режима, и они не смогут снова переключиться обратно. Windows 10 Домашняя можно перейти Windows 11 для дома в S-режиме, не переходя из S-режима.
Инструкции по выходу из S-режима (которые нужно завершить до обновления):
На компьютере, на Windows 10 S-режиме, откройте Параметры > обновления & безопасность > активации.
Найдите раздел Перейти Windows 10 Домашняя или Перейти Windows 10 Pro и выберите ссылку Перейти в Магазин.
Примечание: Не выбирайте ссылку в статье Обновление выпуска Windows. Это другой процесс, который позволит вам работать в S-режиме.
На странице, которая отображается в Microsoft Store (выйти из S-режима или на похожей странице), выберите кнопку Получить. Подтвердив это действие, вы сможете установить приложения из-за пределов Microsoft Store.
Оценка возможности обновления
Мы знаем, что некоторым клиентам нужен простой в использовании процесс определения того, соответствует ли их компьютер минимальным требованиям к системе для Windows 11 и соответствует ли он требованиям к обновлению. Для этого мы предоставляем приложение «Проверка состояния компьютера» для Windows 10 компьютеров. Помимо проверок диагностики существует простой способ проверить возможность обновления Windows 11. После Windows 11, Windows обновление также предлагает способ оценить возможность обновления. Вы сможете получить доступ к этой службе из Параметры > Update & Security. Эти параметры предназначены для компьютеров с клиентами, которыми не управляет ИТ-администратор. Если компьютер управляется ИТ-администратором, уточните у него варианты оценки правомочности и обновления до Windows 11.
Важно: В любых из этих сценариев, когда вы изменяете компьютер, чтобы сделать его подходящим для обновления, рекомендуем подождите, пока Windows Обновление не сообщает о готовности Windows 11 для вашего устройства.
Для тех, кто в конечном итоге не сможет обновить существующий компьютер до Windows 11 из-за неосторожности устройства и не готов перейти на новое, Windows 10 останется правильным вариантом. Windows 10 будет по-прежнему поддерживаться до 14 октября 2025 г., и мы недавно объявили о том, что следующее обновление функций для Windows 10 будет обновлено позднее в этом году.
Источник
Найти технические характеристики, функции и требования к компьютеру для Windows 11
Здесь представлен обзор информации о том, как найти требования к техническим характеристикам компьютеров, выпускам и языкам, доступным для Windows 11. Дополнительные сведения о системных требованиях, а также информация о том, как обновить некоторые компьютеры или изменить их настройки, чтобы они соответствовали требованиям, см. по ссылке.
Требования к системе
Здесь представлены минимальные системные требования для установки Windows 11 на ПК. Если ваше устройство не отвечает этим требованиям, оно может не иметь права на обновление до Windows 11, так что, возможно, вам следует рассмотреть вариант приобретения нового компьютера. Если вы не уверены, соответствует ли ваш ПК этим требованиям, вы можете обратиться к соответствующему производителю оригинального оборудования (OEM), или, если ваше устройство уже работает под управлением Windows 10, вы можете воспользоваться приложением PC Health Check для проверки совместимости. Обратите внимание, что это приложение не проверяет видеокарту или экран, т. к. большинство совместимых устройств соответствует требованиям, перечисленным далее.
Для возможности обновления на вашем устройстве должны быть установлена Windows 10, версия 2004 или более поздняя. Бесплатные обновления доступны в Центре обновлений в разделе Параметры>Обновления и безопасность.
| Процессор | 1 гигагерц (ГГц) или больше, не менее 2 ядер на совместимом 64-разрядном процессоре или Системе на кристалле (SoC). |
| ОЗУ | 4 гигабайта (ГБ). |
| Хранилище | Устройство хранения на 64 ГБ или больше Примечание: См. подробные сведения в приведенном ниже разделе «Дополнительная информация о требованиях к свободному пространству для поддержания Windows 11 в актуальном состоянии». |
| Системная прошивка | UEFI, с поддержкой безопасной загрузки. Перейдите по ссылке, чтобы посмотреть инструкции о том, как подготовить ПК к соответствию этим требованиям. |
| TPM | Доверенный платформенный модуль (TPM) версии 2.0. См. здесь инструкции о том, как подготовить ПК к соответствию этим требованиям. |
| Видеоадаптер | Совместим с DirectX 12 или более поздней версии с драйвером WDDM 2.0. |
| Дисплей | Дисплей высокой четкости (720p) с диагональю более 9 дюймов, 8 бит на цветовой канал. |
| Подключение к Интернету и учетные записи Майкрософт | Windows 11 Домашняя требует наличия подключения к Интернету и учетной записи Майкрософт. Отключение на устройстве Windows 11 Домашняя в S-режиме также требует наличия подключения к Интернету. Подробности об S-режиме см. по ссылке. Всем изданиям Windows 11 требуется наличие подключения к Интернету для установки обновлений и загрузки отдельных возможностей и их использования. Для работы некоторых функций необходима учетная запись Майкрософт. |
Перечень минимальных требований к системе для Windows 11
Для работы отдельных функций требуется наличие определенного оборудования. Требования к системе для работы некоторых приложений превышают минимальные требования к техническим характеристикам устройств для использования Windows 11. Проверьте сведения о совместимости устройства для использования отдельных приложений, которые необходимо установить. Доступное дисковое пространство для хранения данных зависит от установленных приложений и обновлений. Увеличение производительности, ПК с большими возможностями. В дальнейшем для обновления могут быть установлены дополнительные требования.
Требования отдельных функций Windows 11
Для использования некоторых функций в Windows 11 требуется соблюдение повышенных требований, помимо перечисленных выше в разделе «Минимальные требования». Ниже приведены некоторые дополнительные сведения о требованиях к работе ключевых функций:
| (Еще не выпущена) Подсистема Windows для Android™ |
Программы доступны в магазине Amazon Appstore. Дополнительные требования будут сообщаться по мере развертывания продукта в определенных регионах. |
| Поддержка 5G | требуется наличие модема, поддерживающего 5G, где это доступно. |
| Автоматический HDR | требуется наличие монитора с поддержкой HDR. |
| BitLocker to Go | необходимо USB-устройство флеш-памяти (только в Windows Pro и более поздних выпусках). |
| Клиент Hyper-V | требуется наличие процессора с возможностями преобразования адресов второго уровня (SLAT) (доступен в Windows Pro и более поздних выпусках). |
| Кортана | требуются микрофон и динамик. В настоящее время голосовой помощник доступен в Windows 11 на территории Австралии, Бразилии, Великобритании, Германии, Индии, Испании, Италии, Канады, Китая, Мексики, США, Франции и Японии. |
| DirectStorage | требуется твердотельный диск SSD формата NVMe для хранения и запуска игр, в которых используется драйвер «Standard NVM Express Controller» и графический процессор с поддержкой DirectX12 и шейдерной модели 6.0. |
| DirectX 12 Ultimate | доступно только для совместимых игр и видеоадаптеров. |
| Presence (определение присутствия) | требуется датчик, который может определять расстояние от устройства до человека или намерение взаимодействовать с устройством. |
| Intelligent Video Conferencing | требуется наличие видеокамеры, микрофона и динамика (аудиовыход). |
| Multiple Voice Assistant (MVA) | требуется наличие микрофона и динамика. |
| Закрепление | в три столбца требуется экран с шириной не менее 1920 эффективных пикселей. |
| Включение и отключение звука на панели задач | требуется наличие видеокамеры, микрофона и динамика (аудиовыход). Для работы глобального включения/выключения звука приложение должно быть совместимо с функцией. |
| Spatial Sound (пространственный звук) | требует наличия вспомогательного оборудования и программного обеспечения. |
| Microsoft Teams | требуется наличие видеокамеры, микрофона и динамика (аудиовыход). |
| Сенсорный ввод | требует наличия экрана или монитора с поддержкой мультисенсорного ввода. |
| Двухфакторная аутентификация | требует использования ПИН-кода, биометрической проверки (сканера отпечатков пальцев или инфракрасной камеры с подсветкой) либо телефона с возможностями Wi-Fi или Bluetooth. |
| Голосовой ввод | требует наличия ПК с микрофоном. |
| Wake on Voice (пробуждение голосом) | требует поддержки модели электропитания Modern Standby и наличия микрофона. |
| Wi-Fi 6E | требует нового оборудования и драйвера WLAN IHV, а также точки доступа / маршрутизатора с поддержкой Wi-Fi 6E. |
| Windows Hello | требует наличия камеры, настроенной для съемки в ближнем инфракрасном (ИК) диапазоне, или сканера отпечатков пальцев для биометрической аутентификации. Устройства без биометрических датчиков могут использовать аутентификацию Windows Hello с помощью ПИН-кода или поддерживаемого Майкрософт портативного ключа безопасности. |
| Windows Projection | необходим видеоадаптер с поддержкой Windows Display Driver Model (WDDM) 2.0 и адаптер Wi-Fi с поддержкой Wi-Fi Direct. |
| Приложение Xbox | требует наличия учетной записи Xbox Live, которая доступна только в некоторых регионах. Самую актуальную информацию о доступности можно найти в разделе Поддерживаемые Xbox Live страны и регионы. Для некоторых функций в приложении Xbox потребуется активная подписка Xbox Game Pass (приобретается отдельно). Подробнее о подписке Xbox Game Pass. |
Перечень всех требований отдельных функций в Windows 11
Не рекомендуемые и удаляемые функции
При обновлении до Windows 11 с Windows 10 или при установке обновления до Windows 11, некоторые функции могут быть признаны нежелательными или удалены. См. ниже информацию по некоторым ключевым функциям, подлежащим изменениям:
Поддержка актуальности Windows 11
В рамках усилий по постоянному улучшению работы с Windows создаются и выпускаются обновления программного обеспечения и исправления. Эти обновления доставляются на ваше устройство в течение его поддерживаемого жизненного цикла.
Для гарантии безопасности и функциональности вашего устройства крайне важно обеспечить своевременную загрузку и установку всех этих обновлений. При подключении к Интернету Windows 11 будет периодически проверять наличие обновлений, чтобы вам не нужно было заниматься этим самостоятельно (могут действовать тарифы поставщика услуг Интернета). Пользователь может самостоятельно посмотреть наличие ожидающих или неважных обновлений для используемого устройства, выполнив последовательный переход Параметры | Обновления и безопасность | Центр обновлений Windows.
Важно обеспечить наличие достаточного свободного дискового пространства для установки обновлений, также может потребоваться проверка, поддерживается ли используемое вами оборудование производителем.
Дополнительные сведения о требованиях к дисковому пространству хранилища для поддержки актуальности Windows 11
Размер операционной системы Windows, предустановленной на вашем устройстве, и объем дискового пространства, доступный для загрузки обновлений, могут различаться и зависят от многих факторов. Перейдите по ссылке, чтобы узнать причины. Среди факторов, влияющих на объемы свободного дискового пространства, которое требуется для установки обновлений, можно выделить следующие: версия Windows, которая была ранее установлена на компьютере; объем дискового пространства, которое доступно для повторного использования после файлов Windows, например файла подкачки виртуальной памяти или файла гибернации; приложения, установленные на вашем устройстве; и способы хранения данных, используемые этими приложениями. При обновлении Windows попытается автоматически освободить достаточно места и поможет вам освободить дополнительное пространство, если автоматической очистки будет недостаточно. Вы также можете самостоятельно предпринять шаги, чтобы освободить место.
Языковые версии
Полностью локализованные версии Windows 11 доступны на следующих языках:
Дополнительные языки можно установить с помощью пакетов языкового интерфейса пользователя
Источник
Adblock
detector
Перечень не рекомендуемых и удаляемых функций при обновлении до Windows 11
Спустя шесть лет после выхода Windows 10 на горизонте неожиданно замаячило новое поколение Windows. Более того, для Windows 11 уже доступны первые тестовые сборки. Мы не могли пройти мимо и сегодня подробно поделимся тем, что нас заинтересовало и, честно скажем, не порадовало в новой системе.
Да, сразу оговоримся: обзор злой, однобокий, с большим количеством отступлений в историю, а ещё он отражает только личное мнение авторов. Если вы тепло относитесь к Microsoft или уверены, что всё новое априори лучше старого, то не рекомендуем вам тратить время и настроение на данный текст.
Материал сделан по тестовой версии, к финалу что-то может измениться. Работу над Windows 11 завершат осенью, есть даже ориентировочная дата запуска – 20 октября. Впрочем, возможность обновления с Windows 10 до Windows 11 Microsoft может задержать до начала следующего года.
Встречают по одёжке
Windows 11 – это то, что, по всей видимости, должно было быть всего лишь очередным, выходящим обычно 1-2 раза в год крупным обновлением Windows 10. Апдейт имел внутри компании название Sun Valley.
Это не Vista, которую делали 5 лет, а потом ещё три года доводили до ума, создавая Windows 7. И это даже не Windows 10, которую созидали 2-3 года после провальной Windows 8. Разработка Sun Valley стартовала лишь 9 месяцев назад. Её значительный период пришёлся на разгар пандемии в США и львиная часть команды работала на удалёнке. По этим причинам новшеств в системе очень немного.
Для любителей красивых фоновых изображений в Windows 11 постарались на славу, правда обои, как и в Windows 10, зачем-то пережимаются, что ощутимо портит их качество
Но боссы корпорации, напротив, внезапно решили, что пришло время Windows 11. И вот тут, как нам кажется, началось создание иллюзии на скорую руку. Глядя сейчас на систему, складывается ощущение, что из Sun Valley хотя бы визуально хотели изобразить нечто гораздо большее. Малыми силами и затратами добиться эффекта масштаба и новизны.
Так в системе появились новые обои, темы, несколько новых звуков, ряд новых иконок, анимаций, новые экраны приветствия/блокировки и окна с увеличенными тенями. Для пущего вида мощных перемен даже изменили форму окон: теперь они без заострённых углов. В целом, безобидные и, пожалуй, даже приятные изменения.
Дизайн окон Windows 10 (слева) против Windows 11. У новинки нет обведения окон, скруглены углы и заметно увеличены тени
Нам откровенно нравится, что Microsoft уходит совсем в противоположную сторону от идей нездорового, доведённого порой до примитивности минимализма Windows 8, где те же окна вообще не отбрасывали тень. Некоторые из тех идей ещё сильно чувствовались в Windows 10, но в Windows 11 они окончательно уходят в прошлое. И вот конкретно за это системе плюс.
Ещё в Windows 11 поменялся экран загрузки. Теперь там плоская иконка-логотип вместо объёмной. Жаль, нет никакой анимации. Во время старта операционной системы впервые со времён Windows 7 вновь проигрывается звук, но он, по сравнению с тем, что было в той же «семёрке», честно говоря, так себе. Больше похоже не на старт ОС, а на звук какого-то уведомления.
С иконками полного порядка нет до сих пор. Одни иконки совершенно новые, объёмные, красивые, другие, напротив, практически взяли из Windows 10:
Небольшой лайфхак по созданию новых иконок от Microsoft
Ещё есть третий вид иконок, которые можно встретить то тут, то там. Они из предыдущих версий Windows, включая Vista. Внимание к мелочам – это, к сожалению, точно не про Microsoft. Тема иконок уже давно превратилась в какую-то грядку, которую все дизайнеры хотят разровнять, но вместо этого каждый новый желающий только оставляет свой след поверх предыдущих.
Отсутствие интереса корпорации к деталям хорошо можно увидеть и по тёмному режиму интерфейса. Как и в Windows 10, его учитывают лишь основные элементы системы: панель задач, «Пуск», «Параметры» и проводник.
Но стоит открыть диспетчер задач, окошко «выполнить», менеджеры дисков или компонентов, диспетчер устройств, почти любую утилиту, блокнот, Paint, редактор реестра, свойства файлов или папок и вся атмосфера единого стиля тут же рушится. Microsoft, ну что это за халтура?
Тёмный режим интерфейса в Windows 11
Ещё в Windows 11 решили обновить полосы прокрутки. В итоге для светлой темы – новые полосы, для тёмной – старые. Скорее всего к релизу хоть это поправят, но всё же не перестаёшь удивляться. Видимо нарисовать полоски сразу двух типов было невыполнимой задачей и поэтому теперь нужно подождать месяцы, когда команда отдохнёт, вновь наберётся сил и сделает тёмную версию.
Разные полосы прокрутки в текущих сборках Windows 11
Контекстные меню в Windows 10 нам не нравились: неприятные, с большим визуальным акцентом на разделители (по крайней мере в светлой теме). Но, как оказалось сейчас, это были мелочи: в Windows 11 проблемы с меню стали более крупными, причём в прямом смысле слова:
Контекстное меню рабочего стола Windows 10 в сравнении с аналогом в Windows 11
Тоже самое касается и меню файлов в проводнике, причём здесь к проблеме дизайна добавляется ещё и серьёзная проблема юзабилити. Самые часто используемые кнопки, такие как «копировать», «вставить», «удалить» вместо пунктов меню разработчики сделали в виде кнопок:
Кнопки вместо привычных пунктов в контекстном меню претендуют на звание одного из самых неразумных новшеств Windows 11
Жутко неудобно. И дело не только в том, что непривычно. Нужно ещё именно целиться чтобы попасть в мелкую кнопочку. С обычными пунктами меню таких проблем сроду не возникало.
Из хорошего отметим панель Параметры. Ею наконец-то более серьёзно занялись визуально, отойдя от прежних ограничений, вероятно, также навязанных концепцией Windows 8. В итоге теперь напротив наименований категорий есть наглядные цветные иконки, ориентироваться по которым быстрее.
Правая часть в большинстве случаев тоже выглядит разительно лучше, так как нет сплошных контрастных цветов, поверх которых было месиво текста и ссылок. Теперь все ключевые пункты превратились в отдельные блоки, наглядно отделённые друг от друга и выглядит такое решение определённо лучше.
Windows 10
Windows 11
У нас в данном тексте про обновлённые «Параметры» получилось лишь несколько абзацев, но в целом сделано там очень много, причём уровень исполнения в плане дизайна наголову выше того, что было в Windows 10.
Таким образом, от «одёжки» впечатления хотя бы в чём-то положительные. А вот сюрпризы начинаются дальше и не все они вас порадуют.
Конечно же, вы сразу же обратили внимание на новый вид панели задач. Корпорации видимо очень хотелось как-то подчеркнуть, что Windows 11 – это не Windows 10 с новыми обоями, а нечто совершенно новое и поэтому теперь все иконки отображаются по центру. Выглядит свежо, но с точки зрения удобства, будто наоборот, стало хуже.
Несимметричность в Windows 11 слегка удручает. Если в правой части отображаются системные часы, набор кнопок в трее, индикаторы уведомлений, клавиатуры, иконки сети и громкости, то в левой нет ничего
Нам кажется, что целиться по иконке меню «Пуск» гораздо удобнее, когда она с самого краю. Ты уже инстинктивно отправляешь курсор вниз и до упора влево, зная, что гарантированно откроешь меню. Теперь же нужно целиться.
К счастью, иконки, включая кнопку меню, можно вернуть на привычное место, что делает новый ползунок в настройках. Спасибо хоть за него, а то ведь «могли бы и шашкой»…
Разумеется, такой новый вид панели задач по умолчанию уже и так вызывает явные ассоциации с macOS, но Microsoft здесь зачем-то пошла ещё дальше. Если раньше иконки запущенных приложений подчёркивались линией снизу, то теперь она превращается практически в точку. И это чертовские похоже на Dock из яблочной ОС:
Windows 11
macOS 11
Зачем нужен был такой редизайн под конкурента, непонятно. Если уж компания не сильно стеснятся что-то брать в яблочном лагере, то можно было копировать куда более полезные на практике вещи, например, те же визуальные стеки.
Однако куда грустнее, что, получив лишь иконки по центру, панель задач лихо потеряла в функциональности:
- Настраивать положение панели больше нельзя. Вверху и по бокам разместить её больше невозможно;
- Отключить группировку окон чтобы было как в XP/Vista и не приходилось делать лишних движений по выбору нужной миниатюры в группе – теперь нельзя;
Делать вот так больше не получится
- Встроенная строка поиска из Windows 10 больше недоступна. Теперь обязательно кликать по иконке меню или поиска;
- Настраивать высоту панели нельзя;
- Использовать компактную панель задач нельзя;
- Создавать встроенные панели инструментов нельзя;
- У панели почти полностью исчезло контекстное меню. Вы за годы привыкли именно через него запускать диспетчер задач? Видимо придётся отвыкать, потому что сделать это сейчас можно только комбинацией клавиш или из меню кнопки «Пуск»;
Один пункт – это всё, что осталось от контекстного меню панели задач
- Отображение прогноза погоды прямо на панели больше недоступно;
- Кнопки в системном трее зачем-то слеплены в единое целое. Иконка сети объединена со звуком, а при клике по часам показываются ещё и уведомления. Зачем?
Наверняка хоть что-то из этого вернут к финальной версии, но размах «нововведений» все равно впечатляет. В довершение ко всему панель задач зачем-то выросла в высоту на 20%, тем самым откусывая ещё чуточку пространства на вашем экране.
Спаянные воедино кнопки сетевых подключений и громкости открывают интерфейс, содержащий набор функций, который раньше был в панели уведомлений
Если вам захочется убрать лишние кнопки, то регулятор звука почти что самоликвидируется. Надеемся, такие очевидные баги к финалу поправят
Оценивая подобные перемены, остаётся лишь тепло вспомнить времена Windows 7, когда панель сходу получила удобнейшие списки переходов, встроенные прогресс-бары и индикаторы, начала отображать дату, а почти бесполезные превью окон из Vista стали куда функциональнее. Там даже плеером стало возможно управлять прямо из превью, не переходя в окно.
Но теперь, спустя 12 лет Microsoft не может догадаться добавить самых элементарных вещей. Например, позволить менять местами те же превью простым перетаскиванием. Благо есть сторонние разработчики и софт вроде 7+ Taskbar Tweaker. На них же, к слову, сейчас и надежда по исправлению косяков Windows 11.
Меню «Пуск»: вы нас не просили, но мы снова всё улучшили
Когда несколько недель назад на инсайдерских утечках появилось изображение некого нового интерфейса, авторы данного текста даже не сразу поняли, что это такое. Мы подумали, что перед нами, возможно, какое-то вспомогательное дополнение к меню «Пуск». Впрочем, реальность была куда более жесткой. Оказалось, что это теперь и есть само меню. Так оно выглядит:
Знакомьтесь, новое меню «Пуск»
Сверху до 18 ярлыков (далее нужно прокручивать) на приложения и системные настройки, снизу какие-то рекомендации и кнопка «выключить». Всё. Опции отключить рекомендации и дать хоть немного больше места ярлыкам пока нет, хотя она напрашивается сама собой.
Да, меню «Пуск» Windows 10 было спорным, потому что оно потеряло часть удобных особенностей из Windows 7 вроде списков переходов, отображающихся по наведению курсора без необходимости кликов.
Однако «Пуск» в Windows 10 привносил с собой и много нового, тоже весьма удобного. Боковые плитки с ярлыками приложений могли быть в четырёх разных размерах, включая очень компактные, самих плиток могло быть сколько угодно, настраивать их расположение можно было как угодно, вдобавок поддерживалась группировка и складывание в папки. Таким образом получался весьма неплохой, хорошо настраиваемый под себя лаунчер.
Каждой группе плиток-ярлыков в Windows 10 для наглядности можно было даже давать свои названия. В Windows 11 ничего подобного уже нет
Интересно, что отказываться от этого варианта «Пуск» Microsoft, кажется, ещё недавно вовсе не собиралась. Под конец лета прошлого года корпорация демонстрировала официальный ролик (см. с 31-й секунды), в котором привычное пользователям «десятки» меню мелькало в совершенно новом дизайне.
На нём плитки становились стеклянно-трёхмерными, а перемещение по ним курсора сопровождалось красочным переливающимся эффектом, причём цвета брались от иконок приложений. Да, бесполезно, но смотрелось изумительно красиво:
Стеклянное меню «Пуск» ненадолго здорово обнадёжило ностальгирующих по временам Windows Aero
Всё это добавляло в Windows какого-то уюта, футуризма и уникального стиля, непохожего на конкурентов. Впрочем, ранняя утёкшая сборка Windows 11, а следом и прошедшая презентация показали, что все концепты кто-то решающий в компании просто быстренько выкинул, ни взяв из них ничего. Зачем тогда показывали?
Windows 10X, как оказалась, «предсказала» интерфейс Windows 11 ещё два года назад
Внезапно взять идеи решили из другого места: из недоделанной и официально заброшенной планшетно-ориентированной Windows 10X. Ну не пропадать же такому добру. Взяли именно оттуда, причём почти в неизменном по сравнению с оригиналом виде, без каких-либо оптимизаций интерфейса под десктоп.
Глядя на новый «Пуск» Windows 11 с его крайне куцей пока что функциональностью становится ещё и как-то несколько обидно за 6-7 лет упорного труда разработчиков над предыдущим меню из Windows 10. Ведь оно весьма удачно объединило классику Windows 7 с идеями Windows 8, дополняя их заметно повышенной настраиваемостью.
Ещё один официальный концепт из прошлого года. Демонстрировался на несколько месяцев раньше стеклянного, предлагая более строгий и солидный дизайн. Но в итоге вместо всех вариантов Microsoft предпочла начать с чистого листа (это её любимое занятие)
Разработчики старательно улучшали прошлый «Пуск» буквально с каждым новым обновлением на протяжении всех шести лет с момента выхода Windows 10. Меню хоть и не было идеальным, но в итоге после всех апдейтов стало весьма неплохим. А предпоследнее обновление 20H2 добавило ещё и хорошее косметическое изменение, сделав плитки менее разношёрстными.
И вот, снова всё с нуля… Причём нынешний «ноль» выглядит гораздо примитивнее того, что было у Windows 10 на старте в 2015. Старое меню, к счастью, ещё можно вернуть, поковырявшись в редакторе реестра. Спасибо и на том.
Обновлено: в вышедшей 8 июля сборке 22000.65 твик с реестром больше не доступен
А теперь давай сначала
Внезапно уничтожать всё прежнее, то, что когда-то презентовали с помпой, годами развивали, – это самая потрясающая фирменная черта Microsoft, которую мы подметили уже много лет назад. То, с какой лёгкостью и невинностью раз за разом корпорация проворачивает этот номер, кажется, не имеет аналогов.
Так продвигали в начале своего пути Windows 10 и Windows 10 Mobile
И здесь даже не про то, как избавились от Windows Mobile, делали Windows Phone 7, потом Phone 8 на которую нельзя было обновиться с Phone 7, далее опять переключились на Windows Mobile, но уже совершенно другую. А ещё попутно Kin OS, Windows 8 RT, Windows 10S, Windows 10X… В итоге всё ушло в никуда. Но остановимся на десктопных Windows.
Из Windows 8 помимо меню «Пуск», гаджетов и ещё десятка особенностей в одночасье вырезали всю визуальную составляющую стеклянного интерфейса Windows Aero. Над ним трудились около 10 лет. Ничего подобного по качеству исполнения ни в Mac, ни в Linux нет даже по сей день.
Windows 10, в свою очередь, прихлопнула идеи уже из Windows 8, попутно начав растянувшуюся на 6 лет и до сих пор не завершённую работу над новой панелью управления. Windows 11 теперь отменяет меню «Пуск», которое безустанно допиливали в Windows 10… У многих компаний случаются осечки, но такого безумия, хаоса и метаний из стороны в сторону, нет, кажется, ни у кого.
2014 год, Джо Бельфиоре с гордостью демонстрирует прототип будущего «Пуск» Windows 10, которому удалось объединить лучшее из двух предыдущих поколений Windows
Даже во время разработки и обновлений самой Windows 10 корпорация меняла векторы прямо на глазах. Будто какой-то самокритичный поэт, пытаясь написать два четверостишия, забил всю корзину листами скомканной бумаги.
К примеру, компанию озарила идея добавить на панель задач аватарки людей, с которыми наиболее часто взаимодействует пользователь. Функция так и называлась: «Люди». У неё было довольно много возможностей и к ней в официальном блоге Windows было приковано немало внимания. Где-то около двух лет редкая новая сборка обходилась без упоминания изменений, сделанных для улучшения функции.
Общение, обмен файлами, которые легко было переносить на десктоп… Для автатарок также были предусмотрены эффекты: они могли подпрыгивать на панели задач, слать необычные анимации, что парили над панелью. Выглядело весьма оригинально
Люди-люди-люди, а потом внезапно тишина. И вот сейчас, читая примечания к выпуску Windows 11, оказывается, что функцию просто тихо выпилили. Наверняка большинство ей не пользовалось. Но все равно поражаешься, сколько труда насмарку. Функцию убирают, а на тех, кого она всё же заинтересовала, махают рукой. И в этом вся корпорация.
Аналогично поступили с функцией Timeline (временная шкала), которой мы года четыре назад восхищались, потому что она и правда казалась в перспективе чертовски удобной. Быстро в один клик вернуться к любому окошку, любому приложению с которым вы работали, причём даже на разных устройствах. В итоге в Windows 10 функцию не доделали, даже не дорисовали, а в Windows 11 выкинули вообще. Вот и все мечты…
Timeline, среди прочего, казалась довольно сильным ответом на внушительное число функций взаимодействия macOS и iOS
Ещё можно припомнить браузеры. Как вместе с IE канул в лету не только его тормозной движок, но и разом все самобытные функции вроде акселераторов, веб-фрагментов, цветовой группировки вкладок и визуального поиска. У появившегося после «ослика» Edge была уже своя необычная группировка вкладок, которой хвастались в рекламных роликах. Далее сменили движок на «хромовский» – потеряли и её.
Восстанавливать ничего, конечно же, не стали. Вряд ли бы это стоило мега-корпорации хоть каких-то усилий, но Microsoft уже прочувствовала, что можно внезапно уничтожать целые «операционки» и не получать в ответ бойкот от пользователей. Поэтому любую функцию удаляют безо всякой опаски.
Отдельная песня – Cortana. «Душа будущих Windows» – так в своё время автор этой статьи озаглавил первую новость о грядущем голосовом ассистенте. Microsoft активно подбрасывала поводов для энтузиазма. Главную конференцию компании – Build открывали люди в футболках с надписью Cortana, разговорам про ассистента уделялась уйма времени.
Представьте, что Microsoft сделала бы визуализацию Cortana такой, какой она была в серии игр. Практичность сомнительна, но вау-эффект был бы ошеломительным. К примеру, в этом году всего лишь концепты Samsung Sam набирали в соц. сетях миллионы (!) просмотров
Нам тогда мерещилось, что ассистент Microsoft, раз уж он назван в честь «живого» персонажа, даже если останется лишь анимированным бубликом, то будет хотя бы более человечным и продвинутым, чем та же Siri или Google Ассистент. По итогу всё вышло строго наоборот: Cortana не только ни привнесла ничего нового, но оказалась ещё и самой глупой:
Сравнение популярных голосовых ассистентов в различных сценариях работы. Cortana по части правильных ответов уверенно приходит последней
Тут можно было бы учесть критику, внезапно выкатить какую-нибудь Cortana 2.0, но это не про Microsoft. Она просто всё закрыла, отменила и сделала вид, что ничего и не было. Поддержка для Android и iOS завершилась весной. В Windows 11 про Cortana ни слова, значок с панели задач убрали, где-то в системе старая версия по инерции ещё должна оставаться. Но в целом, кажется, всё. Отмучалась.
Проводник: старый интерфейс теряет ленты
Проводник – это сердце интерфейса операционной системы. Windows 10 на протяжении шести лет своего существования довольствовалась исключительно тем, что ей перепало в наследство от Windows 8. Причём наследство это было весьма непривлекательным.
Напомним, в Windows 7 весь инструментарий располагался на одной компактной, аккуратной верхней панельке. В Windows 8 возможностей у проводника особо больше не стало, однако все кнопки решили переворошить, добавив огромные ленты а-ля Microsoft Office. В итоге вышла какая-то каша из кнопок, причём, на наш взгляд, абсолютно в проводнике неуместная.
Windows 7
Windows 8 | Windows 10
Если в Office, в приложениях которого тысячи функций, ленты — это настоящий подарок, позволяющий рассортировать весь внушительный арсенал возможностей по полочкам, то в проводнике ленты выступили скорее в роли пятого колеса. Microsoft вынесла на них практически всё контекстное меню, однако пустого места на большинстве лент все равно осталось предостаточно.
Опять же, если в Office ленты добавили чтобы убрать хаос в интерфейсе, то в проводник ленты прописались ради удобства пользователей сенсорных экранов. Microsoft десять лет борется за их сердца, наглухо забывая о юзерах, которые уже с ней. Причём те, на кого адресована «любовь», массовой взаимностью корпорации что-то всё никак не отвечают.
Что касается проводника, то после кульбитов Windows 8 его развитие будто ушло в криогенный сон. Прошло 9 лет. «Восьмёрка» давно позади, вышла Windows 10, вагон обновлений для неё. А перед нами оставалось всё то же с чего и начали. Никаких новых функций по работе с файлами, каталогами, с предпросмотром, упорядочиванием, удобной навигацией. Ничего вообще.
В 2017 на официальном видео Microsoft показывала вот такой проводник. Судя по всему, он сейчас там же, где стеклянный «Пуск», доделанная Timeline и общесистемный Fluent Design
Возможно вы уже забыли, что бывает иначе. Бывает! Автор этой статьи прекрасно помнит ненавидимую многими Vista. При всех своих недостатках, насколько же сильно она улучшила проводник. Встроенный поиск, адресная строка в виде кнопок, панель навигации с быстрыми переходами, удобнейшая настраиваемая сортировка файлов, превью для большинства файлов…
Может быть в Windows 11 есть хоть несколько нововведений такого уровня? К сожалению, нет. Хорошая новость в том, что о проводнике хотя бы снова вспомнили. Совершенно новый вариант делать, впрочем, не стали. Освежить и перерисовать текущий проводник корпорация тоже не захотела. Вместо этого она нашла выход… вот именно такой, какой могла найти только Microsoft.
«Новый» проводник в Windows 11
От проводника отрезали верхнюю часть с лентами, оставили абсолютно неизменной основную часть, которая досталась ему от Vista и прикрепили новую верхушку, становящуюся полупрозрачной, когда окно активно. Причём полупрозрачность там бутафорская: она покажет вам рабочий стол даже тогда, когда под проводником будет другое окно. В общем, то ли Франкенштейн, то ли конструктор Lego.
Сама Microsoft тоже как-то не очень гордится проделанной работой, потому что на анонсирующей презентации проводник не мелькнул ни в одном кадре. Показался он на долю секунды в серии вспомогательных роликов о разработке системы:
У вашего Windows-устройства нет сенсорного дисплея? Вы в большинстве. Но Microsoft десятый год ориентируется на какое-то другое большинство, будущее. Там видимо сенсорный экран почти у всех
В итоге вместо лент теперь ряд кнопок. На наш взгляд, так лучше. Не нужно переключаться между лентами, сворачивать их и разворачивать. Но сразу же вопрос: что мешало прихватить из предыдущего ленточного варианта настраиваемую панельку инструментов в левом верхнем углу? Наверняка, многие к ней очень привыкли, тем более пустого места вновь предостаточно.
Вдобавок удивляет, что папку теперь нельзя создать в один клик: для этого нет отдельной кнопки, обязательно нужно открыть меню. Такое однажды уже было. В Vista (в Windows 11 из неё взяли как раз плохое). А потом в Windows 7 это исправили, о чём отрапортовали даже в официальном блоге. Видимо те, кто создают систему сейчас, не сильно интересуются, чем занимались люди до них.
И всё же, по сравнению с тем ужасом, что был в Windows 10 (верхний скриншот), новый вариант все равно смотрится получше
Если же сравнивать с 2012 годом, то происходящее и вовсе выглядит комично. Тогда добавляли ленты, вырезали прозрачность и виджеты. В 2021 вырезают ленты, добавляют прозрачность и виджеты. Девять лет сплошных инноваций. К слову, с ними в проводнике ещё не всё.
Во-первых, вы сразу заметите очень внушительные отступы между файлами в режимах «список» и «таблица». Пропускается столько пространства, что контента на экране умещается раза в два меньше. Это не ошибка тестовой версии, а новый реверанс в сторону сенсорных экранов. Зачем оно нужно по умолчанию на обычных мониторах и неужели они всерьёз хотят протащить такое в финальный релиз? К счастью, новшество быстро отключается в настройках.
Во-вторых, обратите внимание на новые иконки. Вроде бы безобидная штука, но только не в случае иконок папок. Ещё со времён Windows XP пользователи могли видеть часть содержимого папок, без необходимости их открывать. Это порой экономило уйму кликов. Windows 11, по крайней мере в текущей тестовой версии, такую возможность практически теряет:
Единственное, что теперь можно узнать, глядя на иконку папки: пустая она или нет
Работа с окнами: шаг вперёд, шаг назад?
Windows 8 для управления окнами не привнесла вообще ничего нового. В Windows 10 разработчики немного ожили и скопировали из Mac/Linux удобный плавающий автофокус (прокрутка неактивных окон, когда курсор над ними), жесты для тачпадов, а также почти в чистом виде «слямзили» Mission Control, назвав его у себя Task View.
В Windows 11 по части окон тоже кое-что утянули у конкурентов, причём сделали даже поинтереснее, чем в оригинале. В macOS при наведении курсора на кнопку раскрытия окна появляется выпадающее меню с тремя вариантами расположения текущего окошка:
Управление окнами в актуальных версиях macOS
Отныне в Windows есть такое же меню, а вариантов там уже шесть (для разрешений ниже Full HD – четыре), вдобавок распределяете вы не только текущее окно, но и последующие. И если в Mac есть лишь базовые опции расположения, то в меню для Windows 11 оказались чуть более хитроумные комбинации:
Новая функция Windows 11 по работе с окнами предлагает выбрать макет для их последующей группировки
На первый взгляд, новинка показалась нам довольной бесполезной, однако первый же опыт работы показал, что хотя бы минимальный смысл в ней есть.
Как оно было раньше в Windows 10: если вы закрепляли одно окно на пол экрана, то следующее механизм Snap Assist предлагал закрепить только также. Если прикрепляли на четверть, то и следующее шло на четверть. Если же вам нужен был неравномерный вариант (к примеру, одно на половину, а два других окна – на четверть) приходилось всё делать вручную, а это больше кликов.
Новый же вариант предлагает вам заранее выбрать макет размещения окон, а дальше включается Snap Assist и следует уже именно ему. Весьма просто и разумно:
Мы выбрали четвёртый вариант размещения, отправив активное окно в правый верхний угол. Далее остаётся указать Snap Assist чем нужно заполнить оставшиеся пространства (сперва половину слева, потом оставшуюся четверть экрана справа)
Ещё один важный плюс в том, что визуальные превью на панели задач теперь поддерживают сгруппированные окна, отображают их и в один клик по превью позволяют развернуть или свернуть всю группу сразу. Умно, удобно и давно такого не хватало:
Помимо двух окон проводника превью теперь также отображает общую группу, в которой они участвуют
От таких мелочей почему-то радуешься, как ребёнок. Однако радость быстро сошла на нет, когда мы поняли, что, добавляя одни новые возможности, Microsoft видимо выбрасывает старые.
Например, по умолчанию больше не работает «потряхивание» окон Aero Shake. Это малоизвестная фишка, но мы ей всё же время от времени пользовались. Она позволяет потрясти окно, чтобы все остальные кроме него не мешались и разом свернулись в панель задач. В Windows 11 эту особенность выключили, мы её искали и нашли в настройках многозадачности (в самом низу).
Этот скриншот из Windows 7 не имеет отношения к теме управления окнами. Он про дизайн. Сравните с предыдущим снимком из Windows 11. Разница между ОС, напомним, – 12 лет
Куда больше не повезло функции Aero Peek. Её, кажется, вырезали полностью. Для нас – настоящая беда, потому что пользовались ею постоянно.
Идея там в том, чтобы увидеть содержимое рабочего стола без единого клика и мельтешения сворачивающихся/разворачивающихся окон. Для этого окна становились прозрачными. Очень полезная вещь, чтобы глянуть, к примеру, скачался ли нужный файл.
Aero Peek в Windows 10 была отключена по умолчанию, имела графические баги, которые никто не спешил исправлять, но всё же работала
Несмотря на общий отказ от прозрачности Aero, функцию Peek не тронули и в Windows 8 и в Windows 10. Более того, она работала даже в раннем тестовом билде Windows 11, что утёк в сеть за пару недель до презентации ОС. Но в официальной тестовой версии мы её уже больше не находим, осталась только сама кнопка для кликов и обойтись без них теперь нельзя.
И ладно бы система была «вылизана» настолько, что Peek оставалась последним «рудиментом» из Windows 7 и её для эстетики лучше было убрать. Так нет же. В системе вечный бардак, кошмар эстета, но вместо доработки «Параметров», перерисовки всех иконок и прочего, без объяснений избавляются от лучших наработок прежних версий. Оставляем мизерную надежду, что к финалу Peek вернут.
Некоторые функции, впрочем, не удаляют и даже постепенно развивают. Например, компания обновила виртуальные рабочие столы. Во-первых, в интерфейсе «просмотр задач» их теперь можно переупорядочивать перетаскиванием. Во-вторых, на каждый виртуальный десктоп наконец-то можно ставить собственный фон.
Почему-то вспомнилось, как 15 лет назад на Flip 3D в Vista сообщество Linux ответило трёхмерным кубом из рабочих столов. Повеселее было в те времена…
Вроде и хорошо, но, честно говоря, мы всерьёз ждали и были уверены в появлении такой особенности где-то в 2015, а не под конец 2021, когда выйдет Windows 11. Осознание того, что на какие-то несложные или вообще элементарные особенности уходит свыше шести лет может подавить оптимизм даже в самом большом оптимисте.
Между тем, обычный рабочий стол и вовсе в полном забвении. Его развитие закончилось даже не 9, а лет 12 назад. У злейшего конкурента за это время появилась хотя бы функция, в один клик разбирающая «свалку» на рабочем в столе в стеки по типу файлов. Microsoft за двенадцать лет не сделали ни этого, ни чего-то иного.
Что ещё хорошего и не очень?
Системные требования. Могут очень здорово вас озадачить. Требования к объёмам «оперативки» по сравнению с Windows 10 выросли вдвое: с 2 до 4 ГБ. Места на диске нужно втрое больше: вместо 20 ГБ просят 64 ГБ.
Поддерживаемые процессоры ограничены в основном лишь моделями, выпущенными за последние 3-4 года. Многие пользователи с удивлением не нашли в списке поддерживаемых, к примеру, даже Intel Core 7xxx и AMD Ryzen первого поколения. Вишенкой на торте стало обязательное требование наличия на материнской плате чипа TPM, причём второй версии.
Присмотритесь к данным пунктам внимательнее. Благодаря каждому из них система в начале установки может ошарашить вас сообщением о том, что компьютер ей не подходит
Слишком драматизировать тут мы не будем. Требования конкретно к процессорам, судя по всему, носят рекомендательный характер, вдобавок к релизу они могут быть упрощены, о чём сказано уже официально. Что касается TPM, то для некоторых стран, по словам Microsoft, его наличие вообще не станет проверяться. В других случаях обойти проверку чипа будет относительно просто (редакция itrew.ru проверила на себе).
Если же говорить о пространстве на диске, то система весит примерно столько же, сколько и Windows 10. О каких тогда 64 ГБ идёт речь? Есть предположение, что столько ненадолго понадобится во время процесса обновления с «десятки» на Windows 11, но дальше лишнее будет удалено.
Paint 3D и Skype. Тихо исчезли. Опять же, вспоминается как презентовали новый «трёхмерный» Paint, как он мелькал во многих официальных роликах. И вот, вполне типичный для Microsoft финал. Приложение переберётся в Windows Store, но развиваться будет уже вряд ли. Обычный Paint, между тем, на месте.
Звездой рекламных роликов Windows 10 Paint 3D пробыл недолго
Что касается исчезновения из системы Skype, то тут и вовсе можно вспомнить астрономическую сумму в $8,5 млрд, за которые корпорация десять лет назад купила эту компанию и сам по себе мощный на тот момент бренд. Очевидно, планировалось, что встроенный Skype будет козырем Windows против других систем, но получилось в итоге как с Nokia.
Авто-HDR и DirectStorage. Две новые функции, ориентированные на игроков. Авто-HDR безусловно полезна и улучшит вам картинку в ряде совместимых игр при условии, что у вас HDR-монитор.
DirectStorage, в свою очередь, и вовсе имеет вот такое красочное описание:
Многих, судя по комментариям, оно уже привело в восторг, однако мы настоятельно рекомендуем дождаться реальных игр. И именно там убедиться, что на Windows 11 разработчики с помощью DirectStorage могут реализовать что-то такое, чего не могут на Windows 10. Интуиция нам подсказывает, что таких примеров может не оказаться даже спустя несколько лет. Но очень рады будем ошибаться.
К слову, в официальных комментариях Microsoft говорится, что в ряде случаев (непонятно, правда, насколько часто) DirectStorage потребуется не просто диск SSD NVMe, но и его ёмкость не менее 1 ТБ.
Поддержка Android приложений. Весьма важное нововведение Windows 11, но в текущих тестовых версиях оно ещё недоступно. Здесь, скорее всего, много нюансов и любой Android-софт поставить на Windows 11 получится вряд ли.
Переосмысление виджетов. Они возвращаются, на этот раз в виде отдельного, довольно массивного всплывающего интерфейса на панели задач. Судя по официальным видео там всё то же, что и раньше: погода, курсы валют, биржевые сводки. Ещё бонусом новостная лента от Microsoft. В будущем могут появиться виджеты от сторонних разработчиков.
Новая реинкарнация гаджетов
Признаемся честно, попробовать не смогли, так как эти новые виджеты не работают, если вы используйте локальную учётную запись. Нужно обязательно регистрировать аккаунт в Microsoft.
Облачная версия. Ещё у Windows 11 помимо традиционных Pro, Enterprise и прочих будет некая упрощённая версия с упором на облачные технологии и жёсткую привязку к сервисам Microsoft.
Она якобы получит название Windows 11… SE. Да, это не шутка. Одно дело, когда китайские компании вслед за iPhone SE тоже начали называть свои смартфоны «SE», другое, когда такой гигант как Microsoft зачем-то навязывает своим пользователям те же обозначения. «А давайте назовём нашу новую Windows как бюджетный iPhone!?» – предложил кто-то в зале. «Давайте!» — поддержали его остальные. Собственное лицо? Нет, не слышали.
Стив Джобс однажды удивил публику обозначением macOS X Ultimate на манер Windows Vista. Однако уже через несколько секунд стало понятно, что так глава компании просто высмеивает конкурента (см. с 1:05)
Редакция Home. Тут обойдёмся без словоблудия и просто предупредим, что она теперь зачем-то требует обязательного подключения к интернету во время установки. Локальную/автономную учётную запись создать там нельзя, такой вариант убрали. Будьте осторожны.
Заключение
Windows 11 – это спорный подарок в красивой упаковке. Сперва вы видите, что для вас приготовили сюрприз, он завёрнут в красочную бумагу, обвязан лентами, бантиками. Вы рады, воодушевлены, но распаковывайте и былой позитив как-то улетучивается. Так у нас вышло и с новинкой от Microsoft.
Система встречает красивыми обоями, анимациями, обновлённым видом. Прямо праздник какой-то. Но вот вы начинайте разбираться и всё оборачивается, мягко говоря, противоречиво.
Да, оформление стало лучше и всё дальше отходит от заложенного в Windows 8 примитивизма. Однако стоит уйти за пределы рабочего стола, как чувство свежести и новизны постепенно рушится. Вскоре понимаешь, что система – всё тот же слепленный из разных кусочков былых версий Франкенштейн, которого отчаянно хотят освежить, но вновь не смогли до конца справиться даже с иконками.
Пользователям, впрочем, дизайн пришёлся по вкусу. Более того, по результатам опроса он оказался главным достоинством Windows 11 (скриншот – голосование на 4PDA)
Новой ОС унаследованы практически все проблемы Windows 10, при этом добавились свои «особенности» вроде огромных контекстных меню, которые на обычных, не сенсорных мониторах смотрятся странно. А решение превратить самые популярные пункты меню в крошечные кнопки и вовсе потрясает своей непродуманностью.
В свою очередь, над панелью Параметры, напротив, поработали лучше, чем когда-либо: стало явно лучше. Но вот у нас случились неполадки с сетевым подключением – потребовалось переходить в классическую панель управления и перебирать там с десяток окон. Там же мы настраивали особенности проводника, там же настраивали звук, там же… вы поняли.
Проводник сбросил с себя доставшийся от Windows 8 балласт в виде лент. Но вместе с лентами потерялась настраиваемая панелька инструментов, потерялся предпросмотр содержимого папок, а чтобы создать папку теперь нужно два клика вместо одного. При этом по части функций новшеств ноль, а между файлами появились огромные отступы и это не баг.
Из системы вырезали отдельный планшетный режим, который был в Windows 10, включив отступы между элементами и крупные контекстные меню для всех пользователей по умолчанию
Обновлённая функция Snap для управления окнами неплоха. Воспринимается, как шаг вперёд… И тут же два назад: Aero Peek убрали, временную шкалу убрали. Кому они мешали? Почему нельзя было оставить хотя бы в качестве опции? У скромной корпорации с капитализацией в два триллиона долларов не хватает ресурсов?
Это из того, что противоречиво. Есть и чистый минус. Лучшее, что было в меню «Пуск» – его детально настраиваемую под себя часть удалили. Альтернативы не дали. Здорово урезали и панель задач: настройки размера и положения исчезли, другие возможности тоже. Дополнительно убрали панель поиска, а также отображение погоды непосредственно в самой панели.
При этом работа с ОС начинается с отключения нововведений: бесполезной центровки значков, кнопки новых виджетов, тех же огромных отступов в проводнике (десятый год Windows не могут научить узнавать ещё на этапе установки, что тут нет сенсорного экрана). Далее нужно думать, как привести в порядок контекстные меню и уменьшить растолстевшую панель задач.
Из-за ориентации на тач-управление вместимость списков переходов Windows 11 стала уже более чем в полтора раза ниже, чем была в Windows 7
Ну а есть ещё хоть что-то новое? Начинаешь искать и находишь лишь доделанные спустя шесть лет виртуальные рабочие столы из Windows 10, которыми, впрочем, все равно не пользуешься. И на этом, собственно, всё.
Может быть сосредоточились на внутренних изменениях? Но на презентации речи о них практически не было. Новые файловые системы с мгновенным копированием файлов или энергосберегающие функции чтобы добавить часик-другой вашему ноутбуку? Забудьте. Ничего такого не говорилось. Microsoft верит, что вы полюбите её ОС в основном за то, что она НОВАЯ.
Бонусом у нас теперь есть заметно возросшие системные требования (при том, что система то – та же «десятка»), головная боль для отдельных пользователей с чипом TPM, а ещё необходимость обязательного интернет-подключения для установки редакции Windows Home.
В системе пятый год не могут доделать тёмный режим. Такое чувство, будто разработчики им сами не пользуются (а может и самой системой), иначе как из года в год на это можно равнодушно смотреть?
Задаёшься вопросом: «а чем вообще они занимаются?». Открываешь 45 минутную презентацию Windows 11 и более 90% времени слушаешь абстрактные речи, навязывание своего приложения для общения, интеграцию с Xbox, огромный кусок про улучшения для планшетов. После чего финальные 15 минут рассказывают про новый встроенный магазин и снова засыпают речами.
Да, вот именно к такому, растягивающемуся на десятилетия болоту всё приходит, если нет настоящей конкуренции. А её нет. Microsoft на десктопах практически некого бояться. Поэтому в худшем для корпорации случае юзеры массово останутся на старых версиях её же ОС.
Однако предпосылок к такому варианту нет. Пользователей, как видно по опросам, уже удалось соблазнить поверхностно наведённым марафетом. Вдобавок на старые компьютеры Windows 11 кое-как устанавливается, работает, запускает нужный софт и любимые игры. Большего от неё многим и не нужно. Следовательно, вряд ли новую ОС ждут какие-то серьёзные проблемы.
При этом Windows 11 не приносит с собой практически ничего по-настоящему нового. Улучшений, если отбросить косметику, здесь меньше чем когда-либо, вероятно, за всю историю Windows.
- Об авторе
- Недавние публикации
Игорь Андреев – автор статей для ITRew.ru и Our-Firefox.ru. Увлечен современными технологиями, рассказываю о них в своих текстах)
Follow me — twitter.com
Предварительная версия Windows 11 не обрадовала пользователей: за внешним интерфейсом проглядывались внутренности известной версии системы, из заявленных нововведений работоспособны оказались единицы, ну а большинство дизайнерских решений оказались как минимум спорными.
Представленная на прошлой неделе Microsoft финальная версия операционной системы оказалась более удачной. Но, несмотря на обещанное, не все гладко. А с другой стороны — это самая недооцененная технологическая новинка года.
Живу с Windows 11 уже неделю, и вот результаты.
Обновиться может каждый, но подводных камней немало
В прошлый раз Windows 11 просила «чистую установку» — без форматирования, но и без переноса системных настроек. Некоторым пользователям удавалось провести апдейт, но для большей части эта функция была недоступна и работала некорректно.
Теперь мучаться с загрузочными носителями и переустановкой программ необязательно: Windows 11 доступна как в виде дистрибутива, так и в виде пакета обновления Windows 10.
Об этом смогли узнать многие владельцы «десятки» в разделе «Обновления»: здесь Microsoft выводит сообщение о доступности обновления на свежую систему для компьютеров, поддерживающих основные требования — достаточно свежий процессор и чип TPM.
Если обновления были включены, конечно, и используется не какая-то неофициальная Lite-сборка (LTS-дистрибутиаы так же не имеют на данный момент соответствующего оповещения).
Правда, даже при наличии радостного сообщения, просто нажать кнопку для перехода выйдет не у всех: рассылка идет последовательно и должна занять по меньшей мере полгода.
Торопыги могут пойти на сайт Microsoft,зайти под своей учетной записью и скачать программу для обновления Windows.
После запуска она обновляет текущую систему до актуальной версии со всеми существующими обновлениями.
Покупать ничего не нужно. При наличии легального ключа лицензия мигрирует 1 к 1: новая система получит ту же версию, что была. Home для Home, Pro для Professional.
ВАЖНО. KMS-активация Windows 11 работает не всегда, приложения так же могут ломаться после обновления. Используйте легальный софт — сегодня это совсем недорого.
Дистрибутив для установки через USB так же доступен для скачивания. Создать загрузочную флешку можно разными способами:
- используя встроенные средства Windows 7/10
- с помощью сторонних приложений RuFus или Ultra ISO
- просто записав образ на физический носитель
Обратите внимание, что при чистой установке система предложит настроить параметры языка, перевода, часового пояса и ряд других. При обновлении просто возьмёт уже существующие настройки.
Что нужно для установки
Для установки Windows 11 по сравнению с предварительной версией требуется несколько меньшее количество ресурсов. Достаточно:
- двухядерного процессора с частотой от 1 ГГц,
- от 4 ГБ оперативной памяти
- от 64 ГБ места на жестком диске на время установки
Сам образ весит чуть меньше 9 Гб, после установки занимая немногим меньше предыдущей версии операционной системы — около 19 Гб в зависимости от используемых настроек.
Криптографический чип TPM 2.0 требуется только для обновления — официальный образ при чистой установке не обращает внимание на его наличие.
Тоже самое происходит при попытке установки на маломощный компьютер: система обновления отказывается запускать процесс обновления, ссылаясь на недостаточные недостаточную производительность, тогда как установка с образа всё равно проходит.
Однако, как предупреждает лицензионное соглашение и представители Microsoft, несоответствие ТТХ компьютера при установке Windows 11 снимает любые гарантийные обязательства компании.
Даже в том случае, если произойдёт аппаратная поломка.
Возможные проблемы при установке Windows 11
Лично с багами новой системы не столкнулся. Возможно из-за софта, используемого на данный момент и подготовленного разработчиками к портированию, возможно — из-за небольшого числа специфических и системных функций, используемых на данный момент.
Тем не менее, ряд пользователей рассказывает о том, что система достаточно проблемная. И это нужно учитывать.
Так, вьетнамские поклонники продуктов Microsoft отчитываются о неработоспособности местного браузера. Пробовал запускать наиболее распространенные в России, проблем не заметил.
Многие отмечают снижение производительности компьютеров, одновременно использующих Windows 11 и процессоры AMD. К сожалению, не могу протестировать данную связку — использую Intel 3 и 8 поколений, на которых подобных проблем не замечено.
Возможно, система сознательно ограничивает производительность. Возможно, ряд инструкций отрабатывается некорректно.
В любом случае, специалисты Microsoft о проблеме знают и уже работают над её исправлением.
Обновление или чистая установка?
В прошлом материале я проводил чистую установку на ноутбук, после чего устанавливал часто используемый софт. Проблем ни с одной из программ не возникло.
На этот раз для разнообразия попробовал именно обновиться с помощью скаченной с официального сайта программы, запускаемой из-под Windows.
Надо признать — это быстрее, удобнее и все остаётся на своих местах, не требуя повторной установки. Проблем не возникло, поэтому могу рекомендовать для всех.
Microsoft Office, набор программ Adobe CS6, Chrome со встроенными средами, Punto Switcher, разнообразные мессенджеры, программы для математического моделирования (MathLab и Mathematica), ряд инженерных приложений запускаются без проблем.
Аналогично ведут себя Epic и Steam, а так же свободно установленные игры — как минимум, выпущенные после 2010 года.
Всё, что было в автозагрузке, включая сервисы Chrome, осталось в автозагрузке. Все настройки приложений так же сохранены, багов пока не замечено.
Конечно, стоило бы проверить возможность восстановления бекапов реестра и установленных приложений, но до этого руки на данный момент не дошли. Если кому-то данный момент интересен, прошу упомянуть в комментариях.
Поэтому для того, чтобы попробовать Windows 11 на данный момент рекомендую именно обновление. После него доступно восстановление на предыдущую версию операционной системы без сохранения артефактов.
Опять же, это быстрее и в ряде случае надежнее миграции из бэкапа, если новая среда по каким-то причинам не понравится.
Новый дизайн: свежий, но привычный
Главным нововведением Windows 11 стал обновленный дизайн с применением Material-подхода. Изменение коснулось всего, от оформления окон и интерфейсов до их структуры.
Интерфейсы предельно приближены к тому, что можно сегодня увидеть в Android на мобильниках: скругленные края окон, полупрозрачные фоны с изменяемым градиентом внутри, компактные лаконичные иконки.
Хотя все элементы расположены компактно, решетка их размещения оптимизирована для управления касаниями по сенсорному экрану.
Планшетный режим теперь отсутствует как таковой. Да и не нужен он: даже после iPhone всё кажется знакомым, удобным и комфортным. Изменения оценят и пользователи, использующие активные стилусы. Система стала чуть более отзывчива к этому виду управления, появились дополнительные настройки реакций на манипуляторы.
Вторым большим изменением стала компоновка системных уведомлений и панели задач, так же оптимизированных для работы с сенсорными экранами.
Меню быстрых настроек стало ещё больше похоже на всплывающее меню iPhone. Тоже самое можно сказать о меню, доступном по правому клику мыши.
Отдельно необходимо упомянуть новый «Пуск» и панель задач. В них чувствуется явное влияние macOS и дизайнеров Apple.
И вот тут-то «зарыта собака»: переместить элемент интерфейса наверх или вбок теперь нельзя. Владельцы больших мониторов точно будут негодовать.
Зато скупое меню для перехода между окнами наконец-то сменили. Теперь по Alt+Tab доступно статичное окно выбора, которое можно научить «зависать» на какое-то время.
Серьезные изменения коснулись и системных настроек. Их порядок, размещение и даже внешний вид полностью изменился. Изменилась даже логика работы и группировка элементов!
Благо, поиск работает не хуже, чем в Windows 10. Иначе проблем было бы очень много — все это не только непривычно, но и откровенно неудобно первые пару дней.
Впрочем, привыкание проходит очень быстро: инженеры Microsoft провели большую работу по упорядочиванию Панели управления и максимально приблизили логику её работы не то к Android, не то к iOS.
Теперь каждой группы настроек не привычные списки, а динамические логотипы-иконки, которые, в зависимости от контекста, либо раскрываются, либо ведут на отдельную страницу, переход между которыми реализован аналогично браузерам.
Самих настроек стало намного больше. Не уверен, что все они доступны на всех устройствах, но основная часть будет оценена по достоинству.
Тачпад, сенсор и мобильные удобства
Для пользователей лэптопов и грядущих микропланшетов от Microsoft, кроме самого интерфейса, в Windows 11 найдется довольно много интересных возможностей.
В частности, больше не нужно гуглить в поисках поддерживаемых жестов тачпада: все они описаны в настройках.
Более того, здесь их можно включать, настраивать и даже заменять собственными.
Со штатными перьями и активными стилусами ситуация аналогичная: есть экранные подсказки, есть нормальный рукописный ввод и глубокая интеграция письма от руки в систему.
И в заметках, и в Paint, и на свежих скриншотах им можно воспользоваться в любой момент. Заменить клавиатуру тоже можно, но придётся натренировать систему распознавания.
С математикой, кстати, стало получше. И ряд эмоджи распознаётся.
Важно: Windows наконец-то научилась проверять текст на уровне системы, используя собственный настраиваемый (обучаемый) или один из штатных словарей. Может и самостоятельно править ошибки без вопросов к пользователю.
Будет особенно актуально при использовании экранной клавиатуры, которая теперь не разделяется на «Сенсорную» и ту, что в «Специальных возможностях».
Честно говоря, пока она кажется ближе именно к последней — не умеет фиксироваться на экране и выглядит не очень.
Зато разделы «Завершение работы и батарея», а так же «Сеть и интернет» стали более насыщенными, лаконичными и понятными. Все на виду, куча полезных настроек — все для нас.
Виджеты: удобно и бесполезно
Системная панель используется не только для нового интерфейса меню «Пуск», подробно описанного в прошлом материале.
В релизе появились полнофункциональные виджеты, которые можно просмотреть, перетасовать или закрепить в соответствующем меню.
Большой пользы они не приносят, поскольку дублируют ранее использовавшиеся в Windows 10 «Живые ярлыки», доступные в списке быстрого доступа «Начальный экран».
Тем не менее, есть надежда на развитие подсистемы. Посмотрим, как поведут себя сторонние разработчики, возможно именно они смогут вытянуть текущий задел.
Новый магазин с интеграцией сервисов Xbox
Многие коллеги отмечают обновленный магазин приложений, встроенный в Windows 11. Я, к сожалению, каких-то серьезных изменений не заметил.
Тем не менее, полную интеграцию Windows и сервисов Xbox нельзя не упомянуть: кроме того, что игры можно приобретать через соответствующий ярлык, на ПК доступна полная коллекция.
Владельцы Xbox Pass соответствующей версии и вовсе могут обойтись без дискретной видеокарты, воспользовавшись облачным сервисом Microsoft прямо из оболочки системы.
Для этого придётся провести ряд несложных манипуляций, описанных в нашем материале. Работает как часы, а подписка на пару лет стоит всего 3 тысячи.
Предустановленные сервисы. Полезные и не очень
Пока подсистема Android для Windows не заработала, основную роль среди сторонних средств играет «Мой телефон», предназначенный для соединения со смартфонами на Android.
Работает намного лучше, чем раньше: и телефоны все распознаются, и функций больше.
Так, теперь можно определять, через какой динамик (смартфона или компьютера) будет идти звук; осуществлять звонки и писать сообщения; управлять громкостью воспроизводимого контента; включать беззвучный режим.
Cortrana полностью отсутствует для российского пользователя. И это огорчает: голосовой помощник Microsoft получился довольно качественным, а в реалиях Windows 11 от него можно было бы ожидать ещё больших возможностей.
Подсистема Linux для Windows теперь отсутствует в исходной системе. Её необходимо устанавливать через магазин приложений.
Это может показаться неудобным, но теперь:
- не нужно вспоминать о WLS при установке
- не нужен дистрибутив для её установки
- она сможет обновляться самостоятельно
С учетом даже текущих возможностей это средство может заинтересовать как системных администраторов, так и обычных пользователей — например, в учебных целях. В совокупности с рядом внедренных клиент-серверных полезных вещей, Windows становится более гибкой.
Есть теория, что Microsoft в далеком будущем планирует перейти на ядро Linux, окончательно оптимизируя бизнес-процессы компании, разработку. Для полной интеграции с Android и серверными системами это будет очень серьезный ход.
Впрочем, дело долгое, дело трудное. А пока Android-приложения на Windows все же не запускаются. И Internet Explorer ещё на месте.
Надеюсь, увидим большое обновление ещё в этом году. Пока много лишнего, бесполезного.
Производительность и визуальные эффекты
Несмотря на свою свежесть, Windows 11 не только хорошо выглядит. Она и работает очень неплохо.
При одинаковой нагрузке можно заметить, что управление производительностью работает чуть лучше, чем в предшествующей версии. Системные процессы так же неплохо уходят в сон, позволяя сэкономить заряд батареи.
На удивление корректно под управлением новой ОС Microsoft работают сетевые интерфейсы: включаются быстрее, связываются без перебоев, отключаются для экономии незаметно и вовремя.
Конечно, все это — о процессах, происходящих на в меру мощном портативном компьютере. А что будет, если поставить Windows 11 на предельно допустимую системными требованиями «машинку»?
Ничего страшного. По ощущениям, Windows 11 не только компактнее размещается на жестком диске, но и в ходе работы аккуратнее относится к памяти и другим системным ресурсам.
Большее покажет длительная практика. В крайнем случае, отключение лишних эффектов и правильная настройка системных служб дадут возможность установить её на любой более-менее современный планшет или субноутбук.
И использовать его для офисных задач без ощутимых проблем.
Личный опыт после миграции
Исторически сложилось, что операционные системы Microsoft удачны через одну. Windows 10 пользователи любят, но ни 8, ни 8.5 не задержались в настольных компьютерах.
Тоже самое можно говорить о паре Win 7 и Vista. Хотя, на самом деле, они очень похожи и по сути, “десятка” использует доработанное наследство предшественника.
Пара Windows 10 и 11 по всей видимости разрывает порочный круг. Многие новые функции были протестированы заранее с помощью системных обновлений Win 10, заменивших ранее разработанные подсистемы.
За счет этого новинка работает плавно, гладко и без сбоев.
Хотелось бы сказать, что после обновления для меня что-то изменилось, но нет: все нововведения уже на второй запуск кажутся привычными, как будто всегда были здесь.
Через пару дней о них просто не вспоминаешь, используешь как обыденность. С другой стороны – это ли не успех?
Стоит обновляться или нет?
Если ресурсов достаточно, есть поддержка Windows Hello и TPM, поддерживается сквозное шифрование – то есть ноутбук или ПК достаточно новый и продвинутый, – обновляться категорически рекомендую.
Иначе пользы будет немного: для офисного пользователя определенные удобства есть, но все они связаны только с оформлением.
Оно проще, оно удобнее, оно позволяет работать быстрее. Нужно ли что-то ещё? Конечно. Но для этого Windows 11 потребуется более современный ПК.
Или наоборот, ему нужна эта операционная система. После недели понимаешь, что всеми любимая “десятка” устарела. Пора обновляться, и Windows 11 окажется достойным наследником.

🤓 Хочешь больше? Подпишись на наш Telegram.

iPhones.ru
Плюсы и минусы Windows 11. Впечатления, особенности новой ОС от Microsoft.
- Microsoft,
- windows,
- Windows 11,
- Обзор
Николай Маслов
@nicmaslov
Не инженер, радиофизик и музыкант. Рассказываю о технике простым языком.