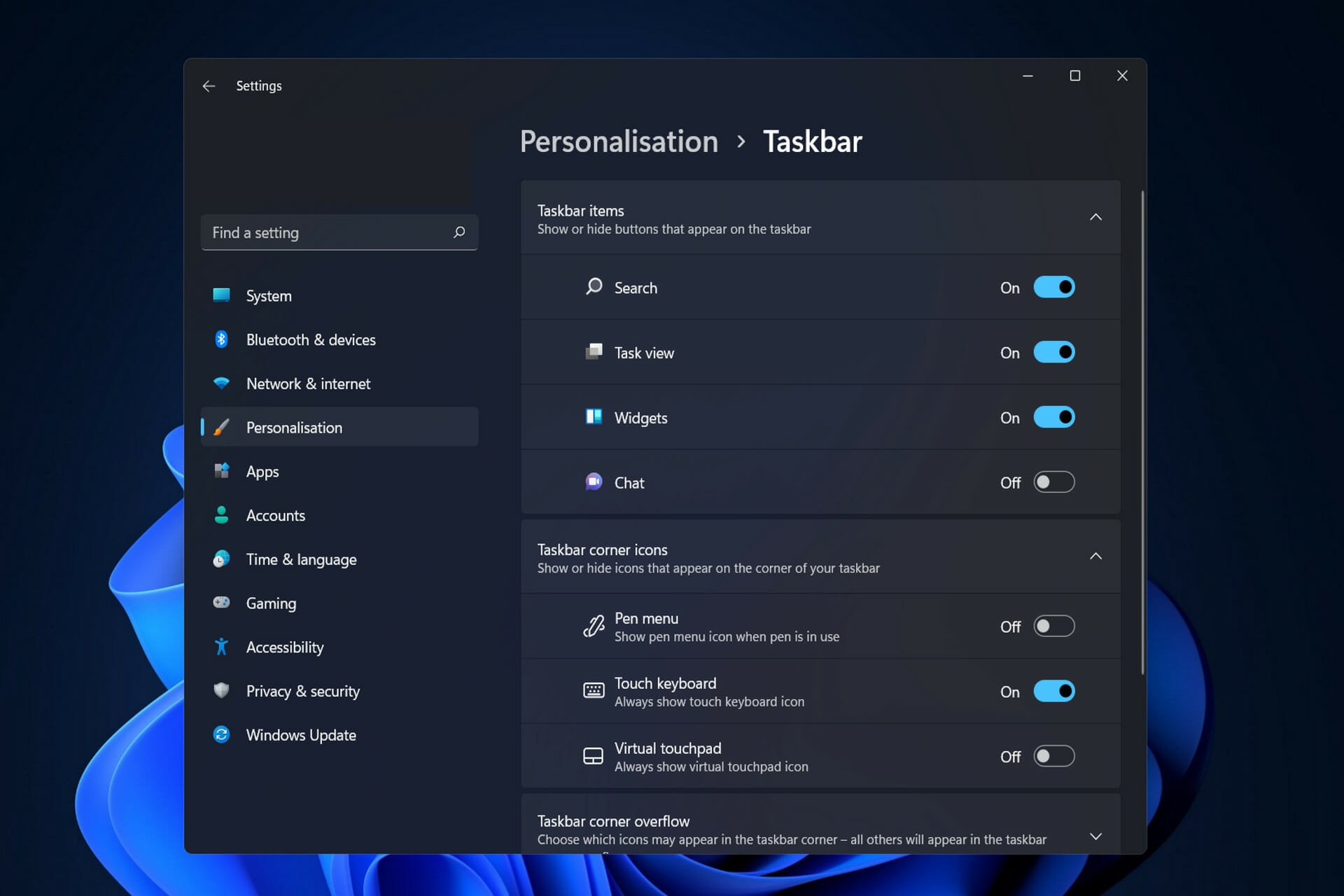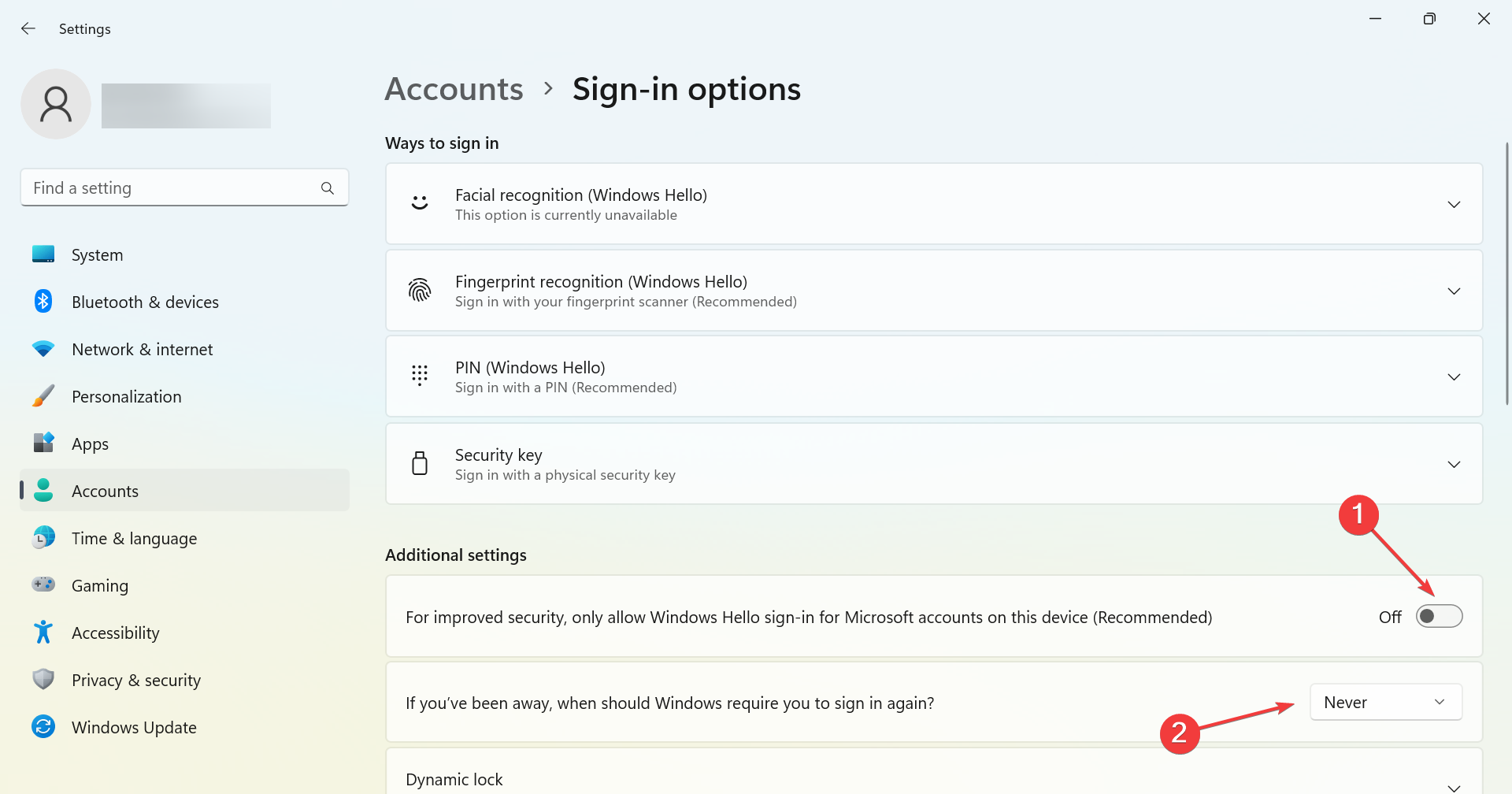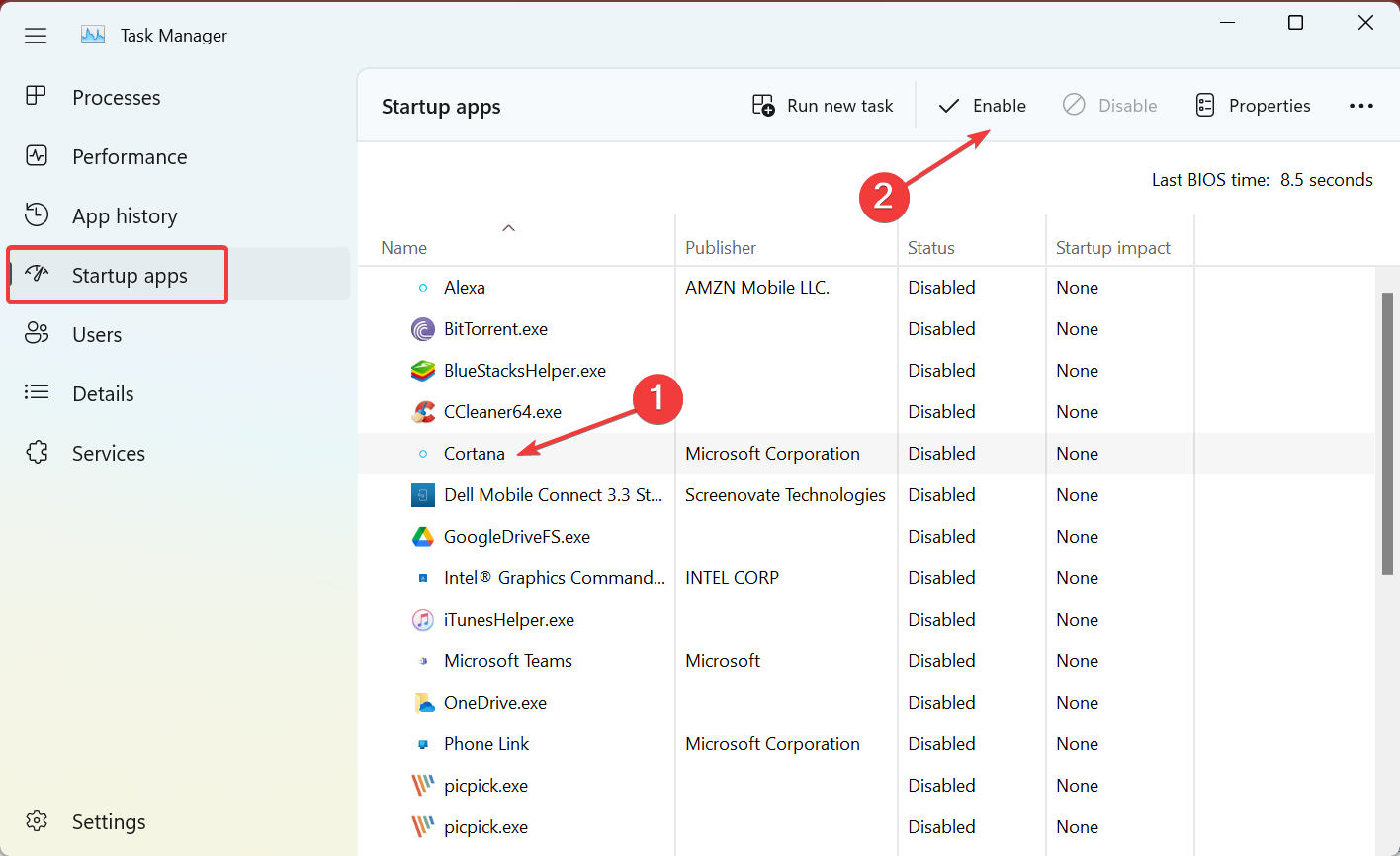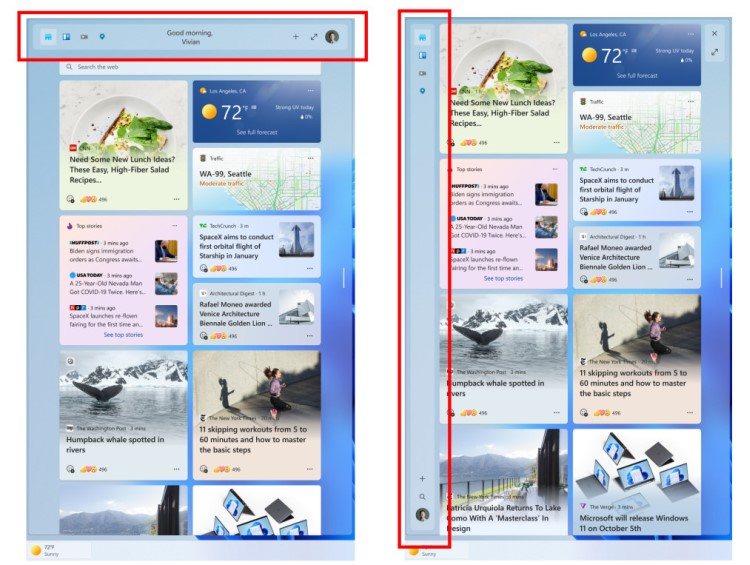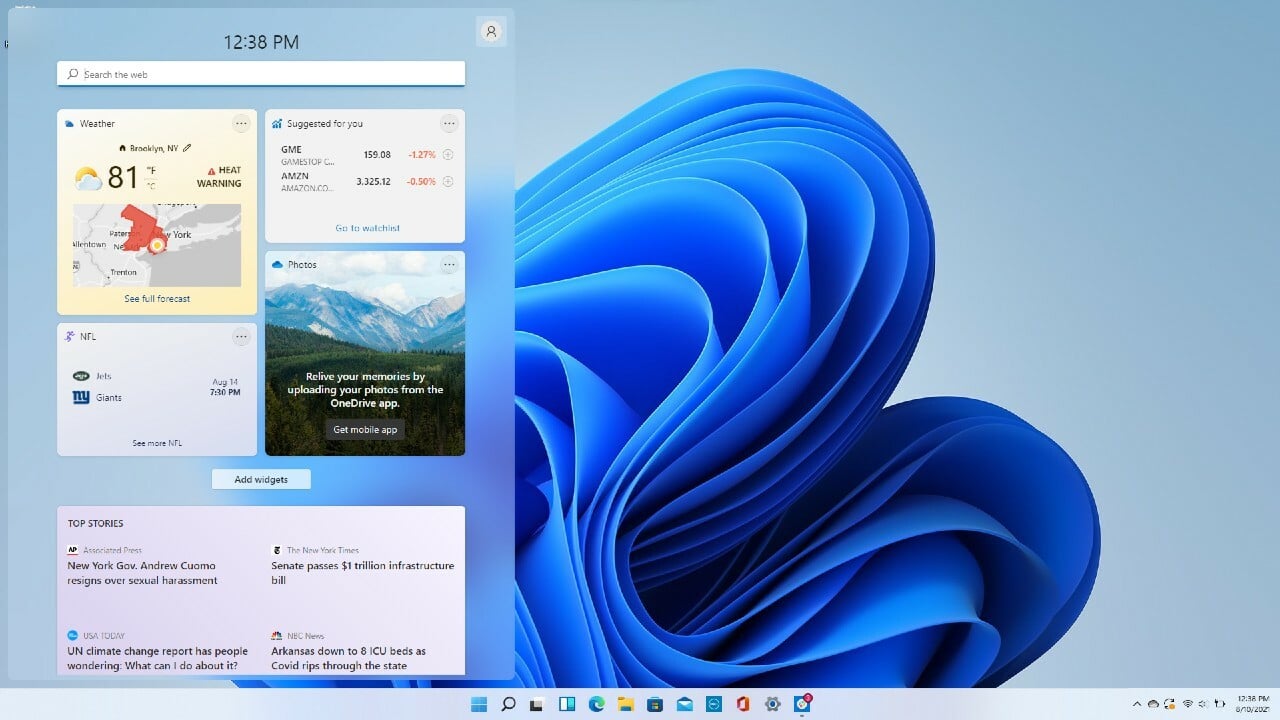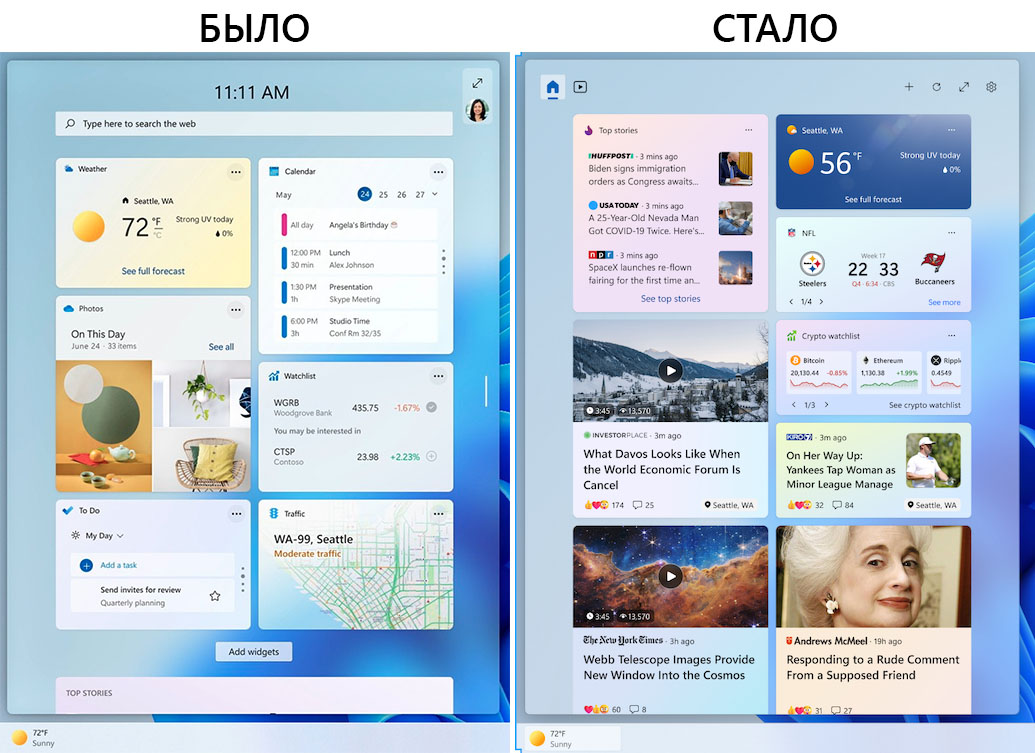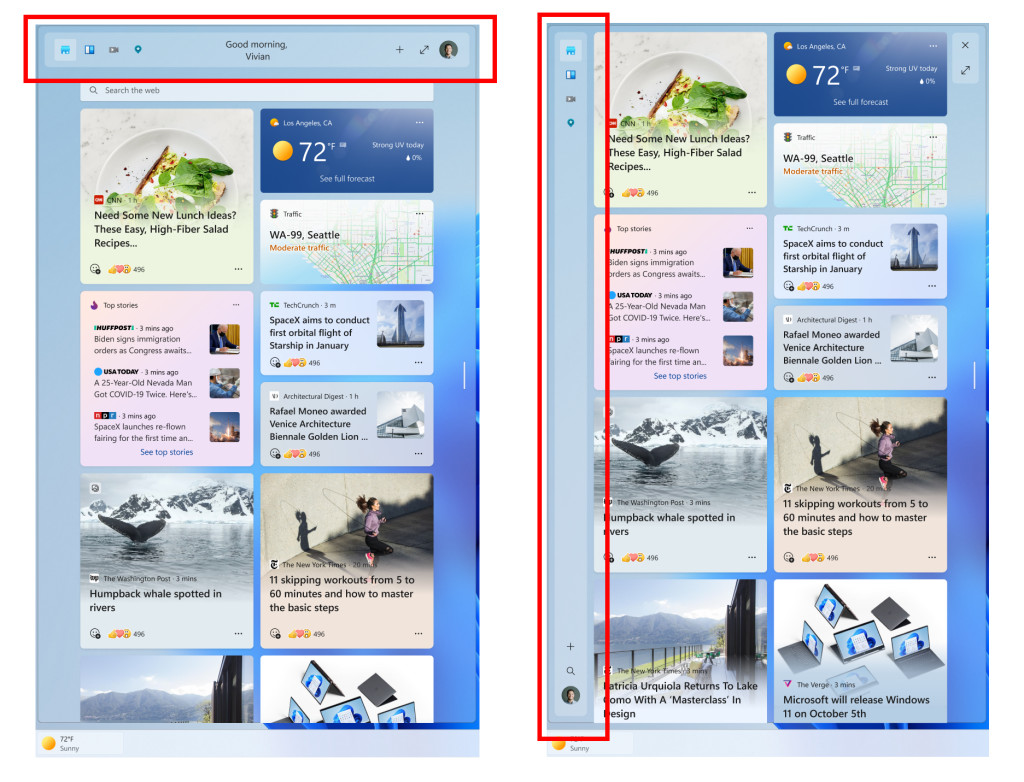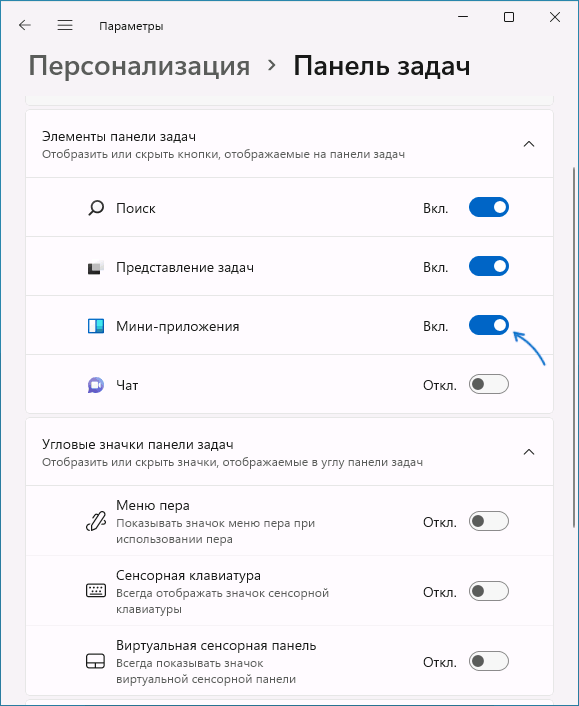Rest assured that the process couldn’t have been any easier
by Loredana Harsana
Loredana is a passionate writer with a keen interest in PC software and technology. She started off writing about mobile phones back when Samsung Galaxy S II was… read more
Updated on November 21, 2022
Reviewed by
Alex Serban
After moving away from the corporate work-style, Alex has found rewards in a lifestyle of constant analysis, team coordination and pestering his colleagues. Holding an MCSA Windows Server… read more
- If you want to use Windows 11 widgets without signing in, the OS has a setting for it.
- Your account and computer won’t be protected in this case, but you can always use a reliable antivirus to ensure security.
- Also, find out which interesting widgets are present in Windows 11.
XINSTALL BY CLICKING THE DOWNLOAD FILE
- Download Restoro PC Repair Tool that comes with Patented Technologies (patent available here).
- Click Start Scan to find Windows 11 issues that could be causing PC problems.
- Click Repair All to fix issues affecting your computer’s security and performance
- Restoro has been downloaded by 0 readers this month.
When it comes to the News and Interests panel in Windows 10, the Widgets panel in Windows 11 will be a natural fit for you. Today, we will show you how to use Windows 11 widgets without signing in, so that you can take advantage of the swift user experience provided by them.
There are quite a few new widgets that Windows 11 has brought for us. Below we have listed only some of them. Also, you may find out more about novel features in Windows 11.
The Entertainment Widget notifies you when new episodes of your favorite series, new episodes of new shows, and much more get uploaded.
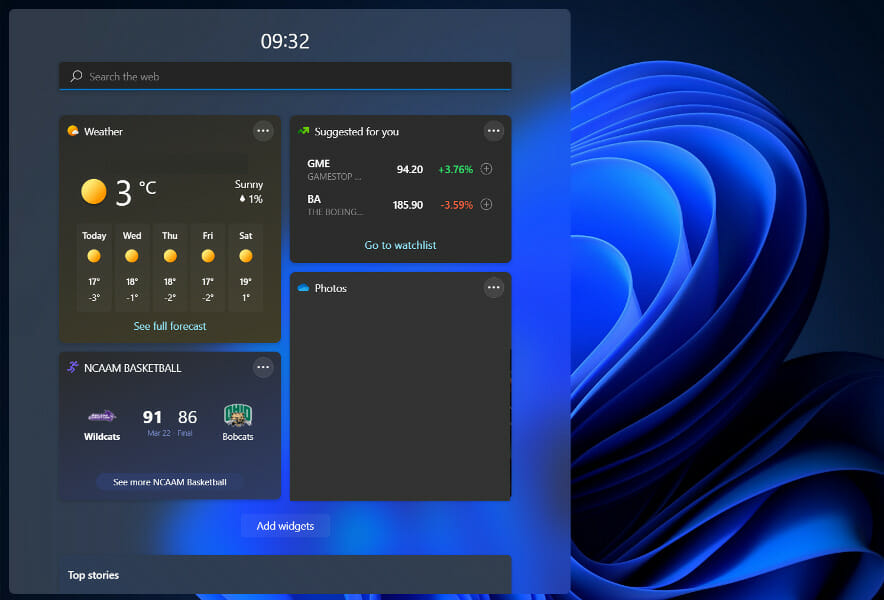
If you are interested in finding out who will be participating next or which team won the most recent match, the Esports Widget makes it simple for fans, watchers, and newcomers to Esports to keep track of all of the most current matches.
In real-time, the Sports Widget keeps you up to date on everything from current scores and recent results to other highlights. Change yours to reflect your preferred leagues and teams to make it more personalized.
NOTE
The steps here are for Windows 11 22H2 and would work on the previous iterations as well. There might be minor changes to the UI but the process remains rather straightforward.
- Press Windows + I to open Settings, go to the Accounts tab, and click on Sign-in options.
- Make sure the toggle next to For improved security, only allow Windows… is OFF. Then select Never from the drop-down menu underneath. If you can’t access the dropdown menu, disable Windows Hello.
- Now, press Ctrl + Shift + Esc to open the Task Manager, navigate to the Startup tab, individually select the widgets that you want to run at startup, and click on Enable.
In the event that you’ve reached the end of the solution and are determined to remove your password, there are a few things you should be aware of before you disable your startup sign-in feature.
- How to Change Real Time Update Speed in Task Manager
- How to Check Your Windows Experience Index on Windows 11
- Browser Not Working on Windows 11: How to Fix This
What are the security risks of not signing in at startup?
The first and most obvious security risk associated with deleting the password from your Windows 11 device is that it will grant access to anyone who is physically in close proximity to the computer without your knowledge.
Also, if it’s an administrator account on the PC and you remove the password, any malicious programs operating on your device would have greater access. To protect your online presence, check out the best website security software.
A general rule of thumb is that you should avoid using this strategy, even if it appears to be convenient and usable from any perspective. Microsoft itself discourages doing so because it exposes your device to a plethora of potential risks.
Besides, if you thought disabling passwords would fix issues with widgets, that’s not the case.
In order to improve our future posts, leave us a comment in the section below. Also, share your thoughts as well as other solutions that you have in mind.
Still having issues? Fix them with this tool:
SPONSORED
If the advices above haven’t solved your issue, your PC may experience deeper Windows problems. We recommend downloading this PC Repair tool (rated Great on TrustPilot.com) to easily address them. After installation, simply click the Start Scan button and then press on Repair All.
Newsletter
Rest assured that the process couldn’t have been any easier
by Loredana Harsana
Loredana is a passionate writer with a keen interest in PC software and technology. She started off writing about mobile phones back when Samsung Galaxy S II was… read more
Updated on November 21, 2022
Reviewed by
Alex Serban
After moving away from the corporate work-style, Alex has found rewards in a lifestyle of constant analysis, team coordination and pestering his colleagues. Holding an MCSA Windows Server… read more
- If you want to use Windows 11 widgets without signing in, the OS has a setting for it.
- Your account and computer won’t be protected in this case, but you can always use a reliable antivirus to ensure security.
- Also, find out which interesting widgets are present in Windows 11.
XINSTALL BY CLICKING THE DOWNLOAD FILE
- Download Restoro PC Repair Tool that comes with Patented Technologies (patent available here).
- Click Start Scan to find Windows 11 issues that could be causing PC problems.
- Click Repair All to fix issues affecting your computer’s security and performance
- Restoro has been downloaded by 0 readers this month.
When it comes to the News and Interests panel in Windows 10, the Widgets panel in Windows 11 will be a natural fit for you. Today, we will show you how to use Windows 11 widgets without signing in, so that you can take advantage of the swift user experience provided by them.
There are quite a few new widgets that Windows 11 has brought for us. Below we have listed only some of them. Also, you may find out more about novel features in Windows 11.
The Entertainment Widget notifies you when new episodes of your favorite series, new episodes of new shows, and much more get uploaded.
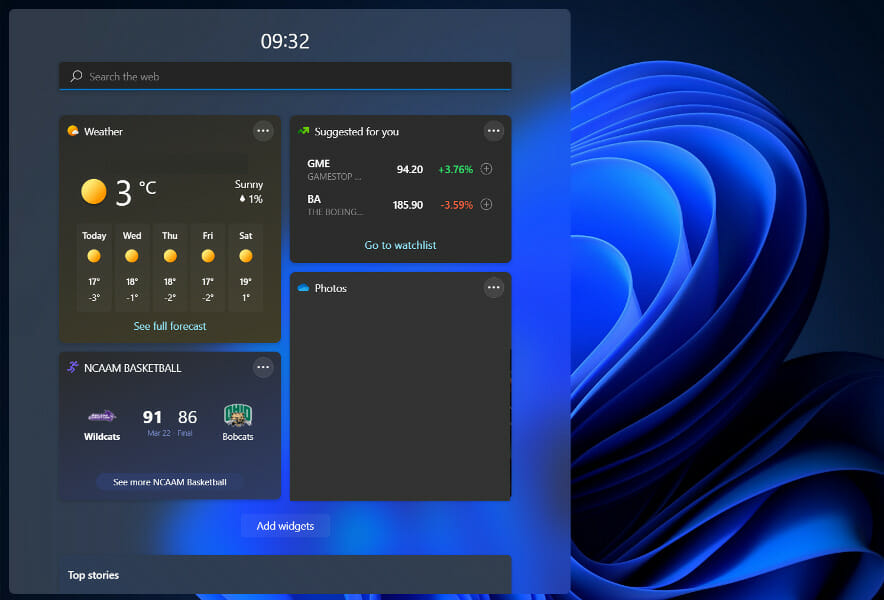
If you are interested in finding out who will be participating next or which team won the most recent match, the Esports Widget makes it simple for fans, watchers, and newcomers to Esports to keep track of all of the most current matches.
In real-time, the Sports Widget keeps you up to date on everything from current scores and recent results to other highlights. Change yours to reflect your preferred leagues and teams to make it more personalized.
NOTE
The steps here are for Windows 11 22H2 and would work on the previous iterations as well. There might be minor changes to the UI but the process remains rather straightforward.
- Press Windows + I to open Settings, go to the Accounts tab, and click on Sign-in options.
- Make sure the toggle next to For improved security, only allow Windows… is OFF. Then select Never from the drop-down menu underneath. If you can’t access the dropdown menu, disable Windows Hello.
- Now, press Ctrl + Shift + Esc to open the Task Manager, navigate to the Startup tab, individually select the widgets that you want to run at startup, and click on Enable.
In the event that you’ve reached the end of the solution and are determined to remove your password, there are a few things you should be aware of before you disable your startup sign-in feature.
- How to Change Real Time Update Speed in Task Manager
- How to Check Your Windows Experience Index on Windows 11
- Browser Not Working on Windows 11: How to Fix This
What are the security risks of not signing in at startup?
The first and most obvious security risk associated with deleting the password from your Windows 11 device is that it will grant access to anyone who is physically in close proximity to the computer without your knowledge.
Also, if it’s an administrator account on the PC and you remove the password, any malicious programs operating on your device would have greater access. To protect your online presence, check out the best website security software.
A general rule of thumb is that you should avoid using this strategy, even if it appears to be convenient and usable from any perspective. Microsoft itself discourages doing so because it exposes your device to a plethora of potential risks.
Besides, if you thought disabling passwords would fix issues with widgets, that’s not the case.
In order to improve our future posts, leave us a comment in the section below. Also, share your thoughts as well as other solutions that you have in mind.
Still having issues? Fix them with this tool:
SPONSORED
If the advices above haven’t solved your issue, your PC may experience deeper Windows problems. We recommend downloading this PC Repair tool (rated Great on TrustPilot.com) to easily address them. After installation, simply click the Start Scan button and then press on Repair All.
Newsletter
Microsoft начала тестирование обновлённой панели виджетов в Windows 11 в октябре этого года, когда это нововведение стало доступно участникам программы предварительной оценки Windows Insider на канале Dev. Теперь же это обновление начало распространяться на стабильные версии операционной системы, на что обратили внимание некоторые пользователи Windows 11 22H1 и Windows 11 22H2.
Источник изображения: Windows / unsplash.com
Разработчики тестировали разные варианты расположения панели управления виджетами, которая может выводиться не только горизонтально, но и вертикально. Источник отмечает, что дизайн панели с виджетами, появившийся в стабильных версиях ОС, отличается от того, что было в инсайдерской сборке Windows 11 под номером 25227. На панели управления виджетами появилась кнопка «Домой», позволяющая вернуться на стартовую страницу, а также раздел «Видео».
Источник изображения: Neowin
По данным источника, пользователи могут взаимодействовать с панелью виджетов без авторизации в учётной записи Microsoft. Такая возможность впервые появилась в тестовой сборке Windows 11 под номером 25262, которая стала доступна инсайдерам ранее в этом году. Согласно имеющимся данным, компонент обновления панели виджетов распространяется поэтапно. Это означает, что для его повсеместного распространения на все совместимые устройства потребуется какое-то время.
Если вы заметили ошибку — выделите ее мышью и нажмите CTRL+ENTER.
Одной из Windows Флагманской функцией 11 является доска «Виджеты», которая, по сути, представляет собой перезагрузку «Новостей и интересов» от Windows 10, и это один из способов донести MSN до пользователей. По умолчанию ящик «Виджеты» также предоставляет вам доступ к погоде, спортивным результатам, финансовым обновлениям и многому другому.
In Windows 11, однако для доступа к ящику виджетов требуется учетная запись Microsoft. Если у вас нет учетной записи Microsoft, вы не можете ничего просматривать на доске виджетов. Это включает местный трафик, списки дел Microsoft, обновления Microsoft Store, контент Microsoft Movies & TV, спорт и киберспорт.
Для некоторых доска виджетов бесполезна. С другой стороны, некоторые могут захотеть попробовать, но не хотят связывать свою учетную запись Microsoft с другой. Windows 11 обслуживание. Похоже, Microsoft прислушивается к отзывам, и технический гигант выпускает новое предварительное обновление, которое удаляет требования к учетной записи.
С начала следующего года вы сможете использовать и просматривать доску виджетов, не связывая свою учетную запись Microsoft.
Как вы можете видеть на снимке экрана выше, Microsoft удалила требование входа в систему, позволяя пользователям с учетной записью Microsoft или без нее получать доступ к доске виджетов. В результате теперь вы можете получать регулярные обновления погоды и спортивные новости, закреплять любимые приложения на доске, а также получать доступ к персонализированным динамическим каналам.
Доска виджетов, вероятно, станет лучше в ближайшие недели
Виджеты включены Windows могут изменить то, как рабочие столы выглядят для пользователей вместо сетки значков. В ближайшие месяцы Ожидается, что виджеты станут еще лучше благодаря большему количеству сторонних виджетов. в пути, и Microsoft также планирует объявить о новых возможностях для виджетов в следующем году.
Для тех, кто не знает, Windows всегда была история виджетов. Еще в начале 2000-х в Vista была функция, похожая на виджеты, они назывались гаджетами. Пока такой же опыт не включен Windows 11 тем не менее, есть надежда, что проект Widgets в конечном итоге разовьется во что-то еще большее.
Ненавидите доски виджетов? Вот как удалить его прямо сейчас
Если вы вообще не хотите использовать доску виджетов, помните, что удалить эту функцию очень просто: щелкните правой кнопкой мыши кнопку и выберите «Открепить от панели задач».
Другой способ удалить виджеты — открыть Windows Поиск или меню «Пуск» и найдите «Настройки панели задач». Или вы можете открыть «Настройки»> «Персонализация»> «Панель задач», где вы увидите настройку «Виджеты».
Вы можете отключить виджеты и другие функции, такие как поиск, и кнопка автоматически исчезнет с панели задач.
сообщение Windows Обновление 11 удаляет требование учетной записи Microsoft для доски виджетов Появившийся сначала на Windows ПОСЛЕДНИЕ
Статьи по теме
-
7 функций PowerPoint, которые вы должны использовать во время презентаций
-
Как использовать режим эффективности в Windows 11, чтобы уменьшить использование ресурсов
-
Как включить режим сверхнизкой задержки для графики NVIDIA
-
Microsoft Edge позволит вам открывать PWA из адресной строки
-
Windows 11 Исправление зависания удаленного рабочего стола 22H2 в предварительном накопительном обновлении KB5022360
-
8 советов по Microsoft Word для профессионально выглядящих документов
Windows 11 все еще находится на стадии запуска и еще не готова к производству. Большинство функций в новом обновлении Windows 11 отлично работают, и большинство пользователей прекрасно проводят время, наслаждаясь приятными визуальными эффектами и цветами. Хотя этого нельзя сказать о большинстве пользователей, потому что некоторые из них сталкиваются с очень серьезными ошибками. Одна из таких ошибок заключается в том, что виджеты не работают должным образом на их ПК с Windows. Проблемы, при которых виджеты не работают в Windows 11, очень распространены и связаны с общими проблемами конфигурации. Итак, сегодня в этой статье мы собираемся объяснить, как вы можете исправить проблему с виджетами и заставить их снова работать. Все шаги, которые мы собираемся здесь обсудить, очень удобны для пользователя, поэтому вам не нужно беспокоиться, если вы не слишком разбираетесь в технологиях.
Содержание страницы
-
Исправлено: виджеты не работают в Windows 11
- Исправление 1: используйте учетную запись Microsoft вместо локальной учетной записи
- Исправление 2. Включение виджетов вручную
- Исправление 3: перезапустите проводник Windows.
- Исправление 4: процесс уничтожения виджетов
- Исправление 5: отключить встроенный графический процессор
- Исправление 6. Установите MS Edge в качестве браузера по умолчанию.
- Заключение
Исправлено: виджеты не работают в Windows 11
В большинстве случаев такие проблемы с виджетами возникают из-за плохой конфигурации. По сути, вы можете обновить свой рабочий стол, чтобы исправить проблемы, связанные с виджетами, или попытаться перезагрузить компьютер. Кроме того, вы можете использовать следующие методы, чтобы узнать больше.
Исправление 1: используйте учетную запись Microsoft вместо локальной учетной записи
Чтобы отображать виджеты, вы должны войти в Windows, используя учетную запись Microsoft. Хотя некоторые могут предпочесть использовать локальную учетную запись, чтобы упростить задачу. Но поскольку виджеты полагаются на службы Microsoft, использование учетной записи Microsoft становится обязательным.
- Откройте приложение «Настройки» (с помощью ярлыка Windows + I).
- Нажмите на свою учетную запись, отображаемую в верхнем левом углу.
- Теперь нажмите и откройте «Электронная почта и учетные записи».
- В разделе Учетные записи, используемые электронной почтой, календарем и контактами, нажмите Добавить учетную запись.
- Затем войдите в систему, используя свою учетную запись Microsoft.
Если у вас нет учетной записи Microsoft, вы можете создать ее, используя ссылку во всплывающем окне. Вы автоматически войдете в систему, используя эту учетную запись.
Примечание. Некоторые люди, которые уже вошли в учетную запись Microsoft, сообщили, что выход из системы и повторный вход решили проблему с виджетами в Windows 11. Так что вы можете попробовать это, если уже используете учетную запись Microsoft.
Исправление 2. Включение виджетов вручную
Если вы по-прежнему не можете использовать виджеты в Windows 11, вам следует проверить, включены ли виджеты в вашей системе.
- Щелкните правой кнопкой мыши на панели задач и выберите Параметры панели задач.
- Теперь под элементом панели задач проверьте, включены ли виджеты.
- Если нет, включите его. Если он уже включен, вы можете попробовать отключить его, а затем снова включить.
Теперь виджеты должны начать работать.
Исправление 3: перезапустите проводник Windows.
Иногда после выполнения всего этого вам может потребоваться перезапустить проводник Windows, чтобы виджеты заработали.
- Откройте диспетчер задач с помощью клавиш Ctrl + Shift + Esc.
- Теперь нажмите Подробнее.
- Найдите «Проводник Windows» и щелкните по нему.
- Затем нажмите «Перезагрузить», чтобы перезапустить проводник Windows.
Теперь проверьте, можете ли вы использовать виджеты без проблем.
Исправление 4: процесс уничтожения виджетов
Эта проблема часто может возникать, когда процесс виджета завис. Чтобы преодолеть это, вы можете просто убить процесс Widget и снова открыть его.
- Откройте диспетчер задач, как показано выше.
- Найдите виджеты Windows и нажмите «Завершить задачу».
Наконец, проверьте, работают ли сейчас у вас виджеты.
Исправление 5: отключить встроенный графический процессор
Это исправление будет применимо для людей, у которых на ПК есть как выделенная, так и встроенная видеокарта.
- Откройте окно Выполнить, используя Windows и клавишу R,
- Введите «devmgmt.msc» и нажмите Enter.
- Теперь, когда открывается панель диспетчера устройств, установите флажок в разделе «Адаптер дисплея» и отключите встроенный.
Примечание. Для большинства систем следует отключить графику Intel HD или UHD. В некоторых случаях у вас может быть Radeon HDXXXX или Vega, указанная под ним. Изучите модель своего ноутбука или настольного компьютера, чтобы найти интегрированную.
Исправление 6. Установите MS Edge в качестве браузера по умолчанию.
Некоторые люди также сообщили, что установка MS Edge в качестве браузера по умолчанию также помогла. Мы не уверены, как это сработало для них. Но никому не помешает попробовать.
- Откройте настройки и найдите программы по умолчанию.
- Теперь в веб-браузере установите Microsoft Edge в качестве браузера по умолчанию.
- Наконец, закройте приложение настроек и проверьте, решает ли это проблему для вас.
Возможно, вы не предпочтете устанавливать Edge в качестве браузера по умолчанию. Даже многие люди это возненавидят. Но Microsoft пытается подтолкнуть вас к использованию Edge все больше и больше. Так что, если вы выберете Windows, то вам придется жить по этому принципу.
Заключение
Итак, как вы видите, это были некоторые из исправлений, которые вы можете попробовать решить, если виджеты не работают в Windows 11. Хотя, если вы по-прежнему не можете заставить виджеты снова работать, лучше сначала проверить наличие обновлений, и, если для вашего устройства доступны какие-либо обновления, обязательно их установите. Если это тоже не помогло, то единственным решением будет сброс или переустановка Windows 11.
Статьи по Теме:
- Исправлено: Windows 11 Snipping Tool не работает или сбой
- Исправлено: после обновления Windows 11 инструмент Snipping Tool не работает
- Как исправить отсутствие папки для снимков экрана в Windows 11
- (Решено) Указатель мыши исчезает в Google Chrome
- При обновлении до Windows 11 будут удалены все мои файлы и сохраненные данные?
В октябре этого года Microsoft начала тестирование обновлённой панели «Виджеты» с изменённой строкой заголовка и новыми иконками. На тот момент изменение было доступно только участникам программы Windows Insider на канале Dev. Спустя два месяца некоторые нововведения добрались и до пользователей стабильных версий Windows 11 (21H2 и 22H2).
Компания отмечает, что обновление компонента, отвечающего за «Виджеты», распространяется постепенно, так что не беспокойтесь, если на вашем компьютере этих изменений пока нет.
Кроме этого, похоже, теперь пользователи могут использовать виджеты без авторизации в учётной записи Microsoft. Впервые это ограничение было удалено в инсайдерской сборке 25262 для канала Dev.
Скриншоты ниже помогут вам понять, что изменилось на панели виджетов после обновления:
Интересно, что дизайн панели виджетов, представленный в инсайдерской сборке 25277, отличается от того, что появился в стабильных версиях Windows 11.
Хотя Microsoft агрессивно продвигает онлайн-учетные записи для начинающих пользователей Windows, существуют обходные пути, которые позволяют вам использовать локальную учетную запись в качестве основной. От установки до обновления вашего устройства Windows локальная учетная запись может помочь вам выполнить практически все, что делает онлайн-учетная запись. Следуйте приведенному ниже руководству, чтобы использовать Windows 11 (или Windows 10) без учетной записи Microsoft.
Что такое локальная учетная запись Windows 11/10?
При первой установке Windows 11/10 вам будет предложено создать учетную запись администратора Microsoft для пользователя root. Он имеет самые высокие привилегии среди всех других учетных записей на вашем устройстве и напрямую синхронизируется с серверами Microsoft, как только вы подключаетесь к Интернету.
Локальная учетная запись сильно отличается, поскольку она отключена от серверов Microsoft. Как следует из названия, локальная учетная запись пользователя зависит от того ПК, на котором она создана. Вы всегда можете настроить учетную запись Microsoft внутри локального имени пользователя.
Преимущества локальной учетной записи
- Повышенная конфиденциальность : локальная учетная запись передается на ваш компьютер и не может быть легко обнаружена внешними серверами. Это дает вам больше конфиденциальности и контроля.
- Не потребляет дополнительных ресурсов : с меньшим количеством приложений и отсутствием проблем с синхронизацией Microsoft локальная учетная запись является удобной в использовании. A Режим Windows киоске является отличным примером локальных учетных записей , находящихся в эксплуатации.
- Легко переключаться : все, что требуется, — это комбинация клавиш Win + L для переключения между входом в систему с учетной записью администратора и локальной учетной записью.
- Доступны обновления устройства : доступны те же преимущества обновления устройства, что и для ПК с включенной учетной записью Microsoft.
Недостатки локальной учетной записи
- Не удается синхронизировать устройства : вы больше не можете синхронизировать свое устройство Windows с другими компьютерами.
- Microsoft Store запрещен : локальная учетная запись несовместима с Microsoft Store, так как вам нужна учетная запись Microsoft для загрузки приложений. Но даже имея локальную учетную запись, вы можете установить на свой компьютер что угодно из Интернета.
- В какой-то момент вам понадобится учетная запись Microsoft: это очевидно, но если вы интенсивно пользуетесь локальной учетной записью, в какой-то момент вам понадобится учетная запись Microsoft для использования функций и обновлений, которые показывают зависимость.
Хотя по умолчанию локальная учетная запись является вторичной по отношению к онлайн-учетной записи Microsoft, с некоторыми изменениями вы можете заменить ее своей основной учетной записью администратора. В приведенных ниже шагах есть только скриншоты Windows 11, но все инструкции совместимы с Windows 10.
Как включить локальную учетную запись во время установки Windows
Если вы подключены к Интернету, Microsoft не рекомендует настраивать локальную учетную запись в качестве пользователя root. Вот почему один из обходных путей — отключить Интернет перед установкой.
Для установки локальной учетной записи по умолчанию вам понадобится USB-накопитель, чтобы выполнить действия по установке средства создания носителя.
- Загрузите установочный носитель Windows 11 из официального источника. Если вы хотите установить Windows 10, воспользуйтесь этой ссылкой.
- Щелкните загруженный файл, чтобы начать установку. Вставьте в компьютер USB-накопитель объемом не менее 16 ГБ. Запишите загруженный установочный носитель на этот USB-накопитель.
- Отключите подключение к Интернету. Если вы используете ноутбук, выключите кнопку Wi-Fi, чтобы серверы Microsoft не подхватили его.
- Перезагрузитесь с диска, USB с образом вставлен в компьютер, нажмите клавишу вызова меню загрузки, которая, в зависимости от производителя, может меняться: F2, F12, Escи т.д. Вы должны сделать это очень быстро , чтобы выбрать установку Windows с носителя,
- Windows 10 OOBE обычно просит вас ввести язык, время и формат валюты, а также клавиатуру / метод ввод.
В Windows 11 OOBE есть изменение дизайна, которое требует от вас сначала выбрать страну или регион, а затем раскладку клавиатуры и указать, хотите ли вы добавить дополнительную клавиатуру.
- Следуйте инструкциям на экране, пока не дойдете до места где вас попросят, присвоить имя своему компьютеру.
- Вас также могут спросить, хотите ли вы настроить устройство для личного использования или для работы / учебы. (Некоторые пользователи могут видеть эту опцию ближе к концу.)
- Следуйте инструкциям, пока не дойдете до страницы входа ниже.
- Для входа выберите «Параметры входа».
- Выберите вариант «автономная учетная запись». Если он отключен в вашей системе, просто нажмите кнопку «стрелка назад», чтобы перейти в автономное локальное поле имени пользователя.
- Во время настройки вы можете увидеть другую версию автономного доступа к учетной записи. В этом случае автономное меню выделяется под полем имени пользователя. Нажмите «Автономная учётная запись» вместо «Далее».
- Вы можете увидеть экран, который показывает, что у вас будет ограниченное взаимодействие с пользователем на устройстве. Нажмите «Ограниченный доступ».
- На одном из последних шагов вам будет предложено ввести имя пользователя для ПК. Введите ваше имя.
- Выберите настройки конфиденциальности для устройства, затем расслабьтесь и дождитесь завершения установки Windows 11 (для локальной учетной записи).
Что вы можете сделать, если вы уже подключены к Интернету?
Если вы были подключены к Интернету во время установки Windows 11, проверьте, предоставляется ли опция «автономная учетная запись». Если да, продолжайте установку, как есть.
В противном случае прервите установку на полпути с помощью кнопок питания. После этого вернитесь к своему источнику Интернета и отключите его. После этого появится вариант с локальной учетной записью.
Как включить локальную учетную запись после установки Windows
- Выберите меню «Выполнить» с помощью Win + R и введите «netplwiz».
- Как только откроется панель управления netplwiz, вы увидите свою учетную запись основного администратора Microsoft в качестве имени пользователя по умолчанию.
- Чтобы добавить новое имя пользователя (локальное или онлайн), нажмите «Добавить».
- Есть несколько вариантов, которые позволят вам войти в систему. Вы, конечно, можете использовать адрес электронной почты для онлайн-аккаунта, который установлен по умолчанию. Но вы также можете игнорировать это, чтобы «войти в систему без учетной записи Microsoft», даже если это не рекомендуется.
- Для дальнейшей регистрации выберите «Локальная учетная запись» вместо «Учетная запись Microsoft».
- Новая локальная учетная запись будет отображаться в вашем списке учетных записей пользователей вместе с учетной записью администратора. Вы можете переключиться на него с помощью простой комбинации клавиш + . WinL
Часто задаваемые вопросы
1. Можете ли вы использовать локальную учетную запись в качестве основной?
да. Недавно созданная локальная учетная запись поставляется с привилегиями «Стандартный пользователь», которые ниже «Администратор».
Однако, если вы нажмете «Свойства» локальной учетной записи, вы сможете изменить локальную учетную запись, чтобы она работала как администратор.
2. Меняет ли использование локальной учетной записи статус существующей учетной записи Microsoft?
Создание локальной учетной записи вообще не влияет на учетную запись Microsoft, при условии, что вы по ошибке не решили удалить учетную запись Microsoft (см. Ниже).
3. Можно ли удалить свою основную учетную запись пользователя Microsoft в Windows 11/10?
Хотя мы не рекомендуем это делать, вы можете удалить вашу основную учетную запись Microsoft и использовать только локальную учетную запись для Windows 11/10. Microsoft предоставляет такую возможность, но настоятельно рекомендуется не использовать ее, поскольку она удалит ваши оплаченные опции.
Вы не можете удалить основную учетную запись Microsoft как администратор. Эта опция неактивна.
Чтобы решить эту проблему, сначала войдите на рабочий стол пользователя с локальной учетной записью с помощью Win + L, затем перейдите к «netplwiz» с помощью командного меню Windows «Выполнить». Здесь вы можете удалить основную учетную запись администратора Microsoft.
4. Доступна ли опция локальной учетной записи во всех выпусках Windows?
По умолчанию параметр локальной учетной записи доступен во всех выпусках Windows — Education, Pro, Home и Enterprise — как для Windows 10, так и для Windows 11. Однако в последних версиях операционной системы этот параметр может быть отключен во время первоначальной установки. Как показано в этом руководстве, лучший способ получить локальную учетную запись — отключить источник Интернета во время установки.

В этой простой инструкции для начинающих о том, как включить или, наоборот, убрать погоду с панели задач Windows 11 и какой компонент системы отвечает за её отображение.
Кнопка «Мини-приложения» теперь показывает погоду
За показ погоды на панели задач отвечает кнопка «Мини-приложения» (виджеты). В связи с тем, что особой пользы для русскоязычного пользователя она не несла, многие её отключили или даже удалили ранее, когда Windows 11 только вышла. Если вы хотите видеть погоду — кнопку мини-приложений потребуется включить и наоборот.
Для того, чтобы включить или отключить кнопку виджетов и, соответственно — погоды на панели задач, выполните следующие шаги:
- Нажмите правой кнопкой мыши в пустом месте панели задач.
- Выберите пункт «Параметры панели задач».
- Включите «Мини-приложения» в разделе «Элементы панели задач». Или, если показ погоды не нужен — отключите этот пункт.
Если после этого ничего кроме кнопки виджетов, возможно не выровненной по левому краю, не появилось, обновите приложения Microsoft Store:
- Откройте Microsoft Store и перейдите в пункт «Библиотека».
- Нажмите «Обновить все» (возможно, сначала потребуется нажать «Проверить обновления»).
- После обновления потребуется перезагрузка компьютера.
В результате на панели задач будет (или, если вы отключили — не будет) отображаться погода в автоматически определенном местоположении, либо, если вы настроили расположение вручную в мини-приложениях — погода в указанном вами месте:
Чтобы настроить город, для которого показывается погода, нажмите по кнопке погоды на панели задач, затем — по трем точкам у соответствующего виджета и выберите «Настроить мини-приложение». В настройках можно будет отключить автоматическое определение местоположения и вручную ввести нужный город.