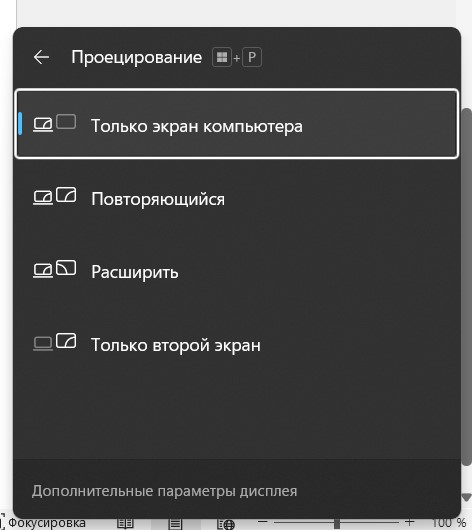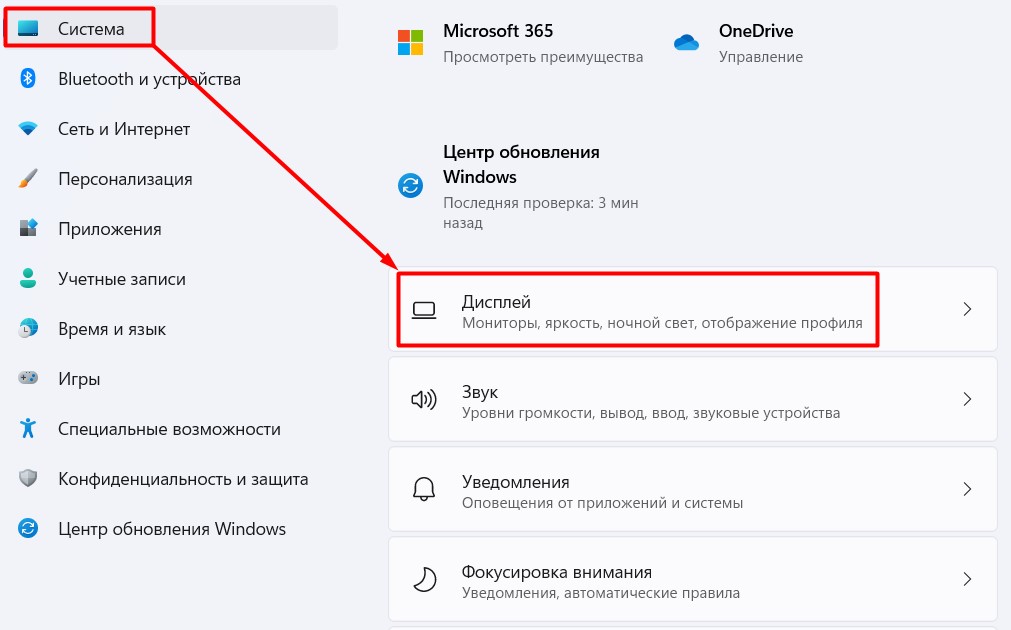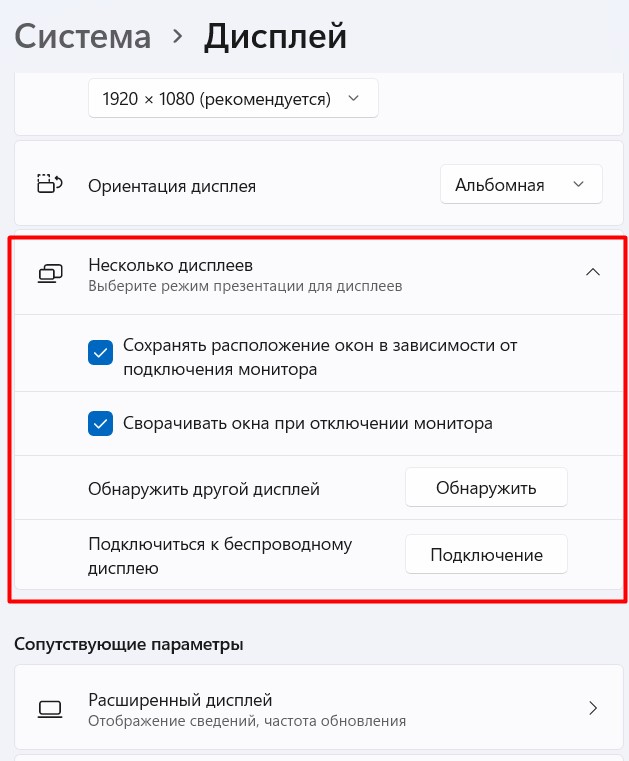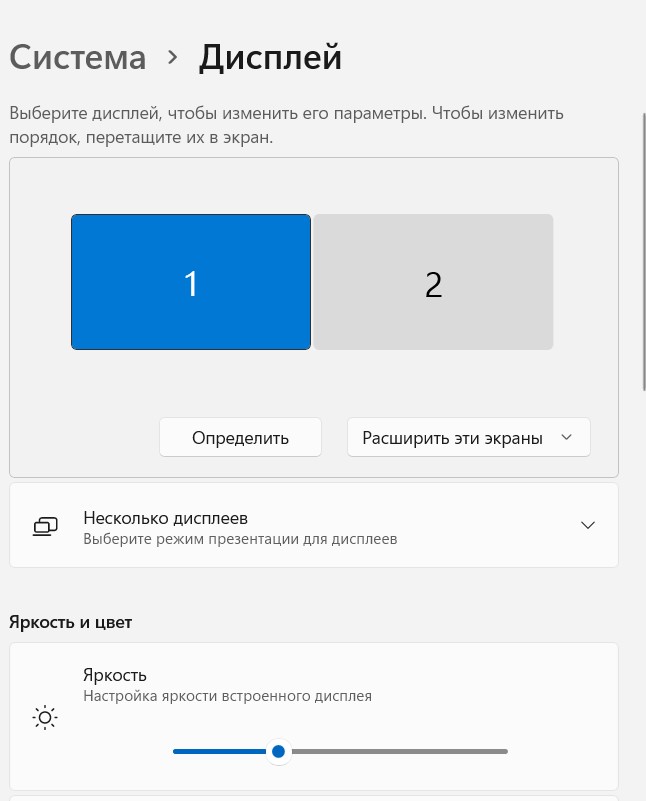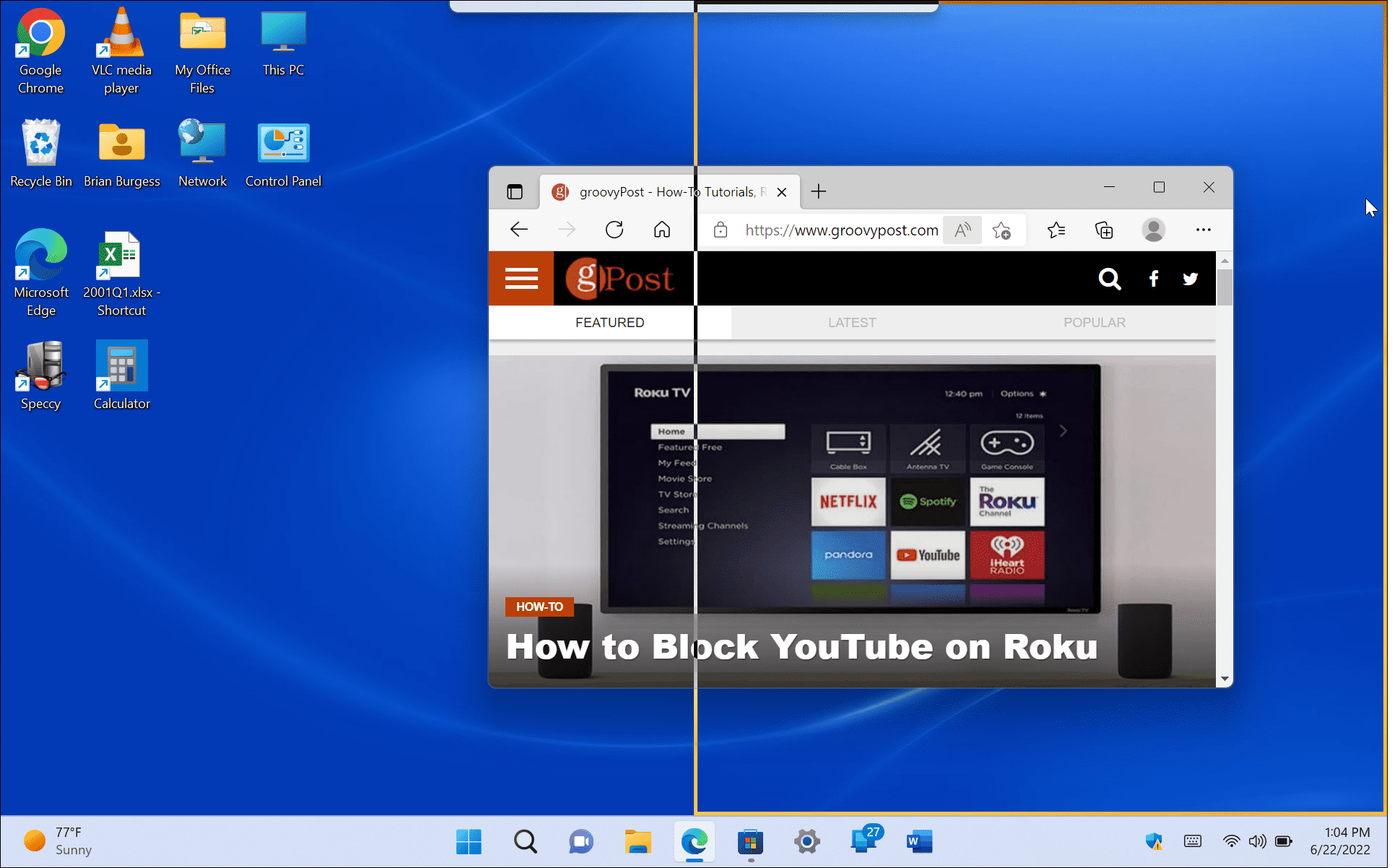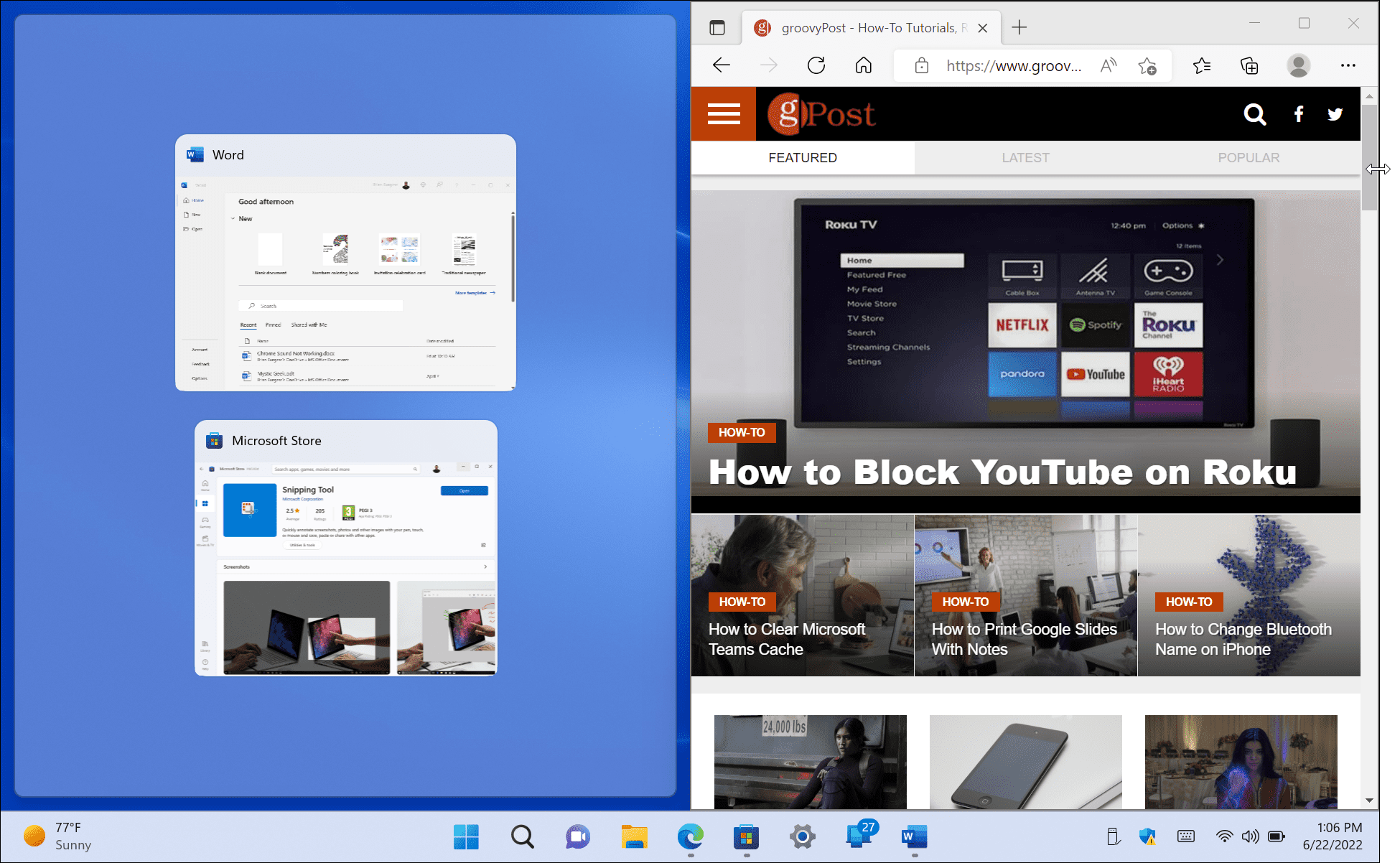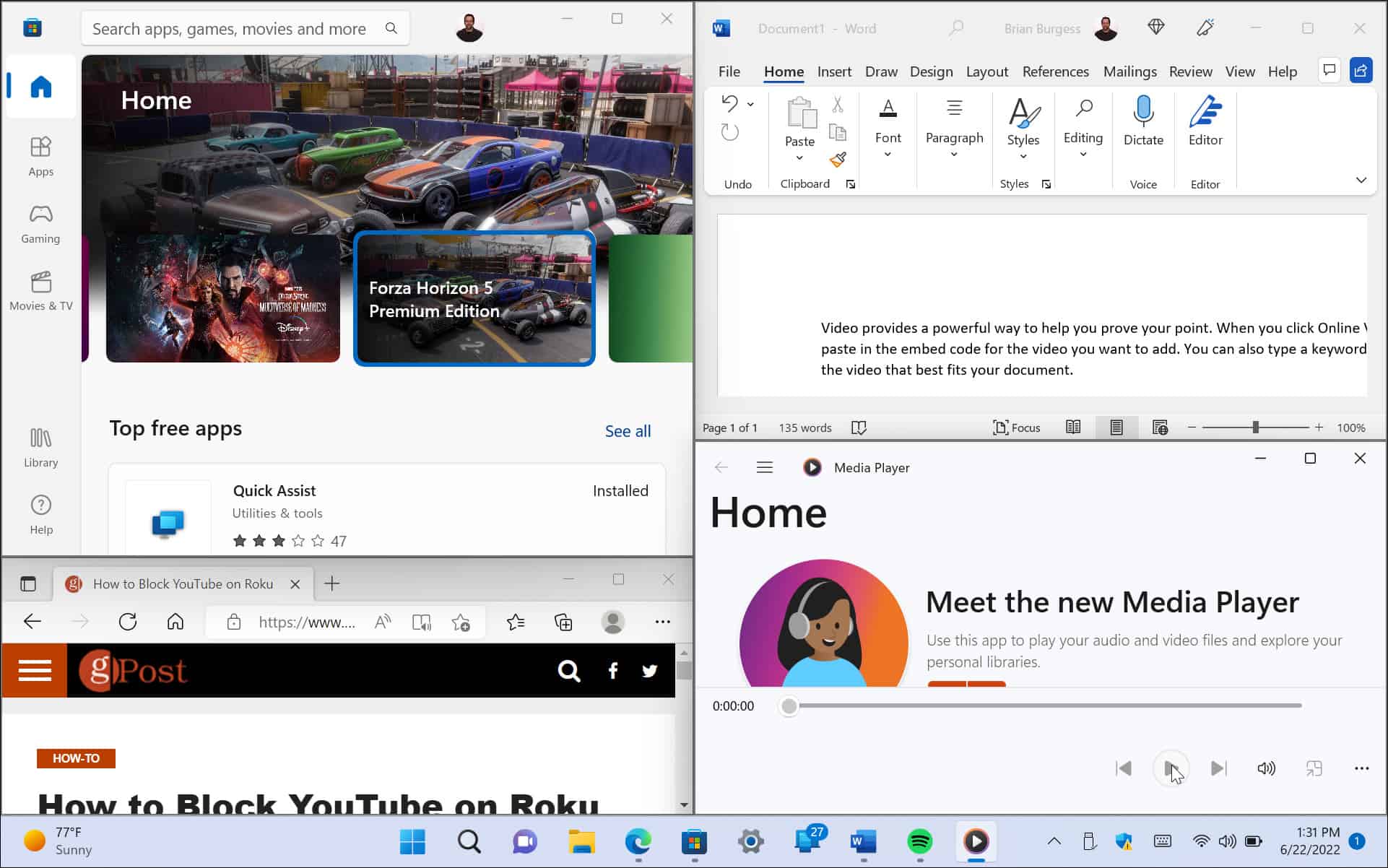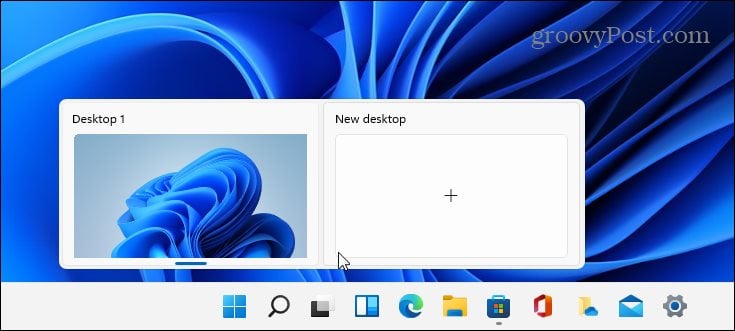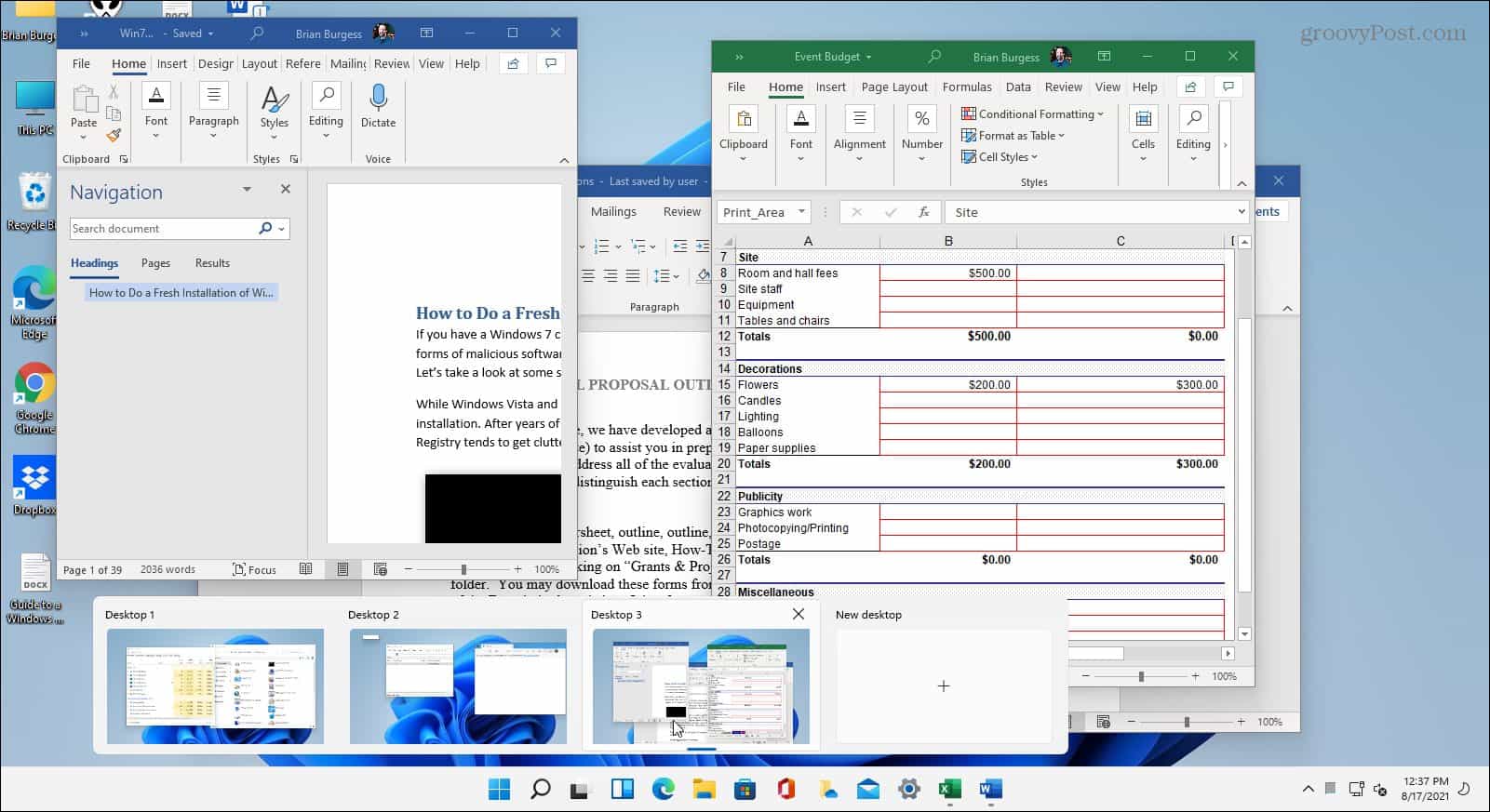Привет, друзья. В этой публикации предлагаю поговорить о виртуальных рабочих столах Windows 11. Новая операционная система не просто унаследовала их от Windows 10, в 11-й версии улучшена работа с ними – добавлен новый удобный способ переключения между столам в один клик, а также реализована возможность настройки для разных столов разных фоновых картинок. Давайте же посмотрим и на новинки рабочих столов Windows 11, и комплексно поговорим обо всех возможностях этой системной функции.
Итак, друзья, виртуальные рабочие столы, эта функция появилась впервые в Windows 10, дабы мы, пользователи могли более эффективно организовать активную работу на компьютере, распределяя её в зависимости от конкретных задач по разным рабочим столам. Обителью рабочих столов Windows 11, как и в Windows 10, является среда представления задач, запускаемая одной из предустановленных кнопок на системной панели задач или клавишами Win+Tab. В Windows 11 эта среда обрела лучшее юзабилити, она избавилась от функции временной шкалы, которая есть в Windows 10. И в представлении задач 11-й Windows область рабочих столов перенесена вниз. Перемещать окна приложений между рабочими столами в Windows 11, как и в Windows 10, можно обычным затаскиванием на нужный стол, а можно с помощью контекстного меню, вызываемого на окнах. В контекстном меню на окнах при необходимости можем настроить отображение нужных приложений синхронизировано на всех рабочих столах. А если это окно многовкладочного или многооконного приложения, как, например, браузер, то можем ещё решить, хотим ли, чтобы на всех столах такое приложение отображалось со всеми своими вкладками или окнами. Для создания нового рабочего стола в представлении задач жмём «Создать рабочий стол», либо используем клавиши Win+Ctrl+D.

Переключаться между виртуальными рабочими столами, как и в Windows 10, можно в представлении задач и клавишами Win+Ctrl+← и Win+Ctrl+→. Но в Windows 11 добавлен ещё один способ переключения между столами: при подведении курсора к кнопке представления задач на панели задач появляется панель рабочих столов. На этой панели и можно перейти на нужный стол буквально в один клик.
В представлении задач и на панели рабочих столов, появляющейся при подведении курсора к кнопке представления задач, можем управлять столами. Можем перемещать их местами, можем переименовывать их, это старые возможности из Windows 10. И есть новая возможность, появившаяся в Windows 11 – назначать столам разные фоновые картинки, т.е. обои. Чтобы установить для рабочего стола иной фон, переключившись на него, подводим курсор к кнопке представления задач, на этом столе вызываем контекстное меню и жмём «Выбрать фон».


Вот такой небольшой, но толковый апгрейд получили виртуальные рабочие столы в Windows 11. Ну и, друзья, если интересно, смотрите полный обзор новшеств Windows 11 в её инсайдерской сборке.

В этой инструкции подробно об использовании виртуальных рабочих столов Windows 11 — их создании, переименовании, настройке, переключении между рабочими столами.
Создание, удаление и настройка виртуальных рабочих столов
Создать новый виртуальный рабочий стол Windows 11 можно двумя быстрыми способами:
- Нажать по кнопке «Представление задач» в панели задач, а затем — по пункту создания нового рабочего стола.
- Нажать сочетание клавиш Win+Ctrl+D на клавиатуре, где Win — клавиша с эмблемой Windows (при этом вы автоматически перейдете на вновь созданный виртуальный рабочий стол).
Для предварительного просмотра содержимого разных рабочих столов достаточно поднести указатель мыши к кнопке «Представление задач», текущий рабочий стол будет иметь отметку внизу.
Удаление виртуального рабочего стола возможно следующими способами:
- Нажать горячие клавиши Win+Ctrl+F4 (будет удален активный виртуальный рабочий стол).
- Открыть представление задач, поднести указатель мыши к нужному рабочему столу и «Закрыть» его.
- Закрыть виртуальный рабочий стол, открыв его контекстное меню в представлении задач.
Доступные настройки виртуальных рабочих столов:
Доступные действия и горячие клавиши для работы с виртуальными рабочими столами
Сначала основные горячие клавиши, которые могут пригодиться:
- Win+Tab — открыть представление задач (Esc для выхода из просмотра задач)
- Win+Ctrl+D — создать новый виртуальный рабочий стол
- Win+Ctrl+стрелка влево или вправо — переключиться на предыдущий или следующий виртуальный рабочий стол.
- На тачпаде ноутбука — жест четырьмя пальцами слева направо или наоборот — переключение между виртуальными рабочими столами (при условии, что тачпад поддерживает такие жесты).
- Win+Ctrl+F4 — закрыть текущий виртуальный рабочий стол.
Для управления окнами программ на виртуальных рабочих столах используйте следующий подход:
- Откройте представление задач кнопкой в панели задач или сочетанием клавиш.
- Нажмите правой кнопкой мыши по миниатюре окна и выберите нужный пункт: «Переместить в» для перемещения на нужный виртуальный рабочий стол, «Показать это окно на всех рабочих столах» или «Показать окна этого приложения на всех рабочих столах», в зависимости от того, что именно требуется.
И, в завершение, ответ на частый вопрос: можно ли разместить разные значки на разных виртуальных рабочих столах. Ответ: нет, средства Windows 11 этого не позволяют (но теоретически это может быть возможно с помощью сторонних программ).
Видео
Пользуетесь ли вы виртуальными рабочими столами? Несмотря на то, что я лично считаю функцию полезной и удобной, сам себя так и не смог приучить к её регулярному использованию. Возможно, у читателей будет иной опыт.
Если вы работаете дома, даже несколько дней в неделю, нет ничего лучше, чем иметь несколько мониторов для продуктивной работы. В этой заметке мы расскажем всё, что вам нужно знать, чтобы настроить рабочее пространство с несколькими мониторами в Windows 11.

Зачем использовать несколько мониторов?
Причина использования нескольких мониторов проста: больше места на экране. Больше места позволяет запускать больше программ одновременно без переключения между окнами с помощью Alt+Tab или бесконечных щелчков мышью.
Вы можете легко перемещать мышь между мониторами, если вам нужно взаимодействовать с программой, или просто оставлять их открытыми для справки — это очень помогает, когда вы пишете эссе или статью. Время от времени вы можете даже запустить фильм или телешоу, выполняя небольшую работу на главном экране.
Представьте, что вы менеджер социальных сетей вашей компании. Вы можете открыть Tweetdeck на одном дисплее, чтобы следить за тем, что происходит в Twitter. Между тем, вы можете работать над отчётом на своём основном экране, когда в веб-браузере открыта панель аналитики вашей компании с одной стороны и Microsoft Word с другой.
Если вы писатель, у вас может быть текстовый редактор на половине одного экрана, заметки на другой половине, а затем веб-браузер, открытый на дополнительном мониторе для исследований.
Для одновременного открытия всех этих программ требуется, чтобы ваш компьютер имел вычислительную мощность для их запуска, но большинство ПК среднего класса с процессором Core i5 или выше должны работать нормально. Хотя, если вы хотите запустить программу для редактирования видео или Photoshop вместе с некоторыми дополнительными программами, вам, вероятно, понадобится хороший объем оперативной памяти, чтобы система не зависала.
Смотрите также:
- Что такое центральный процессор и что он делает?
- Что такое RAM? Всё, что вам нужно знать про оперативную память
Есть альтернативы нескольким мониторам. Например, вы можете получить монитор 4K огромного размера, а затем использовать Windows Snap, чтобы разделить экран на четверти, по сути, создав четыре меньших пространства 1080p. Однако это может быть немного неудобно по сравнению с использованием нескольких мониторов с окнами большего размера.
Смотрите также: Стоит ли покупать монитор 4K для повседневной работе на компьютере?
Начало работы с несколькими мониторами
В этом примере мы используем два монитора, но основные принципы будут работать для трёх или даже четырёх дисплеев. Сколько мониторов вам действительно нужно, зависит от вашего уникального варианта использования; однако большинство людей должны иметь возможность выполнять работу с двумя или тремя мониторами. Как только вы доберётесь до четырёх, вам понадобится подставка для нескольких мониторов, чтобы ставить мониторы друг на друга, что становится немного сложнее.
Чтобы начать настройку нескольких мониторов, всё, что вам нужно сделать, это подключить дополнительный монитор к ПК (будь то настольный компьютер или ноутбук) с помощью предпочитаемого соединительного кабеля. Если ваш компьютер представляет собой ноутбук или настольный компьютер без графической карты (GPU), используйте порты на материнской плате — обычно HDMI. Однако, если у вас есть видеокарта, кабель должен использовать порты карты, а не материнской платы.

Смотрите также:
- HDMI или DisplayPort или DVI: какой порт лучше?
- Что такое видеокарта (графический процессор). Объяснение функции видеокарт
С видеокартой или без неё большинство людей будут использовать HDMI, хотя геймеры также могут использовать DisplayPort при использовании монитора с высокой частотой обновления. Как только вы подключите дополнительный монитор, Windows на секунду остановится, чтобы выяснить, что происходит. Однако через несколько секунд вы увидите, как оживает дополнительный монитор.
Смотрите также: Нужен ли монитор с высокой частотой обновления для офисной работы?
По умолчанию Windows может отображать ваши мониторы в зеркальном режиме, что означает, что на каждом мониторе отображается один и тот же рабочий стол. Чтобы изменить это, откройте приложение «Параметры» через меню «Пуск» или нажмите сочетание клавиш Win+I.
Убедитесь, что на левой панели навигации выбрана «Система» (это значение по умолчанию), а затем нажмите «Дисплей» в главном окне. В самом верху Windows 11 покажет текущую конфигурацию монитора в виде набора значков.
Монитор с пометкой «1» является вашим основным окном, а второй помечен как «2». Если Windows показывает ваш дополнительный монитор справа, а вы хотите, чтобы он был слева, просто перетащите его с правой стороны значка основного монитора на левую сторону и нажмите появившуюся кнопку «Применить». То же самое происходит, если вы хотите разместить монитор над или под основным. Всё это просто перетаскивание. Если вы не уверены, какой монитор какой, нажмите кнопку «Определить» под значками, и Windows 11 отобразит числа на соответствующих дисплеях.
Прямо под значками монитора и рядом с кнопкой «Определить» вы увидите раскрывающееся меню. Нажмите на неё, и вы увидите несколько вариантов, в том числе: «Дублировать эти экраны», «Расширить эти экраны», «Показать только на 1», «Показать только на 2» и так далее.
Нам нужен вариант «Расширить эти экраны». Таким образом, оба экрана становятся одним большим рабочим столом, на каждом из которых могут отображаться разные программы.
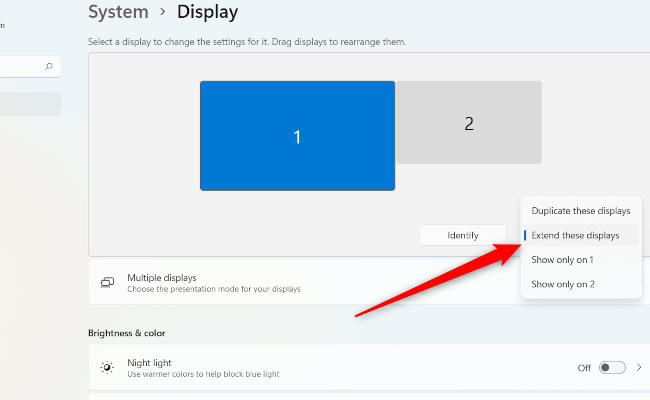
Затем нажмите на плитку «Несколько дисплеев». Настройки здесь, вероятно, не нужно будет изменять, кроме как если вы не используете ноутбук или же Windows неправильно назначила дисплей в качестве основного монитора (тот, который находится в центре вашей настройки).
Если, например, вы хотите, чтобы внешний монитор был основным в настройке ноутбука, то выделите внешний монитор в настройках (это будет тот, у которого значок больше), а затем в разделе «Несколько дисплеев» нажмите «Сделать основным дисплеем».
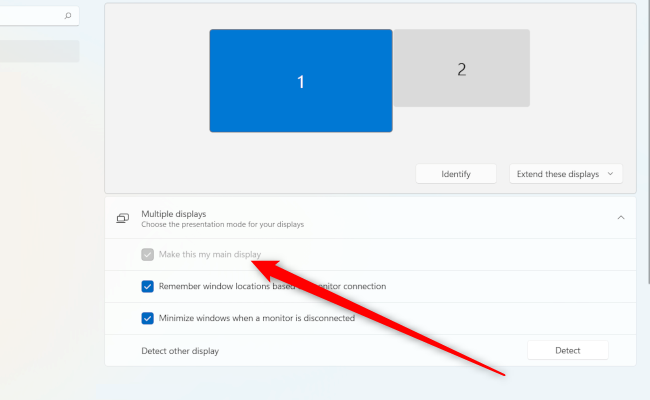
Если этот параметр неактивен, как вы видите выше, этот дисплей уже является вашим основным дисплеем.
Масштабирование с несколькими мониторами
Одна из самых важных настроек, которую нужно правильно настроить, — это масштабирование. Если, например, у вас есть 24-дюймовый монитор 1080p, вы, вероятно, не хотите, чтобы текст и значки были на 100 процентов. Для большинства людей это слишком мелко, и это, вероятно, повредит глаза после длительного использования. Вот где в дело вступает масштабирование. Windows позволяет монитору оставаться с исходным разрешением, увеличивая при этом текст и значки, чтобы снизить нагрузку на глаза.
Вернитесь в «Параметры» → «Система» → «Дисплей», как мы делали это раньше. Щёлкните значок вверху для монитора, который вы хотите изменить, а затем прокрутите вниз до плитки «Масштаб» в разделе «Масштаб и макет». Там должно быть выпадающее меню. Нажмите на него и выберите для начала «125%».
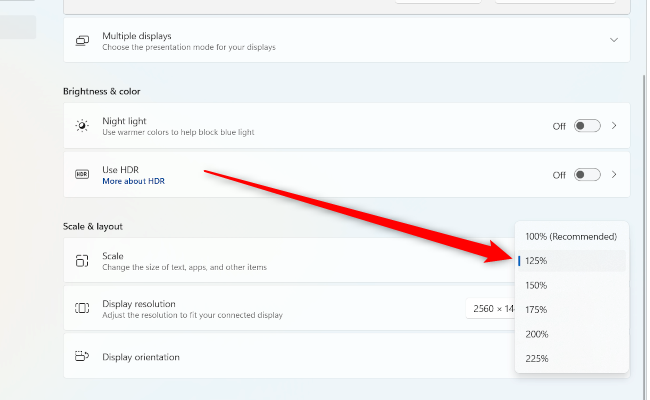
Посмотрите, достаточно ли это для вас, если нет, то увеличьте его, используя пресеты, которые вы видите там. Windows также позволяет настраивать масштаб, щёлкнув плитку «Масштаб», чтобы открыть новый экран. Однако пользовательское масштабирование не рекомендуется, поскольку Microsoft предупреждает, что это может сделать текст и приложения нечитаемыми.
Настройка разрешения экрана и частоты обновления
По умолчанию Windows 11 должна автоматически определять собственное разрешение вашего монитора. Если вас что-то не устраивает, то перейдите в «Параметры» → «Система» → «Дисплей» → «Разрешение экрана» и найдите правильное разрешение в раскрывающемся меню.
Если у вас есть игровой монитор с высокой частотой обновления, такой как 75 Гц, 144 Гц или 164 Гц, вам также придётся настроить его. По умолчанию Windows распознает и настраивает ваши мониторы только на частоту 60 Гц. Чтобы увеличить частоту обновления, вам нужно перейти в «Параметры» → «Система» → «Экран» → «Сопутствующие параметры» → «Расширенные параметры дисплей».
Смотрите также: Как изменить частоту обновления монитора
На этом экране будет плитка с надписью «Выберите частоту обновления» и ещё одно раскрывающееся меню. Если ваш монитор поддерживает высокую частоту обновления, при нажатии на это меню отобразятся параметры частоты обновления.

Большинство людей захотят выбрать максимум.
Возможно, однако, вы не увидите максимум, на который рассчитывали. Скажем, например, вы купили монитор с частотой обновления 144 Гц, но видите варианты только до 75 Гц. В этом случае причина, вероятно, в порте и кабеле соединения. Большинству мониторов с высокой частотой обновления требуется подключение DisplayPort, а не HDMI, чтобы полностью реализовать свой потенциал.
Использование HDR с несколькими мониторами
Последний шаг — активировать расширенный динамический диапазон (HDR), если вы хотите использовать его на совместимом мониторе. HDR позволяет использовать более широкий цветовой диапазон, и если ваш дисплей на это способен, то стоит включить его, хотя бы для того, чтобы увидеть, на что он похож.
Смотрите также: Что такое HDR-фотография и как её использовать?
Как и раньше, нажмите на монитор, который вы хотите настроить, с помощью значков в верхней части «Параметры» → «Система» → «Дисплей», а затем прокрутите вниз до плитки «Использовать HDR», а затем просто щёлкните ползунок в положение «Вкл.».

Настроить несколько мониторов довольно просто, хотя, чтобы получить от них максимальную отдачу, вам действительно нужно зайти в параметры и изменить несколько свойств в соответствии с вашими предпочтениями. Как только это будет сделано, вы готовы наслаждаться максимальным пространством на экране.
Смотрите также: Как подключить телевизор (или второй монитор) к компьютеру в Windows 11
Связанные статьи:
- Как подключить телевизор (или второй монитор) к компьютеру в Windows 11 (84.6%)
- Как переместить окно программы на другой монитор в Windows 11 (84.6%)
- Компьютер перестал выводить изображение и звук на телевизор (РЕШЕНО) (69.9%)
- Как изменить частоту обновления монитора в Windows 10 (61.2%)
- Как увидеть FPS в любой игре в Windows 11 и Windows 10 (без установки дополнительных программ) (58.1%)
- Нужно ли оставить ноутбук подключённым все время к электросети? (RANDOM — 50.5%)
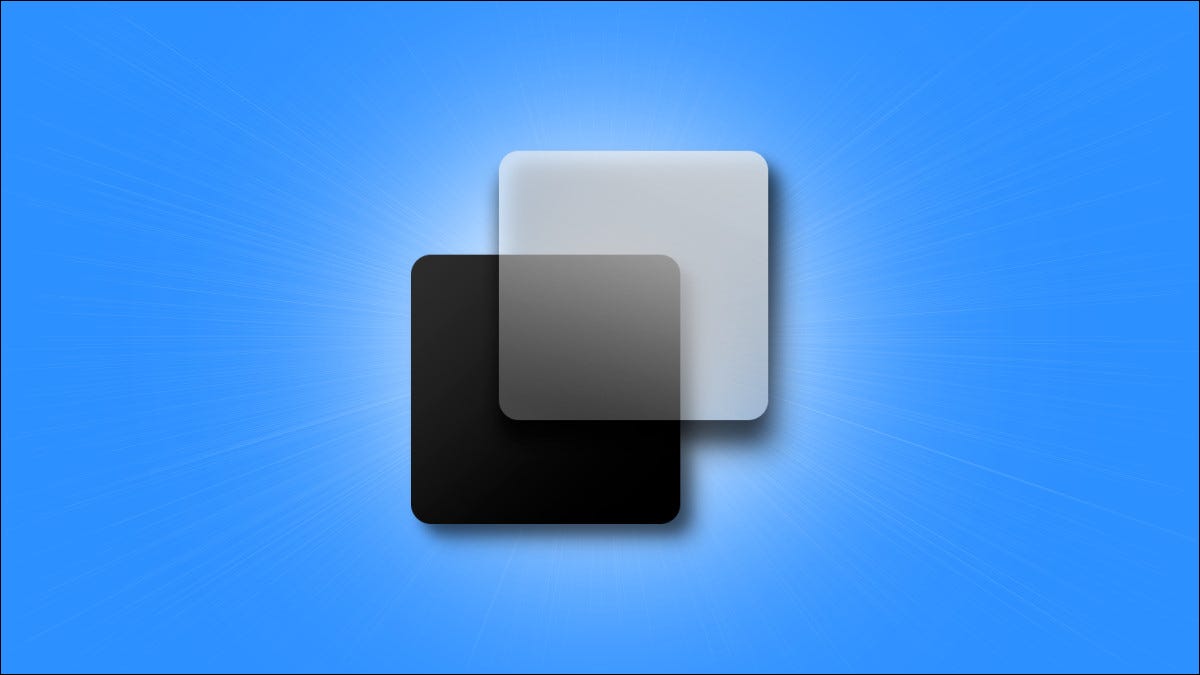
В Windows 11 вы можете настраивать расположения приложений в разных рабочих областях («виртуальных рабочих столах»), между которыми можно быстро переключаться с помощью кнопки «Просмотр задач». Мы расскажем, как их использовать.
Что такое виртуальные рабочие столы?
Как правило, когда мы говорим «рабочий стол» в Windows, мы обычно имеем в виду специальное пространство для хранения, расположенное за всеми окнами, которое также является папкой особого типа. Вы можете установить на этот рабочий стол фоновое изображение и хранить на нем иконки.
Но в еще более старом смысле истории дизайна пользовательского интерфейса термин «рабочий стол» также включает в себя определенное расположение открытых окон приложений на этом фоне. Так что, если представить себе настоящий деревянный стол, застеленный бумагами в разных положениях, всю композицию можно было бы назвать «рабочим столом». Именно к этому второму определению относится термин «виртуальные рабочие столы».
Вплоть до Windows 10 большинство ПК с Windows без нескольких экранов имели один рабочий стол. Благодаря функции «Просмотр задач» в Windows 11 вы можете иметь несколько «виртуальных рабочих столов» на одном ПК и легко переключаться между ними. Каждый рабочий стол содержит свое собственное расположение открытых окон и приложений, при этом иконки на «рабочем столе хранилища» остаются одинаковыми для всех виртуальных рабочих столов.
Как создавать и использовать виртуальные рабочие столы
В Windows 11 виртуальные рабочие столы находятся на расстоянии одного клика. Чтобы начать работу с ними, нажмите кнопку «Просмотр задач» на панели задач, которая выглядит как квадрат, перекрывающий другой. Или нажмите Windows+Tab на клавиатуре.
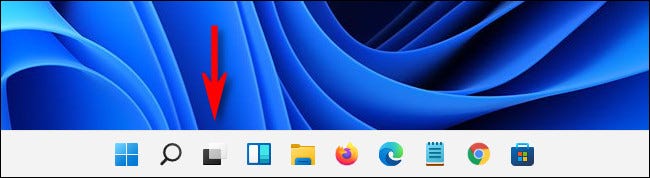
(Если вы не видите кнопку «Просмотр задач» на панели задач, щелкните правой кнопкой мыши панель задач и выберите «Настройки панели задач», затем переведите переключатель рядом с «Просмотр задач» в положение «Вкл.»).
После того, как вы откроете просмотр задач, вы увидите специальный экран, показывающий все открытые окна приложений в одной области вверху (если они у вас открыты). Вы также увидите ряд эскизов виртуального рабочего стола на панели, которая расположена в нижней части экрана.
Чтобы добавить новый виртуальный рабочий стол, нажмите кнопку «Новый рабочий стол» со знаком «плюс» («+») или Windows + Ctrl + D на клавиатуре.
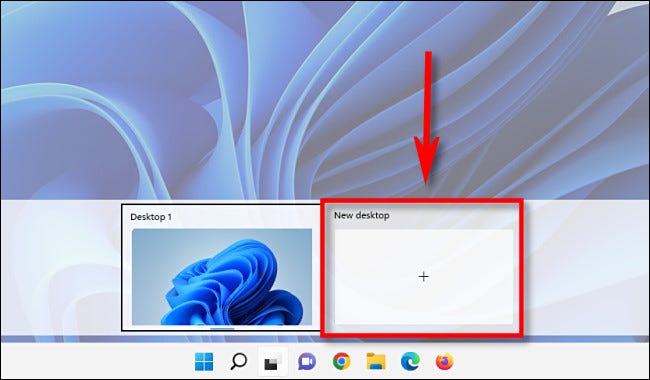
В списке появится новый рабочий стол (с порядковым номером, например «Рабочий стол 2»). Чтобы переключиться на него, щелкните его миниатюру в представлении задач.
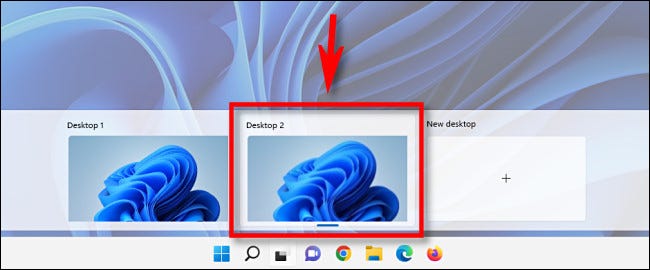
Новый рабочий стол займет ваше место на экране и будет вести себя так же, как ваш первый рабочий стол. Вы можете открывать приложения и располагать их окна как угодно. Приложения, которые вы открываете, также будут отображаться на панели задач виртуального рабочего стола.
Когда вы переключаетесь на другой виртуальный рабочий стол, это расположение будет сохранено, и вы сможете вернуться к нему позже, снова нажав «Просмотр задач» и выбрав миниатюру виртуального рабочего стола.
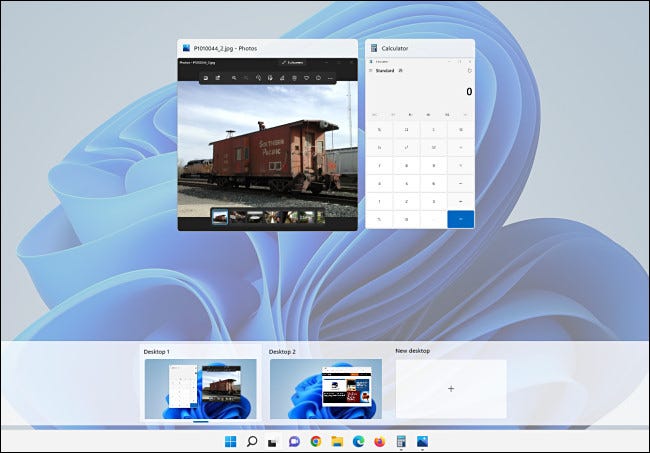
Кроме того, вы можете перетаскивать приложения между виртуальными рабочими столами в просмотре задач, щелкнув и перетащив миниатюру окна приложения на миниатюру виртуального рабочего стола в нижней части экрана. И что еще круче, вы можете установить разные фоны рабочего стола для каждого виртуального рабочего стола, что облегчит их быстрое различение в виде эскизов.
Как удалить виртуальный рабочий стол в Windows 11
Чтобы удалить виртуальный рабочий стол в Windows 11, сначала откройте просмотр задач, щелкнув его значок на панели задач (или нажав Windows + Tab на клавиатуре). Наведите курсор на миниатюру виртуального рабочего стола, который вы хотите закрыть, пока не увидите «X» (закрыть) в углу, затем щелкните «X».
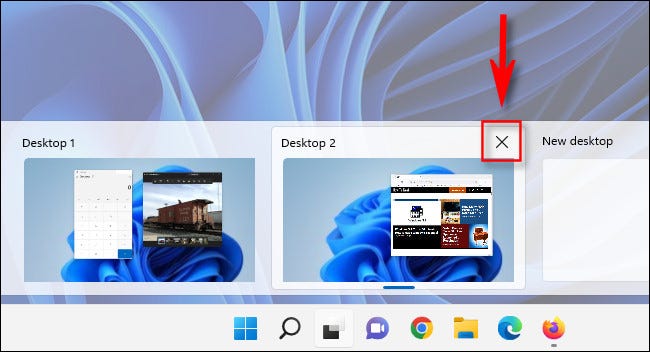
В качестве альтернативы вы можете открыть просмотр задач (Windows + Tab), использовать клавиши со стрелками, чтобы выбрать миниатюру виртуального рабочего стола, а затем нажать «Удалить» на клавиатуре, чтобы удалить выбранный виртуальный рабочий стол.
Повторите эти шаги с другими виртуальными рабочими столами, которые вы хотите закрыть. Окна приложений, открытые на закрытом виртуальном рабочем столе, переместятся на виртуальный рабочий стол слева от него (на одну цифру ниже) в списке.
Сочетания клавиш для виртуального рабочего стола
Windows 11 поставляется с набором простых в использовании сочетаний клавиш, которые могут сделать работу с виртуальными рабочими столами более эффективной — мышь не требуется. Вот несколько основных:
Windows+Tab: открыть просмотр задач
Windows+Ctrl+стрелка влево или вправо: переключение между виртуальными рабочими столами
Windows+Ctrl+D: создать новый виртуальный рабочий стол
Клавиши со стрелками и Enter: используйте в представлении задач для выбора виртуального рабочего стола.
Удалить: нажатие этой клавиши при открытом представлении задач удалит выбранный рабочий стол.
Escape: закрыть представление задач
Наслаждайтесь новыми (виртуальными) рабочими столами!
Вам тоже мало одного монитора? А может быть, как и я, сидите за ноутбуком и захотелось увеличить рабочее пространство? В этой статье я наглядно покажу, как можно настроить второй монитор в новейшей Windows 11 (а если у вас несколько экранов – и это тоже поможет). Не пугаемся, все будет очень просто.
Содержание
- Краткий план
- Шаг 1 – Подключение
- Шаг 2 – Отображение
- Шаг 3 – Настройки
- Задать вопрос автору статьи
Краткий план
Вся суть работы со вторым (а то и третьим) монитором:
- Подключаем.
- Выбираем правильное отображение.
- Если что-то пошло не так – лезем в настройки Windows.
Предлагаю кратко пробежаться по этим пунктам. Так как читатели этой статьи скорее всего пришли по разным вопросам, надеюсь, что в одном из разделов вы все-таки найдете нужный для себя ответ. А уж если нет – напишите свой комментарий под этой статьей с подробнейшим описанием, быть может вы кого-то очень сильно спасете этим
Шаг 1 – Подключение
Друзья, если вы уже подключили второй монитор – все прекрасно, можете смело пропускать этот раздел. В этой теме есть интересные моменты, поэтому выношу их отдельно.
- У меня второй монитор подключен по HDMI кабелю, что и советую сделать вам. Большая часть проблем с отображением изображения через кабель как раз и заключается в кабеле (при этом не так уж и важно HDMI это или тот же старый-добрый VGA). Поэтому если что-то не так, сразу лезем проверять кабель. Второй случай – в настройках самого монитора или телевизора нужно выбрать правильный вход, с которого нужно получать видеосигнал. Обычно он с этим справляется автоматически, но некоторые модели требуют ручного вмешательства. Тут уже оставляю вас один на один со своей конкретной моделью. А еще на эту тему у нас есть замечательные статьи: подключение монитора, подключение телевизора.
- А еще те же телевизоры можно подключать по Wi-Fi и дублировать на них экран. Эта тема схожа с этой, но за ее обширностью выношу в отдельную статью. Можете ознакомиться там, ка сделать 2 экрана по беспроводу.
И не забываем включить второй монитор – где-то достаточно простого включения в розетку, а где-то нужно активировать кнопку включения.
Два экрана подключены к одному компьютеру, вход выбран правильно, и, как правило, сейчас экран показывается только на первом мониторе, а на втором выводится лучшая картина Малевича (встречал случай, когда основным активным становился именно второй монитор). Но у меня он просто дублируется.
Но мы же ведь хотим чего-то другого… Поэтому нажимаем на вот эти клавиши (держим клавишу WIN () и нажимаем клавишу P (английская «пэ») для переключения режимов):
+ P
Пока вы держите клавишу , будет появляться вот такое окошко, которое позволит переключаться между мониторами и настраивать их режим работы:
Привожу расшифровку режимов:
- Только экран компьютера. Позволяет убрать второй экран. Мне применять такое не приходилось, но наверняка кому-то очень нужно.
- Повторяющийся. Простое дублирование экрана. Все изображение дублируется на оба экрана (два монитора включаются одновременно). Удобно при проведении каких-то презентаций, когда нужно что-то показывать людям на большом экране, а при этом то же самое видеть на своем.
- Расширить. Пожалуй, самый часто используемый режим – ваш экран «расширяется» влево или вправо (настройки опишу ниже), тем самым вы получаете дополнительную рабочую область, которая является продолжением текущей (просто ведете мышь влево или вправо, и она автоматически попадает на второй экран).
- Только второй экран. Полный антипод первого случая. Применял, когда смотрел фильмы с ноутбука на телевизоре, и хотелось отключить экран ноутбука, чтобы он не отвлекал от фильма.
Если на этих шагах у вас уже все отлично, можете смело завершать чтение статьи. Но некоторым пригодится следующий пункт, где они найдут свои ответы.
Шаг 3 – Настройки
Здесь рассмотрим случаи обнаружения второго экрана и их расположения относительно друг друга. Это все делается в стандартных настройках Windows 11.
- Открываем «Параметры» (щелкаем правой кнопкой мыши по кнопке «Пуск» и выбираем «Параметры» или же просто жмем горячие клавиши + I).
- «Система – Дисплей».
- Раскрываем пункт «Несколько дисплеев» и нажать кнопку «Обнаружить».
Сразу же обращаем внимание, что на вкладке «Дисплей» уже достаточно параметров для отстройки каждого экрана. Но так как мы говорим про второй экран, то в случае каких-то проблем прежде всего здесь стоит нажать на кнопку «Обнаружить», чтобы компьютер его начала использовать. После чего уже можно будет задать верный порядок (левый – правый). А еще здесь есть интересная кнопка «Подключить к беспроводному дисплею», авось тоже кому-то будет интересно.
- После обнаружения у вас появится возможность настроить ваши 2 монитора (почему-то по умолчанию отказывается отображать их сразу). Наверху этого раздела появится информация о подключенных дисплеях и текущем режиме отображения. Режим можно сразу менять. А если вы тоже выбрали «Расширить эти экраны», то их можно перетягивать друг относительно друга, чтобы задать правильное относительное расположение и задать основной монитор.
Windows 11 доступна уже сейчас, и, хотя она во многом похожа на Windows 10, обновленная операционная система предлагает множество новых функций, направленных на то, чтобы помочь вам лучше организовать и использовать свой компьютер. Хотя это не революция, а скорее усовершенствование. По сравнению с Windows 10 в Windows 11 есть одна интересная новая функция, о которой вам следует знать — виртуальные рабочие столы. В Windows 11 они называются просто рабочими столами и рассматриваются как копии вашего рабочего стола, которые вы можете создавать, настраивать и уничтожать по своему желанию. Эта функция виртуальных рабочих столов была фактически добавлена в Windows 10 некоторое время назад, но она никогда не была такой простой в использовании, как в Windows 11, где Microsoft размещает большую кнопку для доступа к вашим рабочим столам прямо на панели задач, расположенную рядом с кнопкой «Пуск». Эта новая кнопка называется «Представление задач», и хотя вы можете удалить ее с панели «Пуск» в Windows 11, щелкнув ее правой кнопкой мыши, выбрав «Параметры панели задач» и отключив кнопку «Просмотр задач», это полезная функция, которую стоит сохранить на панели задач. . Вы можете использовать несколько рабочих столов для управления своим рабочим процессом, отделить свою работу от любимых проектов и улучшить баланс между работой и личной жизнью. Ознакомьтесь с нашим пошаговым руководством ниже, чтобы узнать, как максимально эффективно использовать несколько рабочих столов в Windows 11.
Когда вы завершите чистую установку Windows 11, вы должны будете увидеть один рабочий стол, полный возможностей. Вот как создать больше и избавиться от них, если вы хотите сократить их количество. Наведите указатель мыши на кнопку «Просмотр задач» на панели задач или нажмите ее. Вы должны увидеть небольшой предварительный просмотр вашего текущего рабочего стола (ов), и если вы нажмете кнопку, вы также увидите предварительный просмотр приложений, которые вы открыли на своем текущем рабочем столе.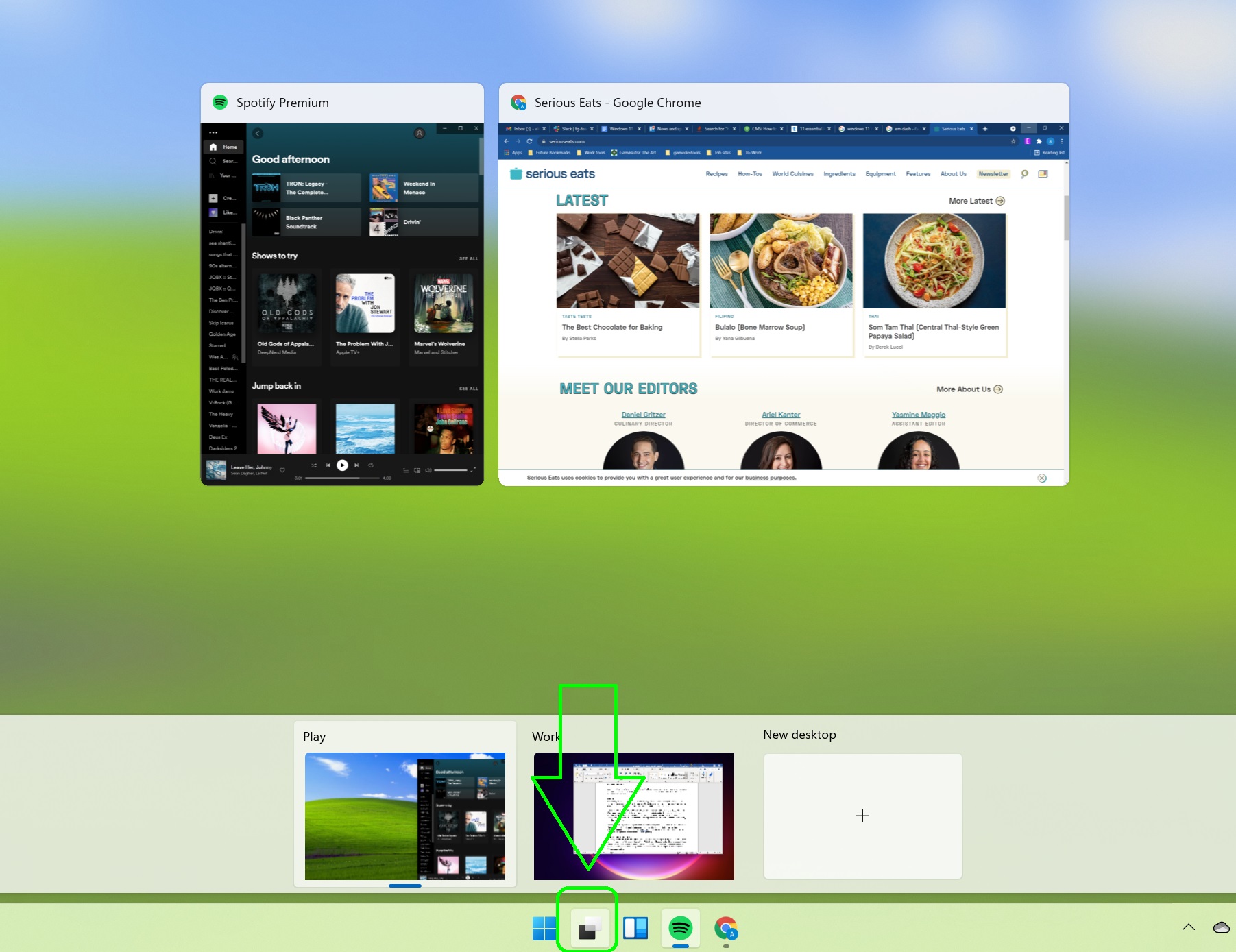
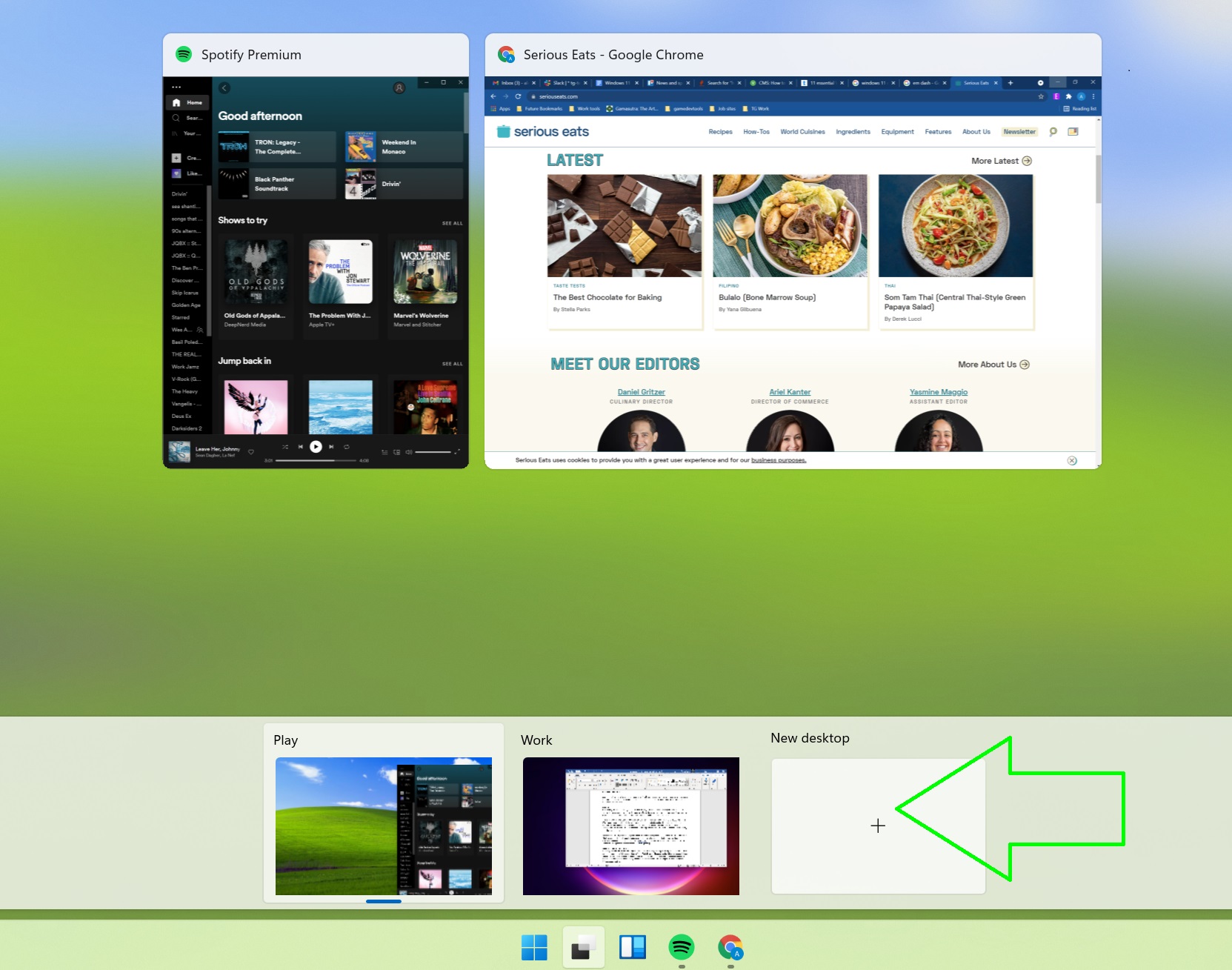
Как удалить рабочие столы в Windows 11
Если вы создали слишком много рабочих столов в Windows 11 и хотите сократить их количество, удалить их просто. Однако, если у вас только один рабочий стол, вы не сможете его удалить. Наведите указатель мыши на кнопку «Просмотр задач» на панели задач или нажмите ее.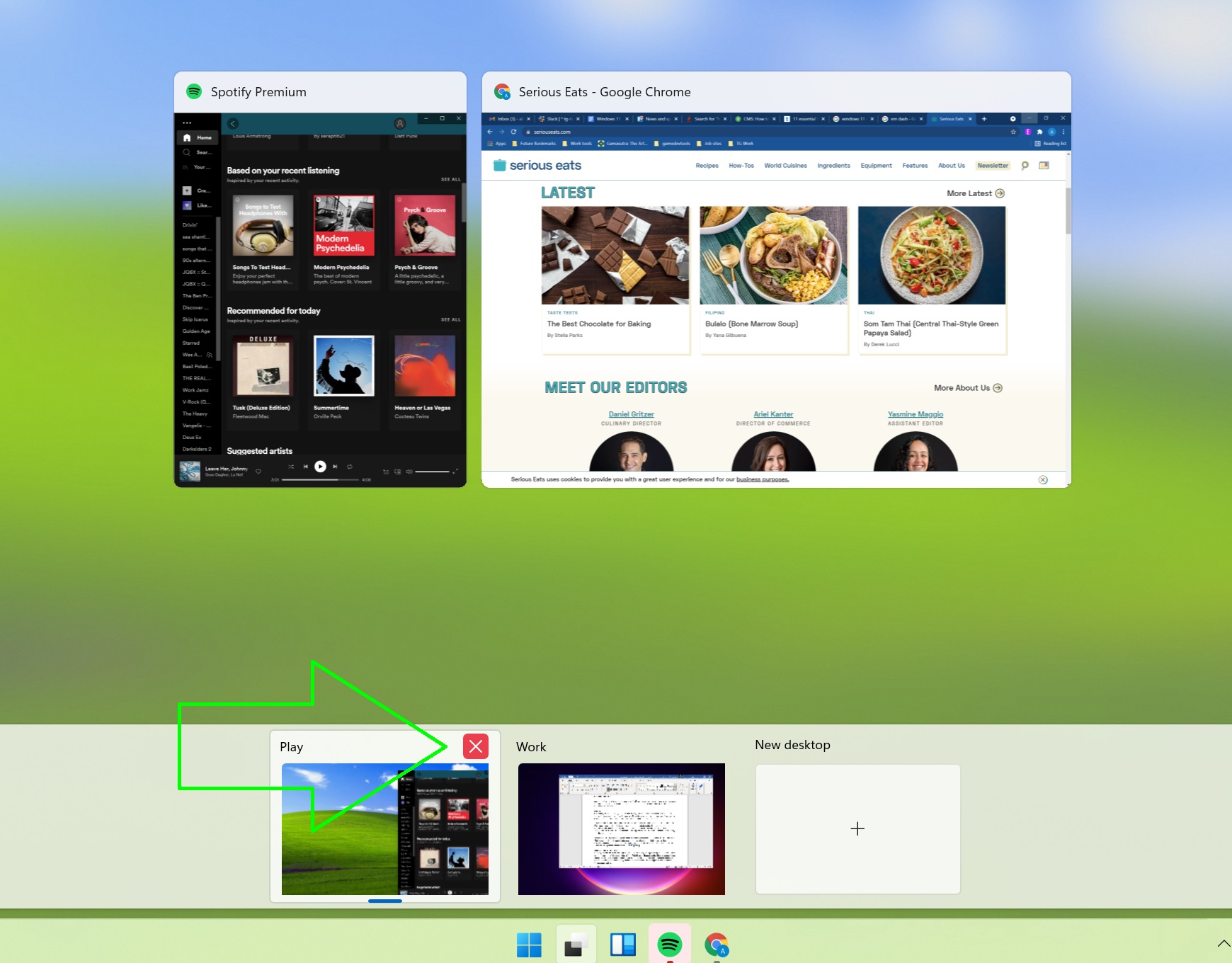
Как назвать свои рабочие столы с Windows 11
1. Наведите указатель мыши на кнопку «Просмотр задач» или нажмите ее, чтобы открыть предварительный просмотр ваших текущих рабочих столов. Щелкните прямо по имени рабочего стола, который хотите изменить. Кроме того, вы можете щелкнуть правой кнопкой мыши на рабочем столе и выбрать «Переименовать» в раскрывающемся меню.
Как установить собственный фон на рабочие столы с Windows 11
1. Наведите указатель мыши на кнопку «Просмотр задач» или нажмите ее, чтобы открыть предварительный просмотр ваших текущих рабочих столов.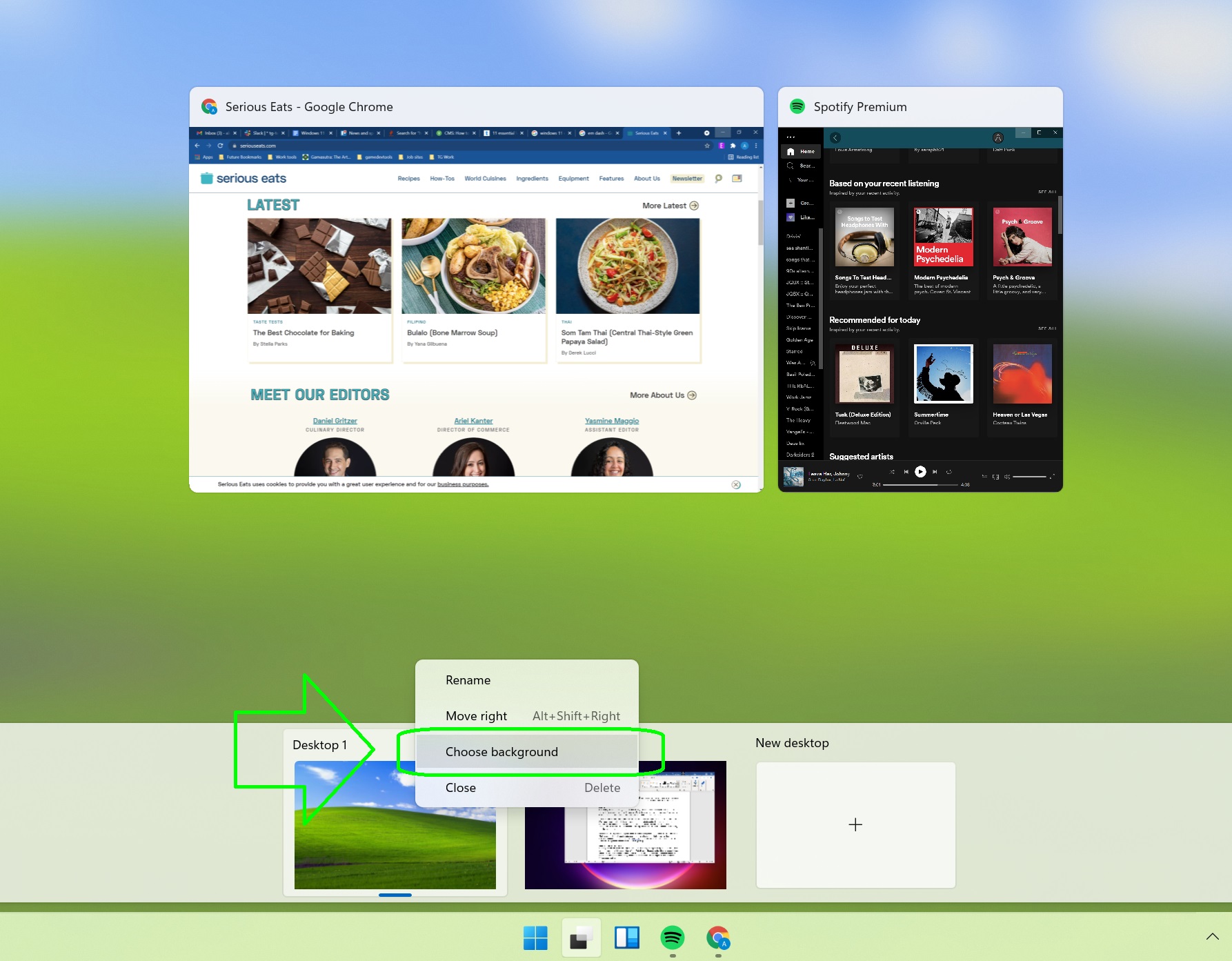
Как использовать одно и то же приложение на нескольких рабочих столах
Как уже отмечалось, если вы откроете одно и то же приложение на двух разных рабочих столах, Windows 11 по умолчанию будет рассматривать каждое как отдельный экземпляр. Если вы хотите, чтобы одно и то же приложение было открыто на нескольких рабочих столах и чтобы каждое приложение обращалось к одним и тем же данным — скажем, если у вас открыт Microsoft Word на двух рабочих столах и вы хотите, чтобы вы редактировали один и тот же документ на обоих, с внесением изменений между рабочими столами — вам понадобится специальная команда: 1. Нажмите кнопку «Просмотр задач»; это не сработает, если вы просто наведете на него указатель, поскольку вам нужен полный вид задач, который показывает, какие приложения вы открыли на своем текущем рабочем столе.
Windows 11 предоставляет несколько способов разделения экрана для многозадачности. Вот как использовать разделенный экран в Windows 11.
В Windows 11 есть несколько функций многозадачности, которые могут разделить ваш экран. Функции разделения экрана позволяют одновременно открывать несколько экранов, на каждом из которых происходят разные действия.
Самый распространенный и очевидный способ разделить экран — использовать клавишу Windows + стрелка вправо или влево. Вы также можете разделить экран в Windows 11 с помощью возможностей управления окнами. Например, вы можете использовать Windows Snap, виртуальные рабочие столы и макеты Snap. Давайте рассмотрим каждый более подробно.
Мы покажем вам, как использовать разделенный экран в Windows 11, чтобы вы могли работать в многозадачном режиме и выполнять свои задачи.
Используйте Windows Snap, чтобы разделить экран
Microsoft представила функцию Windows Snap в Windows 7, позволяющую привязывать открытые окна к левой и правой сторонам экрана. Затем вы можете просматривать экраны бок о бок.
Чтобы использовать Windows Snap, сделайте следующее:
- Перетащите открытый экран (браузер, открытый файл или приложение) и перетащите его из строки заголовка в левую или правую часть экрана, пока не увидите полупрозрачный контур.
- Когда вы отпустите его, у вас будет разделенный экран с элементом, который вы перетащили, и другими открытыми приложениями с другой стороны.
- Когда открыты два окна, вы можете изменить их размер, наведя курсор между экранами и перетащив их, чтобы изменить размер.
- Вы также можете использовать сочетание клавиш Windows плюс клавишу со стрелкой для направления, в котором вы хотите двигаться.
Использование стандартной функции привязки для разделения экрана полезно для многозадачности. Например, вы можете исследовать тему в своем браузере на одном экране и написать статью в Word на другом.
Одной из новых функций в Windows 11 являются Snap Layouts. Они появляются при наведении курсора на кнопку «Развернуть» в открытом окне. Некоторые люди находят их раздражающими и хотят сразу же отключить Snap Layouts. Но если вы собираетесь работать в многозадачном режиме, использование разделенного экрана в Windows 11 становится гораздо более доступным.
Когда макет появится, щелкните доступную зону, чтобы привязать к ней окно. Snap Layouts упрощают разделение экрана. Например, в Windows 10 для Snap Assist требовалось перетаскивать каждое окно к краю монитора.
В этом примере мы поместили приложение в каждую зону и немного изменили их размер. Обратите внимание, что чем больше ваш экран, тем больше зон он будет иметь.
Если вы хотите изменить макет, наведите указатель мыши на зону, в которой вы хотите разместить окно, и щелкните ее.
Используйте виртуальные рабочие столы
Другой способ разделить экраны на разные конфигурации — использовать виртуальные рабочие столы в Windows 11. Виртуальные рабочие столы — хороший вариант, если вам нужен рабочий стол с открытыми приложениями Office, другой — с мультимедиа, а третий — с чатом и социальными сетями, например.
Чтобы использовать виртуальные рабочие столы, сделайте следующее:
- Наведите указатель мыши на кнопку «Просмотр задач» на панели задач и нажмите «Новый рабочий стол».
- Откройте нужные приложения на каждом рабочем столе.
- Наведите указатель мыши на кнопку «Просмотр задач», и вы получите доступ к рабочему столу, с которым вам нужно работать.
Если у вас несколько виртуальных рабочих столов, наведите указатель мыши на кнопку «Просмотр задач» и просмотрите, что происходит на каждом из них.
Используйте разделенный экран в Windows 11
Если вам нужно одновременно открыть несколько экранов, Windows 11 предлагает качественные решения для выполнения задач. Microsoft предлагает множество способов добиться разделения экрана в новой ОС.
Конечно, если вы не используете виртуальные рабочие столы и считаете, что кнопка «Просмотр задач» мешает, вы можете скрыть кнопку «Просмотр задач» на панели задач.
Если вы еще не используете Windows 11, узнайте, как использовать разделенный экран в Windows 10.
Если вы проводите бесчисленное количество часов в день за своим компьютером, распределение рабочей нагрузки между двумя или более экранами может помочь вам в большей степени повысить свою производительность и навыки многозадачности. Однако установка нескольких мониторов выходит за рамки простого подключения экранов с помощью кабеля.
Windows 11 делает этот процесс еще проще и приятнее благодаря ряду специальных функций, которые она предлагает. Ниже мы обсудим, как вы можете подключить несколько мониторов к операционной системе Windows 11, а затем настроить настройку в соответствии с вашими потребностями.
Зачем использовать несколько мониторов?
Основное преимущество использования нескольких мониторов заключается в том, что это дает вам больше места на экране для выполнения работы. Подумайте, сколько раз вы открываете новые вкладки и окна на своем компьютере во время работы. Затем вы постоянно переключаетесь между теми, над которыми работаете, и теми, которые используете для исследований, что занимает довольно много времени.
Несколько мониторов помогают вам сохранять концентрацию, облегчая общение и творчество. Вы можете использовать свой основной экран, чтобы сосредоточиться на важных задачах, и прерывать этот фокус только для того, чтобы взглянуть на дополнительный экран, когда возникает что-то важное. Иногда вы можете даже захотеть посмотреть что-то на Netflix на горизонтальном экране, пока вы завершаете работу на вертикальном дисплее.
Тем не менее, вам понадобится приличная вычислительная мощность на вашем ПК, чтобы использовать настройку с несколькими мониторами. Как правило, с этой задачей справляются ПК среднего класса с процессором Core i5 и выше. Давайте посмотрим, как подключить и использовать несколько экранов в Windows 11.
1 Настройка нескольких мониторов
Для начала вам нужно подключить второй монитор к основному экрану, выбрать основной дисплей и выбрать способ отображения второго экрана. Все эти моменты мы подробно обсудили ниже.
1 Подключите второй монитор
Проверьте тип подключения, который может потребоваться для подключения второго монитора. Узнайте, поддерживает ли ваш компьютер VGA или HDMI. Вам может понадобиться разветвитель, в зависимости от ваших требований.
После подключения кабелей включите монитор. На этом этапе, если Windows 11 обнаружит новый монитор, она уведомит вас, а второй монитор по умолчанию будет отражать ваш основной дисплей.
Если он не обнаружит его автоматически, выполните шаги, указанные ниже:
-
Запустите «Настройки Windows» и выберите «Система» на левой панели.
-
Нажмите «Экран» в правой части окна.
-
Проверьте, все ли дисплеи отображаются в окне Display. Если один из них отсутствует, разверните раздел «Несколько дисплеев» и нажмите кнопку «Обнаружить».
Теперь вы сможете увидеть отсутствующий монитор. Однако, если вы все еще не можете, мы рекомендуем проверить, правильно ли работают кабели, которые вы используете.
2 Выберите главный дисплей
После успешного подключения второго монитора пришло время выбрать основной дисплей. Основной дисплей будет вашим основным рабочим местом, где Windows будет отображать все настройки.
По умолчанию, когда вы добавляете в систему еще один монитор, Windows выбирает первый монитор в качестве основного дисплея. Однако вы можете изменить этот параметр в соответствии с вашими требованиями.
Выполните следующие действия, чтобы выбрать основной дисплей:
- Запустите «Настройки Windows» и выберите «Система» на левой панели.
- Нажмите «Экран» в правой части окна.
-
Выберите предпочтительный дисплей и установите флажок, связанный с опцией Сделать это моим основным дисплеем .
Вот и все. Выбранный вами дисплей теперь должен быть установлен в качестве основного дисплея.
3 Выберите режим просмотра
Windows 11 предлагает следующие 4 режима просмотра для нескольких мониторов:
- Только экран ПК — будет использоваться только ваш основной дисплей.
- Дисплей — дополнительный экран будет отражать дисплей вашего основного дисплея.
- Расширить — второй экран будет расширением первого экрана, что идеально подходит для случаев, когда вы хотите работать на большем, чем обычно, экране.
-
Только второй экран — будет использоваться только ваш дополнительный экран.
Чтобы выбрать режим просмотра, одновременно нажмите клавиши Win + P, чтобы запустить функцию «Проект». Просто выберите предпочтительный режим из плавающего виджета.
Кроме того, вы также можете выбрать режим просмотра в настройках Windows 11. Выполните следующие действия, если вы хотите внести изменения через настройки:
- Запустите «Настройки Windows» и выберите «Система» на левой панели.
- Нажмите «Экран» в правой части окна.
-
Выберите дисплей, который вы хотите настроить, и разверните раскрывающееся меню в правом нижнем углу. Выберите нужный вариант из списка.
И вот оно. Ваша собственная установка с несколькими мониторами готова к работе!
2 Настройте настройку нескольких мониторов
Теперь, когда дополнительные дисплеи функционируют, вы можете настроить настройку, поигравшись с настройками фона, отрегулировав разрешение и включив расширенные функции, такие как HDR.
1 Выберите разрешение экрана
Если вас не устраивает разрешение экрана на любом из дисплеев, выполните следующие действия, чтобы изменить его:
- Запустите настройки дисплея и выберите монитор, который вы хотите настроить.
-
Разверните раскрывающееся меню «Разрешение экрана» в разделе «Масштаб и макет» и выберите необходимое разрешение.
2 Включить HDR
Добавление HDR к вашим визуальным впечатлениям делает все на вашем дисплее более ярким, четким и красочным. Традиционный дисплей (также называемый стандартным динамическим диапазоном) обычно показывает детали только в более ярких или более темных областях экрана.
С HDR вы также можете просматривать детали между экстремальными областями. Короче говоря, это делает все более реалистичным. Если ваше устройство поддерживает эту функцию, стоит попробовать.
Вот как вы можете включить HDR в настройке нескольких мониторов:
- Запустите настройки дисплея, выполнив шаги, описанные выше.
-
Выберите предпочитаемый монитор для этой функции и в разделе «Яркость и цвет» включите переключатель «Использовать HDR».
3 Изменить фон
Новые мониторы не должны быть скучными! Вы можете дополнительно настроить работу с двумя дисплеями, выбрав разные фоны для каждого дисплея. Кроме того, если вам нужны разные фоны, вы можете использовать функцию слайд-шоу.
Вот что вам нужно сделать:
-
Запустите «Параметры Windows» и выберите «Персонализация» на левой панели.
-
Нажмите Фон справа.
-
Разверните раскрывающееся меню «Персонализация фона» и выберите «Изображение».
-
Нажмите на кнопку «Обзор» и выберите изображение.
-
Затем щелкните правой кнопкой мыши выбранное изображение и выберите монитор, на котором вы хотите его отобразить.
-
После этого повторите тот же процесс, чтобы добавить разные фоны на другие мониторы.
Чтобы оживить ситуацию, вы можете регулярно менять обои рабочего стола. Выполните следующие шаги, чтобы использовать функцию слайд-шоу:
-
Запустите «Параметры Windows» и выберите «Персонализация» на левой панели.
-
Нажмите Фон справа.
-
Разверните раскрывающееся меню Персонализация фона и выберите Слайд -шоу .
-
Нажмите кнопку «Обзор» и выберите папку с изображением. Изображения в выбранной вами папке будут регулярно меняться.
-
Затем разверните раскрывающееся меню «Изменить изображение каждые» и выберите желаемую частоту.
-
Включите переключатель «Перемешать порядок изображений ».
-
Затем, если вы используете изображения разного размера, разверните раскрывающееся меню «Выбрать подгонку» и выберите «Заливка».
Windows 11 автоматически назначит обои на основе частоты вращения, выбранной вами при выполнении этих шагов.
Используйте настройку нескольких мониторов
Работа с несколькими мониторами кажется довольно футуристической и крутой. Более того, Windows 11 неплохо справляется с управлением несколькими мониторами, что упрощает весь процесс.
Если вы хотите сделать еще один шаг в управлении несколькими дисплеями, вы можете использовать сторонние приложения для управления несколькими мониторами . Используя их, вы можете перемещать и разворачивать окна, настраивать курсоры и получать доступ к расширенным параметрам настройки.
Источник записи: www.makeuseof.com
Несколько рабочих столов, также называемые виртуальными рабочими столами, отлично подходят для организации вашей работы, особенно если вы работаете с небольшими мониторами или если вам нужно открыть слишком много вкладок одновременно. Вы можете открывать разные программы на каждом виртуальном рабочем столе, и да, вы можете создавать неограниченное количество рабочих столов. Это позволяет довольно легко, быстро и без проблем переключаться между рабочими столами, а не вкладками. Да, Windows позволяет запускать несколько рабочих столов на одном мониторе. Давайте узнаем, как вы можете создавать, использовать и управлять виртуальными рабочими столами в Windows 11.
Если вы уже использовали несколько рабочих столов на своем ПК с Windows, возможно, вы знаете, насколько это хорошо. И если вы еще не использовали его, потому что считаете, что с ними было бы неудобно обращаться, этот пост может вам помочь. Переключаться между рабочими столами действительно легко, если вы знаете, как это сделать. Давайте сначала узнаем, как создать виртуальный рабочий стол в Windows 11.
Как создать виртуальный рабочий стол в Windows 11
Создать новый виртуальный рабочий стол и управлять несколькими из них очень легко.
В Windows 10 в крайнем правом углу панели задач была небольшая кнопка для создания нового рабочего стола, именно так он выглядел тогда.
Но теперь в последней версии Windows 11 появился новый черно-белый значок «Представление задач» на панели задач, прямо рядом с опцией «Поиск». Чтобы создать новый рабочий стол, нажмите кнопку «Просмотр задач», и вы увидите опцию создания нового рабочего стола. Нажмите на знак +, и ваш новый рабочий стол будет создан. Теперь вы можете открывать новые вкладки на этом рабочем столе. Вы можете создать столько рабочих столов, сколько захотите.
Вот несколько советов и сочетаний клавиш, которые помогут вам управлять виртуальными рабочими столами и максимально эффективно использовать их.
1]Win + Tab — Просмотреть все открытые виртуальные рабочие столы
На самом деле есть два способа просмотреть все открытые виртуальные рабочие столы: сначала подвести курсор мыши к значку представления задач, а затем, нажав клавиши Win + Tab на клавиатуре. В то время как первый метод покажет вам только открытые рабочие столы, второй также покажет активные вкладки, открытые на этих рабочих столах. Вы также увидите числа на каждом рабочем столе, чтобы узнать, сколько из них открыто.
2]Win + Ctrl + D — открывает новый рабочий стол.
Хотя вы можете использовать основной метод и подвести курсор к значку представления задач и открыть новый рабочий стол, ярлыки всегда лучше, верно? Win + Ctrl + D — это сочетание клавиш для мгновенного открытия нового рабочего стола. Или вы также можете нажать Win + Tab, а затем выбрать параметр «Новый рабочий стол».
СОВЕТ: Вы также можете изменить сочетание клавиш для переключения между виртуальными рабочими столами.
3]Переместить вкладки на другой рабочий стол
Вы можете переместить любую из открытых вкладок на любой из открытых рабочих столов или даже на новый рабочий стол. Нажмите Win + Tab, чтобы просмотреть все открытые вкладки, перейдите на вкладку, которую вы хотите переместить, щелкните правой кнопкой мыши и выберите «Переместить на». Затем вы увидите параметры, выберите рабочий стол, на который вы хотите переместить вкладку. Вы также получите возможность отображать определенные окна на всех ваших рабочих столах.
4]Снимайте свои рабочие столы
Точно так же, как мы сделали для перемещения рабочих столов, нажмите Win + Tab, чтобы просмотреть все открытые рабочие столы, перейдите на рабочий стол, который вы хотите привязать, и щелкните правой кнопкой мыши. Выберите опцию Snap Left или Snap Right, и все готово. Вы можете проверить то же самое на Скриншоте №5.
5]Переименуйте рабочие столы
Рабочие столы по умолчанию называются Рабочий стол 1, Рабочий стол 2 и т. Д., Но вы можете переименовать их по своему усмотрению. Наведите курсор на представление задач, чтобы просмотреть все открытые вкладки, перейдите на вкладку, которую вы хотите переименовать, и щелкните правой кнопкой мыши. Выберите вариант «Переименовать» и дайте ему желаемое имя.
6]Измените фон открытого виртуального рабочего стола.
Чтобы изменить фон любого из ваших виртуальных рабочих столов, наведите указатель мыши на значок «Взять просмотр», перейдите на рабочий стол, для которого нужно изменить фон, и щелкните правой кнопкой мыши. Выберите вариант «Выбрать фон». Это приведет вас прямо к настройкам персонализации, где вы можете изменить фон. Разве не так быстро?
7]Переместите рабочие столы влево или вправо
Так же, как мы сделали для переименования или изменения фона наших виртуальных рабочих столов, переместите курсор к значку представления задач и щелкните по желаемой опции «Переместить влево» или «Переместить вправо». Кроме того, вы также можете использовать сочетания клавиш — Alt + Shift + Left и Alt + Shift + Right.
8]Просмотр программ / вкладок / приложений, открытых на определенном рабочем столе.
Это очень важно. Когда у нас открыто несколько рабочих столов на одном мониторе, мы, скорее всего, не сможем запомнить, какое приложение или программа открываются на каком рабочем столе. Итак, вот трюк: нажмите Win + Tab, чтобы просмотреть все открытые рабочие столы, а затем наведите курсор на каждый рабочий стол один за другим, и вы сможете увидеть каждую открытую программу / приложение или вкладку. Сортировано, да?
9]Закройте виртуальные рабочие столы.
Все очень просто. Наведите курсор на значок представления задач и нажмите кнопку «Закрыть» на рабочем столе, который вы хотите удалить или закрыть. Теперь, если вам интересно, будут ли закрыты все вкладки и программы, открытые на этом конкретном рабочем столе, нет. Все они будут перемещены / объединены на предыдущий рабочий стол. Например, если вы удалили Рабочий стол № 3, все ваши программы / вкладки, открытые на этом рабочем столе, будут автоматически перемещены на Рабочий стол № 2.
10]Многозадачность
На вашем ПК с Windows 10 есть настройка многозадачности, в которой вы можете изменить настройки виртуальных рабочих столов. Перейдите в «Настройки» (Win + I) -> Системы–> Многозадачность и нажмите «Рабочие столы». По умолчанию настройки сохраняются только на рабочем столе, который я использую, но вы можете настроить отображение каждого на всех рабочих столах в соответствии с вашими предпочтениями.
Как получить максимальную отдачу от виртуальных рабочих столов?
Виртуальные рабочие столы — одно из лучших дополнений к операционной системе Windows. Это удобно для тех, кто хочет организовать свои задачи, но не имеет настройки с несколькими мониторами. Лучший способ получить максимальную отдачу от виртуальных рабочих столов — это освоить сочетания клавиш. Их всего несколько, и вам не потребуется много времени, чтобы их запомнить. Прочтите наш пост о виртуальных рабочих столах: советы и хитрости.
Мы надеемся, что этот пост поможет вам максимально эффективно использовать виртуальные рабочие столы в Windows 11.
.