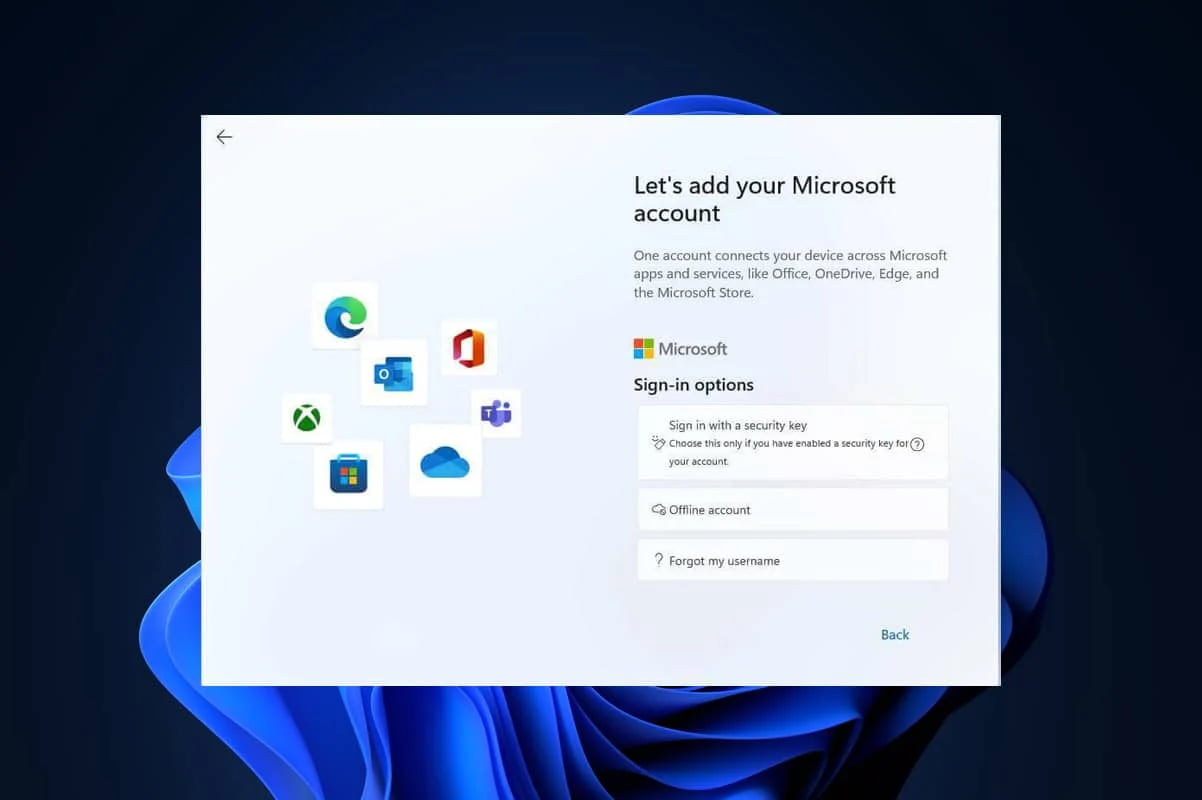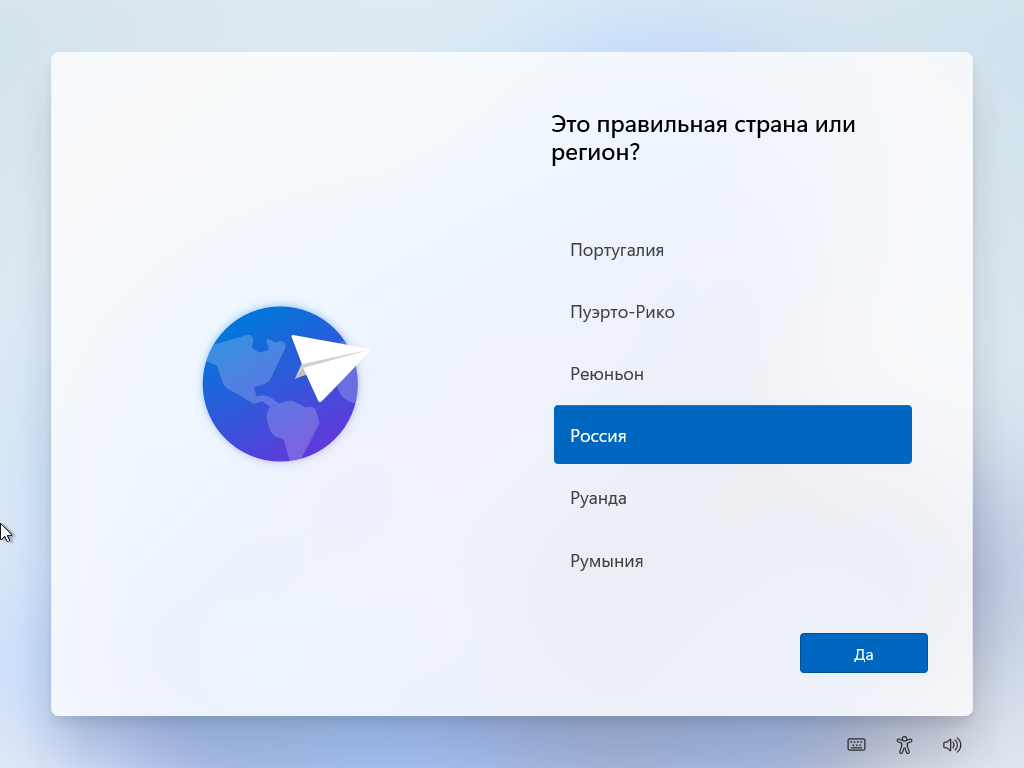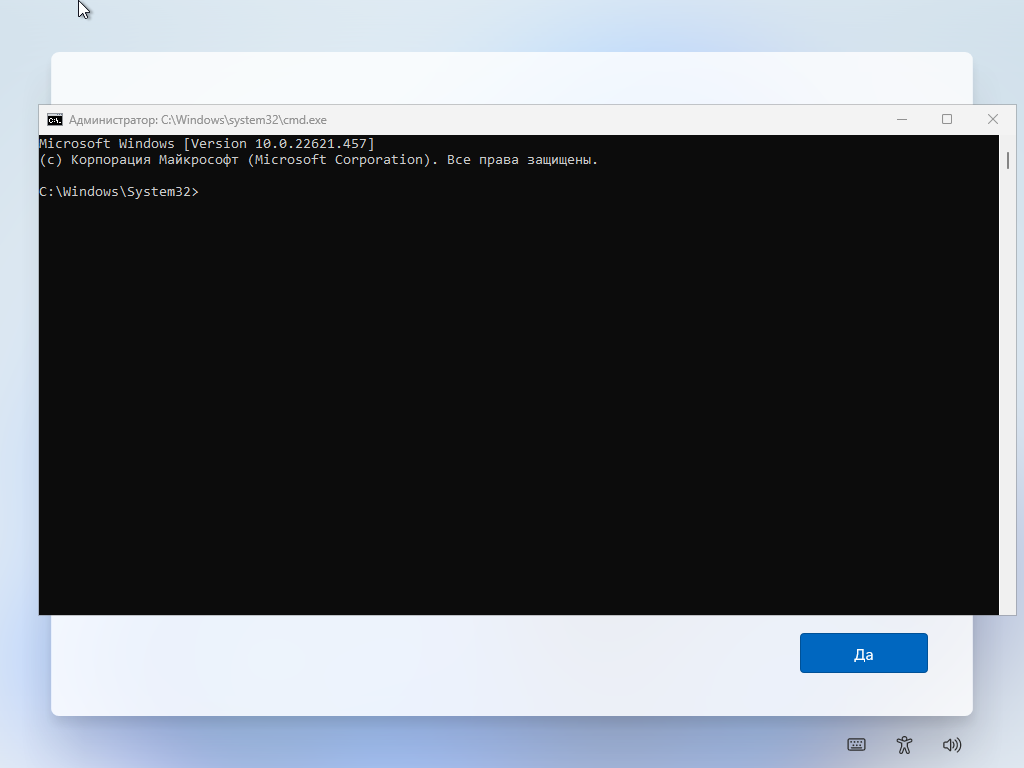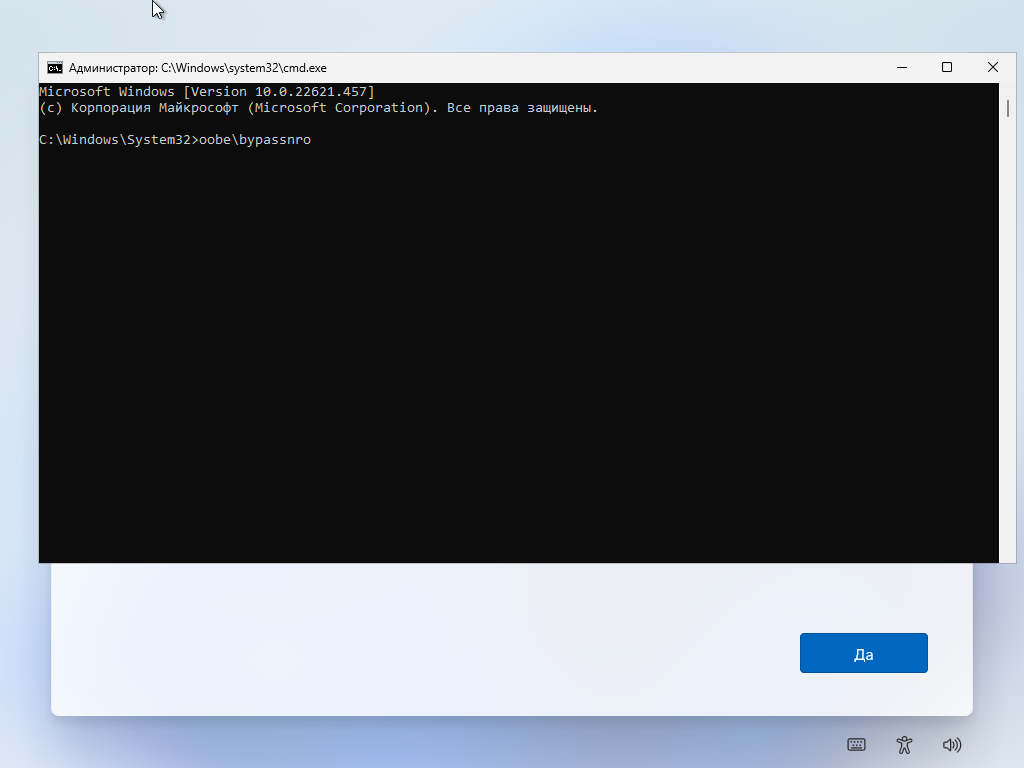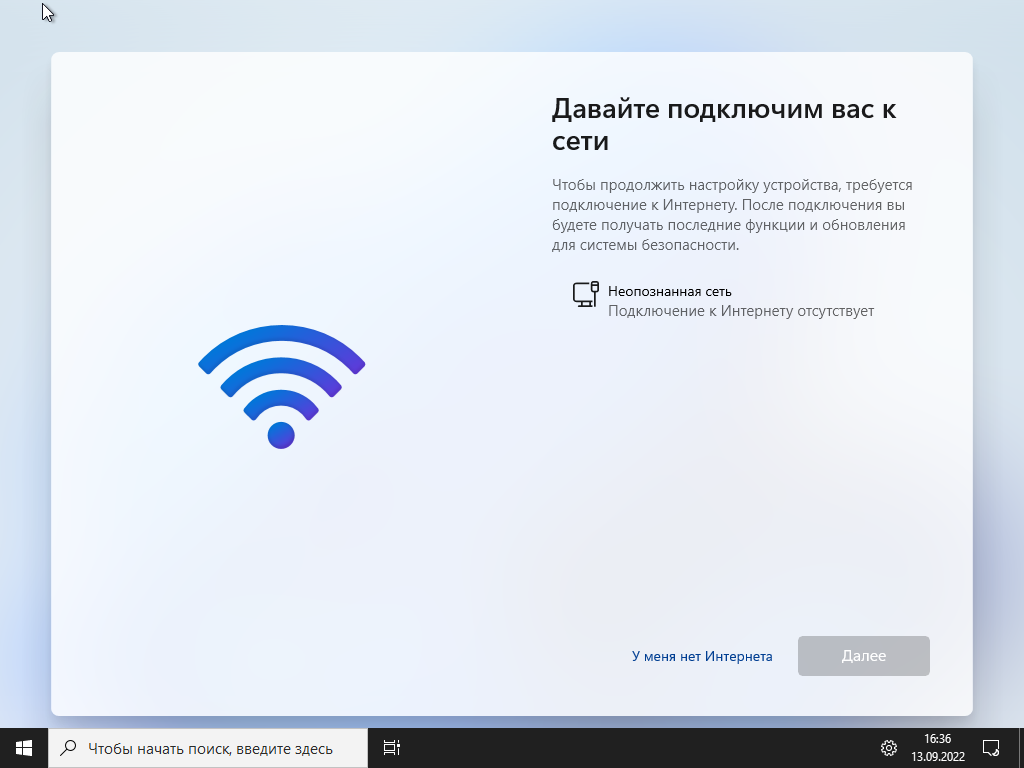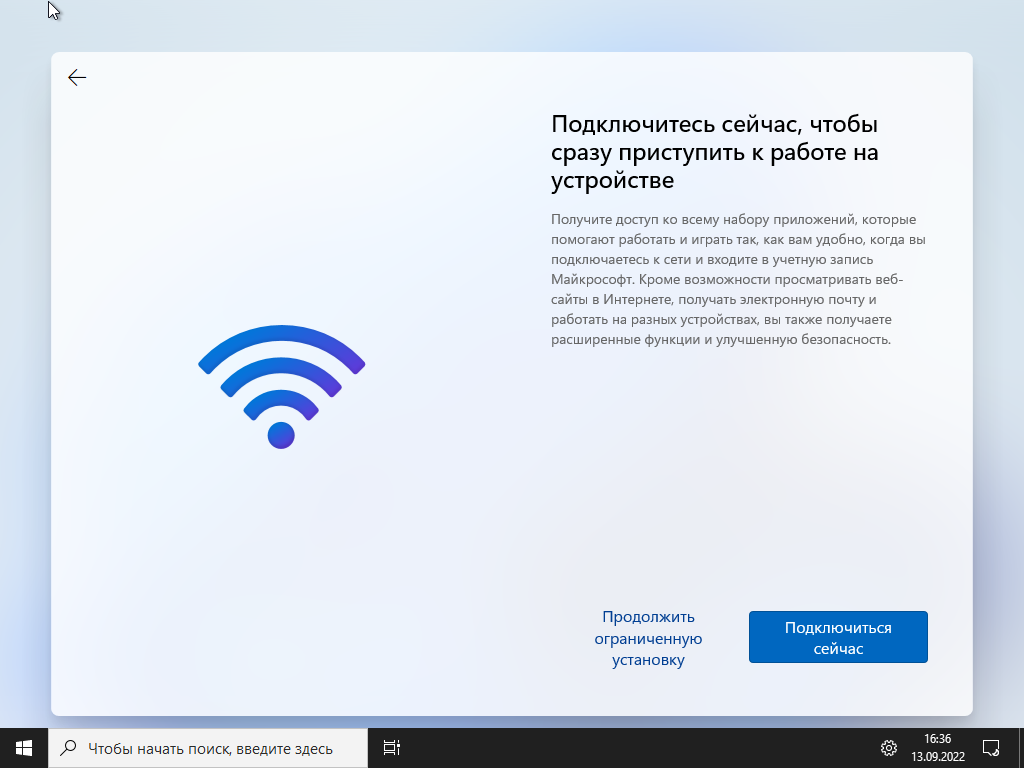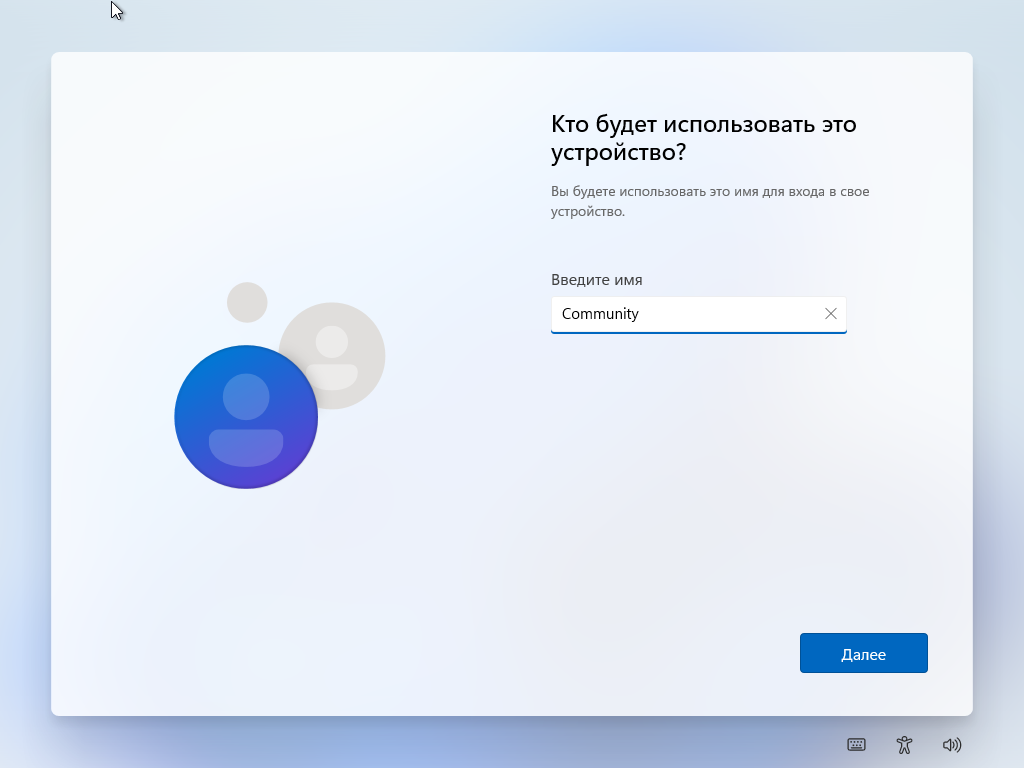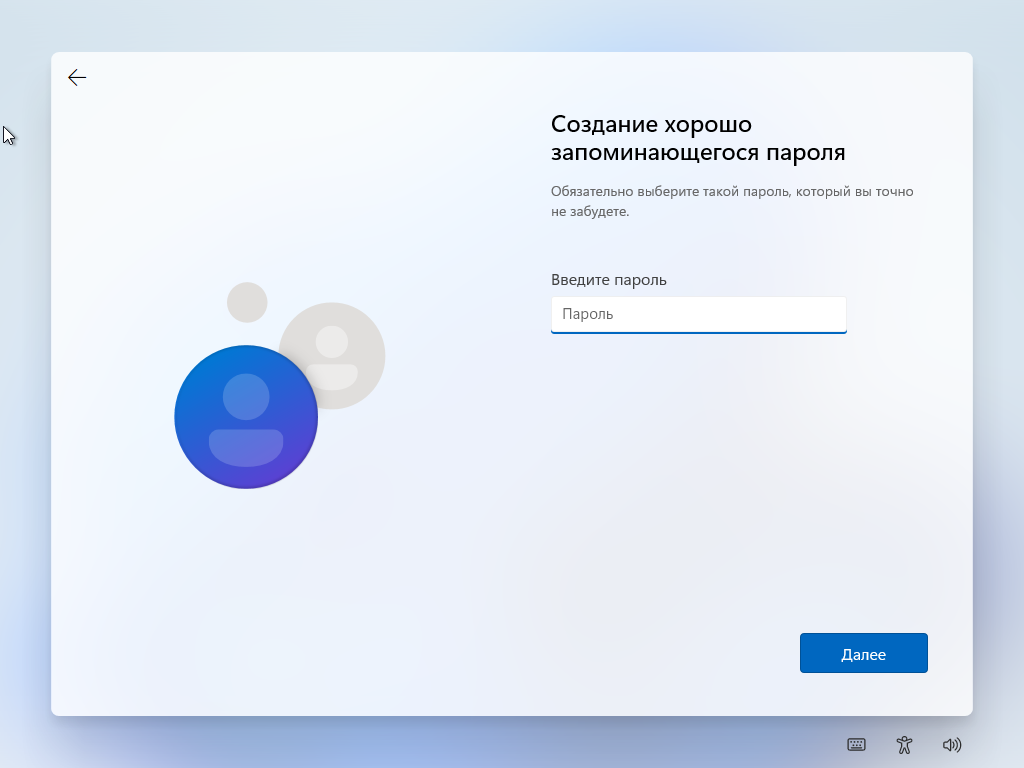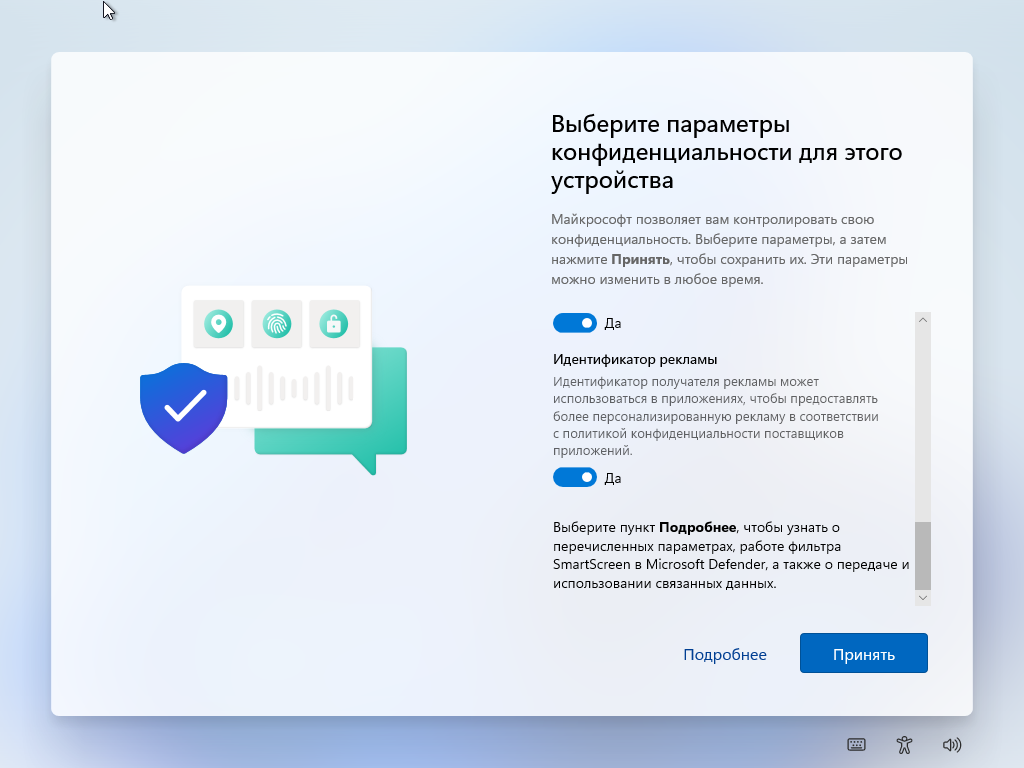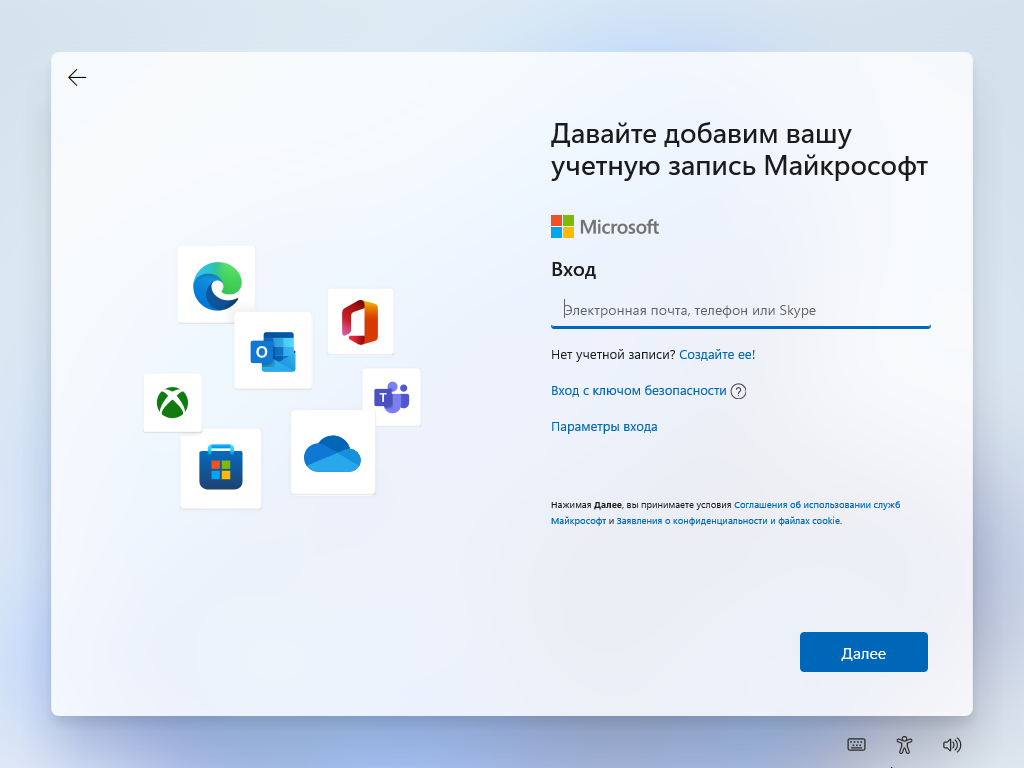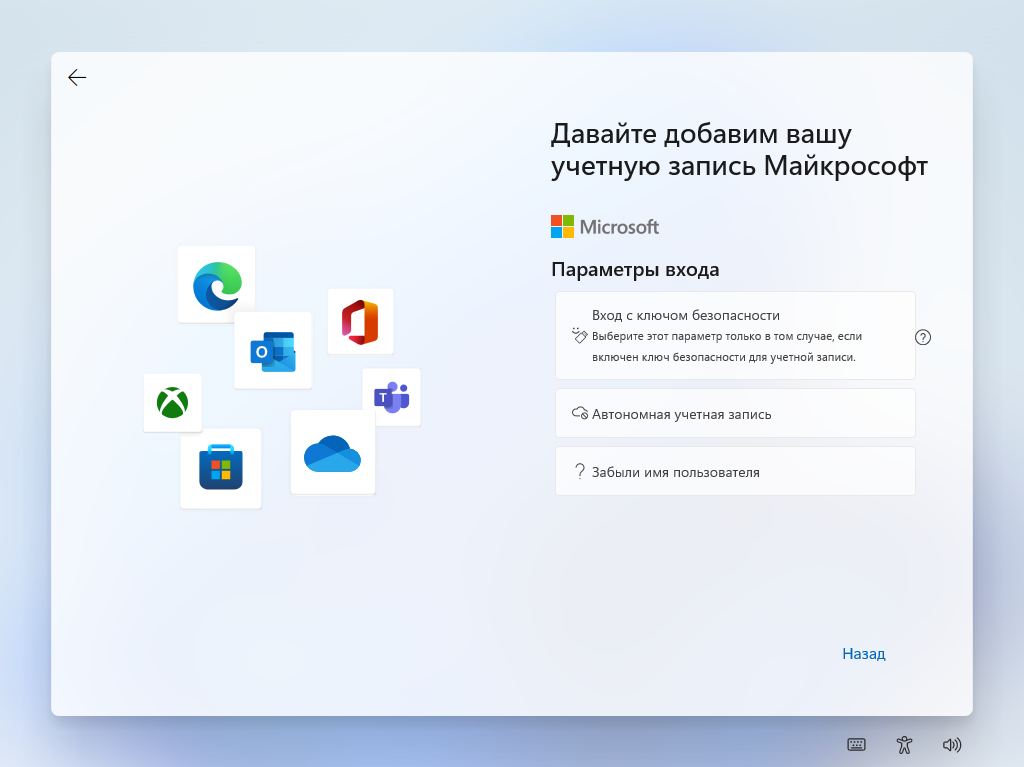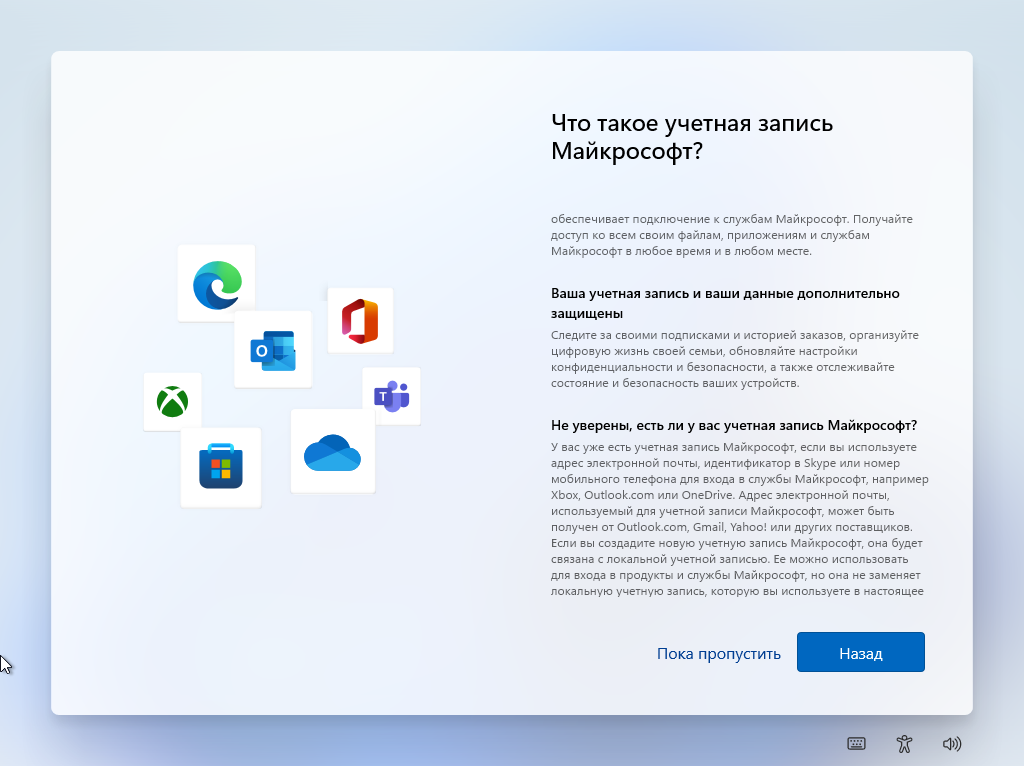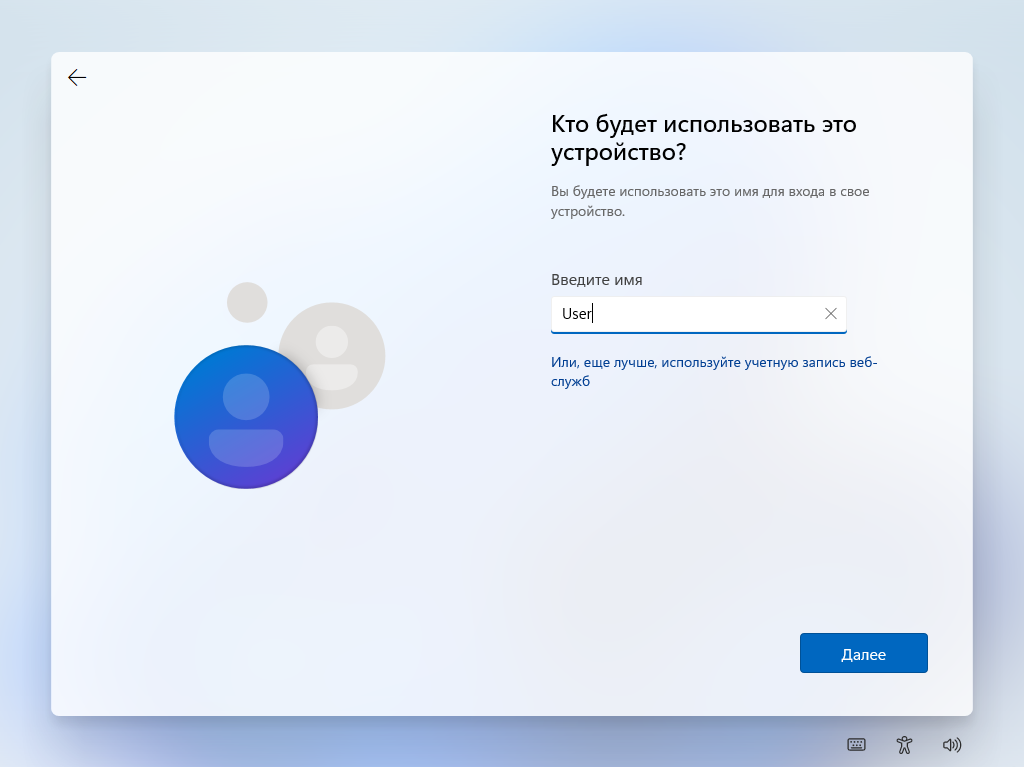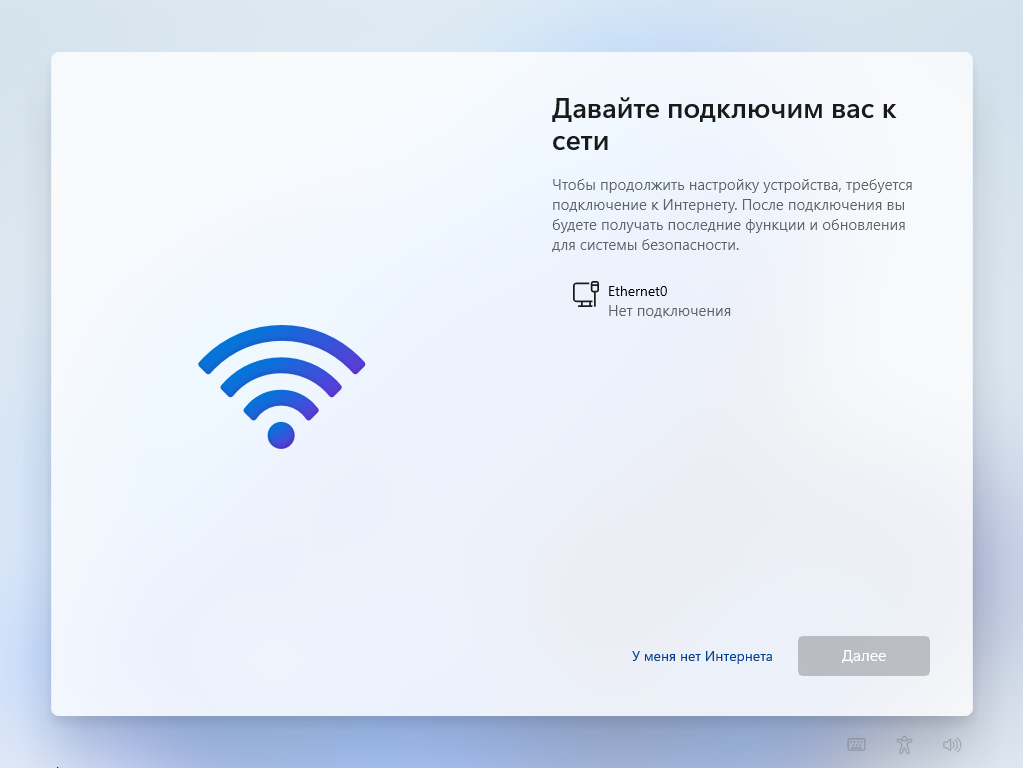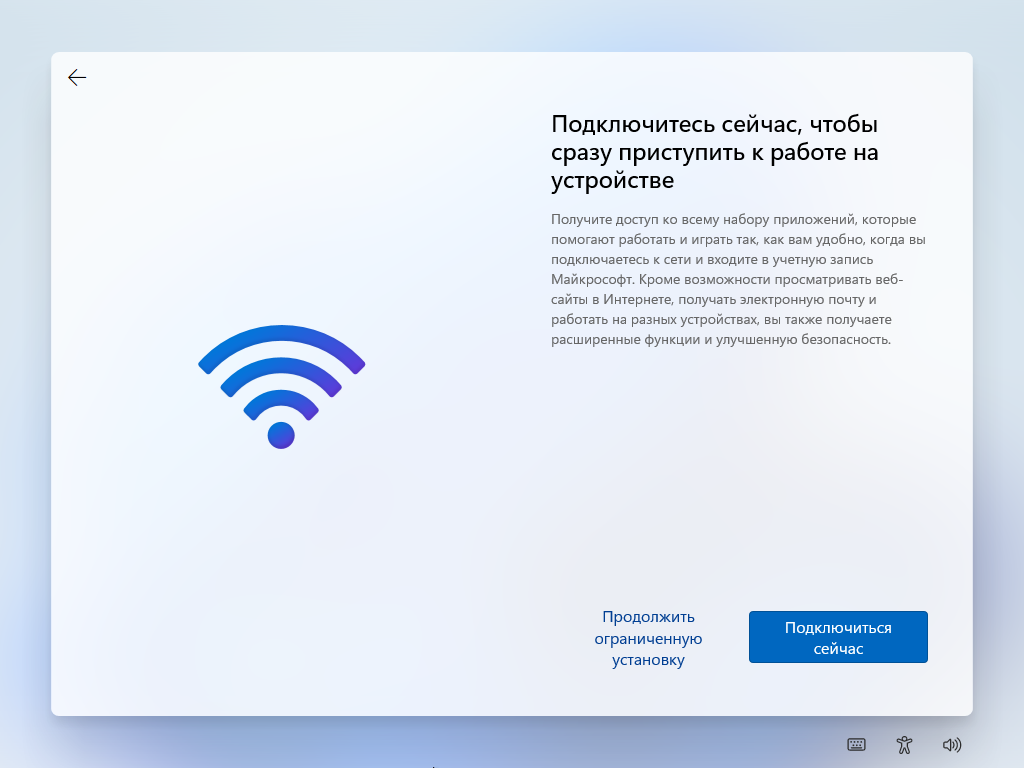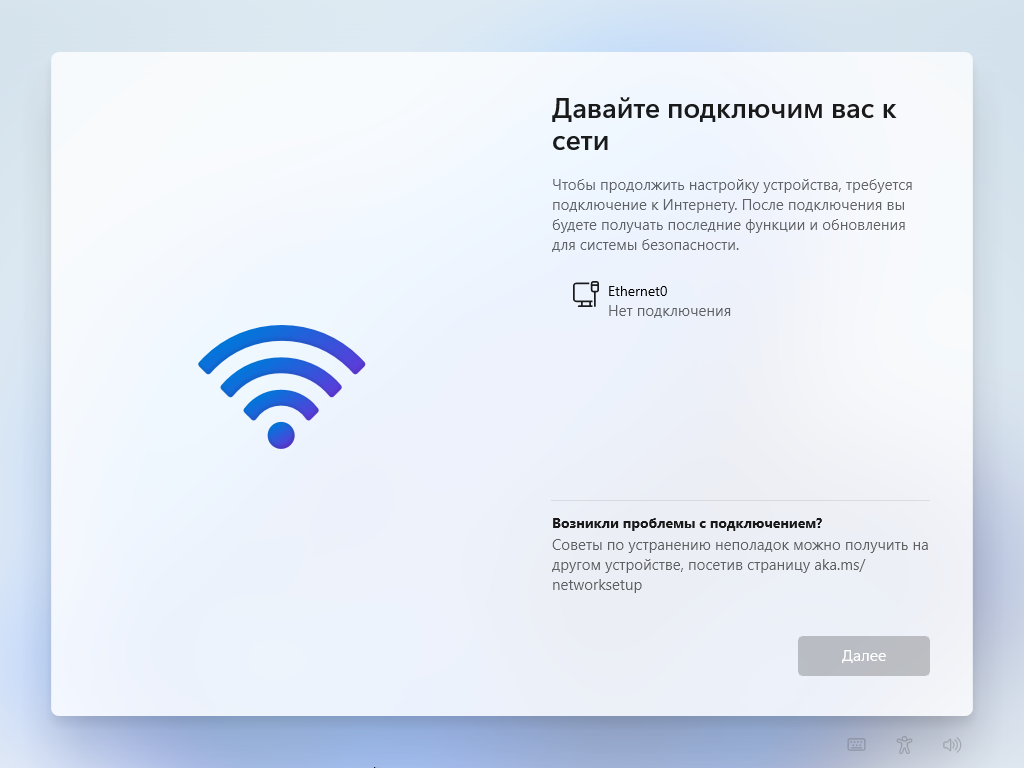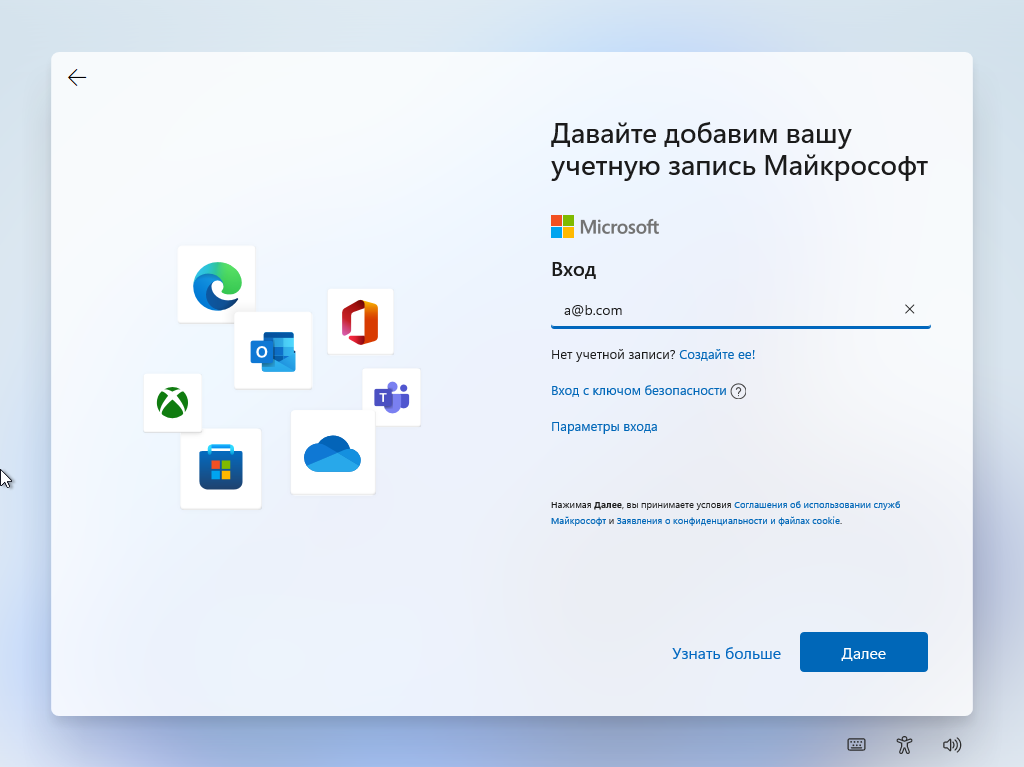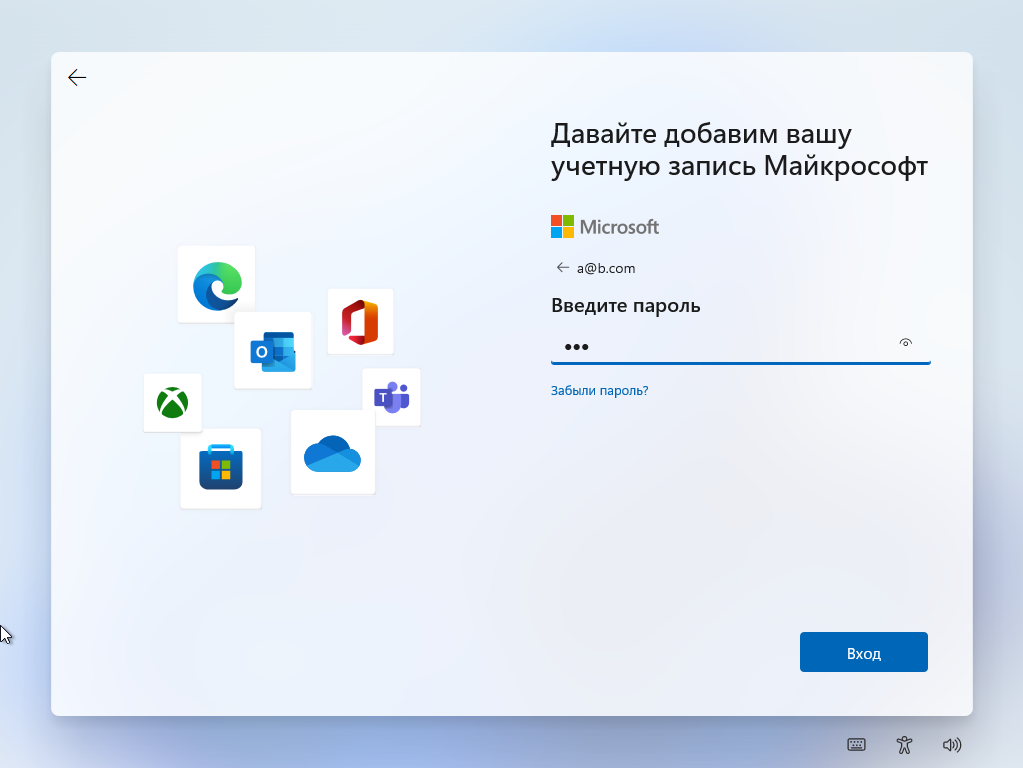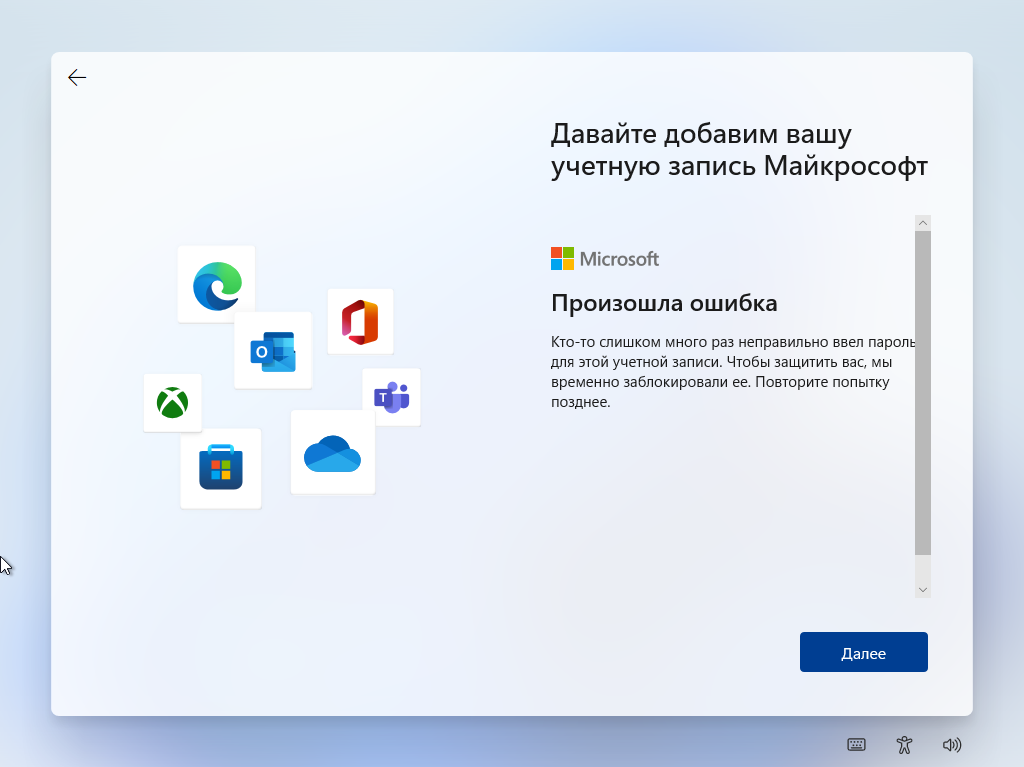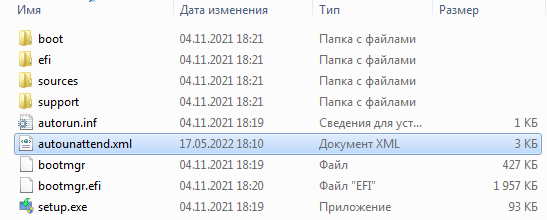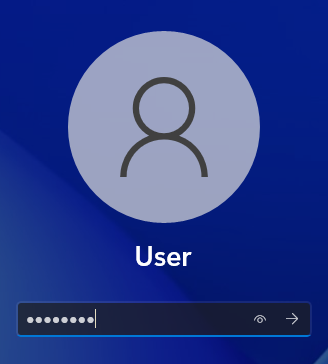Microsoft продолжает попытки привязать пользователей к своим облачным сервисам, чтобы обеспечить синхронизацию между устройствами и улучшить безопасность. Вход с помощью учётной записи Microsoft уже стал обязательным для пользователей Windows 11 Home с самого релиза операционной системы, а начиная с версии 22H2 это требование вводится и для Windows 11 Pro.
Но несмотря на некоторые преимущества, которые даёт учётная запись Microsoft, многие пользователи по-прежнему хотят использовать локальную учётную запись в Windows 11. И такая возможность есть, но придётся воспользоваться неофициальными обходными путями.
Ниже вы найдёте инструкцию по первоначальной настройке Windows 11 Home и Pro без учётной записи Microsoft. Это лишь один из способов, но в его работоспособности мы полностью уверены. Желаем удачи!
Инструкция
- После установки Windows 11 на вашем устройстве появится экран первоначальной настройки системы. Выглядеть он должен примерно как на скриншоте ниже.
- На экране выбора региона нажмите сочетание Shift + F10 для вызова «Командной строки».
- В открывшемся окне введите
oobebypassnro(без пробелов) и нажмите Enter. Компьютер автоматически перезагрузится. - Отключите компьютер от Интернета.
- Пройдите первоначальные шаги настройки, введя необходимые данные.
- На этапе «Давайте подключим вас к сети» нажмите на кнопку «У меня нет Интернета».
- На следующей странице нажмите на кнопку «Продолжить ограниченную установку».
- Введите имя локальной учётной записи.
- Задайте пароль для учётной записи, если это необходимо.
- Настройте параметры конфиденциальности.
- После этого система сделает необходимые настройки, и вы сможете начать использование Windows 11 с локальной учётной записью.
Windows 11 установка без учетной записи Microsoft доступна несколькими способами — путем отключения Интернета, с помощью выбора варианта для личного использования или игнорирования ошибки «Пошло что-то не так …». Ниже рассмотрим, можно ли обойти требование установки учетки Майкрософт в Виндовс 11, как это сделать, как войти без такого профиля и зачем вообще он нужен.
Можно ли установить Вин 11 без учетки
В Сети часто звучат вопросы, можно ли установить Windows 11 без учетной записи Microsoft, и как это сделать правильно. В процессе инсталляции ОС система предлагает создать профиль Майкрософт и даже настойчиво «уговаривает» это сделать. Но прохождение такого шага не обязательно, и его легко обойти путем игнорирования запроса, выбора варианта для личного применения или другими методами.
В дальнейшем можно использовать обычную локальную учетную запись с правами администратора и таким образом не регистрироваться в Майкрософт. Если же аккаунт и был создан, его легко удалить.
Как обойти требование создания учетной записи
Выделяется несколько способов, как установить Windows 11 без учетной записи Майкрософт. Они могут различаться в зависимости от устанавливаемой версии и способа инсталляции.
Метод №1:
- Пройдите все шаги до пункта «Выбор способа настройки устройства».
- Установите «Настроить для личного использования».
- Кликните на кнопку «Далее».
- Пролистайте вниз и жмите «Параметры входа».
- Отыщите и выберите «Автономная учетная запись».
- Несмотря на уговоры, жмите «Пока пропустить».
- Придумайте и введите имя пользователя.
- Укажите пароль и запомните его. Для входа без пароля просто не заполняйте это поле.
- Внимательно прочитайте список и отключите ненужные опции.
- Жмите на кнопку «Принять».
Таким способом можно поставить Windows 11 Home без учетной записи и избежать создания профиля Microsoft.
Метод №2:
- Запустите установку в обычном режиме, к примеру, с помощью накопителя USB.
- Действуйте с учетом инструкций на экране до момента указания профиля Microsoft.
- В полях электронной почты, Скайп или телефона введите любые данные.
- Жмите «Далее» и укажите пароль.
- При появлении страницы «К сожалению, что-то пошло не так» кликните «Далее».
После этого система предлагает установить Windows 11 без учетной записи Майкрософт — обычным локальным профилем. Остальные шаги являются стандартными и мало отличаются от обычной загрузки.
Метод №3. Альтернативный вариант, как установить Windows 11 Домашняя без учетной записи Microsoft — отключить Интернет. В таком случае создания профиля Майкрософт становится невозможным. При этом работу необходимо выполнять до пуска ООВЕ. Если же отключить Интернет в момент запроса о создании «учетки», такой вариант не сработает. Причина в том, что Виндовс запоминает наличие Интернета ранее и будет пытаться снова подключиться для создания профиля Microsoft.
Как войти без учетки
Много вопросов касается того, как осуществить вход без учетной записи Microsoft в Windows 11. Этот вариант актуален даже для тех случаев, когда вы выполнили установку с созданием профиля Майкрософт, а в дальнейшем планируете входить только с локальной учеткой. Алгоритм действий такой:
- После установки Windows 11 Home войдите в настройки через Win+I.
- Кликните «Учетные записи».
- Жмите справа «Семья и другие пользователи».
- Кликните «Другие пользователи» на кнопке «Добавить аккаунт».
- Выберите «Я не знаю учетных данных этого …».
- Жмите на «Добавить пользователей без учетной записи Microsoft».
- Введите имя и пароль (по желанию).
- Кликните на стрелку возле профиля и кликните «Тип аккаунта».
- Выберите «Администратор».
- Жмите «ОК» для сохранения изменений.
Теперь несложно разобраться, как войти в Windows 11 без учетной записи Microsoft с обычными локальными данными. После этого снова зайдите в настройки учетки, перейдите в «Семья и другие пользователи», найдите профиль Microsoft и удалите его (если он создан). В дальнейшем можно будет входить с помощью локального профиля. При этом удалять аккаунт Майкройсофт не обязательно.
Для чего нужна учетка
Как видно, обновление до Windows 11 без учетной записи Microsoft вполне реально, а сам процесс не занимает много времени. Но перед тем, как использовать рассмотренные выше рекомендации вы должны убедиться, что в таком аккаунте нет необходимости.
Профиль Майкрософт представляет собой адрес e-mail и пароль, который в дальнейшем будет использоваться для входа в целый набор программ: Outlook.com, Hotmail, Skype, Xbox, Office, OneDrive и Windows. По сути, это бесплатная учетная запись, открывающая автоматический доступ ко многим службам. При этом не нужно отдельно вводить данные для входа на рассмотренные выше и ряд других сервисов Майкрософт. Для самой компании это возможность контролировать и видеть реальное количество пользователей.
Выделим несколько причин, почему лучше делать установку с учетной записью Microsoft:
- Фоновая синхронизация параметров.
- Синхронизация браузера и паролей.
- Бесплатное хранилище файлов на One Drive.
- Удаленный доступ к файлам на своих ПК.
- Быстрый и автоматический вход в разные сервисы.
- Установка / переустановка Windows 11 без ключа продукта.
- Возможность добавления данных о кредитной карте и периодического выставления счетов для Офис 365.
Как видно, установка Windows 11 без учетной записи Microsoft вполне реальна, и для этого не нужно предпринимать каких-то сложных шагов. Достаточно игнорировать запрос или попробовать выполнить работу без Интернета. Что касается входа в систему, его можно осуществить с помощью обычного локального профиля, а учетку Майкрософт удалить. При этом не стоит торопиться это делать, ведь в будущем она может быть очень полезна для пользователя.
В комментариях расскажите, удалась ли вам установка Windows 11 без учетной записи Майкрософт, и какие трудности при этом возникли. Поделитесь другими методами, позволяющими решить этот вопрос.
Отличного Вам дня!
В Windows 11 Microsoft хочет, чтобы вы настроили свое устройство с учетной записью Microsoft, поскольку она предлагает некоторые дополнительные преимущества, включая лучшую интеграцию с облачными службами компании (такими как OneDrive и Office), синхронизацию контента между компьютерами и лучшую безопасность.
Несмотря на то, что использование сетевой учетной записи дает дополнительные преимущества, многие пользователи по-прежнему хотят использовать более традиционный опыт с локальной учетной записью. Проблема в том, что компания усложняет настройку Windows 11 без учетной записи Microsoft. Например, Microsoft уже удалила этот параметр из начальной установки Windows 11 Home и планирует удалить его из установки Windows 11 Pro в будущих выпусках.
Однако независимо от того, устанавливаете ли вы домашнюю или профессиональную версию Windows 11, у вас есть несколько обходных путей (через Реддит), чтобы настроить установку с использованием локальной учетной записи вместо учетной записи Microsoft. В этом руководстве по Windows 11 мы расскажем вам о различных способах настройки новой установки без учетной записи Microsoft.
Если вы хотите настроить устройство с Windows 11 без учетной записи Microsoft, вам необходимо продолжить традиционную настройку и использовать одно из доступных решений в режиме «из коробки» (OOBE).
Мастер установки Windows 11
Эти инструкции проведут вас через процесс чистой установки. Если вы настраиваете новый ноутбук или настольный компьютер с предустановленной Windows 11, вы можете пропустить эти шаги и продолжить отключение сети или отключить требование интернета решения.
Предупреждение: этот процесс удалит все на компьютере. Прежде чем продолжить, рекомендуется сделать резервную копию вашего компьютера.
Чтобы начать новую установку Windows 11, выполните следующие действия:
-
Запустите ПК с USB-накопителем Windows 11.
Краткое примечание. Если вы не можете запустить компьютер с загрузочного USB-накопителя, воспользуйтесь этими инструкциями.
- При появлении запроса нажмите любую клавишу для загрузки с устройства.
-
В программе установки Windows нажмите кнопку «Далее».
Подсказка: если ваш язык, время и валюта, а также клавиатура отличаются от выбранных по умолчанию, выберите правильные настройки, прежде чем продолжить.
-
Нажмите кнопку Установить сейчас.
-
Если это переустановка, нажмите «У меня нет ключа продукта», чтобы продолжить. В противном случае, если вы устанавливаете Windows 11 впервые, введите ключ продукта.
Совет: вы всегда можете завершить установку и активировать ее с помощью приложения «Настройки».
- Нажмите кнопку «Далее».
-
Выберите выпуск Windows 11 (если применимо).
- Нажмите кнопку «Далее.
- Выберите параметр Я принимаю условия лицензии, чтобы продолжить.
- Нажмите кнопку «Далее.
-
Нажмите «Выборочная установка: установить только Windows (дополнительно)», чтобы продолжить чистую установку.
-
Выберите раздел с текущей установкой (обычно «Диск 0») и нажмите кнопку «Удалить».
Быстрый совет: если «Диск 0» имеет несколько разделов, вам нужно выбрать и удалить каждый раздел, чтобы программа установки могла использовать весь жесткий диск для новой установки. Программа установки Windows 11 автоматически создаст необходимые разделы во время процесса. Также нет необходимости удалять разделы на дополнительных дисках.
- Нажмите кнопку Да.
-
Выберите пустой диск (Диск 0 Нераспределенное пространство).
- Нажмите кнопку «Далее».
После того, как вы выполните эти шаги, начнется процесс установки, а затем в стандартном интерфейсе (OOBE) вы сможете продолжить одним из двух способов. Ты можешь использовать отключение сети чтобы отключиться от сети, чтобы сделать доступной опцию локальной учетной записи. Или вы можете использовать отключить требование интернета возможность отключить требование через первоначальную настройку настроить учетную запись без учетной записи Microsoft. Кроме того, вы также можете введите неверную информацию о локальной учетной записи который возвращает ошибку, которая возвращается к созданию локальной учетной записи.
Важно отметить, что на момент написания этой статьи, если вы настраиваете установку Windows 11 Pro, во время настройки учетной записи вы все равно сможете продолжить работу без учетной записи Microsoft, используя опцию автономной учетной записи.
Отключение сети при первом включении (OOBE)
Чтобы завершить стандартную работу в Windows 11, выполните следующие действия:
-
Выберите свой регион.
- Нажмите кнопку «Далее».
-
Выберите настройку раскладки клавиатуры.
- Нажмите кнопку Да.
-
Нажмите кнопку Пропустить.
-
Подключитесь к сети Wi-Fi (если применимо).
Краткое примечание. Если вы используете соединение Ethernet, устройство автоматически подключится к сети.
-
(Необязательно) Подтвердите имя устройства.
-
Нажмите кнопку «Далее».
Краткое примечание. Если вы продолжите этот шаг, устройство автоматически перезапустится, но вы сможете продолжить с того места, на котором остановились.
Перейдите к Решению 1, чтобы использовать командную строку для удаления текущей конфигурации сети, или к Решению 2, чтобы отключить устройство от сети, чтобы вернуться к экрану, позволяющему создать локальную учетную запись.
Решение 1. Командная строка
Чтобы удалить сетевую конфигурацию для создания учетной записи без учетной записи Microsoft, выполните следующие действия:
- Используйте сочетание клавиш Shift + F10, чтобы открыть командную строку.
-
Введите следующую команду, чтобы отменить текущую конфигурацию сети, и нажмите Enter:
ipconfig/выпуск
- Закройте консоль командной строки.
- Нажмите кнопку «Назад».
-
Подтвердите имя локальной учетной записи.
- Нажмите кнопку «Далее».
-
Создайте пароль для учетной записи.
- Нажмите кнопку «Далее».
-
Выберите настройки конфиденциальности.
- Нажмите кнопку «Далее».
- Нажмите кнопку Далее еще раз.
- Нажмите кнопку «Принять».
Хотя этот параметр может работать в данный момент, он может не работать в будущих выпусках Windows 11.
Решение 2. Отключите сеть
Если у вас есть подключение Ethernet (проводное), выполните следующие действия:
- Отсоедините сетевой кабель.
- Нажмите кнопку «Назад».
-
Подтвердите имя локальной учетной записи.
- Нажмите кнопку «Далее».
-
Создайте пароль для учетной записи.
- Нажмите кнопку «Далее».
-
Выберите настройки конфиденциальности.
- Нажмите кнопку «Далее».
- Нажмите кнопку Далее еще раз.
- Нажмите кнопку «Принять».
Если у вас есть Wi-Fi (беспроводное) соединение, выполните следующие действия:
-
Выключите Wi-Fi.
Краткое примечание. Если у вас есть ноутбук, на клавиатуре может быть специальная клавиша для отключения от сети. Если вы используете USB-ключ, отключите его от компьютера. Если вы не можете отключить беспроводное соединение, используйте «Решение 1». Вы также можете на мгновение отключить маршрутизатор в доме (не в офисе), чтобы предотвратить подключение к Интернету.
- Нажмите кнопку «Назад».
-
Подтвердите имя локальной учетной записи.
- Нажмите кнопку «Далее».
-
Создайте пароль для учетной записи.
- Нажмите кнопку «Далее».
-
Выберите настройки конфиденциальности.
- Нажмите кнопку «Далее».
- Нажмите кнопку Далее еще раз.
- Нажмите кнопку «Принять».
После выполнения этих шагов установка будет завершена с использованием локальной учетной записи вместо учетной записи Microsoft.
Стандартный интерфейс (OOBE) отключает требование к Интернету
Чтобы настроить устройство Windows 11 без учетной записи Microsoft, отключающей требования к Интернету, выполните следующие действия:
- Затем отсоедините сетевой кабель Ethernet (если применимо).
-
Выберите свой регион.
- Нажмите кнопку «Далее».
-
Выберите настройку раскладки клавиатуры.
- Нажмите кнопку Да.
-
Нажмите кнопку Пропустить.
Выполнив эти шаги, вы можете продолжить выполнение приведенных ниже шагов, чтобы настроить учетную запись без учетной записи Microsoft.
Решение 3. Отключите требования к Интернету
На странице «Подключим вас к сети» выполните следующие действия:
- Используйте сочетание клавиш Shift + F10, чтобы открыть командную строку.
-
Введите следующую команду, чтобы отменить текущую конфигурацию сети, и нажмите Enter:
oobe bypassnro
Краткое примечание: команда представляет собой одну фразу без пробелов.
- Компьютер загрузится автоматически, и вам, возможно, придется снова запустить готовый интерфейс.
-
Нажмите «У меня нет интернета».
-
Нажмите «Продолжить с ограниченной настройкой».
-
Подтвердите имя для локальной учетной записи.
- Нажмите кнопку «Далее».
-
Создайте пароль для учетной записи.
- Нажмите кнопку «Далее».
- Ответьте на три контрольных вопроса, чтобы восстановить учетную запись (если применимо).
- Нажмите кнопку «Далее».
-
Выберите настройки конфиденциальности.
- Нажмите кнопку «Далее».
- Нажмите кнопку Далее еще раз.
- Нажмите кнопку «Принять».
После того, как вы выполните эти шаги, стандартный интерфейс перезапустится, что позволит вам обойти требования к Интернету и дать вам возможность создать локальную учетную запись.
Готовый интерфейс (OOBE) для ввода локальной учетной записи во время создания учетной записи
Кроме того, вы также можете ввести локальную учетную запись и пароль вместо учетной записи Microsoft на странице «Давайте добавим вашу учетную запись Microsoft» (через @coreymccowan). Когда вы это сделаете, появится ошибка «К сожалению, что-то пошло не так», и система вернется к интерфейсу создания локальной учетной записи, независимо от того, находитесь ли вы в Windows 11 Home или Pro.
Чтобы настроить устройство Windows 11 без учетной записи Microsoft, введя локальную учетную запись, выполните следующие действия:
-
Выберите свой регион.
- Нажмите кнопку «Далее».
-
Выберите настройку раскладки клавиатуры.
- Нажмите кнопку Да.
-
Нажмите кнопку Пропустить.
После того, как вы выполните эти шаги, вы можете перейти к описанным ниже шагам, чтобы настроить локальную учетную запись.
Решение 4. Отключите требования к Интернету
На странице «Давайте добавим вашу учетную запись Microsoft» выполните следующие действия:
-
Подтвердите имя пользователя локальной учетной записи в поле «Войти».
-
Подтвердите случайный пароль для учетной записи.
- Нажмите кнопку Войти.
-
Нажмите кнопку «Далее» на странице ошибки «К сожалению, что-то пошло не так».
-
Создайте имя для локальной учетной записи.
- Нажмите кнопку «Далее».
-
Создайте пароль для учетной записи.
- Нажмите кнопку «Далее».
- Ответьте на три контрольных вопроса, чтобы восстановить учетную запись (если применимо).
- Нажмите кнопку «Далее».
-
Выберите настройки конфиденциальности.
- Нажмите кнопку «Далее».
- Нажмите кнопку Далее еще раз.
- Нажмите кнопку «Принять».
Выполнив эти шаги, вы сможете продолжить установку Windows 11 без учетной записи Microsoft.
Дополнительные ресурсы Windows
Дополнительные полезные статьи, охват и ответы на распространенные вопросы о Windows 10 и Windows 11 см. на следующих ресурсах:
Учетная запись Microsoft (Microsoft account) — учетная запись, используемая для доступа к облачным сервисам Microsoft (Skype, OneDrive, Microsoft365, Xbox LIVE и т.п.). Начиная с Windows 8 учетная запись Microsoft можно использовать для входа на компьютер вместо локальной учетной записи.
Локальная учетная запись — это традиционный, классический тип учетной записи, который был доступен в течение многих лет в более старых версиях Windows. Его нельзя использовать для работы с сервисами Microsoft, но он позволяет вход без пароля или PIN-кода и не требует доступа в интернет. Поэтому многие пользователи Windows по-прежнему предпочитают этот традиционный способ входа в систему.
В Windows 11 использование учетной записи Microsoft предпочтительно, а в редакции Home ее наличие является обязательным условием и входит в системные требования. Однако это требование все же можно обойти, и сегодня мы рассмотрим несколько способов настроить Windows 11 с локальной учетной записью.
Способ 1. Штатный
Тип используемой учетной записи выбирается при первоначальной настройке операционной системы. По умолчанию предлагается настроить учетную запись Microsoft, а дальше все зависит от редакции. В старших редакциях Professional и Enterprise создать локальную учетную запись можно штатными средствами. Для этого надо перейти в Параметры входа
И выбрать пункт Автономная учетная запись.
Нам предложат еще раз подумать о том, какие преимущества дает учетная запись Microsoft. Но мы не сдаемся 🙂 Жмем Пока пропустить
И вводим имя для локальной учетной записи.
Способ 2. Отключение сетевого подключения
Самый очевидный и простой, на первый взгляд, способ. Если отключить доступ в интернет, то Windows 11 не сможет использовать учетную запись Microsoft и будет вынуждена предоставить возможность использовать локальную учетную запись для входа в систему.
Имейте в виду, что отключить Интернет нужно заранее, до начала установки Windows. В противном случае система запомнит, что соединение было доступно и будет требовать повторно подключиться к Интернету и продолжить работу с учетной записью Microsoft.
Но и тут все зависит от редакции. В редакциях Professional и Enterprise при отсутствии доступа к сети можно выбрать пункт У меня нет Интернета
И затем нажать Продолжить ограниченную установку.
А вот редакция Home лишена и этой возможности. При отсутствии доступа к сети продолжить установку будет невозможно.
Способ 3. Указание несуществующего аккаунта
Этот способ работает на всех редакциях Windows 11, включая и домашние. Для его использования надо на странице ввода учетной записи указать любой несуществующий адрес, например a@b.com
и такой же произвольный пароль.
Windows немного подумает и выдаст ошибку, но все же позволит продолжить настройку с локальной учетной записью.
Способ 4. Использование файла ответов
И последний, самый продвинутый способ. Файл ответов используется при установке Windows с незапамятных времен. С его помощью можно настроить множество различных параметров операционной системы (напр. язык, часовой пояс, раскладку клавиатуры и многое другое). В том числе можно создать локального пользователя прямо в процессе установки.
Для этого необходимо создать файл с именем autounattend.xml примерно вот такого содержания:
<?xml version="1.0" encoding="utf-8"?>
<unattend xmlns="urn:schemas-microsoft-com:unattend" xmlns:wcm="http://schemas.microsoft.com/WMIConfig/2002/State">
<settings pass="offlineServicing" />
<settings pass="windowsPE">
<component name="Microsoft-Windows-International-Core-WinPE" processorArchitecture="amd64" publicKeyToken="31bf3856ad364e35" language="neutral" versionScope="nonSxS">
<SetupUILanguage>
<UILanguage>ru-RU</UILanguage>
</SetupUILanguage>
<InputLocale>0419:00000419</InputLocale>
<SystemLocale>ru-RU</SystemLocale>
<UILanguage>ru-RU</UILanguage>
<UserLocale>ru-RU</UserLocale>
</component>
<component name="Microsoft-Windows-Setup" processorArchitecture="amd64" publicKeyToken="31bf3856ad364e35" language="neutral" versionScope="nonSxS">
<UserData>
<ProductKey>
<WillShowUI>OnError</WillShowUI>
<Key>YTMG3-N6DKC-DKB77-7M9GH-8HVX7</Key>
</ProductKey>
<AcceptEula>true</AcceptEula>
</UserData>
</component>
</settings>
<settings pass="generalize" />
<settings pass="specialize" />
<settings pass="auditSystem" />
<settings pass="auditUser" />
<settings pass="oobeSystem">
<component name="Microsoft-Windows-International-Core" processorArchitecture="amd64" publicKeyToken="31bf3856ad364e35" language="neutral" versionScope="nonSxS">
<InputLocale>0419:00000419</InputLocale>
<SystemLocale>ru-RU</SystemLocale>
<UILanguage>ru-RU</UILanguage>
<UserLocale>ru-RU</UserLocale>
</component>
<component name="Microsoft-Windows-Shell-Setup" processorArchitecture="amd64" publicKeyToken="31bf3856ad364e35" language="neutral" versionScope="nonSxS">
<UserAccounts>
<LocalAccounts>
<LocalAccount wcm:action="add">
<Name>User</Name>
<Group>Administrators</Group>
<Password>
<Value>password</Value>
<PlainText>true</PlainText>
</Password>
</LocalAccount>
</LocalAccounts>
</UserAccounts>
<AutoLogon />
<OOBE>
<HideEULAPage>true</HideEULAPage>
<HideLocalAccountScreen>true</HideLocalAccountScreen>
<HideOnlineAccountScreens>true</HideOnlineAccountScreens>
<HideWirelessSetupInOOBE>true</HideWirelessSetupInOOBE>
<ProtectYourPC>3</ProtectYourPC>
<NetworkLocation>Home</NetworkLocation>
</OOBE>
</component>
</settings>
</unattend>
Файл необходимо разместить в корне дистрибутива и затем запустить установку.
При использовании этого файла в процессе установки создается пользователь User с паролем password, входящий в группу локальных администраторов. Пароль можно в принципе в файле не указывать, а просто оставить значение пустым. Тогда при входе ввод пароля не потребуется.
Плюсом этого метода является то, что он работает на всех без исключения версиях Windows 11. Также с помощью файла ответов можно произвести многие другие настройки, а при желании полностью автоматизировать установку системы, начиная с разбиения дисков и заканчивая настройками рабочего стола пользователя.
Штатно файл ответов создается с помощью менеджера образов (Windows System Image Manager, WSIM), входящего в Набор средств развертывания Windows (Windows Assessment and Deployment Kit, ADK). Впрочем можно поступить проще, например взять готовый файл ответов и отредактировать его в обычном текстовом редакторе. Подробное описание параметров можно найти здесь. Либо еще проще, воспользоваться онлайн-генератором типа этого.
На момент написания статьи все вышеописанные методы работают. Но ходят слухи, что в новых версиях Microsoft планирует сделать свою учетную запись обязательной для всех редакций Windows 11, так что возможны изменения. Поживем — увидим 🙂
Компания Microsoft считает, что для использования Windows 11 идеально подходит их учетная запись, поэтому требуют войти в нее уже перед первым запуском системы. В принципе, они правы, ведь это сразу дает массу преимуществ, но такое условие может устраивать не всех пользователей, поэтому в инструкции ниже мы покажем, как завершить установку и активировать Виндовс 11 с помощью автономного профиля.
- Итак, мы оказались на экране, где можно сделать лишь одно действие – войти с учетной записью Microsoft.
- Если в версии 21H2 мы могли неправильно ввести данные и нам давали возможность создать локальную учетку, то в 22H2 есть только два варианта – войти в аккаунт Microsoft или, если такого нет, создать его. Нам оба варианта не подходят, поэтому в этом же окне комбинацией клавиш «Shift+F10» открываем «Командную строку», затем вводим:
oobebypassnro,нажимаем «Enter» и ждем завершения перезагрузки. Таким образом блокируется процесс, связанный с интернет-соединением, но если у вас проводное подключение, то кабель на всякий случай из сетевой карты тоже вынимаем.
Читайте также: Запуск «Командной строки» от имени администратора в Windows 11
- Далее заново повторяем все действия, которые до этого уже выполняли, а на этапе подключения к сети жмем «У меня нет интернета».
- На следующем экране кликаем «Продолжить ограниченную установку».
- Теперь мы можем создать локальный профиль. Присваиваем ему имя.
Придумываем пароль
и подтверждаем его.
- Создаем три контрольных вопроса, которые пригодятся для восстановления пароля.
- Настраиваем параметры конфиденциальности и ждем, когда система загрузится.
- Осталось просто ее активировать. Восстанавливаем подключение к интернету, комбинацией клавиш «Windows+I» открываем «Параметры» и в разделе «Система» нажимаем «Активировать сейчас».
- В блоке «Изменение ключа продукта» кликаем «Изменить»,
вводим актуальный 25-значный ключ и подтверждаем активацию.
Потом все-таки лучше будет создать учетную запись Microsoft, чтобы связать с ней лицензию. И в первую очередь это важно для того, чтобы даже после замены значительной части комплектующих компьютера вы смогли повторно активировать систему.
Еще статьи по данной теме:
Помогла ли Вам статья?
А сегодня мы разберёмся, как обойти вход в учётную запись Microsoft при установке Windows 11 (даже если вариант «Автономная учетная запись» не отображается)
Учетная запись Microsoft была введена с Windows 8 и позволяет пользоваться облачными приложениями от одноимённой корпорации, такими как OneDrive, Skype (с привязанным Microsoft-аккаунтом, а не аккаунтом Skype), пакет Office 365, XBox Live и прочими. Кроме того, с помощью учётной записи Microsoft можно в процессе установки «цеплять» лицензии на программную продукцию от Microsoft (те же лицензии на Windows, к примеру). Соответственно, авторизация в операционной системе, при выполненном входе в учётную запись, будет проходить под авторизационными данными этой учётной записи (с условием, что дополнительно можно задать отдельные пароли/ПИН-коды/графические ключи для входа в систему). Словом, учётная запись Microsoft предоставляет в какой-то степени полезные «плюшки» для пользователей Windows.
Локальная (автономная) учетная запись – это традиционный тип авторизации в системе, который испокон веков использовался в Windows. Данные локальной учётной записи хранятся исключительно в самом компьютере. Выбор локальной учётной записи в некоторой степени ограничивает пользователя: не позволяет использовать онлайн-сервисы Microsoft, отключает некоторые функции системы, завязанные на учётной записи Microsoft, например авторизация через Windows Hello, некоторые функции XBox, редактирование файлов с нескольких устройств через журнал событий и прочие.
Не смотря на то, что, казалось бы, авторизация в системе через учётную запись Microsoft даёт некоторые преимущества, многие пользователи предпочитают отказываться от этих благ в угоду приватности.
Начиная с Windows 10 корпорация Microsoft всё увереннее продвигает авторизацию в Microsoft-аккаунте в процессе установки. В Windows 11 это даже дошло до некоторого абсурда: при использовании Windows 11 редакции Home, подключение к Интернету и вход в Microsoft-аккаунт является обязательным условием для установки (вернее для первоначальной настройки) Windows, и даже входит в системные требования к системе.
Разберём же, как выполнить установку без использования учётной записи Microsoft
В редакциях Professional и Enterprise
Для создания локальной (автономной) учётной записи, в процессе первоначальной настройки системы, на этапе «Давайте добавим вашу учетную запись Майкрософт» нажмите на «Параметры входа«:
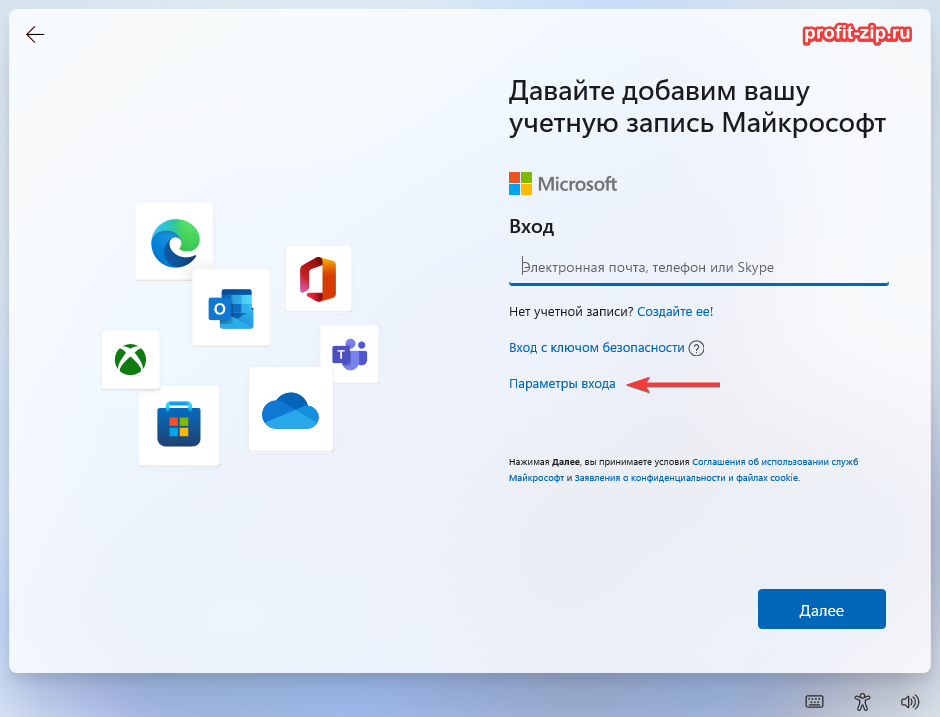
Далее нажмите «Автономная учетная запись«:
Если варианта «Автономная учетная запись» у вас нет – вероятно, вы устанавливаете редакцию Home. Спуститесь на этой странице до раздела Для версии Home/Домашняя.
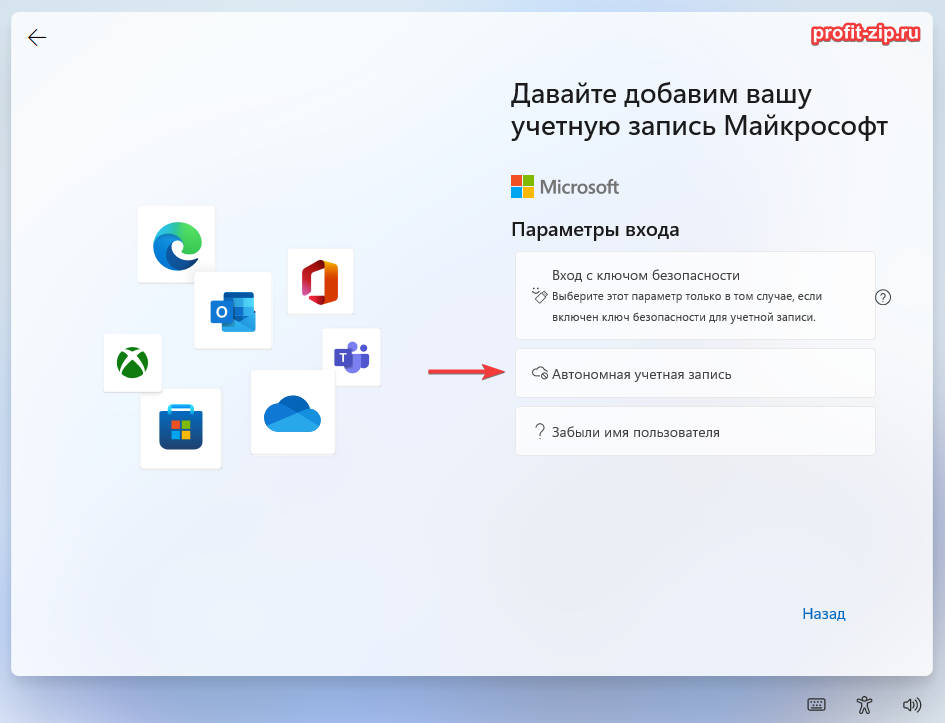
В следующем окне нажмите «Пока пропустить«:
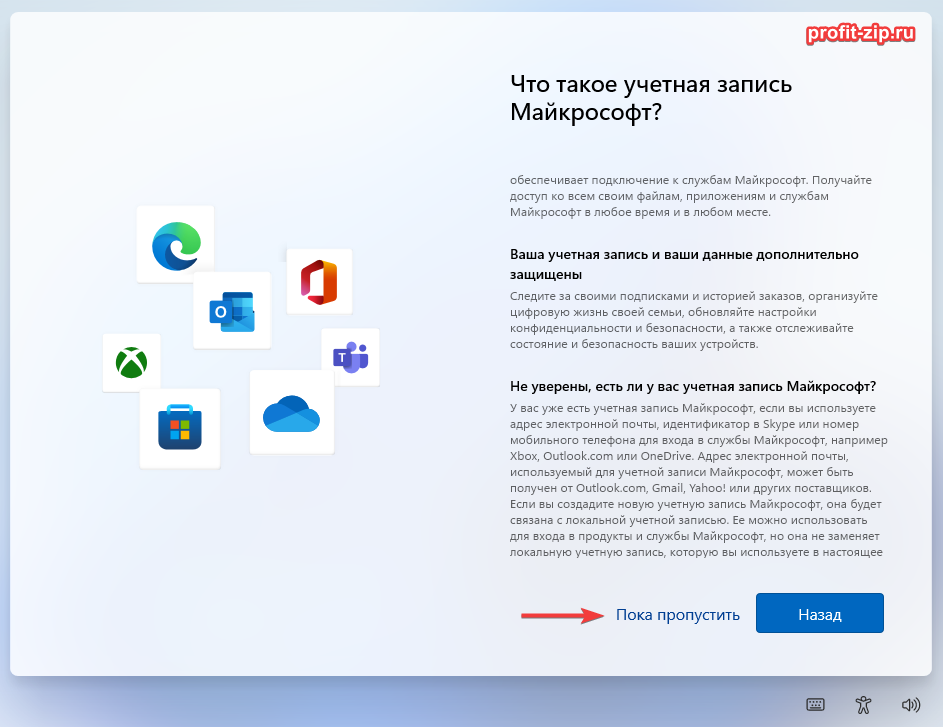
На следующем этапе впишите имя пользователя, с которым будет создана учётная запись, и нажмите «Далее».

Для версии Home/Домашняя
Данный вариант можно выполнять и на Professional/Enterprise редакциях, но преимущественно он подходит для редакции Home, если в «Параметрах входа» отсутствует «Автономная учетная запись».
В случае, если кнопка «Автономная учетная запись» отсутствует, просто введите какой-нибудь примитивный адрес электронной почты в окне входа, например: aaa@gmail.com или a@b.com
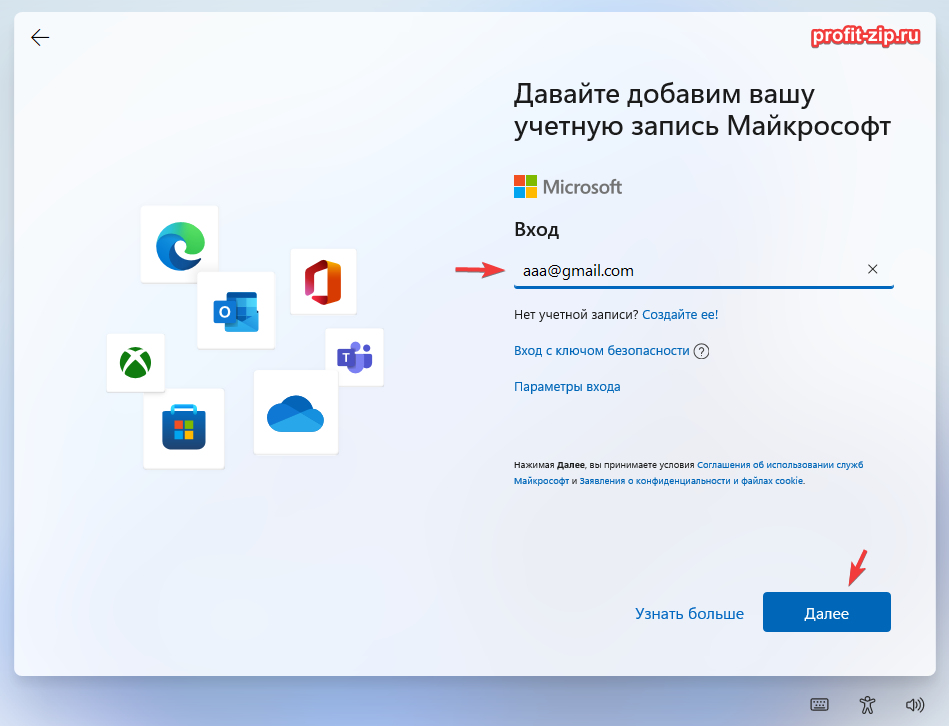
Далее введите совершенно любой пароль, хоть абракадабру. Установщик Windows покажет ошибку «Кто-то слишком много раз неправильно ввел пароль для этой учетной записи…«. Просто нажмите «Далее» и установщик перекинет вас на форму ввода имени автономной учётной записи, которая создастся в процессе установки.
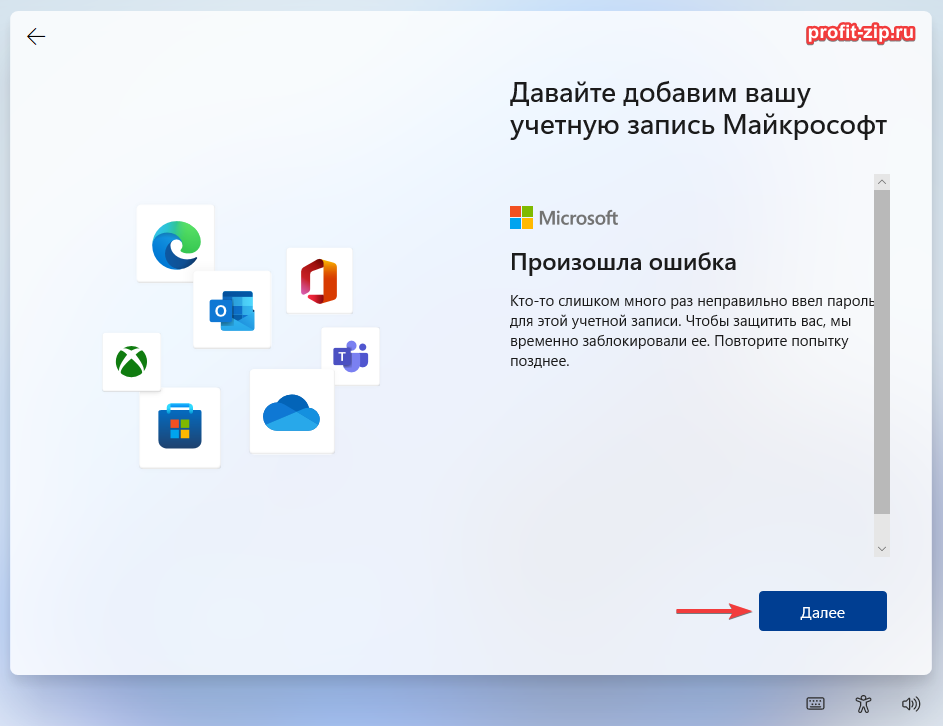
Далее появится окно, в котором вы сможете ввести имя пользователя для локальной учётной записи, которая будет создана в процессе установки системы.

Вероятнее всего, Microsoft сделали такой способ «обхода» для тех случаев, если с вашей учётной записью Microsoft что-то пошло не так – чтобы вы могли из локальной учётной записи зайти на портал Microsoft для восстановления учётной записи, а уже после – привязать эту учётную запись к локальному пользователю. Но привязывать её мы конечно же не будем.
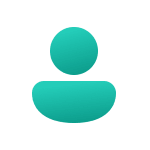
В этой инструкции подробно о том, как установить Windows 11 Домашняя и Pro с локальной учетной записью или переключиться с аккаунта Майкрософт на локальную учетную запись в уже установленной системе. Процесс установки систему пошагово описан в отдельном руководстве Как установить Windows 11 с флешки.
Локальная учетная запись Windows 11 Pro и Домашняя при установке
В первых версиях Windows 11 для Pro версии существовала возможность установки без Интернета или использовать пункт «Параметры входа» для создания локальной учетной записи (описано далее, но для Windows 11 22H2 уже не работает), однако в новых образах наличие Интернета и учетной записи Майкрософт стало обязательным. Чтобы обойти необходимость подключения к Интернету и включить возможность создания локальной учетной записи, вы можете использовать один из следующих методов:
- Использовать командную строку при установке и команду oobebypassnro для установки с локальной учётной записью. Подробно способ описан в отдельной инструкции: Простая установка Windows 11 без Интернета с локальной учетной записью.
- Использовать последнюю версию Rufus для создания загрузочной установочной флешки Windows 11. При запуске записи установочного накопителя вы увидите следующее окно, в котором можно как отключить требование наличия Интернет-подключения при установке (вторая отметка), так и включить автоматическое создание локальной учетной записи с заданным именем (третья отметка).
- Аналогично, последняя версия программы для создания мультизагрузочной флешки Ventoy, отключает требование использования учетной записи Майкрософт при установке и делает это по умолчанию. Подробно об использовании Ventoy для создания загрузочной флешки.
Установка без доступа в Интернет или опция «Параметры входа» (только Windows 11 Pro)
Этот способ работает только в ранних релизах Windows 11 или при отключении требования наличия Интернет-подключения и учетной записи Майкрософт при установке. Возможные варианты действий для создания локальной учетной записи:
- Производить установку без подключения к Интернету и нажать «У меня нет Интернета» на этапе подключения — в этом случае вы сразу перейдете к созданию локальной учетной записи.
- На экране с запросом ввода адреса почты учетной записи Майкрософт нажать «Параметры входа», а затем выбрать «Автономная учетная запись». На экране с описанием достоинств учетной записи Майкрософт нажмите «Пока пропустить» и откроется окно создания локального пользователя.
Ввод неправильного E-mail и пароля при установке для разблокировки возможности создания локального аккаунта
При установке Windows 11 Домашняя описанный выше способ не сработает: подключение к Интернету обязательно (но есть способ установить без Интернета), а вариант создания автономной учетной записи в Параметрах входа недоступен.
Чтобы создать локальную учетную запись во время установки Windows 11 Домашняя (работает и для Windows 11 Pro) можно использовать следующий способ:
- На экране входа в учетную запись Майкрософт введите не свой настоящий E-mail, а такой адрес, к которому с большой вероятностью многие пробовали подобрать пароль, можно использовать адрес с изображения ниже, с ним это сработает. Нажмите «Далее».
- Введите любой случайный пароль.
- Вы увидите сообщение о блокировке этой учетной записи Майкрософт: «Произошла ошибка. Кто-то слишком много раз неправильно ввел пароль для этой учетной записи».
- Нажмите кнопку «Далее» и, уже в следующем окне можно будет создать локальную учетную запись.
Переключение на локальную учетную запись в установленной Windows 11
Если вы уже установили систему с учетной записью Майкрософт, можно переключиться на использование локальной учетной записи. Сделать это можно в «Параметрах», причем как в Windows 11 Домашняя, так и в Pro-версии.
- Зайдите в Параметры — Учетные записи — Ваши данные.
- В разделе «Параметры учетной записи» нажмите «Войти вместо этого с локальной учетной записью».
- Прочитайте предупреждение и нажмите «Далее».
- В следующем окне потребуется ввести желаемое имя локальной учетной записи и пароль (необязательно, если требуется вход без пароля).
- После подтверждения произойдет выход из системы, а уже следующий вход будет осуществляться в локальную учетную запись. Все данные из предшествовавшей учетной записи Майкрософт будут сохранены.
Создание отдельной локальной учетной записи Windows 11
Ещё один вариант переключения на локальную учетную запись — создание такой учетной записи и «переезд» в неё:
- Создайте локальную учетную запись Администратора. Сделать это можно в командной строке, по порядку используя следующие команды (замените имя_пользователя на нужное вам имя пользователя, но не используйте слово Администратор; а пароль — на нужный пароль, если его не указывать, то вход будет выполняться без пароля):
net user имя_пользователя пароль /add net localgroup Администраторы имя_пользователя /add
- Зайти под вновь созданной локальной учетной записью (можно нажать по имени текущего пользователя в меню «Пуск», выйти, а затем зайти под новой учетной записью). И подготовьте её к работе — убедитесь в работе программ, переместите нужные файлы из учетной записи Майкрософт, особенно из системных папок, таких как Рабочий стол, Документы, Изображения.
- Если вам более не требуется учетная запись Майкрософт, удалите её, находясь в локальной учётной записи. Для этого зайдите в Параметры — Учетные записи — Семья и другие пользователи и удалите ненужный аккаунт в разделе «Другие пользователи».
В обоих случаях будет достигнут нужный результат: использование автономной учетной записи вместо учетной записи Майкрософт.
Хотя Microsoft агрессивно продвигает онлайн-учетные записи для начинающих пользователей Windows, существуют обходные пути, которые позволяют вам использовать локальную учетную запись в качестве основной. От установки до обновления вашего устройства Windows локальная учетная запись может помочь вам выполнить практически все, что делает онлайн-учетная запись. Следуйте приведенному ниже руководству, чтобы использовать Windows 11 (или Windows 10) без учетной записи Microsoft.
Что такое локальная учетная запись Windows 11/10?
При первой установке Windows 11/10 вам будет предложено создать учетную запись администратора Microsoft для пользователя root. Он имеет самые высокие привилегии среди всех других учетных записей на вашем устройстве и напрямую синхронизируется с серверами Microsoft, как только вы подключаетесь к Интернету.
Локальная учетная запись сильно отличается, поскольку она отключена от серверов Microsoft. Как следует из названия, локальная учетная запись пользователя зависит от того ПК, на котором она создана. Вы всегда можете настроить учетную запись Microsoft внутри локального имени пользователя.
Преимущества локальной учетной записи
- Повышенная конфиденциальность : локальная учетная запись передается на ваш компьютер и не может быть легко обнаружена внешними серверами. Это дает вам больше конфиденциальности и контроля.
- Не потребляет дополнительных ресурсов : с меньшим количеством приложений и отсутствием проблем с синхронизацией Microsoft локальная учетная запись является удобной в использовании. A Режим Windows киоске является отличным примером локальных учетных записей , находящихся в эксплуатации.
- Легко переключаться : все, что требуется, — это комбинация клавиш Win + L для переключения между входом в систему с учетной записью администратора и локальной учетной записью.
- Доступны обновления устройства : доступны те же преимущества обновления устройства, что и для ПК с включенной учетной записью Microsoft.
Недостатки локальной учетной записи
- Не удается синхронизировать устройства : вы больше не можете синхронизировать свое устройство Windows с другими компьютерами.
- Microsoft Store запрещен : локальная учетная запись несовместима с Microsoft Store, так как вам нужна учетная запись Microsoft для загрузки приложений. Но даже имея локальную учетную запись, вы можете установить на свой компьютер что угодно из Интернета.
- В какой-то момент вам понадобится учетная запись Microsoft: это очевидно, но если вы интенсивно пользуетесь локальной учетной записью, в какой-то момент вам понадобится учетная запись Microsoft для использования функций и обновлений, которые показывают зависимость.
Хотя по умолчанию локальная учетная запись является вторичной по отношению к онлайн-учетной записи Microsoft, с некоторыми изменениями вы можете заменить ее своей основной учетной записью администратора. В приведенных ниже шагах есть только скриншоты Windows 11, но все инструкции совместимы с Windows 10.
Как включить локальную учетную запись во время установки Windows
Если вы подключены к Интернету, Microsoft не рекомендует настраивать локальную учетную запись в качестве пользователя root. Вот почему один из обходных путей — отключить Интернет перед установкой.
Для установки локальной учетной записи по умолчанию вам понадобится USB-накопитель, чтобы выполнить действия по установке средства создания носителя.
- Загрузите установочный носитель Windows 11 из официального источника. Если вы хотите установить Windows 10, воспользуйтесь этой ссылкой.
- Щелкните загруженный файл, чтобы начать установку. Вставьте в компьютер USB-накопитель объемом не менее 16 ГБ. Запишите загруженный установочный носитель на этот USB-накопитель.
- Отключите подключение к Интернету. Если вы используете ноутбук, выключите кнопку Wi-Fi, чтобы серверы Microsoft не подхватили его.
- Перезагрузитесь с диска, USB с образом вставлен в компьютер, нажмите клавишу вызова меню загрузки, которая, в зависимости от производителя, может меняться: F2, F12, Escи т.д. Вы должны сделать это очень быстро , чтобы выбрать установку Windows с носителя,
- Windows 10 OOBE обычно просит вас ввести язык, время и формат валюты, а также клавиатуру / метод ввод.
В Windows 11 OOBE есть изменение дизайна, которое требует от вас сначала выбрать страну или регион, а затем раскладку клавиатуры и указать, хотите ли вы добавить дополнительную клавиатуру.
- Следуйте инструкциям на экране, пока не дойдете до места где вас попросят, присвоить имя своему компьютеру.
- Вас также могут спросить, хотите ли вы настроить устройство для личного использования или для работы / учебы. (Некоторые пользователи могут видеть эту опцию ближе к концу.)
- Следуйте инструкциям, пока не дойдете до страницы входа ниже.
- Для входа выберите «Параметры входа».
- Выберите вариант «автономная учетная запись». Если он отключен в вашей системе, просто нажмите кнопку «стрелка назад», чтобы перейти в автономное локальное поле имени пользователя.
- Во время настройки вы можете увидеть другую версию автономного доступа к учетной записи. В этом случае автономное меню выделяется под полем имени пользователя. Нажмите «Автономная учётная запись» вместо «Далее».
- Вы можете увидеть экран, который показывает, что у вас будет ограниченное взаимодействие с пользователем на устройстве. Нажмите «Ограниченный доступ».
- На одном из последних шагов вам будет предложено ввести имя пользователя для ПК. Введите ваше имя.
- Выберите настройки конфиденциальности для устройства, затем расслабьтесь и дождитесь завершения установки Windows 11 (для локальной учетной записи).
Что вы можете сделать, если вы уже подключены к Интернету?
Если вы были подключены к Интернету во время установки Windows 11, проверьте, предоставляется ли опция «автономная учетная запись». Если да, продолжайте установку, как есть.
В противном случае прервите установку на полпути с помощью кнопок питания. После этого вернитесь к своему источнику Интернета и отключите его. После этого появится вариант с локальной учетной записью.
Как включить локальную учетную запись после установки Windows
- Выберите меню «Выполнить» с помощью Win + R и введите «netplwiz».
- Как только откроется панель управления netplwiz, вы увидите свою учетную запись основного администратора Microsoft в качестве имени пользователя по умолчанию.
- Чтобы добавить новое имя пользователя (локальное или онлайн), нажмите «Добавить».
- Есть несколько вариантов, которые позволят вам войти в систему. Вы, конечно, можете использовать адрес электронной почты для онлайн-аккаунта, который установлен по умолчанию. Но вы также можете игнорировать это, чтобы «войти в систему без учетной записи Microsoft», даже если это не рекомендуется.
- Для дальнейшей регистрации выберите «Локальная учетная запись» вместо «Учетная запись Microsoft».
- Новая локальная учетная запись будет отображаться в вашем списке учетных записей пользователей вместе с учетной записью администратора. Вы можете переключиться на него с помощью простой комбинации клавиш + . WinL
Часто задаваемые вопросы
1. Можете ли вы использовать локальную учетную запись в качестве основной?
да. Недавно созданная локальная учетная запись поставляется с привилегиями «Стандартный пользователь», которые ниже «Администратор».
Однако, если вы нажмете «Свойства» локальной учетной записи, вы сможете изменить локальную учетную запись, чтобы она работала как администратор.
2. Меняет ли использование локальной учетной записи статус существующей учетной записи Microsoft?
Создание локальной учетной записи вообще не влияет на учетную запись Microsoft, при условии, что вы по ошибке не решили удалить учетную запись Microsoft (см. Ниже).
3. Можно ли удалить свою основную учетную запись пользователя Microsoft в Windows 11/10?
Хотя мы не рекомендуем это делать, вы можете удалить вашу основную учетную запись Microsoft и использовать только локальную учетную запись для Windows 11/10. Microsoft предоставляет такую возможность, но настоятельно рекомендуется не использовать ее, поскольку она удалит ваши оплаченные опции.
Вы не можете удалить основную учетную запись Microsoft как администратор. Эта опция неактивна.
Чтобы решить эту проблему, сначала войдите на рабочий стол пользователя с локальной учетной записью с помощью Win + L, затем перейдите к «netplwiz» с помощью командного меню Windows «Выполнить». Здесь вы можете удалить основную учетную запись администратора Microsoft.
4. Доступна ли опция локальной учетной записи во всех выпусках Windows?
По умолчанию параметр локальной учетной записи доступен во всех выпусках Windows — Education, Pro, Home и Enterprise — как для Windows 10, так и для Windows 11. Однако в последних версиях операционной системы этот параметр может быть отключен во время первоначальной установки. Как показано в этом руководстве, лучший способ получить локальную учетную запись — отключить источник Интернета во время установки.
На этапе установки операционной системы Windows 11, Майкрософт по умолчанию теперь блокирует возможность создания локальной учётной записи пользователя, предлагая использовать для авторизации лишь учётную запись Microsoft (использовать существующую или создать новую).
Однако существует довольно простой способ, позволяющий обойти данное ограничение и всё же создать именно локальную учётную запись, и в дальнейшем использовать именно её для авторизации в Windows 11, а не аккаунт Майкрософт.
Обратите внимание, что нижеприведённый способ работает только при условии активного подключения к Интернету.
Как установить Windows 11, используя локальную учётную запись пользователя вместо аккаунта Microsoft
Произошла ошибка
Кто-то слишком много раз неправильно ввел пароль для этой учетной записи. Чтобы защитить вас, мы временно заблокировали ее. Повторите попытку позднее.
Также вы можете использовать и другие способы для обхода требования подключения с учётной записью Microsoft, смотрите: «Как установить и настроить Windows 11 без подключения к Интернету и без аккаунта Microsoft (команда OOBEBYPASSNRO)» или «Обход ограничений установки Windows 11 с помощью Rufus».
А вдруг и это будет интересно:
- Как в Windows 10 переместить папку Загрузки на другой диск
- Видеоредактор InVideo: возможности и особенности
- Русификация Waterfox
- Нет видео в Skype – причины и решение
- Ventoy: запись загрузочной флешки для установки Windows 11 на несовместимых устройствах
- Как исправить сбой синхронизации времени в Windows 11
Дата: 2022-07-29 | Размещено в Статьи