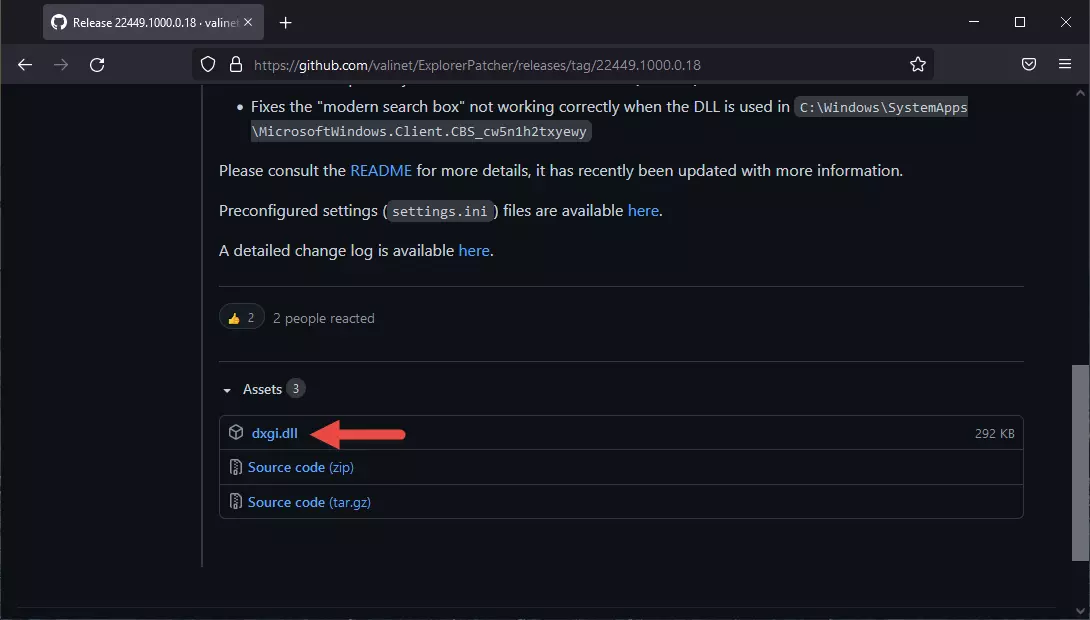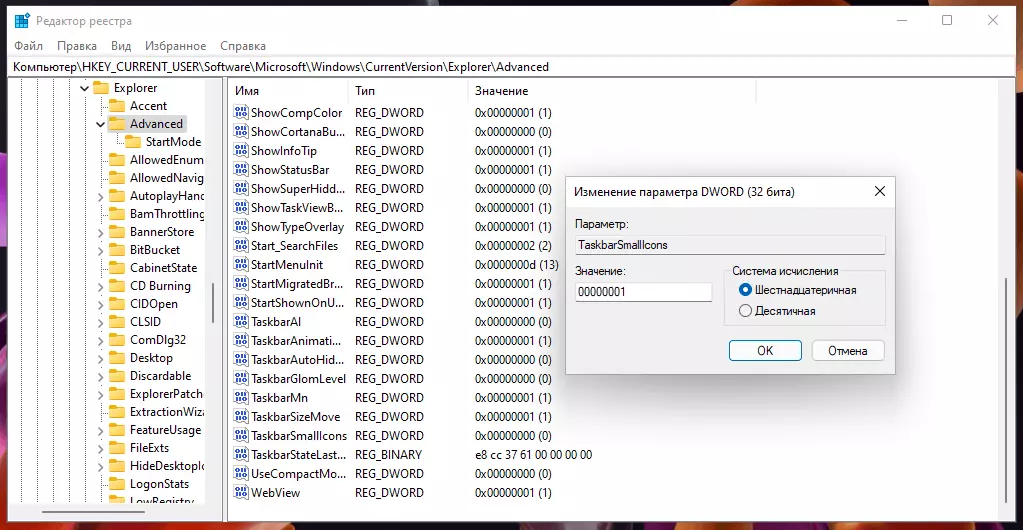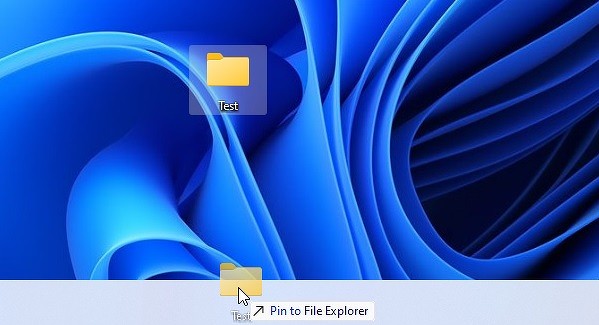Explorer Patcher позволяет сделать панель задач Windows 11 как в Windows 10. Приложение появилось месяц назад, и его разработка продолжается.
Надеюсь, вы знаете, что перед началом нужно обязательно сделать резервную копию, не так ли? Тогда приступим.
Содержание
- Установка Explorer Patcher
- Настройки Explorer Patcher
- Как удалить Explorer Patcher
- Видео
Установка Explorer Patcher
Первое, что нужно сделать, это скачать файл dxgi.dll с из репозитория разработчика в GitHub.
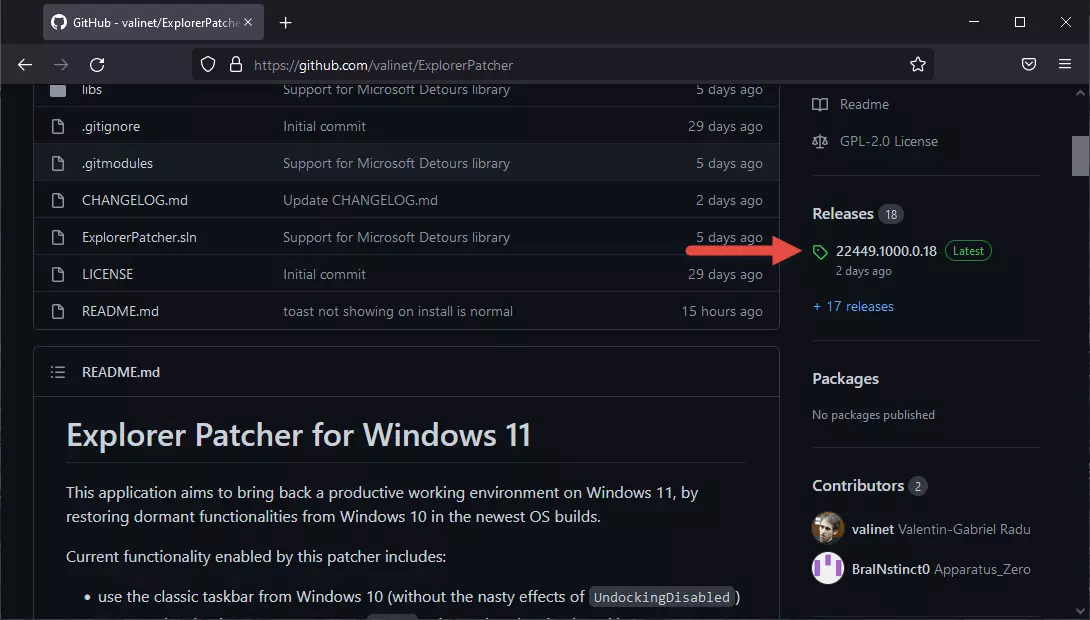
- Копируем файл в директорию C:Windows (%windir%).
- Затем открываем диспетчер задач и перезапускаем explorer.exe.
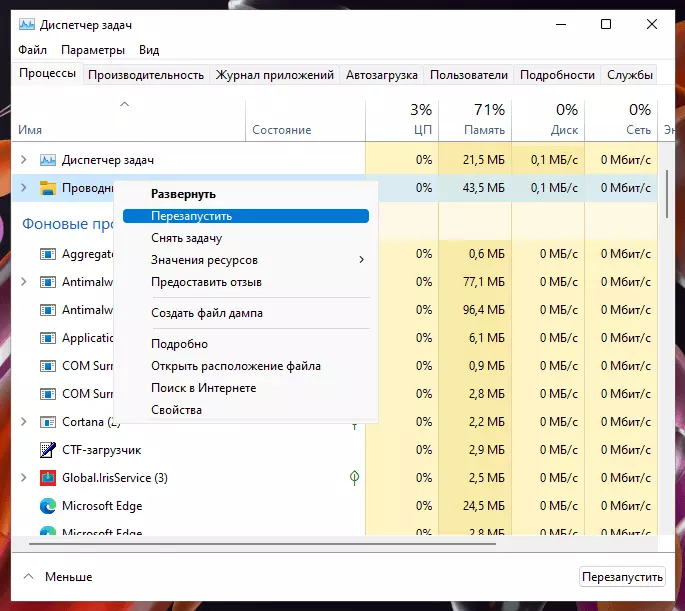
После перезагрузки проводника справа появится уведомление о начале загрузки недостающих файлов (в директорию %appdata%ExplorerPatcher).
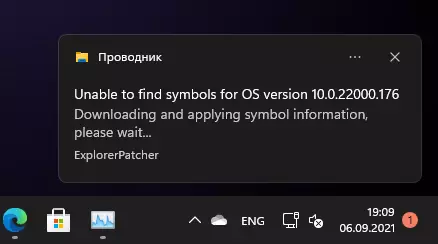
Процесс explorer.exe автоматически перезапустится, когда будут загружены все файлы. У вас появится старая панель задач Windows 10.
Чтобы вернуть на панель задач часы, центр уведомлений и другие системные значки, необходимо сделать еще одно вмешательство.
Жмем Win + R и вводим следующий путь:
%windir%explorer.exe shell:::{05d7b0f4-2121-4eff-bf6b-ed3f69b894d9}SystemIcons
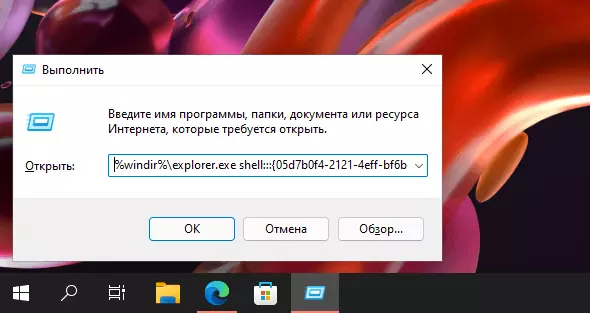
Включайте здесь все, что вам нужно.
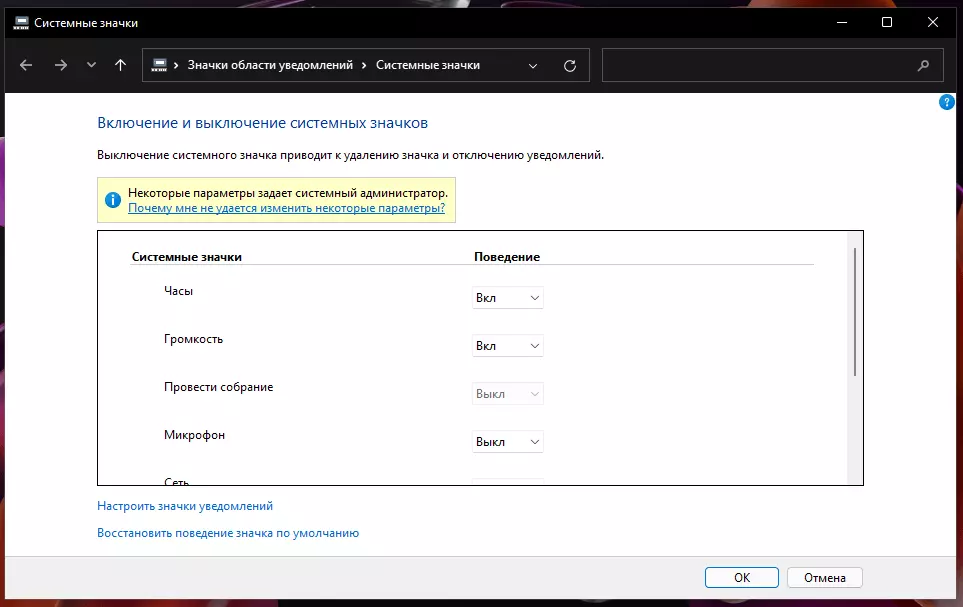
Чтобы панель задач работала с меню «Пуск» и поиском, копируем dxgi.dll в папку
C:WindowsSystemAppsMicrosoft.Windows.StartMenuExperienceHost_cw5n1h2txyewy
и
C:WindowsSystemAppsMicrosoftWindows.Client.CBS_cw5n1h2txyewy
Теперь щелкните правой кнопкой мыши на панели задач и запустите диспетчер задач (да, теперь это снова возможно).
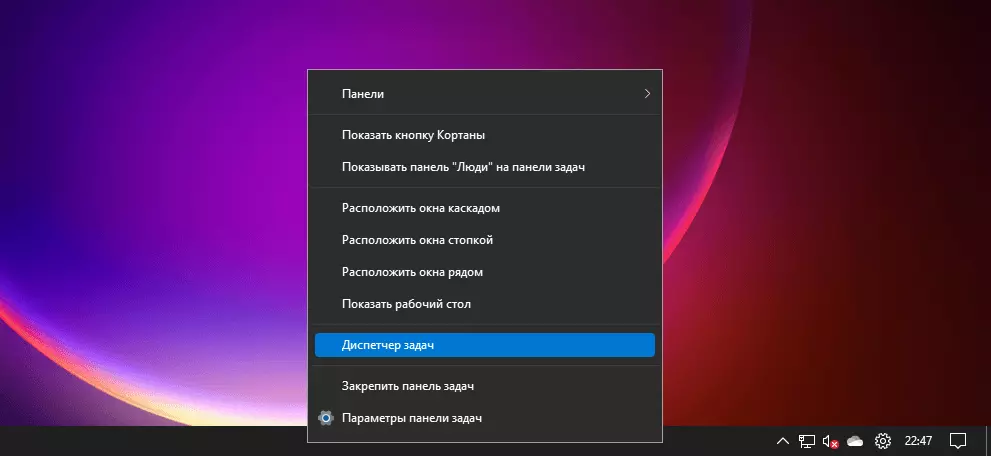
Закройте StartMenuExperienceHost.exe и SearchHost.exe на вкладке «Подробности». Или просто выйдите и снова войдите в систему.
Настройки Explorer Patcher
Приложение не имеет графического интерфейса. Некоторые настройки можно сделать при помощи файла settings.ini (находится в директории %appdata%ExplorerPatcher). К примеру, так вы можете вернуть новые контекстные меню в проводнике вместо старых. Остальные настройки вносятся через редактор реестра, и все они описаны здесь.
Чтобы сделать панель задач маленькой, откройте редактор реестра, перейдите в
HKEY_CURRENT_USERSoftwareMicrosoftWindowsCurrentVersionExplorerAdvanced
и измените значение параметра TaskbarSmallIcons на 00000001.
После этого перезапустите explorer.exe, чтобы применить изменения.
Панель задач можно разместить слева, справа или сверху – для этого не нужно изменять параметры реестра.
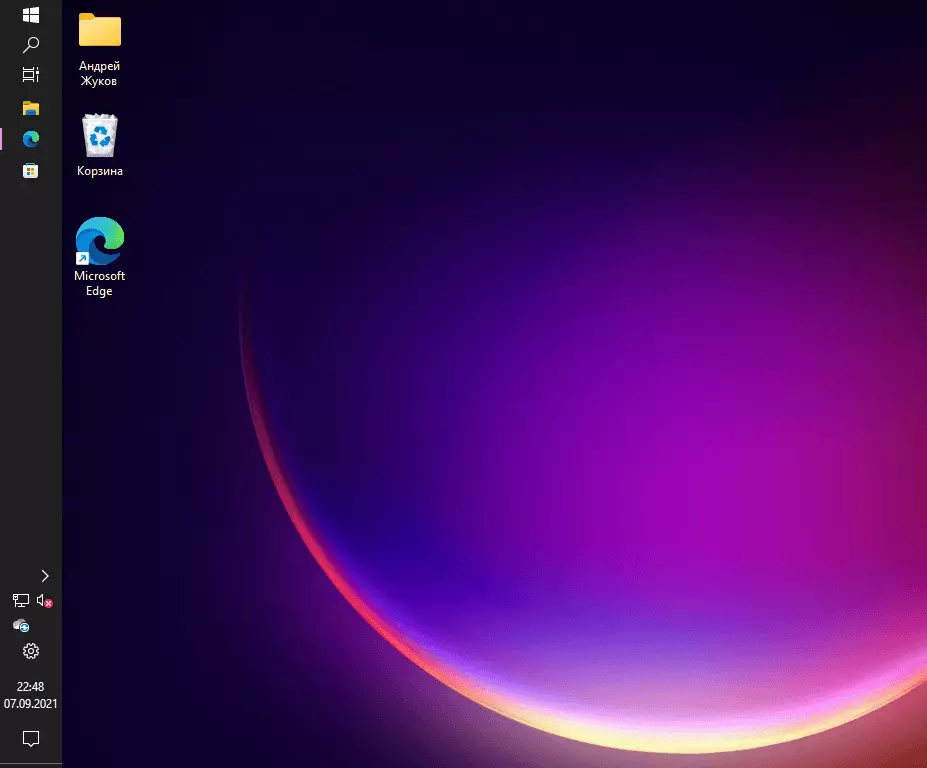
Как удалить Explorer Patcher
Если вы хотите вернуть панель задач Windows 11, тогда удалите dxgi.dll (их всех трех папок), а также папку %appdata%ExplorerPatcher. Для этого сначала переименуйте файл в dxgi.dll.bak. Затем перезагрузите компьютер, и у вас снова появится родная панель задач Windows 11. Теперь вы можете удалить dll.
Видео
Как в Windows 11 вернуть дизайн Windows 10? (Актуально на ранних сборках Windows 11)
Панель задач в Windows 11 – шаг назад
Windows 11 Возвращаем контекстное меню панели задач, ленточный интерфейс окон и многое другое
Как Изменить Размер Панели Задач Windows 11 ✅ Увеличить, Уменьшить Значки на Панели Задач Виндовс 11
В Windows 11 пропала панель задач? Жмите Ctrl+Alt+Del для входа в диспетчер, жмите «Подробнее», войдите в «Файл» и «Новая задача». Напишите в строке cmd и вставьте следующую строчку — reg delete HKCU SOFTWARE Microsoft Windows CurrentVersion IrisService / f && shutdown -r -t 0. Жмите «Ввод» и дождитесь перезапуска. Таким способом устраняется баг, когда пропала панель. Ее признают разработчики Windows и рекомендуют исправлять путем внесения правок в реестр. Ниже подробно рассмотрим методы, как решить эту задачу.
Причины
Для начала нужно понимать, почему возникают проблемы с панелью задач в Windows 11. Это обусловлено багом, который признал производитель операционной системы (компания Майкрософт). В частности, сбой характерен для двух сборок, а именно 22449 и 22000.176, но может проявляться и в более новых версиях.
Суть в том, что после перезагрузки или в определенный момент работы в Windows 11 исчезает панель задач. Если она пропала, совершить какие-либо шаги по работе с операционной системой становится невозможно. При выявлении проблемы в компании Microsoft сразу предложили решение, на котором подробное остановимся ниже. Также приведем два альтернативных пути.
Что делать
Существует три пути, как вернуть панель задач Windows 11 и продолжить работу в обычном режиме. Рассмотрим каждый из вариантов.
Перезагрузка
В ситуации, когда пропала панель задач на Виндовс 11, начните с обычной перезагрузки. Во многих случаях такой шаг позволяет восстановить прежнюю работоспособность без внесения дополнительных изменений. Для надежности попробуйте полностью отключить ПК / ноутбук на некоторое время, а потом включить снова.
Правки в реестр
В ситуации, когда не запускается панель задач в Windows 11 обычным методом, используйте специальный вариант — тот, что предусмотрен непосредственно разработчиком операционной системы.
Если в Виндовс 11 пропала панель, сделайте следующие шаги:
- Кликните на комбинацию Ctrl+Alt+Del.
- Выберите кнопку «Подробнее» внизу диспетчера, чтобы развернуть его.
- В окне диспетчера жмите «Файл», а после этого «Новая задач».
- В появившемся окне кликните «Выполнить.
- В строке «Открыть» введите cmd и жмите «Ввод».
- Введите следующую строчку — reg delete HKCU SOFTWARE Microsoft Windows CurrentVersion IrisService / f && shutdown -r -t 0.
- Кликните на «Ввод», чтобы ПК / ноутбук перезагрузился.
Рассмотренный метод дает 100-процентный результат, если в Windows 11 пропала и не загружается панель задач. После перезапуска работа должна восстановиться, а сам рабочий стол будет отображаться в обычном режиме и без ошибок. Схема с реестром рабочая и для ситуаций, когда не работает пуск.
Измените настройки даты / времени
Следующий способ, как починить панель задач в Виндовс 11 — сделать это путем установки правильной даты / времени. Такой шаг позволяет решить вопрос, если опция пропала на сборке Windows 11 Dev build 22449. Но по возможности можно воспользоваться и в других случаях. К примеру, когда рассмотренный выше метод по какой-то причине не сработал.
Алгоритм действий такой:
- Откройте командную строку с помощью Ctrl+Alt+Del, а после в окне диспетчера жмите на «Файл», а в меню — «Новая задача» (Выполнить).
- В строке «Открыть» введите control.exe и жмите «Ввод». После этого открывается «Панель управления».
- Здесь войдите в раздел «Часы и регион».
- Жмите «Установка даты и …».
- Перейдите во вкладку «Время по Интернету».
- Кликните на клавишу «Изменить параметры».
- Отключите опцию «Синхронизировать с сервером времени в Интернете».
- Кликните на «ОК».
- Откройте вкладку «Дата и время», а после жмите на «Изменить дату и …».
- Переведите дату на 24 часа вперед и поставьте следующее число даты.
- Кликните на «ОК».
На практике этот метод может пригодиться, когда в Windows 11 пропала панель задач, а рассмотренный выше вариант по какой-то причине не сработал. Стоит учесть, что это решение является временным, ведь после очередного обновления система возвращает прежние настройки. Чтобы избежать проблемы в будущем, желательно вернуть точную дату в настройках системы и включить синхронизацию с сервером времени.
Теперь вы знаете, что делать, если в Windows 11 пропала панель задач. Наиболее эффективным является метод, который рекомендует компания Майкрософт, но в качестве альтернативы можно попробовать вариант с изменением даты / времени, который упоминался выше. При этом в новых обновлениях такая проблема должна быть устранена, поэтому в применении «скорой помощи» на Windows 11 не будет необходимости.
В комментариях расскажите, какой из приведенных методов помог, и какие еще способы можно использовать, если пропала панель в Виндовс 11.
Отличного Вам дня!
Из-за этого бага панели задач новый графический интерфейс становится практически бесполезным
Компания Microsoft опубликовала инструкцию для пользователей, которые тестируют операционную систему Windows 11, столкнувшихся с багом в новой панели задач. Последние сборки 22449 и 22000.176 содержат баг, из-за которого меню «Пуск» и панель задач попросту исчезают с экрана.
Из-за этого бага панели задач новый графический интерфейс становится практически бесполезным. При обнаружении проблемы компания Microsoft отключила распространение обновления для инсайдеров и бета-тестеров и занялась решением вопроса.
_large.jpg)
Теперь же Microsoft объявила об обходном пути для решения этой проблемы, опубликовав последовательность действий для пользователей:
- Используйте CTRL-ALT-DEL, чтобы открыть диспетчер задач.
- Выберите «Подробнее» в нижней части диспетчера задач, чтобы развернуть диспетчер задач.
- Перейдите в «Файл» и выберите «Запустить новую задачу».
- Введите «cmd» в поле «Открыть».
- Вставьте следующее: reg delete HKCU SOFTWARE Microsoft Windows CurrentVersion IrisService / f && shutdown -r -t 0.
- Нажмите Enter, после чего ваш компьютер должен перезагрузиться. После перезагрузки всё должно быть в норме.
3 сентября 2021 в 11:28
| Теги: Microsoft, Windows
| Источник: Neowin
Панель задач — важнейший компонент Windows; это позволяет вам эффективно перемещаться в Windows. В нем находится меню «Пуск», закрепленные приложения и значки на панели задач, с помощью которых можно управлять такими утилитами, как Bluetooth, Wi-Fi, Календарь и многим другим.
Когда панель задач исчезает, это может быть утомительно, так как это не только снижает вашу производительность, но и значительно влияет на удобство использования компьютера. К счастью, типичная причина этой проблемы связана с программным обеспечением, и ее легко решить.
При этом проблема может возникнуть по ряду причин. Таким образом, вам может потребоваться использовать несколько исправлений, упомянутых в этом руководстве, чтобы полностью устранить его. Тем не менее, как только вы ознакомитесь с этим руководством, проблема будет решена на вашем компьютере.
Показать панель задач
Панель задач Windows имеет настройку, которая скрывает панель задач, когда вы ее не используете. Итак, сначала перейдите в нижнюю часть экрана, наведите курсор и дождитесь появления панели задач. Если появится, то вот. У вас нет проблемы, которую нужно исправить.
Если вы не хотите, чтобы панель задач скрывалась в будущем, вы можете изменить это поведение в настройках. Щелкните правой кнопкой мыши на панели задач и выберите «Настройки панели задач». Кроме того, вы можете открыть «Настройки» с помощью сочетания клавиш Windows+ и перейти к Настройки > Персонализация > Панель задач, чтобы получить доступ к тому же экрану.
Затем разверните параметр «Поведение панели задач».
Теперь снимите флажок «Автоматически скрывать панель задач».
Если панель задач не появляется при наведении на нее курсора, попробуйте другие исправления в этом руководстве.
Перезапустить проводник
Часто блокировка процесса или внезапный сбой системного процесса могут привести к исчезновению панели задач, и это можно легко решить, перезапустив explorer.exeпроцесс с помощью диспетчера задач.
Сначала щелкните правой кнопкой мыши на панели задач и выберите опцию «Диспетчер задач».
Затем в окне диспетчера задач убедитесь, что вы выбрали вкладку «Процессы».
Затем найдите в списке процесс «Проводник Windows» и щелкните его правой кнопкой мыши. Наконец, нажмите на опцию «Перезагрузить».
Примечание. Когда вы перезапустите «Проводник Windows», все открытые в данный момент окна закроются, а ваш экран может один раз мигнуть или может стать полностью пустым на несколько секунд. Это нормальное поведение и часть процесса.
Обновите свой компьютер
Если вы давно не обновляли свой компьютер, существует высокая вероятность того, что простое обновление решит вашу проблему.
Сначала откройте приложение «Настройки» с помощью сочетания клавиш Windows+, поскольку вы не можете получить доступ к меню «Пуск». IПосле этого щелкните плитку «Центр обновления Windows» на левой боковой панели, чтобы продолжить.
Затем в правой части окна нажмите кнопку «Проверить наличие обновлений». В противном случае нажмите кнопку «Загрузить и установить», чтобы загрузить обновления. Затем нажмите «Перезагрузить сейчас», когда будет предложено.
После перезагрузки компьютера проверьте, устранена ли проблема.
Обновление или откат графического драйвера
Проблема также может возникнуть из-за поврежденных, неправильных или устаревших графических драйверов в системе. Следовательно, если вы какое-то время не обновляли графические драйверы, вы можете обновить их. В противном случае, если вы столкнулись с проблемой сразу после обновления, вы можете вернуться к предыдущей версии.
Чтобы обновить драйвер с помощью приложения «Настройки», перейдите в меню «Пуск» и введите «Диспетчер устройств». Затем нажмите на плитку «Диспетчер устройств», чтобы продолжить.
После этого дважды щелкните параметр «Видеоадаптеры», чтобы развернуть раздел. Затем щелкните правой кнопкой мыши один из компонентов (если у вас установлено более одной видеокарты) и выберите параметр «Обновить драйвер». Это откроет отдельное окно на вашем экране.
Теперь в отдельно открытом окне выберите параметр «Автоматический поиск драйверов», чтобы позволить Windows выполнить поиск драйвера. В противном случае нажмите «Выполнить поиск драйверов на моем компьютере», чтобы установить драйверы вручную.
Теперь Windows будет автоматически искать драйвер и обновлять его на вашем компьютере. При появлении запроса перезагрузите компьютер, чтобы завершить установку.
Чтобы откатить драйвер, перейдите в меню «Пуск» и введите «Диспетчер устройств» в поле поиска, чтобы выполнить поиск. Затем в результатах поиска щелкните плитку «Диспетчер устройств», чтобы продолжить.
Затем дважды щелкните параметр «Видеоадаптеры», чтобы развернуть раздел. Затем щелкните правой кнопкой мыши графический драйвер и выберите параметр «Свойства». Это откроет новое окно на экране.
Затем перейдите на вкладку «Драйвер» и нажмите кнопку «Откатить драйвер», чтобы продолжить. Если кнопка неактивна, это просто означает, что предыдущая версия драйвера недоступна в системе или последнее обновление было основным. Ознакомьтесь с нашим специальным руководством, чтобы узнать, как в этом случае откатить драйверы.
В противном случае откроется окно отката пакета драйверов. Выберите любую причину отката драйвера и нажмите «Да».
Драйвер будет откатан до более ранней версии. Затем проверьте, решена ли проблема.
Запустите сканирование CHKDSK
Сканирование CHKDSK проверит ваш жесткий диск на наличие поврежденных физических секторов и логических ошибок. Это поможет вам точно определить проблемы с дополнительным запоминающим устройством.
Сначала нажмите сочетание клавиш Windows+ R, чтобы открыть утилиту «Выполнить». Затем введите cmdи нажмите Enter, чтобы открыть командную строку.
Затем введите или скопируйте+вставьте указанную ниже команду и нажмите Enter на клавиатуре, чтобы выполнить команду.
chkdsk /fПосле этого нажмите Yклавишу, чтобы запланировать запуск сканирования при следующей загрузке компьютера.
Инструментchkdsk автоматически начнет сканирование тома хранилища перед загрузкой ПК при каждом следующем перезапуске и исправит любые ошибки, если обнаружит их. Посмотрите, сохраняется ли проблема после этого. Если да, перейдите к следующему исправлению.
Запустите сканирование SFC и DISM
Проблема с исчезновением панели задач также может возникать из-за поврежденных файлов. Сканирование System File Checker и Deployment Image Servicing and Management проверит и восстановит существующие файлы операционной системы, установленные на вашем устройстве, вместе с другими системными файлами.
Откройте командную строку. Затем введите или скопируйте+вставьте указанную ниже команду и нажмите Enter на клавиатуре. Это восстановит текущий установленный образ ОС на вашем устройстве.
DISM /Online /Cleanup-Image /RestoreHealthПосле завершения введите или скопируйте+вставьте следующую команду, чтобы проверить и восстановить системные файлы на вашем ПК.
SFC /scannowУдалить последние обновления
Во многих случаях обновление системы также может содержать ошибку, которая не позволяет вам получить доступ ко всем элементам операционной системы, даже если вы являетесь пользователем с правами администратора. К счастью, многие пользователи смогли решить эту проблему, просто удалив обновление со своего ПК.
Сначала откройте приложение «Настройки» с помощью сочетания клавиш Windows+. IПосле этого нажмите на вкладку «Центр обновления Windows» на левой боковой панели, чтобы продолжить.
Затем щелкните плитку «История обновлений» в правой части окна.
Затем нажмите плитку «Удалить обновления», чтобы продолжить.
Затем проверьте самое последнее установленное обновление и нажмите кнопку «Удалить» на плитке, чтобы продолжить его удаление. Затем посмотрите, решена ли проблема.
Удалить ключ реестра
Иногда поврежденный реестр также может привести к зависанию, сбою или просто зависанию панели задач. Следовательно, простое удаление решит проблему.
Сначала используйте сочетание клавиш Windows+, чтобы открыть утилиту «Выполнить», и введите команду, чтобы открыть командную строку.Rcmd
После этого введите или скопируйте+вставьте указанную ниже команду и нажмите Enter на клавиатуре, чтобы выполнить ее. Это немедленно перезагрузит ваш компьютер; следовательно, сохраните свою работу перед выполнением.
reg delete HKCUSOFTWAREMicrosoftWindowsCurrentVersionIrisService /f && shutdown -r -t 0После перезагрузки компьютера проверьте, можете ли вы получить доступ к панели задач.
Перерегистрируйте панель задач в системе
Этот метод позволяет перерегистрировать системные службы и предустановленные приложения на ПК с Windows 11. Если проблема возникла из-за регистрации сервисов, это решит ее.
Сначала перейдите в меню «Пуск» и введите «Терминал», чтобы выполнить поиск. Затем в результатах поиска щелкните правой кнопкой мыши плитку «Терминал» и выберите параметр «Запуск от имени администратора».
Теперь на вашем экране появится окно UAC (Контроль учетных записей). Если вы не вошли в систему с учетной записью администратора, введите учетные данные для нее. В противном случае нажмите кнопку «Да», чтобы продолжить.
После этого введите или скопируйте+вставьте указанную ниже команду и нажмите Enter на клавиатуре, чтобы выполнить ее.
Get-AppXPackage -AllUsers | Foreach {Add-AppxPackage -DisableDevelopmentMode -Register"$($_.InstallLocation)AppXManifest.xml"}После успешного выполнения перезагрузите компьютер и проверьте, решена ли проблема.
Используйте восстановление системы
Если у вас есть основания полагать, что причиной проблемы может быть недавнее обновление программного обеспечения или установка стороннего программного обеспечения, вы также можете вернуться к точке восстановления системы.
Нажмите сочетание клавиш Windows+ Rна клавиатуре, чтобы вызвать утилиту «Выполнить команду». Затем введите Control и нажмите Enter на клавиатуре.
После этого найдите и щелкните плитку «Восстановление» в сетке значков.
Затем нажмите на опцию «Открыть восстановление системы» из списка. Это откроет отдельное окно на вашем экране.
В отдельно открывшемся окне нажмите на кнопку «Далее».
Затем вы увидите список точек восстановления системы, к которым вы можете вернуться. Нажмите, чтобы выбрать из списка и нажмите кнопку «Далее».
Теперь вы увидите диски, для которых будет выполнен откат с использованием выбранных точек восстановления из раздела «Диски». Если вы также хотите просмотреть файлы и программы, которые будут затронуты, нажмите «Сканировать на наличие уязвимых программ». Это откроет отдельное окно.
В новом окне вы можете просмотреть программы, которые будут удалены, и те, которые будут восстановлены (на тестовом ПК никакие программы не будут затронуты, поэтому список на скриншоте ниже пуст). Нажмите на кнопку «Закрыть», чтобы закрыть окно.
Наконец, нажмите кнопку «Готово», чтобы начать процесс восстановления системы на ПК с Windows 11.
Перезагрузите компьютер
Если ни один метод не смог решить проблему на вашем ПК, в крайнем случае можно перезагрузить компьютер. К счастью, вы не потеряете свои личные файлы и папки. Однако сброс вашего ПК удалит все установленные вами программы, а также вернет все настройки к их конфигурациям по умолчанию.
Откройте приложение «Настройки» на своем ПК. После этого в окне «Настройки» убедитесь, что вы выбрали вкладку «Система» на левой боковой панели.
Затем в правой части окна прокрутите вниз, чтобы найти и щелкнуть плитку «Восстановление», чтобы продолжить.
Затем на экране настроек «Восстановление» найдите плитку «Сбросить этот компьютер» и нажмите кнопку «Сбросить компьютер» в дальнем правом краю плитки, чтобы продолжить. Это откроет отдельное окно на вашем экране.
Теперь в отдельно открытом окне нажмите на плитку «Сохранить мои файлы», чтобы продолжить. Если вы хотите удалить все свои личные файлы при сбросе, нажмите «Удалить все».
На следующем экране вам нужно будет выбрать способ переустановки операционной системы на вашем компьютере. Поскольку может возникнуть проблема с копией, уже присутствующей в вашей системе, рекомендуется выбрать опцию «Облачная загрузка».
Примечание. «Облачная загрузка» требует активного подключения к Интернету и потребляет более 4 ГБ данных.
После этого Windows отобразит выбранные вами параметры. Если вы хотите что-то изменить, нажмите «Изменить настройки», чтобы продолжить.
Если вы решили изменить настройки, вы можете настроить следующие параметры на следующем экране. Вы можете отказаться от восстановления приложений и настроек, щелкнув тумблер в разделе «Восстановить предустановленные приложения?». вариант и приведение его в положение «Нет». Вы даже можете переключиться с облачной загрузки на локальную установку, щелкнув тумблер в разделе «Загрузить Windows?». возможность изменить способ установки. После настройки в соответствии с вашими предпочтениями нажмите кнопку «Подтвердить», чтобы продолжить.
После этого в главном окне нажмите кнопку «Далее», чтобы продолжить.
После этого Windows перечислит все последствия перезагрузки компьютера для вашей системы. Внимательно прочитайте их и нажмите «Сброс», чтобы начать процесс сброса.
Ну вот, ребята. Вышеупомянутые методы определенно помогут вам устранить исчезнувшую панель задач на вашем ПК с Windows 11.
Проверка настроек ПЗ
Панель задач, как и многие другие элементы Виндовс 11, можно настраивать или даже скрывать, если это мешает работать. Так что прежде чем приступать к восстановительным мерам, следует убедиться, что она просто случайно не отключена.
- С помощью сочетания клавиш «Win+I» вызываем «Параметры» Windows.
- Переходим в раздел персонализации, а затем в блок «Панель задач».
- Кликаем «Поведение ПЗ» и, если стоит галочка, снимаем ее с пункта «Автоматически скрывать панель задач».

В одной из статей мы описывали, как скрыть ПЗ в Виндовс 11 и там, помимо настроек персонализации, есть еще два альтернативных способа сделать это – через консоль и редактор реестра. Причем в конце каждой инструкции есть пункт о том, как вернуть панель на место. Понятно, что это не вариант, если вы точно знаете, что не скрывали ПЗ, но если сейчас вы сидите за чужим компьютером, вполне возможно, что его пользователь мог выполнить подобные действия.
Подробнее: Как скрыть панель задач в Windows 11
Решение проблемы
Описанные выше способы не скрывают панель задач полностью и при перемещении мышки вниз экрана она будет появляться. Но бывает, что ПЗ вообще перестает отображаться, с нее пропадают значки, не открывается трей и т.д. А это свидетельство более серьезных проблем, о решении которых у нас также есть подробная статья на сайте.
Подробнее: Восстановление работы панели задач в Windows 11
Читайте также: Как сделать панель задач сверху в Windows 11
Еще статьи по данной теме:
Помогла ли Вам статья?
Microsoft представила множество изменений в дизайне Windows 11, но новая панель задач была одной из самых спорных. Благодаря расположенным по центру значкам, переработанному Центру уведомлений и новой панели виджетов это серьезное отличие от версии для Windows 10.
Одно из приложений, которое вы там найдете, меню «Пуск», неузнаваемо. Живые плитки были заменены простой программой запуска, состоящей из «закрепленных» приложений, а также «рекомендуемых» файлов и программ.
Хотя вы можете вернуться к Windows 10, большинство людей уже к этому привыкли. Так что же делать, если они вдруг исчезнут? Это может произойти после обновления или перезагрузки, что делает навигацию в Windows 11 очень неприятной. Вы можете использовать клавишу Windows на клавиатуре, чтобы вызвать меню «Пуск» (и остальную часть панели задач), но это далеко не идеальный обходной путь.
К счастью, есть потенциальные решения. Microsoft рекомендует только один, а другой — полезная альтернатива, если вы не хотите вносить изменения в реестр, ожидая исправления.
Как навсегда исправить отсутствующее меню «Пуск» и панель задач
Microsoft обычно быстро исправляет подобные ошибки, но сообщений о каких-либо недавних проблемах не поступало. Если вы пытались перезагрузить устройство и установить какие-либо ожидающие обновления, вы, вероятно, ищете более постоянное.
Мы не можем гарантировать, что следующий метод будет работать для вас, но в прошлом он решал проблему. Просто имейте в виду, что это связано с внесением изменений в ваше устройство через реестр, многие из которых нельзя отменить. Если вы сомневаетесь, сначала попробуйте временное решение из следующего раздела.
1. Используйте сочетание клавиш Ctrl + Shift + Esc, чтобы открыть диспетчер задач. Затем щелкните стрелку вниз в нижней части окна, чтобы открыть «Подробнее». После завершения вместо этого будет написано «Меньше деталей».
2. В верхнем левом углу выберите «Файл» > «Запустить новую задачу».
3. В появившемся всплывающем окне введите «cmd» и нажмите «ОК».
4. Это важный момент. Скопируйте и вставьте » reg delete HKCUSOFTWAREMicrosoftWindowsCurrentVersionIrisService /f && shutdown -r -t 0 » точно так, как вы видите здесь.
5. Нажмите Enter. Ваше устройство перезагрузится, и проблема должна быть решена после повторной загрузки.
Как временно исправить отсутствие меню «Пуск» и панели задач
Понятно, что вы можете не захотеть вносить изменения в реестр, поскольку это должно быть временной проблемой.
Microsoft исправила подобные проблемы в прошлом, но есть альтернатива, если вы не хотите иметь дело с реестром. Однако это занимает немного больше времени, чем постоянное решение:
- Выполните те же два шага, что и выше, пока не дойдете до всплывающего окна «Создать новую задачу».
- Вместо «cmd» введите «control.exe» и нажмите «ОК».
- Это откроет панель управления. Перейдите к Часы и регион> Установите время и дату.
- В появившемся окне выберите вкладку «Интернет» вверху и нажмите «Изменить настройки…».
- Снимите флажок «Синхронизировать с кнопкой «Синхронизировать с сервером времени в Интернете» и нажмите «ОК».
- Вернитесь на вкладку «Дата и время» и нажмите «Изменить дату и время…».
- Измените календарную дату на несколько дней вперед и нажмите «ОК».
- Перезагрузите компьютер, и проблема может быть решена. Затем вы сможете вернуть дату к исходной, прежде чем снова перезапустить устройство.
Если ни один из этих способов не работает и вам нужно срочное решение, рассмотрите возможность перезагрузки устройства. Перейдите в «Настройки»> «Система»> «Восстановление» и нажмите «Сбросить компьютер», чтобы начать, но это следует рассматривать в крайнем случае. Вы также захотите сначала сделать резервную копию своего устройства.
20 Сентября 2021 17:32
20 Сен 2021 17:32
|
В Windows 11 может вернуться функция переноса и закрепления на панели задач программ и папок. Она есть в Windows 7 и Windows 10, и благодаря ей сокращаются затраты времени на доступ к нужному приложению или каталогу. Microsoft вернет эту «фишку», которую она отключила в августе 2021 г., лишь в октябре 2022 г.
Год на «ремонт» Windows
Корпорация Microsoft собирается вернуть в Windows 11 возможность закреплять программы и папки на панели задач, пишет профильный портал Windows Latest. Она отключила ее еще в конце августа 2021 г. в одной из предварительных сборок системы, наряду с отключением целого ряда других функций.
Перетаскивание каталогов и иконок программ на таскбар – это привычная многим пользователям Windows 10 и Windows 7 функция. По сути, она заменяет собой панель быстрого запуска, которую при необходимости тоже можно вернуть и в Windows 7, и в Windows 10.
По данным Windows Latest, на возвращение столь нужной многим пользователям функции Microsoft потребуется около года. Сама Windows 11 выйдет в первой стабильной версии 5 октября 2021 г. (одновременно с Office 2021), а необходимый патч для нее может задержаться до октября 2022 г.
Привычное движение мышкой по экрану в Windows 11 к желаемому результату не приведет
Согласно имеющейся информации. Microsoft тестирует функцию перетаскивания файлов и приложений на панель задач в сборке 22458, однако в билдах 21Н2 2200.ххх такая возможность искусственно отключена. Что мешает разработчикам просто вернуть все как было, остается загадкой.
Эксперты Windows Latest считают, что востребованная миллионами людей по всему миру функция вновь станет частью системы лишь с релизом обновления 2Н22. Оно будет содержать и другие изменения, а в его названии зашифрована дата его релиза – вторая половина 2022 г. Такие апдейты для своих ОС Microsoft выпускает, как правило, в октябре.
Нефункциональная панель задач
В новых сборках Windows 11 таскбар претерпел значительные изменения, направленные на его упрощение. Например, во всех версиях Windows, начиная с 95, панель задач можно размещать не только снизу, но также по бокам и сверху.
В ранних сборках новой ОС превратить таскбар в панель быстрого запуска все еще можно
В Windows 11 такие вольности запрещены. Таскбар всегда будет только снизу, без вариантов.
Часы в правом нижнем углу больше не будут отображать время в формате ЧЧ:ММ:СС – теперь доступен только формат ЧЧ:ММ, то есть часы и минуты, а от секунд Microsoft предпочла избавиться.
Артем Пермяков, Directum: HR-специалист становится агентом цифровизации
Цифровизация

По однократному клику по часам в Windows 10 открывается окно календаря, в котором также есть поле, в котором отображаются события, запланированные на определенный день. Это, фактически, встроенный в систему мини-органайзер, которому в Windows 11 тоже не нашлось места.
Таких часов и календаря в Windows 11 не будет
Наконец, Microsoft добралась и до контекстного меню панели задач, вызываемого по клику правой кнопки мыши по ней. Из него исчезло множество пунктов – к примеру, теперь через него нельзя открыть «Диспетчер задач». Пользователям придется делать это через меню «Параметры» или по нажатию кнопок Ctrl+Alt+Del или Ctrl+Shift+Esc.
Все эти «фишки» обновленного таскбара, включая незабвенную кнопку «Пуск» прямо по центру этой панели, войдут в состав первой стабильной сборки Windows 11, пишет Windows Latest. Microsoft не остановят даже многочисленные сообщения недовольных нововведениями пользователей, раскритиковавших их еще в августе 2021 г. Не исключено, что все это можно будет исправить при помощи стороннего ПО. «Починить» меню «Пуск» и вернуть ему привычные дизайн и расположение уже возможно.
Обновляться вовсе не обязательно
Приближающийся релиз Windows 11 вовсе не означает, что каждому пользователю ранних версий Windows необходимо будет как можно скорее обновиться. Microsoft будет поддерживать Windows 10 до середины октября 2025 г., как и, вероятно, большинство разработчиков сторонних программ и производителей «железа».
Еще одна особенность Windows 11, приглянувшаяся далеко не всем
Кроме того, не все современные компьютеры смогут справиться с завышенными системными требованиями новой операционки Microsoft. А некоторые пользователи и вовсе рискуют лишиться всей своей информации после обновления до Windows 11.
Руслан Косарим, Angara Security: В связи с нехваткой экспертизы на рынке вырос интерес к MSS-сервисам
Безопасность

Анонс Windows 11 состоялся 24 июня 2021 г. за неделю до этого Microsoft якобы случайно допустила утечку ранней, но вполне работоспособной сборки этой ОС.
- Первый в России ИТ-маркетплейс Market.CNews для Вашего бизнеса. С ценами на ИТ-услуги от сотен поставщиков
Если вы хотите использовать панель быстрого запуска на компьютере с Windows 11, этот пост обязательно вам поможет. Панель быстрого запуска (или Панель быстрого доступа или же Панель инструментов панели задач) помогает получить доступ или запустить часто используемые программы, файлы, папки, рабочий стол, ссылки и т. д. с панели задач (непосредственно перед панелью задач). В Windows 10 это встроенная функция, и вы можете легко создать собственную панель инструментов для доступа к папке, программе и т. д. Но эта функция удалена в ОС Windows 11. Тем не менее, можно создать и добавить панель инструментов панели задач по вашему выбору, которая позволяет вам получать доступ к программам, папкам и файлам из панели задач Windows 11.
Хотя изначально в Windows 11 невозможно использовать панель инструментов панели задач, это можно сделать с помощью бесплатного инструмента TrayToolbar. Его значок на панели задач позволяет получить доступ к программам или элементам, добавленным на созданную вами панель быстрого запуска. Вы можете увидеть пример пользовательской панели инструментов, добавленной в Windows 11, на изображении выше.
Выполните следующие действия, чтобы использовать панель быстрого запуска на компьютере с Windows 11:
- Возьмите ZIP-файл этого инструмента из github.com
- Распакуйте ZIP-архив в папку
- Запустите Панель инструментов Tray файл приложения из извлеченной папки. Этот инструмент начнет работать в системном трее. Для запуска этого инструмента требуется среда выполнения рабочего стола Microsoft Windows. Если он уже установлен на вашем компьютере, вы можете использовать этот инструмент напрямую. В противном случае этот инструмент предложит вам загрузить и установить его.
- Щелкните правой кнопкой мыши значок этого инструмента в области уведомлений и выберите «Параметры». Отдельный Опции коробка откроется
- В поле «Параметры» есть поле «Путь». В этом поле укажите путь, по которому хранятся часто используемые ярлыки программ. Или же вы можете сначала создать папку на рабочем столе или в другом месте, добавить ярлыки, файлы и папки в эту родительскую папку, а затем указать путь к этой родительской папке. Это будет более полезно для быстрого доступа ко всем необходимым элементам.
- Прямо под полем Путь Глубина присутствует поле, которое позволяет установить глубину сканирования для вложенной папки. Объяснение этого параметра неясно, и вы можете не понять, для чего используется этот параметр, но, по мнению разработчика, рекомендуется, чтобы значение глубины не превышало 5.
- Ан Значок Опция также присутствует под полем «Глубина». Вы можете переключить этот параметр, чтобы показать/скрыть значки для файлов, которые будут видны при доступе к панели быстрого запуска.
- Когда параметры установлены, закройте это поле
- Щелкните правой кнопкой мыши значок на панели задач этого инструмента.
- Нажми на Выход возможность закрыть этот инструмент
- Перезапустите инструмент, запустив его файл приложения.
- Теперь щелкните левой кнопкой мыши значок на панели задач на панели инструментов, и все элементы, присутствующие в указанном вами пути к папке, будут видны вам. Это ваша панель быстрого доступа. Вы можете получить доступ к подпапке, присутствующей на этой панели инструментов, и элементы, хранящиеся в ней, будут видны вам. Щелчок по файлу или элементу откроет его с помощью соответствующей программы.
СОВЕТ. Если вы добавите или удалите элементы из пути, указанного для панели быстрого запуска в этом инструменте, он не будет обновлять список автоматически. Для этого вам нужно щелкнуть правой кнопкой мыши значок на панели задач и выбрать параметр «Обновить».
Вот как вы можете настроить этот инструмент и использовать панель быстрого запуска на вашем компьютере с Windows 11.
Этот инструмент не заменяет исходную функцию панели инструментов быстрого запуска, поскольку он не позволяет создавать несколько настраиваемых панелей инструментов и может не отображать все элементы из папки «Программы». Однако, поскольку в Windows 11 нет этой функции или она может никогда не появиться, вы можете использовать аналогичную функциональность этой функции с помощью этого инструмента.
Связанный: Как сделать резервную копию и восстановить панели инструментов панели задач в Windows.
Доступен ли быстрый запуск в Windows 11?
Нет, функция быстрого запуска, которая помогает добавлять и открывать часто используемые программы/папки с панели задач, недоступна в Windows 11. Эта функция доступна в ОС Windows 10. И нет никаких новостей, если Microsoft вернет или добавит аналогичную функцию в Windows 11. Если вы хотите получить доступ к часто используемым программам или приложениям с панели задач, все, что вы можете сделать, это закрепить эти программы на панели задач. Это единственная встроенная функция, позволяющая открывать любимые или часто используемые программы с панели задач.
Как получить панель быстрого доступа в Windows 11?
Панель быстрого доступа или панель быстрого запуска не являются частью ОС Windows 11. Тем не менее, если вы хотите использовать настраиваемую панель инструментов панели задач в Windows 11, вы можете использовать бесплатный сторонний инструмент под названием Панель инструментов Tray. Этот крошечный инструмент предоставляет функциональные возможности, аналогичные панели быстрого запуска. Вы можете указать путь к папке, содержащей ярлыки программ, файлы, подпапки и т. д., а затем получить доступ ко всем этим элементам с панели задач с помощью этого инструмента. Мы объяснили все, что связано с этим инструментом, в посте выше.
Надеюсь, это полезно.
Читать дальше: Показать или скрыть параметр «Панели инструментов» в контекстном меню панели задач в Windows.
Те из пользователей, которые уже успели установить и опробовать Windows 11, на собственном опыте убедились в несостоятельности целого ряда инструментов управления, среди которых первое место по бестолковости занимает панель задач. Поэтому нет ничего удивительного в том, что сторонние разработчики уже начали выпускать программное обеспечение, которое должно, хотя бы частично, восстановить в Windows 11 функциональность и внешний вид панели задач Windows 10.
Среди последних интересен ExplorerPatcher — небольшое расширение, DLL-библиотека, упрощающая процедуру восстановления панели задач из предыдущей версии системы. Больше не нужно возиться с файлом explorer.exe и твиками реестра, достаточно будет копирования в три папки файла библиотеки.
Последнюю берем со страницы разработчика github.com/ExplorerPatcher/releases, это небольшой файл dxgi.dll. Копируем его в системную директорию %windir% и перезапускаем Проводник. После перезапуска в правой части рабочего стола должен появиться баннер с уведомлением, что система загрузит недостающие файлы. Не обращайте на него внимание.
После того как файлы будут загружены в папку %appdata%ExplorerPatcher, Проводник автоматически перезапустится (в крайнем случае вы всегда можете перезагрузить компьютер), и панель задач Windows 11 примет вид панели задач Windows 10, а именно:
- Панель растянется по всей длине экрана;
- Исчезнет привычный системный трей, в нем останется только область переполнения и кнопка вызова Центра управления;
- Будет восстановлено контекстное меню панели задач с опциями открепления/закрепления панели, вызова Диспетчера задач, создания панелей на основе папок и т. д.
Чтобы привести системный лоток в норму, откройте командой %windir%explorer.exe shell:::{05d7b0f4-2121-4eff-bf6b-ed3f69b894d9}SystemIcons и настройте трей так, как посчитаете нужным.
Если у вас возникнут проблемы при взаимодействии панели задач с меню Пуск и поиском, скопируйте dxgi.dll в эти папки:
%windir%SystemAppsMicrosoft.Windows.StartMenuExperienceHost_cw5n1h2txyewy
%windir%SystemAppsMicrosoftWindows.Client.CBS_cw5n1h2txyewy
А вообще, это лучше сделать сразу после копирования библиотеки в папку %windir%. Выйдите и заново войдите в учетную запись, чтобы обновить конфигурацию.
Если в будущем вы вдруг захотите восстановить новую недоделанную панель задач Windows 11, удалите файл библиотеки dxgi.dll изо всех папок, в которые вы его копировали, удалите также и папку ExplorerPatcher в расположении %appdata%.
Загрузка…