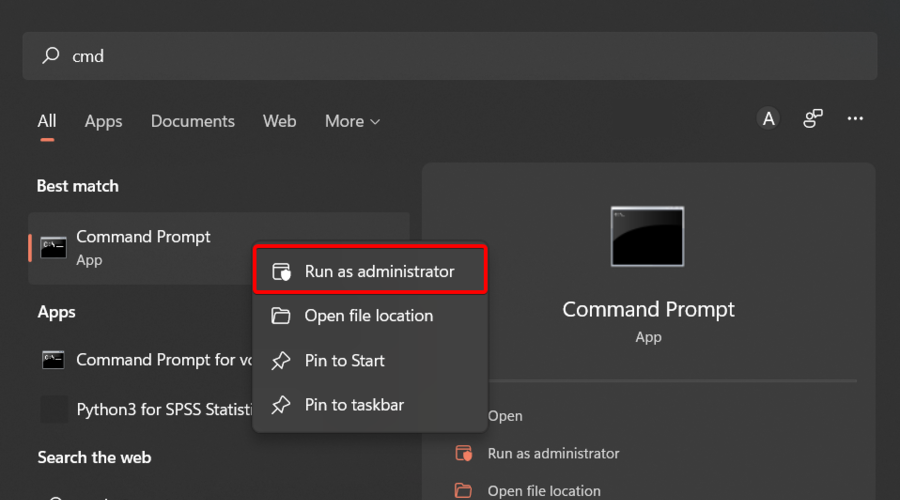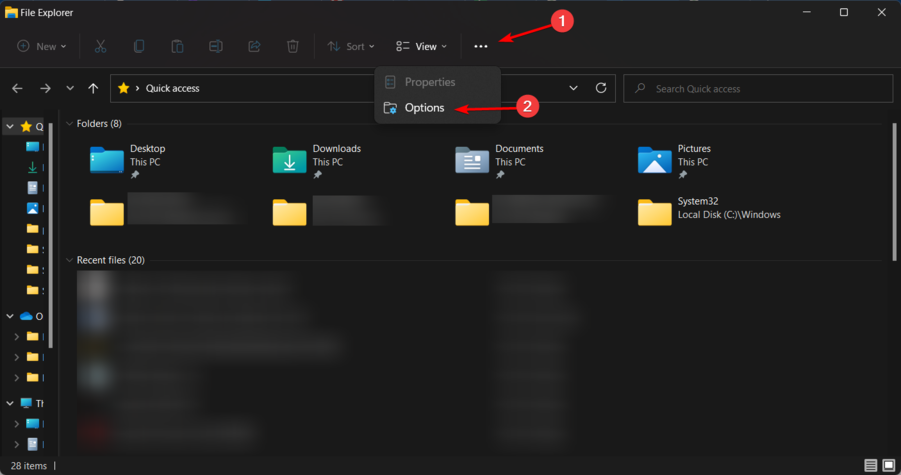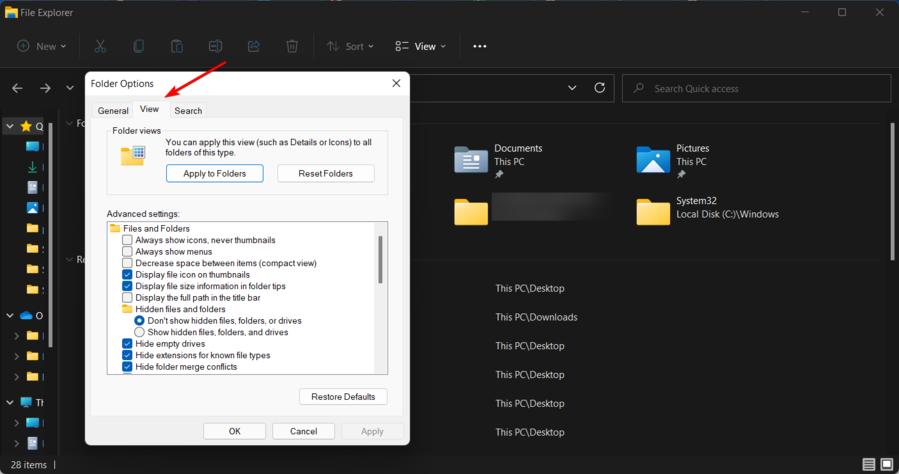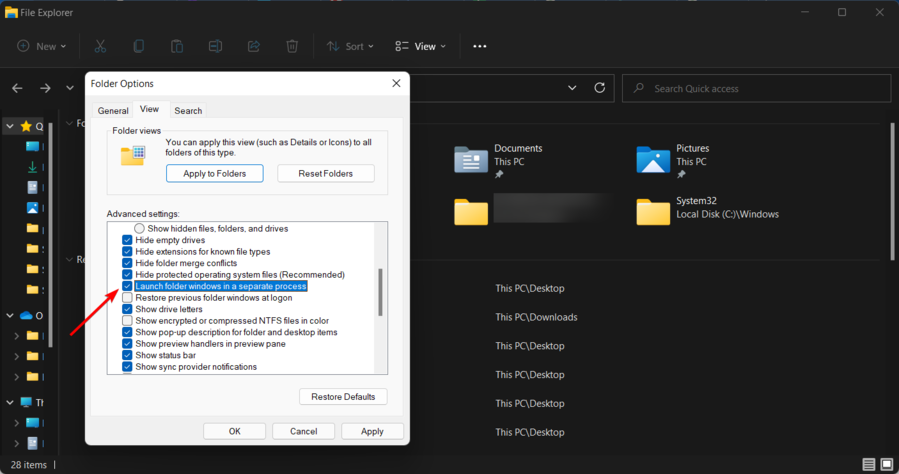Версия за версией ОС Windows совершенствуется, предлагая всё больше функциональных возможностей. Но не все обновления системы, включая модернизированные опции, могут похвастать удобством и радуют пользователей. Одно из таких решений – обновлённое контекстное меню, вызываемое кликом правой кнопки мышки.
В Windows 11 полный список опций перекочевал в пункт «Показать дополнительные параметры», раскрывающий перечень функций и отображающий их в скользящей анимации. Поддерживая стилизацию, разработчики внедрили новое контекстное меню в проводнике, на рабочем столе и в общем в ОС Windows. Решение было неизбежным в рамках обновления и модификации системы, но не все пользователи оценили идею разработчиков и многие предпочли бы вернуть прежний вариант, как в Windows 10.
Почему в «Показать дополнительные параметры» Windows 11 много функций
В новой версии ОС при нажатии по элементу ПКМ открывается новое меню, имеющее первый ряд команд – «Вырезать», «Копировать», «Переименовать», «Поделиться» и «Поместить в корзину». Прочие команды наличествуют в зависимости от выбранного объекта. Чтобы открыть вариант с многочисленными функциями, как в старом меню, нужно нажать пункт «Показать дополнительные параметры».
Многие установленные приложения интегрируются в контекстное меню для удобства работы с ними, например, архиваторы, плееры, облачные сервисы и прочий полезный (и не только) софт. Это облегает взаимодействие с приложениями, поскольку пользователь получает быстрый доступ к необходимым опциям и может выполнять различные задачи всего лишь в пару кликов мыши.
Другое дело, когда функционал программы не используется или используется редко, а таких забытых и невостребованных инструментов может быть установлено на компьютере немало. Тогда наличие лишних строк в меню уже никак не помогает и может раздражать. А в старых версиях ОС многочисленные неактуальные строчки – достаточно распространённая проблема, если для управления контекстным меню не использовать специальный софт, такой как ShellExView. В Windows 11 реализовано принципиально новое меню, позволяющее отделить главные элементы от связанных с определёнными приложениями, что решает вышеописанную проблему.
Как на Windows 11 убрать «Показать дополнительные параметры»
Поскольку многие желают избавиться от нового меню, вернув ему более традиционный вид и прежнюю функциональность, рассмотрим, как это можно реализовать.
Есть несколько действенных методов, как убрать подраздел «Показать дополнительные параметры» в Windows 11, предполагающих применение штатных инструментов системы и стороннего софта.
Посредством командной строки
Для возвращения контекстного меню из «десятки» можно применить системную оснастку Cmd с правами администратора. Выполняем следующие действия:
- открываем PowerShell или Terminal, запустив оснастку от имени администратора;
- в терминале набираем команду
regadd “HKCUSoftwareClassesCLSID{86ca1aa0-34aa-4e8b-a509-50c905bae2a2}InprocServer32” /f /veи жмём клавишу ввода;
- после перезагрузки привычное старое контекстное меню будет возвращено.
Если потребуется отменить внесённые правки, вернув модернизированную версию Windows 11, в терминале всегда можно использовать команду reg delete “HKCUSoftwareClassesCLSID{86ca1aa0-34aa-4e8b-a509-50c905bae2a2}InprocServer32” /f и после перезагрузки девайса вы снова будете наблюдать обновлённый вариант.
Используя файловый менеджер
Проще всего избавиться от нового меню путём применения старого Проводника, где увидеть тот или иной параметр можно не открывая дополнительный раздел с этими опциями.
Восстановить Проводник Windows 10 просто:
С помощью реестра
Выполнение задачи предполагает наличие у пользователя навыков работы с системным реестром, поскольку неправильные действия могут повлечь за собой неприятные последствия, в том числе крах системы. Перед началом работ рекомендуем воспользоваться возможностью резервного копирования.
Способ 1
Чтобы убрать скрывающий опции пункт «Показать дополнительные параметры», вернув прежнюю версию, потребуется сделать следующее:
Способ 2
Для восстановления классического контекстного меню на рабочем столе проделываем следующие шаги:
Использование стороннего софта
Вернуть классическое контекстное меню можно также с помощью специальных утилит, например, Winaero Tweaker:
После этих манипуляций Проводник по нажатию ПКМ по объектам будет отображать полное контекстное меню, как в Windows 10. Аналогичным образом работает и другой софт, восстанавливающий классические элементы системы.
Содержание
- Способ 1: Ручное редактирование реестра
- Способ 2: Создание и запуск REG-файла
- Способ 3: Winaero Tweaker
- Вопросы и ответы
Способ 1: Ручное редактирование реестра
Постоянно нажимать кнопку «Показать дополнительные параметры» в Windows 11 для возвращения старого контекстного меню удобно далеко не всем пользователям. Специально для таких ситуаций, когда нужно отображать старую версию постоянно, мы и подготовили данную статью, и рассмотрим в ней все доступные методы изменения настроек. Начнем с ручного редактирования реестра, что не займет у вас много времени.
- Откройте утилиту «Выполнить», используя стандартное сочетание клавиш Win + R. В поле ввода укажите
regeditи нажмите Enter для перехода к «Редактору реестра». - В новом окне перейдите по пути
КомпьютерHKEY_CURRENT_USERSoftwareClassesCLSID, скопировав и вставив данный адрес в строку сверху. - Теперь вы увидите множество каталогов с разными идентификаторами. Среди них понадобится отыскать «{86ca1aa0-34aa-4e8b-a509-50c905bae2a2}».
- Если такая папка отсутствует, щелкните правой кнопкой мыши по последнему каталогу в данном пути, который называется «CLSID», в появившемся контекстном меню наведите курсор на «Создать» и выберите пункт «Раздел».
- Задайте для раздела то же самое название идентификатора, которое мы искали выше, а именно «{86ca1aa0-34aa-4e8b-a509-50c905bae2a2}».
- Перейдите в данный раздел и создайте в нем новую папку с названием «InprocServer32», затем выберите ее для редактирования.
- По умолчанию в ней создается один параметр со значением «Не задано», но такой вариант нас не устраивает, поскольку значение должно быть пустым. Для этого дважды нажмите левой кнопкой мыши по параметру.
- В окне «Изменение строкового параметра» просто оставьте поле «Значение» пустым и примените изменения.
- Обязательно перезагрузите компьютер или перезапустите «Проводник», завершив и создав его процесс заново через «Диспетчер задач». Теперь, когда вы будете вызвать контекстное меню, оно сразу отобразится в своем старом виде.
Способ 2: Создание и запуск REG-файла
Все описанные выше действия можно автоматизировать, но для этого понадобится создать REG-файл. В него будет записан скрипт с необходимыми изменениями, которые вносятся в реестр при запуске этого самого файла. Мы предоставим код скрипта, поэтому вам понадобится только создать файл и запустить его, что осуществляется следующим образом:
- Откройте «Пуск» и через поиск отыщите «Блокнот», после чего запустите данное приложение.
- Вставьте в него код:
Windows Registry Editor Version 5.00
[HKEY_CURRENT_USERSoftwareClassesCLSID{86ca1aa0-34aa-4e8b-a509-50c905bae2a2}InprocServer32] - Это весь скрипт, поэтому можно переходить к сохранению, для чего разверните меню «Файл» и выберите пункт «Сохранить как».
- В новом окне выберите место для сохранения скрипта, задайте для него любое название, но разрешение обязательно укажите как «.reg», а «Тип файла» выставьте как «Все файлы (*.*)».
- После сохранения остается только запустить данный файл, подтвердить внесение изменений и дождаться завершения. Обязательно перезагрузите «Проводник» или всю операционную систему, поскольку старое контекстное меню будет возвращено только после выполнения одного из этих действий.

Способ 3: Winaero Tweaker
Существует много сторонних программ, которые позволяют упростить внесение изменений в систему до нажатия по одной кнопке. Winaero Tweaker является одним из таких решений. В функциональность софта включено много разных параметров, однако в рамках этой статьи остановимся только на одном, который и позволяет показывать дополнительные параметры в контекстном меню всегда.
Скачать Winaero Tweaker с официального сайта
- Winaero Tweaker распространяется бесплатно, поэтому на официальном сайте понадобится только нажать кнопку «Get Winaero Tweaker».
- Скачивайте программу с официального сервера, а если он по каким-то причинам будет недоступен, используйте предложенные зеркала.
- Софт будет скачан в виде архива, где вы найдете исполняемый файл для запуска. Распакуйте его или запускайте прямо из архива.
- В установщике вы можете выбрать, распаковать файлы для запуска Winaero Tweaker в портативном режиме, или установить полную версию со всеми необходимыми исполняемыми объектами и значками.
- По завершении инсталляции запустите программу и в разделе «Windows 11» выберите параметр «Classic Full Context Menu».
- Еще этот параметр можно выбрать в древовидном списке при развертывании категории. На панели справа появится строка для активации настройки, в которой нужно поставить галочку.
- Вы будете уведомлены, что изменения внесены, но вступят в силу только после перезапуска «Проводника». Сделать это можно прямо через Winaero Tweaker, щелкнув по «Restart Explorer».

Еще статьи по данной теме:
Помогла ли Вам статья?
В данной статье рассмотрим несколько способов возвращения классического меню — меню, вызываемое щелчком правой кнопкой мыши в операционной системе Windows 11.
Компания Microsoft изменила дизайн и представила новое контекстное меню в последней версии ОС, теперь дополнительные параметры скрыты, а для того, чтобы отобразить их, приходится нажимать на пункт меню «Показать дополнительные параметры» (или клавиши «Shift+F10»).
Хотя новое контекстное меню кажется проще и понятнее, многих пользователей по прежнему это сбивает с толку. Основные параметры, такие как копирование, вырезание, переименование и удаление, теперь представляют собой только значки, что затрудняет навигацию для новых пользователей ОС.
Итак, как же вернуть классическое (старое) меню? В Windows нет специального параметра, который вернет старое контекстное меню Windows 10 в Windows 11. Вместо этого нам придется внести изменения в редакторе реестра.
Способ 1. Настройка через редактор реестра
Нажимаем на клавиатуре «Win+R», вводим команду «regedit» и нажимаем «Enter».
Нажимаем «Да» в окне контроля учетных записей, чтобы разрешить вносить приложению изменения в системе.
Но прежде, чем вносить изменения в реестр Windows 11, в качестве меры предосторожности следует создать резервную копию реестра. Если мы случайно изменим или удалим важные параметры реестра, мы всегда сможем восстановить их с помощью резервной копии.
В окне «Редактор реестра» Windows нажимаем в меню «Файл», щелкаем по разделу «Компьютер» правой кнопкой мыши и выбираем в меню пункт «Экспортировать».
Появится окно «Экспорт файла реестра». Здесь выбираем путь, куда будем сохранять резервную копию (бэкап), указываем имя файла с расширением «.reg» и нажимаем кнопку «Сохранить».
В редакторе реестра перейдем в следующий раздел:
HKEY_CURRENT_USERSOFTWARECLASSESCLSID
Или можно просто скопировать и вставить указанный выше путь в адресной строке редактора реестра. После вставки нажимаем клавишу «Enter», чтобы перейти к разделу «CLSID».
Далее, щелкаем правой кнопкой мыши по разделу «CLSID» и в появившемся контекстном меню выбираем «Создать» — «Раздел», чтобы создать новый вложенный раздел.
Называем новый раздел следующим именем:
{86ca1aa0-34aa-4e8b-a509-50c905bae2a2}
Готово, новый раздел раздел создан внутри «CLSID».
Теперь создаем еще один раздел «InprocServer32» внутри только что созданного раздела. Повторяем предыдущие действия с новым разделом (пункты меню
«Создать» — «Раздел»).
Должно получиться так (см. скриншот):
После создания «InprocServer32» мы увидим внутри строковый параметр с именем «По умолчанию». Дважды щелкаем по параметру «По умолчанию», чтобы открыть его. В открывшемся окне «Изменение строкового параметра» убеждаемся, что поле «Значение» пустое и нажимаем кнопку «ОК» или «Enter» на клавиатуре. Важно! Поле значение должно быть пустым, а не 0.
Настройки сделаны, можно закрывать редактор реестра, но это еще не конец. Для того, чтобы изменения вступили в силу, необходимо перезагрузить компьютер. Или вместо этого перезапустить проводник Windows 11 из диспетчера задач — нажимаем клавиши «Ctrl+Shift+Esc», чтобы запустить приложение «Диспетчер задач», находим во вкладке «Процессы» процесс «Проводник» и щелкаем по нему правой кнопкой мыши, затем выбираем в контекстном меню пункт «Перезапустить».
После этого щелкаем правой кнопкой мыши по папке или файлу, чтобы увидеть классическое контекстное меню.
Для того, чтобы вернуть все в исходное значение, переходим в редактор реестра и удаляем созданные разделы. Не забываем после этого перезапустить проводник.
Способ 2. Настройка через командную строку (cmd) или через Терминал Windows 11
Этот способ еще проще и быстрее, в отличие от первого способа, т.к. состоит из пары шагов.
Сначала копируем следующую команду:
reg add HKCUSoftwareClassesCLSID{86ca1aa0-34aa-4e8b-a509-50c905bae2a2}InprocServer32 /ve /d "" /f
Затем открываем командную строку или терминал Windows и вставляем скопированную команду, далее нажимаем клавишу «Enter», чтобы ее применить.
В окне «Командная строка» мы увидим фразу в новой строке «Операция успешно завершена», это означает, что настройки выполнены, т.е. все необходимы разделы в редакторе реестра созданы. Перезапускаем проводник и проверяем контекстное меню Windows 11.
Для отката изменений используем следующую команду:
reg.exe delete "HKCUSoftwareClassesCLSID{86ca1aa0-34aa-4e8b-a509-50c905bae2a2}" /f
Способ 3. Настройка через файл реестра
Этот способ подразумевает создание файла реестра, который можно сохранить для использования в новой ОС или передачи на другой ПК. Для начала нам нужно открыть новый текстовый документ в любом редакторе, например в блокноте.
Вставляем в блокнот следующее содержимое:
Windows Registry Editor Version 5.00
[HKEY_CURRENT_USERSoftwareClassesCLSID{86ca1aa0-34aa-4e8b-a509-50c905bae2a2}]
@=""
[HKEY_CURRENT_USERSoftwareClassesCLSID{86ca1aa0-34aa-4e8b-a509-50c905bae2a2}InprocServer32]
@=""
Затем нажимаем в меню «Файл» — «Сохранить как».
В появившемся окне «Сохранить как» выбираем путь для сохранения файла, указываем имя файла с расширением «.reg» и нажимаем кнопку «Сохранить».
Файл создан. Теперь, запускаем его двойным кликом, появится окно «Вы действительно хотите продолжить?», нажимаем «Да».
Остается перезапустить проводник.
В Windows 11 появились новые интересные функции, в том числе несколько изменений пользовательского интерфейса. Однако не все настройки упростили ситуацию. Например, платформа отказалась от старого классического контекстного меню. Чтобы сейчас получить доступ к контекстному меню проводника, необходимо щелкнуть правой кнопкой мыши и перейти к “Показать дополнительные параметры” Хотя эта функция неплохая, для некоторых пользователей она просто требует дополнительной работы.
Если вам нравится аккуратное и сжатое контекстное меню, эта статья может помочь. Вы узнаете, как отключить функцию «Показать дополнительные параметры» в Windows 11. особенность несколькими способами. Вы также узнаете, как включить ее снова, если передумаете в отношении этой функции. Продолжайте читать, чтобы узнать больше.
Отключение параметра «Показать дополнительные параметры»
К счастью, в Windows 11 можно отключить параметр “Показать дополнительные параметры” меню, и процесс относительно прост. Вот как это сделать:
- На компьютере откройте “Проводник”
- Нажмите на три точки в правом верхнем углу экрана, чтобы открыть меню.
- Выберите “Параметры”
- Откройте “Просмотр” и прокрутите вниз до “Расширенные настройки”
- От параметры, выберите “Запускать окна папок в отдельном процессе”
- Нажмите кнопку “ОК” и перезагрузите компьютер.
Если указанный выше параметр включен, вы должны теперь снова увидите старое классическое меню. Если изменения не происходят сразу, обязательно полностью перезагрузите проводник или компьютер.
Кроме того, вы можете использовать стороннюю программу, чтобы отключить параметр “Показать дополнительные параметры” контекстное меню. Одной из таких программ является MajorGeeks’ редактор файлов реестра. Вот как использовать программу, чтобы отключить “Показать дополнительные параметры” контекстное меню в Windows 11:
- Загрузить MajorGeeks’ редактор файлов реестра.
- Извлеките и откройте загруженные файлы. Щелкните правой кнопкой мыши и выберите «Показать дополнительные параметры».
- Во всплывающем окне выберите “Запуск от имени администратора. ”
- Разрешите программе вносить изменения в ваше устройство, нажав “Да”
Если опция “Показать дополнительные параметры” контекстное меню не исчезает сразу, рассмотрите возможность перезапуска «Проводника». Кроме того, вы можете полностью перезагрузить компьютер.
Как включить «Показать дополнительные параметры» в Windows 11 с помощью редактора файла реестра
Если вы передумали насчет “Показать дополнительные параметры” контекстное меню, вы можете легко вернуться к этой функции с помощью страницы MajorGeeks’ редактор файлов реестра. Вот как это сделать:
- Откройте папку, содержащую файлы, загруженные с веб-сайта MajorGeeks на следующем шаге.
- В параметрах щелкните правой кнопкой мыши и выберите “Показать дополнительные параметры”
- Во всплывающем окне выберите “Запуск от имени администратора”
- Разрешите программе вносить изменения в ваше устройство, выбрав “Да” Обязательно перезапустите проводник, если только что внесенные изменения не вступят в силу немедленно.
Как отключить отображение дополнительных параметров с помощью командной строки
Независимо от того, являетесь ли вы опытным пользователем или просто любите использовать командную строку, есть способ отключить “Показать дополнительные параметры” контекстное меню из него. Вот как это сделать:
- В строке поиска на компьютере введите “Командная строка”
< img src=»/wp-content/uploads/2022/07/8fb7a164fd8569affb5f9ef708d33310.png» /> - В параметрах выберите “Запуск от имени администратора”
< img src=»/wp-content/uploads/2022/07/912070aeb731babcb907c64661a1eb68.png» /> - В окне CMD введите “reg delete HKCUSoftwareClassesCLSID{86ca1aa0-34aa-4e8b-a509-50c905bae2a2}InprocServer32 /ve /d “” /f”. После ввода перезагрузите компьютер, чтобы изменения вступили в силу.
Обратите внимание что “HKCU” в приведенной выше команде означает “HKEY_CURRENT_USER.”
Верните старого доброго друга
Несмотря на то, что в Windows 11 есть множество отличных функций, привыкнуть к некоторым из них может быть довольно сложно. хлопот. К счастью, вы всегда можете вернуться к старому контекстному меню с помощью стороннего редактора reg-файлов или сделать это самостоятельно, просто изменив настройки контекстного меню. Какими бы ни были ваши предпочтения, мы надеемся, что теперь вы можете использовать старое классическое меню в Windows 11.
Вы пробовали отключить параметр “Показать дополнительные параметры” контекстное меню в Windows 11? Пожалуйста, сообщите нам об этом в разделе комментариев ниже.

Все больше и больше людей испытывают новую и улучшенную операционную систему Microsoft, но похоже, что некоторые из них все еще предпочитают дизайн старой школы. Нет никаких сомнений в том, что новое контекстное меню обеспечивает впечатляющую согласованность с Windows 11.
Если мы подумаем о Windows 10, тот факт, что каждое приложение имело свои собственные элементы контекстного меню, создало для некоторых людей серьезный беспорядок.
От прозрачной панели задач Windows 11 до закругленных углов — эта ОС — настоящий шедевр. В связи с этим пользователи со всего мира заинтересованы в том, чтобы узнать, как быстро отключить меню «Показать дополнительные параметры» в Windows 11.
Процесс довольно прост, поэтому, если вы находитесь в одной лодке, убедитесь, что вы полностью прочитали это руководство, потому что оно предназначено только для вас!
Как отключить меню «Показать дополнительные параметры» в Windows 11?
1. Используйте командную строку
- Нажмите Windowsклавишу, введите cmd, затем щелкните правой кнопкой мыши первый результат и выберите « Запуск от имени администратора».
- В открывшемся окне введите следующую команду, затем нажмите Enter:
reg add HKCUSoftwareClassesCLSID{86ca1aa0-34aa-4e8b-a509-50c905bae2a2}InprocServer32 /ve /d "" /f - Перезагрузите компьютер.
2. Верните File Explorer к старому виду
- Используйте следующую комбинацию клавиш, чтобы открыть проводник Windows 11: Windows+ E.
- Нажмите на меню с тремя точками вверху, затем выберите « Параметры ».
- Когда вы окажетесь в меню « Параметры папки », перейдите на вкладку « Вид ».
- Теперь прокрутите вниз параметры и установите флажок, связанный с параметрами запуска папки в отдельном процессе.
- Нажмите «Применить «, чтобы сохранить изменения, затем «ОК«.
- Перезагрузите компьютер, чтобы изменения вступили в силу.
Итак, это уже проверенные методы, которые вы можете попробовать отключить в меню «Показать дополнительные параметры» в Windows 11. Как видите, оба процесса довольно просты и не требуют времени.
Было ли это руководство полезным для вашей ситуации? Не забудьте поделиться своим опытом, оставив комментарий в разделе ниже.
Windows 11 во многом упростила использование ОС. Но некоторые пользователи уже начали проявлять пренебрежение к новому контекстному меню, вызываемому правой кнопкой мыши. Контекстное меню, вызываемое правой кнопкой мыши, представляет собой совершенно новое, переработанное меню с уменьшенным количеством пунктов меню и большим количеством значков для дополнительных элементов (например, копирование, вставка, переименование). Если вы хотите получить доступ к контекстному меню папки, вам нужно просто нажать «Показать дополнительные параметры». Эта функция стала утомительной и надоедливой для некоторых пользователей. Что ж, теперь вы можете просто восстановить свое старое контекстное меню с помощью простой настройки. Просто выполните следующие действия, и вы мгновенно вернете традиционное контекстное меню в Windows 11.
Есть два метода, которые вы можете использовать в соответствии с вашими предпочтениями. Как на рабочем столе, так и в окне Проводника,
Способ 1 — восстановить старый проводник
Способ 2 — Восстановить старое контекстное меню на рабочем столе.
Следуйте любым или обоим способам по вашему выбору.
Способ 1 — восстановить проводник Windows 10
Существует самый простой способ вернуть традиционное контекстное меню, вызываемое правой кнопкой мыши, — восстановить старый Проводник обратно на компьютер.
1. Сначала откройте проводник на своем компьютере.
2. В строке меню щелкните значок с тремя полосами, а затем щелкните «Параметры» в раскрывающемся списке.
3. Теперь перейдите в раздел «Просмотр».
4. Затем прокрутите вниз и установите флажок «Запускать окна папок в отдельном процессе».
5. Наконец, нажмите «Применить» и «ОК», чтобы сохранить изменения.
Закройте окно Проводника. Затем перезагрузите компьютер один раз, и вы снова увидите старый проводник с традиционным контекстным меню, вызываемым правой кнопкой мыши.
Способ 2 — восстановить старое контекстное меню на рабочем столе
Вы можете настроить свой реестр, чтобы вернуть исходное контекстное меню рабочего стола. Неукоснительно выполняйте эти шаги.
1. Сначала одновременно нажмите клавишу Windows и клавишу R.
2. Когда появится терминал «Выполнить», напишите «regedit» и нажмите Enter.
ВАЖНЫЙ-
Одно неверное изменение в редакторе реестра может привести к сбою вашей машины. Если вы не сделали резервную копию, вы должны выполнить следующие шаги, чтобы создать резервную копию.
а. После того, как вы открыли редактор реестра, вам нужно будет нажать «Файл», а затем нажать «Экспорт».
б. Сохраните резервную копию в надежном месте.
Если что-то пойдет не так, вы легко сможете восстановить реестр до исходного уровня.
3. Когда появится терминал редактора реестра, перейдите в это место-
HKEY_LOCAL_MACHINESYSTEMCurrentControlSetControlFeatureManagementOverrides
4. Затем на правой панели щелкните правой кнопкой мыши клавишу «4» и нажмите «Создать>», выберите «Ключ» из списка, чтобы создать новый ключ.
5. Назовите этот новый ключ «586118283».
6. На правой панели щелкните правой кнопкой мыши и выберите «Создать>», а затем нажмите «Значение DWORD (32-разрядное)».
7. Затем назовите новый ключ «EnabledState».
8. После этого дважды щелкните конкретный ключ, чтобы изменить его.
9. Сначала выберите «Шестнадцатеричное» основание.
10. Далее установите значение «1» и нажмите «ОК».
11. Таким же образом снова щелкните правой кнопкой мыши на пустом месте, нажмите «Создать>» и нажмите «Значение DWORD (32-разрядное)».
12. Затем назовите новый ключ «EnabledStateOptions».
13. Снова дважды щелкните конкретную клавишу, чтобы изменить ее.
14. Сначала выберите «Шестнадцатеричное» основание.
15. Далее установите значение «1» и нажмите «ОК».
16. Далее снова создайте новое значение DWORD.
17. Назовите новый ключ «Вариант».
18. Дважды щелкните определенное значение, чтобы отредактировать его.
19. Установите базу на «Шестнадцатеричный».
20. Установите значение «0» и нажмите Enter, чтобы сохранить настройки.
21. Снова создайте новый DWORD и назовите его «VariantPayload».
22. Наконец, дважды щелкните по нему.
23. Как и раньше, выберите «Шестнадцатеричный» в качестве основы и установите значение «0».
24. Затем нажмите «ОК».
25. Наконец, вам нужно создать одно последнее значение DWORD.
26. Установите имя нового ключа как «VariantPayloadKind».
27. Затем дважды щелкните значение, чтобы отредактировать его.
28. Наконец, установите значение «0» после выбора базовой «шестнадцатеричной» базовой системы.
29. Нажмите «ОК», чтобы сохранить его.
Закройте окно редактора реестра. Перезагрузите компьютер, чтобы сохранить эти изменения.
В этой статье будут представлены 4 способа вернуть старый щелчок правой кнопкой мыши (контекстное меню) на ПК с Windows 11. Последний — самый простой способ восстановить старый щелчок правой кнопкой мыши (контекстное меню) обратно на ПК с Windows 11.
В Windows 11 могут быть большие изменения в меню «Пуск», контекстном меню, панели задач, настройках и проводнике. Одно из изменений в Windows 11 касается Проводника и нового современного контекстного меню рабочего стола. Новое свернутое контекстное меню упрощает задачу и не позволяет сторонним приложениям добавлять дополнительные параметры в меню. Оно включает в себя наиболее часто используемые параметры, такие как вырезание, копирование, переименование, сортировка, свойства и удаление.
Хотя новое контекстное меню или контекстное меню проще и чище, оно по-прежнему немного сбивает с толку многих пользователей. Однако пользователи по-прежнему могут получить доступ к устаревшему или старому щелчку правой кнопкой мыши (контекстное меню), щелкнув параметр «Показать дополнительные параметры» в контекстном меню.
Далее мы рассмотрим четыре различных способа использования старого щелчка правой кнопкой мыши (контекстное меню) в Windows 10 по очереди в Windows 11.
Windows 11 обратно совместима, что означает, что Windows 11 не избавилась от старого щелчка правой кнопкой мыши (контекстное меню), поэтому вы все еще можете вернуться к старому щелчку правой кнопкой мыши (контекстное меню).
Самый простой способ получить доступ к старому щелчку правой кнопкой мыши (контекстное меню) — щелкнуть правой кнопкой мыши в любом месте проводника и выбрать «Показать дополнительные параметры».
Затем вы увидите старый щелчок правой кнопкой мыши (контекстное меню):
2 Показать больше параметров по умолчанию в Windows 11 с помощью редактирования реестра
Невозможно установить старый щелчок правой кнопкой мыши (контекстное меню) непосредственно в Windows 11, вы можете вернуть старый щелчок правой кнопкой мыши (контекстное меню), настроив редактор реестра.
2.1 Резервное копирование реестра Windows
Перед восстановлением старого правого клика (контекстное меню) рекомендуется сделать резервную копию реестра перед его изменением.
Поиск в Windows Найдите «Редактор реестра» и откройте «Редактор реестра» Windows.
Затем, если контроль учетных записей запрашивает разрешение, нажмите «Да».
Когда откроется редактор реестра, щелкните правой кнопкой мыши «Компьютер» на левой панели и выберите «Экспорт».
Выберите желаемое место для хранения резервной копии, введите имя, нажмите «Сохранить», чтобы сохранить файл резервной копии.
2.2 Включить «Показать дополнительные параметры» в контекстном меню по умолчанию
В редакторе реестра перейдите в следующую папку:
Скопируйте и вставьте путь к папке:
HKEY_CURRENT_USERПРОГРАММНОЕ ОБЕСПЕЧЕНИЕКЛАССЫCLSID
в адресную строку редактора реестра и нажмите Enter.
Затем щелкните правой кнопкой мыши папку CLSID, нажмите «Создать» и выберите «Ключ».
Новый ключ (папка) будет создан в папке CLSID.
Переименуйте ключ в:
{86ca1aa0-34aa-4e8b-a509-50c905bae2a2}
Щелкните правой кнопкой мыши только что созданный ключ, снова нажмите «Создать» и выберите «Ключ».
Назовите новый подраздел InprocServer32.
Дважды щелкните раздел реестра «По умолчанию» на правой панели InprocServer32.
В диалоговом окне «Редактировать строку» убедитесь, что поле «Значение» пусто, затем нажмите «ОК» или нажмите «Ввод». Помните, что поле значения должно быть пустым, а не 0.
Закройте редактор реестра и перезагрузите компьютер. Затем щелкните правой кнопкой мыши в проводнике или на рабочем столе, и вы увидите классическое контекстное меню.
Если вы хотите вернуться в новое контекстное меню Windows 11, просто выполните следующие действия, чтобы удалить новый раздел реестра и перезагрузить компьютер.
Найдите только что созданный ключ:
86ca1aa0-34aa-4e8b-a509-50c905bae2a2
по пути:
HKEY_CURRENT_USERПРОГРАММНОЕ ОБЕСПЕЧЕНИЕКЛАССЫCLSID.
Щелкните правой кнопкой мыши ключ и выберите «Удалить», чтобы удалить его и перезагрузить систему. Затем вы восстановите контекстное меню Windows 11 по умолчанию.
3 Ярлык командной строки создает необходимый реестр для включения «Показать дополнительные параметры» по умолчанию
Вы также можете включить Показать дополнительные параметры по умолчанию в проводнике с помощью командной строки:
Сначала щелкните меню «Пуск» и найдите «Cmd» или «Командная строка», затем выберите «Запуск от имени администратора» в разделе «Командная строка».
Выполните следующую команду в CMD, чтобы вернуться в старое контекстное меню:
reg добавить HKCUSoftwareClassesCLSID{86ca1aa0-34aa-4e8b-a509-50c905bae2a2}InprocServer32 /ve /d «» /f
Затем вы увидите старое контекстное меню.
Если вы хотите восстановить стандартное (новое) контекстное меню Windows 11, введите следующую команду:
reg.exe delete “HKCUSoftwareClassesCLSID{86ca1aa0-34aa-4e8b-a509-50c905bae2a2}” /f
3.1 Замена контекстных меню с помощью файлов реестра
Если вы хотите часто переключаться между старым контекстным меню и новым контекстным меню. Вы можете создать два простых файла реестра с помощью определенных команд сценария. Когда вы выполняете эти файлы реестра, он автоматически изменяет контекстное меню. Вот как создать эти файлы реестра:
3.2 Получите старое контекстное меню File Explorer в Windows 11, используя файлы реестра
Сначала создайте файл реестра, чтобы восстановить старое контекстное меню:
Создайте новый текстовый документ, щелкнув правой кнопкой мыши на рабочем столе или в проводнике, выбрав «Новый проект» в контекстном меню, а затем выбрав «Текстовый документ» и дав файлу имя: «Классический контекст».
Откройте только что созданный текстовый документ, скопируйте и вставьте весь приведенный ниже код, как показано ниже:
Редактор реестра Windows версии 5.00
[HKEY_CURRENT_USERSoftwareClassesCLSID{86ca1aa0-34aa-4e8b-a509-50c905bae2a2}]
знак равно
[HKEY_CURRENT_USERSoftwareClassesCLSID{86ca1aa0-34aa-4e8b-a509-50c905bae2a2}InprocServer32]
знак равно
Щелкните меню «Файл» и выберите «Сохранить как…», чтобы изменить тип файла.
Щелкните раскрывающееся меню «Сохранить как тип:» и выберите «Все файлы (*.*)».
Измените расширение файла «.txt» в конце имени файла на «.reg» и нажмите кнопку «Сохранить».
Удалите «.txt», измените расширение файла на «.reg» и нажмите Enter, чтобы применить.
Примечание. Чтобы отобразить расширение файла, прежде чем вы сможете его изменить, найдите «Параметры папки» в проводнике и снимите флажок «Скрыть расширения для известных типов файлов» в дополнительных настройках.
После изменения расширения вы получите файл реестра.
Дважды щелкните или нажмите Enter на только что созданном файле реестра.
Когда вы получаете окно сообщения, ключи и значения, содержащиеся в файле реестра, были успешно добавлены в реестр. Нажмите «ОК».
Перезапустите Проводник или ПК, чтобы использовать старое контекстное меню.
4 Использование сторонних приложений для возврата к старому контекстному меню в Windows 11
Восстановить старое контекстное меню на Windows 11 можно с помощью сторонней программы Winaero Tweaker. Шаги по возврату (восстановлению) старого контекстного меню в Windows 11 с помощью Winaero Tweaker следующие:
Посетите официальный сайт и скачайте Winaero Tweaker бесплатно. Разархивируйте загруженный ZIP-файл и запустите EXE-файл, чтобы установить программу.
После завершения установки запустите приложение Winaero Tweaker.
Нажмите «Классическое полное контекстное меню» в разделе «Windows 11» на левой панели.
Установите флажок «Включить классическое контекстное меню» на правой панели.
Нажмите кнопку «Перезапустить проводник» внизу, чтобы перезапустить проводник.
После перезапуска Проводника вы сможете использовать классическое контекстное меню на ПК с Windows 11.
Если вы хотите вернуться к контекстному меню Windows 11 по умолчанию, просто снимите флажок «Включить классическое контекстное меню» и нажмите «Перезапустить проводник» внизу.
by Radu Tyrsina
Radu Tyrsina has been a Windows fan ever since he got his first PC, a Pentium III (a monster at that time). For most of the kids of… read more
Updated on July 20, 2022
- Even if the Windows 11 Show More Options menu builds a new Microsoft experience, some users want to disable it.
- If you want to turn off this feature, make sure you run our recommended command in Command Prompt.
- Keep in mind that you can easily revert File Explorer to the old look and get the design you’re more familiar with.
XINSTALL BY CLICKING THE DOWNLOAD FILE
- Download Restoro PC Repair Tool that comes with Patented Technologies (patent available here).
- Click Start Scan to find Windows 11 issues that could be causing PC problems.
- Click Repair All to fix issues affecting your computer’s security and performance
- Restoro has been downloaded by 0 readers this month.
More and more people are experiencing the new and improved Microsoft operating system, but it seems like some of them still prefer the old school design.
There is no doubt that the new context menu brings up impressive consistency to Windows 11.
If we think about Windows 10, the fact that each application had its own context menu elements created a serious mess for some people.
From the Windows 11 transparent taskbar to round corners, this OS is a masterpiece. In this matter, worldwide users are interested in discovering how to quickly disable the Windows 11 Show More Options menu.
The process is pretty simple, so if you’re in the same boat, make sure you check this guide entirely because it is dedicated only to you!
Disable show more options using Command Prompt
Command Prompt is a very handy and helpful built-in app on your OS that helps you communicate with it. You can use cmd to disable the show more options menu on Windows 11 in just a few simple steps:
1. Hit the Windows key to open the Start Menu.
2. Type cmd in the search box to search for Command Prompt.
3. Right click on the first result and select Run as Administrator.
4. In the opened window, input the following command: reg add HKCUSoftwareClassesCLSID{86ca1aa0-34aa-4e8b-a509-50c905bae2a2}InprocServer32 /ve /d "" /f
5. Press Enter. Command Prompt will now execute your command.
6. Restart your PC.
Revert File Explorer to the old look
- Use the following keyboard shortcut to open Windows 11 File Explorer: Windows + E.
- Click on the 3-dots menu at the top, then choose Options.
- Once you’re inside the Folder Options menu, navigate to the View tab.
- Now, scroll down through the options and check the box associated with Launch folder options in a separate process.
- Click Apply to save the changes, then on OK.
- Restart your PC for the changes to take effect.
So, these are the already tested methods you can try to disable the Windows 11 Show More Options menu. As you can see, both processes are pretty simple and don’t consume time.
Because it is always important to keep your system safe, we strongly recommend also checking the best security & privacy features in Windows 11.
- How to Change Real Time Update Speed in Task Manager
- How to Check Your Windows Experience Index on Windows 11
- Browser Not Working on Windows 11: How to Fix This
- Fix: Your Account Doesn’t Match Your Dev Environment
Was this guide helpful for your situation? Make sure to share your experience by leaving a comment in the section below.
Still having issues? Fix them with this tool:
SPONSORED
If the advices above haven’t solved your issue, your PC may experience deeper Windows problems. We recommend downloading this PC Repair tool (rated Great on TrustPilot.com) to easily address them. After installation, simply click the Start Scan button and then press on Repair All.
Newsletter
by Radu Tyrsina
Radu Tyrsina has been a Windows fan ever since he got his first PC, a Pentium III (a monster at that time). For most of the kids of… read more
Updated on July 20, 2022
- Even if the Windows 11 Show More Options menu builds a new Microsoft experience, some users want to disable it.
- If you want to turn off this feature, make sure you run our recommended command in Command Prompt.
- Keep in mind that you can easily revert File Explorer to the old look and get the design you’re more familiar with.
XINSTALL BY CLICKING THE DOWNLOAD FILE
- Download Restoro PC Repair Tool that comes with Patented Technologies (patent available here).
- Click Start Scan to find Windows 11 issues that could be causing PC problems.
- Click Repair All to fix issues affecting your computer’s security and performance
- Restoro has been downloaded by 0 readers this month.
More and more people are experiencing the new and improved Microsoft operating system, but it seems like some of them still prefer the old school design.
There is no doubt that the new context menu brings up impressive consistency to Windows 11.
If we think about Windows 10, the fact that each application had its own context menu elements created a serious mess for some people.
From the Windows 11 transparent taskbar to round corners, this OS is a masterpiece. In this matter, worldwide users are interested in discovering how to quickly disable the Windows 11 Show More Options menu.
The process is pretty simple, so if you’re in the same boat, make sure you check this guide entirely because it is dedicated only to you!
Disable show more options using Command Prompt
Command Prompt is a very handy and helpful built-in app on your OS that helps you communicate with it. You can use cmd to disable the show more options menu on Windows 11 in just a few simple steps:
1. Hit the Windows key to open the Start Menu.
2. Type cmd in the search box to search for Command Prompt.
3. Right click on the first result and select Run as Administrator.
4. In the opened window, input the following command: reg add HKCUSoftwareClassesCLSID{86ca1aa0-34aa-4e8b-a509-50c905bae2a2}InprocServer32 /ve /d "" /f
5. Press Enter. Command Prompt will now execute your command.
6. Restart your PC.
Revert File Explorer to the old look
- Use the following keyboard shortcut to open Windows 11 File Explorer: Windows + E.
- Click on the 3-dots menu at the top, then choose Options.
- Once you’re inside the Folder Options menu, navigate to the View tab.
- Now, scroll down through the options and check the box associated with Launch folder options in a separate process.
- Click Apply to save the changes, then on OK.
- Restart your PC for the changes to take effect.
So, these are the already tested methods you can try to disable the Windows 11 Show More Options menu. As you can see, both processes are pretty simple and don’t consume time.
Because it is always important to keep your system safe, we strongly recommend also checking the best security & privacy features in Windows 11.
- How to Change Real Time Update Speed in Task Manager
- How to Check Your Windows Experience Index on Windows 11
Was this guide helpful for your situation? Make sure to share your experience by leaving a comment in the section below.
Still having issues? Fix them with this tool:
SPONSORED
If the advices above haven’t solved your issue, your PC may experience deeper Windows problems. We recommend downloading this PC Repair tool (rated Great on TrustPilot.com) to easily address them. After installation, simply click the Start Scan button and then press on Repair All.
Newsletter
В рамках полного обновления Windows 11 появился пункт показать дополнительные параметры.
Только не всех устраивает. Многие привыкли что сразу видеть вместо классическое меню как в виндовс 10.
Пункт показать дополнительные параметры легко убрать и получить больше по размеру, но легче для чтения.
В зависимости от того, что вы щелкаете новое включает ряд значков для основных задач, таких как копирование, вставка и удаление, которые когда-то терялись во всех других командах, раздувающих строки.
Теоретически хорошая идея не прятать многие функции за кнопкой «Показать дополнительные параметры» и увидеть совершенно другое контекстное меню.
Вы знаете, как программы любят вставлять себя в ваше контекстное меню, но некоторые из них занимают этого места больше, чем нужно.
Мне нравится интеграция контекстного меню 7-Zip, например, потому что она позволяет мне легко распаковывать файлы в текущий каталог или в новый один щелчок правой кнопки мыши.
Только другие сводят меня с ума и затрудняют навигацию. Мне не нужны Dropbox, Media Player или Cast to Device, потому что я не использую эти функции.
Любая старая версия система гарантированно будет иметь запутанные и неэффективные строки если вы намеренно не обработаете их программой ShellExView.
Майкрософт осведомлена и прекрасно знает, что меню сильно растет в нерегулируемой среде.
В сообщении Microsoft в блоге освещается множество проблем: плохая группировка команд, слишком много длинных пунктов.
Windows 11 направлена на решение проблемы. Как поясняется в блоге, меню было реорганизовано, чтобы лучше отделить основные элементы от элементов, относящихся к конкретным приложениям, например, в моем примере с 7-Zip.
Как на windows 11 убрать показать дополнительные параметры
Действительно желаете редизайн, который восстановит ваше контекстное меню до полной функциональности, то довольно легко вернуться к классическому прямо сейчас.
Скачайте и запустите файл ниже этих строк. Потом перезапустите ПК. Сразу после этого увидите интерфейс меню виндовс 10.
Официальный сайт:
нет
Операционка:
виндовс 11
Интерфейс:
русский
Лицензия:
бесплатно

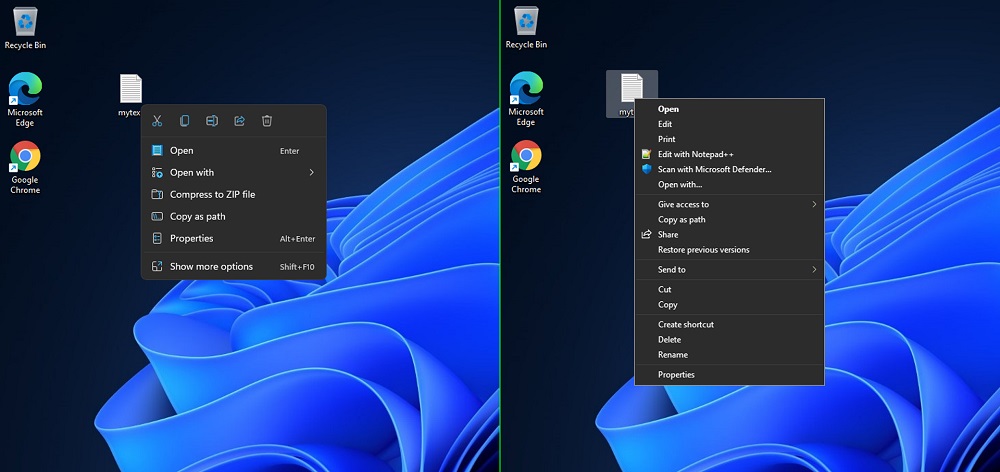
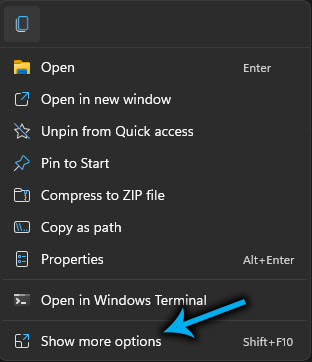
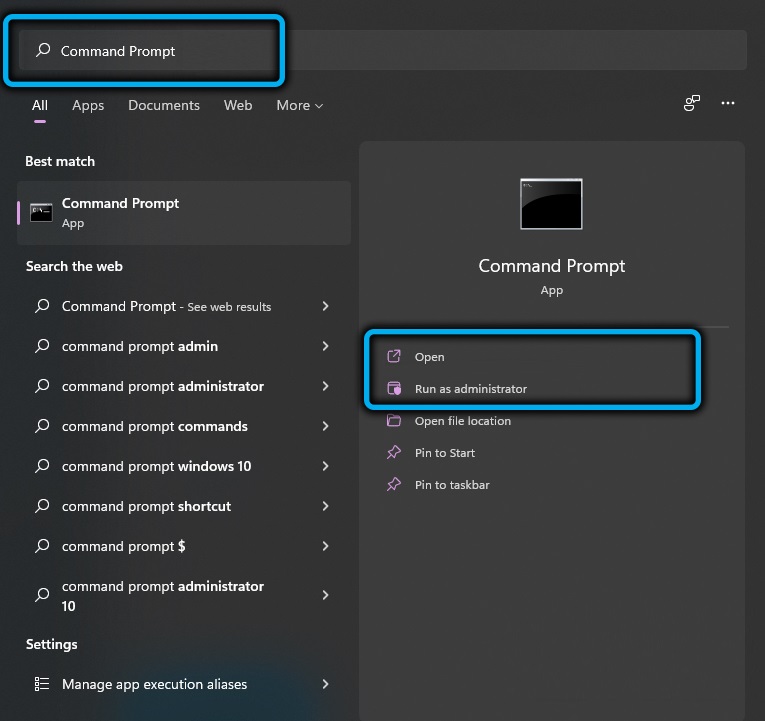






















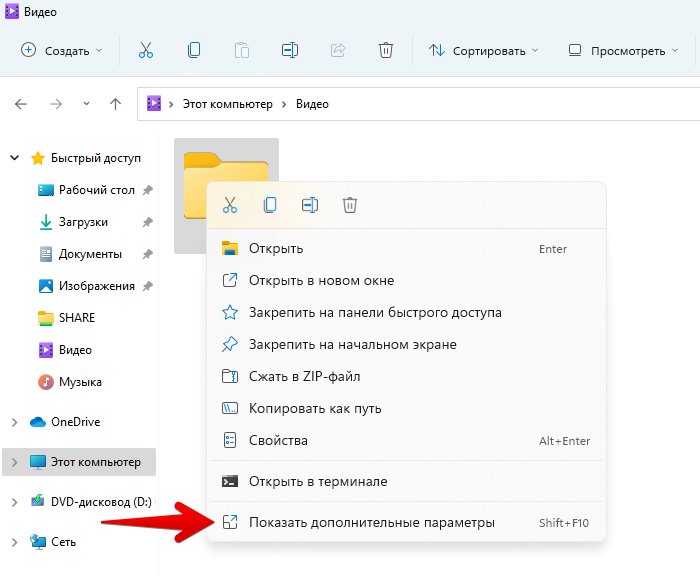
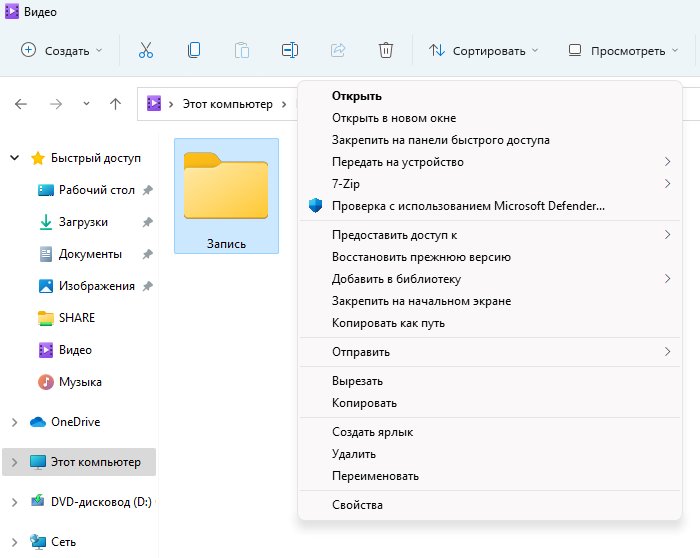
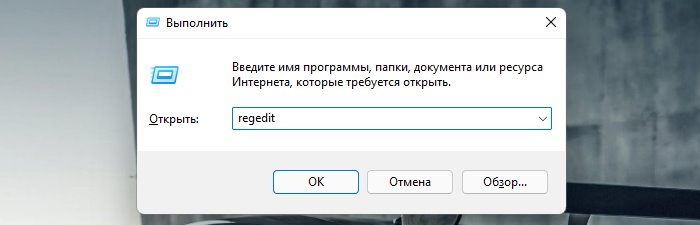
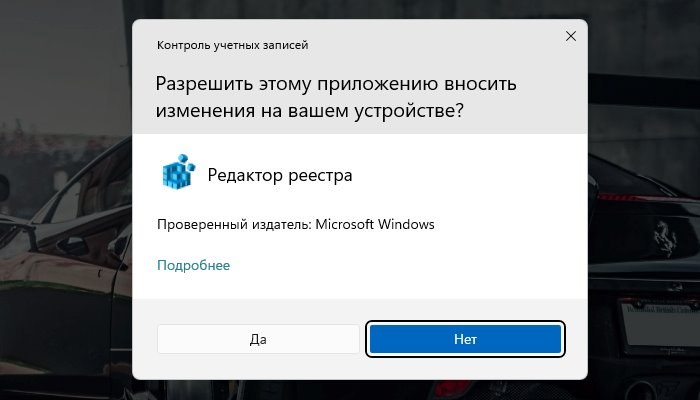
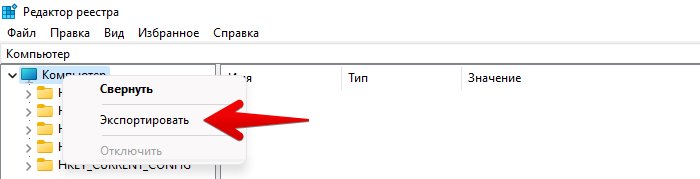
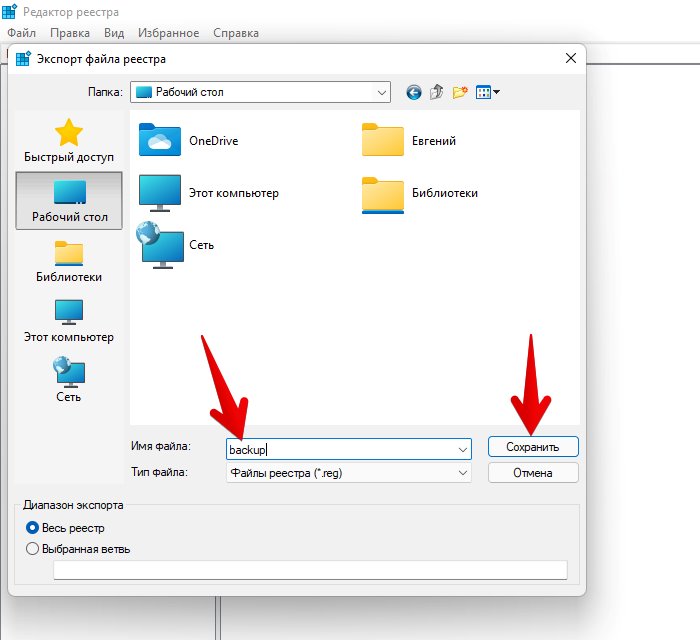
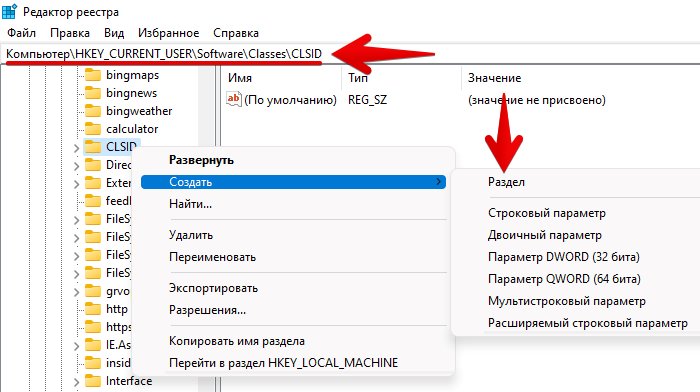

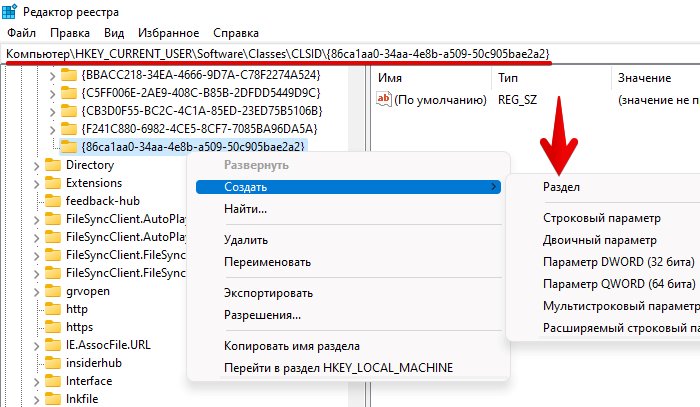
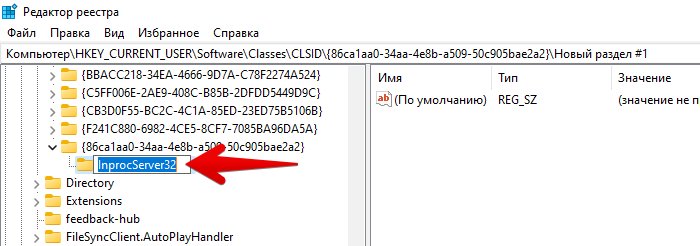
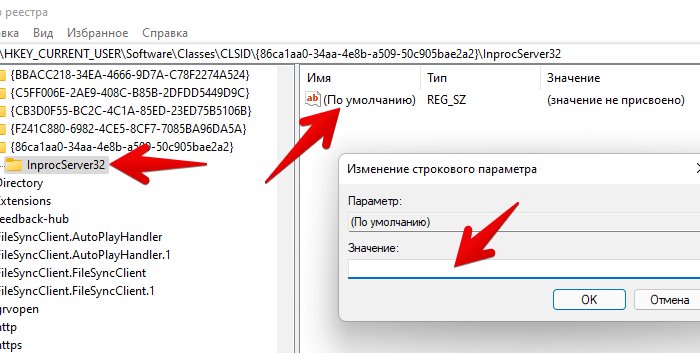
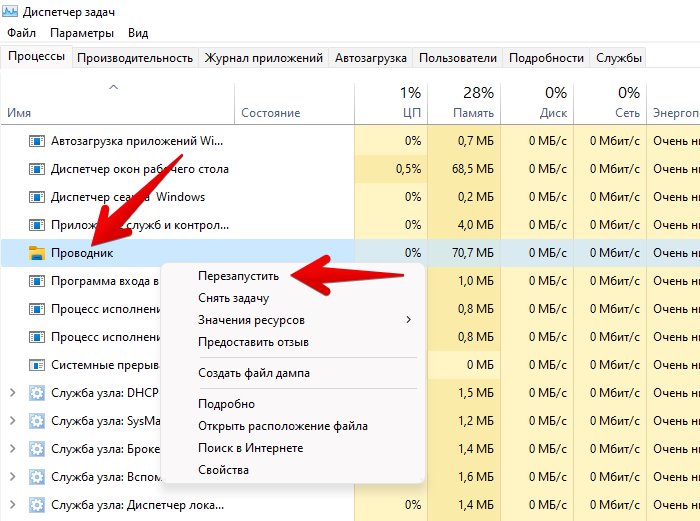
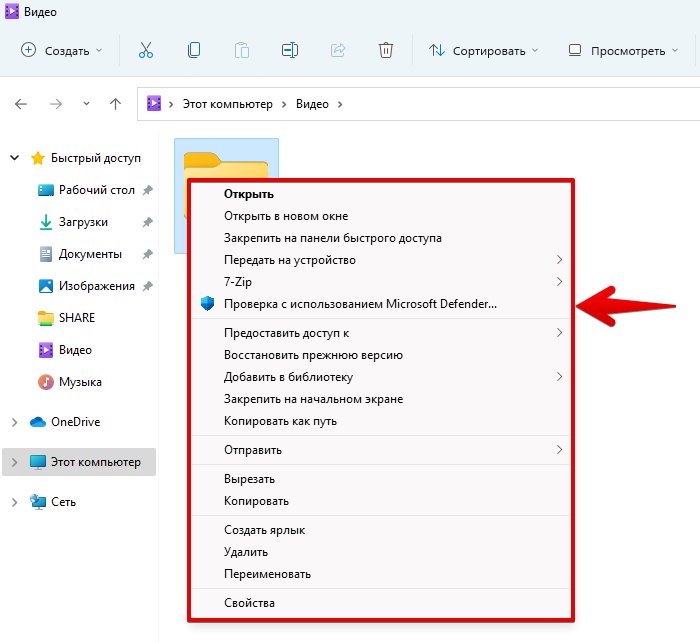
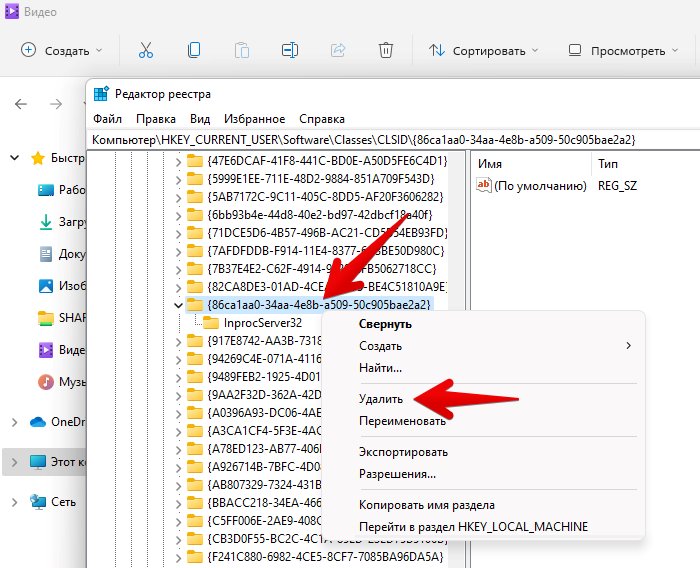
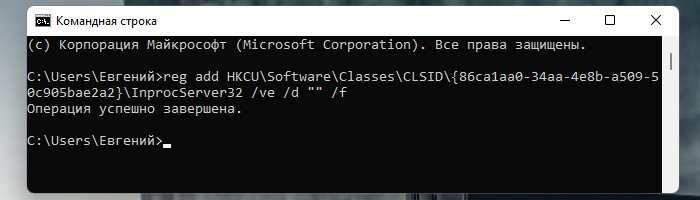
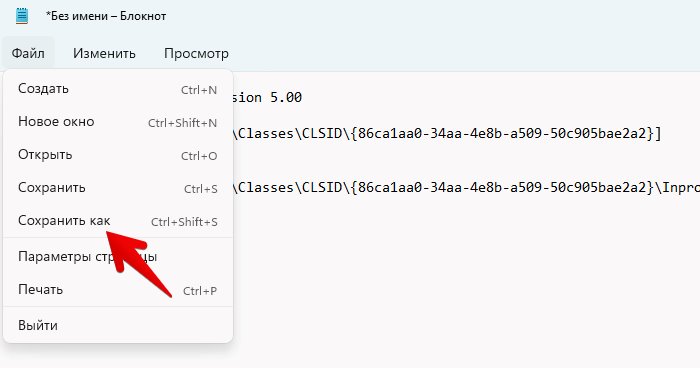
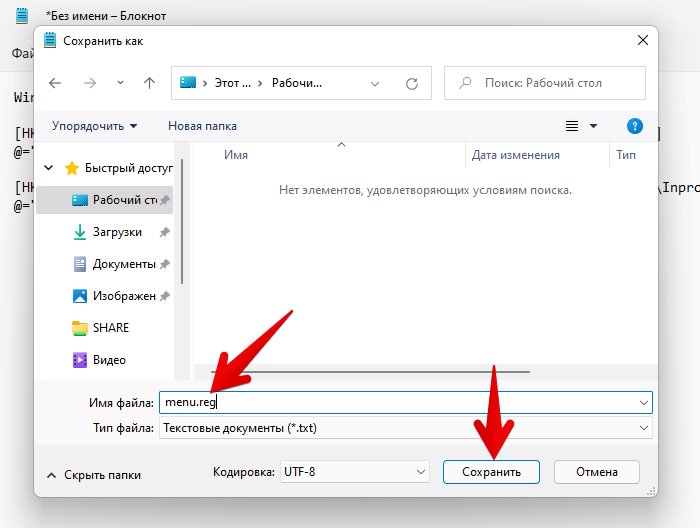
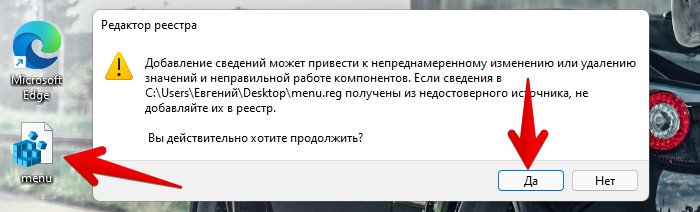




















![Disable the Windows 11 Show More Options Menu [Quick Guide]](https://cdn.windowsreport.com/wp-content/uploads/2022/03/Show-more-options-on-Windows-11-1.jpg)