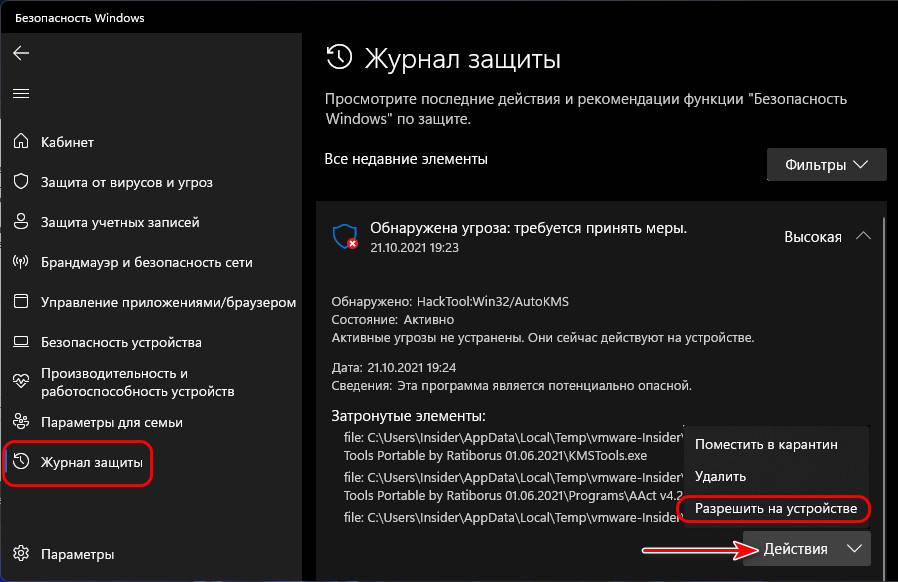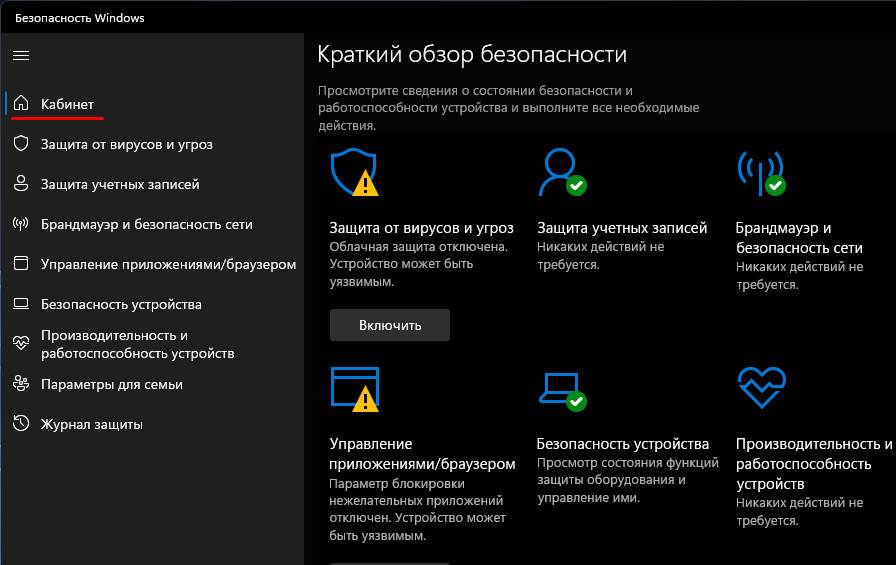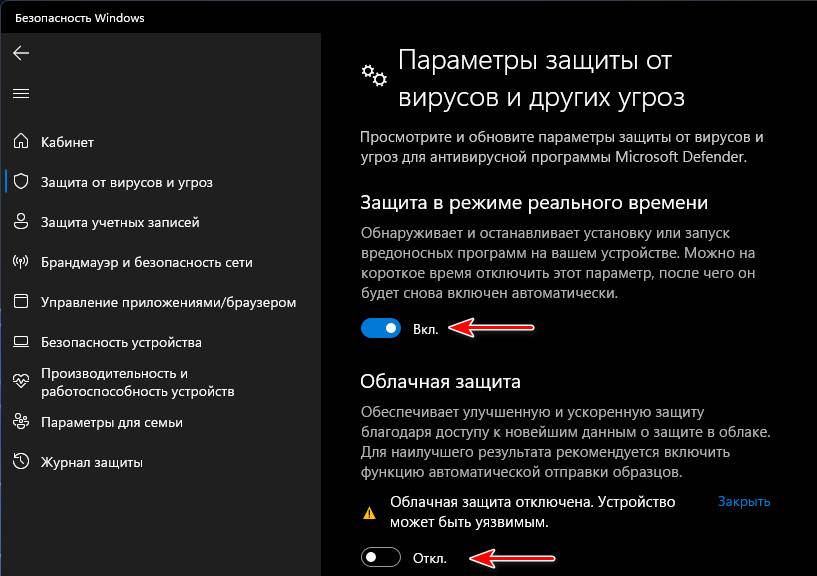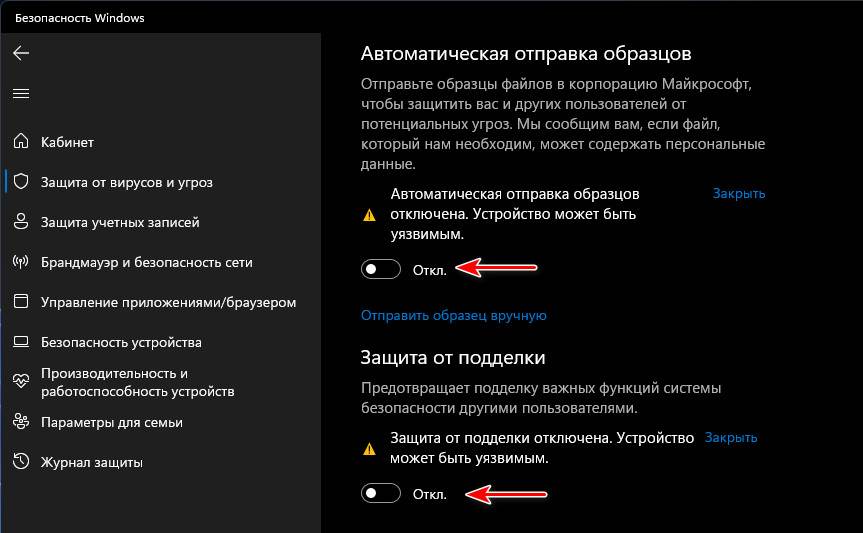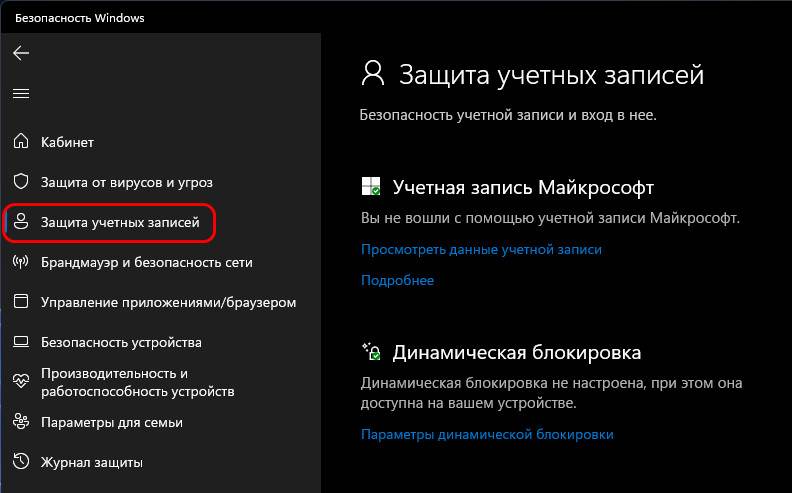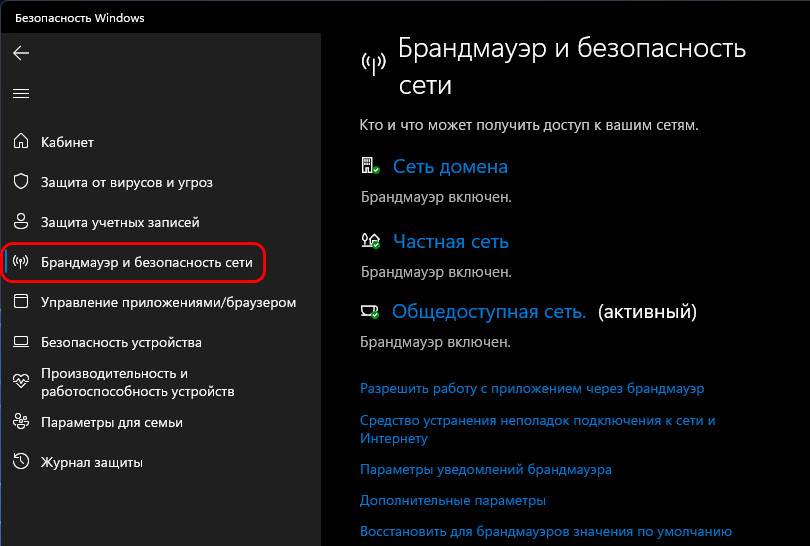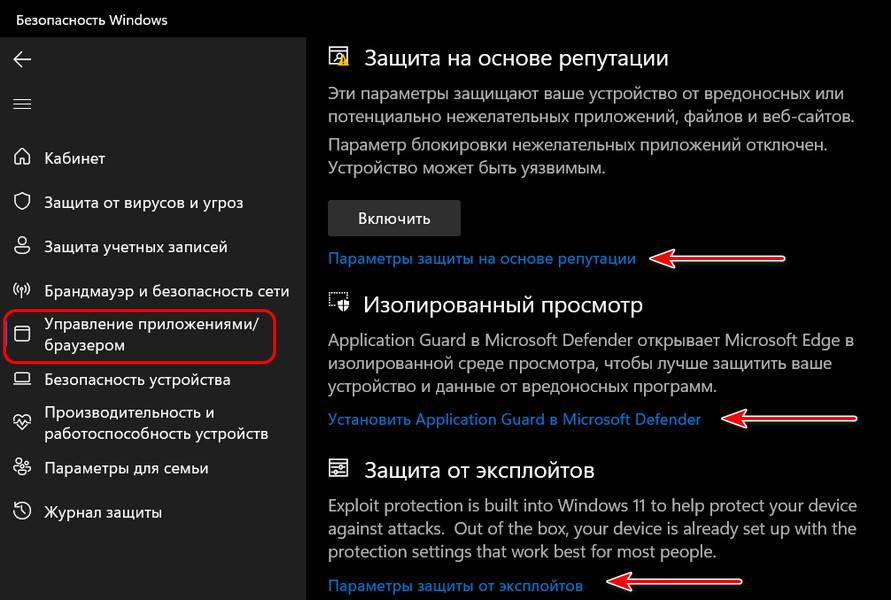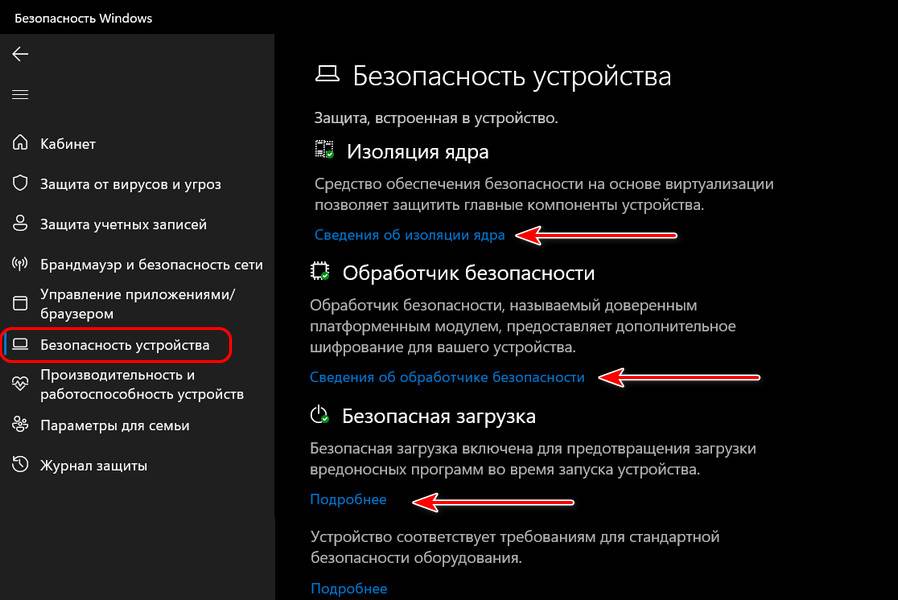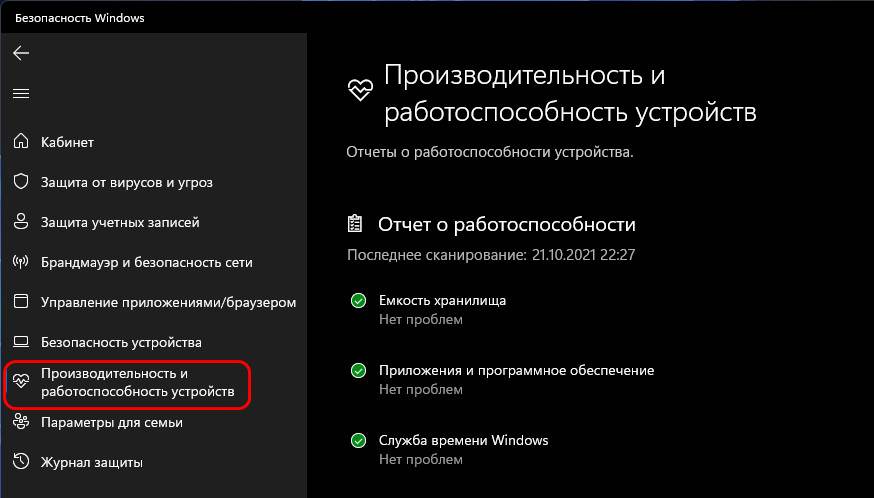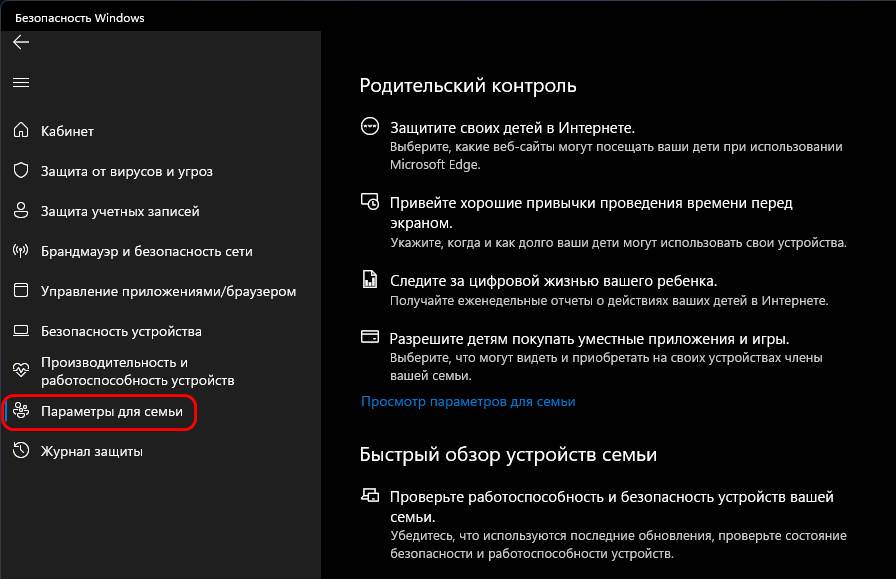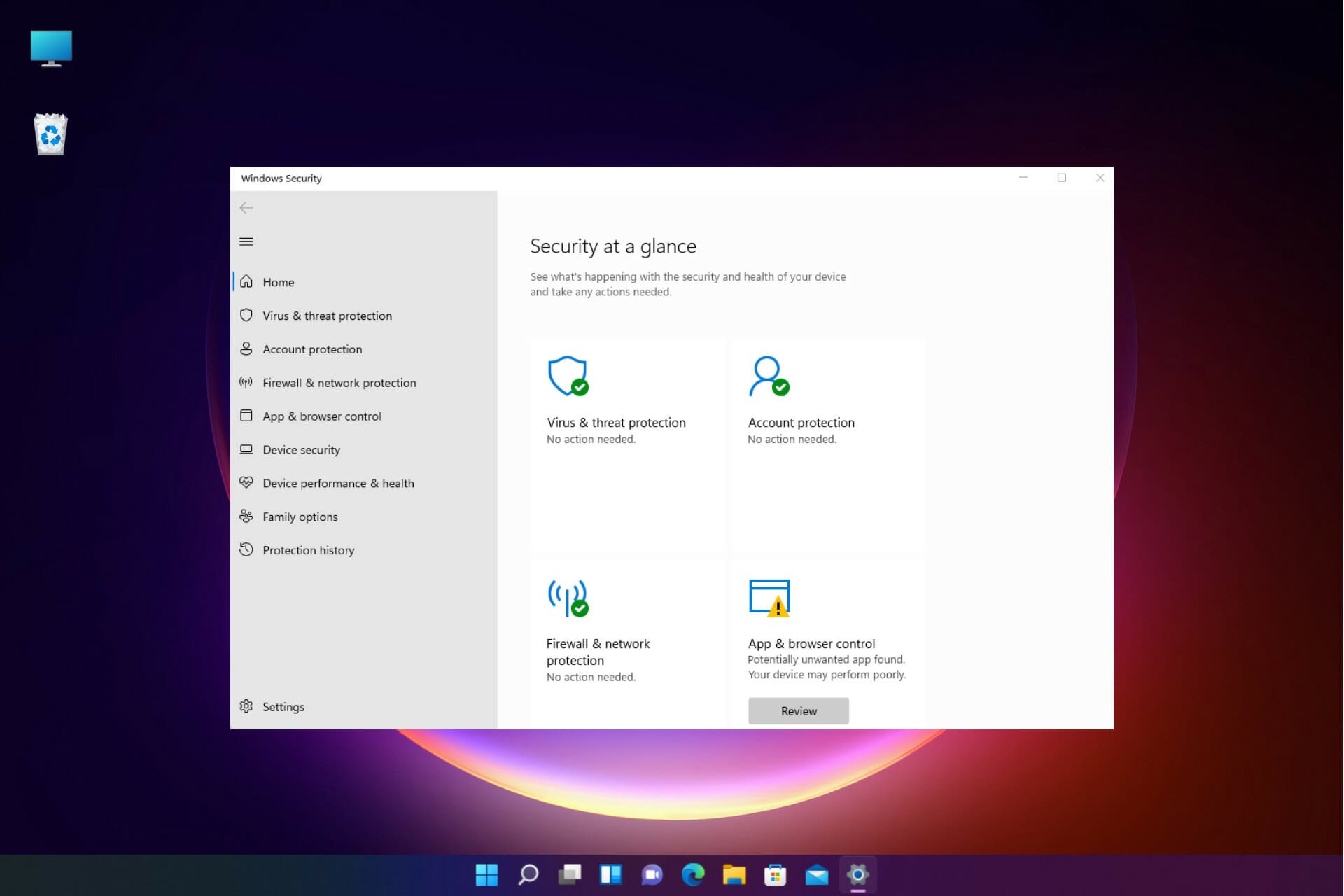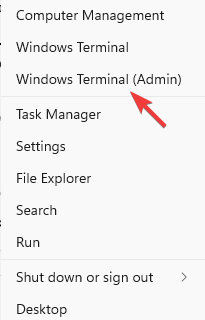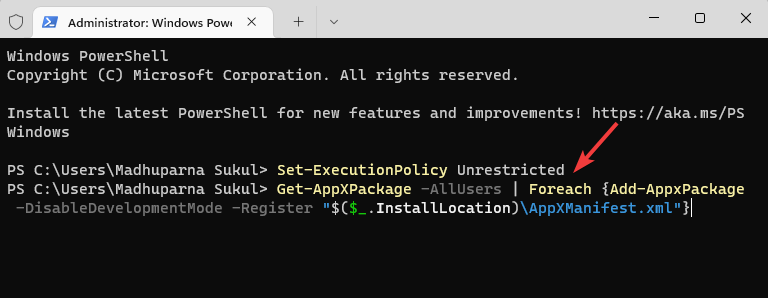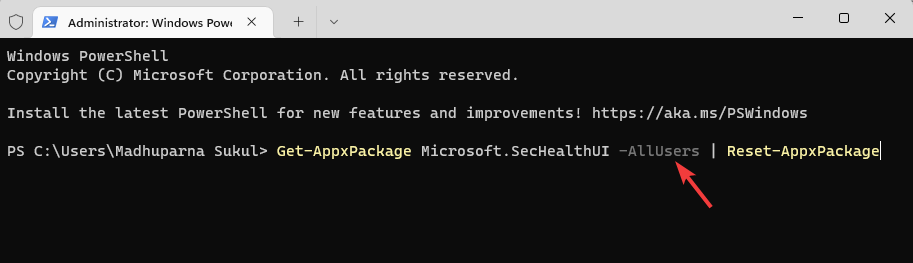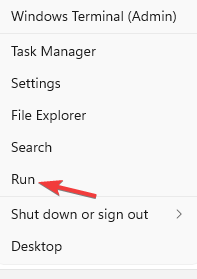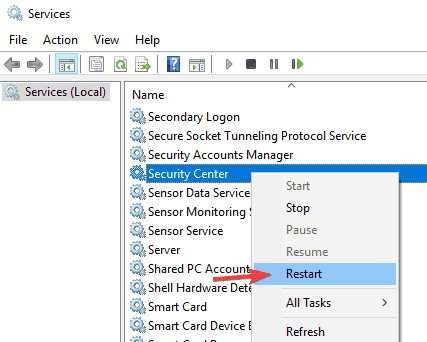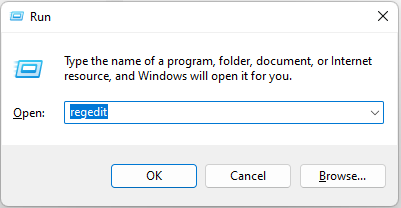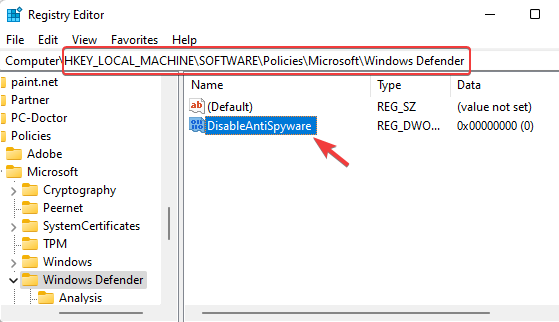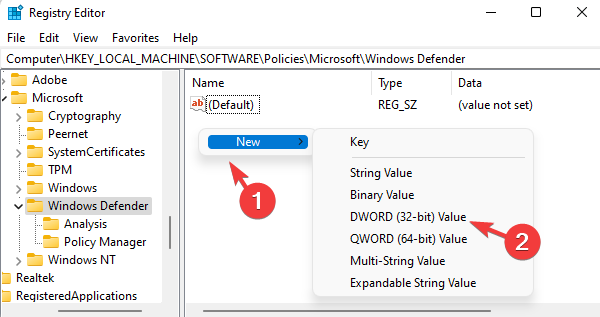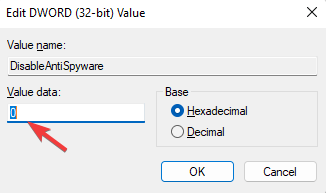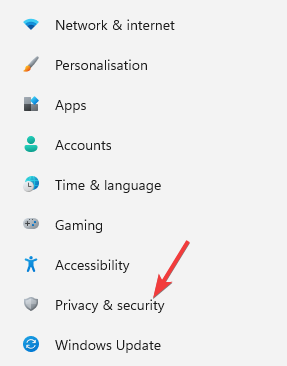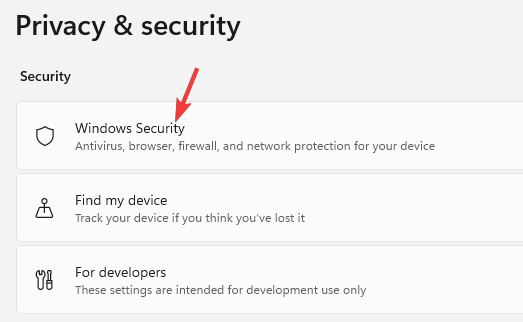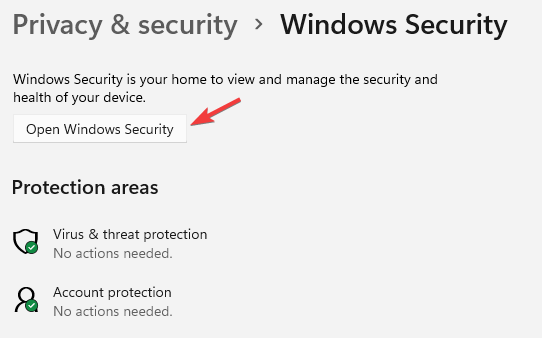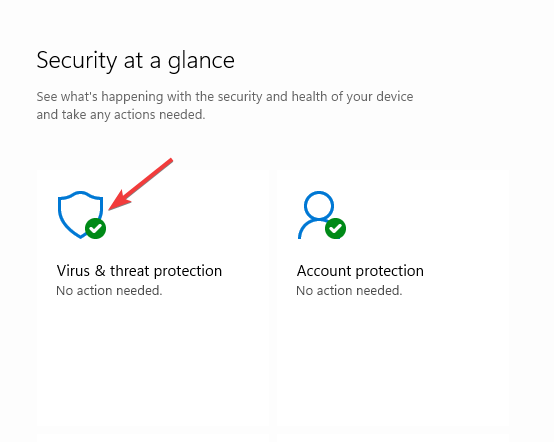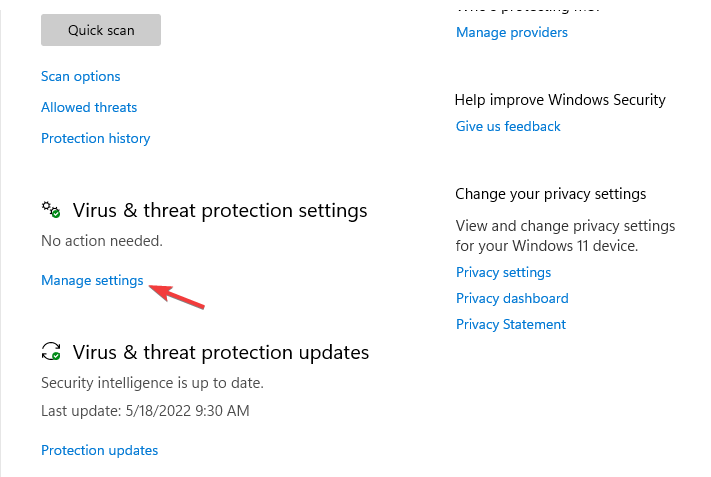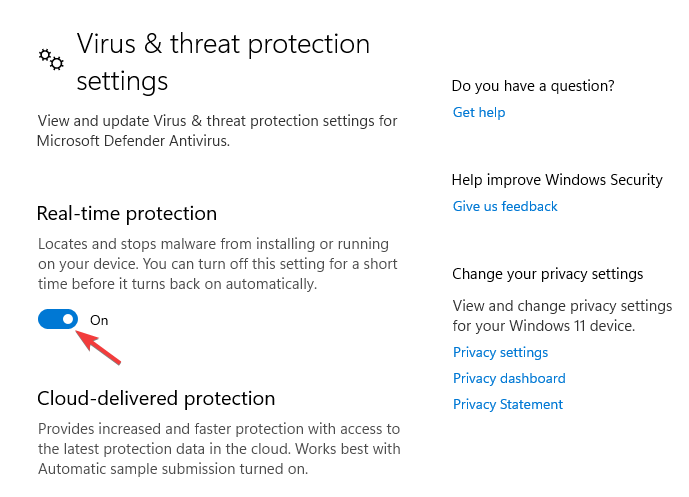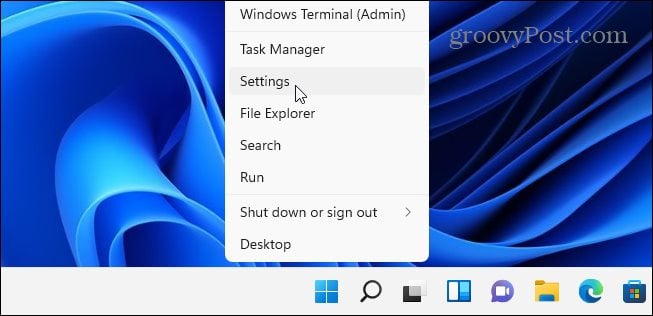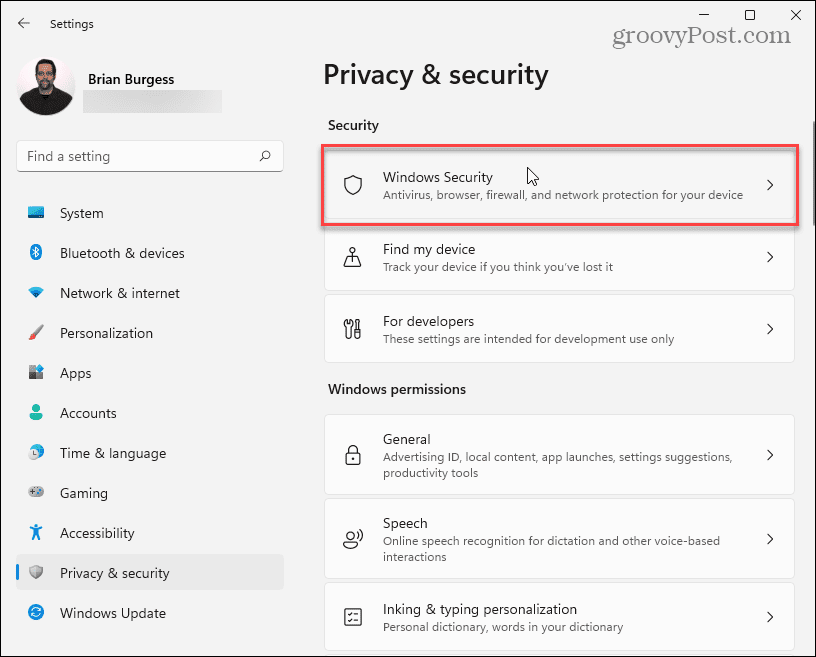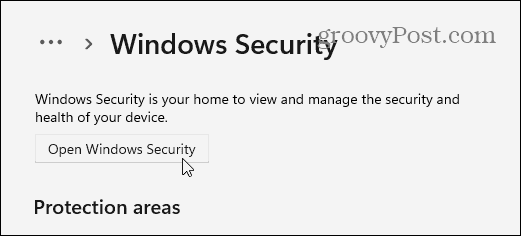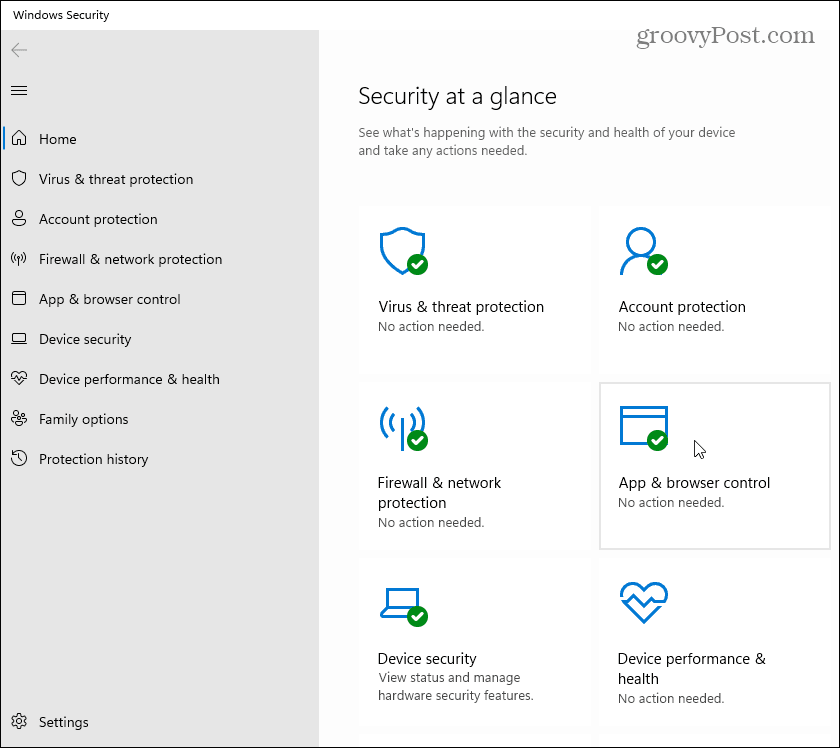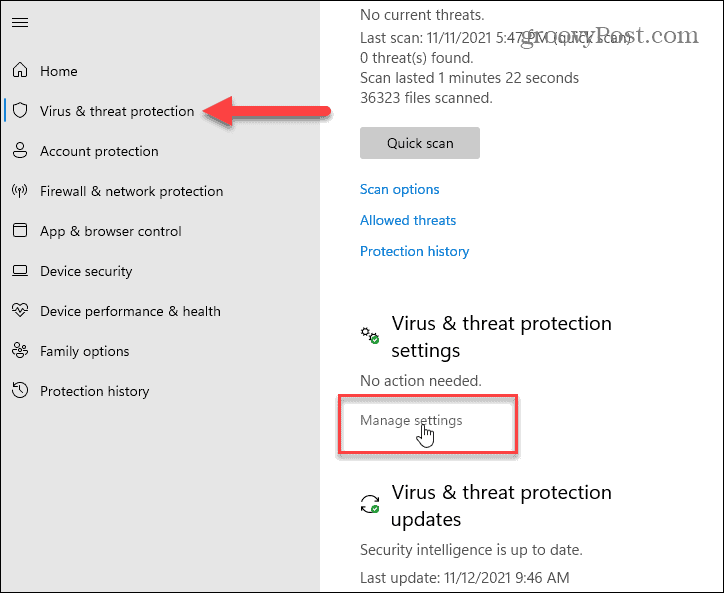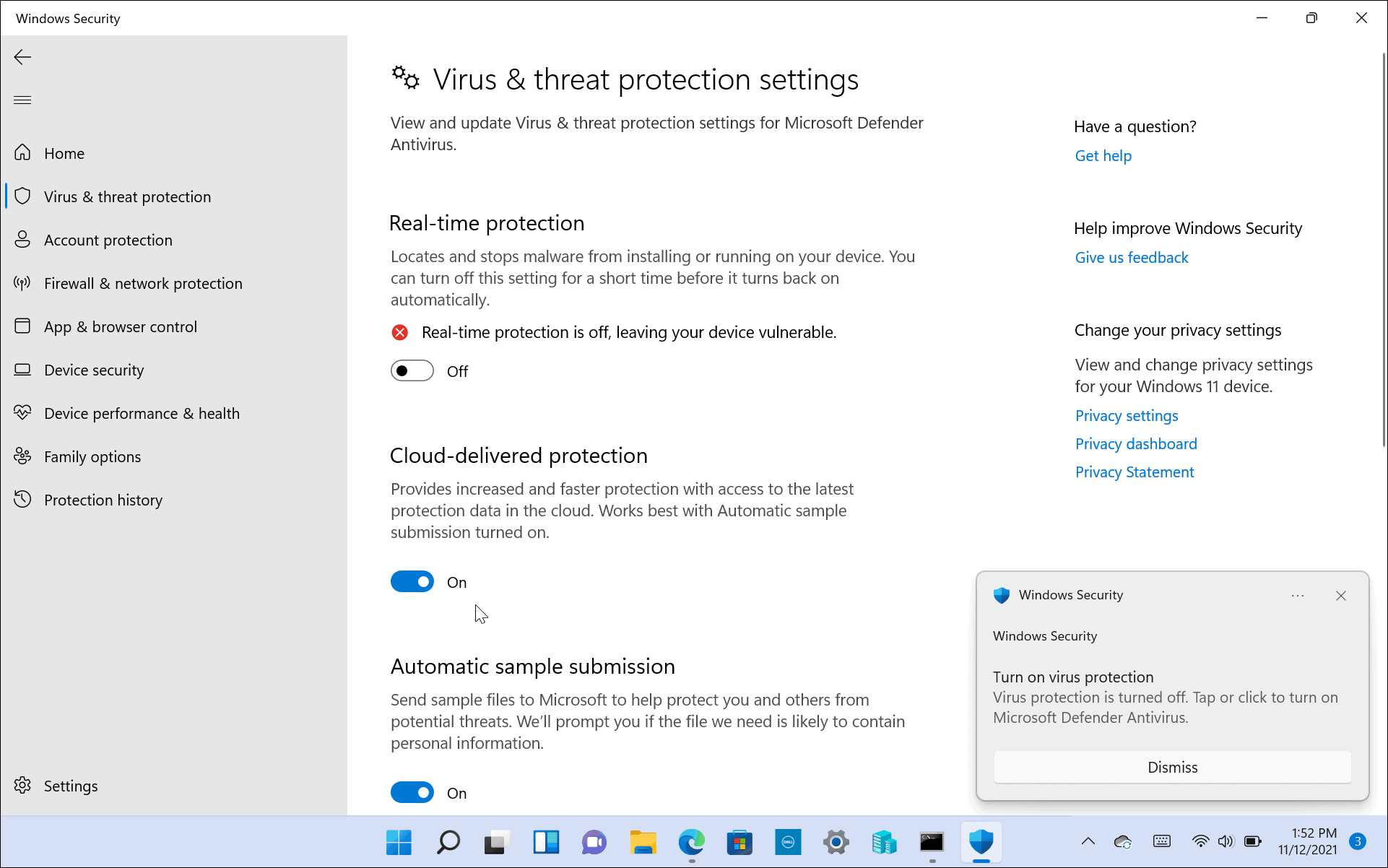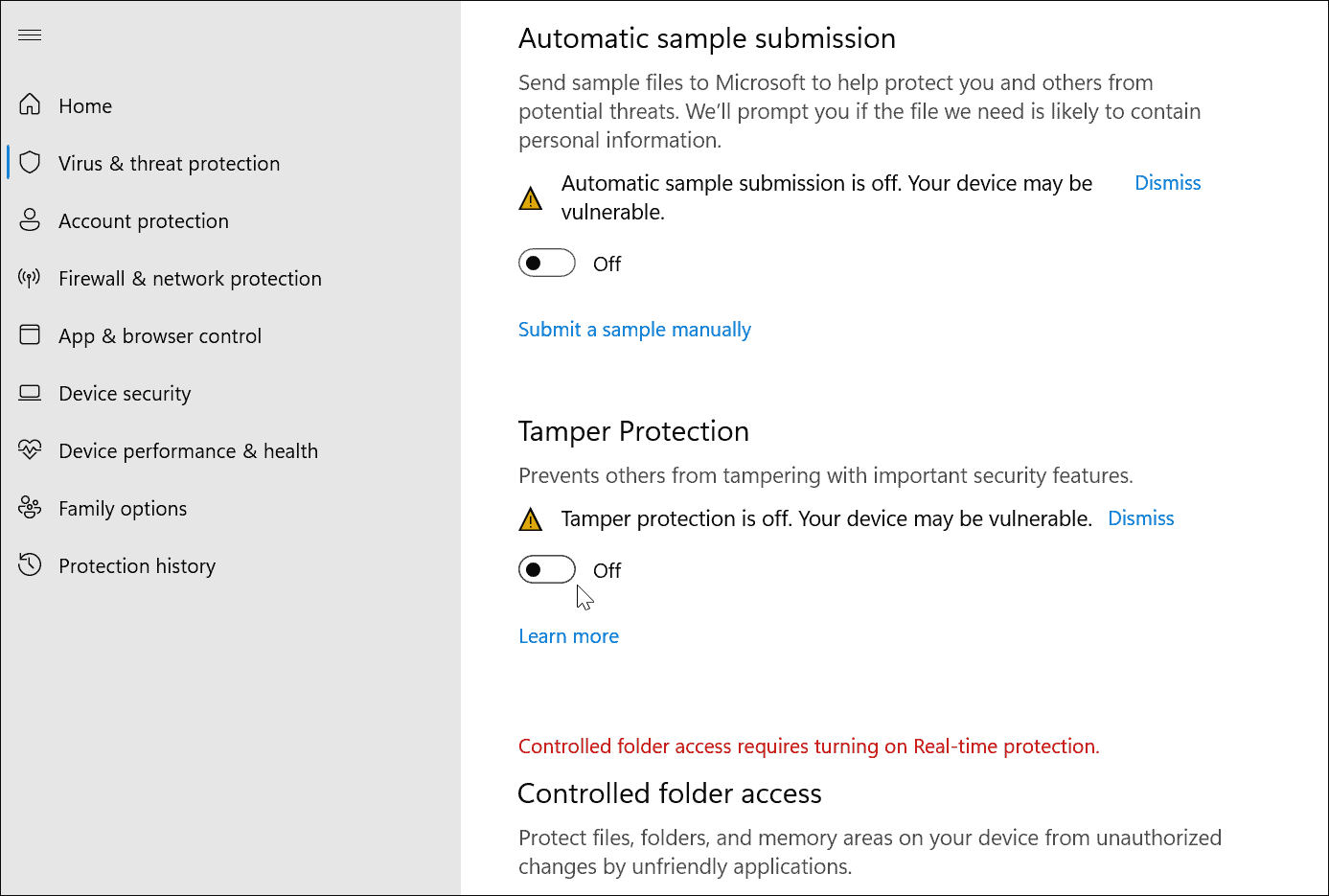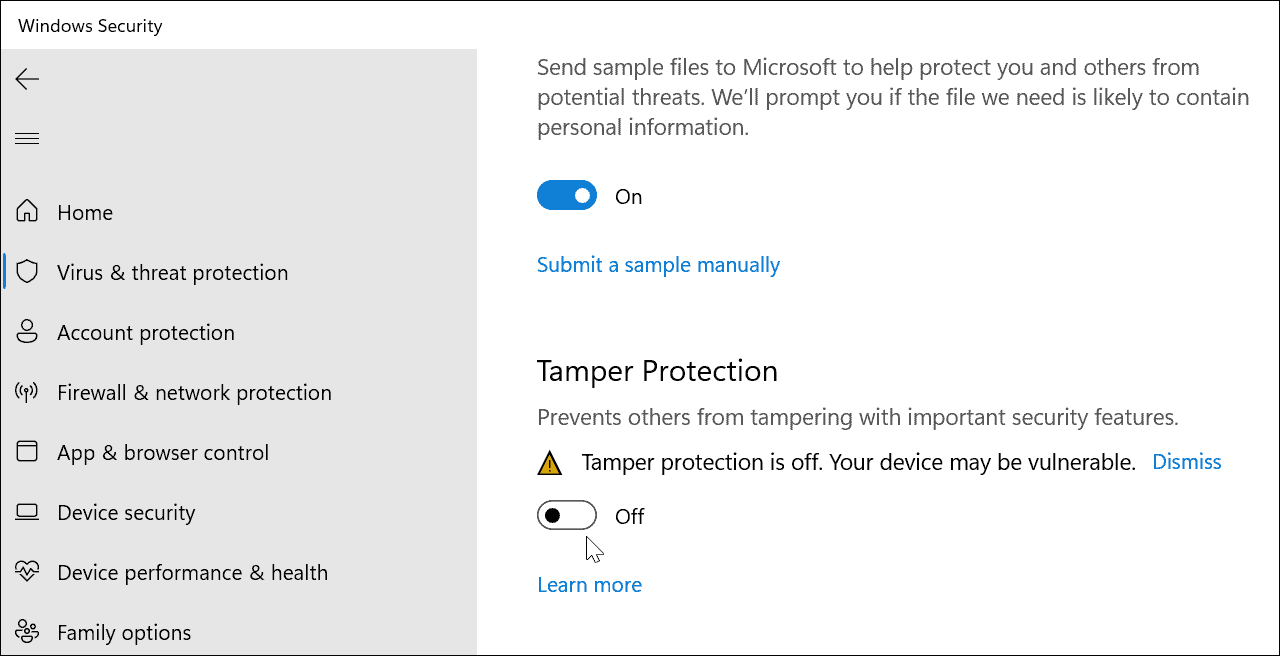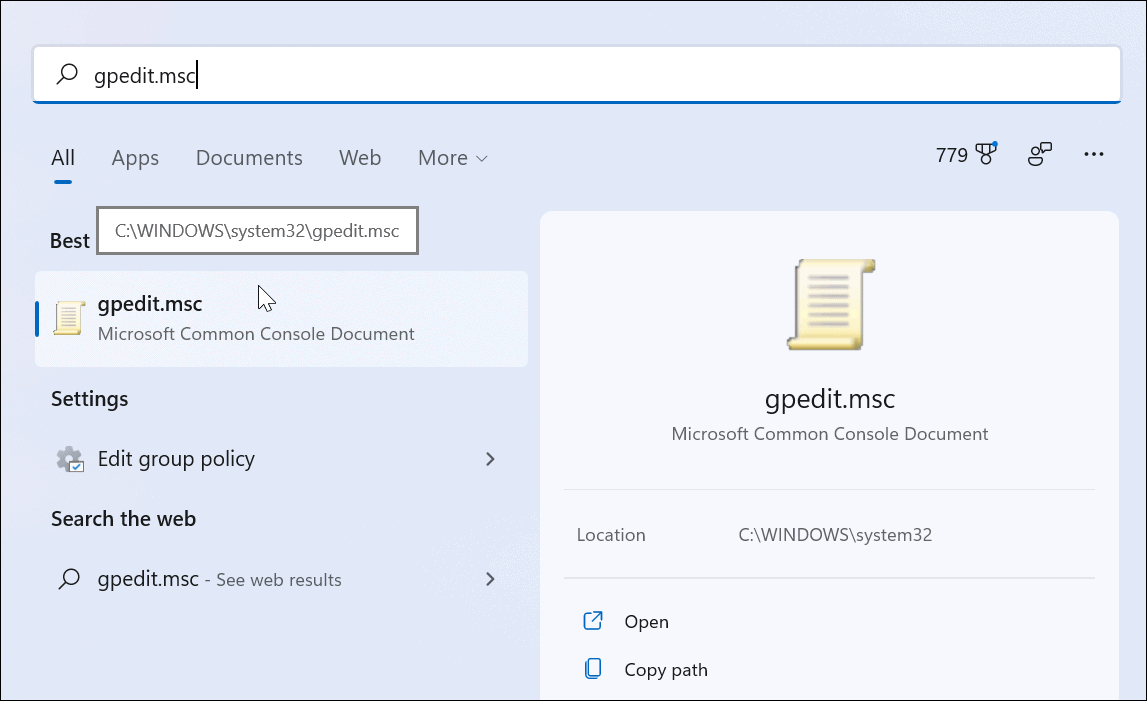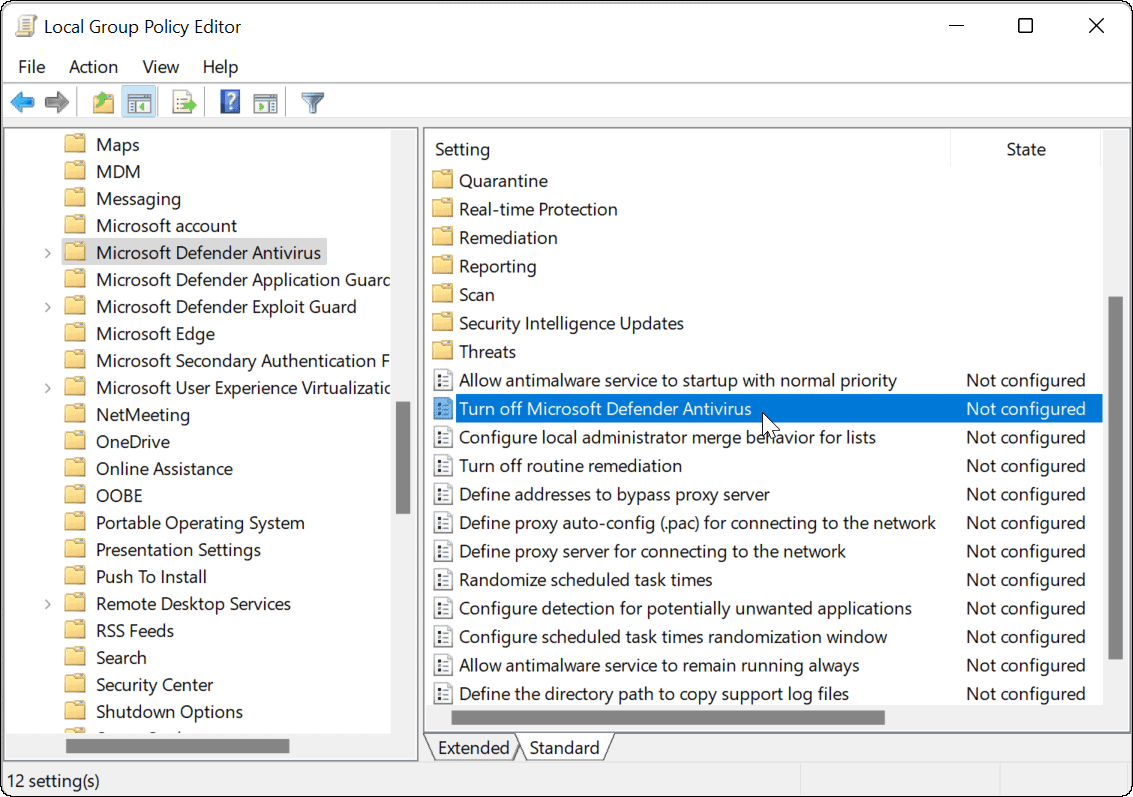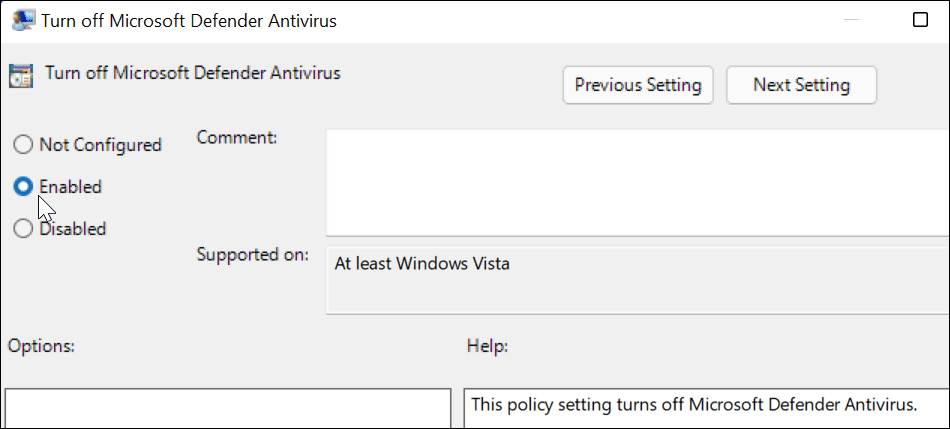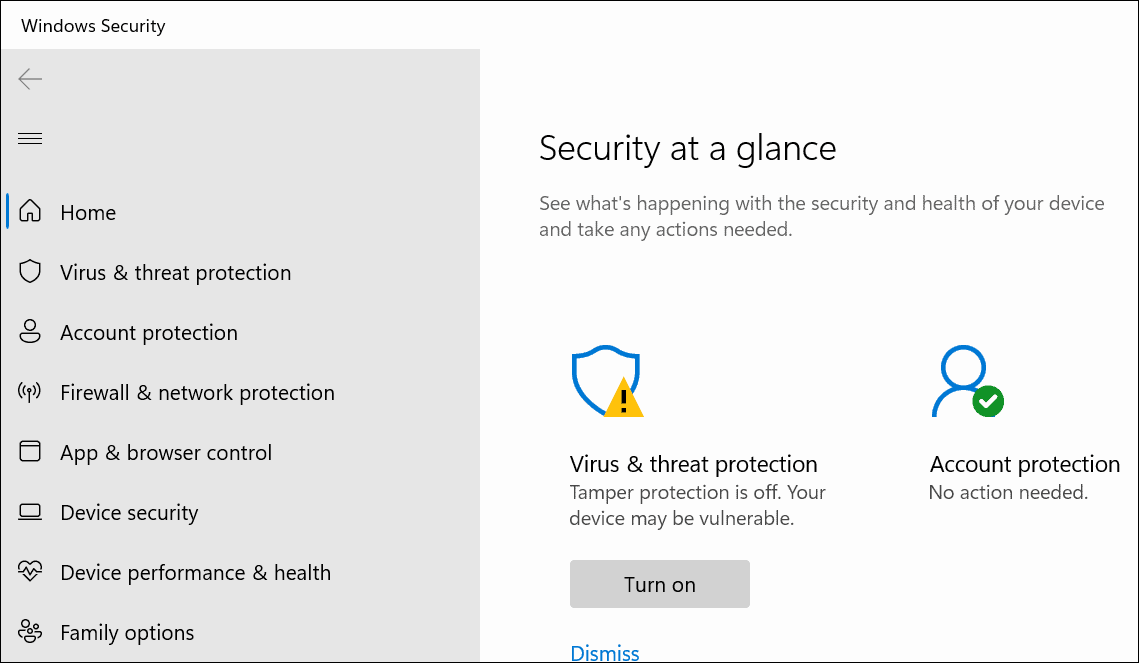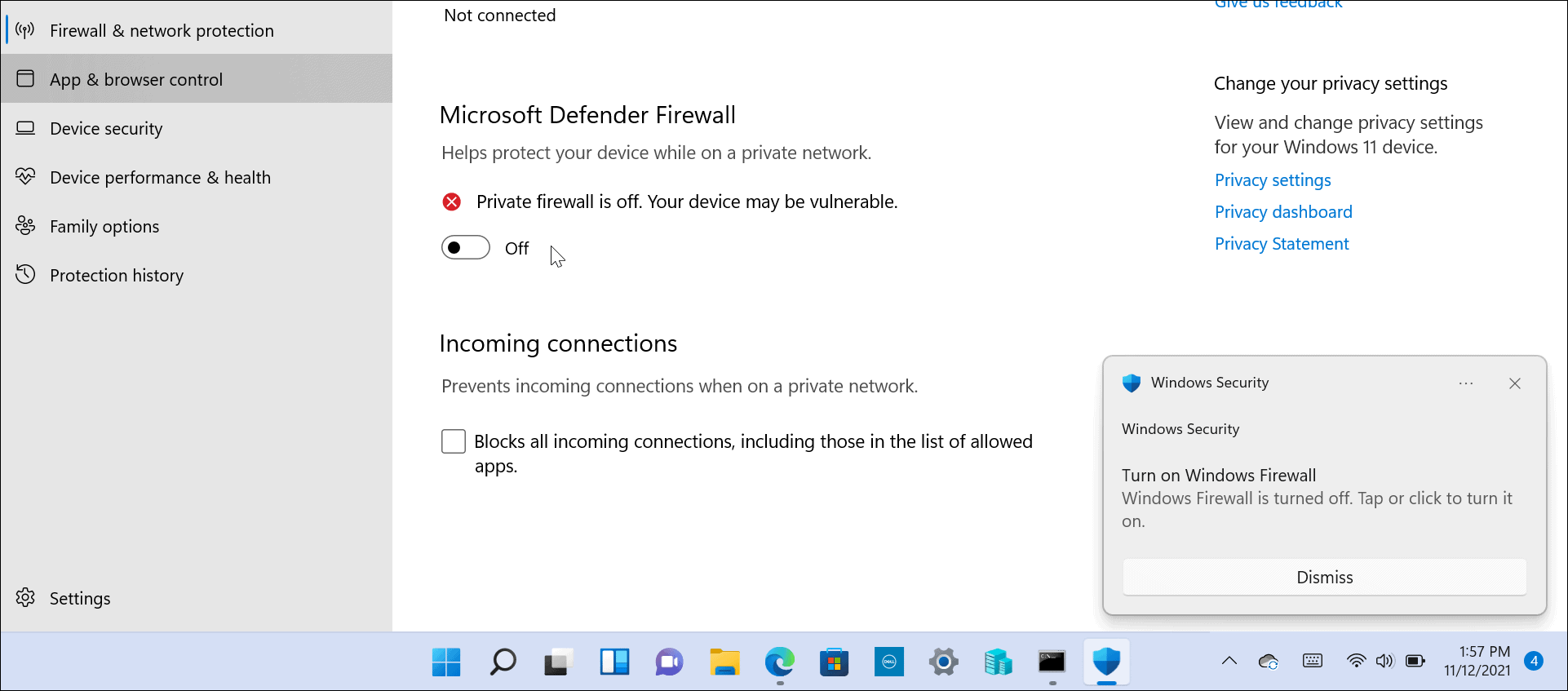В Windows 11 вам не нужно отдельно загружать и устанавливать программу безопасности Windows, поскольку она встроена в ОС.
Безопасность Windows — это набор, встроенный в Windows. Итак, когда вы устанавливаете Windows 11, она устанавливается автоматически. Это оказывается одним из самых эффективных решений безопасности от Microsoft.
Он включает в себя антивирусную программу под названием Microsoft Defender Antivirus, известную как Центр безопасности Защитника Windows в более старых версиях Windows 10.
В большинстве ситуаций приложение отлично справляется с защитой вашего ПК от вирусов и вредоносных программ в режиме реального времени.
Однако приложение подвержено проблемам, например, оно может не открываться или иногда не работать, когда вы пытаетесь запустить приложение.
Вы можете сначала проверить, отключено ли приложение Защитник Windows, и если его включение может помочь решить проблему.
Но если Windows Security по-прежнему не работает, в таких случаях вам может потребоваться переустановить приложение на ПК с Windows 11.
Прежде чем мы перейдем к решениям, давайте разберемся, как загрузить приложение безопасности Windows в Windows 11, если оно не открывается.
Как получить безопасность Windows в Windows 11?
В большинстве случаев вам просто нужно снова включить компоненты безопасности Windows из приложения «Параметры», чтобы получить к ним доступ. Вот как включить Защитник Windows:
- Нажмите комбинацию клавиш Win+I, чтобы открыть настройки Windows.
- Нажмите Конфиденциальность и безопасность слева.
- Далее справа нажмите Безопасность Windows.
- Теперь нажмите «Открыть безопасность Windows» справа.
- Когда приложение откроется, переключитесь между параметрами безопасности справа и включите защиту в режиме реального времени.
- Например, щелкните Защита от вирусов и угроз.
- На следующем экране прокрутите вниз и нажмите «Управление настройками».
- Теперь перейдите к Защите в режиме реального времени и включите ее.
Однако компонентов Защитника Windows больше, поэтому вы можете получить доступ к каждому из них, чтобы включить их функции.
Но если приложение Windows Security отсутствует на вашем ПК с Windows 11, вам необходимо переустановить его.
В следующем разделе мы перечислили некоторые решения, которые могут помочь вам загрузить и установить Windows Security на ваше устройство с Windows 11.
Как переустановить Безопасность Windows в Windows 11?
1. Используйте Windows PowerShell
1.1 Установите приложение безопасности Windows
- Щелкните правой кнопкой мыши меню «Пуск» и выберите «Терминал Windows (администратор)».
- Это откроет Windows PowerShell в режиме администратора.
- Теперь выполните приведенные ниже команды одну за другой в Терминале и нажимайте Enterпосле каждой:
Set-ExecutionPolicy UnrestrictedGet-AppXPackage -AllUsers | Foreach {Add-AppxPackage -DisableDevelopmentMode -Register "$($_.InstallLocation)AppXManifest.xml"}
- Как только вы увидите сообщение об успешном завершении, закройте PowerShell и перезагрузите компьютер.
Это отключит режим разработки для всех приложений. Теперь попробуйте открыть приложение безопасности Windows, и оно должно работать нормально.
1.2 Восстановление и переустановка системы безопасности Windows
- Щелкните правой кнопкой мыши кнопку «Пуск» и выберите в меню Терминал Windows (Администратор).
- Скопируйте и вставьте приведенную ниже команду в Терминал и нажмите Enter:
Get-AppxPackage Microsoft.SecHealthUI -AllUsers | Reset-AppxPackage
- Как только команда будет успешно выполнена и она сгенерирует сообщение об успехе, выйдите из Терминала.
Это устранит любые проблемы в ситуации, когда приложение установлено, но установлено неправильно. Таким образом, помогая вам переустановить приложение Windows Security в Windows 11.
2. Перезапустите соответствующую службу
- Перейдите в меню «Пуск», щелкните его правой кнопкой мыши и выберите «Выполнить».
- Введите services.msc в поле поиска «Выполнить консоль» и нажмите «ОК», чтобы открыть диспетчер служб.
- Перейдите на правую сторону и в столбце «Имена» найдите службу «Центр безопасности».
- Щелкните правой кнопкой мыши службу и выберите «Перезапустить».
При каждой загрузке ПК служба Security Center запускается автоматически.
Но если оно время от времени не запускается или отключается по какой-либо причине, вы не сможете открыть приложение безопасности Windows в Windows 11.
Когда вы закончите перезапуск службы, проверьте, можете ли вы сейчас открыть приложение безопасности Windows.
3. Включите AntiSpyware из реестра.
- Щелкните правой кнопкой мыши значок «Пуск» и выберите «Выполнить», чтобы открыть консоль «Выполнить».
- В строке поиска введите regedit и нажмите Enter, чтобы открыть редактор реестра.
- Теперь перейдите по указанному ниже пути в редакторе реестра:
ComputerHKEY_LOCAL_MACHINESOFTWAREPoliciesMicrosoftWindows Defender - Затем перейдите на правую сторону и дважды щелкните DisableAntiSpyware.
- Если DisableAntiSpyware недоступен, щелкните правой кнопкой мыши пустое место, выберите «Создать», а затем выберите «Значение DWORD (32-разрядное)».
- Переименуйте новое значение DWORD в DisableAntiSpyware. Дважды щелкните, чтобы открыть его.
- Теперь появится всплывающее окно «Редактировать значение DWORD (32-разрядное)». Здесь установите значение данных на 0.
- Нажмите OK, чтобы сохранить изменения.
Теперь закройте редактор реестра и перезагрузите компьютер. Теперь приложение безопасности Windows должно работать.
Иногда изменения параметров реестра могут отключить компоненты безопасности Windows. Это могут быть случайные изменения, внесенные пользователем или сторонним приложением на вашем ПК.
Кроме того, если в вашей системе установлено и работает стороннее антивирусное программное обеспечение, вы можете временно отключить его, чтобы оно не мешало работе.
Теперь вы можете проверить, можете ли вы открыть приложение безопасности Windows на ПК с Windows 11.
Почему безопасность Windows не работает в Windows 11?
Приложение Windows Security не открывается — распространенная проблема, особенно в сборках Windows 11 Insider. Обычно вы замечаете эту проблему после обновления ОС Windows или случайно.
Вы можете обратиться к нашему подробному руководству по другим вопросам безопасности Windows. Хотя это руководство по Windows 10, оно работает и в Windows 11.
Вы можете обнаружить, что приложение безопасности Windows не установлено в Windows 11, когда:
- Системные файлы повреждены
- Связанные службы не работают
- Есть помехи от стороннего антивируса
- Обновления Windows ожидаются
- Системные настройки изменены из-за внутреннего сбоя
- Параметры реестра изменены
В большинстве случаев проблема безопасности Windows, не работающая в Windows 11, появляется в последней сборке. Итак, если вы недавно обновились до Windows 11, вы можете столкнуться с этой проблемой.
Если Windows Security по-прежнему не открывается на вашем ПК с Windows 11, вы можете оставить свои комментарии ниже в поле для комментариев, и мы можем найти обходной путь.
In this guide, we are going to discuss how you can use Windows Security on Windows 11 for the best protection. Windows 11 comes with its built-in antivirus suite which is called Windows Security (also generally referred to as Windows Defender or Microsoft Defender). It has some great security features that you can use to get the best protection on your PC. In this article, we are going to list some tips to use Windows Security and protect your device from several threats, viruses, and malware.
Here are the tips you can follow to use Windows Security in Windows 11 for best protection:
- Always Install the Latest Windows Updates on your PC.
- Perform Virus Scans at Regular Intervals.
- Configure Virus & Threat Protection Settings.
- Enable Anti-Ransomware Protection.
- Exclude Specific Items from Scans.
- Use Account Protection options.
- Enable Firewall & network protection.
- Configure App & Online Security Settings.
- Checkout Device Security options.
- Determine Device performance & health.
- Manage Parental Controls and Connected Devices.
1] Always Install the Latest Windows Updates on your PC
First and foremost, you should make sure that you have installed all the latest Windows updates on your PC. With the latest updates, new security patches are installed on your system that enhances the overall security of your device. Also, for Windows Security to work properly and effectively, you have to be on the latest Windows build.
So, open the Settings app using Windows + I hotkey and then go to the Windows Update tab. After that, check for available updates and then download and install them.
2] Perform Virus Scans at Regular Intervals
Always perform virus scans at regular intervals to detect viruses and malware on your system and then perform an appropriate action. There are different types of scans that you can perform including:
- Quick Scan: It takes the least amount of time, is used to check folders where threats are found commonly.
- Full Scan: This can take more than an hour, used to check all files and run programs on your hard disk.
- Custom Scan: You can check for custom files and folders that you want to scan for viruses.
- Microsoft Defender Offline scan: It can perform a boot-time scan and remove difficult-to-remove malware from your system using up-to-date threat definitions.
To run any of the above scans, simply open the Windows Security app from the Start menu. And then, move to the Virus & threat protection tab and click on the Scan options button. After that, select the type of scan you want to perform and press the Scan now button.
When the virus scan is complete, it will show you the results. In case there is no virus or malware on your PC, it will show a “No Current Threats” message. If there are viruses and threats detected on your system, you will get a Threats Found notification. You can click on the notification to open the scan results, and then take one of these actions on the threat: ‘Quarantine’, ‘Remove’, and ‘Allow on device’.
You can also see details on a particular virus or threat including what kind of threat it is, alert level, status, which files are affected, etc. Windows Security also provides a dedicated Protection history tab to check and manage the latest protection actions and recommendations.
Read: How to reset the Windows Security app.
3] Configure Virus & Threat Protection Settings
To get the best out of Windows Security, you can configure the virus and threat protection settings accordingly. For that, open Windows Security and go to the Virus & threat protection tab. Now, click on the Manage settings button present under the Virus & threat protection settings. From here, you can enable/ disable the following settings as per your requirements:
- Real-time protection– provides automatic protection against viruses and malware in real-time.
- Cloud-delivered protection– provides strong and faster protection using the latest protection data and fixes from the Microsoft cloud.
- Automatic Sample submission– sends information about threats it detects to Microsoft to improve the app.
- Tamper Protection– it blocks modifications to Microsoft Defender Antivirus components from outside the app.
Read: Privacy and Security Settings in Windows 11.
4] Enable Anti-Ransomware Protection
As ransomware malware is on the rise, you should make sure you have enabled anti-ransomware protection in Windows Security. You can use the two anti-ransomware protection for that including ‘Controlled folder access’ (which is a part of the Exploit Guard feature) and ‘Ransomware data recovery’ (helps you protect your data from Ransomware). To use these features, you can follow the below steps:
- Open Windows Security app.
- Go to the Virus & threat protection tab.
- Scroll down and select the Manage ransomware protection option.
- You can add protected folders by clicking on the Protected folders option.
- If you want, you can allow an app through controlled folder access.
Read: Disable Open File Security Warning for files in Windows.
5] Exclude Specific Items from Scans
In case you have specific files, folders, or programs that you don’t want Windows Security to scan for viruses, you can add them to the exclusion list. However, be very sure that the items you are excluded from virus scans are trusted and safe. Here are the steps to exclude specific items from virus scans:
- Open Windows Security and navigate to the Virus & threat protection tab.
- From the right pane, click on the Manage settings button.
- Scroll down to the Exclusions section and then press the Add or remove exclusions button.
- Click on the Add an exclusion button and then choose an item from File, Folder, File type, and Process that you want to exclude from the scan.
- Select the item and then press OK.
See: How to manually allow a blocked file or app in Windows Security.
6] Use Account Protection options
Windows Security also provides several options to notify security issues with your account and let you take appropriate actions to enhance your account protection. You can enable Windows Hello secure sign-in options including Face Recognition and Fingerprint, as well as enable the Dynamic Lock feature. Plus, you can also review and change account settings from here.
Related post: Reset Windows Security settings to default values.
7] Enable Firewall & network protection
Another great security option that you must use on your PC is a firewall and network protection. Windows Security enables you to monitor and control network security with Microsoft Defender Firewall settings. You can open the Windows Security app and go to the Firewall & network protection tab. From here, you can enable the firewall on Domain, Private, and Public networks. Additionally, you can also access some more firewall settings from here including Network and internet troubleshooter, Firewall notification settings, Restore firewalls to default, etc.
See: How to prevent Malware – Tips to secure Windows.
8] Configure App & Online Security Settings
As most of the time, you are on the web doing your work, it is crucial to enable online security. Windows Security provides a dedicated component for app protection and online security. You can go to the ‘App & browser control’ tab to access related settings.
It offers a Reputation-based protection feature using which you can control the Windows Defender SmartScreen feature that protects your PC against malicious and potentially unwanted apps, files, websites, and downloads. You can click on the Reputation-based protection settings option to configure functions like Check apps and files, SmartScreen for Microsoft Edge, Potentially unwanted app blocking, and SmartScreen for Microsoft Store.
You can also use its Exploit Protection feature that protects the PC from the malware that exploits software vulnerabilities. To configure related settings, click on the Exploit protection settings option. From here, you can configure System settings (CFG, DEP, Randomize Memory Allocation, etc.) and Program settings (apply mitigations to individual apps).
Read: How to reset the Windows Security app.
9] Checkout Device Security options
You can also find a dedicated tab called Device Security in Windows Security that provides you an insight regarding built-in security features in your device. The security features include Core isolation, Security processor, and Secure boot. Security processor (TPM 2.0) and Secure Boot.
RELATED: Virtualization-based Security not enabled in Windows 11.
10] Determine Device performance & health
There is a Device performance & health tab in Windows Security that shows you the current status of your device’s storage capacity, battery life, apps and software, and Windows Time Service. You can have a glance at it and check out if there are any issues with your device. If there are no issues, great! In case there are some issues, you can see the recommendation and take appropriate actions to counter them.
Read: How to Enable Password Reuse or Unsafe password storage warnings in Windows Security.
11] Manage Parental Controls and Connected Devices
You can also manage Parental Controls from Windows Security. And, it also lets you check the health and safety of your family’s devices connected to your Microsoft Account.
Windows Security not opening on Windows 11?
There are some users who have complained that Windows Security won’t open on their PC. If you are facing the same issue, you can try reinstalling it via Powershell, resetting the app, running SFC and DISM scans, or uninstalling the third-party security suite if you are using one. Some more guides will help you resolve problems concerning Windows Security:
- Windows Security closes immediately after opening.
- Windows Security says No Security Providers.
- Can’t turn on Windows Defender.
Does Windows 11 have Windows Defender?
Yes, Windows 11 has Windows Defender that provides protection against malware. It is available as a part of the Windows Security app that provides total security and antivirus protection for Windows users.
Related reads:
- Windows Security settings in Windows 10
- Security at a glance page in Windows Security is blank.

Многие текущие версии ОС Windows 11 по умолчанию идут с англ. языком — и вопрос перевода ее на русский достаточно популярный. Именно его сегодня и хочу рассмотреть в этой небольшой заметке! 👌
Однако, сразу хочу предупредить: идеального перевода всего и вся я еще не встречал (всё равно некоторые элементы будут на англ.).
Кроме этого, некоторые пользователи отмечали, что после русификации ОС — она начинала вести себя нестабильно: пропадала панель задач (поэтому, перед этим, на всякий случай, создайте 👉 точку восстановления для возможности отката).
*
Примечание: кстати, насчет настройки панели задач — у меня на блоге 👉 была недавно заметка. Через реестр ее можно немного изменить, например, сделать чуть меньше по высоте.
*
Содержание статьи
- 1 Русификация
- 1.1 👉 Вариант 1
- 1.1.1 Если произошел сбой
- 1.2 👉 Вариант 2
- 1.1 👉 Вариант 1
→ Задать вопрос | дополнить
Русификация
👉 Вариант 1
Итак…
Необходимо открыть параметры системы (сочетание Win+i) и перейти во вкладку «Time & Language // Language & region». 👇
Time — Language
Далее нажать по кнопке «Add language» и добавить «Russian» (русский).
Затем в появившейся строке «Russian» выбрать пункт «Language options». См. пример ниже. 👇
Language Options
Далее кликаем по кнопкам «Download» напротив пунктов «Language pack», «Hand writing» и «Speech».
Download
Когда эти три пакета будут установлены (статус «Installed») — не забудьте кликнуть также по кнопке «Add keyboard».
Installed
Затем снова потребуется зайти во вкладку «Time & Language // Language & region» и в строке «Windows display language» выбрать русский и нажать на «Sign out». После этого вы выйдите из системы.
Windows Display Language
Когда снова войдете — большинство элементов как на рабочем столе, так и в менюшках — будут на русском. 👇
Часть интерфейса стала русским
*
Если произошел сбой
Если система начала вести себя нестабильно — откатите ее к ранее 👉 созданной точке восстановления.
Если это не удается сделать, то когда увидите раб. стол — запустите диспетчер задач (сочетание Ctrl+Shift+Esc) и закройте проводник (Windows Explorer) — он есть среди задач!
End Task // Windows Explorer
Затем в диспетчере задач нажмите по «File / Run new task» (новая задача) и используйте команду netplwiz — должно появиться окно, в котором можно создать нового пользователя. Создайте нового администратора. 👇
Затем нажмите Win+L, выберите этого нового пользователя, и войдите под ним. Система должна начать работать стабильно…
Add new user (admin) — netplwiz
*
👉 Вариант 2
Как бы это странно не звучало, но с текущими не самыми стабильными версиями Windows 11 — иногда лучший способ перевести ОС на «Великий и Могучий» — это загрузить другой установочный ISO (с уже добавленным русским) и заново подготовить загрузочную флешку. Т.е. переустановить систему! Ссылка ниже в помощь…
*
👉 В помощь!
Как создать загрузочную флешку с Windows 11 — см. инструкцию
*
Если вы знаете иные способы — черкните в комментариях ниже!
До встречи!
👋


Полезный софт:
-
- Видео-Монтаж
Отличное ПО для создания своих первых видеороликов (все действия идут по шагам!).
Видео сделает даже новичок!
-
- Ускоритель компьютера
Программа для очистки Windows от «мусора» (удаляет временные файлы, ускоряет систему, оптимизирует реестр).
В этой публикации, друзья, поговорим о системном приложении «Безопасность Windows» в Windows 11. Проведём комплексный его обзор и посмотрим, что в целом являет собой эта не последней важности область системных функций. Это приложение является единым центром, интерфейсом всех функций безопасности Windows 11. Это обитель штатного антивируса Защитника Windows, брандмауэра, веб-фильтра SmartScreen и прочих штатных функций безопасности. Приложение это появилось в процессе эволюции Windows 10: в одном из функциональных обновлений этой операционной системы компания Microsoft заменила приложение Защитника Windows на комплексное «Безопасность Windows» с расширенным функционалом, включающим иные аспекты безопасности. Windows 11 унаследовала это приложение от Windows 10 фактически как есть, без каких-либо доработок и улучшений. Давайте познакомимся с возможностями этого приложения.
Итак, друзья, приложение «Безопасность Windows» в Windows 11. Оно полностью унаследовано от Windows 10, причём пока что даже без переделки внешнего вида под стиль и формат Windows 11. Единственное новшество этого приложения в Windows 11 – вынесение журнала защиты в отдельный раздел для удобного доступа. Этот журнал являет собой раздел, где фиксируются события, в частности, в работе Защитника Windows. Именно здесь вызволяются из блокировки файлы, ошибочно расцененные Защитником как вредоносные. И, учитывая агрессивность и плохую разборчивость Защитника в плане обнаружения угроз, такой юзабилити-ход в Windows 11 сделан как нельзя кстати. Чтобы вызволить нужный файл из блокировки Защитника, нам более не нужно бродить в дебрях настроек приложения, мы кликаем на раздел «Журнал защиты» и разрешаем наш файл.
Вот такое, друзья, единственное, но крайне полезное новшество этого приложения. В целом же «Безопасность Windows» — это единый центр системных функций безопасности, построенный по принципу современных комплексных средств защиты компьютера, которые мы можем видеть в любом стороннем продукте безопасности с антивирусным модулем в качестве главного компонента. Каждый раздел приложения «Безопасность Windows» отвечает за свои компоненты безопасности и предлагает нам функции и настройки для управления ими.
Давайте рассмотрим эти компоненты.
Раздел приложения «Защита от вирусов и угроз» — это компонент Защитника Windows, штатного антивируса Windows 11. Здесь есть блок функциональных операций Защитника – запуск быстрого антивирусного сканирования, запуск настраиваемого антивирусного сканирования, доступ к упомянутому журналу защиты и перечню разрешённых угроз. И есть блок настроечных функций Защитника – «Параметры защиты от вирусов и других угроз». Жмём «Управление настройками».
И получим доступ к разным функциям Защитника. Часть их – это функции, отвечающие за определённые области защиты, которые мы можем включать и отключать:
- Защита в режиме реального времени;
- Облачная защита;
- Автоматическая отправка образцов файлов компании Microsoft;
- Защита от подделки.
Кроме защиты в режиме реального времени все эти функции не являются чем-то стоящим, что может нас реально защитить от угроз. Впрочем, и сам Защитник Windows – это лишь базовое средство защиты компьютера с несовершенными антивирусными технологиями на фоне технологий сторонних разработчиков, профильно занимающихся компьютерной безопасностью. Из функций Защитника Windows куда более полезными будут:
- Контролируемый доступ к файлам – защита от программ-вымогателей путём блокировки возможности перезаписи данных в определённых папках подозрительным программам. Если в число таких попадают наши рабочие программы, мы просто настаиваем им разрешение через контролируемый доступ;
- Исключения – это белый список Защитника Windows, куда мы можем добавить папки, файлы, типы файлов и процессы, которые не будут проверяться в процессе антивирусного сканирования и блокироваться как угрозы.
Друзья, если вы опытный пользователь — чётко понимаете, какие и зачем операции вы выполняете на компьютере, не тащите с Интернета всякую дичь, имеете резервные копии важных данных в облаке, сможете восстановить операционную систему в случае чего, и если вы работаете с компьютером сами, без доступа неопытных пользователей, антивирус вам в принципе может быть не нужен. Защитник Windows будет вам только мешать в работе – допускать ложные срабатывания и своими фоновыми процессами нагружать системные ресурсы компьютера. Но вырубить на корню Защитник в Windows 11 не просто. Как это сделать, смотрите в статье «Как отключить Защитник Windows 11».
В приложении «Безопасность Windows» есть раздел «Защита учётных записей», он не несёт никаких функций, а лишь отсылает нас к определённым настройкам, касающимся учётной записи компьютера, в системное приложение «Параметры».
Раздел «Брандмауэр и безопасность сети» — это обитель доступа к настройкам штатного файервола – брандмауэра Windows.
В разделе «Управление приложениями/браузером» приложения «Безопасность Windows» нам предлагаются дополнительные системные функции от угроз, не входящие в состав основных функций Защитника Windows:
- Защита на основе репутации – комплекс функций системного фильтра SmartScreen, препятствующего запуску на компьютере классических программ, современных приложений, заходу на сайты в браузере Microsoft Edge, которые несут в себе потенциальную опасность. Защита базируется на технологиях репутации, соответственно, она неэффективна при работе с новыми и кустарными программами, и не всегда адекватно может расценить безопасность сайтов в Интернете. Фильтр SmartScreen проще отключить, чтобы он не мешал в работе с компьютером;
- Изолированный просмотр – это функция песочницы для браузера Microsoft Edge. Запускает этот браузер в изолированной виртуальной среде, защищая таким образом Windows и наши данные на диске от проникновения вредоносного ПО. Функция работает после активации системного компонента Application Guard в Microsoft Defender. Это годная функция, но она не имеет смысла на фоне функции песочницы Windows 11, которая не привязана к браузеру Microsoft Edge и позволяет запускать в изолированной виртуальной среде не только сайты, но также программы и файлы. Что изолированный просмотр, что песочница – это функции, поставляемые в редакциях Windows 11 начиная с Pro;
- Защита от эксплойтов – это функция защиты от уязвимостей операционной системы. Эта функция включена в Windows 11 по умолчанию, и приложение «Безопасность Windows» лишь предоставляет доступ к настройкам этой функции. Без понимания сути параметров этой функции, лезть в её настройки не нужно. Массовому пользователю достаточно просто обновлять операционную систему и использовать современный обновляемый браузер с поддерживаемыми технологиями безопасности.
В разделе «Безопасность устройства» приложения «Безопасность Windows» нам предлагается системная функция изоляции ядра и функции, связанные с аппаратной реализацией безопасности:
- Изоляция ядра – ещё один механизм изоляции работы на компьютере, базирующийся на технологиях виртуализации, запускает процессы изолировано в оперативной памяти и тем самым ограничивает доступ вредоносному ПО к Windows и нашим данным на компьютере. Реализован этот механизм в виде функции целостности памяти — защиты доступа к оперативной памяти путём блокировки доступа к процессам с высоким уровнем безопасности. Эта функция, друзья, опять же, уступает в плане 100%-ной надёжности песочнице Windows 11, где нам даётся полностью изолированная виртуальная среда для экспериментов. Но функция изоляции ядра позволяет нам, будучи всё же защищёнными, полноценно использовать ресурсы компьютера. И самое главное – эта функция доступна во всех редакциях Windows 11, включая Home. Подробнее об изоляции ядра здесь.
- Обработчик безопасности — это сведения о доверенном платформенном модуле TPM, том самом пресловутом, что необходим для официального использования Windows 11. Если, конечно, он есть на компьютере. Здесь можем посмотреть сведения о TPM и запустить средство устранения его неполадок для очистки модуля, если в его работе наблюдаются сбои или при продаже компьютера;
- Безопасная загрузка – это сведения о том, включена ли в BIOS UEFI функция безопасной загрузки Secure Boot.
Раздел «Производительность и работоспособность устройств» приложения «Безопасность Windows» — это информация о наличии возможных проблем на компьютере.
Информация бесполезная, обычно если на компьютере есть какие-то проблемы, они решаются либо очисткой диска, либо откатом к бэкапу, либо восстановлением целостности системных файлов. Либо истинную причину проблемы нам приходится долго и усердно искать, вороша кучу мануалов в сети.
Раздел «Параметры для семьи» приложения «Безопасность Windows» — это презентация функции родительского контроля Family Safety, существующей вне операционной системы, но в связке с ней – как сервис, предоставляемый аккаунтом Microsoft для Windows 10, Windows 11, Xbox и Android. В этом разделе есть отсылка на функцию Family Safety в веб-интерфейсе аккаунта Microsoft. И также в этом разделе нам предлагается отсылка в веб-интерфейс аккаунта Microsoft, в раздел привязанных к аккаунту компьютерных устройств для их контроля и применения определённых функций.
Вот такое, друзья, системное приложение «Безопасность Windows» в Windows 11, и такие у него возможности в целом.
Reinstalling is the last resort for when the app doesn’t work
by Madhuparna Roy
A diploma holder in computers and with a keen interest in technology, Madhuparna is passionate about writing How-to guides and helping people solve the most intricate Windows issues…. read more
Published on December 19, 2022
Reviewed by
Vlad Turiceanu
Passionate about technology, Windows, and everything that has a power button, he spent most of his time developing new skills and learning more about the tech world. Coming… read more
- Windows Security sometimes triggers unexpected errors, blocks some apps or it may break down due to a bug.
- Restarting your PC could help fix the issue sometimes, but if it doesn’t, you would need to use more troubleshooting techniques.
- Although the app is enabled by default in Windows 11, you may need to reinstall Windows Security to fix the problem.
With Windows 11, you do not need to download & install Windows Security separately, since it comes built-in with the OS.
However, the app is prone to issues, for example, it may fail to open or may not work sometimes when you try to launch the app.
If the app is still not working, in such cases, you may need to reinstall Windows Security on Windows 11. In the following section, we have listed some of the solutions that may help you to download & install the app on your device.
How do I reinstall Windows Security in Windows 11?
- How do I reinstall Windows Security in Windows 11?
- 1. Use Windows PowerShell
- 1.1 Install the Windows Security app
- 1.2 Repair and Reinstall Windows Security
- 2. Restart the related service
- 3. Turn on AntiSpyware from the Registry
- How do I get Windows Security on Windows 11?
- Why is Windows Security not working on Windows 11?
- What is Windows Security?
1. Use Windows PowerShell
1.1 Install the Windows Security app
- Right-click on the Start menu and select Windows Terminal (Admin).
- This will open Windows PowerShell in admin mode.
- Now, run the below commands one by one in the Terminal and hit Enter after each one:
Set-ExecutionPolicy UnrestrictedGet-AppXPackage -AllUsers | Foreach {Add-AppxPackage -DisableDevelopmentMode -Register "$($_.InstallLocation)AppXManifest.xml"} - Once you see the success message, close PowerShell and restart your PC.
This will disable the development mode for all the apps. Now, try to open the Windows Security app and it should work normally.
1.2 Repair and Reinstall Windows Security
- Right-click on the Start button and select Windows Terminal (Admin) from the menu.
- Copy and paste the below command in the Terminal and hit Enter:
Get-AppxPackage Microsoft.SecHealthUI -AllUsers | Reset-AppxPackage - Once the command is successfully executed and it generates the success message, exit the Terminal.
This will repair any issues for the situation, when the app is installed, but not installed correctly. Thus, helping you to reinstall the Windows Security app on Windows 11.
- Windows Update & Security not opening in Windows 10/11
- Windows Defender service won’t start on Windows 10/11
- Windows Security pop-up in Windows 10/11
- Windows Defender not working
- Navigate to the Start menu, right-click on it and select Run.
- Type in services.msc in the Run console search box and press OK to open the Service Manager.
- Go to the right side, and under the Names, column look for the Security Center service.
- Right-click on the service and select Restart.
Each time you boot your PC, the Security Center service starts running automatically.
But if it fails to run at times, or gets disabled for some reason, you will be unable to open the Windows Security app on Windows 11.
Once you are done restarting the service, check if you can open the Windows Security app now.
3. Turn on AntiSpyware from the Registry
NOTE
Before you proceed to make any changes to the registry editor, make sure you create a backup of the registry settings. This will help you recover any data that may be lost during the process.
- Right-click on the Start icon and select Run to open the Run console.
- In the search bar, type regedit and hit Enter to open Registry Editor.
- Now, navigate to the below path in the Registry Editor:
ComputerHKEY_LOCAL_MACHINESOFTWAREPoliciesMicrosoftWindows Defender - Next, go to the right side and double-click on DisableAntiSpyware.
- If the DisableAntiSpyware is not available, then right-click on a blank space, select New, and then select DWORD (32-bit) Value.
- Rename the new DWORD Value as DisableAntiSpyware. Double-click to open it.
- Now, the Edit DWORD (32-bit) Value will pop up. Here, set the Value data to 0.
- Press OK to save the changes.
Now, close Registry Editor and restart your PC. The Windows Security app should work now.
Sometimes, changes to the registry settings can turn off the Windows Security components. These could be accidental changes either by the user or by a third-party application on your PC.
For more solutions on how to install Windows Security on Windows 11, you can follow our detailed guide on Windows 11’s Security center not opening.
Besides, if you have a 3rd party antivirus software installed and running on your system, you can temporarily disable it, to stop it from interfering.
You can now check if you can open the Windows security app on your Windows 11 PC.
How do I get Windows Security on Windows 11?
Some PC issues are hard to tackle, especially when it comes to corrupted repositories or missing Windows files. If you are having troubles fixing an error, your system may be partially broken.
We recommend installing Restoro, a tool that will scan your machine and identify what the fault is.
Click here to download and start repairing.
In most cases, you simply need to enable the components of Windows Security back again from the Settings app to have access to it. Here’s how to enable Windows Defender:
- Press the Win + I shortcut key combination to open Windows Settings.
- Click on Privacy & security on the left.
- Next, on the right, click on Windows Security.
- Now, click on Open Windows Security on the right.
- As the app opens, toggle through the security options on the right and enable Real-time protection.
- For example, click on Virus & threat protection.
- On the next screen, scroll down and click on Manage settings.
- Now, go to Real-time protection and turn it on.
However, there are more Windows Defender components and so, you can access each of them to enable their features.
But, if the Windows Security app is missing from your Windows 11 PC, then you would need to reinstall it.
Why is Windows Security not working on Windows 11?
The Windows Security app not opening is a common issue, especially with the Windows 11 Insider builds. You would usually notice this issue after a Windows OS upgrade or randomly.
You may refer to our detailed guide on other Windows Security issues. While it’s a Windows 10 guide, it works on Windows 11 too.
You may find that the Windows Security app is not installed on Windows 11, when:
- System files are corrupted
- Related services are not running
- There’s is interference from a 3rd party antivirus
- Windows updates are pending
- System settings are altered due to an internal glitch
- The registry settings are modified
In most cases, the Windows Security not working in Windows 11 issue pops up on the latest build. So, if you have recently upgraded to Windows 11, you may encounter this issue.
You can simply follow the above methods or refer to our guide on Windows security not installed on Windows 11 for more solutions.
- How to Change Real Time Update Speed in Task Manager
- How to Check Your Windows Experience Index on Windows 11
What is Windows Security?
Windows Security is the suite that comes built-in with Windows. So, when you install Windows 11, it gets automatically installed. It proves to be one of the most effective security solutions by Microsoft.
It includes an antivirus program called Microsoft Defender Antivirus which was known as Windows Defender Security Center in the older versions of Windows 10.
The app does a considerably good job in most situations with real-time protection for your PC from virus and malware attacks.
You may want to check first if the Windows Defender app is turned off and if enabling it may help fix the issue.
If Windows Security is still not opening on your Windows 11 PC, you can leave your comments below in the comments box and we may come up with a workaround.
Newsletter
Безопасность Windows — это защита Windows 11 от вирусов и вредоносных программ. Если вам нужно включить или отключить его, вот как.
Безопасность Windows (ранее Windows Defender и другие названия) в Windows 11 — это встроенный пакет Microsoft для защиты от вирусов и вредоносных программ. Антивирус Windows Security в режиме реального времени включен по умолчанию, и мы рекомендуем оставить его в таком состоянии. Однако может наступить время, когда вам потребуется отключить его.
Возможно, вы захотите отключить его из-за личных предпочтений. Возможно, вам потребуется доступ к известному безопасному файлу, но он помечен как угроза. Возможно, вы используете сторонний пакет безопасности или у вас может быть киоск, не подключенный к сети.
Какой бы ни была причина, вот как вы можете включить или отключить безопасность Windows в Windows 11.
Чтобы открыть Windows Security, кликните правой кнопкой мыши кнопку «Пуск» и выберите «Настройка». Кроме того, вы можете использовать сочетание клавиш Win + I, чтобы напрямую открыть меню настроек.
Когда откроется окно настроек, нажмите Конфиденциальность и безопасность > Безопасность Windows.
Затем нажмите кнопку Open Windows Security.
Это открывает Безопасность Windows приложение. Вы увидите различные средства защиты, которые предоставляет пакет, и статус.
Чтобы отключить защиту от вирусов и угроз (встроенную антивирусную защиту), нажмите на нее слева. В разделе «Настройки защиты от вирусов и угроз» кликните ссылку «Управление настройками».
Пройдите и затем включите или выключите защиту, которую хотите. Защита в режиме реального времени — важная часть системы безопасности Windows: когда вы ее выключите, вы получите уведомления о ее включении.
Если вы выключите его, он будет отключен на ограниченное время, но снова включится автоматически. Это хорошо, если антивирус блокирует доступ к файлу, который, как вы знаете, безопасен.
Вы также можете включить или отключить другие части пакета, например Облачная защита, Автоматическая отправка образцов, Контролируемый доступ к папкам, и более.
Отключить антивирус Microsoft через групповую политику
Если вы используете Windows 11 Pro, вы можете использовать групповую политику, чтобы навсегда отключить антивирус. Однако здесь есть небольшая оговорка. Перед тем, как начать, вам необходимо отключить «Защиту от взлома» в приложении Windows Security.
Защита от несанкционированного доступа защищает от несанкционированных изменений системы. Если у вас включена защита от изменений и внесены какие-либо изменения в групповую политику, служба безопасности Windows восстановит изменения при следующей перезагрузке компьютера.
Отключить защиту от изменений
Чтобы отключить защиту от несанкционированного доступа, нажмите «Пуск» (или нажмите клавишу Windows) и введите «Безопасность Windows» — выберите вариант «Лучшее совпадение» вверху.
Затем нажмите Защита от вирусов и угроз > Управление настройками. Прокрутите вниз и установите для параметра «Защита от несанкционированного доступа» значение «Выкл».
Вот и все. Вы можете продолжить вносить изменения в групповую политику и навсегда отключить антивирус Windows Security.
Отключить антивирус Защитника Windows навсегда с помощью редактора групповой политики
Чтобы отключить антивирус Windows Security с помощью редактора групповой политики, нажмите Пуск или нажмите клавишу Windows. Затем введите gpedit.msc и выберите результат наилучшего соответствия.
Когда откроется редактор локальной групповой политики, перейдите по следующему пути:
Computer Configuration > Administrative Templates > Windows Components > Microsoft Defender Antivirus
Затем дважды кликните политику Отключить антивирусную программу Microsoft Defender, указанную справа.
Установите параметр «Включено», чтобы отключить антивирус, затем нажмите «Применить» и «ОК».
Вам потребуется перезапустить Windows 11, чтобы изменения вступили в силу. Если вы откроете Windows Security, вы увидите, что защита от вирусов и угроз отключена.
Если вы хотите снова включить его, вам не нужно возвращаться в групповую политику. Вместо этого вы можете нажать кнопку «Включить» в приложении «Безопасность Windows».
Когда вы вернетесь после перезагрузки, обратите внимание, что антивирусная часть безопасности Windows будет отключена. Однако вы по-прежнему будете видеть значок «Щит» на панели задач. Это потому, что значок является частью общего приложения безопасности Windows, а не только антивирусной программы.
Хотя антивирус в реальном времени отключен, другие части пакета безопасности по-прежнему будут работать. Например, вы можете открыть Безопасность Windows и включить или выключить другие средства защиты, например брандмауэр Защитника.
Обратите внимание, что для использования групповой политики вам потребуется Windows 11 Pro. Домашняя версия не включает его. Конечно, вы всегда можете обновить Windows 11 Home до Pro.
Если вы новичок в Windows 11 и не являетесь поклонником пользовательского интерфейса, прочитайте, как переместить кнопку «Пуск» влево.