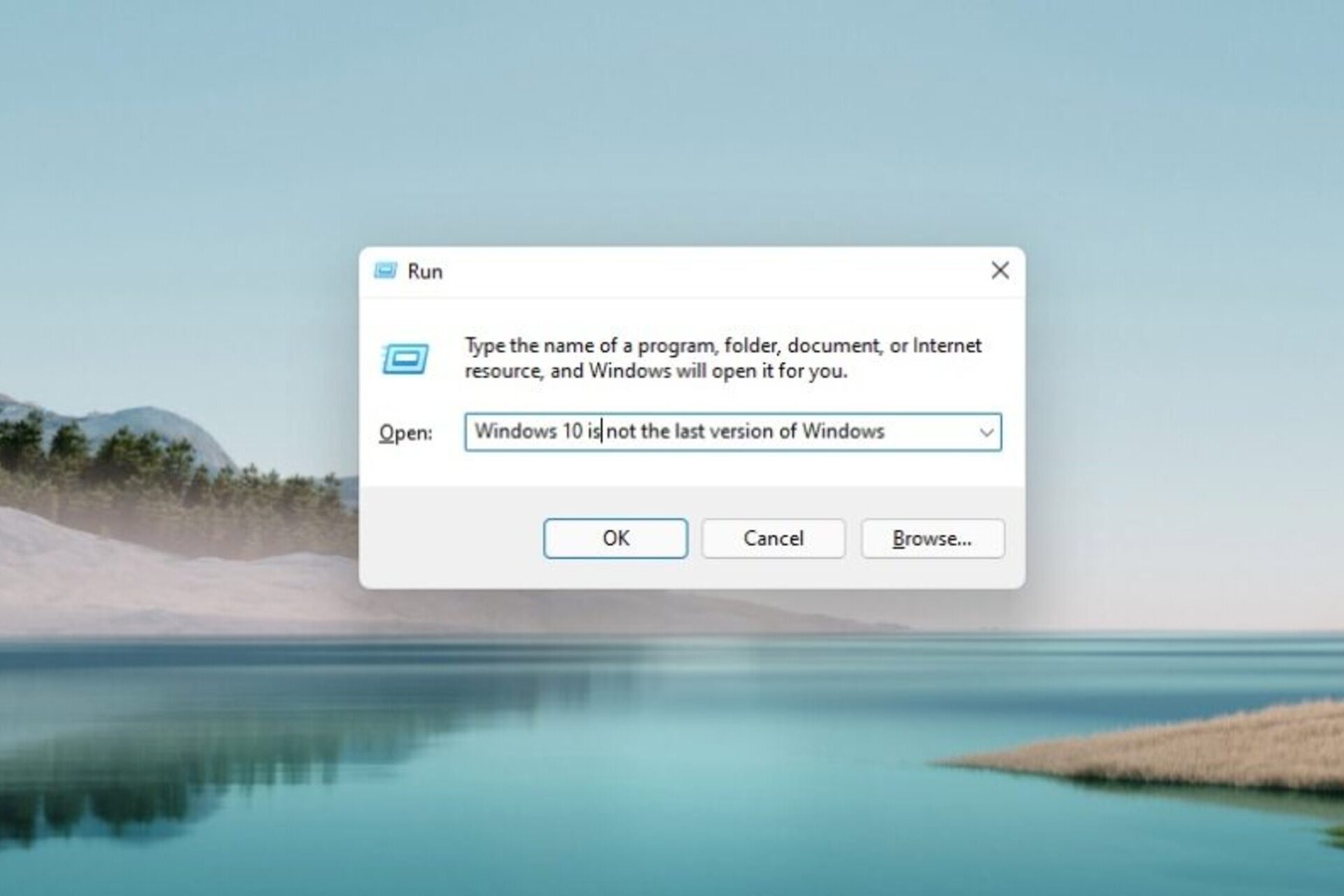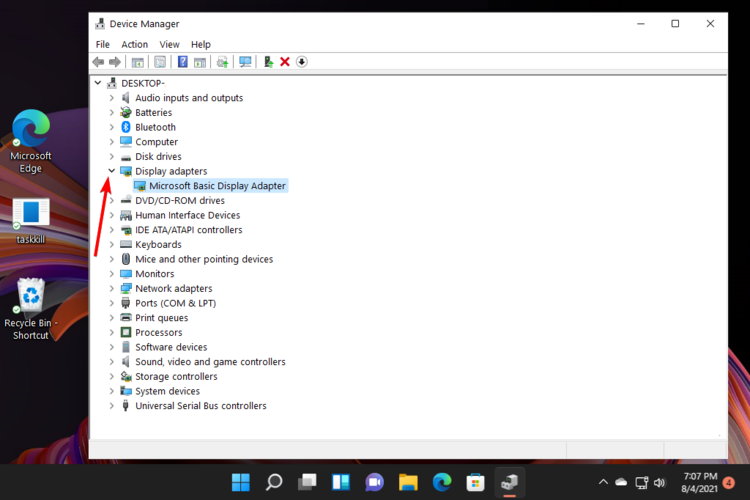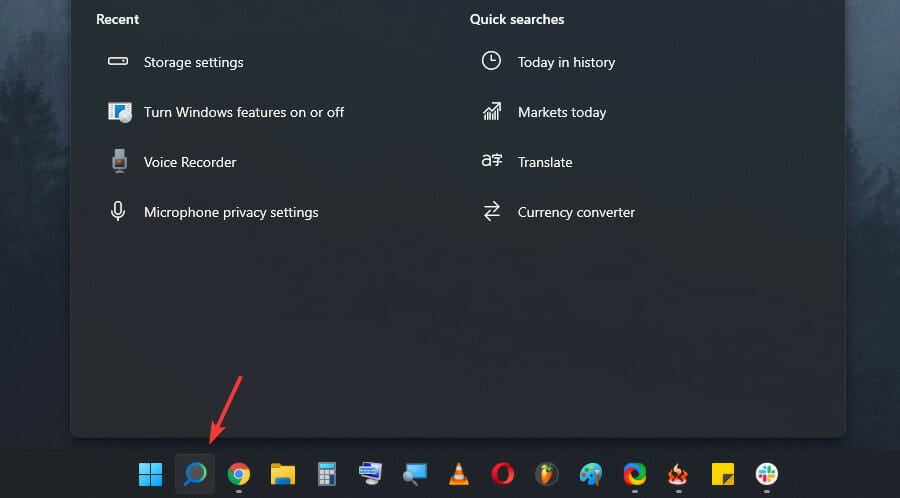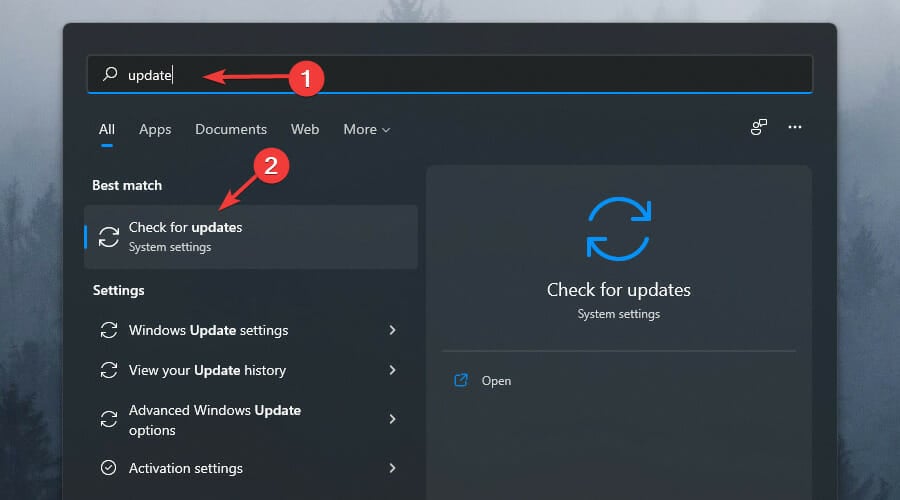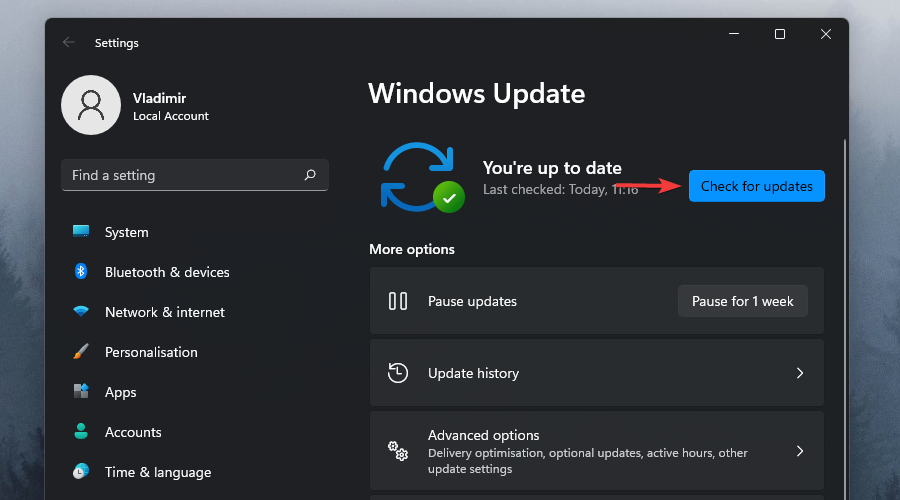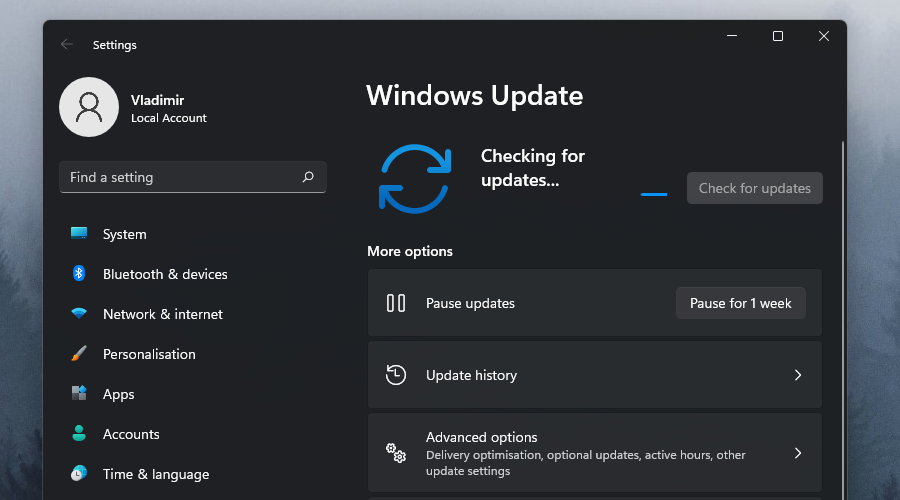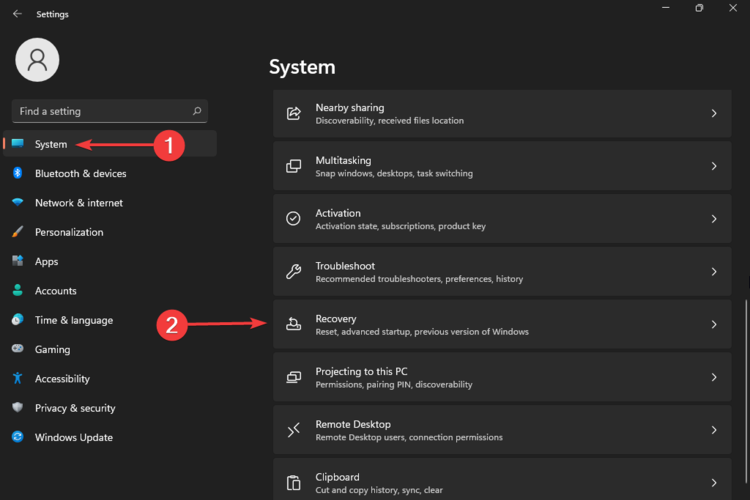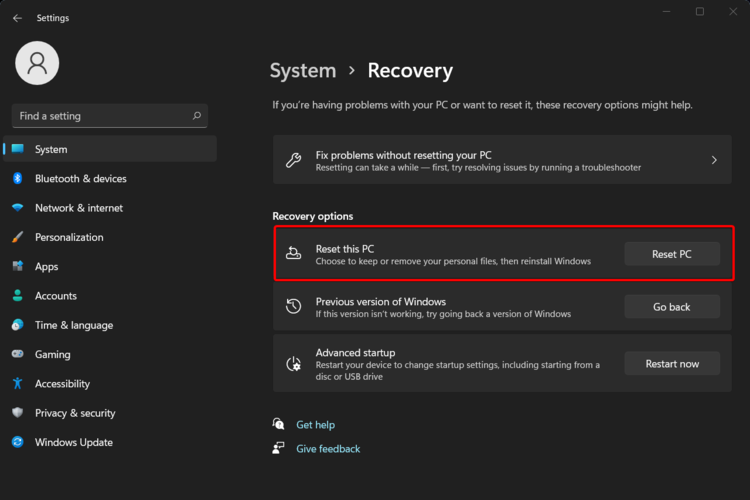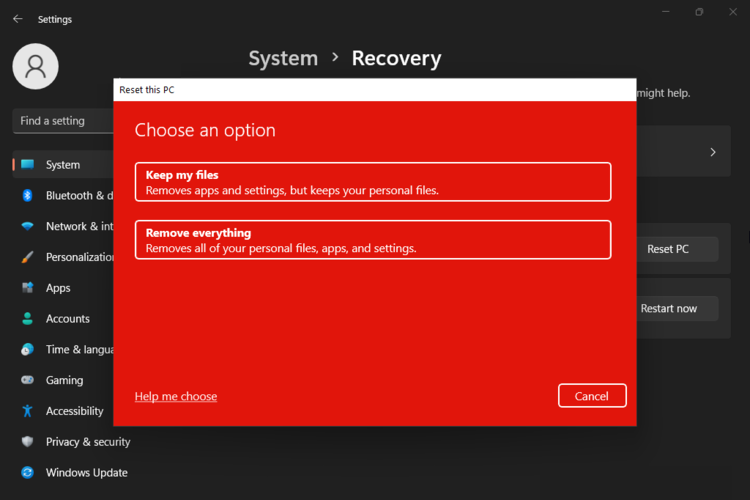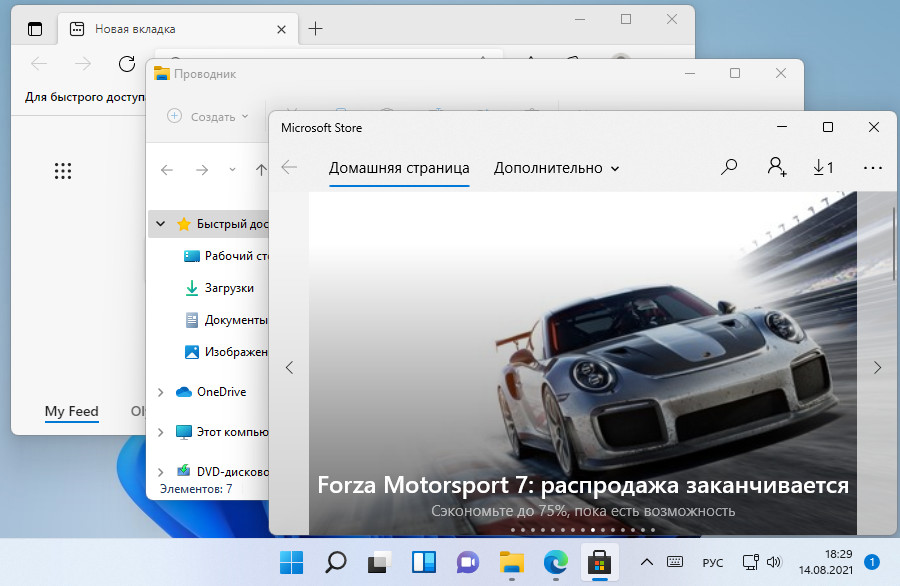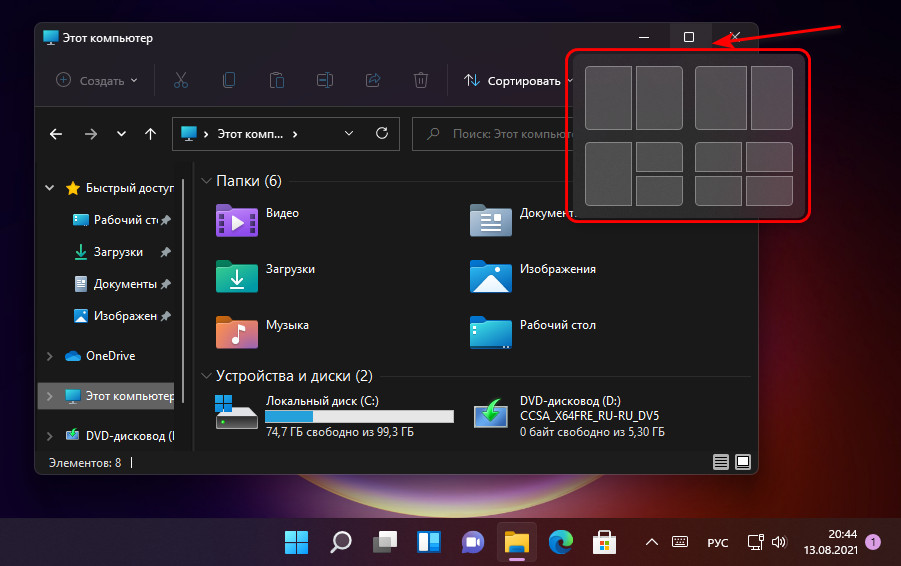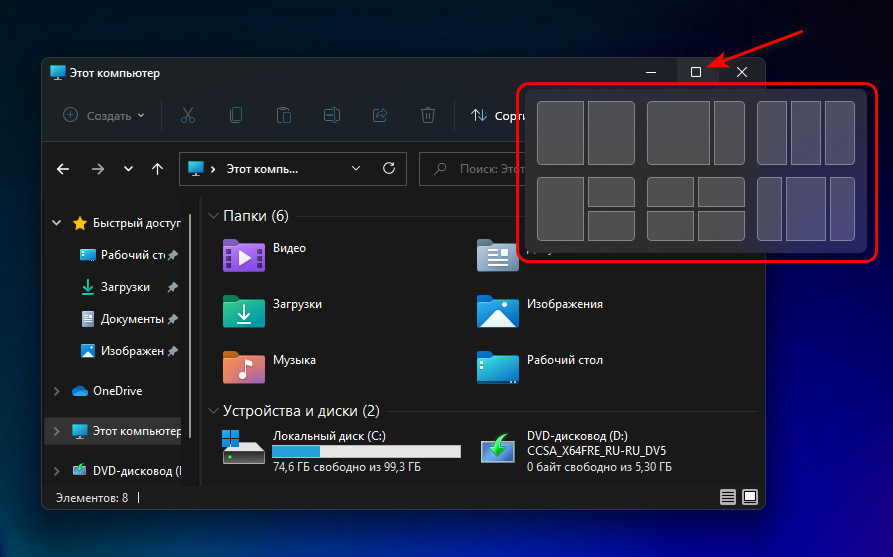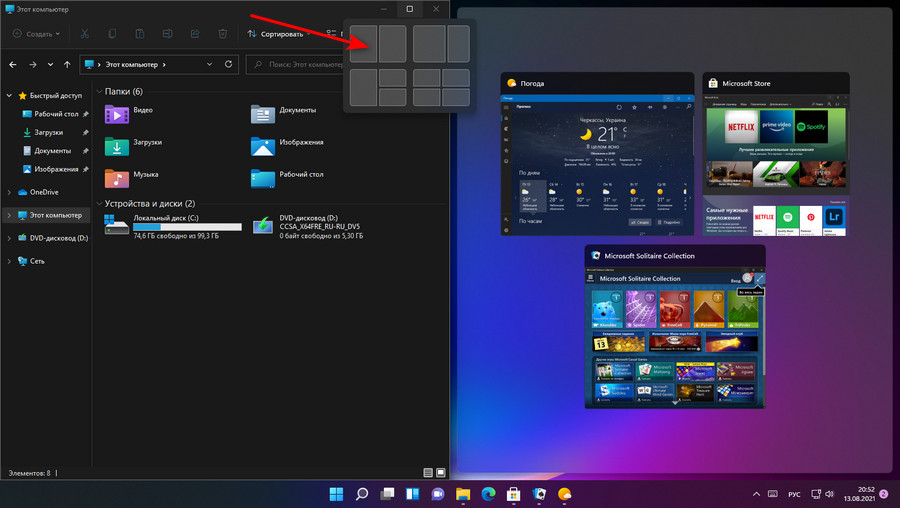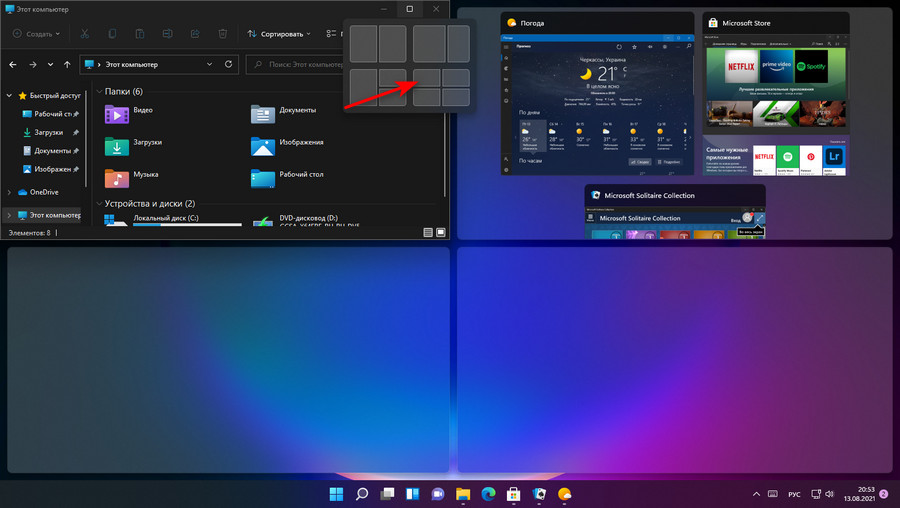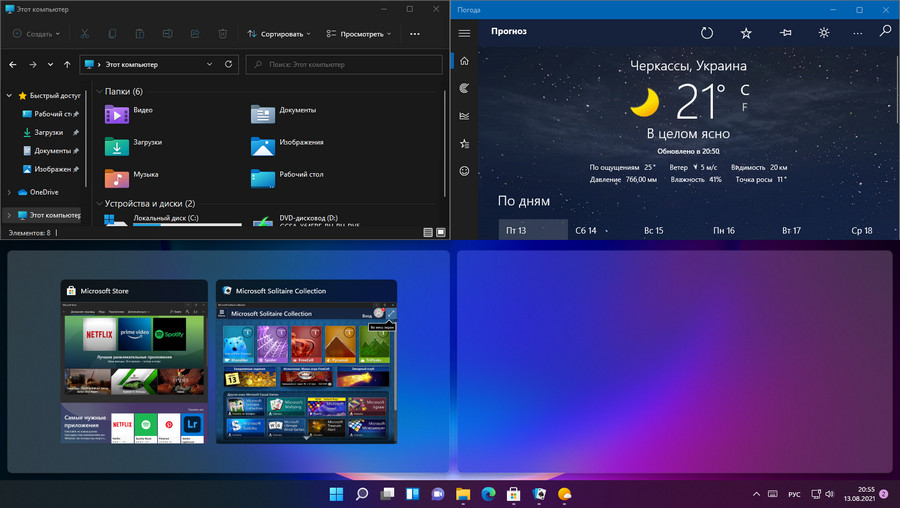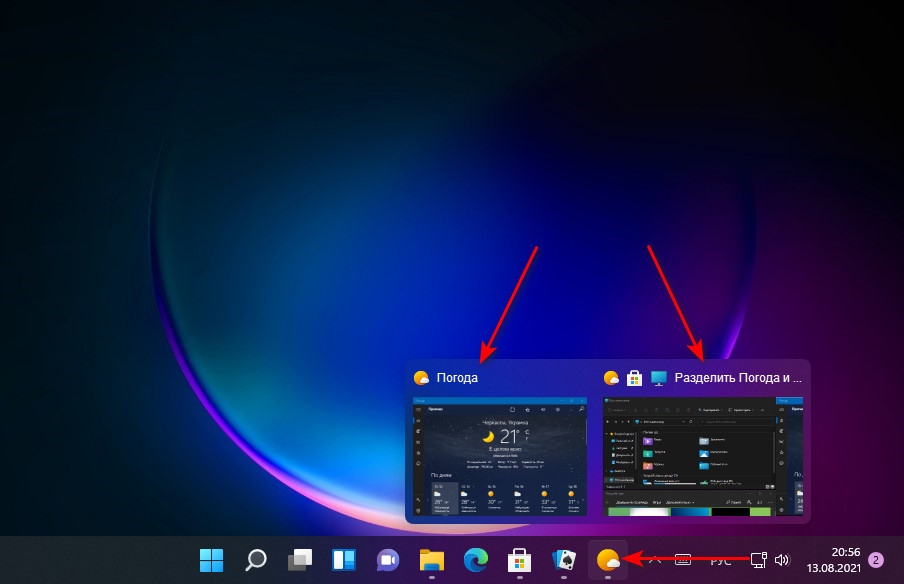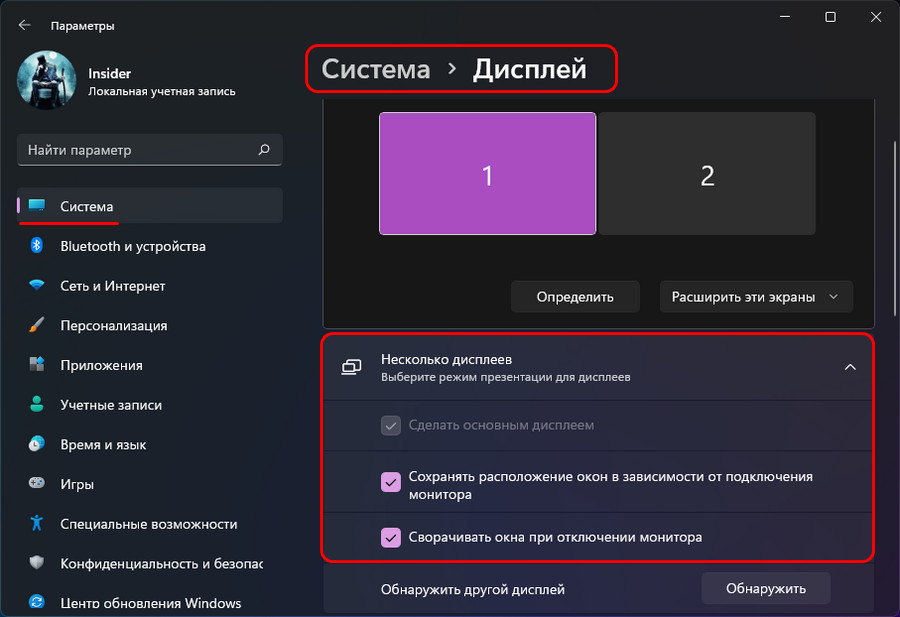- Новейшая ОС Windows предлагает множество замечательных функций, но кажется, что закругленные углы иногда отключаются.
- Чтобы вернуть исходный дизайн, вы должны проверить, включено ли аппаратное ускорение.
- Обновление графических драйверов оказалось эффективным, если вы не замечаете закругленных углов в Windows 11.
- Еще одним очень важным фактором является обеспечение последней версии Windows 11.
Для решения различных проблем с ПК мы рекомендуем Restoro PC Repair Tool:
Это программное обеспечение исправит распространенные компьютерные ошибки, защитит вас от потери файлов, вредоносных программ, сбоев оборудования и оптимизирует ваш компьютер для достижения максимальной производительности. Исправьте проблемы с ПК и удалите вирусы прямо сейчас, выполнив 3 простых шага:
- Скачать Restoro PC Repair Tool который поставляется с запатентованными технологиями (патент доступен здесь).
- Нажмите Начать сканирование чтобы найти проблемы с Windows, которые могут вызывать проблемы с ПК.
- Нажмите Починить все для устранения проблем, влияющих на безопасность и производительность вашего компьютера
- Restoro был загружен 0 читатели в этом месяце.
Новейшая модель ОС имеет как сходства, так и обновления, и, чтобы убедиться в этом, взгляните на наши Сравнение Windows 11 и Windows 10.
Закругленные углы — лишь некоторые из новых и улучшенных Windows 11 особенности дизайна, которые создают более элегантный вид.

По словам некоторых пользователей, после обновления до Windows 11 Insider Preview доступны все функции (включая анимацию или листовки), за исключением закругленных углов.
Как мне могут помочь закругленные углы?
Закругленные углы позволяют без труда определить нужный раздел Windows. Эти модели более эффективны, потому что позволяют глазам комфортно следить за линиями.
Добавив закругленные углы, Microsoft создала совершенно новый дизайн, который преобразовывает существующий интерфейс в гораздо более дружественную и простую в использовании среду.
Если ваша операционная система отключила закругленные углы, в этой статье вы найдете несколько простых методов, позволяющих максимально эффективно использовать дизайн Windows 11.
Что делать, если в Windows 11 нет закругленных углов?
1. Обновите графические драйверы
- Ударь Клавиша Windows, тип Диспетчер устройств, затем откройте его.
- Ищите Видеоадаптеры раздел, затем разверните его.
- Щелкните правой кнопкой мыши первый драйвер, затем выберите Обновить драйвер.
- Нажмите на Автоматический поиск драйверов.
- Подождите несколько секунд, а затем, если какой-либо доступный драйвер требует обновления, вы получите уведомление.
- Повторите этот процесс для всех доступных драйверов из Видеоадаптеры раздел.
- Перезагрузите компьютер.
Если вы хотите автоматизировать процесс обновления драйверов сейчас, а также покрыть его на случай будущих ситуаций, вы также можете использовать специализированный программное обеспечение для обновления драйверов, такое как DriverFix.
2. Обновите вашу ОС Windows
- Щелкните значок Поиск кнопку на панели задач.
- Введите Обновить и щелкните Проверить наличие обновлений.
- Щелкните значок Проверить обновления кнопка.
- Подождите, пока Windows проверит, доступны ли другие версии.
- Загрузите все обновления и при необходимости перезагрузите компьютер.
3. Обновите вашу операционную систему
- Нажмите на Клавиша Windows, затем выберите Настройки.
- На левой панели окна выберите Система, затем перейдите к Восстановление, с правой стороны.
- Нажать на Сбросить этот компьютер кнопка.
- Выберите любой, если хотите Храните мои файлы или чтобы Удалить все. Мы рекомендуем выбрать первый вариант.
- Выберите либо Облачная загрузка или Локальная переустановка.
- Нажмите на Следующий.
- Следуйте инструкциям на экране, затем нажмите Сброс настроек кнопка.
- Ваш компьютер перезагрузится и пройдет процесс сброса. Это может занять некоторое время, так что наберитесь терпения.
Если ни один из вышеперечисленных вариантов не помог в вашей ситуации, попытка сброса операционной системы может вернуть вас к исходному дизайну, который по умолчанию включает закругленные углы.
Имейте в виду, что вы также можете применять закругленные углы в классических приложениях для Windows 11, и вы можете взглянуть на Руководство Microsoft это описывает, как вы можете это сделать.
Как видите, включение закругленных углов в вашей ОС Windows 11 не так уж сложно и может быть достигается за счет постоянного обновления драйверов и наличия последней версии ОС. установлены.
Последний метод следует использовать только в крайнем случае, поскольку он является наиболее агрессивным из трех, представленных в этом руководстве, но, тем не менее, о нем стоит упомянуть.
Есть дополнительные предложения, вопросы или мысли? Не стесняйтесь сообщить нам, оставив комментарий в разделе ниже.
by Vlad Turiceanu
Passionate about technology, Windows, and everything that has a power button, he spent most of his time developing new skills and learning more about the tech world. Coming… read more
Published on September 17, 2021
- The newest Windows OS brings up plenty of great features, but it seems like rounded corners are sometimes disabled.
- To get the original design back, you should check if Hardware Acceleration is enabled.
- Updating graphics drivers proved to be efficient if you notice no rounded corners in Windows 11.
- Ensuring that your version of Windows 11 is the latest is another very important factor.
XINSTALL BY CLICKING THE DOWNLOAD FILE
- Download Restoro PC Repair Tool that comes with Patented Technologies (patent available here).
- Click Start Scan to find Windows 11 issues that could be causing PC problems.
- Click Repair All to fix issues affecting your computer’s security and performance
- Restoro has been downloaded by 0 readers this month.
The newest OS model comes up both with similarities and upgrades and, to convince yourself, take a look at our Windows 11 vs Windows 10 comparison.
Rounded corners are just some of the new and improved Windows 11 design features, which create a more elegant experience.
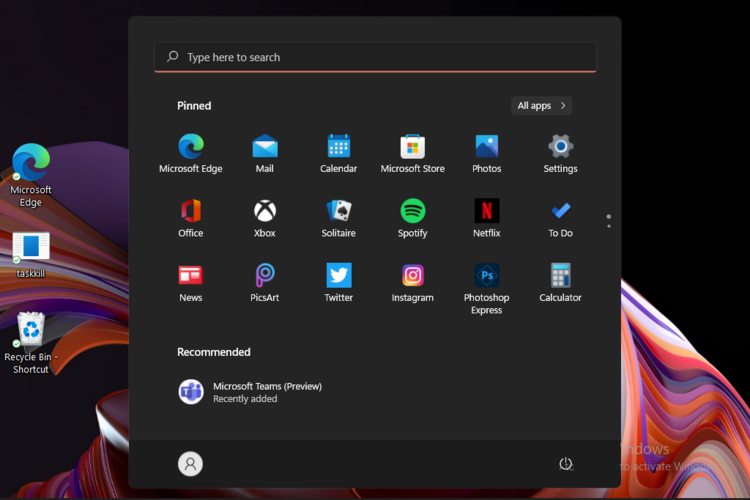
From what some users say, after upgrading to Windows 11 Insider Preview, all the features (including animations or flyers) are available, except the rounded corners.
How can rounded corners help me?
Rounded corners allow you to identify the needed Windows section without struggling. These models are more effective because they let your eyes comfortably follow lines.
By adding rounded corners, Microsoft created brand new designs that reconstruct the existing interface into a much more friendly and easy-to-use environment.
In case your operating system disabled rounded corners, this article will support you with some easy methods to get the best out of the Windows 11 design.
What can I do if there are no rounded corners in Windows 11?
1. Update your graphics drivers
- Hit the Windows key, type device manager, then open it.
- Look for the Display adapters section, then expand it.
- Right-click on the first driver, then choose to Update driver.
- Click on Search automatically for drivers.
- Wait a few seconds, then if is any available driver that needs to be update, you’ll be notified.
- Repeat this process to all the available drivers from the Display adapters section.
- Reboot your PC.
In case you want to automate the process of updating your drivers now, and also be covered for future situations, you can also use a specialized driver updater software like DriverFix.
2. Update your Windows OS
- Click the Search button from the taskbar.
- Type in update and click the Check for updates option.
- Click the Check for updates button.
- Wait for Windows to verify if any other versions are available.
- Download any updates, and restart your PC if required to do so.
3. Refresh your operating system
- Press on the Windows key, then select Settings.
- From the left window pane, select System, then navigate to Recovery, from the right side.
- Click on the Reset this PC button.
- Choose either if you want to Keep my files or to Remove everything. We recommend selecting the first option.
- Select either Cloud download or Local reinstall.
- Click on Next.
- Follow the on-screen instructions, then click on the Reset button.
- Your PC will restart and go through a resetting process. This might take a while, so be patient.
If none of the above options worked for your situation, trying to reset the operating system might get you back to the original design, which includes rounded corners by default.
Keep in mind that you can also apply rounded corners in desktop apps for Windows 11, and you can take a look at a Microsoft guide that describes how you can do it.
As you can see, enabling the rounded corners on your Windows 11 OS is not that complicated, and can be achieved by ensuring that your drivers are updated at all times and that the OS has the latest version installed.
The last method is only to be used as a last resort, as it is the most invasive of the three presented in this guide, but it is worth mentioning nontheless.
Any additional suggestions, questions, or thoughts? Do not hesitate to notify us by leaving a comment in the section below.
Newsletter
by Vlad Turiceanu
Passionate about technology, Windows, and everything that has a power button, he spent most of his time developing new skills and learning more about the tech world. Coming… read more
Published on September 17, 2021
- The newest Windows OS brings up plenty of great features, but it seems like rounded corners are sometimes disabled.
- To get the original design back, you should check if Hardware Acceleration is enabled.
- Updating graphics drivers proved to be efficient if you notice no rounded corners in Windows 11.
- Ensuring that your version of Windows 11 is the latest is another very important factor.
XINSTALL BY CLICKING THE DOWNLOAD FILE
- Download Restoro PC Repair Tool that comes with Patented Technologies (patent available here).
- Click Start Scan to find Windows 11 issues that could be causing PC problems.
- Click Repair All to fix issues affecting your computer’s security and performance
- Restoro has been downloaded by 0 readers this month.
The newest OS model comes up both with similarities and upgrades and, to convince yourself, take a look at our Windows 11 vs Windows 10 comparison.
Rounded corners are just some of the new and improved Windows 11 design features, which create a more elegant experience.
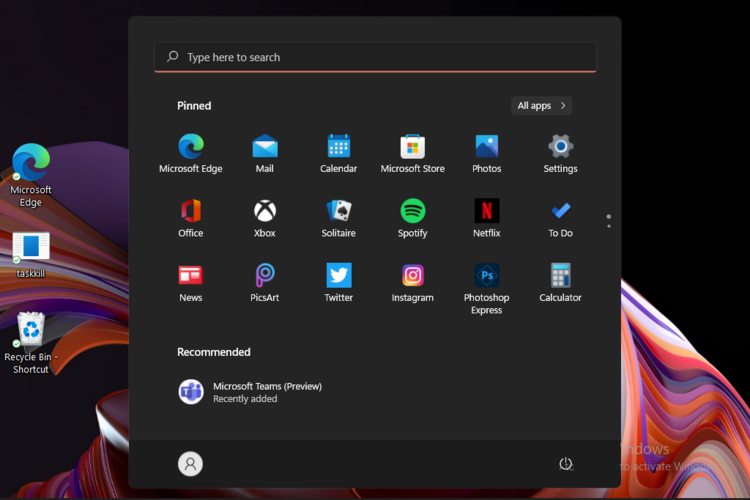
From what some users say, after upgrading to Windows 11 Insider Preview, all the features (including animations or flyers) are available, except the rounded corners.
How can rounded corners help me?
Rounded corners allow you to identify the needed Windows section without struggling. These models are more effective because they let your eyes comfortably follow lines.
By adding rounded corners, Microsoft created brand new designs that reconstruct the existing interface into a much more friendly and easy-to-use environment.
In case your operating system disabled rounded corners, this article will support you with some easy methods to get the best out of the Windows 11 design.
What can I do if there are no rounded corners in Windows 11?
1. Update your graphics drivers
- Hit the Windows key, type device manager, then open it.
- Look for the Display adapters section, then expand it.
- Right-click on the first driver, then choose to Update driver.
- Click on Search automatically for drivers.
- Wait a few seconds, then if is any available driver that needs to be update, you’ll be notified.
- Repeat this process to all the available drivers from the Display adapters section.
- Reboot your PC.
In case you want to automate the process of updating your drivers now, and also be covered for future situations, you can also use a specialized driver updater software like DriverFix.
2. Update your Windows OS
- Click the Search button from the taskbar.
- Type in update and click the Check for updates option.
- Click the Check for updates button.
- Wait for Windows to verify if any other versions are available.
- Download any updates, and restart your PC if required to do so.
3. Refresh your operating system
- Press on the Windows key, then select Settings.
- From the left window pane, select System, then navigate to Recovery, from the right side.
- Click on the Reset this PC button.
- Choose either if you want to Keep my files or to Remove everything. We recommend selecting the first option.
- Select either Cloud download or Local reinstall.
- Click on Next.
- Follow the on-screen instructions, then click on the Reset button.
- Your PC will restart and go through a resetting process. This might take a while, so be patient.
If none of the above options worked for your situation, trying to reset the operating system might get you back to the original design, which includes rounded corners by default.
Keep in mind that you can also apply rounded corners in desktop apps for Windows 11, and you can take a look at a Microsoft guide that describes how you can do it.
As you can see, enabling the rounded corners on your Windows 11 OS is not that complicated, and can be achieved by ensuring that your drivers are updated at all times and that the OS has the latest version installed.
The last method is only to be used as a last resort, as it is the most invasive of the three presented in this guide, but it is worth mentioning nontheless.
Any additional suggestions, questions, or thoughts? Do not hesitate to notify us by leaving a comment in the section below.
Newsletter
Последняя версия Microsoft Edge содержит захватывающее, но странное изменение, которое позволяет вам испытать функцию закругленных углов Windows 11 во всей ее красе. Microsoft опубликовала новую версию Edge Canary с экспериментальной функцией, которая закругляет углы всех веб-сайтов, видео или всего, что открыто в браузере.
Microsoft постепенно закругляет углы всех приложений и сервисов. В Windows 11 закругленные углы окон верхнего уровня вернулись, что представляет собой значительный сдвиг в языке дизайна компании.
Microsoft использует острые углы, начиная с Windows 8, первой версии ОС, в которой вместо закругленных углов и аэроэффекта используются острые углы. Реализация закругленных углов в конечном итоге остается на усмотрение разработчиков, но она уже получила широкое распространение благодаря поддержке Microsoft Windows 11.
Основываясь на новой версии Edge, становится ясно, что фирма из Редмонда не покончила со своей одержимостью закругленными углами.
Браузер Edge теперь отображает веб-сайты в круглом окне или на холсте. Другими словами, любой веб-сайт или видео на YouTube теперь имеют закругленные края, которые хорошо видны.
Эта функция включена по умолчанию в некоторых установках Microsoft Edge, и она придает краям Edge более закругленные углы, а не прямые края, и добавляет тонкий эффект теней Fluent Design. Возможно, пользователи Windows 10 также смогут воспользоваться новыми эффектами, но они были замечены только в Windows 11.
Конечно, это еще одно неожиданное изменение, и, возможно, Microsoft не пойдет на что-то столь же странное, как «закругленный холст для веб-сайтов», но кто знает.
Microsoft Edge 109 со многими улучшениями
Одной из новых функций Edge является предсказание текста, которое использует Microsoft Editor (эксклюзивная функция Microsoft 365), чтобы помочь вам писать быстрее и уменьшить количество грамматических ошибок. Результатом является плавный процесс письма с меньшим количеством ошибок, и он включен в англоязычных версиях Edge в США, Австралии и Индии.
Конечно, в будущем будет добавлена поддержка большего количества языков, но не ожидайте поддержки всех региональных языков в ближайшее время. Интеграция редактора означает улучшение грамматики, орфографии и предложений по стилю в браузере. Конечно, Edge будет отправлять данные в Microsoft по мере того, как вы печатаете.
Text Prediction использует «обработку естественного языка», и со временем она будет улучшаться по мере того, как Microsoft будет собирать больше данных. Вы можете управлять настройкой подсказок текста Edge в настройках браузера или с помощью политики TextPredictionEnabled.
Это работает на Mac и Windows.
Одним из небольших, но примечательных изменений интерфейса Windows 11 стало скругление углов окон универсальных и некоторых десктопных приложений, а также целого ряда элементов управления, включая кнопки, контекстные и всплывающие меню. Предположим, однако, что не все пользователи найдут эту фишку привлекательной, только вот пожелав ее отключить, они не обнаружат в настройках Windows 11 опции, которая отвечала бы за такое отключение.
Впрочем, можно обойтись и без нее.
Отключить новую геометрию в Windows 11 можно другими способами, например, с помощью бесплатной тузы Win11DisableRoundedCorners.
Скачайте ее со страницы разработчика
github.com/valinet/Win11DisableRoundedCorners
И запустите от имени администратора.
Если запуск утилиты будет заблокирован системой безопасности, нажмите в окошке блокировки «Подробнее», а затем «Выполнить в любом случае».
На секунду экран станет черным, после чего рабочий стол появится вновь.
Проверьте результат работы утилиты.
По идее, углы должны стать прямыми.
К сожалению, применение настроек с помощью этого инструмента не дает гарантии, что именно так и будет, более того, мы заметили, что в последних инсайдерских сборках утилита не работает.
Можно попробовать другое решение — отключение аппаратного ускорения графики, но вряд ли имеет смысл прибегать к столь радикальному способу, ведь в этом случае станут недоступными некоторые визуальные эффекты, например, прозрачность.
Есть еще один способ восстановить прямые углы окон и меню в Windows 11 — подмена оригинального файла диспетчера окон uDWM.dll модифицированным.
Способ сразу скажем,
рискованный
, мы его проверили в последней инсайдерской сборке Windows 11 build 22538 и обнаружили, что система зависает на раннем этапе загрузки.
Если есть желание проверить самостоятельно в других версиях, пробуйте.
Скачав файл по ссылке:
disk.yandex.ru/d/vzqjVDet3e2v3w
И загрузив компьютер с любого LiveCD с файловым менеджером на борту.
Зайдите в расположение:
C:WindowsSystem32
И переименуйте оригинальную библиотеку uDWM.dll в uDWM.dll.bak, а затем скопируйте туда же пропатченную библиотеку.
После этого можно загружаться в обычном режиме и смотреть на результат.
Загрузка…

В Windows 11 широкий спектр элементов пользовательского интерфейса и меню получит обновление WinUI 2.6 или даже WinUI 3. В рамках обновления дизайна Windows 11 должна вернуть закругленные углы настольной операционной системе.
У большого количества наиболее заметных элементов пользовательского интерфейса, меню и кнопок, включая контекстное меню или всплывающие окна, в Windows 11 закруглены углы. Вместо обычного вида острых краев, который был ключевым компонентом операционной системы до Windows 10, Microsoft реализует закругленные края в Windows 11.
Закругленные углы распространены даже на устаревшие приложения и страницы, такие как Панель управления и Инструмент управления дисками. Как вы, вероятно, знаете, закругленные углы оконных рам в Windows 11 имеют некоторые неожиданные белые пиксели / артефакты. В результате закругленные углы выглядят неровными.
К счастью, Microsoft наконец-то решила проблему с помощью предварительной версии Windows 11 Build 22000.120. Проблема в основном решена в обновлении, и закругленные углы, наконец, отлично смотрятся в темном режиме, но в некоторых случаях границы могут показаться немного странными, например, в верхнем левом углу Центра отзывов.
В сообщении на сайте Feedback Hub Microsoft подтвердила, что исправила проблему, из-за которой белые артефакты появлялись в углах окон. После обновления настольные приложения, такие как окна чата Steam, теперь лучше сглаживаются в Windows 11.
Обновленный интерфейс Windows 11
Windows 11 имеет несколько новых конструктивных особенностей. Это включает в себя закругленные углы, тему «слюды», новые элементы дизайна на основе Fluent Design, новые фоны рабочего стола, новые красочные темы, а также новые значки.
По заявлению компании, эти улучшения дизайна делают операционную систему более согласованной, чем когда-либо, в различных форм-факторах. Переделка Windows 11 направлена на то, чтобы сделать интерфейс более мягким, дружелюбным и менее устрашающим.
В результате Microsoft закруглила острые углы во всех приложениях, чтобы создать новый дизайн, который не мешает вашей производительности.
Релиз в этом году
Windows 11 все еще находится на стадии ранней предварительной версии, но, согласно множеству документов, операционная система будет выпущена для потребителей в октябре 2021 года.
Однако в начале 2022 года он начнет широко распространяться на устройствах, отвечающих минимальным требованиям. Если ваше устройство не соответствует требованиям, вы можете продолжить использование Windows 10.
Хотя меню «Пуск» и закругленные углы будут эксклюзивными для Windows 11, Microsoft скоро представит новый магазин приложений и обновленные приложения для входящих сообщений в Windows 10.
Привет, друзья. В этой статье предлагаю поговорить об окнах Windows 11, точнее об их функциональности. Одна из главенствующих целей, которую ставила перед собой компания Microsoft при разработке новой операционной системы – пользовательское юзабилити и пользовательская многозадачность. И чтобы достичь этой цели, компании пришлось немного поработать над азами операционной системы – над её окнами. Окна приложений в Windows 11 получили скруглённые углы, что в целом улучшило дизайн системы и её восприятие пользователем. Существовавшая ранее в Windows функция крепления окон Snap Assist в 11-й версии получила неплохой апгрейд. А реализация новой панели задач в Windows 11 повлекла за собой новые возможности по работе с окнами в виде функций групп привязок и стыковки окон. Давайте обо всём этом поговорим подробнее.
В Windows 8.1 и 10 Microsoft отошла от дизайна закруглённых углов окон, который до этого был у Windows XP, Vista и 7. В новой же Windows 11 компания решила вновь вернуться к этому решению. Закруглённые углы окон идеально вписываются в концепт Windows 11 как красивой, мягкой и гармоничной операционной системы. Закруглённые углы окон более естественны, чем острые. Округлых форм в природе значительно больше, чем заострённых. Человеческий мозг на примитивном уровне более благосклонно относится к фигурам округлой формы, тогда как угловатые формы у него ассоциируются с потенциальной угрозой.
Как утверждает Microsoft, закруглённый дизайн окон не будет влиять на производительность Windows 11.
В Windows 11, друзья, можем лицезреть эволюцию системной функции привязки окон Snap Assist. Это функция удобного распределения нескольких окон на экране компьютера: можем прикрепить одно окно к любой из граней экрана, и Snap Assist даст нам визуальную подсказку, какие другие окна к каким граням экрана можно прикрепить в один клик. Эта функция появилась в Windows 10, и Microsoft сочла её настолько фундаментально важной, что урезанную её, являющую лишь сам механизм крепления окон без визуальной подсказки, реализовала в Windows 8.1 и 7. Более подробно о том, что являет собой Snap Assist в Windows 10, можете почитать в статье «Как разделить экран в Windows 10».
В Windows 11, построенной на лёгкой платформе пользовательского интерфейса WinUI, функция Snap Assist стала более шустрой, получила другую анимацию и эффекты, но главное – обзавелась новой возможностью в виде макетов привязки окон (Snap Layouts). Это макеты расположения окон на экране. В Windows 10 компоновку окон на экране нам нужно формировать самим, размещая каждое окно в нужную область экрана. В Windows 11 мы можем сразу выбрать подходящий нам макет с нужной компоновкой окон. Для этого необходимо всего лишь подвести курсор к кнопке сворачивания-разворачивания окна любого приложения, либо же нажать горячие клавиши отображения макетов привязки Win+Z. Макеты привязки, ребята, адаптируются к размеру экрана. На маленьких экранах операционная система предлагает нам 4 макета с оптимальным размещением окон.
На больших экранах предлагаемых макетов будет больше: операционная система предложит 6 макетов с разной компоновкой окон.
Можем выбрать, например, макет с двумя равномерно расположенными на экране окнами. И далее с помощью визуальной подсказки выбираем другое окно для размещения на экране.
Или можем выбрать макет с четырьмя окнами.
И с помощью визуальной подсказки оперативно заполнить макет нужными окнами.
Вместе с новым пользовательским интерфейсом Windows 11 получила новую панель задач. Ей пришлось расстаться с некоторыми старыми функциями как то: перетаскивание ярлыков для закрепления, панели инструментов, возможность настройки размера панели задач, возможность расположения её с любой стороны экрана. Но взамен панель задач получила примечательную функцию групп привязки. Это функция запоминания компоновок окон, созданных с помощью Snap Assist. Она позволяет нам оперативно вернуться к макетам привязки окон, с которыми мы работали до переключения на другие окна. Если окно у нас скомпоновано с другими, при его восстановлении на панели задач оно доступно нам отдельно и вместе с макетом привязки.
И ещё одна интересная возможность по работе с окнами, появившаяся в Windows 11 – их стыковка (Docking), это сохранение расположения окон на других экранах компьютера. В прежних версиях Windows, если мы отключим второй монитор ПК или внешний экран ноутбука, все размещённые на нём окна перемесятся на основной экран. В Windows 11 у нас есть возможность сохранения расположения окон на других экранах при их отключении. При отключении других экранов окна сворачиваются, при необходимости они могут быть развёрнуты на основном экране, но при подключении других экранов окна возвращаются на другие экраны. Стыковка – предустановленная настройка в системных параметрах, при необходимости может быть отключена.
Вот такие, друзья, возможности у окон Windows 11.
Windows 11 ознаменовала конец квадратного пользовательского интерфейса и вернула закругленные углы, которые многие так любили во времена Windows Vista и Windows 7. Тем не менее, Microsoft не закончила с оптимизацией своих продуктов и делает их менее острыми — инсайдеры заметили, что Microsoft закругляет края в несколько неожиданном месте внутри Edge Canary.
Как заметил пользователь под ником «Xeno», Edge Canary теперь отображает веб-страницы на закругленном холсте. Вся область веб-страницы выглядит немного приподнятой над остальной частью пользовательского интерфейса (полосой вкладок, панелью инструментов и боковой панелью). Закругленные углы влияют даже на полосы прокрутки и видео в полноэкранном режиме.
Похоже, Microsoft немного одержима округлением всего внутри Edge и Windows. Недавно компания представила закругленную адресную строку и вкладки в браузере Edge, а в Windows 11 появилась еще одна партия переработанных полей меню поиска с тем же дизайном. Не всем нравятся такие изменения, но они, безусловно, придают Edge и Windows свежий вид. Кроме того, они будут хорошо смотреться на компьютерах с закругленными углами дисплея, например, на Surface Laptop Studio.
Стоит отметить, что закругленные веб-страницы в Microsoft Edge, скорее всего, являются экспериментом, который компания проводит с ограниченным количеством инсайдеров Edge.
Windows 11 приносит много новых визуальных улучшений, и, пожалуй, одной из самых заметных особенностей являются закругленные углы вокруг окон. Хотя закругленные углы в проводнике, стороннем программном обеспечении и браузерах выглядят хорошо, некоторым пользователям Windows 11 эти изменения могут не понравиться, и они захотят отключить закругленный угол вокруг окон. Однако Microsoft не предоставила возможность изменить этот элемент графического интерфейса, и пользователи с трудом находят его.

Как отключить или включить закругленные углы в Windows 11?
Win11DisableOrRestoreRoundedCorners — это бесплатный небольшой инструмент, который позволяет включать и отключать закругленные углы в Windows 11 одним щелчком мыши. Приложение легкое и портативное, поэтому просто загрузите и запустите этот инструмент от имени администратора, чтобы включить закругленные углы в вашей операционной системе. Приложение не имеет графического интерфейса или настроек, так как это в основном скрипт, который включает и выключает процесс, стоящий за визуальным элементом. Если закругленный угол включен при запуске этого приложения, он отключит закругленный угол. Снова запустив тот же скрипт, можно восстановить закругленные углы.
По словам разработчика, рекомендуется убедиться, что только один dwm.exe процесс запущен, чтобы обеспечить успешное исправление и предотвратить блокировку вашей системы. В то же время приложению необходимо активное подключение к Интернету, так как оно загружает ключ реестра, а именно uDWM.dll.
Win11DisableOrRestoreRoundedCorners — это крошечный и бесплатный инструмент для всех, кто хочет улучшить работу с Windows 11, добавив или удалив закругленные углы. В любое время, когда вы захотите переключиться на стандартные прямоугольные углы, это может быть вашим идеальным выбором.
Скачать Win11DisableOrRestoreRoundedCorners
Если вы хотите использовать Win11DisableOrRestoreRoundedCorners, вы можете скачать его отсюда.
Если вы хотите узнать, как сделать Windows 11 закругленными краями в Windows 10, продолжайте читать.
Windows 11 была анонсирована пару недель назад, и визуальный редизайн – одна из главных ее новостей. Из всех визуальных изменений, которые Microsoft вносит в операционную систему, многим из нас нравится возвращение закругленных краев окон и меню.
Как сделать Windows 11 закругленными краями в Windows 10?
Спустя годы, прошедшие с тех пор, как Windows 8 сделала все чрезвычайно квадратным, Windows 11, если хотите, представляет собой «более мягкий» стиль. Если вам это нравится, и вы хотели бы иметь закругленные края в окнах Windows 10, мы расскажем вам о довольно простом решении, которое позволяет вам это сделать.
Есть приложение под названием Шторы который служит для создания и применения различных стилей для ваших окон в Windows 10 такими же простыми способами, как с помощью простого фонового изображения. Curtains – платное приложение, но вы можете использовать его бесплатно в течение 30 дней, после чего его пожизненная лицензия стоит 9,43 доллара.
С Curtains вы можете посвятить себя и создать свое изображение с закругленными краями для применения в системных окнах, но вам это не обязательно, кто-то уже сделал эту работу за вас, как в светлом, так и в темном режиме.
Перейти в галерею пользователя niivu можно на DeviantArt и загрузите его тему Windows 11 для Windows 10. В дополнение к предложению полного пакета тем, который вы можете установить, не изменяя системные файлы, он также предлагает несколько тем для использования специально с шторами, закругляющими края в Windows 10.
Все, что вам нужно сделать, это установить Curtains, а затем загрузить тему с сайта niivu. Затем вам нужно извлечь ZIP-файл темы, который вы загрузили с DeviantArt, и найти папку под названием «Шторы Stardock».
Там вы найдете два файла, которые называются windows 11 light.CurtainsStyle и windows 11 dark.CurtainsStyle. Двойной щелчок по каждой из них добавит их в список тем штор.
Оттуда достаточно дважды щелкнуть тему, которую вы хотите использовать, и вы сразу увидите, как края ваших окон становятся закругленными. К сожалению, это не относится ни к плавающим меню, ни к некоторым инструментам, таким как «Настройки» или приложениям, которые используют оформление окон, например, Telegram и Spotify. Но для большей части остального это работает.
Не каждый сможет обновить свой компьютер до Windows 11, и те, кто может, не обязательно захотят устанавливать предварительную версию, чтобы проверить ее изменения. Теперь, если вам нужны лишь некоторые визуальные новинки, вы всегда можете использовать новые значки в Windows 10, созданные тем же человеком, который создал эту тему границы, а также у вас есть новые обои для Windows 11.