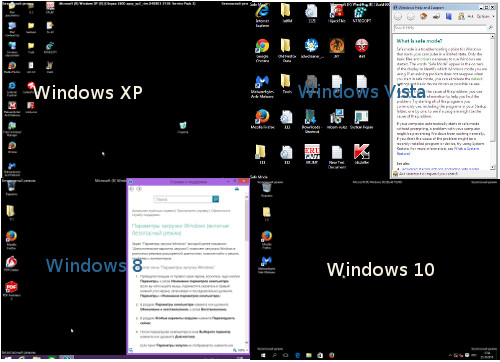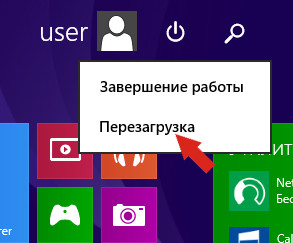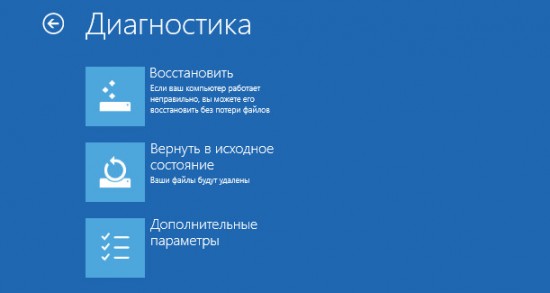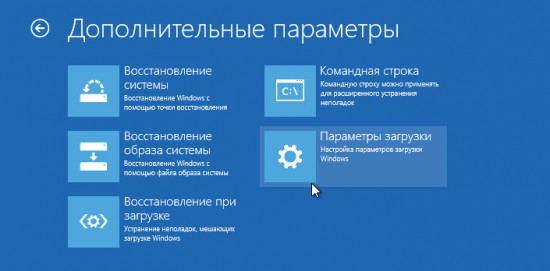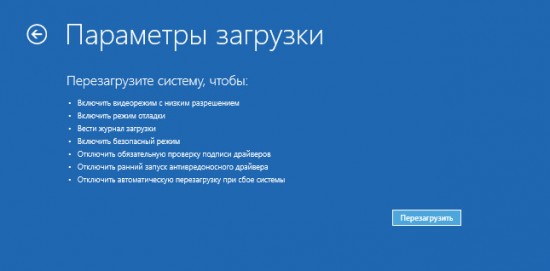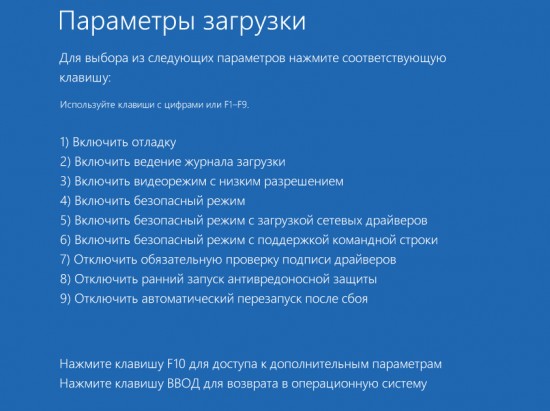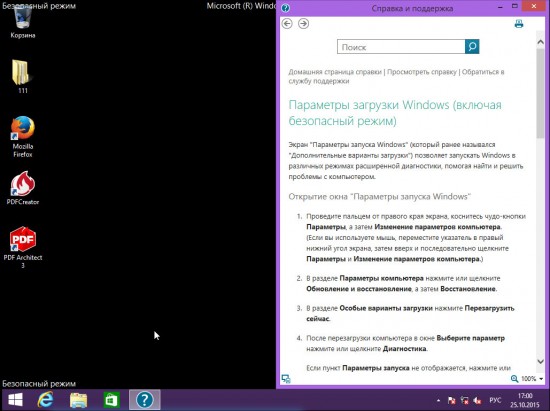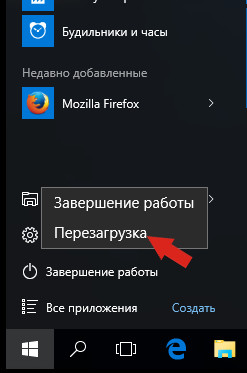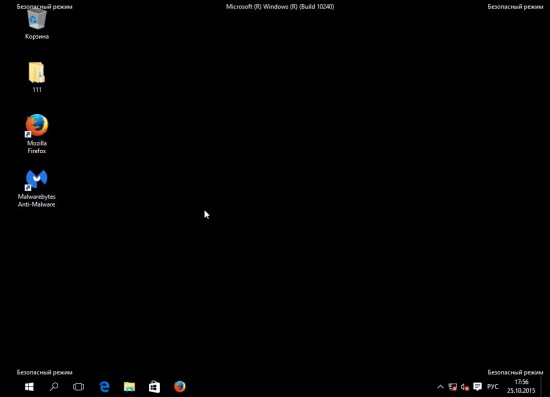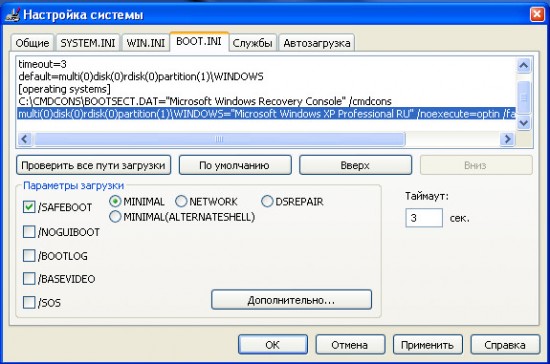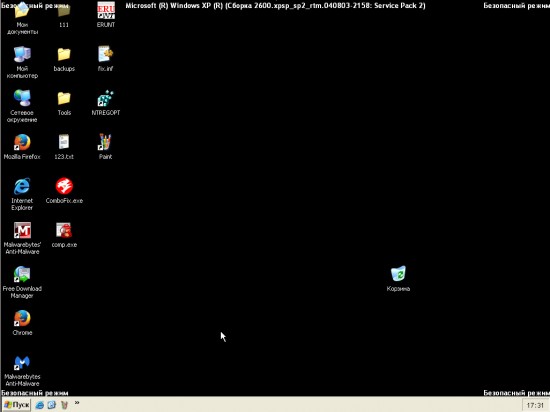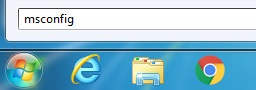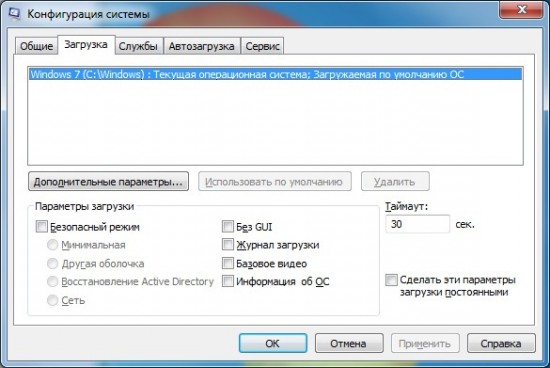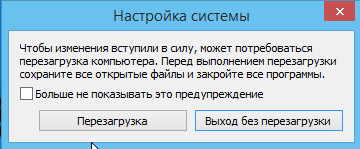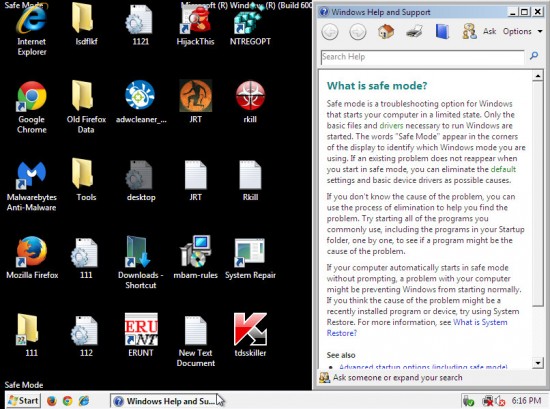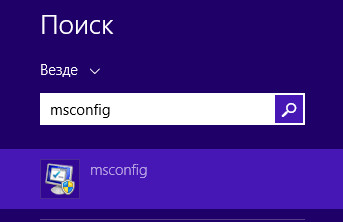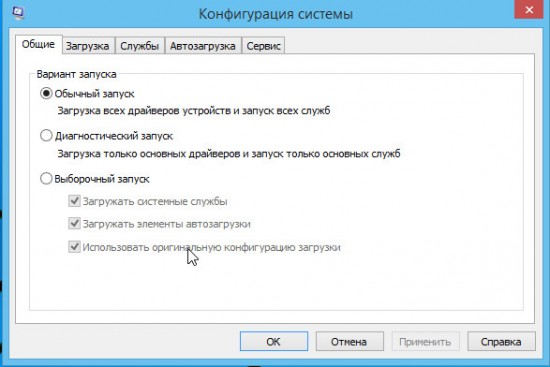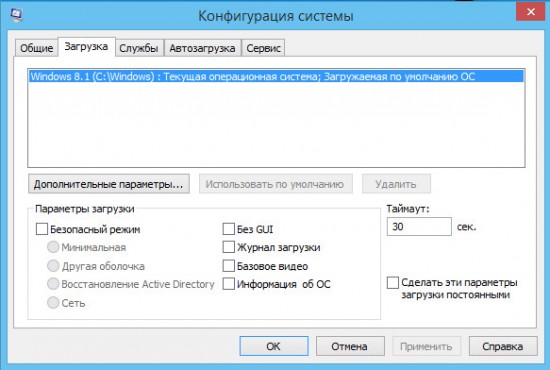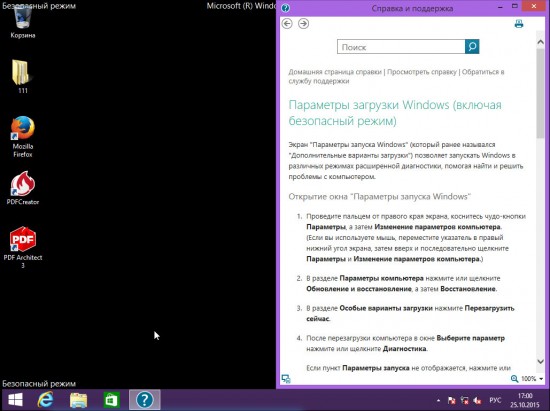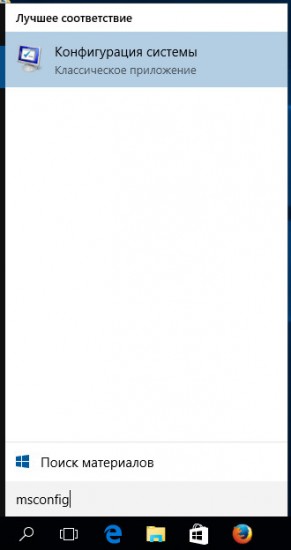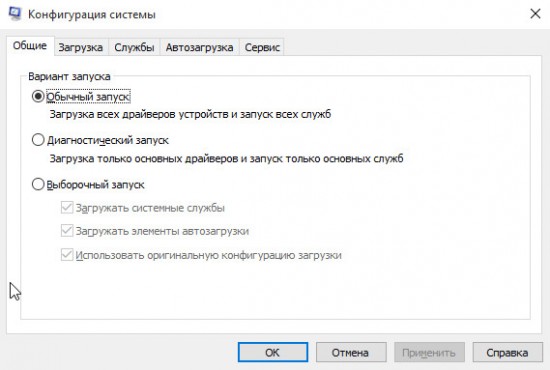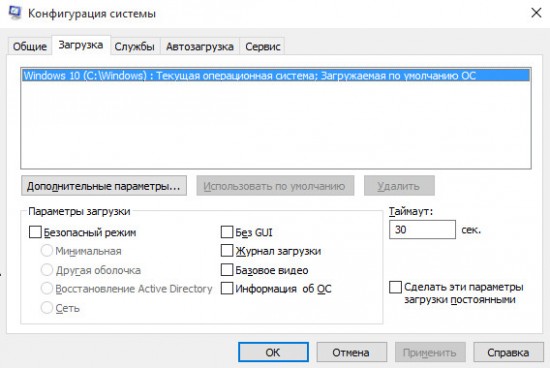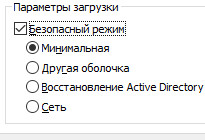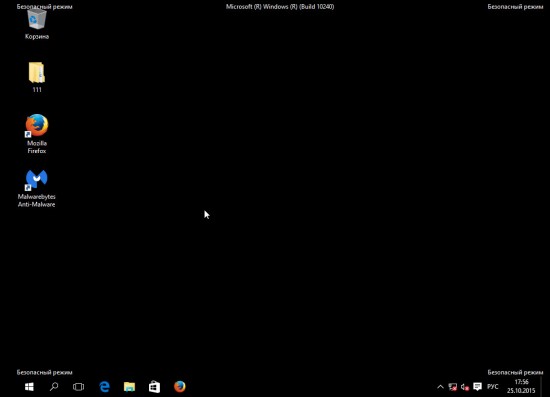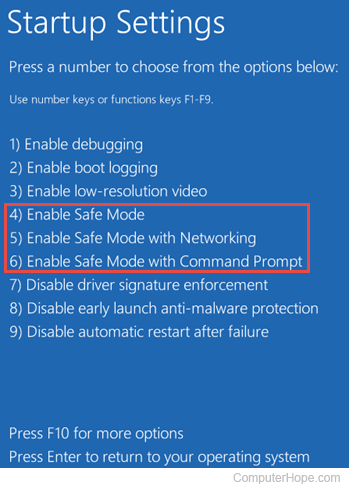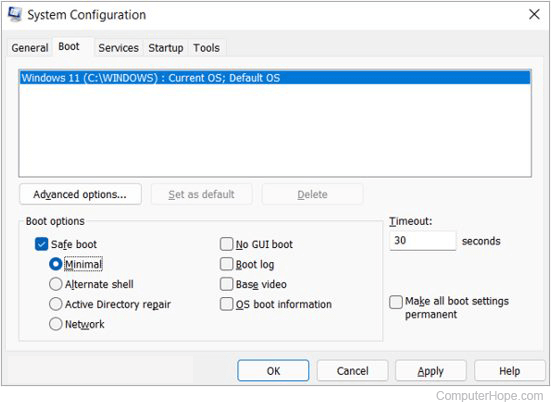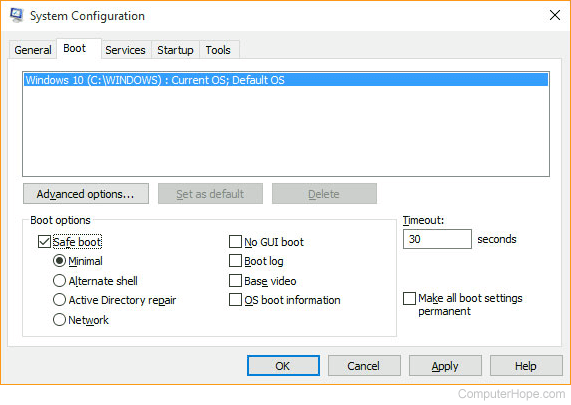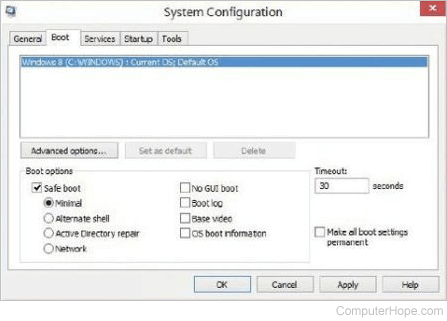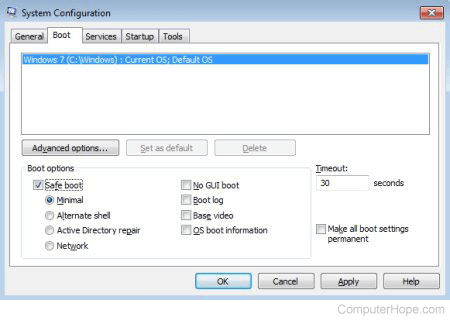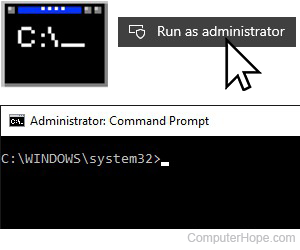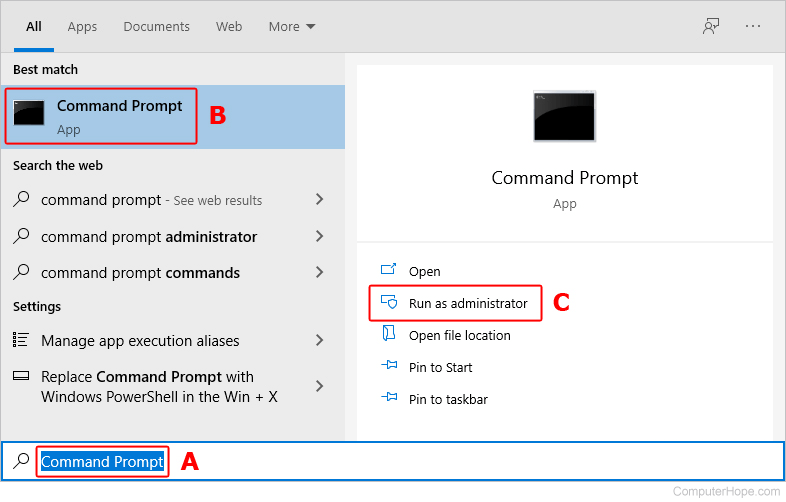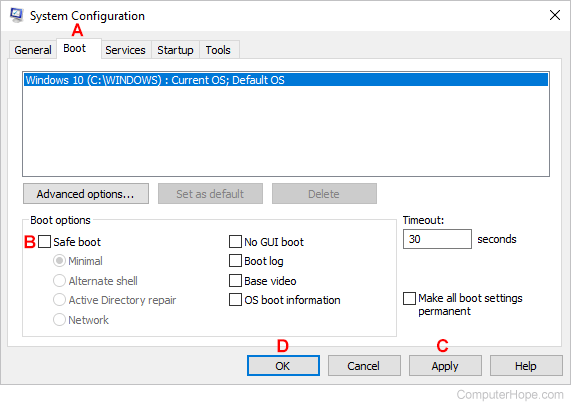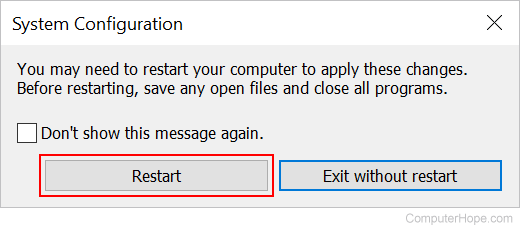Windows 2000 во всех отношениях сложнее Windows NT. Это касается и встроенных инструментов диагностики, и устранения неисправностей. Устранить неполадки в операционной системе можно одним из трех способов: воспользоваться диском аварийного восстановления (Emergency Re-pair Disk, ERD); загрузиться в безопасном режиме (Safe Mode), чтобы обойти неисправные драйверы и ошибки в прикладных программах; загрузить консоль восстановления (Recovery Console, RC), чтобы блокировать неверно функционирующие драйверы или службы. Все три инструмента позволяют обнаруживать и устранять неисправности, возникшие из-за отсутствия или порчи файлов, некорректной работы драйвера или неудаленного временного файла подкачки. Чтобы выбрать подходящий метод, необходимо знать диагностические и восстановительные возможности каждого из них.
Диск ERD
Если операционная система просто не загружается, то нужен диск аварийного восстановления. С его помощью можно исправить поврежденный загрузочный сектор, восстановить испорченную главную загрузочную запись (Master Boot Record, MBR), заменить поврежденные файлы NT Loader (NTLDR) и ntdetect.com, а также переписать SCSI-драйвер независимого поставщика ntbootdd.sys, необходимый для доступа к загрузочному диску. Диск аварийного восстановления позволяет восстановить системный диск после заражения вирусом; это единственный инструмент, с помощью которого можно загрузить систему со второго диска в случае выхода из строя зеркального тома.
В рамках нового подхода к инструментам восстановления в Windows 2000 был увеличен размер базы данных настроек (ветви SYSTEM) — файлов, составляющих системный реестр. Более объемные и многочисленные файлы реестра Windows 2000 уже не умещаются на диске аварийного восстановления. Поэтому специалисты Micro-soft сократили функциональность диска, ограничив ее тремя задачами:
- обследованием и исправлением среды начальной загрузки;
- проверкой файлов Windows 2000 и заменой испорченных файлов;
- проверкой и внесением поправок в загрузочный сектор.
Если для решения задачи нельзя ограничиться небольшими исправлениями — например, в системной папке установлены некорректные или испорченные драйверы устройств либо проблемы возникли после появления начального экрана загрузки (OSload-er), — то необходимо загрузить систему в безопасном режиме Safe Mode или воспользоваться консолью восстановления RC.
Создание актуального ERD
Создание диска аварийного восстановления при развертывании каждой системы должно стать обязательной процедурой. В некоторых случаях этот диск — единственное средство, которое может помочь вернуть систему к жизни. Помимо того, что диск аварийного восстановления позволяет быстро обратиться к важнейшему инструменту восстановления, создать его проще, чем поддерживать набор файлов установки на каждой рабочей станции или обеспечить доступ к общей сетевой папке с файлами установки. Кроме того, с помощью ERD можно быстро получить копию рабочих данных реестра на диске. Восстановить систему с помощью дисковой копии проще, чем с резервного носителя.
На установочных дисках Windows 2000 имеется версия диска аварийного восстановления. Она может пригодиться лишь при начальной установке системы. Когда операционная система настроена на конкретное применение (например, запущены или отключены службы, созданы учетные записи пользователей или групп, настроена система защиты информации), исходный диск аварийного восстановления содержит устаревшую информацию и не пригоден для восстановления системы. Необходимо создать новый диск, в котором учтены изменения, внесенные в конфигурацию системы.
Чтобы создать диск ERD для текущей конфигурации, следует воспользоваться утилитой Backup. Эта утилита находится не в меню Administrative Tools (как можно было бы ожидать), а в разделе System Tools программной группы Accessories. Утилиту Backup можно запустить и из командной строки, введя с клавиатуры
ntbackup
В любом случае работа Backup начинается с появления на экране закладки Welcome. Если пользователь выбирает на закладке функцию Create an Emer-gency Repair Disk, то программа просит вставить в НГМД чистый отформатированный 3,5-дюймовый диск, как показано на Экране 1.

|
Экран 1. Создание ERD. |
В данном диалоговом окне можно выбрать режим копирования файлов реестра. Это нужно делать всегда, чтобы на диске сохранялась последняя версия важнейших файлов конфигурации. Дело в том, что Windows 2000 располагает двумя наборами файлов реестра. В процессе инсталляции оригиналы файлов реестра помещаются в каталог %systemroot%
epair. Когда создается аварийный диск и выбран режим копирования реестра, утилита Backup сохраняет файлы ветви SYSTEM и в каталоге %systemroot%
epair
egback. С помощью консоли RC можно восстановить текущую (а не исходную) версию важнейших файлов реестра, используя файлы, помещенные утилитой Backup в каталог
egback. После того как процесс создания диска аварийного восстановления и копирования реестра завершен, утилита Backup выводит на экран подтверждение.
В каталоге
egback всегда будут храниться последние версии файлов реестра, если создавать новый аварийный диск каждый раз после изменения конфигурации системы. В случае сбоя можно запустить консоль RC и восстановить систему с использованием последних файлов — вместо того, чтобы возвращаться на два шага назад из-за отсутствия своевременно сделанной копии реестра на диске. Если в процессе восстановления системы возникает необходимость в оригиналах файлов реестра, а локальные копии текущих файлов не были созданы с помощью функции ERD, то восстанавливать текущие файлы придется с магнитной ленты. При обращении к файлам из каталога Repair приходится выполнять дополнительную работу. В этом случае для полного восстановления системы потребуется изменить конфигурацию служб и заново установить все пакеты исправлений, модули коррекции и приложения.
Единственный недостаток утилиты ERD — необходимость использовать 3,5-дюймовый накопитель, даже если нужно лишь скопировать файлы реестра в каталог
egback. Это может вызвать некоторые затруднения у пользователей портативных компьютеров.
Восстановление: вручную или быстро?
На диске аварийного восстановления хранятся лишь три файла: autoexec.nt, config.nt и setup.log. Поскольку auto-exec.nt и config.nt не используются Windows 2000, здесь они, в сущности, бесполезны. Важнее файл setup.log, в котором хранится список всех компонентов, установленных процедурой Setup в ходе начальной загрузки Windows 2000. Каждое имя файла в setup.log снабжено контрольной суммой для проверки содержимого файла. Если из меню восстановления ERD выбран режим Verify Windows 2000 system files, то утилита Repair сравнивает установленные файлы с теми, которые перечислены в setup.log, чтобы отыскать отсутствующие или испорченные файлы. Обнаружив испорченный файл, утилита Repair заменяет его корректной копией с дистрибутива.
Приступая к процессу восстановления с помощью ERD, нужно загрузиться с установочного компакт-диска или 3,5-дюймовых установочных дисков. Затем следует запустить утилиту Repair, выбрав в меню пункт R. Третий вариант описан в статье Microsoft «How to Create a Bootable Disk for an NTFS or FAT Partition» (http://support.microsoft.com/suport/ kb/articles/q119/4/67.asp). Если нужно заменить один файл данных реестра, необходимо использовать консоль RC — диск аварийного восстановления непригоден для восстановления на столь низком уровне.
У Repair существует два режима работы. Нажав кнопку M, можно перейти в ручной режим Manual Repair, в котором пользователю предоставляется возможность выбрать действия по восстановлению системы из списка. Для перехода в режим Fast Repair следует нажать кнопку F, и все восстановительные операции будут выполняться автоматически.
Ручной режим. Чтобы контролировать работу утилиты, необходимо выбрать режим Manual Repair. Меню Manual Repair состоит из трех пунктов: Inspect the startup environment (исследовать параметры запуска), Verify Windows 2000 system files (проверить системные файлы Windows 2000) и Inspect the boot sector (исследовать загрузочный сектор). Если выбран пункт Inspect the startup environment, то утилита Repair заменяет или исправляет файл boot.ini. Если выбрана функция Verify Windows 2000 system files, то Repair сравнивает загруженные файлы NTLDR, ntdetect.com, arcsetup и arcldr.exe с соответствующими элементами файла setup.log. Если обнаруживаются расхождения, то утилита предлагает заменить или пропустить файл. Для замены некорректного файла необходимы носитель с файлами установки или диск с драйверами от независимого поставщика. Функция Verify Windows 2000 system files не проверяет файл ntbootdd.sys, необходимый для доступа к операционной системе на дисках SCSI, поэтому для перезагрузки этого файла нужен диск с драйверами для SCSI. Если выбран пункт Inspect the boot sector, то утилита Repair исправляет активный системный раздел и заново устанавливает загрузочные файлы.
Режим быстрого восстановления. Для восстановления вновь установленной системы следует выбрать режим Fast Repair. При этом автоматически выполняются все три операции режима Manual Repair и проверяются важнейшие файлы реестра (SAM, SECURITY, SYSTEM и SOFTWARE). Если файл реестра отсутствует или испорчен, то Fast Repair копирует его версию из каталога %systemroot%
epair в каталог %systemroot%system32 config. В результате восстанавливается первоначальная (а не текущая) версия файла реестра, и система возвращается к исходной конфигурации.
После применения функции Fast Repair можно восстановить текущее состояние системы с резервного носителя или воспользоваться консолью RC, чтобы заменить исходные версии файлов реестра их текущими версиями, сохраненными в каталоге
egback. В статье Microsoft «Differences Between Manual and Fast Repair in Windows 2000» (http://support.microsoft.com/support/ kb/articles/q238/3/59.asp) приводится подробное описание каждой из этих операций и перечислены дополнительные справочные материалы.
Восстановление в безопасном режиме
Для устранения проблем, возникающих после загрузки Windows 2000, необходимо загрузиться в режиме Safe Mode. Чтобы перейти в режим Safe Mode, нужно нажать клавишу F8, когда при загрузке системы на экране появится сообщение For troubleshooting and advanced startup options for Windows 2000. В безопасном режиме предусмотрено 10 вариантов начальной загрузки, но наиболее важны три первые: Safe Mode, Safe Mode with Networking и Safe Mode with Command Prompt. (Более подробно об использовании Safe Mode для восстановления Active Directory (AD) рассказывается в ст. Роберта Макинтоша «Восстановление каталога AD», опубликованной в этом же номере журнала — прим. ред.)
В каждом из первых трех режимов Windows 2000 запускается с параметрами по умолчанию, в том числе с видеодрайвером VGA, базовыми драйверами мыши и клавиатуры, немногочисленными драйверами устройств и службами, необходимыми для выполнения основных операций (а также сетевым драйвером, если выбран режим Safe Mode with Networking). В Safe Mode по-прежнему действуют функции автоматического обнаружения оборудования Plug-and-Play (PnP), поэтому перед загрузкой в безопасном режиме необходимо отключить устройства, вызвавшие сбой. Однако, если требуется выяснить, как и насколько успешно механизм PnP распознает и конфигурирует новые аппаратные средства, перед загрузкой необходимо подключить к машине новые устройства.
Safe Mode. Этот режим следует выбрать, если поведение системы становится некорректным после установки специализированной программы для мыши или клавиатуры, факса, цифровой фотокамеры, сетевого клиента или программы энергосбережения для ноутбука. Если система успешно загружается в безопасном режиме, то, вероятно, ее удастся восстановить, просто удалив программу-нарушителя. В Safe Mode можно переустановить функции защиты, программы коррекции и даже полные пакеты исправлений, вернув вышедшую из строя машину в нормальное состояние. Завершить работу системы следует, как обычно, из меню Start.
Safe Mode with Networking. Этот вариант безопасного режима дополнен сетевыми функциями. Следует помнить, что Safe Mode with Networking работает только с локальными соединениями, так что в этом режиме нельзя выполнять диагностику, тестировать или создавать новые соединения DUN или VPN.
Safe Mode with Command Prompt. Данный пункт следует выбрать, если неисправности видеодрайвера, клавиатуры или мыши не позволяют работать через графический интерфейс. В этом режиме система выполняет только девять процессов: System, SMSS, Csrss, Winlogon, Services, Lsass, Taskmgr, Svchost и Winmgt. Чтобы вывести на экран список команд, совместимых с данным режимом загрузки, следует набрать в командной строке:
help
В этом режиме можно пользоваться многими известными утилитами восстановления, в том числе Chkdsk, Chkntfs, Convert, Diskcopy и Format, а также обычными командами для работы с файлами. Хотя навигация по Windows 2000 с помощью командной строки затруднена, пользователь может проверять и форматировать диски FAT и NTFS, перемещать, копировать, переименовывать и удалять файлы и каталоги. Чтобы перезагрузить систему в безопасном режиме, нужно нажать клавиши Ctrl+Alt+Del, и на экране появится знакомое диалоговое окно Windows Security. Затем следует щелкнуть на пункте Shutdown. Если диалоговое окно Security не появилось, компьютер придется выключить, а затем снова включить.
После того как режим (Safe Mode) выбран, процедура Startup возвращает систему в загрузочное меню, из которого нужно выбрать конкретную установку Windows 2000 (если на машине установлен не один экземпляр системы). Затем на экране прокручивается длинный список файлов, соответствующих загружаемым компонентам операционной системы. Загрузка в режиме Safe Mode занимает больше времени, чем обычная загрузка, поэтому следует запастись терпением, ожидая приглашения к началу работы.

|
Экран 2. Подтверждение работы в режиме Safe Mode. |
В ответ на приглашение необходимо указать локальную учетную запись Administrator и пароль (но не учетную запись и пароль администратора домена). Если пользователь забыл имя учетной записи или пароль, придется переустановить операционную систему или воспользоваться утилитой от независимого поставщика, чтобы сбросить пароль и имя этой учетной записи. Затем Windows 2000 подтверждает, что машина работает в безопасном режиме (см. Экран 2), и нужно щелкнуть OK, чтобы продолжить работу. Как показано на Экране 3, Windows 2000 размещает напоминания о режиме Safe Mode в каждом углу экрана, изменяет цвет фона на черный и ограничивает рабочую область окном VGA минимального разрешения.

|
Экран 3. Интерфейс в режиме Safe Mode. |
Восстановление с помощью консоли RC
RC располагает расширенным набором функций ERD и Safe Mode. Консоль восстановления незаменима, если возникают неполадки с загруженными драйверами, службами или файлами реестра, открытыми в процессе работы (для устранения таких неисправностей нельзя использовать диск аварийного восстановления или безопасный режим). RC работает с командной строкой, поэтому консоль можно использовать в тех случаях, когда из-за аппаратных неполадок или проблем с драйверами не удается загрузить графическую оболочку.
Подобно диску аварийного восстановления, RC позволяет восстановить испорченный файл boot.ini и главную загрузочную запись, а также проверить и заменить компоненты Windows 2000. С помощью RC можно заменить испорченный SCSI- или видеодрайвер; отформатировать и разбить на разделы жесткий диск; остановить или отключить сомнительные службы; удалить временный страничный файл, мешающий создать более объемный постоянный файл подкачки. Подробнее о применении RC для устранения трех наиболее распространенных системных неполадок рассказано во врезке «Использование RC для устранения типичных неисправностей».
RC можно запустить с компакт-диска Windows 2000 или установочных дисков (кнопка F10 на экране Welcome to Setup). Можно также установить локальную копию RC, но она будет полезна лишь в том случае, если система успешно загружается. RC имеет еще одно немаловажное достоинство: ее можно использовать для поиска и устранения неисправностей системы NT 4.0 (консоль следует запустить с компакт-диска или установить заранее на машине NT 4.0).
Процедура установки RC проста и занимает мало времени, но, прежде чем приступить к ней, необходимо выполнить несколько условий:
- требуется наличие 7 Мбайт свободного пространства на загрузочном диске;
- нельзя инсталлировать RC во время установки Windows 2000;
- нельзя инсталлировать RC, если загрузочный диск входит в состав программно-организованного зеркального набора дисков.
Программно-организованный зеркальный набор необходимо разбить, инсталлировать RC, а затем воссоздать заново. Однако если используются унаследованные базовые зеркальные диски, перенесенные из NT 4.0 в Windows 2000, то разбивать набор следует лишь в том случае, если системный диск планируется преобразовать из базового в динамический. Windows 2000 не может воссоздать унаследованный набор зеркальных дисков. Если планируется восстановить системный диск в Win-dows 2000, то необходимо преобразовать унаследованный диск в динамический, а затем воссоздать зеркальный набор.
Если система отвечает этим требованиям, то для инсталляции RC нужны носитель с Windows 2000 (установить RC можно с любого инсталляционного носителя, в том числе и Win-dows 2000 Professional) и пароль локальной учетной записи Administra-tor. Чтобы инсталлировать локальную копию RC, следует ввести в командной строке
F:i386winnt32 /cmdcons
где F — местонахождение дистрибутивных файлов или компакт-диск с Windows 2000. Winnt32.exe инициирует процедуру Windows 2000 или NT 4.0 Setup. Параметр /cmdcons указывает на необходимость установки RC и представляет собой лишь один из многих ключей, используемых данной утилитой.
Запуск RC
После перезагрузки RC появляется в нижней строке меню. Если выбран пункт RC, то в верхней части черного экрана отображается текст Win-dows 2000 Recovery Console V5.0, а во время загрузки файлов — знакомая строка из точек. Затем RC выводит текстовый экран, на котором перечислены экземпляры Windows 2000 и NT 4.0 с указанием буквы раздела диска и имени системного каталога, и приглашает выбрать операционную систему для запуска. На Экране 4 показано меню машины, на которой можно загрузить четыре операционные системы: одну с диска C, одну с диска D и две с диска E. Отображая список распознанных экземпляров операционной системы, RC не дополняет его описанием каждого раздела и каталога. Поэтому при наличии нескольких системных каталогов перед загрузкой RC необходимо еще раз проверить букву диска и имя системного каталога для загрузки. Загрузив операционную систему, RC выводит командную строку в системном каталоге.
После инсталляции локального экземпляра RC файлу boot.ini присваиваются атрибуты System, Hidden, Read-Only и Archive. На Экране 5 показан файл boot.ini машины с четырьмя операционными системами. В последней строке этого файла (C:cmdconsootsect.dat=«Microsoft Windows 2000 Recovery Console» /cmdcons) содержится команда запуска RC. Если впоследствии администратор решит деинсталлировать RC, потребуется изменить атрибуты файла boot.ini таким образом, чтобы иметь возможность удалить строку запуска RC и сохранить измененный файл boot.ini. Ниже я объясню, как это сделать.

|
Экран 4. Пример меню запуска RC. |
Пароль администратора RC
После того как введено число, соответствующее запускаемому экземпляру операционной системы, RC запрашивает локальный пароль администратора. Консоль всегда запрашивает пароль для учетной записи Adminis-trator, даже если она переименована. Хотя текст на экране регистрации RC не меняется, консоль принимает пароль для переименованной учетной записи и регистрирует пользователя.
После ввода пароля на экране появляется командная строка. Пользователь может беспрепятственно исследовать системные файлы, отключать службы, удалять или заменять файлы и вносить другие изменения, чтобы вернуть систему в рабочее состояние.
Устанавливая RC на машине, которая впоследствии наделяется функциями контроллера домена (DC) Windows 2000, администратор в сущности ослабляет информационную защиту. Когда мастер Configure Your Computer назначает первый DC в лесу, Windows 2000 присваивает паролю для режима восстановления Directory Services Restore Mode нулевое значение. Взломщик может воспользоваться этим, чтобы зарегистрироваться в обход установленной процедуры авторизации. Более того, мастер Configure Your Com-puter автоматически присваивает нулевое значение паролю RC Administrator.
В декабре 2000 г. Microsoft выпустила исправление для устранения этого пробела в системе безопасности. В статье Microsoft «The Configure Your Computer Wizard Sets Blank Recovery Mode Password» (http://support.microsoft.com/support/ kb/articles/q271/6/41.asp) описывается брешь в системе защиты и приводится URL для загрузки исправления. Вероятно, этот модуль коррекции войдет в состав пакета исправлений Service Pack 2 (SP2).
Переустановка RC
Повторная инсталляция RC необходима в двух случаях. Если консоль RC установлена в разделе FAT, который впоследствии преобразуется в формат NTFS, то хранящиеся в каталоге cmdcons файлы, специфичные для конкретной файловой системы, недействительны для нового раздела NTFS. В этой ситуации необходимо заново инсталлировать RC или запускать RC с установочного компакт-диска Windows 2000.
Повторная установка RC необходима и после перехода на пакет исправлений SP2. В каталоге cmdcons содержатся важнейшие загрузочные драйверы. Они могут быть заменены при установке пакетов исправлений, поэтому требуется сначала применить пакет исправлений к файлам установки или использовать экземпляр Windows 2000 с уже исправленными файлами. После завершения процедуры установки SP2 следует повторно инсталлировать RC из каталога установки. В итоге в каталоге cmdcons будут находиться последние версии всех необходимых загрузочных драйверов.
Удаление RC
Удаление RC производится в несколько этапов. Сначала необходимо удалить скрытый файл CMDLDR в корневом каталоге загрузочного диска, скрытый каталог cmdcons и его содержимое, а затем текстовую строку в файле boot.ini, с помощью которой запускается утилита.
Поскольку CMDLDR и каталог cmdcons имеют атрибуты Hidden и System, требуется сначала сделать их видимыми в Windows Explorer. В меню Tools программы Windows Explorer нужно щелкнуть на пункте Folder Options и выбрать закладку View. Следует установить флажок Show hidden files and folders, сбросить флажок Hide protected operating system files и щелкнуть OK. Затем нужно отыскать и удалить каталог cmdcons и файл CMDLDR.
Удалить командную строку RC из файла boot.ini несколько сложнее, так как boot.ini является скрытым системным файлом, и предназначен только для чтения. Следует щелкнуть на файле правой кнопкой мыши в Windows Explorer, выбрать в меню пункт Properties и сбросить атрибуты файла. После удаления флажка Read-only появляется возможность изменить загрузочный файл и сохранить его с тем же именем. Атрибуты можно сбросить и из командной строки:
Attrib -h -s -r boot.ini
Файл boot.ini играет важнейшую роль в процессе загрузки, поэтому, прежде чем изменить его, необходимо сделать копию файла с помощью команды
C:copy boot.ini boot.ini.bak
Затем, открыв boot.ini.bak в текстовом редакторе (например, Notepad, Word-Pad), следует удалить строку, содержащую текст Windows 2000 Recovery Console, и сохранить файл с настоящим именем boot.ini.
Теперь все следы RC удалены, и систему можно перезапустить. В целях безопасности после загрузки системы рекомендуется восстановить атрибуты Hidden, System и Read-only с помощью команды Attrib +h +s +r boot.ini. Если все манипуляции производились на компьютере пользователя, то желательно восстановить прежний режим функции View программы Windows Explorer.

|
Экран 5. Файл boot.ini с записью об RC. |
Примеры использования RC
Команды консоли восстановления приведены в Таблице 1. С помощью этих команд можно копировать, переименовывать и заменять файлы и каталоги операционной системы; отключать и активизировать драйверы и службы; исправлять важнейшие загрузочные файлы; отыскивать ошибки на жестком диске и частично устранять их; создавать и форматировать разделы жесткого диска; выполнять другие операции. Чтобы выполнять сценарии с консоли, необходимо активизировать команду Set. Функции и синтаксис каждой команды документированы в статье Microsoft «Descrip-tion of the Windows 2000 Recovery Console» (http://support.microsoft.com/support/ kb/articles/q229/7/16.asp).
Работая с RC, следует помнить о некоторых важных ограничениях. Разрешены обращения только к системному диску, каталогу %systemroot%, каталогу cmdcons и сменным носителям, в том числе 3,5-дюймовым дискам и компакт-диску. Другие каталоги системного диска можно увидеть на экране, но при попытке изменить файл или каталог, отличный от корневого системного каталога, система выдаст сообщение Access denied (отказ в доступе). Нельзя использовать RC и для создания новых файлов или копирования файлов с системного диска на сменный носитель (но можно копировать файлы с гибкого диска или CD-ROM на жесткий диск). Приступая к операции восстановления, следует помнить об этих ограничениях и убедиться в наличии всей необходимой информации и драйверов для замены.
Диск аварийного восстановления предназначен для устранения небольших неисправностей, возникающих при загрузке. Если система загружается, но затем возникают проблемы, связанные с конкретными приложениями, следует выбрать для загрузки режим Safe Mode. Чтобы изменить загружаемые компоненты операционной системы, нужна консоль RC. Следует помнить, что функции PnP Windows 2000 активны и в режимах Safe Mode и RC; поэтому перед запуском утилиты восстановления неисправное устройство следует отключить. Еще важнее помнить, что неосторожное обращение с любой из этих утилит может нарушить нормальное функционирование системы или совершенно вывести ее из строя, так что следует тщательно подготовиться к работе и действовать осмотрительно.
Паула Шерик — редактор Windows 2000 Magazine и консультант по вопросам планирования, реализации и взаимодействия сетей. Ее адрес: paula@win2000mag.com.
Использование RC для устранения типичных неисправностей
Консоль Recovery Console (RC) позволяет устранять некоторые проблемы, которые нельзя решить с помощью диска аварийного восстановления (Emergency Repair Disk, ERD) или режима Safe Mode. Три типичные задачи, для решения которых применяется RC, — удаление файла подкачки, отключение драйвера или службы и восстановление файлов ветви реестра SYSTEM.
Как удалить файл подкачки
При сбоях в процессе установки Windows 2000 или Windows NT 4.0 (или при инсталляции пакета исправлений) иногда образуется очень маленький временный файл подкачки, мешающий операционной системе создать более объемный постоянный файл. В таких случаях операционная система загружается и использует только временный файл, что резко снижает производительность. Временный файл подкачки открыт и используется во время работы системы, поэтому его невозможно удалить. Более того, при существующем временном файле операционная система не создает постоянный файл подкачки, даже если сконфигурирован постоянный файл подходящего размера. Удалить временный или постоянный страничный файл можно с помощью RC, но данная процедура довольно сложна.
- Перед загрузкой RC необходимо выяснить, где находится временный и постоянный файлы подкачки. И Windows 2000, и NT 4.0 размещают постоянный файл подкачки в корне раздела, а временный файл — в корне системного каталога. Чтобы узнать раздел и каталог временного и постоянного файлов, следует отыскать с помощью функции поиска Windows Explorer файл с именем pagefile.
- В качестве выбираемого по умолчанию назначается каталог, содержащий файл подкачки. Если файл находится в корневом каталоге раздела C и этот раздел выбран по умолчанию, то он появится сразу в командной строке (C:). Если файл подкачки находится в корневом системном каталоге winnt32, то следует ввести команду
cd C:winnt32.
- Чтобы файл подкачки можно было увидеть из консоли RC, необходимо перезаписать его содержимым другого файла. Для этого следует скопировать любой файл в каталог, содержащий файл подкачки, и переименовать скопированный файл в pagefile.sys. Например, чтобы скопировать и переименовать файл с именем help.txt, нужно ввести команду
copy help.txt pagefile.sys
- Чтобы удалить только что созданный файл подкачки, следует ввести команду
delete pagefile.sys
- Затем следует перезапустить систему, введя в ответ на приглашение RC команду Exit. При перезапуске Windows 2000 замечает отсутствие файла подкачки и воссоздает его, используя параметры Virtual Memory из System Properties, Advanced, Performance Options. На моем ноутбуке Windows 2000 в результате этой операции был создан также новый файл hiberfile.sys для сохранения состояния системы во время «спячки».
Как отключить драйвер или службу
Предположим, что операционная система зависает из-за ошибки драйвера или службы прежде, чем пользователь обратится к программе, с помощью которой можно отключить неисправный компонент. Достаточно трех команд RC, чтобы блокировать соответствующий файл Windows 2000 и перезапустить систему. Перезапустив систему, можно навсегда удалить или заменить неисправный драйвер или службу.
Чтобы просмотреть статус всех драйверов и служб, следует ввести в командной строке
listsvc
Данная команда выдает список драйверов и служб, состоящий из трех столбцов, в которых указаны имя внутреннего драйвера или службы, статус компонента и (в некоторых случаях) текст описания. Команда Listsvc показывает низкоуровневое имя, а не описательное, обычно приводимое в программах Services или Devices при работе в Windows 2000. Например, Listsvc выводит Lanmanworkstation для службы Workstation, Rasman для службы Remote Access Connection Manager и Seclogon для службы RunAs. Команда выдает длинный перечень результатов, и для ознакомления со всем списком приходится прокручивать много экранов. Выбрав имя сомнительного компонента, следует отключить его с помощью команды
disable
Чтобы перезапустить систему, нужно воспользоваться командой Exit. Если отключенные драйвер или служба действительно были виновниками сбоев, то после перезапуска работоспособность системы будет полностью восстановлена.
Как восстановить файл ветви реестра SYSTEM
Если файл ветви реестра SYSTEM отсутствует, фрагментирован, испорчен или слишком велик, то Windows 2000 не может загрузить его и начать работу. Из-за аппаратных ограничений операционная система не в состоянии обращаться к памяти свыше 16 Мбайт во время начальной загрузки. Чтобы запустить операционную систему, необходимо разместить загрузчик, файлы ядра, коды уровня аппаратных абстракций (HAL) и файл SYSTEM в памяти объемом 16 Мбайт. Если данное условие нарушено, то Windows 2000 выдает сообщение об отсутствующем или испорченном файле. Обычно это сообщение свидетельствует о том, что файл SYSTEM фрагментирован или испорчен.
Если файл SYSTEM фрагментирован, то Windows 2000 не может начать работу в разделе NTFS. Чтобы частично — если не полностью — дефрагментировать файл, можно загрузить RC и скопировать файл SYSTEM. RC работает с версией операционной системы в минимальной конфигурации, поэтому утилита не нуждается в файле SYSTEM для запуска Windows 2000. Операция завершится успешно, если на жестком диске имеется непрерывное свободное пространство, где можно разместить копию, пригодную для загрузки. Следует загрузить RC и перейти в каталог %systemroot%system32config (в котором хранятся активные файлы реестра) с помощью команды:
cd winntsystem32config
Затем нужно дать файлу SYSTEM временное имя:
rename system system.org
После чего копировать назад переименованный файл в файл с исходным именем:
copy system.org system
Наконец, следует перезапустить систему командой Exit.
Иногда в результате неполадок Windows 2000 или файловой системы файл SYSTEM оказывается не фрагментированным, а испорченным, в результате чего операционную систему запустить не удается. При наличии актуальных данных в каталоге
epair
egback испорченный файл SYSTEM можно заменить исправной копией, выполнив всего два действия. Во-первых, нужно переименовать испорченный файл и его собственную резервную копию (system.alt) в каталоге config:
cd system32config ren system system.old ren system.alt systemalt.old
Затем скопировать нормальную копию файла из %systemroot%
epair
egback в %systemroot%system32config:
cd %systemroot% epair egback copy system %systemroot%system32config*.*
В завершение операции нужно ввести в приглашении команду Exit, чтобы перезапустить компьютер.
назад
Безопасный режим работы Windows часто необходим для удаления шпионского ПО, рекламного ПО, вирусов, троянов. Этот режим работы Windows отличается от нормального тем, что при его выборе загружаются только самые необходимые драйверы и компоненты системы. После того как компьютер загрузиться вы можете делать практически всё тоже самое что и в нормальном режиме.
Способы запуска компьютера в безопасном режиме
1. Классический
Windows 95, 98, 2000, XP, Vista, 7
Перезагрузите свой компьютер. После того как ваш компьютер подаст короткий звуковой сигнал, нажмите клавишу F8. Перед вами покажется меню загрузки Windows как показано ниже.
Выберите Безопасный режим (Safe Mode) — первую строчку и нажмите Enter. Когда компьютер загрузиться в безопасном режиме вы увидите следующее сообщение.
Кликните по кнопке Да и вы можете приступить к работе с компьютером в безопасном режиме.
Windows 8 и 8.1
Кликните по кнопке Windows.
В правом верхнем углу найдите и кликните по иконке Выключить компьютер.
В меню вам нужно выбрать пункт Перезагрузка, но перед тем как его кликнуть, нажмите и держите клавишу SHIFT. В результате откроется следующее меню.
Выберите пункт Диагностика.
В этом меню выберите пункт Дополнительные параметры.
Здесь кликните по пункту Параметры загрузки.
Кликните по кнопке Перезагрузить. Ваш компьютер будет автоматически перезагружен. Сразу после того как Windows начнет загружаться будет показано меню Параметры загрузки. Пример такого сообщения приведено ниже.
Нажмите F4 для запуска компьютера в Безопасном режиме. Если вам в этом режиме необходим доступ к Интернету, то вам нужно нажать F5 и выбрать Безопасный режим с загрузкой сетевых драйверов. По окончании загрузки компьютера вы увидите Рабочий стол.
Windows 10
Кликните по кнопке Windows.
В открывшемся меню выберите пункт Завершение работы. А в нём пункт Перезагрузка.
Но перед тем как его кликнуть, нажмите и держите клавишу SHIFT. В результате откроется следующее меню.
Выберите пункт Диагностика.
В этом меню выберите пункт Дополнительные параметры.
Здесь кликните по пункту Параметры загрузки.
Кликните по кнопке Перезагрузить. Ваш компьютер будет автоматически перезагружен. Сразу после того как Windows начнет загружаться будет показано меню Параметры загрузки. Пример такого сообщения приведено ниже.
Нажмите F4 для запуска компьютера в Безопасном режиме. Если вам в этом режиме необходим доступ к Интернету, то вам нужно нажать F5 и выбрать Безопасный режим с загрузкой сетевых драйверов. По окончании загрузки компьютера вы увидите Рабочий стол.
2. Используя программу Msconfig — Конфигурация системы
Программа Msconfig — это небольшая утилита, которая может изменять разнообразные настройки операционной системы. С её помощью можно легко загрузить компьютер в Безопасном режиме.
Windows 95, 98, 2000, ME, XP
Кликните Пуск. Выберите пункт Выполнить. В поле ввода наберите msconfig.
Нажмите Enter или кликните по кнопке OK. Программа Msconfig запуститься и откроется главное окно.
Откройте вкладку BOOT.INI и в ней поставьте галочку напротив пункта /SAFEBOOT.
Если вам необходим в безопасном режиме доступ к сети Интернет, то правее пункта /SAFEBOOT выберите ещё NETWORK вместо MINIMAL. Далее кликните по кнопке OK. Программа сообщит о необходимости перезагрузить компьютер.
Кликните Перезагрузка. Ваш компьютер будет перезагружен автоматически. Только место обычного режима ваш компьютер будет загружен в Безопасном режиме.
Чтобы восстановить возможность загрузки компьютера в Нормальном режиме, запустите программу msconfig снова и в её главном окне выберите пункт Обычный запуск. Кликните OK. Программа сообщит о необходимости перезагрузить компьютер. Кликните Перезагрузка.
Windows Vista, 7
Кликните по кнопке Windows. В поле поиска введите msconfig.
Нажмите Enter. Программа Msconfig запуститься и откроется главное окно.
Откройте вкладку Загрузка и в ней поставьте галочку напротив пункта Безопасный режим.
Если вам необходим в безопасном режиме доступ к сети Интернет, то ниже пункта Безопасный режим выберите ещё Сеть вместо Минимальная. Далее кликните по кнопке OK. Программа сообщит о необходимости перезагрузить компьютер.
Кликните Перезагрузка. Ваш компьютер будет перезагружен автоматически. Только место обычного режима ваш компьютер будет загружен в Безопасном режиме.
Чтобы восстановить возможность загрузки компьютера в Нормальном режиме, запустите программу msconfig снова и в её главном окне выберите пункт Обычный запуск.
Кликните OK. Программа сообщит о необходимости перезагрузить компьютер. Кликните Перезагрузка.
Windows 8, 8.1
Кликните по кнопке Windows.
В правом верхнем углу найдите и кликните по иконке Поиск. В открывшемся окне введите msconfig.
Нажмите Enter. Программа Msconfig запуститься и откроется главное окно.
Откройте вкладку Загрузка и в ней поставьте галочку напротив пункта Безопасный режим.
Если вам необходим в безопасном режиме доступ к сети Интернет, то ниже пункта Безопасный режим выберите ещё Сеть вместо Минимальная. Далее кликните по кнопке OK. Программа сообщит о необходимости перезагрузить компьютер.
Кликните Перезагрузка. Ваш компьютер будет перезагружен автоматически. Только место обычного режима ваш компьютер будет загружен в Безопасном режиме.
Чтобы восстановить возможность загрузки компьютера в Нормальном режиме, запустите программу msconfig снова и в её главном окне выберите пункт Обычный запуск.
Кликните OK. Программа сообщит о необходимости перезагрузить компьютер. Кликните Перезагрузка.
Windows 10
Кликните по кнопке поиска и в поле ввода введите msconfig.
Нажмите Enter. Программа Msconfig запуститься и откроется главное окно.
Откройте вкладку Загрузка.
Поставьте галочку напротив пункта Безопасный режим.
Если вам необходим в безопасном режиме доступ к сети Интернет, то ниже пункта Безопасный режим выберите ещё Сеть вместо Минимальная. Далее кликните по кнопке OK. Программа сообщит о необходимости перезагрузить компьютер.
Кликните Перезагрузка. Ваш компьютер будет перезагружен автоматически. Только место обычного режима ваш компьютер будет загружен в Безопасном режиме.
Чтобы восстановить возможность загрузки компьютера в Нормальном режиме, запустите программу msconfig снова и в её главном окне выберите пункт Обычный запуск.
Кликните OK. Программа сообщит о необходимости перезагрузить компьютер. Кликните Перезагрузка.
Если компьютер не загружается в безопасном режиме
Такое возможно если вирус или троян удалили или повредили части реестра Windows, которые отвечают за загрузку компьютера в безопасном режиме. Для решения этой проблемы скачайте и запустите бесплатную утилиту SafeBootKeyRepair. Перезапустите компьютер и попробуйте войти в безопасный режим снова.
Обновление 1: если утилита SafeBootKeyRepair недоступна, то вы можете попробовать эту. Скачайте и распакуйте, в архиве reg файл с дефолтными значениями ключей реестра обеспечивающими правильный запуск безопасного режима. Кликните по файлу дважды, для установки этих дефолных значений.
Обновление 2: Если предыдущие способы востановления загрузки компьютера в безопасном режиме вам не помогли, то попробуйте следующее. Скачайте и установите Super Antispyware. Запустите, в главном окне кликните по кнопке Preferences, далее по вкладке Repairs, в списке выберите Repair broken SafeBoot key, после чего кликните по кнопке Perform Repair…
Если у вас возникли вопросы по этой инструкции или она вам не помогла, то обратитесь на наш компьютерный форум.
Примечание: обращаюсь ко всем, у кого возникли проблемы с запуском компьютера и программы описанные в инструкции не помогли или не подходят. Комментарии — это не то место, где нужно задавать вопросы, ПОЖАЛУЙСТА обращайтесь на наш форум, в соответствующий раздел! Форум предоставляет больше возможностей в плане обсуждения ваших проблем и поиска их решения!
Если при появлении
меню загрузки Windows
XP
нажать клавишу F8,
то на экране появится меню опций отладки
и дополнительных режимов загрузки.
В безопасном
режиме
Windows
2000/XP
использует параметры по умолчанию:
VGA-монитор;
драйвер мыши Microsoft;
минимальный набор драйверов устройств
необходимый для запуска системы. Если
при загрузке в безопасном режиме проблемы
исчезли, нужно изменить значения
параметров по умолчанию и удалить лишние
драйверы до полного решения проблемы.
Если несовместимый
драйвер вызвал проблему при первой же
перезагрузке, то в этом случае поможет
опция Загрузка
последней удачной конфигурации
(Last
Know
Good
Configuration).
Когда пользователь выбирает из меню
безопасного режима эту опцию, система
при запуске использует информацию ключа
реестра HKEY_LOCAL_MACHINESYSTEMCurrentControlSet
и восстанавливает всю конфигурационную
информацию, сохраненную после того, как
компьютер был в последний раз успешно
загружен.
Если известен
драйвер, вызвавший проблему, то можно
попробовать использовать такие опции
меню безопасного режима, как Безопасный
режим (Safe
Mode),
Безопасный
режим с загрузкой сетевых драйверов
(Safe
Mode
with
Networking)
или Безопасный
режим с поддержкой командной строки
(Safe
Mode
with
Command
Prompt).
После загрузки системы можно будет
удалить проблемный драйвер с помощью
штатных средств Windows
2000 —Мастера
оборудования
(Hardware
Wizard)
или Диспетчера
устройств
(Device
Manager).
Если системный и
загрузочный разделы отформатированы
для использования файловой системы
FAT,
можно попытаться загрузить компьютер
с помощью загрузочной дискеты MS
DOS
(или Windows
9x)
и вручную удалить или переименовать
файл проблемного драйвера.
7. Точки восстановления системы.
В полностью
сконфигурированной системе крах нового
приложения может привести к значительным
временным затратам по восстановлению
системы, что делает важной функцию
отката Windows
XP.
Перед установкой
приложения можно создать точку
восстановления, представляющую собой
«слепок» операционной системы и
установленных приложений, который
помещается на жесткий диск. После
создания точки восстановления, можно
устанавливать и тестировать новое
приложение.
Если после установки
нового приложения возникли проблемы,
можно отменить установку приложения.
Если это не поможет или нет уверенности
в результатах удаления приложения,
можно воспользоваться точкой восстановления
и «откатить» систему к ее предыдущему
состоянию. Файлы приложения при этом
не удаляются. Если они остались, то их
требуется удалить вручную.
Для повышения
производительности системы часто
отключают службу восстановления. Тогда
перед созданием точки восстановления
придется каждый раз проверять, можно
ли будет ею воспользоваться.
Чтобы узнать
состояние службы восстановления системы,
нужно щелкнуть правой клавишей мыши по
значку Мой
компьютер
и выбрать в контекстном меню строку
Свойства.
Далее перейти на вкладку Восстановление
системы.
Если установлен флажок Отключить
восстановление системы на всех дисках,
то точку восстановления создать нельзя.
Чтобы изменить параметры отдельного
диска, нужно его выделить и щелкнуть по
кнопке Параметры.
Появится окно Свойства
системы,
которое позволит включить или выключить
наблюдение и задать объем диска,
резервируемый под точки восстановления.
При решении
определенных задач, таких как установка
заплат, Windows
создает точки восстановления автоматически.
Однако лучше создавать точки восстановления
вручную.
Чтобы создать
точку восстановления,
нужно воспользоваться мастером
восстановления системы, который
запускается последовательностью команд
Пуск
®
Программы
®
Специальные
®
Служебные
®
Восстановление
системы. В
начальном окне мастера нужно сделать
выбор между созданием новой точки
восстановления и использованием
существующей точки. Для создания новой
точки восстановления установить
переключатель Создать
точку восстановления
и щелкнуть по кнопке Далее.
Теперь нужно ввести имя точки восстановления
и щелкнуть по кнопке Создать.
После создания точки восстановления
(это займет некоторое время) мастер
откроет последнее диалоговое окно с
именем и датой создания точки
восстановления. Щелкнув по кнопке Домой,
можно вернуться в начальное окно
восстановления системы, а щелкнув по
кнопке Закрыть
— закрыть окно.
Точка восстановления
— это не резервная копия системы, для
которой нужна полная архивация. Причина
создания точки восстановления — подготовка
места для отката системы в случае сбоя
приложения, обновления или заплаты.
Следует сначала удалить приложение, а
затем воспользоваться точкой
восстановления, чтобы ликвидировать
вред, нанесенный реестру и другим
приложениям.
Для восстановления
системы нужно вызвать мастера
восстановления и в его начальном
диалоговом окне установить переключатель
Восстановление
более раннего состояния компьютера
и щелкнуть по кнопке Далее.
На экране появится диалоговое окно
Выбор
контрольной точки восстановления.
После выбора конкретной точки
восстановления нужно щелкнуть по кнопке
Далее.
Мастер восстановления отобразит окно,
в котором будут описаны результаты
воздействия данной точки восстановления
на систему. Чтобы начать процедуру
восстановления системы, нужно убедиться,
что все окна приложений закрыты, а затем
щелкнуть по кнопке Далее.
Система восстановит себя и перезагрузится.
После завершения перезагрузки система
сообщит, что можно отменить восстановление,
если его результаты не устраивают
пользователя.
Соседние файлы в папке ОС
- #
- #
11.04.2015101.38 Кб107КР.doc
- #
- #
- #
- #
- #
- #
- #
- #
- #
Безопасный режим Windows — это способ загрузки вашей операционной системы для запуска административных и диагностических задач. При загрузке в безопасном режиме операционная система загружает только необходимый минимум программного обеспечения, необходимого для работы операционной системы.
Этот режим разработан, чтобы позволить вам устранять неполадки и проводить диагностику на вашем компьютере. Безопасный режим Windows загружает основной видео драйвер, так что ваши программы могут выглядеть иначе, чем обычно.
Для Win98, XP, Vista и Windows 7 есть два способа загрузки в Безопасном режиме, а Windows 95 и 2000 — только один. Я опишу эти методы ниже.
Безопасный режим ОС Windows.
Содержание
- 1. Windows 7.
- 2. Windows Vista.
- 3. Windows XP.
- 4. Windows 95.
- 5. Windows 98.
- 6. Windows 2000.
Загрузка с помощью F8
Нажав клавишу F8 во время начала загрузки Windows, как правило, сразу после этого вы услышите звуковой сигнал, далее вы увидите меню, где сможете выбрать пункт Загрузка в безопасном режиме. Если у вас не получилось войти в меню с первой попытки, перезагрузите компьютер и попробуйте еще раз, но теперь зажмите F8 раньше.
Я заметил, что сразу после того, как компьютер показывает все оборудование, память и т.д. установленные на вашем компьютере, если вы слегка нажмете клавишу F8, вы, как правило, попадете в нужное меню.
Программа Конфигурации системы — вы можете использовать данную программу для настройки системы (msconfig), которую вы сможете найти в Windows 98, XP, Windows Vista и Windows 7, чтобы загрузить Windows в безопасном режиме при следующей перезагрузке.
Детальнее мы рассмотрим это в разделах ниже. Пожалуйста, обратите внимание, что нежелательно загружать компьютер в безопасном режиме с помощью утилиты настройки системы, если вы подозреваете, что компьютер заражен вредоносным ПО, так как вредоносные программы могут повредить ключи, необходимые, чтобы загрузиться в безопасном режиме.
Windows 7.
Использование F8:
Перезагрузите компьютер.
При запуске компьютера вы увидите перечень оборудования вашего компьютера. В этот момент нажмите клавишу F8 на клавиатуре несколько раз, пока перед вами не появится предложение выбрать Дополнительные варианты загрузки.
Используя клавиши со стрелками, выберите безопасный. Затем нажмите клавишу Enter на клавиатуре, чтобы загрузиться в Безопасном режиме. Далее на вашем ПК загрузится безопасный режим. Выполните все необходимые задачи и, когда вы закончите, перезагрузите компьютер, чтобы вернуться в обычный режим.
Использование инструмента настройки системы:
Примечание: Если у вас возникли проблемы с загрузкой Безопасного режима при помощи F8, не рекомендуется использовать этот метод, чтобы заставить запуститься компьютер в безопасном режиме. Закройте все запущенные программы и открытые окна и вернитесь на рабочий стол.Щелкните на кнопку Пуск.
В поле поиска меню Пуск введите msconfig и нажмите клавишу Enter.
Затем нажмите клавишу Enter на клавиатуре. Перед вами откроется окно конфигурации системы. Нажмите на вкладку Загрузка.
Поставьте галочку напротив безопасного режима. Нажмите кнопку Применить, а затем нажмите кнопку ОК.
Теперь перед Вами появится предупреждение о необходимости перезагрузить компьютер, чтобы применить изменения. Нажмите на кнопку Перезагрузка, чтобы перезагрузить компьютер. Нажмите на кнопку Перезагрузка, чтобы перезагрузить компьютер.
Компьютер перезагрузится непосредственно в безопасный режим. Когда все ваши задачи выполнены, запустите msconfig и установите флажок напротив пункта Обычный запуск. Затем нажмите кнопку Применить, а затем кнопку ОК. Позвольте ему перезагрузиться обратно в обычном режиме.
Windows Vista.
Использование F8:
Перезагрузите компьютер.
При запуске компьютера вы увидите перечень оборудования вашего компьютера. В этот момент следует нажать клавишу F8. Выберите безопасный режим с помощью клавиш навигации. Затем нажмите клавишу Enter на клавиатуре. После выполнения поставленных задач загрузитесь обратно в нормальный режим.
Использование инструмента конфигурации системы:
Примечание: Если у вас возникли проблемы с загрузкой Безопасного режима при помощи F8, не рекомендуется использовать этот метод, чтобы заставить запуститься компьютер в безопасном режиме.
Закройте все запущенные программы и открытые окна и вернитесь на рабочий стол.
Щелкните на кнопку Пуск. В поле поиска меню Пуск введите msconfig и нажмите клавишу Enter. Нажмите на вкладку Загрузка. Поставьте галочку напротив безопасной загрузки. Далее кнопку Применить, а затем нажмите кнопку ОК.
Теперь перед Вами появится предупреждение о необходимости перезагрузить компьютер, чтобы применить изменения. Нажмите на кнопку Перезагрузка, чтобы перезагрузить компьютер.
Компьютер перезагрузится непосредственно в безопасный режим. Когда все ваши задачи выполнены, запустите msconfig и установите флажок напротив пункта Обычный запуск. Затем нажмите кнопку Применить, а затем кнопку ОК.
Позвольте ему перезагрузиться обратно в Windows Vista в обычном режиме.
Windows XP.
Использование F8:
Перезагрузите компьютер.
Когда машина перезагружается, то, как правило, перечисляет объем памяти, жестких дисков и т.д. В этот момент вы должны аккуратно нажать клавишу F8 до появления надписи загрузка Windows XP.
В меню Дополнительные возможности выберите пункт Безопасный режим с помощью клавиш навигации. Затем нажмите клавишу enter на клавиатуре, чтобы загрузиться в безопасном режиме. После выполнения поставленных задач загрузитесь обратно в нормальный режим.
Использование инструмента настройки системы:
Примечание: Если у вас возникли проблемы входа в безопасный режим с помощью F8, вам не следует использовать этот метод также.
Шаг 1: Закройте все программы, так чтобы у вас на рабочем столе ничего не было открыто.
Шаг 2: Нажмите кнопку Пуск и выберите Выполнить.
Шаг 3: В окне Выполнить введите команду msconfig в активное поле.
Шаг 4: Нажмите кнопку ОК и у вас запустится окно конфигурации системы.
Шаг 5: Теперь вы должны нажать на кнопку Дополнительно и у вас появится новое окно.
Шаг 5: Нажмите на вкладку «Загрузка.INI». У Вас откроется новое окно.
Шаг 6: Поставьте галочку в окошке с надписью «/ Безопасная загрузка». Затем нажмите кнопку ОК. После нажатия на кнопку Вам будет представлено окно подтверждения. Подтвердите перезагрузку
Шаг 7: Нажмите кнопку перезапуска, и дайте компьютеру перезагрузиться. Это и будет загрузка в безопасном режиме.
Шаг 8: Когда закончили с вашими задачами, выполните шаги 1-7 раз, но в шаге 6 на этот раз снимите флажок «/ Безопасная загрузка». Затем нажмите на вкладку Общие и настройте его для обычного запуска.
Шаг 10: Перезагрузите компьютер в обычный режим.
Windows 95.
Полагаю, что Windows 95 уже не так часто используется, поэтому описание загрузки Безопасного режима этой ОС мы пропустим. Хочу отметить лишь то, что здесь для загрузки безопасного режима можно использовать только клавишу F8, поскольку операционка не имеет программы конфигурации системы, а нажимать F8 нужно, когда ПК перечислит все оборудование и появится окно Загрузка Windows.
Windows 98.
Использование клавиши F8.
Перезагрузите компьютер.
Когда машина перезагружается, то, как правило, перечисляет объем памяти, жестких дисков и т.д. В этот момент вы должны аккуратно нажать клавишу F8.
Когда у вас появилось на экране меню, выберите пункт Безопасный режим с помощью клавиш навигации. Затем нажмите клавишу enter на клавиатуре, чтобы загрузиться в безопасном режиме. После завершения работы в Безопасном режиме вам необходимо загрузиться обратно в нормальный режим.
Использование утилиты конфигурации системы:
Шаг 1: Закройте все программы, так чтобы у вас на рабочем столе ничего не было открыто.
Шаг 2: Нажмите кнопку Пуск и выберите Выполнить.
Шаг 3: В окне Выполнить введите команду msconfig в активное поле.
Шаг 4: Нажмите кнопку ОК и у вас запустится окно конфигурации системы.
Шаг 5: Теперь вы должны нажать на кнопку Дополнительно и у вас появится новое окно.
Шаг 6: Поставьте галочку напротив «Включить Меню загрузки», затем нажмите кнопку ОК и еще раз ОК. Далее Windows 98 запросит подтверждения, чтобы перезагрузить компьютер.
Шаг 7: Нажмите кнопку Да и ваш компьютер будет перезагружен в безопасный режим.
Шаг 8: После загрузки компьютера выполнить нужные действия.
Шаг 9. Когда вы закончите, повторите шаги 1-7, но на этот раз снимите флажок «Включить Меню загрузки» в шаге № 6.
Шаг 10: Перезагрузите компьютер в обычный режим.
Windows 2000
В Windows 2000 имеется возможность загрузиться в безопасном режиме только используя F8, поскольку здесь нет утилиты конфигурации системы.
Использование F8:
Перезагрузите компьютер.
Когда машина перезагружается, то, как правило, перечисляет объем памяти, жестких дисков и т.д. Далее начнется загрузка Windows.
Когда вы увидите надпись «Запуск Windows», нажмите клавишу F8, пока не появится меню Windows 2000 Дополнительные возможности.
В этом меню используйте клавиши со стрелками, чтобы выбрать безопасный режим, который обычно идет первым в списке.
Нажмите клавишу enter. Компьютер продолжить загрузку, но уже в безопасном режиме.После завершения работы в Безопасном режиме вам необходимо загрузиться обратно в нормальный режим.
Это видео заставит вас улыбнуться:
Вот и все, дорогие друзья! Сегодня мы подробно рассмотрели, как загрузиться в безопасном режиме в различных версиях операционной системы Windows. Надеюсь, данная статья оказалась полезной для Вас!
Не забывайте оставлять комментарии! Буду рад ответить на Ваши вопросы. Успехов Вам!
Вас также могут заинтересовать такие статьи:
Как зарегистрироваться в Инстаграм?
Как обжать витую пару?
Кто заходил на страницу В контакте?
Как разбить файл на части?
Как создать образ диска?
Что делать, если не работает микрофон в Skype?
Пропала языковая панель.
Updated: 01/31/2023 by
Safe Mode helps troubleshoot computer problems, including software and hardware issues. To access Safe Mode in Windows or macOS, select the link below for the operating system you have on your computer.
Note
Accessing Safe Mode for Windows or macOS requires a working keyboard. If the keyboard on your computer does not work, you cannot access Safe Mode.
Windows 11
To access Safe Mode in Windows 11, follow the steps below.
- Press the Windows key, type Change advanced startup options, and then press Enter.
- In the Recovery options section, click the Restart now button for the Advanced startup option.
- Click Restart now in the pop-up window.
- After a moment, you will see a menu with four options. Select the Troubleshoot option.
- On the next screen, select Advanced options.
- On the next screen, select Startup Settings.
- Click the Restart button on the following screen.
- A screen like the one pictured should appear. Select the appropriate Safe Mode option by pressing the corresponding number on your keyboard.
Alternative method
- Press Windows key and R together to access the Run option.
- Type msconfig in the Open: field.
- In the System Configuration window, click the Boot tab.
- On the bottom-left side, in the Boot options section, check the box for Safe boot.
- Select the Minimal option, click Apply, and then click OK.
- Restart the computer, and it should load to Safe Mode.
Note
If you use the option above to access Safe Mode, you need to follow the same steps and uncheck the Safe boot option when you’re done. Otherwise, your computer continues to boot to Safe Mode each time you restart it automatically.
Windows 10
To access Safe Mode in Windows 10, follow the steps below.
- Press the Windows key, type Change advanced startup options, and then press Enter.
- Under the Recovery tab, select the Restart now option under Advanced startup.
- After a moment, you see a menu with three options. Select the Troubleshoot option.
- Select Advanced options, Startup Settings, and then the Restart button.
- A screen like the one pictured should appear. Select the appropriate Safe Mode option by pressing the corresponding number on your keyboard.
Alternative method
- Press the Windows key and R together to access the Run option.
- Type msconfig in the Open: field.
- In the System Configuration window, click the Boot tab.
- On the bottom-left side, in the Boot options section, check the box for Safe boot.
- Select the Minimal option, click Apply, and then click OK.
- Restart the computer, and it should load to Safe Mode.
Note
If you use the option above to access Safe Mode, you need to follow the same steps and uncheck the Safe boot option when you’re done. Otherwise, your computer continues to boot to Safe Mode each time you restart it automatically.
Windows 8
To access Safe Mode in Windows 8, follow the steps below.
- Press the Windows key, type Change advanced startup options, and then press Enter.
- Under the Recovery tab, select the Restart now option under Advanced startup.
- After a moment, a menu with three options; select Troubleshoot.
- Select Advanced options, Startup Settings, and then the Restart button.
- A screen like the one pictured should appear. Select the appropriate Safe Mode option by pressing the corresponding number on your keyboard.
Alternative method 1
Note
The following method does work if you have an SSD (solid-state drive). If you have an SSD, try the next section.
- When the computer is booting, press and hold Shift and tap the F8 key repeatedly until the Recovery screen appears.
- Click the See advanced repair options option on the Recovery screen.
- On the Choose an option screen, select the Troubleshoot option.
- Select Advanced options and then Windows Startup Settings.
- On the Windows Start Settings screen, click the Restart option.
Note
If you have trouble getting to the Recovery screen in step 1 above, you may have to try it several times, with several reboots of your computer.
The standard Choose Advanced Options screen should appear when the computer restarts, similar to the example below. Use your arrow keys to move to Safe Mode and press Enter.
Choose Advanced Options for: Microsoft Windows 8 (Use the arrow keys to highlight your choice.) Repair Your Computer Safe Mode Safe Mode with Networking Safe Mode with Command Prompt Enable Boot Logging Enable low-resolution video Debugging Mode Disable automatic restart on system failure Disable Driver Signature Enforcement Disable Early Launch Anti-Malware Driver Start Windows Normally Description: Start Windows with only the core drivers and services. Use when you cannot boot after installing a new device or driver.
Alternative method 2
- Press the Windows key and R together to access the Run option.
- Type msconfig in the Open field.
- In the System Configuration window, click the Boot tab.
- On the bottom-left side, in the Boot options section, check the box for Safe boot.
- Select the Minimal option, click Apply, and then click OK.
- Restart the computer, and it should load to Safe Mode.
Note
If you use the option above to access Safe Mode, you need to follow the same steps and uncheck the Safe boot option when you’re done. Otherwise, your computer continues to boot to Safe Mode each time you restart it automatically.
Windows 7 and Windows Vista
To get into the Windows Vista and Windows 7 Safe Mode, as the computer is booting, press and hold the F8 key, which brings up the Choose Advanced Options screen shown below. Use your arrow keys to move, highlight Safe Mode, and press your Enter key.
Note
On some computers, if you press and hold a key as the computer is booting, a stuck key message occurs. If this occurs, continuously tap F8 upon startup rather than holding it.
Trouble Getting into Safe Mode — If, after several attempts, you cannot get the Windows Advanced Options Menu screen to come up by pressing F8, turn off your computer while it is loading into Windows. When the computer is turned on the next time, Windows notices the computer did not successfully boot and displays the Safe Mode screen below.
Choose Advanced Options for: Microsoft Windows Vista Please select an option: Safe Mode Safe Mode with Networking Safe Mode with Command Prompt Enable Boot Logging Enable low-resolution video (640x480) Last Known Good Configuration (advanced) Directory Services Restore Mode Debugging Mode Disable automatic restart on system failure Disable Driver Signature Enforcement Start Windows Normally Description: Start Windows with only the core drivers and services. Use when you cannot boot after installing a new device or driver.
Once you’re done in Safe Mode, restart the computer to get back into normal Windows. See the below how to get out of Safe Mode if you have further questions.
Alternative method
- Press the Windows key and R together to access the Run option.
- Type msconfig in the Open field.
- In the System Configuration window, click the Boot tab.
- On the bottom-left side, in the Boot options section, check the box for Safe boot.
- Select the Minimal option, click Apply, and then click OK.
- Restart the computer, and it should load to Safe Mode.
Note
If you use the option above to access Safe Mode, you need to follow the same steps and uncheck the Safe boot option when you’re done. Otherwise, your computer continues to boot to Safe Mode each time you restart it automatically.
Windows XP and Windows 2000
To get to the Windows 2000 and XP Safe Mode, as the computer is booting, press and hold F8, which brings up the Windows Advanced Options Menu screen shown below. Use your arrow keys to move to highlight the Safe Mode option and press your Enter key.
Note
On some computers, if you press and hold a key as the computer is booting, a stuck key message occurs. If this occurs, continuously tap F8 upon startup rather than holding it.
Trouble Getting into Windows 2000 or Windows XP Safe Mode — If, after several attempts, you cannot get the Windows Advanced Options Menu screen to come up by pressing F8, turn off your computer while it is loading into Windows. When the computer is turned on the next time, Windows should notice that the computer did not successfully boot and give you the Safe Mode screen.
Windows Advanced Options Menu Please select an option: Safe Mode Safe Mode with Networking Safe Mode with Command Prompt Enable Boot Logging Enable VGA mode Last Known Good Configuration (your most recent settings that worked) Directory Services Restore Mode (Windows domain controllers only) Debugging Mode Start Windows Normally Reboot Return to OS Choices Menu Use the up and down arrow keys to move the highlight to your choice.
Once you’re done in Safe Mode, restart the computer to get back into normal Windows. See the below how to get out of Safe Mode if you have further questions.
Windows 98 and Windows ME
To get into Windows 98 and ME Safe Mode, press and hold either the F8 or Ctrl key as the computer is booting up. If done correctly, a «Windows 98 Startup Menu» or «Windows ME Startup Menu» screen, similar to the example below, should appear. In this menu, choose option 3 by pressing 3 and then press Enter.
Note
On some computers, if you press and hold a key as the computer is booting, a stuck key message occurs. If this occurs, continuously tap F8 on startup rather than holding it.
Microsoft Windows 98 Startup Menu ============================= 1. Normal 2. Logged (BOOTLOG.TXT) 3. Safe mode 4. Step-by-step confirmation 5. Command prompt only 6. Safe mode command prompt only Enter a choice: 1 F5=Safe Mode Shift+F5=Command prompt Shift+F8= Step-by-step confirmation [N]
Once you’re done in Safe Mode, restart the computer to get back to normal Windows. See the below how to get out of Safe Mode if you have further questions.
Windows 95
To get to Windows 95 Safe Mode, as the computer is booting, when you either hear a beep or when you see the message «Starting Windows 95.» Press F8 on the top of your keyboard. The «Windows 95 Startup Menu» screen, similar to the example below, should appear if done correctly. In this menu, choose option 3 by pressing 3 and then press Enter.
Microsoft Windows 95 Startup Menu ============================= 1. Normal 2. Logged (BOOTLOG.TXT) 3. Safe mode 4. Step-by-step confirmation 5. Command prompt only 6. Safe mode command prompt only Enter a choice: 1 F5=Safe Mode Shift+F5=Command prompt Shift+F8= Step-by-step confirmation [N]
Once you’re done in Safe Mode, restart the computer to get back to normal Windows. See the below how to get out of Safe Mode if you have further questions.
Windows Command Prompt
Window users can enable Safe Mode through an elevated version of the Command Prompt.
- Press the Windows key and type Command Prompt (A).
- In the search results on the left, use the arrow keys to highlight the Command Prompt program (B).
- On the right side of the window, click Run as administrator (C).
- Click the Yes button on the prompt that appears.
- Enter the following command:
bcdedit /set {current} safeboot minimal
- Your computer is now set to boot into Safe Mode.
- Restart Windows or enter the following command to restart from Command Prompt.
shutdown /r
Note
To access the Internet or troubleshoot network issues, enter Safe Mode with networking capabilities by typing bcdedit /set {current} safeboot network instead of the command mentioned above.
macOS
- Turn on or restart your Mac.
- Press and hold Shift while your computer boots.
- When you see the login window, release Shift.
- Log in to your Mac.
- You should see «Safe Boot» in the upper-right corner of the screen.
Note
You might have to log in a second time.
How to get out of Safe Mode
To get out of Safe Mode on Windows or macOS, restart the computer.
- How to restart Microsoft Windows.
- How to restart a Mac.
Note
Many users believe they are still in Safe Mode because the colors or video may not look correct. Unless it says «Safe Mode» in the corners of the screen, you are not in Safe Mode. If your colors are distorted, or you have video problems, see: How to view or change the screen resolution of a monitor.
What if I can’t get out of Safe Mode?
If you reboot the computer and it’s still in Safe Mode, you may need to disable the feature manually.
- Press the Windows key, type msconfig, and then press Enter.
- In the window that appears, click the Boot tab (A).
- In the Boot options section, uncheck the box next to Safe boot (B).
- Click Apply (C), then OK (D).
- If prompted, click the Restart button. Otherwise, restart the computer manually.
What if I still can’t get out of Safe Mode?
If you’re still unable to get the computer out of Safe Mode, another problem exists with Windows, preventing it from loading normally. We recommend you see the basic troubleshooting section for ideas to resolve your issue.
Which Safe Mode option should I choose?
Users running later versions of Windows get different options for different versions of Safe Mode. For example, you may have options for «Safe Mode,» «Safe Mode with Networking,» and «Safe Mode with Command Prompt.» Below is a brief description of each of these different modes.
Safe Mode
The basic Safe Mode option is usually what most users want to choose when troubleshooting their computers. The only downside is that this option has no additional support.
Safe Mode with Networking
Users who need access to the Internet or the network while in Safe Mode should select this option. This mode is helpful when you need to access the Internet while in Safe Mode to get updates, drivers, or other files to help troubleshoot your issue.
Safe Mode with Command Prompt
This version of Safe Mode gives you access to the command line (MS-DOS prompt).
Updated: 01/31/2023 by
Safe Mode helps troubleshoot computer problems, including software and hardware issues. To access Safe Mode in Windows or macOS, select the link below for the operating system you have on your computer.
Note
Accessing Safe Mode for Windows or macOS requires a working keyboard. If the keyboard on your computer does not work, you cannot access Safe Mode.
Windows 11
To access Safe Mode in Windows 11, follow the steps below.
- Press the Windows key, type Change advanced startup options, and then press Enter.
- In the Recovery options section, click the Restart now button for the Advanced startup option.
- Click Restart now in the pop-up window.
- After a moment, you will see a menu with four options. Select the Troubleshoot option.
- On the next screen, select Advanced options.
- On the next screen, select Startup Settings.
- Click the Restart button on the following screen.
- A screen like the one pictured should appear. Select the appropriate Safe Mode option by pressing the corresponding number on your keyboard.
Alternative method
- Press Windows key and R together to access the Run option.
- Type msconfig in the Open: field.
- In the System Configuration window, click the Boot tab.
- On the bottom-left side, in the Boot options section, check the box for Safe boot.
- Select the Minimal option, click Apply, and then click OK.
- Restart the computer, and it should load to Safe Mode.
Note
If you use the option above to access Safe Mode, you need to follow the same steps and uncheck the Safe boot option when you’re done. Otherwise, your computer continues to boot to Safe Mode each time you restart it automatically.
Windows 10
To access Safe Mode in Windows 10, follow the steps below.
- Press the Windows key, type Change advanced startup options, and then press Enter.
- Under the Recovery tab, select the Restart now option under Advanced startup.
- After a moment, you see a menu with three options. Select the Troubleshoot option.
- Select Advanced options, Startup Settings, and then the Restart button.
- A screen like the one pictured should appear. Select the appropriate Safe Mode option by pressing the corresponding number on your keyboard.
Alternative method
- Press the Windows key and R together to access the Run option.
- Type msconfig in the Open: field.
- In the System Configuration window, click the Boot tab.
- On the bottom-left side, in the Boot options section, check the box for Safe boot.
- Select the Minimal option, click Apply, and then click OK.
- Restart the computer, and it should load to Safe Mode.
Note
If you use the option above to access Safe Mode, you need to follow the same steps and uncheck the Safe boot option when you’re done. Otherwise, your computer continues to boot to Safe Mode each time you restart it automatically.
Windows 8
To access Safe Mode in Windows 8, follow the steps below.
- Press the Windows key, type Change advanced startup options, and then press Enter.
- Under the Recovery tab, select the Restart now option under Advanced startup.
- After a moment, a menu with three options; select Troubleshoot.
- Select Advanced options, Startup Settings, and then the Restart button.
- A screen like the one pictured should appear. Select the appropriate Safe Mode option by pressing the corresponding number on your keyboard.
Alternative method 1
Note
The following method does work if you have an SSD (solid-state drive). If you have an SSD, try the next section.
- When the computer is booting, press and hold Shift and tap the F8 key repeatedly until the Recovery screen appears.
- Click the See advanced repair options option on the Recovery screen.
- On the Choose an option screen, select the Troubleshoot option.
- Select Advanced options and then Windows Startup Settings.
- On the Windows Start Settings screen, click the Restart option.
Note
If you have trouble getting to the Recovery screen in step 1 above, you may have to try it several times, with several reboots of your computer.
The standard Choose Advanced Options screen should appear when the computer restarts, similar to the example below. Use your arrow keys to move to Safe Mode and press Enter.
Choose Advanced Options for: Microsoft Windows 8 (Use the arrow keys to highlight your choice.) Repair Your Computer Safe Mode Safe Mode with Networking Safe Mode with Command Prompt Enable Boot Logging Enable low-resolution video Debugging Mode Disable automatic restart on system failure Disable Driver Signature Enforcement Disable Early Launch Anti-Malware Driver Start Windows Normally Description: Start Windows with only the core drivers and services. Use when you cannot boot after installing a new device or driver.
Alternative method 2
- Press the Windows key and R together to access the Run option.
- Type msconfig in the Open field.
- In the System Configuration window, click the Boot tab.
- On the bottom-left side, in the Boot options section, check the box for Safe boot.
- Select the Minimal option, click Apply, and then click OK.
- Restart the computer, and it should load to Safe Mode.
Note
If you use the option above to access Safe Mode, you need to follow the same steps and uncheck the Safe boot option when you’re done. Otherwise, your computer continues to boot to Safe Mode each time you restart it automatically.
Windows 7 and Windows Vista
To get into the Windows Vista and Windows 7 Safe Mode, as the computer is booting, press and hold the F8 key, which brings up the Choose Advanced Options screen shown below. Use your arrow keys to move, highlight Safe Mode, and press your Enter key.
Note
On some computers, if you press and hold a key as the computer is booting, a stuck key message occurs. If this occurs, continuously tap F8 upon startup rather than holding it.
Trouble Getting into Safe Mode — If, after several attempts, you cannot get the Windows Advanced Options Menu screen to come up by pressing F8, turn off your computer while it is loading into Windows. When the computer is turned on the next time, Windows notices the computer did not successfully boot and displays the Safe Mode screen below.
Choose Advanced Options for: Microsoft Windows Vista Please select an option: Safe Mode Safe Mode with Networking Safe Mode with Command Prompt Enable Boot Logging Enable low-resolution video (640x480) Last Known Good Configuration (advanced) Directory Services Restore Mode Debugging Mode Disable automatic restart on system failure Disable Driver Signature Enforcement Start Windows Normally Description: Start Windows with only the core drivers and services. Use when you cannot boot after installing a new device or driver.
Once you’re done in Safe Mode, restart the computer to get back into normal Windows. See the below how to get out of Safe Mode if you have further questions.
Alternative method
- Press the Windows key and R together to access the Run option.
- Type msconfig in the Open field.
- In the System Configuration window, click the Boot tab.
- On the bottom-left side, in the Boot options section, check the box for Safe boot.
- Select the Minimal option, click Apply, and then click OK.
- Restart the computer, and it should load to Safe Mode.
Note
If you use the option above to access Safe Mode, you need to follow the same steps and uncheck the Safe boot option when you’re done. Otherwise, your computer continues to boot to Safe Mode each time you restart it automatically.
Windows XP and Windows 2000
To get to the Windows 2000 and XP Safe Mode, as the computer is booting, press and hold F8, which brings up the Windows Advanced Options Menu screen shown below. Use your arrow keys to move to highlight the Safe Mode option and press your Enter key.
Note
On some computers, if you press and hold a key as the computer is booting, a stuck key message occurs. If this occurs, continuously tap F8 upon startup rather than holding it.
Trouble Getting into Windows 2000 or Windows XP Safe Mode — If, after several attempts, you cannot get the Windows Advanced Options Menu screen to come up by pressing F8, turn off your computer while it is loading into Windows. When the computer is turned on the next time, Windows should notice that the computer did not successfully boot and give you the Safe Mode screen.
Windows Advanced Options Menu Please select an option: Safe Mode Safe Mode with Networking Safe Mode with Command Prompt Enable Boot Logging Enable VGA mode Last Known Good Configuration (your most recent settings that worked) Directory Services Restore Mode (Windows domain controllers only) Debugging Mode Start Windows Normally Reboot Return to OS Choices Menu Use the up and down arrow keys to move the highlight to your choice.
Once you’re done in Safe Mode, restart the computer to get back into normal Windows. See the below how to get out of Safe Mode if you have further questions.
Windows 98 and Windows ME
To get into Windows 98 and ME Safe Mode, press and hold either the F8 or Ctrl key as the computer is booting up. If done correctly, a «Windows 98 Startup Menu» or «Windows ME Startup Menu» screen, similar to the example below, should appear. In this menu, choose option 3 by pressing 3 and then press Enter.
Note
On some computers, if you press and hold a key as the computer is booting, a stuck key message occurs. If this occurs, continuously tap F8 on startup rather than holding it.
Microsoft Windows 98 Startup Menu ============================= 1. Normal 2. Logged (BOOTLOG.TXT) 3. Safe mode 4. Step-by-step confirmation 5. Command prompt only 6. Safe mode command prompt only Enter a choice: 1 F5=Safe Mode Shift+F5=Command prompt Shift+F8= Step-by-step confirmation [N]
Once you’re done in Safe Mode, restart the computer to get back to normal Windows. See the below how to get out of Safe Mode if you have further questions.
Windows 95
To get to Windows 95 Safe Mode, as the computer is booting, when you either hear a beep or when you see the message «Starting Windows 95.» Press F8 on the top of your keyboard. The «Windows 95 Startup Menu» screen, similar to the example below, should appear if done correctly. In this menu, choose option 3 by pressing 3 and then press Enter.
Microsoft Windows 95 Startup Menu ============================= 1. Normal 2. Logged (BOOTLOG.TXT) 3. Safe mode 4. Step-by-step confirmation 5. Command prompt only 6. Safe mode command prompt only Enter a choice: 1 F5=Safe Mode Shift+F5=Command prompt Shift+F8= Step-by-step confirmation [N]
Once you’re done in Safe Mode, restart the computer to get back to normal Windows. See the below how to get out of Safe Mode if you have further questions.
Windows Command Prompt
Window users can enable Safe Mode through an elevated version of the Command Prompt.
- Press the Windows key and type Command Prompt (A).
- In the search results on the left, use the arrow keys to highlight the Command Prompt program (B).
- On the right side of the window, click Run as administrator (C).
- Click the Yes button on the prompt that appears.
- Enter the following command:
bcdedit /set {current} safeboot minimal
- Your computer is now set to boot into Safe Mode.
- Restart Windows or enter the following command to restart from Command Prompt.
shutdown /r
Note
To access the Internet or troubleshoot network issues, enter Safe Mode with networking capabilities by typing bcdedit /set {current} safeboot network instead of the command mentioned above.
macOS
- Turn on or restart your Mac.
- Press and hold Shift while your computer boots.
- When you see the login window, release Shift.
- Log in to your Mac.
- You should see «Safe Boot» in the upper-right corner of the screen.
Note
You might have to log in a second time.
How to get out of Safe Mode
To get out of Safe Mode on Windows or macOS, restart the computer.
- How to restart Microsoft Windows.
- How to restart a Mac.
Note
Many users believe they are still in Safe Mode because the colors or video may not look correct. Unless it says «Safe Mode» in the corners of the screen, you are not in Safe Mode. If your colors are distorted, or you have video problems, see: How to view or change the screen resolution of a monitor.
What if I can’t get out of Safe Mode?
If you reboot the computer and it’s still in Safe Mode, you may need to disable the feature manually.
- Press the Windows key, type msconfig, and then press Enter.
- In the window that appears, click the Boot tab (A).
- In the Boot options section, uncheck the box next to Safe boot (B).
- Click Apply (C), then OK (D).
- If prompted, click the Restart button. Otherwise, restart the computer manually.
What if I still can’t get out of Safe Mode?
If you’re still unable to get the computer out of Safe Mode, another problem exists with Windows, preventing it from loading normally. We recommend you see the basic troubleshooting section for ideas to resolve your issue.
Which Safe Mode option should I choose?
Users running later versions of Windows get different options for different versions of Safe Mode. For example, you may have options for «Safe Mode,» «Safe Mode with Networking,» and «Safe Mode with Command Prompt.» Below is a brief description of each of these different modes.
Safe Mode
The basic Safe Mode option is usually what most users want to choose when troubleshooting their computers. The only downside is that this option has no additional support.
Safe Mode with Networking
Users who need access to the Internet or the network while in Safe Mode should select this option. This mode is helpful when you need to access the Internet while in Safe Mode to get updates, drivers, or other files to help troubleshoot your issue.
Safe Mode with Command Prompt
This version of Safe Mode gives you access to the command line (MS-DOS prompt).