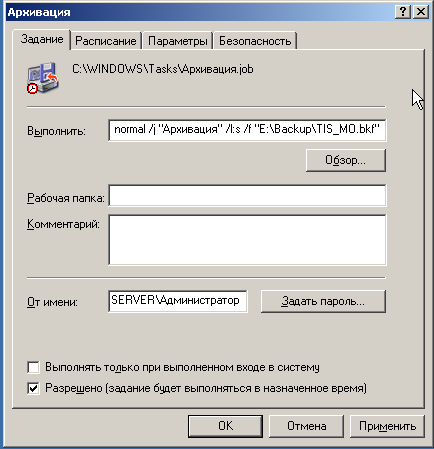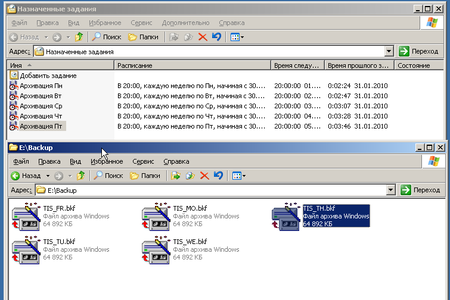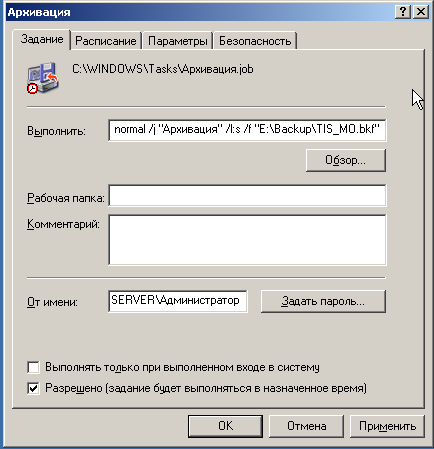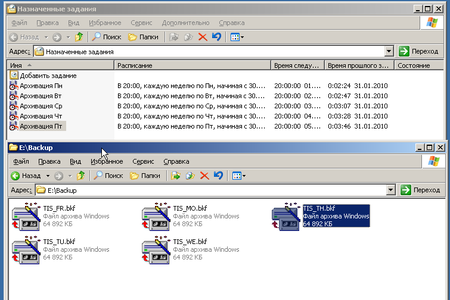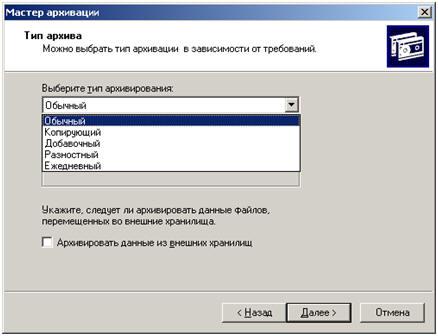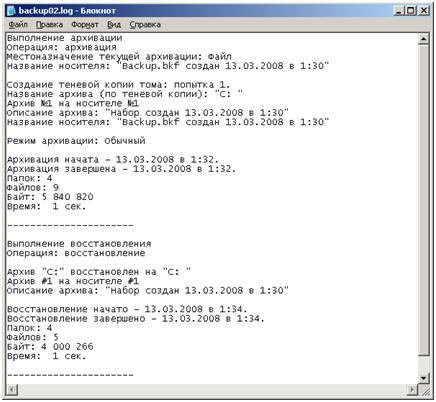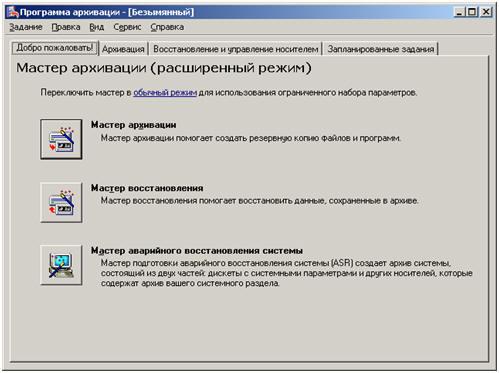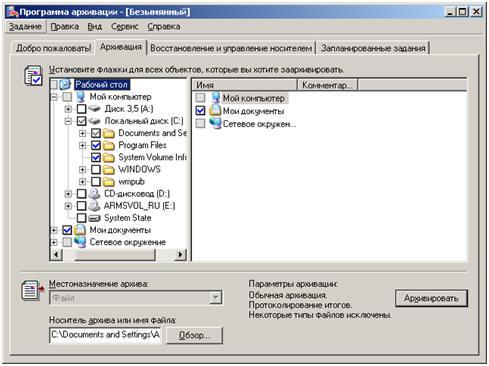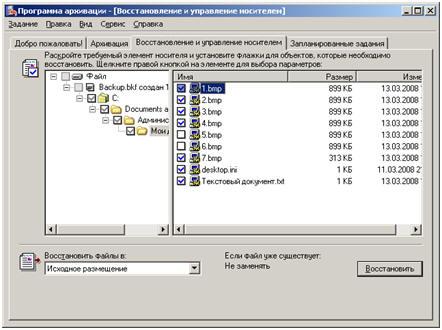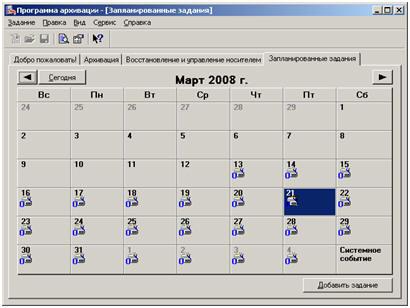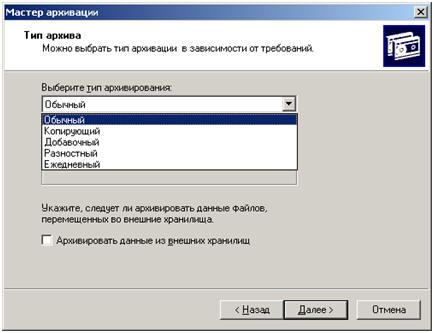Так случилось что один из наших админов решил переинсталлировать наш Backup Server. Передо мной была поставлена задача произвести однократное резервное копирование серверов ручными методами, на то время пока Backup Server недоступен.
В записи кратко собраны заметки о порядке действий во время резервного копирования и восстановления в Windows 2003, 2008, 8.1, VMWare, VirtualBox.
Содержание
- 1 Резервное копирование Windows 2003
- 2 Резервное копирование в Windows 2008
- 3 Резервное копирование Windows 8.1
- 3.1 Способ 1: как сделать бэкап через оконный интерфейс
- 3.2 Способ 2: бэкап при помощи команды wbadmin
- 3.3 Восстановление Windows 8.1
- 3.4 Восстановление определенных файлов из резервной копии
- 4 Восстановление файлов и папок из теневой копии
- 5 Ошибка 0x8004231f
- 6 Резервное копирование в VMWare Server
- 7 Резервное копирование в Virtual Box
- 8 Полезные ссылки и используемые источники:
Резервное копирование Windows 2003
По пунктам как сделать резервное копирование в windows 2003:
- Открываем пуск и запускаем: Start Menu — Programs — Accessories — System Tools — Backup
- Если увидели окошко «Backup or Restore Wizard», то кликаем на «Advanced Mode» — мне больше нравятся расширенные интерфейсы.
- Переходим на вкладку «Backup»
- Отмечаем галочками нужные локальные диски и «system state»
- В нижнем левом углу кнопочкой Browse указываем куда сохранять резервную копию и жмем «Start Backup»
Вот и все. NTBackup поддерживает VSS (Volume Shadow Copy Service, теневое копирование) — то есть будут «забекаплены» даже системные заблокированные файлы и файлы с которым на данный момент времени ведется работа.
Резервное копирование в Windows 2008
Сначала необходимо установить Windows Server Backup Features:
- Пуск — Administrative tools — Server Manager
- Кликаем на Features — Add Features
- Скролим и почти в самом низу ставим галочку напротив Windows Server Backup Features
- Жмем Next — Install
Ждем окончания установки и переходим к резервному копированию:
- Пуск — Administrative tools — Windows Server Backup
- В правом меню нажимаем «Backup Once»
- Different Options — Custom
- Отмечаем галочками нужные логические диски
- Указываем тип резервного копирования, я выбрал сетевой диск — «Remote Shared Folder». Если будете выбирать резервное копирование на локальный диск, то почитайте дополнительную информацию — есть жалобы что в некоторых режимах полностью форматируется диск, на который совершается резервное копирование.
- Указываем куда копировать Backup — адрес сетевой папки
- Указываем тип резервного копирования, я выбрал VSS Full Backup
- Подтверждаем
Стоит знать что в Windows 2008 R2 добавлен некоторый функционал в Windows Server Backup по сравнению с Windows Server 2008.
Бонус: регулярные бекапы на сетевой диск можно реализовать с помощью task Scheduler и команды
wbadmin start backup -backupTarget:\[server][share] -include:C: -vssFull
Можно добавить параметр -quiet, чтобы не задавались лишние вопросы. Запуск естественно через админа.
К сожалению если создавать резервные копии на сетевую папку, то нет возможности сохранять более чем одно состояние сервера, то есть хранится лишь одна резервная копия, все предыдущие удаляются. Но это можно обойти таким способом: подключить в качестве локального тома iscsi-диск, для этого ничего покупать не понадобиться, нужен только еще один windows-сервер с большими дисками для хранения резервных копий. Как это делается можно прочесть в статье «Настройка iSCSI-хранилища в Windows Server 2008 R2»
Восстановление:
- С флешки восстановиться не получиться, microsoft заблокировал возможность хранение резервных копий на флешке, а значит и восстановление с них
- Если копируете резервную копию на логический диск, для того чтобы с него восстановиться, то в корне логического диска должна находиться папка WindowsImageBackup
- Команда для получения версий бекапа с логического диска d:
wbadmin get versions -backuptarget:d:
- Команда восстановления с резервной копии:
wbadmin start systemstaterecovery -version:11/11/2014-19:00 -backuptarget:d:
Резервное копирование Windows 8.1
Способ 1: как сделать бэкап через оконный интерфейс
Удобно если не хотите заморачиватся командами и нужно создать резервную копию однократно.
Идем в «Панель управления — История файлов — Резервная копия образа системы»
Способ 2: бэкап при помощи команды wbadmin
Пригодится если хотите настроить автоматическое периодическое создание резервных копий.
Пример команды которая делает резервную копию системы на диск L:
wbadmin start backup -backupTarget:L: -include:C: -allCritical -quiet
Значение параметров:
- -backupTarget – букву диска или сетевой путь, где сохранится резервный образ (в автоматически созданную папку WindowsImageBackup)
- -include – буквы дисков (перечисляются через запятую), которые нужно включить в резервный образ
- -allCritical – обеспечивает автоматическое включение в образ всех разделов необходимых для полноценного восстановления системы
- -quiet – обеспечивает тихое выполнение команды без лишних вопросов
Осталось прописать выполнение этой команды в планировщике задач через оконный интерфейс или при помощи например вот такой команды, которая создаст в планировщике задачу «WinBackup» с запуском в 23:00 часа каждые 3 дня:
schtasks /Create /TN WinBackup /RL Highest /SC daily /mo 3 /ST 23:00 /TR "wbadmin start backup -backupTarget:L: -include:C: -allCritical -quiet"
Посмотреть доступные резервные копии можно при помощи команды:
wbadmin get versions
Восстановление Windows 8.1
Находим установочный диск Windows, грузимся с него и доходим до вот этого этапа:
Далее выбираем «Диагностика» — «Дополнительные параметры» — «Восстановление образа системы». Ну а дальше думаю разберетесь =)
Восстановление определенных файлов из резервной копии
В десктопных версиях Windows нет, такого встроенного инструментария как в серверных Windows, который поможет восстановить из резервной определенные папки или файлы.
Но если все-таки понадобилось достать какие-то файлы из резервной копии, это сделать достаточно легко. Нужно смонтировать файл с расширением vhdx из папки «WindowsImageBackupИмя_хостаBackup Дата» в качестве диска.
Порядок действий:
- Запускаем оснастку «Управления дисками», команда diskmgmt.msc
- В главном меню оснастки выбираем «Действия» — «Присоединить виртуальный жесткий диск»
- В обзоре выбираем «WindowsImageBackupИмя_хостаBackup Дата», галочку «Только для чтения» не ставим
- Вы увидите что в списке дисков появился новый диск, но скорее всего ему не будет выделена «Буква диска», поэтому жмем правой кнопкой мышки по размеченной области диска (на изображении ниже помечено как 1) и выбираем пункт с «Изменить букву диска». Жмите кнопку «Добавить» и назначьте какую-либо букву.
- Теперь «Моем компьютере» в списке локальных дисков у Вас должен появиться еще один логический диск с тем томом, на котором находятся нужные Вам файлы
- После окончания работы нажмите правой кнопкой мышки на области которая отмечена цифрой 2 на изображении ниже и выберите пункт «Отсоединить виртуальный жесткий диск»
Восстановление файлов и папок из теневой копии
Этот способ может выручить когда история файлов не сохранена, резервных копий нет, но файлы нужно восстановить.
Windows время от времени делает теневые копии томов, в том числе во время создания точек восстановления. Для того, чтобы посмотреть список теневых копий введите команду (от имени администратора):
vssadmin list shadows
Для каждой из копий указана буква диска и датавремя ее создания:
Для просмотра файлов определитесь с нужной датой и скопируйте идентификатор тома теневой копии (на изображении выше отмечен желтым цветом).
После этого выполните команду:
mklink /d %SystemDrive%shadowcopy \?GLOBALROOTDeviceHarddiskVolumeShadowCopy2
Вместо shadowcopy и HarddiskVolumeShadowCopy2 подставляйте свои значения.
В корне системного диска появится символическая ссылка shadowcopy, ведущая в теневую копию. Перейдя по ссылке, вы увидите знакомую структуру файлов и папок на время создания теневой копии.
Ошибка 0x8004231f
Если во время резервного копирования Вы получаете ошибку
Подробные сведения об ошибке: ОШИБКА: ошибка в операции службы теневого копирования томов (0x8004231f)
Недостаточно места для создания файла для хранения теневой копии или других данных теневого копирования.
Список файлов, успешно включенных в архив:
C:WINDOWSLogsWindowsBackupBackup-13-06-2016_08-30-09.logЖурнал файлов, архивация которых завершилась сбоем:
C:WINDOWSLogsWindowsBackupBackup_Error-13-06-2016_08-30-09.logНедостаточно места на диске для создания теневой копии тома в местоположении хранения. Убедитесь, что для всех томов, которые необходимо архивировать, на диске имеется минимально необходимое место для создания теневой копии. Это касается как местоназначения хранения архивов, так и томов, включенных в архив.
Минимальные требования: для томов размером меньше 500 мегабайт — не менее 50 мегабайт свободного пространства. Для томов больше 500 мегабайт — не менее 320 мегабайт свободного пространства.
Рекомендуемые требования: для томов размером свыше 1 гигабайта рекомендуется иметь не менее 1 гигабайта свободного дискового пространства для каждого архивируемого тома.
ОШИБКА: ошибка в операции службы теневого копирования томов (0x8004231f)
Недостаточно места для создания файла для хранения теневой копии или других данных теневого копирования.
Или на английском:
Detailed error: ERROR — A Volume Shadow Copy Service operation error has occurred: (0x8004231f) Insufficient storage available to create either the shadow copy storage file or other shadow copy data.
There is not enough disk space to create the volume shadow copy on the storage location. Make sure that, for all volumes to be backup up, the minimum required disk space for shadow copy creation is available. This applies to both the backup storage destination and volumes included in the backup. Minimum requirement: For volumes less than 500 megabytes, the minimum is 50 megabytes of free space. For volumes more than 500 megabytes, the minimum is 320 megabytes of free space. Recommended: At least 1 gigabyte of free disk space on each volume if volume size is more than 1 gigabyte. ERROR — A Volume Shadow Copy Service operation error has occurred: (0x8004231f) Insufficient storage available to create either the shadow copy storage file or other shadow copy data.
То попробуйте выполнять команду резервного копирования без параметра «-allCritical»
Подсказку нашел тут: superuser.com/a/665098/265945
Резервное копирование в VMWare Server
Есть у меня несколько виртуальных серверов в бесплатной среде виртуализации VMWare Server. Если вы захотите себе такой, то он вроде уже на официальном сайте недоступен для скачивания
При резервном копировании виртуальных серверов у меня возникли колебания относительно того, как лучше его сделать:
- Сделать backup хостового сервера захватив диски на которых располагаются папки с виртуальными машинами
- Сделать резервное копирование каждой виртуальной машины посредством ее ОС
- Сделать снимки (Snapshot) средствами VMWare
- Выключать по порядку виртуальные машины и копировать их папки-контейнеры.
Сначала я остановился на варианте со снимком — ведь он должен создаться без остановки виртуальной машины. Но как оказалось снимки в VMWare не совсем те снимки, которые я подразумевал.
Делая снимок виртуальной машины мы просто «замораживаем» файл с файловой системой виртуальной машины и записываем все изменения в дополнительный файл. Снимок делается с целью протестировать какое-то ПО или что-либо вроде этого, и если все хорошо, то снимок удаляется через консоль VMWare (delete shapshot) , в процессе удаления из дополнительного файла все изменения файловой системы накатываются на основной файл. Если же тестирование прошло неудачно, то можно вернуться к предыдущему состоянию через Revert to Snapshot в VMWare.
Выходит в VMWare создавать бекапы через снимки неправильно. Если сделать снимок, то все равно придется копировать все файлы виртуальной машины, а не отдельный файл снимка. Плюс все изменения файловой системы будут записываться в дополнительный файл, если же создать потом еще один снимок — получим +1 дополнительный файл. В результате со временем получим глючную и тормозящую систему.
Потому я выбрал пункт вариант «выключить виртуальную машину и скопировать ее папку», так как мои виртуальные машины не критичны относительно простоев и выключений.
Резервное копирование в Virtual Box
Тут все банально просто:
- Выключаем виртуальную машину
- В главном меню VirtualBox выбираем «Файл — Эскпорт конфигураций», далее все будет понятно. Учитывайте что операция не быстрая
- Для восстановления выбираем пункт меню «Файл — импорт конфигураций»
Полезные ссылки и используемые источники:
- Почему снапшоты виртуальных машин в VMware vSphere — это плохо
- Как работают снапшоты (снимки) в VMware VI
- Как настроить создание полного образа Windows (7, 8, 8.1) по расписанию
- Зачем нужен Windows Server Backup?
- Резервное копирование и восстановление Active Directory в Windows Server 2008
- Параметры команды Wbadmin отличаются в windows 2008 и windows 2008 R2
- Fixing the Windows Bootloader
- Use Bootrec.exe in the Windows RE to troubleshoot startup issues
- Windows Server Backup — 0x80042407
Понравилось? =) Поделись с друзьями:
Организация резервного копирования, одна из первых по важности задач, стоящих перед системным администратором. Однако многие вспоминают о нем только тогда, когда эти резервные копии внезапно понадобятся. В данной статье мы рассмотрим организацию резервного копирования для популярной серверной платформы Windows Server 2003.
Научиться настраивать MikroTik с нуля или систематизировать уже имеющиеся знания можно на углубленном курсе по администрированию MikroTik. Автор курса, сертифицированный тренер MikroTik Дмитрий Скоромнов, лично проверяет лабораторные работы и контролирует прогресс каждого своего студента. В три раза больше информации, чем в вендорской программе MTCNA, более 20 часов практики и доступ навсегда.
Перед тем, как приступить к практической части нашей статьи, необходимо усвоить немного теории. А именно базовые принципы, которые должны лежать в основе вашей политики резервного копирования. Многие начинающие админы путают резервное копирование с обеспечением отказоустойчивости, думая что наличие «зеркала» или RAID5 избавляет их от необходимости делать резервные копии. Но это не так. Отказоустойчивость предупреждает потерю данных в случае аппаратных сбоев, никак при этом не защищая от программных и человеческого фактора. Сбой в программе способен разрушить БД сразу на всех дисках RAID, то же самое произойдет и с ошибочно удаленными данными.
Как видим, резервное копирование никоим образом не заменяет и не дополняет необходимость обеспечения отказоустойчивости, а является независимой операцией, преследующей совершенно иные цели. А именно обеспечить сохранность данных от логических ошибок и человеческого фактора.
Ответом на следующий вопрос должен быть перечень данных подлежащих резервному копированию, частота создания резервных копий и период в течении которого они должны хранится. Для одних данных будет достаточно еженедельного копирования, для других потребуется ежедневное. Для оперативно меняющихся и активно используемых данных вполне хватает одной резервной копии, для других, когда ошибка может быть замечена по прошествии более длительного периода времени желательно иметь резервные копии за период превышающий время обнаружения ошибки. При этом следует соблюдать «золотую середину», помня что резервные копии «продукт скоропортящийся» и устанавливать разумные сроки. Например, для активно использующейся базы 1С резервная копия месячной давности уже не представляет особой практической ценности, а только занимает место на диске.
Ну и последний вопрос, где хранить резервные копии. На наш взгляд наиболее оптимально использовать внешний жесткий диск подключенный через USB или eSATA. И безусловно не стоит хранить резервные копии на одном логическом диске с основными данными, хотя ниже, в практическом примере мы поступим именно так. Но одно дело пример, для ознакомления с технологией, а совсем другое ее применение в производственных целях. Будьте благоразумны, не подвергайте себя неоправданным рискам.
На этом закончим с теорией и перейдем к практике. Для решения поставленной задачи мы будем использовать штатные инструменты предоставляемые нам операционной системой. Это позволит избежать необоснованных расходов на дополнительное ПО и повысит надежность системы в целом (мы считаем что каждое лишнее приложение на сервере вносит дополнительный риск сбоев). Да и зачем изобретать велосипед, когда все уже придумано до нас.
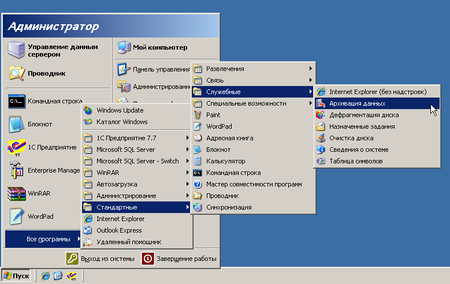

Но не спешите жать кнопку Готово. Самое время перейти к настройке дополнительных параметров.
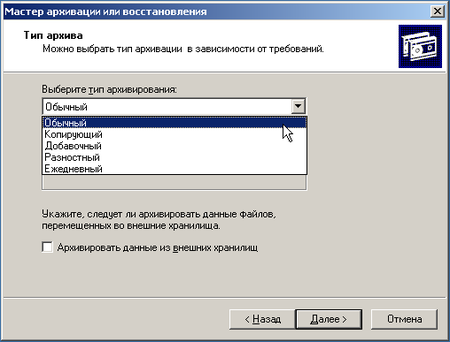
Наконец мы добрались до логического завершения, настройки расписания для резервного копирования. Мастер архивации предложит нам выполнить архивацию немедленно или создать задание для планировщика. Естественно, что нас интересует последний вариант. Мы настроили ежедневное выполнение задания в 20:00, когда в офисе гарантированно никого не будет. Затем следует перейти в Панель управления — Назначенные задания и щелкнув правой кнопкой мыши выбрать Выполнить.
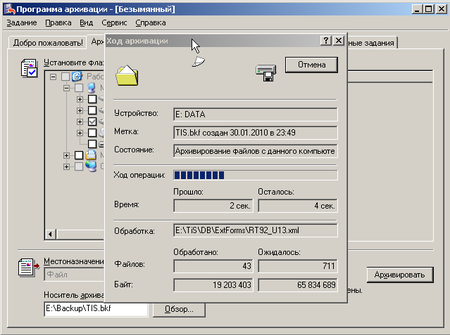
Восстановление данных можно выполнить двойным щелчком по файлу архива, либо запустив Архивацию данных и выбрав вручную необходимый файл. Мастер последовательно предложит нам выбрать файлы для восстановления (не обязательно восстанавливать весь архив целиком), место для восстановления (есть возможность восстановить файлы по их изначальному расположению либо в отдельную папку) и, в дополнительных опциях, настройки перезаписи уже существующих файлов. Для баз 1С, во избежание коллизий и разрушения БД, следует выбирать полную перезапись, для архива документов, в случае удаления отдельных файлов можно восстановить только их, не затрагивая существующие.
Мы рассмотрели самый простой способ, организацию ежедневного копирования с перезаписью архива, попробуем усложнить условия. Допустим нам требуется ежедневное копирование с сохранением архивов за неделю. Ничего сложного в этом нет, все решается на уровне планировщика. Для начала откроем и изменим существующее задание.
В строке Выполнить изменим имя создаваемого файла архива, добавив сокращенное наименование дня недели (МО — Monday — Понедельник и т.д.).
На закладке Расписание назначим заданию еженедельное исполнение по Понедельникам в 20:00 с перезаписью существующего архива. Теперь скопируем это задание (перетянуть на свободное место ПКМ) и изменим его для Вторника, аналогично поступим для Среды и т.д. В итоге получим пять заданий, выполняющихся каждое в свой день недели с понедельника по пятницу. Последовательно запустим их и убедимся в корректности работы.
В результате мы должны получить пять архивов на каждый день недели. Таким же способом можно задать любое расписание для архивации данных, либо скомбинировать любые варианты. Например в добавок к ежедневному архиву создавать еженедельный по пятницам и т.п.
В любом случае не забывайте, что грамотно настроенное резервное копирование залог сохранности и бесперебойного доступа к вашим данным.
Научиться настраивать MikroTik с нуля или систематизировать уже имеющиеся знания можно на углубленном курсе по администрированию MikroTik. Автор курса, сертифицированный тренер MikroTik Дмитрий Скоромнов, лично проверяет лабораторные работы и контролирует прогресс каждого своего студента. В три раза больше информации, чем в вендорской программе MTCNA, более 20 часов практики и доступ навсегда.
Записки IT специалиста
Технический блог специалистов ООО»Интерфейс»
Windows Server 2003. Резервное копирование.
Перед тем, как приступить к практической части нашей статьи, необходимо усвоить немного теории. А именно базовые принципы, которые должны лежать в основе вашей политики резервного копирования. Многие начинающие админы путают резервное копирование с обеспечением отказоустойчивости, думая что наличие «зеркала» или RAID5 избавляет их от необходимости делать резервные копии. Но это не так. Отказоустойчивость предупреждает потерю данных в случае аппаратных сбоев, никак при этом не защищая от программных и человеческого фактора. Сбой в программе способен разрушить БД сразу на всех дисках RAID, то же самое произойдет и с ошибочно удаленными данными.
Как видим, резервное копирование никоим образом не заменяет и не дополняет необходимость обеспечения отказоустойчивости, а является независимой операцией, преследующей совершенно иные цели. А именно обеспечить сохранность данных от логических ошибок и человеческого фактора.
Ответом на следующий вопрос должен быть перечень данных подлежащих резервному копированию, частота создания резервных копий и период в течении которого они должны хранится. Для одних данных будет достаточно еженедельного копирования, для других потребуется ежедневное. Для оперативно меняющихся и активно используемых данных вполне хватает одной резервной копии, для других, когда ошибка может быть замечена по прошествии более длительного периода времени желательно иметь резервные копии за период превышающий время обнаружения ошибки. При этом следует соблюдать «золотую середину», помня что резервные копии «продукт скоропортящийся» и устанавливать разумные сроки. Например, для активно использующейся базы 1С резервная копия месячной давности уже не представляет особой практической ценности, а только занимает место на диске.
Ну и последний вопрос, где хранить резервные копии. На наш взгляд наиболее оптимально использовать внешний жесткий диск подключенный через USB или eSATA. И безусловно не стоит хранить резервные копии на одном логическом диске с основными данными, хотя ниже, в практическом примере мы поступим именно так. Но одно дело пример, для ознакомления с технологией, а совсем другое ее применение в производственных целях. Будьте благоразумны, не подвергайте себя неоправданным рискам.
На этом закончим с теорией и перейдем к практике. Для решения поставленной задачи мы будем использовать штатные инструменты предоставляемые нам операционной системой. Это позволит избежать необоснованных расходов на дополнительное ПО и повысит надежность системы в целом (мы считаем что каждое лишнее приложение на сервере вносит дополнительный риск сбоев). Да и зачем изобретать велосипед, когда все уже придумано до нас.
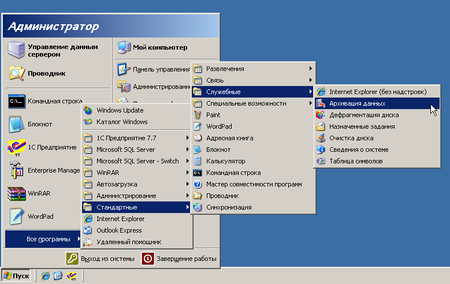

Но не спешите жать кнопку Готово. Самое время перейти к настройке дополнительных параметров.
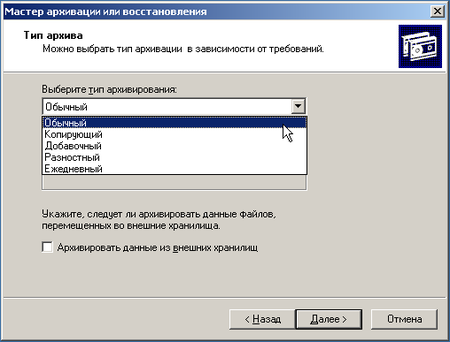
Наконец мы добрались до логического завершения, настройки расписания для резервного копирования. Мастер архивации предложит нам выполнить архивацию немедленно или создать задание для планировщика. Естественно, что нас интересует последний вариант. Мы настроили ежедневное выполнение задания в 20:00, когда в офисе гарантированно никого не будет. Затем следует перейти в Панель управления — Назначенные задания и щелкнув правой кнопкой мыши выбрать Выполнить.
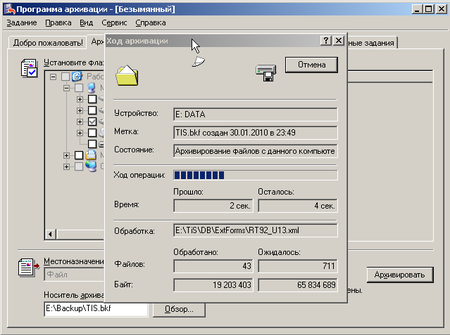
Восстановление данных можно выполнить двойным щелчком по файлу архива, либо запустив Архивацию данных и выбрав вручную необходимый файл. Мастер последовательно предложит нам выбрать файлы для восстановления (не обязательно восстанавливать весь архив целиком), место для восстановления (есть возможность восстановить файлы по их изначальному расположению либо в отдельную папку) и, в дополнительных опциях, настройки перезаписи уже существующих файлов. Для баз 1С, во избежание коллизий и разрушения БД, следует выбирать полную перезапись, для архива документов, в случае удаления отдельных файлов можно восстановить только их, не затрагивая существующие.
Мы рассмотрели самый простой способ, организацию ежедневного копирования с перезаписью архива, попробуем усложнить условия. Допустим нам требуется ежедневное копирование с сохранением архивов за неделю. Ничего сложного в этом нет, все решается на уровне планировщика. Для начала откроем и изменим существующее задание.
В строке Выполнить изменим имя создаваемого файла архива, добавив сокращенное наименование дня недели (МО — Monday — Понедельник и т.д.).
На закладке Расписание назначим заданию еженедельное исполнение по Понедельникам в 20:00 с перезаписью существующего архива. Теперь скопируем это задание (перетянуть на свободное место ПКМ) и изменим его для Вторника, аналогично поступим для Среды и т.д. В итоге получим пять заданий, выполняющихся каждое в свой день недели с понедельника по пятницу. Последовательно запустим их и убедимся в корректности работы.
В результате мы должны получить пять архивов на каждый день недели. Таким же способом можно задать любое расписание для архивации данных, либо скомбинировать любые варианты. Например в добавок к ежедневному архиву создавать еженедельный по пятницам и т.п.
В любом случае не забывайте, что грамотно настроенное резервное копирование залог сохранности и бесперебойного доступа к вашим данным.
Источник
Резервное копирование Windows Server 2003
Среди плавного потока заявок «нет Интернета» или «не печатает принтер» иногда (к счастью, редко) проносится вихрь с коротким и ёмким названием «Сервер не включается. Вообще.» Разрушения от таких вихрей разные – где-то просто сдувает кабель питания, а где-то раз и навсегда разваливается жёсткий диск, похоронив с собой все пользовательские профили, Active Directory, установленную 1С и так далее. Вот тут-то вихрь, подгоняемый ропотом разом «вставшего» клиента, перерастает в настоящую бурю.
Как избежать таких бурь? Способы профилактики известны. Для начала нужно приобрести надёжные сервера, вероятность поломки которых минимальна. Потом на них нужно развернуть как минимум два контроллера домена. Потом организвовать регулярное резервное копирование баз данных и файловых ресурсов. И всё это мы делаем, да. Но, к сожалению, не у всех клиентов есть возможность купить целых два сервера. Ровно как и не у всех есть понимание, а зачем они вообще нужны (а чего за этим компьютером никто не работает?) Бывает и так, что от сбоя по питанию умирают все сервера вообще. Бывает разное. Поэтому мы предлагаем средство резервного копирования не только файлов пользователя, но и всей серверной системы – с Active Directory, настройками DNS и DHCP, другими службами и ролями Windows.
Различные ключи к решению этой задачи мы подбирали давно. Мы искали решение, которое:
- Не требует остановки сервера.
- Позволяет надёжно восстанавливать контроллеры домена с сохранением всей информации о домене.
- Позволяет восстанавливать сервер на другом оборудовании. Увы, иногда сервера выходят из строя необратимо, и требуется развернуть резервную копию на новом.
- Позволяет пропускать некоторые диски или ресурсы сервера. К сожалению, не всегда есть возможность сделать выделенный контроллер домена. Часто один сервер исполняет все роли сразу – и файловое хранилище, и 1С, и домен. Это плохо, но что делать – решение о покупке или не покупке сервера принимает клиент. В таком случае не имеет смысла делать полную копию. По большому счёту нужен только системный диск, а базы и ресурсы будут иметь собственные, более компактные резервные копии снятые другими механизмами.
- Не требует больших ресурсов (кроме места под копии, конечно).
- Быстро разворачивается.
Наиболее известные инструменты для создания резервных образов предлагает компания Acronis. Но далеко не каждый клиент готов купить лицензию на эту программу. Тем более, что за эти деньги можно купить ещё один low-end сервер в резерв. Поэтому мы искали решение штатными средствами Windows.
Исторически, первым решением по резеврному копированию серверной системы стал Ntbackup из состава Windows Server 2003. Я провёл специальное исследование – собрал резервные копии 4-х разных контроллеров из 3-х разных доменов. С каждого сервера снималось по две резервных копии. Первая – только System State. Вторая – диск C + System State. Каждую копию я попробовал развернуть на двух серверах разных поколений (один – Core 2 Duo + P45, второй – Pentium 4 + 865). На сервер предварительно устанавливалась необходимая версия Windows Server 2003.
Резервная копия System State успешно не разворачивается. В лучшем случае сервер грузится, ярлыки и оснастки на месте, но службы не работают. В худшем – ошибка HAL и синий экран при загрузке. Пробовал разные варианты восстановления (leave existing file, replace existing files, предварительно поднять роли и т.п.) Ничего не помогает.
А вот резервная копия диска C + System State у 3-х серверов из 4-х поднялась и заработала. Причём заработала полностью – запустилось AD и все остальные службы, dcdiag ошибок не находит. Плясок с бубном не надо, все опции восстановления остаются в Recommended-положении.
Но есть нюанс. Поскольку резервная копия перенесена с исходного сервера на новый, то при первой загрузке приходится переустанавливать все драйвера. Начиная от BIOS и заканчивая клавиатурой. При этом USB-мыши и клавиатуры не работают, так как драйвера на материнскую плату устанавливаются где-то ближе к концу процесса. Соответственно, для первой загрузки и установки потребуется PS/2 клавиатура и сервер, имеющий такой разъём . Сама процедура довольно длительная – устройств много, особенно системных, драйвера ищутся и ставятся в Server 2003 весьма неспешно. На древнем сервере (Pentium 4 + 865) переустановка всех драйверов растягивалась на час-полтора.
Вывод следующий. Ntbackup – неплохое решение для Windows Server 2003. Оно выполняет свою роль в случае бекапа системного диска и System State, хотя и не совсем надёжно. У резервной копии есть проблемы с переносимостью, так как она тащит на новый ПК весь комплект старых драйверов.
Источник
Резервное копирование windows server систем
Резервное копирование windows server систем
Добрый день уважаемые читатели блога, я вам уже много раз показывал, как ремонтируется и восстанавливается операционная система Windows, но почти все эти статьи были про клиентские версии, сегодня я хочу исправиться и наконец осветить вопрос, как производится резервное копирование windows server систем, так как выход из стоя сервера, чревато для бизнеса денежными потерями, в отличии от простоя обычного офисного компьютера. Я вам расскажу свои примеры из жизни, в которых мне бы очень помогла архивация windows server 2012 r2.
Архивация windows server 2012 r2
Как вы уже наверно догадались, резервное копирование windows server систем, осуществляется с помощью встроенного компонента система архивации данных windows server 2012 r2. Хочу сразу отметить, что она есть и в 2008 R2, но я буду рассказывать на примере более современной версии, хотя все изложенное подойдет и для предыдущей версии. Если вы еще застали времена Windows Server 2003, то наверняка знакомы с компонентом NTBackup, именно им все делали бэкап системы, и она даже умела писать на ленты. Затем пришел на смену 2008, без R2 и показал убогий и переработанный компонент архивация windows, у которого убрали кучу функционала, до сих пор мне не понятна логика людей, выпустивших тогда этот компонент в таком виде. Прошел год и вышел R2, который уже вернул большую часть функций, которые были в NTBackup и сделал резервное копирование windows server, очень простым и удобным.
Если кто не в курсе, то в отличии от клиентских версий виндоус, у серверных нет по умолчанию механизма защиты системы и в случае повреждения загрузчика или еще каких, то системных файлов, быстро восстановиться из предыдущей версии не получиться, а все дело в архитектуре серверной ОС, так как в ней по умолчанию идет всего по минимуму, для большей защиты и уменьшения нагрузки. Системный администратор сам решит, что ему нужно и это правильно, но вот защиту могли бы и включить.
Расскажу пример из жизни, как и у всех администраторов большая часть серверного парка уже давно это виртуальные машины, хотя есть небольшая часть серверов, которая не виртуализована, просто потому, что не рационально и не даст выхлопа, я говорю про сервера с 300 гб оперативной памяти и MS SQL сервером. В один прекрасный день был сбой по электричеству и UPS все не выдержал. В итоге сервера выключились, не совсем правильно. Восстанавливая сервисы один из серверов не загружался и у него была ошибка an error occurred while attempting при загрузке Windows. Ее получилось победить, но через 5-6 часов, что согласитесь не очень быстро, а вот если бы была резервная копия системы и средство восстановления, то все прошло бы за пару минут.
Если вы зайдете в Свойства системы, то вкладку Защита системы, вы не найдете на Windows Server 2012 R2.
Почему именно система архивации данных windows server 2012 r2
Но система архивации данных windows server 2012 r2, уже идет под капотом в самой системе и самый большой шок, то что большинство системных администраторов, просто о нем не знают, поэтому вынуждены использовать сторонние продукты. Кто-то мне говорил, что он не понимает, как это все работает, что натолкнуло меня на написание данной статьи, чтобы люди, увидели все это на практике.
Куда можно делать резервную копию
Система архивации данных windows server может создавать резервные копии на такие хранилища:
- В идеале для системы должен быть отдельный диск, который размечает система архивации и скрывает от пользователя, для дальнейшего создания точек восстановления. Сама Microsoft рекомендует именно этот вариант. Кстати, если кто-то знаком с Microsoft System Center Data Protection Manager, то там так и работала система резервного копирования.
- Можно использовать уже размеченные разделы
- Сетевые папки
- ISCSI диски
Система архивации данных windows server 2012 R2 умеет создавать полную копию и дифференциальную (добавочную), сама управляет сроком хранения. У нее принцип работы очень простой, она будет записывать и хранить столько копий, сколько ей позволяет дисковое пространство, затем будет циклическое перезаписывание, более нового на более старое, очень похоже на видео наблюдение.
Так что после настройки хранилища резервных копий, служба архивации Windows Server, сама все сделает и организует пространство хранения данных. В этом кроется огромный плюс для начинающих системных администраторов, так как не все сразу способны оценить нужный объем хранилища и объем данных, многие не знают, что данные в резервных копиях сжимаются, а если вы знаете еще такое слово как дедупликация Windows, то сможете выжать из дискового пространства максимум.
Давайте немного поговорим про сам механизм работы системы архивации windows server, тут нового ничего нету, она использует службу теневого копирования тома (VSS), ее задачей является дать средству архивирования работать с открытыми и системными файлами, и не просто работать, а еще и не мешать системе работать, служба просто делает некий слепок состояния, это очень похоже на снапшот у виртуальных машин. На движке Windows Server 2012 R2, вы можете таким образом архивировать виртуальные машины на Hyper-V 3.0, не прекращая их работы.
Возможности VSS так же распространяются и на базы данных, могу со сто процентной уверенностью сказать, что проблем с Exchange или MS SQL у вас не возникнет, а вот PostgreSQL может создать определенные трудности. Если мы говорим про MS SQL, то она прекрасно понимает службу VSS и переводит БД перед моментом создания теневой копии к непротиворечивому состоянию, сама VSS не думает даже проверять логическую целостность данных, ей это не нужно, так как ее задача — это сделать снимок. Если, например, таким образом сделать резервную копию PostgreSQL, то при восстановлении мы получим срез базы на определенное состояние времени в противоречивом состоянии и в ней не будет всех незавершенных транзакций на момент создания бэкапа. Так, что есть некая такая проприетарность к своим продуктам.
Куда лучше копировать
Ответить на этот вопрос не просто, так как у всех ситуации по резервному копированию разные и инфраструктура разная. Давайте рассмотрим плюсы и минусы разных хранилищ. Напоминаю их у нас их несколько. Во-первых, если вы кладете резервную копию локально на сервер, то вы быстрее ее сделаете и быстрее сможете восстановиться при необходимости, а с другой стороны сервер может сломаться локально, а еще хуже если это будет RAID, то тут все будет печально. Второй пример вы делаете бэкап на ISCSI диски, хорошо, что хранится удаленно от сервера, можно быстро пере подключить к другому серверу при необходимости, но медленней скорость создания бэкапа и скорость восстановления, и так же могут выйти из строя сервера и диски с которых вы делаете ISCSI диски. Подведя итог, у вас в идеале должны быть копии в нескольких местах, понятно что не всегда это возможно, но стремиться к этому нужно, тут надо понять критичность данных и реализовать систему исходя из этого.
Установка системы архивации windows server
Давайте смотреть как устанавливается система архивации данных windows server 2012 r2, еще начиная с 2008 это компонент системы и логично, что его нужно искать в диспетчере сервера. Выбираем пункт Управление > Добавить роли и компоненты
оставляем пункт установка ролей и компонентов
Пропускаем роли и жмем далее.
Выбираем пункт Система архивации Windows Server
Через пару мгновений, у вас установится нужный компонент.
Настройка системы архивации windows server
После установки компонента архивации, его нужно настроить, давайте приступать. Открываем диспетчер сервера > Средства и находим пункт система архивации данных Windows Server.
Так же данную оснастку можно вызвать, нажав WIN+R и введя wbadmin.msc, полный список сокращений mmc смотрите по ссылке. Открыв оснастку, вы сразу увидите, что вам настоятельно рекомендуют настроить первое расписание. Сделать это можно через меню действий:
- Расписание архивации
- Однократная архивация
- Восстановление
Нажимаю расписание архивации, у вас появится окно мастера настройки, на первом шаге у вас будет выбор, забэкапить весь сервер или настраиваемый бэкап. Я всегда советую делать Настраиваемый вариант, так как вы явно укажете, что нужно резервировать, а что нет.
в окне объекты архивации, система архивации данных windows server попросит вас добавить элементы с помощью соответствующей кнопки.
Среди элементов у вас будет:
- Восстановление исходного состояния системы
- Состояние системы
- Локальные диски
- Роль Hyper-V, если установлена.
В итоге объекты для архивации будут добавлены в список, хочу отметить, что если нажать кнопку Дополнительные параметры, то можно задать параметры VSS:
- Полная архивация VSS > подойдет если вы не используете сторонние приложения для бэкапа.
- Копировать архив VSS > если для архивации приложений на томах, включенных в архив, используется другая программа.
Так же на вкладке исключения, вы сможете добавить папки, которые не нужно копировать, в них например могут быть временные файлы, удобно когда вы до этого добавили полное копирование диска С:.
Теперь, чтобы осуществить резервное копирование windows server, нужно задать расписание, тут либо раз в день, либо чаще, задаем на свое усмотрение.
Далее нужно задать место назначения, как я и писал выше тут три варианта:
- Архивация на жесткий диск для архивов > тут полностью отдается физический HDD, форматируется и скрывается от пользователя, такая защита от дурака, чтобы шаловливые ручки все не попортили.
- Архивация на том > то же очень распространено, берете существующий том (он может быть частью RAID или же другой физический диск) и льете туда, под это же дело попадает и ISCSI диск, который в системе видится как локальный.
- Ну и общая шара, очень удобно, все находится вне физического сервера.
Если выбрать Архивация на жесткий диск для архивов, то на следующем шаге от вас потребуют указать диск, который будет отдан под резервное копирование windows server.
Если выбрать архивация в общую сетевую папку, то у вас появится окно с предупреждением, что при указании удаленной общей папки в качестве назначения для архивации по расписанию будет доступен только последний архив, если простым языком, то будет просто постоянная перезапись, удобно для быстрого бэкапа, чтобы был на удаленном хранилище.
Далее задаем UNC путь к папке в формате \папка
Если выбрать Архивация на том, то вам нужно указать том назначения, на который будет выполнено резервное копирование windows server.
Смотрим сводную информацию и подтверждаем расписание.
Видим, что система архивации windows server успешно создала расписание.
Восстановление Windows Server 2012 R2
После того, как у вас появилась резервная копия, давайте рассмотрим ситуацию при которой вам нужно будет произвести процедуру восстановления Windows Server 2012 R2. Во первых вы можете посмотреть детали резервного копирования Windows Server (размер, дату)
Как восстановить отдельный файл или папку
Если вам нужно восстановить, например, отдельный файл, то нет смысла восстанавливать его через оснастку, так как резервная копия это виртуальный диск, который можно подцепить к системе. Давайте посмотрим, саму структуру файлов, лежат они в папке WindowsImageBackup.
Пот пример моего виртуального диска, кликнув по нему правым кликом, вы можете нажать Подключить.
Вас предупредят, что образ диска не инициализирован, содержит нераспознаваемые разделы или тома, которым не назначены буквы дисков. С помощью оснастки «Управление дисками» убедитесь, что диски, разделы и тома пригодны для использования.
Тут все просто идем в оснастку Управление дисками, через правый клик мыши по кнопке пуск.
Видим наш под монтированный диск, щелкаем по нему правым кликом и выбираем изменить букву диска или путь к диску.
Назначаем нужную букву, у меня это буква Е.
Все открываем мой компьютер и видим, новый локальный диск.
Когда закончите работу с диском, через оснастку управление дисками, от монтируйте его. Как видите виртуальные диски очень полезная вещь.
Восстановление в случае поломки операционной системы
Никто не застрахован от такого, я много раз встречал в своей практике, что система Windows Server выходила из строя, и для ее восстановления без наличия бэкапа, уходило куда больше времени, чем просто переустановка системы и дальнейшая перенастройка, примером может быть служить ошибка an error occurred while attempting to read the boot configuration data. Поэтому пару раз, когда вы обожжетесь, вы поймете, что система архивации данных windows server 2012 r2 шикарная вещь, позволяющая в считанные минуты сделать резервное копирование windows server и в нужный момент восстановиться из него.
Заходим в систему архивации windows server и в правом углу выбираем пункт Восстановление. У вас на выбор будет два пункта:
- Этот сервер > имеется ввиду, что бэкап лежит локально
- Архив находится в другом расположении.
Для начала давайте выберем второй пункт «Архив находится в другом расположении»
Тут два варианта, либо вы подсовываете cd-rom или внешний диск, либо указываете UNC путь в формате \папка
Главное, чтобы у системы были права на ее чтение.
Если в начале выбрать пункт Этот сервер, то у вас покажется список доступных резервных копий Windows Server, вам лишь нужно выбрать дату отката.
Далее мастер восстановления Windows Server 2012 r2 даст вам вот такой выбор:
- Файлы и папки
- Hyper-V
- Тома
- Приложения
- Состояние системы
Выбрав первый вариант «Файлы и папки» вы можете восстановить отдельные файлы или папки из бэкапа.
Если выбрать Hyper-V, то вам предложат:
- Восстановить в исходное расположение > по сути это перезапись
- Восстановить в другое расположение
- Скопировать в папку
Пункт приложения, немного специфичный, так как он работает не для всех приложений, а для тех, кто умеет работать с API службы архивации и поддерживать VSS. Ну и восстановление системы:
- Исходное размещение > будет откат на то состояние, которое было в момент резервного копирования Windows Server
- Другое размещение > по сути создастся папка с набором файлов.
Будет подсчитано, сколько файлов подлежат восстановлению и начнется сам процесс.
После перезагрузки вы увидите сообщение:
Альтернативой восстановления состояния системы может служить восстановление на уровне тома, при этом все данные будут уничтожены и том будет приведен в состояние, в котором он находился на указанную дату. Это может оказаться полезным в случае вирусного инцидента, когда вы хотите быть уверенным, что в системе не осталось закладок вредоносного ПО, а также в случаях, когда исходный том был поврежден. Вообще сам инструмент очень хороший и не уступает конкурентам, тот же Acronis, так что используйте и упрощайте себе жизнь.
Источник
Советы по развертыванию групп серверов
Реализованная в Windows Server 2003 новая служба Automated Deployment Services (ADS) обеспечивает дистанционное развертывание и управление новыми установками Windows 2003 или Windows 2000 Server с помощью оснастки консоли Microsoft Management Console (MMC) или с использованием сценариев Windows Management Instrumentation (WMI). Разработанная в рамках инициативы Microsoft Dynamic Systems Initiative (DSI), служба ADS предназначена для использования в обладающих высокой пропускной способностью сетях вычислительных центров. В ней реализовано несколько современных технологий — включая среду Preboot Execution Environment (PXE), средства для создания образов томов, агенты развертывания и управления, интерфейс WMI и средства командной строки. Все они являются частью инфраструктуры для массового развертывания и администрирования серверов. Под созданием образа тома здесь понимается процедура переноса содержимого тома жесткого диска в файл, который впоследствии можно скопировать на другой жесткий диск. ADS — это первая разработанная специалистами Microsoft технология формирования образов томов. Она дополняет другие предложенные Microsoft технологии развертывания, такие как Remote Installation Services (RIS). Сейчас мы рассмотрим архитектуру и принципы функционирования ADS, а также познакомимся на простом примере с тем, как выполняется развертывание средствами ADS.
Архитектура ADS
На рис. 1 представлена базовая архитектура ADS. Верхний уровень архитектуры —различные интерфейсы управления ADS: ADS-оснастка консоли MMC, инструментальные средства командной строки, а также специализированные сценарии WMI и приложения, взаимодействующие с базовой службой ADS посредством WMI. Оснастка позволяет администратору управлять сервером ADS (т. е. сервером, на котором установлена ADS), а также различными системами, образы которых предстоит сформировать или которые нужно развернуть и затем управлять ими. Средства командной строки, в сущности, выполняют те же функции, к которым можно обращаться из окна оснастки ADS. Полный список имеющихся инструментальных средств командной строки с указанием выполняемых ими задач приводится в документации по ADS, размещенной по адресу http://www.microsoft.com/windowsserver2003/
technologies/management/ads/default.mspx. В процессе установки ADS добавляет в репозитарий WMI Common Information Model (CIM) несколько классов WMI; разработчики могут использовать эти классы для создания специализированных приложений ADS или сценариев. ADS (ее можно получить по адресу http://www.microsoft.com/windowsserver2003/
techinfo/overview/adsbenefits.mspx) следует устанавливать на системах Windows 2003, Enterprise Edition и Windows 2003, Datacenter Edition.

|
Рисунок 1. Архитектура ADS |
Пакет ADS включает в себя три службы: служба контроллера (Controller service), службы сетевой загрузки (Network Boot Services, NBS) и служба распределения образов (Image Distribution service). Эти службы управляют последовательностью операций, обрабатывают запросы на загрузку PXE и формируют образы томов. Компонент NBS включает в себя службу PXE и отвечает главным образом за функцию загрузки агента развертывания ADS (ADS Deployment Agent). Служба развертывания образов обеспечивает прием и передачу образов с помощью агента развертывания.
В комплект поставки ADS входят два агента: агент развертывания и агент администрирования. Агент развертывания, который служба NBS запускает из сети с помощью PXE, реализует небольшое подмножество Windows, позволяющее развертывать системы с сервера ADS. В данный агент входит несколько компонентов Windows 2003, так что для установки ADS потребуется компакт-диск с кодом Windows 2003. Помимо прочего, агент развертывания позволяет получать образы диска с сервера ADS, а также передавать их на этот сервер. С помощью файлов XML агент развертывания запускает необходимые инструментальные средства и команды, которые определяют последовательность операций при выполнении типичных задач (например, разбиение диска на разделы, изменение содержимого образа реестра, копирование дополнительных файлов с сервера ADS на жесткий диск развернутой системы). Такие задачи известны как последовательности задач ADS. Более подробная информация о том, как ADS выполняет эти последовательности, содержится во врезке «Файлы последовательностей ADS».
Агент администрирования выполняется в развернутой операционной системе в качестве службы. Его нужно устанавливать в операционной системе, которая предназначена для развертывания, еще до того, как захватывается образ этой операционной системы. С помощью данного агента можно выполнять различные задачи управления развернутой операционной системой с сервера ADS (например, использовать такие средства, как командная строка WMI — WMIC, запускать сценарии Windows Script Host, WSH с помощью WMI или Active Directory Service Interfaces, ADSI). С помощью агента администрирования можно также запускать различные процессоры сценариев от независимых поставщиков (нужно только, чтобы в образе развертываемой системы присутствовали все компоненты, необходимые для выполнения соответствующей задачи). Агент позволяет запускать почти все традиционные инструменты управления, но необходимо тщательно выбирать контекст безопасности, в котором выполняется агент (речь идет, в частности, о таких обстоятельствах, как выполнение службы от имени учетной записи Local System или доменной учетной записи). Если сетевые каналы связи не нужны, лучше всего выполнять агент в локальном контексте безопасности.
ADS регистрирует все свои действия по выполнению задач в базе данных Microsoft SQL Server 2000 или в Microsoft SQL Server Database Engine (MSDE). ADS поставляется вместе с MSDE, которую можно задействовать в случае, если не используется SQL Server. Если же требуется архитектура с более широкими возможностями масштабирования или желательно хранить информацию ADS в децентрализованной базе данных SQL Server, можно указать параметры доступа к базе данных при установке ADS.
В комплект поставки ADS также входит набор интерактивных средств формирования образа тома, который можно использовать для монтирования образа в качестве отображаемого тома так, чтобы иметь возможность автоматически исследовать и обновлять содержимое образа, как если бы он размещался на локальном жестком диске. Эта функция позволяет модифицировать существующий образ, не прибегая к процедуре повторного захвата тома. Можно также задействовать средства формирования образа для захвата или восстановления образа, с которого предстоит запускать развертываемую систему. Так, можно использовать эти средства для запуска целевой системы в среде Windows Preinstallation Environment (WinPE), а затем захватить том, чтобы создать на нем образ или получить образ с сервера ADS. WinPE — это «облегченная» версия Windows. Ее можно запускать с компакт-диска для того, чтобы получать доступ к командной строке Windows. Компонент WinPE совместим с такими технологиями, как WSH, приложения HTML и ADO, которые обеспечивают выполнение сценариев. Этим компонентом могут пользоваться только клиенты, имеющие лицензии Enterprise Agreement, либо получившие лицензию Select License и заключившие договор Software Assurance-SA. Более подробные сведения о WinPE можно найти по адресу http://www.microsoft.com/licensing/programs/
sa/support/winpe.asp. Однако для того, чтобы воспользоваться этим методом, необходимо физически присутствовать в месте развертывания целевой системы для запуска WinPE; кроме того, метод не позволяет задействовать многоадресную передачу Trivial FTP (TFTP), которая может повысить производительность системы. Копирование и восстановление образов с помощью агента развертывания предпочтительнее, потому что агент дает возможность использовать многоадресную технологию для передачи образа на группу компьютеров так, что администратору не придется обходить все целевые системы.
Установка ADS и захват образа
Теперь, когда мы имеем некоторое представление об архитектуре ADS, перейдем к рассмотрению процесса установки и настройки ADS и захвата образа операционной системы, которую предстоит развернуть. Приведенные ниже примеры иллюстрируют лишь базовые подходы, но их вполне достаточно, чтобы получить представление о том, как функционирует ADS.
Чтобы установить службу ADS, необходимо загрузить ее в папку на сервере Windows 2003 Enterprise или Windows 2003 Datacenter и запустить исполняемый модуль. Приведенные ниже примеры базируются на той предпосылке, что администратор остановил свой выбор на MSDE и принял все стандартные параметры установки для ADS. В ходе процесса установки нам понадобится компакт-диск Windows 2003. По завершении выполнения программы Setup следует открыть папку C:program filesmicrosoft adssamplessequences и запустить файл create-templates.bat. В результате в базе данных сервера ADS будут зарегистрированы стандартные последовательности ADS.
В порядке подготовки операционной системы к развертыванию и захвату ее образа нужно выбрать эталонную систему (т. е. сервер Windows 2003 или сервер Windows 2000, выбранный эталоном, образ которого будет создан и копии которого будут развернуты). При необходимости следует настроить все службы Windows, оптимизировать параметры рабочего стола в соответствии с требованиями и добавить те дополнительные пакеты (скажем, Support Tools, средства из набора ресурсов, антивирусные программы), которые желательно включить в эталонную систему. Устанавливать можно лишь приложения, совместимые с процессом Sysprep; это необходимый компонент для захвата образа и последующего развертывания его на нескольких серверах. К примеру, на эталонной системе не следует устанавливать Microsoft Exchange Server или SQL Server; эти серверы несовместимы с процессом Sysprep. Кроме того, на эталонной системе нужно установить административный агент; для этого необходимо запустить пакет ADSAgentSetup.msi. В ходе установки агента потребуется представить файл сертификата ADS (ADSCert.cer). Он хранится в папке C:program filesmicrosoft adscertificate сервера ADS. Этот сертификат нужен для того, чтобы установить между агентом и сервером ADS связь с использованием средств шифрования.
Теперь следует скопировать процесс Sysprep (sysprep.exe) в папку C:sysprepi386 эталонной системы. Файл sysprep.exe находится в файле-каталоге support oolsdeploy.cab на компакт-диске Windows 2003 или Win2K Server. На первом этапе Sysprep «обобщает» исходную установку операционной системы. Иначе говоря, удаляются все параметры, отражающие особенности установленной системы (такие, как имя компьютера, идентификатор SID, IP-адрес). На втором этапе выполнения процесса Sysprep в ходе первой инициализации операционной системы, образ которой предстоит сформировать, Sysprep выполняет мини-версию процесса установки. При этом указываются настройки, характерные для целевой системы. Упомянутые установки определяются в файле sysprep.inf; данный ASCII-файл содержит серию строк-заполнителей для переменных устройств ADS, отражающих особенности системы. ADS заменяет эти строки значениями, которые администратор определяет для целевой системы. Более подробная информация об этих переменных и о том, как их конфигурировать, содержится во врезке «Переменные устройств».
ADS поставляется с несколькими шаблонными файлами sysprep.inf (они хранятся в папке C:program filesmicrosoft adssamplessysprep folder на сервере ADS). Каждый из этих файлов соответствует определенному варианту развертывания. Нужно выбрать файл, подходящий для имеющейся схемы развертывания (в нашем примере я использую файл sysprep-wg-w2003.inf, предназначенный для развертывания операционной системы Windows 2003 в среде рабочей группы), и скопировать его в папку C:sysprep эталонной системы. Когда будет использоваться одна из стандартных последовательностей ADS для развертывания, ADS автоматически выполнит с помощью агента администрирования первую стадию процесса Sysprep.
По завершении процесса стандартной установки эталонную систему нужно будет зарегистрировать в качестве нового устройства ADS (т. е. в качестве системы, которой можно управлять средствами ADS). ADS обеспечивает автоматическую регистрацию устройств. Я остановлюсь на этом позднее, а пока рассмотрим, как процесс регистрации осуществляется вручную. Каждое устройство представлено в ADS соответствующей записью, в которой система идентифицируется по MAC-адресу или по глобальному уникальному идентификатору (Globally Unique Identifier, GUID) системы управления BIOS (System Management BIOS, SMBIOS). По умолчанию ADS пользуется MAC-адресами. Если же потребуется вместо MAC-адресов задействовать в качестве уникальных идентификаторов устройств SMBIOS GUID, придется из оснастки ADS открыть диалоговое окно Properties модуля Controller Service и изменить настройку Device Identifier. В нашем примере мы будем исходить из того, что используются MAC-адреса.
Во-первых, с помощью программы ipconfig.exe (или программы getmac.exe, если только на машине установлена Windows 2003) нужно определить MAC-адрес эталонной системы. Затем следует перезагрузить систему, и пусть она задержится на экране регистрации. Теперь нужно открыть оснастку ADS, правой клавишей мыши щелкнуть на папке Devices, расположенной на левой панели консоли, и выбрать в контекстно-зависимом меню элемент New. Указав имя устройства — в нашем примере я использую имя MAC0008C79905F1, где 0008C79905F1 есть MAC-адрес эталонной системы, — следует впечатать этот MAC-адрес в поле MAC. Нажмите на кнопку OK и ждите появления сообщения, подтверждающего успешное создание устройства. Затем нужно закрыть диалоговое окно щелчком на кнопке Cancel.
Чтобы управлять устройством с сервера ADS, необходимо настроить устройство так, чтобы оно функционировало в режиме Control. Для этого следует правой клавишей мыши щелкнуть на значке устройства и в раскрывшемся контекстном меню выбрать пункт Control. Указанный в колонке State статус устройства должен изменить свое значение c Disconnected на Connected Full OS. Если значение не меняется, значит, сервер ADS с агентом развертывания не взаимодействует. Может быть, это вызвано ошибкой при указании MAC-адреса, а может быть, какой-либо проблемой в сетевой связи на участке между сервером ADS и системой (например, не запущен агент развертывания).
Завершив подключение устройства, можно начинать процесс захвата на эталонной системе. Следует щелкнуть правой клавишей мыши на значке устройства и в открывшемся меню выбрать элемент Run Job. Нажав на кнопку Next, нужно выбрать элемент Run a template и шаблон для выполнения захвата (я использую шаблон capture-image.xml). Этот файл с помощью административного агента выполняет первый этап процесса Sysprep с ключами Sysprep -quiet, -reseal и -reboot. Далее процесс инициализации перезапускает систему с активизацией агента развертывания для захвата образа локального диска (в соответствии со стандартными установками процесса запуска, обработка начинается с первого раздела первого диска). Этот процесс запуска предусматривает захват образа загруженной и полностью настроенной операционной системы. Для наблюдения за ходом захвата следует открыть папку Running jobs в левой панели оснастки ADS и выполнить двойной щелчок на значке задания, расположенном в правой панели. Продолжительность процедуры захвата варьируется в весьма широких пределах. Она зависит от размера образа, от возможностей аппаратных компонентов эталонной системы и системы ADS, а также от быстродействия сетевых каналов связи.
Подготовка целевой системы
По завершении захвата образа эталонной системы можно приступать к развертыванию ее образа средствами ADS на одной или нескольких целевых системах. Для этого целевую систему нужно зарегистрировать в качестве устройства, чтобы сервер ADS мог принимать от целевой системы запросы PXE. Я уже рассказал о процессе регистрации системы в качестве устройства, но должен признать, что сбор MAC-адресов или идентификаторов SMBIOS GUID для большого числа целевых систем может оказаться занятием весьма утомительным. Впрочем, служба ADS может создавать устройства «на ходу», при получении запроса PXE от целевой системы.
Чтобы воспользоваться этой возможностью, следует открыть диалоговое окно Properties службы Controller и выбрать в поле Action службы PXE значение Add. Обязательно нужно удостовериться, что, если подобным образом настроить сервер ADS на прием всех запросов PXE, это не отразится на работе других систем сети, таких как сервер RIS. По этой причине, а также потому, что процесс развертывания может существенно снизить пропускную способность сети, Microsoft рекомендует осуществлять развертывание в отдельной локальной сети. Кроме того, необходимо настроить целевые системы так, чтобы они направляли запросы PXE и осуществляли загрузку в следующем порядке: загрузка с сетевой интерфейсной платы PXE, загрузка с 3,5-дюймовой дискеты, загрузка с компакт-диска и загрузка с жесткого диска. Если сервер ADS не ответит на PXE-запрос системы, целевая система будет загружаться в соответствии с настройками, указанными в ее системе BIOS. Наконец, нужно позаботиться о наличии в сети сервера DHCP, который будет предоставлять IP-адреса системам, загружающимся с помощью PXE. Следует иметь в виду, что все маршрутизаторы, расположенные между сервером ADS, сервером DHCP и целевой системой, должны быть совместимы с функцией ретрансляции DHCP, которая описана в RFC 1542, и что каждый такой маршрутизатор будет осложнять процесс развертывания.

|
Рисунок 2. Функционирование ADS |
По завершении настройки сервера ADS, в результате которой он будет принимать от целевой системы PXE-запрос на загрузку и автоматически регистрировать систему в качестве устройства, нужно инициализировать целевую систему. Весь следующий за этим процесс, от первоначальной загрузки целевой системы до развертывания образа операционной системы, показан на рис. 2. Прежде всего целевая система направляет серверу ADS запрос PXE на загрузку (шаг 1). Сервер ADS добавляет в целевую систему запись об устройстве. После создания устройства необходимо перевести его в режим Control, как было показано выше. Если требуется провести настройку тех или иных аппаратных компонентов (например, настройку RAID-системы), можно воспользоваться входящим в комплект поставки ADS инструментом «виртуальная дискета» (vfloppy.vfi, находящимся в каталоге C:program filesmicrosoft ads ools), и средством dskimage.exe для оптимизации загружаемого DOS-диска образа, который выполнит все необходимые операции по настройке. Затем служба ADS загрузит агент развертывания в целевую систему, где он будет храниться в оперативной памяти (шаг 2). По завершении этого процесса устройство получит статус Connected to Pre-OS.
Развертывание образа операционной системы
Для иллюстрации процесса развертывания давайте пройдемся по основным этапам демонстрации развертывания образа операционной системы, который был создан ранее (речь идет об устройстве MAC0008C79905F1). Для проведения развертывания можно воспользоваться имеющейся в службе ADS тестовой последовательностью da-deploy-image-wg.xml, которая соответствует упомянутому выше файлу sysprep-wg-w2003.inf. Прежде всего нужно будет создать переменные для целевого устройства (см. врезку «Переменные устройств»), установить для устройства стандартный шаблон задания и позаботиться о том, чтобы устройство было переведено в режим Control.
Для выполнения настоящего примера необходимы следующие переменные.
Переменная ProductKey, которая должна содержать ключ Windows Product Key, заменяет строку-заполнитель ^ADS_WINDOWS_PRODUCT_KEY^ в файле sysprep-wg-w2003.inf.
Переменная adminpassword, которая должна содержать стандартный пароль администратора Windows Administrator password, заменяет строку-заполнитель ^ADMINPASSWORD^.
Переменная machinename, которая должна содержать имя компьютера, обрабатываемого в ходе процесса Sysprep, заменяет строку-заполнитель ^ADS_COMPUTER_NAME^.
По завершении ввода переменных устройства нужно выбрать в качестве стандартного задания boot-to-da. Тем самым мы указываем, что в роли устройства выступает новый компьютер без установленной операционной системы и что новая система должна загружаться с агентом развертывания. Далее можно будет выполнять задачи управления ADS, такие как захват или восстановление образа локального диска. В заключение следует перевести устройство в режим Control и перезагрузить целевую систему.
Чтобы развернуть образ операционной системы, нужно правой клавишей мыши щелкнуть на целевом устройстве и в раскрывшемся контекстном меню выбрать элемент Run Job. Затем щелкнуть на кнопке Next и выбрать элемент Run a template. Выберите файл da-deploy-image-wg.xml, после чего начнется процесс развертывания, в ходе которого служба ADS будет загружать образ операционной системы на локальный диск целевой системы, используя по умолчанию многоадресную передачу по протоколу TFTP (шаг 3 на рис. 2). По завершении этого процесса целевой сервер перезагружается под управлением перенесенной с помощью образа операционной системы (шаг 4), которая содержит агент администрирования. Последний в свою очередь дает возможность управлять целевым сервером и настраивать его (например, устанавливать дополнительные приложения), разворачивая обязательные сценарии с сервера ADS (шаг 5). Для выполнения мониторинга процесса развертывания нужно в окне оснастки ADS открыть папку Running jobs и выполнить двойной щелчок на имени задачи.
Развертывание образов без проблем
ADS — полезное средство для развертывания систем Windows 2003 и Windows 2000 Server. Использование службы ADS предполагает оптимизацию некоторых параметров, но главное, что в этой службе используются стандартные инструментальные средства и технологии операционной системы, так что администратору не приходится изучать новые наборы инструментов или языки — достаточно понять, как функционируют процессы ADS и как их следует организовывать.
Алан Лессо (alain.lissoir@hp.com) — член группы Technology Leadership Group, входящей в состав подразделения HP Consulting and Integration. Автор книг «Understanding WMI Scripting и Leveraging WMI Scripting» (Digital Press)
Файлы последовательностей ADS
Служба Windows Server 2003 Automated Deployment Services (ADS) содержит файлы XML, которые определяют последовательность операций при выполнении типичных задач развертывания и управления. Эти задачи известны как последовательности заданий, а файлы, определяющие упомянутые последовательности, известны как файлы последовательностей. Каждая операция или задача внутри последовательности обрамляется несколькими тэгами XML.
В комплекте поставки ADS имеется несколько демонстрационных файлов последовательностей. Их можно использовать в качестве шаблонов для создания последовательностей, настроенных в соответствии с конкретными требованиями. К примеру, в листинге A
показан демонстрационный файл последовательности boot-to-da.xml, определяющий последовательность операций по запуску системы с агентом развертывания ADS. Код в метке A демонстрирует эталонную схему ADS XML; код в метке B содержит описание задачи данной последовательности. Код в метке C выполняет эту задачу (т. е. загружает операционную систему с агентом развертывания).
Можно оптимизировать процесс развертывания, используя задания в файле последовательности в различных сочетаниях. К примеру, существует возможность модифицировать последовательности так, чтобы на локальный диск копировались дополнительные файлы или чтобы в содержимое реестра вносились те или иные изменения. Все файлы последовательностей хранятся на сервере ADS в папке C:program filesMicrosoft adssamplessequences. Более подробная информация о файлах последовательностей и о стандартных шаблонах последовательностей содержится в электронной документации ADS.
Переменные устройств
Чтобы создать образ операционной системы, который будет уникальным для каждого компьютера, где выполняется развертывание, необходимо прежде всего, до захвата образа, выполнить на эталоне операционной системы, чей образ будет формироваться, операцию Sysprep. Sysprep «обобщает» образ, удаляя из него такие детали, как ключ продукта, сетевые параметры, а также идентификатор безопасности компьютера SID. Непосредственно по завершении развертывания образа служба автоматического развертывания Automated Deployment Services (ADS) считывает переменные устройств и заменяет строки-заполнители значениями переменных устройств из файла sysprep.inf. Затем ADS перезапускает целевую систему с использованием образа, который в свою очередь дает возможность процессу Sysprep оптимизировать систему в соответствии с информацией из файла sysprep.inf.
Необходимые переменные для устройства (например, имя целевого сервера) можно определить в ADS-оснастке консоли MMC. Кроме того, можно использовать приложение, разработанное на основе компонента ADS Windows Management Instrumentation (WMI). Чтобы задействовать оснастку ADS, нужно открыть диалоговое окно Properties соответствующего устройства и перейти на закладку User, которая показана на рис. A. На этой закладке можно добавлять и настраивать имена и значения переменных.
Затем последовательности ADS смогут считывать значения заданных переменных и использовать их вместо строк-заполнителей в файле Sysprep соответствующего устройства. Демонстрационный файл sysprep.inf, показанный в листинге B
, содержит строки-заполнители в метке A (для переменной TimeZone) и в метке B (для переменных ComputerName и ProductKey). В качестве заполнителя можно использовать любую строку; нужно только, чтобы синтаксический анализатор bmstrrep.exe, выполняемый агентом развертывания ADS, мог идентифицировать эту строку. Например, в листинге C
содержится последовательность ADS, которая персонифицирует такие содержащиеся в файле sysprep.inf на целевой системе переменные, как ^ADS_COMPUTER_NAME^ и ^ADS_WINDOWS_PRODUCT_KEY^. Обратите внимание, что строка-заполнитель в файле sysprep.inf обрамлена символами ^. Эти символы можно заменить любыми другими, скажем, символами # — лишь бы можно было идентифицировать строку-заполнитель. Код в метке A листинга B выполняет программу bmstrrep.exe, чтобы произвести синтаксический анализ файла, указанного в метке B, заменяя строку ^ADS_WINDOWS_PRODUCT_KEY^ заданным значением переменной $ProductKey$ и т. д. Отметим, что знак доллара — $ — в данной последовательности идентифицирует устройство ADS.
Регулярное резервное
копирование информации с серверов и
локальных жестких дисков предотвращает
утрату и повреждение данных из-за поломки
жесткого диска, отключения питания,
воздействия вирусов и т.д. Резервное
копирование при грамотном планировании
и наличии надежного оборудования
позволяет безболезненно справиться с
последствиями катастрофы.
Графическое
инструментальное средство Windows 2003 Backup
предназначено для автоматического и
ручного резервного копирования и
восстановления файлов, расположенных
на разделах файловых систем FAT и NTFS.
Выбор
стратегии резервного
копирования
Перед тем как приступать
к резервному копированию файлов, нужно
разработать стратегию, отвечающую
потребностям Вашей организации и
гарантирующую восстановление утраченных
данных. Эффективное архивирование и
восстановление информации — одна из
самых важных задач администратора.
Отбор файлов для
резервного копирования
По степени важности
(а следовательно, и по частоте создания
резервных копий) папки и файлы можно
разделить на три категории:
— важные
— их резервные копии создаются всегда;
— полезные
— их резервные копии создаются изредка;
— малозначимые
— их резервные копии не создаются
никогда.
Отбирая файлы для
резервного копирования, учитывайте
следующие правила:
— всегда
создавайте резервные копии
o файлов,
жизненно важных для работы Вашей
организации;
o реестров
всех главных и резервных контроллеров
домена (каждый контроллер домена имеет
свою копию базы данных каталогов;
резервное копирование реестра контроллера
домена предотвращает потерю информации
об учетных записях пользователей и
защите).
— резервные копии
файлов, изменяемых редко или не
представляющих особой ценности,
следует создавать лишь время от времени.
— не сохраняйте временные
файлы, так как они постоянно изменяются,
и вряд ли могут быть использованы
для восстановления данных.
Выбор типа резервного копирования
Windows 2003
Программа архивации (Backup
Utility)
предлагает пять вариантов резервного
копирования: обычное (normal), копирующее (copy), инкрементальное (incremental), разностное(differential)
и ежедневное (daily).
Выбор стратегии резервного копирования
определяется тем, сколько времени
отводится на сохранение данных и каковы
требования к скоростям поиска резервных
копий и восстановления файлов.
Рисунок 7. Выбор
типа архивации
Краткая характеристика
перечисленных выше типов резервного
копирования приведена в таблице.
Таблица 5. Варианты
резервного копирования
|
Варианты резервного |
Характеристика |
|
Обычное |
Архивирует выбранные |
|
Инкрементальное или |
Архивирует только |
|
Разностное |
Архивирует файлы, |
|
Копирующее |
Архивирует выбранные |
|
Ежедневное копирование |
Архивирует выбранные, |
Журналы резервного
копирования
Журнал резервного
копирования (backup log) — это текстовый
файл, в котором регистрируются операции
резервного копирования (рис. 8). Он полезен
при восстановлении данных. Его можно
либо распечатать, либо посмотреть в
любом текстовом редакторе. Журнал
хранится на диске, поэтому в случае
повреждения каталога архива на ленте
обратитесь к нему, чтобы найти нужный
файл.
Рисунок 8. Журнал
резервного копирования
Журнал резервного
копирования содержит следующую
информацию:
— дату
создания архива;
— название варианта
резервного копирования;
местонахождение накопителя.
Шаблон плана резервного
копирования
Местонахождение
накопителя __ Местонахождение лент_______
|
Путь |
Ежедневное |
Еженедельное |
Недельное расписание
резервного копирования
|
Понедельник |
Вторник |
Среда |
Четверг |
Пятница |
|
Тип |
Тип |
Тип |
Тип |
Тип |
|
Лента |
Лента |
Лента |
Лента |
Лента |
|
Архив: |
Архив: |
Архив: |
Архив: |
Архив: |
Типы резервного
копирования:
О = Обычное, Д =
Инкрементальное, Р = Разностное, К =
Копирующее, ЕК = Ежедневное копирование
Резервное копирование
файлов
Программа
резервного копирования Windows 2003
выглядит следующим образом. (рис. 9)
Рисунок 9. Окно
мастеров архивации
Чтобы
запустить программу, в
меню Start (Пуск) выберите
пункты Programs (Программы),Accessories (Стандартные), System
Tools (Служебные), Backup (Архивация
данных).
На рис. 10 представлены
мастера архивации. Здесь можно выбрать
3 мастера: мастер архивации, мастер
восстановления и мастер аварийного
восстановления системы.
Рисунок 10. Окно
«Архивация»
На рисунке 10 представлено
окно архивации. Здесь можно выбрать
параметры архивации: объекты архивации
и назначение архивации. Можно также
выбрать дополнительные параметры
архивации (рисунок 11).
Рисунок 11. Окно
«Дополнительные параметры архивации»
Рисунок 12. Окно
«Восстановление и удаление носителем»
На рисунок 12 представлено
окно восстановления управления носителем.
Здесь можно выбрать необходимые для
восстановления объекты.
Рисунок 13. Окно
«Запланированные задания»
На рисунок 13 представлено
окно планировщика заданий. Здесь можно
создать задание архивации, путем вызова
мастера архивации (рисунок 14).
Рисунок 14. Мастер
архивации
Рисунок 15. Окно «Мастер
архивации». Выбор типа архивации.
На рисунок 15 представлены
типы архивации: обычный, копирующий,
добавочный, разностный, ежедневный.
Далее предлагается выбрать время
выполнения задания (рисунок 16) и параметры
задания (рисунок 17).
Рисунок 16. Окно
«Расписание»
Рисунок 17. Окно
«Параметры архивации»
Соседние файлы в папке Адм в ИС ЛР 1-4
- #
- #
- #
- #
Цитата:
5. Запустите из командной строки утилиту SmartDrive, затем перейдите на компакт-диск в каталог I386 и запустите из командной строки утилиту Winnt.exe. Процедура установки Windows Server 2003 начнется.
по моему все описано достаточно подробно. если из под дискет есть доступ к CD к каталогу I386. то . см. выше . или вопрос не в этом? тогда конкретизируй.
Установка Windows server 2003
Всем привет, с Вами Руслан Нова, и сегодня в статье установка Windows server 2003 в картинках. Эта операционная система незаменимая часть в локальной сети, где количество компьютеров более 20 единиц. Windows server 2003 часто используется в качестве сервера терминалов, файлообменника, прокси, VPN, Active Directory, шлюза. Она имеет хороший функционал для создания и поддержания этих комплексов. И вроде всё звучит серьёзно, что становится страшно подумать как установить такого монстра, но на самом деле всё займет не много времени и Ваших навыков.
Перед установкой у Вас на руках должен быть установочный диск или загрузочная флешка с операционной системой Windows server 2003, а так же в BIOSe Вы должны выбрать нужный порядок загрузочного устройства (то есть диска или флешки с ОС).
Подробная инструкция
Если установка операционной системы происходит с диска, то Вы увидите надпись «Press any key to boot from CD» на черном фоне, то Вам следует нажать любую клавишу на клавиатуре для запуска установщика. Если всё сделано правильно, то начнётся процесс установки Windows

Принимаем соглашение нажав клавишу F8
ВНИМАНИЕ: Дальнейшие действия приведут к потере всех данных на диске. Отмените установку если требуется сохранить данные.
Нажимаем кнопку «C» для создания диска под операционную систему
Рекомендую разделить диск на два логических диска, один их них будет использоваться для операционной системы и программ, а на втором рекомендую хранить данные. Но самый идеальный вариант иметь два физических диска, один под операционную систему, а другой под Ваши данные (для продвинутых пользователей рекомендую Raid массив).
Указываем размер диска на который будет производиться установка операционной системы. В моём случаи объём диска будет указан в 100 Gb. Размер указывается индивидуально, но самый минимальный я считаю должен быть равен в 50 Gb. Для продолжения нажимаем клавишу «Enter» на клавиатуре

Указываем раздел будущего диска «D» и нажимаем клавишу «Enter»
Выбираем первый раздел (диск «C» ) и нажимаем клавишу «Enter»
Выбираем первый пункт «Форматировать раздел в системе NTFS (Быстрое)» и нажимаем клавишу «Enter»
Начнется процесс форматирование, а после распаковка файлов. По окончании Ваш компьютер автоматически перезагрузится и после продолжится установка Windows server 2003
Ваш компьютер перезагрузился и продолжилась установка WIindows server 2003. Через некоторое время нам потребуется нажать кнопку «Enter»
Заполняем пункты «Имя» и «Организация», необязательно достоверные данные. Нажимаем кнопку «Далее»
Теперь нам потребуется ввести лицензионный ключ от операционной системы. После ввода жмём кнопку «Далее»
Указываем количество подключение, можете указать 999 и нажать кнопку «Далее»
Указываем «Имя компьютера» латинскими буквами. Его можно будет изменить после установки Windows. Пароль указывать не обязательно, но рекомендую указать. Снова нажимаем кнопку «Далее»
Корректируем дату, время и часовой пояс, после нажимаем кнопку «Далее» для продолжения
Выбираем пункт обычные параметры и жмём кнопку «Далее»
Можно оставить рабочую группу по умолчанию, этот пункт легко меняется после установки Windows. Нажимаем кнопку «Далее»
А теперь ждём завершения установки операционной системы. По окончании Ваш компьютер произведёт автоматическую перезагрузку
Нажимаем сочетание клавиш «Ctrl+Alt+Delete»
Вводим пароль администратора, если Вы его указывали при установке WIndows и нажимаем кнопку «OK»
Установка завершена. Поздравляю.
Дополнительная информация
После установки рекомендую установить Servec Pack если он не входил в дистрибутив, а также сделать оптимизацию ОС. Как это всё сделать будет показано в следующих моих записях. Теперь вы знаете как производится установка Windows server 2003.
Если вы хотите установить свой первый сервер, то я посоветую вам начать с малого. Это именно версия 2003, о которой я рассказал в статье. Вы можете смело пробовать новое и экспериментировать, так как эта платформа поддерживает все современные программы. Когда вы почувствуете себя уверенным, изучите архитектуру и принципы действия, то можете переходить на последние популярные версии серверов.
Помните, что при работе с серверами, основной мерой предосторожности помимо внимательности является регулярный back-up (резервное копирование данных). Для этого можно использовать как собственные средства программного обеспечения, так и и специальные программы и скрипты. Для надежности (как это делаю я сам) используйте родное копирование и скрипт.
Загрузочная флешка windows server 2003

Однако, в отличие, например, от Rufus, начинающим пользователям не всегда просто разобраться, как пользоваться WinSetupFromUSB, и, в итоге, они используют другой, возможно более простой, но зачастую менее функциональный вариант. Именно для них и предназначена эта базовая инструкция по использованию программы применительно к наиболее распространенным задачам. См. также: Программы для создания загрузочной флешки.
Где скачать WinSetupFromUSB
Для того, чтобы скачать WinSetupFromUSB, достаточно зайти на официальный сайт программы http://www.winsetupfromusb.com/downloads/, и загрузить её там. На сайте всегда доступна как последняя версия WinSetupFromUSB, так и предыдущие сборки (иногда бывает полезно).
Программа не требует установки на компьютер: достаточно распаковать архив с ней и запустить нужную версию — 32-разрядную или же x64.
Как сделать загрузочную флешку с помощью программы WinSetupFromUSB
Несмотря на то, что создание загрузочной флешки — это не все, что можно делать с использованием данной утилиты (которая включает в себя еще 3 дополнительных инструмента для работы с USB накопителями), данная задача все-таки является основной. А потому я продемонстрирую самый быстрый и простой способ ее выполнить для начинающего пользователя (в приведенном примере использования флешка будет отформатирована перед записью на неё данных).
- Подключите флешку и запустите программу в нужной вам разрядности.
- В главном окне программы в верхнем поле выберите тот USB накопитель, на который будет производиться запись. Учтите, что все данные на нем будут удалены. Также отметьте галочкой пункт AutoFormat it with FBinst — это автоматически отформатирует флешку и приготовит ее к превращению в загрузочную, когда вы начнете. Для создания флешки для UEFI загрузки и установки на GPT диск используйте файловую систему FAT32, для Legacy — NTFS. На самом деле, форматирование и подготовку накопителя можно выполнить вручную с помощью утилит Bootice, RMPrepUSB (а можно сделать флешку загрузочной и без форматирования), но для начала самый простой и быстрый способ. Важное примечание: отмечать пункт для автоматического форматирования следует только если вы впервые записываете образы на флешку с помощью данной программы. Если у вас уже есть загрузочная флешка, созданная в WinSetupFromUSB и на нее требуется добавить, например, еще одну установку Windows, то просто выполняете действия ниже, без форматирования.
- Следующий шаг — указать, что именно мы хотим добавить на флешку. Это может быть сразу несколько дистрибутивов, в результате чего мы получим мультизагрузочную флешку. Итак, отмечаем галочкой нужный пункт или несколько и указываем путь к нужным для работы WinSetupFromUSB файлам (для этого нажимаем кнопку с многоточием справа от поля). Пункты должны быть понятны, но если нет, то далее будет приведено их описание по отдельности.
- После того, как все необходимые дистрибутивы были добавлены, просто нажимаем кнопку Go, утвердительно отвечаем на два предупреждения и начинаем ждать. Замечу, если вы делаете загрузочный USB накопитель, на котором присутствует Windows 7, 8.1 или Windows 10, при копировании файла windows.wim может показаться, что WinSetupFromUSB завис. Это не так, наберитесь терпения и ожидайте. По завершении процесса вы получите сообщение как на скриншоте ниже.
Далее о том, в какие пункты и какие образы вы можете добавить в различные пункты в главном окне WinSetupFromUSB.
Образы, которые можно добавить на загрузочную флешку WinSetupFromUSB
- Windows 2000/XP/2003 Setup — используем для того, чтобы разместить дистрибутив одной из указанных операционных систем на флешке. В качестве пути требуется указать папку, в которой находятся папки I386/AMD64 (или только I386). То есть вам нужно либо смонтировать ISO образ с ОС в системе и указать путь к виртуальному приводу дисков, либо вставить диск с Windows и, соответственно, указать путь к нему. Еще один вариант — открыть образ ISO с помощью архиватора и извлечь все содержимое в отдельную папку: в этом случае в WinSetupFromUSB нужно будет указать путь к этой папке. Т.е. обычно, при создании загрузочной флешки Windows XP, нам просто требуется указать букву диска с дистрибутивом.
- Windows Vista/7/8/10/Server 2008/2012 — для установки указанных операционных систем нужно указать путь к файлу образа ISO с нею. Вообще, в предыдущих версиях программы это выглядело иначе, но сейчас сделали проще.
- UBCD4Win/WinBuilder/Windows FLPC/Bart PE — также, как и в первом случае, потребуется путь к папке, в которой содержится I386, предназначено для различных загрузочных дисков на основе WinPE. Начинающему пользователю навряд ли потребуется.
- LinuxISO/Other Grub4dos compatible ISO — потребуется, если вы хотите добавить дистрибутив Ubuntu Linux (или другой Linux) или же какой-либо диск с утилитами для восстановления компьютера, проверки на вирусы и аналогичный, например: Kaspersky Rescue Disk, Hiren’s Boot CD, RBCD и другие. На большинстве из них используется именно Grub4dos.
- SysLinux bootsector — предназначен для добавления дистрибутивов Linux, в которых используется загрузчик syslinux. Скорее всего, не пригодится. Для использования требуется указать путь к папке, в которой находится папка SYSLINUX.
Обновление: в WinSetupFromUSB 1.6 beta 1 появилась возможность записать ISO более 4 Гб на флешку FAT32 UEFI.
Дополнительные возможности записи загрузочной флешки
Далее кратко о некоторых дополнительных возможностях при использовании WinSetupFromUSB для создания загрузочной или мультизагрузочной флешки или внешнего жесткого диска, которые могут оказаться полезными:
- Для мультизагрузочной флешки (например, если на ней присутствуют несколько разных образов Windows 10, 8.1 или Windows 7) вы можете отредактировать меню загрузки в Bootice — Utilities — Start Menu Editor.
- Если вам требуется создать загрузочный внешний жесткий диск или флешку без форматирования (т.е. так, чтобы все данные на нем остались), вы можете использовать путь: Bootice — Process MBR и установить главную загрузочную запись (Install MBR, обычно достаточно использовать все параметры по умолчанию). После чего добавлять образы в WinSetupFromUSB без форматирования накопителя.
- Дополнительные параметры (отметка Advanced Options) позволяет дополнительно настроить отдельные образы, помещаемые на USB накопитель, например: добавить драйверы к установке Windows 7, 8.1 и Windows 10, изменить имена пунктов меню загрузки с накопителя, использовать не только USB устройство, но и другие накопители на компьютере в WinSetupFromUSB.
Видео инструкция по использованию WinSetupFromUSB
Записал также небольшое видео, в котором подробно показано, как сделать загрузочную или мультизагрузочную флешку в описываемой программе. Возможно, кому-то так будет проще понять, что к чему.
Заключение
На этом инструкция по использованию WinSetupFromUSB завершена. Все что вам осталось — поставить загрузку с флешки в BIOS компьютера, использовать только что созданный накопитель и загрузиться с него. Как было отмечено, это не все возможности программы, но в подавляющем большинстве случаев описанных пунктов будет вполне достаточно.
А вдруг и это будет интересно:
Почему бы не подписаться?
Рассылка новых, иногда интересных и полезных, материалов сайта remontka.pro. Никакой рекламы и бесплатная компьютерная помощь подписчикам от автора. Другие способы подписки (ВК, Одноклассники, Телеграм, Facebook, Twitter, Youtube, Яндекс.Дзен)
05.10.2018 в 11:23
Проблема одна: на FAT 32 не лезут файлы больше, чем 2 гига, а у нас install.wim в дистрибутиве Win 10 только 4.5 гига : )
05.10.2018 в 12:20
Какая-то сборка у вас, по-видимому, оригинальные образы лезут. Плюс одна из версий WinSetupFromUSB умеет разбивать такие файлы, а потом при установке сливать. Об этом есть в инструкции.
23.06.2019 в 20:01
24.06.2019 в 11:57
Не обратил внимания на 2 Гб в комменте при ответе, увидел только 4.5, а потому нестыковок в голове и не возникло)
09.10.2018 в 15:21
Здравствуйте! На флешке, записанной в WinSetupFromUSB, нет файла SETUP.exe, как на других установочных флешках.
Есть папка WINSETUP, в ней — папка imdisk, а в ней два файла exe: imdisk msgboxw (exe), runwaitw (exe) и два файла cmd: install (cmd), uninstall_imdisk (cmd)
Какой файл заменяет SETUP.exe? (Просто понадобилось запустить установку с флешки, без BIOS).
10.10.2018 в 07:29
Здравствуйте.
Запишите чем-то еще, либо найдите на флешке .iso файл, смонтируйте его и из него уже запустите setup.exe
24.10.2018 в 13:57
Как сделать пункты меню кириллическими буквами?
21.01.2019 в 14:44
Как добавить к записанной уже флешке таким образом новую программу?
Например, есть образ memtest86. Как его добавить на флешку?
«Linux ISO/Other Grub4dos compatible ISO» — этот пункт выбрать? Как узнать что образ Grub4dos compatible?
23.01.2019 в 13:07
Здравствуйте. Добавляется просто очередной итерацией без форматирования накопителя.
А вот что там за образ у memtest — точно не знаю. Но попробовал бы ваш вариант, да.
10.02.2019 в 18:31
Здравствуйте а можно добавить образ андроид для пк х86 или Феникс …?
11.02.2019 в 09:29
Да, можно. В пункт Grub4DOS.
21.02.2019 в 22:34
Здравствуйте,у меня есть флешка с виндовс 10, могу ли я без форматирования добавить еще виндовс 8.1,и какой формат выбрать фат 32 или нтфс?
22.02.2019 в 07:21
Здравствуйте. Добавить можете, просто заново используете программу и добавляете образ. А формат вы уже выбрать не сможете (если без форматирования) — будет тот же, что уже есть.
22.02.2019 в 20:01
Я использую программу впервые,так можно да сразу добавить образ и все?
24.02.2019 в 14:02
А чем была создана изначальная флешка? На ней ведь уже есть образ, как я понял. Если не этой программой, то просто добавить образ уже не получится (предыдущий перестанет грузиться). Т.е. с самого начала ею следует делать. Если я правильно понял ситуацию.
24.02.2019 в 16:08
Да я изначально записывал флешку с помощью программы ультраисо,я понял значит надо ее форматировать в нтфс с помощью программы этой WinSetupFromUSB,и заново записать,просто мне сказали что когда форматируешь в нтфс,иногда бывают случаи что флешка перестает работать,но надеюсь что ничего не будет да?
24.02.2019 в 19:10
Вы можете и в FAT32 отформатировать в этой программе, не в NTFS, об этом вроде есть в инструкции. Для UEFI-систем форматируйте именно в FAT32.
25.02.2019 в 10:29
понятно, но в нтфс лучше будет да наверно если я потом еще образ буду добавлять?
25.02.2019 в 12:32
Нет зависимости «лучше» — «хуже». Зависит от того, в каком режиме потом загружаться будете. В EFI — FAT32, в Legacy — NTFS.
09.03.2019 в 18:18
Не правильно становится ubuntu iso-файл. Винда скачалась без багов,а вот линукс никак не хочет устанавливатся флешку. При проверке на QEMU выдаёт такое сообщение: title ubuntu-18.04 from partition 0
Это скопировано с menu.lst
09.03.2019 в 18:57
а на живом компьютере не пробовали?
10.03.2019 в 15:01
Добрый день.
При создании мультизагрузочной флешки одним из добавляемых образов является «WinPE 10-8 Sergei Strelec (x86-x64-Native x86)». Записывается успешно, но при загрузке с флешки системы WinPE (любой — 8, 10 х86, х64) сама система грузится, а большинство программ после загрузки отсутствует. При записи его одного, как на обычную загрузочную флешку, всё в порядке.
Как можно побороть данную проблему?
11.03.2019 в 08:39
Здравствуйте. Тут лучше наверное где-нибудь у автора образа спросить, возможно, какие-то особенности того, как он собирает эти образы (сам я ими не пользовался, потому деталей не знаю), из-за чего при методах записи в WinSetupFromUSB они себя так ведут.
23.03.2019 в 21:04
Приветствую Дмитрий!
А был ли у Вас опыт создания загрузочного носителя из microCD?
В тырнетах пишут что можно сделать с помощью этой программы.
Если да, то картридер при установке так же будет отражаться в бут-меню как и CD-привод или USB-флешка? Или есть какие то нюансы?
Спасибо!
24.03.2019 в 09:25
Здравствуйте.
На обычной SD делал. Нюансы могут быть если кард-ридер требует каких-то драйверов (т.е. карты в нем начинают быть видны только после загрузки системы, но не в БИОС), а так без них.
24.03.2019 в 12:50
Как удалить с флешки один образ?
20.04.2019 в 19:54
Здравствуйте,хочу записать мультизагрузочную флешку и оставить файловую систему фат 32, но образ виндовс обьемом больше 4 гб, и при записи выскакивает сообщение что образ будет разделен на части, стоит ли оставить фат 32? и так записать, флешка загрузится нормально чтобы установить виндовс, что делать?
21.04.2019 в 14:39
Здравствуйте.
Загружается после разбития, но я и сам такой вариант только на одном компьютере пробовал, так что допускаю, что на каких-то системах может и не работать.
21.04.2019 в 16:41
понятно,значит лучше нтфс оставить
19.05.2019 в 11:26
Записал программой Windows 10 и Acronis но при загрузке нажимаю Ф10 не появляется меню выбора программ
19.05.2019 в 13:09
Загрузку с флешки по f10 ставите или что-то еще? Точно ли у вас этой клавишей boot menu вызывается?
Secure Boot в биос отключен?
23.05.2019 в 15:23
Здравствуйте, Дмитрий!
Нужно сделать флешку с ОС Windows XP, чтобы не инсталлировать ОС на компьютер, а чтобы работать на этом компьютере под Windows XP, загружаясь с флешки. Правильно я понимаю, что надо выбрать:
UBCD4Win/WinBuilder/Windows FLPC/Bart PE ?
23.05.2019 в 20:11
Здравствуйте. Да, верно. Но и сам образ должен быть соответствующий, а не обычный установочный XP.
03.06.2019 в 23:04
Доброе время суток. Подскажите, а можно на одну флешку одновременно сделать загрузчик Windows 10 (UEFI) и Windows 7(Legacy)?
04.06.2019 в 13:44
Здравствуйте.
Допускаю, что можно, но конкретного метода подсказать не могу.
20.06.2019 в 19:46
Установил iso файлы с Windows 10, Hiren’s Boot CD 15 и т.п.
Установил на USB HDD Transcend 300 GB.
Отформатирован USB HDD в NTFS так как в FAT 32 его не видит BIOS (нету в списке нигде).
Материнская плата не имеет поддержки UEFI.
Подключаю USB HDD в слот USB 2.0.
Все ISO загружаются, но очень долго, например «Hiren’s Boot CD 15» грузится 20 минут, установщик Windows 10 также около 20 минут.
Почему так долго? Что можно предпринять для быстрой загрузки c USB HDD?
21.06.2019 в 12:11
Здравствуйте.
А есть возможность проверить загрузку с этого же диска на другом ПК или ноутбуке? Необычное поведение и похоже на какие-то особенности конкретного оборудования именно с этой стороны, а не USB HDD и WinSetupFromUSB.
22.06.2019 в 15:00
Статья несколько устарела. Актуальная версия 1.9 с «added support for multi-version/dual Windows ISOs (32 and 64 bits in one ISO for example)»!
06.07.2019 в 20:24
Помогите, пожалуйста. Создал с неё мультизагрузочную флешку, естественно, отформатировал в FAT32, и вот проблема: если грузиться с UEFI, то сразу стартует установка Windows с флешки, т.е. меню Grub4DOS с выбором программ или установки винды не появляется! А если загрузиться в Legacy — меню Grub4DOS стартует и имеется возможность выбора программ загрузочных или же установки винды! Как я понял, так Grub4Dos не дружит с UEFI. Можно ли как-то исправить это? Можно как-то Grub4Dos подружить с UEFI?
25.07.2019 в 21:03
Форматни в extFAT
27.08.2019 в 21:13
Здравствуйте! У меня на компьютере ASUS UEFI BIOS. Диск MBR. При создании загрузочной флешки форматировал в NTFS. Установить windows 10 не смог. Пишет, что установка возможна только на UEFI. Я неправильно отформатировал флешку или что-то другое.
28.08.2019 в 10:35
Здравствуйте.
А можно точный текст сообщения при установке?
15.09.2019 в 11:44
Приветствую.
Подскажите пож. При добавлении в WinSetupFromUSB образа Iso win 10 (скаченного с оф. сайта) вылазит эта ошибка
this doesn’t seem to be valid source
Как исправить?
15.09.2019 в 11:49
Здравствуйте. А в правильном поле указываете образ? Не должно такого быть, в общем-то, при условии, что файл ISO не поврежден.
17.09.2019 в 18:30
Пробовал кто-нить залить на флешку 10-ку залить с оф. сайта.
Отзовитесь о результате!
12.11.2019 в 13:22
с офа крепко встает десятка, лепи не парься
Примечание: после отправки комментария он не появляется на странице сразу. Всё в порядке — ваше сообщение получено. Ответы на комментарии и их публикация выполняются ежедневно днём, иногда чаще. Возвращайтесь.
Быстрое решение компьютерных проблем
Блог системного администратора
Быстрое решение компьютерных проблем
Рубрики блога
- Автор: Руслан Нова
- Дата: 2015-10-17
- Рубрика: Windows Server
Всем привет, с Вами Руслан Нова, и сегодня в статье установка Windows server 2003 в картинках. Эта операционная система незаменимая часть в локальной сети, где количество компьютеров более 20 единиц. Windows server 2003 часто используется в качестве сервера терминалов, файлообменника, прокси, VPN, Active Directory, шлюза. Она имеет хороший функционал для создания и поддержания этих комплексов. И вроде всё звучит серьёзно, что становится страшно подумать как установить такого монстра, но на самом деле всё займет не много времени и Ваших навыков.
Перед установкой у Вас на руках должен быть установочный диск или загрузочная флешка с операционной системой Windows server 2003, а так же в BIOSe Вы должны выбрать нужный порядок загрузочного устройства (то есть диска или флешки с ОС).
Подробная инструкция
Если установка операционной системы происходит с диска, то Вы увидите надпись «Press any key to boot from CD» на черном фоне, то Вам следует нажать любую клавишу на клавиатуре для запуска установщика. Если всё сделано правильно, то начнётся процесс установки Windows

Принимаем соглашение нажав клавишу F8
ВНИМАНИЕ: Дальнейшие действия приведут к потере всех данных на диске. Отмените установку если требуется сохранить данные.
Нажимаем кнопку «C» для создания диска под операционную систему
Рекомендую разделить диск на два логических диска, один их них будет использоваться для операционной системы и программ, а на втором рекомендую хранить данные. Но самый идеальный вариант иметь два физических диска, один под операционную систему, а другой под Ваши данные (для продвинутых пользователей рекомендую Raid массив).
Указываем размер диска на который будет производиться установка операционной системы. В моём случаи объём диска будет указан в 100 Gb. Размер указывается индивидуально, но самый минимальный я считаю должен быть равен в 50 Gb. Для продолжения нажимаем клавишу «Enter» на клавиатуре

Указываем раздел будущего диска «D» и нажимаем клавишу «Enter»
Выбираем первый раздел (диск «C» ) и нажимаем клавишу «Enter»
Выбираем первый пункт «Форматировать раздел в системе NTFS (Быстрое)» и нажимаем клавишу «Enter»
Начнется процесс форматирование, а после распаковка файлов. По окончании Ваш компьютер автоматически перезагрузится и после продолжится установка Windows server 2003
Ваш компьютер перезагрузился и продолжилась установка WIindows server 2003. Через некоторое время нам потребуется нажать кнопку «Enter»
Заполняем пункты «Имя» и «Организация», необязательно достоверные данные. Нажимаем кнопку «Далее»
Теперь нам потребуется ввести лицензионный ключ от операционной системы. После ввода жмём кнопку «Далее»
Указываем количество подключение, можете указать 999 и нажать кнопку «Далее»
Указываем «Имя компьютера» латинскими буквами. Его можно будет изменить после установки Windows. Пароль указывать не обязательно, но рекомендую указать. Снова нажимаем кнопку «Далее»
Корректируем дату, время и часовой пояс, после нажимаем кнопку «Далее» для продолжения
Выбираем пункт обычные параметры и жмём кнопку «Далее»
Можно оставить рабочую группу по умолчанию, этот пункт легко меняется после установки Windows. Нажимаем кнопку «Далее»
А теперь ждём завершения установки операционной системы. По окончании Ваш компьютер произведёт автоматическую перезагрузку
Нажимаем сочетание клавиш «Ctrl+Alt+Delete»
Вводим пароль администратора, если Вы его указывали при установке WIndows и нажимаем кнопку «OK»
Установка завершена. Поздравляю.
Дополнительная информация
После установки рекомендую установить Servec Pack если он не входил в дистрибутив, а также сделать оптимизацию ОС. Как это всё сделать будет показано в следующих моих записях. Теперь вы знаете как производится установка Windows server 2003.
Если вы хотите установить свой первый сервер, то я посоветую вам начать с малого. Это именно версия 2003, о которой я рассказал в статье. Вы можете смело пробовать новое и экспериментировать, так как эта платформа поддерживает все современные программы. Когда вы почувствуете себя уверенным, изучите архитектуру и принципы действия, то можете переходить на последние популярные версии серверов.
Помните, что при работе с серверами, основной мерой предосторожности помимо внимательности является регулярный back-up (резервное копирование данных). Для этого можно использовать как собственные средства программного обеспечения, так и и специальные программы и скрипты. Для надежности (как это делаю я сам) используйте родное копирование и скрипт.
Последнее изменение: 06.02.2017 9644
Недавно наткнулся на интересную статейку по созданию загрузочной флешки Windows 2000/XP/2003. Самый простой способ установки Windows 7/8 с флешки подробно описан тут
В данной инструкции подробно описано создание загрузочной флешки Windows XP. Флешка Windows 2000/2003 создаётся таким же способом.
Для установки windows с флешки нам понадобятся:
- Образ Windows XP скачать можно на любом из торрентов
- Установленный архиватор WinRar скачать можно тут
- Установленная Программа HP USB Disk Storage Format Tool скачать можно тут
- Программа Win Setup From USB скачать можно тут
- USB флешка
Создаём загрузочную флешку
1. Вставляем флешку в компьютер
2. Копируем все важные файлы с Вашей флешки на компьютер, так как перед созданиемзагрузочной флешки Windows 2000/XP/2003 нам придётся её отформатировать.
3. Запуск программы HP USB Disk Storage Format Tool
4. В поле 1 выбираем флешку, с которой мы планируем устанавливать Windows 2000/XP/2003
5. В поле 2 выбираем файловую систему NTFS
6. Нажимаем кнопку Start (3)
7. Ждём сообщение об успешном завершении форматирования
8. Нажимаем кнопку ОК
9. Нам необходимо распаковать образ Windows 2000/XP/2003. Для этого нажмите на скачанном образе Windows правой кнопкой мыши, и в контекстном меню выберите WinRAR —> Извлечь в.. ждём пока распакуется образ
10. Открываем программу Win Setup From USB
11. В поле 1 выбираем флешку, с которой мы планируем устанавливать Windows 2000/XP/2003
12. Ставим галочку возле поля Windows 2000/XP/2003 Setup (2)
13. Нажимаем кнопку выбора папки с дистрибутивом (3)
14. В открывшемся окне выбираем папку с распакованным образом и нажимаем кнопку ОК
15. Нажимаем кнопку GO
16. В процессе копирования файлов выскочит окошко, в котором надо нажать Agree
17. Ждём появления сообщения Job done и жмём кнопку ОК
Поздравляю, теперь вы можете установить Windows 2000/XP/2003 с флешки!
Хочу заметить, что процесс установки будет немного отличаться от установки с компакт диска.
Порядок установки Windows 2000/XP/2003 с флешки
При загрузке с флешки загрузится оболочка GRUB4DOS со следующими вариантами загрузки:
Start PLop boot manager
Windows XP/2000/2003 Setup
Выбираем второй вариант загрузки Windows XP/2000/2003 Setup
появляется второе диалоговое окно загрузчика
Back to Main Menu
First part of Windows XP Professional SP3 setup from partition 0
Second part of Windows XP/2000/2003 setup / Boot first internal hard disk
В этом диалоге выбираем второй пункт: First part of Windows XP ProfessionalSP3 setup from partition 0
Далее все делаем как обычно. Не забываем переписать CD key на странице с лицензионным соглашением. После перезагрузки компьютера опять загружаемся с флешки. Попадаем в уже знакомое нам меню.
Start PLop boot manager
Windows XP/2000/2003 Setup
Как и в прошлый раз выбираем второй пункт Windows XP/2000/2003 Setup.
И снова попадаем в диалоговое окно
Back to Main Menu
First part of Windows XP Professional SP3 setup from partition 0
Second part of Windows XP/2000/2003 setup / Boot first internal hard disk
но уже выбираем третий пункт меню Second part of Windows XP/2000/2003 setup / Boot first internal hard disk и продолжаем установку как обычно.
Update 31.10.2013: Для тех, у кого возникает баг — отсутствие меню выбора загрузки на флешке:
С чем связан этот баг — пока не известно. На данный момент найдено 2 решения.
Лекарство 1: Попробуйте взять дугую флешку, если не помогает — повторите инструкцию на другом компьютере.
Лекарство 2: Скачайте этот архив www.возьмивсе.рф/boot_menu_xp.rar Распакуйте файлы архива в корень флешки и меню появится.
Надеюсь инструкция по установке Windows 2000/XP/2003 c флешки была для Вас полезной. Не забывайте делиться мануалом в соц сетях)
Adblock
detector