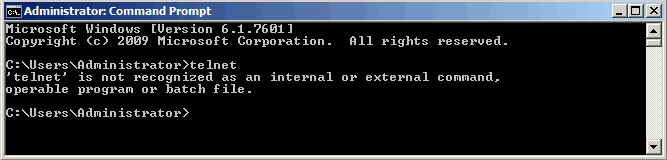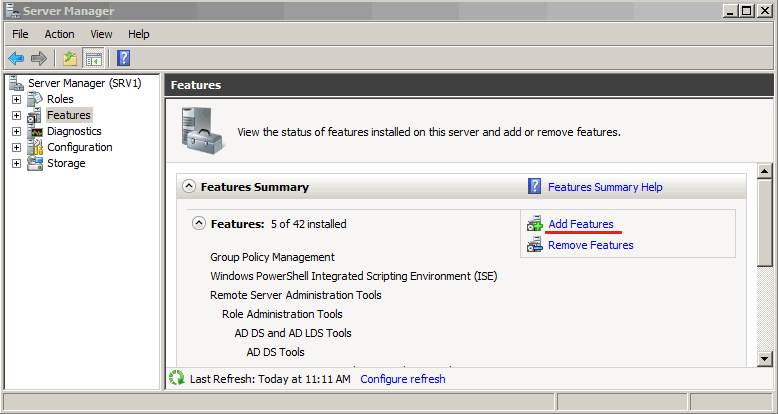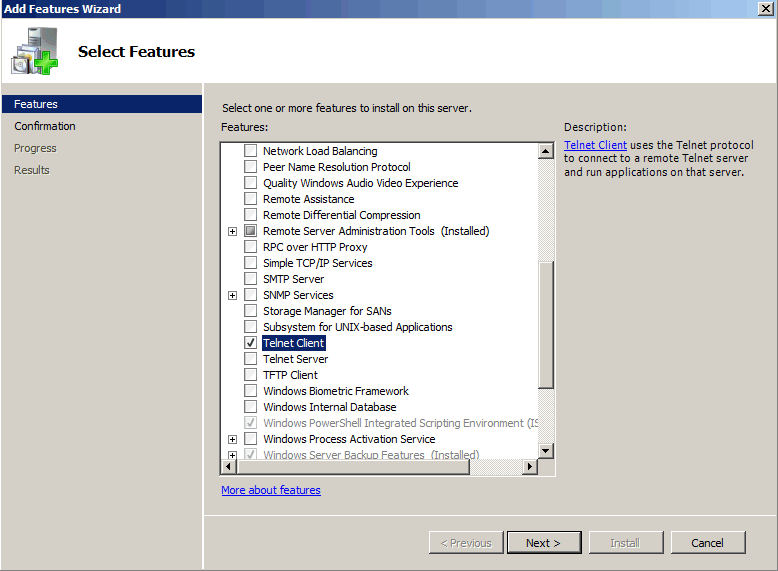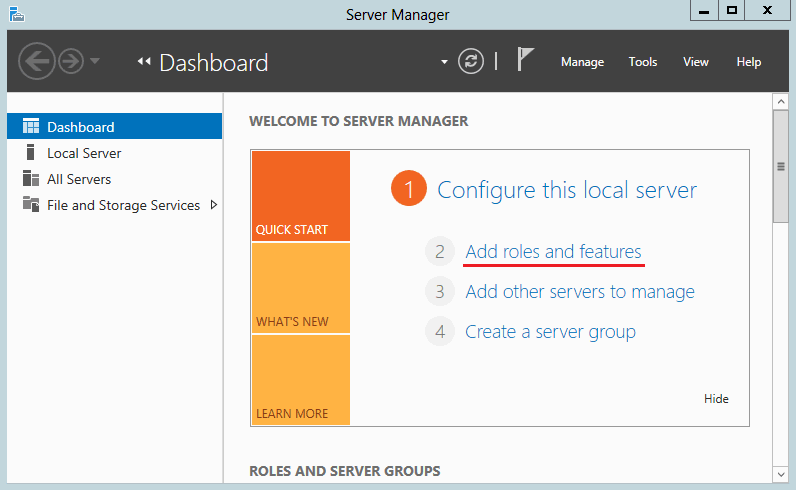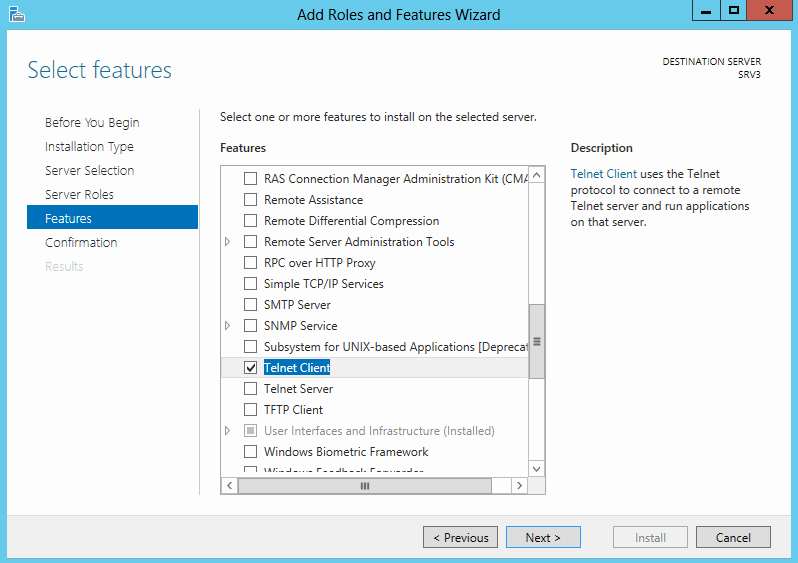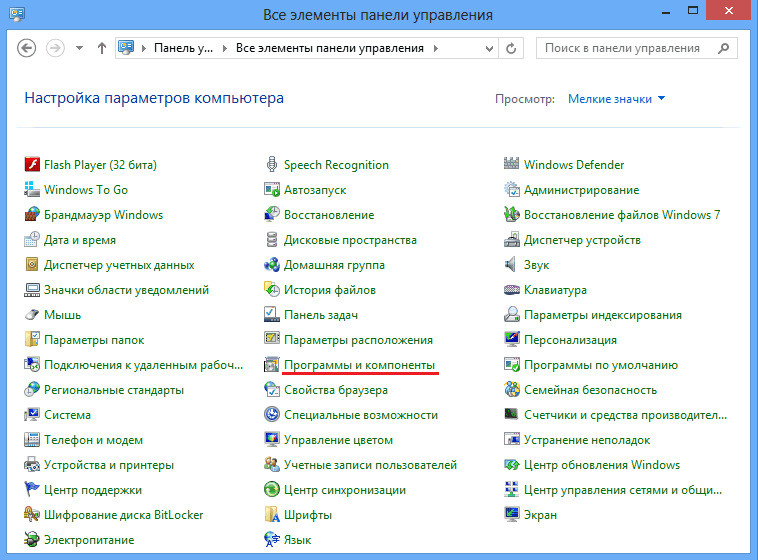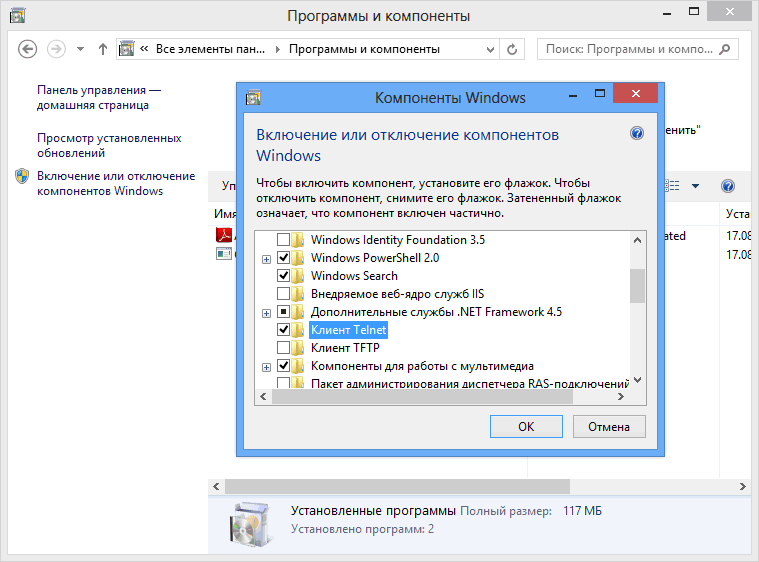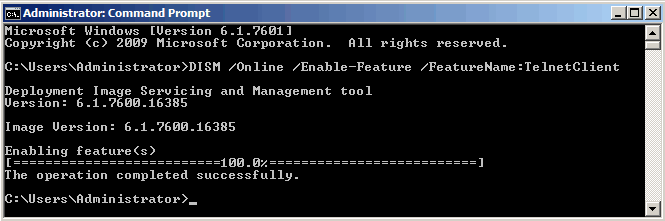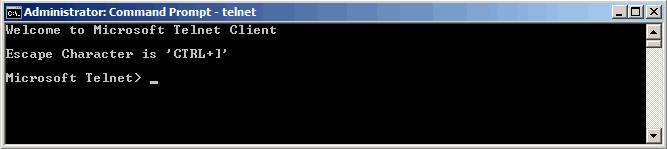Telnet-клиент позволяет вам подключаться к удаленному Telnet-серверу и запускать на нем различные приложения. После входа в систему, пользователь получает в свое распоряжение командную строку сервера, на котором запущена служба telnet. Команды, которые вы вводите в командной строке клиента telnet направляются на сервер telnet и выполняются там, точно так же как если бы вы вошли локально в эту систему и пользовались командной строкой. Вывод этих команд возвращается обратно в клиент Telnet, где они становятся доступными для просмотра. Также,например с помощью telnet можно отправить почту из командной строки.
Клиент Telnet встроен в Microsoft Windows Server 2008 и Windows 7, однако, он по умолчанию отключен. Т.е. при первом запуске из командной строки команды telnet, система ответит, что такая команда не найдена. Удобство протокола Telnet заключается в том, что его можно использовать для доступа к различным ОС (Linux, Unix или Windows) и устройствам (модемы, коммутаторы, маршрутизаторы). Однако в последнее время специалисты Microsoft перестали жаловать telnet, теперь если вам нужен доступ к командной строке другого компьютера, работающего под ОС Windows, они рекомендуют использовать функции Windows Remote Desktop, ведь это намного проще. В ОС Windows Server 2008 также возможно использовать функцию Remote Shell (WinRS), который считается более безопасным, чем telnet. Я, кстати, во многих случаях предпочитаю вместо telnet использовать для удаленного управления системами psexec.
Как было отмечено выше, клиент Telnet считается дополнительной функцией в обеих операционных системах, и может быть легко установлен:
В Windows Server 2008, вы можете установить клиент Telnet с помощью мастера Add Features Wizard в Server Manager. В Windows 7, вы можете установить клиент Telnet, воспользовавшись опцией Turn Windows Features On or Off на панели управления.
Чтобы установить клиент Telnet в Windows Server 2008, выполните следующие действия:
- Откройте Server Manager, нажав кнопку Start > Server Manager, или с помощью контекстного меню значка «Мой компьютер».
- В левой панели Server Manager, нажмите на Features.
- Нажмите кнопку Add Features.
- В списке доступных функций, прокрутите ползунок вниз и выберите Telnet Client, а затем нажмите кнопку Далее.

6. После завершения установки, нажмите на «Close«.
Кстати, установить клиент telnet можно и из командной строки, для этого нужно набрать следующую команду:
Servermanagercmd –I Telnet-Client

- Перейдите в Start > Control Panel > Programs, а затем нажмите кнопку Turn Windows features on or off. От вас может потребоваться введение пароля администратора, выполните это.
- В окне функций Windows найдите Telnet Client и отметьте его галочкой.

Asked
11 years, 1 month ago
Viewed
15k times
Just like the title, I tried to search the services list of Windows Server 2008 r2, but not find it. Should I install it with a installation file, or just need to switch telnet service toggle?
asked Dec 16, 2011 at 23:19
Take a look at this Install Telnet Server article.
The relevant details:
To install Telnet Server on Windows Server 2008 R2 and Windows Server 2008
Start Server Manager. Click Start, right-click Computer, and then click Manage.
If the User Account Control dialog box appears, confirm that the action it displays is what you want, and then click Continue.
In the Features Summary section, click Add features.
On the Select Features page, select Telnet Server. You can also select Telnet Client if you want.
Click Next, and then on the Confirm Installation Options page, click Install.
On the Installation Results page, click Close.
Close Server Manager.
Simon Tewsi
17k21 gold badges82 silver badges100 bronze badges
answered Dec 16, 2011 at 23:28
tenorsaxtenorsax
21.1k9 gold badges60 silver badges106 bronze badges
Telnet Client is not installed by default on Windows 7, Windows Server 2008 R2, Windows Vista, or Windows Server 2008. The procedures to install Telnet Client vary based on the operating system you are using. Microsoft has documented the following instructions on TechNet in this article.
To install Telnet Client by using a command line.
- Open a command prompt window. Click Start, type cmd in the Start Search box, and then press ENTER.
- Type the following command: pkgmgr /iu:”TelnetClient”.
- If the User Account Control dialog box appears, confirm that the action it displays is what you want, and then click Continue.
- When the command prompt appears again, the installation is complete.
To install Telnet Client on Windows Server 2008 R2 or Windows Server 2008
- Start Server Manager. Click Start, right-click Computer, and then click Manage.
- If the User Account Control dialog box appears, confirm that the action it displays is what you want, and then click Continue.
- In the Features Summary section, click Add features.
- In the Add Features Wizard, select Telnet Client, and then click Next.
- On the Confirm Installation Options page, click Install.
- When installation finishes, on the Installation Results page, click Close.
To install Telnet Client on Windows 7 or Windows Vista
- Click Start, and then click Control Panel.
- On the Control Panel Home page, click Programs.
- In the Programs and Features section, click Turn Windows features on or off.
- If the User Account Control dialog box appears, confirm that the action it displays is what you want, and then click Continue.
- In the Windows Features list, select Telnet Client, and then click OK.
This div height required for enabling the sticky sidebar
Хотя приложения telnet клиентов и серверов существовали практически всегда, они очень полезны, а если вы работаете так же, как я, вы можете использовать этот протокол каждый день для осуществления различных задач настройки сети. В Windows Server 2008 настройка ответов сервера на запросы telnet и даже использование Windows 2008 Server, чтобы связываться через telnet с другой системой сервера telnet, может значительно отличаться. Итак, давайте выясним, как настраивать эти возможности!
Зачем мне настраивать мой Windows 2008 Server в качестве Telnet Server?
Существует несколько причин для настройки Windows 2008 Server в качестве сервера Telnet. Вот мой список этих причин:
- Для выполнения удаленных CLI команд на вашем сервере Windows 2008 Server через сети LAN или WAN.
- Чтобы иметь возможность настраивать и диагностировать ваши сетевые устройства (будь то маршрутизаторы Cisco, серверы Linux или Windows 2008 Server) с помощью быстрой командной строки, коей является приложение telnet.
- Чтобы тестировать подключаемость к и с сервера, используя простой и надежный протокол
Давайте рассмотрим пример. Допустим, я хочу проверить статус некоторых файлов, которые должны были быть переданы на мой IIS сервер. Существует набор быстрых команд, которые я могу выполнить, чтобы проверить эти файлы, и я могу выполнить эти команды быстрее всех прочих альтернатив, если смогу войти в интерпретатор команд Windows. Например, вместо того чтобы подключаться к серверу с удаленным рабочим столом (Remote Desktop – RDP), с VNC или с другим способом удаленного контроля, почему бы просто не связаться с сервером через telnet и быстро выполнить две команды, которые нужны?
Конечно, это очень простой пример, но я уверен, что в ваших организациях есть масса примеров, в которых ваши администраторские задачи можно выполнить гораздо быстрее, если связаться с сервером Windows через эмулятор терминала (telnet) и запустить необходимые команды CLI.
Как установить Windows Server 2008 Telnet Server?
Чтобы установить сервер Windows 2008 Server Telnet, вам нужно добавить новую функцию Windows. Для этого откройте Server Manager и нажмите раздел Функции слева. Далее нажмите Добавить функции справа, как показано на рисунке ниже:
В окне Выбор функций пролистайте вниз до опции Telnet Server и отметьте ее флажком. Теперь нажмите Далее, а затем Установить.
После этого начнется процесс установки Telnet Server. Через несколько минут у вас появится сообщение о том, что установка завершена. Вот и все – процесс установки действительно так прост!
Для дополнительной информации о различиях между ролями и функциями прочтите мою статью: What is the difference between a Role and a Feature when customizing your Windows 2008 Server?
Как устанавливать клиента Windows Server 2008 Telnet?
Хотя сейчас вы можете тестировать ваш сервер Telnet Server с любого компьютера, имеющего приложение telnet (например, Windows XP или 2003), давайте используем Windows 2008 Server с клиентом telnet, чтобы подключиться к серверу Windows 2008 Server, на который мы только что установили сервер Telnet.
Итак, в отличие от большинства предыдущих ОС семейства Windows, нам необходимо установить клиента telnet на Windows 2008 Server. Для этого нам нужно открыть все то же приложение Server Manager, Функции, Добавить функции.
На этот раз мы выберем установку Telnet Client, как показано на рисунке 3:
Затем нажимаем Далее, Установить, мой клиент telnet был установлен очень быстро, как видно на рисунке 4, ниже.
Также смотрите мою статью Why is there no CLI Telnet in Windows Server 2008?
Включение и разрешение доступа к серверу Telnet Server
Прежде чем вы подключитесь к новому серверу telnet, подождите. В отличие от многих других функций, тот факт, что функция сервера telnet просто установлена, не означает, что он работает. Чтобы иметь возможность использовать сервер telnet, вам нужно как минимум: 1) запустить службу; и 2) разрешить доступ.
Чтобы запустить службу, нужно открыть консоль Services MMC либо через меню Пуск, либо вписав в строке Выполнить services.msc. Измените в службе telnet опцию на запускать автоматически, а затем нажмите Запустить службу.
Когда все готово, все должно выглядеть, как на рисунке 5:
Кстати, вы также можете запускать и останавливать свой сервер telnet из командной строки, используя команды net start telnet и net stop telnet.
На данном этапе вы сможете подключиться к своему серверу с помощью telnet и получить строку входа. Вы можете войти в качестве администратора, а другие пользователи без прав администратора не смогут войти. Чтобы разрешить другим пользователям входить на сервер, нам нужно указать, кому разрешен доступ входа через telnet. Для этого нам нужно добавить пользователей без прав администратора в локальную группу под названием TelnetClients. В моей системе такая группа уже была создана, однако официальные инструкции Microsoft говорят о том, что ее нужно создавать. Поэтому если группа не создана на вашей системе, создайте ее.
Далее Добавить пользователей в эту группу. В моем примере я добавил уже созданного пользователя ‘ddavis’ в группу TelnetClients, как показано на рисунке 6, в Computer Management.
Как только пользователь был добавлен, пришло время испробовать сервер telnet от имени пользователя без прав администратора.
Тестирование нового сервера Windows 2008 Telnet Server
Чтобы испытать наш новый сервер Windows 2008 Telnet Server, я перешел на другой компьютер Windows Vista (который недавно установил) через локальную сеть LAN. Прежде чем использовать telnet на этой машине, мне пришлось установить функцию клиента telnet, процесс установки которой был сходен с процессом установки сервера telnet на Windows 2008 Server.
Для проверки соединения я выбрал Пуск ‘ Командная строка. Из командной строки Windows я связался через telnet с моим сервером Telnet Server и смог успешно подключиться от имени пользователя без прав администратора (обратите внимание на имя пользователя, с которым я вошел в систему), как показано на рисунках 7-10 ниже:
На мой взгляд из показанных выше рисунков есть два важных момента, которые следует отметить:
- Исходя из сообщения на рисунке 6, Telnet является небезопасным протоколом. Весь передаваемый трафик (включая имя пользователя и пароль) передается чистым текстом через сеть. Это означает, что ваше имя пользователя и пароль могут просматриваться теми пользователями, которые расшифровывают пакеты в вашей сети. Это угроза безопасности даже в безопасной локальной сети.
- Однако, как видно из рисунка 9, Windows Telnet поддерживает NTLM аутентификацию. Вы можете принудить telnet сервер разрешать только NTLM аутентификацию, что сделает telnet сервер гораздо более безопасным.
К тому же, если вы прочитаете официальное руководство Microsoft по работе telnet, вы узнаете, как настраивать конфигурацию для telnet, а также о таких изменениях как смена номера используемого порта, время простоя, максимальное количество одновременных пользователей и т.д.
Чтобы посмотреть, кто подключен к вашему telnet серверу, вы можете использовать следующую команду:
tlntadmn -s
Пример этой команды в действии приведен на рисунке 11.
Также вы можете осуществлять другие функции с помощью команды tlntadmn, такие как отправка сообщений пользователям (рисунки 12 — 13) и отключение пользователей.
Для официальной документации Microsoft по Telnet вы можете перейти по ссылкам:
- Telnet Operations Guide
- Telnet Technical Reference
- Telnet Troubleshooting Guide
Резюме
Существует множество преимуществ добавления сервера Telnet Server на вашу систему Windows Server 2008. Мы узнали, что нужно сделать нечто большее перед использованием сервера telnet, чем просто установить функцию. Сервер необходимо запустить, а также нужно настроить аутентификацию пользователей, прежде чем использовать эту функцию. Сервер telnet можно использовать для выполнения различных типов администрирования, мониторинга и диагностирования вашей системы Windows 2008 Server с помощью командной строки. Надеюсь, вы испробуете эту функцию!
03.06.2009 —
Posted by |
ms windows server 2008
Sorry, the comment form is closed at this time.
Куда пропал Telnet
Изначально Telnet предназначался для управления удаленными компьютерами. Однако в этом протоколе не предусмотрено ни шифрования, ни проверки подлинности данных, а все данные передаются по сети в открытом виде и могут быть легко перехвачены. По этой причине для удаленного управления Telnet практически не используется. Но хотя как инструмент управления Telnet и не очень, некоторые его возможности можно использовать для диагностики сети. Например, с помощью telnet-клиента очень удобно проверять, открыт ли на сервере нужный порт.
В современнных операционных системах (Windows 7, Windows 8, Server 2008 и Server 2012) при попытке запуска telnet-клиента будет выдана ошибка.
Но клиент Telnet все же входит в состав этих ОС. Хотя по умолчанию (из соображений безопасности) он отключен, включить его довольно просто.
Windows Server 2008 и 2008R2
В серверных ОС Telnet устанавливается как компонент (Feature). Для его включения открываем Server Manager и идем по ссылке «Add Features».
В фичах находим Telnet Client и отмечаем его галкой. Жмем Next -> Install и ждем завершения установки.
Windows Server 2012
Также запускаем Server Manager и идем по ссылке «Add roles and features».
В окне «Server Selection» выбираем нужный сервер (или группу серверов). Затем идем в «Features», отмечаем галкой Telnet Client, жмем Next -> Install и дожидаемся окончания установки.
Windows 7 и Windows 8
В клиентских ОС клиент Telnet устанавливается из оснастки «Программы и компоненты», находящейся в Панели управления.
Открываем оснастку и выбираем пункт «Включение или отключение компонентов Windows». В открывшемся окне выбираем пункт Клиент Telnet и жмем ОК.
И еще один способ. Открываем командную консоль с правами администратора и выполняем следующую команду:
DISM /Online /Enable-Feature /FeatureName:TelnetClient
Этот способ работает на всех вышеперечисленных операционных системах.
Ну и для проверки 🙂

Допустим, требуется выполнить проверку состояния определенных файлов, которые предназначены для передачи на IIS-сервер. Вместо подключения к серверу через RDP, VNC или какой-либо иной метод удаленного доступа можно воспользоваться всего лишь двумя командами для управления сервером через Telnet. Аналогично, в любой организации найдется множество сравнительно простых задач, которые требуют небольшого количества операций, легко выполняемых по протоколу «Telnet» через командную строку без специализированного софта для удаленного соединения.
Настраиваем Telnet-сервер в среде Windows Server 2008 R2
Первым делом следует зайти в Диспетчер сервера и активировать компонент «Telnet-сервер» (поставить галочку -> Далее -> Установить). Спустя несколько минут вы увидите сообщение об окончании установки. Все просто и удобно!
Настраиваем Telnet-клиент в среде Windows 7
После установки Telnet-сервера, уже можно управлять им с любого компьютера, где работает Telnet, например, из Windows 7. Для этого давайте запустим Telnet-клиент в «семерке» через оснастку Панели управления «Включение или отключение компонентов Windows» — поставьте флажок напротив пункта «Клиент Telnet», нажмите «ОК» и дождитесь завершения установки. Как и в предыдущем случае, долго ожидать не придется.
Теперь не нужно спешить устанавливать соединение клиент-сервер, потому как установка сервера Telnet не предусматривает его включение, и для того, чтобы приступить к использованию Telnet-сервера, необходимо запустить соответствующую службу, а также разрешить удаленный доступ. Значит, запускаем оснастку «Службы» на сервере (можно через меню «Администрирование»), находим службу «Telnet» и устанавливаем для нее режим запуска «Автоматически». После этого рекомендуется перезагрузить Windows Server 2008 R2.
Сейчас при подключении к серверу с клиента вам будет предложено ввести данные для входа — уже можно запустить управление через Telnet от имени Администратора. Чтобы и у других пользователей появилась возможность осуществлять операции посредством Telnet, нужно добавить их в локальную группу «TelnetClients» через раздел «Локальные пользователи -> Группы» оснастки «Управление компьютером» (ввести имя пользователя и нажать «Добавить»).
После добавления пользователя, можно протестировать Telnet-сервер от его имени на клиенте, например, такой командой из командной строки
telnet 192.168.1.20
где «192.168.1.20» — IP-адрес компьютера-сервера в локальной сети. В предложенном диалоге нужно нажать «y» и «Enter», а затем ввести логин учетной записи (добавленный ранее в TelnetClients) и установленный для данной учетной записи пароль. Если все прошло успешно, в командной строке появится приветственная надпись «Microsoft Telnet Server» и начало новой команды с «C:/>» — настройка Telnet успешно завершена, и можно приступать к вводу команд для управления серверной машиной.
Часто используемые команды Telnet
Работать с службой Telnet достаточно легко. Можно запустить ее без аргументов, указав в командной строке лишь адрес хост-системы. При определенных обстоятельствах еще нужно указать конкретный порт. Первое сообщение, которое видит пользователь, после выполнения команды «telnet«, посылается самой программой, а после установления связи между клиентом и сервером выводятся сообщения, исходящие от управляемой системы. В связи с этим с удаленной операционной системой можно работать через Telnet таким же образом, как это происходит в случаях с другими специализированными программами дистанционного доступа к ОС. Теперь давайте присмотримся к данной службе поближе и разберем наиболее часто используемые команды Telnet.
Командная строка Telnet на клиенте с Windows может принимать следующие команды
open узел порт — применяется для установки соединения с заданным узлом;
close — закрывает существующее соединение;
quit — выход из текущего сеанса Telnet;
display — позволяет просмотреть текущие параметры Telnet-клиента;
set — с ее помощью возможно задать Telnet-параметры текущей сессии, а конкретно:
set ntlmвключит NTLM (использование интегрированной в Telnet проверки подлинности NTLM во время подключения пользователя с удаленного компьютера позволяет обойтись без ввода логина и пароля при входе);set localechoвключит режим локального вывода команд;set term vt100/vt52/vtnt/ansiзадаст указанный тип терминала (например, VT100 применяют для выполнения обычных программ командной строки, а VTNT — для выполнения расширенных программ, типа «edit»);set escape символзадаст последовательность клавиш, переключающих режим сеанса в командный режим (к примеру,set escape, потом нажатие клавиш «Ctrl+P» и «Enter» установит Ctrl+P в качестве переключателя);set logfile имя_файлаукажет на файл журнала текущей активности Telnet (этот файл должен находиться в файловой системе управляющего компьютера);set loggingвключит ведение журнала (файл журнала должен быть предварительно указан вышеприведенной командой, иначе возникнет сообщение с ошибкой);
unset — выполняет отключение различных параметров сессии Telnet (обратные операции по отношению к set), а именно:
unset ntlmотключит встроенную проверку подлинности;unset localechoдеактивирует режим локального вывода команд;
status — используется с целью проверки наличия подключения к Telnet-клиенту;
enter — применяется для перехода в существующий подключенный сеанс Telnet;
? или help — отображение справочной информации.
Закончив с делами на удаленной машине, вам нужно будет закрыть соединение с ней. При этом работа самого Telnet завершается не всегда. Чтобы выйти в командную строку Telnet, воспользуйтесь горячими клавишами «Ctrl+]».
Нововведения Windows Server 8
Серверные операционные системы, которой является Windows Server 8 используются на выделенных серверах (dedicated server). Непосредственное отношение к таким программным продуктам имеют специалисты, обслуживающие дата центры или сети предприятий и организаций. Помимо этого нововведения Windows Server 8 будут интересны администраторам крупных сайтов, когда производительности обычного хостинга не хватает. Так же на выделенных серверах размещаются крупные базы данных.
Преимущества выделенного сервера:
- выбор конфигурации сервера
- выбор программного обеспечения
- большая производительность
- выделенный порт подключения к Интернету.
При установке предварительной версии Windows 8 для разработчиков (Windows 8 Developer Preview), ничего особенного от серверной части системы как обычно не ожидаешь (изменения в основном затрагивают визуальный интерфейс и встроенный софт). Но то, что Microsoft подготовили на этот раз, оказалось куда более впечатляющим взор (и немножко даже пугающим) в сравнении с тем, что они обещали на конференции Microsoft Build в сентябре 2011 года.
Начнем с пугающего. Работая с абсолютно новым интерфейсом (Metro UI), базирующимся на HTML, с самого начала испытывается некий дискомфорт. Могут также напрягать изменения в инструментах администрирования, к которым все так привыкли. Но не может не впечатлять просто громадное количество усовершенствований. Например, множество новых функций, созданных не только для крупных корпораций, потребности которых обычно существенно влияют на конечный продукт, а и для абсолютно любого администратора Windows. Причем большая часть этих функций уже работает на стадии предварительной версии в Windows Server 8. Есть три главных нововведения, которые сразу же бросаются в глаза:
- Мультисерверный диспетчер сервера. В Windows Server 2008 диспетчер сервера намного лучше своих предшественников справляется с настройкой параметров сервера и ролей и локальным управлением. Windows 8 представляет еще более функциональный диспетчер сервера, который позволяет теперь применять инструменты конфигурирования для нескольких систем одновременно. Например, можно поделить сервера на группы для изменения настроек на нескольких схожих системах. Это позволит группировать и контролировать удаленно DHCP-серверы или IIS-серверы, как в случае, если бы они являлись единой системой – вариант просто идеальный для серверов, не имеющих устройств вывода и работающих под управлением Server Core. Задачи административного плана можно теперь выполнять по принципу все и сразу: перезагружать серверы, устанавливать обновления, вносить изменения в настройки и тому подобное. Прекрасен не только функционал, но и новый интерфейс диспетчера сервера. Теперь, кликнув правой кнопкой на сервере, можно запустить консоль «Управление компьютером» или PowerShell, а также перезагрузить систему. Удобства очевидны.
- Визуальный интерфейс для настроек Server Core. Еще в Windows Server 2008 появился новый вариант установки системы – Server Core, который потребляет мало ресурсов и более устойчив к атакам вследствие отказа от графического интерфейса: управление системой происходит только при помощи командной строки. Но настройка такого сервера – дело довольно трудоемкое (если, конечно, не прибегнуть к услугам бесплатных утилит от CodePlex — Core Configurator). В новой Windows 8 эта проблема решена таким образом: для начальной настройки Server Core можно воспользоваться графическим интерфейсом, который потом удаляется, позволив в дальнейшем пользоваться преимуществами этой нересурсоемкой версии Windows. Невозможность использования Windows Server Core 2008 совместно с Exchange или SQL Server пообещали разрешить поддержкой, по крайней мере, SQL в Windows 8.
- Функциональные возможности PowerShell. На данный момент PowerShell поддерживает примерно двести командлетов. А в Windows Server 8 их будет аж 2300 (!).
Кроме вышеперечисленных, в финальной сборке Windows Server 8 будет еще очень много новых функций, о которых общественность будет узнавать постепенно, с выходом Windows Server 8 Beta и Windows Server 8 RC.
Арендовать сервер
У вас есть опыт использования Telnet?

Загрузка… Просмотров: 2 203