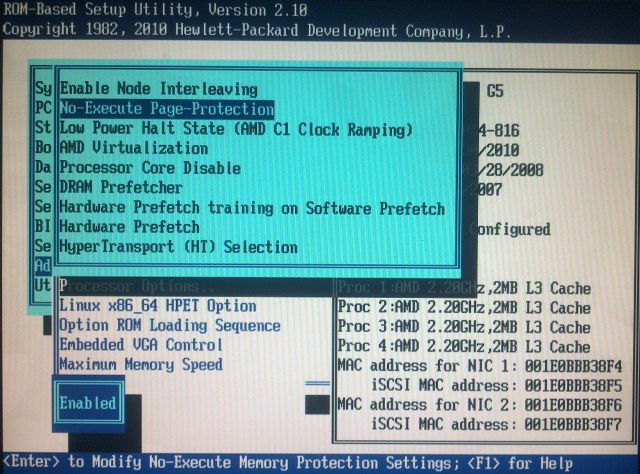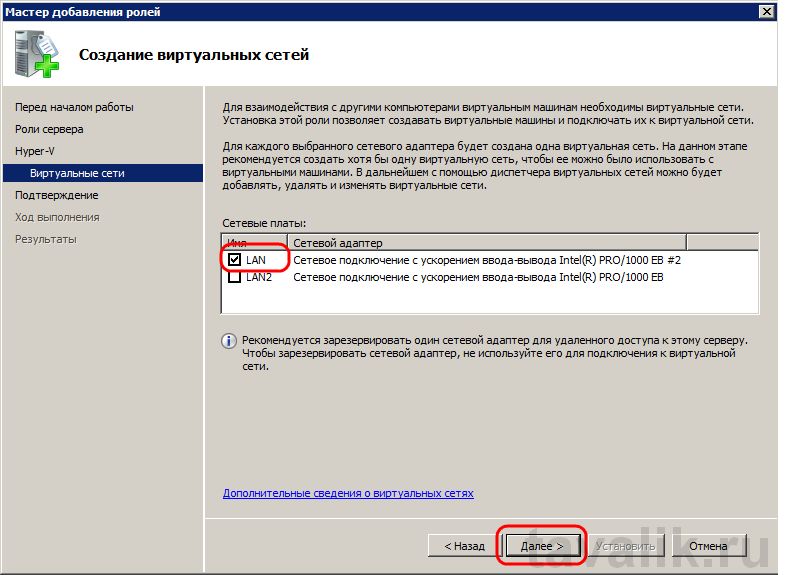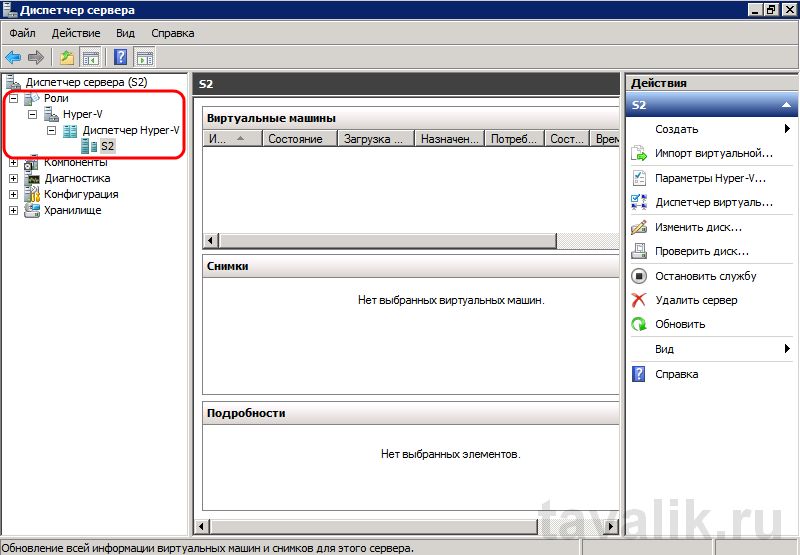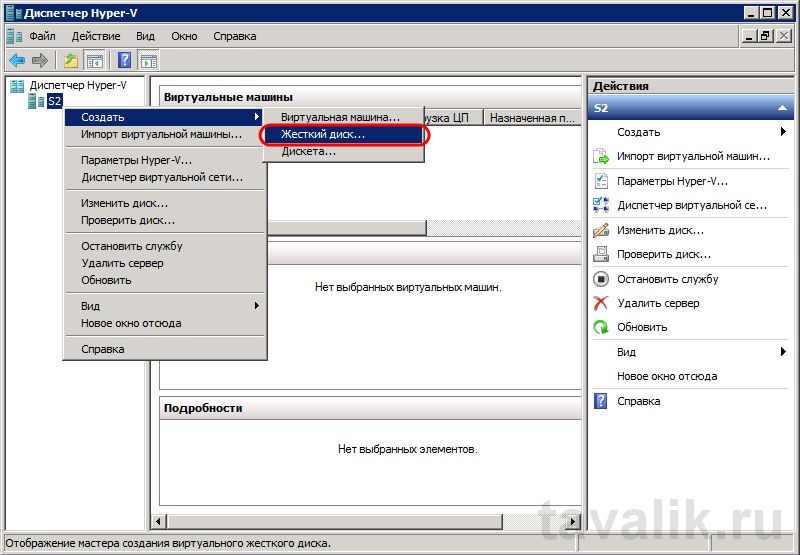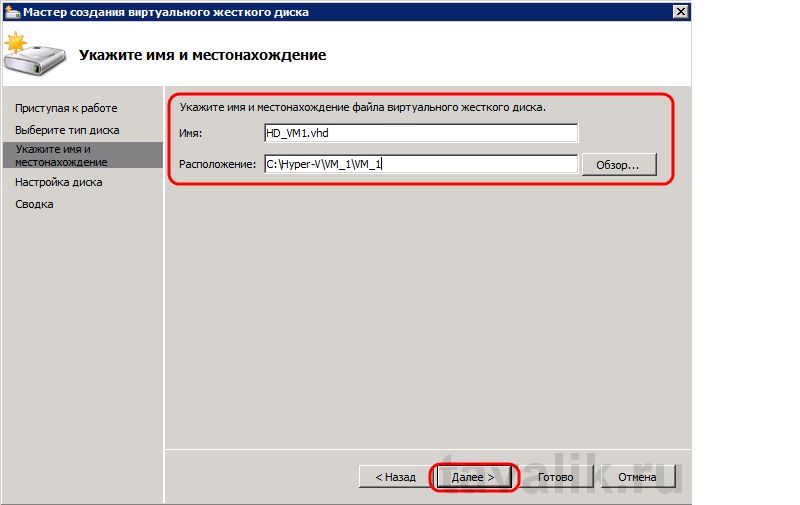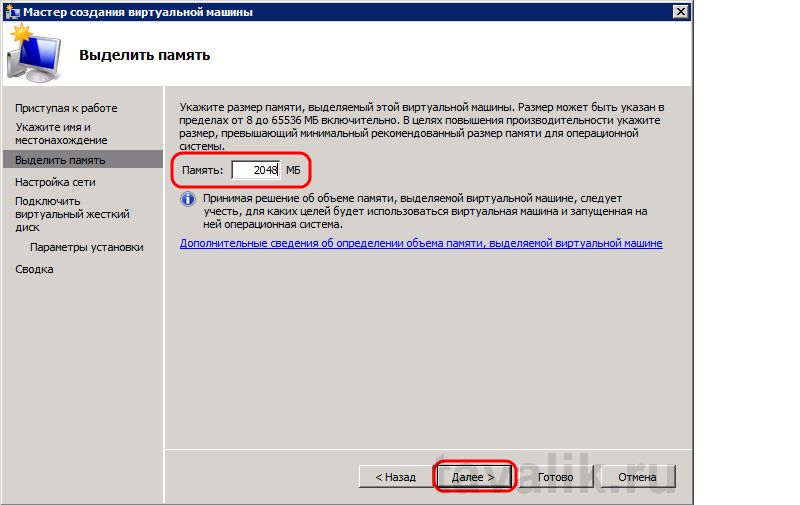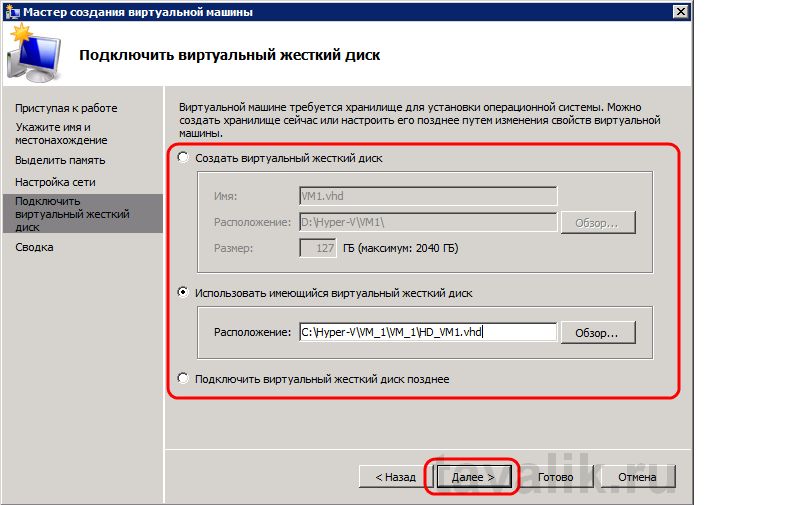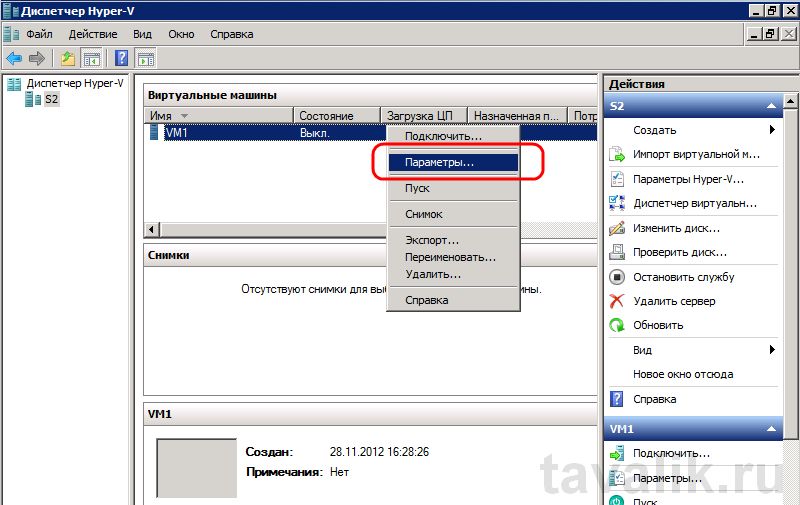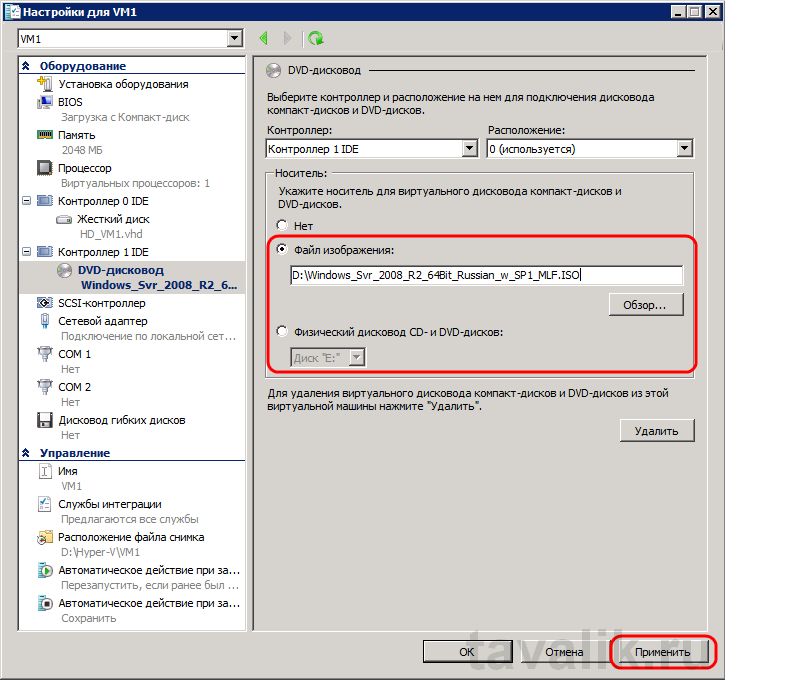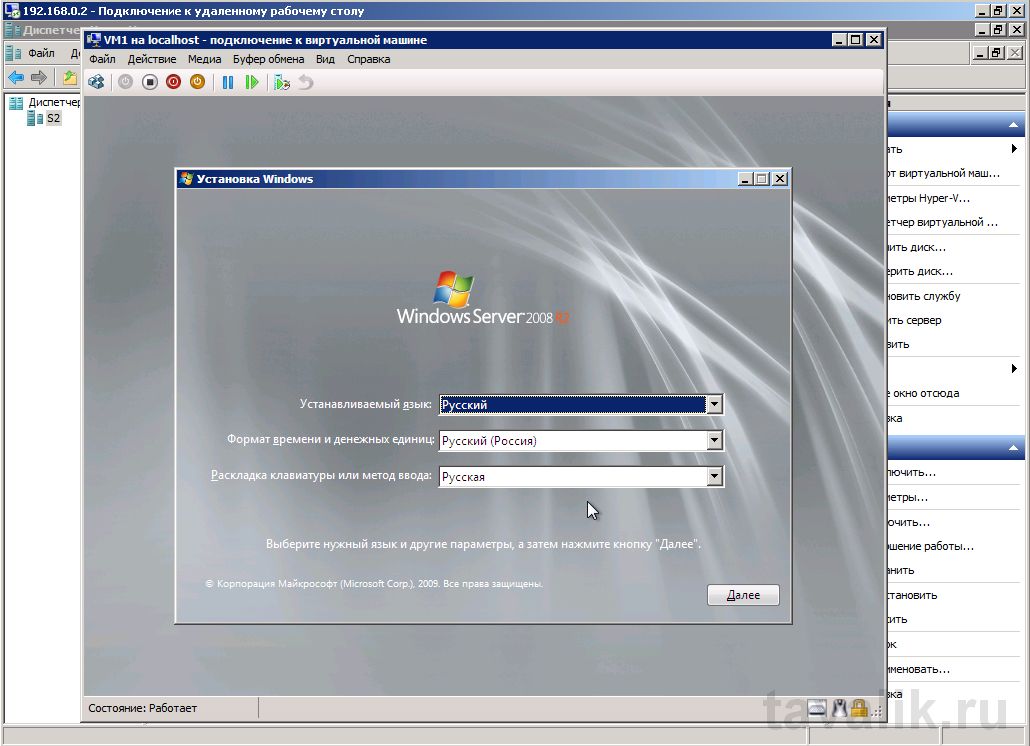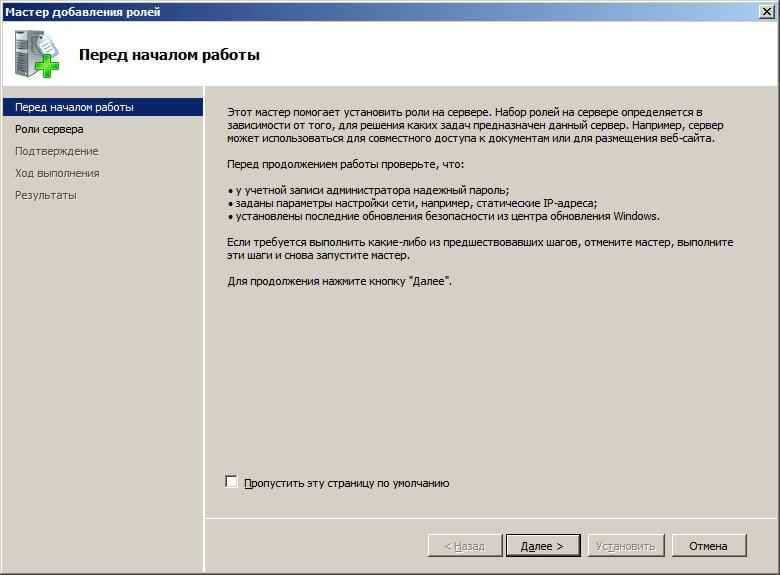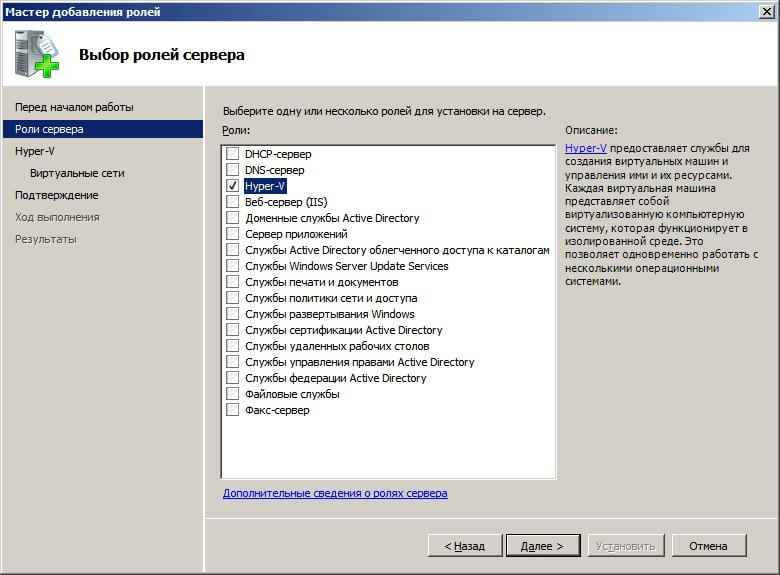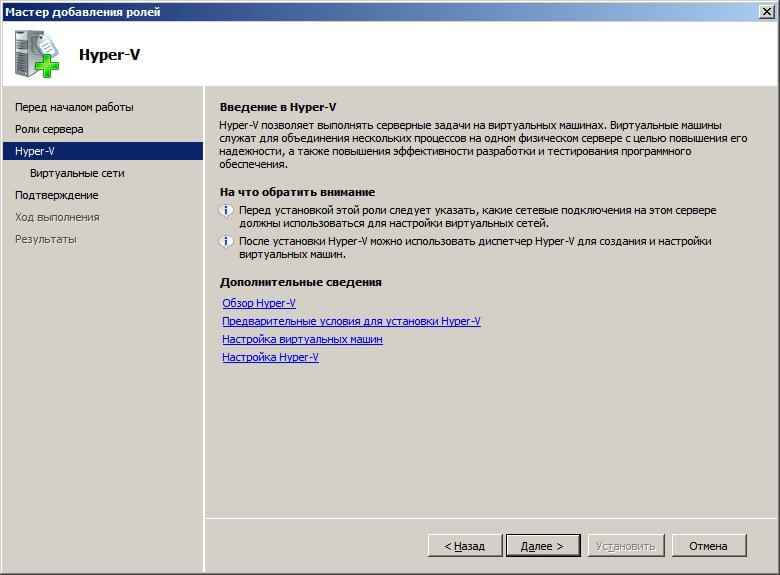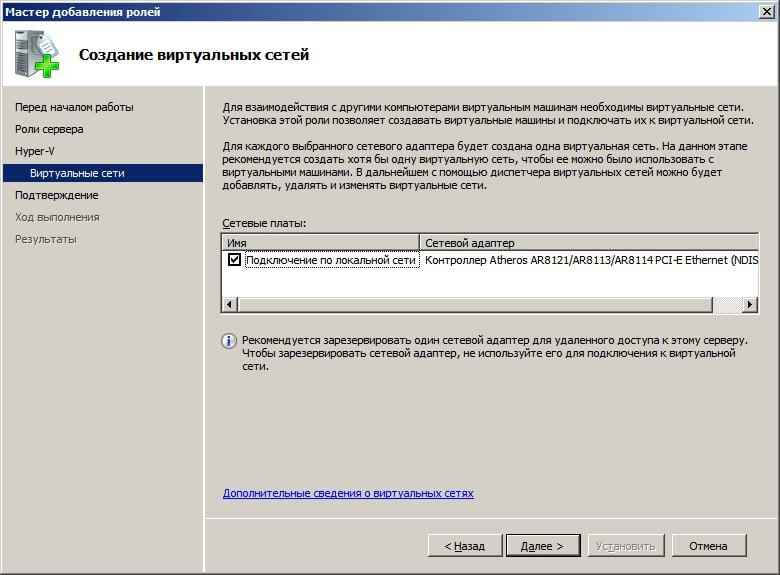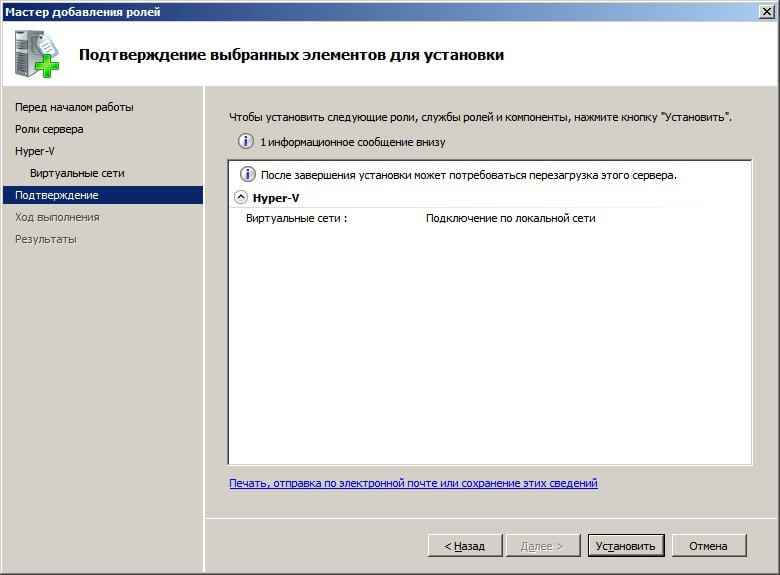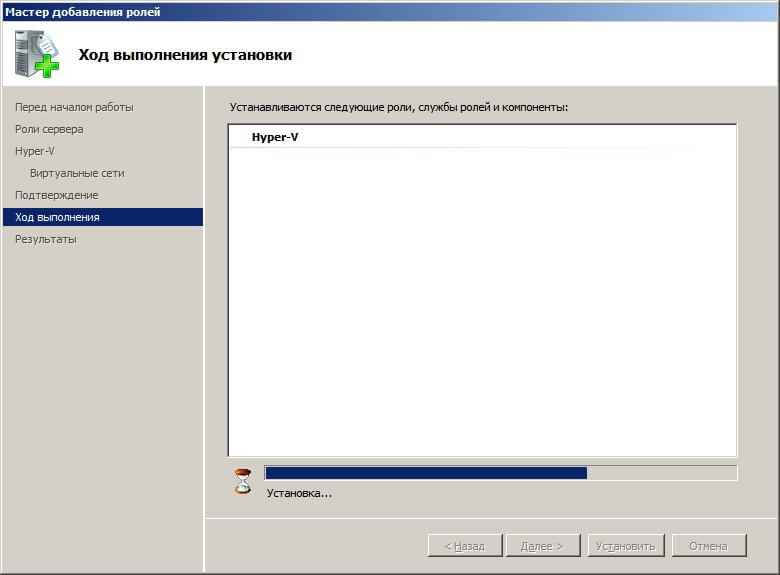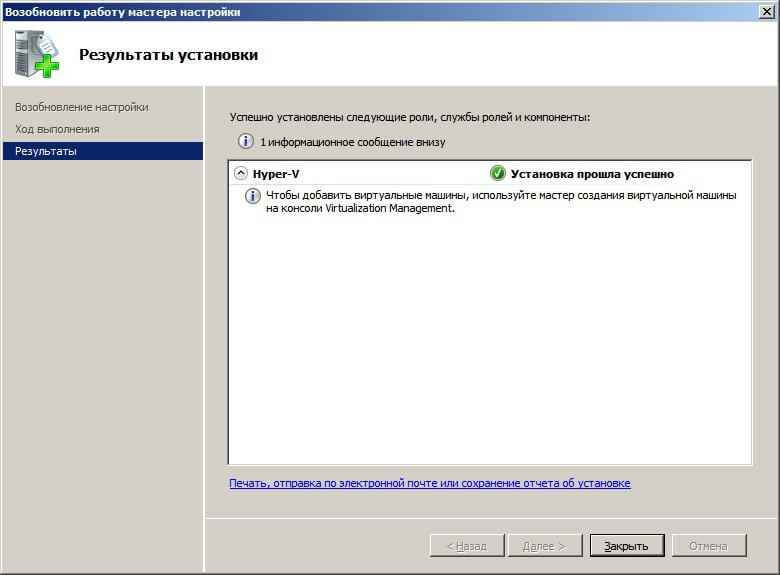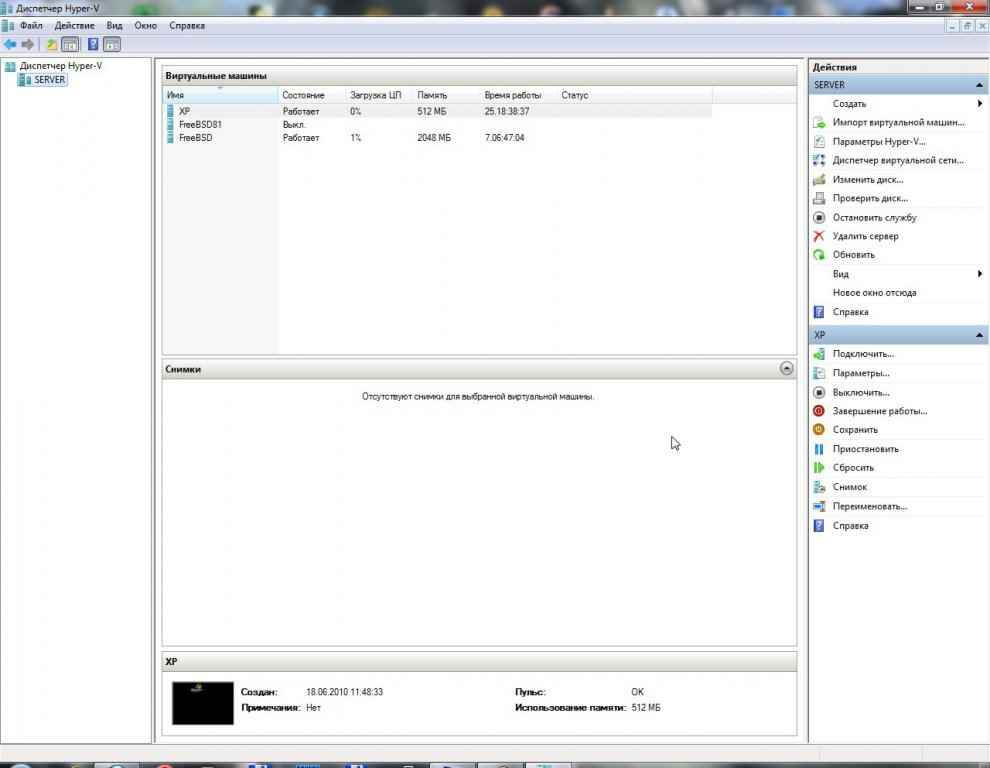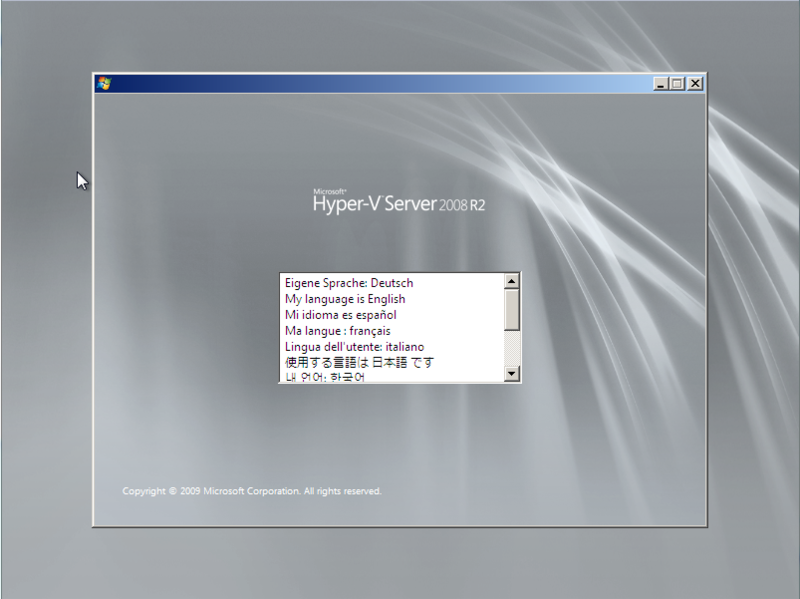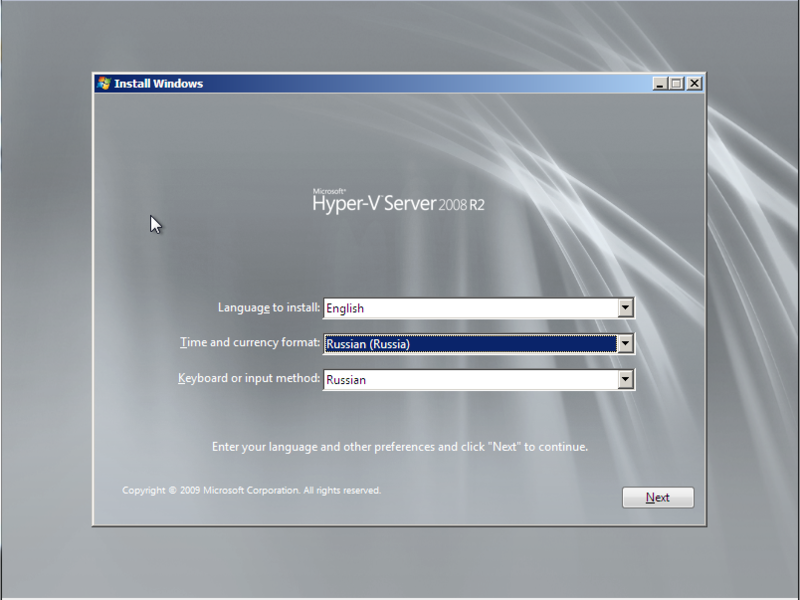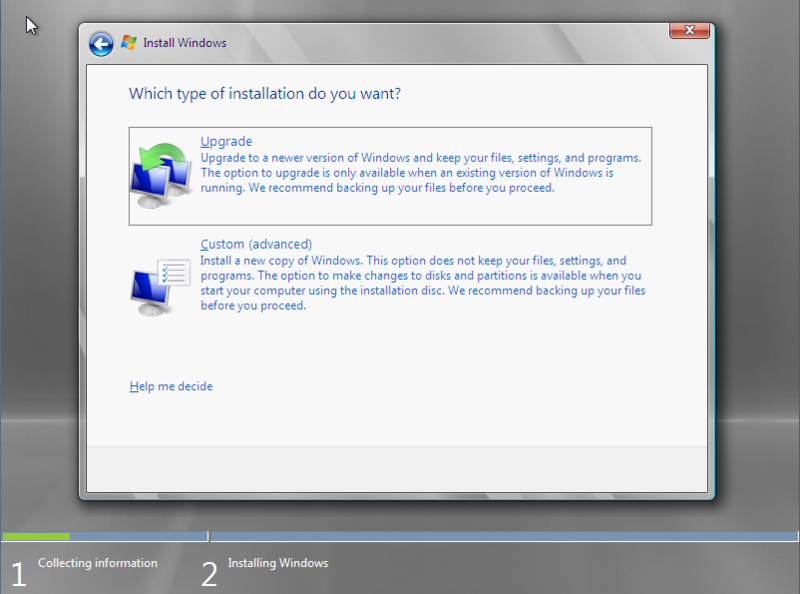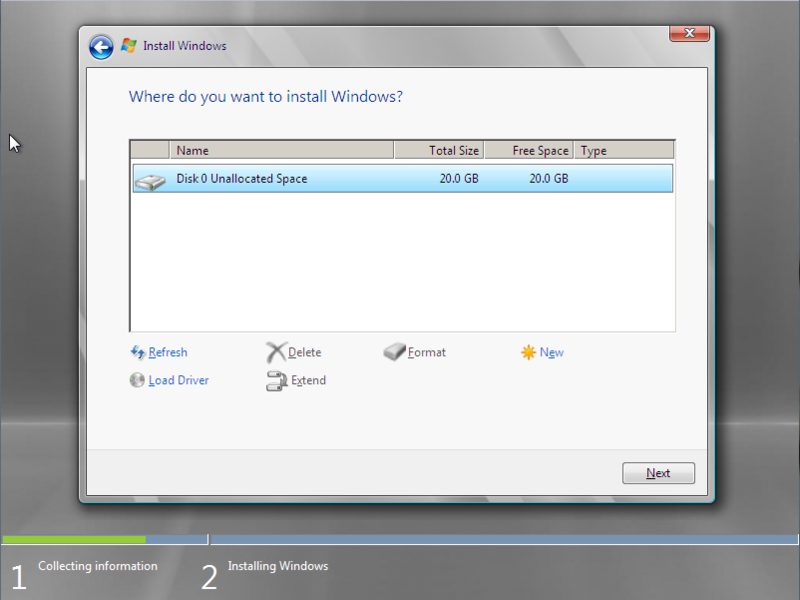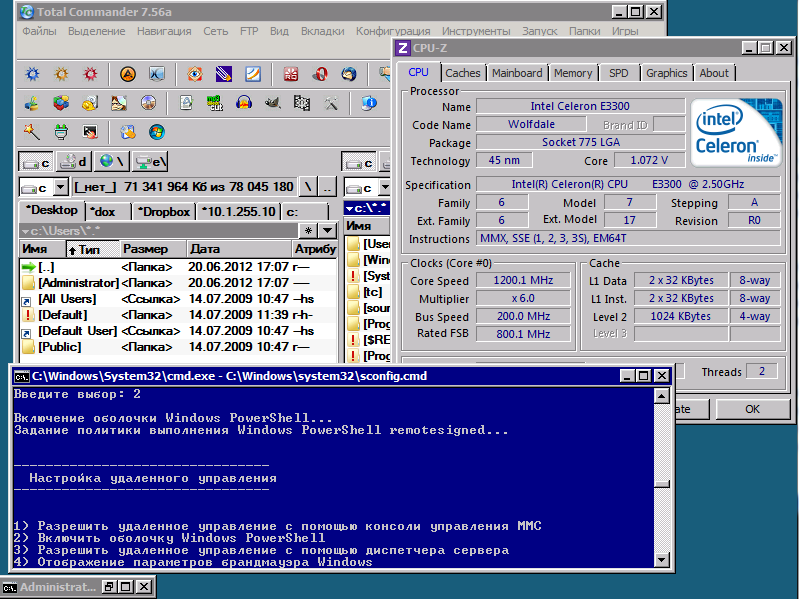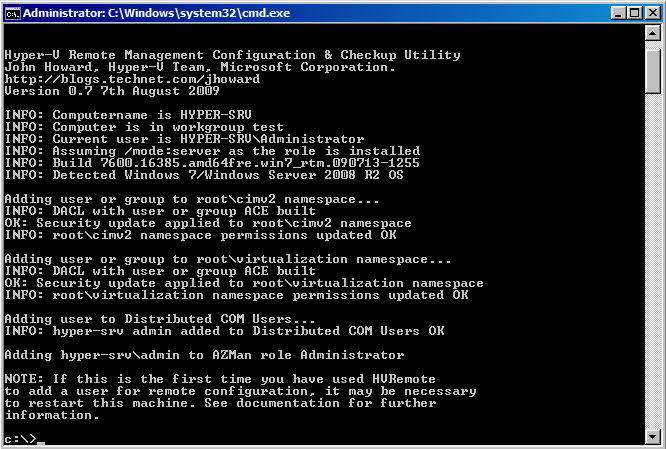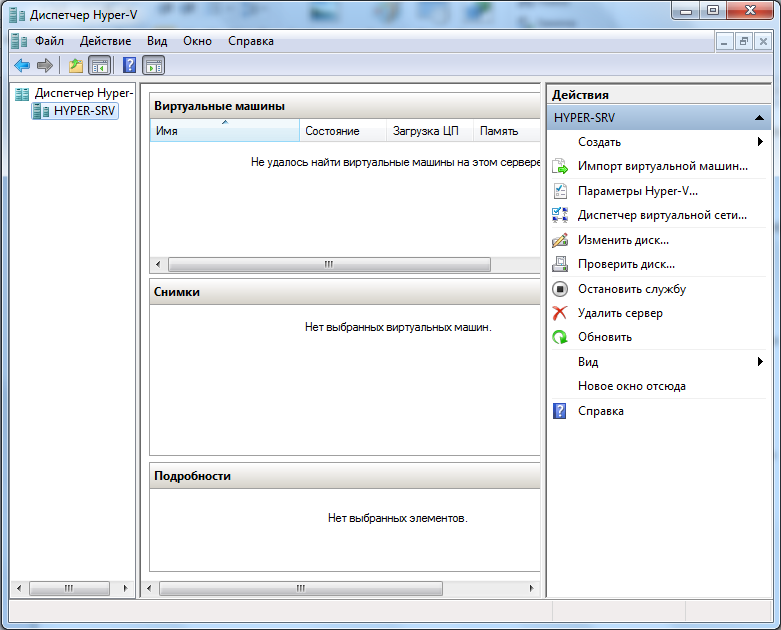Вступление
Сегодня я расскажу вам как установить и настроить гипервизор от Microsoft, а так же как управлять им.
Итак, сначала небольшое лирическое отступление.
По мере оптимизации существующей инфраструктуры встал вопрос о виртуализации. Я тут же вспомнил про замечательное решение от VMware — ESXi, с которым раньше неоднократно работал и был более чем доволен и собрался уже было на него мигрировать, но судьба распорядилась иначе. В процессе планирования и выбора платформы виртуализации неожиданно победил Hyper-V.
Две вещи склонили чашу весов в его сторону: отличная поддержка железа, а так же тот фактор, что у меня в организации используются только продукты Microsoft, вследствие чего имеем более тесную интеграцию и лучшую управляемость. К сожалению, поддержка AD была анонсирована в ESXi 4.1 позже начала миграции, а то наверное я бы еще подумал.
Как многие знают, Hyper-V Server 2008 R2 — бесплатный продукт и представляет собой ОС Windows Server 2008 R2 Standard, работающую в режиме Server Core (то есть без GUI) и с включенной ролью Hyper-V. В связи с этим возникают некоторые сложности в настройке системы для «виндовых» админов, так как нет волшебных кнопочек «далее» и «готово», а уж для линуксоидов и подавно — синтаксис комманд в винде и рядом не лежал с никсами по удобству и понятности.
Установка
Начнем с установки.
Установка с компакт-диска не представляет собой ничего сложного — загрузились с диска, выбрали язык, согласились с лицензионным соглашением, выбрали раздел и «ушли курить» минут на 10.

Настройка
Теперь начинается самое интересное — настройка.
При первом входе в систему мы видим текстовое меню, позволяющее произвести первичную настройку сервера.
На мой взгляд, оно не очень удобное, к тому же по умолчанию вы не сможете удаленно подключиться к серверу с помощью Диспетчера Hyper-V, поэтому смело его закрываем и переходим в коммандную строку.
1. Установка пароля администратора
выполните команду net user administrator * и введите новый пароль
2. Настройка сети
По умолчанию сетевые адаптеры настроены на получение адреса по DHCP, если вас это устраивает, можете переходить сразу к шагу 3.
Выполните команду netsh interface ipv4 show interface, запомните IDx нужной сетевой карты.
Выполните команду netsh interface ipv4 set address name=‘2’ source=static address=192.168.0.2 mask=255.255.255.0 gateway=192.168.0.1 где 2 – тот самый IDx.
Для настройки днс серверов выполните netsh interface ipv4 add dnsserver name=‘2’ address=192.168.0.10
Вы всегда можете вернуть родные настройки командой netsh interface ipv4 set address name=‘2’ source=dhcp
3. Имя компьютера и ввод в домен
В принципе домен не обязательно нужен, но это сильно упрощает жизнь, позже я расскажу почему. Будем считать что домен есть и мы будем пользоваться этим достижением человеческой мысли.
Смотрим имя компьютера командой hostname
Меняем имя компьютера командой netdom renamecomputer WIN-KMTUYKKZPJQ /newname:vm1, где WIN-KMTUYKKZPJQ – старое имя вашего компьютера, а vm1 – новое.
Вводим компьютер в домен командой netdom join vm1 /domain:contoso.com /userd:administrator /password:* и вводим пароль указанной учетной записи.
Перезагружаемся.
На этом первичная настройка завершена.
Управление
Для управления сервером вам потребуется скачать и установить Remote Server Administration Tools (RSAT) для клиентской операционной системы и установить компонент Диспетчер Hyper-V, или добавить роль Hyper-V и установить компонент Диспетчер Hyper-V на Windows Server 2008 R2.
Пытаемся подключиться к нашему серверу и видим ошибку, которая говорит нам занести админу пива, чтобы он выдал нужные права. Вспомнив, что мы и есть тот самый админ, не падаем духом и читаем дальше.
John Howard, который занимает пост Senior Program Manager in the Hyper-V team at Microsoft, написал цикл статей, посвященный раздаче необходимых прав, а в последствии состряпал замечательную утилиту HVRemote, которая произведет хитроумную настройку сервера и клиента, не взрывая мозг админу.
Ей мы и воспользуемся. Итак, скачиваем, заходим на сервер по \serverC$, кладем HVremote.wsf в папку Windows (или в любое другое место, но тогда не забываем указывать полный путь до нее). Запускаем на сервере:
cscript hvremote.wsf /add:domainaccount ***, где domainaccount – ваше имя пользователя в домене. Скрипт пропишет все необходимые привилегии, в том числе откроет нужные порты на фаерволе.
Затем, на клиенте cscript hvremote.wsf /mmc:enable, скрипт создаст исключения фаервола.
Теперь можно запускать Диспетчер Hyper-V и подключаться к нашему серверу, создавать виртуалки и радоваться жизни.
Заключение
Расскажу о некоторых моментах, с которыми мне пришлось столкнуться:
1. Используйте англоязычную версию Hyper-V – на русскоязычной скрипт не будет работать, поскольку названия групп в фаерволе будут отличаться. С клиента интерфейс hyper-v все равно будет русским.
2. Используйте домен. Если домена нет, нужно будет выполнить следующие шаги:
• Создать на сервере и на клиенте аккаунт с помощью net user
• Дать этому пользователю доступ cscript hvremote.wsf /add:accountname ***
• На клиенте разрешить анонимный доступ к DCOM cscript hvremote.wsf /anondcom:grant, залогиниться под тем же аккаунтом, которому разрешили доступ на сервере, или запустить Диспетчер Hyper-V из под нужного аккаунта, прописать учетные данные для подключения к серверу командой cmdkey /add:servername /user:servernameaccount /pass, а также создать исключения брандмауэра командой cscript hvremote.wsf /mmc:enable
Вот и все. Если будут вопросы – с удовольствием отвечу.
P.S: Автор — мой товарищ CLaiN.

0. Оглавление
- Что понадобится
- Подготовка компьютера
- Установка роли Hyper-V
- Создание виртуального жесткого диска
- Создание виртуальной машины
- Редактирование параметров виртуальной машины
- Запуск и подключение к виртуальной машине
1. Что понадобится
- Компьютер с процессором, поддерживающим технологию аппаратной виртуализации. Проверить, поддерживает ли ваш процессор данную технологию можно на сайте производителя. Например, для процессоров Intel — смотрите здесь, для AMD — здесь.
- Установленная на данном компьютере Windows Server 2008 R2. Об установке этой операционной системы можно прочитать здесь.
2. Подготовка компьютера
Перед тем, как начинать все действия необходимо включить в BIOS компьютера опции:
- «No Execute Page Protection» .
- «Intel Virtualization Technology» (Intel VT) для процессоров Intel или «AMD Virtualization» (AMD-V) для процессоров AMD.
Очень важно! После включения данных опций необходимо сохранить настройки BIOS, затем физически отключить питание компьютера и включить снова. Обычная перезагрузка не активирует эти режимы.
На скриншотах ниже показано включение этих опций для стоечного сервера ProLiant DL585 G5 на базе AMD.
3. Установка роли Hyper-V
Теперь заходим в Windows Server с правами администратора и запускаем диспетчер сервера («Пуск» — «Администрирование» — «Диспетчер сервера»). Раскрываем вкладку «Роли» и нажимаем «Добавить роли» .
Запустится «Мастер добавления ролей» . Жмем «Далее» , затем выбираем в списке роль «Hyper-V» и снова 2 нажимаем «Далее» .
Теперь необходимо выбрать один или несколько сетевых адаптеров из имеющихся физических сетевых карт для создания виртуальной сети. Отмечаем необходимые и жмем «Далее» .
В следующем окне жмем «Установить» , дожидаемся конца установки и перезагружаем компьютер. После чего появится сообщение об успешной установке роли Hyper-V.
А в Диспетчере сервера раскрыв вкладку «Роли» увидим, что там появилась роль «Hyper-V«. Раскрыв ее попадем на оснастку «Диспетчер Hyper-V» (доступен также через «Пуск» — «Администрирование» — «Диспетчер Hyper-V» ) где найдем наш сервер виртуализации (совпадает с именем физического компьютера) .
4. Создание виртуального жесткого диска
Теперь создадим виртуальный жесткий диск. Сделать это можно и во время создания виртуальной машины, но я отдельно опишу эту процедуру. Итак, в Диспетчере Hyper-V кликаем правой кнопкой мыши по нашему серверу виртуализации, в контекстном меню выбираем «Создать» — «Жесткий диск…» .
Запустится «Мастер создания виртуального жесткого диска» , жмем «Далее» и попадаем на окно выбора типа жесткого диска. Здесь приведено краткое описания для каждого типа. Выбирайте тот, который вам более подходит. Скажу только, что если нет необходимости экономить пространство физического диска, лучше выбрать диск «Фиксированного размера» т. к. он дает наибольшую производительность. Кроме того, если сомневаетесь, можно прочитать подробную справку по этому вопросу нажав на «Дополнительные сведения о виртуальных жестких дисках» . Выбрав нужный тип диска нажимаем «Далее» .
На следующей странице указываем имя виртуального диска и его расположение. Если на физическом компьютере имеется RAID-массив или SSD-диск, то для увеличения быстродействия логично расположить виртуальный диск именно там. Указав все данные жмем «Далее» .
Далее, указываем размер жесткого диска, если необходимо создать новый пустой виртуальный жесткий диск, или полностью копируем в виртуальный диск один из имеющихся физических. В этом случае размер виртуального диска будет равен размеру диска, с которого будет происходить копирование. Такая функция необходима в том случае если нужно перенести физический компьютер в виртуальный. Выбираем нужные параметры и жмем «Далее» .
Проверяем все настройки и нажимаем «Готово» . В зависимости от параметров системы и выбранного объема, создание виртуального жесткого диска может занять довольно продолжительное время. Дождавшись конца установки в указанной папке появится только что созданный файл с расширением «vhd» (Virtual Hard Disk).
5. Создание виртуальной машины
Теперь пришло время создать виртуальную машину. Для этого в Диспетчере Hyper-V в контекстном меню сервера виртуализации выбираем «Создать» — «Виртуальная машина…» .
Запустится «Мастер создания виртуальной машины» . Нажимаем «Далее» , попадаем в окно, где нужно указать имя и, если необходимо, изменить физический путь хранения виртуальной машины (по умолчанию «С:ProgramDataMicrosoftWindowsHyper-V«). Необходимо позаботиться, чтобы на жестком диске было достаточно свободного места, для последующего сохранения снимков. После указания всех данных жмем «Далее» .
На следующей странице нужно указать объем оперативной памяти для виртуальной машины. Необходимо рассчитать этот параметр таким образом, чтобы имеющейся оперативной памяти хватило для всех виртуальных машин и для самого физического сервера. Жмем «Далее» .
На этом шаге надо определить, будет ли виртуальная машина подключена к виртуальной сети (созданной на шаге 2) выбрав соответствующий параметр и нажав «Далее» .
Теперь необходимо подключить в виртуальную машину виртуальный жесткий диск, созданный на предыдущем шаге, выбрав пункт «Использовать имеющийся виртуальный жесткий диск» и указав путь к нему. Или же можно создать новый виртуальный жесткий диск выбрав «Создать виртуальный жесткий диск» и заполнив все параметры (аналогично пункту 2 этой инструкции). Указав все данные жмем «Далее» .
Проверяем все настройки, нажимаем «Готово» и дожидаемся сообщения об успешном создании виртуальной машины.
6. Редактирование параметров виртуальной машины
Если на предыдущем шаге все сделано правильно, то в диспетчере Hyper-V в окне «Виртуальные машины» появится только что созданная виртуальная машина. Для изменения параметров кликаем по ней правой кнопкой мыши и выбираем «Параметры» в контекстном меню.
Откроется окно настроек для виртуальной машины. Здесь можно выбрать порядок проверки загрузки устройств во время запуска виртуальной машины, изменить объем виртуальной памяти (в том числе и выбрать динамический режим), установить число логических процессоров в диапазоне от 1 до 4 (как увеличить это значение читайте в статье «Увеличение числа логических процессоров в виртуальной машине Hyper-V »), добавить еще один виртуальный жесткий диск и много другое. Например чтобы добавить виртуальный дисковод компакт-дисков откроем вкладку «Контроллер 1т IDE» — «DVD-дисковод«, где можно указать iso образ диска для виртуального дисковода или подключить в виртуальную машину физический дисковод компьютера. Для установки операционной системы укажем путь к образу установочного диска или вставим установочный диск в физический дисковод компьютера в соответствии с выбранными параметрами. Для сохранения всех настроек нажимаем «Применить» и «ОК» .
7. Запуск и подключение к виртуальной машине
Наконец, когда все предварительные настройки выполнены, можно переходить к запуску виртуальной машины, что аналогично включению физического компьютера. Для этого в списке виртуальных машин в Диспетчере Hyper-V кликаем правой кнопкой мыши по созданной виртуальной машине и выбираем пункт «Пуск» . Состояние виртуальной машины изменится на «Работает» . Чтобы ее выключить нужно соответственно выбрать в контекстном меню «Выключить…» или «Завершение работы…» . Ну а чтобы подключиться к виртуальной машине (равносильно тому, чтобы оказаться перед монитором физического компьютера) необходимо выбрать пункт «Подключить…» .
Откроется окно «Подключение к виртуальной машине» в котором увидим текущее состояние виртуальной машины. В данном случае это окно установки операционной системы. В дальнейшем все действия в виртуальной машине аналогичны действиям на любом физическом компьютере.
Note: This article is based on Hyper-V 2.0, and might not apply to Hyper-V 3.0 (Server 2012)
Table of Contents
- Overview
- Prerequisites for Installation
- Installation
- To manage from Windows 7
- Resources
1-
Installing Hyper-V Server 2008 R2 SP1
Overview
Microsoft® Hyper-V™ Server 2008 R2 SP1 is the next generation of Microsoft Hyper-V Server 2008, which is a hypervisor-based product that was first released in September 2008. It’s a dedicated stand-alone product that contains only the Windows® hypervisor,
a Windows Server® driver model, and virtualization components.
Prerequisites for Installation
For install Hyper-V Server 2008 R2 SP1, you will need the following specific hardware requirements by the technology:
Processor:
• Minimum: An x64-based processor with hardware-assisted virtualization. This is available in processors that include a virtualization option—specifically, processors with Intel Virtualization Technology (Intel VT) or AMD Virtualization (AMD-V) technology.
• Hardware-enforced Data Execution Prevention (DEP) must be available and enabled. Specifically, you must enable the Intel XD (“execute disable”) bit or the AMD NX (“no execute”) bit.
Memory:
• Minimum: 1 GB RAM; recommended: 2+ GB RAM
• Maximum: 1 TB
Network adapters
• Minimum: 1
• Recommended: 2 or more
Additional considerations:
• The settings for hardware-assisted virtualization and hardware-enforced DEP are available in the BIOS. However, the names of the settings may differ from the names identified previously.
For more information about whether a specific processor model supports Hyper-V, check with the manufacturer of the computer.
• If you modify the settings for hardware-assisted virtualization or hardware-enforced DEP, you may need to turn off the power to the computer and then turn it back on. Restarting the computer may not apply the changes to the settings.
Installation
The installation of Microsoft Hyper-V Server 2008 R2 SP1 will be very familiar to those of you who have installed a Windows Server 2008 R2 SP1 edition because it uses a similar wizard-driven installation.
There are some sources for deploy Hyper-V Server 2008 R2 SP1: USB, Windows Deployment Services (WDS), downloading the ISO file (for free on Microsoft web site) and burning on DVD.
- For more information about download, licensing and features, go to the following link:
http://www.microsoft.com/hyper-v-server/en/us/how-to-get.aspx
After you choose the source installation, Power-up the server and boot;
After the boot completes, you will select the language of your interest;
Select the installation language, time and currency format, and the keyboard and input language, and then click Next;
To begin the installation, click Install Now;
After you click Install now, the setup will start;
Review the license terms, select I accept the license terms if you agree to them, and then click Next;
Click the Custom installation button. The Upgrade option is disabled because Microsoft Hyper-V Server 2008 R2 SP1 does not support upgrading from another version of Windows;
Select a disk and partition to install, and then click Next;
The installation process begins;
After the installation process completes, a logon screen will display. When you log on for the first time, you will be required to change the local administrator password;
After log on, a command line configuration tool automatically launches to allow you to modify the default system settings.

2-
Configuring Hyper-V Server 2008 R2 SP1 for remote management
- If it is not already running, start the Server Configuration tool by typing Sconfig.cmd in a command prompt and pressing ENTER;
- If the account you have used to log on to the computer is already in the Domain Administrators group, skip to the next step. If the account you have used to log on to the computer is not in the Domain Administrators group, add the account to the Administrators
group by typing 3 and pressing ENTER; - Type the domain name and user name and press ENTER.
For example, type: domaindomain user;
- Click OK;
- In the Server Configuration tool, configure remote management by typing 4 and pressing ENTER;
- Select any of the following remote management methods. These options are not exclusive—you can enable any or all of them by repeating this step. For remote management, you should enable all of them;
|
Allow MMC Remote Management |
a. Type 1 to enable MMC Remote Management. b. A message appears that says: “Enabling MMC firewall exceptions and Virtual Disk Service.” c. When the process is complete, the following message appears: «Remote Management allowed for all Windows Firewall profiles.” Click |
|
Enable Windows PowerShell |
a. Type 2 to enable Windows PowerShell. b. When the process is complete, the following message appears: “You must restart the computer to complete the Windows PowerShell installation. Restart now?” Click |
|
Allow Server Manager Remote Management |
Note You must enable Windows PowerShell and restart the computer before you can enable Server Manager Remote Management. a. Type 3 to allow the computer to be managed by using Remote Server Manager. b. When the process is complete, the following message appears: “Remote Server Management enabled.” Click |
- You may need to restart the computer to activate the option;
- If the computer running Hyper-V Server is in a workgroup or you have any problems during the configuration, see that link:
http://blogs.technet.com/b/jhoward/archive/2008/03/28/part-1-hyper-v-remote-management-you-do-not-have-the-requested-permission-to-complete-this-task-contact-the-administrator-of-the-authorization-policy-for-the-computer-computername.aspx
- If the computer running Hyper-V Server is in workgroup, use
HVRemote
Managing
Hyper-V Server 2008 R2 Remotely
After configuring remote management, you can remotely manage Hyper-V Server through any of the following methods:
• Use Hyper-V Manager in a Full installation of Windows Server 2008 R2.
• Use Hyper-V Manager in Windows 7 using Remote Server Administration Tools.
Choose the option that is right for you, and then follow the steps that correspond with your choice.
Notes:
• The Hyper-V Manager Microsoft Management Console (MMC) snap-in is automatically installed when the Hyper-V role is enabled on Full installations of Windows
Server 2008 R2.
• The System running Hyper-V Manager Microsoft Management Console (MMC) snap-in Must be in the same domain as the Server running Microsoft Hyper-V. Cross domain permissions do not work within this MMC snap-in
• If you will be using a computer with a 32-bit operating system to remotely manage a computer running Hyper-V Server that has failover clustering enabled, you must enable 32-bit support for failover clustering on the computer running Hyper-V Server. You
can do this with the following command: dism /online /enable-feature /featurename: FailoverCluster-Core-WOW64
To
manage from a Windows Server 2008 R2 computer
1. On the remote computer you will be managing Hyper-V Server from, enable the Hyper-V Manager MMC snap-in: On the Start menu, click Server Manager.
2. Right-click Features, and then click Add Features.
3. Under Remote Server Administration Tools, click Role Administration Tools, click Hyper-V Tools, and then click Next.
4. Click Install.
5. After the computer restarts, click the Start menu, click Administrative Tools, and then click Hyper-V Manager.
6. On the left side of the MMC window, click Hyper-V Manager.
7. From the Actions menu, click Connect to Server, select Another Computer, and then enter the name or IP address of the server that you want to connect to.
To manage from Windows 7
1. On the remote computer you will be managing Hyper-V Server 2008 R2 from, download and install the Hyper-V Manager MMC snap-in from Remote Server Administration Tools (http://go.microsoft.com/fwlink/?LinkID=130862).
2. After the computer restarts, click the Start menu, click Administrative Tools, and then click Hyper-V Manager.
3. On the left side of the MMC window, click Hyper-V Manager.
4. From the Actions menu, click Connect to Server, select Another Computer, and then enter the name or IP address of the server that you want to connect to.
Resources
http://www.microsoft.com/brasil/servidores/hyper-v-server/overview.mspx
http://technet.microsoft.com/pt-br/library/cc753637%28WS.10%29.aspx

Научиться настраивать MikroTik с нуля или систематизировать уже имеющиеся знания можно на углубленном курсе по администрированию MikroTik. Автор курса, сертифицированный тренер MikroTik Дмитрий Скоромнов, лично проверяет лабораторные работы и контролирует прогресс каждого своего студента. В три раза больше информации, чем в вендорской программе MTCNA, более 20 часов практики и доступ навсегда.
С одной стороны, ничего сложного в настройке сетей для виртуальных машин нет, с другой многие начинают путаться во всех этих адаптерах, с трудом понимая, где реальный, где виртуальный, и чем они друг от друга отличаются. Постараемся внести ясность.
За настройку сетей в Hyper-V отвечает Диспетчер виртуальных коммутаторов, если мы откроем его, то увидим следующую картину:

Внешняя сеть
Самый распространенный тип сети, который позволяет виртуальным машинам взаимодействовать с внешними сетями и хостом. При ее создании необходимо выбрать один из физических сетевых адаптеров, через который данная виртуальная сеть будет соединяться с внешними сетями.

В этом нетрудно убедиться, после создания внешней сети на хосте появляется Адаптер Ethernet для виртуальной сети Hyper-V, на который переносятся все настройки с физического адаптера.


Также имеется возможность создания внешних сетей, изолированных от хоста, в этом случае виртуальный сетевой адаптер не создается, а физический интерфейс отключается от хоста, обслуживая только виртуальный коммутатор. Для этого при создании внешней сети необходимо снять галочку Разрешить управляющей операционной системе предоставлять общий доступ к этому сетевому адаптеру.

Внутренняя сеть
Как следует из ее названия, внутренняя сеть предназначена для подключения виртуальных машин и хоста и не предусматривает соединения с внешними сетями. При ее создании также создается виртуальный сетевой адаптер для хоста, который оказывается подключен к виртуальному коммутатору внутренней сети и должен быть сконфигурирован в соответствии с настройками виртуальной сети.

Внутренняя сеть c NAT
Данная возможность появилась начиная с Windows Server 2016, Hyper-V Server 2016 и Windows 10. Подробнее читайте в нашей статье: Настраиваем сеть NAT в Hyper-V
Частная сеть
Частная сеть отличается от внутренней тем, что виртуальный коммутатор может быть подключен только к виртуальным машинам и изолирован от хоста.


Как видим, Hyper-V дает в руки администратора весьма гибкий и мощный инструмент, позволяющий создавать весьма сложные сетевые конфигурации и управлять ими.
Научиться настраивать MikroTik с нуля или систематизировать уже имеющиеся знания можно на углубленном курсе по администрированию MikroTik. Автор курса, сертифицированный тренер MikroTik Дмитрий Скоромнов, лично проверяет лабораторные работы и контролирует прогресс каждого своего студента. В три раза больше информации, чем в вендорской программе MTCNA, более 20 часов практики и доступ навсегда.
Подготовка аппаратной платформы

При первоначальной загрузке сервера в BIOS первым делом выставляем порядок загрузки (Standard Boot Order) таким образом чтобы загрузка начиналась с CD.
Так как у нашего сервера два сетевых адаптера, сразу определимся в том, что первый из них (NIC1) мы будем использовать для доступа к хостовой ОС Hyper-V Server а второй (NIC2) будем использовать для доступа к виртуальным машинам. И так как информация о сетевых адаптерах нам потребуется на этапе первоначального конфигурирования ОС, сразу выписываем на листочек MAC адрес сетевого адаптера NIC2.
Далее переходим к включению необходимых для Hyper-V аппаратных возможностей процессора.
В Advanced Option > Processor Options > Включаем опции No-Execute Memory Protection и Intel(R) Virtualization Technology.

Записываем полученный пакет в виде ISO образа на CD диск, и выполнив с него загрузку сервера, запускаем процедуру обновления Firmware. Встроенная в пакет утилита HP Smart Update Manager автоматически выполнит опрос аппаратных компонент сервера и любезно предложит нам обновить необходимые компоненты. После обновления можно приступать непосредственно к этапу установки ОС.
Установка Hyper-V Server 2008 R2
Процесс установки Hyper-V Server 2008 R2 достаточно прост и интуитивно понятен. Сначала определяемся с языковыми параметрами. На первоначальном этапе эти параметры можно оставить по умолчанию.
Задаём дисковую конфигурацию и выбираем диск, на который будем производить установку ОС. В процессе установки инсталлятор автоматически создаст на этом диске два раздела. Первый раздел – служебный размером в 100 Mb будет предназначен для хранения загрузочных файлов ОС. Второй раздел – сам системный том с исполняемыми файлами ОС и предустановленной ролью Hyper-V Server размером всего оставшегося места на указанном диске.
Оставшиеся два диска в нашем случае мы будем использовать для хранения виртуальных жестких дисков VHD наших будущих виртуальных машин. Для обеспечения отказоустойчивости в нашем случае все три диска представляют собой массивы уровня RAID-1.
Первоначальная настройка ОС
После завершения процесса установки, задаем пароль локального администратора и попадаем в ОС.
Первое что мы видим – это два консольных окна. Первое окно – окно командного интерпретатора cmd.exe запущенное в режиме повышенных привилегий, второе окно – командный файл базовой настройки сервера sconfig.cmd
Пройдём пошагово по всем этапам первоначальной настройки.
Для начала зададим имя нашего Hyper-V хоста. Для этого выберем пункт 2 (Computer Name) и введём имя сервера, после чего нам будет предложено перезагрузить сервер. Перезагрузим сервер.
После перезагрузки сервера включим удаленное управление нашим сервером. Для этого выберем пункт 4 (Configure Remote Management) и последовательно выберем пункты:
1) Allow MMC remote management (разрешим удаленный административный доступ через консоли MMC, автоматически включив при этом необходимые правила Windows Firewall)
2) Enable Windows Powershell (производится авто-установка фичи Windows Powershell и разрешается удаленное исполнение скриптов PS в режиме remotesigned). После выполнения этого действия потребуется перезагрузка сервера.
После перезагрузки снова вернёмся в Configure Remote Management и выполним следующий пункт…
3) Allow Server Manager Remote Management (включим удаленное управление сервером с помощью таких полезностей как PowerShell и WinRM)
Далее вернёмся в главное меню и включим возможность доступа к нашему серверу по RDP. В пункте 7 (Remote Desktop) выберем соответствующий параметр Enabled и выберем тип допустимых подключений (Allow clients running any version of Remote Desktop) так как этот параметр позволит нам получать доступ к серверу по RDP с старых RDP клиентов, не поддерживающих NLA.
Далее вернёмся в главное меню и перейдём к настройкам сети в пункт 8 (Network Settings). Здесь мы обнаружим 2 сетевых адаптера, имеющихся на борту сервера. Нам необходимо выбрать адаптер NIC1, как мы обговорили ранее , и настроить на нём статический IP адрес, который будет использоваться для доступа к хостовой ОС Hyper-V Server 2008 R2 и управления виртуальными машинами.
В нашем примере оба наших адаптера получили IP адрес с DHCP. Для того чтобы понять какой именно адаптер по индексу нам нужно настраивать, в окне командной строки выполним команду
ipconfig /all
Из вывода утилиты ipconfig по MAC адресу сетевого адаптера (его мы выписали из BIOS на первоначальном этапе) можно понять какой адрес он использует в данный момент как выделено на рисунке снизу.
Соответственно в нашем случае получается, что NIC1 у нас находится на интерфейсе с текущим адресом 10.160.136.53, то есть в sconfig.cmd он будет отображаться как #2. Его то мы и должны выбрать и настроить.
Задаем статический IP адрес, маску сети, шлюз по умолчанию в пункте 1 (Set Network Adapter IP Address) а затем значения IP адресов серверов DNS в пункте 2 (Set DNS Servers). На этом основную настройку с помощью sconfig.cmd можно считать законченной (позже мы к ней вернёмся).
Региональные настройки ОС.
Для задания региональных настроек ОС из командной строки вызовем апплет панели управления командой
intl.cpl
и в открывшемся окне на закладке Formats выберем Russia
На закладке Location выберем Russia и применим изменения (Apply)
На закладке Administrative скопируем выставленные нами региональные настройки в настройки профиля «по умолчанию» используемого для новых пользователей
И что важно, выберем язык (system locale) для использования в программах, не поддерживающих Unicode. После чего нам потребуется перезагрузить сервер.
После перезагрузки, мы сразу увидим результат наших новых региональных настроек – sconfig.cmd обрусеет 
Теперь мы можем ввести наш сервер в домен. Для этого используем пункт 1 главного меню sconfig.cmd где укажем имя домена и учетные данные в домене с правом ввода компьютера в домен. После ввода в домен выполним перезагрузку сервера.
После перезагрузки сразу выполним установку всех последних системных обновлений с WSUS. Для этого воспользуемся пунктом 6 главного меню sconfig.cmd – Загрузка и установка обновлений.
Среди обновлений сразу выполняем установку пакета Forefront Client Security , который будет выполнять функции антивирусной защиты на нашем Core сервере.
После установки всех обновлений и перезагрузки сервера переходим к этапу установки драйверов для аппаратных компонент нашего сервера.
Установка и настройка SNMP Service
В случае, если в нашем окружении для мониторинга аппаратных компонент сервера используется программный комплекс HP Systems Insight Manager (SIM), перед установкой драйверов и программного обеспечения HP нам необходимо будет произвести ряд дополнительных действий:
— Установить и настроить службу SNMP;
— Настроить брандмауэр для взаимодействия компонент мониторинга HP Systems Insight
Службу SNMP в режиме Core устанавливаем следующей командой:
start /w ocsetup SNMP-SC
После установки службы её необходимо настроить, так как по умолчанию служба SNMP не отвечает на поступающие запросы сторонним хостам. Чтобы разрешить опрос клиентских компонент HP Systems Insight со стороны сервера HP Systems Insight Manager необходимо внести изменения в свойства службы SNMP. В силу того что сервер Core не имеет визуальных инструментов для управления службами, сделать это можно двумя альтернативными способами:
1) удаленно подключиться к нашему серверу оснасткой управления службами (services.msc) с другого компьютера под управлением Windows 7/Windows Server 2008 R2, имеющего уже установленную службу SNMP.
2) С другого компьютера с ОС Windows 7/Windows Server 2008 R2, имеющего уже установленную и настроенную нужным образом службу SNMP экспортировать куст реестра HKEY_LOCAL_MACHINESYSTEMCurrentControlSetservicesSNMPParameters
и затем импортировать его на Core сервере c Hyper-V Server 2008 R2.
Содержимое reg файла может быть примерно таким:
Windows Registry Editor Version 5.00
[HKEY_LOCAL_MACHINESYSTEMCurrentControlSetservicesSNMPParameters]
’NameResolutionRetries’=dword:00000010
’EnableAuthenticationTraps’=dword:00000001
[HKEY_LOCAL_MACHINESYSTEMCurrentControlSetservicesSNMPParametersPermittedManagers]
’1’=’localhost’
’2’=’HP-SIM-SERVER’
[HKEY_LOCAL_MACHINESYSTEMCurrentControlSetservicesSNMPParametersRFC1156Agent]
’sysServices’=dword:0000004c
’sysLocation’=’Syktyvkar, Gagarin str. 158, room 25’
’sysContact’=’Vasya Pupkin’
[HKEY_LOCAL_MACHINESYSTEMCurrentControlSetservicesSNMPParametersTrapConfiguration]
[HKEY_LOCAL_MACHINESYSTEMCurrentControlSetservicesSNMPParametersTrapConfigurationpublic]
’1’=’HP-SIM-SERVER’
[HKEY_LOCAL_MACHINESYSTEMCurrentControlSetservicesSNMPParametersValidCommunities]
’public’=dword:00000004
Как наверное уже стало понятно из примера, нам необходимо как минимум настроить разрешение опроса по протоколу SNMP с строкой сообщества ‘public’ с правами ‘READ ONLY’ а также включить возможность отсылки трапов на наш сервер HP Systems Insight Manager. После настройки службу SNMP необходимо перезапустить для вступления изменений в силу.
Теперь нужно настроить брандмауэр для взаимодействия компонент мониторинга HP Systems Insight с сервером HP Systems Insight Manager. Для этого как минимум мы должны открыть в системе порты используемые для доступа к HP компонентам System Management Homepage, которые мы будем устанавливать в дальнейшем вместе с драйверами. Сделать это можно командами:
netsh advfirewall firewall add rule name=’HP System Management Homepage (Secure Port)’ protocol=TCP dir=in localport=2381 action=allow
netsh advfirewall firewall add rule name=’HP System Management Homepage (Insecure Port)’ protocol=TCP dir=in localport=2301 action=allow
Установка драйверов
Для установки всех необходимых драйверов на наш сервер HP ProLiant DL 360 G5 скачиваем с сайта тех.поддержки Hewlett-Packard свежий пакет поддержки серверов HP ProLiant включающий в себя все последние версии драйверов для аппаратных компонент нашего сервера. На момент написания данной заметки этот пакет имеет название HP ProLiant Support Pack for Microsoft Windows Server 2008 x64 R2 и версию 8.30 [14.09.2009]
Полученный пакет драйверов распаковываем во временный каталог на сервере и запускаем из командной строки файл setup.exe. В силу того что инсталлятор пакета поддержки изначально позиционируется HP как мульти-платформенный, он без проблем заведётся и отработает на нашем сервере, работающем в режиме Core.
Обратите внимание на то, что если мы собираемся полноценно использовать функционал HP Systems Insight Manager, мы должны устанавливать весь набор предлагаемых программных компонент, даже не смотря на то что некоторые утилиты не смогут запускаться и работать интерактивно в режиме Server Core, так как зависят от наличия в системе браузера Internet Explorer, которого в режиме Core, как нам известно, нет.
Основными используемыми нами интерактивно на сервере утилитами могут быть:
— HP ProLiant Array Configuration Utility (CLI) for Windows — утилита командной строки для конфигурирования дисковых массивов на контроллерах семейства HP Smart Array;
— HP Network Config Utility — для конфигурирования параметров сетевых интерфейсов (например если нам потребуется организация аппаратных VLAN).
Утилита HP Network Config Utility представляет собой приложение с графическим интерфейсом, которое может быть вызвано командой
‘C:Program FilesHPNCUhpteam.cpl’
(в вашем окружении этот путь может быть другим)
В нашем сценарии нам не приходится прибегать к работе с данной утилитой.
Утилита HP ProLiant Array Configuration Utility (CLI) for Windows представляет собой приложение командной строки , которое может быть вызвано командой
‘C:Program Files (x86)CompaqHpacucliBinhpacucli.exe’
(в вашем окружении этот путь может быть другим).
Утилита сама по себе достаточно информативная и простая, имеет встроенный help по возможным комбинациям команд. Для того чтобы получить подробные сведения о конфигурации всех контроллеров HP SA в системе выполним команду
controller all show config detail
Вывод этой команды достаточно большой, поэтому прокомментирую только основные данные о текущей конфигурации:
Smart Array P400i in Slot 0 (Embedded)
Bus Interface: PCI
Slot: 0
….Array: A
Interface Type: SAS
…Logical Drive: 1
Size: 68.3 GB
Fault Tolerance: RAID 1
…… Mirror Group 0:
physicaldrive 1I:1:1 (port 1I:box 1:bay 1, SAS, 72 GB, OK)
Mirror Group 1:
physicaldrive 1I:1:2 (port 1I:box 1:bay 2, SAS, 72 GB, OK)
Из вывода утилиты мы например можем понять, что у нас:
— Используется контроллер HP Smart Array P400i (слот 0), он имеет два канала;
— Корзина имеет 6 дисков. первые 4 диска расположены на канале «1I», остальные 2 диска расположены на канале «2I»;
— Создан массив RAID 1 на дисках 1 и 2 канала «1I»
Если стоит задача создать из неиспользуемых 4 дисков массив RAID5, это можно сделать командой:
controller slot=0 create type=ld drives=1I:1:3,1I:1:4,2I:1:5,2I:1:6 raid=5
После успешной отработки команды можно снова запросить сведения о конфигурации, и убедиться в том, что наш массив создан и находится в стадии инициализации:
controller all show config detail
Если стоит задача удаления дискового массива, используем команду типа:
controller slot=0 array C delete
Включение ICMP
В силу того что мы используем сервер с включенным Windows Firewall нам также нужно создать правило разрешающее ICMP трафик, чтобы мы могли пользоваться утилитой сетевой диагностики ping. Сделать это можно с помощью утилиты командной строки Netsh.
Для систем Windows Server Core 2008 / Hyper-V Server 2008 это будет выглядеть так:
netsh firewall set icmpsetting 8
Для систем Windows Server Core 2008 R2 / Hyper-V Server 2008 R2 (как раз наш случай) это будет выглядеть так:
netsh advfirewall firewall add rule name=’ICMP Allow incoming V4 echo request’ protocol=icmpv4:8,any dir=in action=allow
Включение удаленного доступа к Device Manager
После установки драйверов мы должны убедиться в том, что для ОС больше не осталось неопознанных устройств. При попытке удаленного доступа к диспетчеру устройств (Device Manager) нашего сервера мы можем получить отказ в доступе:
Для того чтобы включить доступ к Device Manager нашего сервера мы должны сконфигурировать разрешающий параметр Групповой политики (GPO). Изменения могут быть внесены как на уровне доменной политики, так и на уровне локальной групповой политики сервера (как в нашем примере).
Для этого с компьютера под управлением ОС не ниже Windows Vista или Windows Server 2008, откроем оснастку Local Group Policy Editor , подключимся к нашему Hyper-V серверу и внесём изменения в раздел GPO:
Computer configurationAdminstrative TemplatesSystemDevice Installation
параметр Allow remote access to the PnP interface установим в значение Enable
Для вступления данного параметра в силу потребуется перезагрузка сервера.
Обратите внимание на то, что при удалённом доступе через консоль Device Manager в любом случае мы будем иметь доступ только в режиме чтения, то есть, таким образом, например, не получится переустановить драйвер какого либо устройства на удаленной системе.
Для выполнения административных задач с драйверами устройств, предполагается использование локальных утилит при доступе на сервер через удаленный рабочий стол по RDP. Если по какой-то причине драйвер не имеет собственного инсталлятора или же инсталлятор не работает в среде Server Core, для управления драйверами устройств можно воспользоваться набором скриптов PowerShell — Core Configurator 2.0.
Для этого скачиваем архив Core Configurator 2.0, распаковываем в папку с именем не содержащим пробелов (например C:Tools) и запускаем стартовый скрипт Start_CoreConfig.wsf

Набор скриптов Core Configurator 2.0 помимо управления драйверами может быть полезен нам также и при многих других операция в ОС, работающей в режиме Server Core.
Удалённое управление томами NTFS
Для удалённого управления дисковыми томами на нашем Core сервере можно воспользоваться оснасткой Управление компьютером (compmgmt.msc). Это будет возможно только в случае, если на этапе первоначального конфигурирования сервера мы включили возможности удаленного управления сервером.
Создание виртуальной сети Hyper-V
Теперь для того, чтобы мы могли создавать на нашем Hyper-V сервере виртуальные машины, использующие доступ к внешней локальной сети, мы должны создать виртуальную сеть. Для этого можно использовать оснастку Hyper-V Manager (%ProgramFiles%Hyper-Vvirtmgmt.msc) входящую в состав Средств удаленного администрирования сервера.

После создания виртуальной сети можно будет создавать виртуальные машины с привязкой к этой виртуальной сети.
Вообще, справедливости ради, стоит отметить тот момент, что если в нашем окружении имеется мощное средство управления серверами Hyper-V — System Center Virtual Machine Manager, то управление виртуальными сетями и глобальными сетевыми параметрами Hyper-V хостов лучше всего выполнять именно из консоли SCVMM. Это позволит нам избежать возникновения ситуации дублирования MAC адресов в пулах разных Hyper-V серверов.
Установка агента DPM 2007
Для установки агента DPM 2007 SP1 на наш Hyper-V сервер с включенной службой Windows Firewall на консоли нашего Core сервера подключаем системный том с DPM сервера и запускаем установку клиента последней версии. В качестве параметра программе установки передаем имя нашего DPM сервера.
net use X: DPMSERVERC$
cd /d ‘X:Program FilesMicrosoft DPMDPMAgentsRA2.0.8844.0amd641033’
DPMAgentInstaller_KB970867_AMD64.exe DPMSERVER.Mydom.com
После того как команда отработала, перезагружаем Core сервер (DPM клиент). После того как клиент поднялся из ребута на DPM сервере открываем DPM Management Shell и выполняем команду аттача клиента:
PS C:Program FilesMicrosoft DPMDPMbin> .Attach-ProductionServer.ps1
DPMServer:: KOM-AD01-BCP02.Mydom.com
PSName:: KOM-TPSY-VM02.Mydom.com
UserName:: Admin
Password:: *************
Domain:: Mydom.com
На нашем клиентском сервере проверяем, чтобы в процессе, установки инсталлятором агента DPM в правила Windows Firewall было вписано правило dpmra, которое разрешает любую сетевую активность клиентскому приложению DPM.
Если правило по какой-то причине не создано, можем добавить его руками примерно так:
Netsh firewall add allowedprogram ‘C:Program FilesMicrosoft Data Protection ManagerDPMbinDPMRA.exe’ DPMRA
Затем заходим на консоль DPM сервера и проверяем то, что наш Hyper-V сервер доступен как клиент DPM.
Установка агентов SCOM 2007 и SCVMM 2008 R2
В случае если на первоначальном этапе настройки ОС мы включили протоколы удаленного управления нашим сервером, в процессе удаленной установки агента SCOM 2007 с консоли SCOM не должно вызвать никаких затруднений.


На десерт…
После того как все основные этапы конфигурирования нашего сервера выполнены, можно позволить себе немножко пострадать фигнёй 
Давайте, к примеру, заменим пустую картинку экрана приветствия нашей ОС на какую-нибудь весёленькую бодрящую картинку. По умолчанию Windows 2008 хранит картинки пользователей в каталоге C:ProgramDataMicrosoftUser Account Pictures в виде файлов с именем DOMAIN+user.dat (например, Mydom+Admin.dat).
Можно стянуть такой файл с любой полной ОС Vista/Win7/2008/2008R2 с GUI, создать подкаталог User Account Pictures в указанном каталоге, так как он в Core по умолчанию отсутствует, и закинуть туда этот файл.
Теперь на экране приветствия нашей ОС мы будем видеть нашу жизнерадостную картинку ))).
Дополнительные ссылки:
Microsoft® Hyper-V™ Server 2008 R2
Microsoft Hyper-V Server 2008 Configuration Guide
Hyper-V Getting Started Guide
Server Core Installation Option Getting Started Guide
Обновлено 04.07.2017
Добрый день уважаемые гости и читатели блога, с выходом новой операционной системы Windows server 2008R2, в нашу жизнь плотно вошло модное и не всем понятное слово «Виртуализация», позволившая системным администраторам, очень сильно упростить их жизнь и работу, оптимизировать и более правильно утилизировать серверные ресурсы, добиться лучших результатов с теми же ресурсами, одним словом малина. Сегодня я хочу вам рассказать, как установить гипервизор Hyper-V в Windows server 2008R2, мы посмотрим все этапы и все подводные камни.
Подготовка компьютера
Перед тем, как начинать все действия необходимо включить в BIOS компьютера опции:
- «No Execute Page Protection» .
- «Intel Virtualization Technology» (Intel VT) для процессоров Intel или «AMD Virtualization» (AMD-V) для процессоров AMD.
Очень важно! После включения данных опций необходимо сохранить настройки BIOS, затем физически отключить питание компьютера и включить снова. Обычная перезагрузка не активирует эти режимы.
Теперь заходим в Windows Server с правами администратора и запускаем диспетчер сервера («Пуск» — «Администрирование» — «Диспетчер сервера»). Раскрываем вкладку «Роли» и нажимаем «Добавить роли».
Как установить Hyper-V как роль в Windows server 2008R2-01
Запустится «Мастер добавления ролей» . Жмем «Далее» , затем выбираем в списке роль «Hyper-V» и снова 2 нажимаем «Далее» .
Как установить Hyper-V как роль в Windows server 2008R2-02
Как установить Hyper-V как роль в Windows server 2008R2-03
Теперь необходимо выбрать один или несколько сетевых адаптеров из имеющихся физических сетевых карт для создания виртуальной сети. Отмечаем необходимые и жмем «Далее» .
Как установить Hyper-V как роль в Windows server 2008R2-04
Как установить Hyper-V как роль в Windows server 2008R2-05
В следующем окне жмем «Установить» , дожидаемся конца установки и перезагружаем компьютер. После чего появится сообщение об успешной установке роли Hyper-V.
Как установить Hyper-V как роль в Windows server 2008R2-06
Как установить Hyper-V как роль в Windows server 2008R2-07
Как установить Hyper-V как роль в Windows server 2008R2-08
Как установить Hyper-V как роль в Windows server 2008R2-09
Как установить Hyper-V как роль в Windows server 2008R2-11
В следующей статье разберем создание виртуальных машин.
Вступление
Сегодня мы с Вами узнаем о том, как установить и настроить гипервизор hyper-v server от компании Microsoft, а так же о некоторых подводных камнях и способах их избежать.
Поводом для написания этот статьи стал материал данного поста. Этот пост подходит больше как шпаргалка, если вы уже работали с данным гипервизором. Новичку же придется столкнуться с кучей нюансов и перекопать немало форумов, в поисках ответов на нестандартные вопросы.
Для новичков в статье будут максимально подробно изложены все действия и их смысл, дабы у них была возможность начать экспериментировать и придумывать что-то свое. Для более подкованных — статья разделена на логические блоки и подблоки, чтобы можно было быстро найти необходимую информацию.
Описание
MS hyper-v server представляет собой урезанную версию MS server 2008 R2 в режиме Core (т.е. фактически, графический интерфейс отсутствует) с установленной ролью hyper-v и ничего более. Согласно википедии hyper-v server распространяется бесплатно, что вкупе с удобным управлением и интеграцией с продуктами от MS, делает его очень привлекательным гипервизором. Кроме того он имеет достаточно высокие показатели по производительности, а значит ресурсы хостовой машины будут расходоваться на работу нужных нам сервисов.
Установка
Перед началом установки необходимо убедиться, что ваш процессор поддерживает технологии аппаратной виртуализации Intel VT-x или AMD-V.
Для начала необходимо скачать дистрибутив hyper-v server 2008 R2 с сайта Microsoft (регистрироваться не нужно). Далее записать образ на DVD-диск или сделать установочную флешку.
Вставляем диск/флешку и загружаемся с нее.
Hyper-v server — выбор языка мастера установки
Окно установки предлагает нам выбрать язык операционной системы. Выбираем английский, далее в статье будет объяснено, почему именно его.
Hyper-v server — выбор языка ОС и раскладки клавиатуры
Язык мы выбрали английский, а формат времени лучше выбрать русский, чтобы потом не мучиться с настройкой в командной строке.
Далее жмем кнопку «Install now». Читаем и принимаем с лицензионное соглашение.
Hyper-v server — выбор типа установки
Выбираем полную установку (Custom).
Hyper-v server — настройка параметров жесткого диска
На этом этапе мастер предлагает настроить параметры разделов жесткого диска. Лучше всего создать 2 логических диска. Первый — для установки самого гипервизора, ему хватит 15 Гб. Второй для хранения контейнеров виртуальных машин (ВМ). Таким образом, будет намного удобнее осуществлять управление, импорт и миграцию ВМ.
Жмем «Next» и можем ненадолго отдохнуть. В процессе установки компьютер несколько раз перезагрузится.
Настройка
Базовая настройка и удаленный доступ
После перезагрузки hyper-v server предложит нам установить пароль администратора. Так как по-умолчанию в групповой политике ms windows 2008 server r2 стоит требование к сложности пароля, придется придумать пароль длинной от 6 символов, обязательно содержащий заглавную букву и спецсимвол или цифру (например «Password1»).
Как вы можете заметить ниже на скриншотах консоль управления на русском языке, хотя при установке был выбран английский язык, скорее всего это из того, что с официального сайта Microsoft был скачал русский дистрибутив. На работу и настройку сервера это негативным образом не повлияет. Если же у вас консоль на английском — можно делать по аналогии, все настройки будет легко понять.
Hyper-v server — интерфейс управления
После загрузки рабочего окружения, ОС предлагает нам 2 консоли управления. Стандартная командная консоль cmd и консоль с предустановленными опциями. Первым делом нам необходимо задать статический ip-адрес и настроить удаленное управление сервером. В консоли управления выбираем пункт 8.
Hyper-v server — сетевые адаптеры
В списке будут перечислены сетевые адаптеры. Выбираем нужный и вписываем его индекс. Далее выбираем «1 — установить ip-адрес сетевого адаптера». Вписываем «S» — что означает статический ip-адрес. Для примера зададим параметры:
ip-адрес — 192.168.1.100
маска подсети — 255.255.255.0
шлюз по-умолчанию 192.168.1.1
После применения параметров, мы вернемся в подменю, где будут перечисленные ранее внесенные настройки. Если все верно возвращаемся в главное меню.
Теперь настроим удаленный доступ. Выбираем пункт 7, далее включаем удаленный рабочий стол, вписав английскую «E». На вопрос об ограничении подключений от rdp-клиентов старых версий, выбираем «2» — подключаться от любых клиентов.
В главном меню выбираем пункт 9, и задаем актуальную дату и время на сервере.
Сетевое имя сервера и рабочая группа
Теперь настроим рабочую группу. Для работы hyper-v server, мы не будем включать его в домен, что несколько усложняет настройку, но для экспериментов это идеальный вариант. Во время тестов и проверки различных конфигураций, лучше изолировать тестовые машины от целевой сети.
Выбираем пункт 1, затем «присоединиться к рабочей группе» вписав «W». Далее задаем название рабочей группы, например «test». Очень важно, чтобы имя рабочей группы на hyper-v server и ПК, с которого мы планируем им управлять, совпадали. После этого мы возвращаемся в главное меню.
Желательно задать сетевое имя сервера, выбираем пункт 2 и вписываем имя, например «hyper-srv». Для применения параметров необходимо перезагрузиться, соглашаемся с предложением ОС.
Далее все настройки (такие как имя компьютера, рабочей группы, пользователи, ip-адрес и т.д.) будут использоваться в качестве тех, которые описывались в процессе установки. Если Вы задавали свои параметры, не забывайте использовать именно их.
После перезагрузки мы можем подключиться к серверу, используя клиент удаленного рабочего стола. Выбираем пуск -> выполнить, вписываем: mstsc В первом поле задаем ip-адрес (в моем случае 192.168.1.100), подключаемся. Сервер запросит данные авторизации, вводим имя пользователя «hyper-srvAdministrator» и пароль «Password1».
Итак, мы подключились, теперь необходимо настроить дополнительные параметры удаленного управления. Заходим в пункт 4. Теперь по порядку выбираем подпункты 1, 2 и дожидаемся окончания настройки. После завершения, ОС опять попросит перезагрузиться. По завершению этих настроек мы сможем подключаться к серверу с помощь консоли mmc и диспетчера сервера hyper-v из пакета Remote Server Administration Tools (RSAT). Подробнее об этом будет описано далее по тексту.
Установка RSAT и диспетчера hyper-v
Для комфортного удаленного управления сервером (создание/удаление/импорт/настройка ВМ, добавление/удаление оборудования, управления пользователями/групповыми политиками и т.п.) нам необходимо установить RSAT на наш ПК. Устанавливать будем на windows 7. Первым делом скачаем его отсюда. В этом пакете нам нужен компонент “Диспетчер hyper-v” для консоли mmc — это собственно основной инструмент управления будущими ВМ.
Последующие настройки будет необходимо производить как на сервере (для краткости СРВ) так и на нашем управляющем ПК (УК).
Настраиваем пользователей
Первым делом нужно создать пользователя, от имени которого мы будем осуществлять управление. Имена пользователей и пароли должны совпадать для УК и СРВ!
На СРВ — в консоли управления выбираем пункт 3 (добавление локального администратора). Задаем имя «admin» и пароль для него «Qwerty1». Проверим, успешно ли добавился, в консоли cmd вводим: net user admin Эта команда покажет нам, что он состоит в группах «Administrators» и «Users».
На УК — запускаем консоль cmd от имени администратора и вводим команду: net user admin Qwerty1 /add добавим его в группу администраторов: net localgroup Администраторы admin /add для английской версии вводим:net localgroup Administrators admin /add Снова проверим результаты с помощью: net user admin
Для настройки пользователей и групп безопасности есть замечательная утилита “HVRemote”, написанная одним из сотрудников Microsoft.
Скачиваем утилиту и копируем файл «HVremote.wsf» на сервер. Помните в самом начале, упоминалось, что нужно выбрать английский язык для ОС? Так вот для корректной работы скрипта «HVremote.wsf» необходимо, чтобы группы безопасности и пользователи именовались на английском языке.
Небольшое отступление: как писалось раньше — в hyper-v server отсутствует графический интерфейс. Это не совсем так, Microsoft просто вырезала по-максимому все, что связанно с Explorer, но это не мешает нам запускать приложения имеющие графические окна. Для примера можно скопировать на диск сервера программу «total commander» и запустить ее из консоли.
Hyper-v server — запуск приложений
Продолжим, на СРВ — открываем консоль cmd, переходим в папку с файлом «HVremote.wsf» (в статье файл сохранен в корень диска С: ). Выполняем команду: cscript hvremote.wsf /add:domainaccount где domain — имя вашего сервера (домена), account — имя учетной записи для управления. В нашем случае команда будет выглядеть так: cscript hvremote.wsf /add:hyper-srvadmin
Hyper-v server — выполнение скрипта
В результате у Вас должно получиться как на скриншоте. Скрипт добавил пользователя в необходимые группы и назначил ему права.
На стороне УК необходимо выполнить следующие команды
cscript hvremote.wsf /anondcom:grant
cscript hvremote.wsf /mmc:enable
Для работы оснасток консоли удаленного управления компьютером, необходимо создать правила-исключения в брандмауэре сервера. Первым делом создадим правило, позволяющее управлять логическими дисками:
netsh advfirewall firewall set rule group=»Remote Volume Management» new enable=yes
Если у Вас выдает ошибку вида «Group cannot be specified with other identification conditions» — попробуйте перепечатать команду вручную, а не копировать/вставлять.
Результат успешного выполнения команды:
Updated 3 rule(s). Ok.
Далее разрешим удаленное управление файерволом netsh advfirewall firewall set rule group=»Windows Firewall Remote Management» new enable=yes
Результат успешного выполнения команды:
Updated 2 rule(s). Ok.
Разрешим доступ для любых оснасток консоли mmc netsh advfirewall firewall set rule group=»Remote Administration» new enable=yes
Результат успешного выполнения команды:
Updated 3 rule(s). Ok.
Разрешим использовать «Windows Management Instrumentation (WMI)» следующей командой
netsh advfirewall firewall set rule group=»windows management instrumentation (wmi)» new enable=yes
Результат успешного выполнения команды:
Updated 4 rule(s). Ok.
Разрешим icmp-протокол: netsh firewall set icmpsetting 8
Разрешим доступ к расшаренным файлам и папкам: netsh firewall set service type=fileandprint scope=subnet
Если вы по какой-то причине не можете подключиться к серверу, попробуйте отключить файервол командой netsh firewall set opmode disable Возможно, Вам придется создать дополнительные правила доступа.
Теперь мы можем использовать оснастки mmc для управления сервером (управление службами, пользователями, политиками и т.д.) и самое главное диспетчер hyper-v. Давайте откроем его: запускаем консоль mmc -> файл -> добавить или удалить оснастку -> диспетчер hyper-v. Выбираем меню Действие — > подключиться к серверу -> другой компьютер. В поле впишите сетевое имя вашего сервера (hyper-srv) и подключайтесь.
Hyper-v server — диспетчер управления ВМ
Вот собственно и все, мы успешно установили и настроили наш hyper-v server. Теперь можно смело разворачивать виртуальные машины и различные сервисы.
Ссылки на информационные ресурсы:
Wikipedia — Hyper-v server
Полезные консольные команды
Оригинал статьи здесь.
Источник: http://feedproxy.google.com/~r/kbinform/gbRY/~3/5NZ2exOBxJY/
Данный материал является частной записью члена сообщества Club.CNews.
Редакция CNews не несет ответственности за его содержание.
Рекомендую предварительно ознакомится с Введением, там более подробно описана предметная часть и то с чем я буду работать.
Начнем с установки Hyper-V Server 2008 R2 SP1. Скачиваем дистрибутив и записываем на удобный для нас носитель. Я использовал флэшку, записывал образ с помощью программы Windows 7 USB/DVD download tool, всем рекомендую! Также советую на флешку скинуть все дополнительные программы и скрипты
- Core Configurator 2.0 – GUI для Server Core
- PowerShell Management Library for Hyper-V
- HVRemote – скрипты для настройки Hyper-V
- Драйвера для устройств
Первоначальная настройка
Загружаемся на host-p1 с флешки. В окне выбора MBR сразу разбиваем диски на нужные нам разделы. Это можно также сделать после установки, используя Diskpart. Остальные параметры установки не так важны. Система установилась и просит создать пароль Администратора(Administrator). Далее нас встречает командная строка(cmd) и скрипт Sconfig.
Установив все драйвера(например с flash), первое, что мы сделаем — это включим powershell, пункт меню 4-2, для того чтобы запустить графический интерфейс настройки сервера. Powershell нам так же пригодится в дальнейшем для управления сервером. В Core Configurator мы настроим автоматическое обновление и сразу установим все фиксы. Настраиваем статический IP-адрес, меняем имя компьютера на host-p1. Не забываем перезагружаться после внесенных изменений.
Настройка удаленного управления
Сервер
Настоятельно рекомендую после первичной настройки сразу же обновить Hyper-V Server. Используя Core Configurator, это сделать проще всего, сразу скачаются и установятся все доступные обновления. Если этого не сделать, то могут возникнуть проблемы, как с самой настройкой сервера, так и с дальнейшим управлением. Например, не будут создаваться виртуальные жесткие диски из консоли Диспетчер Hyper-V.
Как вы уже догадались, управлять сервером мы будем используя службу WinRM 2.0. Нужно включить эту службу и добавить исключения в брендмауре Windows.
Для проверки службы WinRM набираем в командной строке
WinRM quickconfig
Используем Sconfig для настройки удаленно управления. Пункт меню 4-1 и 4-3 включат удаленное управления средствами MMC и управление сервером соответственно. Так же в Core Configurator можно проверить настройки брандмауэра и внести изменения если требуется, например включить ответ на ping.
Клиент
Если вы будете вводить хостовую ОС в домен, то проблем с настройкой удаленно управления станет в разы меньше. MMC консоли используют прозрачную аутентификацию, следовательно, если у вас в системе нет учетных данных, которым разрешено управление сервером, то и доступ вы не получите. Если нет возможности ввести машину в домен, я настраиваю гипервизор дома с домашнего компьютера под управлением Windows 7, то нужно выполнить ряд настроек.
- Установить Средства удаленного администрирования сервера для Windows 7
- Включить эти средства: панель управления, программы, Включение или отключение компонентов Windows.
- Указать соответствие IP-адреса хостовой ОС и ее именем в файле hosts
C:WindowsSystem32driversetc
- Так же, как и на сервере, требуется проверить работу WinRM
WinRM quickconfig
- Разрешить подключение службы WinRM к любым хостам
winrm set winrm/config/client @{TrustedHosts=”host-p1”}
- Добавляем учетные данные пользователя, которому разрешено управлять сервером, например, Administrator
Cmdkey /add:host-p1 /user:host-p1Administrator /pass:[email protected]
- В некоторых случаях понадобится дополнительно настроить брандмауэр. Используем скрипт HVRemote со следующими параметрами
cscript hvremote.wsf /anondcom:grant
cscript hvremote.wsf /mmc:enable
Заключение
На этом все. Можно запускать консоль Диспетчер Hyper-V и подключатся к нашему серверу. Все настройки можно выполнять, не используя предложенные мною скрипты, но тогда нужно будет потратить много времени на изучение команд, решать вам.
Приведу лишь некоторые команды, которые могут понадобиться
Принудительный запуск поиска обновлений
Wuauclt /detectnow
Подключение сетевого диска Z: с адресом \192.168.0.100share
Net use Z: \192.168.0.101share
Команды Powershell можно выполнять удаленно, для этого нужно открыть сессию. На клиентской машине в Powershell наберите
Enter-PSSession host-p1
Если по каким-то причинам подключение к серверу не происходит, то советую проверить файл hosts, службу WinRM и настройки брандмауэра, а также ознакомится с документацией к скрипту HVRemote, он поможет настроить как клиент, так и сервер.
lilo.karelia.pro