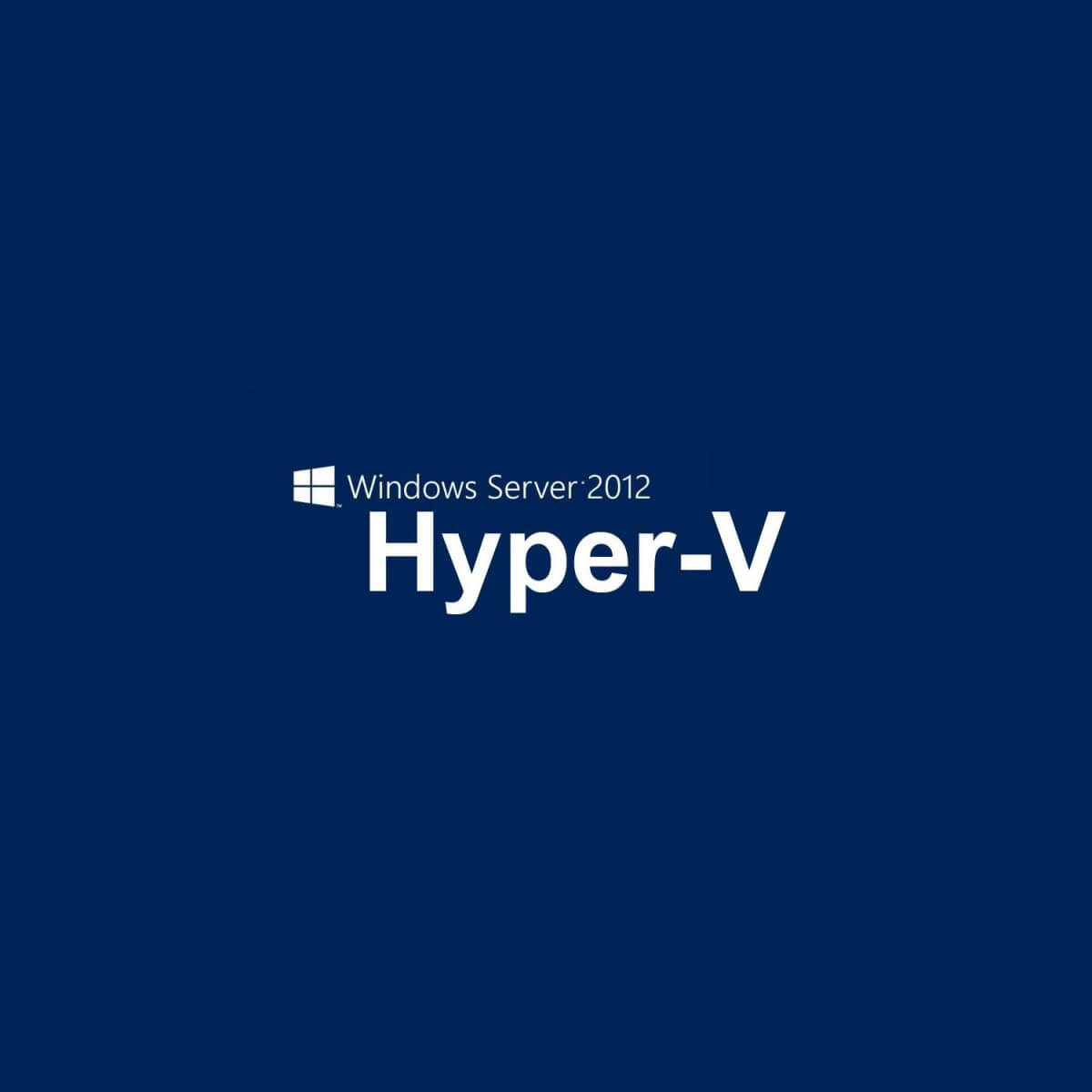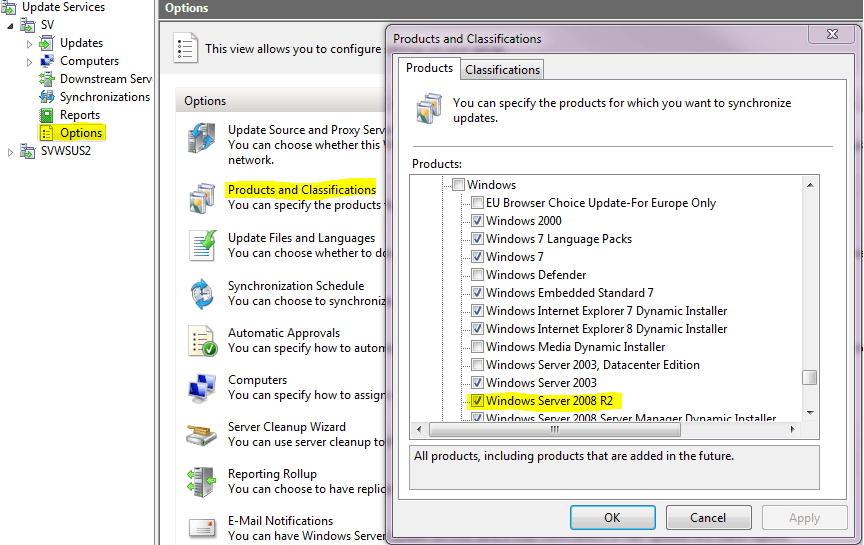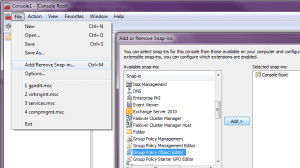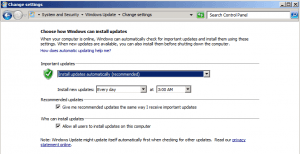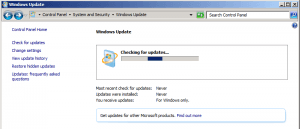Обзор
В этой статье (KB975354) предоставляет накопительный пакет обновления для Hyper-V проблемы, возникающие в Windows Server 2008 R2 и на компьютерах под управлением Windows 7, установлена роль Hyper-V. Эти проблемы возникают, когда выполняется резервное копирование или восстановление Hyper-V виртуальных машин (ВМ). Подробные сведения содержатся в разделе «Проблема,» «Причина» и раздела «Решение» этой статьи.
Чтобы загрузить исправление для устранения этих проблем, щелкните ссылку Загрузка исправления представления и запроса , расположенный в левом верхнем углу экрана.
Подробные сведения о последних обновлений Hyper-V, включая все обновления, выпущенные с момента этот накопительный пакет обновления посетите следующий веб-узел корпорации Майкрософт:
Список Hyper-V обновления для Windows Server 2008 R2
Симптомы
Проблема 1
Рассмотрим следующий сценарий:
-
Некоторые Интернет-SCSI (iSCSI) подключения создаются на виртуальной машине под управлением Windows Server 2003.
-
Создать резервную копию этой виртуальной машины (VM) на сервере узла виртуальной Машины.
В этом случае код ошибки 0x800423f4 возникает при создании резервной копии виртуальной машины. Кроме того в журнале событий службы управления виртуальными машинами Hyper-V регистрируется следующее событие:
Проблема 2
Рассмотрим следующий сценарий:
-
Общими томами кластеров включены в отказоустойчивом кластере для Hyper-V.
-
Некоторые виртуальные машины (VM) сохраняются на том же томе. Однако виртуальные машины работают на разных узлах.
-
Эти виртуальные машины резервного копирования в параллельном режиме.
В этом случае происходит сбой операции резервного копирования виртуальных Машин.
Проблема 3
Рассмотрим следующий сценарий:
-
Виртуальная машина (VM) резервное копирование на сервере, на котором выполняется Hyper-V.
-
В то же время операция резервного копирования приложения выполняется в одной виртуальной Машины.
В этом случае некоторые данные усечены из резервной копии приложения в виртуальной Машине. Таким образом это приводит к потере данных.
Проблема 4
Рассмотрим следующий сценарий:
-
Виртуальная машина (VM), который имеет некоторые снимки резервного копирования на сервере, на котором выполняется Hyper-V.
-
Виртуальная машина восстанавливается в другое место.
В этом случае происходит сбой операции восстановления и виртуальной Машины могут быть повреждены.
Причина
Проблема 1
После резервного копирования виртуальных машин (VM) сервера, на котором выполняется Hyper-V модуль записи VSS выполняет вызов гостевой виртуальной Машины проверить, существуют ли все подключения iSCSI. Этот вызов имеет тайм-аут по умолчанию 60 секунд. Если этот вызов возвращает в ограничение времени, модуль записи VSS сервера, на котором выполняется Hyper-V неправильно предполагает, что нет ни одного подключения iSCSI. Таким образом происходит сбой операции резервного копирования.
Проблема 2
Когда виртуальные машины (VM) на разных узлах резервного копирования в параллельном режиме, каждый узел ожидает стать владельцем общего тома кластера для создания снимков. Тем не менее служба кластеров перемещает владелец тома с одного узла на другой узел сразу после создания моментального снимка, не дожидаясь завершенных задач после моментального снимка. Если другой узел запрашивает то же общего тома для операции резервного копирования до завершения задач после моментального снимка, служба кластеров изменения тома на другой узел. Таким образом модуль записи VSS в предыдущий узел не удается найти том кластера общих локально при выполнении задач после моментального снимка. Это приводит к сбою операции резервного копирования виртуальной Машины.
Проблема 3
Операция резервного копирования приложения в виртуальной машины (VM) неправильно влияют операции резервного копирования виртуальных Машин на сервере, на котором выполняется Hyper-V.
Проблема 4
Файлы моментальных снимков не будут успешно восстановлены при восстановлении виртуальной машины (VM).
Решение
Важно. Этот раздел, метод или задача содержат действия, содержащие указания по изменению реестра. Однако, при некорректных изменениях реестра могут возникнуть серьезные проблемы. Поэтому выполняйте следующие действия внимательно. Для дополнительной защиты сделайте резервную копию реестра перед внесением изменений. В таком случае при возникновении неполадок можно будет восстановить реестр. Чтобы узнать дополнительные сведения о резервном копировании и восстановлении реестра, щелкните следующий номер статьи базы знаний Майкрософт:
322756 как резервное копирование и восстановление реестра WindowsПримечание. Проблема 3 по-прежнему могут возникнуть после установки этого исправления. Можно применить следующую запись реестра на виртуальной машине, чтобы устранить проблему 3 для виртуальной машины:
Расположение: HKEY_LOCAL_MACHINESOFTWAREMicrosoftVirtualizationVssRequestor
Имя: Тип_архива
Тип: REG_DWORD
Значение: 0 или 1Если создана эта запись реестра и его значение равно 1, приложение резервного копирования не повлияет операция резервного копирования виртуальных машин на сервере, на котором выполняется Hyper-V. Если этой записи не существует или его значение равно 0, возникает проблема 3.
Сведения об исправлении
После установки этого исправления на сервере Hyper-V, необходимо обновить компоненты интеграции на виртуальных машинах. Чтобы сделать это, откройте подключение к виртуальной машине для виртуальной машины в диспетчере Hyper-V и выберите меню « Действие » Вставьте установочный диск служб интеграции .
Существует исправление от корпорации Майкрософт. Однако данное исправление предназначено для устранения только проблемы, описанной в этой статье. Применяйте это исправление только в тех случаях, когда наблюдается проблема, описанная в данной статье. Это исправление может проходить дополнительное тестирование. Таким образом если вы не подвержены серьезно этой проблеме, рекомендуется дождаться следующего пакета обновления, содержащего это исправление.
Если исправление доступно для скачивания, имеется раздел «Пакет исправлений доступен для скачивания» в верхней части этой статьи базы знаний. Если этот раздел не отображается, обратитесь в службу поддержки для получения исправления.
Примечание. Если наблюдаются другие проблемы или необходимо устранить неполадки, вам может понадобиться создать отдельный запрос на обслуживание. Стандартная оплата за поддержку будет взиматься только за дополнительные вопросы и проблемы, которые не соответствуют требованиям конкретного исправления. Чтобы получить полный список телефонов поддержки и обслуживания клиентов корпорации Майкрософт или создать отдельный запрос на обслуживание, посетите следующий веб-сайт корпорации Майкрософт:
http://support.microsoft.com/contactus/?ws=supportПримечание. В форме «Пакет исправлений доступен для скачивания» отображаются языки, для которых доступно исправление. Если нужный язык не отображается, значит исправление для данного языка отсутствует.
Предварительные условия
Для установки этого исправления на компьютере должна работать одной из следующих операционных систем:
-
Windows Server 2008 R2
-
Windows 7
Примечания
-
Это обновление содержит исправления для VSS и Hyper-V. Обновление Hyper-V применяется только для версий Windows Server 2008 R2 для систем на базе x64.
-
После установки данного накопительного пакета Hyper-V будет использовать только поставщик системы VSS внутри виртуальной машины при выполнении резервное копирование на уровне узла.
Необходимость перезагрузки
После установки исправления компьютер необходимо перезагрузить.
Сведения о замене исправлений
Это исправление не заменяет других исправлений.
Сведения о файлах
Английская версия данного исправления содержит атрибуты файла (или более поздние атрибуты файлов), приведенные в следующей таблице. Дата и время для этих файлов указаны в формате общего скоординированного времени (UTC). При просмотре сведений о файле, он преобразуется в локальное время. Чтобы узнать разницу между временем по Гринвичу и местным временем, откройте вкладку часовой пояс элемента Дата и время панели управления.
Примечание Сведения файла Windows Server 2008 R2 и Windows 7
Файлы МАНИФЕСТА (.manifest) и MUM (.mum), устанавливаемые для каждой среды
указаны отдельно. MUM и файлы Manifest ,а также связанные файлы каталога безопасности (.cat), очень важны для поддержания состояния обновляемого компонента. Файлы каталога безопасности (атрибуты не указаны) подписаны цифровой подписью Майкрософт.
Для всех поддерживаемых версий Windows 7 для систем на базе x86
|
Имя файла |
Версия файла |
Размер файла |
Дата |
Время |
Платформа |
|---|---|---|---|---|---|
|
75dfb225-e2e4-4d39-9ac9-ffaff65ddf06.xml |
Неприменимо |
2,776 |
10-Jun-2009 |
21:47 |
Неприменимо |
|
Eventcls.dll |
6.1.7600.16385 |
16,896 |
14-Jul-2009 |
01:15 |
x86 |
|
Vssapi.dll |
6.1.7600.20541 |
1,124,352 |
05-Oct-2009 |
05:51 |
x86 |
|
Vsstrace.dll |
6.1.7600.20541 |
56,320 |
05-Oct-2009 |
05:51 |
x86 |
Для всех поддерживаемых версий x64 под управлением Windows Server 2008 R2 и Windows 7
|
Имя файла |
Версия файла |
Размер файла |
Дата |
Время |
Платформа |
|---|---|---|---|---|---|
|
Windows5.x-hypervintegrationservices-x64.msi |
Неприменимо |
1,456,640 |
06-Oct-2009 |
06:46 |
Неприменимо |
|
Windows6.0-hypervintegrationservices-x64.cab |
Неприменимо |
448,507 |
06-Oct-2009 |
07:15 |
Неприменимо |
|
Windows6.1-hypervintegrationservices-x64.cab |
Неприменимо |
448,019 |
06-Oct-2009 |
07:27 |
Неприменимо |
|
Vmms.exe |
6.1.7600.20542 |
4,499,968 |
06-Oct-2009 |
03:05 |
x64 |
|
75dfb225-e2e4-4d39-9ac9-ffaff65ddf06.xml |
Неприменимо |
2,776 |
10-Jun-2009 |
21:08 |
Неприменимо |
|
Eventcls.dll |
6.1.7600.16385 |
16 384 |
14-Jul-2009 |
01:40 |
x64 |
|
Vssapi.dll |
6.1.7600.20542 |
1,746,944 |
06-Oct-2009 |
06:34 |
x64 |
|
Vsstrace.dll |
6.1.7600.20542 |
76,800 |
06-Oct-2009 |
06:34 |
x64 |
|
Eventcls.dll |
6.1.7600.16385 |
16,896 |
14-Jul-2009 |
01:15 |
x86 |
|
Vssapi.dll |
6.1.7600.20542 |
1,124,352 |
06-Oct-2009 |
06:07 |
x86 |
|
Vsstrace.dll |
6.1.7600.20542 |
56,320 |
06-Oct-2009 |
06:07 |
x86 |
Для всех поддерживаемых версий Windows Server 2008 R2 для систем на базе Itanium
|
Имя файла |
Версия файла |
Размер файла |
Дата |
Время |
Платформа |
Направление поддержки |
|---|---|---|---|---|---|---|
|
75dfb225-e2e4-4d39-9ac9-ffaff65ddf06.xml |
Неприменимо |
2,776 |
10-Jun-2009 |
21:14 |
Неприменимо |
Неприменимо |
|
Eventcls.dll |
6.1.7600.16385 |
31,232 |
14-Jul-2009 |
01:46 |
IA-64 |
Неприменимо |
|
Vssapi.dll |
6.1.7600.20541 |
2,506,752 |
05-Oct-2009 |
04:57 |
IA-64 |
Неприменимо |
|
Vsstrace.dll |
6.1.7600.20541 |
123,904 |
05-Oct-2009 |
04:57 |
IA-64 |
Неприменимо |
|
Eventcls.dll |
6.1.7600.16385 |
16,896 |
14-Jul-2009 |
01:15 |
x86 |
WOW |
|
Vssapi.dll |
6.1.7600.20541 |
1,124,352 |
05-Oct-2009 |
05:51 |
x86 |
WOW |
|
Vsstrace.dll |
6.1.7600.20541 |
56,320 |
05-Oct-2009 |
05:51 |
x86 |
WOW |
Статус
Корпорация Майкрософт подтверждает, что это проблема продуктов Майкрософт, перечисленных в разделе «Относится к».
Дополнительные сведения
Для получения дополнительных сведений о терминологии обновлений программного обеспечения щелкните следующий номер статьи базы знаний Майкрософт:
Описание 824684 Стандартные термины, используемые при описании обновлений программных продуктов Майкрософт
Сведения о дополнительных файлах для Windows Server 2008 R2 и Windows 7
Дополнительные файлы для всех поддерживаемых 86-разрядных версий Windows 7
|
Имя файла |
Версия файла |
Размер файла |
Дата |
Время |
Платформа |
|---|---|---|---|---|---|
|
Package_for_kb975354_rtm~31bf3856ad364e35~x86~~6.1.1.0.mum |
Неприменимо |
1,947 |
05-Oct-2009 |
08:39 |
Неприменимо |
|
X86_microsoft-windows-vssapi_31bf3856ad364e35_6.1.7600.20541_none_d56e11acfc160890.manifest |
Неприменимо |
12,389 |
05-Oct-2009 |
08:44 |
Неприменимо |
Дополнительные файлы для всех поддерживаемых версий x64 под управлением Windows Server 2008 R2 и Windows 7
|
Имя файла |
Версия файла |
Размер файла |
Дата |
Время |
Платформа |
|---|---|---|---|---|---|
|
Amd64_microsoft-hyper-v-g..aller-win5x-package_31bf3856ad364e35_6.1.7600.20542_none_2ed3f910bd050e3b.manifest |
Неприменимо |
2,273 |
06-Oct-2009 |
07:09 |
Неприменимо |
|
Amd64_microsoft-hyper-v-g..aller-win60-package_31bf3856ad364e35_6.1.7600.20542_none_951fd644ee15dd34.manifest |
Неприменимо |
3,369 |
06-Oct-2009 |
07:28 |
Неприменимо |
|
Amd64_microsoft-hyper-v-vstack-vmms_31bf3856ad364e35_6.1.7600.20542_none_933cd6ca919d9d8b.manifest |
Неприменимо |
316,002 |
06-Oct-2009 |
07:00 |
Неприменимо |
|
Amd64_microsoft-windows-vssapi_31bf3856ad364e35_6.1.7600.20542_none_318dad7ab472931d.manifest |
Неприменимо |
12,393 |
06-Oct-2009 |
16:08 |
Неприменимо |
|
Package_for_kb975354_rtm~31bf3856ad364e35~amd64~~6.1.2.0.mum |
Неприменимо |
2,945 |
06-Oct-2009 |
16:08 |
Неприменимо |
|
Wow64_microsoft-windows-vssapi_31bf3856ad364e35_6.1.7600.20542_none_3be257cce8d35518.manifest |
Неприменимо |
11,453 |
06-Oct-2009 |
16:08 |
Неприменимо |
Дополнительные файлы для всех поддерживаемых версий Windows Server 2008 R2 для систем на базе Itanium
|
Имя файла |
Версия файла |
Размер файла |
Дата |
Время |
Платформа |
|---|---|---|---|---|---|
|
Ia64_microsoft-windows-vssapi_31bf3856ad364e35_6.1.7600.20541_none_d56fb5a2fc14118c.manifest |
Неприменимо |
12,391 |
05-Oct-2009 |
08:39 |
Неприменимо |
|
Package_for_kb975354_rtm~31bf3856ad364e35~ia64~~6.1.1.0.mum |
Неприменимо |
1,958 |
05-Oct-2009 |
08:39 |
Неприменимо |
|
Wow64_microsoft-windows-vssapi_31bf3856ad364e35_6.1.7600.20541_none_3be15782e8d43bc1.manifest |
Неприменимо |
11,453 |
05-Oct-2009 |
08:39 |
Неприменимо |
Ссылки
Дополнительные сведения о кластере Общие тома, посетите следующий веб-узел корпорации Майкрософт:
Дополнительные сведения о поддержке кластера общего тома Hyper-V
Windows Server 2012 R2 Datacenter Windows Server 2012 R2 Standard Windows Server 2012 R2 Essentials Windows Server 2012 R2 Foundation Windows 8.1 Enterprise Windows 8.1 Pro Windows 8.1 Windows Server 2012 Datacenter Windows Server 2012 Standard Windows Server 2012 Essentials Windows Server 2012 Foundation Windows Server 2008 R2 Service Pack 1 Windows Server 2008 R2 Datacenter Windows Server 2008 R2 Enterprise Windows Server 2008 R2 Standard Windows Server 2008 R2 Foundation Windows 7 Service Pack 1 Windows 7 Ultimate Windows 7 Enterprise Windows 7 Professional Windows 7 Home Premium Windows 7 Home Basic Windows 7 Starter Windows Server 2016, all editions Еще…Меньше
В этой статье описывается обновление последних интегрированных компонентов для виртуальных машин Windows (VMs), работающих на Windows 10 или Windows Server 2016-х узлах или на базе Windows Server 2012 R2. Это обновление доступно на Windows Server 2012 R2, Windows Server 2012 и Windows Server 2008 R2 Service Pack 1 (SP1) на основе Hyper-V гостя. Перед установкой этого обновления ознакомьтесь с разделом Prerequisites.
Проблемы, исправленные в этом обновлении
Выпуск 1 Рассмотрим следующий сценарий:
-
Вы подключаете VM к виртуальному коммутатору, используюему физический адаптер.
-
В виртуальном коммутаторе вы включите опцию виртуализации i/O(SR-IOV).
-
Вы отсутчаете физический адаптер на гостя Hyper-V во время входиной сети работает на VM.
В этом сценарии, VM выходит из строя. Выпуск 2 Текущая реализация Write Ahead Logging (WAL) ошибочно предполагает, что владение Virtual Hard Disk (VHD) никогда не меняется. Однако в общей сценарии VHD владение изменяется в нескольких репликациях группы VM.
Как получить это обновление
Вы можете получить это обновление через обновление Windows и Центр загрузки Майкрософт. Несмотря на то, что эта проблема наблюдалась только в Windows Server 2012 R2, Windows Server 2012 или Windows Server 2008 R2 SP1, обновление также относится к Windows 8.1 и Windows 7 SP1.
Важно, если вы установите пакет языка после установки этого обновления, вы должны переустановить это обновление. Поэтому мы рекомендуем установить любые языковые пакеты, которые вам понадобятся перед установкой этого обновления. Для получения дополнительной информации см.
Метод 1: Обновление Windows
Это обновление предоставляется в качестве рекомендуемого обновления на Windows Update. Для получения дополнительной информации о том, как запустить обновление Windows, см. Как получить обновление через Windows Update.
Метод 2: Центр загрузки Майкрософт
Следующие файлы доступны для скачивания из Центра загрузки Майкрософт.
|
Операционная система |
Обновление |
|---|---|
|
Все поддерживаемые x86 версии Windows 8.1 |
|
|
Все поддерживаемые x64 версии Windows 8.1 |
|
|
Все поддерживаемые x64 версии Windows Server 2012 R2 |
|
|
Все поддерживаемые x64 версии Windows Server 2012 |
|
|
Все поддерживаемые 32-разрядные (x86) версии Windows 7 |
|
|
Все поддерживаемые 64-разрядные (x64) версии Windows 7 |
|
|
Все поддерживаемые 64-разрядные (x64) версии Windows Server 2008 R2 |
|
Заметка Эта загрузка не является самостоятельной установки. Пожалуйста, ознакомьтесь с рекомендациями по управлению и установке интегрированных компонентов. Чтобы начать загрузку, нажмите кнопку Скачать.Для получения дополнительной информации о том, как загрузить файлы поддержки Майкрософт, щелкните следующий номер статьи, чтобы просмотреть статью в базе знаний Майкрософт:
119591 Как получить файлы поддержки Майкрософт из онлайн-сервисов
Корпорация Майкрософт сканировала этот файл на наличие вирусов. Корпорация Майкрософт использовала самое современное программное обеспечение для обнаружения вирусов, которое было доступно в день публикации файла. Файл хранится на серверах, усовершенствованных системами безопасности, которые помогают предотвратить несанкционированные изменения в файле.
Обновление информации о деталях
Предварительные условия
Чтобы применить это обновление, необходимо иметь в апреле 2014 обновление свертывания для Windows RT 8.1, Windows 8.1, и Windows Server 2012 R2 (2919355), установленных в Windows 8.1 или Windows Server 2012 R2. Или установите сервисный пакет 1 для Windows 7 или Windows Server 2008 R2.
Сведения о внесении изменений в реестр
Чтобы использовать обновление в этом пакете, вам не нужно вносить какие-либо изменения в реестр.
Требование перезагрузки
Возможно, вам придется перезапустить компьютер после применения этого обновления.
Сведения о замене обновлений
Это обновление не заменяет ранее выпущенное обновление.
Статус
Корпорация Майкрософт подтверждает наличие этой проблемы в своих продуктах, которые перечислены в разделе «Применяется к».
Ссылки
Ознакомьтесь с терминологией, которую корпорация Майкрософт использует для описания обновлений программного обеспечения.
Нужна дополнительная помощь?
by Teodor Nechita
Eager to help those in need, Teodor writes articles daily on subjects regarding Windows, Xbox, and all things tech-related. When not working, you may usually find him either… read more
Published on January 9, 2020
XINSTALL BY CLICKING THE DOWNLOAD FILE
This software will keep your drivers up and running, thus keeping you safe from common computer errors and hardware failure. Check all your drivers now in 3 easy steps:
- Download DriverFix (verified download file).
- Click Start Scan to find all problematic drivers.
- Click Update Drivers to get new versions and avoid system malfunctionings.
- DriverFix has been downloaded by 0 readers this month.
Microsoft ceased support for Windows 7 earlier this year. Not only that, but Windows Server 2008 and Windows Server 2008 R2 is also being discontinued.
That being said, users are forced to migrate to Windows 10, and Windows Server 2012 respectively.
The discontinuation of Microsoft Server 2008 and 2008 R2 means that those of you still using Hyper-V Server 2008 R2 will also have to upgrade at some point.
While the upgrade isn’t mandatory, you will be exposed to security threats if you do not accept it.
Unlike Microsoft Server 2008, upgrading a Hyper-V Server is a bit more complicated, meaning that an in-place upgrade is impossible.
Thus, and the only way to upgrade is to install a new copy of the operating system.
Note: This installation will remove all your virtual machines from the console, so backing up all of your virtual machines is recommended.
How do I upgrade from Hyper V Server 2008 R2?
For starters, you should move the virtual machines to a new host that is running the version of Hyper-V Server that you want to use. Once all the guest machines have been moved, then you should reinstall the first machine.
However, if you need to upgrade in place then you will need to follow the steps below:
- Make sure that you have a backup
- Move all the guest virtual machines to known locations
- Avoid having configuration files saved in locations like C:ProgramData
- This is because any data stored in such locations will get archived
- Keep tabs on all the virtual machines, settings and VHD file locations
- Make a note of any static MAC addresses set
- Make a note of all the iSCSI targets you have configured
- Keep tabs on SAN IPs, drive letters or mount points where these are referenced
- Make a backup of the virtual switch configuration on the machine
- Backup everything again
Since backing up Hyper-V is so important, might as well use a tool that is good at it!
Once everything is backed up and relocated, you install Hyper-V Server by wiping the server and installing a new copy. There is no upgrade path.
Basically, you back up all of your data, and once you’ve installed Hyper-V Server 2012 or later, you just copy back the data you backed up.
While this workaround may be a bit frustrating, it is the only way you can migrate from Hyper-V Server 2008 without data loss.
Do you think Hyper-V Server should implement an in-place upgrade feature? Let us know in the comment section below.
RELATED ARTICLES YOU SHOULD CHECK OUT:
- How to create Hyper-V virtual switch [Step-by-step guide]
- How to fix the Hyper-V Error applying hard drive changes
- Easily fix the Hyper-V ran out of memory error
Still having issues? Fix them with this tool:
SPONSORED
If the advices above haven’t solved your issue, your PC may experience deeper Windows problems. We recommend downloading this PC Repair tool (rated Great on TrustPilot.com) to easily address them. After installation, simply click the Start Scan button and then press on Repair All.
Newsletter
by Teodor Nechita
Eager to help those in need, Teodor writes articles daily on subjects regarding Windows, Xbox, and all things tech-related. When not working, you may usually find him either… read more
Published on January 9, 2020
XINSTALL BY CLICKING THE DOWNLOAD FILE
This software will keep your drivers up and running, thus keeping you safe from common computer errors and hardware failure. Check all your drivers now in 3 easy steps:
- Download DriverFix (verified download file).
- Click Start Scan to find all problematic drivers.
- Click Update Drivers to get new versions and avoid system malfunctionings.
- DriverFix has been downloaded by 0 readers this month.
Microsoft ceased support for Windows 7 earlier this year. Not only that, but Windows Server 2008 and Windows Server 2008 R2 is also being discontinued.
That being said, users are forced to migrate to Windows 10, and Windows Server 2012 respectively.
The discontinuation of Microsoft Server 2008 and 2008 R2 means that those of you still using Hyper-V Server 2008 R2 will also have to upgrade at some point.
While the upgrade isn’t mandatory, you will be exposed to security threats if you do not accept it.
Unlike Microsoft Server 2008, upgrading a Hyper-V Server is a bit more complicated, meaning that an in-place upgrade is impossible.
Thus, and the only way to upgrade is to install a new copy of the operating system.
Note: This installation will remove all your virtual machines from the console, so backing up all of your virtual machines is recommended.
How do I upgrade from Hyper V Server 2008 R2?
For starters, you should move the virtual machines to a new host that is running the version of Hyper-V Server that you want to use. Once all the guest machines have been moved, then you should reinstall the first machine.
However, if you need to upgrade in place then you will need to follow the steps below:
- Make sure that you have a backup
- Move all the guest virtual machines to known locations
- Avoid having configuration files saved in locations like C:ProgramData
- This is because any data stored in such locations will get archived
- Keep tabs on all the virtual machines, settings and VHD file locations
- Make a note of any static MAC addresses set
- Make a note of all the iSCSI targets you have configured
- Keep tabs on SAN IPs, drive letters or mount points where these are referenced
- Make a backup of the virtual switch configuration on the machine
- Backup everything again
Since backing up Hyper-V is so important, might as well use a tool that is good at it!
Once everything is backed up and relocated, you install Hyper-V Server by wiping the server and installing a new copy. There is no upgrade path.
Basically, you back up all of your data, and once you’ve installed Hyper-V Server 2012 or later, you just copy back the data you backed up.
While this workaround may be a bit frustrating, it is the only way you can migrate from Hyper-V Server 2008 without data loss.
Do you think Hyper-V Server should implement an in-place upgrade feature? Let us know in the comment section below.
RELATED ARTICLES YOU SHOULD CHECK OUT:
- How to create Hyper-V virtual switch [Step-by-step guide]
- How to fix the Hyper-V Error applying hard drive changes
- Easily fix the Hyper-V ran out of memory error
Still having issues? Fix them with this tool:
SPONSORED
If the advices above haven’t solved your issue, your PC may experience deeper Windows problems. We recommend downloading this PC Repair tool (rated Great on TrustPilot.com) to easily address them. After installation, simply click the Start Scan button and then press on Repair All.
Newsletter
Table of Contents
- Upgrading Hyper-V Server
- Before You Upgrade
- The Upgrade Process
- After You Upgrade
Upgrading Hyper-V Server
It is not possible to directly upgrade Hyper-V Server. If you insert the DVD for a later version of Hyper-V Server and run setup.exe from the command line then you are eventually told that it is not possible to do this and the only way to upgrade is to install
a new copy of the operating system.
This installation will remove all your virtual machines from the console — so its not really an upgrade, but if you need to upgrade in place then the steps are outlines below.
Recommended: To upgrade is not recommended. It is better to move the virtual machines to a new host that is running the version of Hyper-V Server that you want to use. Then when all the guest machines have been moved, then and only then reinstall
the first machine.
Before You Upgrade
If you need to upgrade the server the recommended process is to:
- ensure that you have a backup
- move all the guest virtual machines to known locations. Avoid having configuration files stored in C:ProgramData as that will get archived.
- document all the virtual machines, settings and VHD file locations
- if you have any static MAC addresses set, make a note of these
- make a note of all the iSCSI targets you have configured and the SAN IP, drive letter or mount point where these are referenced
- recommend creating a text file in the root of each disk saying what drive letter or mount point it should be
- make a backup of the virtual switch configuration on the machine
- backup everything again
The Upgrade Process
Once you know where everything is that you have backup up and documented, you install Hyper-V Server by wiping the server and installing a new copy. There is no upgrade path. The steps to install are very simple and documented elsewhere.
After You Upgrade
Now that you have a newly install Hyper-V Server, its time to restore the configuration:
- configure the server as required (IP address, administrators, domain membership, computer name etc.)
- run the following to enable File and Printer sharing firewall rules:
- netsh advfirewall firewall set rule group=»File and Printer Sharing» new enable=Yes
- run the following to install the File and Printer sharing roles and services
- dism /online /enable-feature /featurename=File-Services
- from a remote computer running the same version of Windows Server as you have Hyper-V Server installed, or the matching client version (i.e Win 8.1 for Server 2012 R2) enure you have Hyper-V Remote Admin tools installed
- connect to your new server using the Hyper-V Remote Admin Tools
- restore the virtual switch backup you made to return your virtual machine network settings
- connect to your server via Remote Desktop or sit at the console
- Run iscsicpl and reconnect all the iSCSI targets
- Run diskpart and configure the disks as follows
- list disk
- select disk x
- online disk
- attributes disk clear readonly
- and repeat for each disk added where x is the disk number you see in list disk
- list volume
- select volume a {where a is the drive letter found in list volume}
- assign letter=x {where x is the correct drive letter}
- repeat for each volume, and if letters are already assigned then reassign those first
- open each drive and check the file in the root created before upgrade that says what drive letter the disk is and ensure everything matches
- in Hyper-V Management Console right-click the server name and Import a Virtual Machine
- browse to the folder that you have the virtual machine configuration stored in and click Next
- select the correct virtual machine if you have more than one
- choose Register the virtual machine in-place (this will take all the previous settings and add the guest to this host)
- choose the location of the VHD files. If you moved everything to the same location before upgrade then browse to the current path otherwise browse to where you recorded that the VHD files where kept.
- start the virtual machine
- if you did not restore your virtual switch settings then you will be prompted for the network settings, and the guest machines will pick up a DHCP address. If you have static IP addresses then you need to boot the machines (domain controllers and DNS servers
first) and reset the IP’s back to what they were before the upgrade
On the other hand, you could do what was recommended above and just move the virtual machine to a different host!
Собственно вопрос прост до предела. Есть hyper-v server 2008 r2, установил все обновления через центр обновлений. Как теперь установить SP 1 без переустановки самого сервера, чтобы появилась возможность использовать remoteFX. На просторах интернета толкового ответа не нашел.
-
Вопрос заданболее трёх лет назад
-
3806 просмотров
Пригласить эксперта
А что, в списке обновлений нет SP1? Странно, на обычных серверах и в семерке он есть — попробуйте просмотреть еще «скрытые обновления», может кто-то его туда отправил.
Встать должно без проблем, но создать резервную копию никто не отменял
Я ставил сервис пак, как просто пак из апдейтов. Поставил, ребутнул и все заработало.
Только у меня Hyper-V 2008 R2 (core) и в кластере… но ничего, завелось 
Вот в том и дело, установил все обновления доступные. Ребутнул. Пытаюсь завести Add-WindowsFeature -name "RDS-RemoteFX" выдает ошибки.
-
Показать ещё
Загружается…
05 февр. 2023, в 02:41
3000 руб./за проект
05 февр. 2023, в 01:37
2000 руб./за проект
05 февр. 2023, в 01:09
20000 руб./за проект
Минуточку внимания
Как старший программный менеджер в группе Product Quality and Online (PQO), я особое внимание уделяю технологиям виртуализации, то есть продуктам Microsoft Hyper-V Server, System Center Virtual Machine Manager (SCVMM), Microsoft Application Virtualization (App-V), Microsoft Enterprise Desktop Virtualization (MED-V) и Windows Virtual PC. Совместно с командами разработчиков я работаю над решением проблем, о которых пользователи сообщают в службу поддержки Microsoft. Данные проблемы следует учитывать всем, кто планирует устанавливать Hyper-V или уже работает с ним
.
Исключения в антивирусе
Если на сервере Hyper-V установлено антивирусное программное обеспечение и файлы виртуальной машины Hyper-V не добавлены в список исключений компонента сканирования в реальном времени, то вы можете столкнуться со множеством трудностей. Наиболее распространенная проблема — администратор открывает консоль управления Hyper-V и обнаруживает, что виртуальные машины исчезли. Другие симптомы:
- проблемы с производительностью виртуальных машин;
- создание или запуск виртуальной машины заканчивается неудачей, при этом появляется одно из следующих сообщений:
- The requested operation cannot be performed on a file with a user-mapped section open. (0x800704C8);
- VMName’ Microsoft Synthetic Ethernet Port (Instance ID{7E0DA81A-A7B4-4DFD-869F-37002C36D816}): Failed to Power On with Error ‘The specified network resource or device is no longer available.’ (0x80070037);
- The I/O operation has been aborted because of either a thread exit or an application request. (0x800703E3).
Чтобы избежать этих проблем, добавьте в список исключений компонента сканирования в реальном времени в своем антивирусе перечисленные ниже папки и файлы.
- Папка, в которой по умолчанию хранятся настройки виртуальных машин (C:ProgramDataMicrosoftWindowsHyper-V).
- Другие папки конфигураций виртуальных машин.
- Папка, в которой по умолчанию хранятся VHD-файлы (C:UsersPublicDocumentsHyper-VVirtual Hard Disks).
- Другие папки, в которых хранятся VHD-файлы.
- Папки, в которых хранятся снимки.
- Vmms.exe (возможно, придется настроить как процесс-исключение в антивирусной программе).
- Vmwp.exe (возможно, придется настроить как процесс-исключение в антивирусной программе).
Рекомендуемые исключения, необходимые для работы Hyper-V, а также известные проблемы, связанные с антивирусным программным обеспечением, описаны в статье Microsoft «Virtual machines are missing in the Hyper-V Manager Console or when you create or start a virtual machine, you receive one of the following error codes: ‘0x800704C8’, ‘0x80070037’ or ‘0x800703E3’» (support.microsoft.com/kb/961804).
Снимки и нехватка места на диске
Если снимки не могут быть объединены из-за нехватки места на диске (то есть error0x80070070), не удаляйте файлы с расширением. avhd (файлы снимков). В результате удаления файлов. avhd произойдет потеря данных, которая приведет к тому, что виртуальная машина перестанет запускаться. Если у вас нет возможности освободить необходимое дисковое пространство на томе, где хранятся файлы. avhd, требуется сделать следующее:
- Экспортировать виртуальную машину на том, где достаточно свободного места на диске.
- После завершения экспорта откройте консоль управления Hyper-V и удалите виртуальную машину, которую экспортировали.
- Импортируйте виртуальную машину из нового места хранения. Если версия Hyper-V ниже Windows Server 2008 R2, включите виртуальную машину, а затем выключите ее, чтобы запустить процесс объединения в новом месте хранения.
Полный список наработанных методов использования снимков можно найти в статье TechNet «Hyper-V Virtual Machine Snapshots: FAQ» по ссылке technet.microsoft.com/en-us/library/dd560637(WS.10).aspx.
Компоненты интеграции не обновлены
После того как исправление или обновление для Hyper-V установлено на сервер (Windows 2008 R2, Server 2008 или Microsoft Hyper-V Server), просмотрите документацию, связанную с исправлением, чтобы узнать, требует ли это исправление обновления компонентов интеграции виртуальной машины. Вы также можете просмотреть список обновлений Hyper-V на сайте TechNet, чтобы выяснить, включает ли обновление усовершенствованные компоненты интеграции.
- Список обновлений Hyper-V для Windows Server 2008: technet.microsoft.com/en-us/library/dd430893(WS.10).aspx?lc=1033.
- Список обновлений Hyper-V для Windows Server 2008 R2: technet.microsoft.com/en-us/library/ff394763(WS.10).aspx.
Пример проблемы, которая может возникнуть из-за устаревших компонентов интеграции, можно найти в статье Microsoft «The network connection is lost on a Hyper-V virtual machine» (support.microsoft.com/kb/2223005), где говорится об исправлении для Hyper-V, которое решает проблему сетевого подключения к виртуальной машине. Для этого исправления требуется обновить компоненты интеграции виртуальных машин с системами Windows XP и Windows Server 2003. Если исправление установить на сервер Hyper-V, но не обновить компоненты интеграции виртуальной машины, то, вероятно, сетевая проблема, которую должно было устранить исправление, останется.
Чтобы определить, какие виртуальные машины имеют устаревшие компоненты интеграции, можно просмотреть журнал событий Microsoft-Windows-Hyper-V-Integration/Admin. Если виртуальная машина использует устаревшие компоненты интеграции, то при ее запуске в журнал будет записано следующее событие:
Log Name: Microsoft-Windows-Hyper-VIntegration-Admin
Source: Microsoft-Windows-Hyper-V-Integration
Event ID: 4010
Level: Warning
Description: Hyper-V Heartbeat connected to virtual machine ‘vmname’, but the version does not match the version expected by Hyper-V (Virtual machine ID A5C22E8D-5F58-4186-832F-E7C2AE0B4804). This is an unsupported configuration. This means that technical support will not be provided until this problem is resolved. To fix this problem, upgrade the integration services. To upgrade, connect to the virtual machine and select Insert Integration Services Setup Disk from the Action menu.
Событие с идентификатором 4010 будет записано для каждой устаревшей службы интеграционного компонента виртуальной машины (экран 1).
 |
| Экран 1. Событие 4010 в журнале |
Вы также можете задействовать инструмент Hyper-V Best Practices Analyzer (BPA) или сценарии PowerShell, чтобы определить, какие виртуальные машины имеют устаревшие компоненты интеграции. Узнать, как получить инструмент Hyper-V BPA, можно из статьи Microsoft «Hyper-V BPA for Windows Server 2008 R2 is now available» (support.microsoft.com/kb/977238). Команда разработчиков Hyper-V разместила сценарий PowerShell в хранилище сценариев TechNet по ссылке gallery.technet.microsoft.com/scriptcenter/251337c5-ab97-40b3-a888-80b68102d1d5.
Функция Refresh virtual machine configuration и кластер
Консоль управления Hyper-V не поддерживает кластеры, и это означает, что изменения настроек виртуальных сетей или виртуальных машин в данной консоли должны быть продублированы на другие узлы кластеров с помощью функции Refresh virtual machine configuration в консоли диспетчера отказоустойчивых кластеров.
Если не воспользоваться этой функцией, то виртуальная машина либо вообще не сможет перемещаться между узлами кластера, либо ее параметры (например, VLAN ID), которые были изменены, будут потеряны при перемещении виртуальной машины на другой узел кластера Hyper-V. Чтобы обновить настройки виртуальной машины, выполните следующие шаги.
- В консоли диспетчера отказоустойчивых кластеров откройте раздел Services and Applications, а затем щелкните по виртуальной машине, для которой хотите обновить настройки.
- В окне Actions прокрутите список вниз, щелкните мышью на кнопке More Actions, затем выберите функцию Refresh virtual machine configuration, как показано на экране 2.
 |
| Экран 2. Функция Refresh virtual machine configuration |
В системе Server 2008 R2 функцией Refresh virtual machine configuration можно не пользоваться, если вы меняете параметры виртуальной машины с помощью консоли диспетчера отказоустойчивых кластеров. Для изменения параметров виртуальной машины в этой консоли сделайте следующее:
- в консоли диспетчера отказоустойчивых кластеров откройте раздел Services and Applications, затем щелкните по виртуальной машине, для которой хотите изменить параметры;
- в окне Actions щелкните мышью на кнопке Settings, чтобы изменить параметры виртуальной машины.
Сбои в работе Hyper-V
Чтобы посмотреть полный список распространенных проблем в настройке Hyper-V, обратитесь к статье TechNet «Hyper-V: Gotchas» по ссылке social.technet.microsoft.com/wiki/contents/articles/hyper-v-gotchas.aspx. Этот список обновляется раз в квартал при выявлении новых проблем.
Джефф Паттерсон (jeffpatt@microsoft.com) — старший менеджер в команде Product Quality and Online в Microsoft
As with all infrastructure software, it is critical to stay abreast of updates applicable to Hyper-V. If you’ve got a particular Hyper-V issue and want to know if there’s a hotfix, or if you like to know the intricate details of each and every patch prior to deploying on your system, you’re in luck: Microsoft maintains a complete list of all updates to Hyper-V. The list can be automatically synchronized to your computer via the “Subscribe to Article (RSS)” link on the right side. If you’re on R1, there is a hyperlink in the first “Note” paragraph that will take you to that list. There are also links at the bottom for a similar posting involving Windows Cluster service, if your Hyper-V installation utilizes that technology. The table details the patch number, conditions that make the patch a requirement, what operating system it applies to, and how to get it. Items marked with “hotfix” availability are not included in Windows Update, so you’ll need to manually acquire those if you meet the conditions in the “Required?” column. The “Applies to:” column is actually more important than it might first appear. Obviously, if you’re using Hyper-V R2 then you’re also using Windows Server 2008 R2. However, if you’ve already applied Service Pack 1 to your installation, do not install any hotfixes or patches that are not marked as applying to Windows Server 2008 R2 SP1.
Update Methods
If you require one of the hotfixes, you’ll need to visit the relevant support document which is linked in the first column of the table. That document will contain instructions on obtaining the hotfix. There is no other supported way to obtain a hotfix except waiting for the next Service Pack. Fortunately, most installations won’t need any hotfixes at all. The patches that will be needed on every deployment can be downloaded and installed manually from the Download Center, managed by Windows Server Updates Services, or automatically handled by Windows Update. Your situation will dictate the method that you use.
> Section on Manually installing Patches / Hotfixes on server core & native Hyper-V via command line
> Section on Installing Patches / Hotfixes on server core & native Hyper-V using WSUS
> Section on Installing Patches / Hotfixes on server core & native Hyper-V via Windows Update
Manually Installing Patches / Hotfixes on server core & native Hyper-V via command line
If you like to directly manage the patches for your Hyper-V installation, you can monitor the patch list page from the first paragraph or have it notify you by RSS when there are new Hyper-V patches available. Remember that Windows Server 2008 R2 patches are also applicable and they are not included in this particular list. This method is the most demanding on your time and energy, but may be the only solution in cases involving Hyper-V installations that are completely isolated from any network connection. You’ll need to download the patches from the pages linked from the table; hotfixes may require you to contact support to gain access to the files. After downloading, you must find some way to move the files to your Hyper-V installation, perhaps by copying to a portable USB device or burning to a data CD.
Manual Updates on a Full Installation of Windows (with GUI)
The files are directly readable by Windows. You can just double-click on them and the installation will proceed.
Manual Updates on native Hyper-V or Server Core
.EXE files will run as normal. You’ll need to type their names at the command-prompt to initiate them. Auto-complete can assist. Type the first few characters of the file name and press [TAB] until Windows locates it; you must be in the same folder as the file or have qualified it. For example, if you have placed a file called “patch3.exe” on a USB key in a folder called “patches” and your Hyper-V server treats the USB key as its F: drive, then you can type “F:patchesp” and press [TAB] until it displays “F:patchespatch3.exe” and then press [ENTER]. You can also press [TAB] after entering “F:p” and it will cycle through all folders (and files) on the root of your USB drive that start with “P”.
Most patches will be deployed in a .MSU format. To apply these under native Hyper-V/Server Core, run the following at a command-prompt: “WUSA patchname.MSU /QUIET”. This will install the patch without prompts. It will not notify you if the system needs to be restarted upon completion, so it is advisable to read the patch documentation to see if a reboot is necessary, or simply plan a post-install reboot.
Managing Updates with Windows Server Update Services
Windows Server Update Services (WSUS) is a powerful tool offered by Microsoft at no charge. Its entire feature set is impressive and could easily fill multiple blog posts, so this article will examine only a small subset of its abilities. In this context, its most important feature is fine control over which patches are allowed and when they are installed without requiring administrators to manually perform acquisition and installation. You also gain the ability to download a patch one time for your entire organization, limited bandwidth usage and exposure to tampering. Servers will not need a direct connection to the Internet to get their patches; they only need to be able to contact a WSUS server within your organization. The patches themselves are digitally signed and the entire delivery chain can be contained in SSL, drastically reducing the probability of WSUS being used as a viable attack vector.
The complete setup of WSUS is well beyond the scope of this article, but once you have it configured and running, follow these steps to apply it to your Hyper-V systems:
- The first thing is to ensure that your WSUS server is retrieving the proper patches. This is done under Options->Products and Classifications from the main panel. Hyper-V patches are part of Windows Server 2008 (R2), so check that box:
Note that if you’re using Hyper-V R1, you’ll need to select Windows Server 2008, which is a couple of rows below R2. You’ll then need to switch to the Classifications tab in the same box. The items you pick here are only downloaded, not automatically installed, so it is safe to pick “All Classifications”. However, you should at least choose “Critical Updates” and “Security Updates”. Some of the classifications, such as “Definition Updates”, will not apply to Hyper-V at all, but selecting them does no harm.
2. Depending on the size of your organization, this step is optional. If your organization is small enough, you can leave all of your computers in the default “Unassigned Computers” group. All approved patches will then be applied to any applicable computers; you do not need to worry about aligning the products yourself. For instance, if a Windows XP computer is in a group that has some approved Windows 7 patches, it will know not to apply those. In this case, as long as you have followed step 1 and you tell your Hyper-V server(s) about WSUS (covered in subsequent steps), they will automatically apply any relevant patches that you have approved.
3. Before connecting your servers in for updates, you need to decide how those updates will be approved. The simplest way is using Automatic Approvals, which is in the Options section from the picture above. Configuring these are straightforward. For more information about the approval process, see the WSUS documentation.
4. The next goal is to let your Hyper-V server(s) know that WSUS is there and to use it. The easiest, cleanest method to do this is by group policy. The preferred method of utilizing group policy is at the domain level. Domain controllers running Server 2008 and above automatically have the “Group Policy Management” console installed. Windows Vista/7 users can install it as part of RSAT, which is a free download from Microsoft’s Download Center. On Server 2003 and Windows XP, search the Download Center for “Group Policy Management Console”. These tools will connect to a domain controller and allow you to directly edit domain-level group policies. If you are not on a domain or your Hyper-V servers are not part of the domain, you can edit their group policies directly. On a full installation of Windows, just run “gpedit.msc”. For native Hyper-V or Server Core:
a. Open the firewall for remote connectivity (if applicable): netsh advfirewall firewall set rule group=”Remote Administration” new enable=yes
b. Run “mmc.exe” on a Windows computer with a full GUI. Go to File->Add/Remove Snap/In. Under “Available snap-ins, highlight “Group Policy Object Editor” and click “Add >”.
c. This will present another dialog box allowing you to select a computer besides the one you are running the console on. If you simply click finish, it is effectively the same thing as running “gpedit.msc”, except that you will have a console you can modify the settings on. In this case, the goal is to connect to a Hyper-V server. Click “Browse…”, move the selector to “Another computer:” and then enter the computer name manually (IP address is also OK) or, for domain computers, click the “Browse…” button to search the directory. Once you’ve got the computer name or IP, click OK, Finish, and OK.
It is also possible to directly edit the registry on your Hyper-V server and add the WSUS settings. This method is not covered within this article.
5. With whatever method you chose from the previous step, you can now modify group policy on the Hyper-V server to access WSUS. Drill down to Computer Configuration -> Administrative Templates -> Windows Components -> Windows Update. Most of these settings are fairly easy to understand but a full treatment is beyond the scope of this article. The critical components are “Configure Automatic Updates” and “Specify intranet Microsoft update service location”.
a. “Configure Automatic Updates”: This must be set to enabled. You must then choose the degree of automation. “Auto download and notify for install” (option 3) is common and usually the most desirable; it will cause the Hyper-V server to retrieve approved update files but will not install them automatically. If you choose this method on a GUI-less installation, you will need to use another tool to apply and install the patches (SCONFIG.CMD, mentioned later, is already included and is acceptable; Core Configurator is an excellent choice). You must also choose a time for this to occur.
b. “Specify intranet Microsoft update service location”: If you performed the prior step but not this one, your server will retrieve Automatic Updates directly from Microsoft and won’t know anything about which updates you have approved or declined; it will get all available. The address to use in these fields was determined when you installed WSUS.
c. (optional): If you do nothing else, the computer(s) that are affected by this policy will be governed by the WSUS settings for “Unassigned Computers”. If you have created a special group within WSUS, then you need to change the “Enable client-side targeting policy” and enter the name of the group that this computer is to associate with.
d. If you are using domain-level group policy, then the computer will need to be notified of changes. Ordinarily, this will happen within 15 minutes. If you need to hurry that along, run “gpupdate /force” on the computer(s) to receive the change. For all other methods, the changes are instant.
6. All that’s left is to apply the updates. If you have set the process to be completely automated (option 4), then you can simply wait; when the selected time occurs (plus a short, randomized delay), the patches will be downloaded and installed. This could lead to undesirable behavior, since, without other intervention, the server will automatically reboot if a patch requires it and it will take all of its virtual machines with it. If you have set any of the options that include a download, then you can run “wuauclt /detectnow” and it will initiate the download. In a GUI install, you can use the Windows Updates item in the Control Panel or wait for the blue Windows Update icon to appear in the taskbar and manipulate updates that way. In a native Hyper-V or Server Core install, you’ll need to use the aforementioned SCONFIG.CMD, Core Configurator or some other third party tool to manage the installation of downloaded updates.
Fully Automated Patching
This method provides the greatest level of “hands-off” at the greatest loss of convenience. Hyper-V itself receives very few patches, and if the Windows installation in the parent partition has no technical problems and has reasonably hardened, patching it is somewhat optional (please remember to take all due diligence). This means that with some selective managing, your Hyper-V installations will almost never need to be restarted. However, some Hyper-V installations aren’t running anything of significant importance and guest machines aren’t used at all outside business hours. In those cases, the convenience of total automation might outweigh the inconvenience of periodic reboots. In those cases, you can set up Windows Update to work its magic and leave it alone. Note that if the relevant computer is in a domain organizational unit with group policy controls of Windows Update, that policy will supersede everything in this section.
Automation in a GUI Installation
Access the Control Panel under the Start menu. If you are in Categories view, drill down through System and Security to find Windows Update. Click the “Change settings” link at the left. Change “Important Updates” to “Install updates automatically (recommended)”.
This will completely automate the system. In order to start an update now, click OK. It will return to the earlier screen where it will have already started a search for updates:
Upon completion, it will not automatically install these updates. You can wait for it to complete and press the “Install updates” button to continue, or you can just wait for the scheduler to take care of it.
Note that you do not need to select “Get updates for other Microsoft products.” for Hyper-V.
Automation in native Hyper-V R2 or Server Core R2
With Server R2, Microsoft included a scripted server configurator to aid in common configuration tasks. In a native Hyper-V installation, this tool automatically runs at startup. If you’ve closed it or if you’re on Server Core R2, you can manually invoke it from a command-prompt by typing “SCONFIG.CMD”. This will bring you to a text-based menu. To set up fully automated Windows Updates:
- Choose option “5” for “Windows Update Settings”
- Press “a” to set updating to automatic, which will notify you that it will run daily at 3:00 AM.
- After dismissing the dialog, you’ll be returned to the main menu.
- You can exit from here and the scheduler will handle it, or you can press “6” to initiate a download and installation of updates.
- Press “a” if you want all updates or “r” if you only want the recommended updates.
- You will be presented with a list of available updates. You can press “s” to select an individual update, “a” to get all, or “n” to exit back to the prior menu.
Manual Usage of Windows Updates
If you’ve followed along this far, you’ve probably noticed that you can manually invoke Windows Update and only get the items that you need. Checking for updates in the GUI will allow you to pick the updates you wish. Choosing “6 “in SCONFIG.CMD without changing the automatic setting allows you to pick which updates you want and install on demand.
Checking Your Work (or Checking Up on Windows)
If you want to see which updates have been installed, access a command prompt and run “WMIC QFE LIST”. Since this is a WMIC command, it has the ability to format the output which can be redirected to a file as HTML to be used as a report: “WMIC QFE LIST FULL /FORMAT:HTABLE > C:QFE_REPORT.HTM”.