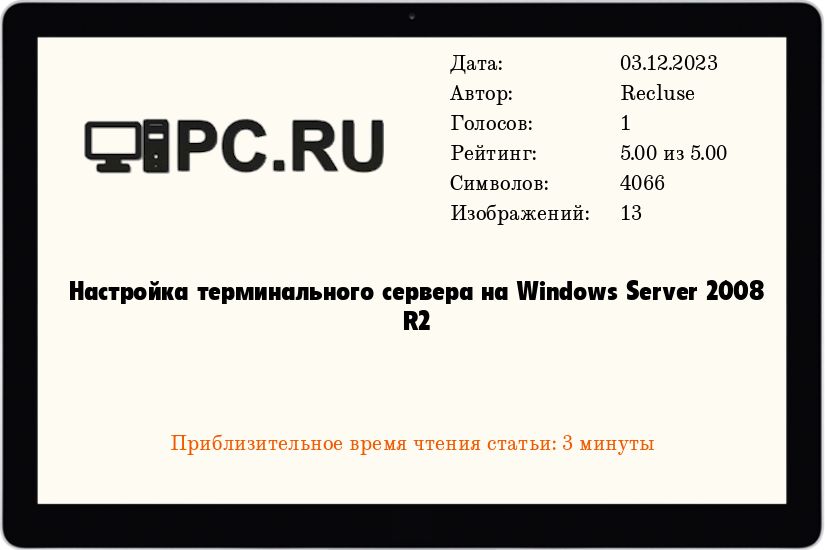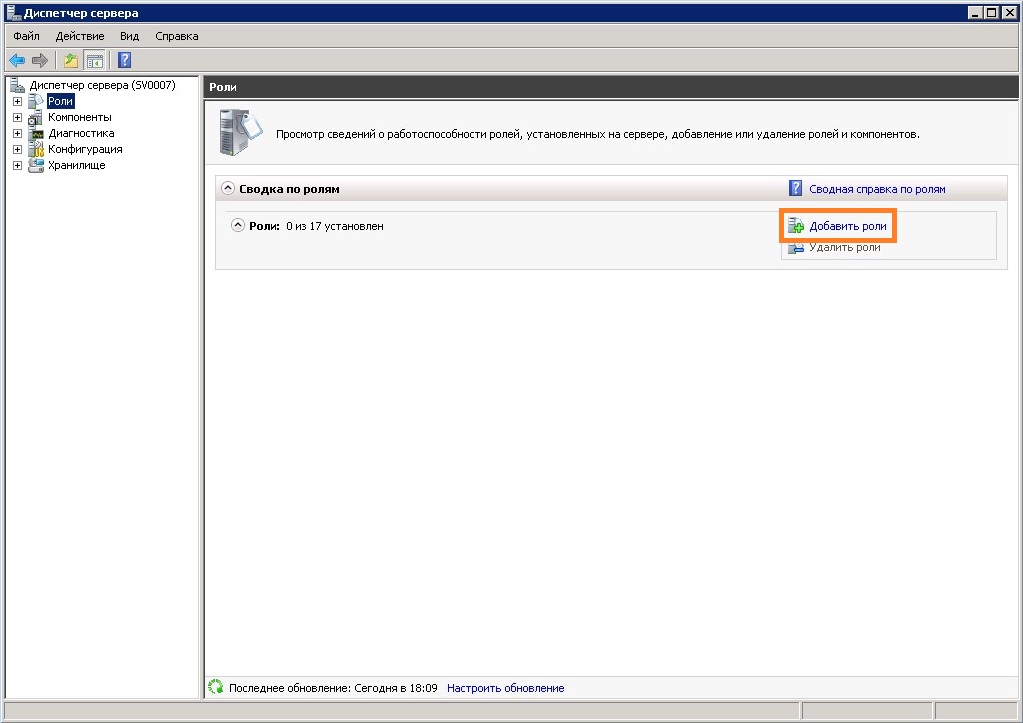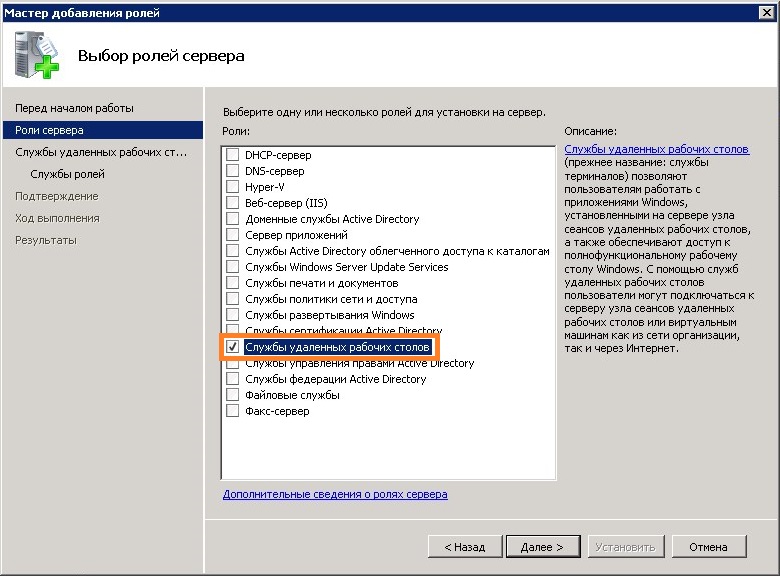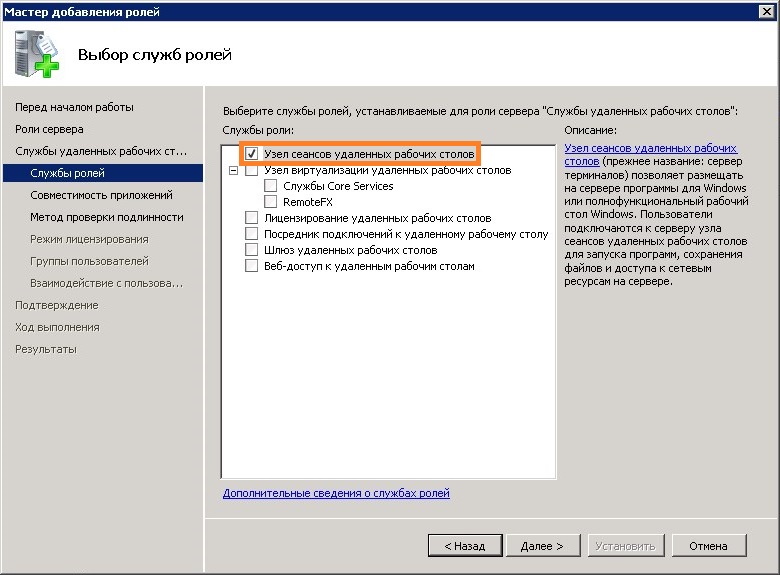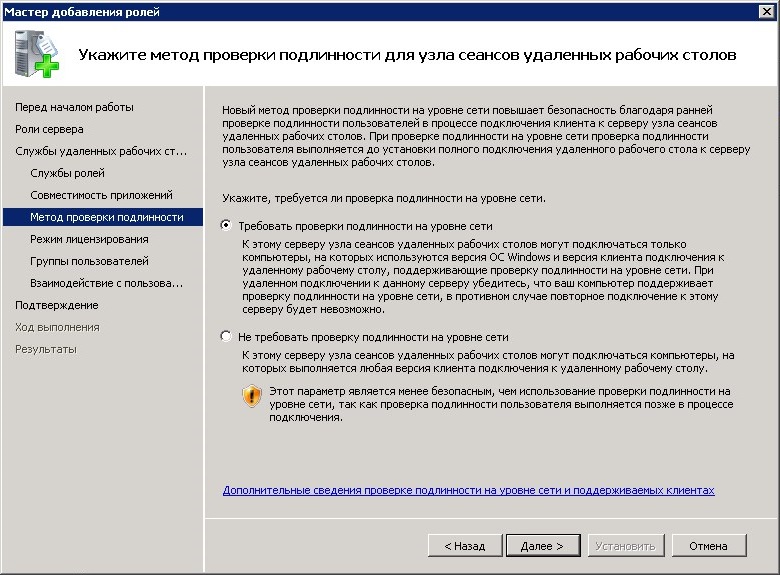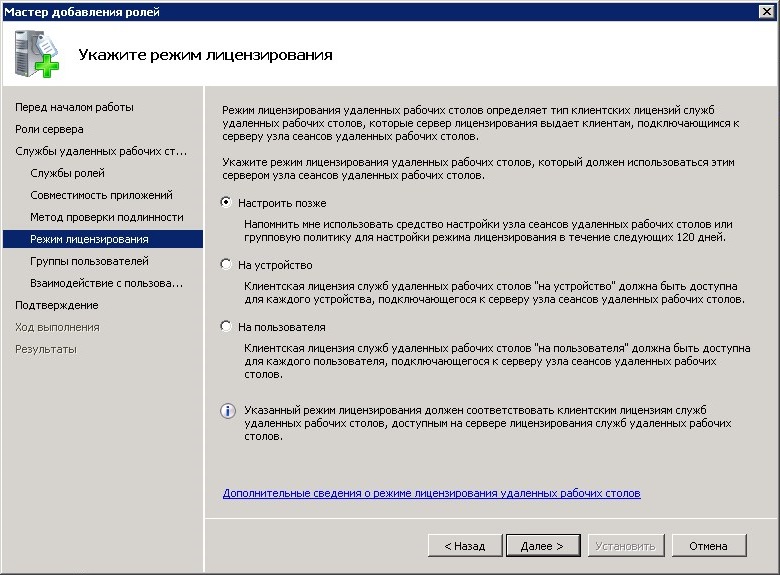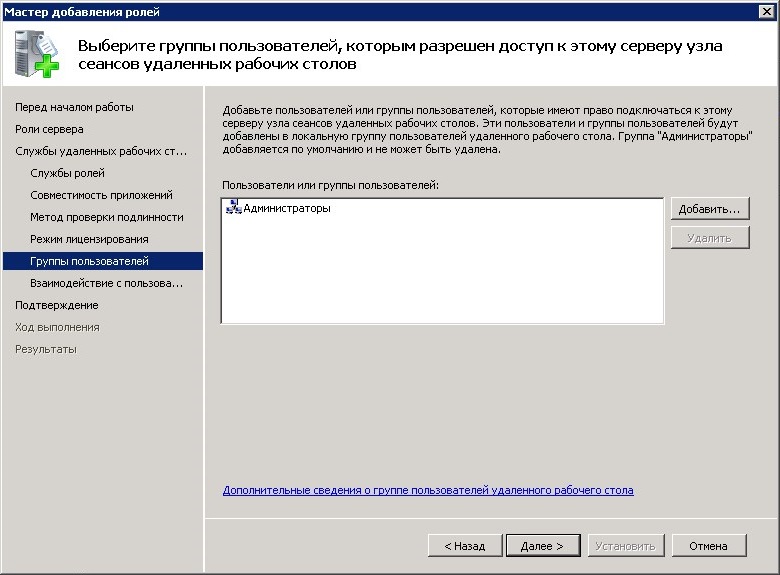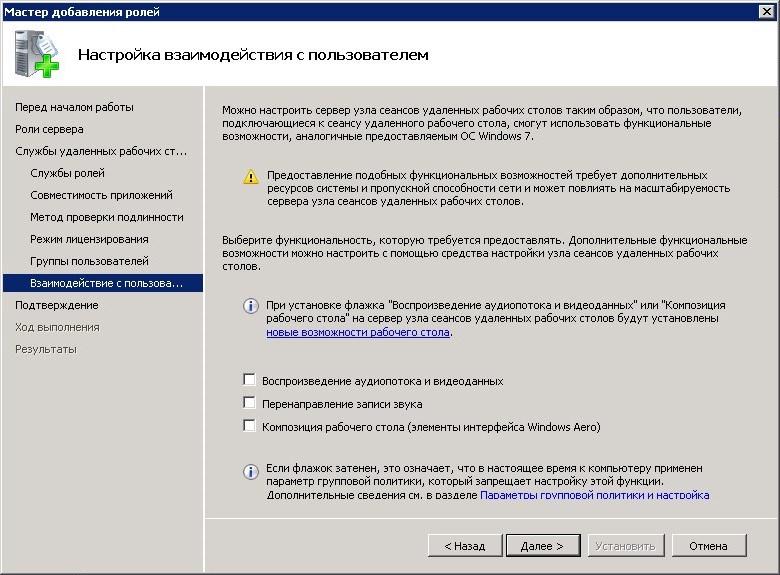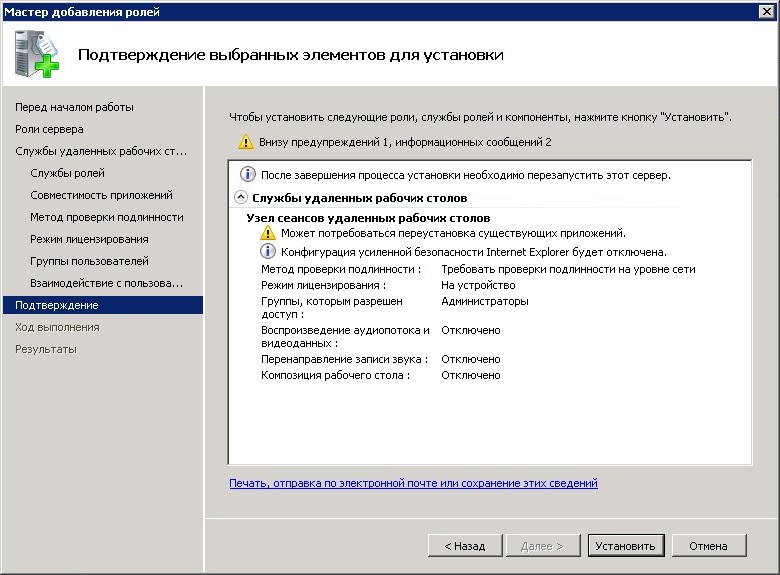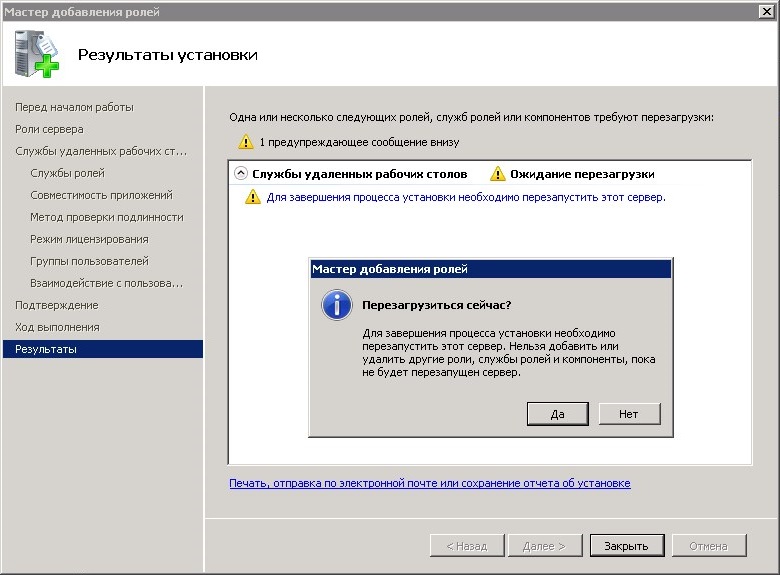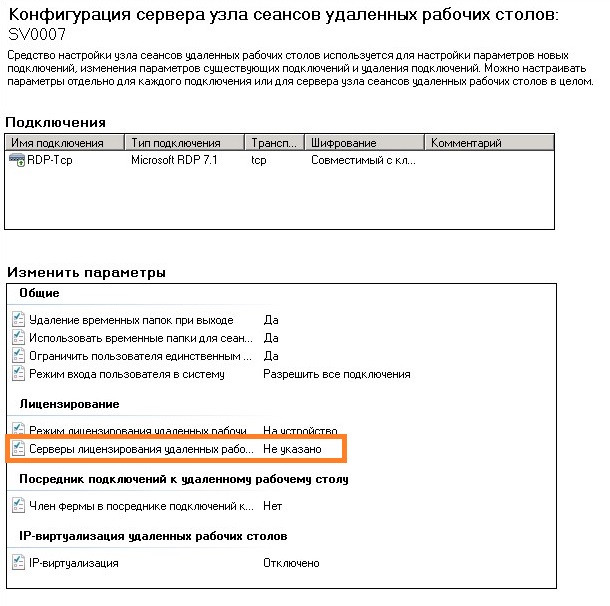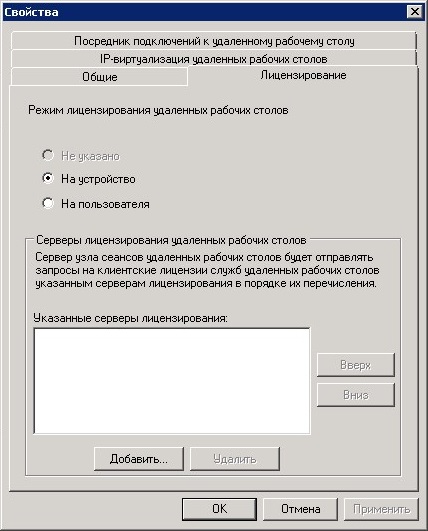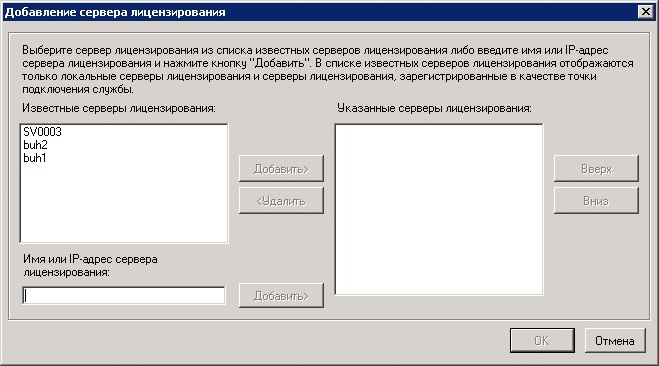Windows Server 2008 r2, работа, служба терминалов, служба удаленных рабочих столов
Установка сервера удалённых рабочих столов
Входим на сервер с правами администратора.
Открывем «Дисппетчер сервера» -> Роли -> Добавить роль:
В списке доступных ролей сервера выбираем «Службы удалённых рабочих столов»:
В списке «Службы роли» отмечаем «Узел сеансов удалённых рабочих столов» и «Лицензирование удалённых рабочих столов». Этих служб достаточно для поддержания базовой функциональности.
Желательно устанавливать сервер терминалов до установки пользовательских приложений.
Метод проверки подлинности. «Требовать проверку подлинности на уровне сети» — эта опция обеспечивает повышенную безопасность, но в этом режиме к серверу не смогут подключаться пользователи с устаревшими клиентами (rdp 5.х и ниже), а также пользователи подключающиеся через Эксплорер (remote desktop web connection). Чтобы обеспечить поддержку клиентов всех версий, выбирайте опцию «Не требовать проверку подлинности на уровне сети».
Режим лицензирования. Желательно заранее определиться с режимом лицензирования: «на пользователя» или «на устройство». Лицензии «на пользователя» эффективны, если в организации большое количество мобильных пользователей, которым требуется доступ к серверу как из корпоративной сети, так и из удаленной (дом, другой офис). Лицензии «на устройство» эффективны, если пользователи жестко привязаны к своим рабочим местам.
Группы пользователей. Здесь вы можете сразу указать группы или отдельных пользователей, которым будет разрешен доступ к серверу терминалов. Это можно будет сделать и позднее, просто добавив нужных пользователей в группу «Пользователи удаленного рабочего стола».
Настройка сервера лицензий Windows Server 2008 r2. Если сервер не входит в домен, то вариантов особо нет:
Обзор выбранных опций перед установкой.
Далее нажимаем кнопку Установить. Система один раз перезагрузится, после чего установка будет продолжена. В итоге вы должны увидеть жизнеутверждающий экран «Установка прошла успешно»
Активация сервера терминалов
Открываем Пуск -> Администрирование -> Службы удалённых рабочих столов -> «Диспетчер лицензирования удалённых рабочих столов». В списке выбираем сервер лицензий. Делаем правый клик, и в меню выбираем пункт «Активировать сервер»:
Запускается мастер активации сервера Windows Server 2008 r2
На следующем шаге выбираем метод подключения. Можно смело выбирать «Автоподключение»:
Сведения об организации. Вводим имя, фамилию и название организации
Дополнительные сведения. Можно заполнить, а можно и проигнорировать
Через несколько секунд ваш сервер будет успешно активирован
Теперь можно преступить к установке лицензий. Следует отметить, что после активации сервера лицензий нет необходимости сразу покупать и устанавливать лицензии. При отсутствии полноценных лицензий сервер работает в демо-режиме. Пользователям выдаются временные лицензии на 120 дней.
Установка лицензий
Запускаем мастер установки лицензий. Это можно сделать сразу после активации сервера лицензий, выбрав соответствующую опцию
Далее выбираем тип соглашения. В моем случае это «Enterprise Agreement». Номер соглашения можно найти в поисковике по запросу «Enrollment Number». Например, работают: 4965437 (3325596;6565792;4526017;5296992)
Выбираем версию продукта, тип лицензии (должен совпадать с ранее выбранным типом лицензий сервера лицензий), количество лицензий
Нажимаем Далее. Если данные верны, лицензии будут успешно установлены.
Попутные вопросы:
Как разрешить новому пользователю доступ к удаленному рабочему столу?
Откройте Диспетчер сервера -> Конфигурация -> Локальные пользователи -> Пользователи. Откройте свойства пользователя, которому необходим доступ, закладка «Членство в группах». Добавьте группу «Пользователи удаленного рабочего стола»:
Можно ли под одним аккаунтом создать несколько независимых сеансов подключения?
Можно, но по умолчанию эта опция отключена (для экономии ресурсов). Откройте Диспетчер сервера -> Роли -> Конфигурация служб терминалов -> Изменить настройки (на той же странице). Двойной клик на опции открывает окно, где можно выполнить изменения:
Какой порт использует RDP по умолчанию и как его изменить?>
По умолчанию используется порт TCP 3389. Изменить его можно отредактировав реестр. Откройте ветку
HKEY_LOCAL_MACHINESystemCurrentControlSetControlTerminalServerWinStationsRDP-tcp
и измените параметр PortNumber.
Взято отсюда
Сегодня я расскажу о том как поднять сервер терминалов (англ. terminal server) на базе Windows Server 2008 R2. В целом это довольно просто, но есть несколько тонких моментов, итак:
0. Оглавление
- Что понадобится
- Установка службы удаленных рабочих столов
- Установка сервера лицензирования удаленных рабочих столов
1. Что понадобится
- Мощный компьютер (сервер) с установленной на нем Windows Server 2008 R2. (От том как установить эту ось, я писал здесь)
- Действительная клиентская лицензия сервера терминалов, приобретенная по одной из существующих программ лицензирования. (В данной статье я буду использовать найденный в интернете номер соглашения, по программе Enterprise Agriment. На момент написания статьи рабочими были номера: 6565792, 5296992, 3325596, 4965437, 4526017.)
2. Установка службы удаленных рабочих столов
Запускаем диспетчер сервера («Пуск» — «Администрирование» — «Диспетчер сервера»). Раскрываем вкладку «Роли» и нажимаем «Добавить роли».
Запустится «Мастер добавления ролей» . Жмем «Далее» , затем выбираем в списке роль «Службы удаленных рабочих столов» и 2 раза снова нажимаем «Далее» .
Увидим окно выбора служб ролей. В нем выбираем «Узел сеансов удаленных рабочих столов» и «Лицензирование удаленных рабочих столов» и снова 2 раза «Далее» .
Метод проверки подлинности выбираем «Не требуем проверку подлинности на уровне сети» , чтобы можно было подключаться со старых клиентов. После чего жмем «Далее» .
На следующем шаге нужно выбрать режим лицензирования: «На устройство» или «На пользователя» . Чтобы понять чем отличаются эти режимы рассмотрим простой пример. Предположим, у Вас есть 5 лицензий. При режиме «На устройство» вы можете создать неограниченное число пользователей на сервере, которые смогут подключаться через удаленный рабочий стол только с 5 компьютеров, на которых установлены эти лицензии. Если выбрать режим «На пользователя», то зайти на сервер смогут только 5 выбранных пользователей, независимо с какого устройства они подключаются. Выбирайте тот режим, который вам наиболее подходит и нажимайте «Далее» .
На этом этапе нужно добавить пользователей или группу пользователей, которые будут иметь доступ к службе терминалов. Для этого нажимаем «Добавить», «Дополнительно», в открывшемся окне «Поиск», выбираем пользователя и нажимаем «ОК». Для того чтобы все пользователи без исключения могли подключаться к нашему серверу терминалов добавляем группу «Все» . После чего жмем «ОК» и «Далее» .
Если Вы хотите чтобы через удаленный рабочий стол можно было прослушивать аудиоданные и смотреть видео, то устанавливайте соответствующую галочку. Аналогично с записью звука и Windows Aero. Выбрав нужные параметры жмем «Далее» .
Теперь надо настроить область обнаружения для лицензирования удаленных рабочих столов. Если у Вас поднят Active Directory, то выбирайте «Этот домен» или «Лес» , в зависимости от структуры домена. В противном случае выбираем «Эта рабочая группа» и нажимаем «Далее» .
Проверяем все настройки и нажимаем «Установить».
После установки потребуется перезагрузка.
3. Установка сервера лицензирования удаленных рабочих столов
Если все сделано правильно, то после перезагрузки мы увидим окно, с сообщением, что установка прошла успешно, но с предупреждением, что нужно настроить параметры лицензирования на сервере узла сеансов удаленных рабочих столов.
Укажем сервер лицензирования вручную. Для этого запустим оснастку «Конфигурация узла сеансов удаленных рабочих столов» («Пуск» — «Администрирование» — «Службы удаленных рабочих столов» ). Там мы видим что не указан сервер лицензирования удаленных рабочих столов.
Кликаем 2 раза по этой строке, в открывшемся окне «Свойства» , выбираем вкладку «Лицензирование» и нажимаем кнопку «Добавить» .
Выбираем сервера из известных серверов лицензирования. В нашем случае сервер лицензирования находится на одном компьютере с сервером терминалов. Добавляем его и нажимаем «ОК» .

Теперь, если перейти на вкладу «Диагностика лицензирования» мы увидим что сервер лицензирования выбран, но не включен.
Для запуска и активации сервера лицензирования удаленных рабочих столов, запустим «Диспетчер лицензирования удаленных рабочих столов» («Пуск» — «Администрирование» — «Службы удаленных рабочих столов» ). В диспетчере мы видим наш сервер и статус «Не активирован» . Кликаем по нему правой кнопкой мыши и выбираем «Активировать сервер» .
Запустится «Мастер активации сервера» . Нажимаем «Далее» . В следующем окне выбираем метод подключения «Авто (реком.)» и снова жмем «Далее» . Заполняем сведения об организации. Затем, заполнив дополнительные сведения (не обязательно) и нажав «Далее» , увидим сообщение об успешной активации сервера.
Теперь надо установить лицензии. Если этого не сделать то сервер лицензирования будет выдавать временные лицензии, действующие 120 дней. Чтобы установить лицензии нажимаем «Далее» , оставив галочку «Запустить мастер установки лицензий» . Или же можно запустить данный мастер из «Диспетчера лицензирования удаленных рабочих столов» , кликнув правой кнопкой по серверу и выбрав «Установить лицензии» . Там же мы можем проверить, что сервер активирован.
В запустившемся «Мастере установки лицензий» нажимаем «Далее» и попадаем на окно выбора программы лицензирования. Следующие действия зависят от способа приобретений лицензий. В моем примере это «Enterprise Agreement» . Выбрав нужный тип лицензирования нажимаем «Далее» .
Вводим номер соглашения и жмем «Далее» . В следующем окне выбираем версию продукта: «Windows Server 2008 или Windows Server 2008 R2» , тип лицензий выбираем тот же, который мы выбирали при добавлении ролей («на пользователя» или «на устройство» ) и вводим количество необходимых лицензий.
Нажимаем «Далее» и дожидаемся сообщения об успешной установки лицензии. (Хочу отметить, что по непонятным для меня причинам, данная процедура не всегда заканчивается положительно. Если мастер сообщил что не удалось установить лицензию попробуйте повторить процедуру некоторое время спустя. Рано или поздно лицензия установится. Проверенно не один раз.) Если все прошло хорошо в диспетчере сервера мы должны увидеть параметры нашей лицензии.
И убедимся что нет проблем, зайдя на вкладку «Диагностика лицензирования» в диспетчере сервера.
Все, на этом установка сервера терминалов закончена. Можно подключаться к серверу с помощью встроенного в Windows клиента «Подключение к удаленному рабочему столу».
Обновлено 06.08.2016

Итак начнем.
Установить сервер терминалов
Установка терминал сервера 2008 r2, как и любая серверная роль устанавливается, через централизованную оснастку Диспетчер сервер, хотя можно и командной строкой воспользоваться servermanagercmd или powershell, об этом я расскажу в будущих статьях. Для начала откроем Диспетчер сервера и выберем Добавить роль, вообще привыкайте туда почаще заходить 🙂
Откроется окно с бла бла блашной информацией, пропускаем ознакомительное окно и жмем Далее.
У вас появится список доступных ролей в данной версии Windows. Из списка выбираем Службы удаленных рабочих столов, эта роль и есть сервер терминалов и жмем далее
Открывается окно мастера установки службы удаленных рабочих столов. Жмем далее
Поставим базовый набор из двух служб: Узел сеансов удаленных рабочих столов, который отвечает за подключение к серверу, в прошлом она и называлась сервером терминалов в windows server 2003, и вторую службу Лицензирование удаленных рабочих столов, необходимую для раздачи лицензий.
Далее, тут тоже нет ничего интересного
В данном окне нас спросят про метод проверки подлинности, выбираем Требовать проверки подлинности на уровне сети (все что выше XP), тут имеется ввиду чтобы версия RDP клиента была выше 6, где поддерживается уже NLA, Network Level Access.
Тут вам нужно определиться под свои нужны, что вам необходимо, чаще всего лицензии ставят на пользователя, в данном примете так и поступим, но если вам выгодно, для устройств, то выберите их.
Выбираем группы пользователей, которым необходимо дать права, Жмем добавить. Хочу отметить, что добавить права на доступ по удаленному рабочему столу в windows server 2008/2008R2 можно легко и потом, примером может служить централизованные групповые политики, преимущество в том, что вы из одного места контролируете всех кто имеет такие права. Жмем далее.
терминал сервер 2008 r2
Жмем далее более тонко лучше настроить потом.
Если у вас домен, то выбираем либо лес либо домен, если нет, то эта рабочая группа и жмем далее.
терминал сервер 2008 r2
Установить. Начнется накатывание терминал сервера 2008 r2. По времени займет минут этак 5-7.
терминал сервер 2008 r2
После установки роли службы терминалов, жмем закрыть и начнется процесс перезагрузки.
терминал сервер 2008 r2
После перезагрузки, мастер установки еще доделает последние приготовления и выведет вам окно об успешной инсталляции.
терминал сервер 2008 r2
На этом первая часть статьи закончена, но сервер терминалов еще не до настроен. Смотрим продолжение Установка сервера терминалов в 2008/2008R2 2 часть.
Материал сайта Pyatilistnik.org
Windows Server
- 13.11.2015
- 17 954
- 0
- 04.07.2021
- 1
- 1
- 0
- Содержание статьи
- Установка роли Службы удаленных рабочих столов
- Указание типа и адреса сервера удаленных рабочих столов
- Добавить комментарий
Установка роли Службы удаленных рабочих столов
- Запускаем «Диспетчер сервера«, и переходим на вкладку «Роли«. Выбираем «Добавить роли«.
- В открывшемся мастере добавления ролей выбираем «Службы удаленных рабочих столов«.
- В службах ролей отмечаем «Узел сеансов удаленных рабочих столов«.
Важно! В данном примере сервер лицензированния удаленных рабочих столов уже установлен и настроен на другом сервере, поэтому установка компонента «Лицензирование удаленных рабочих столов» не производится.
- Далее последует окно с выбором метода проверки подлинности. Любые современные, и не очень, операционные системы Windows имеют в своем составе клиент удаленного рабочего стола, который поддерживает проверку подлинности на уровне сети, по этому следует выбирать первый вариант «Требовать проверку подлинности на уровне сети«. Второй вариант «Не требовать проверку подлинности на уровне сети» будет актуален только для тех случаев, если планируется использовать совсем старые операционные системы, вроде Windows XP SP2 и старше.
- Режим лицензирования можно оставить по умолчанию на пункте «Настроить позже«, поскольку данный пункт легко перенастраивается после самой установки.
- Затем выбираем пользователей и группы пользователей, которым разрешено подключаться к терминальному серверу.
- В следующем окне будет предложено включить «Воспроизведение аудиопотока и видеоданных«, «Перенаправление записи звука«, «Композиция рабочего стола«. Если ничего из этого не требуется для программ с которыми будут работать на терминальном сервере, то лучше оставить все как есть, т. е. выключенным.
- Затем на экран будут в кратком виде выведены все настройки, которые были сделаны ранее, и станет доступна кнопка «Установить«, которая произведет установку и настройку роли служб удаленного рабочего стола.
- После завершения установки роли, потребуется перезагрузка сервера.
Указание типа и адреса сервера удаленных рабочих столов
После установки и последующей перезагрузки, потребуется установить тип и адрес сервера лицензирования. Для этого:
- Открываем «Диспетчер сервера«, и в левой панели переходим на вкладку «Роли» — «Службы удаленных рабочих столов» — «Конфигурация узла сеансов удаленных рабочих столов«.
- Там ищем в конфигурации пункт «Лицензирование«, где есть настройка «Серверы лицензирования удаленных рабочих столов«. Чтобы открыть её, просто нажимаем на ней два раза левой кнопкой мыши.
- При первом заходе в данную настройку появится предупреждение об отсутствии настроенного сервера лицензирования.
Затем можно будет как указать тип лицензирования (устройство или пользователь), а так же указать сервера лицензирования. Разберем приведенные типы лицензирования:- На устройство — при таком виде лицензирования, количество пользователей ограничено только количеством клиентских устройств, на которые есть лицензии. То есть, если у вас есть 20 лицензий «на устройство», то самые разные пользователи с данных 20 компьютеров смогут без проблем заходить на компьютер, но зайти с 21 компьютера не получится. Данный тип лицензирования удобен в том случае, если пользователей больше, чем клиентских устройств (например, несколько человек работают за одним устройством посменно).
- На пользователя — в данном случае, количество пользователей ограничено количеством лицензий — они могут без проблем заходить с любого количества клиентских устройств, но именно в том количестве, которое соответствует количеству имеющихся лицензий. Данный тип лицензирования удобен, когда устройств больше, чем пользователей (например, у пользователей может быть несколько устройств, за которыми они поочередно работают — компьютеры, ноутбуки, планшетные компьютеры и т. д.).
Для добавления серверов лицензирования, следует воспользоваться кнопкой «Добавить«. - Откроется окно, где в левой части будут указаны автоматически обнаруженные и доступные сервера лицензирования, а в правой — используемые на данном сервере. Так же можно самостоятельно добавить сервер по его доменному имени или IP адресу, воспользовавшись соответствующим полем в самом низу окна. Завершив выбор или ввод серверов лицензирования, данное и предыдущее окно следует закрыть нажатиями кнопок «ОК«.
Серверные технологии позволяют транслировать вычислительную мощность клиенту. Так называемый Сервер терминалов может «сдавать в аренду» ресурсы производительности. Это крайне полезно при наличии хорошо оснащённой «машины» на Windows Server 2008 R2 и нескольких слабых, устаревших терминалов.
Как установить и настроить терминальный сервер в Windows Server 2008 R2.
Типичный пример использования — работа с 1С с другого материка с использованием клиента RDP. Вычислительные возможности компьютера, на котором работают программы, при этом абсолютно не важны — ведь вся нагрузка ложится на сервер.
Что нужно для начала
- Мощный ПК с инсталлированной на нём Windows Server 2008 R2. Настроить такую Windows для работы сложнее, чем остальные. Мы не будем рассматривать её настройку в рамках этого материала.
СОВЕТ. Для хорошей работы Терминального сервера желательно иметь от 32 Гбайт ОЗУ. Неплохо, если ваша конфигурация также имеет 2 процессора с четырьмя ядрами каждый.
- Клиентская лицензия терминального сервера, которая действует на данный момент. В основном сейчас используются лицензии Enterprise Agreement.
- Это краткое руководство.
Установка ТС
Все инструкции актуальны для готовой к работе и полностью настроенной Windows Server 2008 R2. Чтобы продолжить, убедитесь, что:
- Настроены сетевые адаптеры.
- В системе корректно задано время.
- Автоматическое обновление неактивно.
- Задано имя хоста.
- Настроен RDP.
- В качестве хранилища временных файлов задана папка TEMP.
- Имя учётной записи задано не по умолчанию (нежелательно использовать имена Admin, User, Root или другие похожие).
Служба удалённых РС и её настройка
- В Меню «Пуск» найдите Administrative Tools — Server Manager и перейдите в него.
- В панели навигации слева выберите Roles, потом в центральном окне Add roles.
- Выберите единственную роль — Remote Desktop Services и нажмите Next. В следующем окне — определите флагами службы ролей RD Session Host и RD Licensing («Узел сеансов…» и «Лицензирование…»).
- Выберите метод подтверждения подлинности «Do not require…». Это позволит работать с терминальным сервером клиентам со старыми версиями RDP.
- В Specify Licensing Mode выберите один из трёх вариантов:
- Per device (на устройство). Предпочтительный метод. Лицензирование Терминального сервера для каждого отдельного устройства.
- Per user (на пользователя). Терминальный сервер на Windows Server 2008 R2 лицензируется для отдельных пользователей.
- Configure later. Откладывает выбор метода лицензирования.
- В следующем окне выберите группу пользователей, у которой будет доступ к Terminal Server. Everyone — для всех, кто имеет лицензию. Нажмите Add — Advanced и внизу добавьте Everyone. Подтвердите выбор.
- В Add roles wizard («Мастере добавления ролей») можно включить дополнительные настройки сервера, когда это необходимо. Внимательно изучите Мастер, если удалённым пользователям сервера нужно предоставлять видео или музыкальный контент.
- В Configure Discovery Scope задайте параметры области обнаружения (для установки разрешений). Установите «Configure a discovery scope…» и…:
- Если ПК с Windows Server 2008 R2 входит в домен — This domain или The forest.
- Если нет — This workgroup.
- Подтвердите выбранные для установки элементы. Тщательно проверьте выбор, убедитесь в сохранении настроек и перезагрузите компьютер.
Лицензирование (активация)
После перезагрузки Windows Server 2008 R2 вы увидите сообщение — «Не настроен сервер лицензирования…».
- Перейдите в Start — Administrative Tools — Remote Desktop Services — RDS Host Configuration.
- В основном окне вы должны увидеть надпись Not Specified напротив RD licence servers. Сделайте двойной клик по надписи.
- Выберите Per device — Add. В новом окне введите название вашего сервера, затем Add и нажмите OK. Теперь в Windows Server 2008 R2 указан источник лицензирования, но активация ещё не окончена.
- Start — «Administrative…» — RD Services («Сервисы удалённого рабочего стола») — Remote Desktop LM.
- В контекстном меню свойств вашего терминального сервера выберите Activate Server.
- Запустится «Мастер активации…» (AS Wizard). В первом окне оставьте Automatic connection.
- В следующих формах введите свои данные во все свободные поля. В Activate Server Wizard поля можно оставить пустыми.
- Вы увидите окно завершения. Напротив Start Install LW now должен стоять флаг.
- Выберите License Program — Enterprise Agreement. Если у вас другой тип лицензии, найдите его в списке.
- На следующем шаге «Мастера» введите в свободное поле один из номеров справа.
- В Product version and license type выберите версию ОС (в нашем случае Windows Server 2008 R2) и тип активации (лицензии) — Per device CAL или другой. Quantity («Количество») — желательно «9999».
Чтобы проверить правильность работы активации, перейдите в RD Session Host (в папке меню «Пуск», с которой мы работали ранее) и изучите все внесённые настройки.
Дополнения
Терминальный сервер под управлением Windows Server 2008 R2 позволяет вносить на клиентских компьютерах дополнительные настройки. Чтобы подключить принтер из локальной сети к сессии, нужно установить на сервере и пользовательском терминале его драйверы. После этого установите флаг «Принтеры» в окне «Локальные устройства и ресурсы».
СОВЕТ. Если на конечных компьютерах стоит Windows XP SP3 (как минимум), то в «Мастер добавления ролей» (Add roles wizard) — «Мастер проверки подлинности» лучше указать «Требовать проверку подлинности…» (Require authentication). Если нет — противоположный пункт.
Если есть возможность — используйте Windows Server 2012 R2 или более новый Виндовс Сервер. Такое решение проще в настройке и лучше поддаётся масштабированию.
Выводы
Мы ознакомились с особенностями настройки Windows Server 2008 R2 и обсудили пошаговую установку самых важных параметров. Уверены, что теперь вам будет легче создать и конфигурировать собственный терминальный сервер.
Возможно, вы пользуетесь версией 2012 R2? У нас есть подробное руководство и для этой версии Виндовс. Ищите его, а также много другой интересной информации среди наших материалов!
Здравствуйте!
В этой статье я хочу рассмотреть установку и настройку терминального сервера на базе Windows server 2008 R2. Необходимость такового сервера присутствует практически во всех среднестатистических конторах, где численность компьютеров составляет от сотни рабочих станций, особенно если они разбросаны по разным точкам города. Постараюсь описывать всё чётко, без воды. Итак, предположим, что у вас уже имеется машина со свежеустановленным Windows server 2008 R2. Также предположим, что эта машина уже введена в домен Active Directory.
Заходим в диспетчер сервера и слева в дереве консоли выбираем пункт «роли»:
Не обращайте внимания, что у меня там присутствуют роли Active directory и DNS-сервера. Я это все делал на тестовой машине.
Нажимаем «добавить роли». Появляется мастер. На первом шаге читаем информацию и жмём «далее». На втором шаге ставим галочку напротив «Службы удалённых рабочих столов» и жмём «далее». Снова знакомимся с информацией и жмём «далее». На шаге выбора служб ролей ставим галочки следующим образом:
Этих компонентов достаточно, чтобы в локальной сети (или правильно построенной сети VPN) на сервере можно было работать. В правой части окна можно почитать описание каждого компонента, выделив его. Если требуется, чтобы на сервере терминалов можно было работать через web-доступ, то нужно устанавливать дополнительные компоненты, в том числе и веб-сервер IIS. В этой статье мы это рассматривать не будем. Жмём «далее». Снова читаем информацию и жмём «далее». На следующем шаге, для наилучшей совместимости выбираем «не требовать проверку подлинности на уровне сети» и жмём «далее».
Следующий шаг – это режим лицензирования. Здесь вы должны указать, какие терминальные лицензии вы приобрели. Если у вас ещё нет терминальных лицензий, то это можно указать позже. Я же выбрал лицензирование на устройство. «Далее».
Дальше, надо указать пользователей или группу пользователей, которые будут иметь право подключаться к серверу. Я выбрал группу «пользователи домена», поскольку опубликованными приложениями будут пользоваться все сотрудники. «Далее».
На следующем шаге «настройка взаимодействия с пользователем» рекомендую ничего не ставить, поскольку в 90% случаев людям этого не нужно. Да и пропускную способность сетки всё это мультимедийное хозяйство забьёт. «Далее».
Настройка области обнаружения для лицензирования удалённых рабочих столов. Тут выбор зависит от того как у вас организована структура Active directory. Я выбрал «Этот домен», поскольку у меня сервер лицензирования и сервер удалённых рабочих столов находятся в одном домене. Более, того! Они находятся на одной машине :). «Далее».
Смотрим, чего мы навыбирали, ознакамливаемся с информацией и жмём «Установить». В конце система попросит перезагрузку.
После перезагрузки система покажет результат установки. У меня он выглядит так:
Система жалуется на отсутствие сервера лицензирования. И не мудрено, ведь у нас он ещё не настроен.
Приступим к его настройке. Запустим диспетчер сервера и в дереве консоли перейдём на службы удалённых рабочих столов, затем, скроллингом спустимся вниз:

Справа кликаем на ссылку «Диспетчер лицензирования удалённых рабочих столов». Откроется соответствующая оснастка, в списке серверов которой мы должны увидеть нашу машину. Кликаем правой клавишей на нёй и выбираем свойства:
В открывшемся окне надо указать все необходимые сведения для активации, в частности метод установки и сведения об организации. Я свой сервер активировал через сайт https://activate.microsoft.com, поэтому метод установки выбрал «в браузер веб страниц».
После того, как внесли нужную информацию о компании и выбрали метод установки, снова жмём правой клавишей на нашем сервере (см. рисунок выше) и выбираем «Активировать сервер».
Необходимо успешно пройти активацию и установить клиентские лицензии сервера удаленных рабочих столов, чтобы продолжать дальше.
После успешной активации сервера и установки клиентских лицензий, в оснастке диспетчера лицензирования удалённых рабочих столов вы должны увидеть примерно вот это:
Теперь, укажем наш активированный сервер лицензирования в списке этих самых серверов лицензирования. Запустим диспетчер сервера и в дереве консоли перейдём на конфигурацию сервера узла сеансов удалённых рабочих столов:
По середине, в параметрах «Лицензирование» видим, что сервер лицензирования не указан. Жмём на этой строчке правой клавишей мыши и выбираем «свойства». Откроется окно свойств и предупреждение, что у нас не указан сервер лицензирования:
Закрываем это сообщение. Нажимаем «добавить» и выбираем свой сервер из списка доступных (в нашем случае, он там всего один). Теперь осталось только установить и опубликовать нужные нам приложения. У меня это пусть будут всеми любимая 1с и замечательная программа ДубльГИС.
Установка самих этих программ тут рассматриваться не будет. Перейдём к публикации этих программ.
Открываем диспетчер сервера и переходим на диспетчер удалённых приложений RemoreApp:
Сначала давайте посмотрим, что у нас в параметрах RDP (в винде оно почему-то RPD называется). Нажмём на ссылку «изменить»:
Выставим здесь оптимальные настройки для себя. «ОК».
Теперь добавляем приложения, нажав кнопку «Добавить удалённые приложения RemoteApp». Запустится мастер, в котором мы увидим список программ, установленных в системе «правильно» через установщик Windows. Выбираем 1с и ДубльГИС. Если же желаемой программы нету в списке, то её можно выбрать, нажав кнопку «обзор». «Далее», «Готово». Теперь видим, что внизу в списке удалённых приложений RemoteApp появились наши программы.
Теперь щёлкаем правой клавишей на 1с и выбираем «Создать пакет установщика Windows». Появится мастер, который вам задаст пару лёгких вопросов, и после того, как вы нажмёте кнопку «Готово», у вас откроется папка с готовым установочным файлом: C:Program FilesPackaged Programs1CV7s.msi. Для удобства, я просто расшарил эту папку, чтобы с рабочих станций удобно было забирать установочные пакеты. Аналогично же, создаём пакет и для ДубльГИСа.
Теперь, идём на рабочую станцию. Внимание! Рабочая станция должна быть не ниже Windows XP SP3! На XP со вторым сервис паком и ниже не заработает!
Копируем установочный пакет на рабочую станцию и устанавливаем его под администратором. На рабочем столе появится ярлык (если при создании пакеты была поставлена соответствующая галка) и в меню «Пуск» появится соответствующий пункт:
Если посмотрим в свойства ярлыка, то увидим, что он ссылается на папку C:Program FilesRemotePackages, в которой лежат файлики 1CV7s.rdp и 1CV7s.ico. На эту папку надо дать права на изменение обычным пользователям. Это пригодится для того, если потом под обычным юзером нужно будет изменить какие-либо параметры подключения. Итак, всё, хорошо, ярлыки появились… Но это мы сделали под администратором. Для того, чтобы те же самые ярлычки появилось под пользователем, надо этот установочный пакет запустить ещё раз, но уже из-под пользователя. Такой вот нюанс. Думаю, что это просто небольшая такая недоработка, потому как, если сразу пытаться установить пакет 1CV7s.msi из-под пользователя, то ничего не получится.
Ну да ладно, ещё раз запустили установку пакета из-под пользователя, получили свои ярлыки. Пробуем запустить 1с. И сразу же система нас предупреждает, что не может определить издателя этого удалённого приложения. Ставим галочку «больше не спрашивать» и жмём «подключить». Далее, система у нас просит имя пользователя и пароль. Внимание! Имя пользователя вводим вот в таком виде: yourdomainuser , затем вводим пароль и ставим галочку «запомнить пароль». Далее, у нас снова вылазит предупреждение о сертификате. И снова успокаиваем нашу систему, поставив галочку «не выводить данное предупреждение при подключении к этому удалённому компьютеру» и нажав «да». После чего наблюдаем, что окно подключения всё равно таки висит. Жмём кнопку «Сведения» и видим следующую картину:
Сервер нас не пускает, поскольку это запрещено групповыми политиками. Идём на сервер, жмём «Пуск» → «Выполнить» и вводим gpedit.msc. Нам откроется оснастка с настройками групповых политик на сервере. В ней ищем: Конфигурация компьютера → Конфигурация программ → Параметры безопасности → Локальные политики → Назначение прав пользователя → Разрешить вход в систему через службу удалённых рабочих столов.
Двойной щелчок – добавляем группу «пользователи домена». Вот теперь хорошо. Идём обратно на рабочую станцию и снова пробуем запустить 1с. Подключение чуток призадумается. Это из-за того, что на сервере, при первом подключении пользователя, создаётся профиль этого самого пользователя. И вот спустя несколько секунд мы видим долгожданную картинку:
Ну вот и всё!