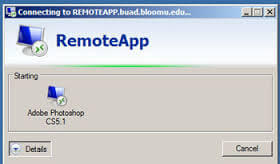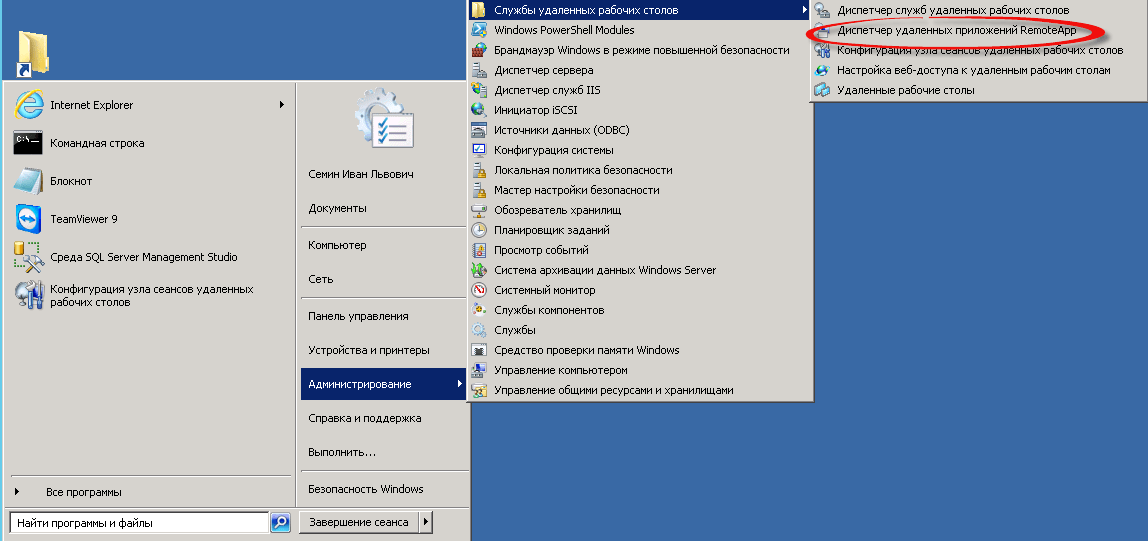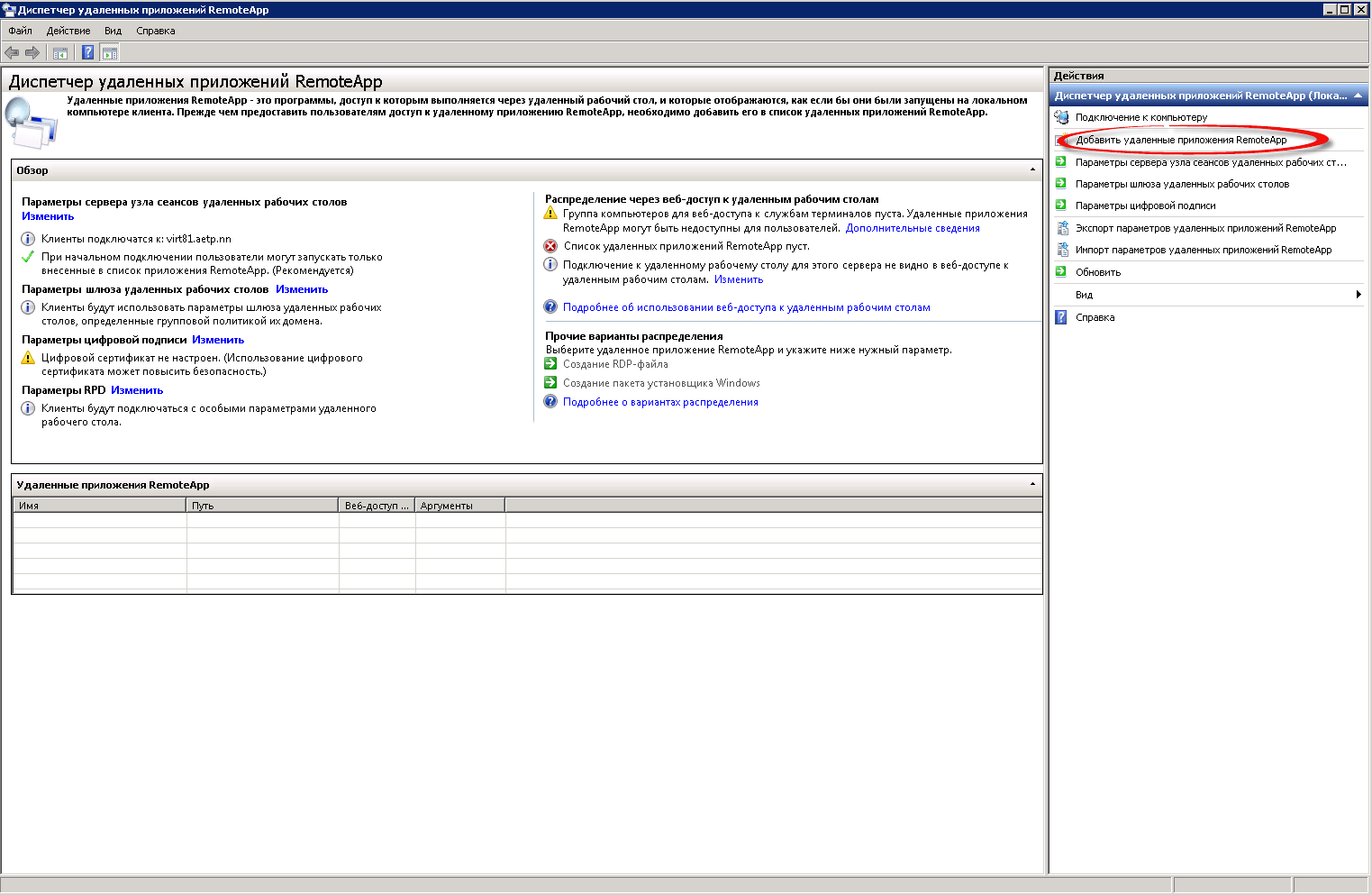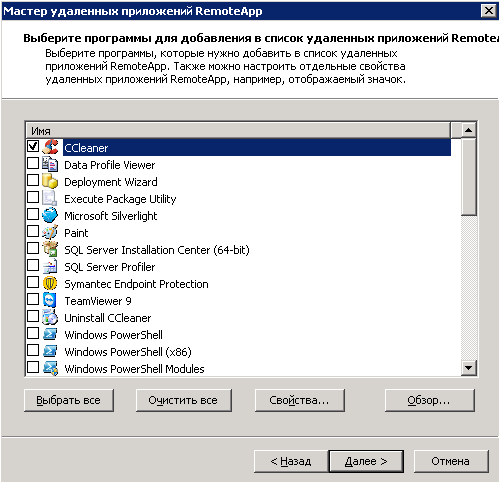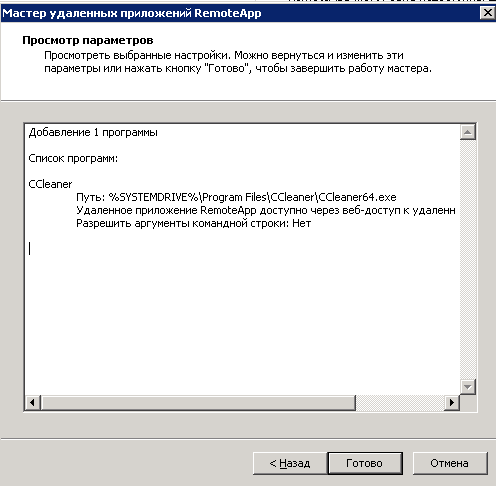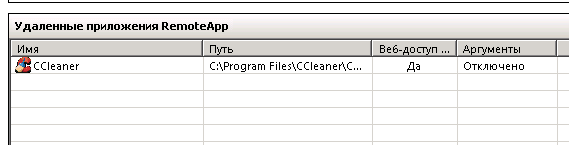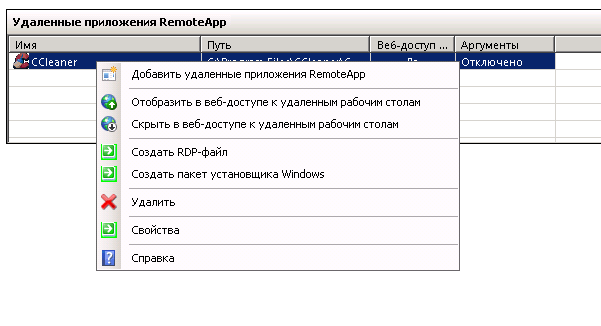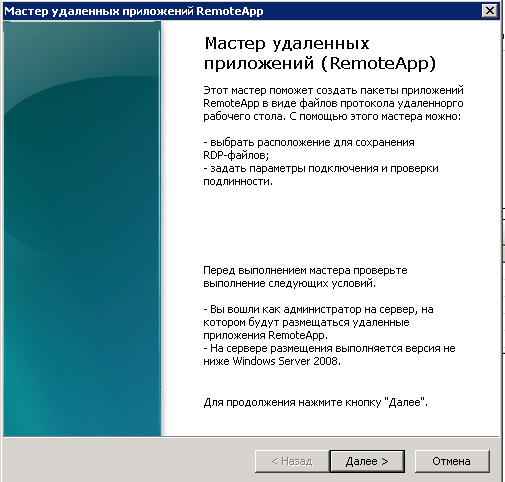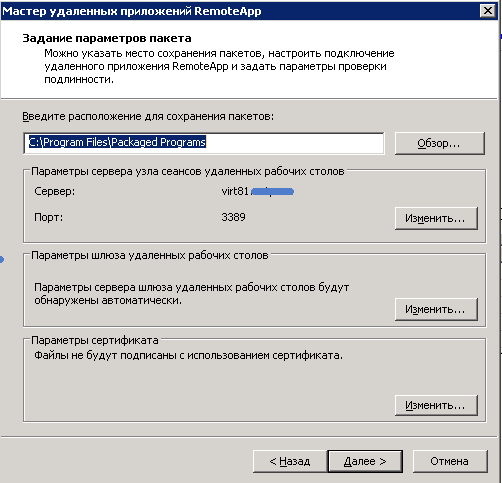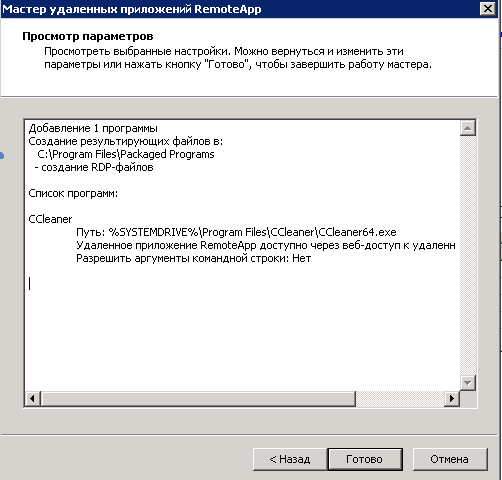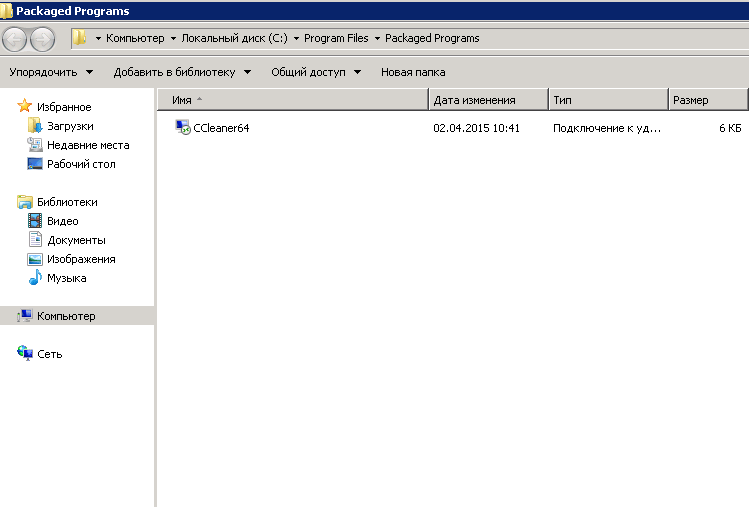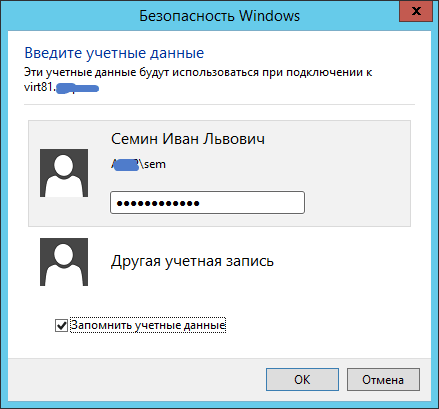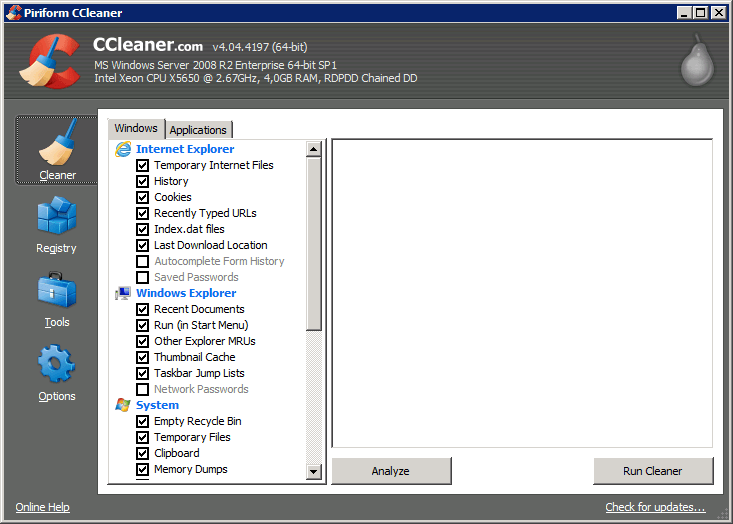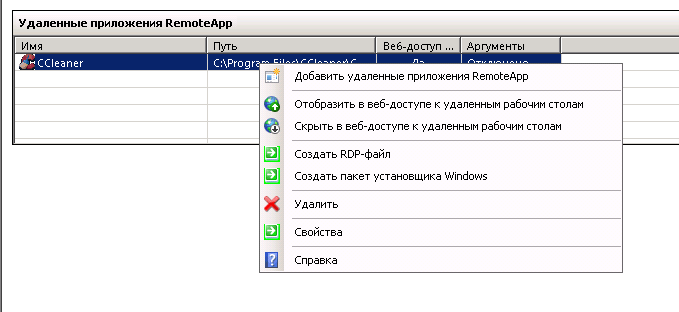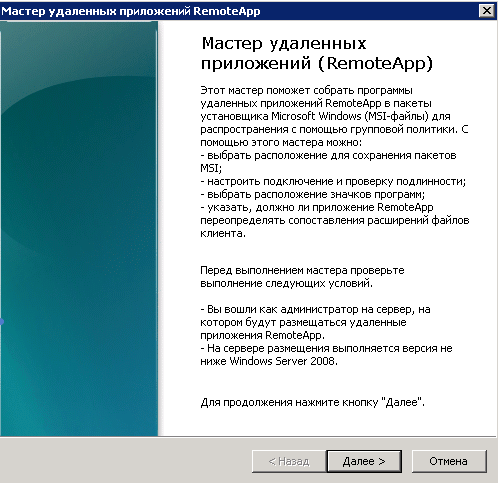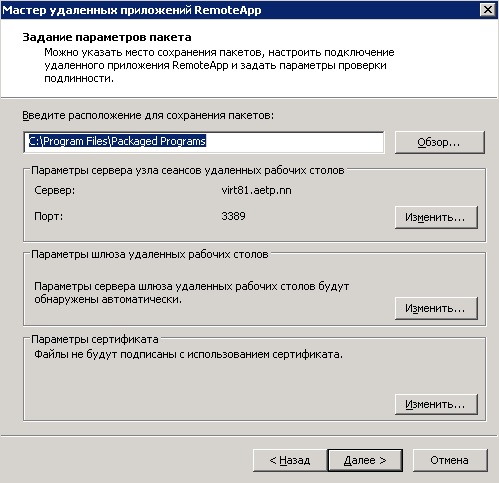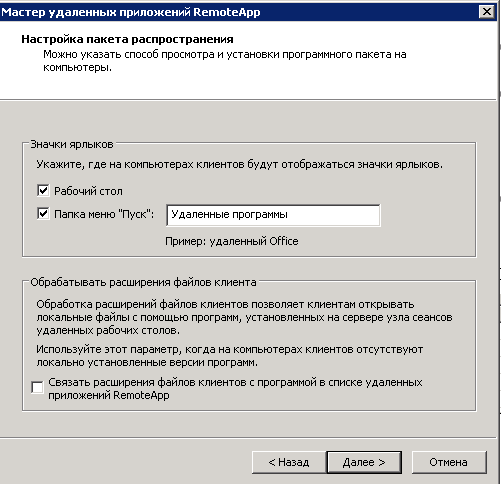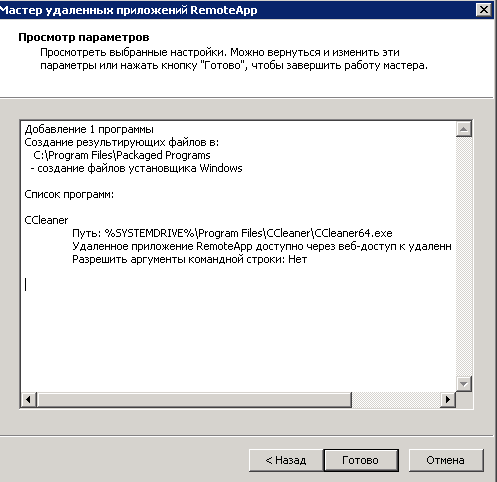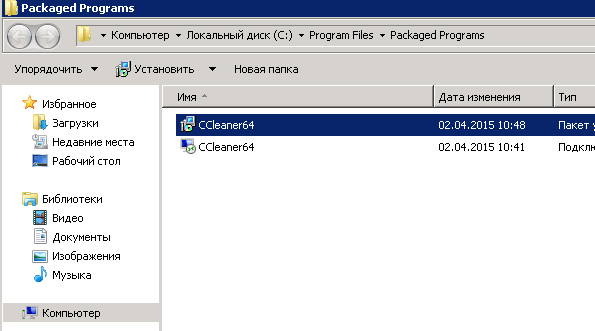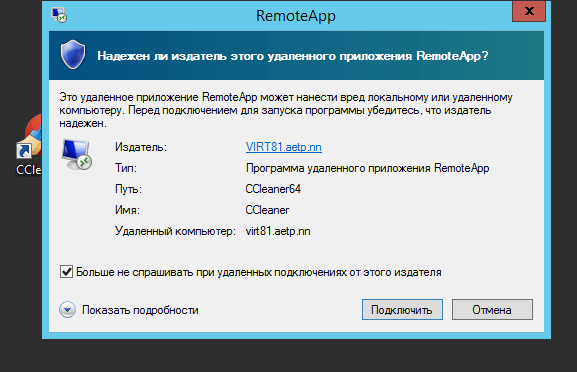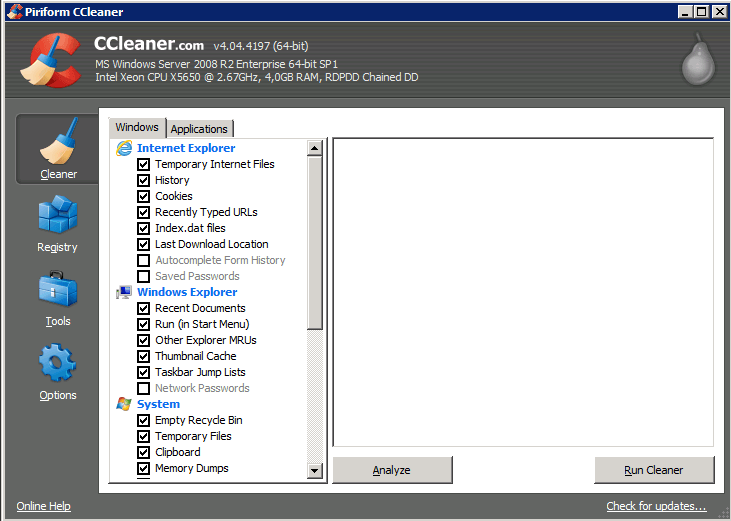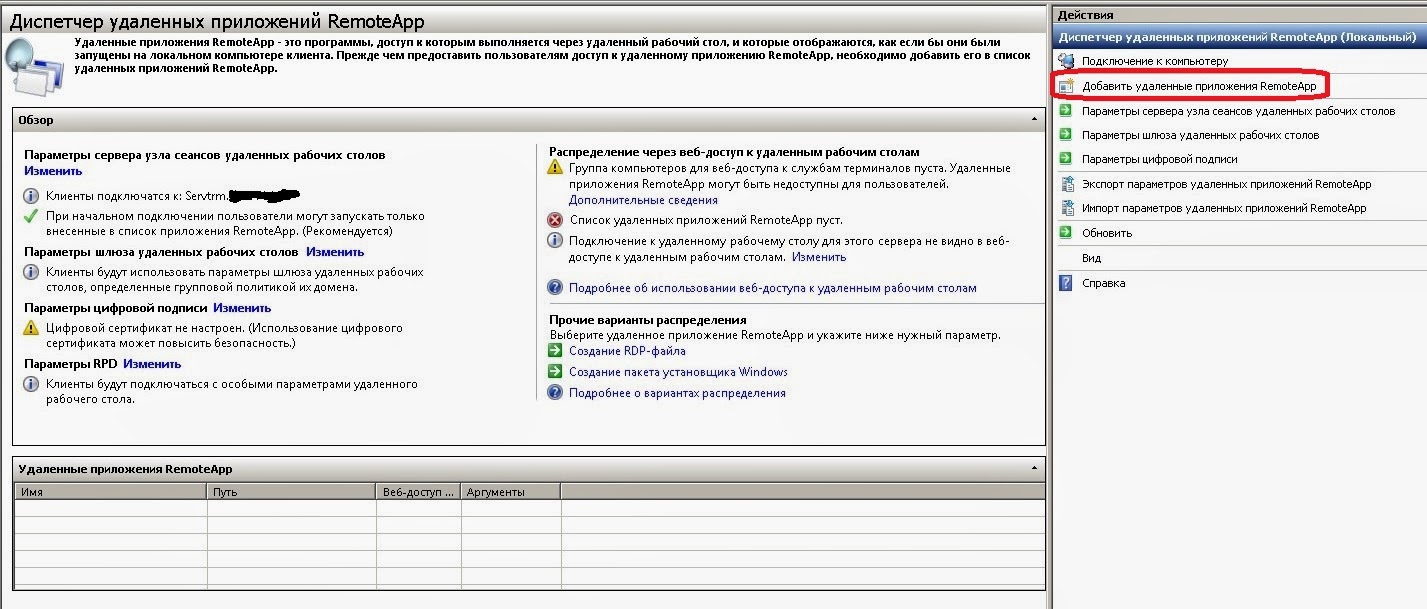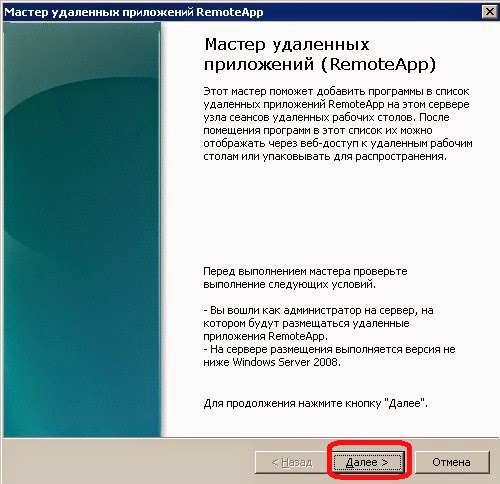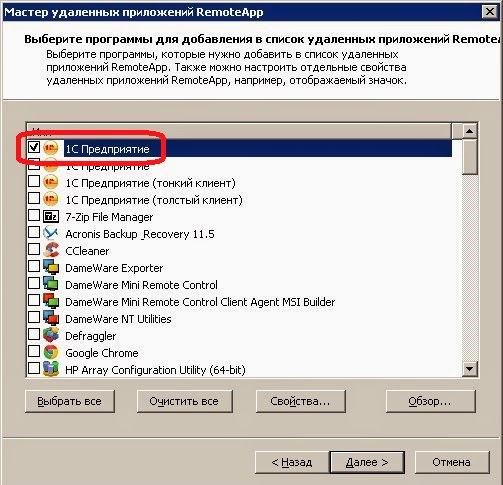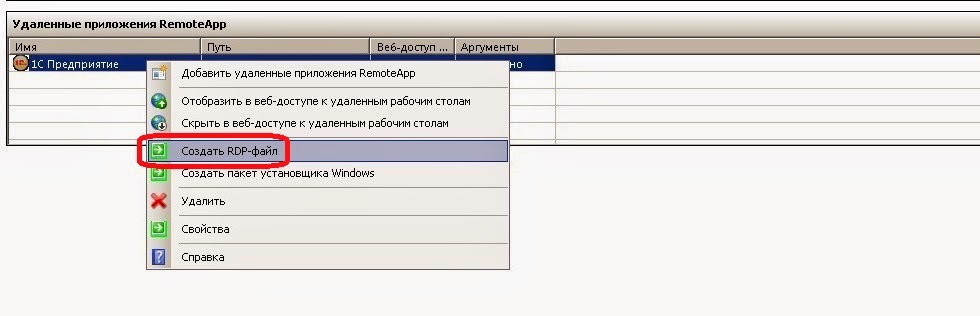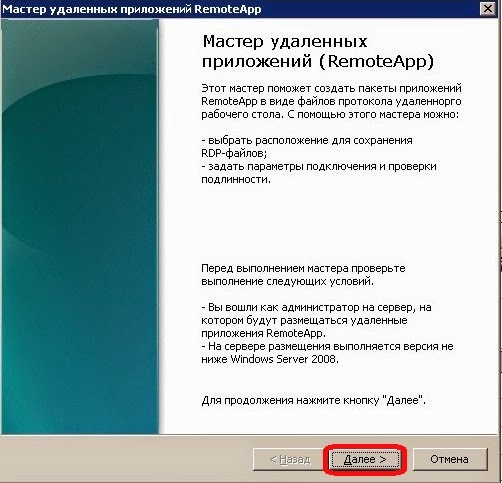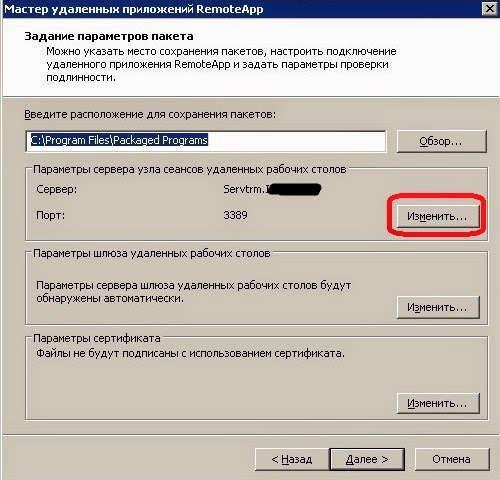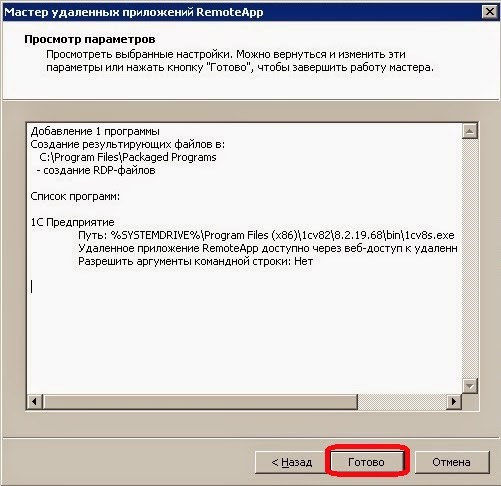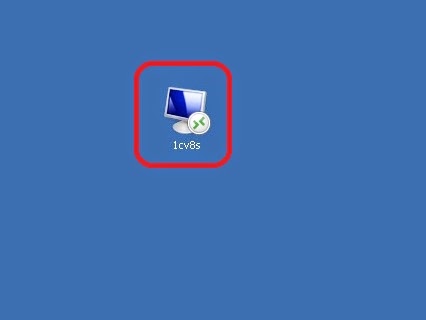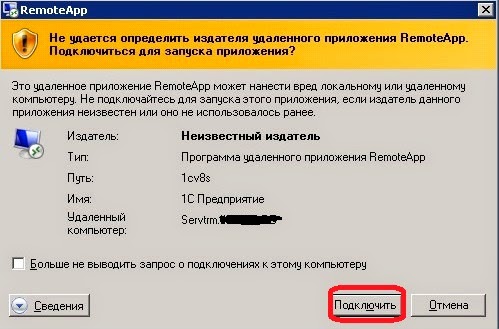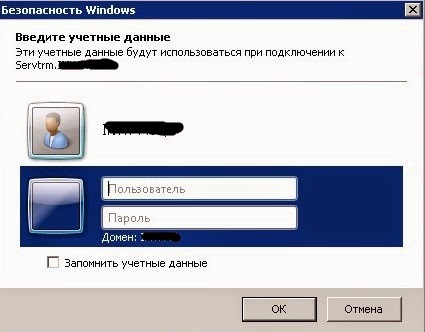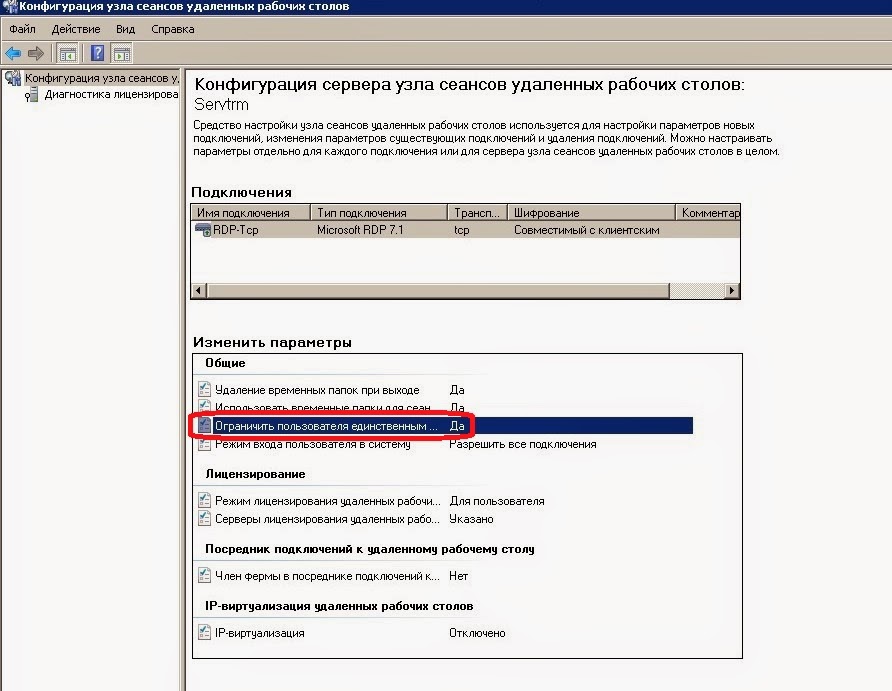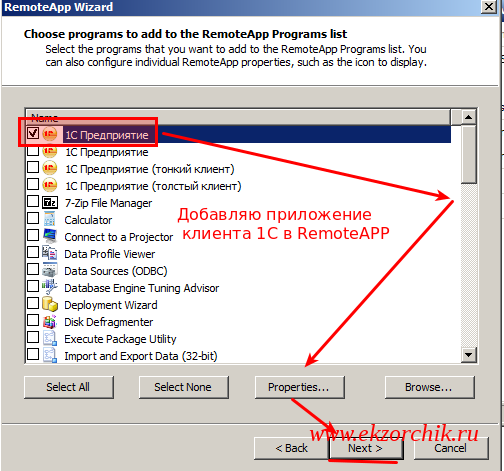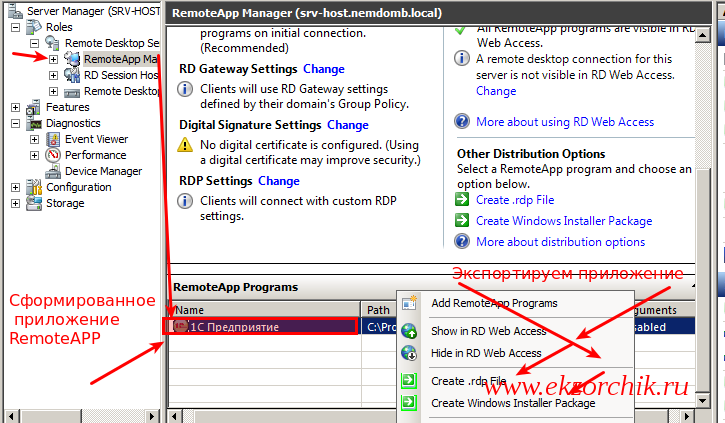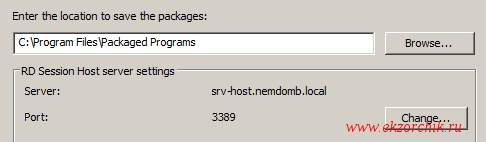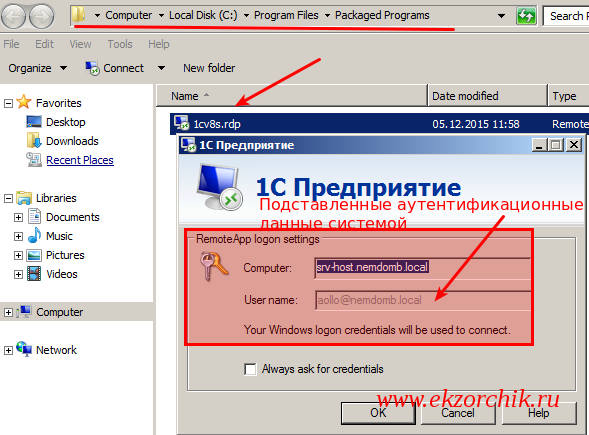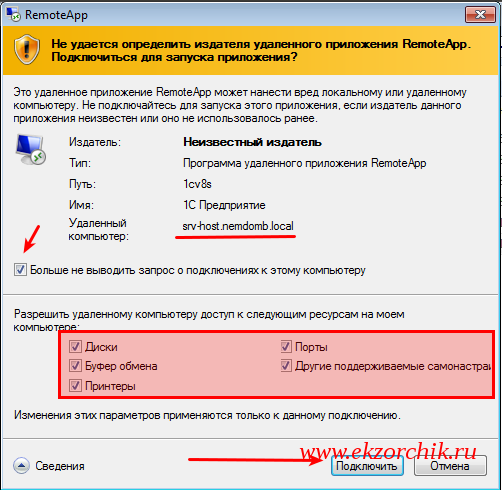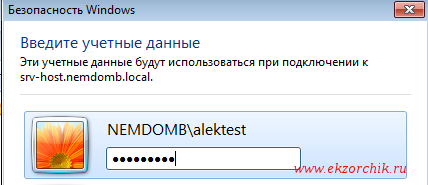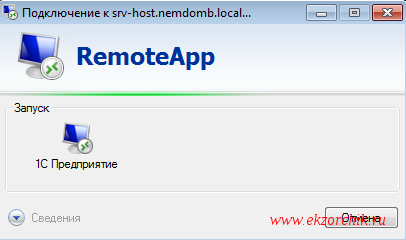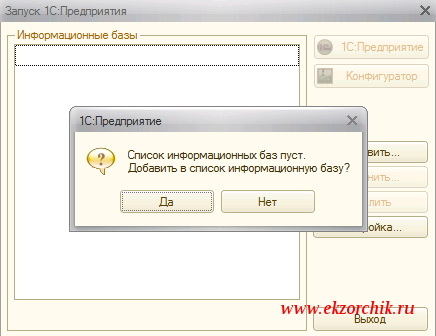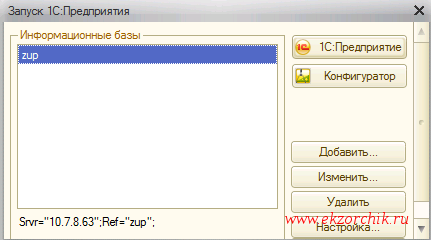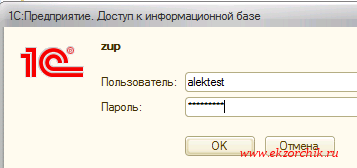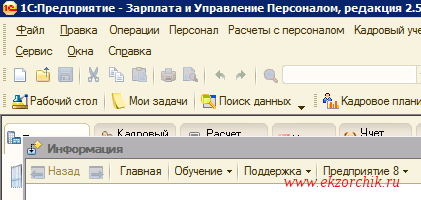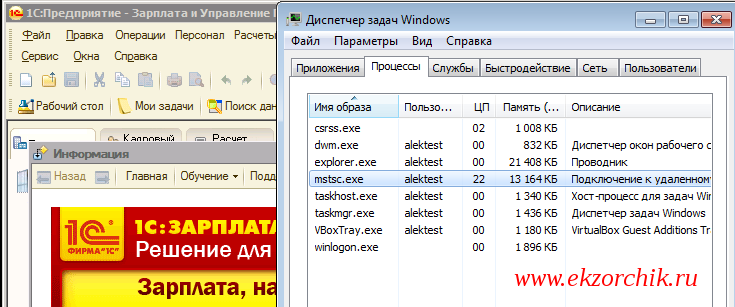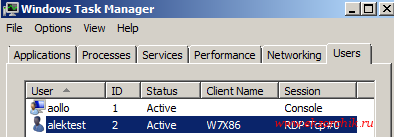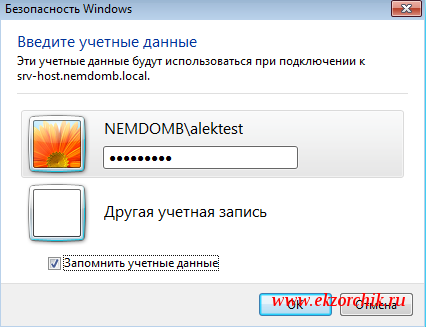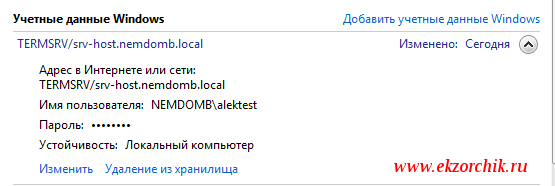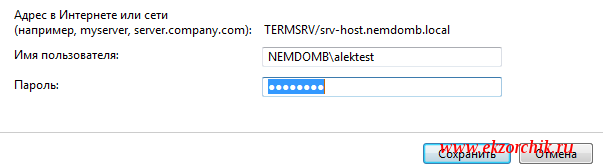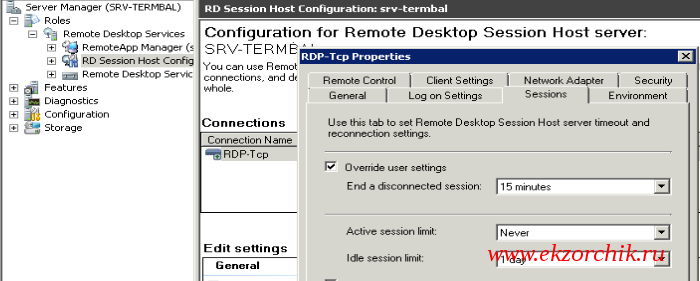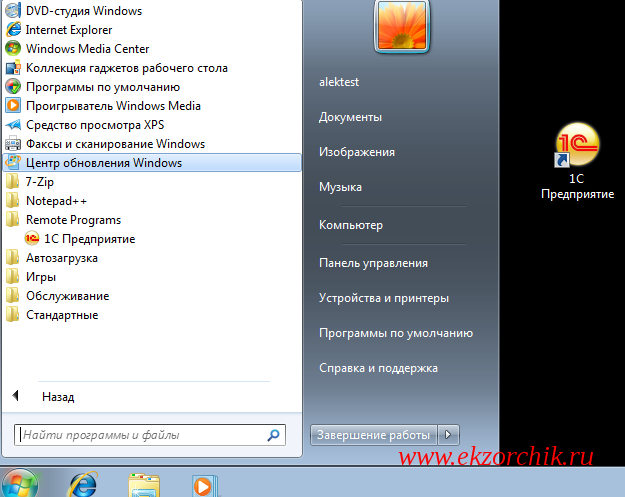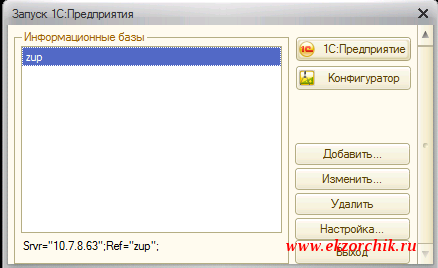Не все знают, что в дополнение к службе удаленных рабочих столов, в Windows Server 2008 R2 есть очень удобная служба удаленных приложений RemoteApp. Суть RemoteApp в том, что к любым приложениям, установленным на данном сервере, можно получить удаленный доступ с любого компьютера подключенного к сети. В этом случае, выполняться программа будет на сервере, но её окно будет прорисовываться так, если бы пользователь запустил программу с локального компьютера. Возможно сворачивать и разворачивать окно программы запущенной через RemoteApp, изменять его размеры и запускать сразу несколько программ вместе со своими локальными приложениями. Это очень удобный механизм, который может существенно облегчить администрирование некоторых программ и сократить расходы на их покупку.
Ниже я расскажу как настроить Удаленные приложения RemoteApp в Windows Server 2008 R2 на примере программы 1с:Предприятие 7.7.
0. Оглавление
- Что понадобится
- Создание RDP-файла или установщика для удаленной программы
- Настройка пользователей
1. Что понадобится
- Компьютер с Windows Server 2008 R2 (об установке можно прочитать здесь)
- Запущенный сервер терминалов на данном компьютере (об установке сервера терминалов читайте здесь)
- Также, на этом компьютере должно быть установлено и настроено приложение, которое мы будем добавлять в RemoteApp, в моем случае это 1С:Предприятие 7.7 (об особенностях установки 1С:Предприятие 7.7 я писал здесь)
2. Создание RDP-файла или установщика для удаленной программы
Запускаем «Диспетчер удаленных приложений RemoteApp» («Пуск» — «Администрирование» — «Службы удаленных рабочих столов» ) и в меню «Действия» слева нажимаем на «Добавить удаленные приложения RemoteApp» .
В запустившемся мастере нажимаем «Далее» , выбираем необходимое приложение, затем снова «Далее» и «Готово» .
После чего данная программа появится в списке удаленных приложений RemoteApp. Выделив его в таблице нажимаем на «Создать RDP-файл» в меню слева.
Запустится «Мастер удаленных приложений RemoteApp» , нажимаем «Далее» и попадаем на окно «Задание параметров пакета» . Здесь можно выбрать каталог, куда сохранится RDP-файл, задать параметры шлюза удаленных рабочих столов, а также параметры сертификата для защищенных соединений. Но главное, можно поменять имя сервера и порт. Изначально выставлены имя компьютера и порт RDP по умолчанию. С такими настройками приложение будет доступно только из локальной сети. Если необходимо, чтобы программа запускалась и со всех компьютеров, подключенных к сети Интернет, то имя сервера нужно заменить на внешний IP-адрес, а также, по необходимости, изменить порт, который проброшен на маршрутизаторе для данного сервера, как показано на скриншоте ниже.
Порт также следует поменять, если вы меняли порт по умолчанию для сервера терминалов (о том как это сделать, можно прочитать здесь). Завершаем работу мастера нажав «Далее» и «Готово» , после чего в указанном каталоге найдем файл с расширением rdp.
Аналогичным образом можно создать msi-установщик, нажав на «Создать пакет установщика Windows» . При запуске получившегося таким образом установщика, он будет создавать RDP-ярлык на рабочем столе и в меню пуск с иконкой выбранного приложения.
Теперь, если запустить получившийся RDP-файл с другого компьютера в сети, то появится окно ввода логина/пароля для входа на сервер.
После ввода данных увидим окно 1С:Предприятие так, как будто мы запустили его с локальной машины.
3. Настройка пользователей
Если приложение будут запускать несколько пользователей с одинаковыми настройками, то необязательно добавлять каждого на сервер. Достаточно создать только одного пользователя, скажем User_1C (о том как создать пользователя можно прочитать здесь), настроить все параметры (список баз, принтеры пр.) для этого пользователя и разрешить множественные сеансы.
Для того чтобы разрешить множественные сеансы заходим в «Пуск» — «Администрирование» — «Службы удаленных рабочих столов» — «Конфигурация узла сеансов удаленных рабочих столов» кликаем 2 раза по «Ограничить пользователя единственным сеансом» , в окне свойств снимаем галочку «Ограничить всех пользователей одиночными сеансами» .
Значение должно поменяться на «Нет» .
Кроме этого, надо знать еще об одном нюансе. Дело в том, что при закрытии приложения, запущенного через RemoteApp, пользователь не выгружается автоматически, а отключенная учетная запись так и продолжает «висеть» на сервере. Чтобы изменить это, в свойствах пользователей, которые будут запускать приложения через RemoteApp, на вкладке «Сеансы» устанавливаем «Завершение отключенного сеанса» через 1 минуту.
На этом настройка закончена. Мы выполнили ее таким образом, что несколько человек одновременно могут работать с программой 1С:Предприятие 7.7 под одной учетной записью (для удобства работы можно создать несколько учетных записей, например, User_1c_Buh, User_1C_Operator, User_1C_Sklad и т. д. или же отдельную учетную запись для каждого пользователя).
Table of Contents
- Applies to
- Introduction
- Procedure
Applies to
This article is based on RDS 2008 (R2) and might not apply to newer versions
Introduction
With Windows 2008 R2 there is a common service used in the daily management of network: Terminal Services, aka Remote Desktop Service (RDS) in Windows 2008 R2. The Remote Desktop Connection is another tool that we use every day to manage our network remotely.
Now with RDS is also possible to use a type of application virtualization called RemoteApp. With it the application’s installation is done on the server and all its services, file, registry and hardware are used on the server itself. Users connect remotely
to the application using Remote Desktop Protocol with a real experience of the application running locally. This scenario is very interesting for applications that require enhanced hardware for centralized management and rapid provisioning and efficient.
Procedure
To install the Remote Desktop Services, click on the Start menu and then click
Server Manager. Right click on Roles
and then Add Roles. Select the Remote Desktop Services and click Next.
Figure 1 — Installation of Remote Desktop Services
In the Select Role Services, select the option
Remote Desktop Session Host. To provide access through the web portal you must install the
Remote Desktop Web Access Role. Click Add Required Role to confirm the installation of IIS and then click Next.
Figure 2 — Installing the Role Services
For clients running Remote Desktop Connection Client version 6 and above you can create a connection to the server securely, protecting it against unauthorized access. Therefore, before connecting to the server the user must specify the username and password
and then have the connection made.
If all your clients have the RDS Client 6.0 and above, choose Require Network Level Authentication (see Figure 3). Otherwise, select the option below.
It is strongly recommended to use this feature, since it offers more security when connecting to servers.
To download the RDP Client 6, visit this link: http://support.microsoft.com/kb/925876

Figure 3 — Option to enable Network Level Authentication
You can choose the license type that will be used to receive connections from clients. A good example to explain them is a company that has five computers, but only 3 users using them. In this case the choice is paying only 3 per user licenses. In the case
of 6 users with different working hours using three computers the best option would be paying 3 Per Device. For more information on licensing of RDS, visit the link below:
http://technet.microsoft.com/en-us/library/cc753650.aspx
Figure 4 — Licensing
On the next screen you must specify the user groups that can use RDS to connect to their RemoteApps. In the example in Figure 5 the administrators group is
already added by default. The RD Users group makes reference to all users who will use the RemoteApp. Click Add, select the desired groups and click Next.

Figure 5 — RDS Access Group
If the server has audio and video resources available as a video card for example, you can enable some features to enhance user experience when using applications through the RemoteApp. Even programs that have graphics that use the Windows Aero may have
the same connection’s functionality from clients. Choose the options that suit your setting and click Next 3 times and restart the computer.
Figure 6 — Audio and video features
After installation, click Start, then right-click Computer and then Properties. Click
Remote Settings and enable the Remote Desktop Connection
in accordance
with Figure 7 to provide more security.

Figure 7 — Enabling Remote Desktop
After these procedures is possible to create applications to be available to customers. To start using RemoteApp Manager, click Start> Administrative Tools> Remote Desktop and Services and click
RemoteApp Manager.
In Figure 8 you can see some applications being accessed by the web portal, which can be accessed by the path https://servername/rdweb.
Figure 8 — RDWebr foneticameFFF
Обновлено 30.08.2018
Всем привет! В первой части статьи мы рассмотрели, как устанавливать RemoteApp в Windows Server 2008 R2, в данный части мы рассмотрим методы распространения программы через RemoteApp. Вы укажите, какие программные продукты и приложения должны быть представлены, через данную технологию. Что здорово, что их можно запускать на любом android устройстве.
Настройка списка RemoteApp
Итак начнем настраивать RemoteApp в Windows Server 2008 R2. Открываем пуск-Администрирование-Службы удаленных рабочих столов-Диспетчер удаленных приложений RemoteApp.
Как установить и настроить RemoteApp в Windows Server 2008 R2-2 часть-01
Откроется оснастка «Диспетчер удаленных приложений RemoteApp». В правом верхнем углу жмем «Добавить удаленные приложения RemoteApp».
Как установить и настроить RemoteApp в Windows Server 2008 R2-2 часть-02
Откроется мастер добавления приложения. Жмем далее.
Как установить и настроить RemoteApp в Windows Server 2008 R2-2 часть-03
Выбираем из списка приложение, у меня это будет Ccleaner. Хочу отметить, что в данном списке будут присутствовать только программы, которые доступны всем пользователям, то что установлено в локальный профиль конкретно пользователя тут не появится и если даже принудительно, это добавить работать не будет.
Как установить и настроить RemoteApp в Windows Server 2008 R2-2 часть-04
Готово.
Как установить и настроить RemoteApp в Windows Server 2008 R2-2 часть-05
Теперь в пункте Удаленные приложения RemoteApp появилась программа Ccealner.
Как установить и настроить RemoteApp в Windows Server 2008 R2-2 часть-07
Теперь распространим наше приложение.
Распространить RemoteApp через RPD-файл.
Щелкаем правым кликом и выбираем создать RDP-файл.
Как установить и настроить RemoteApp в Windows Server 2008 R2-2 часть-08
Откроется мастер в нем жмем далее.
Как установить и настроить RemoteApp в Windows Server 2008 R2-2 часть-09
При желании вы можете задать альтернативное место создания пакета, указать сертификат если нужно.
Как установить и настроить RemoteApp в Windows Server 2008 R2-2 часть-10
Готово.
Как установить и настроить RemoteApp в Windows Server 2008 R2-2 часть-11
В итоге в c:Program FilesPackeged Programs у вас появился RDP файл.
Как установить и настроить RemoteApp в Windows Server 2008 R2-2 часть-12
Отдаем этот файлик клиенты, он его запускает. Нажимает подключить.
Как установить и настроить RemoteApp в Windows Server 2008 R2-2 часть-14
Вводит, логин и пароль
Как установить и настроить RemoteApp в Windows Server 2008 R2-2 часть-15
и у него открывается Ccleaner на сервере, но визуально он его видит как у себя, это полезно если есть ПО с одной лицензией а раздать его хочется многим.
Как установить и настроить RemoteApp в Windows Server 2008 R2-2 часть-16
Распространить RemoteApp через MSI-файл.
Тоже щелкаете правым кликом и выбираете Создать пакет установщика Windows.
Как установить и настроить RemoteApp в Windows Server 2008 R2-2 часть-17
В мастере жмем далее.
Как установить и настроить RemoteApp в Windows Server 2008 R2-2 часть-18
При желании вы можете задать альтернативное место создания пакета, указать сертификат если нужно.
Как установить и настроить RemoteApp в Windows Server 2008 R2-2 часть-19
Ставим галки где должен быть создан ярлык на ПО.
Как установить и настроить RemoteApp в Windows Server 2008 R2-2 часть-20
Готово.
Как установить и настроить RemoteApp в Windows Server 2008 R2-2 часть-21
Все в c:Program FilesPackeged Programs у вас появился MSI файл
Как установить и настроить RemoteApp в Windows Server 2008 R2-2 часть-22
Устанавливаем его на клиенте или через групповые политики. Щелкаем на ярлык на рабочем столе и нажимаем подключить.
Как установить и настроить RemoteApp в Windows Server 2008 R2-2 часть-23
и наша программа запущена на удаленном сервере.
Как установить и настроить RemoteApp в Windows Server 2008 R2-2 часть-24
Вы можете обратить внимание, что при установки через msi у вас в программы и компоненты появилась возможность деинсталляции это программы, а если заметите рядом стоит локальная ее копия.
Как установить и настроить RemoteApp в Windows Server 2008 R2-2 часть-25
Вот так легко настраивается RemotApp через RDp-файл или MSI. Читайте далее как настроить, тоже самое но через Web браузер в 3 части статьи Как установить и настроить RemoteApp в Windows Server 2008 R2-3 часть.
Материал сайта pyatilistnik.org
Технология RemoteApps является одной из функций роли служб терминалов в Windows Server 2008. До появления RemoteApps, службы терминалов подразумевали отображение на стороне клиента всего виртуального рабочего стола удаленного сервера. Такой подход достаточно удобен в ряде ситуаций, однако в том случае, если пользователю необходимо создать эффект того, что приложение, запущенное на терминальном сервере, отображалось на стороне клиента терминала, создавая иллюзию его локальной работы, такой подход не работает. Именно такую функциональность и обеспечивают функции RemoteApps, о которых мы и поговорим в этой статье.
Подготовка сервера к установке RemoteApps
Перед использованием технологии RemoteApps на сервере Windows Server 2008 необходимо выполнить ряд условий. В первую очередь на вашем сервере должна быть установлена и настроена роль служб терминалов.
Во-вторых, все приложения, которые планируется использовать с помощью RemoteApps должны быть установлены на терминал так, чтобы они поддерживали одновременную многопользовательскую работу. Как это сделать, вы можете прочитать в статье Установка приложений для Windows Server 2008 Terminal Services .
И, наконец, если планируется сделать доступ к приложениям через браузер с помощью роли TS Web Access, необходимо произвести настройки, описанные в статье Настройка TS Web Access в Windows Server 2008.
После выполнения первых двух, а, если необходимо и третьего требования, можно переходить к процессу конфигурации RemoteApp.
Что такое RemoteApps?
RemoteApps являются частью роли служб терминалов в Windows Server 2008. Цель служб терминалов – обеспечение доступа клиентских систем к рабочему столу и приложениям, работающих на терминальном сервере. Как следует из названия, удаленный доступа к рабочему столу означает отображение всего рабочего стола сервера на экране локального клиента. Такой подход позволяет пользователю выполнять различные задачи на сервере, в том числе запускать и взаимодействовать с приложениями на удаленном хосте. Функция RemoteApps помогает избегать предоставления пользователю доступа ко всему рабочему столу удаленной системы, в том случае если, ему необходимо всего одно приложение. При запуске каждого приложения RemoteApp, оно отображается в отдельном окне на рабочем столе клиента, то есть точно так же, как если бы оно было установлено и запушено локально.
RemoteApps могут быть запущены с помощью специальной ссылки на веб-странице TS Web Access, или путем установки специального файла на компьютере клиента.
Настройка приложения в качестве RemoteApp
Процесс настройки RemoteApps осуществляется с использованием утилиты TS RemoteApp Manager. Его можно запустить из меню Пуск -> Все программы -> Terminal Services -> TS Remote App Manager, либо с помощью оснастки remoteprograms.msc. После запуска, интерфейс менеджера будет выглядеть примерно следующим образом:
Для настройки приложения в качестве RemoteApp, необходимо нажать ссылку Add RemoteApp Programs в панели Actions, расположенной в правом верхнем углу экрана менеджера RemoteApp Manager. На экране появится мастер RemoteApp, содержащий список установленных в системе приложений. Вам необходимо отметить галочками одно или несколько приложений, и нажать Next.
Также с помощью этого мастера можно настроить различные свойства для каждого приложения, доступ к этим настройкам можно получить с помощью кнопки Properties. Окно настройки параметров RemoteApp показано ниже.
Этот диалог позволяет настроить следующие параметры:
- RemoteApps program name – имя программы, под которым данное приложение будет видимо для пользователя.
- Location : — физический путь к исполняемому файлу приложения.
- Alias (Псевдоним) — уникальный идентификатор для программы или приложения, как правило, здесь используется имя исполняемого файла без расширения.
- RemoteApp isavailable through TS Web Access –управляет доступом к приложению RemoteApp через TS Web Access. Подробнее о TS Web Access читайте пост под названием Настройка Windows Server2008 TS Web Access .
- Command-Line Arguments(параметры командной строки) –устанавливает правила для использования приложением аргументов командной строки.
- Change Icon –Позволяет установить и изменять иконку приложения
После внесения каких-либо изменений в свойства RemoteApp, нажмите кнопку ОК, а затем Next. После завершения настройки приложений они будут перечислены в списке RemoteApp Programs, как показано на рисунке:
После настройки RemoteApps, удаленные пользователи могут приступать к их использованию. Осталось лишь установить на ПК клиента специальный пакет Windows Installer или скопировать ему заранее сформированный .rdp файл, либо же предоставить ему доступ к TS Web Access. Каждый из этих подходов будут подробно рассмотрены в последующих разделах.
Доступ пользователей к RemoteApps через TS Web Access
По умолчанию, приложение RemoteApps доступно через TS Web Access. Проверить этот факт можно, как указано выше, с помощью окна свойств RemoteApp и наличия в нем отмеченного чекбокса RemoteApp is available through TS Web Access. Естественно, этот параметр может быть изменен в любое время, для чего в списке приложений RemoteApp нужно выбрать необходимое приложение и перейти в его свойства.
Итак, если ваши RemoteApps настроены для доступа через TS Web Access, просто откройте окно браузера и введите URL-адрес веб-страницы:
http://Server1/ts
В качестве значения Server1, вы можете использовать ip адрес или имя вашего терминального сервера. Когда соединение будет установлено, то перед отображением страницы, браузер запросит имя пользователя и пароль.
Для запуска приложения пользователю достаточно просто нажать на его значок, после чего появится начальное окно запуска RemoteApp. В нем нужно будет выбрать настройки терминального соединения, например какие локальные ресурсы клиента (например, диски, устройства, клавиатура, мышь, принтер, порты и т.д.) должны быть доступны в приложении, запущенном на удаленной системе. Это может быть полезно, например, если пользователю нужно печатать из удаленного приложения на локальном принтере, или сохранять файлы сразу на локальный диск или USB-флешку:
После установки соединения окно терминального приложения будет отображено в окне на локальном компьютере.
Доступ к RemoteApps с помощью пакетов Windows Installer
Альтернативным способом доступа к приложениям RemoteApp является использование пакетов установщика Windows, которые необходимо развернуть на тех системах, с которых предполагается осуществлять доступ на сервер терминалов. Чтобы создать файл Windows Installer для RemoteApp, щелкните правой кнопкой мыши по выбранному приложению в менеджере RemoteApp и выберите команду Create Windows Installer Package. В появившемся мастере необходимо выбрать каталог, в который на клиенте будет установлен RemoteApp. Также с помощью этого мастера можно переопределить порт протокола RDP, который будет использоваться клиентом для доступа к серверу RemoteApp. И, наконец, здесь же можно настроить защиту удаленного доступа с помощью сертификатов.
После нажатия кнопки Next вы можете указать, нужно ли на клиенте создавать ярлыки на рабочем столе и в меню «Пуск». И последняя настройка – это настройка ассоциации с расширениями файлов. В качестве примера ассоциации файлов можно привести, для приложения Word — файлы с расширением .doc, а для Excel — .xls. При настройке подобной ассоциации приложения с расширением .doc, автоматически запустится через RemoteApp ассоциированное приложение Word, в котором этот файл и будет открыт. За указанное сопоставление отвечают параметры опции Take over file extensions .
После создания пакета, файл .msc будет находиться по пути, который вы указали в процессе создания такого пакета (по умолчанию это Program FilesPackaged Programs). Этот файл может быть скопирован на любую клиентскую систему, где он должен быть запущен. В результате установки пакета Windows Installer RemoteApp можно найти в меню «Пуск» (Start -> All Programs -> Remote Programs).
В этом случае, так же как при использовании TS Web Access, пользователь будет предоставлена возможность указать, какие локальные ресурсы, такие как диски, порты и принтеры должны быть доступными в удаленном приложении.
Запуск RemoteApps с помощью .rdp файлов
Процесс создания RDP файла для RemoteApp полностью аналогичен процессу создания пакета Windows Installer. Чтобы создать RDP файл для RemoteApp, щелкните правой кнопкой мыши по выбранному RemoteApp в менеджере TS RemoteApp и выберите пункт меню Create .rdp File. В результате откроется мастер, который потребует от вас указать каталог, в котором будет создан .rdp файл, также можно будет определить порт протокола RDP (Remote Desktop Protocol) для создаваемого RemoteApp, а также возможно установить защиту терминальной сессии при помощи цифровой подписи.
После завершения настроек, нажмите кнопку Готово, и в результате в каталоге, который вы указали (по умолчанию это C:Program FilesPackaged Programs) появится новый .rdp файл. Этот файл нужно скопировать на любую систему, с которой предполагается воспользоваться удаленным приложением RemoteApp.
Как и в случае с TS Web Access, пользователь может определить какие локальные ресурсы могут быть доступными в опубликованном терминальном приложении.
Сервер приложений Windows Server
Функциональные роли в Windows Server 2008 R2
Несмотря на множество значительных улучшений внутри Windows Server 2008 R2, которые намного повышают степень производительности, надежности и масштабируемости этой ОС в среде предприятия, серверы Windows всегда являлись исключительными серверами приложений, позволяющими организациям обслуживать важные для их деловой активности приложения. Windows Server 2008 R2 продолжает быть замечательным сервером приложений, а также включает в себя и несколько других наиболее типичных серверных ролей. При установке Windows Server 2008 R2 через поставляемый в рамках консоли Server Manager (Диспетчер сервера) мастер Add Roles Wizard (Мастер добавления ролей) можно получать доступ к списку всех добавляемых ролей сервера.
Эти доступные роли в Windows Server 2008 R2 очень разнообразны и обычно делятся на следующих категории.
- Службы файлов и печати. В роли сервера файлов и печати Windows Server 2008 R2 предоставляет базовые службы, необходимые пользователям для сохранения данных и распечатывания информации из сети. В Windows Server 2008 R2 было внесено несколько улучшений для обеспечения безопасности файлов и для повышения отказоустойчивости файлового сервера.
- Службы доменов. В средах предприятий, применяющих сетевые возможности Windows, обычно для обеспечения централизованной регистрационной аутентификации используется служба Active Directory. Служба Active Directory продолжает оставаться ключевым компонентом в Windows Server 2008 R2 и теперь имеет несколько расширений в базовой концепции внутреннего леса организации, а именно — расширенные федеративные леса, которые позволяют службам Active Directory взаимодействовать друг с другом.
- Службы приложений. Windows Server 2008 R2 предоставляет базу для установки таких бизнес-приложений, как Microsoft Exchange, Microsoft Office SharePoint Services, SQL Server и т.д. В этих приложениях изначально задумывалась совместимость с Windows Server 2008 R2, и позже они будут обновлены так, чтобы использовать и извлекать выгоду от всех новых технологий, которые встроены в Windows Server 2008 R2. К числу некоторых приложений, поставляемых прямо вместе с Windows Server 2008 R2, относятся: Remote Desktop Services (Службы удаленных рабочих столов), предназначенное для обеспечения доступа тонких клиентов; Windows Media Services (Службы медиасредств Windows), предназначенное для обслуживания аудио- и видеосредств; вспомогательные серверные службы наподобие DNS и DHCP; технологии SharePoint, предназначенные для обмена документами и совместной работы; службы виртуального сервера.
Не всегда для работы пользователей на терминальном сервере нужна полноценная сессия удаленного рабочего стола. Допустим в вашей компании пользователи используют на терминальном сервере только приложение 1С: Предприятие 8.2. Здесь мы можем использовать технологию RemoteApp, которая появилась в Windows 2008.
RemoteApp – это программы, удаленный доступ к которым можно получить через службы терминалов и которые работают так, как будто они запущены на локальном компьютере пользователя. Пользователи могут запускать программы RemoteApp вместе со своими локальными программами. Пользователи могут сворачивать и разворачивать окно программы, изменять его размеры и с легкостью запускать сразу несколько программ. Если пользователь запускает более одной программы RemoteApp на одном сервере терминалов, программы RemoteApp будут находиться в одном сеансе служб терминалов.
Настройка приложения RemoteApp на примере 1С: Предприятие 8.2:
- Открываем «Диспетчер удаленных приложений RemoteApp» (Рис.1):
Рис.1.
2. В диспетчере, на панели действий справа, выбираем «Добавить удаленные приложения RemoteApp» (Рис.2):
Рис.2.
3. Откроется «Мастер удаленных приложений (RemoteApp)». Нажимаем Далее (Рис.3):
Рис.3.
4. Далее выбираем нужное нам приложение (в нашем случае 1с Предприятие). Нажимаем Далее (Рис.4):
Рис.4.
5. В следующем окне нажимаем Готово (Рис.5):
Рис.5.
6. Видим, что в окне «Диспетчер удаленных приложений RemoteApp» внизу, в списке удаленных приложений RemoteApp появилось приложение 1С предприятие. Кликаем на нем правой кнопкой мыши -> «Создать RDP-файл» (Рис.6):
Рис.6.
7. Откроется «Мастер удаленных приложений (RemoteApp)», жмем Далее (Рис.7):
Рис.7.
8. В следующем окне мы задаем параметры нашего пакета. Можем изменить место сохранения файла RDP, сменить порт сервера, задать параметры шлюза служб терминала и выбрать сертификат. нажимаем Далее (Рис.8):
Рис.8.
9. В следующем окне нажимаем Готово (Рис.9):
Рис.9.
10. Копируем нужным пользователям наш файл RDP (место сохранения файла можем изменить в пункте 8, по умолчанию — C:Program FilesPackaged Programs. Скопировать можно ручками или через logon скрипт в групповой политике. Открываем наш RDP-файл (Рис.10):
Рис.10.
11. Для запуска приложения нажимаем Подключить (ставим галку, чтобы данный вопрос впредь не повторялся) (Рис.11):
Рис.11.
12. Вводим учетные данные и нажимаем Подключить. Помним, что пользователь должен иметь права на подключение к службе удаленных рабочих столов (Рис.12):
Рис.12.
13. Если приложения запускаются несколькими пользователями с одинаковыми параметрами, мы можем создать одного пользователя и в настройках снять ограничение на единственный сеанс (Рис.13-14):
Рис.13.
Рис.14.
14. По умолчанию, при закрытии приложения RemoteApp, сеанс пользователя на сервере терминалов не закрывается. Дабы исправить эту оплошность, заходим в свойства нужного нам пользователя. Переходим на вкладку Сеансы и выставляем время завершения отключенного сеанс (Рис.15):
Рис.15.
Приложение RemoteApp настроено.
Успехов!
Прочитано:
23 100
Итак всем привет и хорошего дня, сегодня я покажу на практике, как сделать следующее:
Задача: на терминальном сервере активировать службу RemoteAPP и опубликовать приложение клиента 1С на подключение к развернутому кластеру 1C.
Предварительные действий:
На сервер установлен гипервизор ESXi, а уже внутри него под каждую задачу развернуты виртуальные системы:
- Имеется домен nemdomb.local
- Имеется развернутый терминальный сервер
- Имеется сервер базы данных и кластер 1с (все на одной машине, то лучше разделять по отдельным системам
- и отдельная рабочая станция.
Но пока как заготовка, терминальный сервер я разверну на сервере базы данных и кластере 1С (все на одной машине).
На терминальном сервере рекомендую пользовательский профили вынести на отдельный диск вместо системного:
Для чего нужен RemoteAPP – это технология расширения функционала терминального сервера посредством которой можно вместо того, чтоб каждому пользователю настраивать удаленное подключение где он будет работать с приложениями (Почта, 1С, печать и другими) сделать так чтобы у него на компьютере был вынесен ярлык через который запускается удаленная сессия с запуском опубликованного приложения.
К примеру: у меня сейчас два офиса, в одном (он же главный) располагается кластер 1с + база и терминальный сервер и вместо того, чтобы пользователи через удаленный рабочий стол заходили на терминальный сервер из другого офиса (это каждому нужно настраивать профиль: вывести ярлыки программ, организовать печать, обеспечить интернетом (а по соображениями безопасности я этого сделать не могу, просто так надо) у них на своих рабочих компьютерах настроен ярлык на запуск только опубликованного приложения. В рамках этой заметки я покажу на практике как это выглядит.
Создаю приложение которое будет опубликовано с использованием RemoteAPP на терминальном сервере:
Start – Control Panel – Administrative Tools – Server Manager – Roles – Remote Desktop Services – RemoteApp Manager (srv-host.nemdomb.local) – запускаю мастер: Add RemoteApp Programs, нажимаю Next, следующим шагом показывается какие текущие установленные приложения на терминальном сервере могут выступить в роли опубликованных через RemoteAPP, выбираю самое первое 1С Предприятие через нажатием на кнопку Properties можно:
- переименовать добавляемое приложение
- Изменить путь запуска до исполняемого файла
- Изменить алиас
- Настроить запуск клиента 1С с опциями запуска (к примеру подключение к опеределенной базе под определенным пользователем и паролем:
/ENTERPRISE /S “1cclusterbase” /N “test” /P “test”— Здесь подключение к кластеру с именем 1ccluster, base – название базы, test test – пользователь и пароль в этой базе)
Я же в рамках этой заметки не буду настраивать ничего в свойствах, а просто выбираю приложение: —
Нажимаю на кнопку Next и перехожу к этапу мастера где отображается результирующая информация по настройкам публикуемого приложения, если все правильно и ничего не нужно изменять нажимаю Finish
Следующим шагом нужно экспортировать RemoteAPP созданное приложение с целью распространить на компьютеры пользователям которые будут с ним работать, делает это так, выделяется приложение и через правый клик на нем вызываются свойства.
Опубликованное приложением можно экспортировать, как rdp файл настроенного подключение так и как msi пакет (можно поставить локально его на компьютере пользователя или же через GPO установить)
Если выбрать экспорт в виде RDP файла: Create .rdp File, по умолчанию путь куда предлагает мастер экспорта сохранить rdp файл подключения: C:Program FilesPackaged Programs, но никто не мешает изменить данный путь на любой другое более удобный. Я оставляю по умолчанию
Следующим шагом также выводится результирующая информация – если все хорошо то нажимаем кнопку Finish и откроется explorer местонахождения экспортированного файла опубликованного приложения 1С, если открыть свойства данного rdp файла, то можно обнаружить что в настройки подключения к терминальному сервере уже автоматически подставляются аутентификационные данные текущей сессии на компьютере:
Теперь копирую данный файл: 1cv8s.rdp на рабочую станцию с которой пользователь alektest будет взаимодействовать клиентом 1С Предприятие.
На заметку: чтобы передать файл простым копирование через проводник:
\w7x86с$ на рабочей станции в настройках брандмауера должны быть включены входящие правила:
- Общий доступ к файлам и принтерам (входящий трафик SMB) – Профиль (Домен).
- Общий доступ к файлам и принтерам (эхо-запрос – входящий трафик ICMPv4) – Профиль (Домен)
На заметку: пользователи которые задействуют RemoteAPP приложения на терминальном сервере должны быть в группе Remote Desktop Users
Запускаю на рабочей станции Windows 7 (W7X86) переданный файл предварительно авторизовавшись в системе под учетной записью alektest
На следующем шаге ввожу пароль на авторизацию на терминальном сервере: (Практичнее будет использовать SSO, т.е. авторизация на терминальном сервере с использование доменной учетной записи, а на терминальном сервере в группу “Пользователи удаленного рабочего стола” (Remote Desktop Users) добавить группу “Пользователи домена”).
На заметку: если задействовать SSO то вводить ничего не придется, будет задействована доменная аутентификация без какого либо ввода пароля.
Ожидаю… Идет подключение к приложению
Видите, раз в приложении когда я его подготавливал для RemoteAPP я не указал базу и сервер, то первый раз когда пользователь подключается у него запускается информационное окно, что список информационных баз пуст и нужно настроить:
Нажимаю “Да” — после выбираю: “Добавление в список существующей информационной базы” —
- Укажите наименование информационной базы: zup
- Выберите тип расположения информационной базы: На сервере 1С:Предприятия
Затем на следующем шаге указываю параметры информационной базы:
- Кластер серверов 1С:Предприятия: 10.7.8.63
- Имя информационной базы в кластере: zup
Затем на следующем шаге все выбранное мастеров оставляю по дефолту
На этом установка клиента 1С на подключение завершена.
В итоге будет так:
Подключаюсь к данной базе zup нажатием на 1С:Предприятие и происходит подключение к базе путем ввода логина и пароля выданного Администратором 1С (хотя может и Вы можете совмещать две должности вместе: системный администратор + администратор 1С).
И вот вы внутри:
Работа с клиентом 1С на рабочем столе ничем особым не отличается если бы пользователь работал на терминальном сервере, теже самые окна, чтобы распечатать документы задействуется технология EasyPrint когда принтер с рабочей станции пробросится на терминальный сервер, и пользователь выбрав документ – печать также увидит и выбрав его распечатает.
Ниже скришот демонстрирует, открытое окно клиента 1С и “Диспетчер задач” во вкладке “Процессы” которого присутствует подключение к терминальному серверу через (mstsc.exe).
Чтобы задейстовать технологию EasyPrint и не ставить драйвера на терминальный сервер к рабочим станциям в домене предъявляются следующие требования:
Версия RDP клиента должна быть 6.1 или выше, посмотреть c:windowssystem32mstsc.exe открыть свойства и посмотреть версию
Либо через командную строку
C:Usersaollo>wmic datafile where name='c:\windows\system32\mstsc.exe' get version
Version
6.1.7601.17514Должен быть установлен .NET Framework 3.5 и выше, посмотреть что установлено в системе, так.: Открыть командную строку (c правами Администратора) и набрать следующую команду:
wmic product where "name like 'Microsoft .NET Framework%'" get name,version
На заметку: когда пользователь закрывает 1С нажатием на крестик (или Файл — Выход), то его сессия на терминальном сервере не закрывается, а все еще находится в состоянии подключения
он может снова подключиться, но теперь введя пароль не забыть поставить галочку “Запомнить учетные данные” чтобы больше не видеть данное окно.
Если же по каким бы то ни было причинам, пароль был введен и сохранен, а в последствии пользователь его изменил (обычно по централизованной политике раз в 3 месяца), то он не сможет подключиться, т.к. пароль запомнен изменить его можно вот так:
На рабочей станции пользователя: Windows 7 – Пуск – Панель управления – Диспетчер учетных записей, находим сохраненное подключение
Нажимаем “Изменить” — и меняем пароль поле которого выделено на представленном скрипншоте ниже:
Согласитель, не хорошо, что когда клиент 1с закрыт, сессия на терминальном сервере все еще висит, в таком случае на терминальном сервере настраиваются промежутки ограничения простоя и неактивности терминального соединения:
Если сессия не активно в течении одного дня – она завершается, если в статусе Disconnected то через 15 минут она закрывается.
Если же экспортировать приложение RemoteAPP не в rdp файл, а в msi пакет, то
- либо такжепередаем через проводник данный файл
- либо через подготавливаем групповую политику:
GPO_RemoteAPP — Configuration — Policies — Software Settings — Software Installation — и путь в расшаренной папке до msi пакета RemoteAPP
После перезагрузки рабочей станции на рабочем столе пользователя будет ярлык 1С
Если ранее уже через rdp файл было настроено подключеник к базе, то когда через GPO произвели установку msi пакета найстройки подключения в клиенте 1С уже присутствуют:
У меня было что политика применилась к компьютеру, но msi все равно не устанавливалась, в логах на компьютере Windows 7 были следующие ошибки:
- Event ID: 303 → Удаление назначения приложения 1C Предприятие из политики GPO_RemoteAPP выполнено успешно.
- Event ID: 108 → Не удалось применить изменения для параметров установки приложения. Невозможно выполнить изменения для этого программного обеспечения. Должны существовать предшествующие записи в журнале, содержащие необходимые сведения. Ошибка: %%1612
- Event ID: 1085 → Windows не удалось применить параметры «Software Installation«. Параметры «Software Installation» могут иметь свой собственный файл журнала. Щелкните ссылку «Дополнительные сведения«.
Проблема была в месте откуда в момент создать групповой политики я указывал месторасположением msi файла, у компьютера не было прав доступа в данный каталог. Права на каталог месторасположения msi файла должны быть, чтобы у группы “Прошедшие проверку” были права на чтение (Чтение и выполение,Список содержимого папки,Чтение) и только тогда msi успешно отработает.
В итоге данная заметка шпаргалка готова и подлежит публикации на моем блоге практических заметок. Всего того, что пригодится в течении рабочего дня и самостоятельного изучения, повышения свой квалификации. Итого подведу итог практических действий:
- Развернут терминальный сервер
- Профиля будующих пользователей вынесены на отдельный логический диск.
- Посредством компоненты RemoteAPP и установленного ПО на сервере собраные пакеты задействующие технологию RemoteAPP для использования ПО, как будто оно установлена на рабочих местах пользователей, а все на самом деле не так, они работают в терминале. Таким образом достигается меньшая нагрузка на сеть.
- Чтобы запускать на рабочих станциях опубликованное приложение RemoteAPP, можно раз ввести аутентификационные данные на подключение к терминальному сервере или задействовать SSO.
- Также посредством GPO можно msi файл опубликованного приложения установить всем тем сотрудникам которые работают в программе 1С.
- На терминальном сервере можно централизованно по каждому профилю раскидать файл конфигурации на подключение к кластеру 1С и соответствующей базе. Об этом будет одна из следующих заметок.
Ну а пока я прощаюсь, я и так довольно много всего рассмотрел и не зачем еще более увеличивать данную заметку. Лучше много мелких и по теме, чем все сразу. До новых встреч, с уважением автор блога – ekzorchik.
Серверные технологии позволяют транслировать вычислительную мощность клиенту. Так называемый Сервер терминалов может «сдавать в аренду» ресурсы производительности. Это крайне полезно при наличии хорошо оснащённой «машины» на Windows Server 2008 R2 и нескольких слабых, устаревших терминалов.
Как установить и настроить терминальный сервер в Windows Server 2008 R2.
Типичный пример использования — работа с 1С с другого материка с использованием клиента RDP. Вычислительные возможности компьютера, на котором работают программы, при этом абсолютно не важны — ведь вся нагрузка ложится на сервер.
Что нужно для начала
- Мощный ПК с инсталлированной на нём Windows Server 2008 R2. Настроить такую Windows для работы сложнее, чем остальные. Мы не будем рассматривать её настройку в рамках этого материала.
СОВЕТ. Для хорошей работы Терминального сервера желательно иметь от 32 Гбайт ОЗУ. Неплохо, если ваша конфигурация также имеет 2 процессора с четырьмя ядрами каждый.
- Клиентская лицензия терминального сервера, которая действует на данный момент. В основном сейчас используются лицензии Enterprise Agreement.
- Это краткое руководство.
Установка ТС
Все инструкции актуальны для готовой к работе и полностью настроенной Windows Server 2008 R2. Чтобы продолжить, убедитесь, что:
- Настроены сетевые адаптеры.
- В системе корректно задано время.
- Автоматическое обновление неактивно.
- Задано имя хоста.
- Настроен RDP.
- В качестве хранилища временных файлов задана папка TEMP.
- Имя учётной записи задано не по умолчанию (нежелательно использовать имена Admin, User, Root или другие похожие).
Служба удалённых РС и её настройка
- В Меню «Пуск» найдите Administrative Tools — Server Manager и перейдите в него.
- В панели навигации слева выберите Roles, потом в центральном окне Add roles.
- Выберите единственную роль — Remote Desktop Services и нажмите Next. В следующем окне — определите флагами службы ролей RD Session Host и RD Licensing («Узел сеансов…» и «Лицензирование…»).
- Выберите метод подтверждения подлинности «Do not require…». Это позволит работать с терминальным сервером клиентам со старыми версиями RDP.
- В Specify Licensing Mode выберите один из трёх вариантов:
- Per device (на устройство). Предпочтительный метод. Лицензирование Терминального сервера для каждого отдельного устройства.
- Per user (на пользователя). Терминальный сервер на Windows Server 2008 R2 лицензируется для отдельных пользователей.
- Configure later. Откладывает выбор метода лицензирования.
- В следующем окне выберите группу пользователей, у которой будет доступ к Terminal Server. Everyone — для всех, кто имеет лицензию. Нажмите Add — Advanced и внизу добавьте Everyone. Подтвердите выбор.
- В Add roles wizard («Мастере добавления ролей») можно включить дополнительные настройки сервера, когда это необходимо. Внимательно изучите Мастер, если удалённым пользователям сервера нужно предоставлять видео или музыкальный контент.
- В Configure Discovery Scope задайте параметры области обнаружения (для установки разрешений). Установите «Configure a discovery scope…» и…:
- Если ПК с Windows Server 2008 R2 входит в домен — This domain или The forest.
- Если нет — This workgroup.
- Подтвердите выбранные для установки элементы. Тщательно проверьте выбор, убедитесь в сохранении настроек и перезагрузите компьютер.
Лицензирование (активация)
После перезагрузки Windows Server 2008 R2 вы увидите сообщение — «Не настроен сервер лицензирования…».
- Перейдите в Start — Administrative Tools — Remote Desktop Services — RDS Host Configuration.
- В основном окне вы должны увидеть надпись Not Specified напротив RD licence servers. Сделайте двойной клик по надписи.
- Выберите Per device — Add. В новом окне введите название вашего сервера, затем Add и нажмите OK. Теперь в Windows Server 2008 R2 указан источник лицензирования, но активация ещё не окончена.
- Start — «Administrative…» — RD Services («Сервисы удалённого рабочего стола») — Remote Desktop LM.
- В контекстном меню свойств вашего терминального сервера выберите Activate Server.
- Запустится «Мастер активации…» (AS Wizard). В первом окне оставьте Automatic connection.
- В следующих формах введите свои данные во все свободные поля. В Activate Server Wizard поля можно оставить пустыми.
- Вы увидите окно завершения. Напротив Start Install LW now должен стоять флаг.
- Выберите License Program — Enterprise Agreement. Если у вас другой тип лицензии, найдите его в списке.
- На следующем шаге «Мастера» введите в свободное поле один из номеров справа.
- В Product version and license type выберите версию ОС (в нашем случае Windows Server 2008 R2) и тип активации (лицензии) — Per device CAL или другой. Quantity («Количество») — желательно «9999».
Чтобы проверить правильность работы активации, перейдите в RD Session Host (в папке меню «Пуск», с которой мы работали ранее) и изучите все внесённые настройки.
Дополнения
Терминальный сервер под управлением Windows Server 2008 R2 позволяет вносить на клиентских компьютерах дополнительные настройки. Чтобы подключить принтер из локальной сети к сессии, нужно установить на сервере и пользовательском терминале его драйверы. После этого установите флаг «Принтеры» в окне «Локальные устройства и ресурсы».
СОВЕТ. Если на конечных компьютерах стоит Windows XP SP3 (как минимум), то в «Мастер добавления ролей» (Add roles wizard) — «Мастер проверки подлинности» лучше указать «Требовать проверку подлинности…» (Require authentication). Если нет — противоположный пункт.
Если есть возможность — используйте Windows Server 2012 R2 или более новый Виндовс Сервер. Такое решение проще в настройке и лучше поддаётся масштабированию.
Выводы
Мы ознакомились с особенностями настройки Windows Server 2008 R2 и обсудили пошаговую установку самых важных параметров. Уверены, что теперь вам будет легче создать и конфигурировать собственный терминальный сервер.
Возможно, вы пользуетесь версией 2012 R2? У нас есть подробное руководство и для этой версии Виндовс. Ищите его, а также много другой интересной информации среди наших материалов!