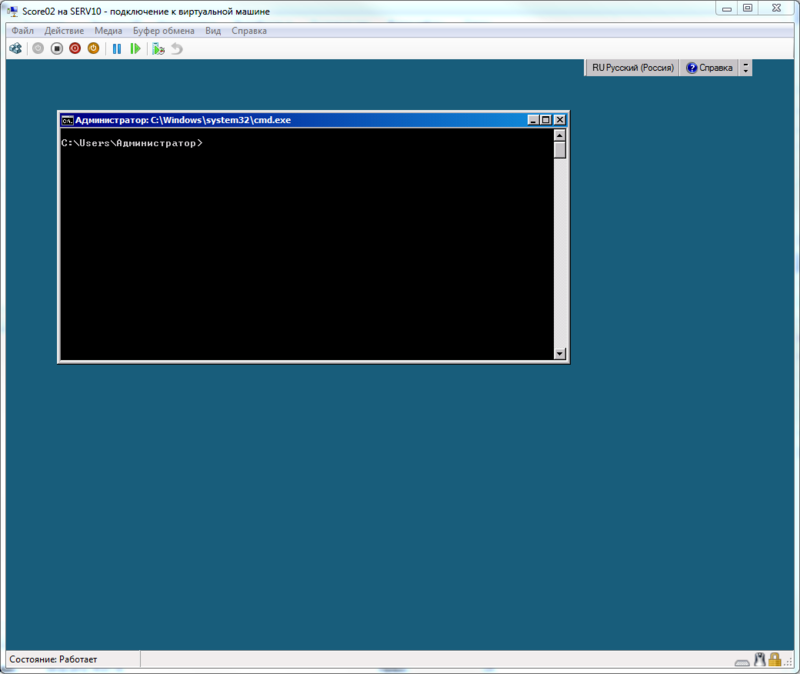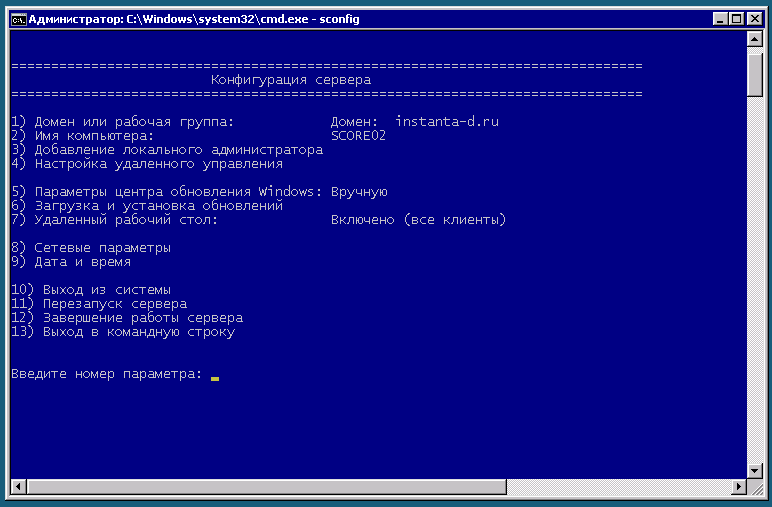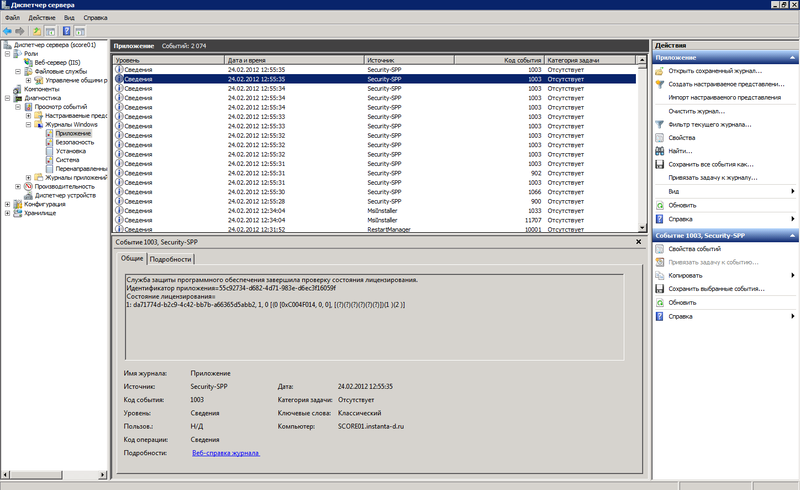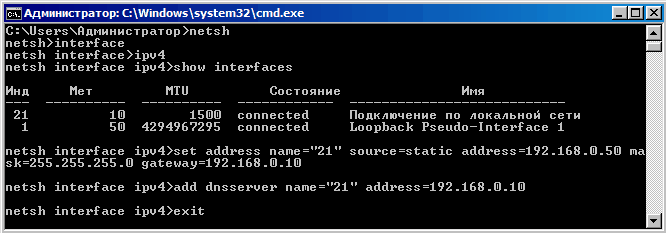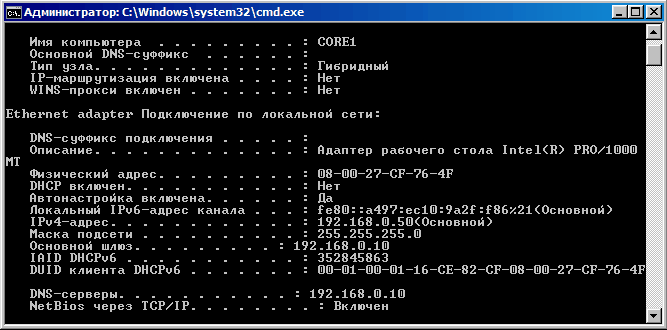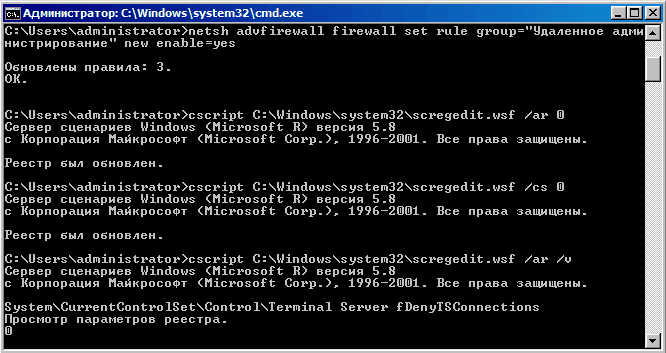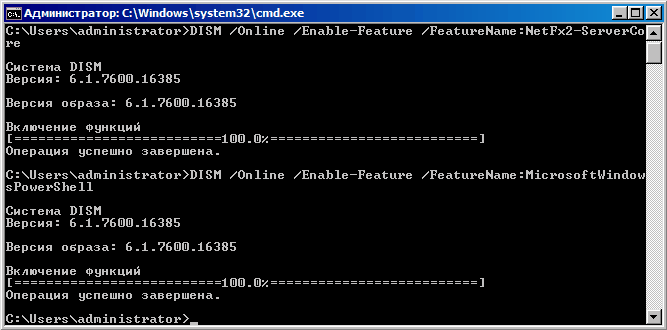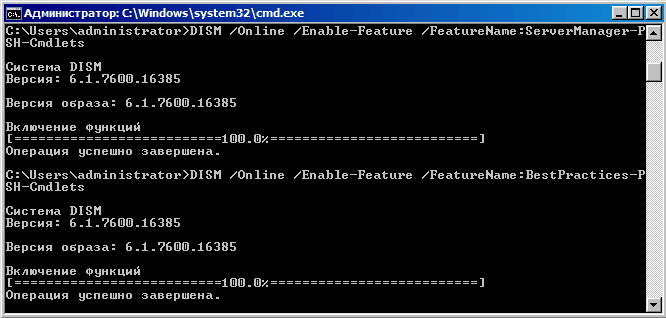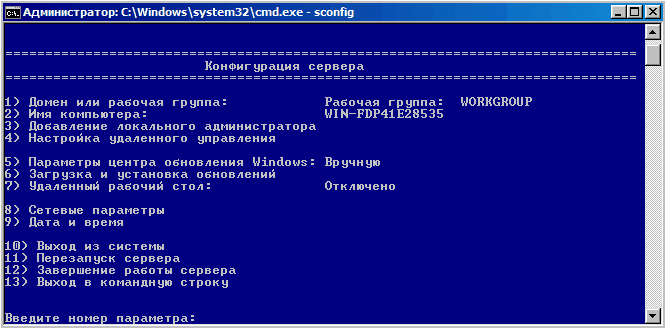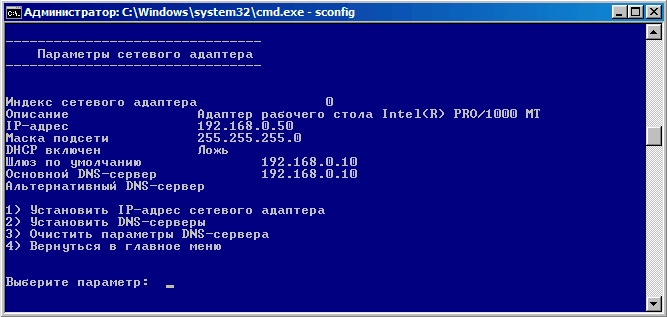Server Manager opens when you close the Initial Configuration Tasks wizard. When you open Server Manager, it opens with an overview, as shown below:
Configuration items
It will show you the computer name, workgroup/domain information, IP addressing information and a quick view on remote management capabilities, windows firewall settings and windows update settings. Through the menu in the left pane, it offers quick access to roles and features, diagnostic tools (the event viewer, WSRM, performance monitor and the device manager) and the main configuration categories (task scheduler, windows firewall, services, WMI control and local users and groups).
Links and Wizards
Links are placed throughout the Server Manager to start corresponding GUI tools and/or wizards to change the information, if needed.
While, at first, both tools look the same on both Windows Server 2008 and Windows Server 2008 R2, under the hood, Server Manager is totally different. Let’s take a look at these differences, and how you can utilize the new features in everyday scenarios:
Server Manager Remoting
For the first time in the history of Microsoft Windows , the general configuration tool is capable of being used remotely. Not only can you use the Server Manager MMC Snap-in (servermanager.msc) on a Windows Server to point it to another Windows Server, the Snap-in is even part of the Remote Server Administration Tools for Windows 7.
When used remotely, however, Server Manager, lacks a couple of features, when you compare it to the Server Manager launched locally on a server. The table below shows the differences:
| Functionality | Locally (Full install) |
Remote (Full install) |
Remote (ServerCore) |
| View main configuration items | |||
| View computer name | |||
| View domain/workgroup information | |||
| View IP addressing | |||
| View Remote Desktop settings | |||
| View Product ID and Activation status | |||
| View Windows Firewall settings | |||
| View Windows Update settings | |||
| Change main configuration items | |||
| Change computer name | |||
| Change domain/workgroup information | |||
| Change IP addressing | |||
| Configure Remote Desktop | |||
| Configure Server Manager Remote Settings | |||
| Enter product key and activate Windows | |||
| Change Windows Firewall settings | |||
| Configure Windows Updates settings | |||
| Run the Security Configuration Wizard | |||
| Configure IE Enhanced Security (IE ESC) | |||
| Server Roles and Features | |||
| View installed Roles | |||
| View installed Features | |||
| Add Roles | |||
| Add Features | |||
| Remove Roles | |||
| Remove Features | |||
| Check for new Roles | |||
| Manage Roles remotely | |||
| Manage Features remotely | |||
| Run Best Practices Analyzer scans | |||
| View Best Practices Analyzer results | |||
| Diagnostics | |||
| Event Viewer | |||
| Windows System Resource Manager | |||
| Performance Monitor | |||
| Device Manager (read-only) | |||
| Device Manager | |||
| Configuration | |||
| Task Scheduler | |||
| Windows Firewall with Adv. Security | |||
| Services | |||
| WMI Control | |||
| Local Users and Groups | |||
| Storage | |||
| Disk Management |
* Only applicable when the Windows System Resource Manager feature is installed.
Concluding
Server Core Remoting offers functionality to manage servers remotely after you’ve set them up to be a part of your network and have assigned them roles.
With access to the Windows System Resource Manager being the only difference between remotely managing a Server Core installation and remotely managing a Full installation, it is safe to say Server Manager facilitates managing Server Core installations remotely. You could be managing Server Core installations without even noticing the difference from a management perspective. From a security, power and resource consumption perspective however, you’d notice the difference!
Further reading
Server Management in Windows Server 2008 R2
What’s New in Server Manager
Windows Server 2008 R2’s Improved Management Console
Server Manager for Windows Server Core 2008 R2
Why You Need Windows Server 2008 R2
Windows Server 2008 R2 – Whats Special there???
Сегодня я хотел бы познакомить читателя с Windows Server Core 2008 R2.
Как показывают мои личные наблюдения, многие администраторы его боятся. Причина проста: в головах прочно засело Windows=GUI, а вот GUI-то в нем как раз и нет. Как следствие все воспринимают Server Core как «не такой» Windows. Он действительно не такой, но ничего страшного в нем нет. Более того, в нем есть свои плюсы и прелести. Из очевидных — экономия ресурсов. Из не очевидных — отсутствие возможности тыкать во все места дисциплинирует и заставляет разбираться в том что хочешь сделать.
Меньшая требовательность к ресурсам позволяет эффективнее распределять оные при виртуализации серверов.
Поясню:
Есть, положим, сервер (не важно физический или виртуальный). На нем Windows Server 2008R2, AD (не основной контроллер), WSUS. Чтобы это хоть как-то ворочалось минимум нужно 2GB памяти. Вместо него можно сделать две виртуалки с Server Core, на одной AD, на второй WSUS. При этом обе эти виртуалки будут жить с полугигом памяти и прекрасно себя чувствовать. При этом лишаемся мы только GUI, которым я, например, и так не пользуюсь практически, по крайней мере с консоли сервера.
Теперь расскажу с чего начинать и как делать:
Рассказывать и показывать процесс установки не вижу смысла. Там все просто и банально. Накосячить просто негде.
Первый успешный логин являет нашему взгляду вот такую радостную картину.
Первым делом запускаем sconfig.
Настраиваем сеть, вводим в домен, разрешаем RDP, в общем делаем все что нужно.
Отдельно хочу заметить, что в русской версии не работает разрешение удаленного управления MMC через sconfig. При попытке это сделать вы получите сообщение о невозможности перенастройки брандмауэра. Обходится просто:
netsh advfirewall set domainprofile firewallpolicy allowinbound,allowoutbound
Если паранойя не позволяет открыть все порты, то можно настраивать тонко.
Следующий этап: Установка PowerShell. Установки ролей и компонентов делается с помощью команды DISM. С ее помощью также можно посмотреть список доступных компонентов и ролей (DISM /online /Get-Features).
DISM /online /Enable-Feature /FeatureName:NetFx2-ServerCore /FeatureName:NetFx2-ServerCore-WOW64 /FeatureName:NetFx3-ServerCore /FeatureName:NetFx3-ServerCore-WOW64 /FeatureName:MicrosoftWindowsPowerShell /FeatureName:ServerManager-PSH-Cmdlets
Эта команда поставит нам .NET2, .NET3, сам PowerShell, и наборы управляющий командлетов.
Если есть желание, можно поставить файловый менеджер, например, FAR:
PS C:Dist>msiexec /package Far20.x64.msi
PS C:Dist> cd Env:
PS Env:> $cur = get-item -Path Path
PS Env:> $cur.Value+=";C:Program FilesFar2"
PS Env:> Set-Item -Path Path -Value $cur.Value
Теперь у нас есть платформа. Все дальнейшие настройки и аналитику можно уже получать с помощью MMC оснасток со своего ПК или другого сервера.
Далее собственно установка ролей, все делается до умопомрачения просто.
Сначала рассмотрим установку WSUS:
1-е: Включаем IIS.
DISM /Online /Enable-Feature /FeatureName:NetFx2-ServerCore /FeatureName:IIS-WebServer /FeatureName:IIS-WebServerRole /FeatureName:IIS-ASPNET /FeatureName:IIS-WindowsAuthentication /FeatureName:IIS-HttpCompressionDynamic /FeatureName:IIS-IIS6ManagementCompatibility /FeatureName:IIS-ISAPIFilter /FeatureName:IIS-ISAPIExtensions /FeatureName:IIS-NetFxExtensibility /FeatureName:IIS-Metabase
2-е: Ставим сам WSUS (http://www.microsoft.com/download/en/details.aspx?id=5216). И настраиваем как обычно, через визард. (если указать в качестве хранилища имеющийся SQL-сервер, то надо иметь ввиду, что имя базы WSUS не спрашивает а использует имя SUSDB, и если на этом сервере есть такая база, то WSUS ее просто грохнет).
3-е: Ставим из того-же дистрибутива на свой ПК оснастку управления. И в общем-то все. WSUS сервер готов.
Контроллер домена:
Тут все еще проще.
DISM /online /Enable-Feature /FeatureName: DNS-Server-Core-Role - ставим DNS.
dcpromo /replicaornewdomain:replica /replicadomaindnsname:domain.name /safemodeadminpassword:<AD_recovery_password> /autoconfigdns:yes
- ставим AD.
Ролью DNS и AD можно управлять оснастками со своего рабочего ПК точно так же как это обычно делается с консоли сервера. Вот, например, запущенный удаленно диспетчер сервера.
То есть весь процесс установки и настройки Server Core ничуть не сложнее, чем настройка обычного сервера. Однако информации по нему гораздо меньше и вообще он как-то не заслужено обделен вниманием.
P.S. Я сознательно обошел вопросы лицензирования и тот факт, что лицензии стоят дороже чем железо, так что прошу меня за это не пинать. Ситуации бывают всякие, и иногда использование Server Core вполне себе оправдано.
A Server Core installation provides a minimal environment for running specific server roles, which reduces the maintenance and management requirements and the attack surface for those server roles. In Windows Server 2008, Server Core installation does not include the traditional full graphical user interface (GUI). Therefore, once you have configured the server, you can only manage it locally at a command prompt, or remotely using a Terminal Server connection. A third management option is to manage the server remotely using the Microsoft Management Console (MMC) or command-line tools that support remote use.
The following list is a compilation of some of the most useful commands allowing you to either locally or remotely manage a Server Core installation. You can use this as a quick reference guide, but as always, reading the full server help for a full guide.
List the available server roles and features
- To discover the available server roles, open a command prompt and type the following:
oclist
This command lists the server roles and optional features that are available for use with Ocsetup.exe. It also lists the server roles and optional features that are currently installed.
Install the Active Directory Domain Services role
- To install the Active Directory Domain Services role type:
dcpromo /unattend:
Where unattendfile is the name of a Dcpromo.exe unattend file.
This command installs the Active Directory Domain Services role and promotes the server to a domain controller by using the settings in the unattend file (which you need to manually create).
Note: Dcpromo.exe can also be used to demote a domain controller to a server.
Install the Active Directory Lightweight Directory Services role
- To install the AD LDS role type:
start /w ocsetup DirectoryServices-ADAM-ServerCore
Note: Using /w prevents the command prompt from returning until the installation completes. Without /w, there is no indication that the installation completed. Note: Uninstall the AD LDS role by typing the following at a command prompt:
start /w ocsetup DirectoryServices-ADAM-ServerCore /uninstall
Install the DHCP Server role
- At a command prompt, type:
start /w ocsetup DHCPServerCore
Note: Using /w prevents the command prompt from returning until the installation completes. Without /w, there is no indication that the installation completed.
- Configure a DHCP scope at the command prompt by using netsh, or by remotely using the DHCP snap-in from Windows Server 2008.
- If the DHCP server is installed in an Active Directory domain, you must authorize it in Active Directory. Note: The DHCP Server service does not start automatically by default. Use the following procedure to configure it to start automatically and to start the service for the first time. Note: Uninstall the DHCP Server role by typing the following at a command prompt:
start /w ocsetup DHCPServerCore /uninstall
Configure and start the DHCP Server service
- At a command prompt, type:
sc config dhcpserver start= auto
- Start the service by typing:
net start dhcpserver
Install the DNS Server role
- At a command prompt, type:
start /w ocsetup DNS-Server-Core-Role
Note: Using /w prevents the command prompt from returning until the installation completes. Without /w, there is no indication that the installation completed.
- Configure a DNS zone at the command prompt by typing dnscmd or by remotely using the DNS MMC snap-in. Note: Uninstall the DNS Server role by typing the following at a command prompt:
start /w ocsetup DNS-Server-Core-Role /uninstall
Install File Services role and features
The Server service is installed by default to provide administrative share support for management tools. To install additional file server features use the following commands:
- For File Replication service, type the following at a command prompt:
start /w ocsetup FRS-Infrastructure
Note: Using /w prevents the command prompt from returning until the installation completes. Without /w, there is no indication that the installation completed.
- For Distributed File System service, type:
start /w ocsetup DFSN-Server
- For Distributed File System Replication, type:
start /w ocsetup DFSR-Infrastructure-ServerEdition
- For Services for Network File System (NFS), type:
start /w ocsetup ServerForNFS-Base
start /w ocsetup ClientForNFS-Base
Note: Uninstall any file server role options by using these commands with the /uninstall option.
Install Print Services role and features
- For the Print Server feature, type the following at a command prompt:
start /w ocsetup Printing-ServerCore-Role
- For the Line Printer Daemon (LPD) service, type:
start /w ocsetup Printing-LPDPrintService
Add a printer to the print server
- Determine the IP address or host name of the printer you want to connect to. You can usually obtain this information by looking at the printer’s test or printer configuration page.
- Ping the printer from the print server in order to verify that the print server can communicate with the printer through the network.
- On a remote computer running Windows Vista or Windows Server 2008, open the Print Management console and add the server running the Server Core installation.
- Expand the entry for the print server running a Server Core installation, right-click Drivers, and then click Add Driver. The Add Printer Driver Wizard starts.
- Complete the wizard to install the printer driver for your printer.
- In the Print Management console, right-click Printers and then click Add Printer. The Network Printer Installation Wizard starts.
- Click Add a TCP/IP or Web Services printer by IP address or hostname and then click Next.
- Enter the printer’s host name or IP address (the port name will be the same by default), and then click Next.
- Make any necessary changes to the printer name, contact information, or sharing status, and then click Next.
Install the Streaming Media Services role
- On another computer, download the Streaming Media Services role installer file from KB 934518
- Copy installerfilename.msi to your Server Core installation.
- Run installerfilename.msi.
- At a command prompt, type:
start /w ocsetup MediaServer
Note: Using /w prevents the command prompt from returning until the installation completes. Without /w, there is no indication that the installation completed.
- On a remote computer, use the Streaming Media Services MMC snap-in to remotely configure Streaming Media Services.
Summary
Server Core can be used to function in several roles (actually, 9 different roles). This article has showed you how to add, remove and configure these roles.
Recent Windows Server 2008 Forum threads
Got a question? Post it on our Windows Server 2008 forums!
Все что мы видим после установки Windows Server 2008 в режиме Server Core — это пустой рабочий стол и командная строка. Для того чтобы управлять сервером, нам надо будет произвести некоторые первоначальные настройки — задать имя и IP-адрес, открыть нужные порты на файерволе и установить инструменты для удаленного управления. Настройку можно произвести двумя способами. Итак, способ первый:
Командная строка
В первую очередь настраиваем сеть. Последовательно вводим команду netsh, затем interface, затем ipv4 (после каждой команды жмем Ввод) и попадаем в строку управления сетевыми интерфейсами. Смотрим имеющиеся в наличии:
show interfaces
Выбираем нужный нам и задаем его сетевые настройки (name — индекс выбранного сетевого интерфейса, в нашем случае 21):
set address name=″21″ source=static address=192.168.0.50 mask=255.255.255.0 gateway=192.168.0.10
И адрес DNS-сервера (если сервер не один, то задаем index=1,2…):
add dnsserver name=″21″ address=192.168.0.10 index=1
Теперь дадим нашему серверу имя. Вводим команду hostname и узнаем текущее имя, сгенерированное при установке. Поскольку оно нас не устраивает, зададим нашему серверу новое имя CORE1 :
netdom renamecomputer WIN-FDP41E28535 /newname:CORE1
Проверяем получившиеся настройки: ipconfig /all
Затем обязательно перезагружаем сервер: shutdown -r -t 0
Теперь наш сервер виден в сети.
Идем дальше и выставляем дату и время на сервере. Хоть в ServerCore и нет графической оболочки, но некоторыми оснастками панели управления воспользоваться можно. Так, введя команду control timedate.cpl мы откроем оснастку ″Дата и время″, а командой control intl.cpl — ″Региональные настройки″.
Активируем сервер с помощью менеджера лицензий slmgr.vbs :
slmgr -ipk <ключ продукта>
slmgr -ato
И теперь самое время вводить наш сервер в домен:
netdom join CORE1 /domain:contoso.com /UserD:administrator@contoso.com /PasswordD:*
Еще раз перезагружаемся.
Теперь устанавливаем и настраиваем инструменты удаленного управления. В первую очередь открываем на файерволе порты, необходимые для удаленного управления помощью оснасток MMC:
netsh advfirewall firewall set rule group=″Удаленное администрирование″ new enable=yes
Примечание. Если у вас английская версия ОС, то вместо ″Удаленное администрирование″ вводим ″Remote administration″
Затем разрешаем подключение к удаленному рабочему столу:
cscript C:windowssystem32scregedit.wsf /ar 0
Для возможности подключения к серверу с клиентов ниже, чем Windows Vista/Windows Server 2008, отключаем высокий уровень безопасности, установленный по умолчанию:
cscript C:windowssystem32scregedit.wsf /cs 0
И проверяем результат:
cscript C:windowssystem32scregedit.wsf /ar /v
Еще один инструмен удаленного управления — Windows Remote Management (WinRM). Настроим его командой:
WinRM quickconfig
И теперь настроим удаленное управление сервером с помощью оснастки Server Manager. Для этого нам прийдется установить NetFramework и PowerShell:
DISM /Online /Enable-Feature /FeatureName:NetFx2-ServerCore
DISM /Online /Enable-Feature /FeatureName:MicrosoftWindowsPowerShell
Устанавливаем остальные недостающие компоненты:
DISM /Online /Enable-Feature /FeatureName:ServerManager-PSH-Cmdlets
DISM /Online /Enable-Feature /FeatureName:BestPractices-PSH-Cmdlets
Перезагружаемся и вводим команду powershell. Затем меняем политику выполнения скриптов в PowerShell (по умолчанию выполнение скриптов запрещено):
Set-EsecutionPolicy RemoteSigned
И разрешаем удаленное управление в PowerShell:
Configure-SMRemoting.ps1 -force -enable
На этом первоначальная настройка закончена.
А теперь для тех, кто не переносит командную строку, второй способ настройки:
Скрипт первоначальной конфигурации Sconfig
Просто вводим в командной строке команду sconfig и попадаем в окно настроек:
Выбрав пункт 1, можем изменить имя компьютера. Однако, можно не делать этого отдельно, при вводе в домен программа сама выдаст запрос на изменение имени.
Для настройки сети выбираем номер параметра 8. Здесь задаем IP-адрес, маску и шлюз по умолчанию, а также DNS сервера.
Выбрав пункт 7 мы включаем удаленный рабочий стол:
А пункт 4 позволяет нам настроить удаленное управление. Сначала устанавливаем открываем порты на файерволе (пункт 1), затем устанавливаем PowerShell (пункт 2). При этом все компоненты устанавливаются автоматически. После этого потребуется перезагрузка, а потом выбираем пункт 3 и разрешаем удаленное управление:
Вот и все. Теперь можно управлять сервером удаленно, с помощью любого из вышеперечисленных способов.
Whenever you read about the new features of Windows Server 2008, Server Manager is often at the beginning of the list. At first, I thought, it is only a collection of administration tools, but when I played with Server Manager today, I found out that it is more than that.
- Author
- Recent Posts
Michael Pietroforte is the founder and editor in chief of 4sysops. He has more than 35 years of experience in IT management and system administration.
You might have heard that server roles play a more important role in Windows 2008 than in Windows 2003. I think, we have never worked with server roles until now, but this will definitely change once we deploy Windows 2008. The advantage of working with server roles is that you only have to install the services that are really necessary for the task of a server. This improves security by reducing the attack surface and it makes server management easier, e. g. when it comes to patch management or troubleshooting.
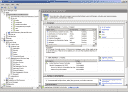
The wizard also knows which Windows features are required for a certain role. For example, if you add the server role «Application Server», the wizard asks for your confirmation to install the .Net Framework 3.0 and the Windows Process Activation Service. You also have to use Server Manager to add Windows features. If you try to add a Windows feature thru the Programs and Features tool in the Control Panel, Windows will start the Server Manager.
The server role setup routine will automatically add all management tools to administrate this role. This also includes the corresponding event logs in the Event Viewer. Those tools can still be accessed thru the Administration Tools menu. However, I doubt, you will need this menu often in the future because you can find everything you need more easily in the Server Manager.
I think Server Manager greatly simplifies server administration. It seems as if Microsoft learned something from popular Linux distributions. SuSE’s yast, for example, has similar capabilities like Server Manager. I think the main reason why Microsoft introduced Server Manager is because they plan to push modularity even more in future Windows versions. Modularity always was an advantage of Linux. Since there is more modularity in Windows now, you need a central tool that allows you to manage the dependencies of the different services and tools. I wonder if third party software vendors will also be able to integrate their management tools in Server Manager.
Be prepared that Server Manager will play an even more important role in the future. So don’t click it away when it starts automatically after you are finished with the Initial Configuration Task tool. This is the place where you should start to explore Windows Server 2008.
The only thing I don’t like about Server Manager is that you have to launch it on the server you want to administrate. This means you can’t use Server Manager to connect to another server and there is no version you can install on Windows Vista or XP. However, Keith Comp writes that Microsoft is working on a remote version of Server Manager.
Subscribe to 4sysops newsletter!
If you don’t have the time to play with it now, I recommend the introduction into Server Manager at WindowsNetworking.com. Brian M. Posey discusses the most important tools of Server Manager in detail. If you prefer watching over reading, you can also check out Keith Comp’s screencast. It will give you a great overview of Server Manager.
Устанавливая Server Core — сокращенную версию операционной системы Windows Server 2008, более компактную и менее уязвимую для атак, нельзя не заметить возвращения хорошо всем известной командной строки.
Устанавливая Server Core — сокращенную версию операционной системы Windows Server 2008, более компактную и менее уязвимую для атак, нельзя не заметить возвращения хорошо всем известной командной строки. Я имею в виду не оболочку PowerShell (доступную в Server 2008 R2), а старую cmd.exe. Но, смахивая пыль с руководства по DOS и воскрешая в памяти способы работы с командной строкой, необходимо позаботиться еще о нескольких важных вещах.
Во-первых, необходимо настроить компьютер Server Core: подключить его к домену и, может быть, изменить имена компьютеров, конфигурацию IP-адресов, настройки брандмауэра и Windows Update. Во-вторых, следует активизировать роли и компоненты, которые предстоит запускать с Server Core. Обратите внимание, что в состав Server Core не входит диспетчер сервера, поэтому придется использовать инструменты командной строки OCList и OCSetup. Наконец, нужно будет управлять компьютером Server Core.
Среди пяти представленных в статье методов управления Server Core — один локальный и четыре дистанционных. Лишь в одном из методов используется графическая консоль, поэтому приготовьтесь вернуться к командной строке.
1. Локальная командная строка
Самый простой способ управлять Server Core — из командной строки (cmd.exe). Администраторы, предпочитающие настраивать Server Core с помощью инструментов с графическим интерфейсом, могут загрузить программу Server Core Configurator из Web-узла www.codeplex.com/CoreConfig. Некоторые графические инструменты есть и в Server Core: Notepad, Taskmgr (диспетчер задач), Regedit (редактор реестра), timedate.cpl (настройка времени и даты) и intl.cpl (языки и региональные стандарты).

Дополнительные сведения о настройке Server Core, в том числе командах настройки, приведены в руководстве «Server Core Installation Option of Windows Server 2008 Step-By-Step Guide» компании Microsoft. Информацию об отдельных командах можно найти на справочной странице командной строки Microsoft TechNet. Наконец, видеоуроки об управлении Server Core через службы терминалов, RemoteApp, Windows Remote Shell и оснастки MMC перечислены во врезке «Видеоуроки по Server Core на ittv.net».
2. Службы терминалов
При использовании служб терминалов для управления Server Core фактически выполняется удаленное подключение с административными задачами, поэтому необходимо внести изменения в реестр, включив режим Remote Desktop for Administration. Чтобы сделать это на компьютере Server Core, введите в командной строке
Cscript c:windowssystem32scregedit.wsf/ar 0
После выполнения команды должно быть получено подтверждение, что реестр обновлен.
Если включен брандмауэр, необходимо открыть порт RDP и разрешить подключение. Порт RDP открывается командой
netsh firewall add portopening TCP 3389 RDP
После того как компьютер Server Core настроен, откройте RDP-соединение на другом компьютере. Быстрый способ это сделать — применить команду
mstsc.exe
в панели мгновенного поиска меню Start. Затем нужно ввести IP-адрес (или имя сервера, если настроена служба DNS) и учетные данные для регистрации. Откроется командная строка на удаленном рабочем столе с голубым фоном.
Преимущество подключения такого типа перед соединением RemoteApp (рассматривается ниже) заключается в том, что можно запускать другие приложения вне командной строки на удаленном рабочем столе. Завершив работу, введите команду
logoff
чтобы закрыть соединение.
3. Службы терминалов с RemoteApp
Использование RDP для подключения к целой системе может показаться избыточным, особенно если нужна лишь командная строка. Другой способ — задействовать новый компонент служб терминалов Server 2008, называемый RemoteApp. С его помощью можно организовать RDP-соединение, которое открывает только командную строку, но не весь рабочий стол. Прежде чем начать, следуйте приведенным ниже инструкциям, чтобы активизировать соединения служб терминалов.
Чтобы создать rdp-файл RemoteApp, нужно установить роль Terminal Services на сервере Server 2008, отличном от Server Core. Эту задачу можно выполнить с помощью диспетчера серверов.
После того как роль Terminal Services будет установлена, следует выбрать пункт TS RemoteApp Manager из раздела Administrative Tools, Terminal Services в меню Start. Откроется консоль RemoteApp Manager.
Затем выберите вариант подключения к другому компьютеру и укажите компьютер Server Core. В крайней справа области Actions нажмите кнопку Add RemoteApp Programs и найдите приложение cmd.exe (обычно оно находится в каталоге c$windowssystem32cmd.exe). Из списка Allow выберите Remote cmd.exe. Затем нажмите кнопку Create RDP package в области Actions.
После того как пакет будет создан, можно дважды щелкнуть на нем мышью, чтобы открыть только командную строку в сеансе служб терминалов. Кроме того, можно отправить файл cmd.rdp другим пользователям, нуждающимся в доступе к компьютеру Server Core в командной строке RemoteApp.
4. Оболочка Windows Remote Shell
Windows Remote Management (WinRM) — реализация протокола WS-Management (удобный для работы через брандмауэр протокол на основе SOAP), обеспечивающая взаимодействие между операционной системой и оборудованием различных поставщиков. Кроме того, с помощью WinRM можно подключиться к компьютеру Server Core и работать в командной строке, не создавая соединения служб терминалов. Одно из преимуществ WinRM заключается в использовании HTTP-порта 80 (или HTTPS-порта 443) для подключения. Обычно эти порты в брандмауэрах уже открыты, и организовать соединение просто. Идея метода заключается в том, чтобы создать слушателя WinRM на одной стороне (компьютер Server Core), а затем использовать инструмент WinRS для подключения к компьютеру.
Прежде чем начать, необходимо ввести компьютер Server Core в состав домена и зарегистрироваться в домене, по крайней мере один раз, с правами администратора компьютера Server Core. Обратите внимание, что для организации соединения необходимо использовать Server 2008, Windows 7, Windows Vista или Windows Server 2003 R2.
Перейдите к командной строке на компьютере Server Core, которым предстоит управлять, и введите
WinRM quickconfig
Затем в компьютере, с которого будет выполняться управление, введите нужную команду следующим образом
winrs -r:
Можно запустить любую команду (например, dir, ipconfig), но лучше всего ввести команду cmd.exe, которая полностью связывает командную строку администратора с компьютером Server Core. Затем все вводимые команды будут выполняться на компьютере Server Core, и не нужно повторно вводить команду winrs целиком.
5. Оснастки консоли MMC
Консоль управления MMC обеспечивает графический способ администрирования Server Core. Но прежде чем можно будет воспользоваться обычными консолями, необходимо выполнить некоторые действия из командной строки. Во-первых, следует настроить брандмауэр на компьютере Server Core, чтобы разрешить подключение оснасток MMC.
В командной строке введите
netsh advfirewall firewall set rule group=»remote administration» new enable=yes
Чтобы включить определенные оснастки, введите команду
netsh advfirewall firewall set rule group=»» new enable=yes
Предпочтительно разрешить все оснастки. Если же активизировать лишь необходимые оснастки, нужно знать имена групп правил, соответствующих оснасткам. Информация представлена в таблице. Чтобы использовать оснастки MMC для управления компьютером Server Core, необходимы административные права на этом компьютере.

Нужно учитывать, является ли управляемый компьютер Server Core членом домена. Если компьютер входит в состав домена, просто откройте консоль MMC, щелкните правой кнопкой мыши на дереве в левой панели, выбрав из контекстного меню Connect to another computer, и введите имя компьютера Server Core.
Если компьютер Server Core, которым нужно управлять, не принадлежит домену, необходимо воспользоваться административными учетными данными, чтобы создать соединение с компьютером Server Core из клиентского компьютера. Откройте командную строку на клиентском компьютере и введите
cmdkey/add:/user: /pass:
Затем можно управлять компьютером Server Core как любым другим компьютером в домене.
Разнообразные варианты управления
Освоив несколько подходов, администраторы могут применить знание командной строки, чтобы полностью реализовать преимущества Server Core. В Server 2008 R2 можно будет запускать и PowerShell, что, несомненно, расширит возможности управления Server Core как локально, так и дистанционно.
Дж. Питер Браззис (jpb@cliptraining.com) — инструктор, консультант и технический писатель в компании ClipTraining.com. Имеет сертификаты MCSE 2003/2000/NT, MCT и MCITP Enterprise Messaging
|
Рубрика: Администрирование / Продукты и решения |
Мой мир Вконтакте Одноклассники Google+ |

Windows 2008 Server Core: Windows без окон
Возможность устанавливать только необходимые компоненты, издавна существовавшая в операционных системах семейства UNIX, в Windows была недоступна. Администраторам приходилось мириться с присутствием на критически важных серверах различных ненужных компонентов. Однако с появлением Windows Server 2008 все изменилось к лучшему.
Предисловие
Со времен появления первых оболочек, а затем и операционных систем Windows неизменно оправдывала свое название, оконный интерфейс, когда-то позаимствованный у Маков, стал неотъемлемой частью ОС Windows. Это достоинство операционной системы является одновременно и недостатком, ведь для использования оконного интерфейса предъявляются завышенные требования к оперативной памяти, видеокарте, ресурсам жесткого диска и т. д. На примере Vista многие в этом убедились. К тому же вдобавок к обязательному оконному интерфейсу в состав операционной системы входят компоненты, которые совершенно не нужны для работы. Это особенно важно для серверных операционных систем. Например, зачем на сервере, выполняющем роль шлюза для доступа в Интернет, медиаплеер, редактор Wordpad, да и собственно Internet Explorer тут будет явно лишним. Наличие на сервере ненужных служб и приложений является существенной уязвимостью в защите системы, так как взломщикам облегчается проникновение. Недаром многие администраторы UNIX-систем недолюбливают Windows за отсутствие возможности пересборки системы, позволяющей удалить ненужные компоненты и оптимизировать работу необходимых служб и приложений.
Резюмируя все вышеизложенное, приведу небольшой список тех преимуществ, которые получат администраторы от использования Server Core.
- Упрощенное управление сервером. Ограниченное количество ролей требует меньших затрат времени на настройку и поддержку.
- Снижается вероятность взлома системы, так как количество установленных сервисов минимально.
- Меньшее количество дискового пространства требуется для работы. Инсталляция Server Core занимает около 1 Гб, рабочая система использует около 2 Гб на жестком диске.
С появлением Windows Server 2008 ситуация изменилась в лучшую сторону – появился Windows Server Core, режим работы сервера, при котором устанавливаются только основные компоненты сервера.
Конечно, здесь следует сразу оговориться, что собрать любую конфигурацию сервера вам не удастся (по крайней мере пока).
На данный момент Windows Core Server позволяет реализовать следующие роли:
- службы домена Active Directory (AD DS);
- службы Active Directory Lightweight Directory Services (AD LDS) – ранее данная технология именовалась ADAM (Active Directory Applications Mode);
- сервер DHCP;
- сервер DNS;
- файловые службы;
- веб-сервер (IIS) – при этом из-за отсутствия .net динамический контент не будет работать, но можно запускать сценарии asp;
- службы потоков мультимедиа;
- сервер виртуализации.
Также можно использовать следующие необязательные компоненты:
- Microsoft Failover Cluster;
- Network Load Balancing;
- Subsystem for UNIX-based Applications;
- Windows Backup;
- Multipath I/O;
- Removable Storage Management;
- Windows Bitlocker Drive Encryption;
- Simple Network Management Protocol (SNMP);
- Windows Internet Naming Service (WINS);
- Telnet client;
- Quality of Service (QoS).
Как видно, набор возможных вариантов настройки Server Core вполне достаточен для реализации основного функционала средней локальной сети. Так что приступим к развертыванию инфраструктуры сети Microsoft на базе Core Server. Прежде всего определимся с тем, какие службы нам необходимы. Будем считать, что у нас имеется несколько не очень мощных серверов и мы хотим, чтобы каждый из них выполнял одну из ролей. Соответственно будем разворачивать службу домена Active Directory, службу DHCP, файловый сервер и сервер печати.
Установка и базовая настройка Server Core
Начнем с установки контроллера домена Active Directory, так как без этого элемента другие серверы не смогут полноценно функционировать.
Процесс установки и первоначальной настройки Windows 2008 Server Core одинаков, независимо от той роли, которую он выполняет, поэтому приведенные далее инструкции по конфигурированию контроллера домена можно использовать и для серверов с другими ролями. После начала загрузки с установочного диска в одном из первых окон нам предлагается выбрать режим установки (см. рис. 1). Выбираем «Enterprise Core».
Рисунок 1. Выбор режима установки
Далее установка производится аналогично обычному серверу Windows Server 2008. После окончания установки попадаем в единственное окно – командную строку. Собственно, это единственный инструмент, доступный в Server Core. При этом у вас есть возможность закрыть это окно. В таком случае нажмите <Alt + Ctrl + Del> и создайте новую задачу cmd.exe, аналогично тому, как это делалось в предыдущих версиях Windows.
Для установки стандартных компонентов Windows 2008 Server Core необходимо использовать команды oclist и ocsetup. Подробнее данные команды будут описаны далее в статье.
Теперь настроим сетевой интерфейс. Как я уже говорил, единственный инструмент конфигурирования в этой операционной системе – командная строка, поэтому тем администраторам, которые плохо его знают, придется поначалу тяжеловато. Для просмотра сетевых интерфейсов введите следующую команду:
netsh interface ipv4 show interfaces
В полученном результате обратите внимание на значение параметра Idx. Далее необходимо указать IP-адрес, маску и шлюз по умолчанию. Сделать это можно с помощью следующих команд:
netsh interface ipv4 set address name=»<ID>» source=static address=<Статический_адрес> mask=<Маска_подсети> gateway=<Шлюз_по_умолчанию>
Здесь ID – это как раз и есть значение Idx, полученное на предыдущем шаге. Далее настроим DNS:
netsh interface ipv4 add dnsserver name=»»<ID>» address=<DNSIP>index=1
Если вы хотите задать несколько DNS-серверов, то последний шаг нужно повторить соответствующее число раз, при этом значение index необходимо каждый раз увеличивать на единицу.
В случае если для какого-либо из интерфейсов вам необходим динамический IP-адрес, то введите следующую команду:
netsh interface ipv4 set address name=»<ID>» source=dhcp
Как известно, для контроллера домена очень критично имя сервера. Если вы хотите сменить имя машины, воспользуйтесь следующей командой:
Netdom renamecomputer <Имя_компьютера> /NewName:<Новое_имя_компьютера>
Наконец, для того чтобы сменить пароль администратора, вам потребуется команда:
net user administrator *
затем введите новый пароль.
Напоследок еще несколько полезных команд, не относящихся непосредственно к контроллерам домена Active Directory, но необходимых другим серверам.
Некоторым серверам, например веб-серверу, может потребоваться встроенный межсетевой экран. Для его настройки вам потребуются еще одна рабочая станция под управлением Windows Vista или Windows Server 2008, так как межсетевой экран в Server Core настраивается удаленно. Введите в консоли удаленной машины следующие команды:
Netsh
В диалоговой строке программы netsh наберите:
advfirewall
Set machine <Имя_сервера>
где Имя_сервера – имя вашего сервера, работающего в режиме Server Core.
Настройте брандмауэр в диалоговой строке программы netsh.
Еще одним вариантом настройки является использование оснастки Windows Firewall, запущенной на компьютере под управлением Windows Vista или Windows Server 2008.
Еще одна полезная команда в Server Core – это активация системы. Для ее осуществления введите команду:
Slmgr.vbs -ato
Если вам необходимо подключить сервер в домен, то необходимо ввести следующее:
netdom join <Имя_компьютера> /domain:<Имя_домена> /userd:<Имя_пользователя> /passwordd:*
где:
- Имя_компьютера – имя вашего сервера, работающего в режиме Server Core.
- Имя_домена – имя домена, к которому вы присоединяете компьютер.
- Имя_пользователя – имя учетной записи, обладающей правами на присоединение компьютера к домену.
Когда вы получите приглашение на ввод пароля, наберите пароль для учетной записи, указанной на предыдущем шаге.
Если необходимо добавить доменную учетную запись пользователя в группу локальных администраторов, наберите следующую команду:
net localgroup administrators /add <Имя_домена><Имя_пользователя>
Для перезагрузки сервера используйте команду:
Shutdown /r /t 0
В добавление следует сказать еще несколько слов о средствах работы с системой, доступных администратору. Прежде всего это текстовый редактор notepad, с помощью которого, как и в обычной Windows-системе, можно создавать и редактировать текстовые файлы. Для работы с реестром доступен стандартный редактор regedit.
Устанавливаем контроллер домена
Итак, мы произвели первичные настройки нашего Server Core и теперь займемся непосредственно настройкой ролей. Интерфейс команды dcpromo в режиме core вам недоступен, так что привычным для большинства способом интерактивной установки воспользоваться не удастся. Вместо этого вам придется использовать файл ответов для команды dcpromo.
Для того чтобы создать этот файл, необходимо произвести некоторые дополнительные действия на другом сервере, который не является Core. В частности, на диске с дистрибутивом операционной системы зайдите в каталог Tools и найдите файл Deploy.cab. Из этого файла извлеките Ref.chm. Затем откройте файл Ref.chm. После этого в разделе Contents tab нажмите Unattend.txt и затем найдите раздел [DCInstall] и скопируйте в буфер обмена его содержимое. Извлеките содержимое буфера обмена в текстовый редактор. Далее в редактируемом текстовом файле необходимо внести некоторые изменения, о которых речь пойдет ниже, в случае затруднений воспользуйтесь документацией из файла помощи Ref.chm.
Итак, что необходимо указать в разделе [DCINSTALL]:
- UserName – SAM-имя пользователя, с правами администратора домена. Эти учетные данные будут использоваться при запуске команды dcpromo.
- Password – пароль данного пользователя.
- UserDomain – имя домена.
- DatabasePath – расположение файла Ntds.dit file. (По умолчанию %systemroot%ntds.) В случае если эта переменная не указана, используется значение по умолчанию.
- LogPath – расположение файлов журнала событий. (По умолчанию %systemroot%ntds.) В случае если эта переменная не указана, используется значение по умолчанию.
- SYSVOLPath – расположение разделенной папки SYSVOL. (По умолчанию %systemroot%ntds.)
- SafeModeAdminPassword – пароль, используемый для запуска режима восстановления Directory Services Restore Mode.
- CriticalReplicationOnly – Yes или No, позволяет dcpromo завершить инсталляцию до окончания репликации с другими контроллерами домена.
- SiteName – имя Active Directory сайта, в котором будет находиться данный контроллер домена. Обычно сайты создаются в оснастке Active Directory Sites and Services.
- ReplicaOrNewDomain – здесь определяется, это первый контроллер домена или добавочный контроллер.
- ReplicaDomainDNSName – Fully Qualified Domain Name (FQDN) полностью определенное доменное имя нового контроллера домена.
- ReplicationSourceDC – здесь необходимо указать имя уже существующего контроллера домена в качестве источника для репликаций. При восстановлении Active Directory вы можете использовать источник, указанный в параметре ReplicateFromMedia, если вам необходимо указать, с какого контроллера домена необходимо восстанавливать Active Directory и содержимое SYSVOL, вместо репликации.
- ReplicateFromMedia – Yes – для восстановления с устройства, No – для репликации.
- ReplicationSourcePath – если репликация, то указывается путь к установочному CD или сетевому ресурсу. Если восстановление из резервной копии, то локальное устройство и путь к каталогу.
- RebootOnSuccess – здесь укажите Yes, если вы хотите, чтобы перезагрузка осуществлялась сразу после установки, No – если вы хотите перезапустить контроллер домена вручную. Если вы не хотите, чтобы контроллер домена перезагружался автоматически и не хотите, чтобы выводился соответствующий запрос, укажите NoAndNoPromptEither.
- ApplicationPartitionsToReplicate – разделенные пробелами имена разделов application directory partitions, которые вы хотите использовать при восстановлении Active Directory (или «*» для того, чтобы использовать все application directory partitions). При этом требуется использование Windows Server 2003 с Service Pack 1 (SP1) и функциональный уровень леса Windows Server 2003.
На этом редактирование файла ответов заканчивается. Сохраните созданный файл в каталоге, который используется для запуска dcpromo.Далее используйте команду dcpromo со следующим параметром:
Dcpromo /unattend:<Файл_ответов>
где Файл_ответов – имя файла ответов программы Dcpromo.exe.
На первый взгляд использование файла ответов для установки контроллера домена является сложной задачей, которая может показаться новичку трудновыполнимой, но на самом деле это не так сложно, и особых трудностей возникнуть не должно.
Администрирование каталога Active Directory можно осуществлять с помощью удаленной оснастки Active Directory Users And Computers, которую можно установить на рабочую станцию администратора.
Сервер DHCP
Следующим сервером на основе Windows 2008 Server Core должен быть сервер DHCP. Предварительные настройки сервера (имя, сетевой интерфейс, подключение к домену Active Directory) уже описывались в начале статьи, поэтому сейчас я их описывать не буду и приступлю сразу к установке роли DHCP.
Для установки роли сервера DHCP выполните следующие действия.
В командной строке наберите команду:
start /w ocsetup DHCPServerCore
Далее вам потребуется уже знакомая команда netsh. Настройте область DHCP, набрав в командной строке netsh или с помощью удаленного использования оснастки DHCP операционной системы Windows Server 2008. Если сервер DHCP установлен в домене Active Directory, вы должны авторизовать его в среде домена Active Directory.
Сделать это лучше всего с помощью удаленного использования оснастки DHCP на другом сервере. В случае если вам необходимо удалить роль DHCP с сервера, то используйте команду:
start /w ocsetup DHCPServerCore /uninstall
Файловые службы
Служба Server, которая необходима для работы файловых служб, устанавливается по умолчанию с целью предоставления доступа к административным файловым ресурсам, необходимым для управления сервером. Для предоставления доступа администратор может удаленно подключиться к файловым ресурсам и открыть доступ для нужных пользователей.
Если вам необходимы дополнительные компоненты, то для их установки используйте описанные ниже процедуры.
Для установки службы репликации файлов (File Replication Service, FRS) наберите в командной строке следующую команду:
start /w ocsetup FRS-Infrastructure
Для установки службы распределенной файловой системы (Distributed File System, DFS) наберите:
start /w ocsetup DFSN-Server
Для установки службы репликации распределенной файловой системы (Distributed File System Replication, DFSR) наберите следующую команду:
start /w ocsetup DFSR-Infrastructure-ServerEdition
Чтобы установить службы для файловой системы Network File System (NFS), наберите:
start /w ocsetup ServerForNFS-Base
start /w ocsetup ClientForNFS-Base
Для удаления любого из вышеперечисленных компонентов файлового сервера запустите соответствующую команду с параметром /uninstall.
Роль сервера печати
Для установки сервера печати наберите в командной строке следующую команду:
Start /w ocsetup Printing-ServerCore-Role
Немного о дополнительных компонентах
Для установки дополнительных компонентов сервера, работающего в режиме Server Core, выполните следующую процедуру.
Предварительно обратите внимание на то, что программа Ocsetup.exe чувствительна к регистру вводимых символов, поэтому будьте внимательны при выполнении настроек.
Чтобы просмотреть список доступных дополнительных компонентов, в командной строке наберите следующую команду:
Oclist
Эта команда выводит список доступных ролей и дополнительных компонентов, которые можно использовать при работе с программой Ocsetup.exe, а также список уже установленных ролей и компонентов (см. рис. 2).
Рисунок 2. Доступные для установки компоненты
Для установки дополнительных компонентов в командной строке наберите уже использовавшуюся ранее команду:
start /w ocsetup <Имя_компонента>
где Имя_компонента – имя дополнительного компонента из следующего списка:
- FailoverCluster-Core – отказоустойчивость кластеров Майкрософт MS Cluster.
- NetworkLoadBalancingHeadlessServer – балансировка нагрузки сети NLB.
- Microsoft-Windows-RemovableStorageManagementCore – управление съемными носителями.
- BitLocker – шифрование дисков Windows Bitlocker.
Рисунок 3. Опции ocsetup
Удаленное управление Server Core
Учитывая специфику Server Core, а именно отсутствие привычных оконных интерфейсов, я хотел бы особо остановиться на средствах управления. Как вы уже поняли, можно управлять сервером локально с помощью командной строки. Однако также вы можете осуществлять удаленное управление с помощью сервера терминалов. Вы можете подключиться к серверу, работающему в режиме Server Core, и управлять им с помощью клиента сервера терминалов, запущенном на другом компьютере под управлением Windows Vista. Рабочим интерфейсом пользователя при этом будет являться командная строка.
Также можно осуществлять удаленное управление с помощью инструмента Windows Remote Shell. Вы можете использовать инструменты командной строки и выполнять сценарии на сервере, работающем в режиме Server Core, с помощью инструмента Windows Remote Shell, запущенного на другом компьютере под управлением Windows Vista или Windows Server 2008. Еще одним инструментом управления являются средства сценариев, Powershell и инструментарий WMI, позволяющих удаленно управлять работой сервера.
Также средством управления Server Core является servermanagercmd – консольный вариант Server Manager, средства управления компонентами сервера Windows 2008.
Кстати, стоит упомянуть, что можно опубликовать окно cmd.exe, взятое из Server Core на рабочем столе Windows Vista, и управлять сервером таким образом.
И, наконец, возможно самым привычным средством управления сервером в режиме Server Core будет управление с помощью консоли MMC, установленной на другом сервере или рабочей станции. Например, следить за событиями, происходящими на сервере, можно подключившись с помощью консоли MMC к журналу событий Event Log данного сервера.
Заключение
Завершая эту статью, мне хотелось бы подвести небольшой итог. Конечно, говорить о том, что Server Core так же гибок в возможностях настройки, как разнообразные UNIX-системы, пока будет преждевременно. Но первый шаг сделан, и хочется надеяться, что со временем функционал серверной операционной системы Windows будет расширен возможностями более гибкого создания ролей, например, появились бы роли, предназначенные для сервера ISA, для SQL и т. д. Такое расширение функционала позволило бы использовать Windows для построения более сложных систем и сервисов.
- http://www.oszone.net/display.php?id=5737 – пошаговое руководство по установке Windows Server 2008 в режиме Server Core (установка основных компонентов сервера).
- http://www.microsoft.com/windowsserver2008/servercore.mspx – официальная страница, посвященная Server Core.
- http://blogs.technet.com/abeshkov/archive/2007/10/04/windows-server-core-windows-server-2008.aspx – русскоязычная веб-трансляция о Server Core, способах его применения и отличиях от полной версии.
Мой мир
Вконтакте
Одноклассники
Google+
В этой статье я порассуждаю о пользе варианта установки Server Core, доступном в Windows Server 2008 R2, расскажу о бесплатном продукте Hyper-V Server 2008 R2 и поделюсь боевым опытом работы с этими вариантами Windows Server 2008 R2.
Субъективное мнение о пользе Server Core
Жалобы и предложения
На протяжении всего моего знакомства с режимом Server Core у Windows Server 2008 R2 меня не покидают ощущения искусственности этого продукта. Явно прослеживается желание Server Core быть как Linux, но при этом постоянно натыкаешься на несвойственные для Linux неприятности.
Приведу небольшое сравнение особенностей Server Core и Linux.
| Windows Server Core | Linux |
|---|---|
| Со всех сторон демонстрирует урезанность от полноценной, изначально графической ОС Windows NT. Действительно удобные, ничего не требующие в техническом плане диалоги настроек жестоко вырезаны и заменены на консольные команды, на которые страшно смотреть. | Изначально консольный, в этом режиме он абсолютно полноценен. Графическую часть можно легко установить и также безболезненно удалить. Для упрощения конфигурирования есть встроенные диалоговые скрипты. |
| Для удобного управления и чтения мануалов требуется внешняя полноценная ОС. | Конфигурировать удобно и просто и в текстовом режиме, есть встроенные маны. |
| Предъявляет немалые требования к аппаратуре, потребляет ресурсов больше, чем Windows Server 2003. | Действительно легок и универсален в требованиях к железу. |
| Работает лишь небольшое подмножество ролей полной Windows Server 2008. | Весь нормальный серверный софт под Linux работает в консольном режиме. |
| Первоначальное конфигурирование предполагается из командной строки (ничто, конечно, не мешает создавать пакетные файлы). В реестр, традиционно, лезть не рекомендуется. | Основное конфигурирование Linux ведётся в комментированных текстовых файлах, которых можно держать несколько версий. |
| Удобное удалённое управление из графических консолей MMC. Жалко, что управлять можно не всем и не всегда (проблемы аутентификации вне домена). | Здесь Linux в пролёте… |
Однако, раньше было еще хуже, со времени первой редакции Server Core в Windows Server 2008 есть значительное развитие:
- стала доступна роль веб-сервера IIS
- появился PowerShell
- встроен скрипт начального конфигурирования
Хотелось бы видеть развитие Server Core в следующих направлениях:
- Увеличение числа поддерживаемых стандартных ролей. Любые стандартные серверные роли, даже исходя из названия, не требуют для своей работы графического интерфейса. Видимо, для оставшихся за бортом ролей Microsoft пока не успели сделать адекватное удалённое управление.
- Поддержка дополнительных серверных приложений от Microsoft и сторонних разработчиков (их участие, конечно, тоже потребуется). Таким продуктам, как SQL Server, Exchange, Kerio WinRoute и MailServer (да и любым другим, нормальным серверным) для работы серверной части не нужна графическая оболочка, всё равно управление осуществляется из отдельных консолей.
- Включение в стандартную поставку диалоговых скриптов для автоматизированного конфигурирования основных параметров. В Linux-е же есть такие, здорово облегчают рутину. Чем Microsoft хуже?
Сценарии для адекватного применения Server Core
Реальное применение Server Core я вижу, например, в следующем сценарии. Для исполнения заранее ограниченного числа встроенных в Windows Server ролей, поддерживаемых Server Core, необходим выделенный сервер. Предполагается однократное конфигурирование перед запуском в среду. Дальнейшие административные вмешательства, диагностика, применение дополнительного ПО и возникновение каких-либо проблем — не предполагаются.
Предполагаю следующие варианты адекватного применения Server Core:
- Active Directory DC/RODC + DNS + DHCP в удалённом офисе
- File Server + Print Server + BranchCache Hosted Cache
- IIS + Media Services
- Hyper-V — просто идеально!
- Network Policy and Access Services (RRAS, NAP) + WSUS + Exchange — было бы шикарно, но пока не возможно.
При совместном применении указанных сочетаний ролей, аппаратного шифрования BitLocker, грамотной, нацеленной на безопасность настойки и качественного оборудования может получается довольно надежное и безопасное решение возложенных функций и практически «черный ящик» для нежелательных внешних воздействий.
Hyper-V Server 2008 R2
Hyper-V Server 2008 R2 представляет собой Windows Server 2008 R2 в режиме Server Core с одной единственной предустановленной ролью — Hyper-V. По способу управления они идентичны: командная строка, PowerShell, WinRM, MMC, RDP.
Как я писал выше, именно роль Hyper-V является идеальной для использования Windows Server 2008 R2 в режиме Server Core, и счастье, что Microsoft тоже это понимает. Но особая радость состоит в том, что Hyper-V Server 2008 R2 абсолютно бесплатен и практически не ограничен по функциональности в рамках роли Hyper-V.
Поддерживается 1 терабайт памяти, 64 логических процессора, 386 виртуальных машин, современные серверные хранилища информации, непосредственно подключаемое и сетевые. Сохранена совместимость виртуальных машин с «обычным» Hyper-V, поддерживаются снапшоты, отказоустойчивая кластеризация, Live Migration, управление через System Center Virtual Machine Manager, работает PowerShell.
Это несомненный Epic Win со стороны Microsoft и «Кузькина Мать» для vmWare.
Боевой опыт работы с Server Core
Режим Server Core рассчитан на однократную настройку из консоли, а все дальнейшее управление предполагается удаленно по сети, из различных MMC консолей, WinRM и прочих радостей. Полный набор для удаленного управления Windows Server 2008 R2 (не только Server Core) можно установить на Windows 7. Однако, ограниченно работают и наборы удаленного администрирования серверных ОС и для Windows Vista, и для Windows XP.
Первоначальная настройка
С версии R2 появилась так недостающая ранее утилита автоматизированной первоначальной настройки sconfig. Она позволяет:
- задать имя компьютера, включить его в домен
- добавить локального администратора
- настроить сетевые параметры
- активировать PowerShell
- включить удаленное управление через WinRM, MMC, RDP, Server Manager
Из графических средств остались следующие полезные вещи:
- intl.cpl — элемент панели управления для настройки языковых параметров
- timedate.cpl —элемент панели управления для настройки параметров времени
- taskmgr —диспетчер задач
- notepad никуда не делся
- regedit всё тот же
- msinfo32 — вот уж «необходимая» вещь!
- но самое приятное — работает Total Commander (и, возможно, другой незаменимый софт)!
CoreConfig
Энтузиастами была разработана более продвинутая графическая утилита для конфигурирования Server Core — Core Configurator, настоятельно рекомендую опробовать, так как на позволяет выполнить мышкой почти все действия, описанные ниже. Перед запуском CoreConfig необходимо включить PowerShell в SCONFIG, а саму программу можно закинуть на сервер по сети (\serverc$) сразу после установки и конфигурации сетевых параметров.
Настройка железа
Несмотря на богатый набор встроенных в стандартную поставку Server Core драйверов для сетевых карт, может понадобиться установить эти драйвера вручную. За работу с драйверами устройств в Server Core отвечает утилита pnputil. Например, для установки драйвера для сетевой карты нужно выполнить следующую команду
pnputil -i -a drivername.inf
Удаленное управление
Как уже упоминалось выше, возможности удаленного управления активируются с помощью программы sconfig, советую включить их все. Затем настроите брандмауэр, используя консоль Windows Firewall with Advanced Security в режиме удаленного управления (mmc → добавить консоль Windows Firewall with Advanced Security → указать адрес управляемого сервера в качестве цели). Возможно, перед этим понадобится разрешить в брандмауэре входящие управляющие соединения, сделать это можно с помощью CoreConfig, либо следующей командой:
netsh advfirewall set currentprofile settings remotemanagement enable
Меньше всего проблем с управлением свежеустановленным Server Core возникает, если его ввести в домен. По умолчанию в брандмауэре включится профиль Domain, будет работать прозрачная аутентификация в консолях MMC и WinRM. Ну и, конечно, групповые политики будут применены ко всему, что найдут.
Если ли же вы хотите управлять Server Core без использования доменной аутентификации, для использования альтернативных учетных данных при подключении к управляемому компьютеры выполните следующую команду на управляющем компьютере.
cmdkey /add:server.argon.com.ru /user:serveradmin /pass:argonforever
Это здорово облегчит подключение по WinRM и сделает возможным в принципе управление по MMC.
Как настроить WinRM на клиенте и подключиться им к вашему серверу, читайте в моей статье «Выполнение консольных команд на удаленных компьютерах по сети».
Для управления Server Core с помощью консоли Server Manager, нужно открыть его на локальной машине, правый клик на корне Server Manager → Connect To… Будут доступны:
- Task Scheduler
- Event Viewer
- Shared Folders
- Services
- Disk Management (если сначала запустить службу Virtual Disk)
Для доступа к следующим управляющим возможностям нужно запустить MMC, выбрать File → Add Snap-in… и указать в качестве цели адрес управляемого компьютера:
- Group Policy Object Editor
- Windows Firewall with Advanced Security
Device Manager
По умолчанию, управление устройствами не доступно, чтобы включить его (да и то только в режим чтения), в консоли Group Policy Object Editor идём в Computer Configuration → Administrative Templates → System → Device Installation и включаем Allow remote access to the PnP interface. Для вступления изменений в силу нужно перезагрузить компьютер. Для этого можно выполнить команду
winrs -r:servername shutdown /r /t 0
…если у вас все в порядке с учетными записями, в противном случае можно воспользоваться ключами -u:user -p:pass.
Конфигурирование сетевых интерфейсов
В стандартной поставке нет графического элемента панели управления ncpl.cpl, который позволяет настраивать параметры сетевых интерфейсов. Имеется текстовое средство netsh, которое помимо всей своей неудобности не позволяет настраивать привязки сетевых протоколов.
Со мной несколько раз происходила неприятная ситуация: при создании внешних виртуальных сетей в менеджере Hyper-V что-то может пойти не так, и ваша сетевая карта оставалась привязана только к протоколу Microsoft Virtual Network Switch Protocol. Но ни основная ОС, ни виртуальные машины к этому сетевому интерфейсу доступа не имели. А при попытке привязать виртуальную сеть к этому сетевому адаптеру выдавалась ошибка:
Не удается привязать … так как уже выполнена привязка к другой виртуальной сети.
The switch could not bind to … because it is already bound to another switch.
Binding to the external ethernet NIC_Name failed.
Cannot bind to NIC_Name because it is already bound to another virtual network.
В графической среде эта проблема решалась отключением привязки протокола Microsoft Virtual Network Switch Protocol от физического сетевого интерфейса, а затем включением на нем традиционных протоколов (IP, IPv6, Клиент для сети Microsoft).
Однако, в Server Core такая задача была не выполнима стандартными средствами, что вводило в бешенство. Даже Microsoft признали эту проблему и, наконец, выпустили утилиту NVSPBind, которая позволяет настраивать привязку протоколов к сетевым интерфейсам в среде Server Core.
Полезные ссылки
- Официальный блог Server Core — самый лучший источник мудрости на начальном этапе
- Server Core Installation Option Getting Started Guide
- Remote Management with Server Manager
- Таблица поддерживаемых ролей Windows Server 2008 R2 в режиме Server Core
- Таблица поддерживаемых ролей Windows Server 2008 R2 в полной версии
- Официальная Страница Hyper-V Server 2008 R2
- FAQ по Hyper-V Server 2008 R2
- Бесплатная загрузка Hyper-V Server 2008 R2
- Средства удаленного администрирования сервера для Windows 7