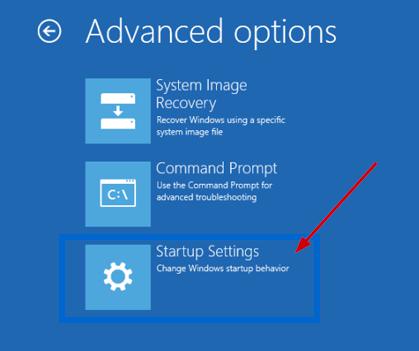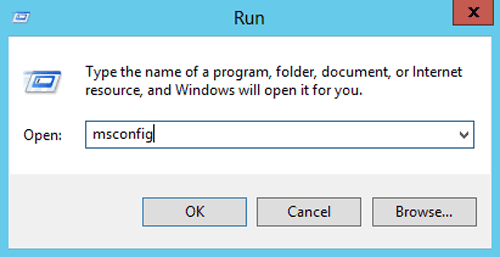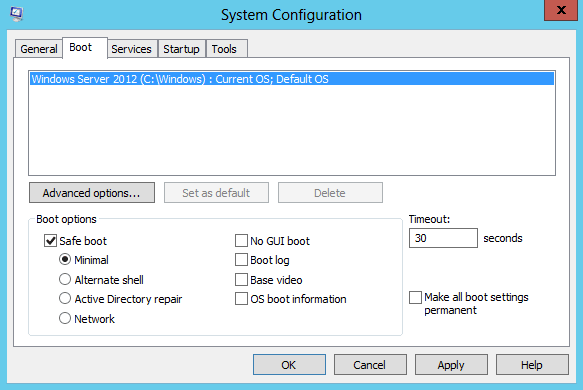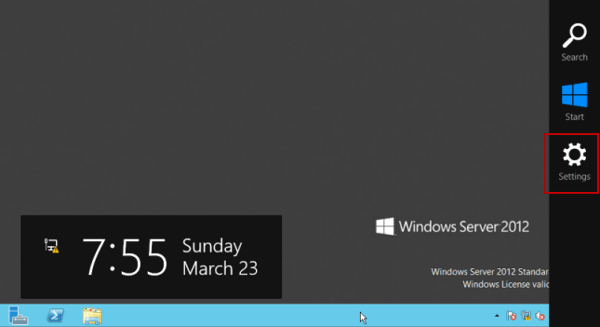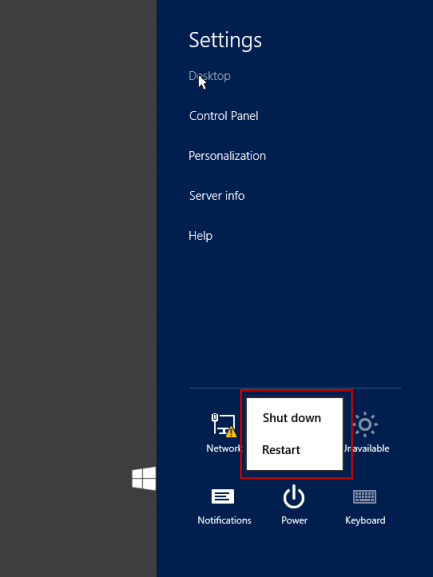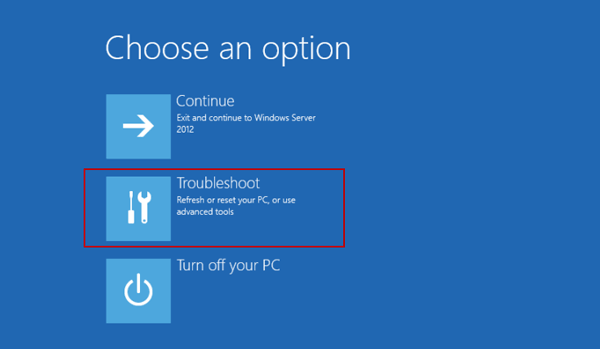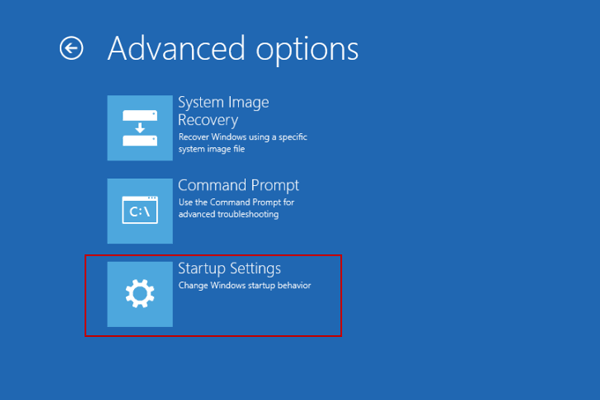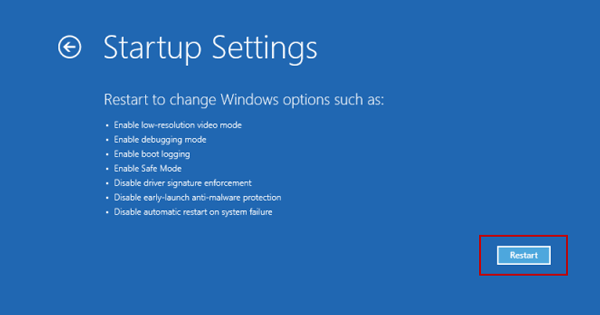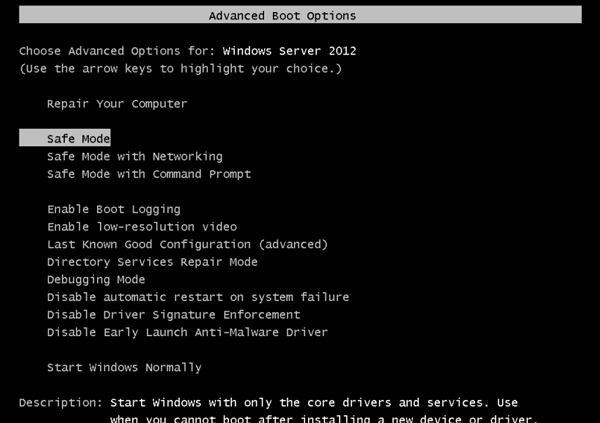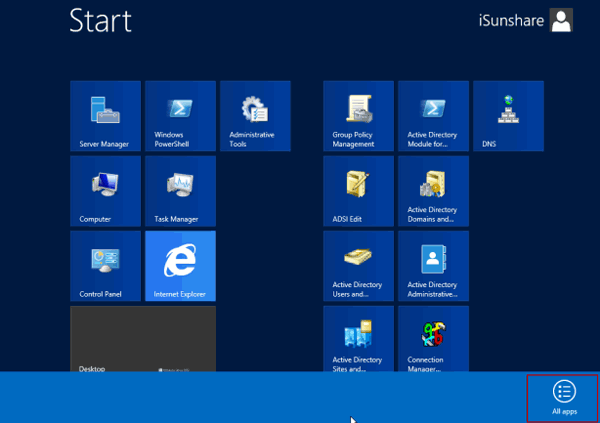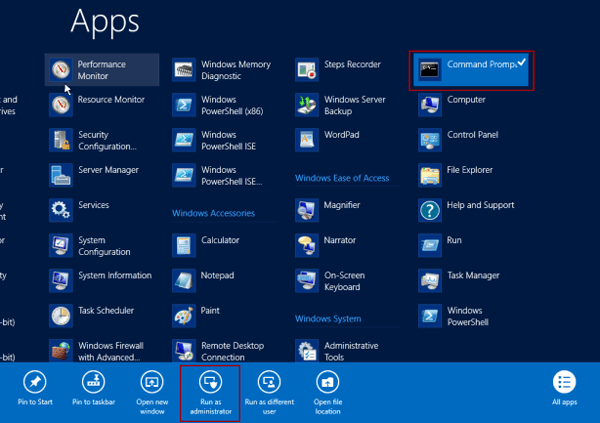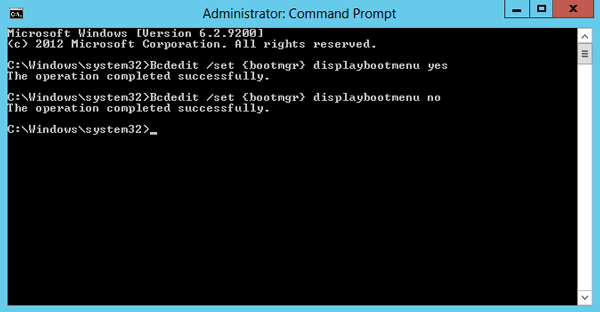July 24, 2016 updated by
Leave a reply »
How can I get into Safe Mode on the new Windows operating systems such as Windows 8, Windows 10 and Server 2012? Starting from Windows 8, the system boots very quickly and the time to press F8 key to access Safe Mode is smaller than 200 milliseconds, so it’s almost impossible to enter into the Safe Mode by pressing F8 during boot time.
In this tutorial we’ll show you 3 workable ways to boot Windows Server 2012 into Safe Mode. The methods should also work with Windows 10 and Windows 8/8.1.
Method 1: Boot Windows Server 2012 into Safe Mode Using Command Prompt
- Press the Windows key + X to open the WinX menu, select “Command Prompt (Admin)” from the list.
- In order to make Windows display the Windows Boot Manager, type the following command at the Command Prompt and press Enter. You will get a confirmation stating that The operation completed successfully.
bcdedit /set {bootmgr} displaybootmenu yesIf you want to stop displaying the Windows Boot Manager later, run this command instead:
bcdedit /set {bootmgr} displaybootmenu no - Now restart your computer and you’ll see the Windows Boot Manager screen. Just press F8 to bring up the Advanced Boot Options.
- Select Safe Mode and press Enter. This will open Windows Server 2012 in Safe Mode.
Method 2: Boot Windows Server 2012 into Safe Mode Using System Configuration
- Press the Windows key + R to open the Run box. Type msconfig and press Enter.
- Now the System Configuration dialog box will be opened. Under the Boot tab, check the Safe boot option and click OK.
- Reboot your computer and it will boot directly into Safe Mode automatically. If you wan to stop Windows from booting into Safe Mode next time, you need to open the System Configuration utility (msconfig) again and uncheck the Safe boot option.
Method 3: Boot Windows Server 2012 into Safe Mode Using Settings App
- To get started, you need to open the Settings panel. This can be done by hovering your mouse to the top right-hand corner of the screen, or press the Windows key + I on your keyboard.
- Hold down the SHIFT key on your keyboard, and then click on Power icon and select Restart.
- You will need to click on the Troubleshoot option.
- Click Startup Settings.
- Click Restart.
- The computer will boot automatically to the Advanced Boot Options screen. From there you can select Safe Mode to start Windows Server 2012 in Safe Mode.
- Previous Post: How to Change Windows 10 Login Background to Solid Color
- Next Post: How to Fix “Task Manager is Disabled or Greyed out” in Windows 10
На экране Дополнительные варианты загрузки вы можете запустить Windows в расширенном режиме устранения неполадок. Вы можете открыть меню, включив компьютер и нажав клавишу F8 перед запуском Windows.
Некоторые параметры, такие как безопасный режим, запускают Windows в ограниченном состоянии, когда запускаются только основные компоненты. Если при запуске в безопасном режиме проблема не возникает, то из списка возможных причин неполадки можно исключить параметры, используемые по умолчанию, основные драйверы устройств и службы. Другие варианты позволяют запустить Windows с дополнительными функциями, предназначенными для системных администраторов и ИТ-специалистов. Дополнительные сведения можно найти на веб-сайте Майкрософт для специалистов по ИТ.
Восстановление системы
Отображает список средств восстановления системы, которые можно использовать для устранения проблем, возникающих при запуске Windows, а также для запуска средств диагностики или восстановления системы. Этот вариант доступен, только если эти средства установлены на жесткий диск компьютера. Если у вас есть установочный диск Windows, то средства восстановления системы находятся на нем.
Безопасный режим
Запуск Windows с минимальным набором драйверов и служб.
Чтобы запустить Windows в безопасном режиме, выполните указанные ниже действия.
-
Удалите все гибкие диски, компакт-диски и DVD-диски с компьютера, а затем перезагрузите компьютер. Нажмите кнопку «Пуск» , щелкните стрелку рядом с кнопкой Завершение работы (или стрелку рядом с кнопкой Блокировать), а затем выберите Перезагрузка.
-
Выполните одно из следующих действий:
-
Если на компьютере установлена одна операционная система, во время перезапуска компьютера нажмите и удерживайте клавишу F8. Необходимо нажать клавишу F8 до появления логотипа Windows. Если отобразился логотип Windows, необходимо повторить попытку; для этого дождитесь появления экрана входа в систему Windows, а затем завершите работу компьютера и перезапустите его.
-
Если на компьютере установлено несколько операционных систем, с помощью клавиш со стрелками выберите операционную систему, которую вы хотите запустить в безопасном режиме, а затем нажмите клавишу F8.
-
-
На экране Дополнительные варианты загрузки с помощью клавиш со стрелками выберите необходимый вариант безопасного режима, а затем нажмите клавишу ВВОД.
-
Войдите в систему, используя учетную запись пользователя с правами администратора.
-
Безопасный режим с загрузкой сетевых драйверов. Запуск Windows в безопасном режиме, а также загрузка сетевых драйверов и служб, необходимых для доступа к Интернету или другим компьютерам в локальной сети.
-
Безопасный режим с поддержкой командной строки. Запуск Windows в безопасном режиме с окном командной строки вместо обычного интерфейса Windows. Этот вариант предназначен для ИТ-специалистов и администраторов.
-
Вести журнал загрузки. Создает файл ntbtlog.txt, в который заносятся все драйверы, установленные во время запуска. Эта информация может оказаться полезной для расширенной диагностики.
-
Включение видеорежима с низким разрешением (640 × 480). Запуск Windows с использованием текущего видеодрайвера и низкими значениями разрешения и частоты обновления изображения. Этот режим можно использовать для сброса параметров дисплея. Дополнительные сведения см. в статье «Изменение разрешения экрана».
-
Последняя удачная конфигурация (дополнительно). Запуск Windows с использованием последней успешно работавшей конфигурации реестра и драйверов.
-
Режим восстановления служб каталогов. Запуск контроллера домена Windows, на котором выполняется Active Directory, для восстановления службы каталогов. Этот вариант предназначен для ИТ-специалистов и администраторов.
-
Режим отладки. Запуск Windows в режиме расширенной диагностики, предназначенном для ИТ-специалистов и системных администраторов.
-
Отключить автоматическую перезагрузку при отказе системы. Запрет автоматического перезапуска Windows в случае сбоя в работе системы. Этот вариант следует выбирать только в том случае, если Windows вошла в цикл, когда сбой в работе системы вызывает перезапуск, и система продолжает перезапускаться снова и снова.
-
Отключить обязательную проверку подписи драйверов. Позволяет устанавливать драйверы, содержащие неправильные подписи.
-
Обычная загрузка Windows. Запуск Windows в обычном режиме.
Нужна дополнительная помощь?
Как запустить безопасный режим в Windows 10, 8, 7 и XP?
Безопасный режим (англ. – Safe Mode) – режим диагностики, в котором отключены все ненужные драйвера и функции Виндовс. Применяется для устранения проблем, возникающих в работе ПК. Достаточно лишь запустить безопасный режим и устранить ошибки, после чего ПК снова будет работать как надо.
Существует несколько способов. Плюс они несколько отличаются в зависимости от того, какая у Вас стоит операционная система. Поэтому ниже мы рассмотрим все доступные способы, как зайти в безопасный режим Windows.
Как войти в безопасный режим Windows: 2 универсальных способа
Существует 2 универсальных способа, которые работают на всех версиях Windows – XP, 7, 8 и 10. К тому же они являются наиболее простыми. Пожалуй, с них и начнем.
Вход через утилиту msconfig
Первый способ – через специальную утилиту. Для этого вам нужно выполнить несложную инструкцию:
- Нажимаете Win + R (кнопка между «Ctrl» и «Alt») и вводите слово «msconfig».
- В новом окне выбираете вкладку «Загрузка», указываете нужную ОС и ставите птичку в пункте «Безопасный режим». Здесь существует пару подпунктов – рекомендуется выбирать или «минимальная» (стандартный вариант) или «сеть» (в таком случае будет доступ к интернету).
- Нажимаете «ОК» и перезагружаете ПК – теперь он включится в безопасном режиме.
Когда устраните ошибки, не забудьте вернуть обычный режим запуска компьютера! Делается это точно так же – с помощью утилиты msconfig (только теперь нужно убрать галочку).
Здесь есть небольшой нюанс: таким способом можно включить безопасный режим в ОС Windows только при условии, что у Вас нормально загружается ОС. Если же не получается даже загрузить рабочий стол, тогда используйте второй способ.
Вход с помощью F8
Этот способ подходит для тех, у кого ПК или ноутбук не включается (не загружается рабочий стол, тухнет монитор и т.д.). В данном случае выполняете следующее:
- Включаете ПК (или ноутбук) и сразу же многократно нажимаете клавишу F8, пока не появится меню (в некоторых случаях нужно нажимать Shift + F8).
- Если появился логотип Виндовс или экран потух – у Вас не получилось. Дождитесь, пока система полностью загрузится, потом перезагрузите ПК и повторите попытку.
- Когда все сделаете правильно, откроется меню, где при помощи стрелок выбираете пункт «Безопасный режим» (оптимальный вариант).
P.S. На Windows 10 этот способ не работает! Данная функция отключена разработчиками.
Особые варианты загрузки для Виндовс 10
Если Виндовс запускается, тогда необходимо выполнить следующее:
- Нажимаете по значку уведомлений и выбирает пункты: Все параметры – Обновление и безопасность – Восстановление – Перезагрузить (если у вас эта кнопка отсутствует, тогда используйте один из других способов).
Далее выбираете пункты: Диагностика – Доп. параметры – Параметры загрузки – Перезагрузить.
Появится экран выбора режима загрузки, где указываете подходящий Вам способ, нажав F4, F5 или F6 (рекомендуется выбирать 4ый или 5ый вариант).
Что делать, если Виндовс 10 не запускается? В случае если ПК загружается до момента экрана входа, тогда «Особые варианты загрузки» можно открыть иным способом. Для этого нажимаете по иконке кнопки питания (в нижнем правом углу), зажимаете Shift и выбираете пункт «Перезагрузка».
Используем диск или флешку
Это наиболее надежный способ загрузить Виндовс 10 в безопасном режиме. Но в данном случае нужен DVD-диск или загрузочная флешка (их можно записать на любом ПК или ноутбуке).
Подключаете USB-носитель или вставляете диск, загружаете их ( как настроить загрузку с флешки ), а затем выполняете следующее:
- После загрузки нажимаете Shift + F10.
- После открытия командной строки вводите – bcdedit /set safeboot minimal.
- Затем закрываете ее и перезагружаете ПК. Он включится.
Чтобы вернуть обычный запуск ПК, прописываете в командной строке следующее: bcdedit /deletevalue safeboot.
Выполнить это можно тем же способом (или от имени администратора ) .
Включить режим в Windows 8 тоже можно 4 разными способами
Первые два подробно расписаны в начале статьи. Остальные два довольно схожи с вариантами, которые подходят для Виндовс 10, но мы все же рассмотрим их подробнее, чтобы Вам было проще ориентироваться.
Средства диагностики
Итак, первый способ – это активация буферного формата (подходит только при условии, что ОС работает нормально). Для этого выполняем следующее:
- Нажимаете кнопку «Параметры» (находится на боковой панели), выбираете пункт «Выключение», далее зажимаете Shift и выбираете «Перезагрузку». В результате запустится диагностический экран.
В новом окне выбираете: Диагностика – Доп. параметры – Параметры загрузки – Перезагрузить.
Далее система попросит Вас выбрать желаемый способ загрузки. Здесь подойдет стандартный вариант (4-ый пункт), поэтому нажимаем F4.
ПК запустится в Safe Mode, и Вы можете проводить необходимые манипуляции.
Загрузка с диска или USB-флешки
И еще один простой вариант по запуску безопасного режима в Windows 8 – посредством загрузочной флешки или DVD-диска с файлами Виндовс. Процедура следующая:
- Подключаете USB-флешку (или диск) и выполняется загрузку с носителя.
- Появится окно настройки даты и времени – кликаете «Далее».
- Когда откроется окно установки, выбираете пункт «Восстановление системы». В результате появится экран диагностики (он немного отличается от предыдущего варианта).
Далее выбираете пункты: Диагностика – Доп. параметры – Командная строка.
В новом окошке прописываете: bcdedit / set globalsettings и нажимаете Enter.
- После устранения всех ошибок прописываете в редакторе команд строку – bcdedit /deletevalue advancedoptions. Это отключит переход к экрану диагностики при включении ОС.
- Закрываете ее и кликаете «Продолжить».
Перезагрузившись, система предложит выбрать способ загрузки – щелкаете F4. Теперь ПК включится в безопасном режиме.
Как быть на Windows 7 и XP
Зайти в безопасный режим Windows 7 или XP можно одним из универсальных способов, описанных в начале этой статьи. Первый вариант подходит в тех случаях, когда ОС работает нормально, а второй – если ПК или ноутбук не включаются.
Стоит отметить, что операционная система никоим образом не связана с BIOS. Также не имеет значения, какая у вас марка ноутбука – Samsung, Asus, Lenovo, HP, Acer, LG и т.д.
Что делать, если Safe Mode не запускается?
Иногда ПК или ноутбук упрямо не хочет включать безопасный режим. Причина банальная – вирусы повредили реестр Виндовс. В подобных ситуациях есть лишь 2 варианта:
- восстановление работы ПК (откат системы к контрольной точке);
- установка специальных программ.
Оптимальным, конечно же, будет первый способ – восстановление работы компьютера с контрольной точки. Если же они у Вас не сохранились (например, отключены), тогда останется лишь вариант с установкой программ для восстановления реестра Виндовс. В данном случае можно использовать бесплатные Safe Mode Repair или SafeBootKeyRepair.
Источник
Windows server 2012 r2 безопасный режим после клонирования разделов на другой жесткий диск
Уважаемые специалисты, пожалуйста, подскажите, как починить.
На сервере 1С начал сыпаться винчестер (в журнале появилось сообщение бэд-блоке). Чтобы не переустанавливать с нуля, его решили клонировать с помощью Acronis True Image на другой жесткий диск. Получилось, но не совсем.
На сервере установлен Windows Server 2012 r2. После клонирования он загружается, сервер терминалов работает, но загрузка происходит всегда в безопасном режиме.
Пожалуйста, подскажите, как сделать так, чтобы система грузилась в обычном режиме?
Windows server 2003 как войти в безопасный режим?
как войти в безопасный режим в windows server 2003
Не могу зайти в безопасный режим в Windows Server 2003
Всем доброго дня! Возникла необходимость зайти на сервере в безопасный режим. Через F8 не.
Не загружается windows, безопасный режим, установочный диск
Всем доброй осени! играл в игру на ноутбуке Acer Aspire 5935G (игра слабенькая — Generals: Zero.
Заказываю контрольные, курсовые, дипломные и любые другие студенческие работы здесь.

Тема обсуждалась, наверное, неоднократно, но решить проблему предложенными способами не смог. .
Не грузится windows server 2003 после клонирования диска
Добрый день! Есть старый сервер на windows server 2003 с одним ЖД, на котором переназначаются.

TOSHIBA Satellite L500; память — 6,0Gb; Windows 7 Home Premium x64. Начал сбоить диск 320Гб.
Источник
4 способа загрузить Windows 10 в Безопасном режиме
Читайте, как загрузить Безопасный режим Windows . Рассмотрим стандартные способы, с использованием диска восстановления или используя определённое сочетание клавиш. Если операционная система не загружается или работает неправильно по одной из множества возможных причин, то иногда единственным способом вернуть её работоспособность и получить доступ к своим данным есть загрузка компьютера в Безопасном режиме и исправление ошибок с его помощью.
Безопасный режим Windows 10
Если вам уже довелось какое-то время пользоваться Windows 10, то вы, наверное, обратили внимание, что старые способы загрузки компьютера в Безопасном режиме больше не работают. Т.е. нажимая клавиши F8 или Shift+F8 во время загрузки системы вы уже не сможете загрузить операционную систему в безопасном режиме. Но это не значит, что в Windows 10 больше нет Безопасного режима . Просто чтобы загрузить его, необходимо пройти другие процедуры. Давайте рассмотрим их детальнее.
Когда вы входите в безопасный режим Windows 10, операционная система загружает минимальный интерфейс и только самые необходимые сервисы и драйвера, которые необходимы для функционирования системы.
Способ 1: С помощью инструмента Конфигурация системы (msconfig.exe)
Самый простой способ загрузиться в Безопасном Режиме Windows 10, это с помощью инструмента Конфигурация системы . Многие пользователи знают его по исполняемому имени: msconfig.exe .
Чтобы запустить данный инструмент, необходимо открыть окно «Выполнить» (сочетание клавиш Windows + R) и ввести в нём msconfig .
Также, Конфигурацию системы можно запустить с помощью окна поиска возле кнопки меню Пуск . Достаточно ввести в нём «Конфигурация системы» .
В открывшемся окне инструмента Конфигурация системы перейдите на вкладку Загрузки , и в разделе Параметры загрузки выберите Безопасный режим .
После этого система предложит перезагрузить компьютер для вступления в силу изменений. Можно продолжить работу на компьютере без перезагрузки или перезагрузить его, после чего он автоматически загрузится в Безопасном режиме .
Способ 2: Перезагрузить компьютер с нажатием клавиши Shift (Shift + Перезагрузка)
Ещё один способ с помощью которого можно запустить Безопасный режим Windows 10, это перезагрузить компьютер удерживая нажатой клавишу Shift. Для этого, откройте меню Пуск , нажмите кнопку Выключение и удерживая нажатой клавишу Shift, выберите Перезагрузка .
Также данную комбинацию можно использовать из экрана блокировки.
После этого Windows 10 перезагрузится и предложит выбрать один из пунктов меню. Выберите Поиск и устранение неисправностей / Дополнительные параметры .
В окне Дополнительных параметров выберите Параметры загрузки
Windows 10 уведомит пользователя о том, что систему можно перезагрузить для запуска дополнительных параметров, одним из которых является Безопасный режим . Нажмите кнопку Перезагрузить .
После того как система перезагрузится, выберите с какими параметрами необходимо загрузить систему. Для загрузки системы в Безопасном режиме присутствуют три варианта (F4 – F6).
Способ 3: Загрузка с помощью диска восстановления
В Windows 10 доступен инструмент для создания дисков восстановления.
Загрузите Windows 10 c помощью созданного таким образом диска восстановления . После этого система предложит выбрать раскладку клавиатуры, после чего выберите меню Поиск и устранение неисправностей / Дополнительные параметры . Дальнейшие действия совпадают с теми, которые описаны в предыдущем разделе.
Способ 4: Особые варианты загрузки
Несмотря на существование нескольких способов загрузки Windows 10 в Безопасном режиме , данный способ будет наиболее правильным – при условии, что операционная системы загрузить которую необходимо в Безопасном режиме полностью работоспособна.
Сделать это довольно просто:
- Откройте Параметры
- Перейдите в Обновление и безопасность / Восстановление
- В разделе Особые варианты загрузки нажмите клавишу Перезагрузить сейчас
- После этого Windows 10 перезагрузится и предложит выбрать один из пунктов меню. Выберите Поиск и устранение неисправностей / Дополнительные параметры .
- Далее, следуйте действиям, которые описаны в Способе 2
Описанные способы загрузки операционной системы в Безопасном режиме актуальны как для Windows 10, так и для Windows 8.1. Начиная с данных версий Windows Безопасный режим перестал быть функцией, которую используют только ИТ специалисты в своей работе. Теперь это просто ещё одна из функций операционной системы, которая доступна каждому пользователю, и с помощью которой пользователь без особых усилий может восстановить работоспособность системы и вернуть доступ к своим данным .
Источник
Содержание
- Как сделать восстановление системы windows server 2012 r2? Пошаговая инструкция
- Зачем это нужно?
- Откат винды
- Из безопасного режима
- Восстанавливаемся с диска
- Возможные проблемы
- Заключение
- Windows server 2012 безопасный режим как запустить
- Вопрос
- How to Boot Windows Server 2012 in Safe Mode
- Solution 1: Boot Windows Server 2012 in Safe Mode by using Msconfig
- Solution 2: Boost Windows Server 2012 in safe mode using startup settings
- How to Boot Windows Server 2012 in Safe Mode
- 1. How to open Windows server 2012 in safe boot
- 2. How to start Windows server 2012 in safe mode
- 3. How to easily enter safe mode in Windows server 2012 with command
Как сделать восстановление системы windows server 2012 r2? Пошаговая инструкция
Здравствуйте, многоуважаемые читатели моего блога, гости сайта и начинающие пользователи компьютеров.
Не так давно у моего друга слетела на работе винда, причем серверная. И принесло это не мало проблем, как знакомому, так и компании. Но все было восстановлено, хоть и с запозданием. Поэтому я решил сделать отдельную статью по такой теме, как восстановление системы windows server 2012 r2. Итак, поехали!
Содержание статьи
Зачем это нужно?
Как я уже говорил, в некоторых ситуациях винду лучше переустановить с нуля, но если речь ведётся о серверной машине, то разумнее сделать восстановление. Это хотя бы позволит сохранить все файлы в целости и сохранности.
Особенно это касается операционных систем редакции standard. Они сами то по себе не особо стабильно работают, а при критических сбоях файл в системе могут просто потеряться.
Поэтому, гораздо разумнее делать бэкап ОС и в случаях багов ее распаковывать.
Восстановить систему можно различными способами так как под рукой у меня нет серверной версии, я покажу на стандартной семерке. Сам процесс ничем не отличается от серверного типа – те же кнопки, те же менюшки и действия.
Откат винды
Этот метод позволит сделать откат к заводским настройкам системы. Идем в пуск и в строке поиска вписываем слово восстановление. В появившемся меню кликаем по нему.
Теперь нужно в интерфейсе нажать кнопочку далее.
Нужно выбрать точку восстановления с любой удобной вам даты и опять нажать далее.
В следующем окошке клацаем по кнопке готово.
Затем появится окно с предупреждением. В нем выбираем «да».
Компьютер должен уйти в перезагрузку, а потом вы увидите вот такое сообщение.
Так проходит восстановление из резервной копии.
Из безопасного режима
Этот метод невозможен без резервной копии. Нужно перезагрузить компьютер, и во время включения нажать клавишу Ф8. Это позволит выйти в меню, где можно выбрать безопасный режим.
Как только он прогрузится, опять же, заходим в пуск и вбиваем в поиск слово восстановление. Потом клацаем по нужному пункту.
Выбираем пункт с другой точкой резервной копии.
Теперь выбираем дату и жмем далее.
Затем жмем готово.
Восстанавливаемся с диска
Самый верный метод – восстановление с установочного диска.
Подгружаемся с него и в этом экране жмем на указанную строчку один раз левой кнопкой мыши.
В появившемся окне нажимаем вторую позицию с названием восстановление системы.
На следующем этапе мы просто выбираем кнопку далее.
Выбираем точку восстановления и далее компьютер все сделает сам.
Возможные проблемы
Бывает такое что восстановление провести невозможно. Выскакивает табличка, которая гласит об этом из-за проблем с групповой политикой.
Здесь вариант только один, откатиться заводским настройкам. Либо можете восстановиться с образа диска. Вообще, второй вариант вам гарантировано должен помочь, важно лишь иметь образ системы. Взять его можно вот тут .
Заключение
Кстати, вот видео, которое я нашел специально для вас.
Есть еще вариант работы через командную строку. Но этот метод я вам не советую использовать.
- Во-первых, для его использования надо точно понимать, что именно вы хотите от операционки.
- Во-вторых, при его применении можно потерять все файлы безвозвратно.
Пользуйтесь способами, которые я описал, и тогда у вас точно не будет проблем.
Статья вышла небольшая, но очень полезная, поэтому делитесь ей с друзьями и коллегами по работе в социальных порталах. А еще вы можете подписаться на блог и всегда знать о новых публикациях. На этом все, желаю вам удачных восстановлений и стабильной работы системы! до новых встреч на сайте!
Windows server 2012 безопасный режим как запустить
Вопрос
Hi, I desperately need Safe Mode (No Networking etc) in Windows 2012 RTM as the server is down because a bad network driver is generating BSOD due to IRQL_NOT_LESS_OR_EQUAL. This should be simple to disable. but in Win 2012 it isn’t!
I have already seen the articles about how F8 is different now (useful feature change in emergencies. ) but if you use Shift-F8 you should get into the Troubleshoot -> Advanced Options, and phew, I can do that just about (after many long reboots and F8 mashing — it’s a luck thing) — however am stunned to find that slightly contrary to article screenshots, I have the icons for:
- System Restore
- System Image Recovery
- Automatic Repair
- Command Prompt
- Startup Settings — oh no, hang on — this one is NOT THERE.
Naturally, Startup Settings is the one I need to switch this cursed thing into Safe Mode! So why is it not there on some servers — I wasn’t aware that there were any hardware dependencies for this. It’s an HP ProLiant DL120 G7, but this is an OS issue, not straight hardware (in which case I’d expect the setting to be there but cause an error/warning).
This may be something to do with the OS being in Recovery Mode etc — but that is the whole point of needing Safe Mode! So what is the way to get into that please, so I can simply disable the bad driver and get on with our business?
How to Boot Windows Server 2012 in Safe Mode
If you are a Windows user, you must know about Safe Mode. Just before an hour, I was not able to login to my computer as my user profile was not being loaded. Then, I booted my computer in Safe Mode, and I was in. Then, I fixed the problem, and my computer is working fine now in normal mode as well.
Without any computer expert, I was able to solve the issue. Therefore, it’s important for you to know a bit about Safe Mode of your computer so that you can solve small and even big errors of your PC.
Safe Mode is basically a diagnostic mode of your computer’s operating system as it helps you fix many issues related to the OS. Safe Mode comes handy when your computer gets attacked by Trojans, Malware, or not working well due to some software. You can log into your PC using this mode and remove the problem causing software, malware, Trojans or viruses. It is called Safe Mode because it doesn’t load any third party software or drivers. Hence you can use this mode to fix the problem instantly. Also, in Safe Mode Windows uses low screen resolution since it doesn’t load many hardware and software programs.
Now, you know the importance of Safe Mode of your Windows Computer. Now, let’s talk how you can boot your computer in Safe Mode. I am mentioning two ways to boot your Windows Server 2012 in Safe Mode. And another tip is how to reset domain password on Windows server 2008.
Solution 1: Boot Windows Server 2012 in Safe Mode by using Msconfig
Msconfig is the System Configuration Utility on Windows computers, you can configure the startup of your computer using this utility.
1. First of all, press Windows + X or Simply click on «Run». Go to Start Menu and click on Run.
2. Type msconfig in Run and hit enter, it will open System Configuration dialogue box.
3. In the System Configuration, locate to Boot tab.
Check the ‘Safe Boot‘ check box, and click on OK button, it will prompt you for restarting the computer so that the changes will be applied, from next boot, your PC will start in Safe Mode. Isn’t it simple?
Solution 2: Boost Windows Server 2012 in safe mode using startup settings
1. Open settings by pressing Windows + c.
2. Click on Power Button. Now press and hold Shift key on your keyboard and click on Restart.
3. Now, you will see a sky colored screen, Click on Troubleshoot.
4. Now click on Advanced OptionsпјЊ then select Startup Settings, which can allow you to change Windows startup behavior. In the pup up windows, click ‘Restart’ button.
Now, your PC will shut down, and then restart. You will see the black screen page before the Windows load. Choose ‘Safe Mode‘, and Hit Enter. Now, your Windows Server 2012 powered PC will start in Safe Mode.
Verdict:
These are the two simple ways to boot your Windows server 2012 in Safe Mode with no hassle. You can also try restarting your PC and keep pressing F8. In most of the PCs, doing this gets you the advanced boot Options black page, in front of you, and you can select Safe Mode from there, and you are done. Share your thoughts in comments.
Vicky is a professional Windows technology author with many experience, focusing on computer technology. She’s very much enjoy helping people find solutions to their problems. Her knowledge and passion always drive her to discover everything about technology.
How to Boot Windows Server 2012 in Safe Mode
«Safe Mode» in Windows is a special mode which is mainly used for troubleshooting purposes. If you can’t boot Windows successfully because of virus, fault software or driver installation, you can boot Windows in safe mode to fix the problems, such as Windows 2012 password reset.
So, how to boot Windows server 2012 in safe mode first with following three ways?
1. How to open Windows server 2012 in safe boot
Step 1: If you are using Windows Server 2012 normally, press Windows + X and click on «Run». Otherwise simply go to the Start Menu and click on «Run». Run Dialog Box will be opened.
Step 2: In the Run Dialog Box, type the command «msconfig» and click «OK» button.
Step 3: System Configuration Dialog Box will be opened. Here by default the General Tab will be opened.
You need to click on the Boot Tab. In the Boot Tab, go to the Boot options and check the «Safe Boot», then click on the «Ok» button.
Restart your system so that this configuration can be applied on your Windows server 2012 system.
2. How to start Windows server 2012 in safe mode
If you have accessed Windows server 2012, restart it to open Startup Settings, and set Windows server start in safe mode.
Step 1: Press Windows + C to open Settings.
Step 2: Click Power, hold down Shift on your keyboard and then click Restart.
Step 3: Until below screen pops up, click Troubleshoot.
Step 4: Click Advanced options.
Step 5: Click Startup Settings.
Step 6: Click Restart button.
Step 7: Choose «Safe Mode» in pop-up Advanced Boot Options, and restart Windows server 2012 in safe mode.
3. How to easily enter safe mode in Windows server 2012 with command
Step 1: Press Windows + C and click «Start» to open Start screen. Right click on Start screen and click «All apps«.
Step 2: Click on the Command Prompt and right click, then click once more Run as Administrator.
Step 3: If there is user account control, please click once yes.
Step 4: Click to input Bcdedit /set displaybootmenu yes, when completed press the Enter key on the keyboard. If you need to cancel the prompt to enter options at startup, simply change Yes to No.
Step 5: Once completed, please restart your computer, then press F8 to enter setup screen upon startup, then press F4 or 4 to enter safe mode.
Related Articles:
iSunshare is dedicated to providing the best service for Windows, Mac, Android users who are in demand for password recovery and data recovery.
- Remove From My Forums

Where has Server 2012 Safe Mode gone — Startup Settings missing too?!
-
Question
-
Hi, I desperately need Safe Mode (No Networking etc) in Windows 2012 RTM as the server is down because a bad network driver is generating BSOD due to IRQL_NOT_LESS_OR_EQUAL. This should be simple to disable… but in Win 2012 it isn’t!
I have already seen the articles about how F8 is different now (useful feature change in emergencies…) but if you use Shift-F8 you should get into the Troubleshoot -> Advanced Options, and phew, I can do that just about (after many long reboots and
F8 mashing — it’s a luck thing) — however am stunned to find that slightly contrary to article screenshots, I have the icons for:- System Restore
- System Image Recovery
- Automatic Repair
- Command Prompt
- Startup Settings — oh no, hang on — this one is NOT THERE!!!
Naturally, Startup Settings is the one I need to switch this cursed thing into Safe Mode! So why is it not there on some servers — I wasn’t aware that there were any hardware dependencies for this. It’s an HP ProLiant DL120 G7, but
this is an OS issue, not straight hardware (in which case I’d expect the setting to be there but cause an error/warning).This may be something to do with the OS being in Recovery Mode etc — but that is the whole point of needing Safe Mode! So what is the way to get into that please, so I can simply disable the bad driver and get on with our business?
Phil
Answers
-
Hi,
To enable Safe Mode, please try the following:
1. If you can boot into Windows, please open a privileged command prompt.
2. If not, please boot into recovery mode and run command prompt.
3. In the command prompt, please input
Bcdedit /set {bootmgr} displaybootmenu yes
4. Once completed, please restart your computer, then press F8 to enter setup screen upon startup, then press F4 or 4 to enter safemode.
References:
How to easily enter safe mode in windows 8? (One-click series)
http://support.microsoft.com/kb/2809468
Hope this helps.
Niki Han
TechNet Community Support-
Marked as answer by
Wednesday, October 9, 2013 3:55 PM
-
Marked as answer by
- Remove From My Forums

Where has Server 2012 Safe Mode gone — Startup Settings missing too?!
-
Question
-
Hi, I desperately need Safe Mode (No Networking etc) in Windows 2012 RTM as the server is down because a bad network driver is generating BSOD due to IRQL_NOT_LESS_OR_EQUAL. This should be simple to disable… but in Win 2012 it isn’t!
I have already seen the articles about how F8 is different now (useful feature change in emergencies…) but if you use Shift-F8 you should get into the Troubleshoot -> Advanced Options, and phew, I can do that just about (after many long reboots and
F8 mashing — it’s a luck thing) — however am stunned to find that slightly contrary to article screenshots, I have the icons for:- System Restore
- System Image Recovery
- Automatic Repair
- Command Prompt
- Startup Settings — oh no, hang on — this one is NOT THERE!!!
Naturally, Startup Settings is the one I need to switch this cursed thing into Safe Mode! So why is it not there on some servers — I wasn’t aware that there were any hardware dependencies for this. It’s an HP ProLiant DL120 G7, but
this is an OS issue, not straight hardware (in which case I’d expect the setting to be there but cause an error/warning).This may be something to do with the OS being in Recovery Mode etc — but that is the whole point of needing Safe Mode! So what is the way to get into that please, so I can simply disable the bad driver and get on with our business?
Phil
Answers
-
Hi,
To enable Safe Mode, please try the following:
1. If you can boot into Windows, please open a privileged command prompt.
2. If not, please boot into recovery mode and run command prompt.
3. In the command prompt, please input
Bcdedit /set {bootmgr} displaybootmenu yes
4. Once completed, please restart your computer, then press F8 to enter setup screen upon startup, then press F4 or 4 to enter safemode.
References:
How to easily enter safe mode in windows 8? (One-click series)
http://support.microsoft.com/kb/2809468
Hope this helps.
Niki Han
TechNet Community Support-
Marked as answer by
Wednesday, October 9, 2013 3:55 PM
-
Marked as answer by
Как запустить компьютер в безопасном режиме и что делать дальше
Если Windows либо macOS тормозит, зависает или выдаёт ошибки, проверьте работу ОС в безопасном режиме.
Сбои в ОС чаще всего происходят после неправильной настройки, установки недоработанных программ или заражения вирусами. Загрузка в безопасном режиме покажет, действительно ли дело в этих проблемах, и, если это так, поможет их устранить.
Как включить безопасный режим в Windows
1. С помощью горячих клавиш
- Подходит для Windows 7 и более ранних версий.
Перезапустите компьютер и, как только система начнёт загружаться заново, нажимайте на клавишу F8 до появления меню дополнительных вариантов загрузки. Когда оно отобразится на экране, выберите «Безопасный режим» (или Safe Mode) и нажмите Enter.
Для выхода из безопасного режима просто перезагрузите компьютер, и он запустится как обычно.
2. Через конфигуратор системы
- Подходит для Windows 11, 10, 8, 8.1, 7 и более ранних версий.
Воспользуйтесь комбинацией клавиш Windows + R. В появившемся окне введите команду msconfig и нажмите Enter. Когда откроется окно конфигуратора системы, перейдите на вкладку «Загрузка» (или BOOT) и отметьте пункт «Безопасный режим» (или SAFEBOOT). Кликните ОК и перезагрузите компьютер.
Чтобы отключить загрузку в безопасном режиме, снова вызовите окно конфигуратора, уберите галку с пункта «Безопасный режим» и перезапустите устройство.
3. Через особые варианты загрузки
- Подходит для Windows 11, 10, 8 и 8.1.
Откройте меню «Пуск», зайдите в «Параметры», а затем в раздел «Система» → «Восстановление». Под пунктом «Расширенные параметры запуска» нажмите «Перезагрузить сейчас».
Попав в режим восстановления и увидев экран «Выбор действия», перейдите в «Поиск и устранение неисправностей» (или «Диагностику») → «Дополнительные параметры» → «Параметры загрузки» и кликните «Перезагрузить».
На следующем экране нажмите клавишу 4, чтобы вызвать вариант «Включить безопасный режим». Для выхода из него достаточно просто перезагрузить компьютер.
4. Через перезагрузку с клавишей Shift
- Подходит для Windows 11, 10, 8 и 8.1.
Это упрощённый вариант предыдущего метода. Зажмите клавишу Shift и кликните по программной кнопке перезагрузки, которой вы пользуетесь для обычного перезапуска системы. Когда попадёте на экран «Выбор действия», выполните шаги, указанные для этого окна в третьем способе.
То же самое можно сделать с экрана блокировки, кликнув по кнопке питания, а затем по пункту «Перезагрузка», зажав при этом клавишу Shift.
Для выхода из безопасного режима в обоих случаях просто перезагрузите компьютер.
Как включить безопасный режим в macOS
1. С помощью комбинации клавиш
В зависимости от используемого процессора комбинации различаются. Если вы не знаете, какой именно установлен в вашем компьютере, — кликните по значку яблока в строке меню и выберите «Об этом Mac». Если под названием модели написано «Чип», значит, у вас процессор Apple, если же «Процессор», то ваш Mac работает на платформе Intel.
Для чипов Apple
Полностью выключите Mac, после чего нажмите и удерживайте кнопку питания, пока не увидите на экране надпись «Загрузка параметров запуска». Выберите загрузочный том (скорее всего, он будет единственным), а затем нажмите и удерживайте клавишу Shift и укажите «Продолжить в безопасном режиме».
Для процессоров Intel
Выключите компьютер, затем включите и сразу же нажмите и удерживайте Shift, пока не увидите окно входа. Войдите в систему и выберите параметр «Загрузка в безопасном режиме».
Чтобы выйти из безопасного режима, просто перезагрузите Mac, не используя никаких дополнительных клавиш.
2. С помощью командной строки
Запустите «Терминал» из папки «Программы» → «Утилиты» или через Spotlight. Скопируйте и вставьте команду sudo nvram boot‑args=»-x», введите пароль администратора и нажмите Enter. После этого перезагрузите компьютер.
Чтобы отключить безопасный режим, снова вызовите «Терминал», введите команду sudo nvram boot‑args=»», кликните Enter и перезапустите Mac.
Что делать дальше
В безопасном режиме вместе с системой загружается лишь стандартный набор служб, драйверов, настроек и программ. Если при этом всё работает нормально, значит, наверняка что‑то не так со сторонними программами или недавно изменёнными параметрами ОС.
В таком случае нужно проверить компьютер антивирусом и удалить подозрительное ПО прямо в безопасном режиме. Если это не поможет, стоит задуматься о восстановлении Windows или macOS до нормального состояния.
Если проблемы возникают и в безопасном режиме и ситуацию не меняет даже восстановление ОС, скорее всего, что‑то не так с аппаратной частью устройства. Первым делом убедитесь, что комплектующие не перегреваются, и при необходимости почистите компьютер. Если с температурой всё нормально, обратитесь в сервисный центр.
Этот материал впервые был опубликован в декабре 2017 года. В сентябре 2022‑го мы обновили текст.
Читайте также 💿⚙️💻
- Как отключить безопасный режим на Android
- Как разделить жёсткий диск в Windows и macOS
- Что делать, если не запускается Windows
- 7 файлов и папок Windows, которые можно безопасно удалить, чтобы очистить место
- Как исправить проблемы со спящим режимом Windows 10
Операционная система Windows для персональных компьютеров на сегодняшний день безусловный лидер на мировом рынке. Одной из главных причин такой популярности этой ОС часто называется удобство работы с ней для простых пользователей.
Однако, кроме того, в систему Windows встроены ещё и неплохие административные диагностические возможности, а также средства, позволяющие проводить элементарные действия по восстановлению работы компьютера. Об одной из таких «тайных комнат» в системе Windows и пойдёт речь дальше.
Содержание статьи:

Для решения многих проблем и устранения сбоев в работе системы опытные пользователи используют Безопасный режим Windows.
Для начала обозначим, что же такое Безопасный режим.
Безопасный режим Windows — это способ запуска операционной системы и условия последующей работы в ней, осуществляющий автозагрузку исключительно необходимых для функционирования компьютера драйверов, служб и приложений
Простыми словами, Безопасный режим — это загрузка компьютера с минимальным набором программ.
Запуск системы в безопасном режиме может быть полезен в случае нестабильной работы системы в штатном режиме по различным причинам. Причём, зачастую, если компьютер не включается обычным способом, то есть вероятность, что в безопасном режиме его всё равно удастся запустить. К тому же, этот вариант работы ОС отлично подходит для выведения с компьютера некоторых вирусов и следов их существования.
Но, по тем же причинам, по которым работа в безопасном режиме может быть весьма полезной, этот способ включения компьютера не подходит для повседневного использования. Слишком уж урезанным получается функционал Windows на выходе. Хотя, безусловно, в экстренной ситуации для нетребовательных операций можно сделать исключение.
Запуск Windows в Безопасном режиме
Теперь полезно бы узнать, как войти в безопасный режим Windows.
Варианты и пути попадания в безопасный режим могут отличаться в зависимости от версии вашей операционной системы. Рассмотрим основные способы входа в Безопасный режим Windows.
Ⅰ Войти в Безопасный режим при помощи горячих клавиш
Данный способ подойдёт только для старых версий системы Windows (в случае с Windows 8/8.1 и Windows 10 способ сработает только если система установлена на Legacy BIOS, а не на новый UEFI BIOS). Им можно воспользоваться, если вам надо попасть в Безопасный режим Windows XP, Windows Vista или Windows 7, либо Windows 8/8.1 и Windows 10 с Legacy BIOS.
Выключаем компьютер. Нажимаем кнопку включения и после этого несколько раз стучим по клавише F8 (или F4, реже — другие варианты, в зависимости от производителя материнской платы/ноутбука) на клавиатуре. В случае с Windows 8/8.1 и Windows 10 на UEFI BIOS можно попытаться использовать клавишу F8 (F10, F4 или другие), но об этом поговорим ниже.
Перед нами появится меню с дополнительными вариантами загрузки
Нажимая кнопки со стрелками вверх/вниз на клавиатуре, добираемся до пункта Безопасный режим и нажимаем клавишу Enter
Ⅱ Войти в Безопасный режим через Конфигурацию системы
Этот вариант подходит для входа в Безопасный режим всех существующих операционных систем Windows.
На компьютере запускаем утилиту Выполнить перейдя в Пуск — Все программы — Стандартные (в Windows 10 утилита Выполнить находится в каталоге Служебные), либо зажав на клавиатуре клавиши Пуск (на некоторых клавиатурах она отмечается как Win) и R. В открывшемся окне вбиваем команду
msconfig
и жмём на клавишу Enter.
На Windows XP в новом окошке переходим на вкладку BOOT.INI и в поле Параметры загрузки ставим галочку напротив пункта /SAFEBOOT. Жмём кнопку ОК.
На новых версиях операционной системы, Windows Vista, Windows 7, Windows 8/8.1 и Windows 10 окно Конфигурации системы будет выглядеть немного иначе
Теперь перезагружаем компьютер. Система запустится в Безопасном режиме.
Только нужно иметь ввиду, что после этого с каждой перезагрузкой Windows будет стартовать в безопасном режиме. Чтобы этого избежать, нужно вновь зайти в Настройки системы и убрать галочку с пункта Безопасный режим
Ⅲ Войти в Безопасный режим через параметры восстановления
Данный путь подходит для того, чтобы произвести запуск в безопасном режиме Windows 8/8.1 и Windows 10.
Итак, сперва нам нужно включить режим восстановления системы. Сделать это можно как из параметров Windows, так и из меню завершения работы:
После этого вы увидите окно выбора действия, где вам надо будет перейти в Поиск и исправление неисправностей
Далее — Дополнительные параметры
Параметры загрузки
И жмём кнопочку Перезагрузить
Дожидаемся перезагрузки компьютера и видим окно с вариантами запуска
Здесь вы видите схему соответствия кнопок линии F1-F12 на клавиатуре и вариантов запуска Windows. Чтобы попасть в Безопасный режим нам надо нажать клавишу F4
Ⅳ Войти в Безопасный режим из командной строки
Следующий способ подходит для юзеров, которые не боятся пользоваться командной строкой Windows. Он тоже работает на всех версиях операционной системы, вплоть до новейшей на сегодняшний день — Windows 10.
Запускаем командную строку от имени Администратора
В открывшейся консоли вводим команду
bcdedit /set {globalsettings} advancedoptions true
И нажимаем клавишу Enter
Эту команду можно выполнять и не в ручную, а из созданного заранее bat-файла. Уже готовый батник с данной командой можете скачать из прикреплённого файла в *.zip архиве: safemode_on.Как создать подобные исполнительные файлы подробно описывалось в статье: Пакетные файлы (bat, батники) Windows
Длаее перезагружаем машину, дожидаемся включения и видим уже знакомое нам из предыдущего способа окно с вариантами запуска
Здесь вы видите схему соответствия кнопок линии F1-F12 на клавиатуре и вариантов запуска Windows. Чтобы попасть в Безопасный режим нам надо нажать клавишу F4
Чтобы отключить появление Параметров загрузки при каждом запуске системы нужно в командной строке от имени Администратора выполнить команду
bcdedit /deletevalue {globalsettings} advancedoptions
Архив, содержащий батник с этой командой можно взять здесь: safemode_off
Ⅴ Войти в Безопасный режим с установочного диска Windows
Этот способ тоже может быть реализован на любой версии ОС от Microsoft. Но, в отличии от всех описанных выше, нам понадобится не только уже установленная копия системы, а ещё и установочный диск Windows той же версии, которая инсталирована на ПК, или Диск восстановления Windows
Вставляем в привод компьютера/ноутбука имеющийся диск и загружаемся с него (можно использовать и USB-носитель с загрузочной копией Windows). В первом окне выбираем язык и ваш регион и жмём Далее. В следующем окне вы не жмёте на кнопку Установить, а кликаете на Восстановление системы
Дальше открываем меню Диагностика, затем Дополнительные параметры и нажимаем на пункт Командная строка
В командной строке выполняем известную нам теперь команду
bcdedit /set {globalsettings} advancedoptions true
И жмём кнопочку Продолжить. Система перезагрузится с выбором режима запуска.
Чтобы отключить эту опцию, в командной строке от имени Администратора выполняем
bcdedit /deletevalue {globalsettings} advancedoptions
Ⅵ Войти в Безопасный режим через некорректное завершение системы
Этот способ тоже может позволить вам войти в Безопасный режим на любой версии и редакции операционной системы Windows, но мы не советуем прибегать к нему, пока у вас есть другие варианты. Его можно назвать нежелательным или крайним.
Суть заключается в том, что вам необходимо экстренно завершить работу компьютера:
- либо долгим нажатием кнопки питания на корпусе ПК или ноутбука;
- либо обесточить компьютер, выдернув провод питания ПК или, отсоединив ноутбук от зарядного устройства, отключить от него аккумуляторную батарею.
Следующий запуск системы после подобного нештатного выключения должен начаться с предложения вариантов загрузки компьютера.
Прибегать к столь радикальным мерам имеет смысл только в том случае, если в обычном режиме работы Windows у вас нет возможности воспользоваться одним из описанных выше способов
Работа в Безопасном режиме Windows
Мы рассмотрели основные способы, которые могут помочь вам открыть Windows в безопасном режиме. Далее уже нужно действовать в зависимости от причин, вынудивших вас на запуск системы подобным образом.
Если у вас возникли проблемы включения компьютера после установки какой-то программы или драйвера устройства, то нужно убрать проблемный софт из автозагрузки Windows, как это сделать подробно описывается в записи: Автозагрузка. Добавление приложений в автозагрузку Windows. Возможно, придётся вовсе удалить нестабильную программу с компьютера по инструкции, изложенной в записи Удаление программ в безопасном режиме Windows
Если сбои системы вызваны вирусной атакой, то необходимо просканировать компьютер антивирусной утилитой и избавиться от найденных вредоносных программ.
Всем стабильных систем и удачи в освоении тонкостей Windows