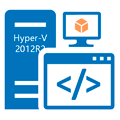Содержание
- Записки IT специалиста
- Установка и настройка Hyper-V Server 2016
- Установка и первоначальная настройка Hyper-V Server
- Настройка клиента для работы с Hyper-V Server
- Ошибки при удаленном подключении к Windows Server 2008 R2 или диспетчеру устройств Windows Server 2012
- Симптомы
- Причина
- Решение
- Дополнительные сведения
Записки IT специалиста
Технический блог специалистов ООО»Интерфейс»
- Главная
- Установка и настройка Hyper-V Server 2016
Установка и настройка Hyper-V Server 2016
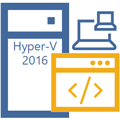
На момент написания данной статьи Hyper-V Server 2016 является предпоследней версией гипервизора, однако в Hyper-V Server 2019 были обнаружены ошибки и релиз был отозван, в настоящий момент он недоступен для скачивания. А с учетом здоровой консервативности, версию 2016 можно смело рассматривать как основной гипервизор для современных внедрений, актуальность которого будет сохраняться еще как минимум в течении года — полутора, пока в новой версии найдут и исправят все ошибки, а также отшлифуют огрехи.
Получить Hyper-V Server 2016 можно на официальном сайте, для скачивания вам потребуется учетная запись Microsoft, либо будет необходимо заполнить небольшую анкету. При этом мы настоятельно не рекомендуем скачивать установочный образ из иных, непроверенных источников.
Установка и первоначальная настройка Hyper-V Server
Мы не будем подробно останавливаться на процессе установки — он ничем не отличается от установки других продуктов Microsoft и не должен вызвать каких-либо сложностей.


Если вы случайно закрыли это окно, то повторно его можно вызвать командой:
Если же вы закрыли все окна и оказались перед пустым экраном, то нажмите Ctrl+Shift+Esc, данное сочетание клавиш работает в том числе и в RDP-сессии и вызывает диспетчер задач, с помощью которого вы можете запустить командную строку или утилиту конфигурации.
Далее идем практически по порядку. Но первым шагом следует изменить имя сервера на что-нибудь более информативное и удобное, в нашем случае это будет HV-CORE-2016. Затем, при необходимости, изменяем рабочую группу или присоединяем сервер к домену. Также рекомендуется добавить локального администратора, чтобы не использовать встроенную учетную запись.
Если вы хотите, чтобы ваш сервер отвечал на пинги, то следует явно разрешить такое поведение в пункте 4) Настройка удаленного управления, которое также должно быть включено.

Затем включаем удаленный рабочий стол (пункт 7) и настраиваем сетевые параметры (пункт 



Для полноценного удаленного управления данным сервером нужно включить соответствующие правила брандмауэра, для этого выйдем в командную строку и запустим оболочку PowerShell:
Цвет окна при этом останется черным, но в начале приглашения командной строки появятся буквы PS. Затем последовательно выполним следующие команды:
для англоязычного выпуска Hyper-V эти команды будут выглядеть следующим образом:
На этом настройку сервера можно считать законченной, и мы перейдем к настройке клиентского ПК.
Настройка клиента для работы с Hyper-V Server
Для работы с Hyper-V Server 2016 вам потребуется ПК с операционной системой Windows 10 версий Pro или Enteprise х64, иные редакции или 32-х разрядные версии не подойдут, так как в них нет возможности установить диспетчер Hyper-V.
Прежде всего проверим, что сервер доступен по своему сетевому имени, в доменной сети ему должна соответствовать A-запись на DNS-сервере, в одноранговой сети такую запись потребуется создать вручную на локальном DNS, либо добавить нужную запись в файл hosts клиентской машины, в нашем случае она выглядит следующим образом:
Если учетная запись под которой вы работаете на клиентском ПК отличается от учетных данных администратора Hyper-V, а это практически всегда так, даже если вы работаете в доменной сети (мы надеемся, что вы не используете в повседневной деятельности учетку Администратора домена), то следует явно указать учетные данные для соединений с сервером командой:
В особых пояснениях данная команда не нуждается, мы указали сетевой узел и учетные данные для подключения к нему. Если вы будете подключаться к нескольким серверам, то необходимо выполнить данное действие для каждого из них.
Теперь запустим консоль PowerShell от имени Администратора и выполним следующую команду:
Утвердительно отвечаем на все вопросы, при этом будет настроен автоматический запуск службы WinRM и созданы разрешающие правила в брандмауэре.

Если серверов несколько — добавляем в доверенные каждый из них.
Теперь через командную строку или команду Выполнить (Win + R) запустим оснастку dcomcnfg, в ней разверните дерево Службы компонентов — Компьютеры — Мой компьютер. После чего по щелчку правой кнопки мыши выберите Свойства и перейдите на закладку Безопасность COM — Права доступа — Изменить ограничения и в открывшемся окне установите для пользователя АНОНИМНЫЙ ВХОД права Удаленный доступ.




Теперь установим Диспетчер Hyper-V, для этого откроем оснастку Программы и компоненты и перейдем во Включение или отключение компонентов Windows. В открывшемся окне найдем пункт Hyper-V и отметим для установки Средства управления Hyper-V.


мы попадем на диск C сервера.


Для примера мы создали новую виртуалку и без каких-либо проблем установили туда свежую Ubuntu 19.04.

Помогла статья? Поддержи автора и новые статьи будут выходить чаще:
Или подпишись на наш Телеграм-канал:
Ошибки при удаленном подключении к Windows Server 2008 R2 или диспетчеру устройств Windows Server 2012
Эта статья поможет устранить проблему, из-за которой нельзя удаленно подключиться к диспетчеру устройств с компьютера под управлением Windows.
Исходная версия продукта: Windows Server 2012 R2, Windows Server 2008 R2 Пакет обновления 1, Window 10 — все выпуски
Исходный номер КБ: 2781106
Симптомы
Рассмотрим следующий сценарий.
- Удаленное подключение к диспетчеру устройств Windows Server 2012 невозможно с Windows 8 компьютера.
- Невозможно удаленно подключиться к диспетчеру устройств Windows Server 2012 с компьютера под управлением Windows 7.
- Невозможно удаленно подключиться к диспетчеру Windows Server 2008 R2 устройств с Windows 8 компьютера.
- Невозможно удаленно подключиться к диспетчеру Windows 8 устройств с компьютера под управлением Windows 7.
Кроме того, вы можете получить сообщение об ошибке, аналогичное следующему:
Не удается получить доступ к компьютеру
Убедитесь, что этот компьютер подключен к сети, включено удаленное администрирование и запущены службы «Подключаемый модуль и play» и «Удаленный реестр».
Ошибка: отказано в доступе
Другие различные ошибки могут возникать в зависимости от того, подключается ли вы с Windows 8 или клиентского компьютера с Windows 7.
Причина
Эта проблема возникает из-за удаления удаленного доступа к интерфейсу PNP RPC в Windows 8 и Windows Server 2012.
Решение
Для использования диспетчера устройств необходимо локально войти на компьютер.
Дополнительные сведения
Ранее компьютер с Windows 7 мог подключаться к компьютеру с Windows Server 2008 R2 компьютера. Доступ к диспетчеру устройств на удаленном компьютере «только для чтения». Вы не можете вносить изменения в устройства или их параметры.
Чтобы открыть диспетчер устройств на удаленном компьютере:
- Откройте «Управление компьютером» (compmgmt.msc).
- В меню действий щелкните «Подключиться к другому компьютеру».
- В диалоговом окне «Выбор компьютера» сделайте одно из следующих окне:
- В текстовом поле «Другой компьютер» введите имя компьютера для доступа и нажмите кнопку «ОК».
- Нажмите кнопку «Обзор», а затем нажмите кнопку «Дополнительные», чтобы найти нужный компьютер. Нажмите кнопку «ОК», когда выберете правильный компьютер.
Если подключение успешно, имя компьютера отображается в скобках рядом с меткой «Управление компьютером» в левом верхнем конце.
Как открыть диспетчер устройств
Диспетчер устройств — оснастка консоли MMC, в которой перечисляются установленные, обнаруженные или удаленные(отсутствующие) устройства. Также можно определить выделенные им ресурсы, запросы на прерывания, каналы DMA, область памяти, порты ввода/вывода.
Открыть диспетчер устройств для Windows 7, Windows 8 и Windows 10 можно через интерфейс с помощью панели управления:
Чтобы открыть диспетчер устройств с помощью командной строки нажмите комбинацию клавиш Win+R и в поле Выполнить введите:
mmc devmgmt.msc
Для Windows 10 существуют альтернативные способы.
Через центр уведомлений:
Другой способ открыть через поиск Windows 10:
- Remove From My Forums
-
Вопрос
-
Хочу подключиться через оснастку«управление копютером«с win7Pro
на hyper-v 2012 server и посмотреть
в раздел «диспетчер устройств« свединия о
драйверах, подключаюсь к серверу успешно,
вижу диски, пользователей, шары,
а «диспетчер устройств»
выдает ошибку—«нет доступа
к компьютеру …«Посмотрел на службы — все работает. Что ему еще надо?
в настройках локальной политики на hyper-v «Включено». и перегружался.
-
Изменено
2 апреля 2014 г. 18:52
уточнение
-
Изменено
Ответы
-
-
Изменено
R.LevchenkoMVP
2 апреля 2014 г. 19:08 -
Предложено в качестве ответа
R.LevchenkoMVP
3 апреля 2014 г. 4:32 -
Помечено в качестве ответа
andrian(at)freebsd.zapto.org
3 апреля 2014 г. 19:34
-
Изменено
I have a hyper-v-server-2012-r2 Core server thats not joined to any domain.
What configuration must i do on the server and client to connect with MMC Device Manager?
I have managed to connect with the Computer Management to the server and i can access every thing in there but the device manager (and a few more that im not interested in)…
When i click the Device manager i get the following error:
I have checked and both services are running..
If possible i would like a step by step guide what to do on a freshly installed Hyper-v Core server to get every thing in Computer Management remotely accessible including Device Manager.
asked Oct 24, 2013 at 15:42
I actually managed to access the device manager of a remote machine.
Make sure both the PnP service and the remote registry service are running on the remote machine.
Then there is actually a group policy setting that handles whether or not you are able to remotely access a machine’s plug and play service (which is what device manager actually connects to) its under Computer ConfigurationPoliciesAdministrative TemplatesSystemDevice Installation and it’s called «Allow remote access to the Plug and Play interface».
You can use gpedit.msc to manage the local group policy configuration since the machine is not in the domain.
Simply create a new mmc and add the device manager snap-in and you can specify the computer to connect to.
answered Mar 17, 2014 at 17:06
SvenSven
412 bronze badges
1
It seems using «Device Manager» on a remote machine does not really work, this TechNet thread discusses this.
They suggest using PowerShell Device Management Cmdlets. Personally I use devcon.exe which is a command line version of device manager. So far everything I needed to do was possible with it, and it is nice, because you can use it in your setup-script.
answered Oct 24, 2013 at 18:15
Peter HahndorfPeter Hahndorf
13.8k3 gold badges38 silver badges58 bronze badges
3
This isn’t supported in Server 2012.
https://support.microsoft.com/en-us/kb/2781106
Cause This problem occurs because Remote access to the Plug and Play
(PNP) RPC interface has been removed in Windows 8 and Windows Server
2012.
answered Apr 17, 2016 at 1:39
Donald ByrdDonald Byrd
5385 silver badges12 bronze badges
In my case running the following powershell command, on the target, solved the problem. winrm quickconfig and then winrm set winrm/config/client '@{TrustedHosts="YourComputerName"}'.
answered Nov 28, 2014 at 19:59
PeterPeter
3522 gold badges3 silver badges11 bronze badges
В наших прошлых материалах мы рассматривали установку бесплатного гипервизора Hyper-V как одной из ролей Windows Server. Одним из недостатков этого метода является необходимость наличия лицензии на серверную OC, что в ряде случаев может привести к дополнительным затратам, в тоже время существует автономный продукт Hyper-V Server, который позволяет использовать одноименный гипервизор без каких-либо ограничений совершенно бесплатно. Однако он более сложен в установке и первоначальной настройке, которые и станут предметом нашей сегодняшней статьи.
Научиться настраивать MikroTik с нуля или систематизировать уже имеющиеся знания можно на углубленном курсе по администрированию MikroTik. Автор курса, сертифицированный тренер MikroTik Дмитрий Скоромнов, лично проверяет лабораторные работы и контролирует прогресс каждого своего студента. В три раза больше информации, чем в вендорской программе MTCNA, более 20 часов практики и доступ навсегда.
Прежде всего внесем ясность в термины. Hyper-V — это бесплатный гипервизор от компании Microsoft, работающий на платформе Windows. Первоначально поддерживались только серверные версии, но начиная с Windows 8 (редакции не ниже Pro) его можно использовать и в настольных ОС. Несмотря на то, что Microsoft явно не обозначает редакции гипервизора, новые поколения ОС содержат в себе новые версии Hyper-V. Так как степень интеграции Hyper-V в ОС достаточно велика, то вы не можете обновить версию гипервизора отдельно от версии ОС.
Если ориентироваться по версии конфигурации виртуальных машин, то можно говорить о восьми поколениях Hyper-V, версию 8.0 содержат Server 2016 и Windows 10 (1607). Наиболее распространенные Windows Server 2012 R2 (и Windows 8.1) имеют пятое поколение гипервизора.
Таким образом, если мы хотим использовать последнюю версию гипервизора, то нам нужна последняя версия ОС. А так как лицензии на Windows не допускают использования более поздних выпусков ОС, то бесплатный Hyper-V может оказаться не таким уж бесплатным. Аналогичные затруднения возникают при виртуализации уже существующих сред, покрытых лицензиями на более ранние версии Windows или виртуализации UNIX-систем. Специально для таких случаев Microsoft выпустила специальный продукт — Hyper-V Server.
Hyper-V Server — специальный выпуск на основе Windows Server Core с сильно урезанными функциями, обеспечивающими только работу гипервизора и его обслуживание. При этом, вопреки распространенному мнению, никакой разницы между Hyper-V Server и Hyper-V в качестве роли Windows Server нет. Это один и тот-же продукт.
Когда говорят о Hyper-V Server и Windows Server Core, то в первую очередь пытаются сделать упор на экономию ресурсов за счет отсутствия GUI, однако это мнение ошибочно. При создании данных продуктов вопрос экономии ресурсов стоял в последнюю очередь, да и глупо говорить о каком-либо «недостатке ресурсов» на гипервизоре.
Основная цель создания Windows Server Core и Hyper-V Server — это сокращение количества работающих служб и компонентов системы, что позволяет уменьшить площадь атаки (меньше служб — меньше уязвимостей) и существенно сократить затраты на сопровождение системы, например, меньшее количество перезагрузок при обновлении системы и меньшее время установки обновлений. Поэтому о внедрении именно Hyper-V Server стоит подумать даже если вы не испытываете затруднений с лицензированием.
Установка и первоначальная настройка Hyper-V Server
Образ для установки можно получить на официальном сайте, после регистрации, если у вас до сих пор не было учетной записи Microsoft. Процесс установки ничем не отличается от установки иных версий Windows и не должен вызвать затруднений.

Если вы закрыли последнее, то чтобы снова вызвать данную утилиту просто выполните команду:
sconfigА вот если вы закрыли все окна, включая окно командной строки, то можете внезапно оказаться перед черным экраном без средств управления системой вообще. В этом случае нажмите Ctrl+Shift+Esc (данная комбинация работает также через RDP) и при помощи вызванного диспетчера задач запустите нужный вам процесс, например, командную строку.
Перейдем к настройке. В первую очередь следует настроить сеть, указать имя сервера, его членство в нужной рабочей группе или домене и разрешить удаленный рабочий стол. Также, если вы хотите, чтобы ваш сервер отвечал на команду ping, то следует перейти в пункт 4) Настройка удаленного управления и выбрав опцию 3) Настройка отклика сервера на сообщение проверки связи явно разрешить это действие.
Затем укажите параметры обновления сервера и установите все имеющиеся на данный момент обновления. С ручной установкой связан один «сюрприз»: указанные в утилите символы не действуют, и чтобы скачать и установить все доступные обновления нужно при запросах вводить маленькую русскую букву т.

powershell
Enable-NetFirewallRule -DisplayGroup "Удаленное управление Windows"
Enable-NetFirewallRule -DisplayGroup "Удаленное управление журналом событий"
Enable-NetFirewallRule -DisplayGroup "Удаленное управление томами"
Enable-NetFirewallRule -DisplayGroup "Дистанционное управление рабочим столом"
На этом настройку сервера следует считать законченной, можно проверить подключение к нему средствами RDP и, если все прошло нормально, переходить к настройке клиентской станции.
Настройка клиента для работы с Hyper-V Server
Для управления Hyper-V Server вам понадобится ПК с ОС не ниже Windows Server 2012R2 или Windows 8.1 редакции Pro или Enterprise, мы будем рассматривать дальнейшую настройку на примере клиентских ОС. Домашние и 32-разрядные версии ОС не подойдут, так как в них нет возможности установить диспетчер Hyper-V.
Так как сетевое обнаружение и общий доступ к файлам и принтерам на сервере выключен, то нужно добавить для него на DNS-сервера запись типа А, связывающую имя сервера и его IP-адрес или внести соответствующую строку в файл hosts, в нашем случае она выглядит так:
192.168.18.145 HV-CORE-2012R2Если ваш сервер находится в рабочей группе, то следует добавить параметры подключения к нему, иначе клиент будет пытаться выполнить подключение из-под текущего пользователя.
cmdkey /add:ServerName /user:UserName /pass:passwordгде ServerName — имя сервера Hyper-V, UserName — имя администратора сервера Hyper-V и password — его пароль.
Если вы используете Windows 10, то дополнительно запустите командную строку (или консоль PowerShell) от имени администратора и выполните там команды:
winrm quickconfig
winrm set winrm/config/client '@{TrustedHosts="ServerName"}'
где ServerName — имя сервера Hyper-V.
Затем запустите оснастку dcomcnfg, через Win+R или из командной строки, и разверните дерево Службы компонентов — Компьютеры — Мой компьютер. После чего в по щелчку правой кнопки мыши выберите Свойства и перейдите на закладку Безопасность COM — Права доступа — Изменить ограничения и в открывшемся окне установите для пользователя АНОНИМНЫЙ ВХОД права Удаленный доступ.
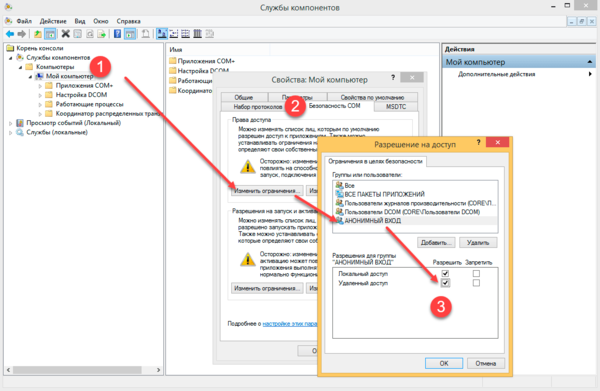
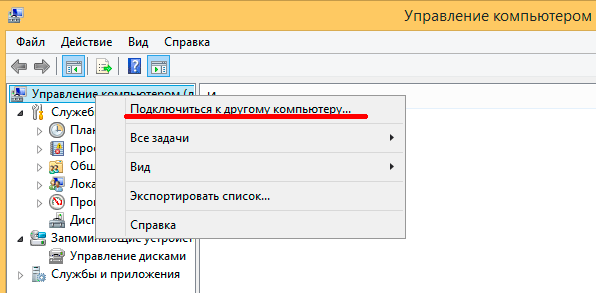
Для того, чтобы использовать оснастку Управление дисками предварительно потребуется запустить службу Виртуальный диск, это можно сделать прямо здесь, через оснастку Службы.
Единственной недоступной оснасткой будет Диспетчер устройств, настроить его работу можно, но практического смысла в этом нет, так как работать он все равно будет в режиме «только чтение». К тому же по факту это не представляет проблемы: база драйверов Windows Server достаточно обширна и если вы проявили разумную предусмотрительность при выборе оборудования, то к вопросу драйверов вам вообще обращаться не придется.
В противном случае вам следует обратиться к инструментам командной строки для работы с драйверами: 1.6. Установка оборудования и управление драйверами (локально)
Наконец мы подошли к самому главному. Перейдем в классическую Панель управления — Программы и компоненты — Включение и отключение компонентов Windows и установим Средства управления Hyper-V.
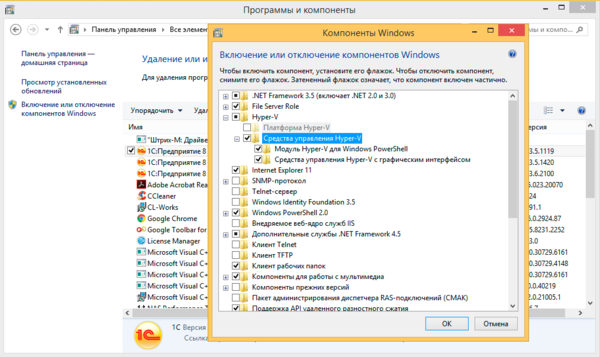
Для того, чтобы передавать на гипервизор файлы, например, образа для установки, можно воспользоваться стандартными общими ресурсами, скажем, набрав в адресной строке проводника:
\ServerNameC$вы попадете на диск С: сервера.
Для примера мы создали новую виртуалку и установили туда свежую версию Debian, не испытав каких-либо затруднений ни при работе с гипервизором, ни с самой виртуальной машиной.
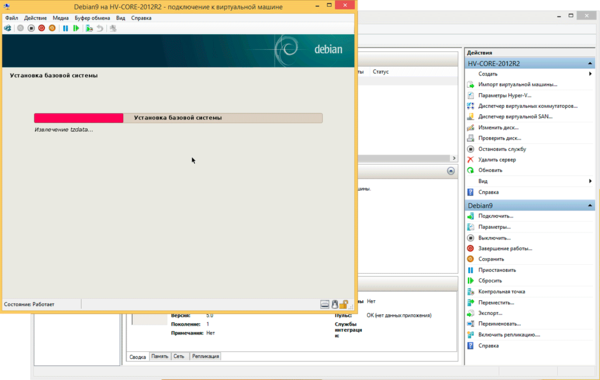
Научиться настраивать MikroTik с нуля или систематизировать уже имеющиеся знания можно на углубленном курсе по администрированию MikroTik. Автор курса, сертифицированный тренер MikroTik Дмитрий Скоромнов, лично проверяет лабораторные работы и контролирует прогресс каждого своего студента. В три раза больше информации, чем в вендорской программе MTCNA, более 20 часов практики и доступ навсегда.