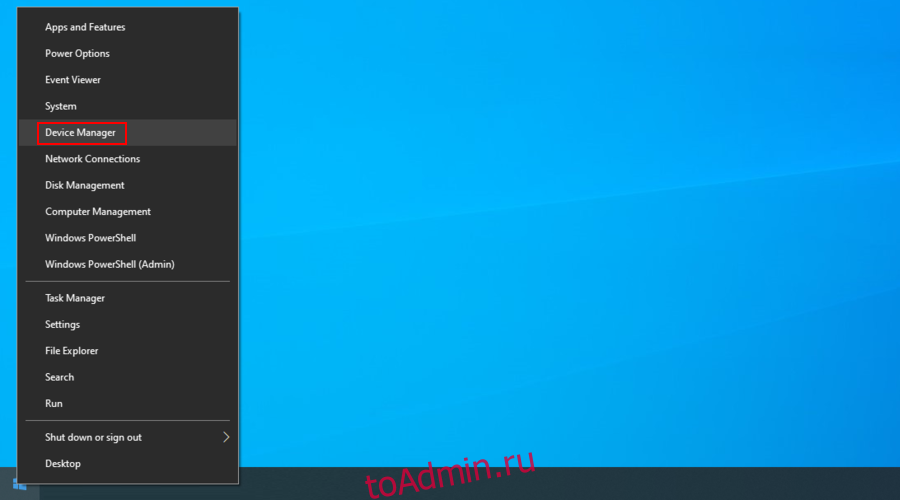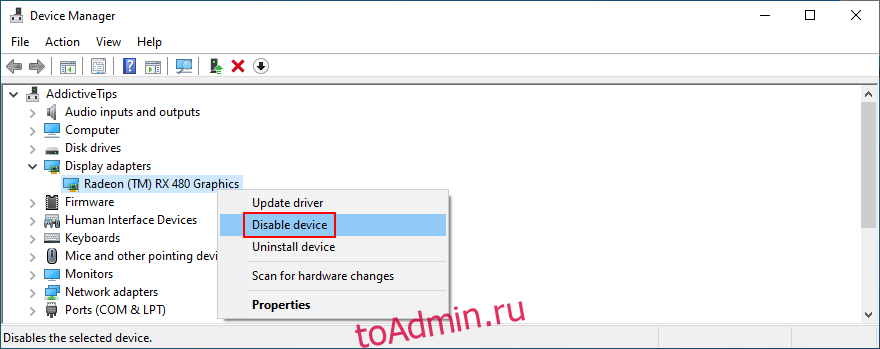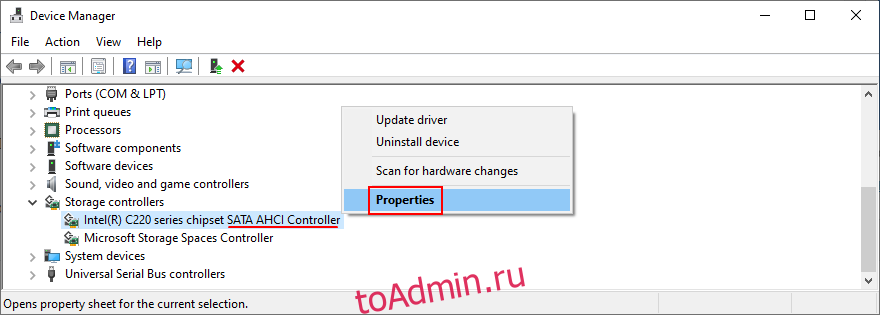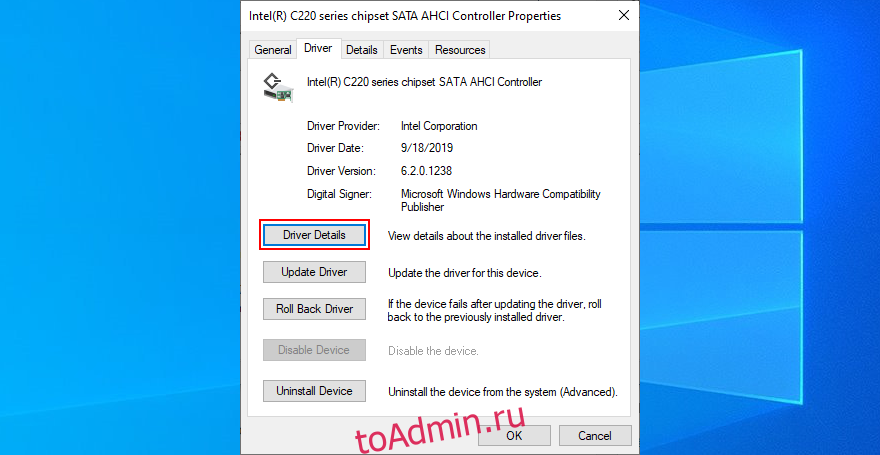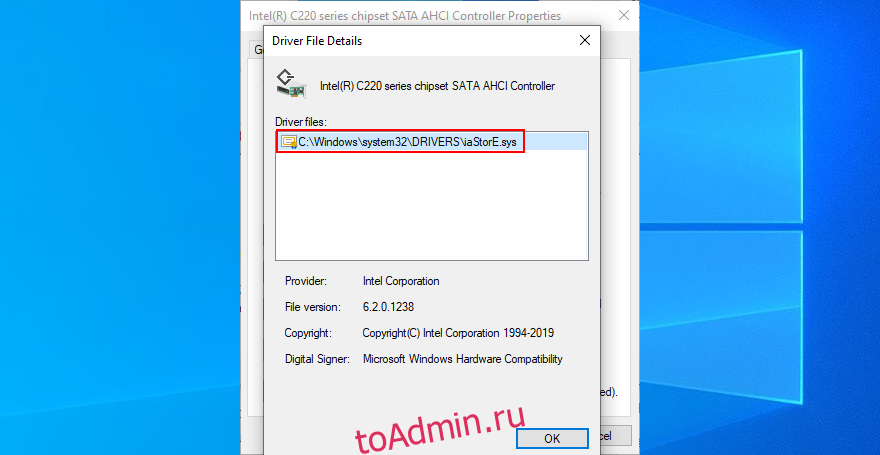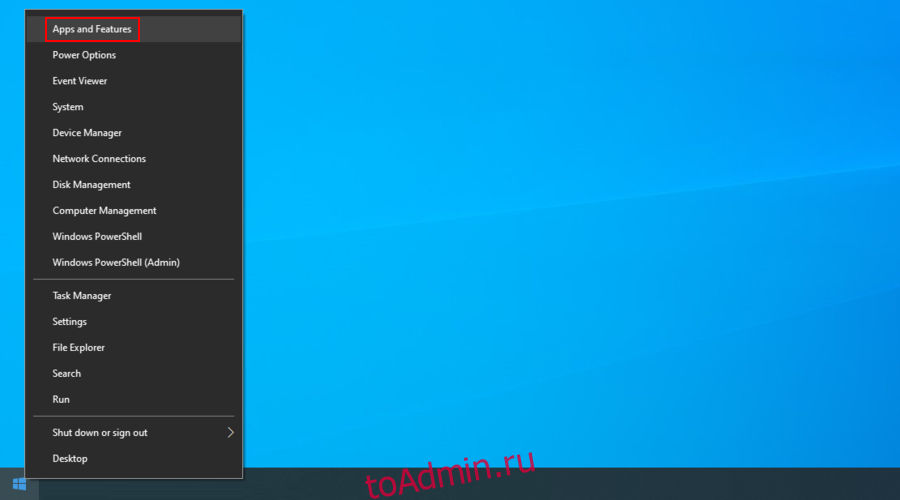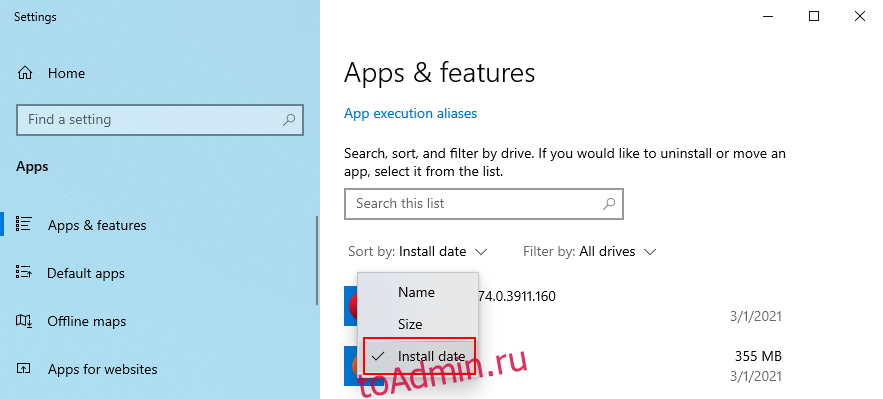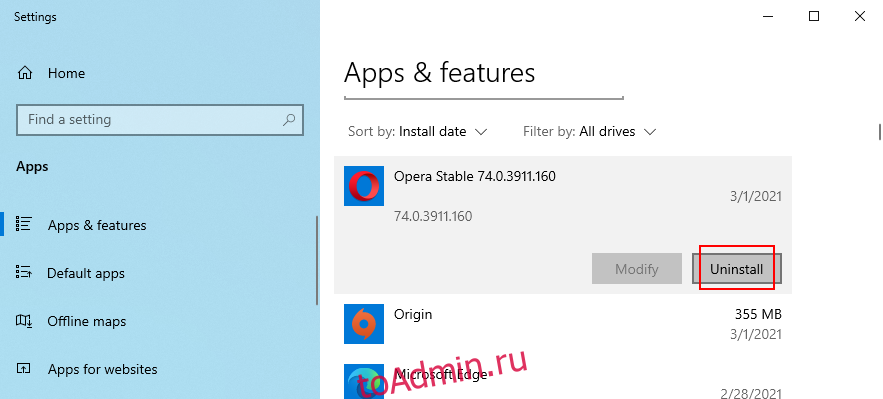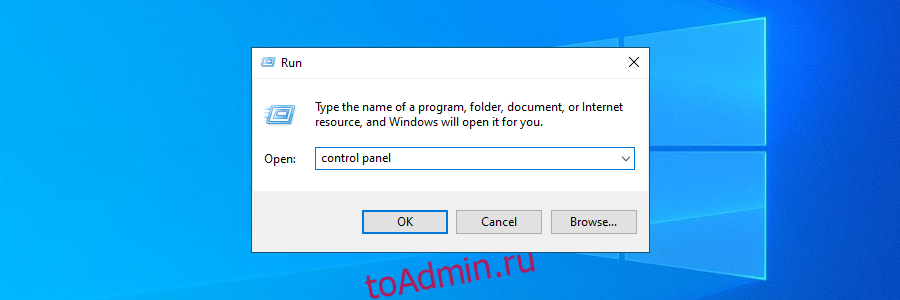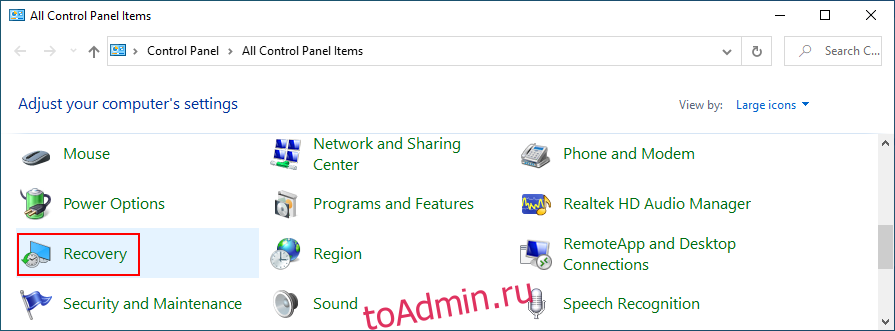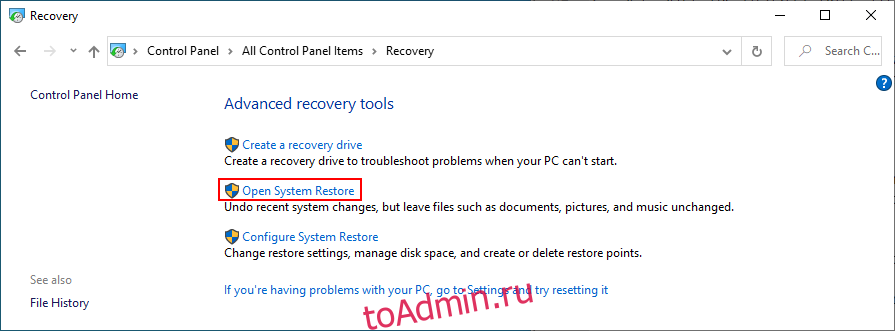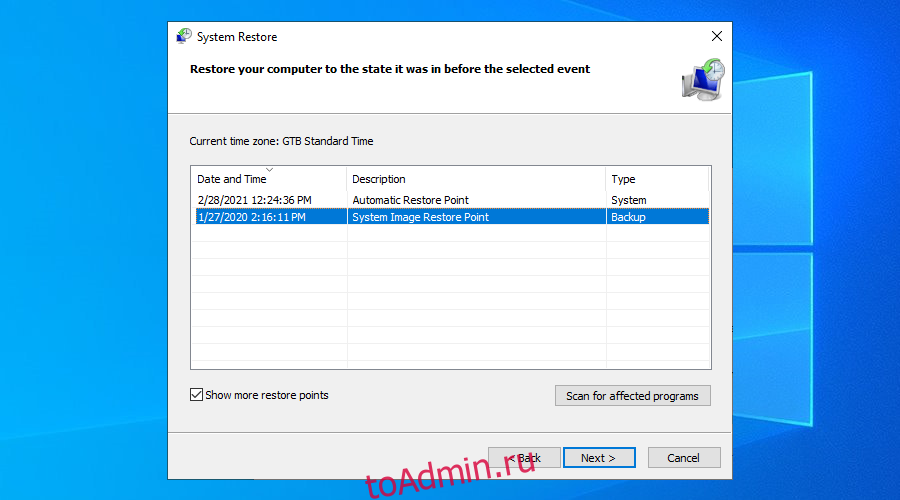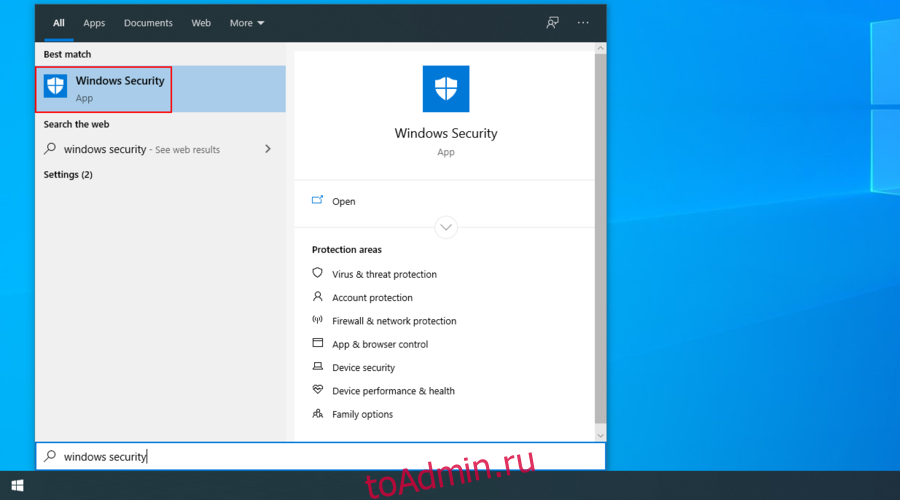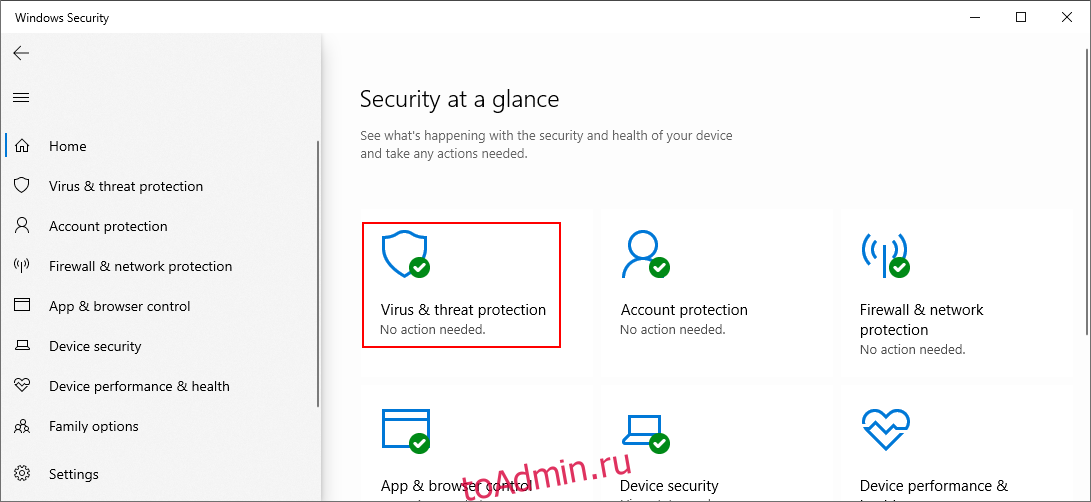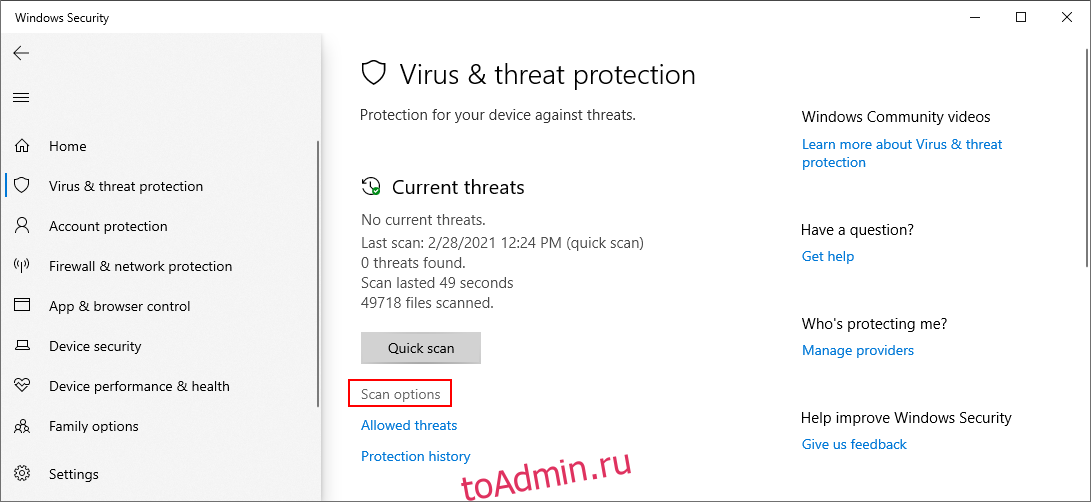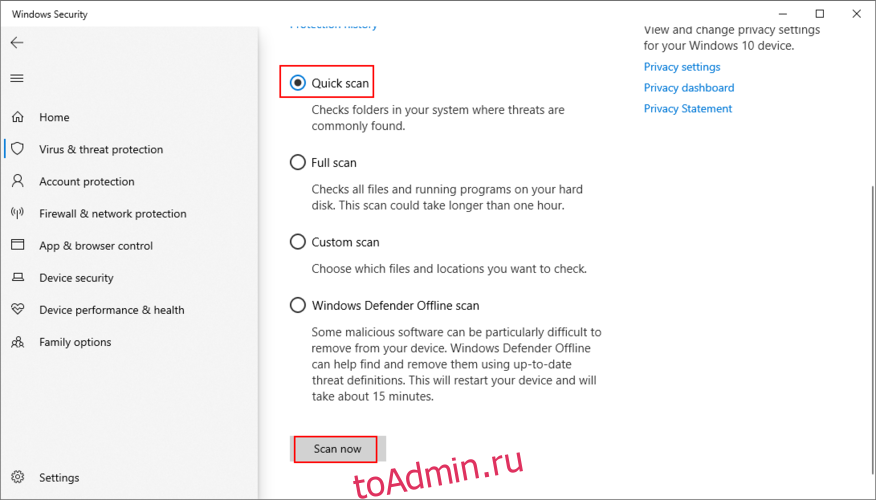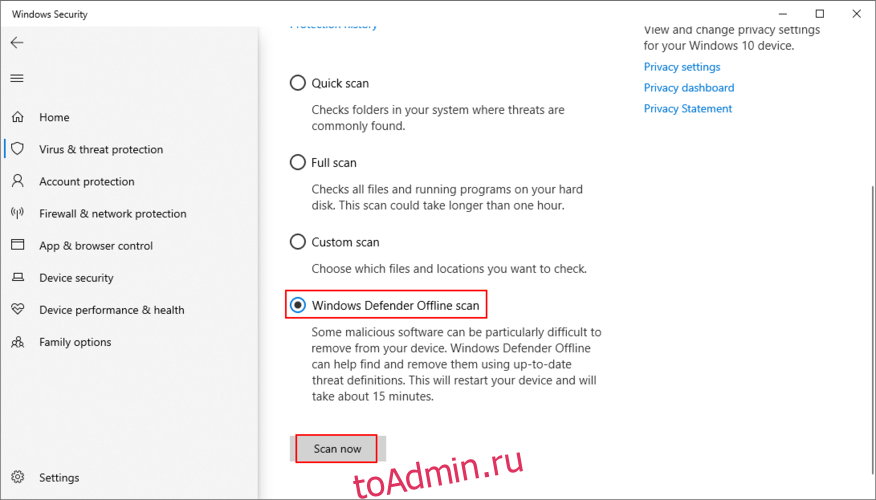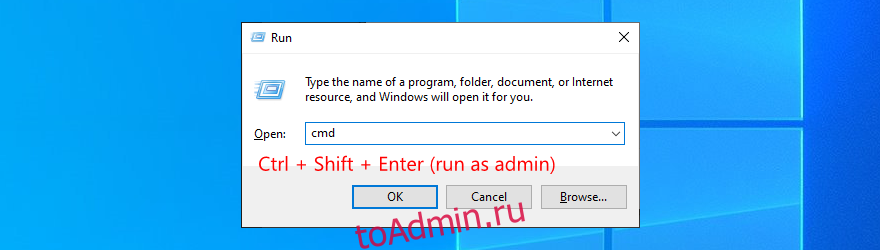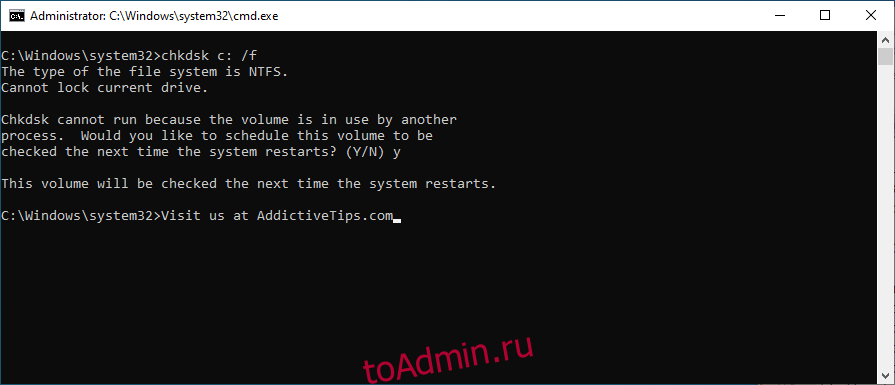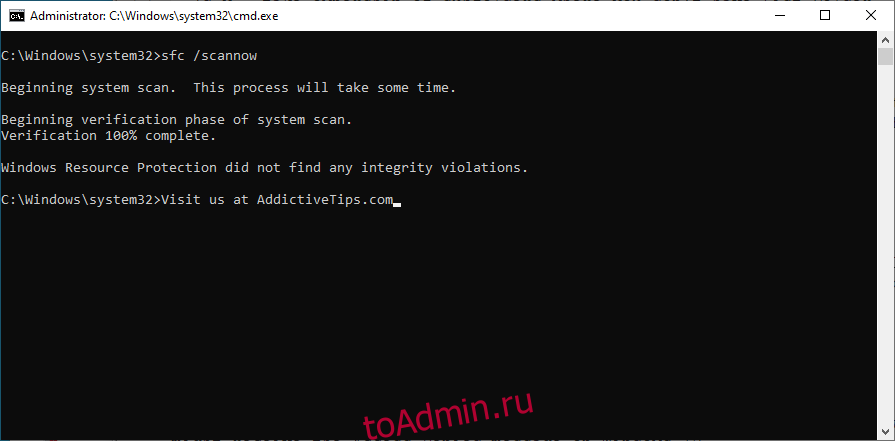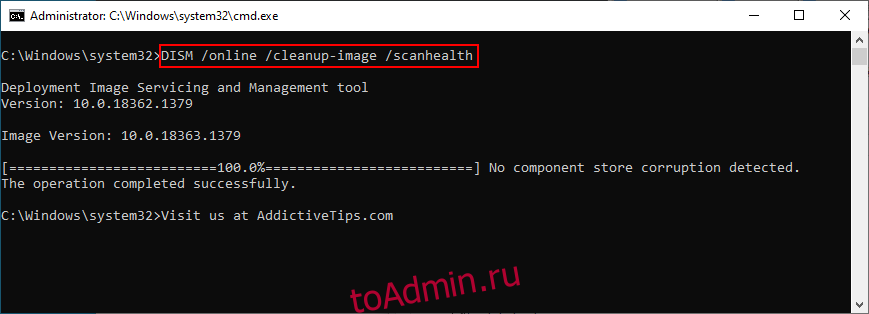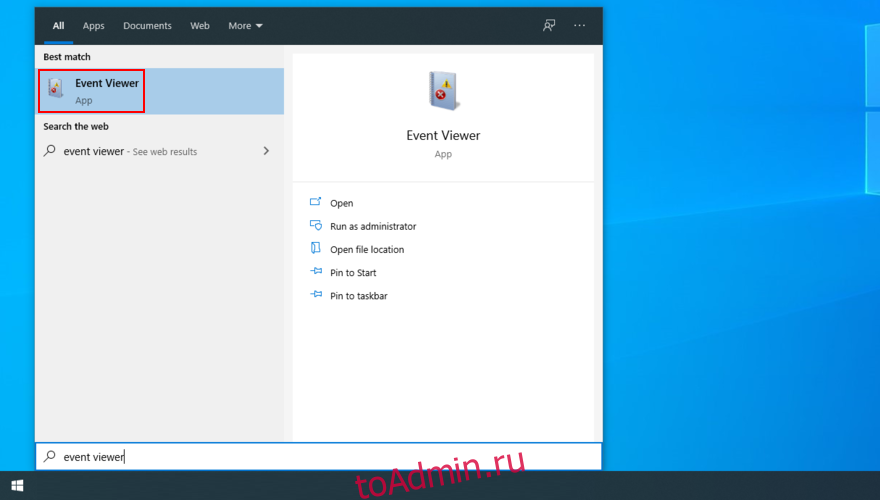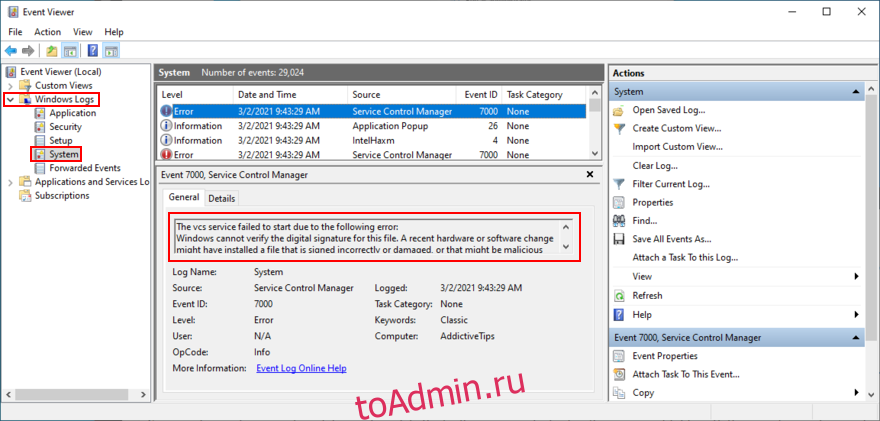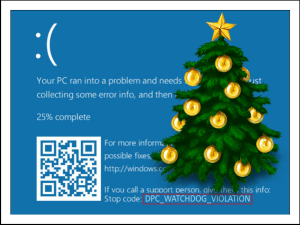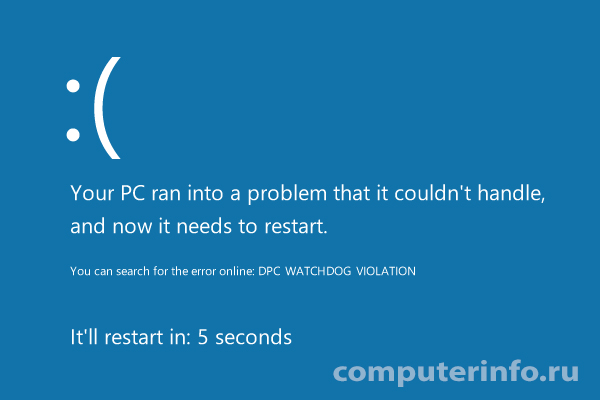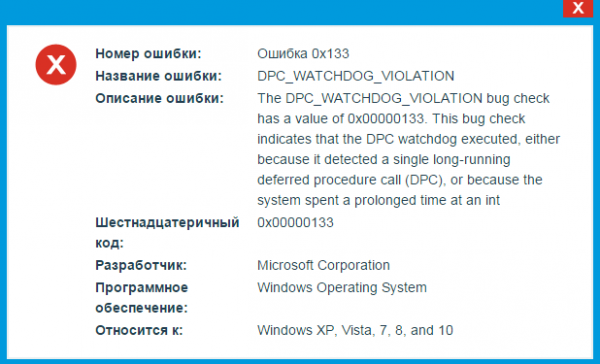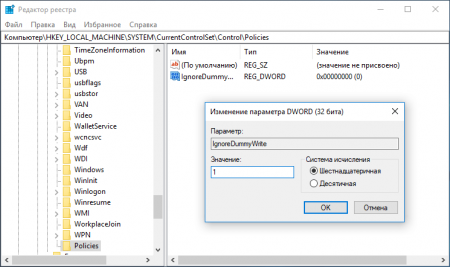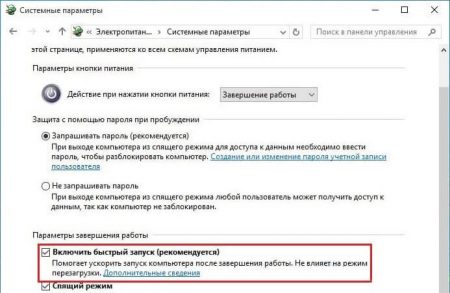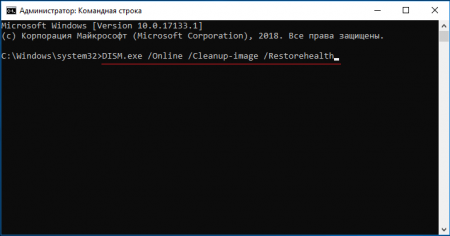Windows Server 2012 R2 Datacenter Windows Server 2012 R2 Standard Windows Server 2012 R2 Essentials Windows Server 2012 R2 Foundation Windows 8.1 Enterprise Windows 8.1 Pro Windows 8.1 Еще…Меньше
В данной статье описывается проблема, которая возникает, когда в среде Windows Server 2012 R2 или Windows 8.1 неисправное оборудование. Доступно обновление для устранения этой проблемы. Перед установкой этого обновления, см.
Симптомы
При возникновении этой проблемы появляется сообщение о неустранимой ошибке, подобное приведенному ниже:
STOP: 0x00000133 ( параметр1, параметр2, параметр3, параметр4 )
Примечания
-
Stop-ошибка указывает на проблемы с DPC_WATCHDOG_VIOLATION.
-
Параметры в этом сообщении о STOP-ошибке зависят от конфигурации компьютера.
-
Не все неустранимые ошибки «0x00000133» возникают по этой проблеме.
Как получить это обновление
Важно. Не устанавливайте языковой пакет после установки этого обновления. Если это сделать, языковые изменения в обновлении не будут применены и будет необходимо повторно установить обновление. Дополнительные сведения содержатся в статье Установка языковых пакетов для Windows.
Метод 1. Центр обновления Windows
Это обновление предоставляется как необязательные обновления Центра обновления Windows. Дополнительные сведения о том, как выполнить обновление Windows, узнайте, как получить обновления через Центр обновления Windows.
Метод 2. Центр загрузки Майкрософт
Следующие файлы доступны для скачивания из Центра загрузки Майкрософт:
|
Операционная система |
Обновление |
|---|---|
|
Для всех поддерживаемых 86-разрядных версий Windows 8.1 |
|
|
Для всех поддерживаемых 64-разрядных версий Windows 8.1 |
|
|
Для всех поддерживаемых 64-разрядных версий Windows Server 2012 R2 |
|
Для получения дополнительных сведений о том, как скачать файлы поддержки Майкрософт, щелкните следующий номер статьи базы знаний Майкрософт.
Как загрузить файлы поддержки Microsoft через оперативные службы 119591Корпорация Майкрософт проверила этот файл на наличие вирусов. Корпорация Майкрософт использует последнее антивирусное программное обеспечение, доступное на период публикации файла. Файл хранится на защищенных серверах, что предотвращает его несанкционированное изменение.
Подробные сведения об обновлении
Предварительные условия
Для установки этого обновления необходимо иметь апреля 2014 г., накопительный пакет обновления для Windows RT 8.1, Windows 8.1 и Windows Server 2012 R2 (2919355) , установленной в Windows Server 2012 R2 или Windows 8.1.
Сведения о реестре
Чтобы применить это обновление, нет необходимости вносить изменения в реестр.
Необходимость перезагрузки
Возможно потребуется перезагрузить компьютер после установки этого обновления.
Сведения о замене обновлений
Это обновление не заменяет ранее выпущенное обновление.
Глобальная версия этого обновления устанавливает файлы, которые имеют атрибуты, перечисленные в следующих таблицах. Дата и время для файлов указаны в формате UTC. Дата и время для файлов на локальном компьютере отображаются в местном времени с вашим текущим смещением летнего времени (DST). Кроме того, при выполнении определенных операций с файлами, даты и время могут изменяться.
Сведения о файлах Windows 8.1 и Windows Server 2012 R2 и заметки
-
Файлы, относящиеся к определенному продукту, этапу разработки (RTM, SPn) и направлению поддержки (LDR, GDR) можно определить по номерам версий, как показано в следующей таблице.
Версия
Продукт
Контрольная точка
Направление поддержки
6.3.960 0.17 xxx
Windows 8.1 и Windows Server 2012 R2
RTM
GDR
-
Выпуски обновлений GDR содержат только те исправления, которые выпускаются повсеместно и предназначены для устранения распространенных критических проблем. В обновления LDR входят также специализированные исправления.
-
Файлы MANIFEST (.manifest) и MUM (.mum), устанавливаемые для каждой среды, указаны отдельно в разделе «Сведения о дополнительных файлах». MUM, MANIFEST и связанные файлы каталога безопасности (.cat) очень важны для поддержания состояния обновленных компонентов. Файлы каталога безопасности, для которых не перечислены атрибуты, подписаны цифровой подписью корпорации Майкрософт.
Для всех поддерживаемых 32-разрядных версий Windows 8.1
|
Имя файла |
Версия файла |
Размер файла |
Дата |
Время |
Платформа |
|---|---|---|---|---|---|
|
I8042prt.sys |
6.3.9600.17480 |
83,456 |
04-Nov-2014 |
05:03 |
x86 |
|
Kbdclass.sys |
6.3.9600.17480 |
45,888 |
04-Nov-2014 |
19:22 |
x86 |
|
Kbdhid.sys |
6.3.9600.17480 |
23,552 |
04-Nov-2014 |
05:03 |
x86 |
|
I8042prt.sys |
6.3.9600.17480 |
83,456 |
04-Nov-2014 |
05:03 |
x86 |
|
Mouclass.sys |
6.3.9600.17480 |
41,792 |
04-Nov-2014 |
19:22 |
x86 |
|
Mouhid.sys |
6.3.9600.17480 |
22,528 |
04-Nov-2014 |
05:03 |
x86 |
|
Sermouse.sys |
6.3.9600.17480 |
19,968 |
04-Nov-2014 |
05:03 |
x86 |
Для всех поддерживаемых версий на базе x64 Windows 8.1 или Windows Server 2012 R2
|
Имя файла |
Версия файла |
Размер файла |
Дата |
Время |
Платформа |
|---|---|---|---|---|---|
|
I8042prt.sys |
6.3.9600.17480 |
108,544 |
04-Nov-2014 |
06:54 |
x64 |
|
Kbdclass.sys |
6.3.9600.17480 |
59,712 |
04-Nov-2014 |
19:25 |
x64 |
|
Kbdhid.sys |
6.3.9600.17480 |
32,256 |
04-Nov-2014 |
06:54 |
x64 |
|
I8042prt.sys |
6.3.9600.17480 |
108,544 |
04-Nov-2014 |
06:54 |
x64 |
|
Mouclass.sys |
6.3.9600.17480 |
51,008 |
04-Nov-2014 |
19:25 |
x64 |
|
Mouhid.sys |
6.3.9600.17480 |
30,208 |
04-Nov-2014 |
06:54 |
x64 |
|
Sermouse.sys |
6.3.9600.17480 |
26,112 |
04-Nov-2014 |
06:55 |
x64 |
Сведения о дополнительных файлах
Сведения о дополнительных файлах для Windows 8.1 и для Windows Server 2012 R2
Дополнительные файлы для всех поддерживаемых 32-разрядных версий Windows 8.1
|
Свойства файла |
Значение |
|---|---|
|
Имя файла |
X86_keyboard.inf_31bf3856ad364e35_6.3.9600.17808_none_2c48a59df44e12f4.manifest |
|
Версия файла |
Неприменимо |
|
Размер файла |
3,383 |
|
Дата (UTC) |
25-Apr-2015 |
|
Время (UTC) |
00:24 |
|
Платформа |
Неприменимо |
|
Имя файла |
X86_msmouse.inf_31bf3856ad364e35_6.3.9600.17808_none_e32e4341edb059c8.manifest |
|
Версия файла |
Неприменимо |
|
Размер файла |
4,016 |
|
Дата (UTC) |
25-Apr-2015 |
|
Время (UTC) |
00:24 |
|
Платформа |
Неприменимо |
Дополнительные файлы для всех поддерживаемых версий на базе x64 Windows 8.1 и Windows Server 2012 R2
|
Свойства файла |
Значение |
|---|---|
|
Имя файла |
Amd64_keyboard.inf_31bf3856ad364e35_6.3.9600.17808_none_88674121acab842a.manifest |
|
Версия файла |
Неприменимо |
|
Размер файла |
3,387 |
|
Дата (UTC) |
25-Apr-2015 |
|
Время (UTC) |
00:17 |
|
Платформа |
Неприменимо |
|
Имя файла |
Amd64_msmouse.inf_31bf3856ad364e35_6.3.9600.17808_none_3f4cdec5a60dcafe.manifest |
|
Версия файла |
Неприменимо |
|
Размер файла |
4,020 |
|
Дата (UTC) |
25-Apr-2015 |
|
Время (UTC) |
00:17 |
|
Платформа |
Неприменимо |
Статус
Корпорация Майкрософт подтверждает, что это проблема продуктов Майкрософт, перечисленных в разделе «Относится к».
Ссылки
Дополнительные сведения о терминологии , которую корпорация Майкрософт использует для описания обновлений программного обеспечения.
Нужна дополнительная помощь?
Windows Server 2012 R2 Datacenter Windows Server 2012 R2 Standard Windows Server 2012 R2 Essentials Windows Server 2012 R2 Foundation Windows 8.1 Enterprise Windows 8.1 Pro Windows 8.1 More…Less
This article describes an issue that occurs when there’s faulty hardware in a Windows 8.1 or Windows Server 2012 R2 environment. An update is available to resolve this issue. Before you install this update, see the Prerequisites section.
Symptoms
When this issue occurs, you receive a Stop error message that resembles the following:
STOP: 0x00000133 ( parameter1, parameter2, parameter3, parameter4 )
Notes
-
This Stop error indicates a DPC_WATCHDOG_VIOLATION issue.
-
The parameters in this Stop error message vary, depending on the configuration of the computer.
-
Not all «0x00000133» Stop errors are caused by this issue.
How to obtain this update
Important Do not install a language pack after you install this update. If you do, the language-specific changes in the update will not be applied, and you will have to reinstall the update. For more information, see Add language packs to Windows.
Method 1: Windows Update
This update is provided as an Optional update in Windows Update. For more information about how to run Windows Update, see How to get an update through Windows Update.
Method 2: Microsoft Download Center
The following files are available for download from the Microsoft Download Center:
|
Operating system |
Update |
|---|---|
|
All supported x86-based versions of Windows 8.1 |
|
|
All supported x64-based versions of Windows 8.1 |
|
|
All supported x64-based versions of Windows Server 2012 R2 |
|
For more information about how to download Microsoft support files, click the following article number to view the article in the Microsoft Knowledge Base:
119591 How to obtain Microsoft support files from online services Microsoft scanned this file for viruses. Microsoft used the most current virus-detection software that was available on the date that the file was posted. The file is stored on security-enhanced servers that help prevent any unauthorized changes to the file.
Update detail information
Prerequisites
To install this update, you must have April 2014, update rollup for Windows RT 8.1, Windows 8.1, and Windows Server 2012 R2 (2919355) installed in Windows 8.1 or Windows Server 2012 R2.
Registry information
To apply this update, you do not have to make any changes to the registry.
Restart requirement
You may have to restart the computer after you apply this update.
Update replacement information
This update does not replace a previously released update.
The global version of this update installs files that have the attributes that are listed in the following tables. The dates and the times for these files are listed in Coordinated Universal Time (UTC). The dates and the times for these files on your local computer are displayed in your local time together with your current daylight saving time (DST) bias. Additionally, the dates and the times may change when you perform certain operations on the files.
Windows 8.1 and Windows Server 2012 R2 file information and notes
-
The files that apply to a specific product, milestone (RTM, SPn), and service branch (LDR, GDR) can be identified by examining the file version numbers as shown in the following table:
Version
Product
Milestone
Service branch
6.3.960 0.17 xxx
Windows 8.1 and Windows Server 2012 R2
RTM
GDR
-
GDR service branches contain only those fixes that are widely released to address widespread, critical issues. LDR service branches contain hotfixes in addition to widely released fixes.
-
The MANIFEST files (.manifest) and the MUM files (.mum) that are installed for each environment are listed separately in the «Additional file information» section. MUM, MANIFEST, and the associated security catalog (.cat) files, are very important to maintain the state of the updated components. The security catalog files, for which the attributes are not listed, are signed with a Microsoft digital signature.
For all supported x86-based versions of Windows 8.1
|
File name |
File version |
File size |
Date |
Time |
Platform |
|---|---|---|---|---|---|
|
I8042prt.sys |
6.3.9600.17480 |
83,456 |
04-Nov-2014 |
05:03 |
x86 |
|
Kbdclass.sys |
6.3.9600.17480 |
45,888 |
04-Nov-2014 |
19:22 |
x86 |
|
Kbdhid.sys |
6.3.9600.17480 |
23,552 |
04-Nov-2014 |
05:03 |
x86 |
|
I8042prt.sys |
6.3.9600.17480 |
83,456 |
04-Nov-2014 |
05:03 |
x86 |
|
Mouclass.sys |
6.3.9600.17480 |
41,792 |
04-Nov-2014 |
19:22 |
x86 |
|
Mouhid.sys |
6.3.9600.17480 |
22,528 |
04-Nov-2014 |
05:03 |
x86 |
|
Sermouse.sys |
6.3.9600.17480 |
19,968 |
04-Nov-2014 |
05:03 |
x86 |
For all supported x64-based versions of Windows 8.1 or Windows Server 2012 R2
|
File name |
File version |
File size |
Date |
Time |
Platform |
|---|---|---|---|---|---|
|
I8042prt.sys |
6.3.9600.17480 |
108,544 |
04-Nov-2014 |
06:54 |
x64 |
|
Kbdclass.sys |
6.3.9600.17480 |
59,712 |
04-Nov-2014 |
19:25 |
x64 |
|
Kbdhid.sys |
6.3.9600.17480 |
32,256 |
04-Nov-2014 |
06:54 |
x64 |
|
I8042prt.sys |
6.3.9600.17480 |
108,544 |
04-Nov-2014 |
06:54 |
x64 |
|
Mouclass.sys |
6.3.9600.17480 |
51,008 |
04-Nov-2014 |
19:25 |
x64 |
|
Mouhid.sys |
6.3.9600.17480 |
30,208 |
04-Nov-2014 |
06:54 |
x64 |
|
Sermouse.sys |
6.3.9600.17480 |
26,112 |
04-Nov-2014 |
06:55 |
x64 |
Additional file information
Additional file information for Windows 8.1 and for Windows Server 2012 R2
Additional files for all supported x86-based versions of Windows 8.1
|
File property |
Value |
|---|---|
|
File name |
X86_keyboard.inf_31bf3856ad364e35_6.3.9600.17808_none_2c48a59df44e12f4.manifest |
|
File version |
Not applicable |
|
File size |
3,383 |
|
Date (UTC) |
25-Apr-2015 |
|
Time (UTC) |
00:24 |
|
Platform |
Not applicable |
|
File name |
X86_msmouse.inf_31bf3856ad364e35_6.3.9600.17808_none_e32e4341edb059c8.manifest |
|
File version |
Not applicable |
|
File size |
4,016 |
|
Date (UTC) |
25-Apr-2015 |
|
Time (UTC) |
00:24 |
|
Platform |
Not applicable |
Additional files for all supported x64-based versions of Windows 8.1 and of Windows Server 2012 R2
|
File property |
Value |
|---|---|
|
File name |
Amd64_keyboard.inf_31bf3856ad364e35_6.3.9600.17808_none_88674121acab842a.manifest |
|
File version |
Not applicable |
|
File size |
3,387 |
|
Date (UTC) |
25-Apr-2015 |
|
Time (UTC) |
00:17 |
|
Platform |
Not applicable |
|
File name |
Amd64_msmouse.inf_31bf3856ad364e35_6.3.9600.17808_none_3f4cdec5a60dcafe.manifest |
|
File version |
Not applicable |
|
File size |
4,020 |
|
Date (UTC) |
25-Apr-2015 |
|
Time (UTC) |
00:17 |
|
Platform |
Not applicable |
Status
Microsoft has confirmed that this is a problem in the Microsoft products that are listed in the «Applies to» section.
References
Learn about the terminology that Microsoft uses to describe software updates.
Need more help?
*******************************************************************************
*
*
* Bugcheck Analysis
*
*
*
*******************************************************************************
DPC_WATCHDOG_VIOLATION (133)
The DPC watchdog detected a prolonged run time at an IRQL of DISPATCH_LEVEL
or above.
Arguments:
Arg1: 0000000000000000, A single DPC or ISR exceeded its time allotment. The offending
component can usually be identified with a stack trace.
Arg2: 0000000000000281, The DPC time count (in ticks).
Arg3: 0000000000000280, The DPC time allotment (in ticks).
Arg4: 0000000000000000
Debugging Details:
——————
CUSTOMER_CRASH_COUNT: 1
DEFAULT_BUCKET_ID: DRIVER_FAULT_SERVER_MINIDUMP
BUGCHECK_STR: 0x133
PROCESS_NAME: avgnsa.exe
CURRENT_IRQL: d
LAST_CONTROL_TRANSFER: from fffff801953ea893 to fffff80195290d40
STACK_TEXT:
fffff801`94195b68 fffff801`953ea893 : 00000000`00000133 00000000`00000000 00000000`00000281 00000000`00000280 : nt!KeBugCheckEx
fffff801`94195b70 00000000`00000000 : 00000000`00000000 00000000`00000000 00000000`00000000 00000000`00000000 : nt! ?? ::FNODOBFM::`string’+0x13c4c
STACK_COMMAND: kb
FOLLOWUP_IP:
nt! ?? ::FNODOBFM::`string’+13c4c
fffff801`953ea893 cc int 3
SYMBOL_STACK_INDEX: 1
SYMBOL_NAME: nt! ?? ::FNODOBFM::`string’+13c4c
FOLLOWUP_NAME: MachineOwner
MODULE_NAME: nt
IMAGE_NAME: ntkrnlmp.exe
DEBUG_FLR_IMAGE_TIMESTAMP: 5063f8c8
FAILURE_BUCKET_ID: X64_0x133_nt!_??_::FNODOBFM::_string_+13c4c
BUCKET_ID: X64_0x133_nt!_??_::FNODOBFM::_string_+13c4c
Followup: MachineOwner
———
—————————————
Bug Check Code 0x133:
http://msdn.microsoft.com/en-us/library/windows/hardware/jj154556(v=vs.85).aspx
You BSOD was caused by avgnsa.exe. More about it:
http://www.file.net/process/avgnsa.exe.html
This belongs to AVG.
Here, it seems that the used version is not fully compatible with the new Operating System 2012.
To solve your current issue, please uninstall completely the installed AVG version. You can contact AVG technical support to provide you with the compatible version.
This
posting is provided «AS IS» with no warranties or guarantees , and confers no rights.
-
Proposed as answer by
Dave PatrickMVP
Sunday, November 18, 2012 9:13 PM -
Marked as answer by
Yan Li_
Friday, November 23, 2012 2:33 AM
DPC WATCHDOG VIOLATION — это ошибка BSOD, с которой вы можете столкнуться при попытке играть или работать над важным проектом на вашем компьютере. Это может быть вызвано различными проблемами на программном или аппаратном уровне.
В дополнение к классическому сообщению «Синий экран смерти» Windows выводит на экран код ошибки DPC_WATCHDOG_VIOLATION, если вы хотите найти решение в Интернете. Вероятно, именно так вы вообще оказались на этой странице.
Microsoft объясняет почему вы получаете этот код ошибки и как его исправить. Однако, если вы не программист, эти инструкции мало что вам скажут. Мы здесь, чтобы разобрать это для вас.
Если ошибка повторяется, это означает, что на вашем компьютере есть постоянная проблема, которую необходимо решить как можно скорее.
Есть несколько способов избавиться от этого раздражения. Необязательно проходить их все. Просто начните с первого и двигайтесь вниз.
Однако перед началом работы вы должны создать точку восстановления системы в качестве меры безопасности. Или, что еще лучше, создайте полную резервную копию вашего оборудования.
1. Обновите драйверы
Если хотя бы одно из ваших устройств не работает должным образом из-за устаревших или несовместимых драйверов, этого достаточно, чтобы вызвать код ошибки BSOD DPC_WATCHDOG_VIOLATION.
Вот как автоматически переустановить драйверы:
Щелкните правой кнопкой мыши кнопку «Пуск» в Windows 10 и выберите «Диспетчер устройств».
Выберите устройство, щелкните его правой кнопкой мыши и выберите Отключить устройство.
Перезагрузите компьютер. Windows должна автоматически переустановить правильную версию драйвера.
Если вы все еще получаете код остановки DPC WATCHDOG VIOLATION, возможно, Windows не удалось установить правильный драйвер.
Вы можете найти последние версии драйверов на официальном сайте, в зависимости от производителей ваших устройств. После того, как вы загрузите их, вы можете легко установить их на свой компьютер с помощью диспетчера устройств и опции «Искать на моем компьютере драйверы».
Но на это уходит довольно много времени. Кроме того, вы рискуете установить несовместимый драйвер, если не знаете, что делаете, что может вызвать еще больше проблем для вашей операционной системы.
Самый безопасный план действий — использовать программу обновления драйверов. Такие приложения сканируют ваш компьютер, определяют устаревшие драйверы, ищут новые и совместимые версии драйверов в Интернете, а затем загружают и устанавливают драйверы. Самое приятное то, что все выполняется почти автоматически.
2. Установите драйвер контроллера SATA AHCI.
Драйвер устройства, который обычно вызывает ошибку DPC WATCHDOG VIOLATION, — это контроллер SATA AHCI. Есть простой трюк:
Перейдите в Диспетчер устройств, разверните меню Контроллеры хранилища, щелкните правой кнопкой мыши Контроллер SATA AHCI и выберите Свойства.
Выберите вкладку Драйвер и щелкните Сведения о драйвере.
Если у вас несколько файлов драйверов, выберите iaSorE.sys.
Однако, если файл драйвера iaSorE.sys уже был выбран, перейдите к следующему решению.
3. Убедитесь, что установленное оборудование совместимо с Windows.
Если вы начали получать код ошибки DPC_WATCHDOG_VIOLATION после сборки нового компьютера с нуля, вам следует проверить наличие проблем совместимости оборудования.
Например, когда дело доходит до компьютерных блоков, изготовленных на заказ, проверьте, совместимы ли ваша материнская плата и процессор ЦП друг с другом. Затем убедитесь, что эти два компонента совместимы с остальными частями, включая карты RAM и GPU.
С другой стороны, если вы только что обновились до Windows 10, возможно, ваше существующее оборудование несовместимо с последней операционной системой Microsoft. Проконсультируйтесь с официальные спецификации Windows 10 Узнать больше. Чтобы избежать ошибок BSOD, может потребоваться обновить оборудование.
4. Отсоедините периферийное оборудование.
Даже если определенное оборудование совместимо с вашим компьютером и Windows и на нем установлен более новый драйвер, оно все равно может быть неисправным. В этом случае вы должны вернуть его производителю, если у вас все еще есть гарантия.
Но определить виновное оборудование может быть непросто. Проще отключить все от вашего компьютера, перезагрузить компьютер и убедиться, что вы больше не получаете ошибку DPC_WATCHDOG_VIOLATION.
После этого подключайте компоненты по одному, чтобы увидеть, какой из них вызывает тревогу. Также рекомендуется запустить Windows в безопасном режиме, а затем переустановить каждый драйвер (подробнее см. Первое решение в этом списке).
5. Проверьте совместимость программного обеспечения.
Помимо аппаратного обеспечения, ошибка DPC WATCHDOG VIOLATION может быть вызвана проблемой на программном уровне. Возможно, вы недавно установили приложения, несовместимые с вашей операционной системой, или подозрительные программы, которые запускают предупреждения о вредоносном ПО.
Вы должны иметь возможность подтвердить это, если только у вас есть доступ к своему ПК, и помните, начали ли вы получать код остановки после установки нового приложения на свой компьютер.
Это может быть антивирус, служба VPN, веб-браузер, утилита для разгона, оптимизатор ОЗУ, ускоритель игр, пакет для оптимизации ПК или что-то еще.
Вот как удалить недавние программы:
Щелкните правой кнопкой мыши меню «Пуск» Windows 10 и выберите «Приложения и компоненты».
Установите для параметра Сортировать по Дата установки, чтобы программы отображались по дате (сначала самые новые).
Выберите первый инструмент в списке. Если вы хотите быть абсолютно уверены в том, что это подозрительная программа, поищите более подробную информацию о программе и ее процессах в Google. Когда будете готовы, нажмите Удалить и следуйте инструкциям по удалению.
Перезагрузите компьютер и посмотрите, по-прежнему ли вы получаете сообщение об ошибке DPC WATCHDOG VIOLATION.
Однако, если виновное приложение уже внесло изменения в ваш системный реестр и смешало свои DLL-файлы с вашими библиотеками Windows, то его удаление на самом деле ничего не решит.
Лучше восстановить Windows до предыдущей контрольной точки до того, как вы установили эту программу.
6. Используйте Восстановление системы
Если предыдущее решение не сработало, но вы сильно подозреваете, что DPC_WATCHDOG_VIOLATION был вызван программой, попробуйте использовать режим восстановления системы.
Нажмите Ctrl + R, введите панель управления и нажмите Enter.
Нажмите Recovery.
Нажмите «Открыть восстановление системы».
Выберите контрольную точку из списка и следуйте инструкциям мастера. Если вы не уверены, выберите дату и время перед установкой виновной программы. Вы можете сравнить его с датой установки, отображаемой в области «Приложения и функции».
7. Проверьте свой компьютер на наличие вредоносных программ.
Некоторые вредоносные агенты достаточно мощны, чтобы захватить вашу систему и остановить процессы и службы. Они даже могут помешать вам получить доступ к диспетчеру задач, редактору групповой политики и другим важным частям Windows.
Поэтому вам следует запустить сканирование на наличие вредоносных программ, чтобы проверить это. Если у вас не установлено стороннее решение для защиты от вредоносных программ, это означает, что Защитник Windows отвечает за защиту вашего компьютера. Вот как им пользоваться:
Нажмите кнопку «Пуск» в Windows 10, введите «Безопасность Windows» и запустите это приложение.
Перейти к защите от вирусов и угроз
Щелкните Параметры сканирования.
Выберите «Быстрое сканирование» и нажмите «Сканировать сейчас».
Если результаты сканирования не показывают ничего подозрительного, выполните вторичное сканирование с помощью параметра автономного сканирования Защитника Windows.
У сторонних антивирусных инструментов могут быть разные параметры, поэтому обязательно измените описанные выше шаги соответствующим образом. Возможно, у вас даже есть приложение, поддерживающее сканирование уязвимостей, которое вы обязательно должны выполнить на своем ПК.
8. Проверьте системные ошибки.
Мы сохранили это решение так далеко, потому что оно более деликатное и требует использования командной строки. Не волнуйтесь, так как вам действительно не нужны какие-либо специальные навыки для использования CMD, если вы будете следовать инструкциям ниже до буквы.
Однако, чтобы оставаться в безопасности, рекомендуется создать точку восстановления системы или резервную копию данных, если вы еще не сделали этого до этого момента.
Начните с запуска CHKDSK (Проверить диск):
Завершить все активные процессы
Нажмите Ctrl + R, введите cmd, затем нажмите Ctrl + Shift + Enter, чтобы запустить командную строку с правами администратора.
Введите chkdsk c: / f. Если у вас установлена Windows на другом диске, используйте эту букву вместо
Командная строка попросит вас подтвердить планирование сканирования при следующей загрузке системы. Введите y и нажмите Enter для подтверждения.
Перезагрузите компьютер и подождите
CHKDSK должен исправлять любые дисковые ошибки, вызывающие сообщения BSOD, включая нарушение DPC WATCHDOG. Однако, если вы все еще не можете избавиться от него, перейдите к следующему инструменту командной строки.
Вот как запустить SFC (Проверка системных файлов):
Снова запустите командную строку от имени администратора
Введите sfc / scannow и нажмите Enter. Он запустит сканирование в масштабе Windows и восстановит все поврежденные системные файлы.
После завершения сканирования перезагрузите компьютер.
В отличие от CHKDSK, который проверяет наличие ошибок жесткого диска, SFC выявляет и восстанавливает поврежденные системные файлы. Таким образом, вы можете положиться на его решение для исправления плохих системных файлов, которые вызывают ошибки BSOD. Однако, если это все еще не помогло, перейдите к DISM.
Вот как использовать DISM (Обслуживание образов развертывания и управление ими):
Запустите командную строку с правами на повышение
Напишите DISM / online / cleanup-image / scanhealth и нажмите Enter.
Если результаты сканирования указывают на какие-либо проблемы, напишите DISM / online / cleanup-image / restorehealth для их устранения.
Перезагрузите компьютер, запустите CMD от имени администратора, напишите sfc / scannow и нажмите Enter.
Перезагрузите вашу машину снова
DISM немного более агрессивен, чем CHKDSK и SFC, потому что он ищет поврежденные файлы в хранилище компонентов образа Windows. Но это должно помочь устранить ошибку DPC WATCHDOG VIOLATION, если она вызвана неисправным файлом Windows.
9. Проконсультируйтесь с программой просмотра событий.
Просмотр событий — это встроенный инструмент Windows, который собирает диагностические данные об операционной системе и уведомляет вас о любых событиях, включая сообщения об ошибках.
Если вы по-прежнему не можете избавиться от ошибки DPC WATCHDOG VIOLATION после попытки решения, описанного выше, но еще не готовы выполнить сброс настроек Windows до заводских настроек, обратитесь к средству просмотра событий, чтобы получить более подробную информацию о сообщении BSOD.
Вот как использовать Просмотр событий:
Перезагрузите компьютер сразу после получения ошибки DPC WATCHDOG VIOLATION
Немедленно щелкните меню Пуск, введите средство просмотра событий и нажмите Enter.
Разверните раздел Windows Logs слева и выберите System.
Выберите первую ошибку в списке и прочтите ее описание на вкладке «Общие».
Вы можете использовать эту информацию, чтобы найти более подробную информацию о точной причине кода остановки DPC_WATCHDOG_VIOLATION в Интернете.
Однако, если это становится для вас слишком много, подумайте о том, чтобы связаться с техническим специалистом и поделиться подробностями с помощью средства просмотра событий.
DPC_WATCHDOG_VIOLATION: напутственные слова
Подводя итог, вы можете попытаться исправить ошибку DPC WATCHDOG VIOLATION, обновив драйверы, изменив драйвер контроллера SATA AHCI на iaSorE.sys и убедившись, что установленное оборудование совместимо с Windows.
Вы также можете отключить любые внешние устройства, чтобы изолировать неисправный компонент, проверить совместимость программного обеспечения с операционной системой и использовать Восстановление системы для восстановления Windows до предыдущей контрольной точки.
Если и это не сработает, проверьте свой компьютер на наличие вредоносных программ, а также на наличие ошибок в системе. Наконец, вы можете использовать средство просмотра событий, чтобы выяснить точный корень проблемы.
Эти решения сработали для вас? Что еще вы пытались исправить с кодом остановки DPC_WATCHDOG_VIOLATION? Дайте нам знать в разделе комментариев ниже.
Ошибки Windows приходят и уходят … и DPC Watchdog Violation, безусловно, одна из них. Если вы столкнулись с ошибкой DPC Watchdog Violation, вот как ее исправить.
Ошибка DPC Watchdog Violation возникает из-за проблем с оборудованием системы и сообщает вам, что Windows не может правильно взаимодействовать с оборудованием.
Когда Windows 10 была впервые представлена еще в 2015 году, было много ошибок DPC Watchdog Violation, связанных с твердотельными накопителями (SSD), таких как устаревшая прошивка SSD, старые версии драйверов SSD или проблемы несовместимости оборудования. Проблема заключалась в том, что производители SSD не разработали и не выпустили обновленные драйверы для новой операционной системы, что вызвало множество проблем, включая ошибку DPC Watchdog Violation.
DPC означает отложенный вызов процедуры, процесс на системном уровне (это означает, что он происходит в фоновом режиме). DPC по существу детализирует, когда часть оборудования хочет взаимодействовать с ЦП, но делает это немного вне очереди. Если DPC не разрешается в течение определенного периода, это вызывает ошибку нарушения сторожевого таймера DPC (где сторожевой таймер — это процесс, обеспечивающий разрешение DPC в отведенное время).
Отложенные вызовы процедур работают вместе с «системными прерываниями», что является еще одним процессом системного уровня. Всякий раз, когда часть программного обеспечения или оборудования хочет что-то сделать, оно «прерывает» ЦП, чтобы сообщить ему, что происходит. Если система слишком долго работает на уровне запроса прерывания (IRQL), это также может вызвать ошибки синего экрана.
Как исправить ошибку нарушения сторожевого таймера DPC
Обычно нарушение сторожевого таймера DPC устраняется с помощью обновлений драйверов и системы и тщательной проверки вашего оборудования. Эта проверка может означать переустановку и очистку вашего оборудования, а также использование сторонних инструментов для проверки того, что оборудование не выходит из строя механически.
1. Проверьте и переустановите оборудование вашей системы.
Первое, что нужно сделать, это проверить аппаратное обеспечение вашей системы на наличие всего, что выглядит неуместно. Это может означать ослабленный кабель, неподходящий диск, невыполненную оперативную память или что-то еще между ними. В следующем видео объясняется, как переустановить оборудование и проверить, все ли в безопасности:
[youtube https://www.youtube.com/watch?v=DLxNPBQBfT8&w=560&h=315]
Очистите свой компьютер
Пока у вас открыт корпус компьютера, вы должны почистить оборудование. Конечно, не с мылом и губкой! Скорее всего, вы должны дать своим вентиляторам немного сжатого воздуха и выполнить некоторые общие шаги по обслуживанию ПК. Помните, ваш компьютер похож на любое другое оборудование, которое у вас есть. Позаботьтесь о нем, и он прослужит дольше.
2. Проверка работоспособности системы
После физической очистки вашей системы вы должны выполнить проверку работоспособности системы. Проверка работоспособности системы использует сторонние инструменты, чтобы показать, не выйдет ли из строя какое-либо оборудование. Существует множество инструментов для проверки работоспособности ПК с Windows, но одним из самых простых в использовании является Speccy. Speccy отображает широкий спектр показателей работоспособности ПК в одной программе, что делает его отличным инструментом для тестирования.
После установки вы можете открывать различные вкладки и раскрывающиеся меню, чтобы проверить состояние накопителя, рабочие температуры, напряжения и многое другое. Если какое-либо из вашего оборудования показывает большое количество неисправностей или работает при экстремальных температурах, вам следует подумать о том, чтобы выяснить, что не так с компонентом, или полностью заменить его.
Если Speccy обнаруживает проблемы с твердотельным накопителем, вы всегда можете продолжить расследование. Ознакомьтесь с основными предупреждающими знаками, что ваш SSD вот-вот выйдет из строя.
3. Запустите SFC и CHKDSK.
Еще одно исправление ошибки DPC Watchdog Violation — запустить встроенную проверку системных файлов Windows (SFC), системный инструмент, который сканирует ваш диск и исправляет ошибки.
Перед запуском команды SFC важно убедиться, что она работает правильно. Для этого мы используем инструмент обслуживания образов развертывания и управления ими, или DISM.
Как и SFC, DISM — это интегрированная утилита Windows с широким набором функций. В этом случае команда DISM Restorehealth гарантирует, что наше следующее исправление будет работать правильно.
Выполните следующие шаги.
-
Тип Командная строка (администратор) в строке поиска меню Пуск, затем щелкните правой кнопкой мыши и выберите Запустить от имени администратора , чтобы открыть командную строку с повышенными привилегиями.
-
Введите следующую команду и нажмите Enter: DISM / онлайн / очистка-образ / восстановление здоровья
-
Подождите, пока команда завершится. В зависимости от состояния вашей системы процесс может занять до 20 минут. Иногда кажется, что процесс застревает, но дождитесь его завершения.
-
Когда процесс завершится, введите sfc / scannow и нажмите Enter.
CHKDSK — еще один системный инструмент Windows, который проверяет структуру файлов. В отличие от SFC, CHKDSK сканирует весь ваш диск на наличие ошибок, тогда как SFC сканирует ваши системные файлы Windows в частности. Как и SFC, запустите сканирование CHKDSK из командной строки, чтобы исправить вашу машину.
-
Тип командная строка в строке поиска меню Пуск, затем щелкните правой кнопкой мыши наиболее подходящий вариант и выберите Запустить от имени администратора. (Или нажмите Клавиша Windows + X, затем выберите Командная строка (администратор) из меню.)
-
Затем введите chkdsk / r и нажмите Enter. Команда просканирует вашу систему на наличие ошибок и исправит любые проблемы в процессе.
4. Обновите драйверы SSD.
По большому счету, Windows 10 заботится об обновлениях драйверов. В Windows 10 обновления также автоматизированы, поэтому вы никогда не должны слишком отставать от цикла обновления. Тем не менее, что-то проскальзывает через сеть, и драйверы могут быть повреждены по той или иной причине.
Чтобы проверить последние автоматические обновления драйверов, перейдите на Обновление и безопасность> Центр обновления Windows> Просмотр истории обновлений. Здесь отображаются последние обновления драйверов.
Теперь введите Диспетчер устройств в строке поиска меню «Пуск» и выберите «Лучшее совпадение». Разверните Дисковый привод раздел, затем щелкните правой кнопкой мыши драйвер для вашего SSD и выберите Обновить драйвер. Выбрать Автоматический поиск обновленного программного обеспечения драйвера чтобы позволить Windows автоматизировать процесс обновления за вас.
Обновите Windows 10
Еще одно исправление — проверить, есть ли в Windows 10 ожидающее обновление. Направляйтесь к Обновление и безопасность> Центр обновления Windows. Если есть обновления, скачайте и установите их.
5. Удалить программное обеспечение.
Возникла ли ошибка нарушения сторожевого таймера DPC после установки нового программного обеспечения? Если это так, вам следует удалить программное обеспечение, перезагрузить систему и проверить, сохраняется ли образ.
Ввод программы в строке поиска меню «Пуск» и выберите «Лучшее совпадение». Переключите Сортировать по раскрывающееся меню для Дата установки, отсортировав список программ по дате установки. Удалите все недавно установленные программы, затем перезагрузите систему. Если ошибка DPC Watchdog Violation исчезнет, значит, вы нашли виновника.
Нарушение DPC Watchdog в Windows: Исправлено!
Как и многие ошибки синего экрана в Windows 10, ошибка DPC Watchdog Violation вызывает раздражение. Но в конечном итоге, если вы выполните шаги из этого списка, вы сможете исправить ошибку DPC Watchdog Violation, не вызывая слишком большого напряжения.
Содержание
- Что означает странная фраза «DPC WATCHDOG VIOLATION»
- Причины неполадки
- Как узнать, что вызвало проблему и как ее устранить
Новогодние каникулы – время ожидания сюрпризов. В том числе и от наших железных друзей. Уж они-то точно знают, какой «подарочек» преподнести нам на праздник, дабы наше приподнято-расслабленное настроение с треском упало до нуля. Например, показать «голубой огонек». Самое время, не так ли?
Как вы догадались, речь не о концерте, а о синем экране смерти, на этот раз – связанном с ошибкой DPC WATCHDOG VIOLATION (0x00000133). Поговорим, от чего она возникает и как устранить ее в максимально короткий срок.
Что означает странная фраза «DPC WATCHDOG VIOLATION»
В этих трех словах закодирована суть ошибки – неправильная, а точнее, слишком долгая работа механизма отложенного вызова процедур (DPS) на уровне DISPATCH или более высоком. В переводе на человеческий язык это чаще всего говорит о сбое какого-то драйвера, который вдруг начал требовать к себе особо пристального внимания.
Ошибки, подобные этой, грозят безвозвратной потерей данных и даже выходом из строя оборудования компьютера, поэтому операционной системе не остается ничего другого, кроме как аварийно завершить работу, выдав на экран информацию о проблеме.
Причины неполадки
С критической ошибкой DPC WATCHDOG VIOLATION нередко сталкиваются пользователи, которые недавно обновили Windows 7 или 8 до «десятки» либо подключили к ПК новое устройство. Однако примерно в половине случаев этот BSoD проявляется спонтанно.
Проблема возникает по следующим причинам:
- Операционная система не поддерживает драйвер какого-либо устройства. Если компьютер корректно работал под Windows 7, а «голубые огоньки» появились только после перехода на Windows 10, причина сбоя, скорее всего, в этом.
- Драйвер какого-либо устройства поврежден.
- Оборудование неисправно либо имеет устаревшую прошивку (например, накопитель).
- Оборудование работает в нештатном режиме.
- Система заражена вредоносным ПО.
- Повреждены системные файлы или компоненты реестра Виндовс.
Из оборудования наиболее частыми виновниками сбоев оказываются:
- Твердотельные накопители (SSD) и жесткие диски.
- Съемные носители информации (переносные HDD, карты памяти, мобильные гаджеты).
- Видеокарты.
- Сетевые адаптеры.
- Периферийные устройства, подключаемые по USB, или контроллер USB.
Как узнать, что вызвало проблему и как ее устранить
В одной из недавно опубликованных статей F1comp рассказывал, как определить причину синего экрана смерти на компьютере под Windows. Из нее вы знаете, что самые важные сведения о критических ошибках содержатся в малых дампах памяти. И в них довольно часто есть указание на сбойный драйвер — источник неполадки.
Если вам удалось вычислить проблемный драйвер, удалите его из системы. При подозрении на ошибки дискового накопителя запустите диспетчер устройств и удалите из системы контроллер IDE/ATA (как это сделать, показано на скриншоте ниже), если сеть – сетевой адаптер, если видео – видеодрайвер (не беспокойтесь, изображение без него не пропадет, просто немного ухудшится) и т. д.
Перезагрузите компьютер. Если ошибка исчезнет, скачайте драйвер более новой версии с сайта производителя и установите вместо сбойного.
Для устранения неполадки недавно купленного дискового устройства дополнительно может понадобиться обновление его прошивки. Ее тоже следует качать с веб-ресурсов производителей. Если на диске есть данные, предварительно сохраните их на другом физическом носителе.
Подтвердить или опровергнуть версию неисправности аппаратных частей можно при помощи физического отсоединения и временного подключения подозрительных девайсов к другому компьютеру.
Если синий экран смерти DPC WATCHDOG VIOLATION возникает спонтанно и в малых дампах памяти нет указания на конкретный драйвер, а также если наряду с этой ошибкой возникают другие – самые разные, проверьте работу оперативной памяти. Причина может крыться в ее неисправности.
Отключите функцию Быстрого запуска. Для этого зайдите в настройки электропитания, перейдите в раздел «Действие кнопок питания», кликните вверху окна «Изменить недоступные сейчас параметры» и снимите стоящий по умолчанию флажок с «Включить быстрый запуск».
Сбой вследствие вирусного заражения, некорректной работы приложений или обновлений Windows часто решается восстановлением системы на контрольную точку, созданную, когда БСОД’ов еще не было.
После отката не забудьте просканировать диски на вирусы.
Для исправления повреждений защищенных системных файлов выполните инструкцию sfc / scannow в командной строке, запущенной с админскими полномочиями. Если ошибки будут найдены, винда, скорее всего, исправит их сама.
При сбоях, связанных с оборудованием, которые не удается устранить переустановкой драйверов, в то время как на другой машине проблемный девайс работает должным образом, иногда помогает обновление BIOS. Если решитесь на эту процедуру, по возможности отключите сбойное устройство от ПК, так как ошибки в ходе установки новой версии БИОС могут привести к полной неработоспособности компьютера.
Понравилась статья? Оцените её:
Голубой экран с сообщением об ошибке мы рассматриваем уже не впервые, а значит разберем еще одно коварное явление. Ошибка dpc watchdog violation является одной из самых частых при использовании Windows 10. При появлении BSoD у меня очень часто перед глазами мелькал этот код.
Итак, данная ошибка появляется в Windows 10. Такая, мягко говоря, неисправность появлялась и в ранних версия Windows, а разработчики рекомендуют лишь обновить систему, более действенных методов у них нет. Зато они есть у нас.
Содержание:
- Признаки появления ошибки DPC WATCHDOG VIOLATION
- Почему появляется данная ошибка
- Как исправить ошибку dpc watchdog violation код 0x00000133
- Обновление драйверов видеокарты, AHCI, Wi-Fi и других компонентов
- Исправление реестра
- Отключаем быстрый запуск в системе
- Восстановление целостности системы
- Проверка компьютера на вирусное ПО
- Обновление BIOS
- Другие способы избавиться от ошибки dpc watchdog violation
- Итоги
- Появление ошибки в среде Windows при прекращении работы любой программы.
- Та же самая ошибка, но с номером 0x00000133.
- Возникновение ошибки на синем фоне с постоянной перезагрузкой устройства.
- Перезагрузка устройства после запуска проблемной программы и появлением кода ошибки 0x00000133.
- Причина в драйверах видеоадаптера, USB 3.0, SATA AHCI, Wi-Fi, LAN.
- Виновен инструмент отслеживания, реагирующий на длительные процедуры отложенного вызова или IRQ (системные прерывания).
- Задержка при вводе с клавиатуры и мыши.
Почему появляется данная ошибка
Случаи бывают разные, но самыми распространенными являются:
- Устаревшее ПО и драйвера.
- Поврежденный реестр.
- Вирусы.
- Неисправность жесткого диска или SSD.
- Повреждение оперативной памяти.
Как исправить ошибку dpc watchdog violation код 0x00000133
Как и случаев появления, так и способов устранения довольно много. Давайте проведем несколько действий для устранения ошибки. В большинстве случаев они помогают.
Обновление драйверов видеокарты, AHCI, Wi-Fi и других компонентов
Если вы только переустановили Windows и у вас в какой-то момент появилась ошибка dpc watchdog violation, то, возможно, что не были установлены необходимые драйвера.
Обновить драйвера устройств на самом деле очень легко. На нашем сайте много статей по этому поводу. Самый простой способ следующий:
- Нажимаем сочетание клавиш Win+X и выбираем пункт “Диспетчер устройств”.
- Находим устройства, которые отмечены желтым восклицательным знаком.
- Если таких нет, то по порядку открываем вкладки “Контроллеры IDE ATA/AHCI” и нажимаем правой кнопкой мышки по пункту, находящемуся там, дальше выбираем опцию “Обновить драйверы”.
- Точно также делаем со вкладками “Видеоадаптеры”, “Сетевые адаптеры” и т. д.
Очень часто бывает, что вышеуказанный способ обновления драйверов не помогает. Такое очень часто бывает, когда сборка Windows не официальная или обновления Windows отключены. Тогда поступим следующим образом:
- Скачайте автоматический установщик драйверов, например, Driver Pack Solution.
- После запуска внизу увидите пункт “Режим эксперта“. Нажимаем по нему.
- Можем обновить все доступные драйвера.
- Также не забывайте, что на вкладках слева, например, “Софт”, можно отметить установку ПО или снять ненужные галочки.
Исправление реестра
Чтобы избавиться от ошибки dpc watchdog violation необходимо немного подправить реестр.
- Нажимаем сочетание клавиш Win+R и прописываем команду regedit.
- Мы попали в реестр, теперь надо открыть следующую ветку – HKEY_LOCAL_MACHINESYSTEMCurrentControlSetControlWHEAPolicies (Возможно, ветки WHEA не будет. Если раздела Policies не будет, создайте его сами).
- Нажимаем по последнему разделу ветки и справа в окошке на пустой области жмём правой кнопкой мышки и выбираем опцию “Создать параметр DWORD 32” с именем IgnoreDummyWrite. В качестве значения прописываем число 1 нажимаем ОК.
- Готово, теперь перезагружаем ПК и синий экран с именем dpc watchdog violation и кодом 0x00000133 исчезнет.
Отключаем быстрый запуск в системе
Быстрый запуск в Windows 10 позволяет выгрузить оперативную память для более быстрого запуска с дисками HDD. Процесс чем то напоминает режим гибернации, но это не он. В общем есть мнение, что быстрая загрузка вызывает экран dpc watchdog violation.
Что же, давайте попробуем отключить быстрый запуск. Тем более это не займет больше минуты. И посмотрим, исчезнет ли ошибка.
- Нажмите сочетание клавиш Win+X и в меню выберите пункт “Панель управления”.
- В окошке переключите режим отображения на мелкие значки, а потом найдите раздел “Электропитание”.
- Слева щелкните по опции “Действие кнопки питания”.
- Нажмите на синюю ссылку “Изменение параметров, которые сейчас недоступны”.
- Ниже находим отмеченный галочкой пункт “Включить быстрый запуск“. Галочку, естественно снимаем.
- Сохраняем изменения.
Восстановление целостности системы
Если Windows установлена достаточно давно, то со временем системные файлы могли повредиться. Для их восстановления используют разные способы. Чтобы ошибка dpc watchdog violation впредь больше не появлялась (если системные файлы, конечно, являются причиной) вот, что мы сделаем.
- Открываем от имени администратора командную строку. Для этого жмём Win+X и выбираем соответствующий пункт.
- Далее прописываем команду для восстановления образа системы DISM.exe /Online /Cleanup-image /Restorehealth. Чтобы все работало нужно иметь доступ в интернет.
- По окончанию этой операции прописываем следующее – sfc /scannow. Это для восстановления целостности системных файлов.
Проверка компьютера на вирусное ПО
Если методы выше не помогли, а Error code 0x00000133 начинает уже нервировать, тогда попробуем самые простые и банальные способы. К ним обычно прибегают в последнюю очередь, но вдруг удача улыбнется и что-то поможет.
Самый эффективный способ следующий:
- Полная проверка компьютера штатным антивирусом.
- Скачивание антивирусных утилит Dr Web Cureit, Kaspersky Virus Removal Tool и AVZ и полная проверка системы с помощью них.
- Готово.
Обновление BIOS
Сразу скажу, что это операция не является тем, что может помочь на 100%. Более того обновление БИОС несет в себе ряд предупреждений. К примеру, внезапно прерванная операция может привести системную плату в нерабочее состояние. То есть ее только под замену.
Конечно, я не хочу сказать, что обновление биос опасная процедура. При наличии навыков и умения сосредоточенно выполнять работу у вас не возникнет проблем.
Прочитайте следующие статьи, относящиеся к обновлению BIOS. По сто раз одно и то же писать не имеет смысла:
- Как войти в BIOS
- BIOS HP как зайти на ноутбуке и обновить
- Как сбросить настройки БИОСа до заводских
- Как узнать версию BIOS
Другие способы избавиться от ошибки dpc watchdog violation
Нижеуказанные способы уже описаны по ссылкам, которые я указал. Используйте их, если совсем ничего не помогает.
- Использовать специальные программы и способы для проверки оперативной памяти на ошибки.
- Выполнить дефрагментацию жесткого диска.
- Можно использовать точку восстановления и вернуться к тому моменту, когда все работало нормально.
- Почистить систему от мусора и временных файлов, например, с помощью CCleaner.
- Использовать специальные утилиты для выявления перегрева компонентов. Можно воспользоваться AIDA64.
- Использовать утилиту Debugging Tools for Windows, которая выявляет различные неисправности в Windows.
Итог
Данная ошибка — это серьезная неисправность в системе, поэтому к этому и относится нужно серьезно. Эффективным методом устранения проблемы является лишь переустановка, но к этому стоит прибегать, если вышеописанные способы не помогли.
( 5 оценок, среднее 3.4 из 5 )
The Blue Screen of Death (BSoD) is a common issue on Windows computers. Of all the BSoD errors, the one with the stop code DPC_WATCHDOG_VIOLATION error is more annoying than the rest. It can lock your computer and does not let you in. Imagine having to work with your PC and you are locked out of it.
It can be pretty frustrating. With this article, dedicated to fixing the DPC Watchdog Violation issue, you will know what to do if you are in this exact spot that has destroyed many an hour of productivity.
What is the DPC Watchdog Violation Error?
The Deferred Procedure Call (DPC) is a Windows feature that takes care of interruptions in the Operating System (OS). The main function of the DPC is to permit a task to start on your computer but it is not executed, because of a request from the highly prioritized interrupt request level (IRQL).
The DPC lets the needed driver organize the Interrupt Service Routine (ISR) fast, as it refers to the process of the lower-level IRQL codes being executed.
The Watchdog is a bug checker which helps supervise both the background and foreground processes on your computer.
The DPC Watchdog Violation error occurs when Watchdog has to wait for over 100 microseconds(ms) without a response. The error message comes up in the form of a Blue Screen of Death if there is no response from the bug checker.
What are the causes of the DPC Watchdog Violation Error?
- The driver could be old, corrupt, or absent. One of the most common causes for any issues on your computer is an incompetent driver. You can get rid of it or get an upgrade to stop the issue from coming from this source. For instance, the absence of the video card driver can cause the DPC_WATCHDOG_VIOLATION in your computer, when you run a video on your browser.
- The Operating System finds your hardware incompatible. Your OS may not support the hardware. This incompatibility can cause a number of issues regarding the software and the computer performance.
- The SSD firmware is out of date. The SSD drivers and the firmware need to be up to date. There are chances that the old firmware may become the reason this becomes the cause of this issue on your PC.
- You could be having corrupt system files. Corrupt system files can be responsible for causing a number of antics on your computer. You may not be able to boot up properly.
- Two applications might be having problems with each other. Some software may not get along with the other programs on the computer. For instance, you can’t be running two antiviruses.
Locating the source of the DPC Watchdog Violation error
It can be easier to fix the issue if you find out where this issue comes from. You can find out what caused the DPC Watchdog Violation error and where it came from using the minidump file. The minidump is a report with the important details about a system crash.
The minidump is stored in C:WindowsMinidump and is accessible through the Event Viewer, with the following steps:
- Right-click on the Start button or press the Windows key + X on your keyboard to bring up the Quick Link menu.
- Click on the Event Viewer option to open it.
- On the left pane, expand the Custom Views section and choose Administrative Events.
- In the Number of Events list, locate the BSoD that you wish to see the details of.
- Click on it and then press the Details tab to view all the information about it.
- Note the Event ID down and run a search of it on the internet.
Each Event ID code is a unique identification of a problem. The internet has a lot of forums and communities that will give you more information about the error.
Methods to fix the DPC Watchdog Violation error
The DPC_Watchdog_Violation blue screen error might appear to be scary. If you were to face this specific stop code error, these are the steps you can undertake:
- Disconnect External Devices attached to the Computer
- Update your SSD’s firmware
- Supplant the iaStorA.sys with the Storahci.sys
- Run a Check Disk scan (CHKDSK)
- Perform a System File Check (SFC scan)
- Repair the system image files via DISM
- Download OS updates
- Uninstall Recently Installed Applications
- Scan the PC completely
- Troubleshoot the Blue Screen error
- Reset the Computer
These are the procedures that can help you fix the DPC_WATCHDOG_VIOLATION error.
1. Disconnect External Devices attached to the Computer
The presence of devices like printers, external storage devices, HDMI cables, and game controllers in the ports of the computer is one of the reasons why the DPC Watchdog violation error occurs on your computer.
Remove all of these from their ports and keep only the keyboard and mouse. Now, check to see if the problem exists. If it does not, it means that the problem was caused by the devices that were attached. If you wish to know which device was responsible you can connect them one after another and see which causes the issue.
Sometimes, the cables on your device may not be connected properly and the DPC Watchdog Violation can come up. If the disk cables are loose, there is a likelihood that the disk goes undetected by the computer, causing it to crash and throw this error at you. Make sure every cable is connected correctly to avoid such errors.
If this does not work, we recommend keeping the devices disconnected while you try out the other fixes to rectify this error.
2. Update your SSD’s firmware
If your SSD is old or incompatible with the Operating System, it may become the reason why the DPC Watchdog Violation error appears on your computer. Updating it is the only solution in this situation.
Here’s how you can update the SSD firmware:
- Press the Windows + X key together for the Quick Link menu to come up from the Start menu.
- Choose Device Manager to open the window.
- Press the section named Disk Drives to expand it into the list of the storage drives attached to your computer.
- Jot down the SSD’s model number.
- Use the model number to search for a new firmware version on the manufacturer’s website.
- Download the firmware update from the manufacturer’s website and install it.
3. Supplant the iaStorAC.sys with the Storahci.sys
- Launch the Device Manager through the search bar or by selecting it in the Quick Link menu (Windows + X).
- Expand the IDE ATA/ATAPI controllers section into a list of the storage drivers, by clicking on it.
- One driver will have the term SATA AHCI controller in the name. Right-click on the SATA AHCI controller and click Properties to open the driver properties.
- Go to the Driver tab and click on the Driver Details button. Make sure that the iaStorA.sys is listed and click Ok to close the details dialog box.
- In the properties window, choose Update Driver.
- When the driver update window appears, follow this path in it:
Browse my computer for driver software option > Let me pick from a list of device drivers on my computer option > Standard SATA AHCI Controller
- Select Standard SATA AHCI controller and then choose Next.
- Click on the Close button.
- After the operation is complete, restart your computer.
4. Run a Check Disk scan (CHKDSK)
The Check Disk or Disk Checker scan is used to verify the integrity of the files and fix them. There is a chance for the DPC Watchdog Violation error to be caused by damaged files. If they are accountable, a CHKDSK scan run through the command prompt will help.
These are your steps to scan for corrupt files on your system:
- Open Command Prompt by searching for it in the search bar and choosing Run as Administrator.
- In the script window, enter the following command and press the enter key.
chkdsk “disk letter”: /f /r /x

- The window will ask if you wish to arrange a scan when the system restarts the next time. Press Y and hit the Enter key.
- Restart your computer. This will trigger the scan and the files will be scanned thoroughly.
You have to enter the name of the disk partition, in the place of the “disk letter”. If you wish to scan the C:/ hard drive partition, your command should be “chkdsk c: /f /r /x”. This command, when executed, will run scans for hardware and software issues, detects them, and repairs them, in order to protect your disk.
5. Perform a System File Check (SFC scan)
The System File Checker (SFC) is a tool that can be used to scan the computer for corrupt files and restore the safe versions of them.
These are the steps to run this tool:
- Launch the Command Prompt tool as the system administrator. Search for command prompt or cmd and select Run as Administrator from the results.
- Type in this command and press Enter on your keyboard:
sfc /scannow

The SFC scan will take some time to finish. After it finishes, your computer will be rid of all damaged files.
6. Repair the system image files via DISM
The Deployment Image Servicing and Management (DISM) command can be used to restore files that are corrupt or missing from your system. This can be used to fix DPC Watchdog Violation on your Windows system.
- Launch the command prompt window with administrator privileges. This means that you can make integral changes in the Windows OS on your computer.
- Type in these commands and execute them one at a time, by pressing the Enter key after each command:
- DISM.exe /Online /Cleanup-image /Scanhealth

This command checks for problems.
- DISM.exe /Online /Cleanup-image /Restorehealth

This command repairs the problems detected by the previous command line.
7. Download Windows OS updates
A new version of the Windows Operating System may contain the fix to the DPC Watchdog violation. Even if it does not, it is best to keep the IS updated.
- Open the Windows Settings through the Start menu or the shortcut (Windows + I keys).
- Go into the Updates & Security settings.
- In the Windows Update tab on the left panel, press the Check for Updates button.
- If there are pending updates, click on Download and Install.
- Restart the computer to begin the installation.
You will need a good internet connection to download the updates.
8. Uninstall Recently Installed Applications
Newly installed software may not get along with the hardware or other software and cause the DPC Watchdog Violation. You can fix this by removing them from your PC.
- Click on the Start menu and type “Add or Remove Programs”.
- Open the first result and you will see a list of all the programs on your PC.

- Find the program which you think is causing the DPC Watchdog violation.
- Tap the application in the list and choose Uninstall to bring up the app’s uninstall wizard.

9. Scan the PC completely
A system scan can help you resolve the DPC Watchdog Violation by removing unwanted files from your system. If you have an antivirus, you can use it to perform a full system scan. If you do not have an antivirus, you use the Windows Security settings to scan the PC.
Follow these steps:
- In the search box in the taskbar, type in Windows Security and launch the best result.
- As a substitute method, you can also open the Settings > Updates & Security > Windows Security tab > Open Windows Security.

- Click on the Virus & Threat Protection option on the left.
- Open the Scan options link and click on the Full scan radio circle.
- Press the Scan Now button to initiate the scan.
The duration of the scan depends on the number of files you have on your computer.
10. Troubleshoot the Blue Screen error
Troubleshooting the issue can not only find the issue but also fix it in most cases. Most aspects of the computer have a dedicated troubleshooter.
These are the steps you need to follow in order to troubleshoot the DPC Watchdog Violation crash:
- Press the Windows key + I to bring up the Windows Settings. You can also open the Start menu and choose Settings from the left panel.

- Go into the Update & Security settings

- Open the Troubleshoot tab from the list on the left.
- Select the Blue Screen menu. There are chances that you will not be able to see this option.
- If you cannot see it, open the Additional Troubleshooter link below. You should be able to find it under the Find and Fix other problems category.
- Expand the Blue Screen section and choose Run the troubleshooter.
- Once the Troubleshooter window opens, do as the troubleshooter instructs and choose the options which you find apt for your system.
Once the troubleshooting is complete, you should be able to see the issue. It will be fixed by the system itself.
Note: You may not be able to see the Blue Screen option in the Troubleshoot Settings’ main page if the diagnostic data of your system is not shared with Microsoft. This will also not appear on any of the pages in the Troubleshoot settings if the Windows Online Troubleshooting service is disabled on your computer.
11. Reset the Computer
Do not resort to resetting the computer until you are sure that all of the above methods did not work and you have cloud storage or an external storage unit to back up your data to.
These are your steps to reset your Windows 10 PC:
- Bring up the Start menu by pressing the Windows key or by clicking on the Start button.
- Click on the Settings cog icon on the left panel. This will launch the Windows Settings.
- Go into the Update & Security tile.
- From the left pane, choose Recovery.
- In the section named Reset this PC, click on the Get Started button to start the resetting process.
- A dialog box opens, asking you if you want to keep the data or delete them when the reset takes place. Choose your option.
This will take a lot of time and you have to be patient while the computer, resets itself and re-installs the OS.