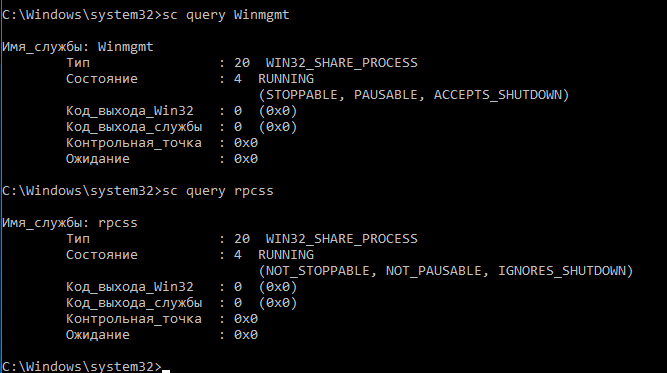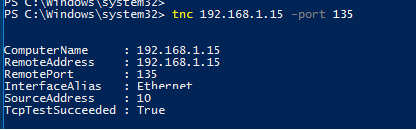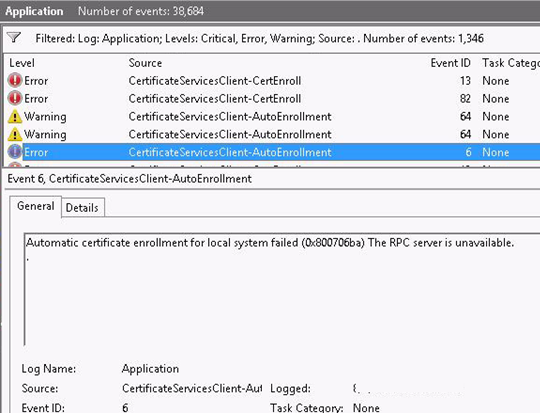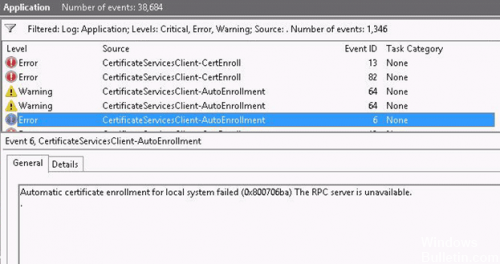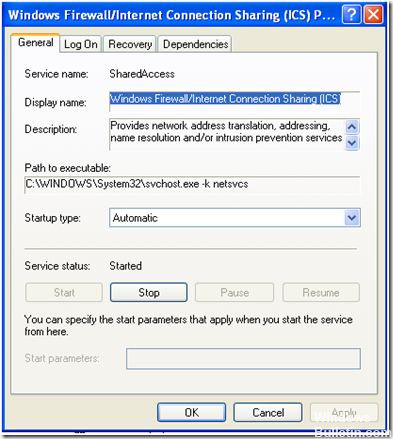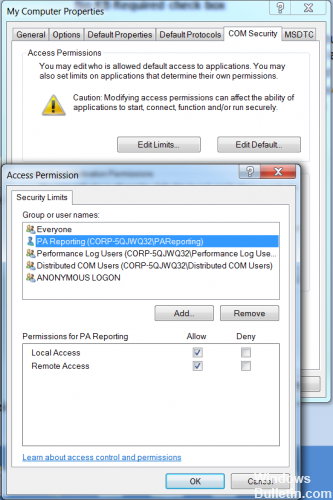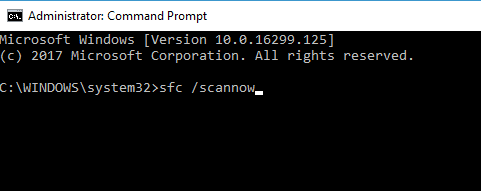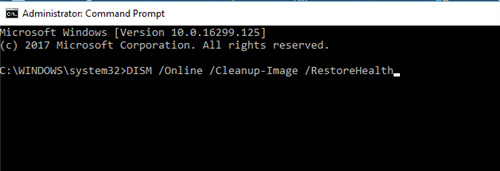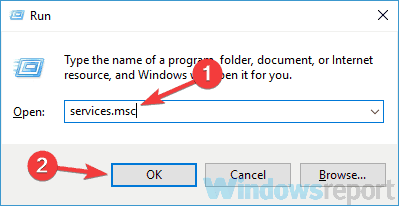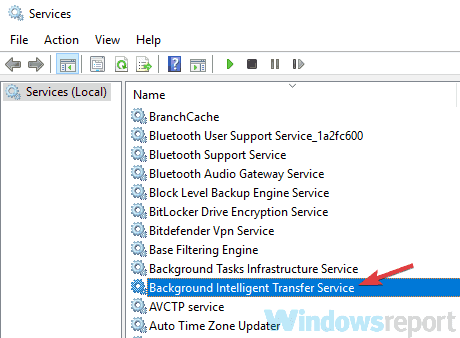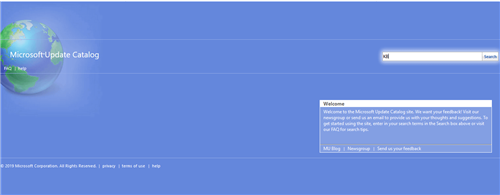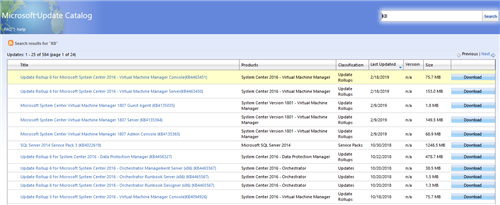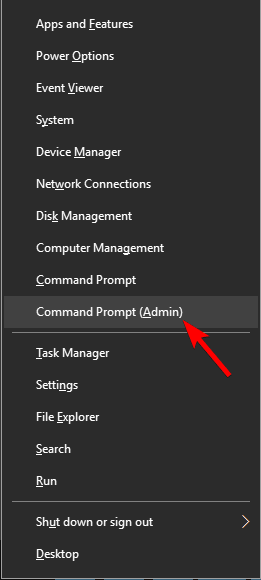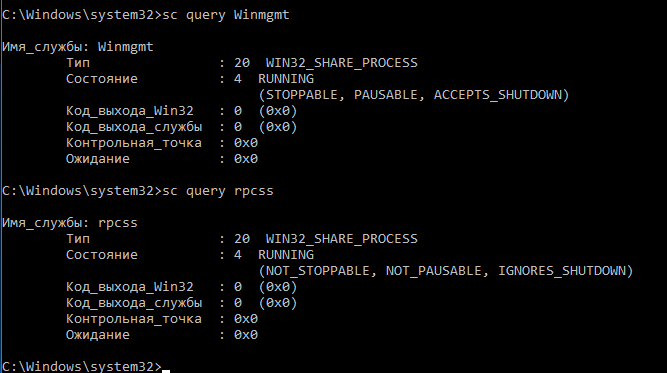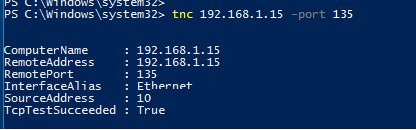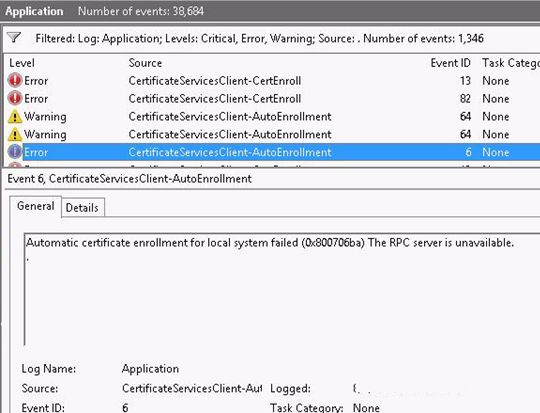Обновлено 04.01.2023
Добрый день уважаемые читатели и подписчики, в прошлый раз мы с вами устраняли проблему в Active Directory, а именно ошибку 14550 DfsSvc и netlogon 5781 на контроллере домена, сегодня же продолжается эпопея с продолжением этих ошибок, а именно от них мы избавились, но прилетели новые: Ошибка 1722. Сервер RPC и за последние 24 часа после предоставления SYSVOL в общий доступ зафиксированы предупреждения или сообщения об ошибках. Сбои при репликации SYSVOL могут стать причиной проблем групповой политики. Давайте разбираться в чем дело.
Устраняем ошибку 1722 сервер rpc недоступен
Сетевые проблемы с репликацией и их решение, читайте по ссылке выше, про 14550. И так напомню, у меня есть два домена, родительский и дочерний. В дочернем 3 контроллера домена Active Directory. После переноса одного контроллера домена из одного сайта, ко всем остальным стали появляться ошибки 1722. Сервер RPC не доступен и сервер RPC и за последние 24 часа после предоставления SYSVOL.
Выявил я их при диагностике репликации между контроллерами домена, с помощью команды:
Данная команда показывает все ошибки репликации на предприятии. Вот как выглядит ошибка:
Сервер RPC и за последние 24 часа после предоставления SYSVOL в общий доступ зафиксированы предупреждения или сообщения об ошибках. Сбои при репликации SYSVOL могут стать причиной проблем групповой политики.
Первым делом, чтобы проверить, что с репликацией все хорошо, нужно удостовериться, что по UNC пути \ваш домен доступна на чтение папка SYSVOL и NETLOGON.
Если они не доступны, то нужно проверить права на папки и проверьте доступность портов службы RPC TCP/UDP 135, возможно у вас они закрыты на брандмауэре, лучше на время тестирования его вообще отключить.
PS C:Users> Test-NetConnection dc07 -Port 135
ComputerName : dc07
RemoteAddress : 10.91.101.17
RemotePort : 135
InterfaceAlias : Ethernet0
SourceAddress : 10.91.101.7
TcpTestSucceeded : True
Если все нормально, то двигаемся дальше. Давайте теперь проверим, когда в последний раз реплицировались контроллеры домена, делается это командой:
В итоге я обнаружил, что у меня dc7 и dc13 имеют ошибку 1722 Сервер RPC недоступен. Порты 135 я проверил, они слушались. Кто не знает как проверить, то вот вам команда telnet в помощь.
Далее посмотрите в логах Windows 📃журналы «Active Directory Web Services«, «ActiveDirectory_DomainService» и «DFS Replication«, возможно вы там найдете дополнительные детали. Например, у меня была ошибка:
ID 5008: The DFS Replication service failed to communicate with partner DC1 for replication group Domain System Volume. This error can occur if the host is unreachable, or if the DFS Replication service is not running on the server.
Partner DNS Address: DC1.pyatilistnik.org
Optional data if available:
Partner WINS Address: DC1
Partner IP Address: 192.168.1.26
The service will retry the connection periodically.
Additional Information:
Error: 1722 (The RPC server is unavailable.)
Connection ID: 9BBE21A2-46E3-4444-9D40-2967F4BA3400
Replication Group ID: E9198376-3944-4218-89BE-D4EC89CA73E8
В результате данный контроллер разрешался под старым IP-адресом, чтобы это поправить вам нужно почистить локальный кэш на контроллере, где появилась данная ошибка.
Когда с разрешением имени станет все нормально, у вас появится событие:
ID 5004: The DFS Replication service successfully established an inbound connection with partner DC1 for replication group Domain System Volume.
Additional Information:
Connection Address Used: DC1
Connection ID: 9BBE21A2-46E3-4C74-4444-2967F4BA3400
Replication Group ID: E9198376-39FD-4444-89BE-D4EC89CA73E8
Следующим шагом, идет 🛠проверка DNS серверов, в настройках стека TCP/IP. Если у вас более одного контроллера домена, то у вас первым dns сервером в настройках сетевого интерфейса должен идти dns другого контроллера домена, затем либо адрес текущего или петлевой Ip, а уже затем любые, что вам нужны.
Так, что правильный порядок DNS серверов, это 90 процентов случаев
Теперь снова выполнив команду repadmin /replsummary, я увидел, что все репликации прошли успешно. Так же советую запустить вручную репликацию AD, и проверить нет ли ошибок, убедитесь, так же, что команда dcdiag /a /q не дает ошибок. Так же если у вас развитая система сайтов AD, дождитесь времени репликации между ними.
Еще бывает, что на событие 1722 наслаивается ошибка:
Обновление 07.08.2022
Еще заметил интересную вещь, если в логах ошибки перестали появляться, но repadmin показывает ошибку, то нужно смотреть на количество неудачных попыток, если все хорошо, то счетчик начнет уменьшаться, но опять совместно с ошибкой. Как только ошибок станет меньше двух, ошибка уйдет.
Проверка DNS в лесу с несколькими доменами
На, что еще вы можете обратить внимание, если у вас, как и у меня лес состоит из главного корневого домена и нескольких дочерних, то обязательно убедитесь, что у вас правильно все прописано в DNS. Приведу пример, при попытке выполнить команду принудительной репликации:
Я периодически получал ошибку:
SyncAll reported the following errors:
Error contacting server CN=NTDS Settings,CN=DC1,CN=Servers,CN=Holding,CN=Sites,CN=Configuration,DC=Pyatilistnik,DC=org (network error): 1722 (0x6ba):
The RPC server is unavailable.
Хотя реплики все ходили без проблем, судя по repadmin /replsummary, но dcdiag /a /q показывает ошибки, что данный контроллер домена у меня определяется со старым IP-адресом, который я менял при миграции виртуальной машины в новое адресное пространство.
……………………. DC1 failed test Connectivity
Although the Guid DNS name
(d06896a3-be4b-4b8a-b75f-e52e07526a0f._msdcs.Pyatilistnik.org) resolved to
the IP address (192.168.11.1), which could not be pinged, the server
name (DC2.Pyatilistnik.org) resolved to the IP address
(10.97.11.10) and could be pinged. Check that the IP address is
registered correctly with the DNS server.
Got error while checking LDAP and RPC connectivity. Please check your
firewall settings.
Обязательно через команду nslookup проверьте, что ваши контроллеры домена разрешаются в правильный IP и, что IP разрешается в правильное DNS имя. Далее открываем «Управление DNS» оснастку и находим основную зону. Разверните ее, чтобы отобразить все контейнеры. Мультидоменной среде, вы увидите, что корневая основная зона, содержит в себе еще контейнеры с дочерними доменами, в которых вы увидите список ваших DNS серверов и контроллеров домена. Тут у вас может быть:
- ⛔️Не весь список актуальных DNS серверов
- ⛔️Список DNS серверов, но с неправильными IP-адресами в которые они разрешаются
У меня dc6 уже точно не было, что уже нужно удалить.
Далее щелкните по любому DNS серверу из списка. У вас откроется окно свойств, где видно в какие IP-адреса разрешаются имена, у меня тут и фигурировали dc1 и dc2 со старыми именами. Тут и получалось, что ошибка «(network error): 1722 (0x6ba)» была плавающая. Когда обращение по разрешению IP-адреса контроллера шло к правильному серверу с валидным IP, все было хорошо, но как только доходило до неправильной записи, была ошибка.
Теперь перейдите к редактированию неправильной записи, и попробуйте ее разрезолвить, если с этим проблем нет, то получите актуальный IP-адрес, если не получается, то смотрите обратную зону или задайте значение вручную.
И вот там уже нужно больше телодвижений. Вот так вот просто решается ошибка 1722 сервер RPC не доступен на контроллере домена по Windows Server 2012 R2. Если у вас есть чем дополнить статью, то просьба написать это в комментариях.
Table of Contents
- Introduction
- The RPC Server
- The RPC Client
- RPC Quick Fixes
- Unable to resolve DNS or NetBIOS names in an Active Directory environment.
- The RPC service or related services may not be started
- Network Connectivity
- Verify ports needed by RPC are open
- File and Printer Sharing is not enabled
- Name Resolution
- DNS Name Resolution
- NetBIOS Name Resolution
- TCP Session Establishment
- Firewall/Network
- RPC Discovery
- Discovery — RPC Over TCPIP
- Discovery — RPC Over SMB
- RPC Communication
- How to identify the RPC traffic in a trace
- RPC over TCPIP
- RPC over HTTP Port 80
- RPC over HTTP Port 443
- RPC over SMB aka “Named Pipes”
- Kerberos Authentication
- NTLM Authentication
- Troubleshooting Authentication
- Active Directory Symptoms:
- Troubleshooting Tools and Methods
- Methods to generate RPC Traffic
- Tools for Testing RPC
- Tools for monitoring RPC
- Using PortQry
- Resources
- RPC Blogs
- External TechNet Magazine article
- KB Article
Introduction
Remote Procedure Call (RPC) is an inter-process communication technique to allow client and server software to communicate on a network. The RPC protocol is based on a client/server model. The client makes a procedure call that appears to be local but is
actually run on a remote computer. During this process, the procedure call arguments are bundled and passed through the network to the server. The arguments are then unpacked and run on the server. The result is again bundled and passed back to the client,
where it is converted to a return value for the client’s procedure call.
RPC is used by several components in Windows Server, such as the File Replication Service (FRS), Active Directory Replication, Certificate services, DCOM, domain join, DCPromo and RDP, NLB and Cluster, Microsoft Operations Master, Exchange and SQL.
The RPC Server
An RPC server is a communications interface provided by an application or service that allows remote clients to connect, pass commands, and transfer data using the RPC protocol. A typical example of an RPC server is Microsoft Exchange Server. Microsoft Exchange
Server is an application running on a computer that supplies an RPC communications interface for an RPC client.
An application will register its RPC server with the operating system’s End Point Mapper (EPM) service so that the remote client can locate the RPC server. When the application registers with the EPM it will indicate the IP address and TCP port that it is
listening on.
The RPC Client
An RPC client is an application running on any given computer that uses the RPC protocol to communicate with an RPC server. An example of a typical RPC client is the Microsoft Outlook application.
NOTE: In this document the terms RPC server and
RPC client refer to the application running at both ends of an RPC communication.
↑
Back to top
RPC Quick Fixes
Common causes of RPC errors include:
- Errors resolving a DNS or NetBIOS name.
- The RPC service or related services may not be running.
- number of connectivity Problems with network connectivity.
- File and printer sharing is not enabled.
Use the following procedures to diagnose and repair common causes of RPC errors.
Unable to resolve DNS or NetBIOS names in an Active Directory environment.
- Use the following commands to verify DNS is working for all DC’s or specific DC’s:
- To get a DNS status for all DCs in forest, run the following command:
- DCDIAG /TEST:DNS /V /E /F:<filename.log>
- The «/e» switch runs the DNS test against all DCs in an Active Directory Forest
- To get DNS health on a single DC, run the command below.
- DCDIAG /TEST:DNS /V /S:<DCNAME> /F:<filename.log>
- The «/s:» switch runs the DNS test against a specified domain controller.
- To verify that a domain controller can be located for a specific domain, run the command below.
- NLTEST /DSGETDC:<NetBIOS or DNS domain name>
- Servers and clients that are receiving the error should be checked to verify that they are configured with the appropriate DNS server. Servers should not be pointing to their ISP’s DNS servers in the preferred or alternate DNS server portion of the TCP/IP
settings. The ISP’s DNS servers should only be used as forwarders in DNS.
- Ensure that at least one correct DNS record is registered on each domain controller.
- To ensure that a correct DNS record is registered on each domain controller, find this server’s Active Directory replication partners that run DNS.
- Open DNSManager and connect in turn to each of these replication partners.
- Find the host (A) resource record registration for this server on each of the other replication partner domain controllers.
- Delete those host (A) records that do not have IP addresses corresponding to any of this server’s IP addresses.
- If a domain controller has no host (A) records for this server, add at least one that corresponds to an IP address on this server. (If there are multiple IP addresses for this server, add at least one that is on the same network as the domain controller
you are updating.)
- Name resolution may also fail with the RPC Server is unavailable error if NetBIOS over TCP/IP is disabled on the WINS tab in the advanced section of the TCP/IP properties. The NetBIOS over TCP/IP setting should be either enabled or default (use DHCP).
- Verify that a single label domain name is not being configured. DNS names that do not contain a suffix such as .com, .corp, .net, .org or .local are considered to be single-label DNS names. Microsoft doesn’t recommend using single label domain names because
they cannot be registered with an Internet registrar and domain members do not perform dynamic updates to single-label DNS zones. Knowledge base article
826743 — «Clients cannot dynamically register DNS records in a single-label domain» provides instructions on how to configure your domain to allow dynamic registration of DNS records in a single label domain.
The RPC service or related services may not be started
Verify the status and startup type for the RPC and RPC locator services on the server that gets the error:
- By default, Windows server 2003 domain controllers and member servers all should have the RPC service started and set to Automatic startup and the RPC Locator service stopped and set to Manual Startup.
- Windows 2000 domain controllers should have the RPC and RPC Locator services both set to started and automatic startup, while Windows 2000 member servers should have the RPC service started and set to automatic startup while the RPC locator service should
be started and set to manual startup. - If you make any changes to the RPC service or to the RPC Locator service settings, restart the computer, and then test for the problem again.
- Additional Services that may result in «The RPC Server is Unavailable» errors are the TCP/IP NetBIOS helper service, Distributed File System service and Remote Registry service. These services should both be set to automatic and started. The Kerberos Key
Distribution Center (KDC) should be Started and Automatic on Windows 2000 and Windows 2003 DCs. It should not be started and set to Disabled in all other cases.
↑
Back to top
Network Connectivity
Verify ports needed by RPC are open
Verify that ports greater than 1024 are not blocked. Clients connect to RPC Endpoint Mapper on port 135. RPC Endpoint Mapper then tells the client which randomly assigned port between 1024-65535 a requested service is listening on.
Ports may be blocked by a hardware firewall or a software firewall. Software firewalls include Internet Connection Firewall on computers running Windows Server 2003 or Windows XP, and Windows Firewall on computers running Windows Vista, Windows 7, Windows
Server 2008 and Windows Server 2008 R2. A computer might also have third-party firewall software installed, or antivirus software with built-in firewall functionality. By default, port 135 TCP/UDP and ports 1024-65535 TCP must be open for RPC to work. You
can restrict the ports greater than 1024 that RPC uses. However, RPC Endpoint Mapper is always on port 135.
File and Printer Sharing is not enabled
File and Printer sharing for Microsoft Networks will produce the error RPC Server is unavailable” when you try to view or manage services on a remote computer using the Services snap-in. See the following example:
Unable to open service control manager database on \<computer>.
Error 1722: The RPC server is unavailable.
This error message may occur if the File and Printer Sharing for Microsoft Networks component is not enabled on the remote computer.
Troubleshooting RPC
The process of an RPC client connecting to an RPC server can be broken down into four phases. This troubleshooting guide will discuss the events that occur at each phase, how to test these events, and how to identify if the phase completed successfully.
Phase 1: Name Resolution: Name resolution is the act of resolving a name to an IP address. This normally takes two forms: NetBIOS Name Resolution or the more common DNS Name Resolution.
Phase 2: TCP session establishment: TCP session establishment is the act of establishing a TCP connection between the RPC client and the RPC server. TCP sessions will be initiated by the RPC client via a TCP 3-way handshake with the RPC
server.
Phase 3: RPC Discovery: When a client wants to connect to the RPC server supplied by the application it will contact the computer that hosts the RPC Server and discover how to connect to the RPC Server.
Phase 4: RPC Communication: RPC Communication is the act of making RPC requests to the application endpoint and receiving RPC responses from this application.
Data needed to troubleshoot the issue:
- Identify the client and server computers reporting the RPC error. Identify the DNS and WINS servers used by these computers. To do this:
- On each machine, open a command prompt and run ipconfig /all.
- Determine the IP address of both machines. If the server is part of a cluster get the cluster resource IP address as well. Identify the DNS servers and WINS servers that the RPC client is configured to use.
Note: You can also obtain this information by opening Control PanelNetwork and Sharing Center, clicking Local Area Connection and selecting Properties.
- Identify the application(s) reporting RPC Server Unavailable
- Simultaneous network traces (using Wireshark, Netmon, or a comparable network sniffer) from the machines hosting the RPC client and RPC Server while reproducing the task that results in a “RPC Server Unavailable” error.
- The network captures on both hosts should be started first.
- From a command prompt on the client run ipconfig /flushdns and nbtstat –R to clear the name resolution caches.
- Reproduce the error.
- Stop the traces and save them.
↑
Back to top
Name Resolution
Name Resolution consists of one or possibly more NetBIOS or DNS queries to locate the IP address for the RPC Server. Troubleshooting this phase requires verifying that a response is received to the name resolution request and that the response contains the
correct IP address for the RPC server. Compare the IP address reported by DNS or NetBIOS in the network trace for the server with the IP addresses you noted earlier. If it does not match then check DNS and WINS and note if there is a difference.
DNS Name Resolution
To identify DNS Name Resolution in a network trace use the following filter in Network Monitor or Wireshark: dns. DNS resolution will be occurring at the client so open the network trace taken from the RPC client machine. You will be looking for one packet
that is the query from the client to the DNS server and then the response packet from the DNS server. It will look similar to this:
If the trace shows the correct IP address for the RPC server was returned by the DNS server proceed to TCP Session Establishment.
If the trace does not show a correct IP address returned or you do not see any answer from the DNS server then reference the following resources to help with DNS name resolution troubleshooting.
For details on troubleshooting Active Directory related DNS issues go
here.
For general DNS troubleshooting:
http://support.microsoft.com/default.aspx?scid=kb;EN-US;330511
NetBIOS Name Resolution
NetBIOS queries come in two forms, WINS or NetBIOS Broadcasts. WINS will consist of a unicast query to a WINS server and a response from the WINS server.
NetBIOS broadcasts are queries broadcast to all hosts on the local subnet so name resolution is limited to only hosts on the subnet. The host with the name listed in the NetBIOS Broadcast will respond with its IP address.
To identify NetBIOS Name Resolution in a network trace, use the following filter in Network Monitor — “nbtns”. For Wireshark, use the following filter — nbns”. If the trace shows a successful resolution using WINS or NetBIOS queries proceed to TCP Session
Establishment.
For details on troubleshooting this NetBIOS Name Resolution further:
http://technet.microsoft.com/en-us/library/cc940110.aspx
TCP Session Establishment
TCP Sessions always begin with a TCP 3-way handshake. The handshake should look similar to what is shown below. The RPC Client will send the first packet, known as the SYN packet. The computer hosting the RPC Server will send a SYN/ACK response, and then
the RPC Client will send an ACK packet.
Scenarios that may cause the TCP session to fail
Firewall/Network
If a firewall or network problem is the culprit, it is likely a failure will occur during this phase. To diagnose this you will want to look at the network traces taken from the RPC Client and RPC Server. If a firewall or other network device is causing a problem
it will usually manifest as a retransmit of the TCP SYN packet by the RPC Client about 3 seconds after the first TCP SYN is sent. This can be seen in a Netmon network trace using the display filter specification of “tcpsynretransmit==1”. In other cases, firewalls
will allow the 3-way handshake to succeed but may block the RPC packets due to the contents of the packet at a higher level. In these cases it is possible to see the retransmit of the RPC packet within half a second of the original packet being sent. To identify
this condition in a Netmon network trace use the display filter specification of “tcpretransmit==1”. To see either of these retransmit conditions in a trace taken using Wireshark use the display filter specification of “tcp.analysis.retransmission”.
The RPC Server is not actively listening.
It was noted earlier that an RPC Server will register itself and listen on a particular port and IP address of the host computer. If for some reason that fails the TCP layer will answer the SYN packet from the client with a Reset packet.
A device in the middle between the RPC Client and RPC Server will be resetting the connection attempt.
In the client side trace it will appear as if the server sent the TCP Reset while the trace from the server indicates the client is the source of the TCP Reset.
For both these scenarios, check for the presence of a Reset packet in the TCP three way handshake by using the display filter specification of “TCP.flags.reset==1”.
For troubleshooting this step see the following sections in this document:
- How to identify RPC traffic in a trace
- Connectivity
- RPC Services
- RPC Client Registry
If the 3-way handshake is successful, continue to the RPC Discovery phase.
↑
Back to top
RPC Discovery
The RPC Discovery phase will occur one of two ways. In both methods the client will know the identifier for the RPC Server it wants to contact and will supply that to the computer hosting the RPC Server and ask for information on how to contact the RPC Server.
The identifier is different depending on which method is used and the RPC client will know ahead of time which method it wishes to use.
Discovery — RPC Over TCPIP
This method is a two-step process. First the RPC client will contact the End Point Mapper (EPM) on the machine hosting the RPC Server to find out what port and IP address that Server is listening on. Upon successful completion of this the RPC client will
contact the RPC Server directly on the indicated IP address and Port. Below is a sample of what this would look like and a step by step explanation below it. This step depends on the successful TCP session establishment twice, first to the EPM and then to
the RPC Server.
- The RPC Client will open a TCP session with TCP port 135 on the computer hosting RPC Server of interest. This can be picked out using the following filter syntax in Netmon or Wireshark: “tcp.port==135”
- The RPC Client will send an RPC Bind request using the UUID of the End Point Mapper and the RPC EPM should respond with a Bind ACK packet.
- The RPC Client will make a MAP request to the EPM to locate the IP address and port of the RPC Server of interest, identifying the RPC Server based on its UUID.
- The EPM will send back a MAP Response that indicates the IP and port the RPC Server is listening on.
- The RPC Client will then open a TCP session with the IP and port it received in the EPM MAP response.
- The client will send an RPC Bind Request to the RPC Server specifying the UUID of the RPC Server application and should get back a Bind ACK from the RPC Server.
- There will be an RPC Alter Context Request/Response in which authentication will take place. If an error is noted here then see the following section for help determining why the error is occurring —
Authentication
- Perform some RPC operations…(Go to RPC Communication phase)
Discovery — RPC Over SMB
The second method an RPC Client may use to contact an RPC Server is RPC over SMB. This method depends upon first establishing an SMB session with the computer hosting the RPC Server and then using the Named Pipes protocol to communicate using RPC. So in
effect there are several levels of encapsulation – RPC over Named Pipes over SMB over TCP. We will not address the SMB session setup in this document and the TCP session establishment has already been discussed.
With a successfully opened TCP and SMB session, next:
- The RPC Client will issue a SMB TreeConnectAndX for the tree name “IPC$”. This is a special hidden share for inter-process communication. It should get a positive response from the computer hosting the RPC Server.
- The RPC Client will then issue an SMB NTCreateAndX for the name of the PIPE of the RPC Server Application and should get back a positive response. Some examples are:
EVENTLOG = The Event log service
winreg = Remote Registry
svcctl = Service Control Manager
srvsvc = Server Service
- Next there is a Bind handshake. This is to “bind” the RPC client to the RPC server. There are a total of four packets involved:
- The RPC Client bind request containing the UUID of the desired RPC Server.
- A Write AndX response from the RPC Server
- A Read AndX request from the RPC Client.
- A Bind ACK response from the RPC Server.
- At this time a RPC request to the RPC server component is expected.
RPC Communication
At this point RPC communication is occurring between the RPC Client and RPC Server. The troubleshooting steps involved at this stage are largely based on the application reporting the RPC failure.
For Active Directory processes or services please see
Active Directory Symptoms.
For Microsoft Exchange related RPC errors please see:
Analyzing Exchange RPC traffic over TCP/IP
↑
Back to top
How to identify the RPC traffic in a trace
RPC network traffic can take multiple forms. It is important to understand which form is in use in order to identify which TCP session is responsible for the RPC communication.
RPC over TCPIP
This is sometimes referred to as Traditional RPC or Sockets based RPC. An example of this is Outlook without “Outlook anywhere” or without http settings configured. A TCP session on TCP port 135 is established with the RPC server. To view this traffic in
a trace use the filter: “tcp.port==135”. This session will be used in the RPC Discovery phase to locate the endpoint of the desired application.
RPC over HTTP
RPC connectivity for Internet connected hosts will typically use RPC over HTTP in order to traverse firewalls. Some examples of this can be seen with Terminal Services Gateway, Outlook Web Access, Outlook via “Outlook Anywhere”. This communication will be
established on one or more connections to either TCP port 80 or 443(SSL). Since this typically traverses a public network, SSL or TCP port 443 is the more common method. Use the filter “tcp.port==80 or tcp.port==443” to locate either form inside network trace.
RPC over HTTP Port 80
For sessions over TCP port 80, the HTTP requests associated with RPC over HTTP will include a UserAgent header that contains the text “OutlookConnectorDS” and the version number of the connector.
RPC over HTTP Port 443
Sessions using TCP port 443 will initially establish a TLS session. After this TLS negotiation, the TCP Payload will be encrypted in TLS/SSL and the contents of the frames will not be readable in the trace. In this phase, look for failures due to improper
certificates, inaccessible Certificate Revocation Lists, or untrusted certificate chains.
For more information on troubleshooting SSL/TLS see:
http://technet.microsoft.com/en-us/library/cc783349(WS.10).aspx
↑
Back to top
RPC over SMB aka “Named Pipes”
RPC can also take advantage of SMB sessions for the purpose of RPC communication. Some examples of this can be seen with Computer Management or the Remote Registry service. With the use of RPC over SMB:
- Establish TCP connection on TCP port 139 or 445.
- Negotiate dialect request/response
- SessionSetupANDX request/response. This sequence is used to establish the SMB Session. Authentication occurs during the SessionSetupANDX exchange.
If a failure in step 1 occurs, see additional troubleshooting steps see:
File and Printer Sharing.
Kerberos Authentication
If Kerberos is used, and the client doesn’t currently have a Kerberos ticket for the RPC server, just after the Negotiate Dialect response is received, the client will obtain a Kerberos ticket for the Servername/cifs SPN of the RPC server. This exchange
will occur over the Kerberos ports TCP or UDP port 88 between the client and a Domain Controller. SessionSetupANDX follows and will consist of a single SessionSetupANDX request which includes the Kerberos ticket, followed by a SessionSetupANDX Response indicating
success or failure of the authentication.
For additional troubleshooting steps during authentication, see
Authentication.
NTLM Authentication
If NTLM is used, SessionSetup will result in a SessionSetupANDX response with a status of STATUS_MORE_PROCESSING_REQUIRED. This response includes the NTLM challenge. The subsequent SessionSetupANDX Request will include the hashed credentials of the client.
At this time, the RPC server must validate the credentials supplied by the user. To do this, the RPC server will contact a domain controller, and validate the credentials with the netlogon service, via RPC, on the domain controller. If this is successful,
the RPC server will then respond to the client with a SessionSetupANDX Response indicating STATUS_SUCCESS.
For additional troubleshooting steps during authentication, see
Authentication.
Troubleshooting Authentication
Verify that authentication is working correctly by checking for Time skew, UDP Fragmentation or an Invalid Kerberos Realm.
- Time skew can be verified by running net time /querysntp and net time /setsntp:<PDCe server name>. The /querysntp switch allows you to determine if a specific DC is manually configured as the authoritative time server. The /setsntp:<PDCe server name> switch
can be used to synchronize the computer receiving the error with the PDC emulator. The PDC emulator is the authoritative time server by default. - UDP fragmentation can cause replication errors that appear to have a source of RPC server is unavailable. Symptoms of UDP fragmentation being at the root of this problem include clients being unable to log on to the domain, administrators being unable
join computers to the domain and Event ID 40960 & 40961 errors with a source of LSASRV and Kerberos errors with an Event ID of 10 in the system log.Knowledge base article 244474 — «How to force Kerberos to use TCP instead of UDP in Windows Server 2003, in Microsoft Windows and XP, and in Microsoft Windows 2000» provides the steps to resolve this
problem. - An incorrect Kerberos realm can also be at the root of RPC server is unavailable problems. The symptoms that will be experience when the Kerberos realm is incorrect include the following errors when opening AD management tools:
Naming Convention could not be located because: No authority could be contacted for authentication. Contact your system administrator to verify that your domain is properly configured and is currently online.
-or-
Naming information cannot be located because: No authority could be contacted for authentication. Contact your system administrator to verify that your domain is properly configured and is currently online.
To verify that the correct Kerberos realm is configured, follow the steps in 837513 — «Domain controller is not functioning correctly».
↑
Back to top
Active Directory Symptoms:
1. If you are experiencing replication problems and getting RPC server is unavailable errors as is reported in repadmin /showreps below, use Portqry or Network Monitor to determine if RPC traffic is being blocked is the first step when attempting
to troubleshoot RPC Server is unavailable errors.
[Replications Check,DC2] A recent replication attempt failed:
From DC1 to DC2
Naming Context: CN=Schema,CN=Configuration,DC=xl
The replication generated an error (1722):
The RPC server is unavailable.
The failure occurred at 2003-10-30 11:59.47.
The last success occurred at 2003-10-28 20:50.22.
26 failures have occurred since the last success.
[DC1] DsBind() failed with error 1722,
The RPC server is unavailable..
The source remains down. Please check the machine.
BermudaDC1 via RPC objectGuid: 28c78c72-3c95-499a-bcda137a250f069f
Last attempt @ 2003-10-30 11:58.15 failed, result 1722:
The RPC server is unavailable.
Troubleshooting: If IP Security Policies in Active Directory had the Assigned Value to Server (Request Security) set to Yes then these errors will result. Knowledge base article 313190
— «How to use IPSec IP filter lists in Windows 2000» provide details about where to check these settings and more information about their impact.
2. If you are blocking all ICMP traffic between separate AD sites, you will receive the errors below in the output of DCDIAG when trying to replicate inter-site:
Testing server: contosoDC1
Starting test: Replications
* Replications Check
[Replications Check,DC1] A recent replication attempt failed:
From DC2 to DC1
Naming Context: CN=Schema,CN=Configuration,DC=litware,DC=com
The replication generated an error (1722):
The RPC server is unavailable.
The failure occurred at 2003-08-24 23:00.51.
The last success occurred at (never).
553 failures have occurred since the last success.
[DC2] DsBind() failed with error 1722,
The RPC server is unavailable..
The source remains down. Please check the machine.
REPLICATION LATENCY WARNING
DC1: A full synchronization is in progress
from DC2 to DC1
Replication of new changes along this path will be delayed.
[DC2] LDAP connection failed with error 58,
The specified server cannot perform the requested operation.
Troubleshooting: To resolve this issue, remove the ICMP traffic restriction between domain controllers. When establishing an RPC session prior to AD replication, ICMP traffic is used. If the ICMP fails, so does the RPC session establishment,
and hence AD replication also fails. ISA 2004 can prevent ICMP traffic with the exception of computers specified in the Remote Management Computers computer set which can be configured in system policy.
3. The following error will appear when attempting to connect to the computer.
«computer <\servername.domain.local> cannot be managed. The network path was not found. RPC server is unavailable.
Or when viewing the properties of the remote computer you will receive the error:
«Win32: The RPC server is unavailable».
Troubleshooting: Computer management is one of the better tools for testing RPC connectivity. When RPC traffic is being blocked, connections to other computers using the computer management console will fail.
4. When attempting to promote an additional domain controller in an Active Directory domain while the RPC service is blocked or not running, the following error will appear:
«The domain «domain.local» is not an Active Directory domain, or an Active Directory domain controller for the domain could not be contacted.
Troubleshooting:
5. Connections to computers via Remote Desktop may fail if RPC connectivity cannot be established. When attempting to logon on to the domain via Remote Desktop the following error will be produced in the form of a popup error message if RPC connectivity
is the root of the problem:
«The system cannot log you on due to the following error: The RPC server is unavailable.”
You may also see the following errors on the Terminal server:
Error 1727: The remote procedure call failed and did not execute
Error 1722: The RPC server is unavailable.
Error 1723: The RPC server is too busy to complete this operation.
Error 1721: Not enough resources are available to complete this operation.
-or-
Event ID 5719:
Source: NetLogon
Description: No Windows NT Domain Controller is available for domain domain_name.
The following error occurred: There are currently no logon servers available to
service the logon request.
Event ID: 1219
Source: Winlogon
Details: Logon rejected for CONTOSO<computername>. Unable to obtain Terminal Server
User
Configuration. Error: The RPC server is unavailable.
Troubleshooting: These errors can be a result of the TCP/IP NetBIOS Helper service being disabled on the Terminal server or NetBIOS over TCP/IP being disabled on one of the NIC’s used to access the Terminal server. You should also verify
that the Client for Microsoft networks is bound to the adapter used to access the Terminal server. You can tell if this is happening by looking at a Netdiag /v from the box for the following output:
Testing redirector and browser… Failed
NetBT transports test. . . . . . . : Failed
List of NetBt transports currently configured:
[FATAL] No NetBt transports are configured.
Redir and Browser test . . . . . . : Failed
List of transports currently bound to the Redir
NetBIOSSmb
[FATAL] The redir isn’t bound to any NetBt transports.
List of transports currently bound to the browser
[FATAL] The browser isn’t bound to any NetBt transports.
↑
Back to top
Troubleshooting Tools and Methods
Methods to generate RPC Traffic
Computer Management MMC to a remote host
Outlook to an Exchange server
RPCPing — http://support.microsoft.com/kb/831051
Tools for Testing RPC
RPCPing — http://support.microsoft.com/kb/831051
PortQry —
http://support.microsoft.com/default.aspx?scid=kb;EN-US;832919
Pipelist —
http://technet.microsoft.com/en-us/sysinternals/dd581625.aspx
RPCDump —
http://support.microsoft.com/default.aspx?scid=kb;EN-US;325930
NSLookup —
http://support.microsoft.com/default.aspx?scid=kb;EN-US;200525
NBLookup —
http://support.microsoft.com/default.aspx?scid=kb;EN-US;830578
Tools for monitoring RPC
Network Monitor —
Download –
FAQ
Wireshark — Download
Using PortQry
You can use the Portqry tool to verify that the required ports are open. You should run the Portqry tool on a computer that is not receiving any RPC errors against a computer that is receiving RPC errors by using the -n switch. To this, follow these steps:
a. Click «Start», click «Run», type «cmd» in the «Open» box, and then click OK».
b. Type «portqry -n <problem_server> -e 135» (without the quotation marks).
The output will appear similar to the following examples:
Querying target system called:
<problem_server>
Attempting to resolve name to IP address…
Name resolved to 169.254.1.1
querying…
<problem_server>
TCP port 135 (epmap service): LISTENING
Using ephemeral source port
Querying Endpoint Mapper Database…
Server’s response:
UUID: f5cc59b4-4264-101a-8c59-08002b2f8426 NtFrs Service
ncacn_ip_tcp:65.53.63.16[1094]
UUID: e3514235-4b06-11d1-ab04-00c04fc2dcd2 MS NT Directory DRS Interface
ncacn_ip_tcp:65.53.63.16[1025]
UUID: e3514235-4b06-11d1-ab04-00c04fc2dcd2 MS NT Directory DRS Interface
ncacn_http:65.53.63.16[1029]
UUID: e3514235-4b06-11d1-ab04-00c04fc2dcd2 MS NT Directory DRS Interface
ncacn_http:65.53.63.16[6004]
If port 135 is blocked, the following will appear:
TCP port 135 (epmap service): NOT LISTENING However, for these RPC Endpoint Mapper errors it is likely that ports greater than 1024 are blocked, and not port 135.From the output, you know the DC is using port 1094 for FRS and 1025, 1029, and 6004 for Active
Directory replication. You can use the Portqry tool again to check those ports. For example, you can test all the ports at the same time by using the Portqry tool with the -o switch. For example, type
«portqry -n <problem_server> -o 1094,1025,1029,6004″(Without the quotation marks)
If the ports all respond as «LISTENING,» it’s likely that blocked ports are not causing this problem. If any ports respond as «NOT LISTENING,» the ports are probably blocked.
↑
Back to top
Resources
RPC Blogs
Basics of RPC are covered here:
RPC to Go v.1:
http://blogs.technet.com/b/networking/archive/2008/10/24/rpc-to-go-v-1.aspx
Architecture and a closer look at a connection to the RPC Endpoint mapper in a network capture.
RPC to Go v.2:
http://blogs.technet.com/b/networking/archive/2008/12/04/rpc-to-go-v-2.aspx
This describes how RPC commands can be sent over Named Pipes in SMB via the IPC$ Tree.
RPC to Go v.3:
http://blogs.technet.com/b/networking/archive/2009/04/28/rpc-to-go-v-3-named-pipes.aspx
Troubleshooting “RPC server is unavailable” error, reported in failing
AD replication scenario.
http://blogs.technet.com/b/abizerh/archive/2009/06/11/troubleshooting-rpc-server-is-unavailable-error-reported-in-failing-ad-replication-scenario.aspx
External TechNet Magazine article
This one is good. It lays out RPC basics really quickly and then moves on RPC errors. The information on MaxUserPort would need to be updated with the information about the dynamic port ranges that are used in Vista/W2008 are the high range of ports compared
to the 1025-5000 for W2003.
How IT Works, Troubleshooting RPC Errors by Zubair Alexander:
http://technet.microsoft.com/en-us/magazine/2007.07.howitworks.aspx
KB Article
Troubleshooting RPC Endpoint Mapper errors using the Windows Server 2003 Support Tools from the product CD
https://support.microsoft.com/en-us/help/839880/troubleshooting-rpc-endpoint-mapper-errors-using-the-windows-server-20
↑
Back to top
Различные версии Windows слишком часто пишут, что «сервер RPC недоступен». Это может случаться как просто при запуске какой-то программы, так и при входе в систему, попытке выполнить команду через PowerShell и очень часто – в момент подключения к принтеру. Тот самый таинственный RPC-сервер – это служба удаленного подключения к другим устройствам, которая не смогла запуститься, связаться с аппаратом на той стороне или имеет какие-то системные неполадки. Мы постараемся помочь всем: как тем, кто столкнулся с ошибкой «сервер RPC недоступен» в пользовательских версиях Windows 10, 8, 7, XP, так и в серверных разновидностях Windows Server 2012, 2008.
Что значит «сервер RPC недоступен»?
Смысл сообщения в том, что система не в состоянии связаться с другим компьютером или иным устройством. Это может потребоваться при развертывании сетей, открытии удаленного доступа к ПК или даже по причине взлома операционной системы. Порой причина в программе, которая требует те или иные полномочия. Если ошибка появляется при входе в систему, но никто из пользователей ПК не настраивал автоматическое подключение – дело плохо, нужно срочно искать вредоносный софт. В остальных случаях все легко исправить.
Причины ошибки:
- второе устройство сейчас недоступно, скорее всего – оно выключено;
- служба RPC отключена в системе;
- брандмауэр или провайдер блокирует порты, использованные при подключении;
- указаны неправильные параметры подключения;
- скопился неправильный кэш DNS.
Разновидности проблемы
Какие бывают вариации ошибки «сервер RPC недоступен»:
- Появляется при запуске программы. Она пытается установить связь с вторым устройством, завершить процедуру не получается и высвечивается ошибка.
- В момент включения системы. Настроено автоматическое подключение на пользовательской версии Windows.
- Не получается использовать WMI-инструмент, PowerShell WinRM или подключиться к серверу в Windows Server.
- Ошибка «Сервер RPC недоступен» во время запуска ABBYY FineReader Licensing Service.
Вариантов проблемы много, мы начнем с исправления тех, что возникают в обычных Windows 7, 10, затем перейдем к проблемам в серверных ОС и в конце рассмотрим оставшиеся разновидности.
Читайте также: Ошибка «Не обнаружен XINPUT1_3.dll»
Как исправить ошибку в Windows 10, 8, 7, XP?
Если при печати или подключении к другому ПК на любой Windows, начиная с XP, появляется данная ошибка, следует проверить доступность устройства. Девайс обязан быть включенным и отзываться на команду ping. Чаще всего именно неактивность принтера, компьютера или сервера является причиной проблемы. После его выхода в сеть, все пройдет. Дальнейшие процедуры имеет смысл проводить в том случае, если оба устройства активны и откликаются на команду ping, но ошибка все равно появляется.
Полезно! Стоит попробовать запустить средство устранения неполадок, которое исправит большинство системных неполадок, которые сможет найти. Это позволит значительно сократить время. Что использовать инструмент, нужно зайти в «Панель управления» на вкладку «Устранение неполадок» и выбрать «Использование принтера».
Решение 1: активируем службы RPC
При ошибке 1722 «сервер RPC недоступен» следует проверить активность основных служб, которые нужны для использования удаленного подключения.
Что нужно делать:
- Нажимаем Win + R и в появившуюся строку вводим services.msc.
- Ищем службу «Локатор удаленного вызова процедур (RPC)» и дважды кликаем по ней.
- Выбираем «Тип запуска» в положение «Автоматически».
- Запускаем «Средство построения конечных точек».
- Активируем службу «Модуль запуска процессом DCOM-сервера».
- То же самое делаем для «Диспетчера печати».
Скорее всего error 1722 в Windows и ряд других ошибок будет устранен уже на этом этапе.
Решение 2: открываем порты
Переходя к этому пункту, мы рекомендуем сначала отключить брандмауэр Windows полностью, это позволит понять, дело действительно в фаерволе или он не имеет к ошибке никакого отношения. Если после выключения этого инструмента защиты наблюдается улучшение, рекомендуем провести следующую процедуру.
Инструкция:
- Открываем «Панель управления» из меню, которое открывается Win + X.
- Переходим в «Брандмауэр Windows» и нажимаем на «Разрешение взаимодействия…» из левого меню.
- Устанавливаем флаги возле «Удаленного помощника», если их там нет.
- Проверяем, открыт ли нужный порт с помощью команды TNC msk-mail1 -Port 25 (ее нужно вводить в PowerShell, которую можно найти через поиск). Если он открыт, должно появиться сообщение TcpTestSucceeded:True. Когда ответ отрицательный, нужно открыть порт.
- Возвращаемся в «Брандмауэр Windows» и нажимаем на пункт «Дополнительные параметры».
- В разделе «Правила для исходящего подключения» выбираем вариант «Для порта».
- Устанавливаем протокол TCP и в строку «Определенные порты» вставляем цифру нужного.
- Выбираем «Разрешить подключение» и завершаем созданием правила.
Решение 3: включаем протоколы связи
Реже, но бывает такое, что в протоколах связи неактивны несколько важных параметров.
Как это исправить:
- Через «Панель управления» переходим в «Сетевые подключения».
- Жмем по подключенной сети правой кнопкой мыши и выбираем «Свойства».
- Включаем «Общий доступ к файлам и принтерам», а также – «IP версии 6».
Решение 4: чистим DNS
Простой способ, который тоже может помочь. Достаточно в командную строку с повышенными привилегиями вставить ipconfig /flushdns и задействовать команду кнопкой Enter. Если в недавнем прошлом изменялось имя ПК, к которому происходит подключение, следует перерегистрировать DNS с помощью команды ipconfig /registerdns.
Читайте также: Как исправить ошибку «An operating system wasn’t found» при запуске Windows 7, 8, 10?
Способы решения для Windows Server 2008, 2012
В Windows Server есть еще одна разновидность ошибки – «Сервер RPC недоступен (Исключение из HRESULT: 0x800706BA)». Она тоже высвечивается в момент попытки выполнения команды с использованием подключения к удаленному ПК. Сначала нужно проверить доступность устройства, это просто сделать с использованием строки: «Get-WmiObject Win32_ComputerSystem –ComputerName 192.168.0.114», где IP и название компьютера указываем своего сервера.
Как можно исправить ошибку с кодом 0x800706ba (0x6ba):
- Удостоверяемся в активности устройства по другую сторону.
- Проверяем правильность IP-адреса или имени компьютера.
- По необходимости включаем «Удаленный вызов процедур (RPC)» и «Инструментарий управления Windows» на серверном ПК. Для быстрой проверки статуса служб sc query Winmgmt и sc query rpcss. Положительный результат выглядит так: «Состояние: 4 RUNNING». Для их включения следует заменить слово query в команде на start.
- Проверяем порты. Команда Test-NetConnection 192.168.1.15 —port 135 отобразит, открыт ли этот порт. Возможно, его придется открыть, инструкция указана выше.
- Устанавливаем правильные параметры DNS.
- Проверяем правильность установленного времени.
- Активируем службу «Помощник TCP/IP NetBIOS».
Сервер RPC недоступен ABBYY FineReader Licensing Service
При попытке использования программы ABBYY для расшифровки PDF-файлов может появиться подобная ошибка. Мы о ней уже неоднократно слышали и знаем, как исправлять.
Пошаговое руководство:
- Находим элемент управления services.msc через поиск или строку «Выполнить».
- Находим все службы, в которых фигурирует слово ABBYY.
- Открываем их правой кнопкой мыши, переходим в «Свойства» и задаем им «Тип запуска» в положение «Автоматически».
- Применяем изменения и закрываем окна.
Подводя итог, ошибка «сервер RPC недоступен» практически всегда связана с тем, что не удается подключиться к удаленному компьютеру, серверу или принтеру. Причинами подобному явлению становятся либо закрытые порты, либо неактивные службы, либо выключенное состояние серверных-устройств. Все это легко поправить вручную и теперь вы знаете, как это сделать во всех популярных версиях Windows.
Содержание
- 1722 0x000006ba сервер rpc недоступен при печати
- Устраняем ошибку 1722 сервер rpc недоступен
- Обновление 07.08.2022
- Популярные Похожие записи:
- 6 Responses to Ошибка 1722 сервер RPC не доступен на контроллере домена
- Как исправить ошибку 0x000006BA в Windows 10?
- Причины ошибки 0x000006BA в Windows 10
- Как исправить ошибку 0x000006BA?
- Способ 1: используем средство устранения неполадок
- Способ 2: перезагружаем диспетчер печати
- Способ 3: очистка кэша в папке PRINTERS
- Способ 4: сканирование системы
- Способ 5: активируем общий доступ к принтеру
1722 0x000006ba сервер rpc недоступен при печати
Добрый день уважаемые читатели и подписчики, в прошлый раз мы с вами устраняли проблему в Active Directory, а именно ошибку 14550 DfsSvc и netlogon 5781 на контроллере домена, сегодня же продолжается эпопея с продолжением этих ошибок, а именно от них мы избавились, но прилетели новые: Ошибка 1722. Сервер RPC и за последние 24 часа после предоставления SYSVOL в общий доступ зафиксированы предупреждения или сообщения об ошибках. Сбои при репликации SYSVOL могут стать причиной проблем групповой политики. Давайте разбираться в чем дело.
Устраняем ошибку 1722 сервер rpc недоступен
Сетевые проблемы с репликацией и их решение, читайте по ссылке выше, про 14550. И так напомню, у меня есть два домена, родительский и дочерний. В дочернем 3 контроллера домена Active Directory. После переноса одного контроллера домена из одного сайта, ко всем остальным стали появляться ошибки 1722. Сервер RPC не доступен и сервер RPC и за последние 24 часа после предоставления SYSVOL.
Выявил я их при диагностике репликации между контроллерами домена, с помощью команды:
Данная команда показывает все ошибки репликации на предприятии. Вот как выглядит ошибка:
Первым делом, чтобы проверить, что с репликацией все хорошо, нужно удостовериться, что по UNC пути \ваш домен доступна на чтение папка SYSVOL и NETLOGON.
Если они не доступны, то нужно проверить права на папки и проверьте доступность портов службы RPC TCP/UDP 135, возможно у вас они закрыты на брандмауэре, лучше на время тестирования его вообще отключить.
PS C:Users> Test-NetConnection dc07 -Port 135
ComputerName : dc07
RemoteAddress : 10.91.101.17
RemotePort : 135
InterfaceAlias : Ethernet0
SourceAddress : 10.91.101.7
TcpTestSucceeded : True
Если все нормально, то двигаемся дальше. Давайте теперь проверим, когда в последний раз реплицировались контроллеры домена, делается это командой:
В итоге я обнаружил, что у меня dc7 и dc13 имеют ошибку 1722 Сервер RPC недоступен. Порты 135 я проверил, они слушались. Кто не знает как проверить, то вот вам команда telnet в помощь.
Далее посмотрите в логах Windows 📃журналы «Active Directory Web Services«, «ActiveDirectory_DomainService» и «DFS Replication«, возможно вы там найдете дополнительные детали. Например, у меня была ошибка:
Partner DNS Address: DC1.pyatilistnik.org
Optional data if available:
Partner WINS Address: DC1
Partner IP Address: 192.168.1.26
The service will retry the connection periodically.
Additional Information:
Error: 1722 (The RPC server is unavailable.)
Connection ID: 9BBE21A2-46E3-4444-9D40-2967F4BA3400
Replication Group ID: E9198376-3944-4218-89BE-D4EC89CA73E8
В результате данный контроллер разрешался под старым IP-адресом, чтобы это поправить вам нужно почистить локальный кэш на контроллере, где появилась данная ошибка.
Когда с разрешением имени станет все нормально, у вас появится событие:
Additional Information:
Connection Address Used: DC1
Connection ID: 9BBE21A2-46E3-4C74-4444-2967F4BA3400
Replication Group ID: E9198376-39FD-4444-89BE-D4EC89CA73E8
Следующим шагом, идет 🛠проверка DNS серверов, в настройках стека TCP/IP. Если у вас более одного контроллера домена, то у вас первым dns сервером в настройках сетевого интерфейса должен идти dns другого контроллера домена, затем либо адрес текущего или петлевой Ip, а уже затем любые, что вам нужны.
Теперь снова выполнив команду repadmin /replsummary, я увидел, что все репликации прошли успешно. Так же советую запустить вручную репликацию AD, и проверить нет ли ошибок, убедитесь, так же, что команда dcdiag /a /q не дает ошибок. Так же если у вас развитая система сайтов AD, дождитесь времени репликации между ними.
Еще бывает, что на событие 1722 наслаивается ошибка:
Обновление 07.08.2022
Еще заметил интересную вещь, если в логах ошибки перестали появляться, но repadmin показывает ошибку, то нужно смотреть на количество неудачных попыток, если все хорошо, то счетчик начнет уменьшаться, но опять же совместно с ошибкой. Как только ошибок станет меньше двух, ошибка уйдет.
И вот там уже нужно больше телодвижений. Вот так вот просто решается ошибка 1722 сервер RPC не доступен на контроллере домена по Windows Server 2012 R2. Если у вас есть чем дополнить статью, то просьба написать это в комментариях.
Популярные Похожие записи:
6 Responses to Ошибка 1722 сервер RPC не доступен на контроллере домена
Привет, Иван! Я так не понял, что Вы сделали, чтобы все заработало. Как я понял, вы провели проверку, и все заработало?
Скринов случайно не осталось для написания статейки по переносу контроллера домена?)
Убедитесь, что все реплики ходят, и во вторых, чтобы в dns не было 127.0.0.1
Добрый день!
Спасибо за статью!
Подскажите, а как бороться с этим недугом?
The File Replication Service is having trouble enabling replication from DC1 to DC2 for c:windowssysvoldomain using the DNS name DC1.netwell.local. FRS will keep retrying.
Following are some of the reasons you would see this warning.
[1] FRS can not correctly resolve the DNS name DC1.netwell.local from this computer.
[2] FRS is not running on DC1.netwell.local.
[3] The topology information in the Active Directory Domain Services for this replica has not yet replicated to all the Domain Controllers.
This event log message will appear once per connection, After the problem is fixed you will see another event log message indicating that the connection has been established.
Вы не можете составить програмку для решения этого вопроса и поэтому выделываетесь в сети.
Этого 1722 и RPC не было на ХР и семёрке, у меня проявилось на десятке и не даёт возможности форматировать и создавать новые диски в программе от SEAGATE «Диск визард». Короче, моё мнение — это неумышленная, а может быть умышленная ошибка программистов, т.е. вирус. Придётся связываться с SEAGATE.
Как мне всё это надоело!
Источник
Как исправить ошибку 0x000006BA в Windows 10?
Много пользователей Windows 10 при попытке распечатать документ получают ошибку с кодом 0x000006BA. Также этот сбой может проявляться при подключении принтера к компьютеру или при добавлении нового устройства для печати в существующую сеть. Порой даже при активации службы печати проявляется данная поломка. С чем это может быть связано и как исправить данную ошибку – тема нашего текущего руководства.
Причины ошибки 0x000006BA в Windows 10
Может быть довольно много поломок, которые приводят к ошибке 0x000006BA, среди них:
- Сбой настроек принтера. Он просто не может синхронизироваться с компьютером, не возвращается в рабочее состояние. В этом случае часто помогает инструмент устранения неполадок принтера.
- Проблема в службе «Диспетчер очереди печати». Она есть во всех операционных системах и в случае зависания провоцирует появление подобной ошибки. Кстати, это бывает довольно часто. Перезагрузка службы должна помочь.
- Поврежденные данных в каталоге PRINTERS. Чаще всего те, кто столкнулся с этой неполадкой, ранее подключали к компьютеру другие устройства печати. Они оставляют после себя различные остаточные файлы, которые могут мешать работать новому аппарату. Очистка старых данных должна помочь.
- Неисправность системного файла. Различные файлы Windows 10 принимают участие в печати документов и в случае их повреждения, по любой причине, может появиться сообщение с кодом 0x000006BA. Стандартная утилита исправления подобных проблем часто помогает.
- Деактивирован общий доступ к принтеру. Подобное может произойти у тех, кто пытается подключиться к принтеру, подключенному по локальной сети. Чаще всего дело в том, что выключена функций общего доступа к МФУ. Ее включение должно помочь.
Как исправить ошибку 0x000006BA?
Выяснив причины данной проблемы, стоит перейти к методикам ее исправления. В этом списке только те решения, которые уже сработали на практике у других пользователей. Скорее всего, что-то из этого будет действенно и в вашем случае.
Способ 1: используем средство устранения неполадок
Глупо игнорировать комплексный инструмент исправления сбоев с принтером, который присутствует в Windows 10. Он не только эффективный, но и прост в использовании. Большинство банальных проблем отпадут сами собой, тем более, разработчики обновляют этот инструмент и своевременно реагируют на новые неполадки.
Как устранить сбой с кодом 0x000006BA в Windows 10:
- Клавишами Win + R вызываем окно «Выполнить», вставляем туда ms-settings:troubleshoot и жмем кнопку Ок.
- На странице «Устранение неполадок» выбираем пункт «Принтер». Кстати, если у вас не сработала команда, данный раздел можно найти в «Панели управления».
- Активируем элемент «Запустить средство устранения неполадок».
- После процесса диагностики и выбора режима решения проблемы, жмем на кнопку «Применить это исправление».
- Перезагружаем компьютер и ждем загрузки.
В некоторых случаях могут потребоваться дополнительные действия, но обычно в мастере устранения неполадок есть инструкция, что и как нужно сделать.
Способ 2: перезагружаем диспетчер печати
Если встроенный инструмент не установил природу проблемы, причина может быть в службе печати. Перезапуск «Диспетчера печати» часто срабатывает как у тех, кто столкнулся с ошибкой 0x000006BA, так и у пользователей с большинством проблем печати.
Что нужно делать:
- Нажимаем Win + R, вводим services.msc и жмем Enter. По необходимости разрешаем запустить команду в UAC (если появляется сообщение на экране).
- Ищем службу «Диспетчер печати», кликаем по ней ПКМ и выбираем «Свойства».
- Останавливаем работу сервиса кнопкой «Стоп», а затем снова запускаем ее.
- Устанавливаем «Тип запуска» в состояние «Автоматически».
Способ 3: очистка кэша в папке PRINTERS
Если ранее подключенные принтеры не были полностью удалены, а практически всегда так и есть, некоторые данные не перезаписываются. Их запрашивает новое устройство, не может обработать из-за отличия производителей и моделей, и высвечивает ошибку. Если удалить временные файлы в целевой папке, они будут сгенерированы повторно, но в этот раз – должны быть исправными.
- Отключаем все подключенные принтеры, в том числе те, которые соединены по LAN или Wi-Fi.
- Открываем папку по пути C:WindowsSystem32spool и выбираем каталог PRINTERS.
- Внутри последнего депозитория нажимаем Ctrl + A и кликаем по клавише Del.
- Подтверждаем удаление файлов.
- Перезапускаем компьютер и заново подключаем принтер.
Способ 4: сканирование системы
Скорее всего что-то из перечисленного ранее должно помочь. Если этого не случилось, можем сделать вывод, что проблема в повреждении системных файлов. Несмотря на серьезность поломки, ее реально исправить самостоятельно при помощи SFC и DISM.
- Вводим в поиск cmd и открываем «Командную строку» с привилегиями администратора.
- Вставляем команду sfc /scannow и жмем Enter.
- Ждем завершения процедуры, делаем перезапуск компьютера и проверяем, есть ли результат.
- Если первое средство не сработало, вставляем DISM /Online /Cleanup-Image /ScanHealth и применяем команду.
Главное – не отключать компьютер во время сканирования, это может сильно нарушить работоспособность системы.
Способ 5: активируем общий доступ к принтеру
Если поломка произошла при подключении к принтеру внутри локальной сети, проблема может быть в неактивности Windows в качестве хоста. Часть пользователей смогли решить проблему через панель «Принтеры и сканеры» на компьютере и включение функции совместного использования. Только нужно все делать на главном компьютере сети.
Вот, как это нужно сделать:
- В строку «Выполнить» вставляем код ms-settings:printers и жмем Ок.
- Кликаем по принтеру, с которым возникают проблемы и выбираем «Управление», а затем – «Свойства принтера».
- На странице «Доступ» активируем «Общий доступ к данному принтеру».
- Жмем на «Применить» и закрываем окно.
- Повторяем шаг 1, но вводим control.exe /name Microsoft.NetworkAndSharingCenter и применяем клавишей Ввод.
- Переходим в «Изменение дополнительные параметры общего доступа» и устанавливаем галочку возле «Включить общий доступ к файлам и принтерам».
- Сохраняем изменения.
Если все делали согласно инструкции, ошибка с кодом 0x000006BA в Windows 10 появляться не должна. По крайней мере перечисленные способы помогали всем. Если у вас есть еще какие-то решения проблемы или вопросы, пишите в комментариях.
Источник
RPC – это способ обмена информацией между процессами или между клиентом (устройством, инициирующем связь RPC) и сервером (устройством, которое с ним связывается) в сети или системе. Многие встроенные компоненты Windows используют RPC, который в качестве отправной точки для связи между системами применяет различные порты. При возникновении неполадок возникает сообщение «Сервер RPC недоступен».
Решение ошибки «Сервер RPC недоступен».
Причины появления ошибки
В типичном сеансе RPC клиент связывается с программой сопоставления конечных точек сервера по TCP-порту 135 и для указанной службы требует определённого номера динамического порта. Сервер отвечает, отправив IP-адрес и номер порта, для которого служба зарегистрирована в RPC после её запуска, а затем связывается с клиентом с указанным IP-адресом и номером порта. Возможные причины ошибки «Сервер RPC недоступен» следующие:
- Остановка службы RPC – когда служба RPC на сервере не запущена.
- Проблемы с разрешением имён – имя сервера RPC может быть связано с неправильным IP-адресом. Это значит, что клиент связывается с неправильным сервером или пытается связаться с IP-адресом, который в настоящее время не используется. Возможно, имя сервера не распознаётся вообще.
- Трафик заблокирован брандмауэром – брандмауэр или другое приложение безопасности на сервере или брандмауэр устройства между клиентом и сервером могут препятствовать доступу трафика к TCP-порту сервера 135.
- Проблемы с подключением – проблема с сетью может быть причиной отсутствия соединения между клиентом и сервером.
Способы решения
При запуске или установке некоторых программ вы можете получить сообщение «Сервер RPC недоступен». Это часто связано с синхронизацией времени, необходимой для запуска программы. Без этого некоторые приложения могут работать неправильно или не запускаться вообще. Что делать, чтобы сообщение больше не появлялось, рассмотрим далее.
Код ошибки 1722
Ошибка 1722 «Сервер PRC недоступен» может возникать при использовании сетевого принтера или звуковых устройств в седьмой версии Windows. Причиной может быть антивирусная программа, блокирующая коммуникационные порты – для её устранения нужно найти параметры управления доверенными программами в настройках антивируса.
Также ошибка может возникнуть из-за того, что в системе присутствует сам вирус – стоит проверить систему и диск с помощью другой антивирусной программы, чем в настоящее время. Для устранения нажмите Пуск/Настройки/Панель управления. Затем откройте Администрирование/Службы. Появится окно, в котором с правой стороны вы найдете «Сервер». На «Сервере» проверьте, включён ли автоматический тип запуска. Измените параметр при необходимости и перезагрузите компьютер.
Отключение брандмауэра Windows
Если при печати в Windows 7 появляется ошибка «Сервер RPC недоступен», проблема может крыться в брандмауэре. Он отвечает за блокировку доступа к компьютеру во внутренней или внешней сети посторонними лицами или приложениями, что исключает возможность контроля ПК. Ниже приведены некоторые советы, которые позволят вам отключить (в случае, если вы хотите использовать для этого другое приложение) и включить интегрированный брандмауэр Windows. Измените имя компьютера с помощью «Настроек»:
- Это один из самых простых способов отключения сетевого брандмауэра. Для этого используйте вкладку «Параметры системы».
- Из списка доступных опций выберите «Сеть и Интернет».
- Перейдите на вкладку Ethernet и выберите «Брандмауэр Windows» с правой стороны окна.
- Выберите включение и отключение брандмауэра.
- В списке доступных операций выберите параметр «Отключить брандмауэр Windows» (не рекомендуется).
- Нажмите «ОК». Брандмауэр выключен.
Следующий способ – редактор локальной групповой политики (GPO):
- Нажмите клавиши Win + R и введите «gpedit.msc». Откроется редактор локальной групповой политики.
- Параметр, ответственный за отключение брандмауэра, расположен по адресу
«Конфигурация компьютера» – «Административные шаблоны» – «Сеть» – «Сетевые подключения» – «Стандартный профиль» – «Брандмауэр Windows: защита всех сетевых подключений».
- Измените состояние настройки на «ВЫКЛ».
- После нажатия кнопки «ОК» или «Применить» брандмауэр Windows перестанет работать.
Для более опытных пользователей вышеупомянутый сценарий можно выполнить с помощью редактора реестра.
- нажмите пуск и введите «regedit», запустите приложение от имени администратора;
- в окне редактора найдите каталог
HKLMSYSTEMCurrentControlSetServicesSharedAccessParametersFirewallPolicyDomainProfile;
- найдите параметр EnableFirewall и измените его значение с 1 на 0;
- таким же образом отредактируйте ключ EnableFirewall в следующем каталоге
HKLMSYSTEMCurrentControlSetServicesSharedAccessParametersFirewallPolicyPublicProfile;
- и последний каталог с ключом EnableFirewall
HKLMSYSTEMCurrentControlSetServicesSharedAccessParametersFirewallPolicyStandardProfile.
Закройте редактор реестра и перезагрузите компьютер. С этого момента брандмауэр Windows отключается. Чтобы снова возобновить брандмауэр с помощью редактора реестра, просто измените указанные выше значения с названием EnableFirewall с 0 на 1, и перезапустите компьютер.
Ручной запуск задачи services.msc
При запуске или установке некоторых программ вы можете получить сообщение «Сервер RPC недоступен». Это часто связано с синхронизацией времени, необходимой для запуска программы. Без этого некоторые приложения могут работать неправильно или не запускаться вообще. При недоступности функции может произойти сбой, для исправления необходимо включить службу синхронизации:
- сначала нажмите меню «Пуск» и в строке поиска введите «Выполнить», нажмите «Enter»;
- в следующем окне введите services.msc и подтвердите кнопкой «OK»;
- найдите в списке элемент «Служба времени Windows»;
- дважды щёлкните эту службу. Откроется меню, в котором вы должны нажать кнопку «Выполнить».
С этого момента сообщение «RPC-сервер недоступен» появляться не должно.
Устранение неполадок Windows
Исправить ошибку в Windows 10 поможет встроенное средство устранения неполадок системы. Перезагрузите компьютер и после подачи звукового сигнала нажимайте кнопку F8 раз в секунду, пока не откроется меню выбора вариантов загрузки. Первым из них будет «Устранение неполадок компьютера». Выберите это действие и дождитесь окончания операции.
Ошибка в FineReader
Проблема может возникать в Windows 8 и выше и при попытке запуска службы ABBYY FineReader Licensing Service. Для проверки состояния в списке служб (как его найти, описано выше) выберите ABBYY FineReader Licensing Service. В окне свойств убедитесь, что параметр «Тип запуска» установлен на «Автоматический». При необходимости измените его, закройте редактор кнопкой «ОК» и перезагрузите компьютер.
Проверка на вирусы
В Windows XP и выше сообщение о неисправности может быть вызвано наличием вируса. Просканируйте свой ПК с помощью антивирусной программы, следуя указаниям мастера. В Windows 10 можно воспользоваться стандартным «Защитником». Для этого нажмите правой кнопкой мыши на значок «Щит» возле часов и выберите «Открыть». Запустите проверку на вирусы нажатием соответствующей кнопки в окне.
Как видите, избавиться от ошибки можно многими способами. В этом списке представлены наиболее вероятные варианты исправления ошибки. При необходимости придётся переустановить операционную систему, воспользовавшись установочным диском.
Windows 10Windows Server 2012 R2
Вы можете столкнуться с ошибкой Сервер RPC недоступен (Исключение из HRESULT: 0x800706BA) / The RPC server is unavailable (Exception from HRESULT: 0x800706BA) при попытке подключения к удаленному компьютеру или серверу через определенную MMC оснастку управления, WMI инструмент, PowerShell WinRM или другой протокол удаленного управления.
Проще всего проверить доступность службы RPC на удаленном компьютере с помощью простого WMI запроса. В моем случае я попытаюсь опросить удалённый компьютер через WMI из консоли PowerShell.
Get-WmiObject Win32_ComputerSystem –ComputerName 192.168.0.114
На скриншоте, видно, что удаленный компьютер не доступен по RPC.
Get-WmiObject : Сервер RPC недоступен. (Исключение из HRESULT: 0x800706BA)строка:1 знак:1+ Get-WmiObject Win32_ComputerSystem –ComputerName 192.168.0.114+ ~~~~~~~~~~~~~~~~~~~~~~~~~~~~~~~~~~~~~~~~~~~~~~~~~~~~~~~~~~~~~+ CategoryInfo : InvalidOperation: (:) [Get-WmiObject], COMException+ FullyQualifiedErrorId : GetWMICOMException,Microsoft.PowerShell.Commands.GetWmiObjectCommand
Что нужно проверить, чтобы исправить ошибку «Сервер RPC недоступен 0x800706BA»:
- Проверьте, возможно вы указали неверный IP адрес / имя компьютера, или удаленный компьютер находится в состоянии выключения или еще только загружается.
- Убедитесь, что на удаленном компьютере запушены службы Удаленный вызов процедур (RPC) (Remote Procedure Call (RPC) ) и Инструментарий управления Windows (Windows Management Instrumentation). Вы можете проверить статус служб с помощью команд:
sc query Winmgmtиsc query rpcss. В том случае, если эти службы запущены команды вернут Состояние: 4 RUNNING. Если службы остановлены, запустите их командой:net start rpcss & net start Winmgmt - Возможно доступ к удаленному компьютеру через порты RPC блокируется на сетевом уровне файерволом (это очень распространённая причина). В том случае, если в вашей сети нет файерволов, попробуйте временно отключить Windows Firewall (а также антивирусы, т.к. файервол может быть встроен в них) на стороне клиента и сервера и проверить соединение. Дополнительно, для работы протокола RPC вы должны проверить доступность TCP порта 135 на стороне сервера. Проще всего это сделать командлетом Test-NetConnection:
Test-NetConnection 192.168.1.15 -port 135. Если служба RPC включена и доступ к ней не блокируется межсетевым экранов, в строке TcpTestSucceeded будет указано True.
Если вы столкнулись с ошибкой «Сервер RPC недоступен 0x800706BA» при выполнении автоматической регистрации сертификата на контроллере домена или в центре сертификации, то при этом в журнале приложений сервера скорее всего присутствует такая ошибка:
Source: CertificateServicesClient-CertEnroll Event ID: 13
Certificate enrollment for Local system failed to enroll for a DomainController certificate with request ID N/A from mskCA.vmblog.ru mskCA (The RPC server is unavailable. 0x800706ba (WIN32: 1722))
Или
Source: CertificateServicesClient-AutoEnrollment EventID: 6Automatic certificate enrollment for local system failed (0x800706ba) The RPC server is unavailable.
У данной проблемы может быть несколько вариантов решения, но в большинстве случае причина ошибки заключается в том, что у вашего сервера отсутствует доступ к DCOM на сервере со службой сертификации либо на DCOM установлены некорректные права.
- Убедитесь, что в вашем домене AD с центром сертификации существует группа CERTSVC_DCOM_ACCESS или Certificate Service DCOM Access.
- Добавьте в группу CERTSVC_DCOM_ACCESS/Certificate Service DCOM Access следующие доменные группы: Domain Users, Domain Controllers, Domain Computers.
- Выполните обновление настроек безопасности DCOM на сервере с ролью центра сертификации с помощью команд:
certutil -setreg SetupStatus -SETUP_DCOM_SECURITY_UPDATED_FLAGnet stop certsvcnet start certsvc - На хосте с развернутым центром сертификации проверьте разрешения во вкладке безопасность COM. Для указанной выше группы должны быть разрешены Удаленный доступ и Удаленная активация.
После этого попробуйте перезагрузить компьютер и проверить выдачу сертификата.
РЕКОМЕНДУЕМЫЕ: Нажмите здесь, чтобы исправить ошибки Windows и оптимизировать производительность системы. Ошибка 0x800706ba «Сервер RPC недоступен. (Исключение из HRESULT: 0x800706BA) »может происходить при выполнении сценариев PowerShell с запросом WMI. RPC классифицируется как протокол X11 и находится в диапазоне портов от 6001 до 6032, обычно это 6007, который в этом случае блокируется.
Код ошибки 0x800706BA означает, что сервер RPC (удаленный вызов процедур) недоступен. Эта проблема возникает, когда клиентский компьютер под Windows XP освобождает удаленный объект COM +. От приблизительно 20 секунд до 30 секунд после того, как клиентский компьютер совместно использует удаленный объект COM +, порты RPC, используемые DCOM на сервере, закрываются. Если сетевое соединение отключается сразу после того, как клиентский компьютер освобождает объект Remote COM +, порты RPC, используемые DCOM на сервере, остаются открытыми в течение нескольких часов. Это может привести к исчерпанию соединений. Будущие запросы от клиентского компьютера к удаленному объекту COM + не выполняются.
Вы можете проверить RPC-соединение сервера, на котором вы находитесь, с другим компьютером / сервером, используя следующую команду:
Get-WmiObject Win32_ComputerSystem –ComputerName OTHERSERVER
Возможная причина ошибки 0x800706ba:
- Эта ошибка, скорее всего, вызвана блокировкой портов RPC между серверами, связанными с коммуникацией или серверным процессом, который вы пытаетесь прервать.
- Служба RPC остановлена на удаленном сервере.
- Устройство сопоставления конечных точек на порту 135 не может быть доступно на удаленном сервере.
Исправление обновления декабря 2019:
Мы рекомендуем вам попробовать этот новый инструмент. Он исправляет множество компьютерных ошибок, а также защищает от таких вещей, как потеря файлов, вредоносное ПО, сбои оборудования и оптимизирует ваш компьютер для максимальной производительности. Это исправило наш компьютер быстрее, чем делать это вручную:
- Шаг 1: Скачать PC Repair & Optimizer Tool (Windows 10, 8, 7, XP, Vista — Microsoft Gold Certified).
- Шаг 2: Нажмите «Начать сканирование”, Чтобы найти проблемы реестра Windows, которые могут вызывать проблемы с ПК.
- Шаг 3: Нажмите «Починить все», Чтобы исправить все проблемы.
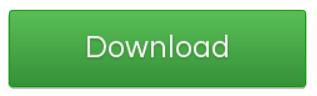
Настройте службу брандмауэра Windows для разрешения входящих подключений удаленного управления.
Откройте редактор объектов групповой политики (gpedit.msc), чтобы изменить объект групповой политики (GPO), используемый для управления Брандмауэр Windows настройки в вашей организации.
Откройте «Конфигурация компьютера», откройте «Администрирование», откройте сеть, «Сетевые подключения», откройте брандмауэр Windows, а затем откройте профиль или профиль домена по умолчанию, в зависимости от профиля, который вы хотите настроить.
Включите следующие исключения: «Разрешить исключение для удаленного администрирования» и «Разрешить исключение для общего доступа к файлам и принтерам».
Проверьте настройки брандмауэра
Чтобы решить вашу проблему, выполните следующие действия:
Отключите службу брандмауэра Windows (или сторонний брандмауэр) на проблемном сервере.
OR
Если вы используете сторонний брандмауэр, настройте его для разрешения подключений к следующим портам TCP и UDP: 135, 445.
Изменить группу доступа DCOM
У этой проблемы может быть несколько решений, но в большинстве случаев причиной проблемы является то, что ваш компьютер является членом группы доступа DCOM (доступ DCOM к службе сертификации) или что предоставлена неправильная авторизация. Следуй этим шагам:
certutil -setreg SetupStatus -SETUP_DCOM_SECURITY_UPDATED_FLAG
чистый стоп certsvc и чистый старт certsvc
На сервере с предоставленным центром сертификации проверьте разрешения безопасности COM. Удаленный доступ и разрешения удаленной активации должны быть разрешены для этой группы.
Затем попробуйте перезагрузить компьютер и убедитесь, что сертификат выдан.
https://support.microsoft.com/en-us/help/935677/fix-error-code-0x800706ba-may-be-generated-when-a-client-computer-makeРЕКОМЕНДУЕМЫЕ: Нажмите здесь, чтобы устранить ошибки Windows и оптимизировать производительность системы
CCNA, веб-разработчик, ПК для устранения неполадок
Я компьютерный энтузиаст и практикующий ИТ-специалист. У меня за плечами многолетний опыт работы в области компьютерного программирования, устранения неисправностей и ремонта оборудования. Я специализируюсь на веб-разработке и дизайне баз данных. У меня также есть сертификат CCNA для проектирования сетей и устранения неполадок.
Содержание
- Запустите SFC и DISM
- Используйте средство устранения неполадок Центра обновления Windows
- Включить критически важные службы Windows Update
- Загрузите обновление вручную
- Сброс компонентов обновлений Windows
Ошибка Windows 10 0x800706ba в основном вызвана поврежденными системными файлами, но вы можете использовать встроенный инструмент Windows, такой как System File Checker (SFC), чтобы исправить ситуацию.
Вот как запустить сканирование SFC:
- Нажмите Windows + Q и введите cmd .
- В результатах поиска щелкните правой кнопкой мыши Командная строка и выберите Запуск от имени администратора .
- Новое окно появляется. Введите sfc/scannow и нажмите клавишу Ввод .
- Дождитесь окончания сканирования и восстановления.
Вы также можете использовать инструмент обслуживания образов развертывания и управления ими для исправления поврежденных системных файлов, которые инструмент SFC не может исправить.
Вот как запустить DISM в Windows 10:
- Нажмите клавишу Windows и введите Командная строка
- Нажмите Командная строка (Администратор) .
- Скопируйте и вставьте в командную строку следующую команду: dism . exe/Online/Cleanup-image/Restorehealth
- Если DISM не может получить файлы в Интернете, попробуйте использовать установочный USB или DVD. Вставьте носитель и введите следующую команду: dism.exe/Online/Cleanup-Image/RestoreHealth/Source: C:/RepairSourceWindows/LimitAccess
- Обязательно замените путь C:/RepairSourceWindows вашего DVD или USB.
Примечание. Убедитесь, что вы заменили исходный путь восстановления своим собственным.
- ЧИТАЙТЕ ТАКЖЕ : Полное исправление: ваш компьютер будет несколько раз перезагружаться во время обновлений
Средство устранения неполадок Центра обновления Windows — это встроенный инструмент Windows 10, который также можно использовать для устранения этой проблемы, поскольку ошибка 0x800706ba связана с обновлениями Windows.
Вот как это сделать:
- Перейдите в Пуск > и введите Настройки , а затем нажмите клавишу Ввод .
- Перейдите в раздел Обновление и безопасность> Устранение неполадок .
- Найдите Центр обновления Windows и нажмите Запустить средство устранения неполадок .
- Следуйте дальнейшим инструкциям на экране.
- Перезагрузите компьютер.
Существуют важные службы Центра обновления Windows, которые обеспечивают безопасную загрузку и установку обновлений и исправлений без проблем.
Некоторые важные службы обновлений Windows включают в себя Центр обновления Windows, рабочую станцию и службу фоновой интеллектуальной передачи. Однако когда любая из этих служб отключена, может возникнуть проблема Windows 10 error 0x800706ba.
Чтобы это исправить, выполните следующие действия:
- Нажмите клавиши Windows Key + R , чтобы запустить окна Выполнить .
- В окне «Выполнить» введите services.msc и нажмите ОК .
- В окнах Службы найдите службы Центр обновления Windows , Рабочая станция и Фоновая интеллектуальная передача и дважды щелкните их один. одним.
- Убедитесь, что службы настроены на Автоматически и работают.
- Если они не работают, установите для Тип запуска значение Автоматически для каждой из служб, нажмите Пуск и Применить . ,
- Перезагрузите систему и продолжите обновление Windows.
Еще один обходной путь, который может помочь вам исправить ошибку 0x800706ba, — это загрузить обновление непосредственно из каталога обновлений Microsoft. Тем не менее, вам нужно определить код обновления проблемного обновления, прежде чем вы сможете продвинуться.
Как правило, каждый код обновления Windows начинается с КБ, после чего следует расположение цифр. После определения кода обновления вы можете приступить к загрузке и установке обновления вручную.
- ЧИТАЙТЕ ТАКЖЕ : исправлено: ошибка Windows 10 0x8024a112
Вот как это сделать:
- Перейдите на веб-сайт каталога Центра обновления Майкрософт.
- В поле поиска введите код обновления и нажмите клавишу Ввод .
- Из списка подходящих обновлений найдите обновление, которое использует ту же архитектуру, что и ваша система.
- Нажмите кнопку Загрузить рядом с обновлением, чтобы загрузить его.
- Загрузив обновление, запустите установочный файл и выполните установку.
- После завершения обновления перезагрузите компьютер с Windows.
Наконец, вы можете решить проблему ошибки Windows 10 0x800706ba, сбросив компоненты Обновления Windows вручную.
Вот как это сделать:
- Откройте меню Win + X и выберите в списке Командная строка (Администратор) . Вы можете сделать это, нажав сочетание клавиш Windows Key + X .
- Когда откроется Командная строка , выполните следующие команды:
- net stop wuauserv
- net stop cryptSvc
- чистые стоповые биты
- Чистый стоп-сервер
- Рен С: WindowsSoftwareDistribution SoftwareDistribution.old
- Рен C: WindowsSystem32catroot2 Catroot2.old
- net start wuauserv
- net start cryptSvc
- чистые стартовые биты
- net start msiserver
- После выполнения этих команд проверьте, решена ли проблема.
Кроме того, вы можете создать скрипт сброса, используя шаги, описанные в нашем руководстве по скрипту WUReset.
В заключение мы надеемся, что вы сможете решить проблему Windows 10 error 0x800706ba, применив любое из упомянутых выше решений. Если да, сообщите нам об этом, оставив комментарий ниже.
Используемые источники:
- https://vmblog.ru/ispravlyaem-oshibku-server-rpc-nedostupen-0x800706ba/
- http://windowsbulletin.com/ru/rpc-сервер-недоступен-код-ошибки-0x800706ba-исправить/
- https://generd.ru/fix/ne-mogu-obnovit-windows-10-iz-za-oshibki-0x800706ba-poprobujte-eti-resheniya/
Вы можете столкнуться с ошибкой Сервер RPC недоступен (Исключение из HRESULT: 0x800706BA) / The RPC server is unavailable (Exception from HRESULT: 0x800706BA) при попытке подключения к удаленному компьютеру или серверу через определенную MMC оснастку управления, WMI инструмент, PowerShell WinRM или другой протокол удаленного управления.
Проще всего проверить доступность службы RPC на удаленном компьютере с помощью простого WMI запроса. В моем случае я попытаюсь опросить удалённый компьютер через WMI из консоли PowerShell.
Get-WmiObject Win32_ComputerSystem –ComputerName 192.168.0.114
На скриншоте, видно, что удаленный компьютер не доступен по RPC.
Get-WmiObject : Сервер RPC недоступен. (Исключение из HRESULT: 0x800706BA)
строка:1 знак:1
+ Get-WmiObject Win32_ComputerSystem –ComputerName 192.168.0.114
+ ~~~~~~~~~~~~~~~~~~~~~~~~~~~~~~~~~~~~~~~~~~~~~~~~~~~~~~~~~~~~~
+ CategoryInfo : InvalidOperation: (:) [Get-WmiObject], COMException
+ FullyQualifiedErrorId : GetWMICOMException,Microsoft.PowerShell.Commands.GetWmiObjectCommand
Что нужно проверить, чтобы исправить ошибку «Сервер RPC недоступен 0x800706BA»:
- Проверьте, возможно вы указали неверный IP адрес / имя компьютера, или удаленный компьютер находится в состоянии выключения или еще только загружается.
- Убедитесь, что на удаленном компьютере запушены службы Удаленный вызов процедур (RPC) (Remote Procedure Call (RPC) ) и Инструментарий управления Windows (Windows Management Instrumentation). Вы можете проверить статус служб с помощью команд:
sc query Winmgmtиsc query rpcss. В том случае, если эти службы запущены команды вернут Состояние: 4 RUNNING. Если службы остановлены, запустите их командой:net start rpcss & net start Winmgmt - Возможно доступ к удаленному компьютеру через порты RPC блокируется на сетевом уровне файерволом (это очень распространённая причина). В том случае, если в вашей сети нет файерволов, попробуйте временно отключить Windows Firewall (а также антивирусы, т.к. файервол может быть встроен в них) на стороне клиента и сервера и проверить соединение. Дополнительно, для работы протокола RPC вы должны проверить доступность TCP порта 135 на стороне сервера. Проще всего это сделать командлетом Test-NetConnection:
Test-NetConnection 192.168.1.15 -port 135. Если служба RPC включена и доступ к ней не блокируется межсетевым экранов, в строке TcpTestSucceeded будет указано True.
Если вы столкнулись с ошибкой «Сервер RPC недоступен 0x800706BA» при выполнении автоматической регистрации сертификата на контроллере домена или в центре сертификации, то при этом в журнале приложений сервера скорее всего присутствует такая ошибка:
Source: CertificateServicesClient-CertEnroll Event ID: 13
Certificate enrollment for Local system failed to enroll for a DomainController certificate with request ID N/A from mskCA.vmblog.ru mskCA (The RPC server is unavailable. 0x800706ba (WIN32: 1722))
Или
Source: CertificateServicesClient-AutoEnrollment EventID: 6Automatic certificate enrollment for local system failed (0x800706ba) The RPC server is unavailable.
У данной проблемы может быть несколько вариантов решения, но в большинстве случае причина ошибки заключается в том, что у вашего сервера отсутствует доступ к DCOM на сервере со службой сертификации либо на DCOM установлены некорректные права.
- Убедитесь, что в вашем домене AD с центром сертификации существует группа CERTSVC_DCOM_ACCESS или Certificate Service DCOM Access.
- Добавьте в группу CERTSVC_DCOM_ACCESS/Certificate Service DCOM Access следующие доменные группы: Domain Users, Domain Controllers, Domain Computers.
- Выполните обновление настроек безопасности DCOM на сервере с ролью центра сертификации с помощью команд:
certutil -setreg SetupStatus -SETUP_DCOM_SECURITY_UPDATED_FLAG
net stop certsvc
net start certsvc - На хосте с развернутым центром сертификации проверьте разрешения во вкладке безопасность COM. Для указанной выше группы должны быть разрешены Удаленный доступ и Удаленная активация.
После этого попробуйте перезагрузить компьютер и проверить выдачу сертификата.
- Remove From My Forums
-
Question
-
I just upgraded my Hyper-V Server 2012 to Hyper-V Server 2012 R2, and now I’m having problems remotely managing it.
My workstation is a Windows 8 machine that is domain joined to a PDC running as a VM on the Hyper-V server. The Hyper-V server itself does not belong to the domain, so I created a local user account with administrative privileges.
Everything worked fine before the upgrade, and immediately after the upgrade I was able to manage the VMs through the Hyper-V Manager client on my workstation just long enough to spin up the VMs. However, after a little while I started getting the «RPC
server unavailable. Unable to establish communication between…» message in the «Virtual Machines» list.I’m able to ping the Hyper-V server, and I’m able to access a network share on the machine using the same local user account that I use for managing the server.
Various functions in the Hyper-V Manager still work. I’m able view the «Hyper-V Settings», «Edit Disk», «Inspect Disk», etc.
Edit: Here is some more information. The local user account is added to the «Administrators» user group and has password expiration set to «never». I noticed that there is a «Hyper-V Administrators» user group that I never noticed
before. This user account is not part of this user group.-
Edited by
Wednesday, September 11, 2013 12:22 AM
-
Edited by
Answers
-
I don’t know if anybody noticed my post earlier, but I mentioned that I was able to resolve the issue.
I just needed to reconfigure COM security on my client machines to enable remote access when using an anonymous connection. You can do this using dcomcnfg.exe.
I’m now able to manage by Hyper-V Server 2012R2 deployment from both Windows 8.0 and Windows 8.1 clients. I have not tried this from a Windows 7 client, however.
-
Marked as answer by
BrianEhMVP
Saturday, October 5, 2013 2:17 PM
-
Marked as answer by
- Remove From My Forums
-
Question
-
I just upgraded my Hyper-V Server 2012 to Hyper-V Server 2012 R2, and now I’m having problems remotely managing it.
My workstation is a Windows 8 machine that is domain joined to a PDC running as a VM on the Hyper-V server. The Hyper-V server itself does not belong to the domain, so I created a local user account with administrative privileges.
Everything worked fine before the upgrade, and immediately after the upgrade I was able to manage the VMs through the Hyper-V Manager client on my workstation just long enough to spin up the VMs. However, after a little while I started getting the «RPC
server unavailable. Unable to establish communication between…» message in the «Virtual Machines» list.I’m able to ping the Hyper-V server, and I’m able to access a network share on the machine using the same local user account that I use for managing the server.
Various functions in the Hyper-V Manager still work. I’m able view the «Hyper-V Settings», «Edit Disk», «Inspect Disk», etc.
Edit: Here is some more information. The local user account is added to the «Administrators» user group and has password expiration set to «never». I noticed that there is a «Hyper-V Administrators» user group that I never noticed
before. This user account is not part of this user group.-
Edited by
Wednesday, September 11, 2013 12:22 AM
-
Edited by
Answers
-
I don’t know if anybody noticed my post earlier, but I mentioned that I was able to resolve the issue.
I just needed to reconfigure COM security on my client machines to enable remote access when using an anonymous connection. You can do this using dcomcnfg.exe.
I’m now able to manage by Hyper-V Server 2012R2 deployment from both Windows 8.0 and Windows 8.1 clients. I have not tried this from a Windows 7 client, however.
-
Marked as answer by
BrianEhMVP
Saturday, October 5, 2013 2:17 PM
-
Marked as answer by