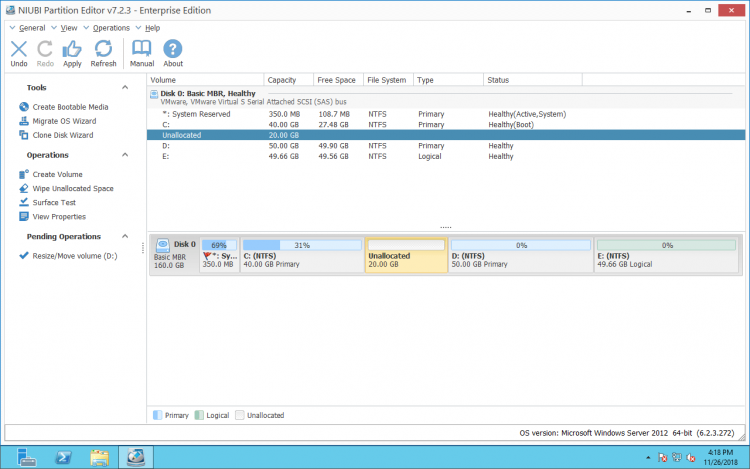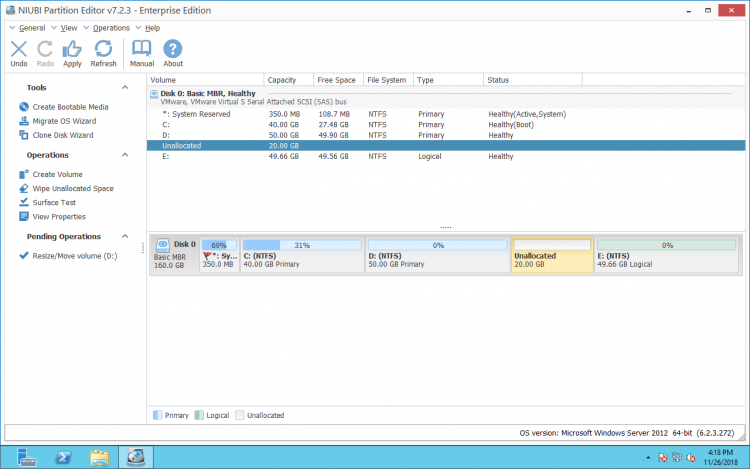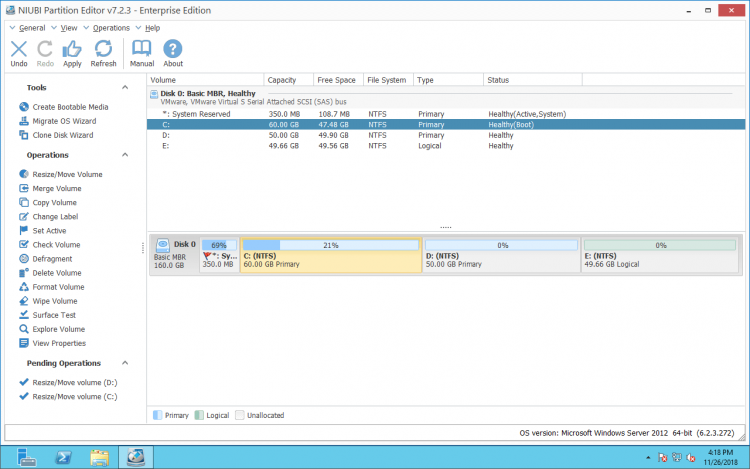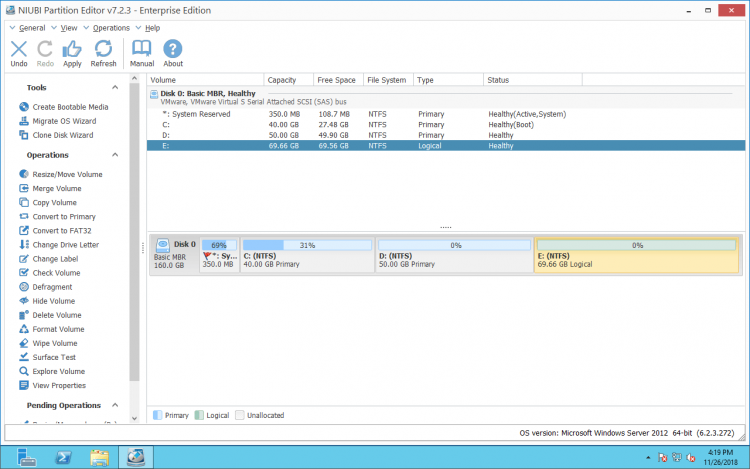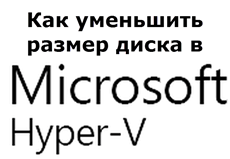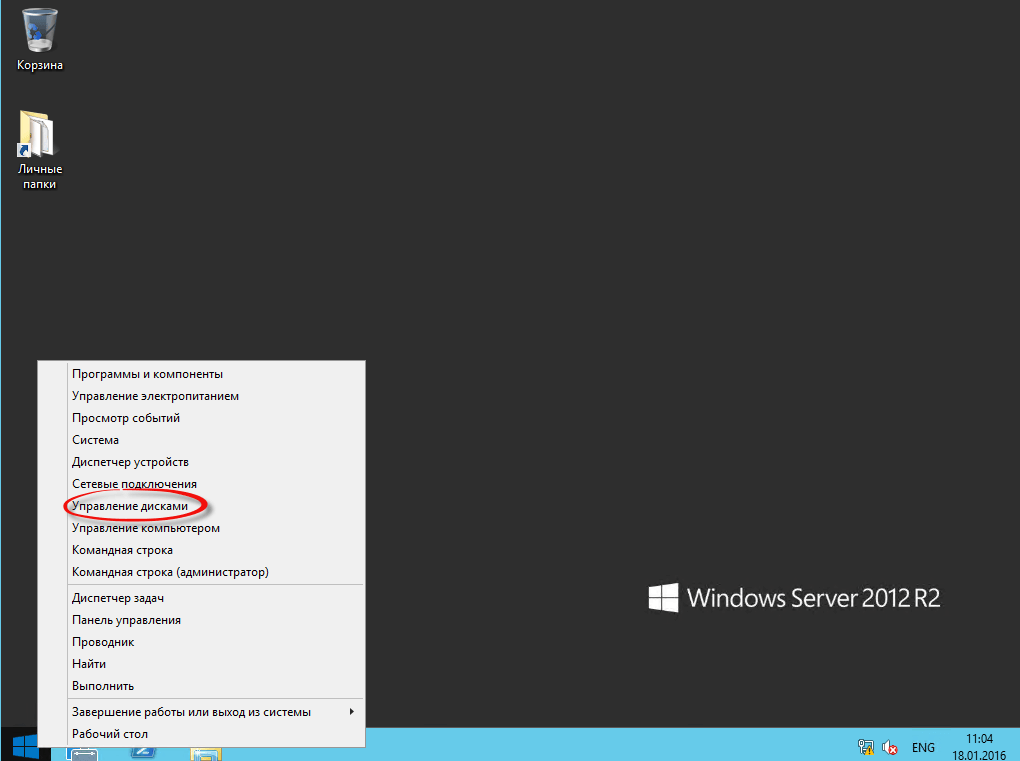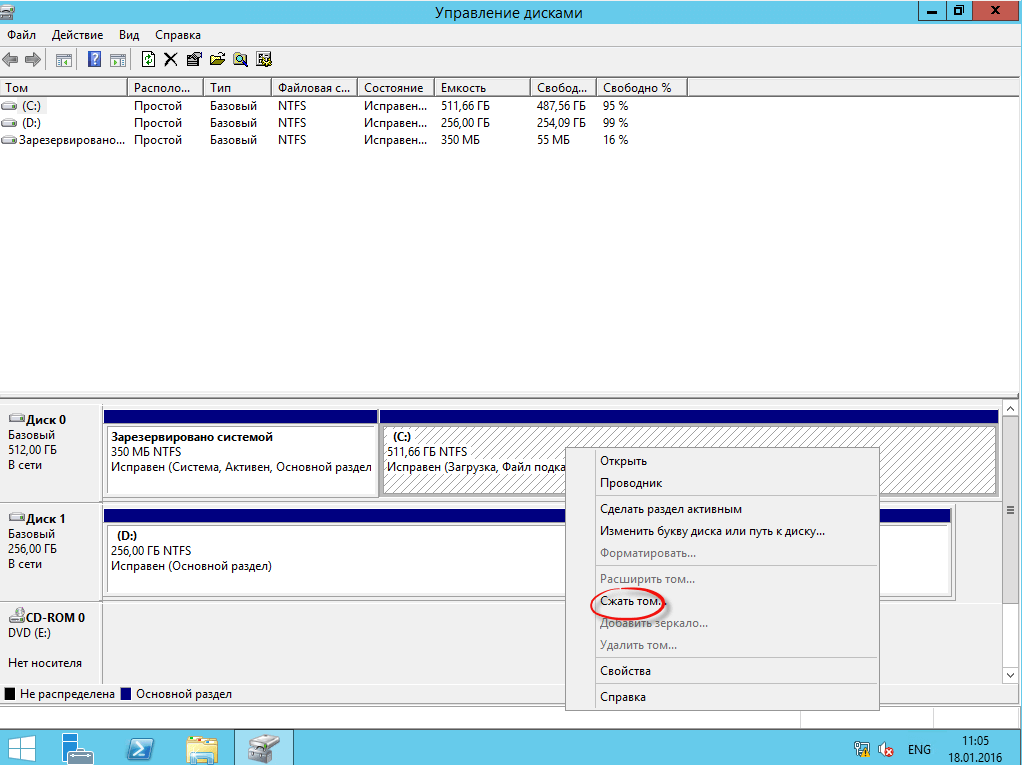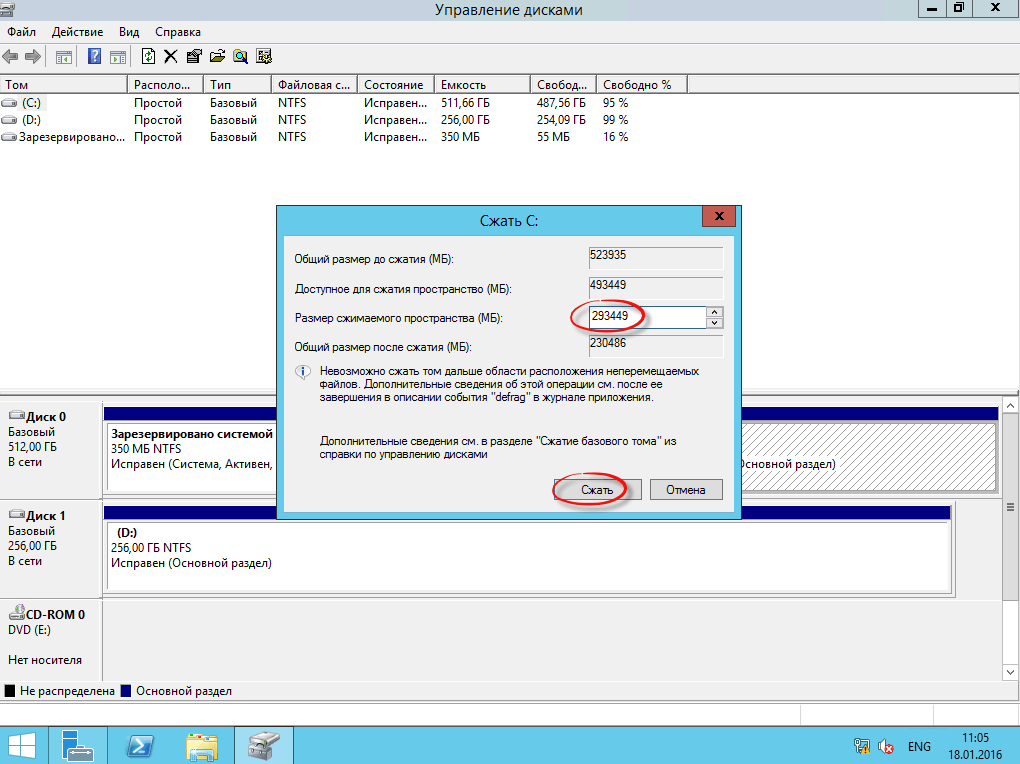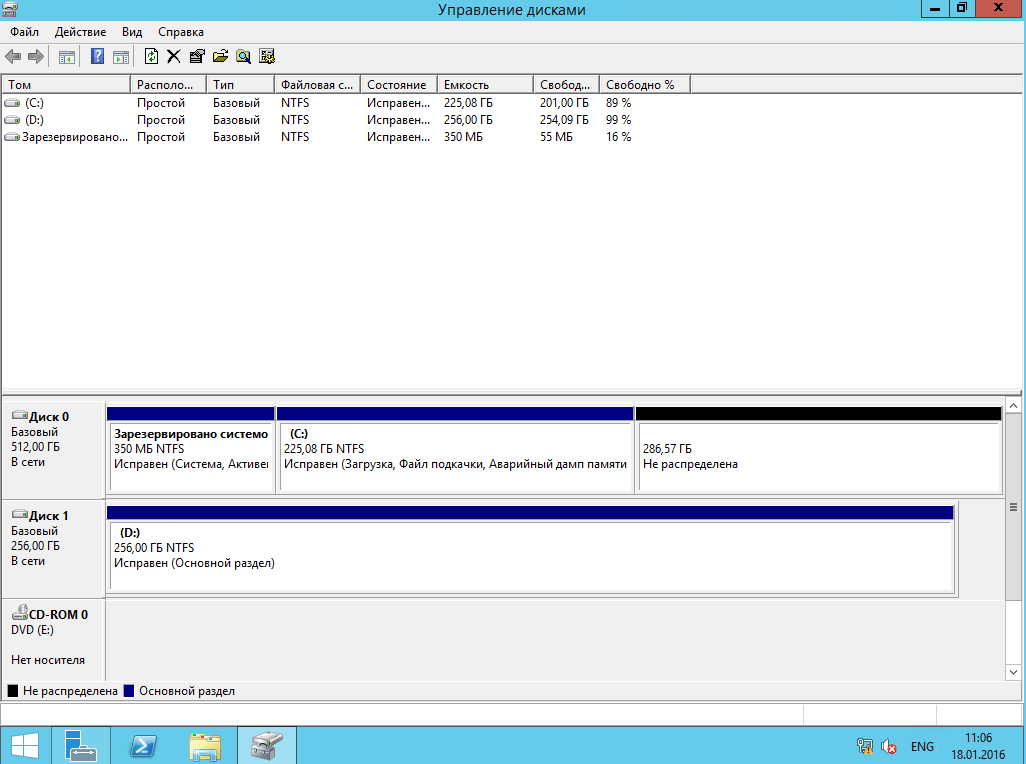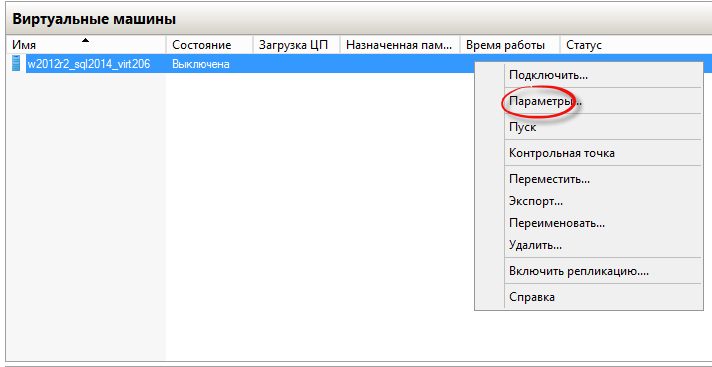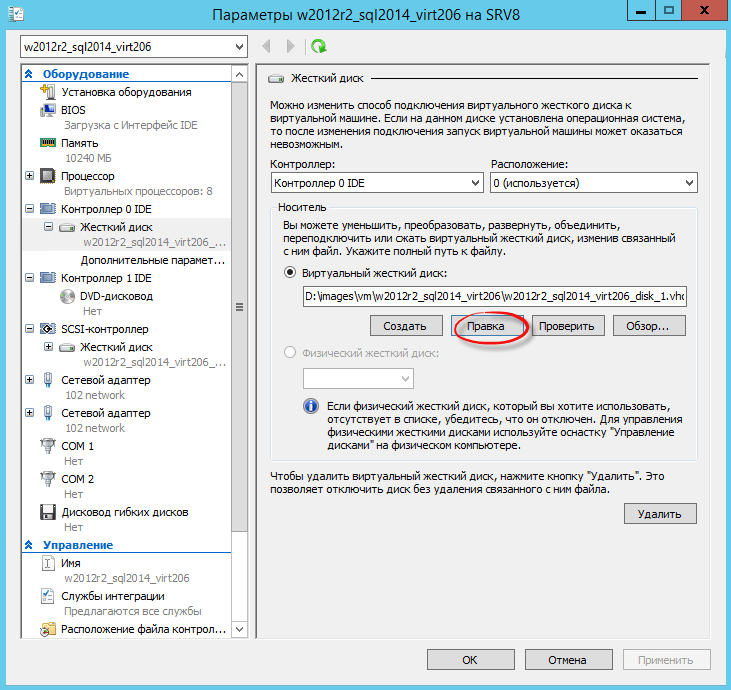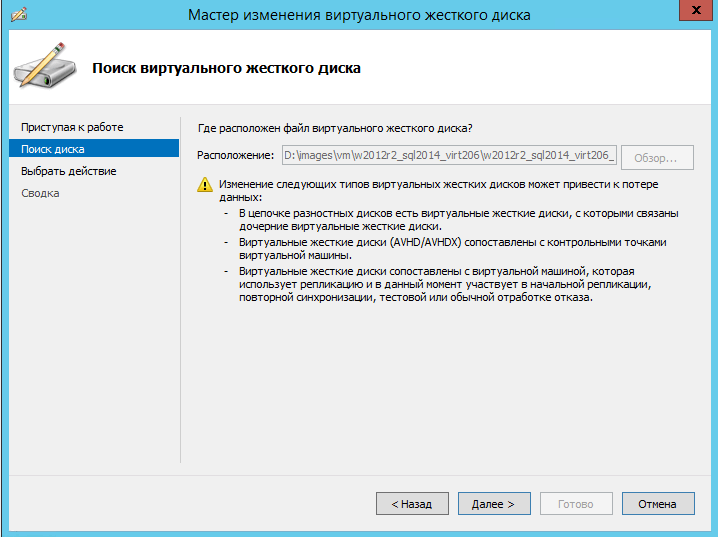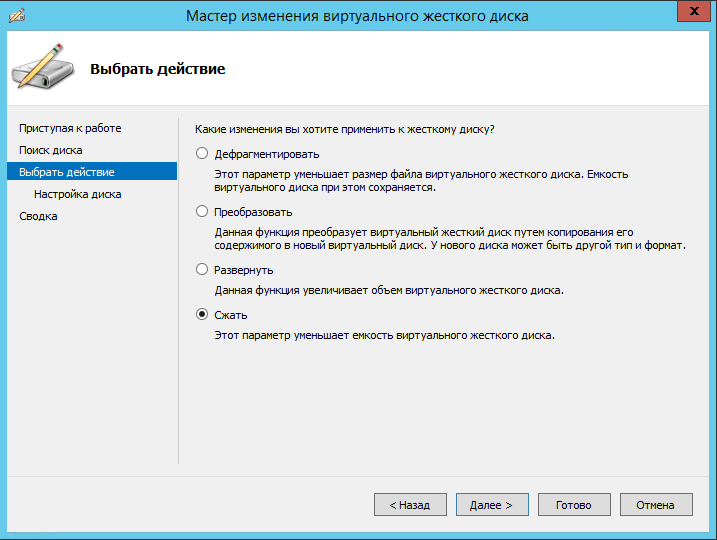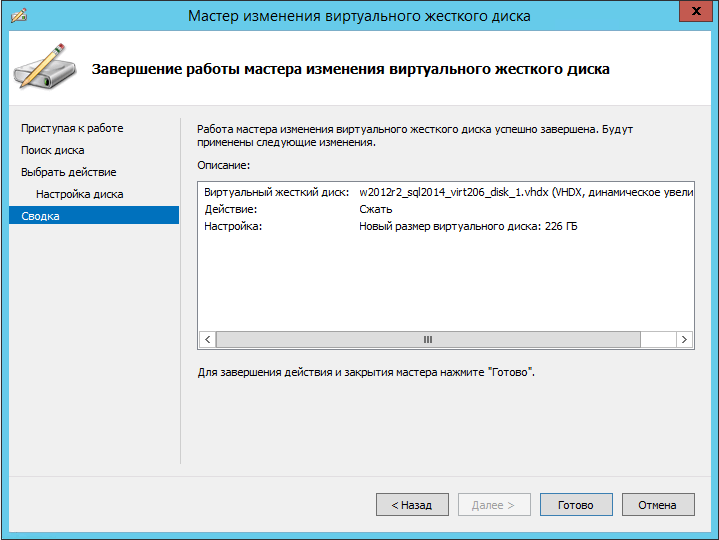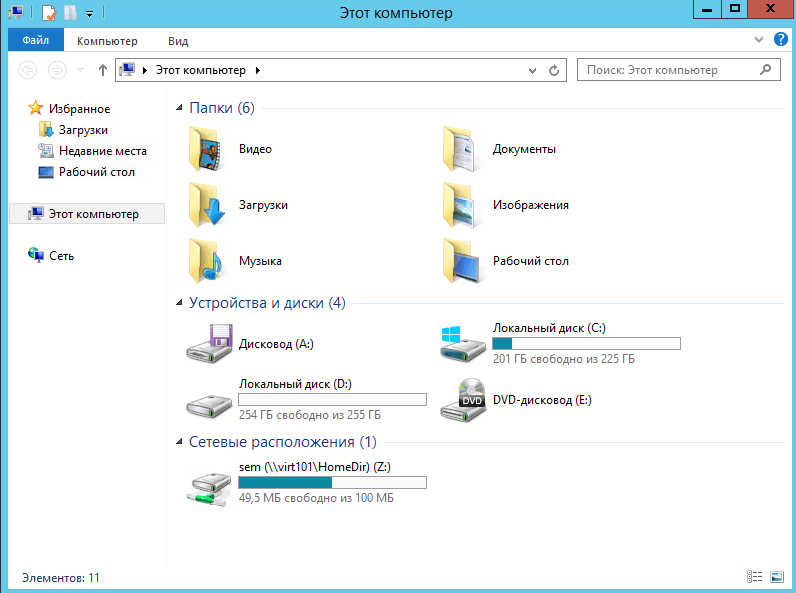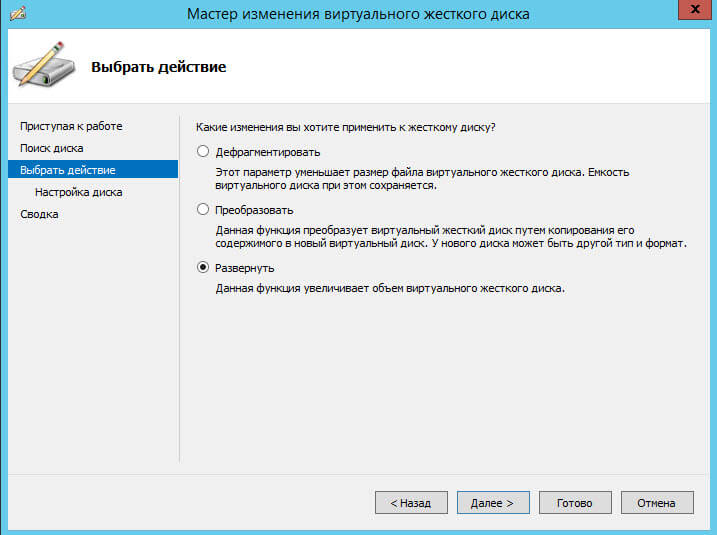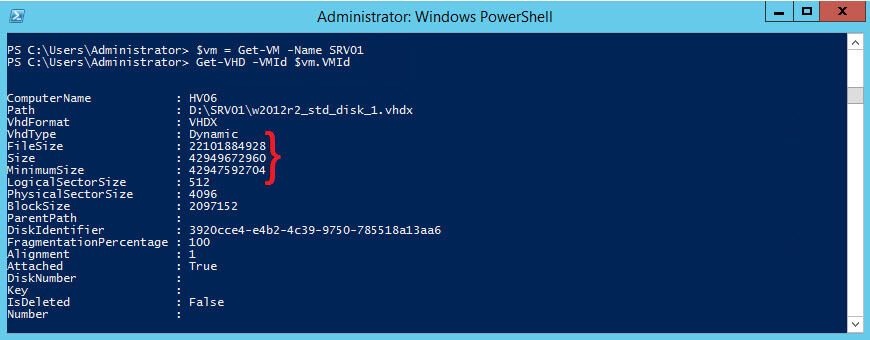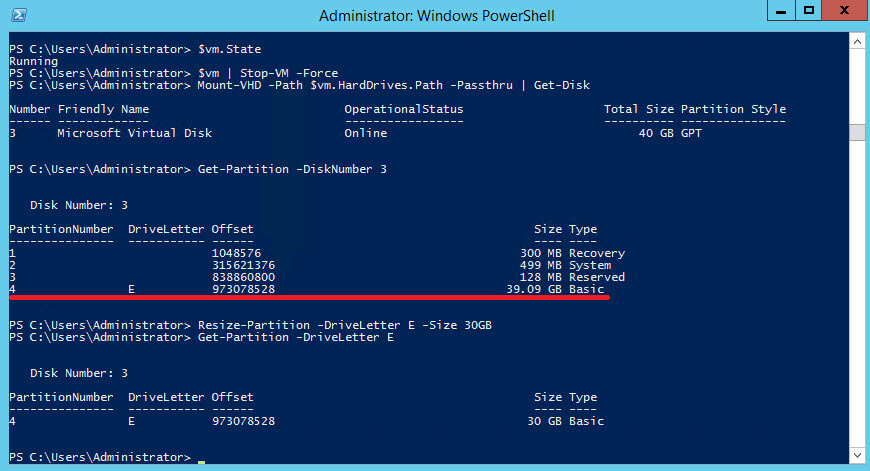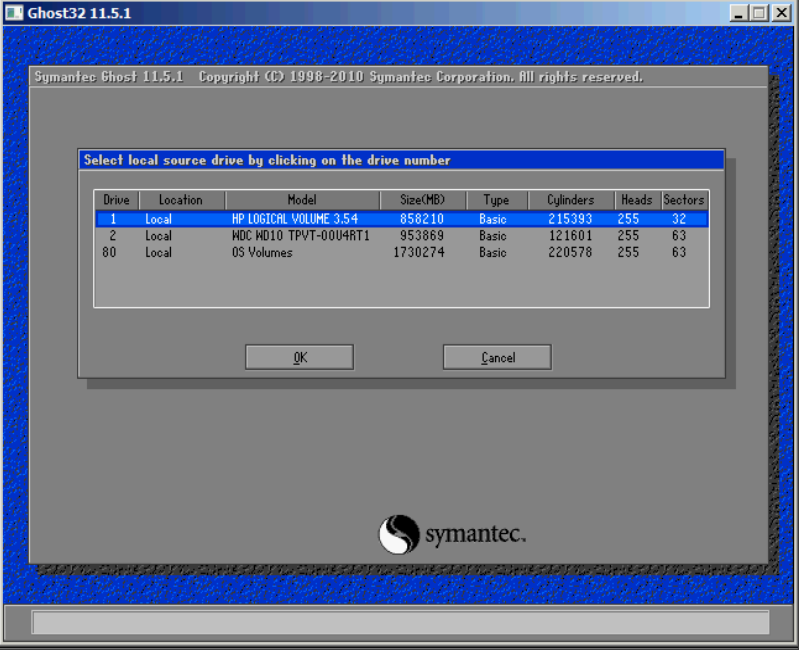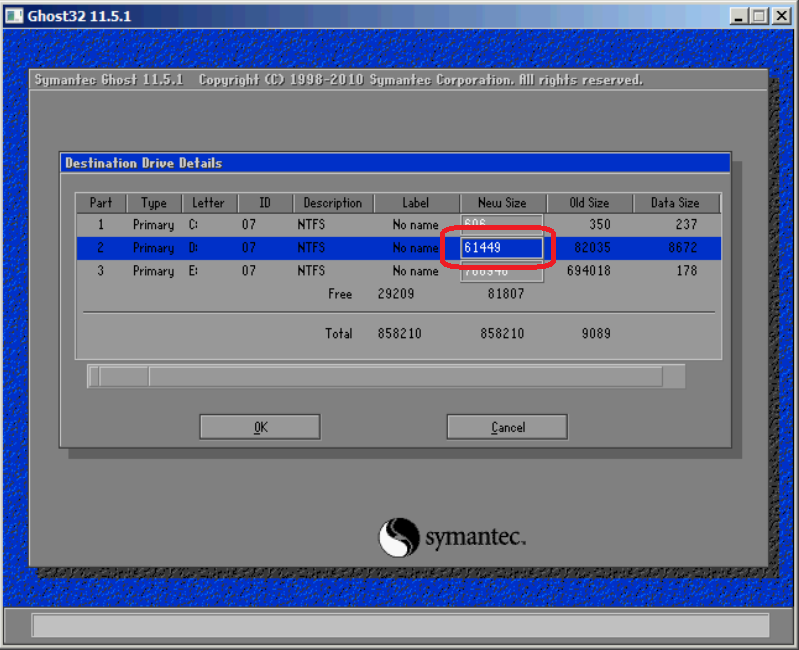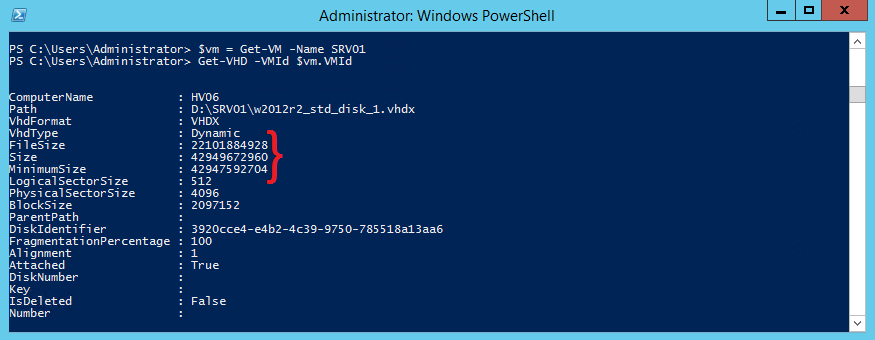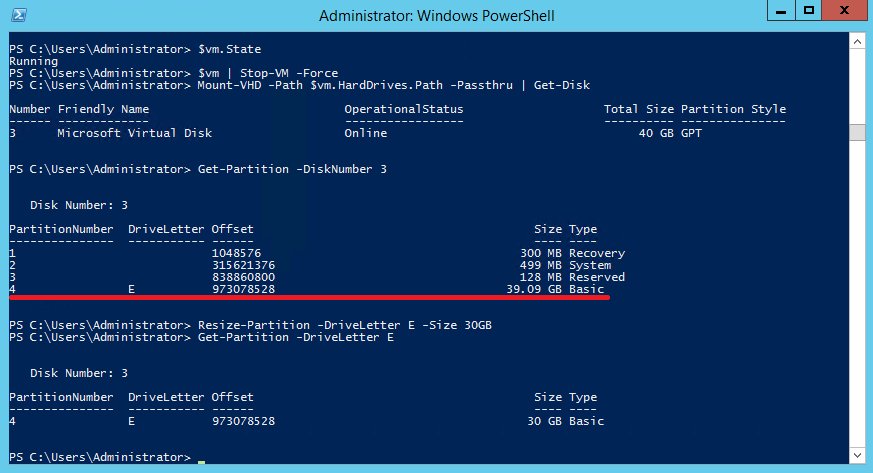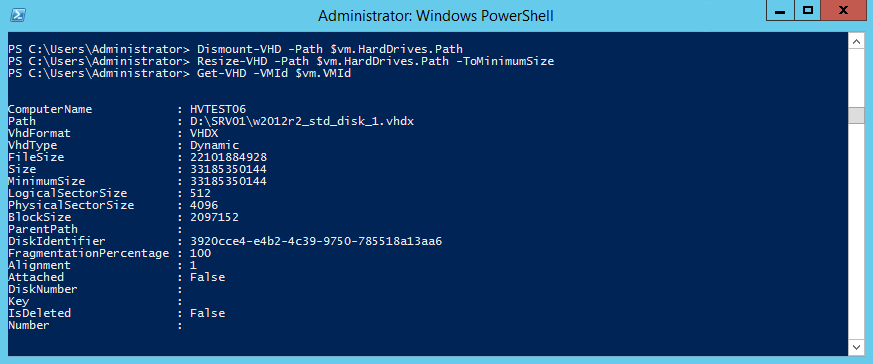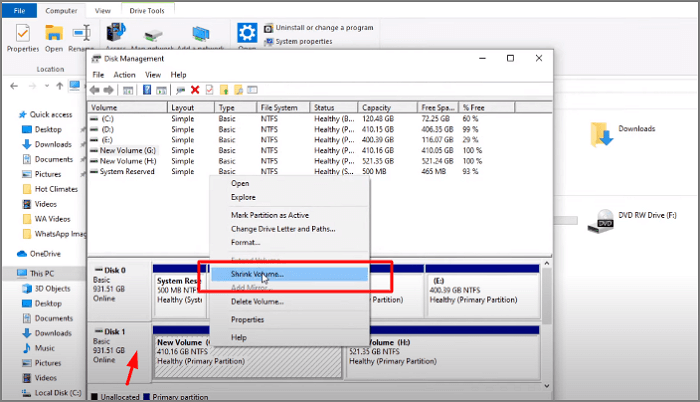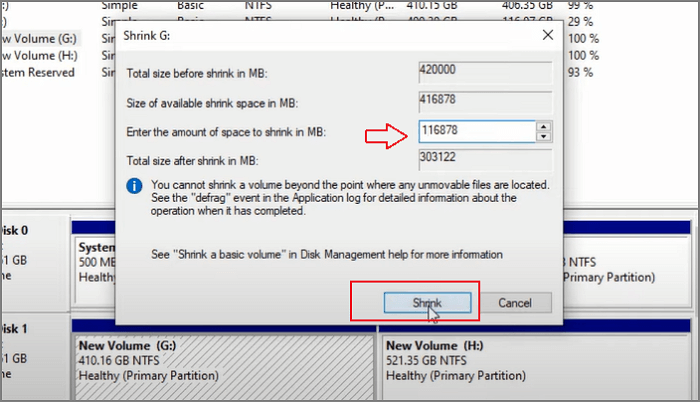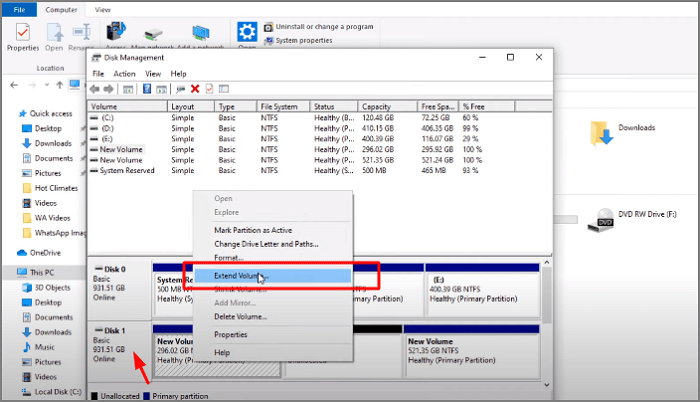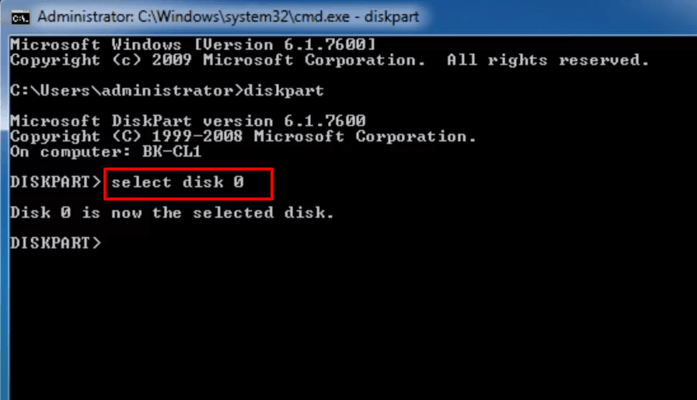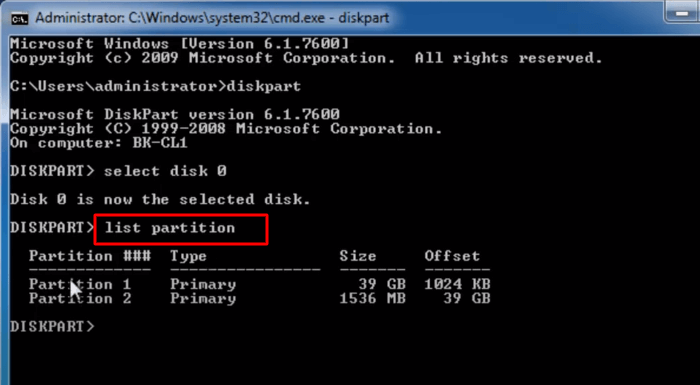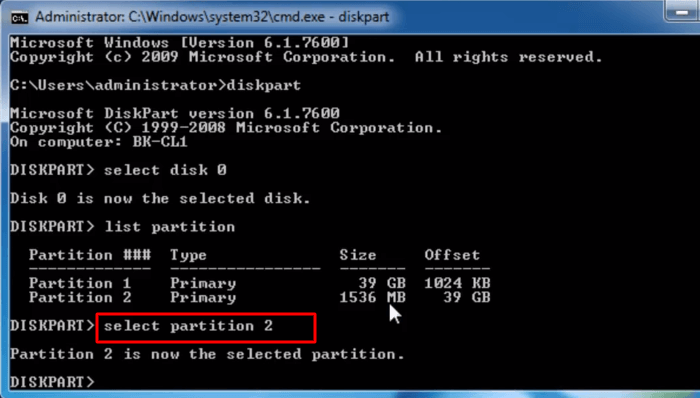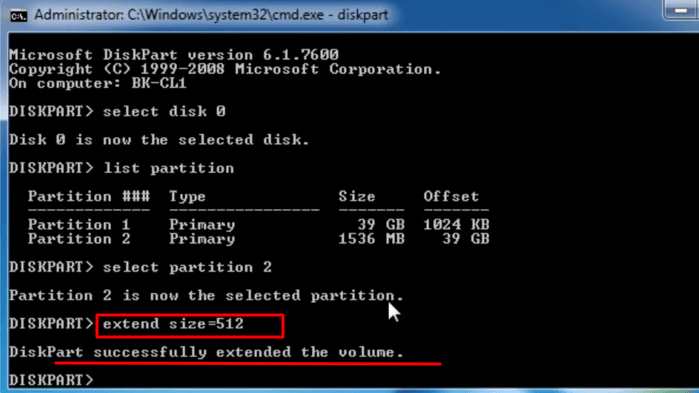Обновлено 2 июня 2022 г. в 6:57| Рекомендуемые
Windows Server 2012 унаследовал то же самое».Сжать том” из предыдущего Server 2008. Если вы забыли создать дополнительные разделы при установке Windows Server 2012, вы можете уменьшить большой раздел, чтобы получить нераспределенное пространство без потери данных. Однако не все диски можно уменьшить с помощью этого встроенного инструмента. Если вы хотите расширить раздел, сжав другой, Управление дисками также не сможет вам помочь. В этой статье я расскажу, как уменьшить объем в Windows Server 2012 r2 с помощью встроенного управления дисками, а также лучший способ уменьшить раздел Server 2012 с помощью программного обеспечения для безопасных разделов.
Обзор:
- Уменьшение объема с помощью управления дисками Server 2012
- Ограничение управления дисками для сокращения раздела
- Уменьшите громкость с помощью редактора разделов
- Сократите раздел, чтобы создать новый
- Сжать раздел, чтобы расширить другой диск
Как уменьшить объем в Server 2012 r2 Disk Management:
Шаг 1: Нажмите Windows + X вместе на клавиатуре и выберите Управление дисками в списке.
Шаг 2: щелкните правой кнопкой мыши диск NTFS, который вы хотите уменьшить, и выберите «Сжать том».
Шаг 3: сумма по умолчанию — это весь доступный размер, вам лучше ввести меньшую сумму, а затем нажать Сжиматься продолжать. Как правило, размер этого раздела будет уменьшен за короткое время.
В некоторых случаях можно лишь немного уменьшить пространство, как сказано в примечании: «Вы не можете сжать том за пределы места, где находятся неподвижные файлы«.
Ограничения «Сжать том» в Windows Server 2012 r2
от Справочный документ Microsoft, при сжатии раздела некоторые файлы (например, файл подкачки или область хранения теневых копий) не могут быть автоматически перемещены. Управление дисками не может сжать раздел за пределы точки, где расположены неперемещаемые файлы. Если операция сжатия не удалась, проверьте журнал приложений на наличие события 259, которое идентифицирует неперемещаемые файлы.
- Только NTFS раздел можно уменьшить, FAT32 и любые другие типы разделов не поддерживаются.
- Предположим, что диск, который вы хотите сжать, состоит из 4 блоков — 1, 2, 3 и 4, неперемещаемые файлы расположены в блоке 3. Вы не можете сжать том до блока 1 или 2, даже если они пусты и доступны для записи.
- Управление дисками может только сжать раздел и сделать нераспределенное пространство справа. Это не проблема, если вы просто хотите создать новый том с нераспределенным пространством. Но если вы хотите объединить это нераспределенное пространство с другим разделом, Управление дисками вам не поможет.
Лучше, чем управление дисками, NIUBI Partition Editor имеет больше параметров при сжатии раздела в Windows Server 2012:
- Он может сжимать и расширять разделы NTFS и FAT32.
- Он может перемещать «неподвижные» файлы, поэтому он может сжать раздел до минимального размера.
- Он может сжимать раздел влево или вправо и создавать нераспределенное пространство с обеих сторон.
- Он может перемещать и объединять нераспределенное пространство в смежный или любой несмежный раздел на одном диске.
Как уменьшить объем с NIUBI Partition Editor
Чтобы уменьшить объем в Windows Server 2012 r2 с помощью NIUBI, вам просто нужно перетащить его на карту диска. Следуйте инструкциям ниже.
1. Уменьшите раздел, чтобы создать новый том
Step1: Скачать NIUBI Partition Editor, щелкните правой кнопкой мыши диск C: (или другой раздел) и выберите «Resize/Move Volume».
Step2: Во всплывающем окне перетащите правильно граница влево.
Нераспределенное пространство будет сделано на правильно сторона C: привод. Если вы перетащите левая граница вправо на предыдущем шаге Нераспределенное пространство будет занято левая сторона.
Шаг 3: Щелкните правой кнопкой мыши незанятое пространство и выберите «Создать том».
Шаг 4: Во всплывающем окне нажмите OK для создания раздела с настройками по умолчанию. Или измените каждую настройку самостоятельно, доступные операции, в том числе:
- Добавить ярлык (имя) в этот новый том
- Выберите букву диска
- Выберите Файловую систему и размер кластера.
- Выберите, чтобы создать этот диск как логический или основной
- Перетащите любую границу, чтобы изменить размер раздела.
Шаг 5: Нажмите OK и вернитесь в главное окно, нажмите Применить вверху слева выполнить, готово.
2. Уменьшите том Server 2012, чтобы расширить другой диск.
Шаг 1: Щелкните правой кнопкой мыши D: диск и выберите «Resize/Move Volume».
Шаг 2: Во всплывающем окне перетащите оставил граница правота чтобы сжать D и сделать Нераспределенное пространство слева.
Если вам нужно точное значение или целое число, введите сумму в поле самостоятельно.
Нажмите OK и обратно в главное окно, ожидающая операция добавляется в нижнем левом углу.
Шаг 3: Щелкните правой кнопкой мыши диск C и выберите «Resize/Move Volume”, Перетащите правильно граница правота чтобы объединить это Нераспределенное пространство.
Шаг 4: Нажмите OK и вернитесь в главное окно, нажмите Применить вверху слева, чтобы вступить в силу, готово!
Если вы хотите сжать диск D, чтобы расширить диск E, уменьшите диск D и создайте нераспределенное пространство справа. Если вы хотите сжать E, чтобы расширить диск C, сделайте нераспределенное пространство слева при сжатии диска E. Прежде чем добавить это нераспределенное пространство на диск C, вам нужно переместить раздел D вправо с тем же «Resize/Move VolumeФункция.
Как уменьшить и увеличить том в Server 2012 R2
Помимо сжатия и расширения раздела в Windows Server 2012/2016/2019/2022 и предыдущих версиях Server 2008/2003, NIUBI Partition Editor помогает вам выполнять многие другие операции по управлению разделами диска, такие как объединение, перемещение, копирование, преобразование, дефрагментация, стирание, скрытие раздела, сканирование поврежденных секторов.
Подробнее Скачать, чтобы попробовать
Разделы жесткого диска выделяются при установке операционной системы или производителем сервера. Многим людям нужно изменить размер раздела после запуска сервера в течение определенного периода времени. Типичным примером является то, что C диск становится полным, поэтому они хотят увеличить место на диске C без переустановки операционной системы. Или тратить много времени на переразметку и восстановление из бекапа. Некоторые другие люди хотят уменьшить большой раздел, чтобы создать больше томов. Можно ли настроить размер раздела в Windows 2012 сервер без потери данных? Ответ положительный. В этой статье я расскажу, как изменить размер раздела в Windows Server 2012 (R2) с собственным программным обеспечением для управления дисками и безопасными разделами.
Содержание:
- Изменить размер раздела в Server 2012 Управление дисками
- Отрегулируйте размер раздела с помощью самого безопасного программного обеспечения для разделов
- Изменить размер виртуального раздела RAID, VMware, Hyper-V
1. Измените размер раздела с помощью Windows Server 2012 Управление дисками
от Windows Server 2008, Microsoft добавила функции сжатия и увеличения объема во встроенную Управление дисками чтобы помочь изменить размер тома без потери данных (не 100%). Однако обе функции имеют много недостатков. Windows Server 2012 унаследовали те же функции без каких-либо улучшений, поэтому вы столкнетесь со многими проблемами при настройке Server 2012 размер раздела с помощью этого родного инструмента.
Как уменьшить размер раздела с помощью Server 2012 Управление диском:
- Нажмите Windows + X на клавиатуре, а затем в списке выберите Управление дисками.
- Щелкните правой кнопкой мыши раздел NTFS и выберите Сжать том.
- Введите количество места и нажмите Сжиматься. (Если вы не введете сумму, максимальный доступное свободное пространство используется по умолчанию.)
Как увеличить размер раздела в Server 2012 R2 с управлением дисками:
- Перенесите все файлы в правый соседний раздел (например, D:).
- Щелкните его правой кнопкой мыши в Управлении дисками и выберите Удалить громкости.
- Щелкните правой кнопкой мыши непрерывный левый раздел (например, C
и выберите Расширить том.
- Нажмите Далее к Завершить во всплывающем окне мастера расширения тома.
Недостатки изменения размера раздела с помощью Windows Server 2012 Управление диском:
- Это может только сжиматься и расширяться NTFS раздел, любые другие разделы не поддерживаются.
- Он может только сжимать раздел влево и делать нераспределенное пространство справа.
- Он не может сжать раздел за пределы точки, где неперемещаемые файлы расположены.
- Он может расширить раздел, только если есть примыкающий Незанятое пространство справа.
- On MBR диск, Нераспределенное пространство, удаленное из основного раздела, не может быть расширено на какой-либо логический диск, Свободное пространство, удаленное с логического диска, не может быть расширено на какой-либо основной раздел.
Короче говоря, с помощью управления дисками вы можете только сжать раздел NTFS для создания нового тома или расширить раздел NTFS, удалив правый соседний том. Если хотите расширить раздел сжимая другой, Управление дисками не может вам помочь. Как вы видите на скриншоте, после сжатия диска D: нераспределенное пространство несмежно до C и слева от диска E. Следовательно, Расширение громкости отключено для обоих разделов.
Чтобы изменить размер раздела в Windows Server 2012 (R2), стороннее программное обеспечение для безопасных разделов является лучшим выбором.
2. Настройте размер раздела в Windows Server 2012 с программным обеспечением безопасного раздела
Сравнение с управлением дисками, NIUBI Partition Editor имеет много преимуществ, таких как:
- Поддержка изменения размеров разделов NTFS и FAT32.
- Освободите незанятое пространство слева или справа при уменьшении раздела.
- Расширьте раздел, объединив одно непрерывное нераспределенное пространство на 1 шаг.
- Двигайся и объединить нераспределенное пространство в любой несмежный раздел на том же диске.
- Намного проще, просто щелкните, перетащите и отпустите, чтобы настроить размер раздела.
Существует множество программ для создания разделов, которые могут изменить размер раздела для Windows server. Но лишь немногие программы могут обеспечить целостность системы/данных при изменении размера раздела. Вам лучше сделать резервную копию заранее и запустить самое безопасное программное обеспечение для создания разделов.
Лучше, чем другой инструмент, NIUBI Partition Editor имеет инновационные технологии для защиты вашей системы и данных:
- Виртуальный режим — избегайте неправильных операций, перечисляя все как ожидающие предварительного просмотра, реальные разделы диска не будут изменены, пока не будет нажата кнопка «Apply» чтобы подтвердить.
- Отменить-на-хорошо — если вы применили какие-либо неправильные операции, вы можете отменить текущие операции, не повреждая разделы.
- 1 второй откат — если он обнаруживает какую-либо ошибку при изменении размера разделов, он автоматически возвращает сервер к исходному состоянию во флэш-памяти.
- Hot Clone — позволяет клонировать раздел диска в Windows без перезагрузки сервера, поэтому вы можете регулярно клонировать системный диск в качестве резервной копии. Всякий раз, когда системный диск не работает, вы можете переключиться на диск-клон в течение нескольких минут.
Скачать этот инструмент, и вы увидите все разделы диска с графической структурой справа, доступные операции с выбранным диском или разделом перечислены слева и по щелчку правой кнопкой мыши. На моем тестовом сервере есть диски C, D, E и зарезервированный системой раздел на диске 0. Исходный диск D: 70 ГБ, а C: 40 ГБ.
Как изменить размер раздела в Windows Server 2012 R2 без потери данных:
① Сжимайте раздел NTFS или FAT32, чтобы освободить место. Например: щелкните правой кнопкой мыши D: диск и выберите «Изменить размер / переместить объем«. Во всплывающем окне есть 2 варианта.
Если вы перетащите левая граница вправо или введите сумму в поле Unallocated space before:
Затем незанятое пространство делается на левая сторона из D.
Если вы перетащите правая граница влево или введите сумму в поле Unallocated space after:
Затем незанятое пространство делается на правая сторона из D.
② Создайте новый том с этим нераспределенным пространством или объедините его с другими разделами. Чтобы расширить раздел, щелкните правой кнопкой мыши диск C: или E: и снова запустите «Изменить размер/переместить том».
Для расширения диска C, бремя правая граница вправо во всплывающем окне.
Затем нераспределенное пространство расширяется на диск C :.
Чтобы расширить привод E, бремя левая граница влево во всплывающем окне.
Затем нераспределенное пространство расширяется на диск E :.
③ Нажмите Apply вверху слева, чтобы подтвердить и выполнить.
Посмотрите видео, как настроить размер раздела в Windows Server 2012 (R2) без потери данных:
Никакое программное обеспечение для создания разделов не может расширить том, занимая свободное место у другого отдельный диск, поэтому, если на диске нет свободного места, вам необходимо клонировать этот диск на более крупный и расширить раздел дополнительным пространством. Просмотреть видео
3. Измените размер виртуального раздела для RAID-массива, VMware, Hyper-V.
Если ты хочешь изменить размер раздела RAID in Windows Server 2012 (r2), не разбивайте массив и не выполняйте никаких операций с RAID-контроллером, просто выполните описанные выше действия. Для операционной системы и NIUBI нет никакой разницы, используете ли вы физический жесткий диск или любой тип аппаратного RAID-массива.
Если ты хочешь изменить размер виртуального раздела для Windows 2012 в VMware или Hyper-V, сначала проверьте, есть ли свободное место на том же виртуальном диске. Если да, установите NIUBI Partition Editor на виртуальный сервер и выполните шаги, описанные выше. Если на том же диске нет свободного места, вы можете расширить виртуальный диск без потери данных, а затем расширить раздел дополнительным дисковым пространством.
- Как увеличить размер виртуального диска для виртуального Server 2012 в Hyper-V
- Как увеличить размер виртуального диска для машины VMware
Кроме помощи изменить размер раздела в Windows Server 2012/ 2016/2019/2022 и предыдущие версии Server 2003/2008, NIUBI Partition Editor помогает вам выполнять многие другие операции по управлению дисками и разделами.
Скачать
Для уменьшения размера диска виртуальной машины Windows Server 2012:
1. В оснастке «Управление компьютером» выберите «Управление дисками». Правой кнопкой мыши нажмите на нужном логическом томе и выберите «Сжать том…». Уменьшите размер тома с небольшим запасом, следуя инструкциям мастера.
2. В Панели управления облаком добавьте диск под резервную копию образа системы, в операционной системе отформатируйте и назначьте букву новому логическому тому. При необходимости установите компоненту «Система архивации данных Windows Server» и выполните резервное копирование командой wbadmin по аналогии с рисунком.
3. Выключите машину. Удалите рабочий диск. Добавьте диск для восстановления системы из образа. Смонтируйте дистрибутив Windows Server и включите машину, на первом шаге «Windows Setup» нажмите «Next», на втором шаге — «Repair your computer».
4. В появившемся окне выберите «Troubleshoot», в следующем «System Image Recovery», далее используйте мастер для восстановления системы.
5. Выключите машину и удалите диск с образом системы. Расширьте системный том на неразмеченную область рабочего диска.
Ещё не пробовали услугу «Облачный хостинг» от Cloud4Y?
Отправьте заявку сейчас и получите 10-ти дневный бесплатный доступ.
Динамическое изменение размеров дисков виртуальных машин доступно, начиная с версии Hyper-V в Windows Server 2012 R2. Функция Online VHDX Resize позволяет вам увеличить или уменьшить размер vhdx диска виртуальной машины онлайн (без остановки ВМ). В этой статье мы рассмотрим, как увеличить или уменьшить (сжать) размер диска виртуальной машины в Hyper-V, запущенном в Windows 10 или Windows Server 2016 (инструкции применима для всех поддерживаемых версий Hyper-V, в том числе бесплатного Hyper-V Server).
Содержание:
- Увеличиваем размер виртуальный VHDX диска в Hyper-V
- Как сжать виртуальный VHDX диск в Hyper-V?
- Изменить размер виртуального диска Hyper-V с помощью PowerShell
Основные возможности и ограничений Online VHDX Resize в Hyper-V:
- Вы можете изменить размер виртуального диска Hyper-V любого типа: фиксированного, динамического, и дифференциального.
- Вы можете изменить размер VHDX диска (в том числе системного диска гостевой ОС) на-лету. Останавливать виртуальную машину не нужно;
- VHDX диск должен быть подключен к ВМ через виртуальный SCSI контролер (не поддерживается онлайн расширение дисков на IDE контроллере, такую ВМ придется выключить для изменения размера диска);
- Online VHDX Resize работает как на первом, так и втором поколении виртуальных машин Hyper-V;
- В качестве гостевой ОС может выступать, как Windows, так и Linux;
- Поддерживается как расширение виртуальных дисков (extend), так и их сжатие (shrink);
- Вы можете изменить размер vhdx диска из графической консоли Hyper-V, PowerShell или Windows Admin Center;
- Не поддерживается изменение размера общих VHDX файлов или VHD Set (VHDS/AVHDX) дисков, используемых в гостевых кластерах;
- Нельзя изменить размер виртуального диска, для которого создан снапшот (например при резервном копировании).
Увеличиваем размер виртуальный VHDX диска в Hyper-V
Рассмотрим, как увеличить размер виртуального VHDX диска с помощью консоли Hyper-V Manager.
- В менеджере виртуальных машин Hyper-V выберите виртуальную машину, перейдите в ее настройки (Settings) -> SCSI Controller;
- Выберите нужный виртуальный диск и нажмите кнопку Edit;
Если кнопка Edit неактивна, и внизу указано Edit is not available because checkpoint exist for this virtual machine, нужно удалить снапшоты. Возможно необходимо отключить Production Checkpoint в свойствах ВМ.
- В запустившемся мастере выберите пункт Expand;
- Укажите новый размер виртуального жесткого диска (в нашем примере мы расширим диск до 170 Гб);
- Теперь нужно подключится к гостевой ОС, диск которой был расширен. Рассмотрим, как увеличить диск в гостевой ОС Windows. Откройте консоль диспетчера управления дисками Disk Manager. На диске должна появиться дополнительная неразмеченная область 43 Гб (Unallocated);
- Щелкните по разделу, который нужно растянуть и выберите Extend Volume (можно расширить только раздел, находящийся слева от неразмеченной области). Укажите на сколько нужно расширить этот раздел за счет неразмеченного места (подробнее процедура расширения описана здесь);
- После выполнения процедуры Extend, размер диска будет увеличен.
В гостевой Linux можно расширить диск с помощью утилиты Parted.
Как сжать виртуальный VHDX диск в Hyper-V?
Рассмотрим теперь как уменьшить размер виртуального vhdx диска на Hyper-V.
- Перед тем как сжать виртуального диска из консоли Hyper-V, необходимо внутри гостевой ОС уменьшить размер логического раздела на диске, освободить часть места, преобразовав его в неразмеченную область. Для этого внутри гостевой ОС откройте диспетчер управления дисков, выберите нужный раздел и выберите пункт Shrink Volume (Сжать том);
Примечание. Пункт Shrink Volume будет доступен только в том случае, если на диске есть свободное место.
- Укажите на сколько нужно уменьшить размер раздела (в нашем примере, мы указали 50 Гб);
- После уменьшения размера раздела в гостевой ОС, нужно открыть консоль Hyper-V и перейти в настройки виртуального диска. Нажмите кнопку Edit;
- В мастере Edit Virtual Hard Disk выберите пункт Shrink, затем укажите новый размер vhdx файла. Обратите внимание, что вы не можете сделать размер диска меньше, чем размер данных на нем. В нашем случае можно уменьшить диск с 40 до 31 Гб.
Прежде чем уменьшать размер VHDX файла, попробуйте дефрагментировать его с помощью оптимизации Hyper-V. Выберите пункт Compact в предыдущей форме. Либо для оптимизации и дефрагментации динамического диска Hyper-V можно использовать команду PowerShell:
Optimize-VHD -Path 'D:Hyper-Vfs01.vhdx'
- Готово
Изменить размер виртуального диска Hyper-V с помощью PowerShell
Можно изменить размер VHDX диска с помощью PowerShell. Для этого используется командлет Resize-VHD (не путать с
Resize-VirtualDisk
, который относится к командлетам модуля управления дисками Storage).
Примечание. В современных версиях Hyper-V для изменения размера виртуального диска с помощью командлета Resize-VHD не обязательно выключать виртуальную машину.
Сначала нужно получить полный путь к VHDX диску виртуальной машины:
Get-VM -VMName fs01 | Select-Object VMId | Get-VHD
Здесь же можно увидеть реальный размер VHDX файла на диске (FileSize) и максимальный размер, который он может занять (Size).
MinimumSize – это минимальный размер VHDX диска, до которого можно уменьшить файл виртуального диска.
Чтобы увеличить размер VHDX диска нужно указать его новый размер:
Resize-VHD -Path 'C:VMfs01Virtual Hard Disksfs01.vhdx' -SizeBytes 50Gb
Если вы указали размер виртуального диска меньше, чем он занимает на диске, появится ошибка:
Resize-VHD : Failed to resize the virtual disk
.
Вам осталось расширить диск в гостевой ОС.
Можно сделать это удаленно через PowerShell Remoting. Подключитесь к виртуальной машины с помощью Invoke-Command или Enter-PSSession (по сети или через PowerShell Direct)
Enter-PSSession -ComputerName fs01
Получим информацию о том, на сколько можно расширить раздел и расширим его до максимального размера:
$MaxSize = (Get-PartitionSupportedSize -DriveLetter C).SizeMax
Resize-Partition -DriveLetter L -Size $MaxSize
Если нужно уменьшить размер виртуального диска до минимально-возможного, выполните:
Resize-VHD -Path 'C:VMfs01Virtual Hard Disksfs01.vhdx' -ToMinimumSize
Данная команда уменьшила максимальный размер VHDX файла на 6 Гб.
Инструкции по изменению размера виртуальных дисков в других гипервизорах доступны по ссылкам: KVM, VMWare.
Обновлено 13.08.2016
Всем привет сегодня я хочу вам рассказать, о очень полезной функции которой к сожалению нет у VMware ESXI 5.5, а есть у Hyper-V начиная с Windows Server 2012. Это функция уменьшения размера виртуального диска. Сделано очень удобно, так как это может спасти администратора виртуализации он неправильно спланированной инфраструктуры виртуальной машины.
Как уменьшить виртуальный диск hyper v
Напомню, что VMware тоже давал некоторые методы по уменьшению vmdk файлов, но там это делалось не очень удобно через конвертер. В MS как ни странно данный процесс сделали в виде удобного мастера.
Итак как же уменьшить виртуальный диск hyper v, для этого логинимся в свою виртуальную машину, у меня на ней установлен Windows Server 2012 R2, но это не принципиально. Вам нужно зайти в оснастку Управление дисками.
Выбираем диск который следует уменьшить, щелкаем по нему правым кликом и нужна нажать Сжать.
Задаете размер сжимаемого пространства и жмете сжать.
в итоге у вас появится не размеченное пространство на вашем локальном диске, за счет него мы и уменьшим диск hyper-v.
Теперь выключаем виртуальную машину и заходим в ее свойства.
Выбираем нужный виртуальный диск, и запускаем пункт правка.
Откроется мастер изменения виртуального жесткого диска
Как видите, тут тоже есть функция Сжать, она то и позволит в hyper-v уменьшить размер диска, жмем далее.
Мастер вам подскажет до какого минимума можно сжать диск.
Готово.
Осталось только проверить, запускаем виртуалку и открываем Мой компьютер. И как видите, все успешно сжалось.
Как увеличить виртуальный диск hyper v
Для увеличения виртуального жесткого диска, следует в мастере изменения виртуального жесткого диска, выбрать пункт развернуть, перевод конечно очень корявый. Так, что увеличить диск hyper v, ни чуть не сложнее.
Уменьшить с помощью Powershell
давайте тоже самое проделаем из командной строки сильного языка:) Первым делом у нас есть виртуальная машина dc1, давайте ее закинем в переменную и посмотрим ее свойства.
$vm = Get-VM -Name DC1
Get-VHD -VMId $vm.VMId
Мы будем рассматривать вот такие вот значения
- File Size > по сути это нынешний размер файла VHD. Отображает, сколько реально используется.
- Size > нынешний размер виртуального диска. Если VHD динамический, то вам отобразят максимальный размер, до которого он может увеличиться
- Minimum Size > отображает до какого размера можно уменьшить VHD.
Имеем динамически расширяемый VHD — размером 40Gb, из которых занято > 20Gb. Как видите свободное пространство имеется, но оно практически одинаково с минимальным, и уменьшить диск, не выйдет.
Как и в графическом варианте, виртуальная машина должна быть потушена.
$vm.State
$vm | Stop-VM -Force
Берем и монтируем данный виртуальный диск к нашей системе на физическом компьютере, ее еще называют родительской. Посмотрим свойства данного виртуального диска
Mount-VHD -Path $vm.HardDrives.Path -Passthru | Get-Disk
Запоминаем номер диска и поглядим все разделы на нем с помощью команды
Get-Partition -DiskNumber 3
Нас интересует раздел, имеющий букву диска. Уменьшим его до 30Gb и проверим:
Resize-Partition -DriveLetter E -Size 30GB
Get-Partition -DriveLetter E
Как видите команда прошла успешно, давайте отмантируем данный VHD:
Dismount-VHD -Path $vm.HardDrives.Path
И уменьшим его до минимально значения:
Resize-VHD -VMId $vm.HardDrives.Path -ToMinimumSize
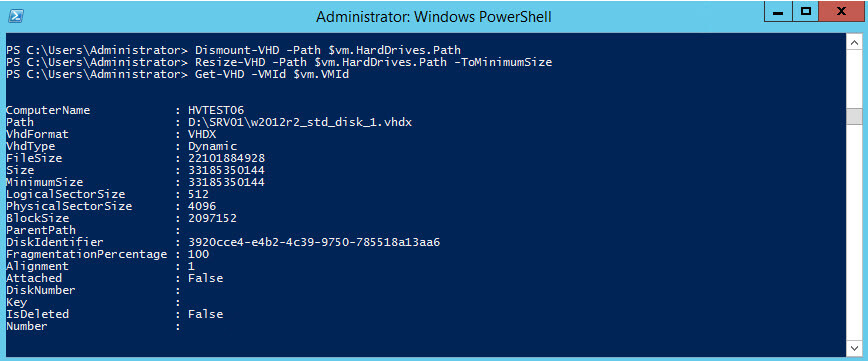
Материал сайта pyatilistnik.org
Опубликовано: 03.10.2013
Автор: Виталий Бочкарев
Поддержать автора статьи по этой ссылке
При установке операционной системы Miscosoft Windows Server 2012 Standard на сервер HP Proliant DL380p G8 я столкнулся с проблемой, что системный диск невозможно сделать такого размера, какой требуется мне, так как система подготовки сервера к установке HP Intelligent Provisioning (ранее известная как SmartStart) выставляет минимальные требования по размеру системного диска приблизительно в 100 ГБ, а по корпоративным инструкциям размер диска С: должен быть 60 ГБ. (По инструкциям компании для файла подкачки выделяется собственный раздел размером равным объему ОЗУ плюс 1 ГБ).
Так как система подготовки сервера не давала уменьшить диск С: до нужного мне размера, то пришлось устанавливать размер диска по минимому, который был разрешен, а после установки операционной системы уменьшить раздел с помощью комнады SHRINK в утилите DISKPART или через консоль управления дисками.
После установки Windows Server 2012 Standard уменьшить размер системного диска оказалось не так то просто. Все дело в том, что в самом конце диска формата NTFS располагаются служебные файлы NTFS системы, которые являются неперемещаемыми, следовательно утилиты разметки диска не могут отрезать от раздела неиспользуемую часть. Если попытаться удалить эти служебные NTFS-файлы, то они снова создадуться в конце раздела. Так же удаление этих файлов может отрицательно сказаться на целостности файловой системы при случайном сбое в период отсутствия этих файлов — утилита проверки диска не сможет восстановить последовательности файлов.
Я перебрал много способов, как отрезать от системного диска часть пространства, в итоге нашел только один работающий вариант — резервное копирование и восстановление диска.
Для того, чтобы выполнить резервное копирование диска, нужно загрузится с внешней операционной системы. Например, можно использовать загрузочный диск, какой я описывал в статье «Создание диска восстановления». Далее нужно сохранить диск, на который установлена операционная система сервера в образ — сделать резервную копию (я использовал утилиту Symantec Ghost 11).
Поле того, как образ системного диска сохранен в файл на внешний USB-диск, можно восстановить образ обратно. При восстановлении утилита Symantec Ghost 11 дает возможность изменить размеры разделов диска. (На картинке системный диск имеет букву D:, так как во внешней операционной системе стал виден служебный раздел Windows в начале диска, который и обозначился как C:).
Итак, после процедуры бэкапа-восстановления я получил размер системного диска такой, какой мне требовался.
Изменение размера виртуального жесткого диска — операция не то чтобы очень, но довольно часто встречающаяся. И если увеличить размер виртуального диска в Hyper-V достаточно просто (для этого достаточно лишь иметь необходимое количество свободного места), то уменьшение всегда было связано с некоторыми трудностями.
В ранних версиях Hyper-V подобный функционал вообще отсутствовал и для урезания VHD приходилось использовать всякие левые утилиты типа VHD Resizer. Начиная с Windows Server 2012 появилась штатная возможность урезания виртуальных дисков, однако воспользоваться ей по прежнему не очень просто.
Дело в том, что для уменьшения размера VHD необходимо наличие внутри него свободного неразмеченного пространства. В противном случае опция Урезать (Shrink) недоступна отсутствует в графическом интерфейсе, а PowerShell при попытке урезать диск с помощью Resize-VHD выдаст ошибку.
Таким образом, перед урезанием VHD необходимо предварительно урезать логические разделы внутри виртуальной машины. Сделать это можно несколькими различными способами, я опишу наиболее универсальный. Все издевательства 🙂 над диском будут производиться из родительской системы с помощью PowerShell.
В качестве примера возьмем виртуальную машину SRV01 с виртуальным диском 40Гб и урежем ее до 30Гб. Для этого сначала поместим ВМ в переменную и выведем свойства ее виртуального диска:
$vm = Get-VM -Name SRV01
Get-VHD -VMId $vm.VMId
В свойствах VHD нас интересуют такие параметры, как:
• FileSize — текущий размер файла VHD. Показывает реальный объем дискового пространства, который занимает виртуальный диск.
• Size — текущий размер виртуального диска. В случае с динамическим VHD показывает максимальный размер, до которого он может вырасти;
• MinimumSize — минимальный размер виртуального диска, или минимально возможный размер, до которого можно урезать VHD.
Как видно из примера, мы имеем динамически расширяемый VHD размером 40Гб, из которых на данный момент занято чуть больше 20Гб. Свободное место имеется, однако текущий и минимальный размеры практически одинаковы, поэтому урезать диск не получится.
Для последующих манипуляций ВМ должна быть выключена, поэтому проверяем ее состояние и, если надо, выключаем:
$vm.State
$vm | Stop-VM -Force
Затем подмонтируем VHD к родительской системе и выведем свойства получившегося диска:
Mount-VHD -Path $vm.HardDrives.Path -Passthru | Get-Disk
Берем полученный номер диска и выводим все имеющиеся на нем разделы:
Get-Partition -DiskNumber 3
Если на диске вдруг оказалось несколько мелких непонятных разделов, не стоит их трогать. Они содержат важную информацию, необходимую системе для загрузки и восстановления. Нам нужен раздел, имеющий букву диска. Урежем его до 30Гб и проверим, что получилось:
Resize-Partition -DriveLetter E -Size 30GB
Get-Partition -DriveLetter E
Отмонтируем VHD от родительской системы:
Dismount-VHD -Path $vm.HardDrives.Path
И урезаем его до минимально-возможного значения:
Resize-VHD -Path $vm.HardDrives.Path -ToMinimumSize
Как видите, все получилось, виртуальный диск урезан до 30Гб. Остается только запустить ВМ.
В заключение добавлю, что все описанное актуально только для Windows Server 2012 и выше, и только для ВМ с Windows. И еще, хотя данная процедура довольно безопасна, все же стоит предварительно сделать резервную копию.
If you are starting a new system or you have not yet built any further partitions. You can find the C drive and other partitions in their default size. The partition drives are resized according to your preferences. It is not advisable to put all of your data in a single partition drive. For your data, files, and applications, you will need to create different partitions.
When data is kept in multiple partitions, it reduces the risk of data loss. Furthermore, when your C drive is full, the notification »Low disc space» will appear. It also has an impact on the system’s overall performance. Having many partitions allows for better data organizing.
This article will help you if you are running low disk space issues or resizing the partition. We will look at the detailed methods for resizing partitions to improve system efficiency. We will also recommend a tool that can execute the task flexibly. It protects your data and resizes partitions quickly. By the end of this article, you will be able to create and resize partitions So, let’s get into the detail.
Why do You Need to Resize Windows Server Partition?
If you have a low running space problem or if your system requires partition resizing, you may be wondering why I need to resize the window server partition when the partitions already exist.
Partitions are required for a variety of reasons. If you have a lot of data on a C drive and it is running out of space, it will eventually have an impact on the performance of your system. For the system to run error-free partition must be rightly allocated.
Furthermore, if your system fails or is infected with a virus, the data stored on drives other than the C drive will be safe. Sometimes you have a lot of unallocated space in your system partition that is not in your use and remains vacant. You must assign it to make the most of the capacity in the available partition.
Partitions are also helpful while transferring data when cloning or using an external drive. If your system is not working, you need to organize your data. You should also consider resizing the partition to correctly allocate the available space.
Run Disk Management to Extend/Shrink Server Partition
Now we will look at how to create a partition on a drive. A disk management system creates partitions. This default feature is capable to create a partition. Disk management’s only shortcoming is that it can only work if there is unallocated space behind your partition.
The steps to extend/shrink a server partition are as follows:
Step 1. Go to the Windows icon. Select Disk Management with a right-click.
Step 2. We will start by shrinking the basic disk. To shrink a partition, right-click the drive and select shrink volume.
Step 3. It will ask you to enter the volume in MB to shrink volume. Click on shrink. You will have your drive shrink.
Step 4. After shrinking the volume you can see the unallocated space available in your drive.
Now we will look at Extending the disk volume.
Step 1. Select the drive you want to extend. Right-click and select extend volume.
Step 2. The Extend Volume Wizard will appear. Click on Next.
Step 3. You will see the unallocated space on the hard drive. Enter the amount of MB and click Next.
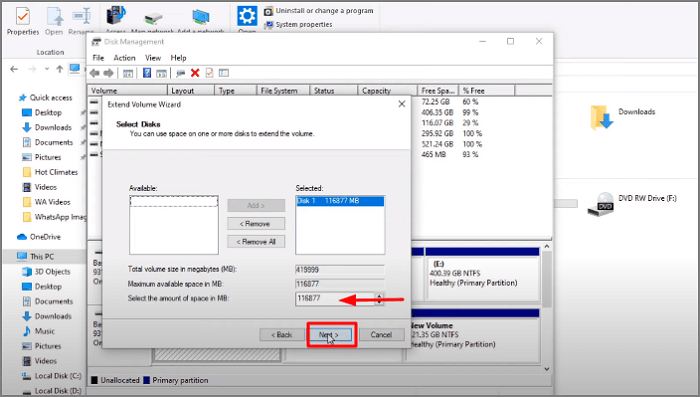
Step 4. Complete the procedure by clicking on Finish. You will have your partition size extended.
Resize Server Partition with Diskpart
The second method to resize the Server partition is with Diskpart. The steps are listed below:
Step 1. Go to the search box. Type command prompt and click to run it.
Step 2. Type diskpart and press enter.
Step 3. Type command select disk 0 and press enter. Here you will type the name of the disk you have in your system.
Step 4. Type list partition. It will show the number of partitions your system has. Here we have two partitions.
Step 5. To select the partition that you want to extend. Type select partition 2.
Step 6. Now to extend the size type command extend size=512 and press enter. You can specify the size as per the available system in your space.
Step 7. Now your drive is partitioned. Type exit to end the process.
Do note that Diskpart would not resize if there is no unallocated partition behind your target partition. In addition, it cannot move the partition.
Try the Professional Server Disk Manager-EaseUS Partition Master Enterprise
So far, we have only recommended using the default functions in Window Server to resize the partition. To resolve all of your disk management issues, EaseUS Partition Master Enterprise is a viable solution. It is the best disk management software for Windows servers. It now can enhance and improve partition recovery.
It can efficiently maximize disk space to use the storage to its full potential. It guards against data loss. The following are some of the significant features of EaseUS Partition Master Enterprise:
- It is capable to support 2003, 2008(R2), 2012 (R2), 2011, 2016, 2019 Windows servers.
- This software is used by IT technicians, enterprises, organizations, and service providers.
- Efficiently reallocates the space and resolves the low disk space issues.
- Speed up the performance of the Windows server
- You can download the free trial version
- Provide complete data protection and security
24/7 Tech Chat
Free Inquiry
Step 1: Locate and select the target drive/partition
Launch EaseUS Partition Master and go to Partition Manager, select the target drive/partition to adjust its size, right-click on it and choose «Resize/Move».
Step 2: Resize or move the partition
1.To shrink the partition, simply drag one of its ends to free up unallocated space. Once done, click «OK».
2. To extend the partition, make sure that there is unallocated space aside (if there isn’t, follow the above steps to create some). In the same way, drag your mouse into the unallocated space. Click «OK».
3. To move a partition position, you need to leave unallocated space next to the target partition. If no, free up some unallocated space first.
Right-click the target partition, select «Reize/Move». Then drag the whole partition leftward or rightward to adjust its position. Click «OK» to confirm.
Step 3: Confirm the result and apply changes
At this step, you will see the new disk partition information & diagram.
To save changes, click the «Execute Task» button and then «Apply».
EaseUS Partition Master Enterprise is not limited by the unallocated space. It is capable of flexibly reallocating the space. This easy-to-use tool helps you to resize the partition to enlarge the disk space. Download the trial version and manage the disk partitions quickly and error-free.
Related article:
Conclusion
To summarize what has been said so far, a properly managed disk not only eliminates the need for an additional storage drive but also improves overall system performance. We mentioned using the default methods for resizing partition sizes, but the only limitation is disk management has only worked if there is any unallocated space left on your system.
You can choose the way that best meets your needs. EaseUS Partition Master Enterprise is a good option. This utility makes it simple to resize a disk partition. There is no restriction on the amount of unallocated space behind the system. The user interface is explanatory enough and will guide you through the procedure. So go ahead and download it to give it a shot.

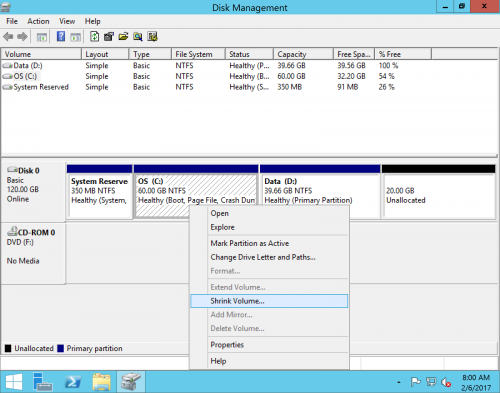
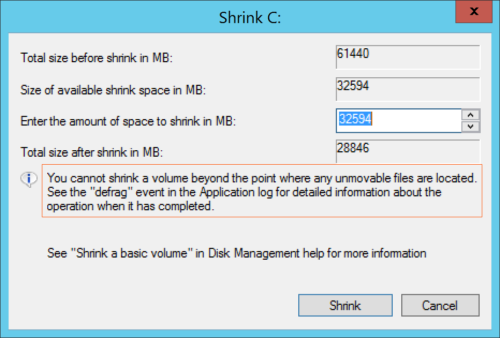
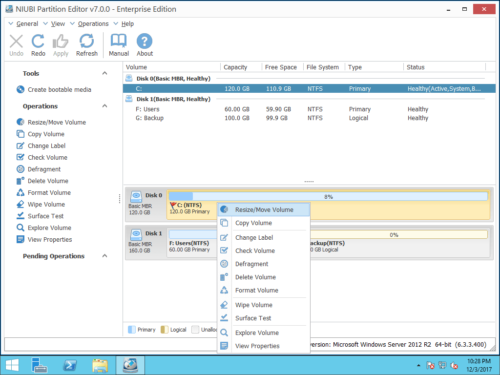
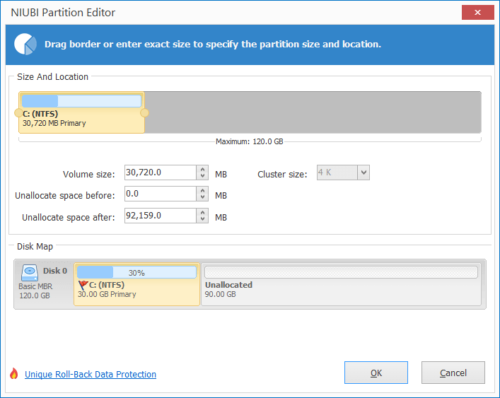
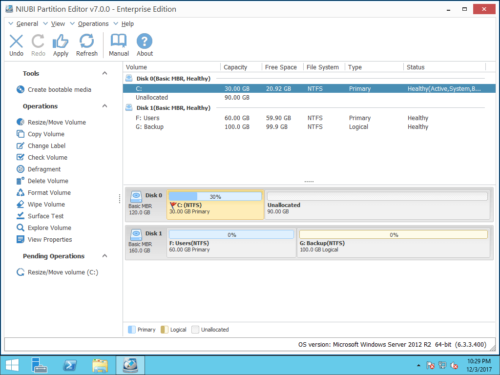
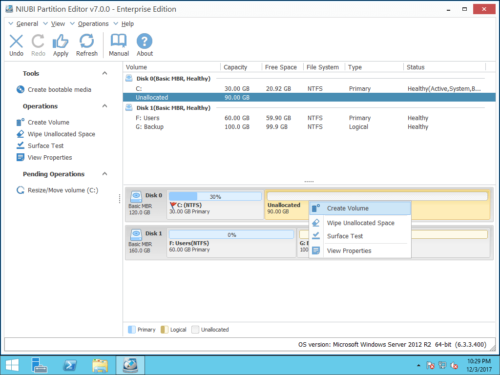
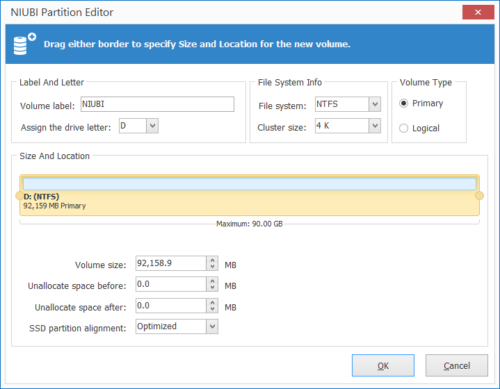









 и выберите
и выберите