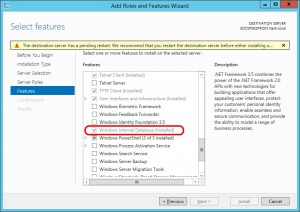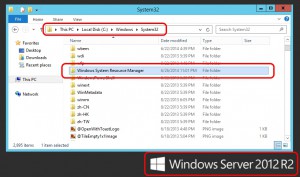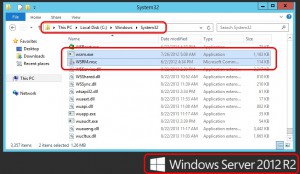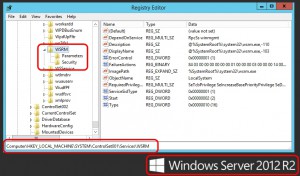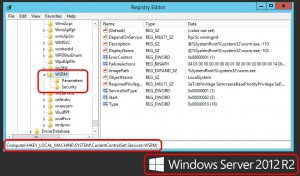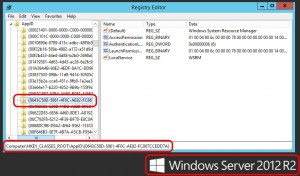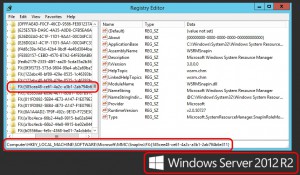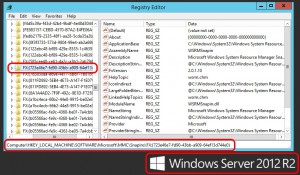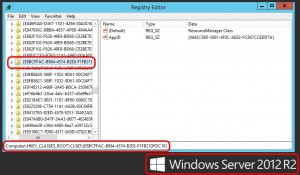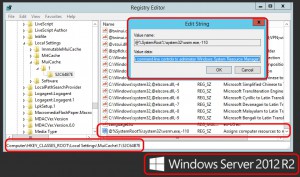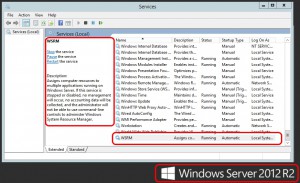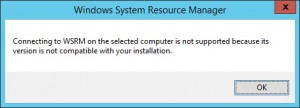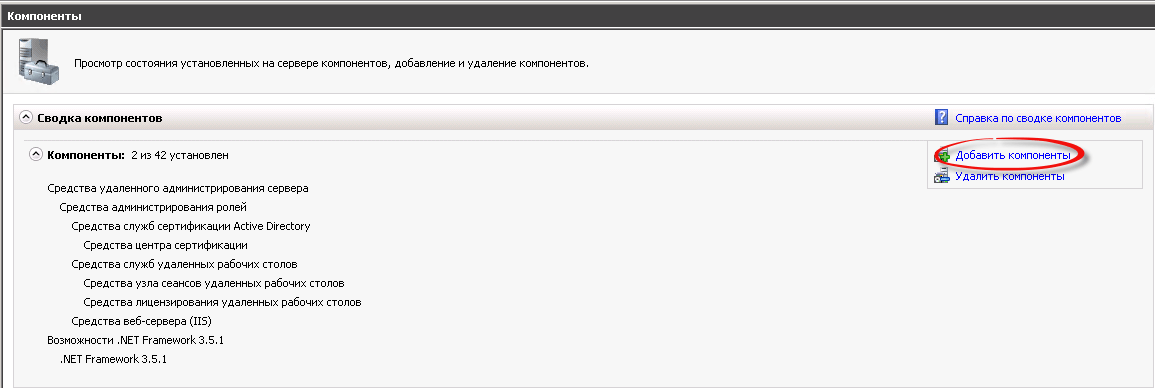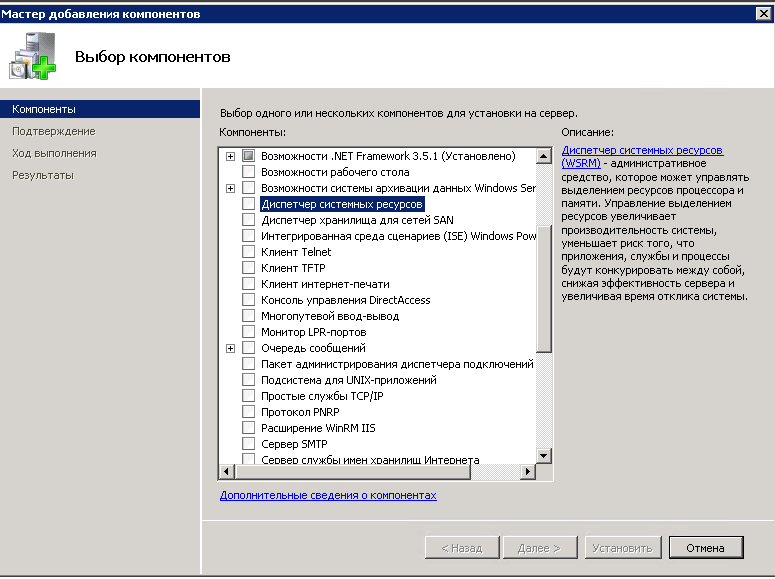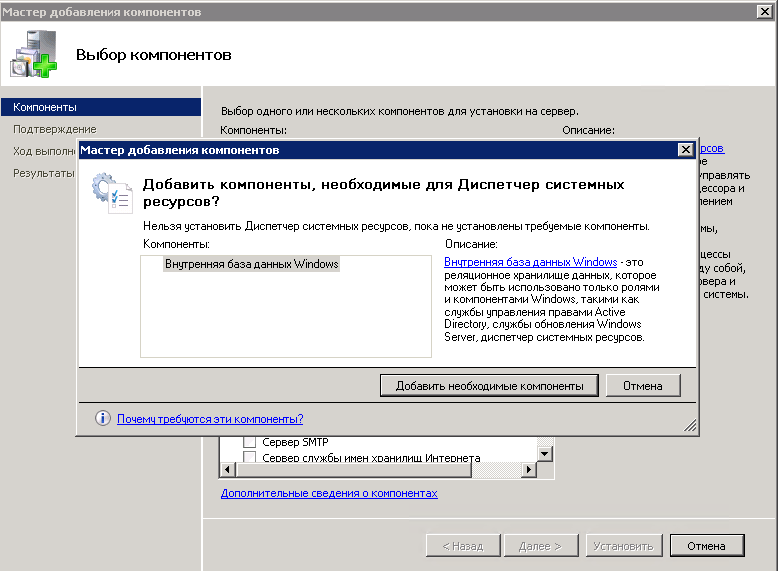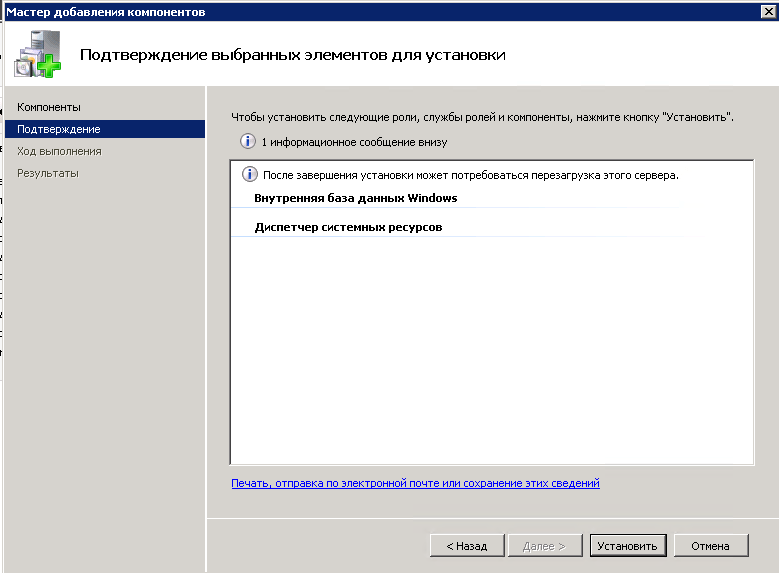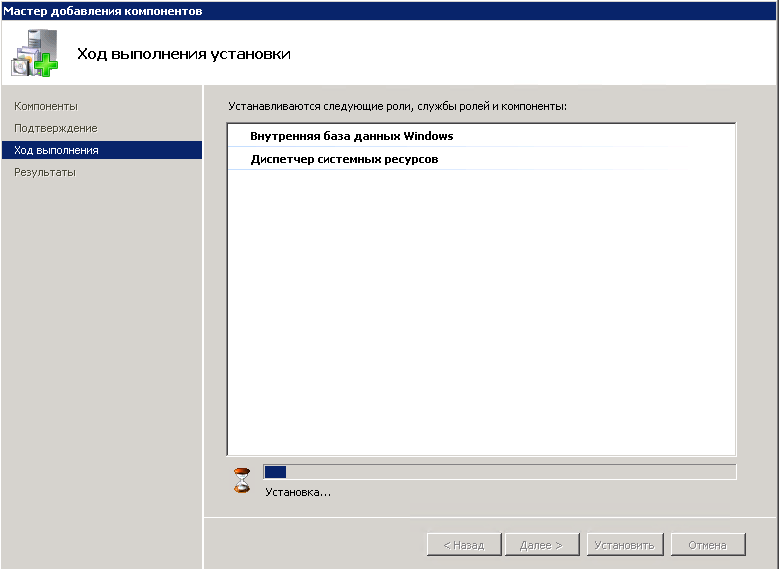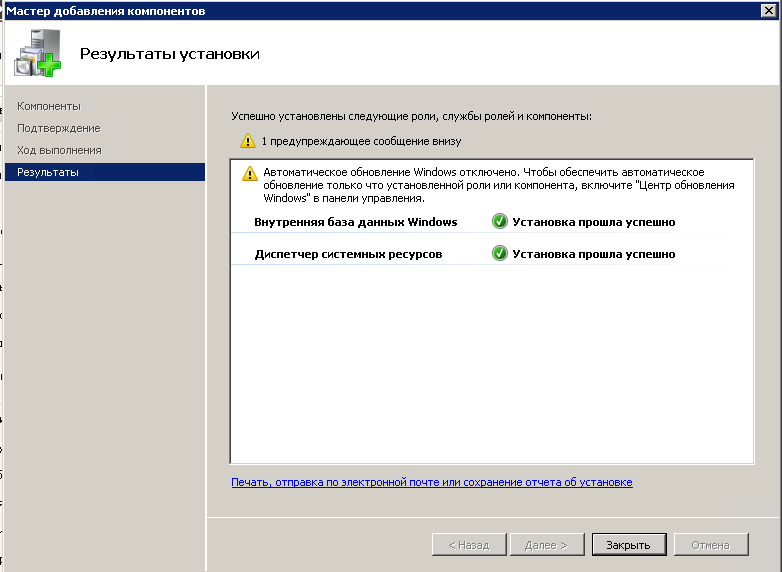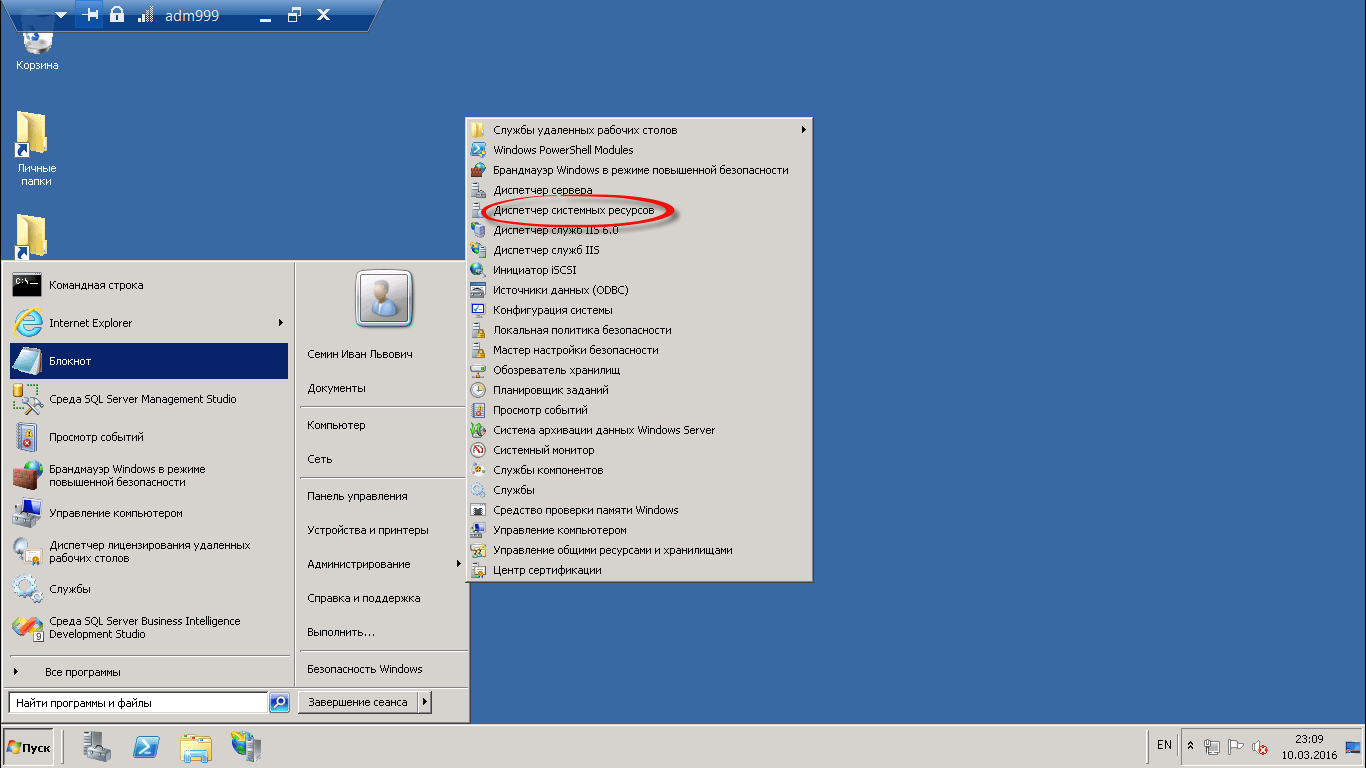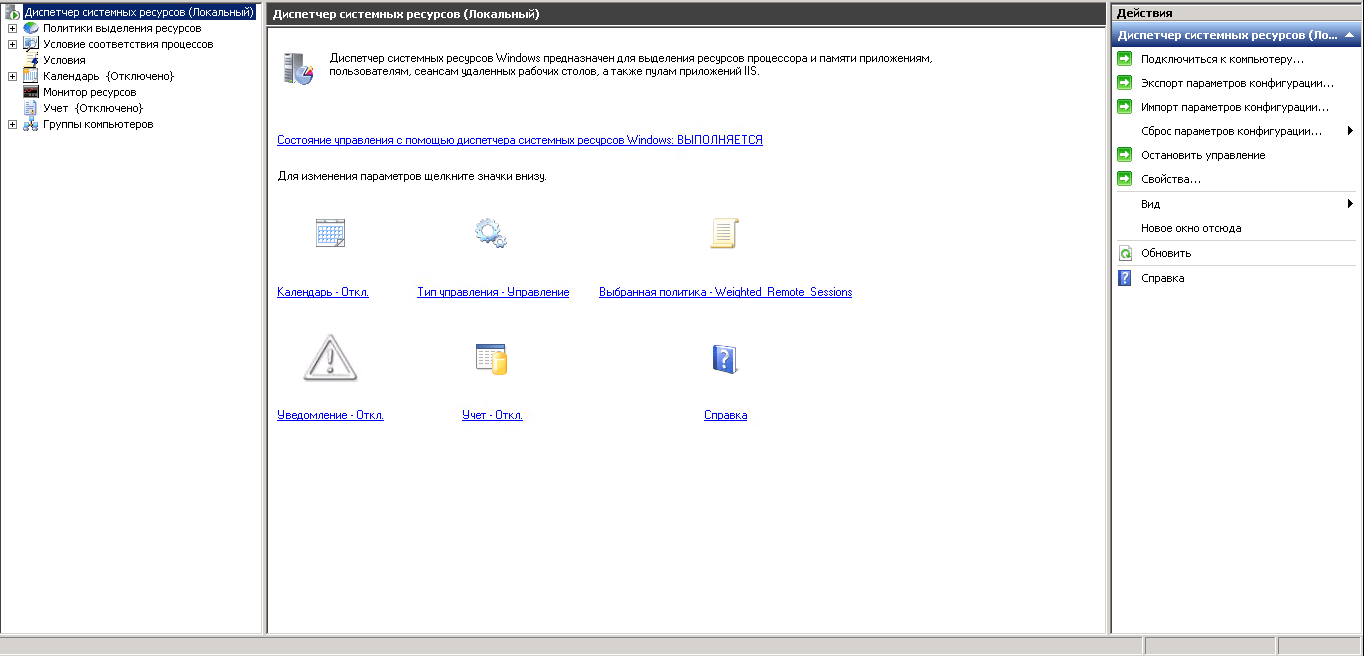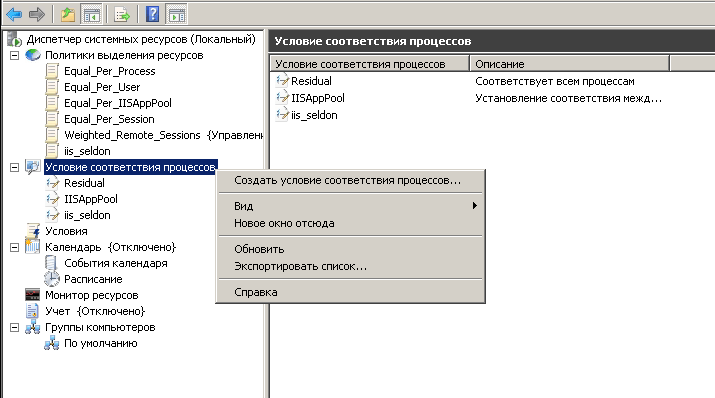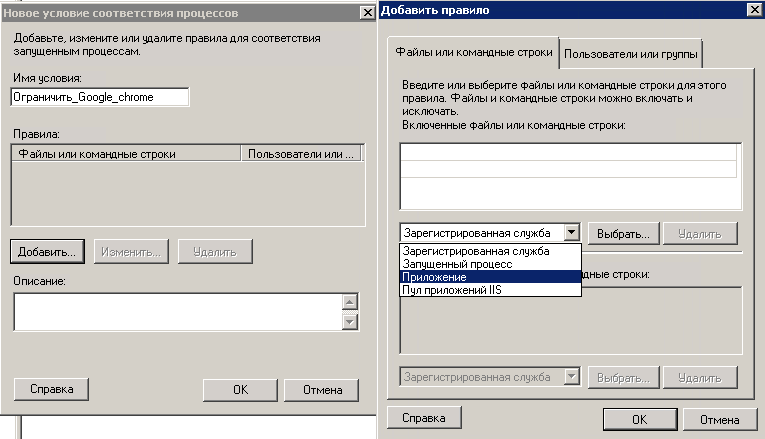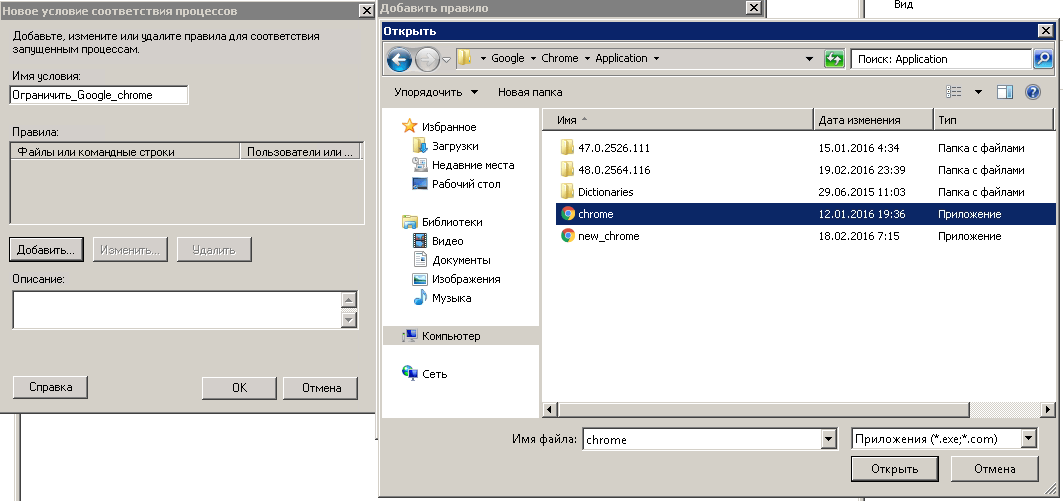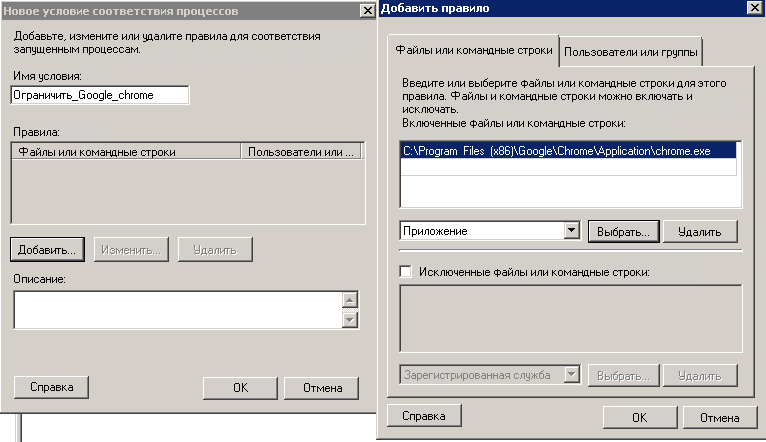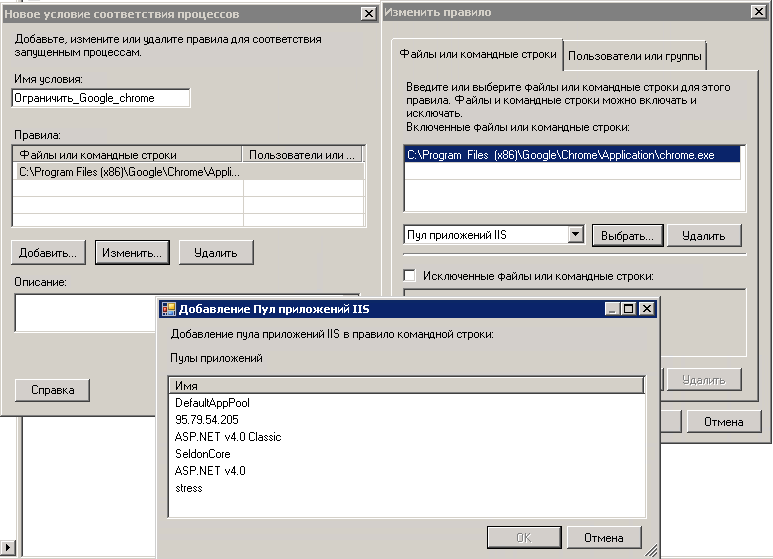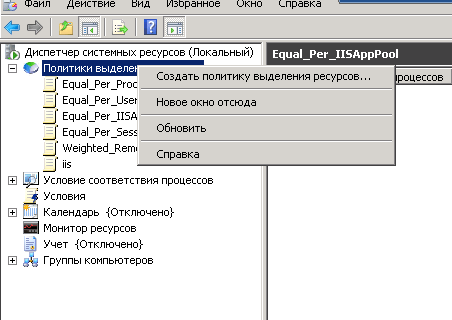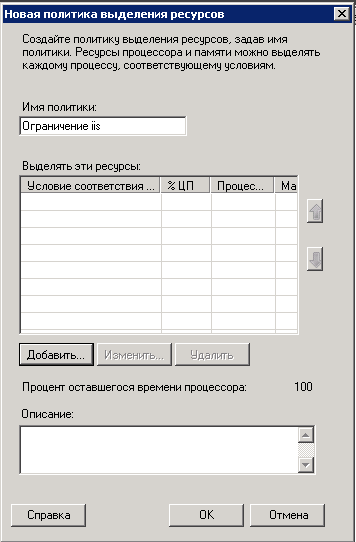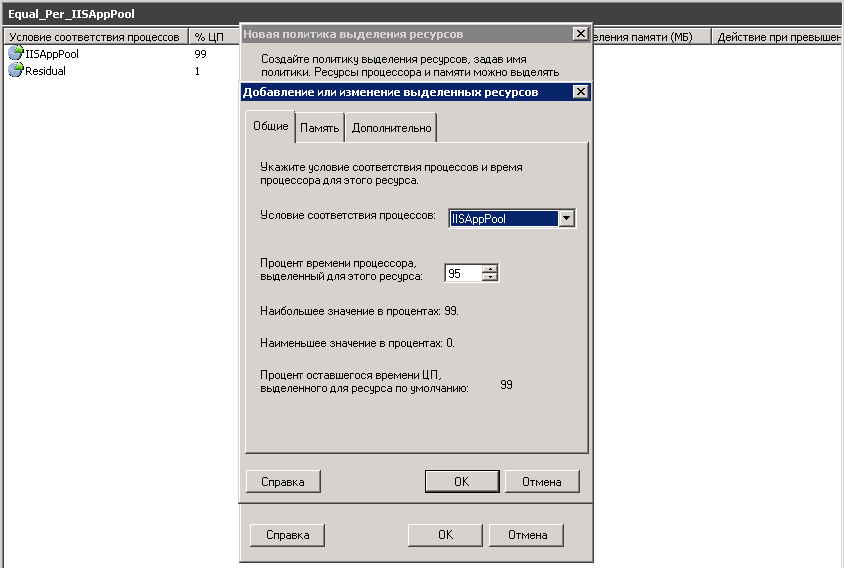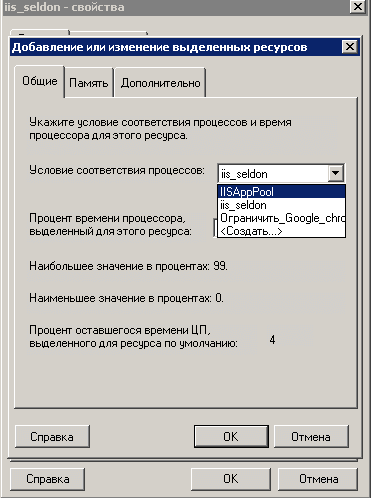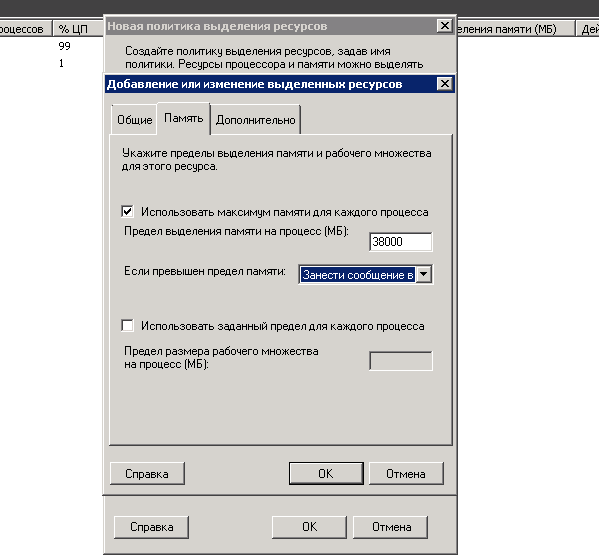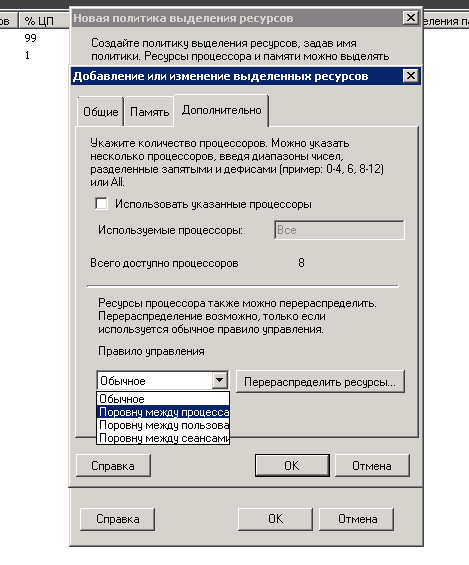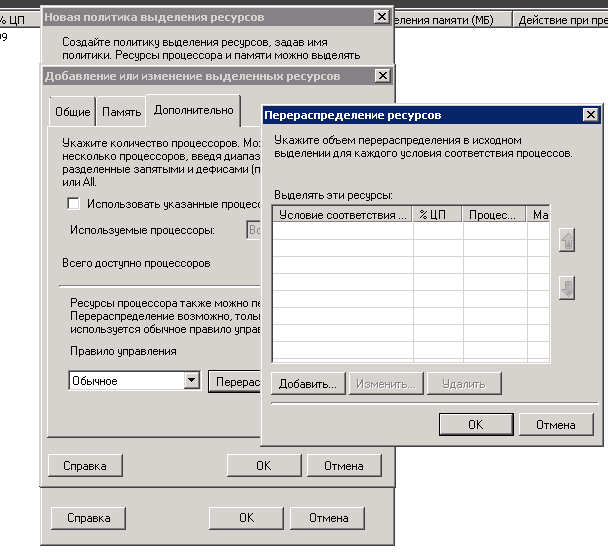Features Removed or Deprecated in Windows Server 2012
“Windows System Resource Manager (WSRM) is deprecated. Similar functionality is provided by Hyper-V.”
Features Removed or Deprecated in Windows Server 2012 R2
Windows Server Resource Manager * – marked as removed.
* mistake on the Microsoft site. There is no such feature (Windows Server Resource Manager), but they refer to Windows System Resource Manager.
So, no more Windows System Resource Manager on Windows Server 2012 R2, but as you will see later in this post there is still something we can do. It is ridiculous to see Microsoft finds Hyper-V as replacement of WSRM (providing similar functionality). How does Microsoft thinks I can prioritize, or keep the Windows process usage under control with Hyper-V? By making a VM per application and use the Hyper-V resource allocations? That means we have to pay more!
I understand Hyper-V & VDI can replace the clasical Terminal Server & WSRM setup, but WSRM is not only used by the Remote Desktop Session Hosts (formerly TS).
Anyway, we cannot install WSRM on Windows Server 2012 R2 using the “Add Roles and Features”, but this doesn’t stop us to manually deploy WSRM and still use it.
What I will explain next is step by step how to deploy WSRM and still use it with Windows Server 2012 R2. This configuration is NOT supported by Microsoft, but if you are smart enough and know how WSRM works you will understand this setup is harmless. This setup has also some limitations, but those limitations are minor inconveniences compared with not having WSRM at all.
1. You will need a Windows 2012 server (let’s name it sever A). On the Windows 2012 server (A) you will install and configure WSRM exactly how you would like to have it on the Windows 2012 R2 server (server B) where you would like to run it. At this step please define also the Process Matching Criteria, Resource Allocation Policies, Calendar Events, WSRM Properties.
2. On the sever B you will have to add the Windows Internal Database feature. This feature is not required all the time. Some simple configurations of WSRM doesn’t even require it, but I am mentioning this step because I never know how complex your configuration is. For example the WSRM configuration I use for my SharePoint test environment doesn’t require the Windows Internal Database.
3. On the server B you will need to copy the C:WindowsSystem32Windows System Resource Manager folder from server A.
4. On the server B you will need to copy C:WindowsSystem32wsrm.exe and C:WindowsSystem32WSRM.msc from server A.
5. Import on the server B the [HKEY_LOCAL_MACHINESYSTEMControlSet001ServicesWSRM] registry exported from server A.
6. Import on the server B the [HKEY_LOCAL_MACHINESYSTEMCurrentControlSetServicesWSRM] registry exported from server A.
7. Import on the server B the [HKEY_CLASSES_ROOTAppID{0643C58D-5861-4F0C-AE82-FC867CCEDD7A}] registry exported from server A.
8. Import on the server B the [HKEY_LOCAL_MACHINESOFTWAREMicrosoftMMCSnapInsFX:{585cee48-ce61-4a2c-a3b1-2ab794b6e311}] registry exported from server A.
9. Import on the server B the [HKEY_LOCAL_MACHINESOFTWAREMicrosoftMMCSnapInsFX:{723e46e7-fd90-43bb-a909-64ef13d744e0}] registry exported from server A.
10. Import on the server B the [HKEY_CLASSES_ROOTCLSID{E8BCFFAC-B864-4574-B2E8-F1FB21DFDC18}] registry exported from server A.
11. Create a new String Value registry in [HKEY_CLASSES_ROOTLocal SettingsMuiCacheXXXX52C64B7E]
Value name: @%SystemRoot%system32wsrm.exe,-110
Value data: Assigns computer resources to multiple applications running on Windows Server. If this service is stopped or disabled, no management will occur, no accounting data will be collected, and the administrator will not be able to use command-line controls to administer Windows System Resource Manager.
12. Restart your server.
At this point we finished to manually deploy the WSRM on Windows Server 2012 R2.
Please keep in mind the existing WSRM.EXE denies all the MMC connections. Despite this limitation the WSRM process is running well – is applying the resource allocation policy as it was defined on the Server A.
Connecting to WSRM on the selected computer is not supported because its version is not compatible with your installation.
Yes, I know is frustrating to not be able to use the MMC console to control the WSRM directly on Windows Server 2012 R2, but keep in mind this is a minor inconvenience for a heavy WSRM user. The solution is simple – always have a Windows Server 2012 machine where WSRM is installed. On that machine define the Resource Allocation Policies as you need, export the configuration settings (please make sure you export everything – select all the check boxes), on the R2 server stop the WSRM windows service, copy the WSRM export configuration files to C:WindowsSystem32Windows System Resource Managerdata and after that restart the WSRM service.
Устанавливаем диспетчер системных ресурсов Windows server 2008 R2
Устанавливаем диспетчер системных ресурсов Windows server 2008 R2
Всем привет сегодня хочу рассказывать, о том как установить и настроить диспетчер системных ресурсов Windows server 2008 R2. Напомню, что это компонент, который позволяет ограничить Службы удаленных рабочих столов и пулы приложений служб IIS по процессорам и оперативной памяти, так как на моей практике, были случаи, что iis выедала всю ОЗУ и виртуальная машина просто висла на прочь. Ниже мы рассмотрим как этого избежать.
И так принцип ясен, создаем лимит по ресурсам для определенной службы. Для начала нужно установить диспетчер системных ресурсов, он есть только в Windows server 2008 R2 Enterprise и Datacenter.
Устанавливаем компонент диспетчер системных ресурсов
Открываем диспетчер сервера > Компоненты > Добавить компоненты
Выбираем диспетчер системных ресурсов и жмем далее.
Вам покажут, что нужно добавить дополнительные компоненты.
начнется процесс установки диспетчера системных ресурсов
Через пару минут компонент будет добавлен, не забудьте проверить обновления Windows, может для него, что то найдется.
теперь давайте его запустим, для этого идем в пуск > Администрирование > диспетчер системных ресурсов
Вот как выглядит сама оснастка.
Создание условия соответствия процессов
Первым делом в Windows System Resource Manager делается условие, что именно за процесс или сборник процессов вы хотите ограничить. Щелкаем правым кликом по условие соответствия процессов и выбираем создать.
В открывшемся окне мастера введите понятное вам название, так как условий ограничения может быть много, чтобы у вас не было путаницы. Теперь жмете Добавить, и у вас на выбор 4 пункта
- Зарегистрированная служба
- Запущенный процесс
- Приложение
- Пул приложений IIS
Я для примера буду ограничивать приложение Google Chrome. для этого его нужно выбрать.
При желании можно добавлять много приложений.
если вы будите ограничивать IIS, то Windows System Resource Manager позволяет ограничивать даже конкретные пулы.
Далее переходим к созданию политик.
Создание политик выделения ресурсов
Для того, чтобы создать новую политику, щелкаем по корню правым кликом и выбираем Создать политику выделения ресурсов.
В мастере задаем имя политики и жмем добавить. Кстати если политик будет несколько, то их приоритет можно задавать с помощью стрелок.
У вас откроются 3 вкладки
- Общие > даст задать условие и ограничить процессоры
- Память > задать ограничение по памяти
- Дополнительно
Ограничение лимита по процессорам
Я выбираю для примера IISAppPool и говорю, что он не может использовать более 95 процентов процессора. По сути вы указали максимальную величину процессорного времени, которое может потреблять выбранное приложение. При наличии всего одной политики вы можете установить для процессорного времени в любое значение от 0% до 99%.
Посмотрите еще параметр Процент оставшегося времени ЦП, это сколько процессорных мощностей у вас осталось. Простой пример вы задали политикой для приложения 25% из ресурсов вашего процессора, это значит что остальным приложениям будет доступно 74 процента один процент система оставляет себе на случай того, чтобы можно было достучаться до Windows System Resource Manager.
Но тут же можно и выбрать, то что создано заранее.
Теперь переходим на вкладку Память. Тут ставим галку Использовать максимум памяти для каждого процесса и выставляем лимит, а так же действие, что будет если будет превышен лимит, я выставил остановить..
С одной стороны, если приложение запущено на вашем сервере, то на это были причины. Поэтому вы, вероятно, не захотите, чтобы сервер остановил приложение, если можно обойтись без этого. С другой стороны, предположим, что в приложении происходит утечка памяти, и такое избыточное потребление памяти может привести к проблемам в работе других еще более важных приложений на том же самом сервере. В такой ситуации, разумнее было бы остановить приложение до того, как возникнет шанс его пересечения с другим приложением.
Осталась вкладка дополнительно, тут можно явным образом задать какие процессоры использовать и указать правила управления, о них ниже.
Если вы нажмете кнопку перераспределить ресурсы, то сможете добавить дополнительные условия.
Не забудьте еще настроить уведомления о событиях и все ваш Windows System Resource Manager, готов к работе.
Источник
Windows System Resource Manager Overview
Applies To: Windows Server 2012
You can use Windows System Resource Manager to allocate processor and memory resources to applications, users, Remote Desktop Services sessions, and Internet Information Services (IIS) application pools.
With Windows System Resource Manager for the Windows ServerВ® 2012 operating system, you can manage server processor and memory usage with standard or custom resource policies. Managing your resources can help ensure that all the services provided by a single server are available on an equal basis or that your resources will always be available to high-priority applications, services, or users.
Windows System Resource Manager only manages processor resources when the combined processor load is greater than 70 percent. This means that it does not actively limit the resources that can be used by each consumer when processor load is low. When there is contention for processor resources, resource allocation policies help ensure minimum resource availability based on the management profile that you define.
Role/Feature description
You can use Windows System Resource Manager to:
Manage system resources (processor and memory) with preconfigured policies, or create custom policies that allocate resources per process, per user, per Remote Desktop Services session, or per Internet Information Services (IIS) application pool.
Use calendar rules to apply different policies at different times without manual intervention or reconfiguration.
Automatically select resource policies that are based on server properties and events (such as cluster events or conditions) or changes to installed physical memory or number of processors.
Collect resource usage data locally or in a custom SQL database. Resource usage data from multiple servers can be consolidated on a single computer running Windows System Resource Manager.
Create a computer group to help organize Remote Desktop Session Host servers that you want to manage. Policies can easily be exported or modified for an entire computer group.
Practical applications
Because Windows ServerВ 2008В R2 is designed to give as many resources as possible to non-operating system tasks, a server running a single role usually does not require resource management. However, when multiple applications and services are installed on a single server, they are not aware of competing processes. An unmanaged application or service will typically use all available resources to complete a task. Thus, it is important to use a tool such as Windows System Resource Manager to manage system resources on multipurpose servers. Using Windows System Resource Manager provides two key benefits:
More services can run on a single server because service availability can be improved through dynamically managed resources.
High-priority users or system administrators can access the system even during times of maximum resource load.
Methods of resource management
Windows System Resource Manager includes five built-in resource management policies that you can use to quickly implement management. In addition, you can create custom resource management policies to meet your specific needs.
Built-in resource management policies
You can enable built-in resource management policies by selecting the type of policy to use. No further configuration is required.
When the Equal_Per_Process resource allocation policy is managing the system, each running process is given equal treatment. For example, if a server that is running ten processes reaches 70 percent processor utilization, Windows System Resource Manager will limit each process to using 10 percent of the processor resources while they are in contention. Note that resources not used by low utilization processes will be allocated to other processes.
When the Equal_Per_User resource allocation policy is managing the system, processes are grouped according to the user account that is running them, and each of these process groups is given equal treatment. For example, if four users are running processes on the server, each user will be allocated 25 percent of the system resources to complete those processes. A user running a single application is allocated the same resources as a user running several applications. This policy is especially useful for application servers.
When the Equal_Per_Session resource allocation policy is managing the system, resources are allocated on an equal basis for each session connected to the system. This policy is for use with RD Session Host servers.
Equal per IIS application pool
When the Equal_Per_IISAppPool resource allocation policy is managing the system, each running IIS application pool is given equal treatment, and applications that are not in an IIS application pool can only use resources that are not being consumed by IIS application pools.
Weighted Remote Sessions
When the Weighted_Remote_Sessions resource allocation policy is managing the system, the processes are grouped according to the priority assigned with the user account. For example, if three users are remotely connected, the user assigned Premium priority will receive highest priority access to the CPU, the user assigned Standard priority will receive second priority to the CPU, and the user assigned Basic priority will receive lowest priority to the CPU. This policy is for use with RD Session Host servers.
When Weighted_Remote_Sessions is set as the managing policy, system management is delegated to the Windows Server 2012 scheduler, and Windows System Resource Manager only profiles the system. Setting or removing Weighted_Remote_Sessions as the managing policy requires a restart of the computer imposed by the kernel.
Custom resource management
You can use custom resource management methods to identify resource users and allocate resources to them based on your own criteria.
Process matching criteria
Enable you to select services or applications to be managed by resource allocation policy rules. You can choose by file name or command, or you can specify users or groups. For example, you could create a process matching criterion that applies management to the application iexplore.exe when it is run by the user Administrator.
Resource allocation policies
Allocate processor and memory resources to processes that are specified by the process matching criteria that you create.
Exclude applications, services, users, or groups from management by Windows System Resource Manager.
.jpeg) Note Note |
|---|
You can also use command-line path matching in a resource allocation policy to exclude an application from management by only that policy.
Use a calendar interface to control one-time events or recurring changes to resource allocation. Different resource allocation policies can be active at different times of day, on different days of the week, or according to other scheduling paradigms.
Conditional policy application
Automatically switch resource allocation policies in response to certain system events (such as installing new memory or additional processors, starting or stopping a node, or changing the availability of a resource group in a cluster).
Removed or deprecated functionality
Windows System Resource Manager (WSRM) is deprecated beginning with Windows ServerВ® 2012. You should begin planning now to use alternate methods for any applications, code, or scenarios that depend on this feature. Windows System Resource ManagerВ is an administrative tool that controls how CPU and memory resources are allocated. For more information, see. Deprecated Features for Windows 7 and Windows Server 2008 R2
Источник
Adblock
detector
.jpeg) Note Note |
|---|
Windows System Resource Manager (WSRM) has been removed in Windows Server 2012 R2, and I need a replacement.
I’m running a small RDP server on 2012 R2 Standard. It only has 8 GB of RAM and I need a way to limit resources for each regular user so the system doesn’t grind to a halt if a single user takes more than his fair share (for whatever reason).
I can easily use Server 2012 (first «edition») instead, which only has WSRM deprecated instead of removed, as it isn’t essential for me to use R2.
Is there any simple way to manage resources (mainly RAM) in Windows Server 2012 R2 since the WSRM has been removed?
asked Feb 2, 2014 at 23:51
3
So we’re left with «Fair Share» resource sharing, enabled by default for Remote Desktop Services in 2012+, for CPU, Network, and Disk I/O. But not memory. So no, no memory balancing like we had with WSRM. Why did they specifically leave memory out of the FairShare policies? I don’t know.
You can implement fair sharing of memory across virtual machines on a Hyper-V hypervisor, but that is not the same thing as a Remote Desktop Session Host. So as of this moment I would say that they’ve taken that very particular functionality away and left us with no alternatives. I suspect (this is conjecture) that is what Microsoft meant when they stated «Similar functionality is provided by Hyper-V.» That it was sort of a naïve idea that «well, since the whole world is moving to VDI anyway, just use Hyper-V to balance memory across VMs.» But again, I am ready and willing to be proven wrong.
answered Feb 3, 2014 at 1:58
Ryan RiesRyan Ries
55.2k10 gold badges140 silver badges199 bronze badges
2
- Remove From My Forums
-
Question
-
What tool replaces Windows System Resource Manager (WSRM) for Windows Server 2012?
I know WSRM was depreciated in Win7 and WIN2K8 R2, but which tool replaces that? Is it Resource Monitor?
This link http://technet.microsoft.com/en-us/library/hh997019.aspx states you should start using alternate methods but doesn’t recommend any.
Thanks!
Answers
-
Chris,
Thanks!
After searching online, I found it is called ‘Performance’ in MMC and it is actually Performance Monitor. It’s not called ‘Reliability and Performance Monitor’ anymore.
That’s what was confusing for me. I was specifically looking for ‘Reliability and Performance Monitor’ on my 2012 server.
-
Edited by
Tuesday, March 5, 2013 5:49 PM
-
Marked as answer by
Cicely Feng
Wednesday, March 6, 2013 7:03 AM
-
Edited by
Содержание
- Windows System Resource Manager Overview
- Role/Feature description
- Practical applications
- Methods of resource management
- Built-in resource management policies
- Custom resource management
- Removed or deprecated functionality
- Resource manager windows 2012
- Asked by:
- Question
- All replies
- File Server Resource Manager (FSRM) overview
- Features
- Practical applications
- What’s new — prevent FSRM from creating change journals
Windows System Resource Manager Overview
Applies To: Windows Server 2012
You can use Windows System Resource Manager to allocate processor and memory resources to applications, users, Remote Desktop Services sessions, and Internet Information Services (IIS) application pools.
With Windows System Resource Manager for the Windows ServerВ® 2012 operating system, you can manage server processor and memory usage with standard or custom resource policies. Managing your resources can help ensure that all the services provided by a single server are available on an equal basis or that your resources will always be available to high-priority applications, services, or users.
Windows System Resource Manager only manages processor resources when the combined processor load is greater than 70 percent. This means that it does not actively limit the resources that can be used by each consumer when processor load is low. When there is contention for processor resources, resource allocation policies help ensure minimum resource availability based on the management profile that you define.
Role/Feature description
You can use Windows System Resource Manager to:
Manage system resources (processor and memory) with preconfigured policies, or create custom policies that allocate resources per process, per user, per Remote Desktop Services session, or per Internet Information Services (IIS) application pool.
Use calendar rules to apply different policies at different times without manual intervention or reconfiguration.
Automatically select resource policies that are based on server properties and events (such as cluster events or conditions) or changes to installed physical memory or number of processors.
Collect resource usage data locally or in a custom SQL database. Resource usage data from multiple servers can be consolidated on a single computer running Windows System Resource Manager.
Create a computer group to help organize Remote Desktop Session Host servers that you want to manage. Policies can easily be exported or modified for an entire computer group.
Practical applications
Because Windows ServerВ 2008В R2 is designed to give as many resources as possible to non-operating system tasks, a server running a single role usually does not require resource management. However, when multiple applications and services are installed on a single server, they are not aware of competing processes. An unmanaged application or service will typically use all available resources to complete a task. Thus, it is important to use a tool such as Windows System Resource Manager to manage system resources on multipurpose servers. Using Windows System Resource Manager provides two key benefits:
More services can run on a single server because service availability can be improved through dynamically managed resources.
High-priority users or system administrators can access the system even during times of maximum resource load.
Methods of resource management
Windows System Resource Manager includes five built-in resource management policies that you can use to quickly implement management. In addition, you can create custom resource management policies to meet your specific needs.
Built-in resource management policies
You can enable built-in resource management policies by selecting the type of policy to use. No further configuration is required.
Equal per process
When the Equal_Per_Process resource allocation policy is managing the system, each running process is given equal treatment. For example, if a server that is running ten processes reaches 70 percent processor utilization, Windows System Resource Manager will limit each process to using 10 percent of the processor resources while they are in contention. Note that resources not used by low utilization processes will be allocated to other processes.
When the Equal_Per_User resource allocation policy is managing the system, processes are grouped according to the user account that is running them, and each of these process groups is given equal treatment. For example, if four users are running processes on the server, each user will be allocated 25 percent of the system resources to complete those processes. A user running a single application is allocated the same resources as a user running several applications. This policy is especially useful for application servers.
Equal per session
When the Equal_Per_Session resource allocation policy is managing the system, resources are allocated on an equal basis for each session connected to the system. This policy is for use with RD Session Host servers.
Equal per IIS application pool
When the Equal_Per_IISAppPool resource allocation policy is managing the system, each running IIS application pool is given equal treatment, and applications that are not in an IIS application pool can only use resources that are not being consumed by IIS application pools.
Weighted Remote Sessions
When the Weighted_Remote_Sessions resource allocation policy is managing the system, the processes are grouped according to the priority assigned with the user account. For example, if three users are remotely connected, the user assigned Premium priority will receive highest priority access to the CPU, the user assigned Standard priority will receive second priority to the CPU, and the user assigned Basic priority will receive lowest priority to the CPU. This policy is for use with RD Session Host servers.
When Weighted_Remote_Sessions is set as the managing policy, system management is delegated to the Windows Server 2012 scheduler, and Windows System Resource Manager only profiles the system. Setting or removing Weighted_Remote_Sessions as the managing policy requires a restart of the computer imposed by the kernel.
Custom resource management
You can use custom resource management methods to identify resource users and allocate resources to them based on your own criteria.
Process matching criteria
Enable you to select services or applications to be managed by resource allocation policy rules. You can choose by file name or command, or you can specify users or groups. For example, you could create a process matching criterion that applies management to the application iexplore.exe when it is run by the user Administrator.
Resource allocation policies
Allocate processor and memory resources to processes that are specified by the process matching criteria that you create.
Exclude applications, services, users, or groups from management by Windows System Resource Manager.
.jpeg) Note Note |
|---|
You can also use command-line path matching in a resource allocation policy to exclude an application from management by only that policy.
Use a calendar interface to control one-time events or recurring changes to resource allocation. Different resource allocation policies can be active at different times of day, on different days of the week, or according to other scheduling paradigms.
Conditional policy application
Automatically switch resource allocation policies in response to certain system events (such as installing new memory or additional processors, starting or stopping a node, or changing the availability of a resource group in a cluster).
Removed or deprecated functionality
Windows System Resource Manager (WSRM) is deprecated beginning with Windows ServerВ® 2012. You should begin planning now to use alternate methods for any applications, code, or scenarios that depend on this feature. Windows System Resource ManagerВ is an administrative tool that controls how CPU and memory resources are allocated. For more information, see. Deprecated Features for Windows 7 and Windows Server 2008 R2
Resource manager windows 2012
This forum has migrated to Microsoft Q&A. Visit Microsoft Q&A to post new questions.
Asked by:
Question
I have installed FSRM on my 2012 R2 servers over a month ago and need to make a change to one of them today and could not find it on the server. The service is running and I’m getting reports from the File Screens I setup. FSRM.MSC does not exist on the server and if I copy it from another server it will not load the snap-in. Why would it just go away?
Sounds like the tools are not installed.
File Server Resourse Manager is an optional service of File Server Role. When you setup File Server Role, you can select File Server Resourse Manager or not select. As Ivo Jeglov’s suggestion, please check if it installed.
> if I copy it from another server it will not load the snap-in
If you mean you want to Clone Windows Installed Roles and Features, you could check the article below.
Please Note: Since the web site is not hosted by Microsoft, the link may change without notice. Microsoft does not guarantee the accuracy of this information.
File Server Resource Manager (FSRM) overview
Applies to: Windows Server 2019, Windows Server 2016, Windows Server 2012 R2, Windows Server 2012, Windows Server 2008 R2, Windows Server (Semi-Annual Channel),
File Server Resource Manager (FSRM) is a role service in Windows Server that enables you to manage and classify data stored on file servers. You can use File Server Resource Manager to automatically classify files, perform tasks based on these classifications, set quotas on folders, and create reports monitoring storage usage.
It’s a small point, but we also added the ability to disable change journals in Windows Server, version 1803.
Features
File Server Resource Manager includes the following features:
- Quota management allows you to limit the space that is allowed for a volume or folder, and they can be automatically applied to new folders that are created on a volume. You can also define quota templates that can be applied to new volumes or folders.
- File Classification Infrastructure provides insight into your data by automating classification processes so that you can manage your data more effectively. You can classify files and apply policies based on this classification. Example policies include dynamic access control for restricting access to files, file encryption, and file expiration. Files can be classified automatically by using file classification rules or manually by modifying the properties of a selected file or folder.
- File Management Tasks enables you to apply a conditional policy or action to files based on their classification. The conditions of a file management task include the file location, the classification properties, the date the file was created, the last modified date of the file, or the last time the file was accessed. The actions that a file management task can take include the ability to expire files, encrypt files, or run a custom command.
- File screening management helps you control the types of files that user can store on a file server. You can limit the extension that can be stored on your shared files. For example, you can create a file screen that does not allow files with an MP3 extension to be stored in personal shared folders on a file server.
- Storage reports help you identify trends in disk usage and how your data is classified. You can also monitor a selected group of users for attempts to save unauthorized files.
The features included with File Server Resource Manager can be configured and managed by using the File Server Resource Manager app or by using Windows PowerShell.
File Server Resource Manager supports volumes formatted with the NTFS file system only. The Resilient File System isn’t supported.
Practical applications
Some practical applications for File Server Resource Manager include:
Use File Classification Infrastructure with the Dynamic Access Control scenario to create a policy that grants access to files and folders based on the way files are classified on the file server.
Create a file classification rule that tags any file that contains at least 10 social security numbers as having personally identifiable information.
Expire any file that has not been modified in the last 10 years.
Create a 200 megabyte quota for each user’s home directory and notify them when they are using 180 megabytes.
Do not allow any music files to be stored in personal shared folders.
Schedule a report that runs every Sunday night at midnight that generates a list of the most recently accessed files from the previous two days. This can help you determine the weekend storage activity and plan your server downtime accordingly.
What’s new — prevent FSRM from creating change journals
Starting with Windows Server, version 1803, you can now prevent the File Server Resource Manager service from creating a change journal (also known as a USN journal) on volumes when the service starts. This can conserve a little bit of space on each volume, but will disable real-time file classification.
To prevent File Server Resource Manager from creating a change journal on some or all volumes when the service starts, use the following steps:
Stop the SRMSVC service. For example, open a PowerShell session as an administrator and enter Stop-Service SrmSvc .
Delete the USN journal for the volumes you want to conserve space on byВ using the fsutil command:
For example: fsutil usn deletejournal /d c:
Open Registry Editor, for example, by typing regedit in the same PowerShell session.
Navigate to the following key: HKEY_LOCAL_MACHINESYSTEMCurrentControlSetServicesSrmSvcSettings
To optionally skip change journal creation for the entire server (skip this step if you want to disable it only on specific volumes):
- Right-click the Settings key and then select New >DWORD (32-bit) Value.
- Name the value SkipUSNCreationForSystem .
- Set the value to 1 (in hexidecimal).
To optionally skip change journal creation for specific volumes:
Get the volume paths you want to skip by using the fsutil volume list command or the following PowerShell command:
Here’s an example output:
Back in Registry Editor, right-click the HKEY_LOCAL_MACHINESYSTEMCurrentControlSetServicesSrmSvcSettings key and then select New > Multi-String Value.
Name the value SkipUSNCreationForVolumes .
Enter the path of each volume on which you skip creating a change journal, placing each path on a separate line. For example:
Registry Editor might tell you that it removed empty strings, displaying this warning that you can safely disregard: Data of type REG_MULTI_SZ cannot contain empty strings. Registry Editor will remove all empty strings found.
Start the SRMSVC service. For example, in a PowerShell session enter Start-Service SrmSvc .
Adblock
detector
.jpeg) Note Note |
|---|
Одним из главных недостатков архитектуры Remote Desktop Services/ Terminal Services (RDS) – потенциальная возможность негативного влияния сессии одного пользователя, захватившего большое количество вычислительных ресурсов, на сессии других пользователей. В качестве первого шага борьбы с подобной проблемой в Windows Server 2008 R2 появилась функция под названием Dynamic Fair Share Scheduling (DFSS), позволяющая балансировать и распределять ресурсы CPU между пользователями. Эта проактивная функция по умолчанию активна и процессорная мощность динамически распределяется в зависимости от того, сколько сессии пользователей обслуживается в текущий момент и сколько ресурсов CPU доступно. В Windows Server 2012 возможности распределения ресурсов существенно расширены и добавлена возможность управления ресурсами сети и дисковой подсистемы.
В службе RDS Windows Server 2012 RC существуют следующие возможности совместного использования ресурсов:
- Network Fair Share. Динамическое распределение полосы пропускания сетевого канала между сессиями в зависимости от количества активных сессий.
- Disk Fair Share. Предотвращение чрезмерного использования дисков одним пользователем, равномерное распределение дисковых операций I/O между сессиями.
- CPU Fair Share. Динамическое распределение процессорного времени между сессиями в зависимости от количества активных сессий и общего уровня загрузки (напомню, что функция появилась еще в Windows Server 2008 R2).
В Windows Server 2012 (на данный момент RC), насколько я понял, управление распределением ресурсов на сервере RDS сведено к минимуму: эту функцию можно только включить или отключить, все остальное система настроит сама. Если вы используете Citrix XenApp, встроенную функцию распределения ресурсов Windows можно отключить и положиться целиком на возможности XA.
Включить или отключить возможность распределения ресурсов можно с помощью реестра или групповой политики, однако на момент выхода Windows Server 2012 RC, в групповых политиках мне удалось найти только пункт, касающийся управления CPU – Turn off Fair Share CPU Scheduling (вероятно, в окончательном релизе появятся и остальные параметры).
Этот же самый параметр находится в значении параметра EnableCpuQuota (HKLM_SYSTEMCurrentControlSetControlSession ManagerQuota System).
Для управление дисковыми ресурсами используется ключ EnableFairShare в ветке HKLM_SYSTEMCurrentControlSetServicesTSFairShareDisk (1 – включить, 0 – отключить).
Данная автоматическая модель распределения ресурсов будет хорошо работать в случае, когда 100% пользователей запускают одинаковые приложения и работают по типовым схемам. Трудности могут начаться, когда необходимо создать приоритет одних приложений над другими. В этой ситуации может пригодиться функция Windows System Resource Manager (WSRM), впервые появившаяся еще в Windows Server 2003. С помощью WSRM можно гранулировано определить лимиты потребления ресурсов для определенного пользователя, приложения, сессии или целого пула приложений IIS. Однако следует понимать, что WSRM является реактивным инструментом, т.е. функция начинает работать после превышения значения контролируемого параметра.
Интересен также тот факт, что в Server 2012 RC функция WSRM отмечена как устаревшая и в последующих версиях серверных ОС Windows она поддерживаться не будет, и рекомендуется от нее отказываться. Что придет ей на замену – тоже пока не понятно.
Toggle the table of contents
From Wikipedia, the free encyclopedia
| Developer(s) | Microsoft |
|---|---|
| Written in | C++ |
| Operating system | Windows Server |
| Successor | Hyper-V |
| Website | docs.microsoft.com/en-us/previous-versions/windows/it-pro/windows-server-2012-R2-and-2012/hh997019(v=ws.11) |
Windows System Resource Manager (WSRM) is a component of Windows Server operating systems that enables the allocation of resources, including CPU and memory resources, among multiple applications based on business priorities. An administrator sets targets for the amount of hardware resources that running applications or users are allowed to consume. It can allocate resources among multiple applications on a server according to defined policies.
This can be helpful in a corporate environment when, for example, a well-behaved app has to co-exist with an application that has a memory leak. Without protection such as afforded by WSRM, the app runs more slowly and eventually crashes, because the misbehaving app eventually causes problems that affect every app that shares its memory space. With WSRM, an app can be limited to an isolated subset of hardware resources. As a result of this, the bad effects caused by the memory leak is limited to that subset.
WSRM is deprecated starting with Windows Server 2012. Microsoft recommends the use of Hyper-V as an alternative that provides similar functionality.[1]
See also[edit]
- List of Microsoft Windows components
References[edit]
- ^ «Features Removed or Deprecated in Windows Server 2012». TechNet. Microsoft. Retrieved 30 April 2014.
Further reading[edit]
- Mueller, John Paul (2011). Windows Server 2008 All-In-One Desk Reference For Dummies. Wiley. ISBN 978-1118051979.
- Minasi, Mark; Gibson, Darril; Finn, Aidan; Henry, Wendy; Hynes, Byron (2010). Mastering Microsoft Windows Server 2008 R2. Wiley. ISBN 978-0470619759.
- Sosinsky, Barrie (2008). Microsoft Windows Server 2008 Implementation and Administration. Wiley. ISBN 978-0470174593.
External links[edit]
- Windows System Resource Manager Overview | Microsoft Docs
- Download Windows System Resource Manager from Official Microsoft Download Center