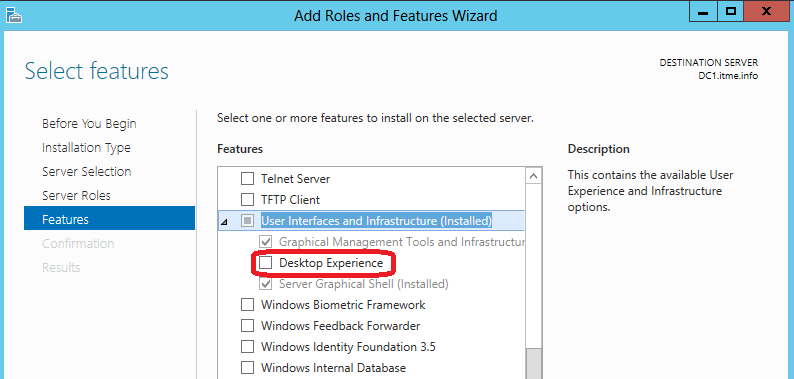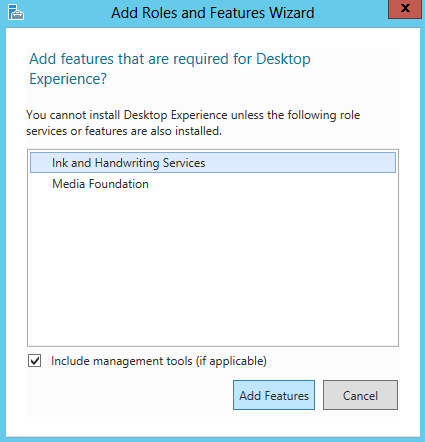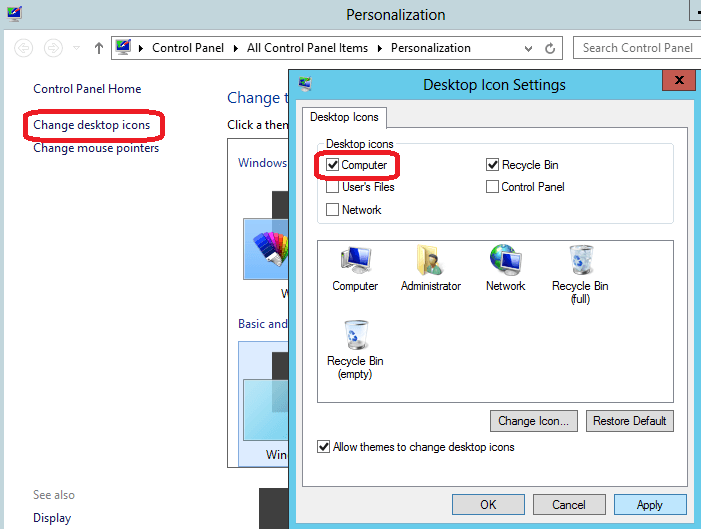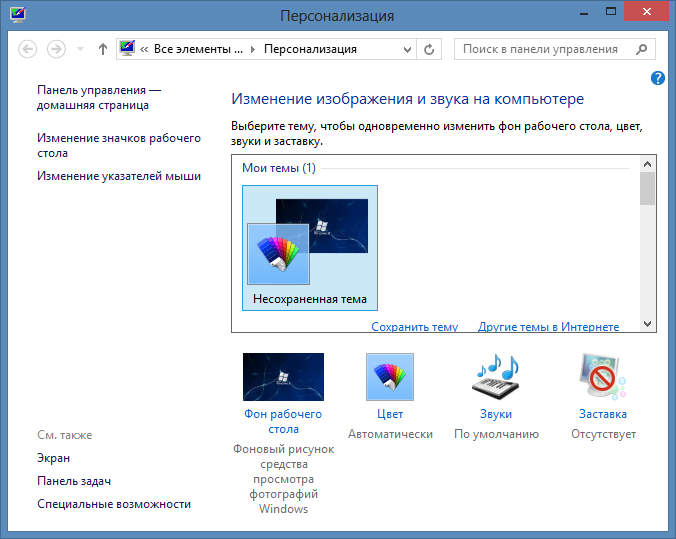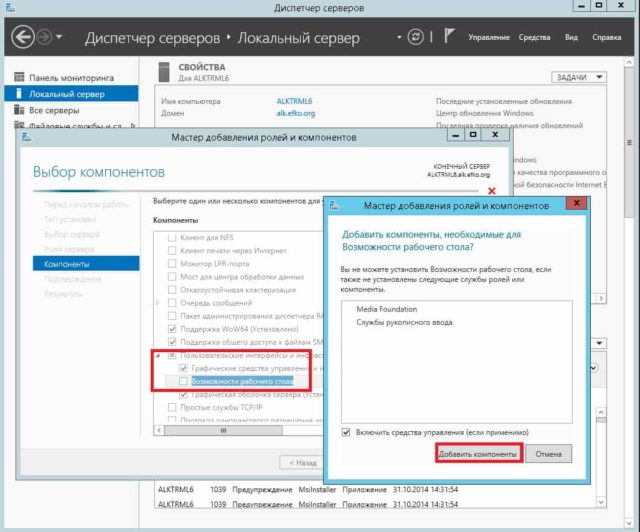- Remove From My Forums
-
Общие обсуждения
-
Установил Windows 2016, при первом входе под локальным администратором вывел на рабочий стол значки «Этот компьютер», «Файлы пользователя» и прочие, затем ввел сервер в домен и вошел уже под администратором
домена, попытался также вывести значки ан рабочий стол через дополнительные настройки темы, выдало ошибку: «C:WindowsSystem32rundll.exe«Windows не удаётся получить доступ к указанному устройству, пути или файлу. Возможно, у вас нет нужных разрешений для доступа к этому объекту».«
-
Изменен тип
20 февраля 2017 г. 7:43
-
Изменен тип

В этой инструкции несколько способов вернуть значок компьютера в Windows 10 — с помощью параметров системных значков, доступ к которым можно получить различными методами, а также с помощью редактора реестра. Отмечу, что не следует создавать простой ярлык «Мой компьютер» на рабочем столе — по сравнению с системным значком он имеет ограниченную функциональность и не равнозначен ему.
- Включить значок Мой компьютер в параметрах Windows 10
- Видео инструкция
- Как вернуть значок компьютера через реестр
Как включить значок Мой компьютер в параметрах Windows 10
В Windows 10 для отображения значков рабочего стола (Этот компьютер, Корзина, Сеть и папка пользователя) присутствует тот же апплет панели управления, что и раньше, однако запускается он из другого места. Шаги для включения значка компьютера на рабочем столе выглядят следующим образом:
- Нажмите правой кнопкой мыши в любом пустом месте рабочего стола, выберите пункт «Персонализация», а затем откройте пункт «Темы» слева.
- В разделе «Сопутствующие параметры» вы найдете необходимый пункт «Параметры значков рабочего стола», сопутствующие параметры могут отображаться внизу списка или справа окна (если окно параметров широкое).
- Открыв этот пункт, вы можете указать, какие значки отображать, а какие — нет. В том числе включить «Мой компьютер» (Этот компьютер) на рабочем столе или убрать корзину с него, проделать то же самое с другими значками и, при необходимости изменить внешний вид значка компьютера или других значков.
Есть и другие способы быстро попасть в те же самые настройки для возврата значка компьютера на рабочий стол, которые подходят не только для Windows 10, но и для всех последних версий системы.
- Можно открыть окно с параметрами отображения значков рабочего стола одной из двух команд, запущенной из окна «Выполнить», которое можно вызывать, нажав клавиши Windows + R (Windows — клавиша с эмблемой Windows). Команды: desk.cpl ,5 (пробел перед запятой обязателен) или Rundll32 shell32.dll,Control_RunDLL desk.cpl,,5 (ошибок в написании не сделано, все именно так).
- В ранних версиях Windows 10 в панели управления в поле поиска справа вверху можно было набрать «Значки», в результатах увидеть пункт «Отображение или скрытие обычных значков на рабочем столе».
Видео инструкция
Как вернуть значок компьютера Windows 10 на рабочий стол с помощью редактора реестра
Есть и еще один путь для возврата Мой компьютер на рабочий стол — это использование реестра. Правки можно внести вручную, но я рекомендую создать файл .reg и добавить его в реестр. Содержимое файла для добавления:
Windows Registry Editor Version 5.00
[HKEY_CURRENT_USERSoftwareMicrosoftWindowsCurrentVersionExplorerHideDesktopIconsNewStartPanel]
"{20D04FE0-3AEA-1069-A2D8-08002B30309D}"=dword:00000000
[HKEY_CURRENT_USERSoftwareMicrosoftWindowsCurrentVersionExplorerHideDesktopIconsClassicStartMenu]
"{20D04FE0-3AEA-1069-A2D8-08002B30309D}"=dword:00000000
После добавления изменений в реестр, перезапустите проводник или перезагрузите компьютер — значок появится на рабочем столе.
Обновлено 24.01.2015
Для возвращения ярлыка Мой компьютер на рабочий стол Windows Server 2012 можно воспользоваться способом через реестр, а можно повозиться гораздо больше.
Если вы решили пойти сложным путём, тогда предварительно необходимо установить компонент Возможности рабочего стола (Desktop Experience).
В Server Manager выбрать Manage -> Add Roles and Features
Как сделать ярлык Мой компьютер на рабочем столе Windows Server 2012R2-01
Последовательно дойти до раздела Features. В списке необходимо найти компонент User Intarfaces and Infrastructure и включить компоненту Desktop Experience.
Как сделать ярлык Мой компьютер на рабочем столе Windows Server 2012R2-02
При выборе компоненты Desktop Experience будет запрошена установка других компонентов (Ink and Handwriting Services и Media Foundation). Если отказаться от их установки, то установить компоненту Desktop Experience не получится.
Как сделать ярлык Мой компьютер на рабочем столе Windows Server 2012R2-03
После установки компонент потребуется перезагрузка.
После перезагрузки, при клике на рабочем столе правой кнопкой мышки появится пункт Personalize.
В открывшемся окне выбрать слева пункт Chahge desktop icons. Поставить галочки на необходимых компонентах, в частности Computer, и применить настройки.
Как сделать ярлык Мой компьютер на рабочем столе Windows Server 2012R2-04
Как сделать ярлык Мой компьютер на рабочем столе Windows Server 2012R2 через реестр
Поместить ярлык Компьютер на рабочий стол можно и через реестр напрямую. Лучше всего это сделать через REG файл.
В блокноте вставить текст следующего содержания:
Windows Registry Editor Version 5.00
[HKEY_CURRENT_USERSoftwareMicrosoftWindowsCurrentVersionExplorerHideDesktopIconsNewStartPanel]
"{20D04FE0-3AEA-1069-A2D8-08002B30309D}"=dword:00000000
И сохранить текст в файл с расширением *.reg. например, Computer on Desktop.reg. После чего запустить его. Обновив рабочий стол, ярлык отобразится в свободной ячейке.
Скачать файл как добавить ярлык мой компьютер через реестр.
Янв 24, 2015 13:10
- Remove From My Forums
-
Question
-
I want have computer icon on my desktop in windows server 2012 , but this option not available in this edition !
-
Changed type
Thursday, November 1, 2012 9:56 AM
Question
-
Changed type
Answers
-
-
Edited by
Cicely Feng
Friday, November 2, 2012 3:16 AM -
Proposed as answer by
Santosh Bhandarkar
Friday, November 2, 2012 6:42 AM -
Marked as answer by
Cicely Feng
Wednesday, November 7, 2012 7:01 AM
-
Edited by
-
Here is a way to get Computer icon on 2012 !
Right click on Taskbar, Properties -> Toolbars, Select Desktop.
On the right corner of Taskbar, click on Desktop, Computer. Right click on Computer and create shortcut ! Now, you will be able to see Desktop icon «Computer — Shortcut» ( you may rename the shortcut as well )
Hope that helps.
Thanks
Regards, Santosh
I do not represent the organisation I work for, all the opinions expressed here are my own.
This posting is provided «AS IS» with no warranties or guarantees and confers no rights.
Whenever you see a helpful reply, click on
Vote As Helpful & click on
Mark As Answer if a post answers your question.
-
Proposed as answer by
Cicely Feng
Friday, November 2, 2012 2:59 AM -
Marked as answer by
Cicely Feng
Wednesday, November 7, 2012 7:01 AM -
Unmarked as answer by
Hamed_H8
Sunday, November 18, 2012 6:51 AM -
Marked as answer by
Hamed_H8
Sunday, November 18, 2012 6:51 AM -
Unmarked as answer by
Hamed_H8
Sunday, November 18, 2012 6:54 AM -
Marked as answer by
Hamed_H8
Sunday, November 18, 2012 6:54 AM
-
Proposed as answer by
- Remove From My Forums
-
Question
-
I want have computer icon on my desktop in windows server 2012 , but this option not available in this edition !
-
Changed type
Thursday, November 1, 2012 9:56 AM
Question
-
Changed type
Answers
-
-
Edited by
Cicely Feng
Friday, November 2, 2012 3:16 AM -
Proposed as answer by
Santosh Bhandarkar
Friday, November 2, 2012 6:42 AM -
Marked as answer by
Cicely Feng
Wednesday, November 7, 2012 7:01 AM
-
Edited by
-
Here is a way to get Computer icon on 2012 !
Right click on Taskbar, Properties -> Toolbars, Select Desktop.
On the right corner of Taskbar, click on Desktop, Computer. Right click on Computer and create shortcut ! Now, you will be able to see Desktop icon «Computer — Shortcut» ( you may rename the shortcut as well )
Hope that helps.
Thanks
Regards, Santosh
I do not represent the organisation I work for, all the opinions expressed here are my own.
This posting is provided «AS IS» with no warranties or guarantees and confers no rights.
Whenever you see a helpful reply, click on
Vote As Helpful & click on
Mark As Answer if a post answers your question.
-
Proposed as answer by
Cicely Feng
Friday, November 2, 2012 2:59 AM -
Marked as answer by
Cicely Feng
Wednesday, November 7, 2012 7:01 AM -
Unmarked as answer by
Hamed_H8
Sunday, November 18, 2012 6:51 AM -
Marked as answer by
Hamed_H8
Sunday, November 18, 2012 6:51 AM -
Unmarked as answer by
Hamed_H8
Sunday, November 18, 2012 6:54 AM -
Marked as answer by
Hamed_H8
Sunday, November 18, 2012 6:54 AM
-
Proposed as answer by
По умолчанию, в операционной системе Windows на Рабочем столе не отображается значок «Мой компьютер». Для многих пользователей такая настройка операционной системы неудобна для комфортной работы.
Со времен операционной системы Windows XP пользователи привыкли называть этот значок «Мой компьютер», хотя в Windows 7 значок изменил название на «Компьютер», а в Windows 8.1 и Windows 10 на «Этот компьютер».
Содержание:
- Как вернуть значок Компьютер на Рабочий стол в Windows 7
- Как вернуть значок Этот компьютер на Рабочий стол в Windows 8.1 или Windows 8
- Как вернуть значок Мой компьютер в Windows 10
- Выводы статьи
- Как вернуть Мой компьютер на Windows 10-8-7 (видео)
С помощью значка Мой компьютер (Компьютер, Этот компьютер) можно открыть Проводник и быстро попасть в управление операционной системы Windows, кликнув по значку правой кнопкой мыши, и выбрав соответствующий пункт контекстного меню.
В статье мы разберем, как вернуть значок Мой компьютер на Рабочий стол в операционных системах Windows 7, Windows 8, Windows 8.1 и Windows 10.
Как вернуть значок Компьютер на Рабочий стол в Windows 7
В операционной системе Windows 7 мы рассмотрим три способа возвращения системного значка на рабочий стол.
1 способ:
- Для того, чтобы вернуть значок Компьютер на Рабочий стол в Windows 7, войдите в меню «Пуск», найдите в меню «Компьютер», кликните по нему правой кнопкой мыши.
- В контекстном меню поставьте галку напротив пункта «Отображать на рабочем столе».
После этого, вы увидите на Рабочем столе значок «Компьютер».
2 способ, универсальный для всех версий операционной системы Windows:
- Кликните правой кнопкой мыши по свободному месту на Рабочем столе компьютера. В открывшемся контекстном меню выберите пункт «Персонализация».
- В окне «Персонализация» нажмите на «Изменение значков рабочего стола».
- В окне «Параметры значков рабочего стола» поставьте галку напротив пункта «Компьютер», а затем нажмите на кнопку «ОК».
После этого, значок Компьютер отобразится на Рабочем столе.
3 способ:
- Если перетащить, при помощи мыши, «Компьютер» из меню «Пуск» на Рабочий стол, то в этом случае вы вернете на Рабочий стол ярлык Мой компьютер (Компьютер), а не системный значок.
Как вернуть значок Этот компьютер на Рабочий стол в Windows 8.1 или Windows 8
С помощью настроек персонализации верните значок «Этот компьютер» на Рабочий стол в операционной системе Windows 8.1 или Windows 8.
- После клика правой кнопкой мыши по свободному месту на экране монитора, выберите в контекстном меню пункт «Персонализация».
- В окне «Персонализация» выберите «Изменение значков рабочего стола» (аналогично, как в Windows 7).
- Поставьте галку напротив пункта «Компьютер» в окне «Параметры значков рабочего стола». Сохраните изменения.
Как вернуть значок Мой компьютер в Windows 10
В операционной системе Windows 10 можно вернуть значок Этот компьютер на Рабочий стол через параметры персонализации.
- На свободном месте экрана нажмите на правую кнопку мыши, в контекстном меню кликните по пункту «Персонализация».
- В окне «Параметры» войдите во вкладку «Темы», в разделе «Сопутствующие параметры» выберите «Параметры значков рабочего стола».
- В окне «Параметры значков рабочего стола» отметьте пункт «Компьютер», нажмите на кнопку «ОК».
На Рабочем столе появится значок Этот компьютер (Мой компьютер).
Выводы статьи
В операционной системе Windows, при настройках по умолчанию, на Рабочем столе не отображается значок Мой компьютер. После изменения настроек, пользователь может вернуть значок Мой компьютер (Этот компьютер, Компьютер) на Рабочий стол в Windows 10, Windows 8.1, Windows 7.
Как вернуть Мой компьютер на Windows 10-8-7 (видео)
Похожие публикации:
- Персонализация Windows 10: откуда скачать темы и обои
- Как удалить временные файлы в Windows 10
- Как изменить расширение файла в Windows
- Настройка общего доступа к папке по сети в Windows
- Как показать расширения файлов в Windows 7/8/10
Автор: , 25.05.2022
Рубрики: Windows 10, Windows 11

По умолчанию далеко не во всех версиях Windows на рабочем столе присутствует значок «Мой компьютер» (который так нужен начинающим пользователям). Думаю, что разработчики зря его «скрывают»… (все-таки, убрать значок легче, чем добавить…).
В рамках этой заметки решил привести неск. способов добавления нужных элементов на раб. стол (кстати, речь идет не только о «Моем компьютере», но и о «Корзине», «Сети», «Файлов пользователя» и пр.).
Т.к. типовых вопросов подобного толка много — ниже я взял сразу неск. версий Windows 7/8.1/10/11 (к каждой приведены скрины и описание).
🚗
*
Содержание статьи
- 1 Добавляем сист. значки на раб. стол
- 1.1 Windows 10/11
- 1.1.1 Вариант 1
- 1.1.2 Вариант 2
- 1.1.3 Вариант 3 (при помощи гаджетов)
- 1.1.4 Вариант 4 (выносим ярлык вместо значка)
- 1.2 Windows 8
- 1.3 Windows 7
- 1.4 PS
- 1.1 Windows 10/11
→ Задать вопрос | дополнить
Добавляем сист. значки на раб. стол
Windows 10/11
Ремарка: в этих ОС вместо аббревиатуры «Мой компьютер» используется «Этот компьютер». Но сама суть — та же… 👌
*
Вариант 1
Итак… Простейший вариант:
- зайти в параметры Windows (сочетание Win+i);
- перейти во вкладку «Персонализация / темы»;
- кликнуть по пункту «Параметры значков рабочего стола»;
- поставить галочку напротив пункта «Компьютер» и нажать OK. Всё! Сразу после этого на рабочем столе появиться значок компьютера (если не появился — см. это). 👌
Персонализация — темы — параметры значков (Windows 10, 11)
*
Вариант 2
- нажать Win+R, чтобы появилось окно «Выполнить»;
- В строку «Открыть» вставить команду Rundll32 shell32.dll,Control_RunDLL desk.cpl,,5 и нажать Enter;
- должно появиться окно параметров значков рабочего стола: останется лишь поставить нужные галочки… 👇
Win+R — открываем параметры значков
*
Вариант 3 (при помощи гаджетов)
Если через штатные средства вопрос решить не удалось — можно воспользоваться сторонними гаджетами (виджетами). В чем суть: вы установите небольшую программу, в которой можно будет вынести на рабочий стол полезные инструменты (часы, ссылки на мой компьютер, документы и т.д.). См. скрин ниже. 👇
Примечание: популярные 📌виджеты для Windows я описывал здесь (мой пример ниже: виджеты от XWidget, тема/пакет: Buuf Theme).
Buuf Theme — ссылки на системные папки (в т.ч. есть и на «Мой компьютер»)
*
Вариант 4 (выносим ярлык вместо значка)
Если вы откроете проводник (Win+E), зажмете правую кнопку мышки на пункте «Этот компьютер» в меню слева, и перетащите курсор мышки (вместе с ним) на рабочий стол — у вас создастся ярлык.
Конечно, ярлык — это не значок, и он будет уступать в некоторых функциях. Однако, быстрый доступ к системному каталогу он обеспечит… 👌
Зажать ПКМ и перенести
*
Windows 8
1) Нажать Win+R, чтобы появилось окно «Выполнить». Далее ввести команду Control и нажать Enter. Должна открыться панель управления.
2) Затем нужно перейти в раздел «Оформление и персонализация / Персонализация». См. скрин ниже. 👇
Персонализация — Windows 8
3) В меню слева кликнуть по пункту «Изменение значков рабочего стола».
4) Останется указать, какие из значков вам нужны (Компьютер, файлы пользователя, сеть, корзина, панель управления) и нажать OK.
Изменение значков раб. стола — Windows 8
*
Windows 7
В этой ОС достаточно открыть меню ПУСК, кликнуть правой кнопкой мышки по меню «компьютер» и выбрать пункт «Отображать на рабочем столе». См. пример ниже. 👇
Компьютер — отобр. на раб. столе (Windows 7)
Есть и др. вариант: кликнуть правой кнопкой мыши в любом месте рабочего стола, выбрать пункт «Персонализация» и в меню слева кликнуть по пункту «Изм. значков рабочего стола». Далее останется поставить флажки напротив нужных пунктов…
Windows 7 — изменение значков раб. стола
*
PS
Если вы выполнили рекомендацию из заметки, но значки не появились — ознакомьтесь с этим: https://ocomp.info/propali-yarlyiki-s-rabochego-stola.html
*
На этом у меня пока всё…
Удачи!
👋


Полезный софт:
-
- Видео-Монтаж
Отличное ПО для создания своих первых видеороликов (все действия идут по шагам!).
Видео сделает даже новичок!
-
- Ускоритель компьютера
Программа для очистки Windows от «мусора» (удаляет временные файлы, ускоряет систему, оптимизирует реестр).
Всем привет! С выходом Windows 8 и Server 2012 многое изменилось, некоторые элементы, несомненно, в лучшую сторону, а какие-то совсем даже наоборот. Так, с переходом на интерфейс Metro и отказом от кнопки пуск, очевидные вещи стали совсем неочевидными. В данной инструкции рассмотрим как быстро добавить ярлык для элемента “Мой компьютер” на рабочий стол в операционных системах Windows 8 и Widows Server 2012. Данная инструкция применима к операционной системе с любым языком и редакцией.
Нажимаем правой кнопкой мыши в любом свободном пространстве рабочего стола. Из всплывающего меню выбираем пункт “Персонализация”.
Далее в открывшемся окне справа сверху ищем строку гиперссылки “Изменение значков рабочего стола”, в диалоговом окне ставим галочки на необходимых значках.
В нашем случае это значок “Мой компьютер”. Здесь же, при помощи кнопки “Изменить значок” можно сменить стандартную иконку на свою.
Нажимаем “ОК”, чтобы изменения вступили в силу.
Windows Server 2012
В случае серверной операционной системы все немного сложнее. Для того, чтобы вывести значок “Мой компьютер” необходимо включить дополненные компоненты. ля начала нужно включить/добавить компоненту «Возможности рабочего стола» , как это показано ниже:
После этого потребуется перезагрузка.
После установки компонента нажимаем правой кнопкой мыши на свободном пространстве рабочего стола, далее “Персонализация”, “Изменение значков рабочего стола”, в диалоговом окне ставим галочки на необходимых значках.
Универсальный способ для обеих операционных систем
Создаем REG файл реестра.
Windows Registry Editor Version 5.00
[HKEY_CURRENT_USERSoftwareMicrosoftWindowsCurrentVersionExplorerHideDesktopIconsNewStartPanel]
«{20D04FE0-3AEA-1069-A2D8-08002B30309D}»=dword:00000000
Вышеприведенный код можно скопировать в блокнот и задать расширение файла .reg, после этого необходимо запустить его двойным кликом. После этого обновляем рабочий стол, значок появится сам.
Способ был проверен на Windows 8 и Windows Server 2012 русской версии. Удачи!!!
Содержание
- Вариант 1: Добавление значка
- Вариант 2: Добавление ярлыка
- «Мой компьютер» не добавляется на рабочий стол
- Вопросы и ответы
Вариант 1: Добавление значка
Перед тем как добавлять «Мой компьютер» или «Этот компьютер» на рабочий стол, пользователю необходимо понять, что же именно он хочет добавить: значок или ярлык. Между этими понятиями есть определенная разница, и самая главная — контекстное меню. При добавлении значка, вызывая контекстное меню, вы будете работать именно с системными пунктами. На скриншоте ниже видно, что вы сможете вызвать «Управление компьютером», управлять подключением сетевого диска и вызвать «Свойства» самой Windows (посмотреть общую информацию о ПК, включая его аппаратные характеристики, версию операционной системы, а также перейти в другие ее разделы).
Соответственно, если вам необходим этот вариант, то добавлять нужно значок. В зависимости от используемой Виндовс порядок действий может различаться, и ниже вы найдете инструкцию для «десятки» и отдельно для 8 и 7.
В Win 10 есть сразу несколько способов того, как можно добавить нужный значок, поэтому пользователь волен выбирать любой подходящий: штатное приложение «Параметры» или «Панель управления», окно «Выполнить». Кому-то и вовсе может пригодиться метод вызова окна горячей клавишей вместо добавления значка или ярлыка. Для Win 8 и 7 актуальны практически все те же самые варианты кроме приложения «Параметры», создающемуся на замену «Панели управления». Более подробно о каждом из перечисленных способов рассказано в статьях по ссылкам ниже.
Подробнее: Добавление ярлыка «Мой компьютер» на Рабочий стол в Windows 10 / Windows 8 и 7
Вариант 2: Добавление ярлыка
Ярлык отличается от значка тем, что после его создания формально так же будет открываться окно «Мой компьютер» / «Этот компьютер», однако контекстное меню уже будет таким же, как и у любого другого ярлыка:
Более подробно особенность контекстного меню значка была объяснена в предыдущих абзацах, теперь же оно будет отображать не системные пункты, а различные манипуляции с самим ярлыком. К тому же изначально у ярлыка будет другая иконка, не компьютера, а «Проводника», поэтому для более привычного вида ее придется поменять самостоятельно.
- Нажмите правой кнопкой мыши по пустому месту на рабочем столе и выберите «Создать» > «Ярлык».
- В поле «Укажите расположение объекта» вставьте строчку
C:Windowsexplorer.exe "::{20D04FE0-3AEA-1069-A2D8-08002B30309D}и переходите «Далее». - Измените название на любое удобное и нажмите на «Готово».
- Как видим, создался ярлык, при открытии загружающий окно «Этот компьютер» / «Мой компьютер». Осталось сменить для него иконку на отражающую суть ярлыка. Для этого кликните по нему правой кнопкой мыши и перейдите в «Свойства».
- Откроется окно, где щелкните по кнопке «Сменить значок».
- В поле «Искать значки в этом файле» вставьте путь
C:WindowsSystem32shell32.dllи нажмите на клавиатуре Enter. - Выделите иконку с компьютером и подтвердите действие кнопкой «ОК».
- Теперь остается сохранить редактирование ярлыка кнопкой «ОК» в окне его «Свойств».
- Результат — ярлык, внешне идентичный значку, а вот функционально — только наполовину.

«Мой компьютер» не добавляется на рабочий стол
В некоторых случаях у пользователей никак не получается отобразить значок на рабочем столе, и стандартные рекомендации не помогают. В такой ситуации следует искать проблему на стороне своей операционной системы.
- Восстановление системы. Первое, и часто самое эффективное, — восстановление системы. Помогает, если значок компьютера на рабочем столе у вас был всегда, и внезапно исчез, после чего вернуть его не получается. Обычно в такой ситуации оказываются повреждены некоторые системные файлы, но узнать, какие именно, самостоятельно очень трудно, из-за чего оптимальным решением станет восстановление ОС из резервной копии. Подойдет только тем пользователям, у кого включена соответствующая функция и есть точки сохранения.
Подробнее: Откат к точке восстановления в Windows 10 / Windows 7
- Сканирование системных файлов на целостность. Этот консольный инструмент занимается восстановлением определенных системных файлов из своего же репозитория, поэтому есть смысл обратиться к данной утилите в случае, когда видимых причин возникновения неполадки со значком нет.
Подробнее: Использование и восстановление проверки целостности системных файлов в Windows
- Использование специальных программ. Под этой фразой стоит понимать повторное использование сторонней программы-твикера, влияющей на некоторые параметры Windows. Делать это стоит только если ранее вы самостоятельно отключали значок «Мой компьютер» или «Этот компьютер» через данный софт. Искать и скачивать программу специально для включения не нужно.
- Создание reg-файла. Данный метод рекомендуем выполнять уверенным в своих силах и знаниях юзерам, которым ничего из вышеперечисленного не помогло.
- Откройте стандартное приложение «Блокнот», например, отыскав его через «Пуск».
- Вставьте туда следующие строчки:
Windows Registry Editor Version 5.00[HKEY_CURRENT_USERSoftwareMicrosoftWindowsCurrentVersionExplorerHideDesktopIconsNewStartPanel]
"{20D04FE0-3AEA-1069-A2D8-08002B30309D}"=dword:00000000[HKEY_CURRENT_USERSoftwareMicrosoftWindowsCurrentVersionExplorerHideDesktopIconsClassicStartMenu]
"{20D04FE0-3AEA-1069-A2D8-08002B30309D}"=dword:00000000 - Вызовите меню «Файл», где выберите пункт «Сохранить как».
- Сперва измените «Тип файла» на «Все файлы (*.*)», затем впишите любое имя файла, после которого поставьте точку и добавьте расширение «reg», чтобы получилось что-то вроде этого: lumpics.reg. Укажите место, куда будет помещен файл, и нажмите кнопку «Сохранить».
- Остается нажать по созданному файлу два раза левой кнопкой мыши для запуска, после чего либо перезагрузить «Проводник», либо выйти и зайти в учетную запись Windows, либо перезапустить компьютер.
Читайте также: Как перезапустить «Проводник» в Windows 10 / Windows 7
Еще статьи по данной теме: