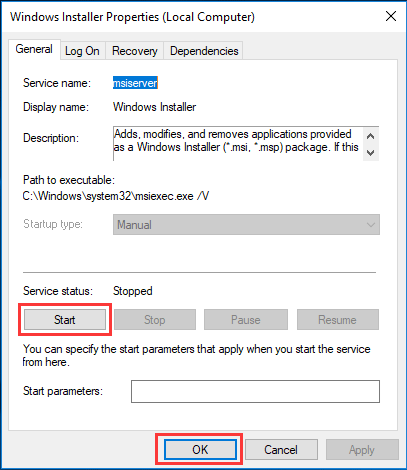Содержание
- Распространяемые компоненты установщика Windows
- получение распространяемого пакета установщик Windows (4,5 и более ранних версий)
- установка распространяемого пакета установщик Windows (4,5 и более ранних версий)
- Синтаксис
- Параметры командной строки
- отложенный перезапуск в Windows Vista и Windows Server 2008
- отложенный перезапуск на Windows XP и Windows Server 2003
- Ошибки при установке программ из пакета Windows Installer «.msi»
- Ошибки msi файлов
- Ещё способы решить проблему
- Ошибка установщика Windows
- Параметры реестра и службы
- Подведение итогов
- Msi installer что это
- Ошибки msi файлов
- Ещё способы решить проблему
- Ошибка установщика Windows
- Параметры реестра и службы
- Подведение итогов
- Описание формата MSI
- Windows Installer: то, что вендор прописал
- «Чистый MSI»
- «Комбинированный MSI»
- MSI с простой настройкой через трансформ или параметры
- MSI с мастером настройки
- MSI с файлом ответов
Распространяемые компоненты установщика Windows
распространяемый пакет для установщик Windows 5,0 не существует. эта версия входит в состав ос Windows 7, Windows Server 2008 R2 и более поздних выпусков клиента и сервера (включая Windows 10).
получение распространяемого пакета установщик Windows (4,5 и более ранних версий)
все доступные установщик Windows распространяемые пакеты можно найти в центре загрузки майкрософт.
имя распространяемого пакета, устанавливающего установщик Windows 4,5 на компьютерах на базе процессоров x86 под управлением Windows Vista, Windows Vista с пакетом обновления 1 (sp1) и Windows Server 2008 — Windows 6.0-kb942288-v2-x86. MSU.
имя распространяемого пакета, устанавливающего установщик Windows 4,5 на компьютерах на базе x64 под управлением Windows Vista, Windows Vista с пакетом обновления 1 (SP1) и Windows Server 2008 — Windows 6.0-kb942288-v2-x64. MSU.
имя распространяемого пакета, устанавливающего установщик Windows 4,5 на компьютерах Itanium-Based Systems под управлением Windows Vista, Windows Vista с пакетом обновления 1 (SP1) и Windows Server 2008 — Windows 6.0-kb942288-v2-ia64. MSU.
имя распространяемого пакета, устанавливающего установщик Windows 4,5 на компьютерах на базе процессоров x86 под управлением Windows XP с пакетом обновления 2 (sp2) и Windows XP с пакетом обновления 3 (sp3), WindowsXP-KB942288-v3-x86.exe.
имя распространяемого пакета, устанавливающего установщик Windows 4,5 на компьютерах на базе процессоров x86 под управлением Windows Server 2003 с пакетом обновления 1 (SP1) и Windows Server 2003 с пакетом обновления 2 (SP2), WindowsServer2003-KB942288-v4-x86.exe.
имя распространяемого пакета, устанавливающего установщик Windows 4,5 на компьютерах x64 под управлением Windows Server 2003 с пакетом обновления 1 (SP1) и Windows Server 2003 с пакетом обновления 2 (SP2) WindowsServer2003-KB942288-v4-x64.exe.
имя распространяемого пакета, устанавливающего установщик Windows 4,5 на компьютерах Itanium-Based Systems под управлением Windows Server 2003 с пакетом обновления 1 (SP1) и Windows Server 2003 с пакетом обновления 2 (SP2) WindowsServer2003-KB942288-v4-ia64.exe.
распространяемый пакет, который устанавливает установщик Windows 4,0, отсутствует. эта версия установщик Windows поставляется с Windows Vista.
в установщик Windows 2,0 использовалось предыдущее соглашение об именовании для распространяемого пакета: Instmsi.exe. распространяемый пакет для установки или обновления до установщик Windows 2,0 на Windows 2000 не следует использовать для установки или обновления установщик Windows 2,0 на Windows Server 2003 и Windows XP.
установка распространяемого пакета установщик Windows (4,5 и более ранних версий)
установщик Windows 4,5 ресдистрибутабле предоставляется для операционных систем Windows Vista и Windows Server 2008 в виде msu-файла и должна устанавливаться с помощью Центр обновления Windows автономного установщика (Wusa.exe).
распространяемый пакет установщик Windows 4,5 для операционных систем Windows XP и Windows Server 2003 можно установить с помощью следующего синтаксиса и параметров командной строки.
распространяемые пакеты установщик Windows 3,1 и установщик Windows 3,0 можно установить с помощью следующего синтаксиса и параметров командной строки.
Синтаксис
используйте следующий синтаксис, чтобы установить распространяемые компоненты для установщик Windows 4,5 на Windows XP и Windows Server 2003.
Параметры командной строки
в пакетах обновлений распространяемого программного обеспечения установщик Windows используются следующие параметры командной строки без учета регистра.
отложенный перезапуск в Windows Vista и Windows Server 2008
Параметр командной строки/norestart предотвращает перезагрузку компьютера wusa.exe. Однако если файл, обновляемый пакетом MSU, используется, то пакет не будет применен к компьютеру до тех пор, пока пользователь не перезапустит компьютер. это означает, что приложения, использующие распространяемый компонент установщик Windows 4,5 для Windows Vista и Windows Server 2008, не могут использовать функцию установщик Windows 4,5, пока компьютер не будет перезагружен.
отложенный перезапуск на Windows XP и Windows Server 2003
рекомендуется остановить службу установщик Windows при использовании пакета обновления. когда пакет запускается в режиме полного пользовательского интерфейса, он обнаруживает, работает ли служба установщик Windows, и запрашивает у пользователя команду на ее отключение. если пользователь продолжит работу без остановки службы, обновление заменяется на установщик Windows.
начальная загрузка приложений, использующих распространяемый пакет для установки установщик Windows с другим приложением, может потребовать дополнительной перезагрузки системы в дополнение к перезагрузкам, необходимым для установки приложения. Параметр отложенной перезагрузки рекомендуется использовать только в случаях, когда необходимо устранить дополнительную перезагрузку, вызванную установкой используемых файлов. Разработчики должны выполнить следующие действия в приложении установки, чтобы использовать параметр отложенной перезагрузки.
Источник
Ошибки при установке программ из пакета Windows Installer «.msi»
Вообще, меня это жутко бесит, т.к. после глупого сообщения об ошибке совсем непонятно что делать дальше. Microsoft специально разработали установщик Windows Installer для расширения возможностей установки программ (в основном это касается системных администраторов), но не позаботились должным образом о безглючной работе этой службы или хотя бы об адекватных сообщениях о проблемах. А нам теперь это разгребать 🙂
Неполадки могут быть с работой самой службы или могут возникать в процессе установки программ, когда всё настроено, в принципе, правильно. В первом случае нужно ковырять службу установщика, а во втором решать проблему с конкретным файлом. Рассмотрим оба варианта, но сначала второй.
Ошибки msi файлов
«Error reading from file «имя файла» verify that the file exists and that you can access it» (Error 1305). Переводится «Ошибка чтения из файла … проверьте существует ли файл и имеете ли вы к нему доступ». Ну не тупняк ли? Естественно, что кнопка «Повторить» не помогает, а отмена прекращает всю установку. Сообщение особой смысловой нагрузки также не несёт, т.к. файл точно существует и я имею к нему доступ, иначе бы просто не смог его запустить и получить это сообщение, к тому же почему-то на английском языке 🙂
А ошибка в том, что не Я должен иметь доступ к файлу, а установщик Windows, точнее сама Система. Решается очень просто:
Теперь ошибка установщика не появится! Можно добавить доступ на всю папку, из которой вы обычно инсталлируете программы, например на папку «Downloads», как у меня. Смотрим видео по решению проблем с правами доступа:
Ещё способы решить проблему
Описанный метод поможет при разных сообщениях, с разными номерами. Например, вы можете видеть такие ошибки файлов msi:
Во всех этих случаях должна помочь установка прав на файл и/или на некоторые системные папки. Проверьте, имеет ли доступ «система» к папке временных файлов (вы можете получать ошибку «Системе не удается открыть указанное устройство или файл»). Для этого:
После нажатия «Enter» путь преобразится на «нормальный» и вы переместитесь в реальную временную папку. Права на неё и надо проверять. Также рекомендую очистить временные папки от всего что там скопилось или даже лучше удалить их и создать новые с такими же названиями. Если не получается удалить папку, почитайте как удалить неудаляемое, но это не обязательно.
Если служба Windows Installer всё равно не хочет работать, то проверьте права на папку «C:Config.Msi», сюда «система» также должна иметь полный доступ. В этом случае вы могли наблюдать ошибку «Error 1310». На всякий случай убедитесь, что к папке КУДА вы инсталлируете софт также есть все права.
Если вы используете шифрование папок, то отключите его для указанных мной папок. Дело в том, что хотя мы сами имеем к ним доступ, служба Microsoft Installer не может до них достучаться пока они зашифрованы.
Ещё ошибка может быть связана с битым файлом. Может быть он не полностью скачался или оказался битым уже на сервере. Попробуйте скачать его ещё раз оттуда же или лучше с другого места.
Ошибка установщика Windows
В случае общих проблем не будут устанавливаться никакие msi файлы, процесс установки, скорее всего, даже не начнётся. При этом могут появляться ошибки вида:
или ещё нечто подобное со словами «ошибка msi», «Windows Installer Error». Всё это означает, что система дала сбой и теперь её надо лечить. Может вы ставили какой-то софт, который испортил системные файлы и реестр, или подхватили вирус. Конечно, никогда не будет лишним удалить вирусы, или убедиться что их нет. Но оставьте этот вариант на потом, т.к. обычно проблема кроется в другом.
Сначала давайте проверим работает ли служба Windows Installer:
Следующее что я посоветую сделать – это выполнить команду сканирования системы на повреждённые и изменённые системные файлы. Нажмите «Win + R» и введите
Sfc /scannow
Произойдёт поиск и замена испорченных файлов на оригинальные, при этом может потребоваться вставить установочный диск с Windows XP-7-10. После окончания процесса перегрузитесь и посмотрите, решена ли проблема.
Microsoft сам предлагает утилиту, призванную решить нашу проблему. Запустите программу Easy Fix и следуйте мастеру.
Параметры реестра и службы
Следующий способ устранения ошибки – восстановление рабочих параметров в реестре установщика Windows Installer.
Для этого скачайте архив и запустите оттуда два reg-файла, соответственно своей версии Windows. Согласитесь с импортом настроек.
В Windows XP или Windows Server 2000 установите последнюю версию установщика 4.5.
Если не помогло, то проделайте ещё перерегистрацию компонентов:
Если пишет, что не хватает прав, то нужно запускать командную строку от имени Администратора.
Если команды выполнились, но не помогло, то скачайте файл и запустите msi_error.bat из архива, проверьте результат.
Последний вариант — скачайте программу Kerish Doctor, почитайте мою статью, там есть функция исправления работы службы установщика и многих других частых проблем Windows.
Подведение итогов
Ошибки с установщиком Windows очень неприятные, их много и сразу непонятно куда копать. Одно ясно – система дала сбой и нужно восстанавливать её до рабочего состояния. Иногда ничего не помогает и приходится переустанавливать Windows. Однако не торопитесь это делать, попробуйте попросить помощи на этом форуме. В точности опишите вашу проблему, расскажите что вы уже делали, какие сообщения получили, и, возможно, вам помогут! Ведь мир не без добрых людей 🙂
Источник
Msi installer что это
Вообще, меня это жутко бесит, т.к. после глупого сообщения об ошибке совсем непонятно что делать дальше. Microsoft специально разработали установщик Windows Installer для расширения возможностей установки программ (в основном это касается системных администраторов), но не позаботились должным образом о безглючной работе этой службы или хотя бы об адекватных сообщениях о проблемах. А нам теперь это разгребать 🙂
Неполадки могут быть с работой самой службы или могут возникать в процессе установки программ, когда всё настроено, в принципе, правильно. В первом случае нужно ковырять службу установщика, а во втором решать проблему с конкретным файлом. Рассмотрим оба варианта, но сначала второй.
Ошибки msi файлов
«Error reading from file «имя файла» verify that the file exists and that you can access it» (Error 1305). Переводится «Ошибка чтения из файла … проверьте существует ли файл и имеете ли вы к нему доступ». Ну не тупняк ли? Естественно, что кнопка «Повторить» не помогает, а отмена прекращает всю установку. Сообщение особой смысловой нагрузки также не несёт, т.к. файл точно существует и я имею к нему доступ, иначе бы просто не смог его запустить и получить это сообщение, к тому же почему-то на английском языке 🙂
А ошибка в том, что не Я должен иметь доступ к файлу, а установщик Windows, точнее сама Система. Решается очень просто:
Теперь ошибка установщика не появится! Можно добавить доступ на всю папку, из которой вы обычно инсталлируете программы, например на папку «Downloads», как у меня. Смотрим видео по решению проблем с правами доступа:
Ещё способы решить проблему
Описанный метод поможет при разных сообщениях, с разными номерами. Например, вы можете видеть такие ошибки файлов msi:
Во всех этих случаях должна помочь установка прав на файл и/или на некоторые системные папки. Проверьте, имеет ли доступ «система» к папке временных файлов (вы можете получать ошибку «Системе не удается открыть указанное устройство или файл»). Для этого:
После нажатия «Enter» путь преобразится на «нормальный» и вы переместитесь в реальную временную папку. Права на неё и надо проверять. Также рекомендую очистить временные папки от всего что там скопилось или даже лучше удалить их и создать новые с такими же названиями. Если не получается удалить папку, почитайте как удалить неудаляемое, но это не обязательно.
Если служба Windows Installer всё равно не хочет работать, то проверьте права на папку «C:Config.Msi», сюда «система» также должна иметь полный доступ. В этом случае вы могли наблюдать ошибку «Error 1310». На всякий случай убедитесь, что к папке КУДА вы инсталлируете софт также есть все права.
Если вы используете шифрование папок, то отключите его для указанных мной папок. Дело в том, что хотя мы сами имеем к ним доступ, служба Microsoft Installer не может до них достучаться пока они зашифрованы.
Ещё ошибка может быть связана с битым файлом. Может быть он не полностью скачался или оказался битым уже на сервере. Попробуйте скачать его ещё раз оттуда же или лучше с другого места.
Ошибка установщика Windows
В случае общих проблем не будут устанавливаться никакие msi файлы, процесс установки, скорее всего, даже не начнётся. При этом могут появляться ошибки вида:
или ещё нечто подобное со словами «ошибка msi», «Windows Installer Error». Всё это означает, что система дала сбой и теперь её надо лечить. Может вы ставили какой-то софт, который испортил системные файлы и реестр, или подхватили вирус. Конечно, никогда не будет лишним удалить вирусы, или убедиться что их нет. Но оставьте этот вариант на потом, т.к. обычно проблема кроется в другом.
Сначала давайте проверим работает ли служба Windows Installer:
Следующее что я посоветую сделать – это выполнить команду сканирования системы на повреждённые и изменённые системные файлы. Нажмите «Win + R» и введите
Sfc /scannow
Произойдёт поиск и замена испорченных файлов на оригинальные, при этом может потребоваться вставить установочный диск с Windows XP-7-10. После окончания процесса перегрузитесь и посмотрите, решена ли проблема.
Microsoft сам предлагает утилиту, призванную решить нашу проблему. Запустите программу Easy Fix и следуйте мастеру.
Параметры реестра и службы
Следующий способ устранения ошибки – восстановление рабочих параметров в реестре установщика Windows Installer.
Для этого скачайте архив и запустите оттуда два reg-файла, соответственно своей версии Windows. Согласитесь с импортом настроек.
В Windows XP или Windows Server 2000 установите последнюю версию установщика 4.5.
Если не помогло, то проделайте ещё перерегистрацию компонентов:
Если пишет, что не хватает прав, то нужно запускать командную строку от имени Администратора.
Если команды выполнились, но не помогло, то скачайте файл и запустите msi_error.bat из архива, проверьте результат.
Последний вариант — скачайте программу Kerish Doctor, почитайте мою статью, там есть функция исправления работы службы установщика и многих других частых проблем Windows.
Подведение итогов
Ошибки с установщиком Windows очень неприятные, их много и сразу непонятно куда копать. Одно ясно – система дала сбой и нужно восстанавливать её до рабочего состояния. Иногда ничего не помогает и приходится переустанавливать Windows. Однако не торопитесь это делать, попробуйте попросить помощи на этом форуме. В точности опишите вашу проблему, расскажите что вы уже делали, какие сообщения получили, и, возможно, вам помогут! Ведь мир не без добрых людей 🙂
Описание формата MSI
Файл MSI относится к установочным пакетам для платформы Microsoft Windows. Данный формат файла, включает в себя наличие программного обеспечения, отвечающего за обновления ОС или установку определенных программных комплексов. MSI файл относят к документам OLE, содержащим определенные базы данных, которые состоят из наборов взаимосвязанных таблиц с заданной информацией.
В русскоязычной версии Windows служба Windows Installer именуется Установщик Windows. Следует понимать, что речь идет не о программе, «которая устанавливает Windows», а о программе, которая обеспечивает «установку для Windows».
Еще раз повторим, что по настоятельной рекомендации Microsoft все современные дистрибутивы «солидных» приложений должны создаваться на основе технологии MSI – так называемые инсталляторы MSI.
При ее использовании большая часть задач по развертыванию приложения возлагается не на программу-инсталлятор, а на службу Windows Installer. Именно поэтому Многие компании-разработчики включают в состав дистрибутивов своих приложений еще и установочные файлы службы Windows Installer: если таковая на компьютере пользователя отсутствует, инсталляции приложения предшествует установка Windows Installer.
Хотя эта процедура запускается автоматически, полезно знать, что дистрибутив может содержать два ехе-файла для установки Windows Installer:
Так что, увидев в составе дистрибутива два этих файла, не пугайтесь: это не вирусы и не программы-шпионы (хотя. кто знает, чем занимается Windows Installer помимо инсталляции).
Windows Installer позволяет выполнять следующие задачи:
Файлы Msiexec.exe и Msi.dll входят в состав систему и находятся в папке %SystemRoot%SYSTEM32 (для Windows 2000/ХР) или %SyetemRoot%SYSTEM (для Windows 98) на жестком диске компьютера (если Windows Installer установлен).
По двойному щелчку файла с расширением MSI операционная система запускает программу Msiexec.exe. Тот же результат можно получить, выбрав в контекстном меню MSI-файла команду Установка,
Существуют MSI-дистрибутивы, состоящие только из одного MSI-файла. Чтобы начать установку такого приложения, следует щелкнуть правой кнопкой мыши значок MSI-файл и выбрать в его контекстном меню команду Установка (можно также выбрать соответствующий MSI-файл с помощью компонента Установка и удаление программ).
Каждый файл пакета (MSI) содержит базу данных реляционного типа, в которой хранятся все инструкции и данные, необходимые для установки (или удаления) программы различными способами. Например, файл пакета может содержать инструкции по установке приложения, предыдущая версия которого уже установлена.
Реляционная база данных – это база данных, состоящая из нескольких взаимосвязанных таблиц. Соответственно, MSI-файл содержит набор таблиц, описывающих доступные возможности, компоненты, отношения между возможностями и компонентами приложения, а также необходимые параметры реестра.
Поскольку база данных является реляционной, изменения, внесенные в одну таблицу, автоматически распространяются на всю базу. Это упрощает процесс настройки больших приложений или групп приложений.
Помимо MSI-файла в состав дистрибутива могут входить файлы еще нескольких типов, влияющих на работу Windows Installer. Наиболее важными среди них можно считать файлы преобразования (с расширением MST). Содержащиеся в них сведения применяются к установочной базе данных и изменяют ее элементы. Например, Windows Installer может использовать файл преобразования для смены языка интерфейса пользователя приложения. Файлы преобразования изменяют MSI-файл пакета установки во время установки и, следовательно, могут динамически влиять на процесс установки. Эти преобразования применяются к файлу базового пакета каждый раз, когда требуется изменить конфигурацию приложения, заданную в пакете установки. Преобразования применяются в ходе начальной установки и не влияют на уже установленные приложения.
Источник
Windows Installer: то, что вендор прописал
Продолжая тему работы с Windows Installer, сегодня предлагаю поговорить о готовых инсталляторах, предоставляемых производителями ПО – для их обозначения широко применяется термин «vendor MSI».
Как вы помните из прошлой статьи, Windows Installer является промышленным стандартом установочных файлов и используется в большинстве систем развертывания приложений. Vendor MSI очень удобны для системных администраторов, занимающихся развертыванием ПО в корпоративных сетях. Казалось бы, достаточно взять из документации установочные параметры, использовать их в командной строке или трансформе – и дело сделано. Всё ли так просто?
Предлагаю заглянуть внутрь нескольких vendor MSI и разобраться с их устройством.
Из всякого правила есть исключения. Несмотря на то, что инсталляционный пакет прошел тестирование производителя, будьте готовы столкнуться с непредвиденным поведением в процессе установки, возникающим именно в ваших неповторимых условиях.
Естественно, при подготовке приложения к развертыванию в корпоративной среде нужно руководствоваться в первую очередь рекомендациями производителя ПО. Однако иногда система развертывания понимает только формат MSI, а вендор предоставляет только exe-инсталлятор — в этом случае есть смысл попытаться заполучить именно vendor MSI.
Где взять vendor MSI?
Предположим, нужно развернуть некоторое приложение в нашей сети. Обычно у нас есть установочный пакет, полученный от производителя ПО – скопированный с установочного диска, скачанный с официального сайта и т.д.
Если у нас нет установочного пакета – идем на рутрекер сайт производителя и ищем пакет там. На сайте нет пакета в формате MSI, только онлайн-установщик или setup.exe? Попробуем поискать получше. Часто msi-файл для корпоративных пользователей вместе с инструкциями по развертыванию находится не на главной странице, а в разделе сайта с громким названием вроде «For business» (например, Google Chrome или Skype), или на ftp производителя. Если есть выбор из online и offline установщика – выбираем offline вариант.
Простое правило – установочный пакет (в любом формате) можно скачивать только с официального сайта (или ftp) производителя. НИКОГДА не качайте установщик с «файловых архивов» и «каталогов программ», дабы не столкнуться с неприятным сюрпризом.
Естественно, полные версии платных приложений вроде Adobe Creative Suite вы не найдете в открытом доступе. Если у вас есть лицензия на корпоративную версию, но нет установочных файлов — смело обращайтесь в службу поддержки производителя.
Это можно проверить так:
• Попытаться открыть exe-файл с помощью программы-архиватора (7-zip, WinRAR).
• Запустить установку приложения из имеющегося exe-файла и заглянуть во временные папки (%temp%). Обычно во время установки создается папка со случайным названием, в ней находятся установочные файлы, включая msi-файл. Копируем установочные файлы в надежное место – после окончания процесса установки временная папка удаляется.
• Заглянуть в журналы событий по окончанию установки и проверить наличие свежих записей о событиях с источником MsiInstaller.
• ваш вариант?
Начнем с простого эксперимента на установщике iTunes – откроем файл iTunesSetup.exe с помощью 7-zip и видим, что он включает сразу пять msi-файлов (решить сколько из них «лишние» предлагаю вам самостоятельно).
Убедившись, что мы имеем дело с vendor MSI, продолжаем исследование.
Для удобства предлагаю выделить основные категории vendor MSI. Классификация совершенно условна и основана лишь на личном опыте.
По типу ресурсов:
• «Чистый MSI»
• «Комбинированный MSI»
По типу настройки:
• MSI с простой настройкой через трансформ или параметры
• MSI с мастером настройки
• MSI с файлом ответов
Теперь о каждом немного подробнее и с примерами.
«Чистый MSI»
Общее свойство установщиков такого типа – использование нативных механизмов Windows Installer для установки файлов и ключей реестра. Соответствующие этим ресурсам записи присутствуют в таблицах MSI (File, Registry, Shortcut и т.д.). Для внесения изменений в установку достаточно отредактировать записи этих таблиц в трансформе — вы имеете практически полный котроль над процессом инсталляции.
Простые примеры «чистых MSI» – Skype, InstEd.
Для диагностирования проблем с такими установщиками используются стандартные возможности – чтение записей журнала событий (журнал Application, события с источником MsiInstaller) или полное логирование установки (запуск msiexec с параметром /l*v ).
«Комбинированный MSI»
Пример первый – Google Chrome for Business. 
Хорошо видно, что таблица File в установщике вообще отсутствует, а основную часть установки выполняет бинарный Custom Action под названием DoInstall, внутри него и находятся файлы, которые будут установлены в систему.
Еще один интересный пример – Java Runtime Environment. Извлекаем msi-файл с сопутствующим cab-файлом из оффлайн-установщика, распространяемого в формате exe-файла.
Таблица File этого vendor MSI содержит всего четыре записи, основные файлы приложения находятся внутри zip-архива (который в свою очередь находится внутри cab-файла) с последующей их распаковкой в процессе установки: 
За основную часть процесса инсталляции отвечает файл regutils.dll, названия Custom Actions довольно красноречивы:
Этот тип инсталляторов несколько тяжелее поддается диагностированию ошибок – логи Windows Installer дадут нам полезную информацию только до момента запуска внутреннего exe-файла, а сам exe-файл не всегда генерирует внятные сообщения при возникновении ошибок. Также такие vendor MSI тяжелее поддаются настройке. Вернее сказать, наши возможности настройки процесса установки чаще всего ограничены только настройками, предусмотренными производителем ПО. Например, производитель ПО не всегда предусматривает возможность отключения установки ярлыков или внесения изменений в файлы настройки приложения при его установке.
Инсталляторы такого типа иногда преподносят неприятные сюрпризы в процессе установки (приходилось разбираться с JRE и Adobe Flash Player, сваливавшимися на выполнении Custom Action), и на диагностику и исправление ошибок может понадобиться некоторое время.
Теперь перейдем к возможностям настройки пакетов, предлагаемым нам производителями ПО.
MSI с простой настройкой через трансформ или параметры
Это самый распространенный способ – большинство vendor MSI имеют возможность такой настройки. Обычно производитель уже предусмотрел самые востребованные настройки вроде отключения автообновлений приложения и настроек подключения к серверу, и описал это в документации. Настройки могут быть описаны в виде параметров командной строки установщика, параметров MSI (MSI properties) или даже описания реестровых записей, которые вы можете добавить в трансформ для пакета.
Стоит упомянуть, что иногда в более новой версии vendor MSI параметры могут вести себя не так, как в предыдущей (или совсем перестать работать, как когда-то произошло с переставшими работать параметрами отключения автообновлений JRE), но это бывает крайне редко.
MSI с мастером настройки
Некоторые вендоры не ограничиваются публикацией перечня параметров командной строки для установки и настройки пакета. Они предоставляют утилиту для тонкой настройки инсталлятора, выполняющую несколько полезных функций:
• Интуитивно-понятный интерфейс избавляет системного администратора от необходимости открывать msi-файл в редакторе и вручную изменять большое количество записей в таблицах
• Утилита обычно предусматривает некоторую «защиту от дурака» и производит проверку правильности значений изменяемых параметров.
В результате выполнения мастера настроек для msi-файла формируется трансформ, который будет использоваться при развертывании пакета. Естественно, вы можете просмотреть содержимое сохраненного трансформа, применив его к открытому в редакторе msi-файлу.
Хорошим примером такого подхода может служить Adobe Customization Wizard, используемый для настройки параметров установки Adobe Reader и Adobe Acrobat:
Другой пример известного мастера настроек – Office Customization Tool (OCT). Эта утилита позволяет сконфигурировать большое количество параметров, относящихся к установке и пользовательским настройкам MS Office. В результате выполнения мастера создается MSP-файл (патч в терминологии Windows Installer), который используется при дальнейшем развертывании MS Office в корпоративной среде.
MSI с файлом ответов
Этот тип инсталляционных пакетов скорее нужно было назвать «Setup.exe с файлом ответов». Идея состоит в том, что некий установочный файл (назовем его Setup.exe) читает некий предварительно сформированный системным администратором конфигурационный файл (config.xml) и формирует набор параметров для запуска расположенного рядом установочного msi-файла (или нескольких msi-файлов).
Этот подход не предусматривает нашей работы непосредственно с msi-файлом, поэтому не будем на нем останавливаться слишком подробно. Упомяну примеры таких установщиков – файлы настроек Adobe Creative Suite (версии CS2-CS3), а также использование файла ответов config.xml для установки MS Office.
Обычно для диагностики в случае проблем установки можно использовать создаваемый программой-установщиком лог-файл с описанием этапов выполнения; дополнительная информация от Windows Installer также попадает в журналы событий.
Как видите, за общим названием vendor MSI скрываются иногда совершенно непохожие инсталляторы. Надеюсь, эта обзорная статья помогла вам получить представление об их многообразии и о возможных проблемах установки и способах их диагностики.
Источник

Файлы с расширением .msi это обычные пакеты установки (дистрибутивы) из которых ставится программа. В отличии от обычных «setup.exe», для запуска файла msi система использует службу Windows Installer (процесс msiexec.exe). Говоря простыми словами, установщик Windows разархивирует и запускает файлы из дистрибутива. Когда Windows Installer не работает, то появляются различные ошибки.
Вообще, меня это жутко бесит, т.к. после глупого сообщения об ошибке совсем непонятно что делать дальше. Microsoft специально разработали установщик Windows Installer для расширения возможностей установки программ (в основном это касается системных администраторов), но не позаботились должным образом о безглючной работе этой службы или хотя бы об адекватных сообщениях о проблемах. А нам теперь это разгребать 🙂
Неполадки могут быть с работой самой службы или могут возникать в процессе установки программ, когда всё настроено, в принципе, правильно. В первом случае нужно ковырять службу установщика, а во втором решать проблему с конкретным файлом. Рассмотрим оба варианта, но сначала второй.
Ошибки msi файлов
Очень часто ошибки появляются из-за недостаточных прав системы на файлы или папки. Нельзя сказать, что Windows Installer не работает, в этом случае достаточно просто добавить нужные права и всё заработает. Буквально вчера я столкнулся с тем, что скаченный дистрибутив .msi не захотел устанавливаться, при этом успешно запускается мастер установки, выбираются параметры, но затем система думает несколько секунд и выдаёт ошибку:
«Error reading from file «имя файла» verify that the file exists and that you can access it» (Error 1305). Переводится «Ошибка чтения из файла … проверьте существует ли файл и имеете ли вы к нему доступ». Ну не тупняк ли? Естественно, что кнопка «Повторить» не помогает, а отмена прекращает всю установку. Сообщение особой смысловой нагрузки также не несёт, т.к. файл точно существует и я имею к нему доступ, иначе бы просто не смог его запустить и получить это сообщение, к тому же почему-то на английском языке 🙂
А ошибка в том, что не Я должен иметь доступ к файлу, а установщик Windows, точнее сама Система. Решается очень просто:
- Кликаем правой кнопкой по файлу с расширением .msi, выбираем «Свойства»
- На вкладке «Безопасность» смотрим, есть ли в списке пользователь с именем «система» или «System»
- Скорее всего вы такого не увидите. Поэтому будем добавлять вручную. Нажимаем кнопку «Изменить…», затем «Добавить…»
- В поле пишем «система» или «System» (если у вас английская Windows) и нажимаем «Проверить имена». При этом слово должно стать подчёркнутым как на картинке.
- Нажимаем «ОК», ставим галочку «Полный доступ», «ОК»
- Кнопка «Дополнительно» -> «Изменить разрешения…» ставим «Добавить разрешения, наследуемые от родительских объектов», «ОК» три раза.
Теперь ошибка установщика не появится! Можно добавить доступ на всю папку, из которой вы обычно инсталлируете программы, например на папку «Downloads», как у меня. Смотрим видео по решению проблем с правами доступа:
В Windows XP вкладки «Безопасность» не будет, если включён простой общий доступ к файлам. Чтобы его выключить, нужно зайти в и выключить опцию «Использовать простой общий доступ к файлам». В урезанных версиях Windows 7/10 и XP вкладки «Безопасность» нет в принципе. Чтобы её увидеть, нужно загрузить Windows в безопасном режиме и зайти в неё под администратором.
Ещё способы решить проблему
- Запускайте установку, войдя в систему под администраторским аккаунтом
- Правой кнопкой по пакету «.msi» и выбираем «Запуск от имени Администратора»
- Выключите антивирус на время
- Включить режим совместимости с предыдущими операционными системами. Для этого зайдите в свойства файла msi и на вкладке «Совместимость» поставьте галочку «Запустить программу в режиме совместимости»
- Если файл на флешке, то попробуйте скопировать его куда-нибудь на жёсткий диск и запустить оттуда (бывает, что запрещена установка программ со съёмных накопителей)
- Попробуйте просто создать новую папку с любым именем в корне диска, перекинуть туда дистрибутив и запустить его оттуда
Описанный метод поможет при разных сообщениях, с разными номерами. Например, вы можете видеть такие ошибки файлов msi:
- Error 1723
- Internal Error 2203
- Системная ошибка 2147287035
- Ошибка «Невозможно открыть этот установочный пакет»
- Ошибка 1603: Во время установки произошла неустранимая ошибка
Во всех этих случаях должна помочь установка прав на файл и/или на некоторые системные папки. Проверьте, имеет ли доступ «система» к папке временных файлов (вы можете получать ошибку «Системе не удается открыть указанное устройство или файл»). Для этого:
- Сначала узнаем нужные пути. Нажмите «Win + Pause» и зайдите в
- В списках ищем переменные с названиями «TEMP» и «TMP» (значения обычно совпадают), в них записаны пути к временным папкам, которые использует установщик Windows
- Теперь идём к этим папкам и смотрим в их свойствах, имеет ли к ним доступ «система». Чтобы быстро получить путь к временной папке пользователя, кликните два раза по переменной, скопируйте путь и вставьте его в адресной строке «Проводника» Windows
После нажатия «Enter» путь преобразится на «нормальный» и вы переместитесь в реальную временную папку. Права на неё и надо проверять. Также рекомендую очистить временные папки от всего что там скопилось или даже лучше удалить их и создать новые с такими же названиями. Если не получается удалить папку, почитайте как удалить неудаляемое, но это не обязательно.
Если служба Windows Installer всё равно не хочет работать, то проверьте права на папку «C:Config.Msi», сюда «система» также должна иметь полный доступ. В этом случае вы могли наблюдать ошибку «Error 1310». На всякий случай убедитесь, что к папке КУДА вы инсталлируете софт также есть все права.
Если вы используете шифрование папок, то отключите его для указанных мной папок. Дело в том, что хотя мы сами имеем к ним доступ, служба Microsoft Installer не может до них достучаться пока они зашифрованы.
Ещё ошибка может быть связана с битым файлом. Может быть он не полностью скачался или оказался битым уже на сервере. Попробуйте скачать его ещё раз оттуда же или лучше с другого места.
Ошибка установщика Windows
В случае общих проблем не будут устанавливаться никакие msi файлы, процесс установки, скорее всего, даже не начнётся. При этом могут появляться ошибки вида:
- Нет доступа к службе установщика Windows
- Не удалось получить доступ к службе установщика Windows
- Ошибка пакета установщика Windows (1719)
или ещё нечто подобное со словами «ошибка msi», «Windows Installer Error». Всё это означает, что система дала сбой и теперь её надо лечить. Может вы ставили какой-то софт, который испортил системные файлы и реестр, или подхватили вирус. Конечно, никогда не будет лишним удалить вирусы, или убедиться что их нет. Но оставьте этот вариант на потом, т.к. обычно проблема кроется в другом.
Сначала давайте проверим работает ли служба Windows Installer:
- Нажмите «Win + R» и введите services.msc
- Найдите в конце списка службу «Установщик Windows» или «Windows Installer»
- Тип запуска должен быть «Вручную». Если она «Отключена», то зайдите в «Свойства» и выберите «Вручную»
- Затем кликните по ней правой кнопкой и выберите «Запустить» или «Перезапустить». Если ошибок нет и состояние переходит в режим «Работает», то здесь всё нормально.
- Нажмите «Win + R» и введите msiexec. Если модуль MSI работает нормально, то должно появиться окно с версией установщика и параметрами запуска, а не ошибка.
Следующее что я посоветую сделать – это выполнить команду сканирования системы на повреждённые и изменённые системные файлы. Нажмите «Win + R» и введите
Sfc /scannow
Произойдёт поиск и замена испорченных файлов на оригинальные, при этом может потребоваться вставить установочный диск с Windows XP-7-10. После окончания процесса перегрузитесь и посмотрите, решена ли проблема.
Microsoft сам предлагает утилиту, призванную решить нашу проблему. Запустите программу Easy Fix и следуйте мастеру.
Скачать Easy Fix
Параметры реестра и службы
Следующий способ устранения ошибки – восстановление рабочих параметров в реестре установщика Windows Installer.
Скачать msiserver.reg
Для этого скачайте архив и запустите оттуда два reg-файла, соответственно своей версии Windows. Согласитесь с импортом настроек.
Важно! Перед последним действием желательно создать точку восстановления системы! Если способ не поможет или станет хуже, вы сможете восстановиться до прежнего состояния.
В Windows XP или Windows Server 2000 установите последнюю версию установщика 4.5.
Скачать Windows Installer 4.5
Если не помогло, то проделайте ещё перерегистрацию компонентов:
- Нажмите «Win + R» и введите «cmd». Затем в чёрном окне введите последовательно команды:
MSIExec /unregister
MSIExec /regserver - В ответ должна быть пустота, никаких ошибок. Если проблема не решена, введите ещё команду
regsvr32 msi.dll - Закройте чёрное окно
Если пишет, что не хватает прав, то нужно запускать командную строку от имени Администратора.
Если команды выполнились, но не помогло, то скачайте файл и запустите msi_error.bat из архива, проверьте результат.
Последний вариант — скачайте программу Kerish Doctor, почитайте мою статью, там есть функция исправления работы службы установщика и многих других частых проблем Windows.
Также, многие программы используют .NET Framework, поэтому не будет лишним установить последнюю версию этого пакета. И, напоследок, ещё один совет: если в пути к файлу-дистрибутиву есть хоть одна папка с пробелом в начале названия, то удалите пробел. Такой простой приём решит вашу проблему 🙂
Подведение итогов
Ошибки с установщиком Windows очень неприятные, их много и сразу непонятно куда копать. Одно ясно – система дала сбой и нужно восстанавливать её до рабочего состояния. Иногда ничего не помогает и приходится переустанавливать Windows. Однако не торопитесь это делать, попробуйте попросить помощи на этом форуме. В точности опишите вашу проблему, расскажите что вы уже делали, какие сообщения получили, и, возможно, вам помогут! Ведь мир не без добрых людей 🙂
From Wikipedia, the free encyclopedia
This article is about the Microsoft Windows component. For the installation of the operating system itself, see Windows Setup.
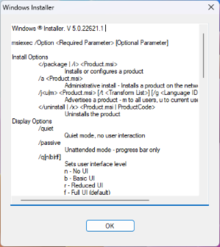
Help screen of Windows Installer 5.0 running on Windows 11. |
|
| Developer(s) | Microsoft |
|---|---|
| Initial release | 31 August 1999; 23 years ago |
| Final release |
5.0 |
| Operating system | Microsoft Windows |
| Platform | IA-32, x86-64, ARM32, ARM64, Itanium |
| Included with | Windows 2000 and later |
| Type | Installer |
| License | Freeware |
| Website | docs.microsoft.com/en-us/windows/win32/msi/windows-installer-portal |
| Filename extension |
.msi, .msp |
|---|---|
| Internet media type |
application/x-ole-storage |
| Developed by | Microsoft |
| Type of format | Archive |
| Container for | Installation information and an optional .cab file payload |
| Extended from | COM Structured Storage |
| Open format? | No |
Windows Installer (msiexec.exe, previously known as Microsoft Installer,[3] codename Darwin)[4][5] is a software component and application programming interface (API) of Microsoft Windows used for the installation, maintenance, and removal of software. The installation information, and optionally the files themselves, are packaged in installation packages, loosely relational databases structured as COM Structured Storages and commonly known as «MSI files», from their default filename extensions. The packages with the file extensions mst contain Windows Installer «Transformation Scripts», those with the msm extensions contain «Merge Modules» and the file extension pcp is used for «Patch Creation Properties».[6] Windows Installer contains significant changes from its predecessor, Setup API. New features include a GUI framework and automatic generation of the uninstallation sequence. Windows Installer is positioned as an alternative to stand-alone executable installer frameworks such as older versions of InstallShield and NSIS.
Before the introduction of Microsoft Store (then named Windows Store), Microsoft encouraged third parties to use Windows Installer as the basis for installation frameworks, so that they synchronize correctly with other installers and keep the internal database of installed products consistent. Important features such as rollback and versioning depend on a consistent internal database for reliable operation. Furthermore, Windows Installer facilitates the principle of least privilege by performing software installations by proxy for unprivileged users.
Logical structure of packages[edit]
A package describes the installation of one or more full products and is universally identified by a GUID. A product is made up of components, grouped into features. Windows Installer does not handle dependencies between products.
Products[edit]
A single, installed, working program (or set of programs) is a product. A product is identified by a unique GUID (the ProductCode property) providing an authoritative identity throughout the world. The GUID, in combination with the version number (ProductVersion property), allows for release management of the product’s files and registry keys.
A package includes the package logic and other metadata that relates to how the package executes when running. For example, changing an EXE file in the product may require the ProductCode or ProductVersion to be changed for the release management. However, merely changing or adding a launch condition (with the product remaining exactly the same as the previous version) would still require the PackageCode to change for release management of the MSI file itself.
Features[edit]
A feature is a hierarchical group of components. A feature may contain any number of components and other sub-features. Smaller packages can consist of a single feature. More complex installers may display a «custom setup» dialog box, from which the user can select which features to install or remove.
The package author defines the product features. A word processor, for example, might place the program’s core file into one feature, and the program’s help files, optional spelling checker and stationery modules into additional features.
Components[edit]
A component is the basic unit of a product. Each component is treated by Windows Installer as a unit. The installer cannot install just part of a component.[7] Components can contain program files, folders, COM components, registry keys, and shortcuts. The user does not directly interact with components.
Components are identified globally by GUIDs; thus the same component can be shared among several features of the same package or multiple packages, ideally through the use of Merge Modules.
Key paths[edit]
A key path is a specific file, registry key, or ODBC data source that the package author specifies as critical for a given component. Because a file is the most common type of key path, the term key file is commonly used. A component can contain at most one key path; if a component has no explicit key path, the component’s destination folder is taken to be the key path. When an MSI-based program is launched, Windows Installer checks the existence of key paths. If there is a mismatch between the current system state and the value specified in the MSI package (e.g., a key file is missing), the related feature is re-installed. This process is known as self-healing or self-repair. No two components should use the same key path.
Developing installer packages[edit]
Creating an installer package for a new application is not trivial. It is necessary to specify which files must be installed, to where and with what registry keys. Any non-standard operations can be done using Custom Actions, which are typically developed in DLLs. There are a number of commercial and freeware products to assist in creating MSI packages, including Visual Studio (natively up to VS 2010,[8] with an extension on newer VS versions[9]), InstallShield and WiX. To varying degrees, the user interface and behavior may be configured for use in less common situations such as unattended installation. Once prepared, an installer package is «compiled» by reading the instructions and files from the developer’s local machine, and creating the .msi file.
The user interface (dialog boxes) presented at the start of installation can be changed or configured by the setup engineer developing a new installer. There is a limited language of buttons, text fields and labels which can be arranged in a sequence of dialogue boxes. An installer package should be capable of running without any UI, for what is called «unattended installation».
ICE validation[edit]
Microsoft provides a set of Internal Consistency Evaluators (ICE) that can be used to detect potential problems with an MSI database.[10] The ICE rules are combined into CUB files, which are stripped-down MSI files containing custom actions that test the target MSI database’s contents for validation warnings and errors. ICE validation can be performed with the Platform SDK tools Orca and msival2, or with validation tools that ship with the various authoring environments.
For example, some of the ICE rules are:
- ICE09: Validates that any component destined for the System folder is marked as being permanent.
- ICE24: Validates that the product code, product version, and product language have appropriate formats.
- ICE33: Validates that the Registry table is not used for data better suited for another table (Class, Extension, Verb, and so on).
Addressing ICE validation warnings and errors is an important step in the release process.
Versions[edit]
| Version | Included with[1] | Also available for |
|---|---|---|
| 1.0 | Office 2000 | — |
| 1.1 | Windows 2000 RTM, SP1, SP2
Office XP[11] |
Windows 95, Windows 98 Windows NT 4.0 |
| 1.2 | Windows Me | — |
| 2.0 | Windows XP RTM, SP1 Windows 2000 SP3, SP4 Windows Server 2003 RTM |
Windows 9x Windows NT 4.0 Windows 2000 |
| 3.0 | Windows XP SP2 | Windows 2000 Windows XP Windows Server 2003 |
| 3.1 | Windows XP SP3 Windows Server 2003 SP1, SP2 Windows XP Professional x64 Edition |
Windows 2000 Windows XP Windows Server 2003 |
| 4.0 | Windows Vista RTM, SP1 Windows Server 2008 RTM |
— |
| 4.5[12] | Windows Vista SP2 Windows Server 2008 SP2 |
Windows XP Windows Server 2003 Windows XP Professional x64 Edition Windows Vista Windows Server 2008[13] |
| 5.0 | Windows 7 and later Windows Server 2008 R2 and later |
— |
See also[edit]
- APPX — Software package format used on Microsoft’s Windows Store
- App-V — Software package format used for virtualization and streaming
- .exe
- Installation
- List of installation software
- Package management system
- Windows Installer CleanUp Utility
- ZAP file – a way to perform an application installation when no MSI file exists
References[edit]
- ^ a b «Released Versions of Windows Installer». Microsoft Developer Network. Microsoft. Retrieved 3 November 2012.
- ^ «File Extension .MSI Details». Filext.com. Retrieved 2013-04-24.
- ^ Mensching, Rob (2003-11-25). «Inside the MSI file format». MSDN Blogs. Archived from the original on 2009-01-15. Retrieved 2017-02-15.
- ^ Mensching, Rob (2003-10-11). «The story of Orca». MSDN Blogs. Archived from the original on 2008-12-23. Retrieved 2017-02-15.
- ^ Smith, Chris (2005-07-01). «Windows Installer, The .NET Framework, The Bootstrapper, and You». MSDN Blogs. Retrieved 2017-02-15.
- ^ Stewart, Heath (2006-02-27). «Identifying Windows Installer File Types». Retrieved 2020-04-22.
- ^ «Windows Installer Components». MSDN Library. Microsoft Corporation. 2012-11-30. Retrieved 2013-04-08.
- ^ Hodges, Buck (2011-03-17). «Visual Studio setup projects (vdproj) will not ship with future versions of VS». MSDN Blogs. Retrieved 2020-02-04.
- ^ «Visual Studio Installer Projects Extension». Visual Studio Blog. 2014-04-17. Retrieved 2020-02-04.
- ^ Internal Consistency Evaluators – ICEs
- ^ «Applying Full-File Updates to Client Computers». Microsoft. March 9, 2004. Archived from the original on April 10, 2004.
- ^ What’s New in Windows Installer 4.5
- ^ «Released Versions of Windows Installer (Windows)». Msdn.microsoft.com. 2012-11-30. Retrieved 2013-04-24.
External links[edit]
- Official website
From Wikipedia, the free encyclopedia
This article is about the Microsoft Windows component. For the installation of the operating system itself, see Windows Setup.
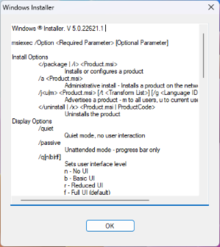
Help screen of Windows Installer 5.0 running on Windows 11. |
|
| Developer(s) | Microsoft |
|---|---|
| Initial release | 31 August 1999; 23 years ago |
| Final release |
5.0 |
| Operating system | Microsoft Windows |
| Platform | IA-32, x86-64, ARM32, ARM64, Itanium |
| Included with | Windows 2000 and later |
| Type | Installer |
| License | Freeware |
| Website | docs.microsoft.com/en-us/windows/win32/msi/windows-installer-portal |
| Filename extension |
.msi, .msp |
|---|---|
| Internet media type |
application/x-ole-storage |
| Developed by | Microsoft |
| Type of format | Archive |
| Container for | Installation information and an optional .cab file payload |
| Extended from | COM Structured Storage |
| Open format? | No |
Windows Installer (msiexec.exe, previously known as Microsoft Installer,[3] codename Darwin)[4][5] is a software component and application programming interface (API) of Microsoft Windows used for the installation, maintenance, and removal of software. The installation information, and optionally the files themselves, are packaged in installation packages, loosely relational databases structured as COM Structured Storages and commonly known as «MSI files», from their default filename extensions. The packages with the file extensions mst contain Windows Installer «Transformation Scripts», those with the msm extensions contain «Merge Modules» and the file extension pcp is used for «Patch Creation Properties».[6] Windows Installer contains significant changes from its predecessor, Setup API. New features include a GUI framework and automatic generation of the uninstallation sequence. Windows Installer is positioned as an alternative to stand-alone executable installer frameworks such as older versions of InstallShield and NSIS.
Before the introduction of Microsoft Store (then named Windows Store), Microsoft encouraged third parties to use Windows Installer as the basis for installation frameworks, so that they synchronize correctly with other installers and keep the internal database of installed products consistent. Important features such as rollback and versioning depend on a consistent internal database for reliable operation. Furthermore, Windows Installer facilitates the principle of least privilege by performing software installations by proxy for unprivileged users.
Logical structure of packages[edit]
A package describes the installation of one or more full products and is universally identified by a GUID. A product is made up of components, grouped into features. Windows Installer does not handle dependencies between products.
Products[edit]
A single, installed, working program (or set of programs) is a product. A product is identified by a unique GUID (the ProductCode property) providing an authoritative identity throughout the world. The GUID, in combination with the version number (ProductVersion property), allows for release management of the product’s files and registry keys.
A package includes the package logic and other metadata that relates to how the package executes when running. For example, changing an EXE file in the product may require the ProductCode or ProductVersion to be changed for the release management. However, merely changing or adding a launch condition (with the product remaining exactly the same as the previous version) would still require the PackageCode to change for release management of the MSI file itself.
Features[edit]
A feature is a hierarchical group of components. A feature may contain any number of components and other sub-features. Smaller packages can consist of a single feature. More complex installers may display a «custom setup» dialog box, from which the user can select which features to install or remove.
The package author defines the product features. A word processor, for example, might place the program’s core file into one feature, and the program’s help files, optional spelling checker and stationery modules into additional features.
Components[edit]
A component is the basic unit of a product. Each component is treated by Windows Installer as a unit. The installer cannot install just part of a component.[7] Components can contain program files, folders, COM components, registry keys, and shortcuts. The user does not directly interact with components.
Components are identified globally by GUIDs; thus the same component can be shared among several features of the same package or multiple packages, ideally through the use of Merge Modules.
Key paths[edit]
A key path is a specific file, registry key, or ODBC data source that the package author specifies as critical for a given component. Because a file is the most common type of key path, the term key file is commonly used. A component can contain at most one key path; if a component has no explicit key path, the component’s destination folder is taken to be the key path. When an MSI-based program is launched, Windows Installer checks the existence of key paths. If there is a mismatch between the current system state and the value specified in the MSI package (e.g., a key file is missing), the related feature is re-installed. This process is known as self-healing or self-repair. No two components should use the same key path.
Developing installer packages[edit]
Creating an installer package for a new application is not trivial. It is necessary to specify which files must be installed, to where and with what registry keys. Any non-standard operations can be done using Custom Actions, which are typically developed in DLLs. There are a number of commercial and freeware products to assist in creating MSI packages, including Visual Studio (natively up to VS 2010,[8] with an extension on newer VS versions[9]), InstallShield and WiX. To varying degrees, the user interface and behavior may be configured for use in less common situations such as unattended installation. Once prepared, an installer package is «compiled» by reading the instructions and files from the developer’s local machine, and creating the .msi file.
The user interface (dialog boxes) presented at the start of installation can be changed or configured by the setup engineer developing a new installer. There is a limited language of buttons, text fields and labels which can be arranged in a sequence of dialogue boxes. An installer package should be capable of running without any UI, for what is called «unattended installation».
ICE validation[edit]
Microsoft provides a set of Internal Consistency Evaluators (ICE) that can be used to detect potential problems with an MSI database.[10] The ICE rules are combined into CUB files, which are stripped-down MSI files containing custom actions that test the target MSI database’s contents for validation warnings and errors. ICE validation can be performed with the Platform SDK tools Orca and msival2, or with validation tools that ship with the various authoring environments.
For example, some of the ICE rules are:
- ICE09: Validates that any component destined for the System folder is marked as being permanent.
- ICE24: Validates that the product code, product version, and product language have appropriate formats.
- ICE33: Validates that the Registry table is not used for data better suited for another table (Class, Extension, Verb, and so on).
Addressing ICE validation warnings and errors is an important step in the release process.
Versions[edit]
| Version | Included with[1] | Also available for |
|---|---|---|
| 1.0 | Office 2000 | — |
| 1.1 | Windows 2000 RTM, SP1, SP2
Office XP[11] |
Windows 95, Windows 98 Windows NT 4.0 |
| 1.2 | Windows Me | — |
| 2.0 | Windows XP RTM, SP1 Windows 2000 SP3, SP4 Windows Server 2003 RTM |
Windows 9x Windows NT 4.0 Windows 2000 |
| 3.0 | Windows XP SP2 | Windows 2000 Windows XP Windows Server 2003 |
| 3.1 | Windows XP SP3 Windows Server 2003 SP1, SP2 Windows XP Professional x64 Edition |
Windows 2000 Windows XP Windows Server 2003 |
| 4.0 | Windows Vista RTM, SP1 Windows Server 2008 RTM |
— |
| 4.5[12] | Windows Vista SP2 Windows Server 2008 SP2 |
Windows XP Windows Server 2003 Windows XP Professional x64 Edition Windows Vista Windows Server 2008[13] |
| 5.0 | Windows 7 and later Windows Server 2008 R2 and later |
— |
See also[edit]
- APPX — Software package format used on Microsoft’s Windows Store
- App-V — Software package format used for virtualization and streaming
- .exe
- Installation
- List of installation software
- Package management system
- Windows Installer CleanUp Utility
- ZAP file – a way to perform an application installation when no MSI file exists
References[edit]
- ^ a b «Released Versions of Windows Installer». Microsoft Developer Network. Microsoft. Retrieved 3 November 2012.
- ^ «File Extension .MSI Details». Filext.com. Retrieved 2013-04-24.
- ^ Mensching, Rob (2003-11-25). «Inside the MSI file format». MSDN Blogs. Archived from the original on 2009-01-15. Retrieved 2017-02-15.
- ^ Mensching, Rob (2003-10-11). «The story of Orca». MSDN Blogs. Archived from the original on 2008-12-23. Retrieved 2017-02-15.
- ^ Smith, Chris (2005-07-01). «Windows Installer, The .NET Framework, The Bootstrapper, and You». MSDN Blogs. Retrieved 2017-02-15.
- ^ Stewart, Heath (2006-02-27). «Identifying Windows Installer File Types». Retrieved 2020-04-22.
- ^ «Windows Installer Components». MSDN Library. Microsoft Corporation. 2012-11-30. Retrieved 2013-04-08.
- ^ Hodges, Buck (2011-03-17). «Visual Studio setup projects (vdproj) will not ship with future versions of VS». MSDN Blogs. Retrieved 2020-02-04.
- ^ «Visual Studio Installer Projects Extension». Visual Studio Blog. 2014-04-17. Retrieved 2020-02-04.
- ^ Internal Consistency Evaluators – ICEs
- ^ «Applying Full-File Updates to Client Computers». Microsoft. March 9, 2004. Archived from the original on April 10, 2004.
- ^ What’s New in Windows Installer 4.5
- ^ «Released Versions of Windows Installer (Windows)». Msdn.microsoft.com. 2012-11-30. Retrieved 2013-04-24.
External links[edit]
- Official website
Устройство и развертывание пакетных файлов
Какому администратору Windows не знакомы символы msi? Служба Windows Installer (программа msiexec.exe) и ее пакетный файл .msi — фактически стандартная технология для установки приложений Windows. Преимущества пакета установки приложений Windows Installer общеизвестны. Во-первых, при сбоях в процессе установки пакет .msi отменяет выполненный фрагмент установки и восстанавливает исходное состояние компьютера, тем самым предотвращая повреждения приложений и системы. Во-вторых, .msi-упакованное приложение обладает способностью к самовосстановлению, если пользователь удаляет один из его файлов. И наконец, Windows Installer обеспечивает установку программ на пользовательских компьютерах. Основные принципы работы Windows Installer широко известны, но более глубокое понимание внутренних механизмов Windows Installer и пакетов .msi позволит строить специализированные пакеты установки приложений и упростит диагностику сбоев в процессе развертывания. Ниже приводится обзор технологии Windows Installer, а затем речь пойдет о структуре пакетов .msi и их взаимодействии со службой Windows Installer.
Технология Windows Installer
Технология Windows Installer была разработана около четырех лет назад, а позднее стала базовым компонентом операционной системы Windows 2000 Server. Windows Installer 2.0 входит в состав Windows Server 2003 и Windows XP и поддерживает сборки Microsoft .NET (блок установки в .NET). Пользователи могут получить Windows Installer либо вместе с операционной системой Windows в качестве службы Windows Installer, либо в составе комплекта разработки программ (software development kit, SDK). Служба Windows Installer представляет собой механизм, который устанавливает пакеты Windows Installer (.msi-файлы). SDK содержит спецификации и API, определяющие формат и функцию .msi-файлов. Windows Installer SDK представляет собой составную часть Platform SDK. Его можно загрузить по адресу http://www.microsoft.com/msdownload/platformsdk/ sdkupdate/sdkinfo.htm. Разработчики и поставщики инструментов упаковки программ, такие как InstallShield Software, OnDemand Software и Wise Solutions (в настоящее время подразделение компании Altiris), применяют SDK для подготовки пакетов установки приложений. Программисты часто используют инструменты упаковки приложений, которые преобразуют старые процедуры установки в формат Windows Installer, чтобы скрыть от пользователей сложность технологии Windows Installer.
Продукты, функции и компоненты
.msi-файл представляет собой сложную базу инструкций по установке приложений, которая содержит десятки таблиц, сотни столбцов и иногда вложенные файлы. В базе данных хранится информация о требованиях операционной системы к установке приложения, этапах установки и даже диалоговых окнах, выводимых на экран.
.msi-файл имеет трехуровневую структуру. Высший уровень — продукт, собственно приложение. Продукту присваивается уникальный код — глобально уникальный идентификатор (globally unique identifier, GUID). На следующем уровне располагаются функциональные блоки внутри продукта. Функциональные блоки имеют имена и могут быть добавлены по желанию пользователя. На экране 1 показан пример функциональных блоков в приложении — в данном случае Microsoft Office Access и Microsoft Office Excel в пакете установки Microsoft Office. Функциональный блок — это единый блок для установки внутри пакета Windows Installer. Устанавливаются (или удаляются) функциональные блоки пакета, а не отдельные файлы.

|
Экран 1. Функциональные блоки приложения, упакованного для Windows Installer |
На экране 1 видно, что Excel состоит из множества функциональных подблоков, таких как Help и Spreadsheet Templates. Во время установки пользователь может указать подблоки, которые следует установить на компьютере локально или запускать с сервера, добавить при первом обращении к ним (обозначается единицей в пиктограмме подблока) или вообще не требуется устанавливать. Метод «объявления» (advertisement) подблоков описан по врезке «Возможности объявлений».
Функциональные блоки состоят из компонентов, которые представляют третий уровень иерархии .msi-файла. Компонент — это базовая единица пакета Windows Installer и строительный блок приложения. Компонент может быть файлом или группой файлов, параметром реестра, ярлыком или ресурсом (например, пиктограммой). С компонентом связан ключевой путь (key path). Ключевой путь определяет файл или параметр, без которого невозможна полная установка компонента. Ключевой путь — основа механизма самовосстановления пакетов на базе Windows Installer. При ремонте .msi-упакованного приложения служба Windows Installer проверяет полноту всех ключевых путей компонентов. Если ключевой путь какого-нибудь компонента отсутствует, служба Windows Installer определяет, какому функциональному блоку принадлежит компонент, и повторно устанавливает функциональный блок. Таким образом, время, необходимое для ремонта развернутого приложения, отчасти зависит от числа компонентов в пакете и числа компонентов в функциональном блоке, содержащем испорченный компонент.
База данных Windows Installer
Как отмечалось ранее, .msi-файл представляет собой набор инструкций по установке, организованных в таблицы. Windows Installer SDK определяет каждую таблицу и столбец. С помощью редактора баз данных Orca из Windows Installer SDK можно просматривать и редактировать содержимое .msi-файла. .msi-файл установки для Orca находится в подкаталоге in установочного каталога Platform SDK (например, c:program filesplatform sdkin). После установки Orca можно открыть любой .msi-файл. В левой панели интерфейса Orca представлен список таблиц файла. Выделив таблицу, в правой панели можно увидеть ее строки и столбцы.

|
Экран 2. Таблицы базы данных приложения, упакованного для Windows Installer |
На экране 2 показана таблица LaunchCondition пакета Windows Installer для Group Policy Management Console (GPMC). В правой панели таблицы представлены минимальные требования к операционной системе и платформе для установки GPMC. В столбце Condition содержатся условия, которые должны быть выполнены в процессе установки. В столбце Description описаны минимальные требования для набора условий. Приступая к установке приложения, Windows Installer проверяет, удовлетворены ли условия запуска, прежде чем продолжить установку.
Таблицы последовательностей (sequence table) представляют собой ядро базы данных; в них перечислены действия, которые служба Windows Installer должна выполнить в процессе установки, и порядок их выполнения. Например, в таблице последовательностей указывается, что механизм Installer должен сначала проверить условия запуска в таблице LaunchCondition, затем скопировать исходные файлы в каталог назначения и подготовить набор элементов реестра. Таблицы последовательностей бывают трех типов: Admin, Advertisement и Install. Тип таблицы последовательностей, используемый Windows Installer, зависит от типа выполняемой процедуры установки. Описания типов таблиц последовательностей даны в таблице 1.
С каждой таблицей последовательностей связаны две вспомогательные таблицы. Одна из них — InstallUISequence — определяет диалоговые окна пользовательского интерфейса, которые должны отображаться при интерактивной (управляемой пользователем) установке. Другая таблица — так называемая таблица «исполнительной последовательности» (execute sequence; InstallExecuteSequence) — определяет шаги, необходимые для установки.
Последовательность состоит из набора заранее определенных стандартных функций, которые перечислены в столбце Action таблицы InstallExecuteSequence. Стандартные функции выполняют разнообразные задачи, в том числе копирование файлов, поиск новых версий программы и определение размера дискового пространства, доступного при установке. В документации SDK и Orca приведены подробные сведения о назначении конкретного пакета Windows Installer. С помощью Orca можно подготовить специальные операции для задач, которые нельзя решить с использованием стандартных функций пакета Windows Installer. Специальная операция может быть DLL, составленной пользователем, и даже сценарием VBScript для таких действий, как поиск в Active Directory (AD) определенных значений перед продолжением установки.
Таблица Property — еще одна важная часть базы данных .msi. Свойства представляют собой постоянные величины, задавая которые можно управлять ходом установки. В сущности, свойства есть переменные среды для .msi-файла. В пакетах Windows Installer часто используется свойство ALLUSERS, которое указывает процедуре установки, каким образом хранится информация о конфигурации приложения — для пользователя или для компьютера. Имена свойств чувствительны к регистру и их можно указывать в командной строке во время установки или используя трансформацию.
Трансформации, исправления и модули слияния
.msi-файл, полученный от поставщика, часто не располагает всем необходимым для развертывания пакета в конкретной среде. Например, потребитель может пожелать развернуть пакет автоматически с помощью инструмента развертывания программного обеспечения или установить только определенные функциональные блоки. В такой ситуации могут пригодиться трансформации. Трансформация — это специальный тип файла базы данных .msi, обычно имеющего расширение .mst. Трансформации применяются к процедуре развертывания приложения во время установки. В сущности, они изменяют выбираемые по умолчанию значения в пакете .msi, управляя процессом установки. Измененные значения в .msi-файле не сохраняются; они просто определяют, как будет протекать конкретная установка.
Файлы исправлений (patch file или .msp-файлы) отличаются от трансформаций. Как правило, поставщик выпускает файл исправлений, когда нужно модернизировать продукт, не прибегая к его глубокой переработке. Примером исправлений могут служить обновления для системы безопасности. После установки исправления в экземпляре .msi-файла, хранящемся в кэше рабочей станции, производятся постоянные изменения. Чтобы новые пользователи в будущем получали обновленные файлы, следует применить файлы исправлений к исходному пакету приложения.
Еще один вариант .msi-файла — модуль слияния (merge module, или .msm-файл), набор компонентов, многократно используемых при установке приложений. Например, в различных программах независимых поставщиков применяются компоненты Microsoft Data Access Components (MDAC). Вместо того чтобы воспроизводить установку общих компонентов в каждом новом .msi-пакете, авторы пакетов приложений могут задействовать модули слияния, предоставляемые поставщиками общих компонентов. Модули слияния — упрощенные файлы базы данных .msi, содержащие только общие функциональные блоки и компоненты для процедур установки приложений. Часто собственно компонентные файлы встраиваются в .msm-файл, что позволяет использовать модули слияния с разными пакетами. Затем .msm-файлы вставляются в основной пакет Windows Installer для данного приложения на этапе создания пакета.
При подготовке нового пакета установки файлы приложения можно вставить в .msi-файл. Как правило, файлы вставляются в виде встроенных файлов .cab, которые представляют собой сжатые наборы файлов, похожие на .zip-файлы. В .msi-файл удобно вставлять .cab-файлы не очень большого размера. Например, в Office имеются отдельные .msi- и .cab-файлы, так как размеры .cab-файлов Office достигают нескольких сотен мегабайт. Однако, упаковав все необходимые файлы малого приложения в .msi-файл, можно получить компактный файл, который удобно распространять среди пользователей. Извлечь встроенный .cab-файл из .msi-файла можно с помощью инструмента msidb.exe пакета Windows Installer SDK.
Служба Windows Installer
Пакеты Windows Installer и служба Windows Installer взаимозависимы: они не могут существовать друг без друга. Служба Installer по умолчанию устанавливается на всех компьютерах с версиями операционной системы, выпущенными после Windows 2000: редистрибутивную версию (автономную версию службы Installer и сопутствующие DLL) можно развернуть на компьютерах Windows NT Server 4.0 и Windows 9x. Служба Installer работает в контексте привилегированной пользовательской учетной записи LocalSystem. Чтобы запустить службу Windows Installer, нужно дважды щелкнуть на .msi-файле (например, в Windows Explorer); при запуске службы формируется новый процесс Installer (msiexec.exe) в контексте полномочий пользователя. После того как Windows Installer завершит установку приложения, служба Installer закрывается до следующего обращения к ней.
Служба Windows Installer обеспечивает набор функций, удобных для развертывания программ, особенно при использовании совместно с функцией Software Installation в Group Policy. Главная среди этих функций — повышение полномочий (privilege escalation). Когда обычный пользователь пытается установить приложение на своем компьютере, дважды щелкнув на .msi-файле, его полномочий для выполнения установки не всегда достаточно. Однако при развертывании приложения с помощью функции Software Installation групповой политики служба Windows Installer выполняет установку в своем контексте безопасности LocalSystem.
В частности, служба Installer создает новый процесс msiexec.exe в контексте безопасности пользователя для выполнения той части установки, которая проводится в пользовательском профиле. Служба Installer использует собственный повышенный контекст безопасности (учетную запись LocalSystem) для выполнения специфической для данного компьютера части процедуры установки, для проведения которой у пользователя полномочий нет. Приложения, развернутые таким способом, называются управляемыми (managed applications). Повышение полномочий, используемое Windows Installer для управляемых приложений, как правило, возможно только при применении групповой политики, хотя метод доступен и вне процедур на базе Group Policy Object (GPO), через политику Administrative Template.
В рамках взаимозависимых отношений между Group Policy и службой Windows Installer реализованы объявления (advertisement). Как отмечалось ранее, при связывании программы с пользователем в Group Policy, в сущности, производится установка с объявлением. Таким образом, механизм Windows Installer обрабатывает сценарий объявления приложения (файл .aas), а не непосредственно .msi-файл. Файл .aas создается, когда для развертывания приложения используется Group Policy. Чтобы создать .aas-файл, редактор Group Policy Editor (GPE) вызывает функцию, экспортируемую из msi.dll (основная DLL, используемая msiexec.exe), которая генерирует уникальный сценарий объявлений внутри GPO. Таким образом, когда механизм Windows Installer обрабатывает сценарий объявлений, ему известно местонахождение соответствующего .msi-файла и части приложения, которые нужно объявить. Другими словами, процедура установки программ на базе GPO тесно связана со службой Windows Installer и наоборот.
Хранение файлов Installer на рабочей станции
Рассмотрим, что происходит на рабочей станции, когда служба Windows Installer устанавливает пакет .msi. Во-первых, чтобы обеспечить отмену действий в случае сбоя, Installer делает резервные копии всех замененных файлов, сохраняя их во временной папке на жестком диске пользователя, обычно C:config.msi. Заглянув в эту папку в ходе установки, можно увидеть в ней временные файлы с необычными именами, созданные службой Installer. После завершения установки служба Installer удаляет временные файлы.
Закончив установку, Windows Installer сохраняет экземпляр ассоциированного .msi-файла и любые трансформации, использовавшиеся Windows Installer при установке приложения, в папке %windir%installer, назначая файлам уникальные условные имена (например, 19fe9b79.msi). Файлы в %windir%installer в действительности представляют собой кэшированные копии всех .msi-файлов, обработанных службой Windows Installer на компьютере. Благодаря наличию кэшированных копий пользователь может изменить или удалить приложение, не обращаясь к оригинальному пакету установки, который может находиться на разделяемом диске сервера, недоступном мобильному пользователю. Windows отслеживает все развернутые приложения на базе .msi; имеющиеся функциональные блоки, компоненты и исправления, а также имя кэшированного .msi-файла в реестре.
Чтобы выяснить, какой .msi-файл с непонятным именем соответствует данному приложению на рабочей станции, следует перейти в раздел реестра HKEY_LOCAL_MACHINESOFTWAREMicrosoftWindows CurrentVersionInstallerUserData. Разделы упорядочены по SID имени пользователя; первой показана учетная запись LocalSystem, S-1-5-18, далее обычно перечисляются все приложения, установленные на компьютере. Список доступных пользователю программ приведен под соответствующим SID пользователя.
Запуск Installer Files из командной строки и в сценариях
Существует два дополнительных способа запуска пакетных установок Windows Installer — из командной строки и сценария. С помощью msiexec.exe можно выполнять различные процедуры установки из командной строки. Полный список функций командной строки для msiexec.exe приведен в статье Microsoft «Command-Line Switches for the Microsoft Windows Installer Tool» по адресу http://support.microsoft.com/?kbid=227091. Например, из командной строки можно установить один функциональный блок в прикладном пакете, такой как инструменты консоли DNS в пакете Windows 2003 Administration Tools (adminpak.msi). С помощью Orca следует отыскать нужное имя функционального блока — в данном случае FeDNSConsole — и запустить msiexec.exe из командной строки, чтобы произвести установку:
msiexec /I adminpak.msi ADDLOCAL=FeDNSConsole
Свойство ADDLOCAL используется данной командой, чтобы указать службе Windows Installer функциональные блоки пакета, которые необходимо установить. Метод командной строки используется вместо выбора функциональных блоков пользователями или установки отдельных блоков администратором с помощью файла трансформации.
В Windows Installer SDK имеются примеры, поясняющие использование сценариев Windows Script Host (WSH) для взаимодействия со службой Windows Installer и пакетами .msi. Объект WindowsInstaller.Installer располагает методами и свойствами, которые можно применять в сценариях для выполнения таких операций, как подготовка списка всех .msi-пакетов, имеющихся в системе, добавление .cab-файла в базу данных .msi, применение трансформации в ходе установки и сравнение двух .msi-файлов базы данных. Более подробную информацию о сценарных объектах Windows Installer можно получить, изучив сценарии примеров Installer SDK в папке http://msdn.microsoft.com/library/default.asp?url=/library/en-us/msi/setup/using_the_automation_interface.asp.
Как было показано выше, задачи Windows Installer не ограничиваются простым щелчком на .msi-файле. Мощная технология Windows Installer позволяет гибко и быстро устанавливать программы, но для эффективного использования службы необходимо понимать принципы ее работы.
Даррен Мар-Элиа — редактор журнала Windows & NET Magazine. С ним можно связаться по адресу: dmarelia@winnetmag.net
Возможности объявлений
Объявление приложений — компонент Windows Installer, который широко используется при развертывании приложений с помощью Group Policy. Объявленное приложение на самом деле не устанавливается на настольном компьютере пользователя, обозначается лишь «присутствие» приложения. Это может быть ярлык на рабочем столе или в меню Start, ассоциирование файлов в реестре и даже COM-компонент, зарегистрированный в HKEY_CLASSES_ROOT. Объявление оповещает пользователя о том, что приложение установлено и готово к использованию. Однако сами файлы приложения разворачиваются лишь после первого обращения пользователя к приложению. Преимущество объявлений заключается в том, что приложения доступны, но устанавливаются лишь после того, как в них возникает необходимость. Благодаря объявлениям, администратору, обслуживающему 20 тыс. настольных компьютеров, приходится обновлять приложения только на компьютерах, пользователи которых действительно работают с этими программами. Недостаток объявлений — вынужденное ожидание в течение нескольких минут, пока система устанавливает приложение для первого запуска.
Типы таблиц последовательностей
| Тип таблицы последовательностей | Описание |
| Admin | Используется для административных установок приложений (с сервера) |
| Advertisement | Используется для установки с объявлениями |
| Install | Используется для интерактивных или автоматических установок на локальном компьютере — наиболее распространенный тип |
Установщик Windows (msiexec.exe) облегчает процесс установки программного обеспечения в Windows 10 в соответствии с архитектурной основой операционной системы.
Крайне важно, чтобы процесс установки и настройки программы проходил гладко и без проблем. По этой причине разработчики, как правило, используют службу установщика Windows, чтобы облегчить пользователям установку программного обеспечения. Таким образом, поставщики минимизируют совокупную стоимость владения для своих клиентов.
Что такое файл пакета установщика Windows (MSI)
Информация об установке программного обеспечения объединена в так называемые установочные пакеты. Они содержат .msi файлы с:
● База данных и рекомендации по разработке установщика для приложений и служб.
● Преобразования, модификации и контроль версий
● API для удаленного доступа к установленным приложениям / программному обеспечению
Процесс Msiexec (расшифровывается как исполняемый файл установщика Microsoft) помогает устанавливать сторонние приложения, связанные в формате MSI. Когда пользователь дважды щелкает файл пакета .msi, служба установщика Windows (msiexec.exe) автоматически запускает процесс установки.
Приложения Microsoft Store против приложений для настольных компьютеров
В течение многих лет Microsoft поощряла поставщиков использовать установщик Windows в качестве основного помощника при установке. В целях безопасности многие пользователи в настоящее время предпочитают загружать приложения из Магазина Microsoft непроверенным установщикам, найденным на неизвестных веб-сайтах. Таким образом они гарантируют, что приложение, которое они устанавливают на свой компьютер, не являются вирусом и не принесут вреда их системе.
Почему выгодно использовать установщик Windows
Несмотря на то, что существуют другие способы установки приложений в Windows 10, третьи стороны часто используют службу установщика Windows и связывают информацию об установке с этой службой. Одна из причин — его функции не ограничиваются только установкой программ. Установщик Windows также может выполнять некоторые другие важные задачи. Например, поставщики программного обеспечения используют его для рекламы своих продуктов, при этом пользователям не нужно сначала устанавливать приложение. Также есть возможность устанавливать продукты по запросу, а также настраивать их функции.
Еще одной важной характеристикой установщика Windows является откат установки. Установщик Windows гарантирует, что в случае неудачной установки система вернется в свое состояние перед установкой. Это означает, что все файлы, которые были удалены и перезаписаны во время установки, будут восстановлены.
Проблемы, связанные с установщиком Windows
Пользователи могут столкнуться с различными проблемами при работе с установщиком Windows. Среди них «Cлужба установки Windows не может быть доступна» ошибка. Это довольно распространенная проблема, поэтому есть два возможных решения:
Способ 1. Запустите службу установщика Microsoft из диалогового окна «Выполнить»
- Откройте диалоговое окно «Выполнить» с помощью сочетания клавиш Windows + R на клавиатуре.
- Введите services.msc и нажмите кнопку ОК
- Найдите опцию Windows Installer в списке сервисов в окне Сервис
- Дважды щелкните службу установщика Windows. Откроется окно свойств установщика Windows.
- Проверьте, активен ли сервисный статус. Если он остановлен, нажмите кнопку «Пуск», а затем подтвердите изменение, нажав «ОК».
6. Перезагрузите компьютер, чтобы увидеть, устранена ли проблема
Способ 2 — переустановите установщик Windows
1.Нажмите Windows + R на клавиатуре, и появится диалоговое окно «Выполнить».
2. Введите cmd и подтвердите, нажав OK
3. Вставьте эти команды одну за другой:
● cd% windir% system32
● ren msi.dll msi.old
● ren msiexec.exe msiexec.old
● ren msihnd.dll msihnd.old
4. Введите команду выхода
Как только вы закончите с этим процессом, перезагрузите компьютер и установите последнюю версию установщика Windows (найдите ее на официальном сайте Microsoft). После этого перезагрузите компьютер снова.
Эти простые шаги помогут вам справиться с этой проблемой. Если это не решит проблему, возможно, вы захотите углубиться в тему на веб-сайте Microsoft или перейти на надежные технические форумы.
В итоге установщик Windows (msiexec.exe) имеет большое значение в процессе установки программного обеспечения. Разработчики упаковывают свое программное обеспечение в MSI-файлы, чтобы упростить установку и настройку своих продуктов для своих клиентов. Сервис имеет множество преимуществ, которые выделяют его среди альтернатив. Однако в последнее время многие пользователи Windows 10 чаще загружают приложения из Магазина Windows, поэтому установщик Windows сегодня используется реже.
В системе Winx64 msiexec.exe может называться msiexec.exe Установщик Windows® (32 бита)
msiexec.exe Установщик Windows®
Содержание
- 1 Ошибки msi файлов
- 1.1 Ещё способы решить проблему
- 2 Ошибка установщика Windows
- 2.1 Параметры реестра и службы
- 3 Подведение итогов
- 4 Описание формата MSI

Файлы с расширением .msi это обычные пакеты установки (дистрибутивы) из которых ставится программа. В отличии от обычных «setup.exe», для запуска файла msi система использует службу Windows Installer (процесс msiexec.exe). Говоря простыми словами, установщик Windows разархивирует и запускает файлы из дистрибутива. Когда Windows Installer не работает, то появляются различные ошибки.
Вообще, меня это жутко бесит, т.к. после глупого сообщения об ошибке совсем непонятно что делать дальше. Microsoft специально разработали установщик Windows Installer для расширения возможностей установки программ (в основном это касается системных администраторов), но не позаботились должным образом о безглючной работе этой службы или хотя бы об адекватных сообщениях о проблемах. А нам теперь это разгребать 🙂
Неполадки могут быть с работой самой службы или могут возникать в процессе установки программ, когда всё настроено, в принципе, правильно. В первом случае нужно ковырять службу установщика, а во втором решать проблему с конкретным файлом. Рассмотрим оба варианта, но сначала второй.
Ошибки msi файлов
Очень часто ошибки появляются из-за недостаточных прав системы на файлы или папки. Нельзя сказать, что Windows Installer не работает, в этом случае достаточно просто добавить нужные права и всё заработает. Буквально вчера я столкнулся с тем, что скаченный дистрибутив .msi не захотел устанавливаться, при этом успешно запускается мастер установки, выбираются параметры, но затем система думает несколько секунд и выдаёт ошибку:
«Error reading from file «имя файла» verify that the file exists and that you can access it» (Error 1305). Переводится «Ошибка чтения из файла … проверьте существует ли файл и имеете ли вы к нему доступ». Ну не тупняк ли? Естественно, что кнопка «Повторить» не помогает, а отмена прекращает всю установку. Сообщение особой смысловой нагрузки также не несёт, т.к. файл точно существует и я имею к нему доступ, иначе бы просто не смог его запустить и получить это сообщение, к тому же почему-то на английском языке 🙂
А ошибка в том, что не Я должен иметь доступ к файлу, а установщик Windows, точнее сама Система. Решается очень просто:
- Кликаем правой кнопкой по файлу с расширением .msi, выбираем «Свойства»
- На вкладке «Безопасность» смотрим, есть ли в списке пользователь с именем «система» или «System»
- Скорее всего вы такого не увидите. Поэтому будем добавлять вручную. Нажимаем кнопку «Изменить…», затем «Добавить…»
- В поле пишем «система» или «System» (если у вас английская Windows) и нажимаем «Проверить имена». При этом слово должно стать подчёркнутым как на картинке.
- Нажимаем «ОК», ставим галочку «Полный доступ», «ОК»
- Кнопка «Дополнительно» -> «Изменить разрешения…» ставим «Добавить разрешения, наследуемые от родительских объектов», «ОК» три раза.
Теперь ошибка установщика не появится! Можно добавить доступ на всю папку, из которой вы обычно инсталлируете программы, например на папку «Downloads», как у меня. Смотрим видео по решению проблем с правами доступа:
В Windows XP вкладки «Безопасность» не будет, если включён простой общий доступ к файлам. Чтобы его выключить, нужно зайти в «Пуск -> Панель управления -> Свойства папки -> Вид» и выключить опцию «Использовать простой общий доступ к файлам». В урезанных версиях Windows 7/10 и XP вкладки «Безопасность» нет в принципе. Чтобы её увидеть, нужно загрузить Windows в безопасном режиме и зайти в неё под администратором.
Ещё способы решить проблему
- Запускайте установку, войдя в систему под администраторским аккаунтом
- Правой кнопкой по пакету «.msi» и выбираем «Запуск от имени Администратора»
- Выключите антивирус на время
- Включить режим совместимости с предыдущими операционными системами. Для этого зайдите в свойства файла msi и на вкладке «Совместимость» поставьте галочку «Запустить программу в режиме совместимости»
- Если файл на флешке, то попробуйте скопировать его куда-нибудь на жёсткий диск и запустить оттуда (бывает, что запрещена установка программ со съёмных накопителей)
- Попробуйте просто создать новую папку с любым именем в корне диска, перекинуть туда дистрибутив и запустить его оттуда
Описанный метод поможет при разных сообщениях, с разными номерами. Например, вы можете видеть такие ошибки файлов msi:
- Error 1723
- Internal Error 2203
- Системная ошибка 2147287035
- Ошибка «Невозможно открыть этот установочный пакет»
- Ошибка 1603: Во время установки произошла неустранимая ошибка
Во всех этих случаях должна помочь установка прав на файл и/или на некоторые системные папки. Проверьте, имеет ли доступ «система» к папке временных файлов (вы можете получать ошибку «Системе не удается открыть указанное устройство или файл»). Для этого:
- Сначала узнаем нужные пути. Нажмите «Win + Pause» и зайдите в «Дополнительные параметры системы -> Вкладка «Дополнительно» -> кнопка «Переменные среды»»
- В списках ищем переменные с названиями «TEMP» и «TMP» (значения обычно совпадают), в них записаны пути к временным папкам, которые использует установщик Windows
- Теперь идём к этим папкам и смотрим в их свойствах, имеет ли к ним доступ «система». Чтобы быстро получить путь к временной папке пользователя, кликните два раза по переменной, скопируйте путь и вставьте его в адресной строке «Проводника» Windows
После нажатия «Enter» путь преобразится на «нормальный» и вы переместитесь в реальную временную папку. Права на неё и надо проверять. Также рекомендую очистить временные папки от всего что там скопилось или даже лучше удалить их и создать новые с такими же названиями. Если не получается удалить папку, почитайте как удалить неудаляемое, но это не обязательно.
Если служба Windows Installer всё равно не хочет работать, то проверьте права на папку «C:Config.Msi», сюда «система» также должна иметь полный доступ. В этом случае вы могли наблюдать ошибку «Error 1310». На всякий случай убедитесь, что к папке КУДА вы инсталлируете софт также есть все права.
Если вы используете шифрование папок, то отключите его для указанных мной папок. Дело в том, что хотя мы сами имеем к ним доступ, служба Microsoft Installer не может до них достучаться пока они зашифрованы.
Ещё ошибка может быть связана с битым файлом. Может быть он не полностью скачался или оказался битым уже на сервере. Попробуйте скачать его ещё раз оттуда же или лучше с другого места.
Ошибка установщика Windows
В случае общих проблем не будут устанавливаться никакие msi файлы, процесс установки, скорее всего, даже не начнётся. При этом могут появляться ошибки вида:
- Нет доступа к службе установщика Windows
- Не удалось получить доступ к службе установщика Windows
- Ошибка пакета установщика Windows (1719)
или ещё нечто подобное со словами «ошибка msi», «Windows Installer Error». Всё это означает, что система дала сбой и теперь её надо лечить. Может вы ставили какой-то софт, который испортил системные файлы и реестр, или подхватили вирус. Конечно, никогда не будет лишним удалить вирусы, или убедиться что их нет. Но оставьте этот вариант на потом, т.к. обычно проблема кроется в другом.
Сначала давайте проверим работает ли служба Windows Installer:
- Нажмите «Win + R» и введите services.msc
- Найдите в конце списка службу «Установщик Windows» или «Windows Installer»
- Тип запуска должен быть «Вручную». Если она «Отключена», то зайдите в «Свойства» и выберите «Вручную»
- Затем кликните по ней правой кнопкой и выберите «Запустить» или «Перезапустить». Если ошибок нет и состояние переходит в режим «Работает», то здесь всё нормально.
- Нажмите «Win + R» и введите msiexec. Если модуль MSI работает нормально, то должно появиться окно с версией установщика и параметрами запуска, а не ошибка.
Следующее что я посоветую сделать – это выполнить команду сканирования системы на повреждённые и изменённые системные файлы. Нажмите «Win + R» и введите
Sfc /scannow
Произойдёт поиск и замена испорченных файлов на оригинальные, при этом может потребоваться вставить установочный диск с Windows XP-7-10. После окончания процесса перегрузитесь и посмотрите, решена ли проблема.
Microsoft сам предлагает утилиту, призванную решить нашу проблему. Запустите программу Easy Fix и следуйте мастеру.
Параметры реестра и службы
Следующий способ устранения ошибки – восстановление рабочих параметров в реестре установщика Windows Installer.
Для этого скачайте архив и запустите оттуда два reg-файла, соответственно своей версии Windows. Согласитесь с импортом настроек.
В Windows XP или Windows Server 2000 установите последнюю версию установщика 4.5.
Если не помогло, то проделайте ещё перерегистрацию компонентов:
- Нажмите «Win + R» и введите «cmd». Затем в чёрном окне введите последовательно команды:
MSIExec /unregister
MSIExec /regserver - В ответ должна быть пустота, никаких ошибок. Если проблема не решена, введите ещё команду
regsvr32 msi.dll - Закройте чёрное окно
Если пишет, что не хватает прав, то нужно запускать командную строку от имени Администратора.
Если команды выполнились, но не помогло, то скачайте файл и запустите msi_error.bat из архива, проверьте результат.
Последний вариант — скачайте программу Kerish Doctor, почитайте мою статью, там есть функция исправления работы службы установщика и многих других частых проблем Windows.
Также, многие программы используют .NET Framework, поэтому не будет лишним установить последнюю версию этого пакета. И, напоследок, ещё один совет: если в пути к файлу-дистрибутиву есть хоть одна папка с пробелом в начале названия, то удалите пробел. Такой простой приём решит вашу проблему 🙂
Подведение итогов
Ошибки с установщиком Windows очень неприятные, их много и сразу непонятно куда копать. Одно ясно – система дала сбой и нужно восстанавливать её до рабочего состояния. Иногда ничего не помогает и приходится переустанавливать Windows. Однако не торопитесь это делать, попробуйте попросить помощи на этом форуме. В точности опишите вашу проблему, расскажите что вы уже делали, какие сообщения получили, и, возможно, вам помогут! Ведь мир не без добрых людей 🙂
Описание формата MSI
Файл MSI относится к установочным пакетам для платформы Microsoft Windows. Данный формат файла, включает в себя наличие программного обеспечения, отвечающего за обновления ОС или установку определенных программных комплексов. MSI файл относят к документам OLE, содержащим определенные базы данных, которые состоят из наборов взаимосвязанных таблиц с заданной информацией.
Формат MSI может хранить пользовательский сценарий либо вспомогательную библиотеку DLL, последняя может требоваться в целях установки ПО. Файлы расширением .msi, возможно размещать отдельно от установочных пакетов, как в запакованном виде, так и в распакованном.
Чтобы выполнить открытие файла .msi, используют Windows Installer, являющийся штатным средством установки программ, разработанным компанией Майкрософт. Стоит отметить, что Microsoft Windows Installer, считается подсистемой и компонентом операционной системы Windows, начиная от версии Windows 2000. Установочный процесс распределяется на несколько этапов, включающих в себя сбор информации, действия, отвечающие за установку программ и возможный откат при наличии ошибок, когда операционная система начинает конфликтовать с загружаемым контентом.
Тип файла, имеющий расширение MSI, может работать и с утилитами файловой декомпрессии, к примеру Universal Extractor, The Unarchiver либо 7-Zip, такие приложения способны открыть MSI и извлечь его содержимое. Чтобы открыть файл, достаточно дважды кликнуть по нему посредством левой клавиши мыши. Примечательно, что .msi файл в Windows Vista, был заменен на расширение файла MSU. Если у пользователя не получается открыть файл MSI, есть вероятность того, что поврежден установочный пакет, файл или сам установщик Windows.
Windows Installer изначально входит в состав операционных систем семейства Windows .NET Server 2003, Windows XP, Windows 2000 и Windows Me; для операционных систем Windows NT 4.0, Windows 98 и Windows 95 он должен устанавливаться дополнительно (либо, как было сказано выше, при инсталляции какого-либо приложения, либо в виде отдельного пакета обновления).
В русскоязычной версии Windows служба Windows Installer именуется Установщик Windows. Следует понимать, что речь идет не о программе, «которая устанавливает Windows», а о программе, которая обеспечивает «установку для Windows».
Еще раз повторим, что по настоятельной рекомендации Microsoft все современные дистрибутивы «солидных» приложений должны создаваться на основе технологии MSI — так называемые инсталляторы MSI.
При ее использовании большая часть задач по развертыванию приложения возлагается не на программу-инсталлятор, а на службу Windows Installer. Именно поэтому Многие компании-разработчики включают в состав дистрибутивов своих приложений еще и установочные файлы службы Windows Installer: если таковая на компьютере пользователя отсутствует, инсталляции приложения предшествует установка Windows Installer.
Хотя эта процедура запускается автоматически, полезно знать, что дистрибутив может содержать два ехе-файла для установки Windows Installer:
- INSTMSI.EXE — стандартный инсталлятор;
- INSTMSIW.EXE — инсталлятор с поддержкой кодировки Unicode (то есть с поддержкой расширенного набора символов для обеспечения многоязычности).
Так что, увидев в составе дистрибутива два этих файла, не пугайтесь: это не вирусы и не программы-шпионы (хотя. кто знает, чем занимается Windows Installer помимо инсталляции).
Windows Installer позволяет выполнять следующие задачи:
- восстановление состояния компьютера после сбоя установка — Windows Installer продолжает записывать все изменения в системе во время установки приложения; в случае сбоя установки он может восстановить или вернуть систему в исходное состояние;
- предотвращение определенных форм конфликта между приложениями — Windows Installer назначает правила установки, которые помогают, предотвратить конфликты с общими ресурсами в существующих приложениях; такие конфликты могут возникать при попытке программы установки обновить или удалить общие с существующим приложением библиотеки динамической компоновки (.dll);
- надежное удаление существующих программ — Windows Installer может надежно удалить любую ранее установленную им программу; удаляются все связанные с ней записи реестра и файлы, кроме тех, которые являются общими с другим программным обеспечением;
- диагностика и восстановление поврежденных приложений для проверки наличия в установленных приложениях поврежденных файлов. или отсутствия файлов эти приложения могут послать запрос к Windows Installer, если такие файлы будут найдены, Windows Installer восстановит приложение, скопировав только отсутствующие или поврежденные;
- установка компонентов приложения по требованию (install on demand) — Windows Installer можно настроить на исходную установку минимального набора возможностей приложения; в дальнейшем дополнительные компоненты могут быть автоматически установлены при попытке пользователя получить доступ к возможностям приложения, для которых эти компоненты необходимы; возможность называют объявлением (advertisement), например Windows Installer может установить Microsoft Excel без поддержки средств аналитической обработки данных — при первой попытке доступа пользователя к функции анализа (не включенной в исходную установку) Windows Installer автоматически установит соответствующий компонент; точно так же Windows Installer удаляет компоненты, не используемые в приложении, например Можно настроить Windows Installer на удаление компонента анализа данных, если он не будет использоваться более 30 дней;
- автоматическая установка приложений — пакеты установки можно настроить так, чтобы не прерывать процесс установки по требованию пользователя; во время процесса установки Windows Installer может запросить атрибуты Рабочего стола;
- поддержка 32-разрядных и 64-разрядных приложений — допускается установка 32-разрядных приложений на 64-разрядные компьютеры;
- поддержка технологии Microsoft .NET Framework;
- интеграция с сосуществованием компонентов — исключает конфликты версий библиотек .dll, позволяя привязывать приложение к версии компонента, с которой оно было разработано и протестировано, вне зависимости от компьютера, на котором размещается приложение; сосуществование компонентов поддерживает одновременное выполнение нескольких версий каждого компонента;
- возможность настройки параметров программного обеспечения разработчиками.
Технология .NET Framework позволяет разрабатывать приложения, которые, будучи однажды написанными и скомпилированными, могут выполняться в любой среде. Архитектура .NET разделяет компоненты приложений. В результате приложение всегда загружает компоненты, с которыми оно было разработано и протестировано. Если приложение выполняется после установки, оно будет выполняться всегда. Исключается неверная работа приложений, вызванная заменой первоначальных библиотек .dll на файлы .dll, разработанные для более поздних версий. Технология работы Windows Installer базируется на использовании трех основных файлов:
- файла пакета установи (в формате MSI), входящего в дистрибутив приложения;
- файла программы установщика — Msiexec.exe; эта программа выполняет все задачи, связанные с установкой: копирует файлы на жесткий диск, вносит изменения в реестр, создает ярлыки на Рабочем столе и выводит диалоговые окна для запроса пользовательских предпочтений; Msiexec.exe можно запустить в режиме командной строки, указав необходимые дополнительные параметры;
- файла библиотеки динамической компоновки Msi.dll, содержащего функции для чтения файлов пакетов (MSI), применения преобразований и выполнения некоторых других действий.
Файлы Msiexec.exe и Msi.dll входят в состав систему и находятся в папке %SystemRoot%SYSTEM32 (для Windows 2000/ХР) или %SyetemRoot%SYSTEM (для Windows 98) на жестком диске компьютера (если Windows Installer установлен).
По двойному щелчку файла с расширением MSI операционная система запускает программу Msiexec.exe. Тот же результат можно получить, выбрав в контекстном меню MSI-файла команду Установка,
Существуют MSI-дистрибутивы, состоящие только из одного MSI-файла. Чтобы начать установку такого приложения, следует щелкнуть правой кнопкой мыши значок MSI-файл и выбрать в его контекстном меню команду Установка (можно также выбрать соответствующий MSI-файл с помощью компонента Установка и удаление программ).
Каждый файл пакета (MSI) содержит базу данных реляционного типа, в которой хранятся все инструкции и данные, необходимые для установки (или удаления) программы различными способами. Например, файл пакета может содержать инструкции по установке приложения, предыдущая версия которого уже установлена.
Реляционная база данных — это база данных, состоящая из нескольких взаимосвязанных таблиц. Соответственно, MSI-файл содержит набор таблиц, описывающих доступные возможности, компоненты, отношения между возможностями и компонентами приложения, а также необходимые параметры реестра.
Поскольку база данных является реляционной, изменения, внесенные в одну таблицу, автоматически распространяются на всю базу. Это упрощает процесс настройки больших приложений или групп приложений.
Помимо MSI-файла в состав дистрибутива могут входить файлы еще нескольких типов, влияющих на работу Windows Installer. Наиболее важными среди них можно считать файлы преобразования (с расширением MST). Содержащиеся в них сведения применяются к установочной базе данных и изменяют ее элементы. Например, Windows Installer может использовать файл преобразования для смены языка интерфейса пользователя приложения. Файлы преобразования изменяют MSI-файл пакета установки во время установки и, следовательно, могут динамически влиять на процесс установки. Эти преобразования применяются к файлу базового пакета каждый раз, когда требуется изменить конфигурацию приложения, заданную в пакете установки. Преобразования применяются в ходе начальной установки и не влияют на уже установленные приложения.