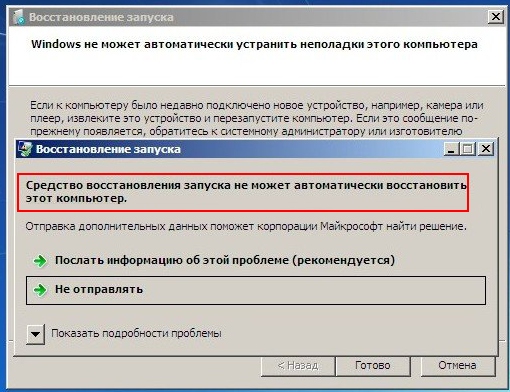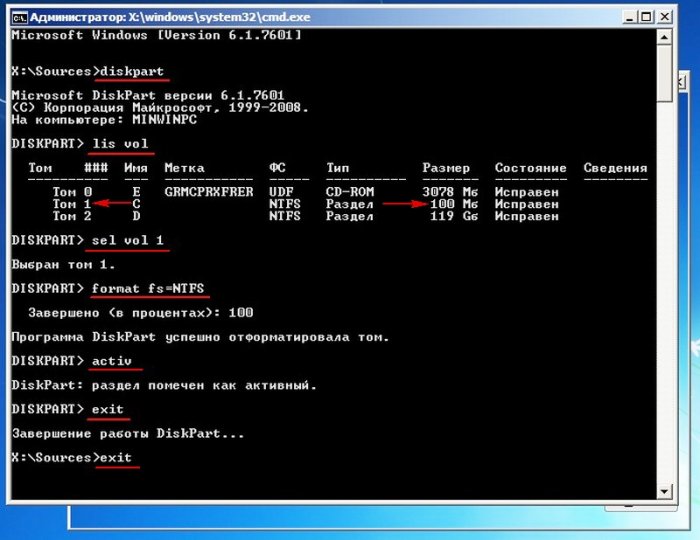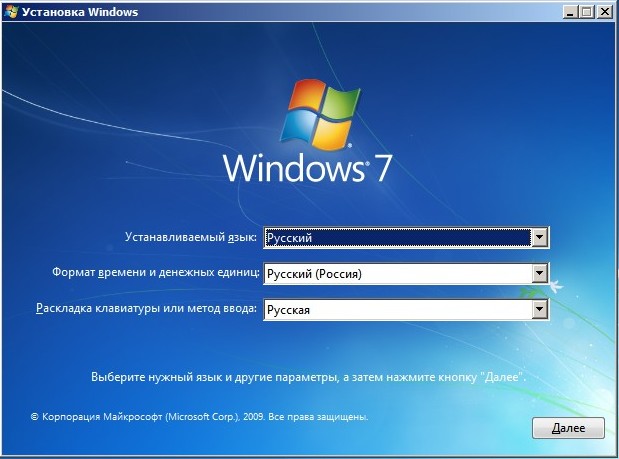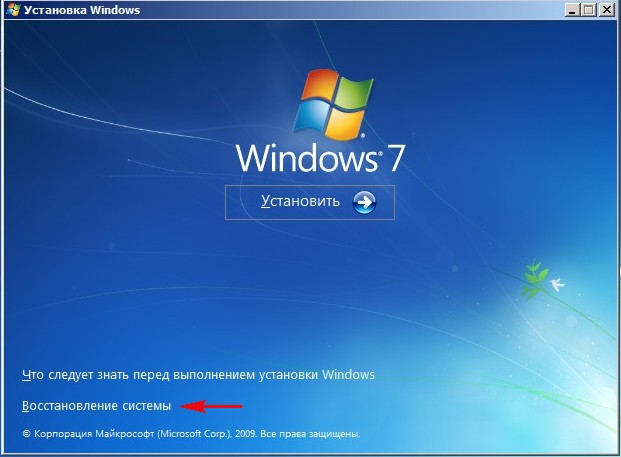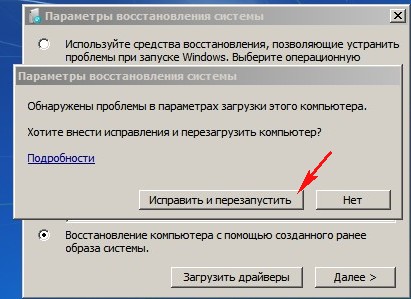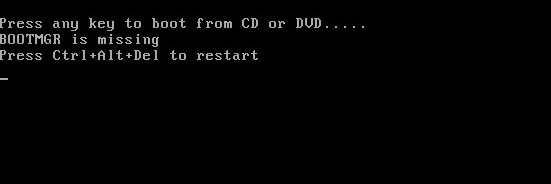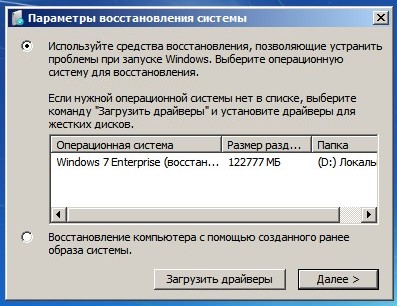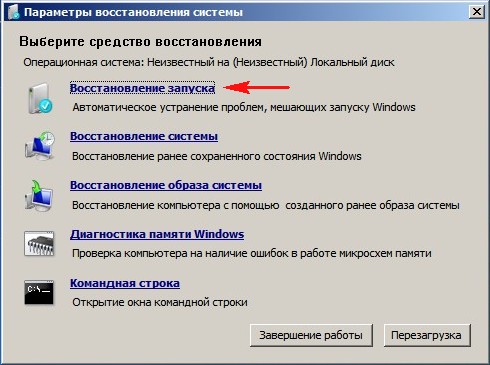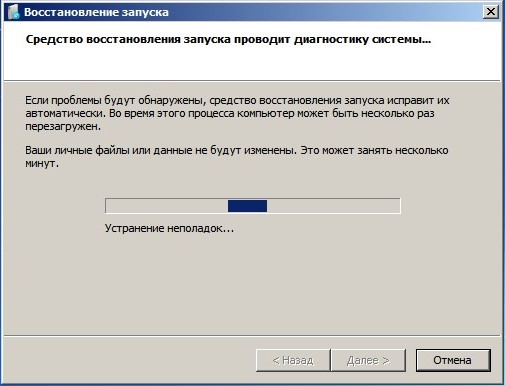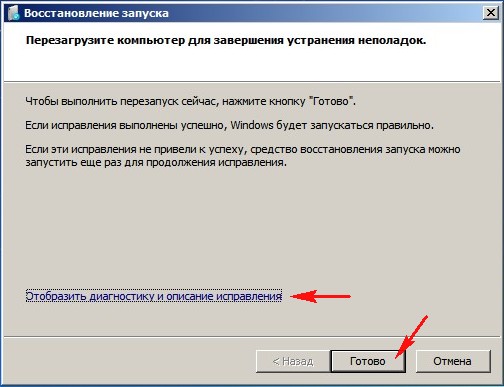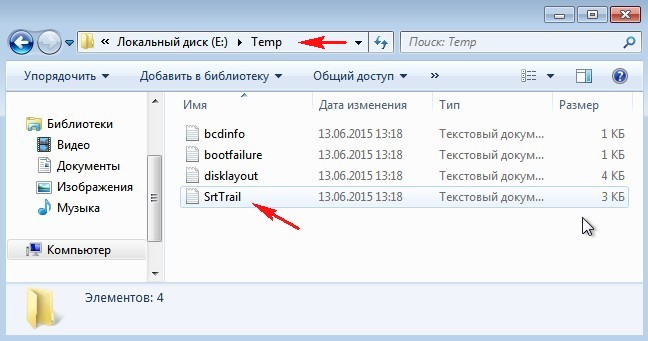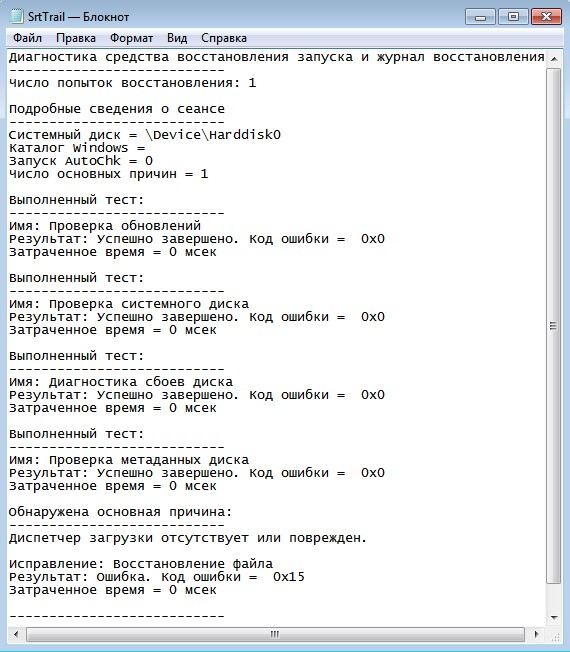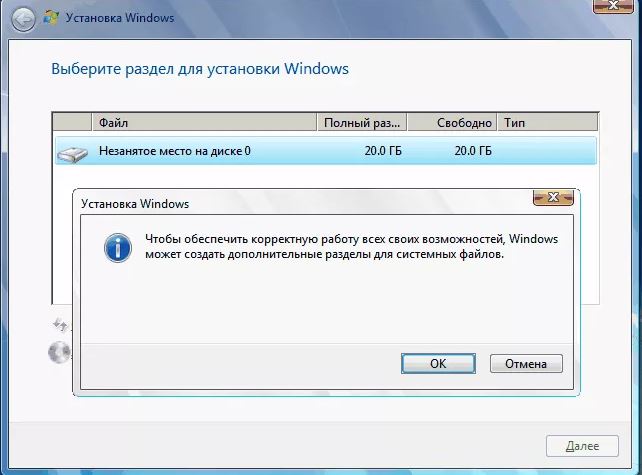Диск Зарезервировано системой — что это и можно ли его удалить

Возможен также вариант, что вы просто видите зарезервированный системой том у себя в проводнике и хотите убрать его оттуда (скрыть, чтобы он не отображался) — сразу скажу, это можно и очень легко сделать. Итак, давайте по порядку. См. также: Как убрать диск Зарезервировано системой в Windows 10, Как скрыть раздел жесткого диска в Windows (включая диск «Зарезервировано системой»).
Для чего нужен зарезервированный системой том на диске
Раздел, зарезервированный системой впервые стал автоматически создаваться в Windows 7, в более ранних версиях его нет. Он служит для хранения служебных данных, необходимых для работы Windows, а именно:
- Параметры загрузки (загрузчик Windows) — по умолчанию, загрузчик находится не на системном разделе, а именно в томе «Зарезервировано системой», а сама ОС — уже на системном разделе диска. Соответственно, манипуляции с зарезервированным томом могут привести к ошибке загрузчика BOOTMGR is missing. Хотя вы можете сделать так, чтобы и загрузчик и система были на одном разделе.
- Также на данном разделе могут храниться данные для шифрования жесткого диска с помощью BitLocker, если вы его используете.
Диск зарезервировано системой создается при создании разделов на этапе установки Windows 7 или 8 (8.1), при этом он может занимать от 100 Мб до 350 Мб, в зависимости от версии ОС и структуры разделов на HDD. После установки Windows, данный диск (том) не отображается в проводнике, однако в некоторых случаях может там появиться.
А теперь о том, как удалить этот раздел. По порядку я рассмотрю следующие возможные варианты:
- Как скрыть раздел зарезервировано системой из проводника
- Как сделать так, чтобы этот раздел на диске не появлялся при установке ОС
Я не указываю пункт как полностью удалить этот раздел, потому как это действие требует специальных навыков (перенос и настройка загрузчика, самой Windows, изменение структуры разделов) и может закончиться необходимостью переустановки Windows.
Как убрать диск «Зарезервировано системой» из проводника
В том случае, если у вас в проводнике появился отдельный диск с указанной меткой, то его можно просто оттуда скрыть, не совершая никаких операций над жестким диском. Для этого следуйте следующими шагами:
- Запустите управление дисками Windows, для этого вы можете нажать клавиши Win + R и ввести команду diskmgmt.msc
- В утилите управления дисками кликните правой кнопкой мыши по зарезервированному системой разделу и выберите пункт «Изменить букву диска или путь к диску».
- В открывшемся окне выберите букву, под которой появляется этот диск и нажмите «Удалить». Придется дважды подтвердить удаление этой буквы (вы получите сообщение о том, что раздел используется).
После этих шагов и, возможно, перезагрузки компьютера, данный диск больше не будет показываться в проводнике.
Обратите внимание: если вы видите такой раздел, но он располагается не на системном физическом жестком диске, а на втором винчестере (т.е. у вас их на самом деле два), то это означает, что ранее на нем была установлена Windows и, если там нет важных файлов, то с помощью того же управления дисками вы можете удалить все разделы с данного HDD, а потом создать новый, занимающий весь размер, отформатировать и назначить ему букву — т.е. полностью удалить зарезервированный системой том.
Как сделать, чтобы этот раздел не появлялся при установке Windows
Помимо вышеописанной возможности, вы можете также сделать, чтобы диск, зарезервированный системой вообще не создавался Windows 7 или 8 при установке на компьютер.
Важно: если у вас жесткий диск разделен на несколько логических разделов (Диск C и D), не используйте данный способ, вы потеряете все на диске D.
Для этого потребуются следующие шаги:
- При установке, еще до экрана выбора разделов, нажмите клавиши Shift + F10, откроется командная строка.
- Введите команду diskpart и нажмите Enter. После этого введите select disk 0 и тоже подтвердите ввод.
- Введите команду create partition primary а после того, как увидите, что основной раздел был успешно создан, закройте командную строку.
Затем следует продолжить установку и при предложении выбрать раздел для установки, выбрать тот единственный раздел, что есть на данном HDD и продолжить установку — диск Зарезервировано системой не появится.
А вообще рекомендую не трогать этот раздел и оставлять так, как оно задумано — мне кажется, что 100 или 300 мегабайт — это не то, из-за чего следует копаться в системе и, более того, они недоступны для использования не просто так.
На чтение 10 мин Просмотров 2к.
Содержание
- Для чего нужен зарезервированный системой том на диске
- Как убрать диск «Зарезервировано системой» из проводника
- Как сделать, чтобы этот раздел не появлялся при установке Windows
- Как создать заново Скрытый раздел System Reserved (Зарезервировано системой)

Возможен также вариант, что вы просто видите зарезервированный системой том у себя в проводнике и хотите убрать его оттуда (скрыть, чтобы он не отображался) — сразу скажу, это можно и очень легко сделать. Итак, давайте по порядку. См. также: Как скрыть раздел жесткого диска в Windows (включая диск «Зарезервировано системой»).
Для чего нужен зарезервированный системой том на диске
Раздел, зарезервированный системой впервые стал автоматически создаваться в Windows 7, в более ранних версиях его нет. Он служит для хранения служебных данных, необходимых для работы Windows, а именно:
- Параметры загрузки (загрузчик Windows) — по умолчанию, загрузчик находится не на системном разделе, а именно в томе «Зарезервировано системой», а сама ОС — уже на системном разделе диска. Соответственно, манипуляции с зарезервированным томом могут привести к ошибке загрузчика BOOTMGR is missing. Хотя вы можете сделать так, чтобы и загрузчик и система были на одном разделе.
- Также на данном разделе могут храниться данные для шифрования жесткого диска с помощью BitLocker, если вы его используете.
Диск зарезервировано системой создается при создании разделов на этапе установки Windows 7 или 8 (8.1), при этом он может занимать от 100 Мб до 350 Мб, в зависимости от версии ОС и структуры разделов на HDD. После установки Windows, данный диск (том) не отображается в проводнике, однако в некоторых случаях может там появиться.
А теперь о том, как удалить этот раздел. По порядку я рассмотрю следующие возможные варианты:
- Как скрыть раздел зарезервировано системой из проводника
- Как сделать так, чтобы этот раздел на диске не появлялся при установке ОС
Я не указываю пункт как полностью удалить этот раздел, потому как это действие требует специальных навыков (перенос и настройка загрузчика, самой Windows, изменение структуры разделов) и может закончиться необходимостью переустановки Windows.
Как убрать диск «Зарезервировано системой» из проводника
В том случае, если у вас в проводнике появился отдельный диск с указанной меткой, то его можно просто оттуда скрыть, не совершая никаких операций над жестким диском. Для этого следуйте следующими шагами:
- Запустите управление дисками Windows, для этого вы можете нажать клавиши Win + R и ввести команду diskmgmt.msc
- В утилите управления дисками кликните правой кнопкой мыши по зарезервированному системой разделу и выберите пункт «Изменить букву диска или путь к диску».
- В открывшемся окне выберите букву, под которой появляется этот диск и нажмите «Удалить». Придется дважды подтвердить удаление этой буквы (вы получите сообщение о том, что раздел используется).
После этих шагов и, возможно, перезагрузки компьютера, данный диск больше не будет показываться в проводнике.
Обратите внимание: если вы видите такой раздел, но он располагается не на системном физическом жестком диске, а на втором винчестере (т.е. у вас их на самом деле два), то это означает, что ранее на нем была установлена Windows и, если там нет важных файлов, то с помощью того же управления дисками вы можете удалить все разделы с данного HDD, а потом создать новый, занимающий весь размер, отформатировать и назначить ему букву — т.е. полностью удалить зарезервированный системой том.
Как сделать, чтобы этот раздел не появлялся при установке Windows
Помимо вышеописанной возможности, вы можете также сделать, чтобы диск, зарезервированный системой вообще не создавался Windows 7 или 8 при установке на компьютер.
Важно: если у вас жесткий диск разделен на несколько логических разделов (Диск C и D), не используйте данный способ, вы потеряете все на диске D.
Для этого потребуются следующие шаги:
- При установке, еще до экрана выбора разделов, нажмите клавиши Shift + F10, откроется командная строка.
- Введите команду diskpart и нажмите Enter. После этого введите selectdisk 0 и тоже подтвердите ввод.
- Введите команду createpartitionprimary а после того, как увидите, что основной раздел был успешно создан, закройте командную строку.
Затем следует продолжить установку и при предложении выбрать раздел для установки, выбрать тот единственный раздел, что есть на данном HDD и продолжить установку — диск Зарезервировано системой не появится.
А вообще рекомендую не трогать этот раздел и оставлять так, как оно задумано — мне кажется, что 100 или 300 мегабайт — это не то, из-за чего следует копаться в системе и, более того, они недоступны для использования не просто так.
Если Вы впервые (а может и не раз) устанавливали Windows, то при разбивке и форматировании разделов на жестком диске на начальном этапе, Вы замечали что Windows создает специальный раздел, в который нельзя ставить Windows. Он называется Зарезервированный под систему (System Reserved) и занимает сразу несколько мегабайт данных. Я уже писал вскользь про этот раздел в некоторых статьях, но сейчас более подробно остановимся на нём и разберемся для чего и почему он нужен системе.
Для тех, кто не помнит про что я, показываю скриншот:
Он отвечает за пару наиболее важных функций:
1) Для менеджер загрузки данных и данные конфигурации загрузки.
При загрузке Windows, этот самый Менеджер загрузки обращается к файлу BCD, который находится в этом самом зарезервированном «хранилище». В этом файле прописаны данные конфигурации загрузки, которые контролируют запуск системы. Т.е. если бы его не было, то система бы не поняла как вообще изначально загружаться и откуда.
2) Хранение файлов запуска для технологии BitLocker. Более подробно можете почитать в статье Как зашифровать диски с помощью технологии BitLocker?. Вкратце лишь напишу, что если захотите зашифровать данные на жестком диске, то нужные данные уже будут в этом разделе.
Для чего нужен Зарезервированный под систему раздел разобрались. Теперь отвечу на некоторые дополнительные вопросы, касающиеся его.
На этот вопрос я ответил уже в самом начале статьи в принципе, но повторюсь.
Когда Вы устанавливаете систему, то при начале разбивки диска, менеджер разделения жестких дисков в инсталляторе Windows выдаст запрос на создании раздела в нераспределенном пространстве на жестком диске:
Для Windows 7 (семерки) он занимает 100 Mb, а для Windows 8 (восьмерки) около 350 мегабайт.
В принципе можно, но зачем? Место, занимаемое им не так уж существенно. 100 или 350 мегабайт Вам особо не потребуется. Ведь сейчас большинство дисков, которые ставят на компьютеры, имеют объем от 320 Гб. Вы даже не увидите этот раздел, если зайдете в «Мой компьютер». Его можно увидеть лишь когда будите работать со специальными программами для жестких дисков. Но в любом случае стоит помнить, что удалять раздел «Зарезервировано под систему» нельзя когда система уже установлена и работает. Иначе Windows не запуститься, т.к. я уже писал что в этом разделе находится загрузчик.
Единственное что может быть правильным – это не допустить создания при установке Windows, но для этого Вам придется оставить один локальный диск. Для этого вам необходимо установить систему на жесткий диск, не входя в утилиту для разбивки системы. Просто соглашаетесь на все условия, которые предлагаются в момент установки. Системе не представится возможным создать специальный раздел, а все загрузочные файлы будут помещены на том же самом диске, где находится папка Windows.
Можно а том окне, которое показано на последнем скриншоте нажать кнопку «Отмена» и разбивать диски в принципе, но всё же я (и корпорация Майкрософт) настоятельно не рекомендую обходить таким образом разбивку диска и помещать загрузчик в один диск с системой. Лучше уж делать так, как хочет сама система и создать раздел «Зарезервировано под систему» обычным методом.
- Просмотров: 102 496
- Автор: admin
- Дата: 17-09-2016
- Здравствуйте! Вопрос. Как создать заново Скрытый раздел System Reserved (Зарезервировано системой) ? На моём компьютере установлено две операционные системы: Windows 10 и Windows 7, но скрытого раздела System Reserved (Зарезервировано системой) у меня нет, я его удалил. Где находится загрузчик обоих операционных систем я не знаю. Переустановил Windows 10 и теперь обе винды загружаются очень долго, в связи с этим хочу заново создать скрытый раздел (Зарезервировано системой) и расположить на нём файлы загрузки обоих операционных систем Windows 10 и Windows 7, может после этого системы станут грузиться быстрее. Как это можно сделать?
- Здравствуйте админ. На моём компьютере была установлена Windows 7 на твердотельном накопителе SSD (120 ГБ) и на диске присутствовал Скрытый раздел System Reserved (Зарезервировано системой), объём 100 МБ с загрузчиком операционной системы, затем я обновился до Windows 10 и удалил скрытый раздел (Зарезервировано системой) в целях экономии дискового пространства и вот теперь не могу обновить Windows 10 до последней сборки Windows 10 build 1607 (сборка 14393), всё время выходит ошибка! Может причина в отсутствии скрытого раздела? Как его создать заново?
Как создать заново Скрытый раздел System Reserved (Зарезервировано системой)
Иногда пользователи удаляют данный раздел (также бывает, что этот раздел не создаётся автоматически при установке Windows, для его создания необходимы несколько условий). Если это ваш случай и сейчас вы хотите создать скрытый раздел заново, то предпримем такие шаги.
Для примера возьмём компьютер с двумя установленными операционными системами. Если смотреть из работающей Windows 7, то:
Windows 10 установлена на разделе (D:)
Windows 7 установлена на разделе (C:)
Как видим, с крытый раздел System Reserved (Зарезервировано системой) на жёстком диске отсутствует, а активным является раздел (D:) с установленной Windows 10, так как он имеет атрибуты: Система, Активен, Основной раздел, и именно на этом разделе находится загрузчик двух систем: Win 10 и Win 7.
Открываем командную строку от имени администратора и вводим команды:
Microsoft DiskPart версии 6.1.7601
(С) Корпорация Майкрософт, 1999-2008.
На компьютере: VLADIMIR-ПК
DISKPART> lis vol (выводим в список все разделы жёсткого диска)
Том ### Имя Метка ФС Тип Размер Состояние Сведения
———- — ———– —– ———- ——- ——— ——–
Том 0 E CD-ROM 0 б Нет носит
Том 1 D Windows 10 NTFS Раздел 64 Gб Исправен
Том 2 C Windows 7 NTFS Раздел 55 Gб Исправен Системный
DISKPART> sel vol 2 (выбираем Том 2 – диск (C:) с установленной Windows 7)
DISKPART> shrink desired=100 (сжимаем Том 2 – диск (C:) на 100 МБ
DiskPart успешно выполнил сокращение тома на: 100 Mбайт
DISKPART> creat par prim (создаём раздел)
DiskPart: указанный раздел успешно создан.
DISKPART> format fs=ntfs (форматируем созданный раздел в файловую систему NTFS. Можно сказать, что с крытый раздел System Reserved (Зарезервировано системой) создан )
Завершено (в процентах): 100
Программа DiskPart успешно отформатировала том.
DISKPART> activ (делаем его активным)
DiskPart: раздел помечен как активный.
DISKPART> assign letter M (присваиваем букву диска M)
DiskPart: назначение имени диска или точки подключения выполнено успешно.
DISKPART> exit (выходим их diskpart)
Завершение работы DiskPart.
C:Windowssystem32> bcdboot C:Windows (данной командой мы создаём файлы загрузки на скрытом разделе System Reserved (Зарезервировано системой) для Windows 7!)
Файлы загрузки успешно созданы.
C:Windowssystem32> bcdboot D:Windows (данной командой мы создаём файлы загрузки на скрытом разделе System Reserved (Зарезервировано системой) для Windows 10!)
Файлы загрузки успешно созданы.
Данными действиями мы с вами создали раздел System Reserved (Зарезервировано системой), размер 100 МБ для операционных систем Windows 10 и Windows 7 в конце жёсткого диска (без разницы, где находится данный раздел – в начале или конце диска.

На этом разделе находится папка «Boot» (содержащая хранилище конфигурации загрузки файл – BCD), и менеджер загрузки файл «bootmgr».
Если ввести в командной строке команду bcdedit, то откроются данные конфигурации загрузки, где можно увидеть, что теперь загрузчик обеих операционных систем: Windows 10 и Windows 7 находится на разделе System Reserved (Зарезервировано системой)

Букву (M:) можно отмонтировать от данного раздела. Также вы можете сделать этот раздел скрытым.
Если вы владеете компьютером или ноутбуком с Windows 7, 8 или 10, то, возможно, замечали, что на диске, помимо привычных разделов C и D, имеются и другие, скрытые разделы. Лайфхакер объясняет, для чего они нужны и можно ли их удалить.
Виды системных разделов
Количество и содержимое скрытых разделов разнятся от производителя к производителю. Но как правило, на компьютерах с Windows можно найти следующие разделы.
Раздел «Зарезервировано системой»
Windows 7, 8 и 10 создают раздел «Зарезервировано системой», когда вы устанавливаете их. Windows не назначает этому разделу букву, так что обычно его не видно в «Проводнике». Но если вы запускали «Управление разделами» или аналогичную утилиту, то наверняка заметили этот раздел. Зачем он системе?
Раздел «Зарезервировано системой» выполняет две функции.
- Во-первых, он содержит менеджер и данные системной загрузки. Именно отсюда начинается загрузка системы.
- Во-вторых, здесь находятся файлы, используемые системной утилитой для шифрования BitLocker. Это необходимо для загрузки системы, если вы решили зашифровать системный раздел.
Раздел «Зарезервировано системой» занимает 100 МБ пространства в Windows 7, 350 МБ в Windows 8 и 500 МБ в Windows 10. Обычно раздел создаётся в течение установки системы и располагается перед основным системным разделом.
Раздел восстановления
Этот раздел содержит образы системы от производителя, необходимые для восстановления системы и возврата к заводским настройкам. Если вы удалите этот раздел, то сделаете невозможным возврат к заводским настройкам в среде восстановления Windows или через утилиты восстановления от производителя.
Разделы производителя
Некоторые производители ноутбуков, например HP и ASUS, создают на своих дисках ещё один дополнительный раздел. Он может содержать драйверы для ноутбука, дополнительное ПО, прошивки для обновления BIOS и прочие системные данные.
Как удалить или скрыть системные разделы
Перед тем как изменять или удалять системные разделы, учтите такие моменты.
- Этого не следует делать, если ваш компьютер или ноутбук на гарантии.
- Стоит сделать копию раздела на всякий случай. Например, чтобы сохранить лицензию на систему, приобретённую вместе с ноутбуком.
- Имейте при себе загрузочный диск с Windows, чтобы переустановить систему, если что-то сломаете.
Как удалить раздел
Если вы всё-таки хотите удалить системные разделы, чтобы высвободить место или избавиться от предустановленных приложений, которые вам не нужны, это можно сделать несколькими способами.
Во-первых, можно воспользоваться такими программами для управления разделами, как Acronis Disk Director или Paragon Partition Manager. Либо удалить раздел в стандартном «Управлении разделами» Windows.
Во-вторых, можно просто удалить ненужные разделы через командную строку.
Откройте командную строку от имени администратора и введите:
diskpart
Затем выводим список разделов:
list disk
Запомните номер вашего раздела и введите:
select partition номер_раздела
Наконец, вводим:
delete partition override
И ненужный раздел удаляется.
Как скрыть раздел
Обычно системные разделы не отображаются в «Проводнике» и не особенно заметны пользователю. Но если один из системных разделов почему-то стал видимым и раздражает вас, его можно легко скрыть.
Вызовите «Управление разделами». Для этого можно нажать Windows + R и ввести diskmgmt.msc. Затем отыщите нужный раздел, щёлкните по нему правой кнопкой мыши и выберите пункт меню «Изменить букву диска или путь к диску». Затем удалите букву диска.
Теперь ненужный раздел перестанет отображаться в «Проводнике».
Как предотвратить создание зарезервированного раздела
Вы можете предотвратить создание зарезервированного раздела при установке Windows, хотя делать этого и не рекомендуется. Но вы можете установить загрузочные файлы прямо в системный раздел.
- Начните устанавливать Windows и нажмите Shift + F10, чтобы вызвать окно командной строки.
- Введите diskpart и нажмите Enter.
- Создайте новый раздел в неразмеченном пространстве. Например, если вы устанавливаете систему на пустой диск, вы можете просто выбрать его целиком. Или создать отдельный раздел для документов и прочих ваших данных, если хотите.
- Продолжите установку. Когда вам предложат создать новый раздел для системы, просто выберите тот, что создали в предыдущем пункте.
Так вы уместите и загрузочные файлы, и систему в один раздел. Правда, вы не сможете пользоваться BitLocker. Зато уменьшите количество разделов, занимаемых системой. Это может быть полезно, если вы устанавливаете Windows второй системой и не хотите, чтобы она плодила разделы.
Здравствуйте админ! При загрузке Windows 7 появляется ошибка BOOTMGR is missing. Press ctrl+alt+del. Загружаюсь с установочного диска Windows 7, выбираю Далее, затем Восстановление системы. Среда восстановления находит проблемы в параметрах загрузки, предлагает их исправить и перезапустить компьютер. Затем компьютер перезагружается и опять выходит ошибка BOOTMGR is missing. Press ctrl+alt+del.
Копирование загрузчика в корень диска (C:) командой copy bootmgr C: не решает проблемы.
Пересоздание хранилища загрузки командой bcdboot.exe D:Windows тоже не принесло желаемого эффекта, вышла ошибка.
Команды Bootrec.exe /FixMbr и Bootrec.exe /Fixboot также не помогают.
Вы предлагаете полностью удалить содержимое скрытого раздела (Зарезервировано системой) объёмом 100 МБ содержащего файлы загрузки Windows 7: папку Boot с файлом BCD и менеджер загрузки файл bootmgr, — с помощью загрузочного диска реаниматора MSDaRT, а затем воспроизвести автоматическое восстановление Win 7, но у меня нет такого диска, есть только установочный диск Windows 7.
Форматирование в командной строке скрытого раздела «Зарезервировано системой» объём 100 МБ содержащего файлы загрузки Windows 7 и дальнейшее автоматическое восстановление системы
Привет друзья! Никакого загрузочного диска MSDaRT не нужно, достаточно обычного установочного диска Windows 7. Данный способ восстановления загрузки Windows 7 расписал в комментариях наш читатель Владимир, скажем ему спасибо!
Если ваша Windows 7 выдаёт при загрузке различные ошибки, то можно произвести автоматическое восстановление загрузки, но оно может не помочь и тогда мы начинаем производить различные реанимационные действия по восстановлению загрузки операционной системы, которые тоже не приносят результата.
Почему?
Если в Windows 7 открыть оснастку Управление дисками, то можно увидеть небольшой скрытый раздел «Зарезервировано системой» объёмом 100 МБ (именно этот маленький раздел содержит все файлы ответственные за загрузку Windows 7, а именно папку Boot с хранилищем загрузки BCD и сам загрузчик bootmgr), все эти файлы можно увидеть, если присвоить скрытому разделу букву.
Во-первых, если хранилищем загрузки BCD или сам загрузчик bootmgr содержит некорректную информацию, то автоматического восстановления загрузки может не произойти.
Во-вторых, часто мы сами производим ручное восстановление с ошибками, и ничего в этом необычного нет, ведь не каждый день наша операционная система перестаёт загружаться.
Чтобы избежать каких-либо ошибок при восстановлении я предлагаю автоматически восстановить загрузку Windows 7 вот таким образом: мы форматируем скрытый раздел «Зарезервировано системой» объёмом 100 МБ, затем запустим автоматическое восстановление и одним разом восстановим все файлы ответственные за загрузку Windows 7!
В конце нам останется сделать активным раздел «Зарезервировано системой» и всё.
- Примечание: Полное форматирование скрытого раздела хорошо ещё тем, что производится верификация (проверка) физической поверхности данного участка жёсткого диска с исправлением (при необходимости) поврежденных секторов, которые маркируются как неисправные, что исключает в последующем запись в них информации и уже потом производится запись таблицы файловой системы.
Загружаем компьютер с установочного диска или флешки с Windows 7. В начальном окне установщика жмём клавиатурное сочетание Shift + F10, появляется окно командной строки. Вводим команды:
diskpart
list vol (выводит список всех доступных томов)
sel vol 1 (выбираем том 1 «Зарезервировано системой» объёмом 100 МБ)
format fs=ntfs (производим форматирование выбранного тома)
activ (делаем его активным)
exit
exit (выходим из командной строки)
Далее
Восстановление системы
Обнаружены проблемы в параметрах загрузки этого компьютера.
Жмём Исправить и перезапустить.
Должна выйти ошибка BOOTMGR is missing. Press ctrl+alt+del.
Снова загружаем компьютер или ноутбук с установочного диска Windows 7.
Далее
Восстановление системы
Далее
Восстановление запука
Происходит автоматическое восстановление запуска Windows 7
Жмём Готово и перезагружаемся.
Если хотите нажмите на кнопку Отобразить диагностику и описание проблемы, откроется журнал восстановления с описанием ошибки.
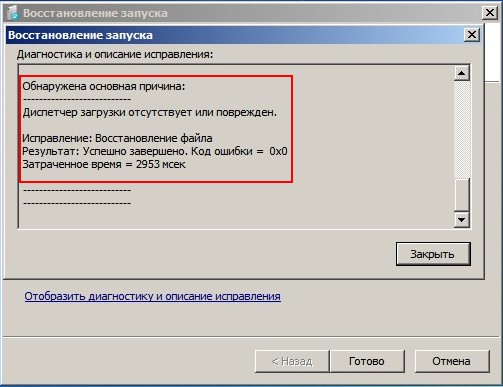
Загружается Windows 7.
Также при восстановлении на скрытом разделе зарезервировано системой, создаётся папка Temp, а в ней в файле SrtTrail.txt тоже будет находится информация об ошибке. Чтобы добраться до файла нужно всего лишь присвоить скрытому разделу «Зарезервировано системой» объёмом (100 МБ) букву.
Статья по этой теме: Создание скрытого раздела «Зарезервировано системой» объём 100 МБ в Windows 7 заново
Содержание
- Убираем раздел «Зарезервировано системой» в Виндовс 7
- Способ 1: Скрытие раздела
- Способ 2: Предотвращение создания раздела при установке ОС
- Вопросы и ответы
Начиная с Виндовс 7 и в более поздних версиях этой операционной системы, пользователи персональных компьютеров начали сталкиваться с довольно интересной ситуацией. Иногда после процесса установки, переустановки или обновления ОС автоматически создаётся и начинает отображаться в Проводнике новый раздел жесткого диска размером не более 500 МБ, который называется «Зарезервировано системой». В этом томе хранится служебная информация, а если конкретнее, то загрузчик Windows, конфигурация системы по умолчанию и данные шифрования файлов на винчестере. Естественно, что любой юзер может задаться вопросом: можно ли убрать такой раздел и как это реализовать на практике?
В принципе, сам факт наличия на компьютере с Windows раздела винчестера, зарезервированного системой, не представляет особой опасности или неудобства для опытного пользователя. Если вы не собираетесь заходить в этот том и совершать какие-либо неосторожные манипуляции с системными файлами, то этот диск можно спокойно оставить. Его полное удаление сопряжено с необходимостью переноса данных при помощи специализированного программного обеспечения и может привести к абсолютной неработоспособности Виндовс. Самый разумный выход для обычного юзера — это скрыть раздел, зарезервированный ОС из Проводника, а при новой установке ОС совершить несколько простых действий, препятствующих его созданию.
Способ 1: Скрытие раздела
Сначала давайте вместе попробуем отключить отображение выбранного раздела жесткого диска в штатном Проводнике операционной системы и других файловых менеджерах. При желании или необходимости подобную операцию можно совершить с любым нужным томом винчестера. Всё очень понятно и просто.
- Нажимаем на сервисную кнопку «Пуск» и на открывшейся вкладке совершаем клик правой кнопкой мыши по строке «Компьютер». В выпавшем меню выбираем графу «Управление».
- В появившемся окне с правой стороны находим параметр «Управление дисками» и открываем его. Здесь мы произведём все необходимые изменения режима отображения раздела, зарезервированного системой.
- Кликаем ПКМ по значку выбранного раздела и переходим в параметр «Изменить букву диска или путь к диску».
- В новом окошке выделяем буквенное обозначение диска и щёлкаем ЛКМ на иконку «Удалить».
- Подтверждаем обдуманность и серьёзность наших намерений. В случае необходимости видимость этого тома можно восстановить в любой удобный момент.
- Готово! Поставленная задача успешно решена. После перезагрузки системы зарезервированный служебный раздел станет невидимым в Проводнике. Теперь безопасность компьютера на должном уровне.
Способ 2: Предотвращение создания раздела при установке ОС
А теперь попытаемся сделать так, чтобы совершенно ненужный нам диск не был создан при установке Виндовс 7. Обратите особое внимание, что такие манипуляции при инсталляции операционной системы нельзя проводить, если у вас хранится ценная информация в нескольких разделах винчестера. Ведь в итоге будет создан только один системный том жесткого диска. Остальные данные будут потеряны, поэтому их нужно скопировать на резервные носители.
- Приступаем к установке Виндовс в обычном порядке. После завершения копирования файлов инсталлятора, но до страницы выбора будущего системного диска нажимаем комбинацию клавиш Shift + F10 на клавиатуре и этим открываем командную строку. Вводим команду
diskpartи жмём на Enter. - Затем набираем в командной строке
select disk 0и также запускаем исполнение команды клавишей Ввод. Должна появиться надпись, что выбран диск 0. - Теперь пишем последнюю команду
create partition primaryи опять жмём на Enter, то есть мы создаём системный том жесткого диска. - Затем закрываем командную консоль и продолжаем установку Windows в единственный раздел. После окончания инсталляции ОС мы гарантированно не увидим на своём компьютере раздел под названием «Зарезервировано системой».
Как мы установили, проблему наличия небольшого раздела, зарезервированного операционной системой, вполне можно решить даже начинающему пользователю. Главное подходить к любым действиям очень осторожно. Если вы в чем-либо сомневаетесь, то лучше оставьте всё как было до тщательного изучения теоретической информации. И задавайте нам вопросы в комментариях. Приятного времяпрепровождения за экраном монитора!
Читайте также: Восстановление загрузочной записи MBR в Windows 7
Еще статьи по данной теме:
Помогла ли Вам статья?
Автор: , 05.01.2021
Рубрики: Windows 10, Диски

Иногда после обновления или установки ОС Windows 10 (8/7) в «Моем компьютере» появляется еще один диск со странным названием «Зарезервировано системой» (как у меня на скрине ниже 👇). И многим пользователям он прямо скажем мешается…
Можно еще добавить, что размер его невелик (~100-300 МБ) и зайти на него нельзя.
Чтобы он не смущал, лучше его аккуратно скрыть (т.е. сделать так, чтобы проводник его не отображал. Благо, что это не сложно).
*
Примечание: вообще, по умолчанию, этот диск «Зарезервировано системой» никогда не отображается в «Моем компьютере». Скорее всего, вы используете либо не офиц. версию ОС, либо проводили какие-то «хитрые» манипуляции с диском/Windows…
*
«Зарезервировано системой — диск E:» — пример проблемы
*
Содержание статьи
- 1 Как убрать из вида раздел «Зарезервировано системой»
- 1.1 Способ 1
- 1.2 Способ 2
- 1.3 Можно ли просто-напросто удалить этот раздел
→ Задать вопрос | дополнить
Как убрать из вида раздел «Зарезервировано системой»
Способ 1
И так, наиболее простой способ скрыть от глаз этот раздел (не удалить!) — это воспользоваться встроенной в Windows утилитой 👉 «Управление дисками».
Чтобы ее открыть:
- нажмите Win+R — должно появиться окно «Выполнить»;
- используйте команду diskmgmt.msc и нажмите Enter.
После нужно кликнуть правой кнопкой мышки по этому разделу (его размер, обычно ~100 МБ) и выбрать «Изменить букву или…» (👇).
Изменить букву диска или путь к нему
В следующем окне просто удалите букву диска, и сохраните настройки.
Примечание: проводник не отображает диски без присвоенных букв. А значит из «Моего компьютера» этот диск у вас пропадет…
Удалить букву E
*
Способ 2
Гораздо больше возможностей по управлению дисковыми накопителями предоставляет спец. утилита — 👉 MiniTool Partition Wizard.
После ее установки и запуска — она покажет все разделы и диски, что подключены к ПК. Чтобы скрыть любой из них — достаточно кликнуть по нему правой кнопкой мышки и выбрать «Hide Partition» (в переводе на русский «Скрыть раздел»).
Hide Partition — скрыть диск / MiniTool Partition Wizard
Затем подтвердить изменение, нажав на «Apply».
Принять изменения
Ну и останется только дождаться окончания операции.
Выполнено успешно
Есть, кстати говоря, и другие способы, как можно решить вопрос со скрытием того или иного раздела. Более подробно с этим можете ознакомиться в одной моей прошлой заметке. (👇)
👉 В помощь!
Как скрыть диск (чтобы он не отображался в проводнике Windows 👀). И как потом найти и увидеть все скрытые диски.
*
Можно ли просто-напросто удалить этот раздел
Удалять его крайне нежелательно! (хотя, вас никто и не ограничивает)
После его удаления (или редактирования / изменения), скорее всего, при следующем включении компьютера и попытки загрузки Windows — вы увидите ошибку, подобной на фото ниже* (👇). Придется вручную его восстанавливать (и не факт, что у вас получится это сделать…).
Пример ошибки 0xc000000e, Winload.efi
👉 * Для справки
Данный раздел (с зарезервированным содержимым) содержит сведения, необходимые для загрузки Windows, среду для восстановления ОС, и место под работу функции BitLocker (это встроенное средство шифрование накопителей).
После включения компьютера, происходит инициализация всех компонентов, загружается «загрузчик» из нашего раздела «Зарезервировано системой» и уже только потом стартует сама ОС Windows.
Разумеется, если «вклиниться» в эту цепочку и удалить этот системный раздел — Windows стартовать не будет и придется вручную восстанавливать загрузчик.
*
👉 Чтобы посмотреть файлы и папки, которые есть на этом разделе, можно пойти 2-мя путями:
- воспользоваться файловым коммандером: Total Commander, FAR и пр.;
- открыть настройки проводника и 👉 включить отображение скрытых файлов и папок. После этого можно открыть диск с названием «Зарезервировано системой» и посмотреть его содержимое. Как правило, там нет ничего интересного: BOOTNXT, BOOTSECT.bak и пр.
*
Дополнения — всегда приветствуются! (Заранее благодарю).
Всем успехов!
👣


Полезный софт:
-
- Видео-Монтаж
Отличное ПО для создания своих первых видеороликов (все действия идут по шагам!).
Видео сделает даже новичок!
-
- Ускоритель компьютера
Программа для очистки Windows от «мусора» (удаляет временные файлы, ускоряет систему, оптимизирует реестр).
Информация к новости
- 926
- Автор: admin
- Дата: 17-09-2016
17-09-2016
Категория: Жёсткий диск / Восстановление Windows
- Здравствуйте! Вопрос. Как создать заново Скрытый раздел System Reserved (Зарезервировано системой)? На моём компьютере установлено две операционные системы: Windows 10 и Windows 7, но скрытого раздела System Reserved (Зарезервировано системой) у меня нет, я его удалил. Где находится загрузчик обоих операционных систем я не знаю. Переустановил Windows 10 и теперь обе винды загружаются очень долго, в связи с этим хочу заново создать скрытый раздел (Зарезервировано системой) и расположить на нём файлы загрузки обоих операционных систем Windows 10 и Windows 7, может после этого системы станут грузиться быстрее. Как это можно сделать?
- Здравствуйте админ. На моём компьютере была установлена Windows 7 на твердотельном накопителе SSD (120 ГБ) и на диске присутствовал Скрытый раздел System Reserved (Зарезервировано системой), объём 100 МБ с загрузчиком операционной системы, затем я обновился до Windows 10 и удалил скрытый раздел (Зарезервировано системой) в целях экономии дискового пространства и вот теперь не могу обновить Windows 10 до последней сборки Windows 10 build 1607 (сборка 14393), всё время выходит ошибка! Может причина в отсутствии скрытого раздела? Как его создать заново?
Скрытие разделов диска с помощью управления дисками Windows 10, 8.1 и Windows 7
Для дисков, не являющихся системными, вы можете использовать более простой способ — утилиту управления дисками. Для ее запуска нажмите клавиши Windows+R на клавиатуре и введите diskmgmt.msc после чего нажмите Enter.
Следующим шагом, найдите нужный раздел, кликните по нему правой кнопкой мыши и выберите пункт меню «Изменить букву диска или путь к диску».
В следующем окне, выбрав букву диска (впрочем, она и так будет выбрана), нажмите «Удалить» и подтвердите удаление буквы диска.
Как убрать диск «Зарезервировано системой» из проводника
В том случае, если у вас в проводнике появился отдельный диск с указанной меткой, то его можно просто оттуда скрыть, не совершая никаких операций над жестким диском. Для этого следуйте следующими шагами:
- Запустите управление дисками Windows, для этого вы можете нажать клавиши Win + R и ввести команду diskmgmt.msc
- В утилите управления дисками кликните правой кнопкой мыши по зарезервированному системой разделу и выберите пункт «Изменить букву диска или путь к диску».
- В открывшемся окне выберите букву, под которой появляется этот диск и нажмите «Удалить». Придется дважды подтвердить удаление этой буквы (вы получите сообщение о том, что раздел используется).
После этих шагов и, возможно, перезагрузки компьютера, данный диск больше не будет показываться в проводнике.
Обратите внимание: если вы видите такой раздел, но он располагается не на системном физическом жестком диске, а на втором винчестере (т.е. у вас их на самом деле два), то это означает, что ранее на нем была установлена Windows и, если там нет важных файлов, то с помощью того же управления дисками вы можете удалить все разделы с данного HDD, а потом создать новый, занимающий весь размер, отформатировать и назначить ему букву — т.е. полностью удалить зарезервированный системой том.
Автор Владимир.
Привет друзья! Если на вашем жёстком диске нет скрытого раздела (Зарезервировано системой), то его очень просто создать. В двух словах напомню вам, для чего нужен этот раздел.При установке Windows 7, 8.1, 10 на компьютер с обычным BIOS (жёсткий диск MBR) автоматически создаётся скрытый раздел System Reserved (Зарезервировано системой, объём 100-500 МБ), назначение которого — хранить и защищать файлы загрузки операционной системы, а в Win 8.1, 10 на нём также расположена среда восстановления).Данный раздел всегда имеет атрибуты: Активен, Система, Основной раздел, и с него происходит запуск одной или нескольких операционных систем, установленных на вашем компьютере.
Иногда пользователи удаляют данный раздел (также бывает, что этот раздел не создаётся автоматически при установке Windows, для его создания необходимы несколько условий). Если это ваш случай и сейчас вы хотите создать скрытый раздел заново, то предпримем такие шаги.
Для примера возьмём компьютер с двумя установленными операционными системами. Если смотреть из работающей Windows 7, то:
Windows 10 установлена на разделе (D:)
Windows 7 установлена на разделе (C:)
Как видим, скрытый раздел System Reserved (Зарезервировано системой) на жёстком диске отсутствует, а активным является раздел (D:) с установленной Windows 10, так как он имеет атрибуты: Система, Активен, Основной раздел, и именно на этом разделе находится загрузчик двух систем: Win 10 и Win 7.
Открываем командную строку от имени администратора и вводим команды:
C:Windowssystem32>diskpartMicrosoft DiskPart версии 6.1.7601(С) Корпорация Майкрософт, 1999-2008.На компьютере: VLADIMIR-ПКDISKPART> lis vol(выводим в список все разделы жёсткого диска) Том ### Имя Метка ФС Тип Размер Состояние Сведения ———- — ———— —— ———- ——- ——— ——— Том 0 E CD-ROM 0 б Нет носит Том 1 D Windows 10 NTFS Раздел 64 Gб Исправен Том 2 C Windows 7 NTFS Раздел 55 Gб Исправен СистемныйDISKPART> sel vol 2(выбираем Том 2 — диск (C:) с установленной Windows 7)Выбран том 2.DISKPART> shrink desired=100(сжимаем Том 2 — диск (C:) на 100 МБDiskPart успешно выполнил сокращение тома на: 100 MбайтDISKPART> creat par prim(создаём раздел)DiskPart: указанный раздел успешно создан.DISKPART> format fs=ntfs(форматируем созданный раздел в файловую систему NTFS. Можно сказать, что скрытый раздел System Reserved (Зарезервировано системой) создан) Завершено (в процентах): 100Программа DiskPart успешно отформатировала том.DISKPART> activ(делаем его активным)DiskPart: раздел помечен как активный.DISKPART>DISKPART> assign letter M(присваиваем букву диска M)DiskPart: назначение имени диска или точки подключения выполнено успешно.DISKPART> exit(выходим их diskpart)Завершение работы DiskPart… C:Windowssystem32>bcdboot C:Windows (данной командой мы создаём файлы загрузки на скрытом разделе System Reserved (Зарезервировано системой) для Windows 7!)Файлы загрузки успешно созданы. C:Windowssystem32>bcdboot D:Windows (данной командой мы создаём файлы загрузки на скрытом разделе System Reserved (Зарезервировано системой) для Windows 10!)Файлы загрузки успешно созданы. C:Windowssystem32>
Данными действиями мы с вами создали раздел System Reserved (Зарезервировано системой), размер 100 МБ для операционных систем Windows 10 и Windows 7 в конце жёсткого диска (без разницы, где находится данный раздел — в начале или конце диска.
На этом разделе находится папка «Boot» (содержащая хранилище конфигурации загрузки файл — BCD), и менеджер загрузки файл «bootmgr».
Если ввести в командной строке команду bcdedit, то откроются данные конфигурации загрузки, где можно увидеть, что теперь загрузчик обеих операционных систем: Windows 10 и Windows 7 находится на разделе System Reserved (Зарезервировано системой)
Букву (M:) можно отмонтировать от данного раздела. Также вы можете сделать этот раздел скрытым.
Статьи по этой теме:
1. Как создать заново среду восстановления Windows 8.1
2. Как узнать, где на жёстком диске MBR находится активный раздел вместе с загрузчиком операционных систем (при наличии на HDD нескольких установленных Windows и отсутствии Скрытого раздела System Reserved (Зарезервировано системой)
ВернутьсяКомментариев: 105
Дорогой посетитель, Вы можете задать на сайте любой вопрос и обязательно получите ответ!
Для чего нужен зарезервированный системой том на диске
Раздел, зарезервированный системой впервые стал автоматически создаваться в Windows 7, в более ранних версиях его нет. Он служит для хранения служебных данных, необходимых для работы Windows, а именно:
- «Зарезервировано системой» на втором физическом диске.
- Параметры загрузки (загрузчик Windows) — по умолчанию, загрузчик находится не на системном разделе, а именно в томе «Зарезервировано системой», а сама ОС — уже на системном разделе диска. Соответственно, манипуляции с зарезервированным томом могут привести к ошибке загрузчика BOOTMGR is missing. Хотя вы можете сделать так, чтобы и загрузчик и система были на одном разделе.
- Также на данном разделе могут храниться данные для шифрования жесткого диска с помощью BitLocker, если вы его используете.
Диск зарезервировано системой создается при создании разделов на этапе установки Windows 7 или 8 (8.1), при этом он может занимать от 100 Мб до 350 Мб, в зависимости от версии ОС и структуры разделов на HDD. После установки Windows, данный диск (том) не отображается в проводнике, однако в некоторых случаях может там появиться.
А теперь о том, как удалить этот раздел. По порядку я рассмотрю следующие возможные варианты:
- Как скрыть раздел зарезервировано системой из проводника
- Как сделать так, чтобы этот раздел на диске не появлялся при установке ОС
Я не указываю пункт как полностью удалить этот раздел, потому как это действие требует специальных навыков (перенос и настройка загрузчика, самой Windows, изменение структуры разделов) и может закончиться необходимостью переустановки Windows.
Виды системных разделов
Количество и содержимое скрытых разделов разнятся от производителя к производителю. Но как правило, на компьютерах с Windows можно найти следующие разделы.
Раздел «Зарезервировано системой»
Windows 7, 8 и 10 создают раздел «Зарезервировано системой», когда вы устанавливаете их. Windows не назначает этому разделу букву, так что обычно его не видно в «Проводнике». Но если вы запускали «Управление разделами» или аналогичную утилиту, то наверняка заметили этот раздел. Зачем он системе?
Раздел «Зарезервировано системой» выполняет две функции.
- Во-первых, он содержит менеджер и данные системной загрузки. Именно отсюда начинается загрузка системы.
- Во-вторых, здесь находятся файлы, используемые системной утилитой для шифрования BitLocker. Это необходимо для загрузки системы, если вы решили зашифровать системный раздел.
Раздел «Зарезервировано системой» занимает 100 МБ пространства в Windows 7, 350 МБ в Windows 8 и 500 МБ в Windows 10. Обычно раздел создаётся в течение установки системы и располагается перед основным системным разделом.
Раздел восстановления
Этот раздел содержит образы системы от производителя, необходимые для восстановления системы и возврата к заводским настройкам. Если вы удалите этот раздел, то сделаете невозможным возврат к заводским настройкам в среде восстановления Windows или через утилиты восстановления от производителя.
Разделы производителя
Некоторые производители ноутбуков, например HP и ASUS, создают на своих дисках ещё один дополнительный раздел. Он может содержать драйверы для ноутбука, дополнительное ПО, прошивки для обновления BIOS и прочие системные данные.
Что делает системный резервный раздел
Раздел System Reserved содержит две важные вещи:
- Диспетчер загрузки и данные конфигурации загрузки. Когда компьютер запускается, диспетчер загрузки Windows считывает данные загрузки из хранилища данных конфигурации загрузки (BCD). Ваш компьютер запускает загрузчик из раздела System Reserved, который, в свою очередь, запускает Windows с вашего системного диска.
- Файлы запуска, используемые для шифрования диска BitLocker: если вы когда-либо шифровали свой жесткий диск с помощью BitLocker, раздел System Reserved содержит необходимые файлы для запуска вашего компьютера. Ваш компьютер загружает незашифрованный раздел System Reserved, а затем расшифровывает главный зашифрованный диск и запускает зашифрованную систему Windows.
Раздел System Reserved необходим, если вы хотите использовать шифрование диска BitLocker, которое не может работать иначе. Важные загрузочные файлы также хранятся здесь по умолчанию, хотя вы можете сохранить их на главном разделе Windows, если хотите.
( 1 оценка, среднее 5 из 5 )
Если однажды после покупки компьютерной техники или переустановки
операционной системы, вы зашли в «Мой компьютер» и увидели там
непонятный жесткий диск размером 100 или 350 мегабайт, не стоит пугаться
или удивляться. Главное, ничего не трогайте на нем, и всё будет в
порядке. Если же он вам мешает и «мозолит» глаза, то лучше спрятать его
куда подальше. Давайте разберёмся, как убрать «Зарезервировано
системой».
Что это такое?
Сначала
необходимо понять, с чем мы имеем дело. «Зарезервировано системой» —
что это? Вы можете столкнуться с подобной проблемой исключительно в
операционных системах, начиная с Windows 7. В данной случае система
резервирует 100 мегабайт на жестком диске для размещения на нем
загрузочных файлов и данных для шифрования. Сколько раз пользователи
удаляли системные файлы, вследствие чего компьютер переставал
перезагружаться? В современных ОС их создатели решили перестраховаться и
спрятать столь важные данные на скрытом системном диске.
В Windows 8 раздел «Зарезервировано системой» занимает
чуть больше — 350 мегабайт. Это связано с тем, что на нем содержатся еще
и некоторые файлы для восстановления операционной системы.
Происхождение
Откуда
же берётся данный раздел? Насколько знают продвинутые пользователи,
несмотря на то что установка Windows 7 происходит в автоматическом
режиме, некоторыми действиями нам всё-таки надо управлять. В том числе и
создавать разделы на жестком диске.
Представьте
себе, что вы купили новый ноутбук с установленной операционной системой
Windows 8. Вы далеко не поклонник этой версии и решаете переустановить
более старую «семёрку». Вставляете установочный диск, и первое, что
бросается в глаза, когда вы добираетесь до менеджера разделов, это три
поименованные области, одна из которых до безобразия мала и никак не
обозначена. Что делать?
Мы опустим описание преобразования форматов разделов с
GPT в MBR и прочую подготовку к переустановке. Но вот что следует знать.
Если вы удалите все разделы жесткого диска и будете ставить на
абсолютно пустой диск ОС, то она автоматически создаст для себя
загрузочный раздел, который по умолчанию будет скрыт и при следующей
переустановке вы опять можете его обнаружить.
«Невидимка»
Итак,
установка Windows 7 прошла успешно, но вы обнаружили у себя на
компьютере новый жесткий диск. Почему так произошло? В большинстве
случаев раздел «Зарезервировано системой» появляется из-за «кривых рук»
программиста в пиратских сборках операционной системы. К счастью, в том,
что вы столкнулись с подобной проблемой, ничего страшного нет. У вас
есть несколько вариантов на выбор:
- Оставить всё как есть. Просто не трогайте данный раздел, и ничего плохого с вашим компьютером не случится.
- Если
у вас есть ребёнок, который по незнанию может залезть туда и что-нибудь
напортачить, вы можете скрыть «Зарезервировано системой». - Есть
способ полностью удалить этот раздел, перенеся файлы на системный диск.
Делать это крайне не рекомендуется, поскольку степень безопасности
вашего ПК сильно понизится.
Другими
словами, «Зарезервировано системой» — что это? Это главный двигатель
вашего персонального компьютера, который приводит в действие все
остальные базовые программы. Лишать его защиты — это крайне
непродуманный и рискованный шаг.
Удаление или…
Если вас интересует, как удалить
«Зарезервировано системой», то подумайте, так ли это вам нужно? Данный
процесс не освободит вам лишнее пространство, а просто перенесёт данные с
одного диска на другой. Вам придется поменять множество настроек
компьютера и его реестра. Более того, вам потребуется дополнительное ПО и
так называемый LiveCD. Ведь операционная система будет «защищаться».
Она не позволит вам так просто удалить важные для неё данные. Хуже всего
то, что в случае неудачи ваш компьютер может просто отказаться
загружаться или выдаст предупреждение, что не найдена операционная
система в принципе.
И всё же…
Пришло
время перейти к вопросу, как убрать «Зарезервировано системой». Мы уже
выяснили, что удаление существующего загрузочного раздела не приведёт ни
к чему хорошему. Поэтому, если вы всё-таки хотите от него избавиться, у
вас есть шанс сделать это на этапе установки операционной системы.
Перед тем как начинать выполнять следующую инструкцию, побеспокойтесь о
сохранности ваших данных. Если у вас жесткий диск разделен на несколько
частей, то данные со всех необходимо предварительно скопировать на
съемный носитель, иначе они пропадут безвозвратно.
- Отформатируйте жесткий диск и удалите все разделы.
- При установке операционной системы, нажмите Shift + F10. Эта команда откроет для вас командную строку.
- Для начала введите команду diskpart и подтвердите ввод.
- Затем вводим: select disk 0.
- Последней командой станет: create partition primary.
- Закройте командную строку и продолжайте установку системы на данный жесткий диск.
Раздел удалён
Чего
мы добились? Весь первый жесткий диск отдается во владение
одному-единственному разделу. Поэтому у системы не будет возможности и
свободного места для создания резервного жесткого диска. Что мы
получаем?
Преимущества:
- У вас не появится раздел «Зарезервировано системой».
Недостатки:
- Понижается уровень защищенности ОС.
- У
вас всего один раздел на жестком диске, а в результате это означает,
что при больших проблемах с ОС и её переустановке, вы вполне можете
потерять свои данные. - Неудобство. Наверное, большинство
пользователей уже давно привыклои, что у них есть несколько разделов на
HDD. Вы разделяете свои данные — на одном диске игры и программы, на
другом фильмы, фотки. На третьем рабочие документы.
Как
видите, недостатков гораздо больше чем преимуществ. Стоит ли удаление
одного раздела таких жертв? Впрочем, их можно избежать, если
воспользоваться специальной утилитой-менеджером разделов, например,
Partition Wizard. Он позволит без потери данных и повреждения
операционной системы «отрезать» часть памяти жесткого диска и создать из
неё новый раздел.
Если же вы не хотите тратить время и силы на
переустановку операционной системы, то вам достаточно знать, как убрать
«Зарезервировано системой», а точнее скрыть.
Убираем раздел
Теперь
можно заняться и сокрытием мозолящего глаза раздела. Как убрать
«Зарезервировано системой»? На самом деле в этом нет ничего сложного.
Нам не потребуется никакого стороннего программного обеспечения, а
просто нужно следовать следующим шагам.
- Открываем меню «Пуск» и находим кнопку «Компьютер».
- Нажимаем на неё правой кнопкой мышки и в выпадающем меню жмем на «Управление».
- Перед нами откроется окно настроек. В левой колонке находим подпункт «Управление дисками».
- Жмем правой кнопкой мышки по разделу «Зарезервировано системой». Нас интересует пункт «Изменить букву диска или путь к диску».
- Перед
нами появляется окно, в котором будет указана буква, обозначающая
данный раздел. Поскольку адресация в памяти компьютера организована по
данному названию, нам необходимо удалить его. - Выбираем «букву» и нажимаем на кнопку ниже «удалить». Подтверждаем.
Итог
Вот
и всё, лишний раздел исчезнет с экрана «Моего компьютера», но при этом
будет оставаться в системе, и это не повлияет на работу Windows. Теперь
вы знаете, как убрать «Зарезервировано системой». Единственное, что
стоит добавить: во избежание лишних переживаний занимайтесь
«оперированием» своего компьютера только на чистых ОС либо просто
создавайте резервные копии данных. Никогда не знаешь, в каком пункте
инструкции ошибешься, и к чему может это привести. Все операции вы
выполняете на свой страх и риск и будьте готовы нести ответственность за
сделанное.
Для чего нужен диск Зарезервировано системой
Во время чистой установки Windows на неразмеченный диск, система создает специальный отдельный раздел Зарезервировано системой. Его можно найти в Windows 7, Windows 8.X и Windows 10. Впервые этот механизм появился в Windows 7, поэтому вы не найдете его на предыдущих версиях Windows. Зачастую система не назначает для этого диска никаких букв, поэтому он не отображается в Проводнике. Обычно пользователи обнаруживают его, когда попадают в дисковую утилиту, либо по каким-то загадочным причинам (так бывает, чего уж там) Windows возьмет и назначит букву для резервного диска, после чего он появится в Проводнике. Вот тут-то и возникают у новичков логичный вопрос: что это такое и зачем оно надо?
Что за диск Зарезервировано системой
Раздел Зарезервировано системой содержит в себе два типа информации:
- Конфигурационные сведения менеджера загрузки и сам менеджер загрузки. Когда компьютер стартует, Windows Boot Manager считывает информацию по загрузке из хранилища Boot Configuration Data Store (BCD). Компьютер запускает загрузчик из раздела Зарезервировано системой, который в свою очередь запускает Windows из системного носителя.
- Файлы, необходимые для шифровальщика BitLocker. Если вы решили зашифровать ваш жесткий диск с помощью BitLocker, в разделе Зарезервировано системой будут размещаться необходимые файлы для запуска компьютера. Сначала устройство будет стартовать из этого раздела, а затем расшифрует основной диск для запуска зашифрованной Windows.
Иными словами, раздел Зарезервировано системой очень важен для корректной работы Windows и механизмов шифрования. Последние не могут работать без этого диска, а вот сведения для менеджера загрузки можно перенести на другой раздел, если вам так уж сильно этого хочется.
Зарезервировано системой потребляет всего 100 Мб на Windows 7, 350 Мб на Windows 8 и 500 Мб на Windows 10. Зачастую этот раздел создается при установке системы, перед разделением хранилища для основного раздела под Windows.
Как удалить диск Зарезервировано системой
Для начала определимся с одним важным фактом: диск Зарезервировано системой нельзя удалять. Проще и безопаснее для вашего компьютера, если вы просто оставите его в покое. Тем не менее, вы можете его скрыть, чтобы он не мозолил вам глаза, и чтобы кто-нибудь случайно не скопировал туда какую-нибудь информацию.
Теоретически, можно удалить диск Зарезервировано системой так, чтобы Windows даже осталась в рабочем состоянии. Для начала вам надо будет переместить файлы загрузки из зарезервированного диска на другой раздел (системный диск, где установлена Windows). Этот процесс сложнее чем кажется. Он включает в себя деликатную настройку реестра, копирование различных файлов между дисками, и обновления BCD. На Windows 8 вам надо будет также отключить и включить систему восстановления Windows. Только после всех этих танцев с бубном вы сможете безопасно удалить диск Зарезервировано системой. Как вы можете увидеть сами, выигранные 500 Мб свободного пространства не стоят подобной головной боли. Более того, Microsoft не поддерживает подобные техники, поэтому мы тоже не рекомендуем прибегать к столь радикальным методам увеличения свободного пространства на диске. Есть множество других способов, с помощью которых вы сможете выкроить лишние гигабайты на накопителе, если свободное место на нем ограничено.
Как скрыть диск Зарезервировано системой
Скрыть раздел Зарезервировано системой можно только в том случае, если он отображается в Проводнике Windows и ему присвоена отдельная буква. Без назначенной буквы скрыть диск Зарезервировано системой не получится. Скрывать попросту будет нечего, поскольку без буквы он не будет отображаться. В этом-то и заключается способ скрыть диск – вам надо попросту удалить привязанную к нему букву. Ее там попросту не должно быть.
- Нажмите Win+ X и выберите из открывшегося меню Управление дисками. Откроется дисковая утилита.
- Найдите диск Зарезервировано системой или System Reserved. Нажмите по нему правой кнопкой мыши и выберите Изменить букву диска или путь к диску.
- Появится небольшое окно, в котором вы увидите букву диска с резервными файлами. Нажмите на нее, а затем нажмите Удалить. Система удалит только букву и оставит раздел нетронутым. Но после этого он уже не будет отображаться в Проводнике.
Как предотвратить создание диска Зарезервировано системой
Как вариант, вы можете предотвратить создание диска Зарезервировано системой. Для этого вам надо будет установить систему на уже размеченный диск, где все свободное пространство занимает уже готовый раздел. Интерфейс распределения дискового пространства при установке Windows не подойдет – система все равно создаст нужный ей раздел. Поэтому придется использовать сторонние утилиты для разметки или командную строку. Но опять же, мы не станем описывать эту процедуру, поскольку она не имеет ровным счетом никакого смысла. Не делайте этого, правда. Просто скройте диск Зарезервировано системой и забудьте о нем.
При установке/переустановке операционной системы Windows многие могли заметить один или несколько небольших разделов (от 100 до 500 MB), находящихся среди знакомых и привычных локальных дисков C, D и т.д. Как правило это раздел “Зарезервировано системой”, “Восстановление” и “MSR зарезервировано”. При разбивке жесткого диска на локальные разделы во время установки ОС можно обратить внимание, что они создаются автоматически.
В данной статье мы подробнее остановимся на разделе MSR (зарезервировано). Вы узнаете что это такое, для чего нужен, когда создается и можно ли его удалить.
Назначение раздела
На сегодняшний день под ОС Windows существуют два основных стандарта файловой разметки жестких дисков. Это MBR и GPT. О них мы уже рассказывали в предыдущих статьях. Так вот раздел MSR (зарезервировано) встречается только на GPT.
Это скрытая системная зарезервированная область жесткого диска, которая может использоваться для различных потребностей операционной системы и ее файлового хранилища. Например для преобразования простого тома в динамический.
Многие ошибочно полагают, что в MSR разделе находится загрузчик/загрузочная запись Windows (по аналогии со скрытым разделом “Зарезервировано системой” на разметке MBR). Но это не так.
Как он появился?
MSR (зарезервировано) создается автоматически при разбивке жесткого диска на локальные разделы в стандартном установщике Windows. Но только при условии, что вы загрузились в EFI/UEFI режиме с носителя, поддерживающего данные режим.
Автоматическое создание скрытых разделов при разбивке жесткого диска стандартным средством установщика Windows
Можно ли удалить?
Несмотря на то, что данный скрытый системный раздел не содержит в себе загрузчика операционной системы, и если вы его удалите Windows по прежнему будет нормально запускаться, делать этого мы крайне не рекомендуем. Связано это с тем, что возможно в дальнейшем, когда вам нужно будет что – либо сделать с своими локальными дисками, например расширить или наоборот сжать какой – нибудь из них, из-за отсутствующего MSR (зарезервировано) сделать это может не получиться.
Да и какой смысл от его удаления, если в окне “Компьютер” он не отображается среди локальных дисков (то есть никак не мешает), а размер его составляет не более 500 мегабайт, освободив которые вы практически ничего не выиграете.
Диск Зарезервировано системой — что это и можно ли его удалить

Возможен также вариант, что вы просто видите зарезервированный системой том у себя в проводнике и хотите убрать его оттуда (скрыть, чтобы он не отображался) — сразу скажу, это можно и очень легко сделать. Итак, давайте по порядку. См. также: Как скрыть раздел жесткого диска в Windows (включая диск «Зарезервировано системой»).
Для чего нужен зарезервированный системой том на диске
Раздел, зарезервированный системой впервые стал автоматически создаваться в Windows 7, в более ранних версиях его нет. Он служит для хранения служебных данных, необходимых для работы Windows, а именно:
- Параметры загрузки (загрузчик Windows) — по умолчанию, загрузчик находится не на системном разделе, а именно в томе «Зарезервировано системой», а сама ОС — уже на системном разделе диска. Соответственно, манипуляции с зарезервированным томом могут привести к ошибке загрузчика BOOTMGR is missing. Хотя вы можете сделать так, чтобы и загрузчик и система были на одном разделе.
- Также на данном разделе могут храниться данные для шифрования жесткого диска с помощью BitLocker, если вы его используете.
Диск зарезервировано системой создается при создании разделов на этапе установки Windows 7 или 8 (8.1), при этом он может занимать от 100 Мб до 350 Мб, в зависимости от версии ОС и структуры разделов на HDD. После установки Windows, данный диск (том) не отображается в проводнике, однако в некоторых случаях может там появиться.
А теперь о том, как удалить этот раздел. По порядку я рассмотрю следующие возможные варианты:
- Как скрыть раздел зарезервировано системой из проводника
- Как сделать так, чтобы этот раздел на диске не появлялся при установке ОС
Я не указываю пункт как полностью удалить этот раздел, потому как это действие требует специальных навыков (перенос и настройка загрузчика, самой Windows, изменение структуры разделов) и может закончиться необходимостью переустановки Windows.
Как убрать диск «Зарезервировано системой» из проводника
В том случае, если у вас в проводнике появился отдельный диск с указанной меткой, то его можно просто оттуда скрыть, не совершая никаких операций над жестким диском. Для этого следуйте следующими шагами:
- Запустите управление дисками Windows, для этого вы можете нажать клавиши Win + R и ввести команду diskmgmt.msc
- В утилите управления дисками кликните правой кнопкой мыши по зарезервированному системой разделу и выберите пункт «Изменить букву диска или путь к диску».
- В открывшемся окне выберите букву, под которой появляется этот диск и нажмите «Удалить». Придется дважды подтвердить удаление этой буквы (вы получите сообщение о том, что раздел используется).
После этих шагов и, возможно, перезагрузки компьютера, данный диск больше не будет показываться в проводнике.
Обратите внимание: если вы видите такой раздел, но он располагается не на системном физическом жестком диске, а на втором винчестере (т.е. у вас их на самом деле два), то это означает, что ранее на нем была установлена Windows и, если там нет важных файлов, то с помощью того же управления дисками вы можете удалить все разделы с данного HDD, а потом создать новый, занимающий весь размер, отформатировать и назначить ему букву — т.е. полностью удалить зарезервированный системой том.
Как сделать, чтобы этот раздел не появлялся при установке Windows
Помимо вышеописанной возможности, вы можете также сделать, чтобы диск, зарезервированный системой вообще не создавался Windows 7 или 8 при установке на компьютер.
Важно: если у вас жесткий диск разделен на несколько логических разделов (Диск C и D), не используйте данный способ, вы потеряете все на диске D.
Для этого потребуются следующие шаги:
- При установке, еще до экрана выбора разделов, нажмите клавиши Shift + F10, откроется командная строка.
- Введите команду diskpart и нажмите Enter. После этого введите selectdisk 0 и тоже подтвердите ввод.
- Введите команду createpartitionprimary а после того, как увидите, что основной раздел был успешно создан, закройте командную строку.
Затем следует продолжить установку и при предложении выбрать раздел для установки, выбрать тот единственный раздел, что есть на данном HDD и продолжить установку — диск Зарезервировано системой не появится.
А вообще рекомендую не трогать этот раздел и оставлять так, как оно задумано — мне кажется, что 100 или 300 мегабайт — это не то, из-за чего следует копаться в системе и, более того, они недоступны для использования не просто так.
Как установить Windows 10
Как создать заново Скрытый раздел System Reserved (Зарезервировано системой)
- Здравствуйте! Вопрос. Как создать заново Скрытый раздел System Reserved (Зарезервировано системой) ? На моём компьютере установлено две операционные системы: Windows 10 и Windows 7, но скрытого раздела System Reserved (Зарезервировано системой) у меня нет, я его удалил. Где находится загрузчик обоих операционных систем я не знаю. Переустановил Windows 10 и теперь обе винды загружаются очень долго, в связи с этим хочу заново создать скрытый раздел (Зарезервировано системой) и расположить на нём файлы загрузки обоих операционных систем Windows 10 и Windows 7, может после этого системы станут грузиться быстрее. Как это можно сделать?
- Здравствуйте админ. На моём компьютере была установлена Windows 7 на твердотельном накопителе SSD (120 ГБ) и на диске присутствовал Скрытый раздел System Reserved (Зарезервировано системой), объём 100 МБ с загрузчиком операционной системы, затем я обновился до Windows 10 и удалил скрытый раздел (Зарезервировано системой) в целях экономии дискового пространства и вот теперь не могу обновить Windows 10 до последней сборки Windows 10 build 1607 (сборка 14393), всё время выходит ошибка! Может причина в отсутствии скрытого раздела? Как его создать заново?
Как создать заново Скрытый раздел System Reserved (Зарезервировано системой)
Иногда пользователи удаляют данный раздел (также бывает, что этот раздел не создаётся автоматически при установке Windows, для его создания необходимы несколько условий). Если это ваш случай и сейчас вы хотите создать скрытый раздел заново, то предпримем такие шаги.
Для примера возьмём компьютер с двумя установленными операционными системами. Если смотреть из работающей Windows 7, то:
Windows 10 установлена на разделе (D:)
Windows 7 установлена на разделе (C:)
Как видим, с крытый раздел System Reserved (Зарезервировано системой) на жёстком диске отсутствует, а активным является раздел (D:) с установленной Windows 10, так как он имеет атрибуты: Система, Активен, Основной раздел, и именно на этом разделе находится загрузчик двух систем: Win 10 и Win 7.
Открываем командную строку от имени администратора и вводим команды:
Microsoft DiskPart версии 6.1.7601
(С) Корпорация Майкрософт, 1999-2008.
На компьютере: VLADIMIR-ПК
DISKPART> lis vol (выводим в список все разделы жёсткого диска)
Том ### Имя Метка ФС Тип Размер Состояние Сведения
———- — ———— —— ———- ——- ——— ———
Том 0 E CD-ROM 0 б Нет носит
Том 1 D Windows 10 NTFS Раздел 64 Gб Исправен
Том 2 C Windows 7 NTFS Раздел 55 Gб Исправен Системный
DISKPART> sel vol 2 (выбираем Том 2 — диск (C:) с установленной Windows 7)
DISKPART> shrink desired=100 (сжимаем Том 2 — диск (C:) на 100 МБ
DiskPart успешно выполнил сокращение тома на: 100 Mбайт
DISKPART> creat par prim (создаём раздел)
DiskPart: указанный раздел успешно создан.
DISKPART> format fs=ntfs (форматируем созданный раздел в файловую систему NTFS. Можно сказать, что с крытый раздел System Reserved (Зарезервировано системой) создан )
Завершено (в процентах): 100
Программа DiskPart успешно отформатировала том.
DISKPART> activ (делаем его активным)
DiskPart: раздел помечен как активный.
DISKPART> assign letter M (присваиваем букву диска M)
DiskPart: назначение имени диска или точки подключения выполнено успешно.
DISKPART> exit (выходим их diskpart)
Завершение работы DiskPart.
C:Windowssystem32> bcdboot C:Windows (данной командой мы создаём файлы загрузки на скрытом разделе System Reserved (Зарезервировано системой) для Windows 7!)
Файлы загрузки успешно созданы.
C:Windowssystem32> bcdboot D:Windows (данной командой мы создаём файлы загрузки на скрытом разделе System Reserved (Зарезервировано системой) для Windows 10!)
Файлы загрузки успешно созданы.
Данными действиями мы с вами создали раздел System Reserved (Зарезервировано системой), размер 100 МБ для операционных систем Windows 10 и Windows 7 в конце жёсткого диска (без разницы, где находится данный раздел — в начале или конце диска.
На этом разделе находится папка «Boot» (содержащая хранилище конфигурации загрузки файл — BCD), и менеджер загрузки файл «bootmgr».
Если ввести в командной строке команду bcdedit, то откроются данные конфигурации загрузки, где можно увидеть, что теперь загрузчик обеих операционных систем: Windows 10 и Windows 7 находится на разделе System Reserved (Зарезервировано системой)
Букву (M:) можно отмонтировать от данного раздела. Также вы можете сделать этот раздел скрытым.
Служебные разделы диска в Windows и их содержимое
На жестких дисках большинства компьютеров под управлением Windows традиционно имеется два раздела — системный и пользовательский, по крайней мере так показывает Проводник. На самом деле разделов больше, просто некоторые из них являются скрытыми, не имеющими буквы, в чём легко убедиться, открыв штатную оснастку управления дисками. Смысл их скрывать, надеемся, понятен всем. Они содержат важные данные.
Намеренное или случайное удаление которых может привести к тому, что Windows станет работать некорректно или даже не сможет загрузиться.
Другое дело здоровый к ним интерес, многим ведь, наверное, хотелось бы знать, что же скрывают в себе служебные разделы системы и чем рискует пользователь, который захочет их удалить, скажем, ради увеличения свободного дискового пространства. Кстати, удалять служебные разделы всё же можно, только делать это нужно правильно и только тогда, когда это действительно необходимо. Следует также помнить, что в любом случае это приведет к снижению общей отказоустойчивости системы, обеспечиваемое раздельным хранением важных системных и загрузочных файлов. Впрочем, автономное хранение загрузчика далеко не единственное предназначении скрытых разделов, они могут содержать данные шифрования BitLocker , образ «заводской» системы, среду восстановления и так далее.
Скрытые разделы впервые появились в Windows 7, в ХР ничего подобного не было, если система переставала загружаться, ее попросту переустанавливали. В Windows Vista применялся более совершенный механизм, в этой ОС пользователь мог создать на DVD -диске среду восстановления и с его помощью вернуть систему к жизни, если она не могла загрузиться. А вот в Windows 7 уже можно было видеть на диске один, а в OEM -системах два служебных раздела — «Зарезервировано системой» размером 100 Мб и том без названия размером от 6 до 15 Гб, содержащий разделенный на несколько частей образ оригинальной операционной системы с «заводскими» настройками — аналог полной резервной копии, создаваемой программами вроде Acronis True Image .
Если бы вы смонтировали первый, то увидели бы хранящую файлы конфигурации загрузки папку Boot и менеджер загрузки файл bootmgr , на втором томе вы бы нашли программу штатную Recovery и несколько файлов оригинального системного образа. С выходом Windows 8.1, а затем и Windows 10 всё немного изменилось. Раздел «Зарезервировано системой» стал больше, появилась поддержка UEFI , а вместе с ней на диск добавилось еще несколько служебных томов, включая обязательный для GPT -дисков раздел MSR , не отображаемый в оснастке управления дисками. Просмотреть все имеющиеся на вашем компьютере скрытые разделы можно с помощью сторонних менеджеров дисков или самой обычной командной строки. Запустите ее от имени администратора и выполните такие команды:
diskpart
list disk
sеlect disk 0
list partition
На нашем ПК имеется два служебных скрытых раздела, у вас их может быть больше. Попробуем в них зайти, для чего смонтируем интересующие нас тома с помощью команды assign. Не выходя из утилиты Diskpart , выполняем такие команды:
list volume
sеlect volume 2
assign или assign letter=x
2 в данном примере это номер монтируемого тома, а X – присваиваемая ему буква (если букву не указать, она будет выбрана и присвоена автоматически) . После этого заходим в раздел через Проводник и смотрим содержимое, включив предварительно отображение скрытых объектов.
Правда, у этого способа есть недостаток — папки могут оказаться недоступными для просмотра ввиду отсутствия у вас необходимых прав, поэтому мы всё же рекомендуем использовать сторонние файловые менеджеры, лучше всего входящие в состав «живых» дисков.
Итак, что же всё-таки содержат наши скрытые разделы?
На диске «Восстановить» размером 498 Мб находится папка Recovery .
Которая в свою очередь содержит папку WindowsRE .
Со средой восстановления Windows.
Если ее удалить, Windows по-прежнему сможет загружаться, однако все инструменты аварийного восстановления станут недоступными.
Второй служебный раздел (шифрованный EFI) размером 99 Мб содержит папку EFI .
В которой хранятся каталоги Boot и Microsoft с файлами загрузки.
У вас помимо этих двух томов могут быть еще один или два служебных раздела. Раздел MSR размером 128 Мб с пометкой «Зарезервировано» не столь важен, как раздел EFI , но его удаление также может привести к плачевным последствиям. Обычно он хранит данные, отвечающие за разметку GPT , но в нём могут находиться и загрузочные файлы. Самый большой скрытый раздел (более 5 Гб) с пометкой «Восстановление» содержит образ «чистой» Windows с исходными параметрами. Встречается этот раздел на OEM -устройствах с предустановленной ОС.
Если на диске осталось мало места, его можно удалить, но вместе с этим вы утратите возможность восстановления системы к «заводским» настройкам. Наконец, пятый скрытый раздел с пометкой «Восстановление» размером 400-600 или немногим более мегабайт можно встретить на компьютерах, обновившихся с Windows 8.1 до Windows 10. Он хранит среду восстановления предыдущей версии системы, то есть Windows 8.1. Отформатировать его можно без всяких негативных последствий.