Windows 7 Enterprise Windows 7 Home Basic Windows 7 Home Premium Windows 7 Professional Windows 7 Ultimate Еще…Меньше
Введение
В Windows 7 упростилось добавление второго монитора за счет использования нового сочетания клавиш Win+P. Это удобно, когда нужно изменить параметры дисплея во время презентации с помощью проектора, подключенного к ноутбуку.
Далее приведены два способа подключения нескольких мониторов в Windows 7. Прежде всего, убедитесь, что внешние мониторы подключены к ноутбуку или стационарному компьютеру.
Способ 1. С помощью сочетания клавиш «Win+P»
Нажмите на клавиатуре клавишу с логотипом Windows + P. Выберите один из следующих параметров в зависимости от необходимости (снимок экрана для этого шага приведен ниже).
Способ 2. С помощью меню «Разрешение экрана»
1. Щелкните правой кнопкой мыши свободное место на рабочем столе, а затем нажмите пункт Разрешение экрана (снимок экрана для этого шага приведен ниже).
2. В раскрывающемся списке Несколько экранов выберите элемент Расширить эти экраны или Дублировать эти экраны. Примечание. Если дополнительный монитор (мониторы) не отображаются в списке, нажмите кнопку Найти. Если это не удалось, попробуйте перезагрузить компьютер и повторно выполните шаги 1 и 2 (снимок экрана для этого шага приведен ниже).
Для получения дополнительных сведений перейдите по указанным ниже ссылкам:
973782 Сообщение об ошибке при настройке параметров экрана для использования трех и более экранов на ноутбуке, работающем под управлением Windows 7: «Не удалось сохранить параметры экрана»
Нужна дополнительная помощь?
Содержание
- Этап 1: Подготовка
- Этап 2: Подключение и настройка
- Windows 7 не видит второй монитор
- Вопросы и ответы
Этап 1: Подготовка
Перед выполнением процедуры следует проверить и подготовить как программное, так и аппаратное обеспечение. Начнём с последнего.
- Первым делом убедитесь, что у вашего компьютера есть два разъёма, к которым можно подключать мониторы – в большинстве случаев они располагаются на видеокарте. К таковым выходам относятся VGA, DVI, HDMI, Display Port.
Читайте также: DVI или HDMI: что лучше для монитора
- Если порт только один, тогда понадобится добавить к компьютеру дополнительную видеокарту.
- Иногда можно столкнутся с ситуацией, когда, например, есть два экрана, подключаемых по DVI. Однако на видеокарте присутствует только один соответствующий выход, тогда как второй будет VGA. Решением этой проблемы станет устройство-переходник, в нашем примере — DVI-VGA. Такие девайсы можно без труда приобрести в магазинах электроники или через интернет.
- Теперь проверим программное обеспечение. Рекомендуется обновить драйвера GPU и мониторов, если это требуется.
Подробнее:
Обновление драйверов для видеокарты
Пример установки драйверов для монитора
Этап 2: Подключение и настройка
После выполнения всех подготовительных шагов можно переходить непосредственно к соединению обоих дисплеев.
- Соедините устройства в соответствующие разъёмы и включите оба.
- Теперь переходим к настройке. Наведите курсор на пустое пространство «Рабочего стола» и нажмите правую кнопку мыши. Далее в контекстном меню выберите пункт «Разрешение экрана».
- Откроется утилита настройки – в ней должны быть отображены оба устройства для вывода изображения.
Если там отмечен только один монитор, обратитесь к соответствующему разделу настоящей статьи.
- Каждый экран настраивается отдельно – выделите нужный одиночным нажатием на левую кнопку мыши, после чего укажите требуемые вам параметры с помощью выпадающих меню ниже.
- На одной из настроек остановимся подробнее – а именно на «Несколько экранов». В этом меню доступны следующие параметры:
- «Дублировать эти экраны» – второй дисплей показывает изображение с первичного. Подойдет, если основное устройство имеет низкие разрешение или диагональ;
- «Расширить эти экраны» – в этом режиме второй дисплей служит как бы продолжением первого, отображая расширенную область «Рабочего стола», на которой можно открыть другие программы;
- «Отобразить рабочий стол только на…» – название настройки говорит само за себя – область рабочего пространства будет отображаться исключительно на одном из указанных мониторов.
- После внесения всех изменений нажмите «Применить» и «ОК».
Теперь вторичный дисплей будет работать с выбранными вами параметрами.
Иногда происходит так, что ОС не распознаёт второй девайс для вывода картинки. В такой ситуации действуйте по следующему алгоритму:
- Проверьте качество соединения дисплея и видеоразъёмов – возможно, оно нарушено. При задействовании переходников убедитесь, что устройства заведомо работоспособны. Также важно следить за тем, чтобы они были подключены к одной видеокарте.
- Если дисплей однозначно рабочий и соединение должно функционировать нормально, зайдите в настройки разрешения и воспользуйтесь кнопкой «Найти» – возможно, ОС не смогла самостоятельно взять устройство в работу.
В этом же окне убедитесь, что в строке «Несколько экранов» не установлен параметр «Отобразить рабочий стол только на…».
- Проверьте «Диспетчер устройств»: откройте средство «Выполнить», введите в нём запрос
devmgmt.mscи кликните «ОК».
В оснастке раскройте категорию «Мониторы» – там должны отображаться оба дисплея. Если в значке одного из них присутствует ошибка, выделите проблемную позицию, щёлкните ПКМ и выберите «Удалить».
Далее используйте пункты «Действие» – «Обновить конфигурацию оборудования».
- Снова проверьте версию драйверов для видеокарты и установите самую новую из доступных (см. шаг 3 Этапа 1). Если же наоборот, экран перестал работать после обновления, ПО следует откатить.
Подробнее: Откат драйверов NVIDIA и AMD
- Пользователям, которые соединяют дисплей кабелем HDMI-VGA, будет важно знать нюанс – ваша видеокарта должна поддерживать аналоговый вывод на цифровом выходе, в противном случае кабель работать не будет.
Эти шаги должны помочь вам решить проблемы с распознаванием второго монитора.
Еще статьи по данной теме:
Помогла ли Вам статья?
Download Article
Download Article
Windows 10 has built-in support for displaying different wallpapers on multiple monitors, so this is just a matter of changing some settings. However, Windows 7 isn’t able to render two separate wallpapers with dual monitors. Luckily, there’s a workaround that involves using a custom image or utilizing free software (like MultiWall) that can let you set different wallpapers on dual monitors. This wikiHow shows you how to configure different wallpaper images for dual monitors with Windows.
Things You Should Know
- For more customization options, you can set different wallpapers for your dual monitors.
- When using Windows 10, you’ll need to use «Personalization» settings.
- Right-click on a wallpaper to set it for monitor 1 or 2.
-
1
Open the Start menu. Just click the Start button in the bottom-left corner of the desktop screen.
-
2
Select Settings. This has a gear-shaped icon and can be accessed from the left side of the Start menu when you open it.
Advertisement
-
3
Select System in the Settings menu.
-
4
Click on the Display tab. This shows you the menu for configuring your PC’s display, including multiple monitors.
-
5
Configure your monitors’ display. Once you have the Display menu open, you can set your monitors as display 1 or display 2 and set them to the appropriate resolution(s).
- Remember the number of the display whose wallpaper you want to change.
-
6
Navigate back to the Settings menu and select Personalisation. This opens up a menu of settings you can configure to customize your PC.
-
7
Click the Background tab. This pulls up the wallpaper customization menu for Windows 10.
-
8
Right-click on one of the wallpapers you want to set. Ordinarily, clicking on an image in the Background menu will automatically set it as the wallpaper for both monitors. Right-clicking on an image pulls up a list of more options
-
9
Select Set for monitor 1 or Set for monitor 2. This will set the image as the wallpaper for one monitor, allowing you to select a different image as the other monitor’s wallpaper. If you have more than 2 monitors, you’ll see options for them here as well.
-
10
Set your wallpapers. Once you’ve found the images you want to use for your wallpapers, make sure to right-click and select them for the monitor you have in mind. Once you’re done, your new configuration will be all set.
Advertisement
-
1
Configure your monitor display settings. You’ll need this set up to figure out how to configure your wallpapers.
- Right-click on any blank space on the screen and
- Select Screen resolution in the menu that pops up. A new window will then pop up with the display settings menu.
- When you’re done configuring your display, click Apply.
-
2
Search for images you want to use for wallpapers. Open Google Images, or any other image browsing site, and select at least 2 images to save for using as wallpaper images.
- When selecting images, make sure to go with ones that are the same resolution(s) as your monitors.
-
3
Open an image editor. In order to get the images into a format that’ll display across monitors, you’ll need to format them into a custom image (Windows 7 doesn’t have features for wallpapers on multiple displays that are available in Windows 8 and 10).
-
4
Create a new blank image. This menu should have a window with fields for setting the dimensions of the image.
-
5
Input the dimensions of your monitors. To ensure the image is formatted correctly, you’ll need to input the combined width of your monitors as the image’s width and the height of your tallest monitor as the image’s height.
-
6
Insert your wallpaper images. Once you have the new blank image set up, open the images you saved and arrange them in the way you’d like them displayed.
-
7
Save your custom image. Once you have your wallpaper images arranged to your liking, save the new image as a JPEG or PNG file in a folder for easy access.
-
8
Open the wallpaper menu. You can do this by right-clicking a blank space on the screen and selecting Personalize from the menu that pops up, then selecting Desktop Background in the Personalization menu.
-
9
Click Browse…. This pulls up a dialog box where you can navigate to the custom image you saved.
-
10
Select your custom wallpaper image. Once you’ve navigated to it, click Open to preview it as your wallpaper.
-
11
Set the picture position to Tile. Since you’ll be displaying this image across dual monitors, the Tile option works best for displaying the image in this manner.
Advertisement
-
1
Open your browser and go to http://windowbox.me/multiwall/. This is the website for MultiWall, a freeware program that lets you set up wallpapers for displays with more than one monitor.
-
2
Click on the Downloads tab at the top of the page. This directs you to a page where you can find the download links for the latest stable versions of MultiWall for both 32- and 64-bit systems.
-
3
Download and install MutliWall. Just click on the link for a version of the program that works with your desktop and open the installer once it’s done downloading to set up MultiWall on your PC.
-
4
Open MultiWall. Once you have it installed, you can open the program and pull up a menu for configuring your wallpaper image(s).
-
5
Configure your display settings. Once you’ve opened MultiWall, you should see a menu with three boxes numbered 1-3, indicating the order of display.
-
6
Upload your pictures. Once you have the display settings configured, click on the Upload button above the image preview pane at the bottom of the Wallpaper page in MultiWall. This opens a dialog box where you can navigate to the images you want to use for your wallpapers.
-
7
Customize your wallpaper setup. Once you have your images chosen, you can toggle through the different filters and arrangements available in MutliWall to optimize your wallpapers.
-
8
Click OK to save your wallpapers. Your displays should now have the different wallpapers you selected.
Advertisement

Ask a Question
200 characters left
Include your email address to get a message when this question is answered.
Submit
Advertisement
Thanks for submitting a tip for review!
About This Article
Article SummaryX
1. Open your browser and go to http://windowbox.me/multiwall/.
2. Click on the Downloads tab.
3. Download and install MutliWall.
4. Open MultiWall and upload your images.
5. Customize your wallpaper setup.
Did this summary help you?
Thanks to all authors for creating a page that has been read 38,950 times.
Is this article up to date?
Download Article
Download Article
Windows 10 has built-in support for displaying different wallpapers on multiple monitors, so this is just a matter of changing some settings. However, Windows 7 isn’t able to render two separate wallpapers with dual monitors. Luckily, there’s a workaround that involves using a custom image or utilizing free software (like MultiWall) that can let you set different wallpapers on dual monitors. This wikiHow shows you how to configure different wallpaper images for dual monitors with Windows.
Things You Should Know
- For more customization options, you can set different wallpapers for your dual monitors.
- When using Windows 10, you’ll need to use «Personalization» settings.
- Right-click on a wallpaper to set it for monitor 1 or 2.
-
1
Open the Start menu. Just click the Start button in the bottom-left corner of the desktop screen.
-
2
Select Settings. This has a gear-shaped icon and can be accessed from the left side of the Start menu when you open it.
Advertisement
-
3
Select System in the Settings menu.
-
4
Click on the Display tab. This shows you the menu for configuring your PC’s display, including multiple monitors.
-
5
Configure your monitors’ display. Once you have the Display menu open, you can set your monitors as display 1 or display 2 and set them to the appropriate resolution(s).
- Remember the number of the display whose wallpaper you want to change.
-
6
Navigate back to the Settings menu and select Personalisation. This opens up a menu of settings you can configure to customize your PC.
-
7
Click the Background tab. This pulls up the wallpaper customization menu for Windows 10.
-
8
Right-click on one of the wallpapers you want to set. Ordinarily, clicking on an image in the Background menu will automatically set it as the wallpaper for both monitors. Right-clicking on an image pulls up a list of more options
-
9
Select Set for monitor 1 or Set for monitor 2. This will set the image as the wallpaper for one monitor, allowing you to select a different image as the other monitor’s wallpaper. If you have more than 2 monitors, you’ll see options for them here as well.
-
10
Set your wallpapers. Once you’ve found the images you want to use for your wallpapers, make sure to right-click and select them for the monitor you have in mind. Once you’re done, your new configuration will be all set.
Advertisement
-
1
Configure your monitor display settings. You’ll need this set up to figure out how to configure your wallpapers.
- Right-click on any blank space on the screen and
- Select Screen resolution in the menu that pops up. A new window will then pop up with the display settings menu.
- When you’re done configuring your display, click Apply.
-
2
Search for images you want to use for wallpapers. Open Google Images, or any other image browsing site, and select at least 2 images to save for using as wallpaper images.
- When selecting images, make sure to go with ones that are the same resolution(s) as your monitors.
-
3
Open an image editor. In order to get the images into a format that’ll display across monitors, you’ll need to format them into a custom image (Windows 7 doesn’t have features for wallpapers on multiple displays that are available in Windows 8 and 10).
-
4
Create a new blank image. This menu should have a window with fields for setting the dimensions of the image.
-
5
Input the dimensions of your monitors. To ensure the image is formatted correctly, you’ll need to input the combined width of your monitors as the image’s width and the height of your tallest monitor as the image’s height.
-
6
Insert your wallpaper images. Once you have the new blank image set up, open the images you saved and arrange them in the way you’d like them displayed.
-
7
Save your custom image. Once you have your wallpaper images arranged to your liking, save the new image as a JPEG or PNG file in a folder for easy access.
-
8
Open the wallpaper menu. You can do this by right-clicking a blank space on the screen and selecting Personalize from the menu that pops up, then selecting Desktop Background in the Personalization menu.
-
9
Click Browse…. This pulls up a dialog box where you can navigate to the custom image you saved.
-
10
Select your custom wallpaper image. Once you’ve navigated to it, click Open to preview it as your wallpaper.
-
11
Set the picture position to Tile. Since you’ll be displaying this image across dual monitors, the Tile option works best for displaying the image in this manner.
Advertisement
-
1
Open your browser and go to http://windowbox.me/multiwall/. This is the website for MultiWall, a freeware program that lets you set up wallpapers for displays with more than one monitor.
-
2
Click on the Downloads tab at the top of the page. This directs you to a page where you can find the download links for the latest stable versions of MultiWall for both 32- and 64-bit systems.
-
3
Download and install MutliWall. Just click on the link for a version of the program that works with your desktop and open the installer once it’s done downloading to set up MultiWall on your PC.
-
4
Open MultiWall. Once you have it installed, you can open the program and pull up a menu for configuring your wallpaper image(s).
-
5
Configure your display settings. Once you’ve opened MultiWall, you should see a menu with three boxes numbered 1-3, indicating the order of display.
-
6
Upload your pictures. Once you have the display settings configured, click on the Upload button above the image preview pane at the bottom of the Wallpaper page in MultiWall. This opens a dialog box where you can navigate to the images you want to use for your wallpapers.
-
7
Customize your wallpaper setup. Once you have your images chosen, you can toggle through the different filters and arrangements available in MutliWall to optimize your wallpapers.
-
8
Click OK to save your wallpapers. Your displays should now have the different wallpapers you selected.
Advertisement

Ask a Question
200 characters left
Include your email address to get a message when this question is answered.
Submit
Advertisement
Thanks for submitting a tip for review!
About This Article
Article SummaryX
1. Open your browser and go to http://windowbox.me/multiwall/.
2. Click on the Downloads tab.
3. Download and install MutliWall.
4. Open MultiWall and upload your images.
5. Customize your wallpaper setup.
Did this summary help you?
Thanks to all authors for creating a page that has been read 38,950 times.
Is this article up to date?
Как установить разные обои для каждого монитора в Windows?
- Щелкните слова «Фон рабочего стола» в нижней части диалогового окна «Персонализация».
- Теперь, отсюда, если вы нажмете ЛЕВУЮ кнопку мыши на обои, вы выберете эти обои для ВСЕХ своих мониторов. НО, если вы щелкнете правой кнопкой мыши по изображению, вы можете установить обои индивидуально.
- Наслаждаться! «На пути к лучшей консоли — PSReadLine fo
Могу ли я установить разные обои на два монитора?
Во-первых, вам нужно проверить, какой дисплей настроен на номер один и два. Если вы нажмете на определенные обои, они будут установлены в качестве фона рабочего стола по умолчанию на обоих мониторах. Однако, если вы щелкнете правой кнопкой мыши по определенным обоям, вы найдете различные варианты.
Персонализация мониторов с разными обоями в Windows 10 — несложный процесс, просто выполните следующие действия:
- Открыть настройки.
- Щелкните «Персонализация».
- Щелкните Фон.
- В раскрывающемся меню «Фон» выберите Изображение.
- Щелкните кнопку Обзор.
Как растянуть обои на два монитора?
Выполните следующие действия, чтобы отобразить большое изображение на нескольких мониторах:
- Щелкните правой кнопкой мыши фон рабочего стола и выберите «Персонализировать».
- Щелкните Фон рабочего стола.
- Выберите фоновое изображение, ширина которого не меньше суммарного разрешения обоих ваших мониторов.
- Выберите «Плитка» для параметра размещения изображения.
Как установить блокировку экрана на двух мониторах?
Как установить тайм-аут экрана на экране блокировки
- Открыть настройки.
- Щелкните «Персонализация».
- Щелкните на экране блокировки.
- Щелкните параметр Параметры тайм-аута экрана.
- Используйте раскрывающееся меню «Экран», чтобы указать, когда ваш дисплей должен выключаться при подключении устройства.
Как установить разные обои на двух мониторах Windows 7?
Как установить разные обои для каждого монитора в Windows?
- Щелкните слова «Фон рабочего стола» в нижней части диалогового окна «Персонализация».
- Теперь, отсюда, если вы нажмете ЛЕВУЮ кнопку мыши на обои, вы выберете эти обои для ВСЕХ своих мониторов. НО, если вы щелкнете правой кнопкой мыши по изображению, вы можете установить обои индивидуально.
- Наслаждаться! «На пути к лучшей консоли — PSReadLine fo
Как установить разные фоны на двух мониторах Windows 7?
Установите разные обои на каждом отдельном мониторе. Для начала щелкните правой кнопкой мыши рабочий стол любого монитора, выберите «Персонализировать» в контекстном меню и выберите «Персонализировать». Настройки откроются в разделе «Персонализация», где вы захотите выбрать «Фон» из списка слева.
Как установить одни обои на два монитора?
Щелкните «Фон рабочего стола» в нижней части окна. Выберите «Обзор» и найдите папку, содержащую ваши обои. Щелкните обои, чтобы активировать их, затем выберите «Плитка» в разделе «Положение изображения». Все остальные параметры положения изображения отображают обои дважды, по одному на каждом мониторе.
Как установить разные обои для каждого монитора в Windows 10?
Как установить разные обои для каждого монитора
- Открыть настройки.
- Щелкните «Персонализация».
- Щелкните Фон.
- В раскрывающемся меню «Фон» выберите Изображение.
- В разделе «Выберите изображение» щелкните правой кнопкой мыши нужное изображение и выберите, на каком мониторе вы хотите установить фоновое изображение.
Как заставить два монитора отображать разные вещи?
Щелкните стрелку в раскрывающемся меню рядом с «Несколько дисплеев» и выберите «Расширить эти дисплеи». Выберите монитор, который вы хотите использовать в качестве основного дисплея, а затем установите флажок «Сделать это моим основным дисплеем». Главный дисплей содержит левую половину расширенного рабочего стола.
Как мне расширить мои два монитора?
Щелкните правой кнопкой мыши любую пустую область рабочего стола и выберите «Разрешение экрана». (Снимок экрана для этого шага приведен ниже.) 2. Щелкните раскрывающийся список «Несколько дисплеев», а затем выберите «Расширить эти дисплеи» или «Дублировать эти дисплеи».
Какое разрешение следует использовать для двух мониторов?
Разрешение монитора измеряется количеством пикселей по горизонтали и вертикали экрана. Таким образом, монитор с разрешением 1920 × 1080 имеет 1920 пикселей слева направо и 1080 пикселей сверху вниз.
Как настроить два монитора?
Часть 3 Настройка параметров отображения в Windows
- Откройте Пуск. .
- Открыть настройки. .
- Щелкните Система. Это значок в виде монитора компьютера в окне настроек.
- Щелкните вкладку Display.
- Прокрутите вниз до раздела «Несколько дисплеев».
- Щелкните раскрывающийся список «Несколько дисплеев».
- Выберите вариант отображения.
- Нажмите «Применить».
Как отобразить заставку на двух мониторах?
Щелкните ссылку «Показать» в левом нижнем углу. Выберите «Расширить эти дисплеи» в раскрывающемся меню «Несколько дисплеев», если вы хотите, чтобы одна заставка перемещалась по обоим дисплеям. Щелкните «Дублировать эти дисплеи», если вы хотите, чтобы на каждом мониторе отображалась дублированная заставка.
Как продлить срок действия заставки?
Второй параметр, который вы хотите проверить, — это заставка. Перейдите в Панель управления, нажмите «Персонализация», а затем нажмите «Заставка» в правом нижнем углу. Убедитесь, что для параметра установлено значение «Нет». Иногда, если для заставки установлено значение «Пустой», а время ожидания составляет 15 минут, это будет выглядеть так, как будто ваш экран выключился.
Как показать панель задач на обоих мониторах?
Наиболее примечательным является возможность расширить панель задач на оба монитора. Просто щелкните правой кнопкой мыши на панели задач, перейдите в раздел «Свойства» и установите флажок «Показывать панель задач на всех дисплеях». Оттуда вы можете настроить его по своему вкусу, показывая кнопки панели задач на всех панелях задач или только на мониторе, на котором открыто окно.
Как установить два разных фона на двух мониторах Windows 10?
Извините
- Официальный способ добавить разные фоны в Windows 10 — выбрать два изображения в проводнике (то есть они оба должны находиться в одной папке), затем щелкнуть правой кнопкой мыши и выбрать «Установить как фон рабочего стола».
- Снимок экрана двух дисплеев с разными обоями рабочего стола в Windows 10.
Как установить несколько обоев на свой Galaxy s8?
Как включить несколько обоев в Android
- Отсюда выберите значок Go Multiple Wallpaper. На следующем экране выберите по одному изображению для каждого домашнего экрана.
- Когда закончите, изображения появятся в верхней части страницы.
- Для других программ запуска перейдите в меню, выберите смену обоев, затем выберите «Живые обои».
Как мне настроить размер экрана на втором мониторе?
Измените разрешение экрана на панели управления
- Щелкните правой кнопкой мыши кнопку Windows.
- Откройте панель управления.
- Нажмите «Настроить разрешение экрана» в разделе «Оформление и персонализация» (рис. 2).
- Если к вашему компьютеру подключено несколько мониторов, выберите монитор, разрешение экрана которого вы хотите изменить.
Как мне поменять мой монитор с 1 на 2 Windows 10?
Как настроить масштаб и расположение дисплеев в Windows 10
- Открыть настройки.
- Нажмите «Система».
- Нажмите на дисплей.
- В разделе «Выбор и перестановка дисплеев» выберите монитор, который нужно настроить.
- Используйте раскрывающееся меню Изменить размер текста, приложений и других элементов, чтобы выбрать соответствующий масштаб.
Как поменять основной монитор?
Переключение основного и дополнительного мониторов
- Щелкните правой кнопкой мыши пустую область на рабочем столе и выберите «Разрешение экрана».
- Вы также можете найти разрешение экрана на панели управления Windows.
- В разделе «Разрешение экрана» щелкните изображение дисплея, который вы хотите сделать основным, затем установите флажок «Сделать это моим основным дисплеем».
- Нажмите «Применить», чтобы применить изменения.
Как настроить обои для двух мониторов в Windows 10?
Можете ли вы установить обои с двумя мониторами в Windows 10?
- Откройте приложение «Настройки».
- Когда откроется приложение «Настройки», перейдите в раздел «Персонализация».
- Теперь прокрутите вниз до раздела «Выберите изображение», найдите изображение, которое хотите использовать, щелкните его правой кнопкой мыши и выберите «Установить для монитора 1» или «Установить для монитора 2».
Как изменить фон рабочего стола?
Измените фон и цвета рабочего стола. , затем выберите «Настройки»> «Персонализация», чтобы выбрать изображение, достойное украшения фона рабочего стола, и изменить цвет выделения для «Пуск», панели задач и других элементов.
Как изменить фон в Windows 10?
Как изменить фон рабочего стола в Windows 10
- Щелкните значок Windows в левом нижнем углу экрана рядом с панелью поиска.
- Щелкните Настройки в списке слева.
- БОЛЬШЕ: Как использовать Windows 10 — Руководство для начинающих и опытных пользователей.
- Щелкните Персонализация, четвертая снизу в списке.
- Щелкните Фон.
Как установить обои для двух экранов на Mac?
Щелкните логотип Apple в верхней части дисплея Mac, а затем щелкните «Системные настройки». Нажмите «Рабочий стол и заставка». Откроются два окна. Окно «Рабочий стол и заставка» появится на вашем основном дисплее, а окно «Дополнительный рабочий стол» появится на втором экране.
Как изменить положение двух мониторов?
Как изменить положение двух мониторов в Windows 7 и 8
- Шаг 1. Щелкните правой кнопкой мыши свободное место на рабочем столе. Выберите в меню опцию «Разрешение экрана».
- Шаг 2: Чтобы настроить ориентацию монитора, просто перетащите соответствующий монитор и поместите его в любом месте. Вы можете переместить его вправо, влево, вверх или вниз.
Что мне нужно для двух мониторов?
Что вам нужно для работы с двумя мониторами?
- Видеокарта с поддержкой двух мониторов. Быстрый способ проверить, поддерживает ли видеокарта два монитора, — взглянуть на заднюю часть карты: если у нее более одного разъема для экрана, включая VGA, DVI, Display Port и HDMI, она может справиться с настройкой с двумя мониторами. .
- Мониторы.
- Кабели и преобразователи.
- Драйверы и комплектация.
Как разделить экран между двумя мониторами?
Разделите экран монитора на две части в Windows 7, 8 или 10
- Нажмите левую кнопку мыши и «схватите» окно.
- Удерживая кнопку мыши нажатой, перетащите окно полностью ВПРАВО экрана.
- Теперь вы должны увидеть другое открытое окно за половиной окна справа.
Как оптимизировать работу с двумя мониторами?
0:43
4:27
Предлагаемый клип 51 секунды
Лучший способ настроить два монитора? — YouTube
YouTube
Начало предложенного клипа
Конец предложенного клипа
Как скрыть панель задач на нескольких мониторах в Windows 7?
Перейдите в группу настроек «Персонализация» и щелкните вкладку «Панель задач» в самом низу. Прокрутите вниз до раздела «Несколько дисплеев», где у вас есть переключатель для отображения панели задач на всех дисплеях. Выключите его, и панель задач появится только на главном экране.
Как добавить вторую панель задач в Windows 7?
0:31
2:06
Предлагаемый клип 95 секунды
Как добавить дополнительную панель задач в Windows (7/8) — YouTube
YouTube
Начало предложенного клипа
Конец предложенного клипа
Фото в статье «Ибирлинг» https://www.ybierling.com/en/blog-officeproductivity-orderlistremoveduplicatesnpp

Тут многие пользователя и сталкиваются с проблемой – изменения конфигурации обоев под разные версии Windows отличаются, а где-то вовсе невозможны. Давайте разберемся, как настроить обои под Виндоус 7,8 и 10.
Как установить разные обои на 2 монитора в Windows 7
Если у вас Home-версия Windows 7, то готовы вас огорчить – без стороннего софта тут не обойтись. Хорошей утилитой для настройки двух рабочих столов может стать Display Fusion. Бесплатной версии утилиты достаточно для данной задачи. Кстати, программа идет и для других версий Виндоус, так что ее можно смело использовать для любых задач, связанных с оформлением двух рабочих столов.
Чтобы растянуть изображения на два экрана в профессиональной и Ultimate версии необходимо зайти в «Персонализацию» из контекстного меню на рабочем столе (щелкаем правой кнопкой мыши), выбрать изменение фона рабочего стола и затем в положении изображения выбрать «Замостить». Главное — это подготовить файл, который по разрешению подойдет для двух рабочих столов, в противном случае качество картинки будет всего лишь удовлетворительным. Изображения для двух экранов в хорошем разрешении можно спокойно найти на просторах интернета или сделать самому.
А вот поставить разные обои на 2 монитора просто так не выйдет. На помощь сможет прийти Display Fusion, UltraMon или другие подобные утилиты.
Два монитора в Windows 10/8

- Аналогично с 7 версией заходим в «Персонализацию» через рабочий стол.
- Выбираем конфигурацию экрана и нужные обои для каждого найденного экрана.
- Радуемся!
Windows 8 в этом плане не требует никаких специальных знаний и сторонних программ. Выбираем картинку и ставим на любой монитор. Также стоит проверить видеокарту – возможно, ее консоль позволяет изменять обои на экранах. Например, для новых видеокарт Nvidia есть консоль под названием Desktop Manager, которая раскрывает широкий спектр возможностей при работе с оформлением.
В Windows 10 ситуация несколько сложнее, так как панель персонализации исчезла. Если вам нужно поставить уникальные картинки на мониторы, то ниже приведена инструкция.
Сначала нужно выбрать нужные изображения. Два монитора – два экрана. Выделяем картинки с помощью Ctrl.
- Щелкаем по ним правой кнопкой, а затем выбираем «Установить как изображения раб.стола».
- Готово! Порядок установки обоев будет зависеть от расположения фотографий в папке слева направо, а также порядка мониторов (то есть важно какой монитор является главным, а какой вспомогательным). Выставить порядок мониторов можно в разделе «Параметры – Система».
Другим вариантом может стать “секретный” вход в панель Персонализации, которую не так легко найти. Жмем Win+R, вводим control /name Microsoft.Personalization /page pageWallpaper и попадаем в панель изменения обоев как в восьмерке. Выбираем картинки для каждого монитора или растягиваем их на оба!
Display Fusion для мультиэкрана

Если же вы обладатель более ранних версий Windows, то лучше будет обратиться к компьютерному мастеру, который установит вам более новую версию операционной системы. Удачи!
Итак, вы только что распаковали этот элегантный новый монитор, и он свежо и свежо сидит на вашем столе, заставляя другие ваши маленькие дисплеи стыдиться. Теперь вы должны придать ему немного модного великолепия: потрясающие обои из онлайн-хранилища на ваш выбор. Но теперь приходит загадка — что если вы хотите использовать разные изображения на разных экранах?
К сожалению, обработчик обоев по умолчанию в Windows 7 довольно примитивен для нескольких дисплеев. (Windows 8 и 10 намного лучше, поэтому ознакомьтесь с этими инструкциями, если вы используете более позднюю версию Windows.) В Windows 7 у вас есть два варианта использования разных обоев: вы можете создать свое собственное объединенное изображение, используя ваши любимые редактор изображений, или вы можете использовать сторонние инструменты, такие как DisplayFusion или UltraMon .
Сначала мы рассмотрим ручной способ создания собственных обоев с несколькими мониторами. Если вы хотите что-то более автоматизированное (для этого требуется дополнительное программное обеспечение) или вы хотите прокрутить множество обоев на двух мониторах, перейдите к концу, где мы обсудим сторонние варианты.
Ручной метод: возьмите редактор изображений
Чтобы показать разные обои на каждом мониторе, вам нужно обмануть Windows и объединить две картинки в один большой файл изображения. Для этого вам понадобится какой-то графический редактор. Paint, пакетный инструмент Microsoft для Windows, не настолько сложен, чтобы справиться с этой задачей; вам понадобится что-то вроде GIMP , Paint.NET , Photoshop , Photoshop Elements или Corel Paintshop Pro .
Шаг первый: расставьте свои мониторы
Windows рассматривает все мониторы на вашем рабочем столе как одно объединенное пространство, по крайней мере, с точки зрения обоев. Вы можете настроить положение и интервал виртуального расположения мониторов на экране «Параметры дисплея».
Для этого щелкните правой кнопкой мыши пустую область на рабочем столе и выберите «Разрешение экрана». Вы увидите что-то вроде следующего экрана.
Здесь вы можете увидеть относительное положение мониторов в виртуальном пространстве рабочего стола. В моей настройке используются два монитора, один из которых имеет чуть более высокое разрешение, чем другой. Вы можете перемещать мониторы, чтобы они соответствовали настройкам вашего стола. Обои будут «останавливаться» на любых краях, которые выходят за пределы полезного пространства. Например, вот как это выглядит со вторым монитором в правом нижнем углу:
И вот та же самая установка с дополнительным монитором на верхней левой стороне:
Обратите внимание, как появляется «пустое» пространство везде, где больший монитор проходит мимо меньшего. Это пространство недоступно в самой Windows — вы не можете перемещать туда курсор мыши или приложения — но важно подумать об этом для управления обоями.
Настройте мониторы так, как вы хотите на этом экране, затем нажмите «Применить». Для большей точности можно расположить их в вертикальные ряды или горизонтальные столбцы, закрепленные на углах или «плавающие» по бокам. Для целей данного руководства просто придерживайтесь углов, как указано выше; это будет проще.
Шаг второй: найдите несколько изображений
Вы можете выбрать более или менее любое изображение для своих обоев, но обычно вы хотите, чтобы изображение соответствовало исходному разрешению вашего монитора. Конечно, вы всегда можете изменить размер или обрезать большие обои с помощью вашего графического редактора, чтобы они соответствовали размеру вашего монитора. Мы просто не рекомендуем выбирать обои меньше монитора, на котором они будут работать. Если вам нужно изменить размер или обрезать, сделайте это сейчас.
Для нашего примера я выбрал два изображения с Interfacelift.com: одно изображение 2560 × 1440, чтобы соответствовать моему большему монитору, и одно изображение 1920 × 1200, чтобы соответствовать моему меньшему.
Как только вы получите оба изображения в правильном разрешении, перейдите к следующему шагу.
Таким образом, вы только что распаковали этот новый монитор, и он сидит на своем столе свежим и новым, что позорит ваши другие маленькие дисплеи. Теперь вы должны придать ему какое-то сарториальное великолепие: обоюдное обод из онлайн-хранилища по вашему выбору. Но теперь идет головоломка — что, если вы хотите использовать разные изображения на разных экранах?
К сожалению, обработчик обоев Windows 7 по умолчанию довольно примитивен для нескольких дисплеев. (Windows 8 и 10 намного лучше, поэтому ознакомьтесь с этими инструкциями, если вы используете более позднюю версию Windows.) В Windows 7 у вас есть два варианта использования разных обоев: вы можете создать свое собственное комбинированное изображение, используя ваш любимый редактор изображений, или вы можете использовать сторонний инструмент, например DisplayFusion или UltraMon.
Во-первых, мы рассмотрим ручной способ сделать ваши собственные обои с несколькими мониторами. Если вы хотите что-то более автоматизированное (для чего требуется дополнительное программное обеспечение) или хотите повернуть по многим обоям на двух мониторах, пропустите до конца, где мы обсудим сторонние параметры.
Ручной метод: захватить редактор изображений
Чтобы показать разные обои на каждом мониторе, вам нужно обмануть Windows и объединить два обои в один большой файл изображения. Для этого вам понадобится какой-то редактор изображений. Paint, пакетный инструмент Microsoft для Windows, на самом деле не достаточно сложный, чтобы справиться с задачей; вам нужно что-то вроде GIMP, Paint.NET, Photoshop, Photoshop Elements или Corel Paintshop Pro.
Шаг первый: расположите мониторы
Windows обрабатывает все мониторы на вашем рабочем столе как одно комбинированное пространство, по крайней мере, с точки зрения обоев. Вы можете отрегулировать положение и расстояние виртуального местоположения мониторов на экране «Настройки экрана».
Чтобы сделать это, щелкните правой кнопкой мыши пустую область на рабочем столе и нажмите «Разрешение экрана». Вас встретит что-то вроде следующего экрана.
Здесь вы можете увидеть относительное положение мониторов в виртуальном пространстве рабочего стола. Моя установка использует два монитора, один из которых имеет несколько большее разрешение, чем другое. Вы можете перемещать мониторы, чтобы они соответствовали настройке вашего рабочего стола. Обои будут «останавливаться» на любых краях, которые проходят мимо полезного пространства. Например, вот как это выглядит со вторичным монитором в нижней правой части:
И вот такая же настройка со вторичным монитором на верхней левой стороне:
Обратите внимание, как «пустое» пространство появляется везде, где больший монитор проходит мимо меньшего. Это пространство недоступно в самой Windows: вы не можете перемещать курсор мыши или приложения там, но важно подумать об этом для управления обоями.
Настройте свои мониторы, но вы хотите на этом экране, затем нажмите «Применить». Их можно расположить в вертикальных рядах или горизонтальных колонках, закрепленных на углах или «плавающих» по сторонам для большей точности. Для целей этого руководства просто придерживайтесь углов, как указано выше; это будет проще.
Шаг второй: найдите некоторые изображения
Вы можете выбрать более или менее любое изображение, которое вы хотите для своих обоев, но обычно вы хотите, чтобы изображение соответствовало собственному разрешению вашего монитора. Конечно, вы всегда можете изменить размер или обрезать большие обои с помощью редактора изображений, чтобы он соответствовал размеру вашего монитора. Мы просто не рекомендуем выбирать обои меньше чем монитор, он будет продолжаться. Если вам нужно изменить размер или обрезать, сделайте это сейчас.
В нашем примере я выбрал два изображения из Interfacelift.com: одно изображение размером 2560 × 1440 для моего более крупного монитора и одно изображение 1920 × 1200 для моего меньшего размера.
Когда у вас есть оба изображения с правильным разрешением, переходите к следующему шагу.
Шаг третий: создать пользовательское изображение
Теперь все становится сложным. Откройте редактор изображений по своему усмотрению. Мы будем использовать Photoshop в качестве нашего примера, но если вам удобнее что-то еще, вы сможете сопоставить эти инструкции с большинством подобных программ.
Создайте новое пустое изображение размером с общее разрешение рабочего стола. Для стандартного бок-о-бока, это ширина обоих мониторов, собранных вместе с высотой самого большого монитора — в моем случае — 4480 (2560 + 1920) x 1440 пикселей.
Теперь откройте два изображения, которые вы загрузили в разделе выше, в виде отдельных изображений.
Скопируйте и вставьте изображения из своих окон в свое рабочее пространство и расположите их так же, как ваши мониторы были расположены на первом шаге. В моем случае я помещу меньшее изображение в верхнем левом углу, а большее изображение заполняет оставшееся пространство справа.
Обратите внимание, как «пустое» пространство в рабочей области Photoshop совпадает с «пустым» пространством с экрана разрешения рабочего стола. Ваши два изображения должны быть в идеальном размере, но убедитесь, что на каких-либо ребрах нет оставшихся пикселей.
Сохраните файл изображения как JPG (для меньшего размера) или PNG (для лучшего качества) в любой папке, которая вам нравится.
Шаг четвертый: включите новые обои
Ты почти там! Пришло время установить ваше новое изображение в качестве обоев.Щелкните правой кнопкой мыши пустую область рабочего стола и нажмите «Персонализировать». Нажмите «Обои для рабочего стола» в нижней части окна.
Нажмите «Обзор». Выберите папку, в которой вы сохранили изображение, в шаге 3. Выберите конкретное изображение, если в папке больше одного.
Здесь вы увидите, что помимо выбора определенного фонового изображения вы можете выбрать способ его применения. У нас здесь много вариантов, но для применения разных изображений на разных мониторах мы хотим «Плитка». (Есть и другие способы сделать это, но «Плитка», как правило, самая простая для множества разрозненных настроек.)
Ниже представлены недавно созданные комбинированные обои для моего рабочего стола с несколькими мониторами. Вы можете видеть, что одно комбинированное изображение идеально подходит для обоих мониторов. Закройте его, вы закончили … но вы можете сохранить копию своих исходных изображений, если вы когда-либо измените настройку своего монитора и вам нужно создать новый индивидуальный образ с несколькими мониторами.
Автоматизированный метод: использование стороннего инструмента
Вышеописанный процесс не совсем интуитивно понятен — у Windows было такое же общее плохое отношение к обоям с несколькими мониторами в течение длительного времени. Если вам неудобно выполнять описанные выше шаги, или вы просто не хотите использовать редактор изображений, есть несколько сторонних инструментов, которые делают его намного проще.
Вот несколько советов:
- UltraMon: мой личный фаворит, потому что это звучит как Digimon. Он предлагал панели задач на нескольких мониторах, которые по умолчанию недоступны в Windows 7. Программное обеспечение включает в себя простые опции для выбора отдельных изображений для определенных мониторов или для охвата одного большого изображения через них. Это стоит 39,95 доллара.
- DisplayFusion: очень похоже на UltraMon, с несколькими дополнительными функциями, такими как мобильный пульт дистанционного управления. Это немного дешевле и в 25 долларов. Он также доступен с упакованными программами из Binary Fortress.
- Двойные мониторы: бесплатная программа, включающая двойной менеджер обоев.
- многослойный: еще одна бесплатная программа, которая также имеет «искатель» для загрузки и применения обоев с определенных сайтов.
Если вам нравится часто переключаться, держите папку с полноразмерными обоями для использования с одним из этих инструментов. Некоторые из них даже позволяют вам циклически просматривать изображения по таймеру.
Image Credits: Oliver Buettner / InterfaceLift, Davidvash / InterfaceLift
Tweet
Share
Link
Plus
Send
Send
Pin














































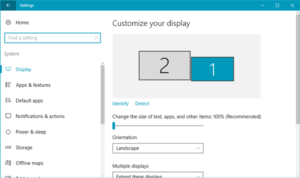 Сначала нужно выбрать нужные изображения. Два монитора – два экрана. Выделяем картинки с помощью Ctrl.
Сначала нужно выбрать нужные изображения. Два монитора – два экрана. Выделяем картинки с помощью Ctrl.














