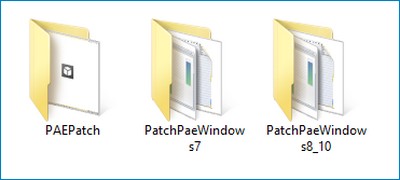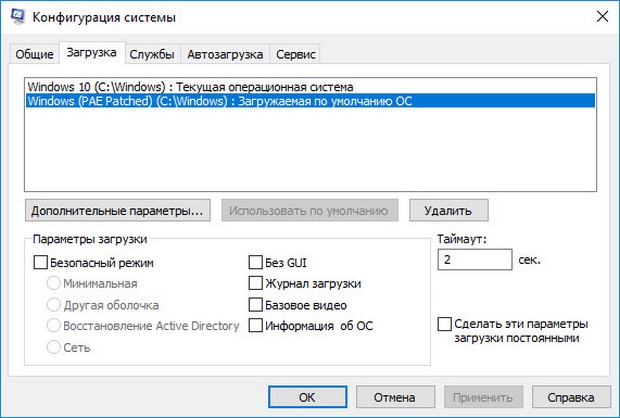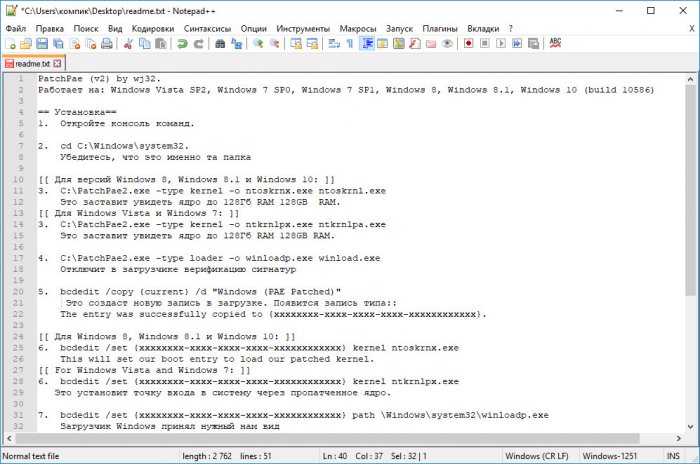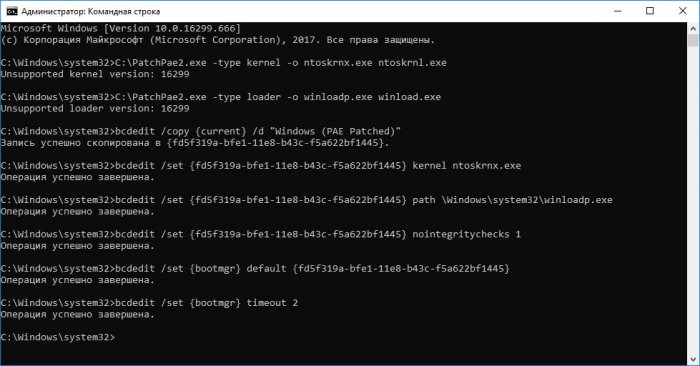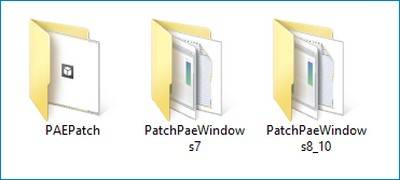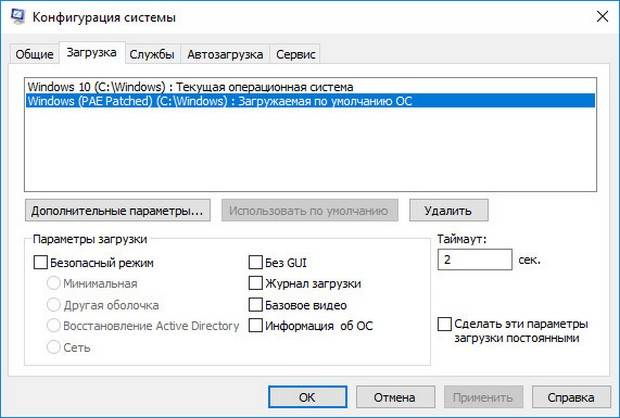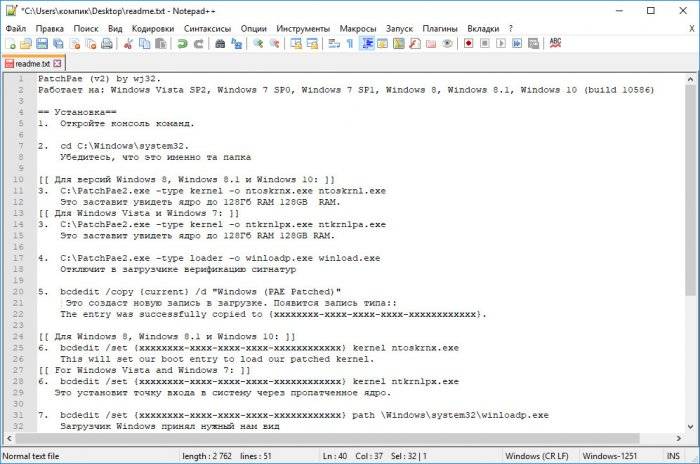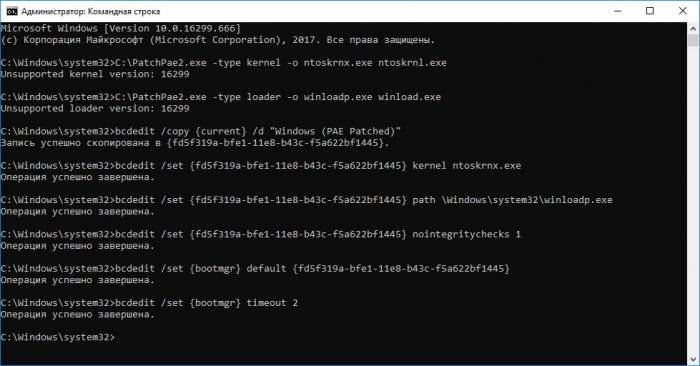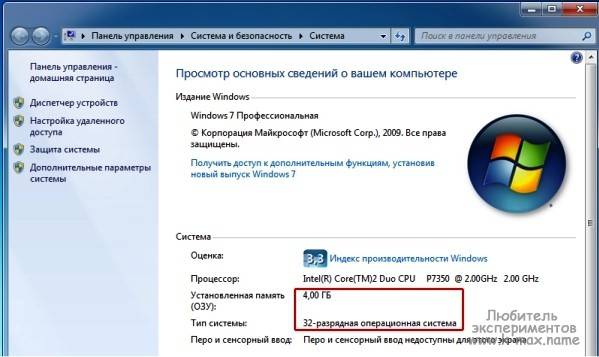29 Nov 2010 | Автор: dd |
Прикупил я себе наконец то ноут, точнее не прикупил, а разжился, ну да не важно. В общем, отличная машинка HP ProBook 4320s, с Core i5 и 4мя гигами оперативки. На ней стояла 11 SuSe Linux, но меня она почему то совсем не возбудила, ибо после 10ки в которой я проработал года три до этого, выглядела убого, да и установлена была весьма специфически. Так что я её снес и решил поставить себе Windows 7. Вот тут то меня и ждали терзания из серии “не было у бабки проблем, купила бабка порося”. Ибо хотелось ставить 32битную версию, чтобы не иметь гимора с софтом и игрушками, но при этом не по-детски было жалко гига оперативки, который бы однозначно пропал в этом случае. На рабочую машину бы я поставил Server 2003, ибо его архитектура позволяет видеть более 3 гигов в 32битной версии, но поскольку 7 винда также базируется на серверном ядре, я озадачился решением снятия искусственного ограничения от Microsoft, и как оказалось не напрасно. Тем более что 64битная винда забирает под свои процессы почти что в два раза больше памяти, так что выиграв гиг памяти я бы потерял 50% производительности, то есть в итоге еще и оказался бы в минусах.
По итогам терзаний поставил Windows 7, настроил все, и залез посмотреть что там пишет система. В свойствах компа была инфа 4GB (доступно 2,96Gb), что собственно и требовалось доказать. Попробовал для начала включить встроенную в винду поддержку PAE (Physical Address Extension) которая как раз и была введена в винду для поддержки более 3Gb оперативной памяти, причем продолжая использовать 32битную адресацию, становится доступным память до 64Gb. Для этого запускаем msdos-promt и и в нем говорим следующее:
BCDEdit /set PAE forceenable
BCDEdit /set nolowmem on
После этого вроде как все должно начать летать и видиться, но у меня картина осталась той же самой, так что это не дало мне ни малейшего результата. Затем я решил таки рискнуть пропатчить систему найденным патчером для ядра.
Вкратце суть работы такова, на машине с процессором поддерживающим технологию PAE, данный патч создает копию имеющегося ntkrnlpa.exe после чего патчит его и по его мотивам создает новый файл ntkr128g.exe , который и грузит через скрипт AddBootMenu.cmd, который добавляет в boot-меню, так что при загрузке системы появится два типа загрузки – обычная и с поддержкой до 128GB . Для внесения изменений в систему запускаем патчик, говорим ДА на тему внесения изменений, после чего в появившемся досовском окошке надо будет сказать Y, тем самым дав разрешение на вышеупомянутый патч. После этого система перегружается и при загрузке машина выдает 4GB (доступно 3,86Gb)
Для избавления от меню выбора идем в свойства «мой компьютер» там говорим Дополнительные параметры системы -> Загрузка и восстановление -> Параметры. Снимаем галку Отображать список операционных систем. Перегружаемся.
После всех этих манипуляций у меня появилась надпись в правом нижнем углу, гласившая «Test Mode Windows 7 Build 7600» -не скажу что она мне доставляла неудобство, но чувство эстетического дискомфорта я все же при виде её испытывал, поэтому говорим WIN_окошко (что между правым Ctrl и Alt) + R и вбиваем mcbuilder. Говорим ок, ждем выполнения и перезагружаем машину.
Собственно все- машина видит 4 гига, рапортует о том, что доступны 3.86Gb и главное что может пользовать эту область памяти для выполнения своих процессов- запустил три машины по 1.2Gb и все нормально шуршало- исключая хостовую операционку ибо она сама подтормаживала, как и должна была бы при использовании 256 метров.
Естественно что перед подобными пассами над своей многострадальной машиной- я бы настоятельно рекомендовал забацать имидж системного диска, с тем чтобы если что не так пойдет- иметь возможность откатиться на родную версию. Хотя я работаю на данный момент третью неделю и пока тьфу-тьфу без проблем. Чего и вам желаю.
UPD 2013: столкнулся в такой ситуацией, что при обновлении Windows 7 до SP1, а также при накатывании последних обновлялок от мелкомягких, патч начинает либо криво работать, либо просто перестает. Поэтому есть вариант попробовать один из следующих патчей, у которых к тому же отсутствует проблема watermarks:
1. данный патч предполагает ручной ввод команд из dos-promt (запускать от имени администратора). В архиве имеется readme, следуя которому разлочиваем свою машину. К сожалению, данный патч проблемно накатывается на ядро, если вы уже его апали: забрать
2. это более универсальный патч, который представляет из себя один исполняемый файл с кнопкой разблокировать. Встает на любую систему: забрать
З.Ы для неверующих фом, с коими пришлось столкнуться на одном популярном форуме, даже пришлось запилить ролик использования системой Windows 7 x86 чуть более чем 3GB оперативной памяти.
Rating: 7.5/10 (43 votes cast)
Rating: +14 (from 22 votes)
Разлочиваем 4Gb оперативной памяти в Windows 7 32бита, 7.5 out of 10 based on 43 ratings
Теги: Windows, windows 7, настройка системы
- Главная
- Форум
- Мануалы

|
Physical Address Extension (PAE) — режим работы встроенного блока управления памятью x86-совместимых процессоров, в котором используются 64-битные элементы таблиц страниц (из которых для адресации используются только 36 бит), c помощью которых процессор может адресовать 64 ГБ физической памяти (вместо 4 ГБ, адресуемых при использовании 32-разрядных таблиц), хотя каждая задача (программа) всё равно может адресовать максимум 4 ГБ виртуальной памяти. — определение взято с Википедии [boot loader] Включить режим PAE в Windows 8 (Windows 8.1) штатными средствами не получится (для этого придется вручную в HEX редакторе править файл ядра ntoskrnl.exe и переподписывать его). Проще всего воспользоваться готовым патчем PatchPae2, который написан энтузиастом Wen Jia Liu. Скачать патч PatchPae2 можно тут. PatchPae2.exe -type kernel -o ntoskrnx.exe ntoskrnl.exe — Создадим новый модифицированный загрузчик, позволяющий отменить проверку наличия цифровой подписи ядра при загрузке: PatchPae2.exe -type loader -o winloadp.exe winload.exe Примечание: В случае успешного каждой из предыдущих команд должна появиться надпись «Patched» bcdedit /copy {current} /d «Windows (PAE Patched)»
bcdedit /set {boot_ID} kernel ntoskrnx.exe — Зададим новый загрузчик bcdedit /set {boot_ID} path Windowssystem32winloadp.exe — Отменим проверку подписи загрузчика bcdedit /set {boot_ID} nointegritychecks 1 — Зададим вариант загрузки с модифицированным ядром по умолчанию bcdedit /set {bootmgr} default {boot_ID} Зададим таймаут загрузки (время отображения загрузочного меню), например 10 секунд bcdedit /set {bootmgr} timeout 10 Осталось перезагрузить компьютер и, если вы все сделали правильно, появится такой экран. Выберем вариант Windows (PAE Patched), после чего 32-битная версия Windows 8 или 8.1 должна загрузиться в режиме, поддерживающем более 4 Гб оперативной памяти. 1 sudo apt-get install linux-generic-pae linux-headers-generic-pae Последний раз редактировалось: Metamorf (2016-12-07 11:55), всего редактировалось 1 раз |
![Ответить с цитатой [Цитировать]](data:image/svg+xml,%3Csvg%20xmlns='http://www.w3.org/2000/svg'%20viewBox='0%200%200%200'%3E%3C/svg%3E)
 Отправлено: 07-Дек-2016 10:38
Отправлено: 07-Дек-2016 10:38
(спустя 28 минут)

(спустя 28 минут)
zxen |
|
![Ответить с цитатой [Цитировать]](data:image/svg+xml,%3Csvg%20xmlns='http://www.w3.org/2000/svg'%20viewBox='0%200%200%200'%3E%3C/svg%3E)
 Отправлено: 07-Дек-2016 10:50
Отправлено: 07-Дек-2016 10:50
(спустя 11 минут)

(спустя 11 минут)
Metamorf |
|
![Ответить с цитатой [Цитировать]](data:image/svg+xml,%3Csvg%20xmlns='http://www.w3.org/2000/svg'%20viewBox='0%200%200%200'%3E%3C/svg%3E)
 Отправлено: 07-Дек-2016 11:36
Отправлено: 07-Дек-2016 11:36
(спустя 46 минут)

(спустя 46 минут)
Xki |
[boot loader] |
![Ответить с цитатой [Цитировать]](data:image/svg+xml,%3Csvg%20xmlns='http://www.w3.org/2000/svg'%20viewBox='0%200%200%200'%3E%3C/svg%3E)
 Отправлено: 07-Дек-2016 11:51
Отправлено: 07-Дек-2016 11:51
(спустя 15 минут)

(спустя 15 минут)
Metamorf |
|
![Ответить с цитатой [Цитировать]](data:image/svg+xml,%3Csvg%20xmlns='http://www.w3.org/2000/svg'%20viewBox='0%200%200%200'%3E%3C/svg%3E)
 Отправлено: 07-Дек-2016 12:16
Отправлено: 07-Дек-2016 12:16
(спустя 24 минуты)

(спустя 24 минуты)
nikzzzz |
@echo off В принципе, если не нужно меню загрузки без pae, можно просто заменить ntkrnlpx.exe и winloadp.exe, можно просто заменить эти файлы пропатченными, не трогая BCD. |
![Ответить с цитатой [Цитировать]](data:image/svg+xml,%3Csvg%20xmlns='http://www.w3.org/2000/svg'%20viewBox='0%200%200%200'%3E%3C/svg%3E)
 Отправлено: 11-Дек-2016 21:29
Отправлено: 11-Дек-2016 21:29
(спустя 4 дня)

(спустя 4 дня)
![Ответить с цитатой [Цитировать]](data:image/svg+xml,%3Csvg%20xmlns='http://www.w3.org/2000/svg'%20viewBox='0%200%200%200'%3E%3C/svg%3E)
 Отправлено: 11-Дек-2016 22:50
Отправлено: 11-Дек-2016 22:50
(спустя 1 час 21 минута)

(спустя 1 час 21 минута)
Adler |
|
![Ответить с цитатой [Цитировать]](data:image/svg+xml,%3Csvg%20xmlns='http://www.w3.org/2000/svg'%20viewBox='0%200%200%200'%3E%3C/svg%3E)
 Отправлено: 12-Дек-2016 02:35
Отправлено: 12-Дек-2016 02:35
(спустя 3 часа)

(спустя 3 часа)
nikzzzz |
33293
А у меня один вопрос — а какая крайность вообще ставить 32х битную ОС на ПК с 4 и более ГБ ОЗУ учитывая кучу возможных глюков? Неполноценная поддержка x86 подсистемы, некоторые программы просто вылетают с ошибкой. |
![Ответить с цитатой [Цитировать]](data:image/svg+xml,%3Csvg%20xmlns='http://www.w3.org/2000/svg'%20viewBox='0%200%200%200'%3E%3C/svg%3E)
 Отправлено: 12-Дек-2016 23:47
Отправлено: 12-Дек-2016 23:47
(спустя 21 час)

(спустя 21 час)
stea.61 |
33301
33298
Ставить Primo RAMdisk ….. Использовать невидимую память. И использовать его как файл подкачки ? Имеющий, правда, целых 2 существенных, на мой взгляд, ПЛЮСА по сравнению с PAE-патчем: |
![Ответить с цитатой [Цитировать]](data:image/svg+xml,%3Csvg%20xmlns='http://www.w3.org/2000/svg'%20viewBox='0%200%200%200'%3E%3C/svg%3E)
 Отправлено: 16-Дек-2016 08:55
Отправлено: 16-Дек-2016 08:55
(спустя 3 дня)

(спустя 3 дня)
Kon Diter |
|
![Ответить с цитатой [Цитировать]](data:image/svg+xml,%3Csvg%20xmlns='http://www.w3.org/2000/svg'%20viewBox='0%200%200%200'%3E%3C/svg%3E)
 Отправлено: 16-Дек-2016 10:04
Отправлено: 16-Дек-2016 10:04
(спустя 1 час 8 минут)

(спустя 1 час 8 минут)
nikzzzz |
|
![Ответить с цитатой [Цитировать]](data:image/svg+xml,%3Csvg%20xmlns='http://www.w3.org/2000/svg'%20viewBox='0%200%200%200'%3E%3C/svg%3E)
 Отправлено: 16-Дек-2016 11:35
Отправлено: 16-Дек-2016 11:35
(спустя 1 час 30 минут)

(спустя 1 час 30 минут)
Kon Diter |
|
![Ответить с цитатой [Цитировать]](data:image/svg+xml,%3Csvg%20xmlns='http://www.w3.org/2000/svg'%20viewBox='0%200%200%200'%3E%3C/svg%3E)
 Отправлено: 16-Дек-2016 13:30
Отправлено: 16-Дек-2016 13:30
(спустя 1 час 55 минут)

(спустя 1 час 55 минут)
Adler |
|
![Ответить с цитатой [Цитировать]](data:image/svg+xml,%3Csvg%20xmlns='http://www.w3.org/2000/svg'%20viewBox='0%200%200%200'%3E%3C/svg%3E)
 Отправлено: 16-Дек-2016 15:21
Отправлено: 16-Дек-2016 15:21
(спустя 1 час 50 минут)

(спустя 1 час 50 минут)
nikzzzz |
33473
отлично, тогда какой смысл в этом патче, если нельзя задать ограничение в 2gb на процесс для произвольного приложения? Это ограничение самого x32 приложения, даже при запуске его в winx64 оно остается, и не зависит от подключенной памяти. |
Страница 1 из 2
Текущее время: 05-Фев 04:44
Часовой пояс: UTC + 3
Вы не можете начинать темы
Вы не можете отвечать на сообщения
Вы не можете редактировать свои сообщения
Вы не можете удалять свои сообщения
Вы не можете голосовать в опросах
Вы не можете прикреплять файлы к сообщениям
Вы можете скачивать файлы
На полках магазинов компьютерной техники еще можно встретить ПК с объемом оперативной памяти менее 4 Гб, но с каждым годом их становится всё меньше. Тем не менее, в Microsoft пока что не думают отказываться от 32-битных Windows и на это у них есть все основания. Некоторое прикладное ПО до сих пор не умеет работать с 64-разрядными системами, а еще есть виртуалки, на которых ради экономии ресурсов пользователи и тестировщики предпочитают устанавливать 32-битные Windows.
Как заставить 32-битную Windows использовать более 3 Гб оперативной памяти
А вот ставить 32-разрядную ОС на ПК с более чем 3 Гб памяти на борту, пожалуй, бессмысленно, ведь такая система всё равно не сможет использовать весь потенциал ОЗУ из-за ограничений архитектуры. Или всё же сможет? Возможно, вы будете удивлены, но такое действительно возможно. Есть версии Windows, в которых имеется особая функция под названием PAE или Physical Address Extension, позволяющая ЦП работать с 86-битной адресацией, что дает возможность задействовать объем памяти вплоть до 64 Гб при том же 32-битном адресном пространстве, остающимся неизменным.
Согласно официальным источникам, PAE поддерживается Windows Server Enterprise Edition 2000, 2003 и 2008, чтобы активировать этот режим в других версиях, потребуется внесение кое-каких модификаций. Предложенный здесь способ применим в большей мере к Windows 7, а вот в Windows 8.1 и 10 результаты могут оказаться не теми, которых стоило бы ожидать. Если вы всё же решитесь на трюк, рекомендуем создать полную резервную копию системного раздела.
- Предупреждение! Внесение модификаций в Windows с помощью описанных здесь инструментов может привести к необходимости переустановки вашей системы.
Для дела вам понадобятся PAE-патчи, скачайте их в архиве
по ссылке
, распакуйте архив и выберите патч для вашей версии системы.
Файлы безопасны, но антивирус всё-таки желательно отключить. Проще всего в Windows 7, в этой ОС достаточно забросить файл PAEPatch.exe из одноименной папки в каталог C:/Windows/system32 и запустить. О том, что патч был применен, укажет новая загрузочная запись во вкладке «Загрузка» утилиты msconfig (ее можно запустить через окошко «Выполнить»). Включите эту запись как используемую по умолчанию, тайм-аут выставьте от 2 до 5 секунд.
В Windows 8.1 и 10 всё немного сложнее, там вам нужно будет проследовать инструкции, приведенной в файле readme.tхt
— последовательно выполнить несколько команд, предварительно убедившись в корректности пути к исполняемому файлу патча PatchPae2.exe.
После этого также проверяем наличие загрузочной записи в окне утилиты msconfig и перезагружаем компьютер. Если всё получится, вы заметите прирост производительности, если нет, удаляем в msconfig запись «Windows (PAE Patched)» и файлы ntoskrnx.exe (ntkrnlpx.exe) и winloadp.exe из каталога System32.
Ну и не забываем о побочных следствиях применения патча. Испытавшие его на своих системах пользователи Windows 10 сообщали, что после «апдейта» у них переставали работать (это необязательно, а как повезет) некоторые устройства и системные приложения, включая Диспетчер задач. Не исключено появление зависаний, BSOD и черного экрана при загрузке. Со стороны пользователей Windows 7 особых жалоб не поступало, но это никак не означает, что можно обойтись без создания резервной копии системы.
Home » Windows » Make Windows 7, 8, 10 and Vista 32-bit (x86) Support More Than 4GB Memory
As you’ll know, there has been 2 versions of each Windows starting from XP which are 32-bit and 64-bit editions. Sometimes a Windows 32-bit is referred as x86 and 64-bit as x64. We won’t go into details on what are the differences between x86 and x64 are, but one of the major differences is a 64-bit Windows can support more than 4GB of RAM. If your computer has 4GB of RAM and you’re using a 32-bit Windows, you’ll notice that only about 3GB – 3.5GB is being recognized and the remaining memory is gone. Weirdly, Windows 2003 and 2008 can already address more than 4 GB of memory so why can’t we do that with Vista and newer operating systems?
The answer is: Microsoft doesn’t want that and it’s all just a licensing matter. Contrary to popular belief, there is no physical reason why a 32-bit Windows cannot access memory above 4GB, but it’s more a case of Microsoft opting not to allow it. Read the findings of software analyst Geoff Chappell to find out more.
We can of course go for a 64-bit version of Windows, but even today, there is still quite a lot of software which cannot run properly on x64, which can be inconvenient if you’re someone like us who installs and tests a lot of software. Not only that, Windows 64-bit doesn’t accept unsigned drivers unless you disable driver signature enforcement manually every time you boot. Quite frustrating… Well, here is good news for Windows 8, 7 and Vista users because we have some patches here to make your 32-bit Windows support more than 4GB of memory.
There have been a few 4GB patchers available, but unfortunately most of them haven’t been kept up to date. For example, the RamPatch tool over at unawave.de works quite well on Windows 7 RTM, but was never updated to reflect the changes to the kernel files in Service Pack 1. Also the program was removed from the website due to many false positives from antivirus software.
We have tracked down the program and you can download and try it out on Windows 7 if you wish. Although some users have reported no issues running the patched kernel file from SP0 on an SP1 install, we suspect there may be stability or compatibility problems that will arise as a result of this at some point. Consider this program a useful tool to test with and perhaps not something to use permanently.
Luckily, there is a method which has been kept more up to date, and although it’s not quite as easy to implement as the RamPatch tool above, it’s still not that difficult. PatchPae2 is by Wen Jia Liu, also known as “wj32” who is behind the excellent Process Hacker task manager software. This is a small command line tool that will patch the needed system files to enable 4GB and more of memory in Windows Vista SP2, Windows 7 RTM and SP1, and Windows 8 RTM 32-bit. Follow the steps below to enable a patched system, the core system files ARE NOT overwritten meaning you can revert back without too much fuss.
1. Download the PatchPae2 command line tool and extract the zip file to a folder of your choice. For our example, we’re extracting to the root of the C drive.
2. Open a Command prompt with Administrator privileges by pressing the Win key, typing cmd into the search box and then simultaneously pressing Ctrl+Shift+Enter. Then type the following:
cd C:Windowssystem32
3. Now, Windows Vista and 7 users type:
C:PatchPae2.exe -type kernel -o ntkrnlpx.exe ntkrnlpa.exe
Windows 8 users type:
C:PatchPae2.exe -type kernel -o ntoskrnx.exe ntoskrnl.exe
This makes a copy of and then patches the Windows kernel file to enable the extra memory of 4GB and above.
4. Type the following to make a copy of and disable signature verification in the Windows loader file:
C:PatchPae2.exe -type loader -o winloadp.exe winload.exe
5. Enter this to create an entry in the Window boot menu, you can change the text in quotes to what you want:
bcdedit /copy {current} /d “Windows Vista/7/8 (Patched)”
This should give you a “successfully copied to…” message with a number of BCDID characters returned in brackets, make a note of them as you will need to enter them in the following commands.
6. Enter the following commands in turn, pressing enter after each. Replace BCD_ID with the ID you got from step 5:
bcdedit /set {BCD_ID} kernel ntkrnlpx.exe (for Win 8 use ntoskrnx.exe)
bcdedit /set {BCD_ID} path Windowssystem32winloadp.exe
bcdedit /set {BCD_ID} nointegritychecks 1
Now reboot your computer and you should get a new entry on the Windows Boot Manager to run the patched operating system.
The good thing here is if you have problems, you can simply switch to the unpatched normal system by rebooting because the kernel files were copied and not overwritten. When you boot the patched system, a quick check should show that your amount of memory is now fully utilized. Do note that you still might not get access to all memory if some of it’s shared with the video adapter, e.g. 512MB onboard graphics.
As you can see from the image above, we now have a 32-bit Windows 7 showing there is 6GB of installed RAM available.
This next image shows that Windows Resource Monitor confirms there is 6GB of memory installed and ready to be used, with over 5GB still available for use.
If you want to uninstall this patch again from your system, simply boot into the unpatched Windows, press the Win key, type msconfig and press enter. Then select the boot tab and highlight the patched boot entry, click Delete. This screen can also be used for reducing the timeout and selecting the patched install as the default o/s to boot into if you plan on keeping it permanently.
Also optionally go into C:WindowsSystem32 and delete the ntkrnlpx.exe and winloadp.exe files. If after a Windows update you find the patch no longer works, re-run the command from step 3 to patch the kernel file again.
Important Note: Do be aware that PatchPae’s developer offers no support of any kind for this tool and if it works, fine, if it doesn’t, forget about it and move on. It’s also important that you make full backups of your system prior to trying PatchPae. Even though it does not overwrite any system files, that does not stop users from being unable or unwilling to follow the guide correctly, which could stop the system from booting into Windows.
answered Jan 28, 2011 at 10:43
2
Quite simply, you can’t use it, 32bit cannot access above 3gig due to limitations of the 32bit addressing, only 64bit OS with a 64bit CPU can access above this.
answered Jan 28, 2011 at 10:36
3
You have a 64 bits CPU, why did you bough a 32 bit operating system ?
You need Windows 7 64 bits and you can use much more memory and
it will run faster.
answered Jan 28, 2011 at 11:24
DragosDragos
1,4074 gold badges14 silver badges19 bronze badges
4
Is there any way to make it utilise the full 4GB?
Install 64-bit Windows. In X86 Windows virtual address space for each 32-bit process limit 3Gb.
answered Jan 28, 2011 at 10:37
1
32bit use above 3gig due to limitation of 32bit addressing; only a 64 bit os can unless you run a server edition with PAE. Do you have a x64 CPU?
answered Jan 28, 2011 at 11:37
JacobJacob
1,6541 gold badge12 silver badges13 bronze badges
2
Содержание
- 1 Сколько оперативной памяти поддерживает Windows XP, 7, 8.1 и 10?
- 2 Сколько оперативной памяти максимально видит разная версия Windows
- 3 Windows XP
- 4 Windows 7
- 5 Windows 8 / 8.1
- 6 Windows 10
- 7 Итог
- 8
Как заставить 32-битную Windows использовать более 3 Гб оперативной памяти
Максимально поддерживаемый объём оперативной памяти для разных версий Windows. Сколько оперативной памяти поддерживает Windows XP, 7, 8.1 и 10?
Наверное многие помнят, или слышали про первые, на сегодняшний день уже древние компьютеры, такие как к примеру ZX Spectrum? Кто не помнит или забыл, то напомним, что оперативная память для этих динозавров измерялась в килобайтах. Да-да, именно в килобайтах, даже не в мегабайтах.
Сейчас любой мобильник в разы мощнее древних Спектрумов
Технология продвигается, время бежит, и оперативной памяти уже требуется не килобайты, а Гигабайты. В будущем и этого конечно будет мало, и наши сегодняшние самые мощные компьютеры, тоже будут называть динозаврами прошлого. Но вернемся в наше время.
Содержание
Сколько оперативной памяти поддерживает Windows XP, 7, 8.1 и 10?
Допустим вы захотели в свой компьютер установить дополнительные линейки оперативки. Предположим было у вас 4 Гб, воткнули еще 4 Гб. Включаем комп, а в свойствах все те-же 4Гб. (Да и то это округленный показатель, на деле максимум 3.750 Гб). Почему так? О ужас!!!
Почему остались те-же 4 Гб. оперативы? Давайте разберемся с этим вопросом, раз и навсегда.
Все операционные системы Windows с разрядностью x86 (32 bit) не важно какая версия, все они видят только до 4 Гб. памяти. Вы хоть истыкайте памятью весь компьютер, как ежика с иголками, он будет видеть только до 4 гигабайта. Связано это с внутренними архитектурными ограничениями.
Если вы установите на компьютере 64 битную операционную систему, то все ваши линейки памяти система и увидит.
Сколько оперативной памяти максимально видит разная версия Windows
Windows XP
- Windows XP x86 (32 bit): 4 гб.
- Windows XP x64 (64 bit): 128 Гб.
Windows 7
- Windows 7 Starter x86 (32 bit): 2 Гб.
- Windows 7 Home Basic x86 (32 bit): 4 Гб.
- Windows 7 Home Premium x86 (32 bit): 4 Гб.
- Windows 7 Professional x86 (32 bit): 4 Гб.
- Windows 7 Enterprise x86 (32 bit): 4 Гб.
- Windows 7 Ultimate x86 (32 bit): 4 Гб.
- Windows 7 Home Basic x64 (64 bit): 8 Гб.
- Windows 7 Home Premium x64 (64 bit): 16 Гб.
- Windows 7 Professional x64 (64 bit): 192 Гб.
- Windows 7 Enterprise x64 (64 bit): 192 Гб.
- Windows 7 Ultimate x64 (64 bit): 192 Гб.
Windows 8 / 8.1
- Windows 8 x86 (32 bit): 4 Гб.
- Windows 8 Professional x86 (32 bit): 4 Гб.
- Windows 8 Enterprise x86 (32 bit): 4 Гб.
- Windows 8 x64 (64 bit): 128 Гб.
- Windows 8 Professional x64 (64 bit): 512 Гб.
- Windows 8 Enterprise x64 (64 bit): 512 Гб.
Windows 10
- Windows 10 Home x86 (32 bit): 4 Гб.
- Windows 10 Home x64 (64 bit): 128 Гб.
- Windows 10 Pro x86 (32 bit): 4 Гб.
- Windows 10 Pro x64 (64 bit): 512 Гб.
Как видите, 64-битные редакции поддерживает огромный объем оперативной памяти, а вот в случае с 32-битной версией нужно быть внимательным с выбором: зачастую система не поддерживает даже указанные 4 Гб.
Итог
Максимальное количество оперативной памяти, которые способны «увидеть» 32 разрядные версии Windows — это 4 Гб. Таким образом, если у вас больший объем RAM, следует установить 64-разрядную версию, чтобы воспользоваться этой памятью.
Для того, чтобы узнать, какая версия Windows установлена на вашем компьютере, откройте пункт «Система» в панели управления (или кликните по «Мой компьютер» правой кнопкой мыши и выберите «Свойства»).
Загрузка …Информация к новости
- Просмотров: 15 670
- Автор: admin
- Дата: 4-12-2018
4-12-2018
Категория: Windows 10 / Windows 8.1 / Windows 7 / Функционал Windows
На полках магазинов компьютерной техники еще можно встретить ПК с объемом оперативной памяти менее 4 Гб, но с каждым годом их становится всё меньше. Тем не менее, в Microsoft пока что не думают отказываться от 32-битных Windows и на это у них есть все основания. Некоторое прикладное ПО до сих пор не умеет работать с 64-разрядными системами, а еще есть виртуалки, на которых ради экономии ресурсов пользователи и тестировщики предпочитают устанавливать 32-битные Windows.
Как заставить 32-битную Windows использовать более 3 Гб оперативной памяти
А вот ставить 32-разрядную ОС на ПК с более чем 3 Гб памяти на борту, пожалуй, бессмысленно, ведь такая система всё равно не сможет использовать весь потенциал ОЗУ из-за ограничений архитектуры. Или всё же сможет? Возможно, вы будете удивлены, но такое действительно возможно. Есть версии Windows, в которых имеется особая функция под названием PAE или Physical Address Extension, позволяющая ЦП работать с 86-битной адресацией, что дает возможность задействовать объем памяти вплоть до 64 Гб при том же 32-битном адресном пространстве, остающимся неизменным.Согласно официальным источникам, PAE поддерживается Windows Server Enterprise Edition 2000, 2003 и 2008, чтобы активировать этот режим в других версиях, потребуется внесение кое-каких модификаций. Предложенный здесь способ применим в большей мере к Windows 7, а вот в Windows 8.1 и 10 результаты могут оказаться не теми, которых стоило бы ожидать. Если вы всё же решитесь на трюк, рекомендуем создать полную резервную копию системного раздела.
- Предупреждение! Внесение модификаций в Windows с помощью описанных здесь инструментов может привести к необходимости переустановки вашей системы.
Для дела вам понадобятся PAE-патчи, скачайте их в архиве по ссылке https://cloud.mail.ru/public/EMEG/UD9YGBJBK, распакуйте архив и выберите патч для вашей версии системы.
Файлы безопасны, но антивирус всё-таки желательно отключить. Проще всего в Windows 7, в этой ОС достаточно забросить файл PAEPatch.exe из одноименной папки в каталог C:/Windows/system32 и запустить. О том, что патч был применен, укажет новая загрузочная запись во вкладке «Загрузка» утилиты msconfig (ее можно запустить через окошко «Выполнить»). Включите эту запись как используемую по умолчанию, тайм-аут выставьте от 2 до 5 секунд.
В Windows 8.1 и 10 всё немного сложнее, там вам нужно будет проследовать инструкции, приведенной в файле readme.tхt
— последовательно выполнить несколько команд, предварительно убедившись в корректности пути к исполняемому файлу патча PatchPae2.exe.
После этого также проверяем наличие загрузочной записи в окне утилиты msconfig и перезагружаем компьютер. Если всё получится, вы заметите прирост производительности, если нет, удаляем в msconfig запись «Windows (PAE Patched)» и файлы ntoskrnx.exe (ntkrnlpx.exe) и winloadp.exe из каталога System32.Ну и не забываем о побочных следствиях применения патча. Испытавшие его на своих системах пользователи Windows 10 сообщали, что после «апдейта» у них переставали работать (это необязательно, а как повезет) некоторые устройства и системные приложения, включая Диспетчер задач. Не исключено появление зависаний, BSOD и черного экрана при загрузке. Со стороны пользователей Windows 7 особых жалоб не поступало, но это никак не означает, что можно обойтись без создания резервной копии системы.ВернутьсяКомментариев: 8 Дорогой посетитель, Вы можете задать на сайте любой вопрос и обязательно получите ответ!
Здравствуйте друзья. Так уж сложилось, что сегодня оперативная память стоить очень даже не дорого. В то же время, добавления оперативной памяти, может существенно ускорить работу вашего компьютера, проверено на практике.
Как то я по привычке зашел посмотреть системные характеристики у друга на ноутбуке. И как оказалось у него использовалось всего 3 Гб оперативной памяти, это при том, что в ноутбуке было установлено все 4 Гб.
О том, что 32-х разрядная Windows не видит более 3 Гб оперативной памяти я знал, но почему-то никогда мне не приходилось это исправлять. Да и в большинстве случаев, то бы задействовать всю оперативную память, просто перестанавливают операционную систему на 64 bit. О том, какая версия операционной системы лучше я писал в статье Windows x32 и x64 в чем же разница.
Но, как оказалось, есть способ и Windows 32 bit задействовать более 3 Гб оперативной памяти. Способ очень простой и проверенный мной на Windows 7 32 bit.
Как в Windows 7 32 bit задействовать более 3 Гб оперативной памяти?
Внимание!Все действия, которые описаны ниже, вы делаете на свой страх и риск. Они могут привести к ошибкам в работе операционной системы, или же к полному отказу системы.
Способ очень простой.
- Скачиваем этот файл.
- Откройте его (это архив) и перейдите в папку ReadyFor4GB.
- Найдите в нем файл Readme_rus.txt.
- Выполните все действия, который описаны в файле Readme_rus.txt.
Теперь весь обём оперативной памяти будет задействован системой. Удачи!
Как заставить Windows 32 bit видеть более 3 Гб оперативной памяти обновлено: Февраль 7, 2018 автором: Используемые источники:
- https://noblefox.ru/maksimalnyj-obyom-operativnoj-pamyati-v-windows/
- https://remontcompa.ru/windows/windows-10/1804-kak-zastavit-32-bitnuyu-windows-ispolzovat-bolee-3-gb-operativnoy-pamyati.html
- https://f1comp.ru/operacionnye-sistemy/kak-zastavit-windows-32-bit-videt-bolee-3-gb-operativnoj-pamyati/
- Remove From My Forums
-
Question
-
I search everywhre, but everywhere the tell another story (some say win7 32 has 3GB limit, some say 4GB)…
So I want this to be clear:
I have a machine (running WinXP Pro (default), it has 4GB RAM (XP does see 3GB, I know for sure that XP32 only supports 3GB)So I want to upgrade to Windows 7…
Does Windows 7 (Ultimate) 32-bit support my 4GB RAM, or do I need to get a 64-bit version?
Answers
-
Windows 7 32-bit works the same as XP 32-bit with respect to RAM recognition. No difference. It will see 4GB, but only address 3.XGB.
A 64-bit OS will see and address your 4GB or more of RAM.-
Marked as answer by
Thursday, November 12, 2009 6:57 AM
-
Marked as answer by
-
Hello SparkyRih,
According to your description, please understand that the question is not caused by the Windows 7 product itself. Since you installed 32-bit OS, the system could only recognize 3.3GB although we find the total RAM is shown as 4GB in BIOS. If you need full use of 4GB ram, you should install 64-bit product on the computer. For more information on this subject, please refer to the following webpage.
The 4GB Windows Memory Limit: What does it really mean?
For your current situation, please purchase the Windows 7 64-bit OS; format the HDD and do a clean-install on the computer. Thanks for your time and understanding!
Good Luck!
Andy
-
Marked as answer by
Ronnie VernonMVP
Thursday, November 12, 2009 1:53 PM
-
Marked as answer by


 .
. .
.