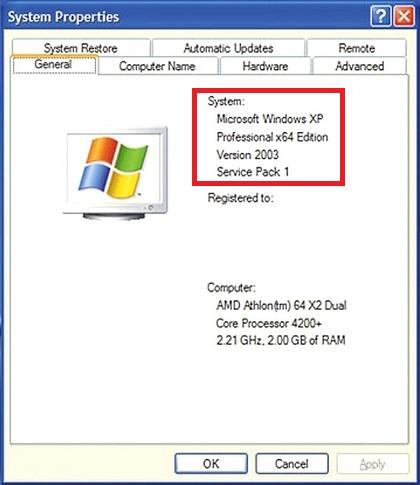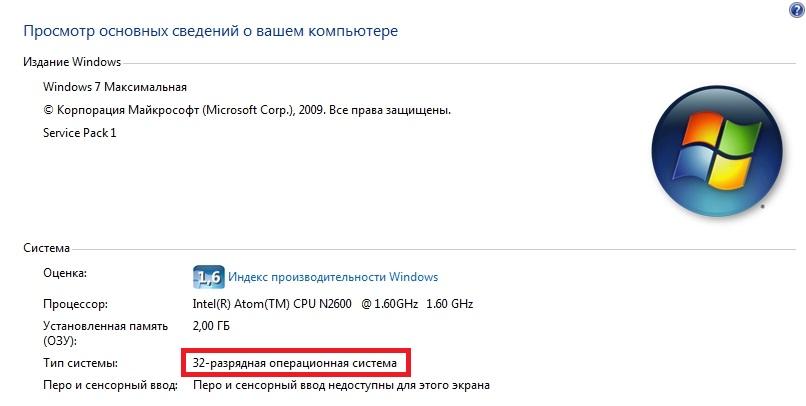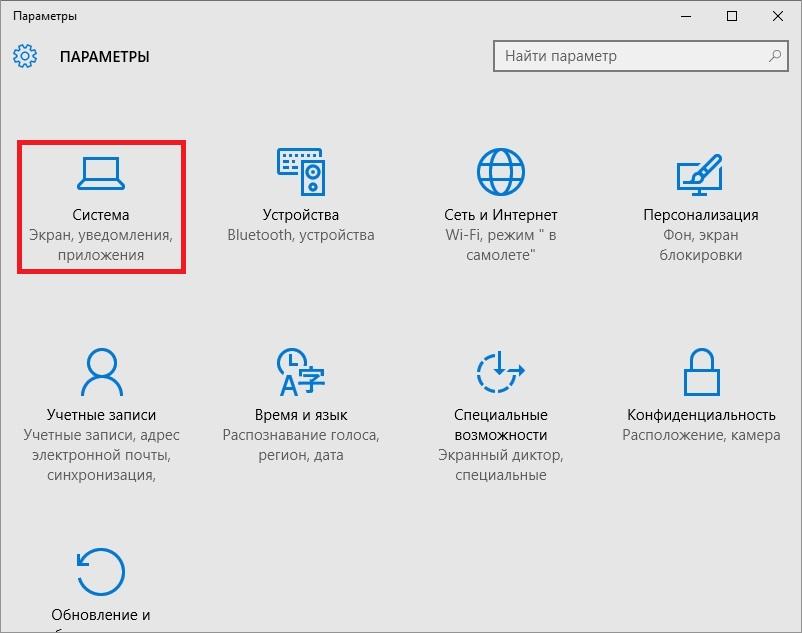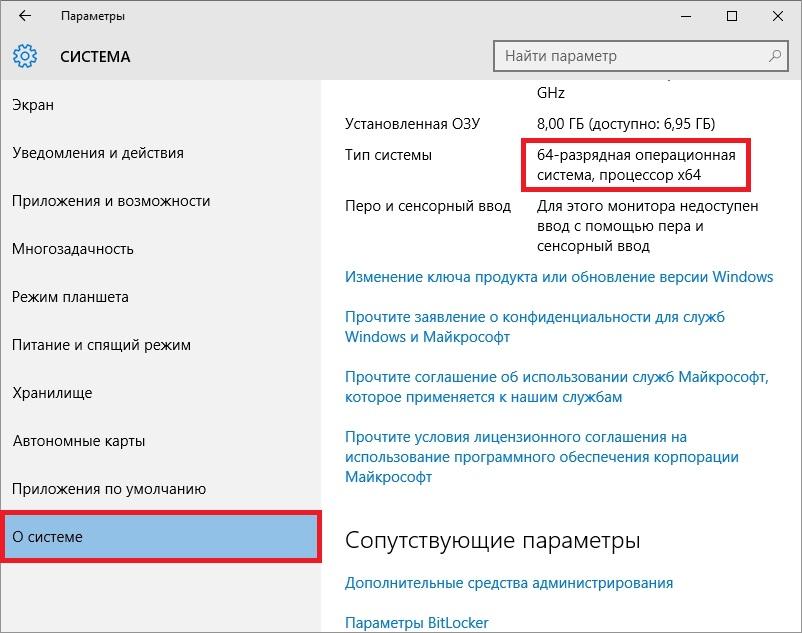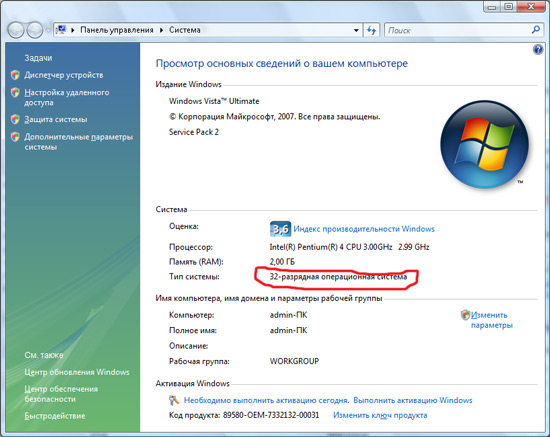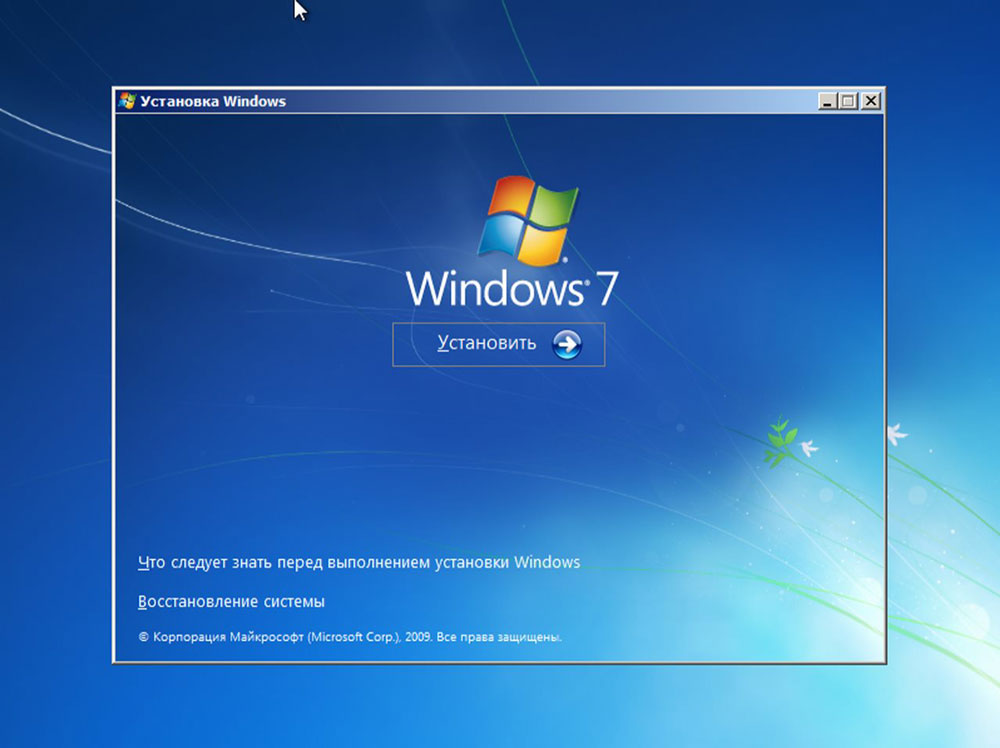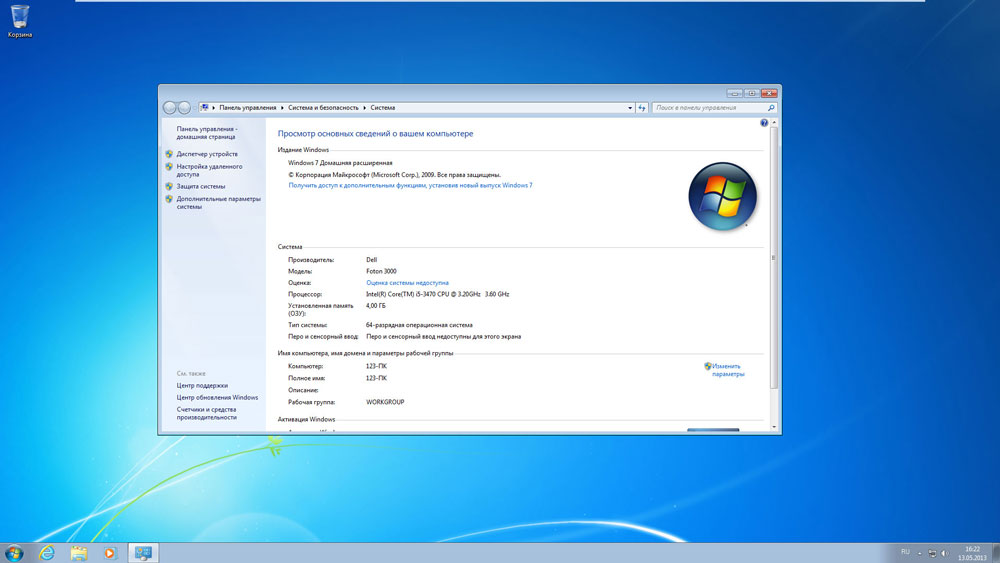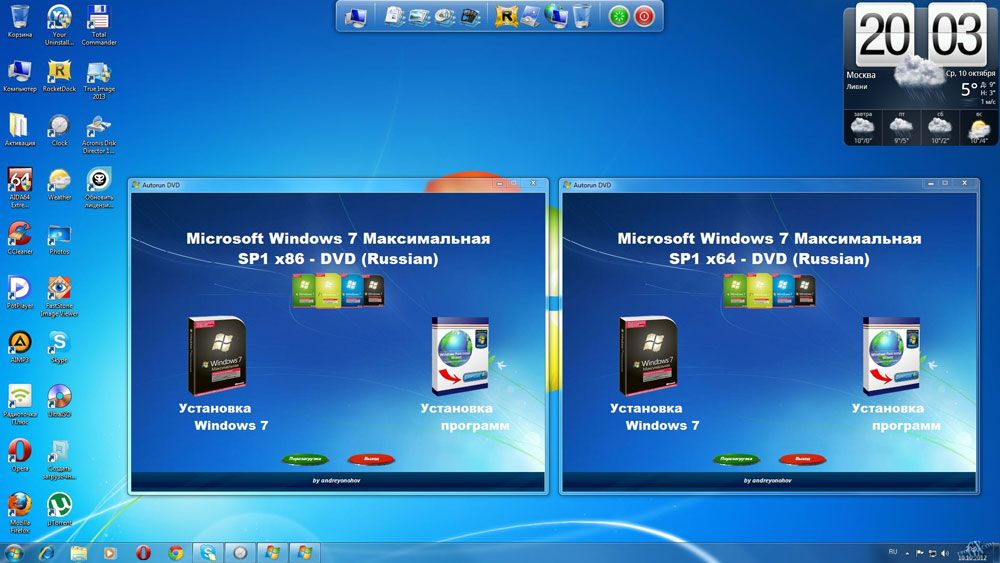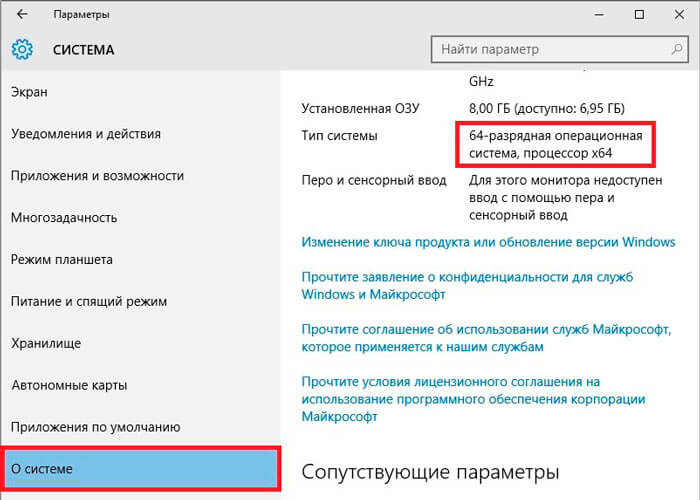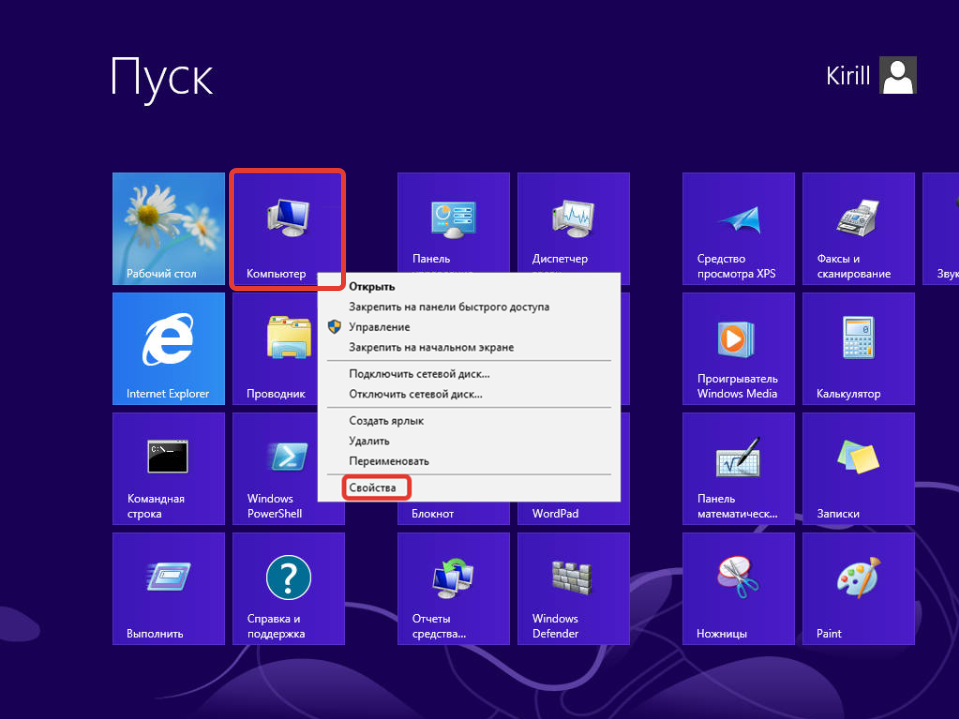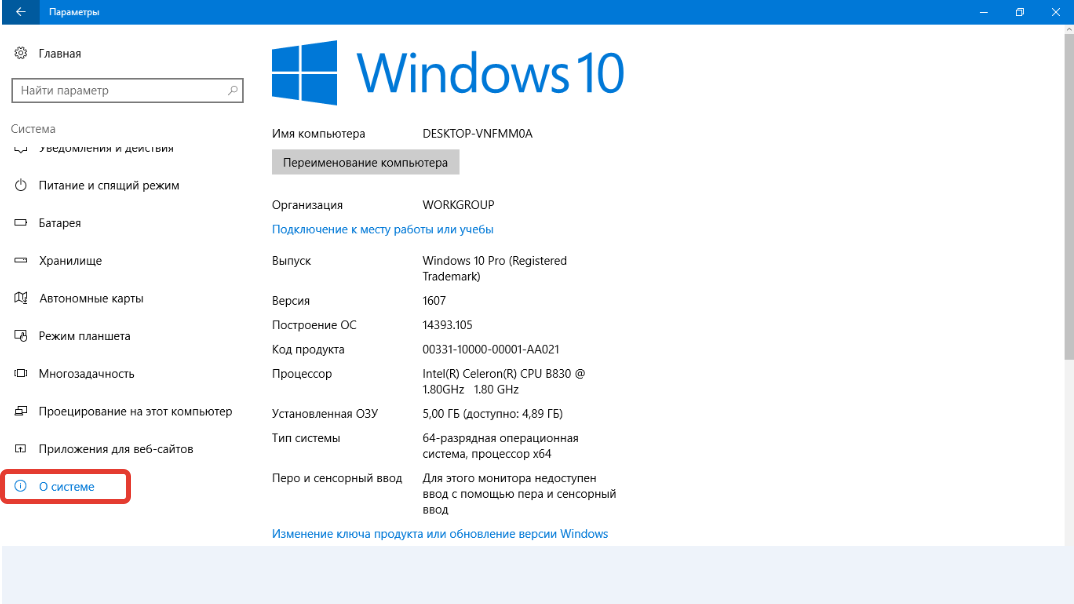Всё, что надо знать о разрядности каждому пользователю ПК.
В процессе установки Windows или обыкновенных программ вы наверняка сталкивались с выбором между 32- и 64-разрядной версиями софта. Если нет, то ещё столкнётесь.
Что такое разрядность
Разрядностью называют количество информации, которое процессор способен обработать за один такт. В зависимости от этой величины чипы делят на два типа: 32-разрядные (32-битные), обрабатывающие по 32 бита за такт, и 64-разрядные (64-битные), обрабатывающие по 64 бита.
Из классификации железа вытекает и разделение софта. Операционные системы и программы, спроектированные для работы на 32-разрядных процессорах, тоже называют 32-разрядными (32-битными). А ПО, предназначенное для 64-разрядных чипов, — 64-разрядным (64-битным).
В чём отличия двух архитектур
Во-первых, они по-разному потребляют память. 32-разрядные Windows и сторонние программы, как и 32-разрядные процессоры, не могут использовать больше 4 ГБ ОЗУ, сколько бы памяти ни было в компьютере. А для 64-разрядной архитектуры подобного ограничения нет, и, более того, она работает с ОЗУ эффективнее.
Если у вас 32-разрядная Windows или 32-разрядный процессор, то нет смысла устанавливать больше 4 ГБ ОЗУ.
Во-вторых, от разрядности зависит совместимость операционной системы или любого стороннего ПО с компьютером.
- 32-разрядные Windows и 32-разрядные программы можно устанавливать на любые компьютеры.
- 64-разрядные Windows можно устанавливать только на компьютеры с 64-битными процессорами.
- 64-разрядные программы можно устанавливать только на компьютеры с 64-битными процессорами, на которых работает 64-разрядная Windows.
Какую Windows устанавливать: 32 или 64 бита
Если у вас 32-разрядный чип или меньше 2 ГБ ОЗУ, то выбора нет: на вашей системе нормально будет работать только 32-битная ОС.
Если у вас 64-разрядный процессор и от 2 ГБ ОЗУ, устанавливайте 64-разрядную версию Windows как более современную и эффективную.
Чтобы узнать архитектуру своего чипа, наберите в поиске Windows «система» и откройте найденный раздел: нужная информация будет указана в поле «Тип системы». 32-разрядная архитектура обозначается как x86, 64-разрядная — как x64.
Какие программы устанавливать: 32 или 64 бита
Если у вас 32-разрядный процессор или 32-разрядная версия операционной системы, то вам доступен только один вариант — 32-разрядные программы.
Если у вас 64-разрядный процессор и 64-разрядная Windows, выбирайте 64-разрядное ПО. 32-разрядные версии программ устанавливайте только в том случае, если эти программы вообще не имеют 64-разрядных версий.
Разрядность Windows, которая установлена на вашем компьютере, можно узнать в том же меню, что и разрядность процессора: наберите в поиске «система» и откройте найденный раздел.
Как перейти с 32-разрядной Windows на 64-разрядную
Допустим, у вас 64-разрядный процессор, но установленная 32-битная Windows не позволяет использовать 64-разрядные программы. В таком случае есть смысл перейти на 64-битную версию ОС. Для этого нужно переустановить Windows, выбрав в процессе 64-битную версию.
Содержание
- 1 Выясним в чем разница между 32-х и 64-х разрядной Windows
- 2 Какая из ОС 32 и 64 битных версий лучше
- 3 Определяем версию разрядности ОС в разных версиях Windows
- 4 Определяем тип разрядности процессора
- 5 Разберемся с версиями Windows при покупке
- 6 Поддержка новых ОС для старых процессоров
- 7 Подводим итог
- 8 Видео по теме
Купив новый ноутбук или собрав стационарный ПК без предустановленной операционной системы, многие задаются вопросом — какую версию Windows установить, 32-х или 64-х разрядную. Чтобы решить эту задачу мы подготовили материал, в котором объясним нашим читателям, в чем разница между 32-х и 64-х разрядными операционными системами Windows, и какая из них лучше. Кроме этого мы покажем на примерах, как определить разрядность Windows и в каких случаях нужно устанавливать 32-х или 64-х операционную систему.
Выясним в чем разница между 32-х и 64-х разрядной Windows
Сейчас существуют две процессорные архитектуры, которые используются в ОС Windows, а именно x86 и x64. Каждая из процессорных архитектур определяет длину типов данных и адресов, которые поддерживаются в операционной системе. То есть разница между 32-х и 64-х разрядной Windows кроется в объеме оперативной памяти, которую можно использовать в ОС. Например, в 32-х разрядной системе вы сможете использовать только 4 Гб ОЗУ, а в 64-х битной системе до 192 Гб ОЗУ.
В наше время практически все процессоры, выпускаемые компаниями AMD и Intel, поддерживают x86 и x64 архитектуру. Поэтому в большинстве случаев независимо от того какой битности версию Windows вы поставите, она будет работать, используя x86 и x64 инструкции современного процессора. Но если дело касается старого компьютера с процессом со старой архитектурой x86, в котором есть набор команд x64, то установить 64 битную ОС на нем получится, но имеет ли это смысл. Например, возьмем старый ноутбук Samsung R60, на котором установлен процессор с архитектурой x86 Intel Celeron 520 с набором команд EM64T.
Этот одноядерный чип имеет поддержку только 2 Гб оперативной памяти. Также он поддерживает x64 архитектуру, но нет никакого смысла ставить на ноутбук с этим чипом 64 разрядную ОС, так как она предназначена для x64 процессоров, которые поддерживают большой объем памяти.
На данный момент 32 разрядные версии Windows остаются достаточно популярными, так как еще есть очень много старых ПК, у которых объем ОЗУ не превышает 4 Гб. Кроме этого, на большую популярность повлияла ОС Windows XP. Если вспомнить выпуск XP в далеком 2001 году, то можно узнать, что она поставлялась только в 32 битной версии. А уже в 2005 году XP получила поддержку процессорной архитектуры x64 и вышла в 64 битной версии. С 2001 года XP оставалась самой популярной ОС в мире, поэтому драйверы и программы писались к ней только 32 битные.
Какая из ОС 32 и 64 битных версий лучше
Чтобы пользователь сделал правильный выбор, и в будущем ему бы не пришлось менять ОС, мы рассмотрим пример сборки стационарного компьютера с небольшим объемом оперативной памяти. Например, пользователь решил сэкономить на оперативной памяти и собрал систему на такой базе:
- Процессор — AMD Athlon X4 870K c поддержкой архитектуры x86-x64;
- Материнская плата — ASRock FM2A88X PRO3+;
- Оперативная память — Kingston 4 GB DDR3 2133 MHz.
Из примера видно, что пользователь сэкономил на памяти для того, чтобы в будущем ее расширить. На такую систему можно установить как 32-х, так и 64-х разрядную Windows. Если вы установите на такую конфигурацию, например, Windows 7 32 битной версии, и вы в будущем захотите добавить в нее ОЗУ, то у вас возникнут с этим проблемы. Проблема будет заключена в том, что ваша Windows 7 просто не увидит добавленную оперативную память, а расширить ее на материнской плате ASRock FM2A88X PRO3+ можно до 16 Гб. В такой ситуации, чтобы система увидела всю ОЗУ, вам придется менять операционную систему с 32 битной на 64 битную. Поэтому ответить на вопрос, какая лучше ОС для этой конфигурации легко и это однозначно Windows 7 64 bit.
Определяем версию разрядности ОС в разных версиях Windows
Первой для примера мы возьмем ОС Windows XP. Чтобы определить ее разрядность первым делом нужно перейти в меню «Пуск» и перейти к свойствам компьютера, как это показано на изображении ниже.
На изображении видно, что установлена операционная система «Microsoft Windows XP Professional». Эта надпись означает, что систем 32 битная. Для 64 битной ОС, вы увидели бы надпись «Microsoft Windows XP Professional x64 Edition» как показано на изображении ниже.
Для определения разрядности в Windows 7 нам следует перейти так же, как и в предыдущем примере, к свойствам компьютера. Для этого зайдем в меню «Пуск» и перейдем к свойствам компьютера, как это показано на изображении ниже.
После этих действий появится окно, в котором можно узнать свойства системы.
В этом окне нас интересует надпись «Тип системы: 32-разрядная операционная система». Из этой надписи понятно, какая операционная система Windows 7 установлена на ПК.
Для определения разрядности в Windows 10 нужно перейти в меню «Пуск» на вкладку параметры.
В открывшихся параметрах нужно перейти в раздел «Система». В разделе «Система» нужно перейти к пункту «О системе».
Из рисунка выше видно, что в нашем случае установлена 64 битная операционная система.
Как видно из примера разрядность разных версий Windows определить достаточно легко. Если что-то не получилось, попробуйте изучить более подробную статью о том как узнать какая версия Windows установлена.
Определяем тип разрядности процессора
Чтобы определить тип процессора, нам понадобиться утилита CPU-Z. Утилита распространяется как установочный файл и как портативная версия. Загрузить утилиту можно с ее официального сайта www.cpuid.com. После загрузки запустим утилиту в системе на базе процессора AMD Trinity A6-5400K.
В текстовом блоке «Instructions» окна программы присутствует целая куча различных процессорных инструкций. Нам нужна инструкция «x86–x64». Эта инструкция означает, что в ПК с этим процессором можно установить как 32-х, так и 64-х битную версию Windows. Если мы откроем программу в конфигурации на базе процессора AMD Sempron 2600+, то мы не найдем инструкции x86–x64».
Из этого следует, что на него можно установить только 32 битные операционные системы.
Таким же образом, как показано в примере, можно проверить любой процессор на разрядность. Также хочется отметить, что CPU-Z работает на всех актуальных ОС от компании Microsoft.
Разберемся с версиями Windows при покупке
Если вы купите коробочную версию Windows 10, то с помощью установочного диска вы сможете установить на свой ПК как 32-х, так 64-х разрядную операционную систему. Но если вы приобретаете версию OEM, которая предназначена для сборщиков ПК, будьте внимательны.
Если вы возьмете 32 битную OEM версию ОС, то у вас не получится перейти с нее на 64 битную как в случае с коробочной версией. Также в интернет магазинах еще можно встретить в продаже различные версии Windows 7. Модель распространения коробочных и OEM изданий семерки такая же, как и у десятки.
Поддержка новых ОС для старых процессоров
Если у вас есть старенький компьютер на базе процессора Intel Pentium 4 и вы захотите перейти на новую ОС Windows 8 или 10, то у вас возникнут проблемы. Новые операционные системы от компании Microsoft не поддерживают древние процессоры. На этих компьютерах все еще стабильно работает Windows XP, но использовать эту ОС в наше время уже небезопасно. XP уже давно не получает обновлений и новый софт уже не поддерживает эту операционную систему.
Использование XP с доступом в Интернет довольно плохая затея, так как эта ОС является рассадником для различных вредоносных программ и вирусов. Единственным вариантом является использование Linux ОС, которые нетребовательны к ресурсам компьютера.
Одной из таких ОС является Lubuntu. ОС Lubuntu создана на базе Ubuntu, поэтому постоянно обновляется и имеет хорошую поддержку. Скачать образ Lubuntu для записи на диск можно на ее официальном сайте http://lubuntu.net. После записи на диск Lubuntu вы сможете смело стартовать с него. Lubuntu можно не устанавливать на ПК и запустить ее можно прямо с диска.
Это нужно для того, чтобы вы проверили функционал ОС, а также проверили Lubuntu на совместимость с вашим ЦПУ. Lubuntu, как и Windows распространяется в 32-х и 64-х разрядных версиях. Установив Lubuntu на свой старый ПК, вы продлите его жизненный цикл и лучше обезопасите себя от интернет угроз.
Подводим итог
Из вышеизложенного материла можно сделать вывод, что 32 разрядные операционные системы Windows в ближайшем будущем прекратят свое существование, а вот 64 разрядные ОС наоборот, будут работать на новых ПК еще не один год.
Если посмотреть на рынок процессоров и ОС в целом, то мы можем наблюдать, что даже мобильные ОС, такие как Android и iOS уже имеют 64 битную поддержку. Из этого также следует, что мобильные ОС в скором времени не будут распространяться в 32 битном виде. Надеемся, наша статья поможет вам выбрать лучший вариант ОС Windows, а также позволит вам определить, какой разрядности операционная система установлена в компьютере.
Видео по теме

Сегодня мы ответим на вопросы: «Windows 32 или 64 устанавливать на компьютер?» и «В чем разница между Windows 32 и Windows 64?»
Что это вообще за цифры 32 и 64? Термины 32-разрядный и 64-разрядный относятся к способу обработки информации процессором компьютера (ЦП). 64-разрядная версия Windows обрабатывает большие объемы оперативной памяти (RAM) эффективнее, чем 32-разрядная система.
Что касается современных процессоров, то, естественно, все они являются 64-битными, т.е. на любой современный настольный ПК или ноутбук можно устанавливать 64-битную Windows 7. Весь вопрос, а нужно ли?
Собственно говоря, на этот вопрос уже ответили товарищи из Майкрософт: если у вас на компьютере оперативной памяти 4 Гб или более, то стоит устанавливать 64-разрядную операционную систему Windows, если менее, например 1-2 Гб, то 32-разрядную.
Посмотрел, что по этому вопросу говорят другие пользователи. Оказывается, что некоторые юзеры ставили 64-битную Windows 7 на компьютер с 1 Гб оперативной памяти и при этом доказывают, что все работало шустрее чем Windows XP. По моему это полная чушь, тут даже дело не в том, что была установлена 64-битная Windows 7, а в том, что Windows XP требует меньше ресурсов для своей работы.
К слову сказать, сейчас на многих ноутбуках, с предустановленной операционной системой Windows 7 стоит 64-разрядная версия при 2 Гб оперативной памяти. Все, как говорится, работает, но «полета» я не заметил. Наверняка, я бы его и не заметил с 32-разрядной системой, хотя 32-разрядная Windows 7 потребляет для своей работы меньше все той-же оперативной памяти.
Какую именно операционную систему ставить? Ну, на данный момент, я рекомендую ставить Windows 7, которая может быть как 32-битная, так и 64-битная.
Как бы не казалось вам забавным, но у меня на домашнем компьютера установлена операционная система Vista. Я все жду, когда она «упадет», а она все работает и работает. Как бы не соврать, она уже исправно пашет более года. Операционную систему Windows XP, я переустанавливал пару раз в течение года.
Естественно у меня установлена не только Vista. Стоит еще Windows 7 и Ubuntu 10.10, но постоянно я работаю из под Vista.
Как определить, 32 или 64 разрядная Windows установлена на компьютере? Для этого щелкните правой клавишей мыши по значку Компьютер, а затем по строке Свойства. После этого должно появиться окно Система (можно добраться до этого окна и через Панель управления).
Интересующую нас информацию я обвел красным цветом и она явствует, что у меня установлена 32-разрядная операционная система.
Стоит ли устанавливать 32-разрядную операционную систему на современный компьютер с оперативной памятью 4 Гб или более? Если у вас свежая переферия (принтер, сканер и т.д.), т.е. стопроцентно под нее есть 64-битные драйверы, то я бы не рекомендовал ставить 32-битную ОС. Дело в том, что в этом случае ваша система будет «видеть» не весь объем оперативной памяти, а только около 3,2 Гб (различается от конфигурации ПК).
Проще говоря, если у вас мощная «тачка» — ставьте 64-битную Windows 7. Если вы сомневаетесь в способности вашего железа работать с 64-битной операционной системой Windows 7, то лучше протестировать компьютер при помощи специальной программы которую можно скачать бесплатно с сайта Майкрософт. Как это сделать, можно прочитать в статье «Сможет ли компьютер работать с Windows 7».
Евгений Раамат
Система Windows 7 неизменно пользуется спросом у большинства пользователей. Почему? Она проверена временем и опытом, считается одной из наиболее удобных и гармоничных версий по наполнению. Как правило, не всем нравится новая восьмая версия, кто-то попросту привык к семёрке, не хочет её обновлять. Что касается десятой версии ПО, она окружена спорами и сплетнями, ведь одни считают её лучшим продуктом от Microsoft, другие пользователи упорно находят её недостатки.
Какая Windows 7 работает быстрее?
Но тех, кто решил установить «семёрку», интересует один вопрос — какая Windows 7 самая быстрая? Однозначно ответить на этот вопрос не получится — всё зависит от того, откуда вы загружаете программное обеспечение, какой набор возможностей вам требуется, насколько у вас мощный компьютер.
Давайте разберёмся, чем отличаются разные виды Windows 7, какая будет самой быстрой на ПК, и зачем знать о различии между x64 и x86.
С какого источника вы устанавливаете систему
От этого напрямую зависит, насколько быстро и надёжно функционирует программное обеспечение. Почему? Существует два вида продуктов — лицензионные и любительские или пиратские сборки. В первом случае, чтобы получить лицензионную сборку, вы или покупаете её либо достаёте из надёжных источников. Оригинальная Windows содержит только добавленные создателями элементы, минимум ошибок.
Есть другие сборки, любительские — это, по сути, такая же сборка, но со сторонними элементами. Они представляют собой, например, дополнительные функции, которых нет в чистом ПО, или сторонние файлы, способные навредить компьютеру.
Если вы будете скачивать первую попавшуюся сборку, рискуете получить архив с массой ошибок. Соответственно, это отобразится на безопасности ваших данных, скорости выполнения задач.
Советуем устанавливать оригинальные сборки — купите вы её или получите на установочной флешке от знакомого, остаётся вашим личным делом. Но повторимся, сторонние сборки, скачанные из ненадёжных источников, содержат ошибки самого обеспечения, дополненные другими проблемами и неполадками, не отличаются более высокой скоростью работы.
Какие есть виды Windows 7
Каждая система, выпускаемая Microsoft, поставляется в разных вариантах:
- Базовая;
- Домашняя обычная и расширенная;
- Профессиональная;
- Корпоративная;
- Максимальная.
Базовая версия сразу отпадает для установки из-за своей ограниченности — к примеру, в ней вы даже фон рабочего стола не сможете изменить. Она, скорее, создана для ознакомления, проверки компьютера.
Чем отличаются простая домашняя и расширенная версии? Простая домашняя версия станет лучшим вариантом для нетребовательных пользователей, в ней есть поддержка только до 8 ГБ оперативной памяти, нет поддержки домена, удалённого рабочего стола, можно только присоединиться к локальной группе. В расширенной версии доступно управление такой группой, поддерживается память объёмом до 16 ГБ.
В базовой домашней системе нет Media Center, который поможет превратить компьютер в полноценный развлекательный центр. Поэтому чтобы получить больший функционал, стоит выбирать расширенную домашнюю версию.
Но не спешите останавливаться именно на ней — профессиональная сборка обладает полнейшим набором возможностей, их вполне хватит для обычного пользования. Намного увеличен объём доступной оперативной памяти — до 128 ГБ, можно поставить эмулятор устаревшего XP, подключиться к удалённому рабочему столу и многое другое.
Соответственно, Корпоративная версия пригодится для офисов и больших компаний, а Максимальная включает все возможные функции всех вышеперечисленных видов, но очень дорогая. Однако если вы максималист и не хотите выбирать между преимуществами разных вариантов — остановитесь на этом виде.
Так какая сборка Windows 7 самая быстрая? По правде, они имеют одинаковую скорость функционирования, а зависит всё от разрядности системы.
Что такое разрядность системы
Существуют 32 и 64-битные системы, это относится ко всем видам, кроме базового варианта Windows. Какая будет самой быстрой?
Как правило, 32-битные системы (они ещё обозначаются как x86) ставятся на ПК с оперативной памятью до 4 ГБ. Это обеспечение лучше воспринимается при средних характеристиках, работает быстро и эффективно.
Система 64-bit (x64) отличается немного высшей скоростью работы в некоторых приложениях, но для её корректного отображения требуется более четырёх гигабайт оперативной памяти. В случае, когда компьютер обладает такими данными, у него мощный процессор, x64 раскроет его потенциал по максимуму.
Если же компьютер слабее, имеет всего пару гигабайт оперативной памяти, лучше не утруждать его обеспечением x64 — поставьте 32-битную версию, которая будет соответствовать его «начинке».
Отметим, что хотя x64 считается более мощной, на практике это ПО показывает практически такую же скорость работы. Версия с меньшей разрядностью не хуже справляется с поставленными задачами.
Таблица – сравнение характеристик версий Windows 7
Сравнение версий удобнее проводить по таблице. Здесь приведены самые важные отличия.
| Начальная | Домашняя базовая | Домашняя расширенная | Pro | Макси-мальная | Корпора-тивная | |
| Максимальный объём памяти (32 бит) | 2 Гб | 4 Гб | 4 Гб | 4 Гб | 4 Гб | 4 Гб |
| Максимальный объём памяти (64 бит) | Нет | 8 Гб | 16 Гб | 192 Гб | 192 Гб | 192 Гб |
| 64-битная версия | Нет | В OEM-версии | Есть | Есть | Есть | Есть |
| Процессоров поддерживает | 1 | 1 | 1 | 2 | 2 | 2 |
| Центр восстановления | Нет | Нет | Нет | Есть | Есть | Есть |
| Домашняя группа | Присоеди-нение | Присоеди-нение | Есть | Есть | Есть | Есть |
| Мультимонитор | Нет | Есть | Есть | Есть | Есть | Есть |
| Windows Aero | Нет | Базовая тема | Есть | Есть | Есть | Есть |
| Фон рабочего стола | Не меняется | Меняется | Меняется | Меняется | Меняется | Меняется |
| Windows Media Center | Нет | Нет | Есть | Есть | Есть | Есть |
| Режим презентации | Нет | Нет | Нет | Есть | Есть | Есть |
| Windows XP Mode | Нет | Нет | Нет | Есть | Есть | Есть |
| Мультитач | Нет | Нет | Есть | Есть | Есть | Есть |
Как видите, младшие сборки имеют меньше возможностей. Поэтому при выборе нужно исходить из того, что именно вам понадобится в будущем и для каких целей будет использоваться компьютер.
Какая версия Windows 7 лучше
В младших сборках – Начальной и Домашней Базовой отключены многие функции. Но при этом они требуют и меньше ресурсов, а потому могут лучше работать на слабых компьютерах с 32-битным процессором или малым объёмом оперативной памяти. Это особенно актуально для некоторых ноутбуков. Для таких компьютеров это будет лучшая сборка Windows 7.
На компьютер, имеющий 64-битный процессор и объём оперативной памяти 4 Гб, вполне можно установить версию Professional. Она будет работать достаточно быстро, конечно, если не играть в «тяжёлые» игры.
Если памяти больше – 8 Гб или более, можно использовать и любые другие сборки, кроме Профессиональной – Максимальную и Корпоративную. Конечно, ничто не мешает установить и любую другую, но при этом вы лишитесь части возможностей.
Кроме того, старшие сборки, особенно Корпоративная, имеют даже излишний функционал для домашнего применения. Если вы не программист и не собираетесь строить большие сети, он вам никогда не потребуется. Поэтому во многих случаях вполне достаточно Профессиональной или Максимальной сборки. Они в рейтингах считаются самыми востребованными и до сих пор входят в ТОП популярных систем.
Поэтому ответом на вопрос, какая Windows 7 самая быстрая будет таким — та, которая соответствует объёму оперативной памяти и мощности процессора.
По сути, не существует никаких секретов производительности — все виды Windows 7 работают одинаково быстро. И, конечно, ещё раз советуем вам выбирать оригинальную сборку или проверенный архив от сторонних разработчиков, если вы загружаете «пиратское» ПО. В целом вышеприведённых знаний о различиях между разрядностью и видами обеспечения будет более чем достаточно для взвешенного выбора.
После покупки нового ноутбука или сборки стационарного компьютера, перед многими пользователями становится вопрос: 32 или 64 бит какую ставить систему? Тема очень интересная, и в данной публикации мы будем подробно рассматривать все нюансы, касающиеся разрядности Windows.
В чем же разница?
На сегодняшний день все ПК используются одну из двух архитектур процессора: x64 или x86. Этот показатель определяет ширину адресного диапазона, с которым может работать ОС. Если говорить простым языком, разрядность «операционки» определяет максимальный объем памяти ОЗУ, поддерживаемой компьютером. Вот простой расчет, как узнать какую систему ставить 32 или 64?
- Для 32-bit до 4 Гб;
- Для 64-bit до 192 Гб.
Почти все современные процессоры (как Intel, так и AMD) поддерживают обе разновидности архитектуры, поэтому, нет разницы какую систему Вы установите. А вот если дело касается «стареньких» устройств, то нет смысла ставить на него Windows x64, поскольку он может не поддерживать соответствующий набор команд (что непременно скажется на работоспособности).
Вот реальный пример. У нас есть лэптоп Samsung R60, который назвать новым просто язык не поворачивается. Он использует ЦПУ x86 Celeron 520 c набором EM 64T (х 64). Вот, что показывает утилита CPU-Z:
Вышеуказанный микрочип может работать только с двумя гигабайтами ОЗУ (не более!). Несмотря на поддержку 64-битной архитектуры, ставить систему такой же разрядности нет смысла (для такого объема «оперативки»).
Одно время большей популярностью пользовались 32-битные системы. Это была «эра Виндовс XP». Но после выхода «семерки» вся слава досталась ей. Даже «десятке» не удалось сильно пошатнуть позиции Windows 7 64 bit.
Автор рекомендует:
- Как выделить и убрать выделение текста в MS Word
- Как удалить MediaGet с компьютера полностью
- Как почистить папку Temp в Windows
- Как проверить текст на ошибки онлайн и в Word
- Как найти невидимую папку на компьютере?
Определение разрядности
Меня часто спрашивают: «как узнать сколько бит 32 или 64?». Выяснить это можно за считанные минуты без использования сторонних приложений. Сейчас я расскажу, как это сделать для различных ОС.
Windows XP
Открываем «Пуск», выбираем свойства компьютера. Можно просто кликнуть правой кнопкой мышки по значку «Мой компьютер» на рабочем столе и выбрать «Свойства». Должно открыться такое окно:
В данном случае мы имеем дело с 32-битной системой. Иначе надпись содержала бы «x64 Edition», как на скрине ниже:
Windows 7
Как узнать какая система 32 или 64 bit? Способ определения такой же, как и для XP. Необходимо открыть свойства компьютера. Но окно с информацией будет выглядеть немножко по-другому:
В поле «Тип системы» будут указаны нужные нам данные. Всё просто, согласитесь?
Windows 10
В меню «Пуск» следует кликнуть по «Параметрам» для перехода в следующее окно.
Выбираем «Система» и ждем, пока не появиться еще одно окно. Теперь следует слева в перечне настроек найти вкладку «О системе». После клика по ней отобразиться следующая информация:
Совместимость старых ПК и новых ОС
Если на Вашем ПК установлен «древний» процессор, к примеру, Pentium 4 (старый добрый «пенёк»), то установить на него современную операционку (Виндовс 7 8 10) у Вас вряд ли получится. Максимум это XP. Но стоит учитывать, что для данной системы уже не обеспечивается поддержка (выпуск исправлений и апдейтов), что вводит некоторые ограничения в большинстве новых приложений. Да и с безопасностью при подключении к Интернету у «Икс Пи» дела обстоят не очень хорошо. Лучше обновить «железо» и установить версию ОС поновее.
Пройдет еще несколько лет, и версии с разрядностью 32 бит перестанут существовать. Их полностью «вытеснят» 64-bit системы. Такие условия диктуют нам производители оборудования. И речь не только о стационарных ПК, но и мобильных гаджетах.
Краткое содержание
Сравнение производительности 32-битных х86 и 64-битных х64 версий Windows, а также насколько нужны 4 Гб оперативной памяти.
Небольшая теоретическая часть по 32- и 64-битным вычислениям
Различные редакции Windows уже сравнивались на данном сайте в материале: Сравнение производительности Windows XP, Windows Vista и Windows 7. Что лучше установить?. Здесь же речь пойдет о сравнении 32-битных и 64-битных версий Windows.
Вполне естественно, что перед сравнением 32-bit и 64-bit редакций Windows, нужно сначала разобраться с вопросом что это вообще такое, что это вообще такое эти 32 или 64 бита, что они реально означают.
Начнем с процессора. Многие, наверное, краем уха слышали, что есть вот 32-битные процессоры, а есть 64-битные. Разберемся для начала что скрывается за этими битами.
Думаю, не нужно лишний раз напоминать, что процессоры являют собой черезвычайно сложные устройства. Они построены из огромного числа различных блоков. Это и кэш-память различных уровней, это и блоки выборки и декодирования команд, это и блоки предсказания переходов, это и несколько типов вычислительных блоков. Некоторые современные процессоры включают в себя контроллер памяти, контроллер шины PCI-Express и даже графическое ядро. В контектсте данной статьи нас интересуют блоки вычислительные блоки. О них сейчас и поговорим.
Таких блоков в процессоре может быть несколько типов. Одни занимаются вычислениями с целыми числами, другие занимаются операциями с вещественными числами или числами с плавающей запятой. Также есть блоки для так называемых сложных инструкций. Рассмотрим для примера блоки, которые занимаются целочисленными вычислениями или просто ALU. В процессе работы этим блокам надо где-то хранить промежуточные значения. Таким временным хранилищем выступают так называемые регистры. От обычной и кеш памяти они отличаются в первую очередь минимальными задержками и невероятно высокой скоростью работы. Именно в этих регистрах и кроется основное отличие так называемых 32-bit и 64-bit процессоров. Объясню этот момент поподробней.
В составе так называемых 32-битных процессоров присутствует 8 регистров общего назначения объемом в 32 бита. В так называемых 64-битных процессорах таких регистров общего назначения в два раза больше и, что самое главное, их объем составляет 64-бита. Вот это и является основным различием между 32-битными и 64-битными процессорами. К слову скажу, что практически все современные процессоры 64-битные.
Рассмотрим что же эти регистры дают на практике. Если говорить в общем, то 64-битный процессор в нормальном 64-битном режиме может работать с 64-битными числами без различных ухищрений вроде разбивки одной сложной операции на две. Также это позволяет объединять две простые операции над 32-битными числами в одну сложную. Далеко не все операции можно вот так объединить, но все же это лучше чем ничего.
Важное замечание: прирост производительности можно получить только при работе в рамках 64-битного набора инструкций х86-64. Также нужно отметить, что кроме блока целочисленных вычислений ALU, процессор содержит еще и блок вычислений с плавающей точкой или как его еще называют FPU. Он содержит более объемные 80-битные регистры и использует свой набор инструкций х87. Также в процессоре есть другие блоки и другие регистры. К таковым относятся, например, SSE-регистры. Они имеют длину в 128 бит.
Если вы внимательно читали предыдущие абзацы, то могли заметить, что там упоминался некий 64-битный режим работы. У внимательного читателя мог возникнуть вопрос: а разве есть и другие режимы? Да, 64-битный процессор также поддерживает так называемый режим совместимости. В этом режиме дополнительные 8 регистров просто отключаются и 64-битный процессор ведет себя полностью как 32-битный. Это нужно в первую очередь для совместимости системного программного обеспечения и программ, которые не умеют работать с 64-битным процессором. Вот поэтому его и назвали режимом совместимости.
Вполне естественно, что для работы процессора в нормальном 64-битном режиме, необходима 64-битная операционная система с соответствующими драйверами. Если стоит 32-битная операционная система, то процессор работает в режиме совместимости и ведет себя как обычный 32-битный процессор.
Важное замечание: у некоторых читателей может возникнуть вполне логичный вопрос о том, как 32-битные программы будут работать в 64-битной системе. Данная проблема была решена вполне логичным способом: в системе есть два набора системных библиотек для 32-битных и для 64-битных приложений. Вот и все.
С разрядностью регистров связана еще одна гораздо более насущная проблема. Она заключается в ограничении адресного пространства для памяти. Грубо говоря, процессор может адресовать всего 4 Гб адресного пространства. Казалось бы, что вот как раз в ноутбуке 4Гб оперативной памяти, система должна видеть все 4Гб. На практике не все так просто. Дело в том, что кроме оперативной памяти, есть еще и память видеокарты, есть буферы различных устройств, ну и BIOS может для того же видеоядра выделить еще часть памяти. В итоге доступная пользователю память уменьшается с 4Гб до 2.5-3.5 Гб. Здесь речь не идет о той или иной операционной системе, это принципиальное ограничение. Наверное, многие из вас, мои уважаемые читатели, с ним уже сталкивались. Рассмотрим эту проблему более детально.
Здесь на самом деле все просто. Дело в том, что в регистрах хранятся не только данные, но и так называемые указатели адресов. В случае с 32-битным процессором объем этого самого регистра ограничен 32 битами. Вот отсюда и ограничение в 4 Гб или 2 в 32 степени байт.
Резюмируя вышесказанное, хочу еще раз отметить, что любая 32-битная операционная система в принципе не может работать со всеми 4 Гб оперативной памяти в силу того, что многие системные устройства для своей работы требуют части адресного пространства, а оно ограничено 4Гб. Вот система и отбирает его за счет оперативной памяти. Неиспользованную оперативную память можно использовать как временный диск с помощью утилиты RAM Disk.
Важное замечание: здесь стоит отметить, что для 32-битных операционных систем есть механизм, который позволяет использовать больше 4Гб адресного пространства. Называется он PAE или Physical Address Extension в данном случае система может адресовать до 64 Гб памяти. Данная технология изначально разрабатывалась для серверных систем. Для нормальной работы она требует соответствующих исправленных драйверов. Поскольку таковых рабочих драйверов мало, то ее даже на серверных ОС по умолчанию отключают. На обычных редакциях Windows ее тоже отключили по умолчанию. Это сделано по тем же причинам. Сейчас же находятся так называемые «народные умельцы», которые ее включают, система действительно видит всю доступную оперативную память, но вот начинают появляться ошибки в самых неожиданных местах. Диагностировать такого рода ошибки очень сложно. Так что мой вам совет. Если нужно использовать больше 3-4 Гб оперативной памяти, то ставьте 64-битную операционную систему.
Как видите, 64-битный режим работы имеет такие плюсы и минусы:
- + 64-битная система может работать со всем объемом оперативной памяти;
- + некоторые операции на 64-битном процессоре выполняются существенно быстрее;
- — 64-битные указатели требуют больше памяти. Это увеличивает объем занимаемой приложениями оперативной памяти.
Как видите, не все так однозначно. Рассмотрим теперь как же это проявляется на практике.
Сравнение производительности 32-bit и 64-bit версий Windows
Сначала нужно сказать пару слов о методике тестирования.
Измерения проводились на ноутбуке Asus N61Vn с четырехьядерным процессором Intel Core 2 Quad Q9000, в качестве видеокарты применялась nVidia GeForce GT 240M с 1 Гб выделенной памяти. Важно отметить, что на ноутбуке было установлено 4 Гб оперативной памяти DDR3-1066. Сравнение проводилось с использованием 32- и 64-битных версий Windows Vista SP2 с последними обновлениями. Версии драйверов использовались одни и те же для нивелирования разницы в производительности между разными версиями. По описанным выше причинам на 32-битной Windows было доступно около 3Гб оперативной памяти, на 64-битной редакции Windows — около 4 Гб.
Важное замечание: данное тестирование также производилось на Windows XP и Windows 7 на более слабом ноутбуке Acer Timeline 3810T с одноядерным процессором Intel Core 2 Duo SU3500 и 4Гб оперативной памяти. Характер результатов и для этих случаев не изменился и остался примерно таким же.
Сравнение производительности можно разделить на две основные части:
- Исследование производительности обычных 32-битных программ на 32-битной и 64-битной редакции Windows;
- Измерение скорости работы 32-битной и 64-битной версии программ на соответствующей редакции Windows.
Исследование производительности прикладных 32-битных программ.
Целью данного тестирования является определение какой прирост производительности можно ожидать при переходе с 32-битной на 64-битную редакцию Windows. Актуальность данного исследования связана с тем, что на данный момент многие игры и программы не имеют специальных оптимизированных 64-битных версий. Здесь необходимо также напомнить, что 32-битная система работает с 3 Гб памяти, а 64-битная — с 4 Гб.
Для сравнения производительности использовались такие приложения:
- 3DMark03 3.6;
- 3DMark05 1.3;
- 3DMark06 1.1;
- PCMark05 1.2.
Такой набор приложений связан с тем, что они могут довольно точно отобразить реальную ситуацию с производительностью большинства программ и игр. Можно, конечно, взять много самых разных прикладных приложений, но тогда сильно бы усложнилась методика исследования. Также увеличилась бы погрешность измерений за счет худшей повторяемости того или иного теста и ограниченной точности средств измерения.
1. Результаты сравнения производительности в 3DMark03
Настройки приложения по умолчанию. Разрешение экрана 1024х768:
2. Результаты сравнения производительности в 3DMark05
Настройки установлены по умолчанию. Разрешение экрана 1024х768:
3. Результаты сравнения производительности в 3DMark06
Настройки как всегда по умолчанию. Разрешение экрана составляет 1280х720:
3. Результаты сравнения производительности в PCMark05
Данный тест включает несколько отдельных тестов. Вот результаты по-отдельности.
Общий результат в PCMark05
Производительность процессора в тестовом пакете PCMark05
Производительность памяти в тесте PCMark05
Дополнительный гигабайт оперативной памяти у 64-битной системы делает свое дело.
Производительность графики в тесте PCMark05
Производительность винчестера в PCMark05
Итоги сравнения производительности обычных приложений
Результаты исследования вполне ожидаемы. Из-за использования режима совместимости 64-битная система при работе с обычными 32-битным программами показала чуть меньшую производительность.
Данное сравнение производительности также показало, что реальной пользы от 4 гигабайт оперативной памяти в том наборе приложений нет. Тут важно заметить, что на самом деле в тяжелых приложениях вроде графических редакторов, систем автоматизированного проектирования (CAD) и прочих объем оперативной памяти играет ключевую роль. Там от дополнительных гигабайт оперативной памяти реальная польза действительно есть.
Сравнение производительности 32- и 64-битных версий программ
Целью данной части исследования является измерение прироста производительности при использовании оптимизированных 64-битных программ на 64-битной операционной системе.
Для сравнения производительности использовались такие приложения:
- Архиватор 7-Zip 4.65;
- Тестовый пакет PCMark Vantage.
1. Тестирование с помощью архиватора 7-Zip
О данном архиваторе уже было сказано в статье Подборка необходимых бесплатных программ. В данном материале он выступит в роли тестового приложения. Причиной такого выбора служит то, что он есть и в 32-битной и в 64-битной версии, способен работать с многоядерными процессорами, он довольно сильно нагружает процессор, а также он содержит встроенные средства для тестирования производительности. При тестировании размер словаря составлял 32 Мб.
Перейдем сразу к результатам:
Нетрудно заметить, что 64-битная оптимизированная версия архиватора на 64-битной системе показала себя гораздо лучше чем аналогичная 32-битная версия на 32-битной системе. Это вполне ожидаемый результат. Оптимизации дают о себе знать.
2. Тестирование с помощью тестового пакета PCMark Vantage
Тестовый пакет PCMark Vantage также представлен в 32- и 64-битной редакции. Данный тестовый пакет включает несколько тестов. Рассмотрим их по-отдельности.
Общий результат в тестовом пакете PCMark Vantage
Производительность оперативной памяти в PCMark Vantage
Скорость воспроизведения видео и TV в PCMark Vantage
Игровая производительность
Производительность воспроизведения музыки в PCMark Vantage
Сравнение производительности коммуникаций в PCMark Vantage
Сравнение производительности в офисных приложениях
Сравнение производительности жесткого диска
Как и в случае с 7-Zip, в общем 64-битная версия тестового пакета PCMark Vantage показывает более высокую производительность чем 32-битная версия на 32-битной системе. Здесь основной вклад внесли оптимизации под 64-битные процессоры, а также чуть больший объем доступной памяти: четыре гигабайта у 64-битной Windows против трех у 32-битной редакции Windows.
Подведем итоги исследования
Итоги сравнения производительности 32-битной и 64-битной редакций Windows
- Наибольший прирост производительности в 64-битных редакциях Windows XP, Windows Vista и Windows 7 возможен лишь при условии использования оптимизированных 64-битных версий программ и игр. При работе с обычными приложениями без оптимизации под 64-бита прирост производительности не наблюдается;
- Многие приложения и игры не показывают существенного увеличения производительности при увеличении объема доступной оперативной памяти больше 3 Гб. Исключение составляют сложные приложения для работы с изображениями, видео, системы проектирования и другие. Со временем число таких приложений будет увеличиваться. Для такого рода приложений использование 64-битной системы является более чем обоснованным.
- Некоторые приложения на 64-битной системе работают нестабильно в силу разных причин. К счастью, таких приложений все меньше и меньше.
В качестве заключения отмечу, что какую именно редакцию Windows устанавливать решать вам. Надеюсь, данное исследование вам помогло. Также не забываем и об Сравнение производительности Windows XP, Windows Vista и Windows 7. Что лучше установить?.
Все вопросы по целесообразности установки 32-бит или 64-бит версий Windows прошу излагать в этой теме форума: Windows 32-бит или 64-бит. Что лучше установить на ноутбук?.
Все замечания и предложения по самой статье вы можете высказать через данную контактную форму: отправить e-mail автору. Прошу заметить, что если у вас что-то не получается, то спрашивать стоит только на форуме. Подобного рода электронные письма будут проигнорированы.
С уважением, автор материала — . Публикация данного материала на других ресурсах разрешаются исключительно со ссылкой на источник и с указанием автора
В некоторых вариантах 64-разрядной Windows 7 доступен Режим Windows XP (Windows XP Mode), позволяющий разрешить некоторые проблемы обратной совместимости, но это не панацея. Предлагаем вашему вниманию самую актуальную информацию о 64-битной версии Windows 7 в удобном формате вопросов и ответов.
Поддерживает ли мой компьютер 64-разрядную версию Windows 7?
Большинство компьютеров, выпущенных за последние три года (то есть, после релиза Windows Vista) совместимы с 64-битной версией Windows 7. Исключение — системы с дешевыми процессорами, не поддерживающими 64-разрядные расширения AMD и Intel. В их числе — линейка процессоров Intel Atom с низким энергопотреблением и ранние модели Intel Core, в частности, Core Duo (не путать с Core 2 Duo). Если вы не знаете, какой процессор установлен на вашем компьютере и поддерживает ли он 64-разрядные операционные системы, воспользуйтесь бесплатной утилитой
Intel Processor Identification Utility.
А что насчет периферийных устройств?
Как и в случае с компьютерами, большинство периферийных устройств, выпущенных с момента релиза Windows Vista, совместимо с 64-разрядной версией Windows 7. А вот с устаревшей техникой это лотерея. Некоторые производители — в особенности поставщики сетевых карт и дисковых контроллеров — уже давно обеспечивают совместимость своих продуктов с 64-разрядными системами, поскольку им приходилось работать еще с 64-битными версиями Windows Server 2002-2003 годов выпуска. Старые устройства, не имеющие непосредственного отношения к дата-центрам (например, нестандартные устройства ввода, мультимедийную аппаратуру, некоторые принтеры), будет сложнее интегрировать, поскольку они разрабатывались в то время, когда 64-разрядные операционные системы для настольных компьютеров были редкостью. Лучше всего заранее проверить, выпустил ли производитель драйвер для 64-битной версии Windows 7, а если нет, существуют ли другие способы решения проблемы.
Можно ли использовать 32-битные драйверы в 64-разрядной версии Windows 7?
Нет. Драйвер устройства — это привилегированный код, который выполняется в том же адресном пространстве, что и ядро Windows, поэтому он должен соответствовать архитектуре ядра. Некоторые производители объединяют 32- и 64-битные драйверы в едином установщике, поэтому неопытному пользователю может показаться, что 32-разрядный драйвер работает под 64-битной версией Windows. Однако несмотря на то, что 32-разрядные драйверы не поддерживаются непосредственно операционной системой, их все равно можно установить в Режиме Windows XP и использовать USB-принтеры и другие устаревшие устройства с интерфейсом USB в виртуальной машине Windows XP.
Доступен ли Режим Windows XP в 64-разрядной версии Windows 7?
Да, Режим Windows XP полностью поддерживается 64-битной версией Windows 7. Более того, применение монитора виртуальных машин (Virtual Machine Monitor, VMM) — в частности, такого продукта, как Windows Virtual PC 7, который лежит в основе Windows XP Mode — это один из немногих способов использования 32-разрядных драйверов устройств в 64-битной версии Windows. Единственная сложность заключается в том, что устройство должно обладать интерфейсом USB. Устаревшие приборы, требующие нестандартных карт расширения или ключей, скорее всего, не будут работать в Режиме Windows XP.
Что такое Режим Windows XP и как его запустить?
Проще всего сказать, что Режим Windows XP — это виртуальная машина под управлением Windows XP SP3, запущенная в Windows Virtual PC 7. Пользователи Windows 7 Professional, Ultimate и Enterprise могут загрузить ее бесплатно.
Если выразиться точнее, Режим Windows XP — это нативное 64-битное приложение (вернее, набор 64-разрядных служб и драйверов), которое создает отдельный нативный 64-битный процесс, эмулирующий среду 32-разрядной операционной системы.
Важно отметить, что Режим Windows XP позволяет создавать только 32-разрядную виртуальную среду, несмотря на то, что Windows Virtual PC само по себе — 64-битное приложение, запущенное в 64-разрядной версии Windows 7. В среде Windows Virtual PC (которая, по сути, является универсальным инструментом виртуализации с дополнительными функциями для поддержки Режима Windows XP) можно устанавливать 32-разрядные версии Windows XP, Vista или даже Windows 7, но невозможно использовать 64-битные версии ни одной из этих систем.
Можно ли запускать 32-битные приложения в 64-разрядной версии Windows 7?
Да, практически любое 32-битное приложение, поддерживаемое в Windows XP, можно без дополнительных модификаций запустить в 64-разрядной версии Windows 7. Для этого используется технология под неофициальным названием «Win32 on Win64» (коротко WOW), которая преобразует обращения к 32-битному API от исполняемых файлов устаревших программ в обращения к 64-битному API для обработки нативными подсистемами 64-разрядной операционной системы. В результате 32-битные приложения без проблем работают в 64-разрядной версии Windows 7, а благодаря оптимизации нынешнего поколения процессоров Intel и AMD — еще и на полной или почти полной скорости. Редкое исключение из этого правила составляют приложения, использующие один или несколько 32-разрядных проприетарных драйверов устаревших устройств, не имеющие 64-битных эквивалентов.
Стоит отметить, что WOW — не новая концепция. Похожая технология применялась в самых первых версиях Windows NT для поддержки устаревших 16-битных приложений Windows 3.xx.
Почему при установке 32-битных приложений в 64-разрядной версии Windows 7 не появляются новые записи в реестре?
В 64-битных версиях Windows Vista и Windows 7 для запуска 32-разрядных приложений используется технология WOW (см. выше). Она не только преобразует обращения к API, но и изолирует изменения, вносимые 32-битными приложениями, в специальном подразделе реестра на соответствующем уровне.
К примеру, если 32-битное приложение создает подраздел в папке «HKEY_LOCAL_MACHINESoftware», этот подраздел автоматически переносится в папку «Wow6432Node» в основном разделе «Software». В этой папке можно найти все подразделы и параметры приложения, автоматически перенаправленные сюда средствами WOW.
Обеспечивает ли 64-разрядная версия Windows 7 выигрыш в производительности?
Все зависит от того, как используется система. Если вы работаете с большими файлами или приложениями, потребляющими много оперативной памяти, 64-разрядная версия Windows, как правило, обеспечивает небольшой прирост производительности по сравнению с 32-разрядной версией на идентичном оборудовании, причем даже при использовании 32-битных приложений. Это связано с тем, что операционная система и драйверы устройств получают доступ к 64-битным расширенным реестрам процессора Intel или AMD, работающего в 64-разрядном расширенном режиме. Кроме того, 64-битная версия Windows 7 поддерживает установку большего объема оперативной памяти, чем 32-битная: 192 Гбайт во всех вариантах, кроме Home, по сравнению с 4 Гбайт во всех изданиях 32-битной Windows 7. Это позволяет значительно расширить возможности компьютера.
Почему 64-разрядная версия Windows использует больше оперативной памяти, чем 32-разрядная?
Любая 64-разрядная операционная система потребляет больше памяти, чем ее 32-разрядный аналог. Это связано с природой 64-битного кода: он использует более крупные внутренние структуры, которые, естественно, занимают больше места и в памяти, и на жестком диске. Поэтому неудивительно, что ISO-образы 64-битных версий Windows Vista и Windows 7 на 50-70% больше, чем образы 32-разрядных версий, а потребление физической памяти после загрузки у них составляет на 20-30% больше.
Имеет ли 64-разрядная версия Windows преимущество перед 32-разрядной с точки зрения безопасности?
Да. Большинство широко рекламируемых инициатив Microsoft по «укреплению» ядра, реализованных в Windows Vista, — например, PatchGuard или аппаратный запрет на выполнение кода (Data Execution Prevention) — актуально только для 64-разрядной версии системы. Кроме того, 64-битные версии Windows Vista и Windows 7 используют только драйверы с цифровыми подписями, что затрудняет для злоумышленников маскировку руткитов и эксплойтов под драйверы уровня ядра.
Можно ли обновить 32-разрядную версию Windows до 64-разрядной Windows 7?
Нет. На данный момент процедура обновления Microsoft не поддерживает смену процессорной архитектуры. Чтобы обновиться с 32-разрядной версии Windows, необходимо ее удалить, установить 64-битную Windows 7 на чистый диск, а затем перенести в новую операционную систему все свои данные и приложения.
Автор: Randall C. Kennedy
Перевод
SVET
Оцените статью: Голосов
- Главная❯
- Публикации❯
- Windows 7❯
- Публикации о Windows 7❯
- Разрядность Windows 7. Особенности 32-х и 64-х битной операционной системы
Разрядность операционной системы Windows 7
Скорее всего, вы не раз замечали из сообщений на форумах, названий дистрибутивов или из текста тематических публикаций, что существуют 32-х битная и 64-х битная версия ОС Windows 7. Часто вы также можете встретить вариант написания вида Windows 7 x86 – это означает, что указываемая версия так же является 32-х битной. Определение х86 пошло от компании Intel: произведенный ей процессор в 1985 году был 32-битным и имел возможность адресовать до 4Гб оперативной памяти.
Для простого пользователя понимание отличия архитектур 32-х битной и 64-битной ОС заключается в следующем:
- 32-х битная операционная система не может адресовать (т.е. поддерживать) более 4Гб оперативной памяти. На самом деле, операционная система не предоставит вам ровно 4Гб, т.к. часть памяти будет необходима для работы периферийных устройств, установленных в вашем ПК. Установив 4Гб памяти в ваш компьютер, фактически вы получите немного меньше памяти для приложений.
- 64-х битная операционная система может поддерживать более 4Гб оперативной памяти. Технически, 64-х битная Windows 7 может поддерживать значительно больше, чем 4Гб оперативной памяти , но фактически Microsoft ввела ограничения некоторых дешевых лицензий: Windows 7 (Home Edition) в размере 16Гб и 192Гб для лицензий Windows 7 Professional или Windows 7 Ultimate. На самом же деле, 64-х битная ОС в паре с 64-х битным процессором позволяет адресовать 264 байт памяти (16 Эксабайт памяти, что в миллионы раз больше по сравнению с ограничениями в Windows 7 Home Edition).
- Для работы 64-х битной версии ОС вам потребуется процессор, позволяющий выполнять программы в 64-х разрядном режиме. Почти все современные процессоры поддерживают эту технологию (хотя у разных производителей она может называться по-разному: x86-64, x64, Intel 64, IA-32e и другие).
- Работа с 64-х битной версией ОС позволит вам выделить больше памяти для ресурсоёмких приложений, а также использовать драйвера для устройств или видеокодеки, которые в определенных задачах дают прирост производительности 10-40% относительно 32-х битных систем.
Несмотря на ограничения в 16 ГБ для младших лицензий Windows 7, этого вполне достаточно для работы с новыми программами, требующими больших объемов оперативной памяти: PhotoShop, различных 3D и видео редакторов. В то же время обычный пользователь никакого увеличения производительности не почувствует. Для работы в интернете или в программе MS Word вполне достаточно и 32-х бит.
Как узнать, скольких разрядная у вас операционная система
Остается только выяснить, как и где узнать разрядность своего компьютера или ноутбука, работающего под Windows 7. В этом нет ничего сложного. Для этой цели нужно проделать совсем простые действия.
В Windows 7 сначала нажимаем на значок «Компьютер», из меню «Пуск», и правой кнопкой мыши выбираем из контекстного меню «Свойства». Эти действия помогут пользователю попасть в меню системных свойств (рис. 1). Именно здесь, в свойствах системы, можно узнать, какая у вас разрядность ОС – 32-х или 64-х битная (рис. 2). Все очень легко и просто. Для этого не нужно проходить никаких компьютерных курсов.

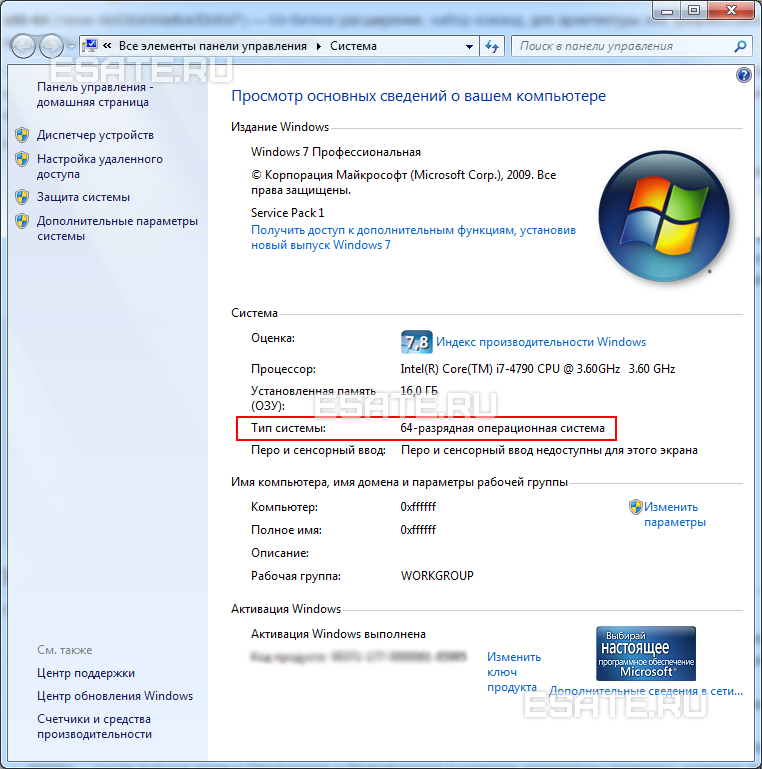
Возможно, у кого-то возникнет вопрос. Если все так замечательно с 64-х битным регистром, то почему он так долго добирался до рядового пользователя? Все объясняется просто. Регистр с количеством битов 64 не пользовался спросом по той простой причине, что у этого регистра была слабая поддержка драйверов.
Это была основная причина, не позволившая 64-х битным регистрам отвоевать лидирующие позиции у 32-х битных ОС, которые и сейчас широко распространены. Почти половина пользователей во всем мире до сих пор использует Windows XP с 32-х битным регистром.
На 64-х битных операционных системах работают почти все 32-х битные приложения и программы. Для некоторых необходимо проводить апгрейд. Если и это не помогает, то лучше установить новое приложение или устройство. Например, поменять старый принтер на новый.
Компания Microsoft еще в 2001 выпустило издание Windows XP с 64-х битным регистром. Но поддержка драйверов была настолько слабой, что это издание не получило широко распространения. Хотя первый 64-х битный компьютер появился еще в 1985 году. Это был компьютер CrayUNICOS или консоль Playstation 2. Правда, в те времена считалось, что 64-х битные вычисления в первую очередь нужны для суперкомпьютеров и больших серверов.
Если использовать Windows 7 x64 с новыми приложениями и драйверами, то никаких проблем возникать в работе не будет.
Опубликовано:
24 марта 2015
Последние изменения:
14 октября 2017
Комментарии:
1
Нет доступа к просмотру комментариев.
Выбирая Windows 64 или 86-рязрядную, следует учитывать технические характеристики устройства и используемое в операционной системе (ОС) программное обеспечение (ПО). Разница между версиями незначительна, но в индивидуальных случаях неверный выбор может испортить опыт использования персонального компьютера (ПК).
Содержание
- Что такое разрядность процессора
- Как проверить битность системы
- В чем разница между 32 и 64
- Какую версию Windows лучше ставить
- Заключение
Что такое разрядность процессора
Есть два типа центральных процессоров — 32 и 64-бит. Эти значения равны количеству данных, которое чип может обработать за один такт. Соответственно, программы на ПК работают по-разному, в зависимости от спецификации компонентов. 32-разрядные приложения могут быть запущены на любом из типов процессора. В отличие от 64-битных, которые совместимы исключительно с оборудованием, обрабатывающем соответствующее число битов.
Важно! В интернете можно встретить иные обозначения — x86 и x64, которые ничем не отличаются от вышеозвученных и равняются 32 и 64 битам соответственно.
Как проверить битность системы
Чтобы узнать разрядность Windows, потребуется развернуть соответствующее меню в параметрах. Для каждой версии системы процедура выполнения разная. Посмотреть данные в Windows XP и 7 можно следующим образом:
- Перейти на рабочий стол.
- Нажать правой кнопкой мыши (ПКМ) по иконке компьютера.
- Выбрать параметр «Свойства».
Пошаговое руководство для Windows 8:
- Зайти в «Пуск».
- Найти иконку компьютера и кликнуть ПКМ.
- Нажать по опции «Свойства».
Инструкция для Windows 10:
- Открыть окно параметров нажатием сочетания Win + I.
- Зайти в «Система».
- Перейти в раздел «О системе».
Обратите внимание! Во всех случаях нужная информация будет отображаться в строке «Тип системы».
Между версиями ОС, как и центрального процессора, есть существенные отличия, которые напрямую влияют на эксплуатационные возможности компьютера. 32-битные дистрибутивы и используемые приложения той же разрядности не способны потреблять свыше 4 ГБ оперативной памяти. Даже если общий объем установленных планок превышает этот показатель. Данное ограничение отсутствует на ПК с установленным 64-битным чипом, который более эффективно работает с оперативно запоминающим устройством (ОЗУ).
В зависимости от версии архитектуры, программы и система могут быть не совместимы между собой. Это наглядно видно в таблице:
| Операционная система | |||
| x86 | x64 | ||
| Программное обеспечение | x86 | + | + |
| x64 | – | + |
Исходя из показанного, видно, что приложения, разработанные на базе архитектуры x86, совместимы со всеми версиями дистрибутивов, в отличие от x64, которые корректно работают исключительно в сборках такого же типа.
Важно! Ставить на ПК с 32-битным кристаллом свыше 4 ГБ ОЗУ не целесообразно.
Какую версию Windows лучше ставить
При выборе ОС следует отталкиваться от комплектации ПК. Если установлено менее 4 ГБ ОЗУ и используется 32-битный кристалл, есть возможность поставить исключительно систему x86. При обратных показателях — можно ставить Windows 32 или 64, но более предпочтителен второй вариант.
Обратите внимание! Производительность компьютера с оборудованием, которое позволяет инсталлировать Windows x64, будет ниже на 32-разрядной сборке системы.
Заключение
Разрядность системы, приложений и центрального процессора — важный показатель, который предопределяет совместимость всех указанных элементов. Следует запомнить, что на 32-битный чип нельзя устанавливать 64-битные программы и дистрибутивы. В то же время 64-разрядный процессор будет хуже работать с 32-разрядным программным обеспечением.
( 1 оценка, среднее 5 из 5 )