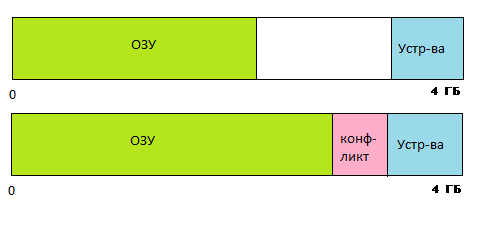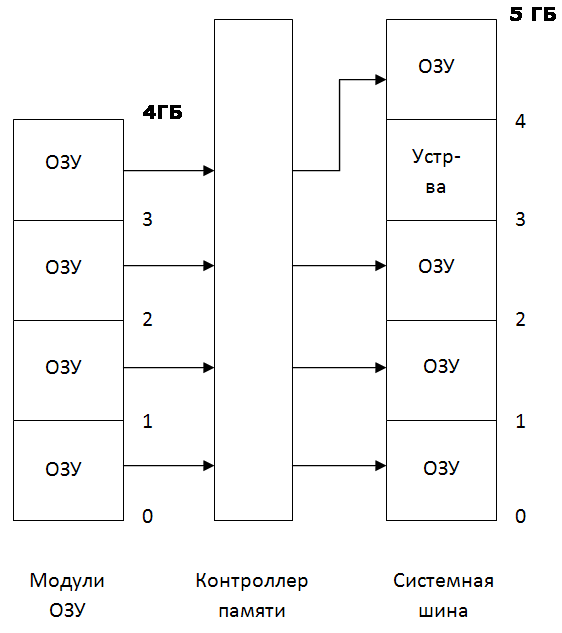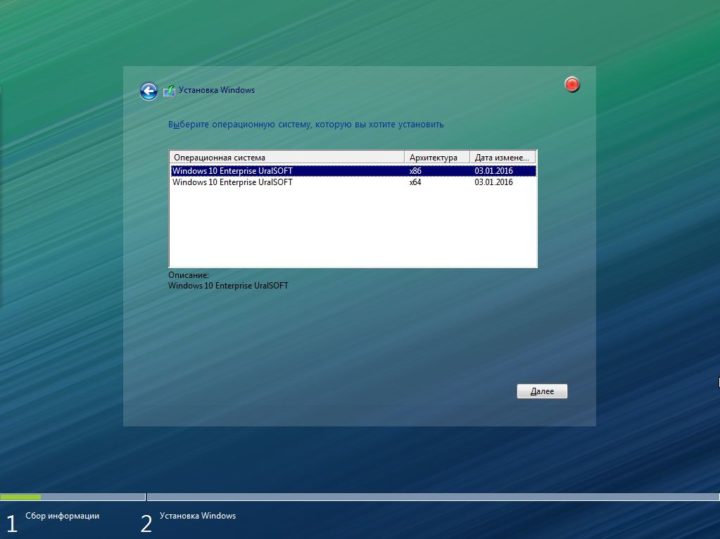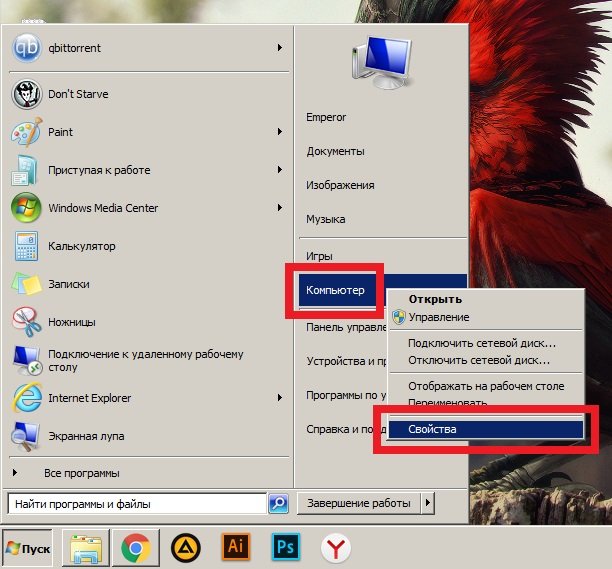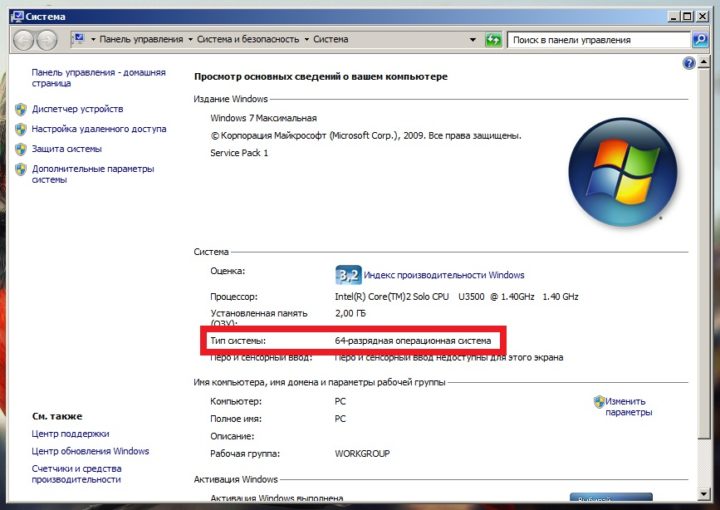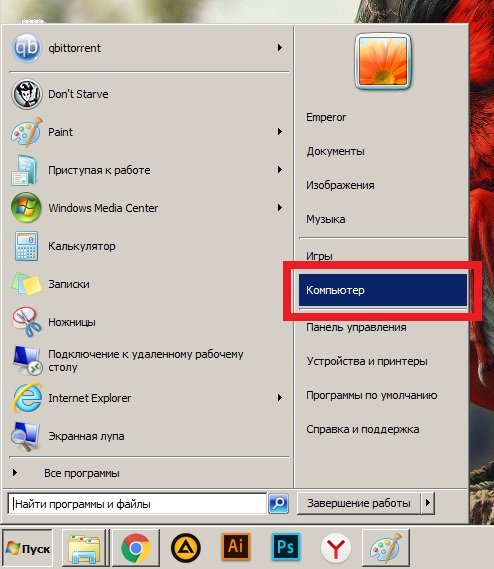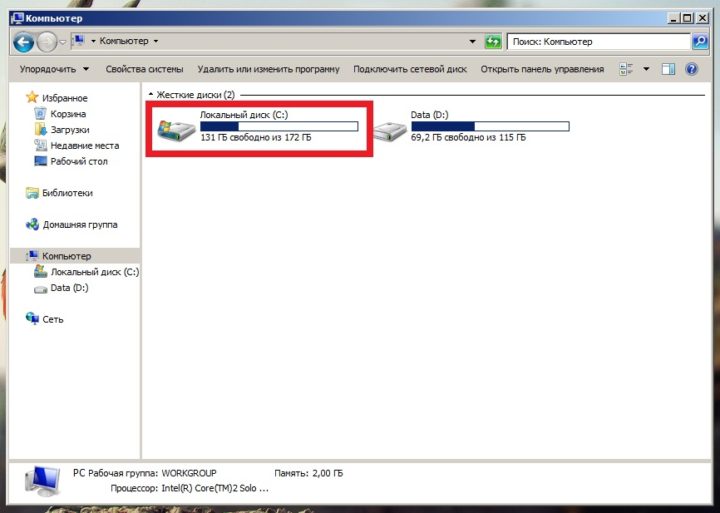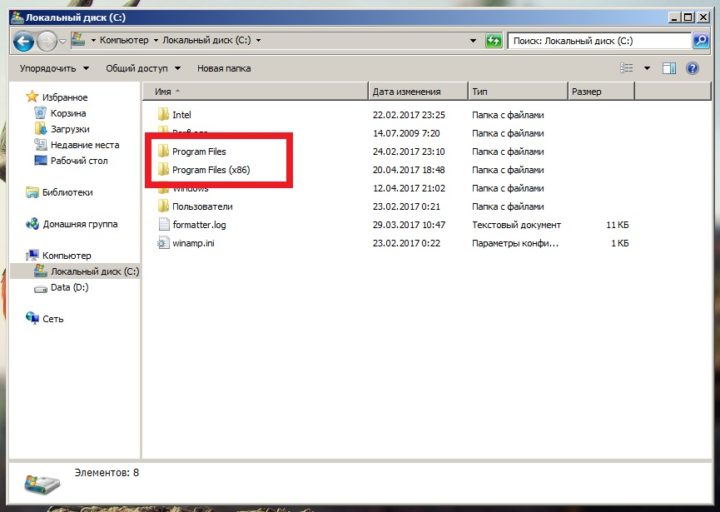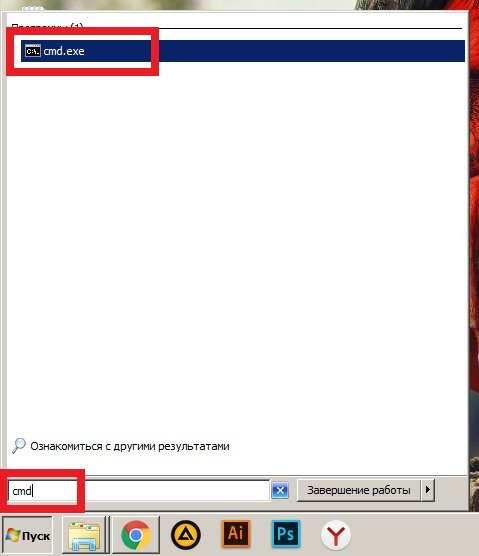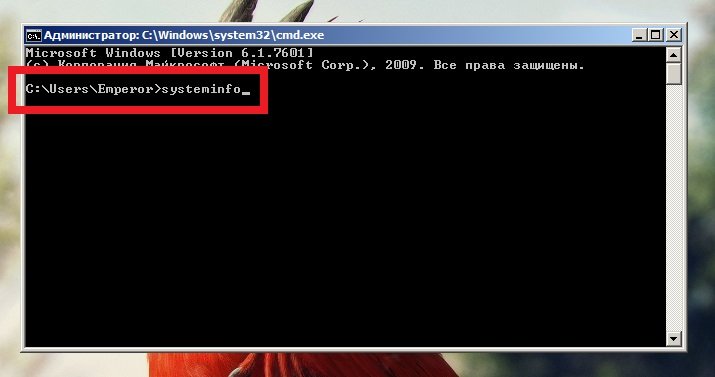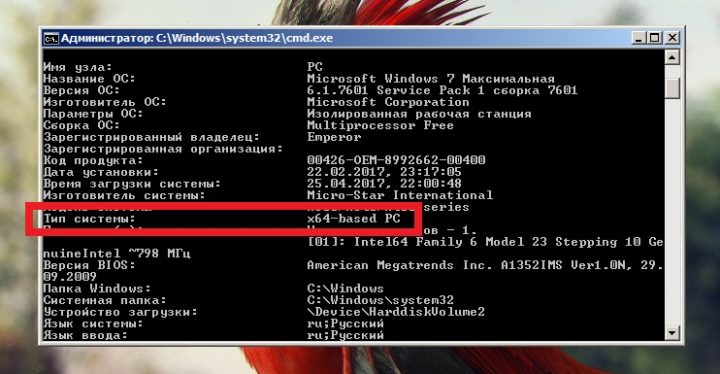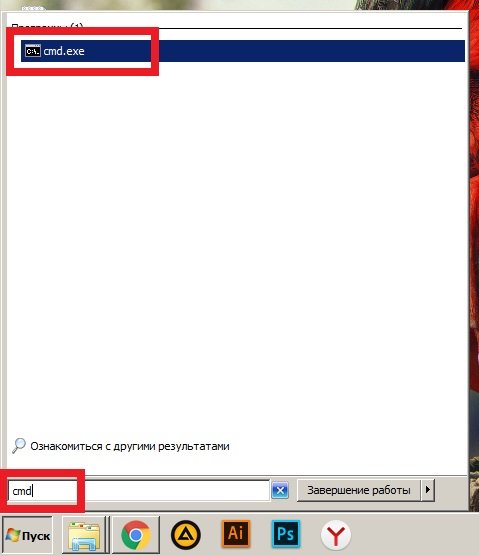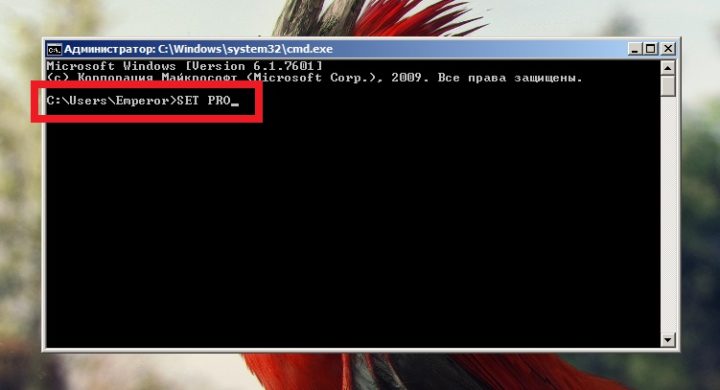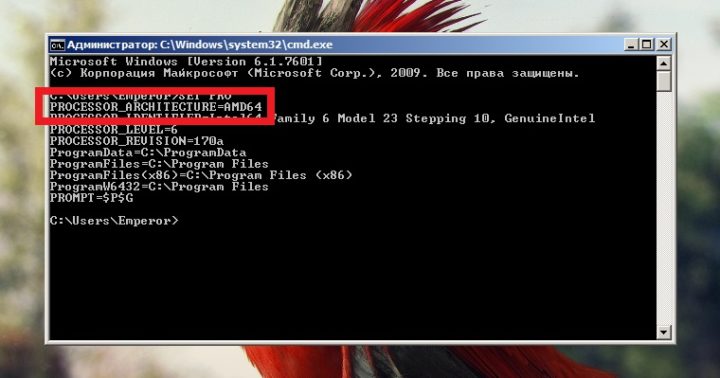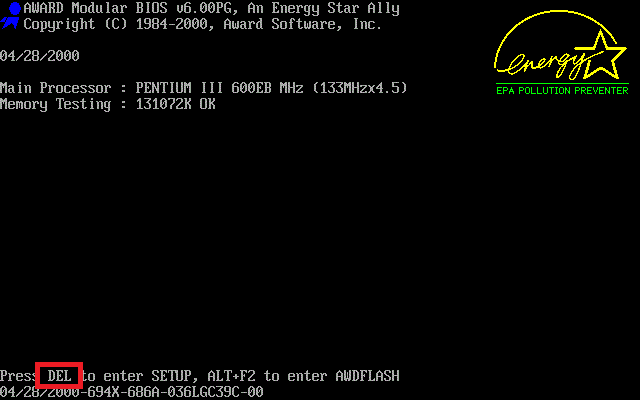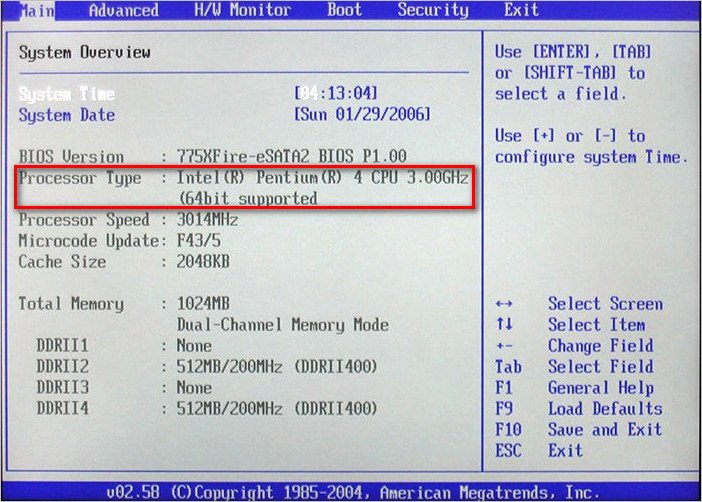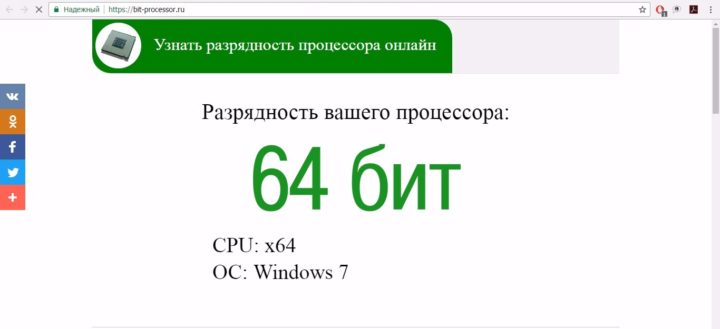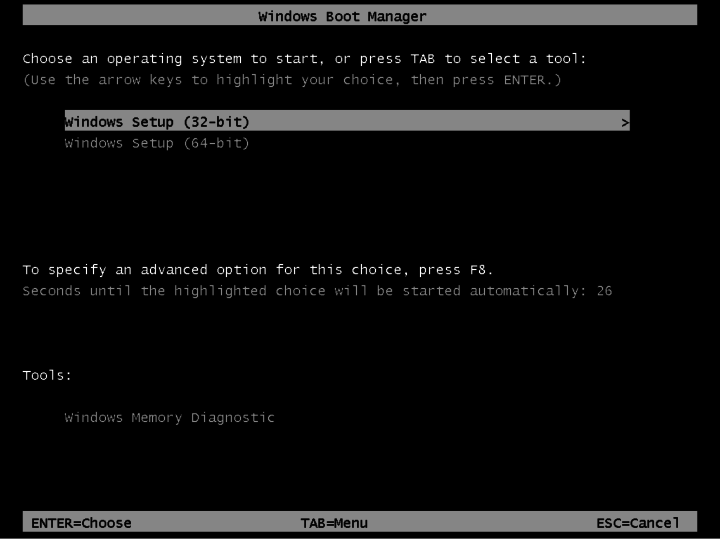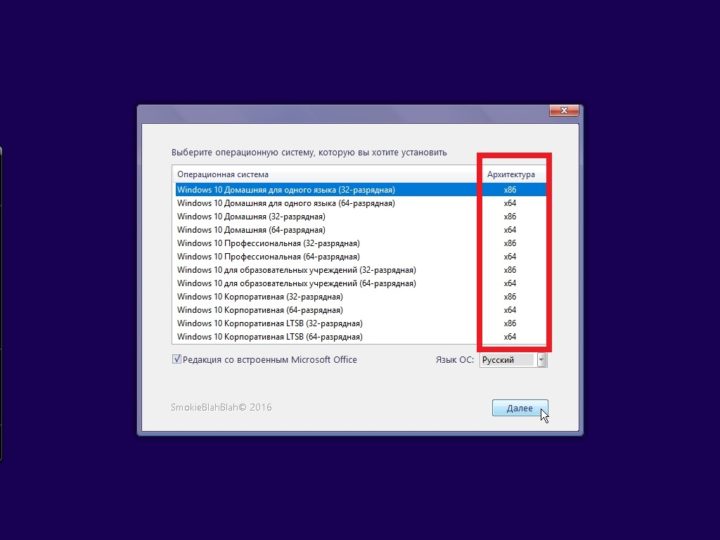Совсем недавно, а точнее сказать, пару недель назад, я зашел в компьютерный магазин, по причине приобретения новой видеокарты. После покупки девайса, оставшиеся деньги нужно было куда-то девать. Моментально было принято решение, докупить два гигабайта оперативной памяти. Сразу оговорюсь, у меня дома, на компе уже было установлено два гига памяти, а рулила им Windows XP SP2 (32).
Да, да, да… Я знаю, что 32-х битные системы не поддерживают больше четырех гигабайт памяти, но… Но, в момент покупки, я про это совершенно забыл.
Ладно, обо всем по порядку.
Придя домой, я сразу же установил память в «машину». При первой же загрузке, зашел в BIOS, посмотрел, 4 gb, ну думаю, все в порядке (в тот момент, я еще не вспомнил, про 32-йки + много RAMa). Гружу винду и сразу же в свойства компьютера, 3,25 гигабайта доступно. Вот, тут память ко мне и вернулась, в смысле моя память, та, что в голове у меня установлена. Расстроился, конечно, но проблему нужно решать…
Для начала, я зашел на сайт Microsoft, посмотреть, что пишут про это отцы-создатели. А писали они, русским и английским по белому, а именно: — 32-х битные операционные системы, семейства Microsoft Windows поддерживают до четырех гигабайт оперативной памяти! Значит все должно работать… Возможна моя винда уже не совсем свежая… Для решения, первое, что пришло в голову, это установить 3-й сервиспак. Пока пакет обновлений ставился, я начал издеваться над Google.com. Гугл ответил многозначительно и однообразно… Но, вывод один! — У всех, кто ставил на 32-х битную винду, 4 и более гига памяти, последняя была видна не полностью! У кого-то место 4 гб. было 2,7… у кого-то 2,2… у кого-то 3… и т.д. Короче, вывод такой, Майкрософт нам брешет! Но об этом потом… А сейчас, все советовали ставить 64-х битную систему. И еще, были замечены пару мнений:
— 32-х битные Windows, не работают, больше чем с двумя гигабайтами памяти, т.е. показывать могут и три с половиной, и все четыре, а работают реально только с двумя!
— Windows 7, даже 32-х битная, должна поддерживать 4 гб. памяти, на 100%, т.е. не обрезать ее, а поддерживать и работать со всеми четырьмя гигабайтами!
Установка третьего сервиспака ничего путного не дала, кроме различных гадостей, типа: — восстановила, ранее выключенный фаервол и одарила меня, задолбавшим всю душу сообщением, вылетающем при копировании файлов по сети. Ну еще, так, пара-тройка различных пакостей и все.
Проблема не решена!
Не долго думая, я запустил Acronis, чтобы создать образ своей системы (так, на всякий случай), а сам метнулся к товарищу, по поводу: — дать мне не на долго диск с Windows 7 (на диске была и 32-х и 64-х битная система).
Примчавшись домой, я тут же сунул DVD’шник в привод.
Началось!..
Сначала было решено установить Windows 7 – 32.
Решено, сделано.
Установка прошла успешно, без глюков и заморочек… При первом же запуске, было определено, что система видит те же 3,25 гигабайта памяти. При дальнейшем копании, и прогоне различных утилит, выяснилось, что система реально работает только с двумя гигабайтами памяти. Обидно… Придется ставить 64-х битную.
Но, тут же пришло желание протестировать систему, погонять ее в разных режимах… Что бы было с чем сравнивать. Я не люблю всякие «тестовые программы» и мне плевать на все цифры и значения, которые они выдают, мне нужно, что бы я визуально ощущал скорость работы системы и мощь железа. Поэтому тестировал играми, редакторами видео, 3D-Max’ом и Photoshop’ом и т.д.
С самого начала, 32-х битная «семерка» работала почти так же как «XP» (интерфейс я не отключал). После ковыряния и игр, в течении трех дней, могу сказать, все почти так же как в XP, что-то быстрее, что-то медленнее, но в общем, одно на одно. (Все нужные мне программы работали на 100%)
Как раз, наступила суббота, выходные, и чтобы не валяться на диване, я решил превратить систему в 64-х битную, путем полной переустановки.
Опять же, установка прошла на ура, с одной лишь только разницей, что в этот раз, я выбрал в меню, не 32-х, а 64-х битную систему.
Пока Windows устанавливалась, я опять занялся издевательством над гуглом. На этот раз выпытав у него: — Что оказывается, 64-битная система, использует в два раза больше памяти!!! И что, 64-х битная, с 4-мя гигами, будет работать (по скорости) как 32-х битная с 2-мя!!! И что, 64-х битная система рассчитана на количество памяти, больше четырех гигабайт (что на 4 гб. нет смысла ее ставить). И что 64-х битная система рассчитана только на профессиональную работу, что в ней не пойдет большая часть игр… Что в ней, 32-х битные программы (которых на сегодняшний день большинство) будут очень сильно тормозить. Что к 64-х битной системе не найти драйверов. И еще, что-то, чего я уже и не помню…
Короче, попал…
Овчинка выделки не стоит… Сменял, шило на мыло… Но, что сделано то сделано! Предстоит «гемморой»…
Первый запуск… О чудо!!! Все мои четыре гигабайта видны!!! Запустил тест памяти… И все четыре работают!!! Радости нет предела!!! (если не вспоминать, что она сейчас жрет в два раза больше памяти).
Первые ощущения: — Система работает гораздо быстрее!!! Вынимаю две планки памяти, все равно быстрее. Возвращаю память обратно.
Тест по программам: — Игры пошли все! Начиная от первого «Half-Life» и «Героев 3» и заканчивая последней версией «S.T.A.L.K.E.R – зов Припяти». И что самое интересное, пошли гораздо быстрее!!! В Сталкере, я смог поставить все параметры на максимум (половину из которых я даже не знаю, для чего они), и не было ощущения, хоть малейшего торможения.
Тест по программам: — Установил два Адобовских пакета, CS2 и CS4. Хоть на сайте Adobe и написано, что их продукты предназначены как для 32-х битной, так и для 64-х битной версии Windows, из обоих пакетов, 64-х битными оказались только «Adobe Photoshop Lightroom» и «Adobe Photoshop CS4». (только не надо говорить, что я не те пакеты брал… других просто нет в природе)
Теперь по пунктам:
|
Adobe CS2 |
|
|
Adobe After Effects 7.0 |
Работает так же как в XP |
|
Adobe Bridge |
Немного быстрее |
|
Adobe Encore DVD 2.0 |
Работает так же как в XP |
|
Adobe Photoshop CS2 |
Работает так же как в XP |
|
Adobe Premiere Pro 2.0 |
Работает так же как в XP, просчитал тестовый проект с эффектом «Radial Blur» на 2 минуты дольше |
|
Adobe CS4 |
|
|
Adobe After Effects CS4 |
Немного медленнее, чем в XP |
|
Adobe Bridge CS4 |
Заметно быстрее, чем в XP |
|
Adobe Encore CS4 |
Работает так же как в XP |
|
Adobe Photoshop Lightroom 2.6 64-bit |
Заметно быстрее, чем в XP |
|
Adobe Premiere Pro CS4 |
Заметно быстрее, чем в XP |
|
Adobe Dreamweaver CS4 |
Работает так же как в XP |
|
Adobe Photoshop CS4 (64 Bit) |
Заметно быстрее, чем в XP |
3D-Max работает заметно быстрее, AutoCAD – почти так же, ну может чуть-чуть полегче. Все остальные программы, блокнотики, записные книжки, напоминалки, офисы, записывалки дисков и т.д. работают, так же как и в Windows XP. А некоторые даже быстрее. На сегодняшний день, я не нашел ни одной программы, которая бы не работала в Windows 7 – 64 Bit.
Теперь по памяти, про которую я упоминал раньше, и которой Win 7×64 требуется в два раза больше.
Это так и есть. Да, действительно, «семерка» кушает в 2 раза больше памяти, но… Кушает только сама винда! Остальные программы, сколько кушали, столько и кушают.
Windows 7 – 32 Bit – потребляет около 500 мб. (+/- 10%) оперативной памяти
Windows 7 – 64 Bit – потребляет около 1000 мб. (+/- 10%) оперативной памяти
Но, это не значит, что все остальные программы начнут ее безбожно выжирать. Если например фотошоп в Win7x32 потреблял около 300 мб. оперативки, то и в Win7x64 он будет потреблять столько же. (и это относится ко всем программам и играм)
Отсюда вывод:
В 32-х битной системе, у меня было 2 гигабайта, Windows забирала 500 мб. следовательно, оставалось на все, про все 1,5 гб.
В 64-х битной системе, у меня 4 гигабайта, Windows забирает 1 гб. следовательно, оставалось
3 гб.
Три гигабайта, свободной памяти, в два раза больше чем полтора!!! А если еще учесть, что 64-х битная система, в два, а то и в три раза быстрее работает чем 32-х битная, то…
В принципе, я доволен. Система работает нормально, стабильно. В Win7, порешали массу проблем присутствующих в WinXP. Но при этом понаделали новых (ИМХО)… И что самое главное, это то, что 64-х битная система, в разы быстрее 32-х битной! А всякие доводы, мысли вслух, и переписывания чьих-то мнений с одного форума на другой, при этом, зачастую не имеющих своего реального опыта… я считаю полная лажа!!!
Ну и в завершении, про брехню от Microsoft…
На сайте, одной из крупнейших и богатейших компаний в мире, написано: — 32-х битные операционные системы, семейства Microsoft Windows поддерживают до четырех гигабайт оперативной памяти.
Это значит до четырех! А не до 3,25 и тем более не до 2-х!!! Да, конечно, можно сказать, что и 3,25, и 2 гигабайта, это все до четырех… Но извините… До каких четырех, если максимально, что может работать это 2,0!!! До четырех это 3,99!!! А то, что я вижу, это до двух! И никаким образом не до четырех!!!
Хотя, возможно это «хитрый» ход, по переводу нас на системы следующего поколения. Прочли вы, что ваши винда поддерживает до четырех гигов памяти, закупились… Аннет… Будьте так любезны, обновите систему… И господам производителям копеечка в карман, и внедрение разработок в массы. А тут еще и железку какую новую потребуется вставить… Будем развивать производителей железа… С которыми, вышеупомянутая контора в крепких дружеских отношениях… Да таких крепких, что купив новую железку, вам придется и систему под нее обновить… Круговая порука! Прогресс!
P.S.
Что-то типа такого, было уже проделано, во времена перехода с 16-ти битной системы на 32-х битную… Общественность тогда тоже сопротивлялась и недоумевала… Это все, чем-то напоминает историю, когда фильмы стали озвучивать, основная масса кинолюбителей орала во все горло, что: — «кино со звуком обречено на смерть»! Но, мы видим, чем это все закончилось…
P.S.S.
Продолжение следует… (смотрите новые статьи, возможно оно уже написано)
__ Продолжение…
4 гигабайта памяти и Windows 64 — Продолжение
Дневники Windows 7
Год на Windows 7
Прошло несколько лет с тех пор, как была написана статья «Четыре гигабайта памяти — недостижимая цель?», а вопросов, почему Windows не видит все четыре гигабайта, меньше не стало. К числу вопрошающих добавились и обладатели 64-разрядных систем, которых эта проблема, казалось бы, не должна была коснуться. И стало ясно, что пора писать новую статью на эту же тему. Как и раньше, речь пойдет только об операционных системах Windows, причем в основном клиентских, то есть Windows XP, Windows Vista, Windows 7 и грядущей Windows 8. В некоторых случаях намеренно будут использоваться несколько упрощенные описания тех или иных аспектов. Это даст возможность сосредоточиться на предмете данной статьи, не вдаваясь в излишние подробности, в частности, внутреннего устройства процессоров и наборов микросхем (чипсетов) для системных плат. Рекомендуем предварительно прочитать указанную выше статью, так как не всё, сказанное в ней, будет повторено здесь.
Хотя теоретически 32-разрядной системе доступны (без дополнительных ухищрений) до 4 ГБ физической памяти, 32-разрядные клиентские версии Windows не могут использовать весь этот объем из-за того, что часть адресов используется устройствами компьютера. Ту часть ОЗУ, адреса которой совпадают с адресами устройств, необходимо отключать, чтобы избежать конфликта между ОЗУ и памятью соответствующего устройства — например, видеоадаптера.
Рис. 1. Если оперативная память в адресах, используемых устройствами, не отключена, возникает конфликт
Оперативная память заполняет адреса, начиная с нулевого, а устройствам, как правило, отводятся адреса в четвертом гигабайте. Пока размер ОЗУ не превышает двух-трех гигабайт, конфликты не возникают. Как только верхняя граница установленной памяти входит в ту зону, где находятся адреса устройств, возникает проблема: по одному и тому же адресу находятся и ячейка оперативной памяти, и ячейка памяти устройства (того же видеоадаптера). В этом случае запись данных в память приведет к искажению изображения на мониторе и наоборот: изменение изображения — к искажению содержания памяти, то есть программного кода или данных (скажем, текста в документе). Чтобы конфликты не возникали, операционной системе приходится отказываться от использования той части ОЗУ, которая перекрывается с адресами устройств.
В середине девяностых годов прошлого века для расширения доступного объема ОЗУ была разработана технология PAE (Physical Address Extension), увеличивающая число линий адреса с 32 до 36 — тем самым максимальный объем ОЗУ вырастал с 4 до 64 ГБ. Эта технология первоначально предназначалась для серверов, однако позже появилась и в клиентской Windows XP. Некоторые особенности реализации этой технологии в современных контроллерах памяти дают возможность не только использовать PAE по ее прямому назначению, но и «перекидывать» память в другие адреса. Таким образом, часть памяти, которая ради предотвращения конфликтов не используется, может быть перемещена в старшие адреса, например в пятый гигабайт — и снова стать доступной системе.
В обсуждении первой статьи было высказано замечание, что некорректно отождествлять наличие в контроллере памяти системной платы поддержки PAE — и способность платы переадресовывать память; что это вполне могут быть вещи, друг с другом не связанные. Однако практика показывает, что в «железе» для настольных систем это понятия взаимозаменяемые. К примеру, Intel в документации к своему набору микросхем G35 ни слова не говорит о возможности (реально существующей) переадресации памяти, зато подчеркивает поддержку РАЕ. А не поддерживающий PAE набор i945 не имеет и переадресации памяти. С процессорами AMD64 и последними моделями процессоров Intel дело обстоит еще проще: в них контроллер памяти встроен в процессор, и поддержка PAE (и ОЗУ размером более 4 ГБ) автоматически подразумевает поддержку переадресации.
Рис. 2. Переадресация
Рисунок достаточно условный, переадресация совсем не обязательно выполняется блоками именно по одному гигабайту, дискретность может быть другой и определяется контроллером памяти (который, напомним, является либо частью оборудования системной платы, либо частью процессора). В программе BIOS Setup компьютера обычно бывает настройка, разрешающая или запрещающая переадресацию. Она может иметь различные наименования — например, Memory remap, Memory hole, 64-bit OS и тому подобное. Ее название лучше всего выяснить в руководстве к системной плате. Необходимо отметить, что если используется 32-разрядная система, то на некоторых системных платах, преимущественно достаточно старых, переадресацию необходимо отключать — в противном случае объем доступного системе ОЗУ может уменьшиться.
По умолчанию в Windows XP режим РАЕ был отключен, поскольку реальной надобности в нем не было (напомним, что в 2001 году типичный объем памяти настольного компьютера составлял 128—256 МБ). Тем не менее, если его включить, то ХР могла бы использовать все четыре гигабайта памяти — при условии, конечно, что системная плата поддерживала бы РАЕ. Но, повторим, реальной надобности включать этот режим в те годы не было. При желании читатель может для пробы установить на современный компьютер Windows XP или Windows XP SP1 (делать это для работы, конечно, не стоит), включить режим PAE и своими глазами убедиться, что системе доступны четыре гигабайта ОЗУ.
В 2003 году «Майкрософт» начала разрабатывать второй пакет исправлений для Windows XP (вышедший в 2004 году), поскольку столкнулась с необходимостью существенно снизить число уязвимостей в компонентах ОС. Одним из путей было использование предотвращения выполнения данных (Data Execution Prevention, DEP) — набора программных и аппаратных технологий, позволяющих выполнять дополнительные проверки содержимого памяти и в ряде случаев предотвращать запуск вредоносного кода. Эти проверки выполняются как на программном уровне, так и на аппаратном (при наличии соответствующего процессора). AMD назвала эту функцию процессора «защита страниц от выполнения» (no-execute page-protection, NX), а Intel использовала термин «запрет на выполнение» (Execute Disable bit, XD).
Однако использование такой аппаратной защиты требует перевода процессора в режим PAE, поэтому Windows XP SP2 при обнаружении подходящего процессора стала включать этот режим по умолчанию. И вот тут «Майкрософт» столкнулась с довольно серьезной проблемой: оказалось, что не все драйверы могут работать в режиме PAE. Попробуем пояснить эту особенность, не слишком углубляясь в устройство процессоров и механизмы адресации.
В Windows используется так называемая плоская модель памяти. Тридцать два разряда адреса обеспечивают обращение к пространству размером четыре гигабайта. Таким образом, каждой ячейке ОЗУ или ячейке памяти другого устройства соответствует определенный адрес, и никаких двусмысленностей тут быть не может. Включенный режим PAE дает возможность использовать 36 разрядов адреса и увеличить количество ячеек памяти в 16 раз. Но ведь система команд процессора остается той же самой и может адресовать только 4 миллиарда (двоичных) байтов! И вот, чтобы обеспечить возможность доступа к любому из 64 миллиардов байтов, указав только 32 разряда адреса, в процессоре включается дополнительный этап трансляции адресов (те, кого интересуют подробности, могут обратиться к специальной литературе — например, книге Руссиновича и Соломона «Внутреннее устройство Windows»). В результате 32-разрядный адрес в программе может указывать на любой из байтов в 36-разрядном пространстве.
Прикладных программ эта особенность никак не касается, они работают в своих собственных виртуальных адресах. А вот драйверам, которые должны обращаться к реальным адресам конкретных устройств, приходится решать дополнительные задачи. Ведь сформированный этим драйвером 32-разрядный адрес может после дополнительного этапа трансляции оказаться совсем другим, и выданная драйвером команда может, например, вместо вывода значка на экран изменить значение в одной из ячеек таблицы Excel. А если окажутся запорченными какие-либо системные данные, то тут и до аварийного завершения работы с выводом синего экрана рукой подать. Поэтому для успешной работы в режиме PAE драйверы должны быть написаны с учетом особенностей этого режима.
Однако поскольку исторически сложилось так, что до того времени в клиентских компьютерах PAE не использовался, некоторые компании не считали нужным поддерживать этот режим в написанных ими драйверах. Ведь оборудование, которое они выпускали (звуковые платы, к примеру), не предназначалось для серверов, и драйверы не имели серверной версии — так зачем без необходимости эти драйверы усложнять? Тем более, что для тестирования работы в режиме PAE раньше требовалось устанавливать серверную ОС и использовать серверное оборудование (системные платы для настольных компьютеров лишь относительно недавно стали поддерживать PAE). Так что разработчикам драйверов проще и выгоднее было просто забыть про этот PAE и обеспечить работоспособность на обычных клиентских компьютерах с обычными персональными, а не серверными ОС.
И вот с такими драйверами и возникли проблемы в XP SP2. Хотя количество фирм, драйверы которых переставали работать или даже вызывали крах системы, оказалось невелико, количество выпущенных этими фирмами устройств исчислялось миллионами. Соответственно, и количество пользователей, которые могли бы после установки SP2 получить неприятный сюрприз, оказывалось весьма значительным. В результате многие пользователи и сами отказались бы устанавливать этот пакет, и разнесли бы о нем дурную славу, что повлияло бы и на других пользователей. Они, хоть и без каких-либо веских причин, тоже отказались бы его устанавливать.
А необходимость повышения безопасности ХР компания «Майкрософт» ощущала очень остро. Впрочем, рассуждения на тему, почему мы увидели Windows XP SP2 и не увидели чего-то наподобие Windows XP Second Edition, выходят за рамки данной статьи.
Главное, что нас интересует, это то, что для обеспечения совместимости с плохо написанными драйверами функциональность PAE в SP2 для Windows XP была обрезана. И хотя сам этот режим существует и, более того, на компьютерах с современными процессорами включается по умолчанию, никакого расширения адресного пространства он не дает, просто передавая на выход те же адреса, которые были поданы на вход. Фактически система ведет себя как обычная 32-разрядная без PAE.
То же самое поведение было унаследовано Windows Vista, а затем перешло к Windows 7 и будущей Windows 8. Конечно, 32-разрядным. Причина, по которой это поведение не изменилось, осталась той же самой: обеспечение совместимости. Тем более что необходимость выгадывать доли гигабайта отпала: те, кому нужны большие объемы памяти, могут использовать 64-разрядные версии ОС.
Иногда можно услышать вопрос: если именно этот обрезанный режим PAE мешает системе видеть все четыре гигабайта — так, может, отключить его вовсе, чтобы не мешал, и, вуаля, системе станут доступны 4 ГБ? Увы, не станут: для этого требуется как раз наличие PAE, притом полноценного. Другой не так уж редко задаваемый вопрос звучит так: если устройства действительно мешают системе использовать всю память и резервируют ее часть под свои нужды, то почему же они ничего не резервировали, когда в компьютере стояло два гигабайта ОЗУ?
Вернемся к первому рисунку и рассмотрим ситуацию подробнее. Прежде всего отметим, что нужно четко различать два понятия: размер адресного пространства и объем ОЗУ. Смешение их воедино препятствует пониманию сути вопроса. Адресное пространство — это набор всех существующих (к которым может обратиться процессор и другие устройства) адресов. Для процессоров семейства i386 это 4 гигабайта в обычном режиме и 64 ГБ с использованием PAE. У 64-разрядных систем размер адресного пространства составляет 2 ТБ.
Размер адресного пространства никак не зависит от объема ОЗУ. Даже если вытащить из компьютера всю оперативную память, размер адресного пространства не изменится ни на йоту.
Адресное пространство может быть реальным, в котором работает сама операционная система, и виртуальным, которое ОС создает для работающих в ней программ. Но особенности использования памяти в Windows будут описаны в другой статье. Здесь же отметим только, что к реальному адресному пространству программы доступа не имеют — по реальным адресам могут обращаться только сама операционная система и драйверы.
Рассмотрим, как же в компьютере используется адресное пространство. Сразу подчеркнем, что его распределение выполняется оборудованием компьютера («железом») и операционная система в общем случае не может на это повлиять. Есть только один способ: изменить настройки оборудования с помощью технологии Plug&Play. О ней много говорили в середине 90-х годов прошлого века, но теперь она воспринимается как что-то само собой разумеющееся, и всё увеличивается число людей, которые о ней даже не слышали.
С помощью этой технологии можно изменять в определенных, заданных изготовителем, пределах адреса памяти и номера портов, используемых устройством. Это, в свою очередь, дает возможность избежать конфликтов между устройствами, которые могли бы произойти, если бы в компьютере оказалось два устройства, настроенных на использование одних и тех же адресов.
Базовая программа в системной плате, часто обобщенно называемая BIOS (хотя на самом деле BIOS (базовой системой ввода-вывода) она не является) при включении компьютера опрашивает устройства. Она определяет, какие диапазоны адресов каждое устройство может использовать, потом старается распределить память так, чтобы ни одно устройство не мешало другому, а затем сообщает устройствам свое решение. Устройства настраивают свои параметры согласно этим указаниям, и можно начинать загрузку ОС.
Раз уж об этом зашла речь, заметим, что в ряде системных плат есть настройка под названием «P&P OS». Если эта настройка выключена (No), то системная плата выполняет распределение адресов для всех устройств. Если включена (Yes), то распределение памяти выполняется только для устройств, необходимых для загрузки, а настройкой остальных устройств будет заниматься операционная система. В случае Windows XP и более новых ОС этого семейства данную настройку рекомендуется включать, поскольку в большинстве случаев Windows выполнит требуемую настройку по крайней мере не хуже, чем BIOS.
Поскольку при таком самоконфигурировании распределяются адреса памяти, не имеет никакого значения, сколько ОЗУ установлено в компьютере — процесс все равно будет протекать одинаково.
Когда в компьютер вставлено некоторое количество ОЗУ, то адресное пространство для него выделяется снизу вверх, начиная с нулевого адреса и дальше в сторону увеличения адресов. Адреса устройств, наоборот, выделяются в верхней области (в четвертом гигабайте) в сторону уменьшения адресов, но не обязательно смежными блоками — чаще, наоборот, несмежными. Как только зоны адресов, выделяемых для ОЗУ (с одной стороны) и для устройств (с другой стороны), соприкоснутся, становится возможным конфликт адресов, и объем используемого ОЗУ приходится ограничивать.
Поскольку изменение адреса при настройке устройств выполняется с некоторым шагом, определяемым характеристиками устройства, заданными изготовителем, то сплошной участок адресов для устройств получить невозможно — между адресами отдельных устройств появляются неиспользуемые промежутки. Теоретически эти промежутки можно было бы использовать для обращения к оперативной памяти, но это усложнило бы работу диспетчера памяти операционной системы. По этой и по другим причинам Windows использует ОЗУ до первого адреса памяти, занятого устройством. ОЗУ, находящееся от этого адреса и выше, останется неиспользуемым. Если, конечно, контроллер памяти не организует переадресацию.
Иногда задают вопрос: а можно ли повлиять на распределение адресов, чтобы сдвинуть все устройства в адресном пространстве как можно выше и сделать как можно больше памяти доступной системе. В общем случае без вмешательства в конструкцию или микропрограммы самих устройств это сделать невозможно. Если же руки все-таки чешутся, а времени не жалко, можно попробовать следующий метод: в BIOS Setup включить настройку «PnP OS» (она может или вовсе отсутствовать или называться по-другому), чтобы адреса для большинства устройств распределяла Windows, а затем переустанавливать драйверы, используя отредактированные файлы inf с удаленными областями памяти, которые, на ваш взгляд, расположены слишком низко.
В интернете можно найти разные советы, которые, якобы, должны дать системе возможность использовать все четыре гигабайта, основанные на принудительном включении PAE. Как легко понять из изложенного, никакого выигрыша это дать не может, поскольку не имеет значения, включен ли PAE автоматически или принудительно — работает этот режим в обоих случаях одинаково.
Может возникнуть также вопрос: а что будет, если установить видеоадаптер с четырьмя гигабайтами памяти. Ведь тогда получается, что система останется совсем без ОЗУ и работать не сможет. На самом деле ничего страшного не произойдет: видеоадаптеры уже довольно давно используют участок адресного пространства размером 256 МБ, и доступ ко всему объему памяти видеоускорителя осуществляется через окно такого размера. Так что больше 256 мегабайт видеоадаптер не отнимет. Возможно, в каких-то моделях размер этого окна увеличен вдвое или даже вчетверо, но автору в руки они пока не попадали.
64 разряда
Итак, с 32-разрядными системами мы разобрались. Теперь перейдем к 64-разрядным.
Вот уж тут-то, казалось бы, никаких подводных камней быть не должно. Система может использовать куда больше четырех гигабайт, так что, на первый взгляд, достаточно воткнуть в системную плату память и установить систему. Но оказывается, не все так просто. Прежде всего, отметим, что специального оборудования, предназначенного только для 64-разрядных систем, найти не удастся (мы говорим об обычных ПК). Любая системная плата, сетевая плата, видеоадаптер и пр., работающие в 64-разрядной системе, должны с одинаковым успехом работать в 32-разрядной.
А это означает, что адреса устройств должны оставаться в пределах первых четырех гигабайт. И значит, все ограничения, накладываемые на объем памяти, доступный 32-разрядной системе, оказываются применимыми и к 64-разрядной — конечно, в том случае, если системная плата не поддерживает переадресацию или если эта переадресация отключена в настройках.
Не поддерживают переадресацию системные платы на наборах микросхем Intel до 945 включительно. Новыми их, конечно, не назовешь, но компьютеры на их базе еще существуют и используются. Так вот, на таких платах и 64-разрядная, и 32-разрядная системы смогут увидеть одинаковое количество памяти, и оно будет меньше 4 ГБ. Почему меньше — описано выше.
С 64-разрядными процессорами AMD дело обстоит проще: у них контроллер памяти уже довольно давно встроен в процессор, и переадресация отсутствует только в устаревших моделях. Все процессоры для 939-контактного гнезда и более новые поддерживают больше 4 ГБ и, соответственно, умеют выполнять переадресацию памяти. То же самое относится к процессорам Intel семейств Core i3, i5, i7.
Впрочем, и тут может быть загвоздка: если на системной плате не выполнена разводка дополнительных адресных линий, то не будет и возможности обратиться к переадресованной памяти. А некоторые младшие модели системных плат для удешевления выпускают именно такими, так что необходимо смотреть описание конкретной системной платы.
И здесь нас поджидает сюрприз, подобный тому, с которым мы сталкиваемся в 32-разрядной системе: использование адресного пространства для работы устройств может ограничить объем памяти, доступный Windows.
Например, если системная плата поддерживает до 8 ГБ ОЗУ (скажем, использующая набор микросхем G35), и установить все эти 8 ГБ, то использоваться будут только ≈7—7,25 ГБ. Причина заключается в следующем: на такой системной плате разведены 33 линии адреса, что, с точки зрения изготовителя, вполне логично — зачем усложнять конструкцию, если больше 8 ГБ плата все равно не поддерживает? Поэтому даже если контроллер памяти сможет перекинуть неиспользуемый участок ОЗУ в девятый гигабайт, обратиться к нему все равно будет невозможно. Для этого потребуется 34-разрядный адрес, который физически нельзя сформировать на 33-разрядной системной шине. Точно так же на платах, поддерживающих 16 ГБ, Windows сможет использовать ≈15—15,25 ГБ и так далее.
С переадресацией связан еще один малоизвестный нюанс. Ограничение размера памяти, выполняемое в программе msconfig (или соответствующими настройками конфигурации загрузки) относится не к собственно величине памяти, а к верхней границе адресов используемой памяти.
Рис. 3. Эта настройка ограничивает верхнюю границу адресов, а не размер памяти
То есть если задать эту величину равной 4096 МБ, то память, расположенная выше этой границы (переадресованная в пятый гигабайт, например), использоваться не будет, и фактически объем памяти будет ограничен примерно тремя гигабайтами. Эту особенность в некоторых случаях удается использовать для диагностики того, работает переадресация или нет. Например, автору встретился случай, когда на ноутбуке Windows использовала 3,75 ГБ из четырех, и было неясно: то ли не работает переадресация, то ли память используется на какие-то нужды. Установка флажка и ограничение размера памяти четырьмя гигабайтами привели к тому, что стали использоваться только 3,25 ГБ. Из этого можно сделать вывод, что переадресация работала, а четверть гигабайта, следовательно, использовалась для видеоадаптера или каких-то других целей.
Ну и напоследок стоит сказать о том, что даже при работающей переадресации и 64-разрядной системе несколько десятков или даже сотен мегабайт памяти все равно могут оказаться зарезервированными для оборудования. Причины такого резервирования лучше всего выяснить у изготовителя системной платы, но чаще всего можно предположить, что она используется для встроенных видеоадаптера или контроллера RAID.
Автор статьи является MS MVP — Windows Expert-IT Pro
Содержание
- Уроки на компьютере.
- четверг, 12 сентября 2013 г.
- 4 гигабайта памяти и Windows 32 или 64
- 4 комментария:
- Какую Windows ставить на слабый компьютер
- Любая 32-битная Windows 7, 8.1 и 10
- Windows 7 Starter.
- Windows 7 Embedded.
- Windows 8.1 Embedded.
- Windows 10 Home.
- 1 thought on “ Какую Windows ставить на слабый компьютер ”
- Какая версия Windows лучше, какую выбрать для установки на ноутбук (компьютер)
- Выбор версии ОС для ноутбука/ПК
- 👉 Если речь идет о ноутбуке
- Про выбор между ОС x86 и x64 (32/64-bit)
- Про версии Home, Pro, Enterprise, Education
- Про выбор между Windows XP÷11
- Windows XP
- Windows 7
- Windows 8
- Windows 10
- Windows 11
- 📌 Кстати!
- Какой Windows лучше установить?
- Какую разрядность Windows 10 лучше поставить(если на борту 4гб оперативки)?
Уроки на компьютере.
Разные уроки и рекомендации, по компьютерам, программам и операционным системам.
четверг, 12 сентября 2013 г.
4 гигабайта памяти и Windows 32 или 64
4 комментария:
молодец,очень доходчиво обьяснил.
Цитата:
«в 2 раза больше памяти. Кушает только сама винда! Остальные программы, сколько кушали, столько и кушают. Если например фотошоп в Win7x32 потреблял около 300 мб. оперативки, то и в Win7x64 он будет потреблять столько же. (и это относится ко всем программам и играм)»
Поясните, пожалуйста, является ли фотошоп и прочие программы, упомянутые в вышеприведенной цитате, также 64-битными, или Вы установили 32-битные версии этих программ на Windows7 x64. Возникает вопрос, не потому ли Ваши программы потребляют столько же памяти, сколько и раньше, что они является 32-битными. Может быть, их 64-битные версии будут потреблять в 2 раза больше?
я даже добавлю. давно имею дело с компами и примерно такое наблюдение сделал. действительно на 4 ГБ озу х64 венду ставить смысла нет. даже на 5 ГБ тоже нет. х64 венда грузит в память и 32х битные версии и х64 битные версии драйверов и системных утилит. в итоге на 4 ГБ озу при х64 венде свободного ОЗУ меньше, чем на х32 битке и на 3 ГБ ОЗУ. еле заметное улучшение наблюдается на 5 ГБ. ИМХО х64 выгодна от 6 ГБ ОЗУ и выше.
коментирующему выше поясню. 32х битный фотошоп может использовать максимум 2 ГБ ОЗУ. на 1 поток. 64 битный фотошоп может использовать больше, намного больше. ключевое слово МОЖЕТ. начальная загрузка памяти обеих версий одинакова. но при открытии хорошего плаката, скажем на 10 ГБ весом, 32х битный фотошоп займет 2 ГБ и будет жутко тормозить, а х64 битный займет 10 ГБ ОЗУ и скорость работы будет упираться лишь в скорость железа. поэтому для хорошей рабочей станции на 64 битной системе 32, 64 или даже 128 ГБ ОЗУ роскошью ни разу не являются. скорость работы с 10 ГБ изображением на 8 ГБ ОЗУ и на 64 ГБ ОЗУ может различаться в десятки раз.
Источник
Какую Windows ставить на слабый компьютер
Если такой ПК или ноутбук может быть подвержен апгрейду в плане увеличения оперативной памяти, конечно, лучше выполнить такой апгрейд. Нишевый уровень компьютера от этого не изменится, но он будет чуть-чуть лучше выполнять те задачи, на которые рассчитан его процессор. Если же апгрейд невозможен, можно прибегнуть к программной оптимизации, и один из эффективных способов таковой – выбор правильной операционной системы.
Давайте рассмотрим несколько выпусков Windows, которые лучше других подойдут для маломощного компьютера с 2 Гб «оперативки» на борту.
Но прежде парочка общих нюансов по теме малого объёма оперативной памяти.
Чего слудует ожидать от установки SSD-диска:
Также желательно, чтобы для самого файла подкачки в настройках Windows был установлен оптимальный размер. Для 2 Гб «оперативки» он составляет удвоенный показатель её самой, т.е. 4 Гб.
Ну а теперь приступим непосредственно к рассмотрению темы оптимального выпуска Windows для компьютеров с 2 Гб оперативной памяти.
Любая 32-битная Windows 7, 8.1 и 10
На компьютер с 2 Гб «оперативки», в принципе, можно установить любую редакцию любой версии Windows из числа актуальных – 7, 8.1 и 10, но только с 32-битной архитектурой.
Почему принципиально с 32-битной?
Ну понятно, что 64-битная Windows не нужна, ибо нет 4 Гб оперативной памяти, которые должна увидеть эта операционная система. Но тут дело в другом.
В числе компьютеров, не позволяющих увеличить их объём памяти минимум до 4 Гб, в подавляющем большинстве будут находиться маломощные ноутбуки со слабыми характеристиками прочих комплектующих, в частности, со слабым процессором.
И также в этом числе будут любые компьютерные устройства, где вариант с апгрейдом памяти не имеет смысла и не стоит трат из-за слабости прочего железа, опять же, процессора в частности. А на компьютерах со слабым процессором, если его тактовая частота не превышает 2,4 ГГц, 64-битная Windows будет работать в целом медленнее, чем 32-битная.
При работе с 32-битными программами 64-битной операционной системе придётся задействовать режим совместимости. И вот из-за этого при работе с 32-битными программами в условиях малых процессорных мощностей 64-битная Windows будет проигрывать в производительности 32-битной минимум вдвое. Ну а программ, не имеющих 64-битные версии, имеющих только 32-битные, в обывательском сегменте, на который рассчитаны маломощные компьютерные устройства, пока ещё очень много.
Если же вам принципиально не нужна определённая функциональная редакция Windows, рассмотрите возможность установки специальных редакций для слабых компьютеров. Что это за редакции?
Windows 7 Starter.
В числе редакций Windows 7 Starter является базовой, она ниже редакции Home. И существует Windows 7 Starter только в выпуске с 32-битной архитектурой. Её особенность заключается в том, что она поддерживает максимум 2 Гб оперативной памяти. Это специальная урезанная сборка «Семёрки» для маломощных нетбуков эпохи этой операционной системы, а вышла таковая, напомним, в 2009 году. Т.е. это решение даже для самых днищенских компьютеров.
Windows 7 Embedded.
Windows 7 Embedded в меньшей степени оптимизирована под работу маломощных компьютеров, чем Windows 7 Starter: в Embedded присутствуют все эффекты и возможности системного оформления, облегчение операционной системы же осуществлено за счёт удаления отдельных служб, системных компонентов и драйверов.
«Семёрка» Embedded поставляется в двух выпусках: Embedded Standard, это функциональный аналог редакции Pro, и Enterprise, это, соответственно, аналог корпоративной редакции Enterprise. Если нужно решение для слабого компьютера на уровне функциональности редакций Pro и Enterprise, можно их попробовать в формате индустриальной сборки Windows 7 Embedded.
Windows 8.1 Embedded.
Прекрасный вариант для слабого компьютера – выпуск Windows 8.1 Embedded. Это такая же урезанная индустриальная сборка операционной системы, как мы рассмотрели выше, только в версии Windows 8.1.
В целом любой из рассмотренных выпусков Windows 7, конечно же, будет немного шустрее себя вести, чем индустриальная Windows 8.1, но эта версия всё же новее, функциональнее, а, главное, безопаснее. Так, Microsoft будет её поддерживать в части поставки обновлений безопасности до 2023 года. Тогда как, напомним, Windows 7 более не обновляемая система, её срок поддержки создателем истёк.
В то же время Windows 8.1 – это стабильная система, которую Microsoft не тиранит функциональными обновлениями, как она это делает с Windows 10. Следовательно, она не глючит, не сбоит и не тормозит, как Windows 10.
Windows 10 Home.
Устанавливать Windows 10 на компьютер с 2 Гб «оперативки» нежелательно вообще, особенно на HDD-диск, если нет SSD-диска. Но можно, если в этом есть принципиальная необходимость. Windows 10 – грузная, ресурсоёмкая операционная система, у неё нет реально оптимизированных под слабое железо выпусков. Потому в случае с Windows 10 можно просто брать 32-битную базовую редакцию Home.
1 thought on “ Какую Windows ставить на слабый компьютер ”
На слабый компьютер ставить никакую Windows. На слабый компьютер ставить Linux.
Это, если на перспективу, во всех отношениях. Точка.
Источник
Какая версия Windows лучше, какую выбрать для установки на ноутбук (компьютер)

Довольно много вопросов всегда вокруг выбора ОС Windows: а какая из них лучше, а какая быстрее, а что выбрать мне для моего старенького ноутбука, а для ПК, а вот одна ОС следит за тобой, а другая нет и т.д. 👀
В этой статье хочу выказать свое мнение насчет выбора ОС. Думаю, что тема будет весьма полезна для многих. Даже опытные пользователи часто меняют Windows и не могут остановиться на какой-то конкретной версии (что уж говорить о тех, кто не так хорошо знаком с ПК).
Также статья, наверное, найдет отклик и у тех, кто недавно купил компьютер/ноутбук и подыскивает себе оптимальную систему (так, чтобы все сносно работало, и не тормозило).
Пожалуй, пора начинать (а то вступление слишком уж громоздкое 👌).
Выбор версии ОС для ноутбука/ПК
👉 Если речь идет о ноутбуке
То в первую очередь необходимо зайти на официальный сайт производителя вашего устройства и посмотреть, для каких ОС Windows там есть драйвера (разумеется, для вашей модели устройства).
Т.к. если нет официальных драйверов на желаемую вами ОС — не исключено множество проблем в будущем: придется искать их у «народных» умельцев (а они стабильностью, в большинстве случаев, не отличаются), не исключены сбои и падения, часть функций может вообще не работать.
Например, на скрине ниже представлен официальный сайт DELL с разделом загрузки драйверов для модели ноутбука Inspiron 7572.
Просмотр доступных драйверов для ноутбука на сайте производителя
👉 Заметка!
Хочу добавить, что в некоторых случаях драйвера для ОС Windows 10 встают и работают на ОС Windows 7/8/11, а в некоторых — не встают. 👀
При хитрых способах установки (например, через импорт различных бэкапов) — могут вызвать серьезные ошибки, и придется переустанавливать ОС.
Про выбор между ОС x86 и x64 (32/64-bit)
Если на заре появления x64 систем — с ними было много проблем, то сейчас это все в прошлом. Для них так же, как и для x86 — выпущено тысячи программ и все нормально работает.
Основное отличие между этими системами (если отбросить все ненужное для рядового пользователя) — это количество поддерживаемой оперативной памяти.
Если у вас больше 3 ГБ ОЗУ — ставьте x64 систему. Дело в том, что x86 система не увидит и не будет использовать больше 3 ГБ ОЗУ (если у вас 8 ГБ, скажем, то 3 ГБ будут видны и будут использоваться, а 5 ГБ будут «лежать» мертвым грузом).
Если у вас 3 ГБ ОЗУ или меньше — установить x64 систему тоже можно, но я бы этого не рекомендовал. x86 система, как правило, менее требовательная, чем аналогичная x64. Поэтому, с целью повышения производительности, с таким объемом ОЗУ лучше выбрать x86.
О том, как узнать текущую ОС, ее разрядность, кол-во ОЗУ:
Как узнать свою ОС и процессор
Версия ОС, процессор, ОЗУ
Про версии Home, Pro, Enterprise, Education
Вот по большому счету для многих пользователей практически нет разницы, какую из этих версий выбрать (основная разница здесь для различных предприятий и компаний, где есть определенные проблемы с юридическим оформлением всего этого «дела», и необходимость использования удаленного доступа к корпоративным сетям, настройка различных системных политик и пр.).
Если касаться Windows 10 — то:
Про выбор между Windows XP÷11
Вообще, разумно выбирать ОС не только исходя из своих личных желаний, но и исходя из наличия официальных драйверов (как уже об этом сказал выше) и требований самой ОС. Нет смысла ставить на слабую машину современную Windows 10, и постоянно мучиться с тормозами и зависаниями.
Чуть ниже я приведу мин. тех. требования к каждой ОС, и выскажу свое краткое реноме по каждой из них 👌.
Windows XP
Легендарная ОС, занимавшая пальму первенства около 10 лет!
По сравнению со всеми ОС, бывшими до нее, она стала:
Пожалуй, эти два качества позволили ей стать одной из самых популярных ОС!
На сегодняшний день официальная поддержка этой ОС Microsoft прекратила, поэтому ставить ее на ПК я бы рекомендовал только в исключительных случаях:
Windows 7
До сих пор еще довольно востребованная ОС! Главным образом, из-за того, что:
Представьте, если раньше вы переустанавливали систему Windows XP — то у вас не работала сетевая карта т.к. не было на нее драйвера, а раз не работает карта — значит нет Интернета. Замкнутый круг — скачать драйвер не можете, т.к. не работает карта, а карте нужен драйвер. С Windows 7 вероятность такой проблемы ГОРАЗДО ниже!
В последнее время, должен отметить, Windows 7 стала терять свою популярность:
Но в целом, думаю, еще несколько лет она будет одним из основных продуктов Microsoft.
Windows 8
Эта система представила пользователям впервые новый вид оформления: при включении и загрузки ОС — перед вами представал не привычный рабочий стол, а плиточное меню (как на скрине ниже).
В целом, система весьма стабильна, производительна и надежна. По своим возможностям не уступает Windows 7 (причем, скорее превосходит: есть инструменты для восстановления, встроен антивирус/защитник, улучшена производительность).
Кстати, по моим личным тестам и наблюдениям — это ОС самая быстрая при ее установке на диск, при загрузке Windows и выключение ПК (хотя и выигрывает при загрузке всего несколько секунд, но тем не менее. ). Вкупе с SSD-диском система просто «летает».
Windows 10
Самая популярная (на текущий момент) ОС в линейке Windows. Обладает наилучшей стабильностью и надежностью (правда, на мой взгляд, все-таки уступает в производительности Windows 8).
Многие критикуют систему из-за того, что она «следит» за пользователями. Отчасти это правда. С другой стороны, ведь за пользователями «следят» и браузеры, и поисковые системы, и многие программы, и некоторые сайты в Интернете (я не слежу 😉).
Однако, сейчас в сети есть множество сборок систем с пред-настройками, где все лишнее отключено (в том числе и слежка). Думаю, этот минус — можно вычеркнуть.
Правда, я отмечал, что у Windows 10 есть проблемы при работе с дискретной и встроенной видеокартами — она не всегда может правильно переключать одну на другую (ссылка на статью об этом).
Поэтому, если у вас 2 видеокарты, и вы часто играете — я бы рекомендовал Windows 7, ну или поставить сразу 2 системы (по крайней мере, имейте ввиду, что в некоторых играх Windows 10 не переключит встроенный адаптер на дискретный, и могут начаться тормоза).
Также есть некоторые проблемы с поддержкой старых программ : работают не стабильно, вылетают. Если перейдете на эту систему, возможно, как выход — это использование виртуальной машины (либо гипервизора).
И еще один момент: в некоторых случаях Windows 10 очень сильно нагружает жесткий диск (официального ответа от Microsoft с чем это связано — пока нет). Особенно, это часто происходит во время загрузки Windows. О том, как частично снизить нагрузку 👉 можете узнать здесь.
В остальном же, эта система по праву считается лучшей, и ее первенство (на мой взгляд) уже не за горами (если только Microsoft не выпустит новую ОС 😉).
Windows 11
Новая ОС! (первые тестовые версии появились в июне 2021г.)
По «характеру» своей работы она мало чем отличается от Windows 10 (хотя определенно высказываться по ней пока сложно, т.к. идут постоянно обновления).
Есть неск. новых вещей (которых не было в 10-ке): интересный дизайн; наличие виджета новостей; «мощный» магазин приложений; упрощено взаимодействие с сенсорными устройствами; возможность запуска Android-приложений; HDR и прочее.
Установка Windows 11 завершена // Рабочий стол
📌 Кстати!
Понимаю, что заметка изначально была о ОС Windows, но не могу в ней не упомянуть о Linux. 😉
Дело в том, что некоторые дистрибутивы Linux были за последние неск. лет сильно доработаны и упрощены (для домашних нужд — пользоваться ими не сложнее, чем Windows).
Причем, дизайн ряда дистрибутивов (например, Deepin 👇) практически идентичен Windows. А учитывая, что требования к тех. характеристикам ПК ниже — то выбор одного из дистрибутивов Linux — может стать хорошей альтернативой (особенно для не очень мощного компьютера/ноутбука, на котором не планируются игры). Почему бы не попробовать? 😉
Меню ПУСК (его можно настроить) // Система Deepin
Статья поднимает провокационный вопрос, поэтому попрошу без лишней грубости в комментариях 👌.
Источник
Какой Windows лучше установить?
У вас есть компьютер или ноутбук, и вы не знаете какую лучше операционную систему туда установить или обновить. Однозначно нужно устанавливать Windows. А вот какую. семёрку, десятку или XP, попробуем разобраться в этой статье.
По сути всё упирается в ваше «железо» в основные системные требования, это в
1) ПРОЦЕССОР
2) ОПЕРАТИВНУЮ ПАМЯТЬ.
Узнать эти основные параметры можно кликнув правой кнопкой мыши по ярлыку (Компьютер) на рабочем столе и выбираем (Свойства). Тут мы увидим оперативную память и процессор.
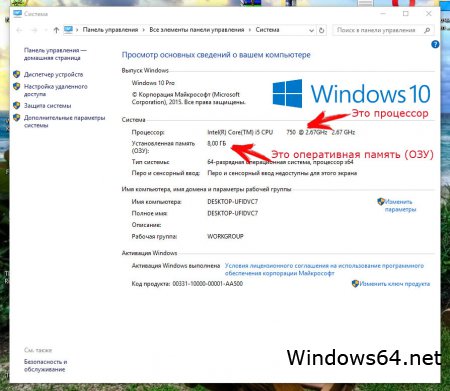
Так же о своём железе можно узнать, если вобьёте марку и модель ноутбука в поисковик или загляните в BIOS системы.
Вы можете воспользоваться формой в левой колонке, для расчёта «Какая Windows мне подойдёт» онлаин. Просто выберите свои параметры и кликните на ОПРЕДЕЛИТЬ.
Выводы:
1) Если ваш процессор имеет хотябы 2 ядра или больше и 2 Гб памяти, то можно смело ставить Windows 10 x32. Если оперативной памяти 4 Гб или больше, то уже можно ставить Windows 10 x64.
2) Если процессор слабенький, 1 ядро или маленькая частота (меньше 1GHz) то подойдёт Windows 7 x32. Что касается разрядности x64 то её можно ставить только тогда, когда оперативки больше 2Гб.
3) Если ваше железо древнее как гамно мамонта), то подойдёт Windows XP.
Другие версии Windows 8, Windows Vista я некому не рекомендую, Так как они промежуточные и неудачные. Хотя тоже имеют свой спрос.
Что касается Windows Server и Linux, то это специфические OS, для продвинутых юзеров.
Источник
Какую разрядность Windows 10 лучше поставить(если на борту 4гб оперативки)?
Вроде бы как 32 битная не видет всю память(было покарней мере на предпредыдущих версиях винды)
Но в тоже время 64 битная вроде бы как берет больше оперативки)
Что лучше если на борту 4 гб
3.2 гига оперативки, 64bit адресуют все 4 гига, но за счет увеличения размера указателей в два раза будет отжираться больше оперативки (помниться мне на свежей винде жралось на 400 метров больше).
В целом ставьте 64bit.
Алексей POS_troi: Это повод выкинуть 800мегабайт. Хотя обычно меньше, ибо из них около 300откушивает видеоадаптер.
У 64битной системы больше накладных расходов, когда речь идет про работу с большими объемами памяти это оправдано, более того, тут без вариантов, хочешь работать с кучей памяти ставь 64.
Но когда памяти 4, то совершенно нет смысла мириться с этими накладными расходами.
64.
А теперь подробнее про оперативу и ее использование.
32 разрядная ОС без PAE (Physical adress extension) увидит максимум 3,5 гига, под одно приложение максимум может быть выделено 2 гб.
32 разрядная ОС с PAE увидит всю память, одному приложению максимум может быть выделено 3,5 гига. Это же касается 32 битных приложений в 64 битной ОС.
В 64 битной ОС для 64 битных программ такого ограничения нет, памяти может быть выделено сколь угодно, пока имеются свободные ресурсы
Источник
#1
Nizhegorodec
-
- Пользователи
-
- 24 сообщений
Новичок
Отправлено 06 Ноябрь 2011 — 06:39
Здравствуйте!
Собираюсь приобретать компьютер с 4-х ядерным процессором и с 4 гигами оперативной памяти. Компьютер нужен для интернета, работы с офисными программами, просмотра фильмов, прослушивания музыки, а так же чтоб в игры поиграть иногда ( не фанат уж прям игр). Планирую установить Windows 7 (64 бита), так как слышал, что 32-х битная система поддерживает лишь около 3 гигов оперативной памяти. Теперь вопросы: 1) Достаточно ли 4 гига оперативы для комфортной работы в windows 7 (64 бита)? То что я примерно буду делать на компьютере я уже написал. Или же нужно большее количество оперативной памяти? 2) Со всеми ли программами совместим windows 7 (64 бита)? Игры,различные программы будут работать без проблем в этой операционной системе?
- Наверх
#2
BreezeUA
Отправлено 06 Ноябрь 2011 — 07:05
Да
Code less. Create more. Deploy everywhere.
- Наверх
#3
Nizhegorodec
Nizhegorodec
-
- Пользователи
-
- 24 сообщений
Новичок
Отправлено 06 Ноябрь 2011 — 07:24
Спасибо!
- Наверх
#4
matery
matery
-
- Пользователи
-
- 5 сообщений
Новичок
Отправлено 06 Ноябрь 2011 — 10:22
Чего да? С 64-х биткой не все проги совместимы, т.е. работают не совсем корректно. Со старыми играми могут возникнуть проблемы. Часто замечал вылеты и прочие дела на 64х, чего на наблюдалось на тридцати двух битке. Со временем ситуация улучшается. Если сравнить времена релиз кандидата с нынешнем временем оптимизация приложений на лицо. Я бы все же поставил 8 гигов с расчетом на будущее. Благо оператива стоит копейки и при необходимости запускать виртуальные машины, либо профессиональные приложения недостатка не должно быть.
Сообщение отредактировал matery: 06 Ноябрь 2011 — 10:28
- Наверх
#5
v_user
Отправлено 07 Ноябрь 2011 — 03:52
Совместимо, не совместимо…
А толку-то? х64 — это наше уже даже не светлое будущее, а серое настоящее.
Разве «Pentium M» — это мобильно? Вот «Тополь М» — это мобильно!
- Наверх
#6
Nizhegorodec
Nizhegorodec
-
- Пользователи
-
- 24 сообщений
Новичок
Отправлено 07 Ноябрь 2011 — 05:18
Ну а как тогда быть? Как сделать чтоб всё работало корректно? При 64-битке значит не совсем корректно. А при 32-битке используется только около 3 гигов. Как быть то тогда? Чтоб всё работало хорошо и использовалось 4 гига или выше.
Сообщение отредактировал Nizhegorodec: 07 Ноябрь 2011 — 05:22
- Наверх
#7
v_user
Отправлено 07 Ноябрь 2011 — 06:56
Хочешь 4 Гига или более — только х64. Ну нет в жизни счастья…
В виндах, в свойствах ярлыка запуска проги, есть возможность установить «совместимость».
Это «совместимость» может потребоваться для запуска каких-то старых программ, которые создавались до выхода 7-ки.
«Компьютер нужен для интернета, работы с офисными программами, просмотра фильмов, прослушивания музыки» — с этим проблем быть не должно.
«, а так же чтоб в игры поиграть иногда ( не фанат уж прям игр)» — ну а здесь может вылезти «бяка» со старыми играми.
Разве «Pentium M» — это мобильно? Вот «Тополь М» — это мобильно!
- Наверх
#8
Loco.
Отправлено 07 Ноябрь 2011 — 07:29
4Gb памяти хватит под эти задачи.
На этой системе с первым сервис паком всё будет работать так же совместимо как и на 32-битной версии. Совсем старые приложения всегда конфликтовали с 64-битными версиями, точнее они просто не всегда запускались тривиальным способом. Автору темы переживать на этот счёт, думаю, не стОит.
- Наверх
#9
mamont40
mamont40
-
- Пользователи
-
- 4 сообщений
Новичок
Отправлено 07 Ноябрь 2011 — 07:44
И смысла , при 4гб ОЗУ, ставить 64бит операционку никакого НЕТ! Для своих нужд ОС64 забирает 2гб, а ОС32 -1гб. Простая арифметика: при установленных 4гб нужно юзать ОС32 (видит 3,25гб минус 1гб на свои нужды=2,25гб)при тех же 4гб в 64ОС (видит все 4гб минус 2гб на свои нужды=2гб),ненамного, но все же МЕНЬШЕ. Так что минимум, при котором оправдано использование ОС64 > 4гб.
- Наверх
#10
Loco.
Отправлено 07 Ноябрь 2011 — 08:01
И смысла , при 4гб ОЗУ, ставить 64бит операционку никакого НЕТ! Для своих нужд ОС64 забирает 2гб, а ОС32 -1гб. Простая арифметика: при установленных 4гб нужно юзать ОС32 (видит 3,25гб минус 1гб на свои нужды=2,25гб)при тех же 4гб в 64ОС (видит все 4гб минус 2гб на свои нужды=2гб),ненамного, но все же МЕНЬШЕ. Так что минимум, при котором оправдано использование ОС64 > 4гб.
Я с вами в корне не соглашусь. и вашу фразу слегка я бы изменил — при наличии <= 3Gb памяти имеет смысл ставить 32-битную ОС. А при большем объёме — 64-бит версию. Тем более, что Win 7 x64 на сегодня — полностью стабильная и рабочая ОС. Настолько стабильная, что её вполне можно устанавливать обычным пользователям на домашние машины. Не то, что, к примеру, было с Win XP 64-бит.
И она может функционировать как в 64 так и в режиме совместимости с 32бит (то есть как обычная 32-бит версия). Она действительно визуально забирает чуть больше памяти, но и работает с памятью чуть лучше и быстрее, не стоит забывать. К тому же, говоря более простым языком, пользователя мало спасёт, если к примеру он установит 32бит версию и «сэкономит» эти ~200мб свободной оператиной памяти, т.к всё равно никакое более-менее серьёзное приложение не «ест» так мало.
- Наверх
#11
mamont40
mamont40
-
- Пользователи
-
- 4 сообщений
Новичок
Отправлено 07 Ноябрь 2011 — 08:14
Я к тому, что вот эти «чуть лучше и быстрее…» не будут так заметны и ощутимы в ОС64 при 4гб. Все прелести ОС64 начнут проявляться при 8гб и выше!
- Наверх
#12
Loco.
Отправлено 07 Ноябрь 2011 — 08:26
Я к тому, что вот эти «чуть лучше и быстрее…» не будут так заметны и ощутимы в ОС64 при 4гб. Все прелести ОС64 начнут проявляться при 8гб и выше!
Прелестей как бы никаких особых и нет для обычного пользователя. В такой ситуации всё очень просто — ставить 64-битную ОС просто приходится, потому что хочется чтобы ОС нормально использовала всю память, которая установлена. Я считаю, вопрос что ставить при наличии 4Гб памяти — это вопрос личных предпочтений. Поэтому, с вашей стороны давать совет делать именно так-то — это не совсем корректно. Особенно учитывая, что
1) разница в возможно «сэкономленной» производительности может находится где-то на уровне погрешности измерений
2) такой вопрос в теме вообще не прозвучал.
- Наверх
#13
v_user
Отправлено 07 Ноябрь 2011 — 09:30
Дополню:
х32 можно ставить, если у вас <=3GB памяти и Вы не планируете возможность в будущем увеличения объема оперативки.
(память такая штука, что ну очень часто через пару лет встает вопрос об увеличении — а винды переустанавливать всегда так ломает….)
Разве «Pentium M» — это мобильно? Вот «Тополь М» — это мобильно!
- Наверх
#14
Nizhegorodec
Nizhegorodec
-
- Пользователи
-
- 24 сообщений
Новичок
Отправлено 07 Ноябрь 2011 — 01:10
А скажите,пожалуйста, Home Basic (7) будет достаточно для моих задач?
- Наверх
#15
lxndr1
lxndr1
-
- Пользователи
-
- 20 сообщений
Новичок
- Пол:Мужчина
Отправлено 07 Ноябрь 2011 — 01:46
да но лучше HOME PREMIUM, да и по красивее будет
http://windows.micro…roducts/compare
Сообщение отредактировал lxndr1: 07 Ноябрь 2011 — 01:47
- Наверх
#16
Nizhegorodec
Nizhegorodec
-
- Пользователи
-
- 24 сообщений
Новичок
Отправлено 07 Ноябрь 2011 — 01:59
Спасибо за ответы!
- Наверх
#17
Golog
Отправлено 07 Ноябрь 2011 — 03:08
Бред какой то,что бы посмотреть фильм, открыть пару окон браузера,послушать музыку и тд, просто «необходимо» наличие 64 бит и минимум 4 гигов оперативки,страшно подумать что будет через 5 лет xD
процессор-Athlon ii x 4 640
материнская плата-Asus M2N-SLI Deluxe
видеокарта-Asus GeForce GTS 450 1024Mb DDR5 DirectCU
оперативная память-Hynix 2x2Gb+Samsung 2x1Gb,DDR2 800
тв тюнер-Compro VideoMate Vista M5F
винчестер-Seagate 250Gb+Western Digital 1000Gb
блок питания-Hipro 400W
корпус-Foxconn TSAA-803
монитор-Samsung syncmaster 2232 bw,1680х1050
Windows 7 64 bit rus-Домашняя расширенная
- Наверх
#18
Nizhegorodec
Nizhegorodec
-
- Пользователи
-
- 24 сообщений
Новичок
Отправлено 07 Ноябрь 2011 — 03:45
В игры тоже буду играть! Я,конечно, не вот прям фанат игр! Но периодически буду играть!
- Наверх
#19
Golog
Отправлено 07 Ноябрь 2011 — 03:53
Nizhegorodec, это я не вам конкретно говорил,так мысли в слух. А что касается игр,такими темпами,вам скоро и 8 гигов мало будет, вон посмотрите системные требования L.A. Noire…
Operating System: Windows 7 / Windows Vista Service Pack 1 / Windows XP Service Pack 3 / OnLive® for PC or Mac
Processor: Intel Dual Core 2.2GHz to Quad Core 3.2GHz / AMD Dual Core 2.4Ghz to Quad Core 3.2Ghz
RAM: 2GB to 8GB
Hard drive space: 16GB
Video Card: NVIDIA GeForce® 8600 GT 512MB to NVIDIA GeForce® GTX 580 1536MB / Radeon HD 3000 512MB to Radeon HD 6850 1024MB
Sound Card: 100% DirectX 9 Compatible
DVD Drive
От двух до восьми, вот так то xD
процессор-Athlon ii x 4 640
материнская плата-Asus M2N-SLI Deluxe
видеокарта-Asus GeForce GTS 450 1024Mb DDR5 DirectCU
оперативная память-Hynix 2x2Gb+Samsung 2x1Gb,DDR2 800
тв тюнер-Compro VideoMate Vista M5F
винчестер-Seagate 250Gb+Western Digital 1000Gb
блок питания-Hipro 400W
корпус-Foxconn TSAA-803
монитор-Samsung syncmaster 2232 bw,1680х1050
Windows 7 64 bit rus-Домашняя расширенная
- Наверх
#20
Nizhegorodec
Nizhegorodec
-
- Пользователи
-
- 24 сообщений
Новичок
Отправлено 07 Ноябрь 2011 — 03:57
Ну я ж не фанат прям игр) У меня нету цели чтоб у меня все игры на максимальных настройках шли! Так что мне хватит и 4 гига!
- Наверх
И еще: монитор ресурсов показывает, что 809МБ зарезервировано оборудованием. Как это понимать?
У Вас ноутбук или же стационарный ПК? В случае с ноутбуком, память для видеокарты выделяется из оперативной и данный объем является регулируемым в каких-либо пределах.
По поводу целесообразности 64 разрядной системы:
— Некоторые приложения будут работать быстрее. Все зависит от того, что это за приложения и разница будет варьироваться. В некоторых будет обратный эффект (падение производительности)
В целом (или правильнее будет сказать, в большинстве случаев) прирост производительности будет.
— 4 Гб… 32 или 64… 64 битная система и памяти будет кушать чуть ли не в 2 раза больше.
Ну увидит она все 4 Гб и съест от них какой-то объем (больший, чем 32 битная)…ход мысли понятен? 
А еще режим PAE, позволяющий видеть больше памяти. (до 64Гб)
Исходя из этого, я делаю вывод, что наличие 4 Гб памяти не является критерием для перехода на 64 битную систему. Больший объем является, 4 Гб нет…
— И еще стоит сказать о драйверах. Не на каждое устройство найдется 64 битный драйвер. Хотя это минус весьма условный. На сравнительно новое оборудование такие драйвера есть и они легкодоступны.
Добавлено через 4 минуты
Свое мнение по данному вопросу:
Компьютер нужен для программирования в вижуал студии и веб-разработки, интернета с большом объеме, иногда игр
Если в Вижуале не будут писаться тяжелые приложения 
Как мне кажется тут и на половину не будут задействованы вычислительные мощности.
Всё, что надо знать о разрядности каждому пользователю ПК.
В процессе установки Windows или обыкновенных программ вы наверняка сталкивались с выбором между 32- и 64-разрядной версиями софта. Если нет, то ещё столкнётесь.
Что такое разрядность
Разрядностью называют количество информации, которое процессор способен обработать за один такт. В зависимости от этой величины чипы делят на два типа: 32-разрядные (32-битные), обрабатывающие по 32 бита за такт, и 64-разрядные (64-битные), обрабатывающие по 64 бита.
Из классификации железа вытекает и разделение софта. Операционные системы и программы, спроектированные для работы на 32-разрядных процессорах, тоже называют 32-разрядными (32-битными). А ПО, предназначенное для 64-разрядных чипов, — 64-разрядным (64-битным).
В чём отличия двух архитектур
Во-первых, они по-разному потребляют память. 32-разрядные Windows и сторонние программы, как и 32-разрядные процессоры, не могут использовать больше 4 ГБ ОЗУ, сколько бы памяти ни было в компьютере. А для 64-разрядной архитектуры подобного ограничения нет, и, более того, она работает с ОЗУ эффективнее.
Если у вас 32-разрядная Windows или 32-разрядный процессор, то нет смысла устанавливать больше 4 ГБ ОЗУ.
Во-вторых, от разрядности зависит совместимость операционной системы или любого стороннего ПО с компьютером.
- 32-разрядные Windows и 32-разрядные программы можно устанавливать на любые компьютеры.
- 64-разрядные Windows можно устанавливать только на компьютеры с 64-битными процессорами.
- 64-разрядные программы можно устанавливать только на компьютеры с 64-битными процессорами, на которых работает 64-разрядная Windows.
Какую Windows устанавливать: 32 или 64 бита
Если у вас 32-разрядный чип или меньше 2 ГБ ОЗУ, то выбора нет: на вашей системе нормально будет работать только 32-битная ОС.
Если у вас 64-разрядный процессор и от 2 ГБ ОЗУ, устанавливайте 64-разрядную версию Windows как более современную и эффективную.
Чтобы узнать архитектуру своего чипа, наберите в поиске Windows «система» и откройте найденный раздел: нужная информация будет указана в поле «Тип системы». 32-разрядная архитектура обозначается как x86, 64-разрядная — как x64.
Какие программы устанавливать: 32 или 64 бита
Если у вас 32-разрядный процессор или 32-разрядная версия операционной системы, то вам доступен только один вариант — 32-разрядные программы.
Если у вас 64-разрядный процессор и 64-разрядная Windows, выбирайте 64-разрядное ПО. 32-разрядные версии программ устанавливайте только в том случае, если эти программы вообще не имеют 64-разрядных версий.
Разрядность Windows, которая установлена на вашем компьютере, можно узнать в том же меню, что и разрядность процессора: наберите в поиске «система» и откройте найденный раздел.
Как перейти с 32-разрядной Windows на 64-разрядную
Допустим, у вас 64-разрядный процессор, но установленная 32-битная Windows не позволяет использовать 64-разрядные программы. В таком случае есть смысл перейти на 64-битную версию ОС. Для этого нужно переустановить Windows, выбрав в процессе 64-битную версию.
Разрядности процессоров и операционных систем
Обслуживание компьютера
Рано или поздно каждый пользователь сталкивается с вопросом о разрядности собственного процессора и операционной системы. Несмотря на то, что и то, и другое определяется довольно просто, вопрос выбора разрядности новой операционной системы является весьма запутанным и в первую очередь зависит от предъявляемых пользователем требований к своему компьютеру.
В чём разница между 32- и 64-битной разрядностью
Разрядность системы, также иногда называемая «битностью», вовсе не обязательно должна соответствовать разрядности процессора и на современных компьютерах имеет всего два основных вида: 32 и 64.
Разница между архитектурой и разрядностью
Несмотря на внешнюю схожесть значений 86 и 32, разница между ними большая.
86 — это архитектура процессора, которая правильно пишется как x86 и определяет набор микрокоманд процессора. Число 32 — это разрядность процессора, которую правильно писать как «32-битная». Она определяет ширину регистра процессора.
Как правило, архитектура x86 ориентирована на 32-битную разрядность, а архитектура x64 — на 64-битную. Однако это утверждение не всегда верно. Например, существуют 64-битные процессоры, основанные архитектуре x86 и 32-битные, основанные на третьей, совершенно иной архитектуре. Но всё же эти случаи являются большой редкостью и для себя можно запомнить, что x86 соответствует 32 бит, а x64 ориентирована на 64 бит.
Разница между x86 и x64
Как уже было сказано выше, архитектура процессора в основном определяет его разрядность, а разрядность определяет ширину регистра. От ширины регистра зависит количество данных, подлежащих единовременной обработке, и объём оперативной памяти, которую компьютер способен использовать. 32-битный регистр способен одновременно взаимодействовать с 2 32 адресами (покрывает 2 32 бита информационного потока, что равно 4 гигабайтам), а 64-битный — с 2 64 (покрывает предыдущий информационный поток в квадрате, который невозможно реализовать даже на самых мощных компьютерах).
Чтобы было понятней: ширина регистра — как пропускная способность перекрёстка, оперативная память — как количество машин, а процессор — регулировщик. Процессор с архитектурой x86 способен без проблем контролировать перекрёсток с пропускной способностью в 4 гигабайта — столько машин по нему можно запустить. Процессор с архитектурой x64 теоретически способен контролировать запредельно большой перекрёсток. На компьютерном же языке это значит, что такой процессор может обеспечивать корректную работу компьютеров не только своего, но и будущего поколения.
При установке Windows есть возможность выбора между x86 и x64
Таким образом, установка свыше 4 гигабайт оперативной памяти на компьютер с процессором x86 не приведёт к её практическому расширению.
Несмотря на крайне большую и невостребованную ширину регистра для 64-разрядных процессоров, создавать промежуточный этап между 32-битной и 64-битной разрядностью процессора практически бессмысленно. В общем-то между архитектурами x86 и x64 нет особой разницы в сложности реализации. Просто при разработке 32-битного реестра, до сих пор используемого большинством программ, объёмы оперативной памяти сверх 4 гигабайт казались невозможными, какими сейчас кажутся 2 64 .
Как выбрать разрядность системы
Продолжая вышеприведённую аллегорию, можно сказать, что разрядность операционной системы определяет то, какой перекрёсток будет создаваться.
Все процессоры с архитектурой x64 поддерживают 32-разрядную операционную систему, как и 64-разрядную, но процессоры с архитектурой x86 поддерживают только 32-разрядные системы.
В случае если у вас процессор с архитектурой x86, то выбора вы лишены. Если же у вас архитектура x64, стоит ставить 64-разрядную систему, даже если у вас нет 4 гигабайт оперативной памяти. Причина такого выбора проста: большинство новых программ и расширений выпускается исключительно под 64-битные системы, а 32-зарядные невольно вытесняются с рынка.
Фактически из существенных плюсов у 64-разрядных систем есть только два: поддержка сверх 4 гигабайт оперативной памяти и поддержка 64-разрядного операционного обеспечения. Все 32-разрядные программы также поддерживаются без каких-либо трудностей.
Да, положительных моментов мало, но минусов почти нет. Исключение только в том случае, если вы используете какое-либо очень старое оборудование, у которого нет 64-разрядной версии драйвера. Например, 32-битные драйверы, которые не станут на 64-разрядную систему.
Разница в производительности у систем разной разрядности — миф. Он возник по причине разных требований у операционных систем, но они носят исключительно условный характер. К тому же некоторые программы или игры имеют настройки, доступные только на x64, отчего и возникают в интернете сравнения производительности для различных игр. Если такие функции или настройки и имеются, то все они отключаемы и фактически никакой разницы нет.
Видео: различия между 32-битной и 64-битной системами Windows
Как узнать разрядность системы
Многие пользователи даже не подозревают, что уже давно пользуются 64-разрядной системой вместо 32-х. Проверяется это очень просто.
Проверка через «Свойства» компьютера
- Нажмите правой кнопкой мыши на иконке вашего компьютера, например, через меню «Пуск», и выберите «Свойства».
Нажмите правой кнопкой мыши на иконке вашего компьютера и выберите «Свойства»
В окне сведений о компьютере можно увидеть разрядность системы
Проверка через корневой каталог
- Зайдите в корневой каталог. Для этого нажмите на «Компьютер» левой кнопкой мыши.
Зайдите в корневой каталог через «Компьютер»
В окне «Компьютер» откройте диск с системой
По количеству папок Program Fiels можно определить разрядность системы
Проверка через командную строку
- Откройте меню «Пуск», введите cmd в строке поиска и откройте найденную программу.
Введите cmd в строке поиска и откройте найденную программу
Введите systeminfo в командную строку и нажмите Enter
В командной строке пролистайте вверх и найдите свой тип системы
Видео: как узнать разрядность системы Windows
Как узнать разрядность процессора
Перед тем как ставить 64-разрядную версию, стоит убедиться, что её установка возможна, и узнать архитектуру вашего процессора.
Разрядность процессора в командной строке
- Откройте меню «Пуск», введите cmd в строке поиска и откройте найденную программу.
Введите cmd в строке поиска и откройте командную строку
В командную строку введите SET PRO и нажмите Enter
С помощью команды PROCESSOR_ARCHTECTURE можно узнать архитектуру своего процессора
Узнать разрядность через BIOS
- В самом начале включения компьютера нажмите кнопку входа в BIOS. Чаще всего это Del или F8: о том, какая кнопка нужна, можно узнать из информации во время загрузки. При запуске системы можно увидеть кнопку, которую нужно нажать для входа в BIOS
В BIOS можно посмотреть архитектуру своего процессора
Узнать разрядность через интернет
Откройте любой браузер и введите «узнать разрядность онлайн». Появятся ссылки на множество сайтов, перейдите на любой из них. Сайт автоматически определит разрядность вашего процессора.
Сайт bit-processor может автоматически определить разрядность вашего процессора
Видео: как узнать разрядность процессора
Как установить 64-разрядную систему
Все лицензионные издания и большинство торрент-раздач по умолчанию включают в себя 64-разрядную версию операционной системы и необходимо будет лишь выбрать в начале установки, какой вариант хотите поставить.
В самом начале — перед запуском установки, — вы увидите выбор разрядности.
Выбор разрядности в самом начале установки значения не имеет
На этом этапе не имеет значения, что вы выберете. Это издержки вашего BIOS и все современные установщики обладают процедурой, позволяющей выбрать разрядность в процессе установки.
Если у вас установщик с двумя версиями, но на этом этапе выбор между разрядностью отсутствует — значит, у вас архитектура x86 и установка 64-разрядной версии невозможна.
После этого будет недолгая загрузка установщика, потом выбор региона и этап выбора разрядности системы.
Выбор архитектуры системы в конце установки определит разрядность устанавливаемой системы
Вот этот выбор и решит, какая версия будет установлена. Несмотря на то, что разница представлена в выборе между архитектурой, на самом деле выбирается разрядность системы. Выбираете x86 — устанавливается 32-разрядная система, выбираете x64 — устанавливается 64-разрядная.
Если выбрать версию вам не удаётся или выбор просто отсутствует, возможны только две причины: вы скачали образ установщика только с одной версией разрядности или у вас архитектура x86 и компьютер не поддерживает 64-разрядные системы.
Видео: как установить 64-битную систему на Windows 7
В последнее время 64-разрядные системы всё сильнее вытесняют своих конкурентов, а процессоры с архитектурой x86 преходят на мобильные устройства. Это очередной шаг навстречу к прогрессу и не стоит ему сопротивляться.
Компьютер на базе х86 что значит
Разрядность Windows: x64 или x32 (x86). Как её узнать?
Не многие знают, что в Windows есть такое понятие как разрядность — x32 (x86), x64. В этой короткой заметке мы объясним что это такое на пальцах. Тут нет ничего сложного и знать это нужно, потому что это важный момент.
Разрядность операционной системы – грубо и очень приближённо, это количество мельчайших единиц информации (бит), которое процессор способен обработать за один такт (герц). В современном мире существует два варианта разрядности: 32-бит или 64-бит. 32-битные системы называют также x86: это неверное обозначение, зато распространённое. Других вариантов практически нет – разве что доисторические 16-разрядные программы эпохи MS-DOS и Win98.
Чем отличаются Window 32 и 64 на практике? Не скоростью работы – это точно. Грубоватый пример – на задней оси грузовиков бывают и 2 шины, и 4. Наличие 4х шин не делает фуру быстрее или мощнее – но в некоторых случаях многоколёсная конфигурация удобнее: скажем, при перевозке особо тяжёлого груза. Так и с 64-битной версией Windows: быстрее система не станет, но…
Сзади у грузовика 4 колеса, по 2 шины на каждую сторону. Это как в случае с 64-битной ОС: иногда лучше, но точно не быстрее и не медленнее.
Но старые 32-битные Windows способны работать не более чем с 4 гигабайтами ОЗУ, а это мало для современных программ. Даже если физической памяти в компьютер установлено 8 или 16 Гб, ОС способна работать лишь с 3,5-3,8 гигабайтами из них, а остальной объём висит мёртвым грузом. Существуют нестандартные способы заставить «Винду» видеть более 4 гигов, но работают они через раз, да и то, скорее, для косметического эффекта.
64-битная версия Windows уверенно работает с любым объёмом ОЗУ (до 32ГБ).
Различия коротко и понятно:
- x64 — работает с оперативной памятью до 32ГБ. Может запускать 32 и 64-битные программы.
- x32 — работает с оперативной памятью до 4ГБ. Может запускать только 32-битные программы для которых доступно 3 ГБ оперативки.
Есть и другие различия. Но это уже «железные дела» и нам с вами их знать совсем не обязательно, потому что «Меньше знаешь — крепче спишь»…
Разрядность у программ и драйверов
Разрядность может иметь не только система, но и программы, и драйвера. Большинство программ создавалось именно под 32-битные операционки. 32-разрядные приложения отлично работают и в 64-битной среде. Наоборот – не работает никак: истинно 64-битные проги не способны запуститься в 32-разрядой Windows.
Как узнать какая разрядность у вашей Windows?
Если у вас возник такой вопрос, то скорее всего у вас 32-разрядная система — она более популярна и всегда ставиться по умолчанию. 64-разрядную систему как правило устанавливают осознанно и намеренно.
Понять какая разрядность у вашей ОС очень просто.
Windows 8, 10
Нажмите правой кнопкой на Пуск и выберите пункт «Система«. В появившемся окне будет написана разрядность.
Найдите иконку «Мой компьютер» кликните по ней правой кнопкой и выберите «Свойства«.
Windows XP
Пуск > Мой компьютер > Свойства > вкладка «Общие» > Смотрим в раздел Система: если написано 64-битная версия, или 64-bit Edition, 64-бит. Если этого нет но есть что-то вроде Service Pack 3, то 32-разрядная.
Стоит ли переходить на 64-разрядную систему?
Уже, стоооит! Исключения — это пожалуй офисные компьютеры со старыми процами и 1-3 гагами памяти на борту, где не нужны никакие навороты.
Минус: x64 имеет, пожалуй, единственный минуc, из-за которого можно подумать о переходе — не все производители выпустили драйвера для 64-разрядных систем. Но, на сегодня, абсолютно все популярные программы умеют работать с x64, также как и все современные драйвера. Поэтому в 95% случаев это не будет проблемой.
Плюсов куча: более быстрые программы, улучшенная производительность для многоядерных процессоров, поддержка большого объема оперативной памяти.
Технологии развиваются и если пару лет назад никто толком не знал о 64-разрядных системах, то сегодня технологии стремятся полностью перейти на них и это лишь вопрос времени.
Вердикт? В 90% случаев стоит переходить на x64!
x86 это 32 или 64 битная Windows? — История CPU
Всем доброго времени суток дорогие посетители блога айтишнега… У меня довольно часто интересуются — x86 это 32 или 64 битная Windows? Поддаваясь логике — можно предположить что x86 явно больше чем x64, но на практике оказывается что x86 равно x32… но тогда почему так пишут и кому надо ударить по голове, чтобы такой путаницы не было?

По голове надо настучать авторам, которые пишут в требованиях к компьютеру x86 и x64 в связке. Писать такое — грубая ошибка, но этим грешат все… x86 — это архитектура процессора, которая отлично себя чувствует и на 64 битных процессорах и на 32 битных! Маркировка x86 пошла от названия первого процессора от компании Intel i8086 и более новых моделей. Потом первые цифры менялись и сокращенно их объединяли x86 на конце модели — этакая линейка процессоров. Конечно же это было очень давно и процессоры маркируются совершенно по другому, но x86 прочно засела в документации и частенько вводит людей в путаницу… которые особо то не интересовались архитектурой процессоров и не вникали в историю их создания
x86 это 32 или 64 битная Windows?
x86 — это не разрядность, а архитектура… но как показала практика — x86 приравняли к 32 битной операционной системе. Если пренебречь всеми правилами, то можно сказать да, x86 равна 32 битной системе в большинстве случаев.
Правильный вариант обозначения выглядел бы примерно так для 32 разрядной операционной системы (OS_WINDOWS_x86_32bit) или так для 64 битной (OS_WINDOWS_x86_64bit), но у нас все поперепутали!
Тут еще нюанс в том, что 32 битные процессоры уже очень и очень продолжительное время были единственными на рынке, и они были архитектуры x86… а когда вышли 64 разрядные — их стали обозначать x64, а для 32 биток оставили все как есть!
x32 или x64 — Что лучше?
В плане производительности конечно же 64 разрядная операционная система имеет явное преимущество, а вот 32 разрядная ОС очень ужата в ресурсах оперативной памяти. 32 битка не может адресовать более 4 гигабайт оперативной памяти, но по факту она видит не более 3,25 гигабайт из четырех! Однако некоторые приложения могут не запуститься на 64 битной WIndows — что и является сдерживающим фактором перехода но новую ОС.
x86 это 32 или 64 битная Windows? — теперь вы можете сами ответить на этот вопрос… главное знать что и куда, а применить знания можно уже в конкретном случае — тут правильность вашего видения может оказаться ошибочным…
В чем разница между х86 и х64?
Многие пользователи часто задаются вопросами: «Какую систему мне ставить?», «В чем разница между х86 и х32?» и т. д. Давайте же разложим все по полочкам.
х86 — это архитектура процессора с одноимённым набором команд, впервые реализованная в процессорах компании Intel. Название образовано от двух цифр, которыми заканчивались названия процессоров Intel ранних моделей — 8086, 80186, 80286 (i286), 80386 (i386), 80486 (i486). Через какое-то время цифровые обозначения новых процессоров стали сменяться именами. Так публика узнала о Pentium и Celeron, но платформа x86 не изменялась вплоть до 2000-х годов, но об этом чуточку попозже.
В начале своего пути х86 архитектура, которая была впервые представлена на i8086, применялась на 16-разрядных процессорах (может хранить 2^16 уникальных значений), имела 16-битные инструкции и внутреннюю 16-битную шину, позже добавили еще внешнюю 8-разрядную шину данных. Дальше события развивались довольно просто — производители увеличивали скорость, количество транзисторов, набор команд и т. д., и так вплоть до выхода 80386(i386) — процессора, который на то время знаменовал собой революцию в мире процессоров x86. Это был первый 32-разрядный процессор, который мог использовать кэш-память, расположенную на внешнем чипе.
Вплоть до анонса AMD64 (аппаратная платформа) архитектура не сильно менялась.
После выхода AMD64 и Intel 64 х86 она подверглась серьезным изменениям.
Процессоры архитектуры поддерживают два режима работы: Long Mode («длинный» режим) и Legacy Mode («наследственный», режим совместимости с 32-битным x86).
Основные достоинства архитектуры x86-64:
- 64-битное адресное пространство;
- расширенный набор регистров;
- привычный для разработчиков набор команд;
- возможность запуска старых 32-битных приложений в 64-битной операционной системе;
- возможность использования 32-битных операционных систем.
«Что такое x32?»
Это 32-битная операционная система, которая ставится на 32-разрядные процессоры. Если брать в качестве примера ОС Microsoft, то первая x32 была Windows 95, которая в полной мере использовала возможности данного процессора и архитектуры (x86). Главным недостатком x32 является невозможность поддержки более чем 4 ГБ ОЗУ. Примечательно, что система в состоянии оперировать только 3 ГБ памяти и 1 ГБ просто проваливается.
Еще существует довольно распространённая ошибка: когда пишут совместимость программ, то указывают x86, подразумевая 32-битную платформу. Это не совсем корректно и только вводит в заблуждение. Лучше всего указывать x86_32bit или x86_64bit. Либо сокращать до интуитивно понятных x32 или x64.
что собой представляет x64?
x86_64bit — это 64-битная операционная система, которая ставится на 64-разрядные процессоры с архитектурой x86-64. «64-битный лейбл» звучит возбуждающе, но в практическом плане это всего лишь хитрый маркетинговый трюк, скрывающий не только достоинства, но и недостатки. В принципе, ее главным достоинством была и остаётся возможность воспринимать до 32 ГБ ОЗУ, что существенно увеличивает производительность. Еще одним плюсом данной ОС есть то, что под ней процессоры на архитектуре х86-64 (Celeron, Core 2, Core i3, Core i5, Core i7) задействуют весь потенциал кристалла. Это возможно благодаря режиму Long Mode. Недостатком же есть увеличение потребляемой оперативной памяти программами, например, тот же Apache на 32-бит потреблял 20 МБ ОЗУ, а уже на 64-бит ОС — приблизительно 50 МБ.
x86 или x64: Что это значит?
Наверняка многих эти обозначения заводят в тупик, и сегодня из него мы и будем выбираться.
На самом деле x86, x64 – всего лишь обозначения разрядности операционной системы, измеряемой в битах (32 и 64 бита соответственно). Есть, к слову, и 16 бит – но встретить процессоры, понимающие только эту разрядность уже довольно сложно. Для этого надо вернуться лет на 10 назад. В любом случае “познакомить” их с x86 или x64 системами не получится.
Для чего это всё ?
Всё это позволяет определить разрядность чисел с которыми процессор вашего ПК будет иметь дело. И по этой причине под x86 или x64 системы имеются свои версии программ, драйверов и тому подобного.
Более высокая разрядность (x64) позволяет, помимо прочих моментов, позволяет заметно повысить точность вычислений. Но такой нужды у рядового пользователя нет и единственный момент, ради которого ему стоит использовать 64-разрядную систему – если оперативной памяти в компьютере свыше 4-х гигабайт.
Дело в том, что 32-разрядные системы не “видят” более 4-х гигабайт оперативки.
Так что в итоге: x86 или x64 ?
Если у вас имеется 4 Gb оперативной памяти или меньше – 32-х битной (x86) системы вам будет достаточно. В ином случае используйте x64.
Видео с Samsung Galaxy SIII: Правда или вымысел?
Xbox 720: Дата выхода, слухи, расследования.
Оставьте первый комментарий
Оставить комментарий Отменить ответ
Для отправки комментария вам необходимо авторизоваться.
Copyright © 2020 | WordPress Theme by MH Themes
Как узнать разрядность операционной системы и процессора в Windows
Существует два вида процессоров: 32-битные и 64-битные. Эти цифры обозначают разрядность процессора. От того, какой процессор вы используете, будет зависеть, какой версией операционной системы пользоваться, как выбирать программы и игры, какое количество ОЗУ можно поставить на свой компьютер. Также можно встретить обозначение x86, которое часто ошибочно принимают за отдельную разрядность процессора. Но прежде всего определим, операционная система какого типа установлена на вашем компьютере.
Как узнать разрядность установленной Windows
Есть несколько способов, позволяющих узнать, сколько бит использует ваша операционная система Windows. Ищите значения x32 или x64, так как они являются основными показателями разрядности системы, а x86 может относиться как к одноядерной, так и к двухъядерной системе. Сначала рассмотрим самый простой и быстрый вариант.
Через свойства компьютера
- Откройте свойства вашего компьютера, кликнув правой кнопкой мыши по разделу «Мой компьютер» или «Этот компьютер» в «Проводнике».
Через сведения о системе
- Используя поисковую строку Windows, найдите приложение «Сведения о системе».
Различия и преимущества разного количества ядер
Итак, существует два вида процессоров: одноядерные (x32) и двухъядерные (x64). Иногда можно встретить обозначение x86 — это не отдельный вид процессоров, а обозначение архитектуры микропроцессора. Чаще всего цифра x86 свидетельствует о том, что процессор одноядерный, но она также может использоваться и для 64-битного процессора. Поэтому не стоит ориентироваться на неё, всегда ищите обозначение в формате x36 или x64.
Производительность и скорость работы, соответственно, выше у 64-битных процессоров, так как работают сразу два ядра, а не одно. Если вы используете 32-битный процессор, то можете установить на свой компьютер сколько угодно оперативной памяти (ОЗУ), но при этом система будет использовать только 4 ГБ из всей памяти. При наличии 64-битного процессора можно использовать до 32 ГБ оперативной памяти.
Требования для 64-разрядной системы
Главное преимущество процессоров x64 заключается в том, что они поддерживают программы, игры и операционные системы, написанные не только для 64-битных процессоров, но и для 32-битных. То есть, если у вас процессор x32, то вы можете установить только 32-битную операционную систему Windows, но не 64-битную.
Какая разрядность лучше
Из всего вышеописанного можно сделать вывод, что если вы выбираете между одним и двумя ядрами, то предпочтительнее второй вариант, так как большинство современных программ и игр требуют 64 бита. Не исключено, что в будущем от 32-битной системы полностью откажутся, так как её мощности мало на что хватает.
Как перейти на Windows 7 x64
Если вы хотите увеличить производительность системы и объёмы доступной оперативной памяти, а также расширить количество поддерживаемых приложений и игр, то необходимо перейти на 64-битную операционную систему. Сделать это можно единственным способом — стереть старую 32-битную систему и установить новую.
Учтите, что все файлы, находящиеся на компьютере, при выполнении этой операции будут безвозвратно утеряны, так что заранее скопируйте их на сторонний носитель, чтобы не потерять ничего важного. Итак, после того как вы начнёте установку новой операционной системы, вам будет предложено выбрать язык и подтвердить начало операции, а также выбрать версию системы. Выберите ту, которая имеет разряд x64, и пройдите процесс установки.
Почему не устанавливается 64-битная Windows
Если установка не удалась — значит, ваш процессор не поддерживает 64-битную систему и рассчитан только на x32. Выход из этой ситуации один — приобрести новый процессор, который будет соответствовать вашим требованиям.
Как определить разрядность процессора
Есть несколько способов, позволяющих определить, какое количество ядер содержит и использует процессор, установленный в вашем компьютере.
Через командную строку
- Используя поиск Windows, откройте командную строку.
Через свойства компьютера
- Откройте свойства компьютера, кликнув правой кнопкой мыши по разделу «Мой компьютер» или «Этот компьютер» в «Проводнике».
Через BIOS
Этот способ подойдёт для тех случаев, когда нет возможности войти в систему по какой-либо причине.
Итак, если у вас есть процессор 64x, то вы можете использовать операционную систему, игры и приложения как для 64x, так и для x32. Но наоборот делать нельзя: Windows не будет устанавливаться, а игры и приложения будут работать некорректно, перегружать компьютер или вовсе не станут запускаться. Поэтому стоит всегда использовать продукт, предназначенный для разрядности именно вашего процессора.
Как узнать разрядность системы, отличия 32, 64 и 86-битных версий Windows
При установке Windows у многих возникает вопрос, какую версию ставить — 32 или 64 бита? Рассмотрим отличия версии 32 и системы, какая из них лучше, можно ли изменить версию после установки.
Отличия 32 и 64 бит
Главное отличие 32 битной системы — она не поддерживает оперативную память больше 4 Гб. версии Windows поддерживают до 192 Гб оперативки. Тут есть несколько оговорок: не все материнские платы позволяют использовать такой большой объем оперативной памяти и на Home версиях Windows стоит ограничение в 16 Гб.
Иногда еще при установке ОС можно увидеть обозначения x64 и x86. x64 — это версии ОС, x86 — Все современные процессоры поддерживают обе архитектуры — x64 или x86.
Из минусов системы можно назвать более высокий расход оперативной памяти. Поэтому нет смысла ставить её на старые компьютеры. К тому же, она может просто не поддерживаться процессором.
Еще одно отличие — на 32 и 64 бита часто идут отдельные версии программ. Прирост производительности у версий программ до 20%. В то же время, при запуске приложений на системе наблюдается незначительное падение в скорости работы из-за подсистемы WoW64, которая эмулирует окружение.
Если у вас более-менее современный компьютер и оперативной памяти стоит 4 Гб или больше — смело ставьте версию. Если оперативной памяти менее 4 Гб и не планируется расширять — ставьте
Как определить версию Windows
Узнать, какая сейчас стоит версия ОС можно с помощью свойств компьютера.
Правой кнопкой нажмите на «Мой компьютер» и откройте его Свойства. На Windows XP информация об операционной системе будет на вкладке «Общее», на Windows 7, 8 и 10 окно выглядит немного по-другому, но информация о системе там есть.


Как определить поддержку процессором
Узнать, поддерживает ли процессор можно с помощью бесплатной программы Speccy https://www.piriform.com/speccy/download.
Откройте Speccy и посмотрите информацию о центральном процессоре.
В строке «Инструкции» найдите упоминание Например, если там встречается:
- Intel 64,
- x64,
Значит ваш процессор поддерживает команды. Даже некоторые процессоры с архитектурой x86 умеют понимать команды.
Еще один способ без установки программ — узнайте название своего процессора (например в Диспетчере устройств, его можно открыть нажав Win+R и введя команду devmgmt.msc) и поищите его спецификацию через поисковик: архитектуру и набор команд.
Как перейти с 32 на 64 битную ОС
Если вы обнаружили, что у вас стоит более 4 Гб оперативки или хотите расширить её, можно обновить систему. Для этого скачайте образ установки Windows и сделайте загрузочную флешку, или запустите установку через Daemon Tools.
Запустите установщик ОС и при выборе настроек установки, чтобы сохранить старые данные выбирайте пункты:
Хотя максимальный предел ОЗУ для 32-разрядных выпусков Windows 7 составляет 4 ГБ, когда дело доходит до 64-разрядных выпусков, объем памяти, который может адресовать ОС, зависит от того, какой выпуск вы используете. … Вот верхние пределы ОЗУ для различных выпусков Windows 7: Начальная: 8 ГБ. Домашний базовый: 8 ГБ.
Ограничения физической памяти в Windows 7
| Версия | Ограничение в 32-битной Windows | Ограничение в 64-битной Windows |
|---|---|---|
| Максимальная Windows 7 | 4 GB | 192 GB |
| 7 для Windows Enterprise | 4 GB | 192 GB |
| Окна 7 Professional | 4 GB | 192 GB |
| Окна Home Premium 7 | 4 GB | 16 GB |
Будет ли 7-разрядная версия Windows 32 работать с 8 ГБ ОЗУ?
4 ответа. Вы можете установить 8 ГБ в 32-битной системе, но вы не сможете его использовать. Для этого вам понадобится 64-битная система.
Может ли Windows 7 использовать более 4 ГБ ОЗУ?
Windows 7, Vista и XP 32-битная будет использовать только 4 ГБ ОЗУ, это факт. Однако некоторые версии Windows Server БУДУТ использовать более 4 ГБ с включенным PAE.
Windows 7 работает лучше, чем Windows 10?
Синтетические тесты, такие как Cinebench R15 и Futuremark PCMark 7, показывают Windows 10 неизменно быстрее, чем Windows 8.1, которая была быстрее, чем Windows 7.… С другой стороны, Windows 10 выходила из спящего режима и гибернации на две секунды быстрее, чем Windows 8.1, и на впечатляющие семь секунд быстрее, чем соня Windows 7.
Какая максимальная оперативная память для ПК?
Если компьютер работает с 32-разрядным процессором, максимальный объем ОЗУ, который он может адресовать, составляет 4GB. Компьютеры с 64-битными процессорами гипотетически могут обрабатывать сотни терабайт оперативной памяти.
64-битная версия быстрее 32-битной?
Проще говоря, 64-битный процессор более эффективен, чем 32-битный процессор потому что он может обрабатывать больше данных одновременно. 64-разрядный процессор может хранить больше вычислительных значений, включая адреса памяти, что означает, что он может получить доступ в 4 миллиарда раз больше физической памяти 32-разрядного процессора.
Какой лимит ОЗУ для 64-битной версии?
Помните, что 64-разрядные версии Windows 10 Pro, Enterprise и Education будут поддерживать до 2 ТБ RAM, в то время как 64-разрядная версия Windows 10 Home ограничена только 128 ГБ.
Почему у меня так много ОЗУ в Windows 7?
Большинство пользователей Windows 7 действительно испытывают 100% загрузку ЦП на своих ПК и ноутбуках. … Его из-за фоновых служб, называемых «svhost.exe» который работает на вашем компьютере и потребляет много оперативной памяти.
Зачем вам нужен 1 ТБ ОЗУ?
С 1 ТБ ОЗУ, вы можете запускать каждую игру в своей системе и никогда не закрывать их. Данные останутся загруженными в оперативную память, что позволит вам переключать игры в любое время. Даже если вы сделали перерыв и ничего не играли, вы можете оставить их открытыми. Они будут немедленно доступны, когда вы вернетесь в настроение.
Достаточно ли 4 ГБ ОЗУ для 64-битной Windows 7?
Самым значительным преимуществом 64-битной системы является то, что он может использовать более 4 ГБ оперативной памяти. Таким образом, если вы установите 7-разрядную версию Windows 64 на машину с 4 ГБ, вы не будете тратить 1 ГБ ОЗУ, как в случае с 7-разрядной версией Windows 32. … Более того, то, что 3ГБ перестанет хватать для современных приложений, это лишь вопрос времени.
Сколько оперативной памяти может использовать 16-битная система?
16-битное целое число может хранить 216 (или 65,536 0) различных значений. В представлении без знака эти значения представляют собой целые числа от 65,535 до 32,768 32,767; с использованием дополнения до двух возможные значения находятся в диапазоне от -16 XNUMX до XNUMX XNUMX. Следовательно, процессор с XNUMX-битными адресами памяти может напрямую обращаться к 64 КБ памяти с байтовой адресацией.
Как активировать больше оперативной памяти?
7. Используйте msconfig
- Нажмите Windows Key + R и введите msconfig. Нажмите Enter или нажмите OK.
- Откроется окно конфигурации системы. Перейдите на вкладку «Загрузка» и нажмите «Дополнительные параметры».
- Установите флажок «Максимальный объем памяти» и введите имеющийся у вас объем в МБ. …
- Сохраните изменения и перезагрузите компьютер.