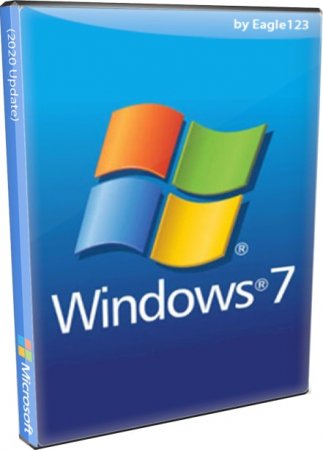Windows 7 HomePremium SP1 by nai4fle (x86/x64, UEFI) (2015) [Ru]
Год/Дата Выпуска: 30.05.2015
Версия: 6.1.7601.17514
Разработчик: Microsoft
Разрядность: 32bit, 64bit
Язык интерфейса: Русский
Таблэтка: Присутствует
Системные требования: 32-разрядный (x86) или 64-разрядный (x64) процессор с тактовой частотой 1 гигагерц (ГГц) или выше;
1 гигабайт (ГБ) (для 32-разрядной системы) или 2 ГБ (для 64-разрядной системы) оперативной памяти (ОЗУ);
16 гигабайт (ГБ) (для 32-разрядной системы) или 20 ГБ (для 64-разрядной системы) пространства на жестком диске;
графическое устройство DirectX 9 с драйвером WDDM версии 1.0 или выше.
Описание: Данная сборка сделана на основе оригинальных образов:
ru_windows_7_home_premium_with_sp1_x86_dvd_u_676719
ru_windows_7_home_premium_with_sp1_x64_dvd_u_676728
В сборку интегрированы обновления по 30.05.2015, Internet Explorer 11, NET Framework 4.5.2., Direct X (Июнь 2010). 64-битную версию можно установить в UEFI на GPT.
Контрольные суммы образа:
MD5: B2C990EA05FEFF778738FA41B9323B92
SHA-1: 25C54E9ECCE9C40A1A25A836A9EDFDE71A5208B1
CRC32: F687DF7D
Доп. информация:
В установщик интегрированы драйвера USB 3.0.
Install.wim пережат в install.esd.
В 64-разрядной версии присутствует поддержка UEFI.
Удалены образцы музыки, видео, темы (кроме аэро), обои.
Образ не предназначен для установки из под установленной ОС.
Активация:
На рабочем столе папка с активатором MBR, GPT.
![Windows 7 HomePremium SP1 by nai4fle (x86/x64, UEFI) (2015) [Ru] Windows 7 HomePremium SP1 by nai4fle (x86/x64, UEFI) (2015) [Ru]](http://foto-pic.ru/thumbs/2015-06/02/iqhadar7vwarqiznkolb5dhis.jpg)
![Windows 7 HomePremium SP1 by nai4fle (x86/x64, UEFI) (2015) [Ru] Windows 7 HomePremium SP1 by nai4fle (x86/x64, UEFI) (2015) [Ru]](http://foto-pic.ru/thumbs/2015-06/02/py8p5fxlnxofk02lqitgv4v86.jpg)
![Windows 7 HomePremium SP1 by nai4fle (x86/x64, UEFI) (2015) [Ru] Windows 7 HomePremium SP1 by nai4fle (x86/x64, UEFI) (2015) [Ru]](http://foto-pic.ru/thumbs/2015-06/02/qbcytsnq8hwvt0j8oingu5odb.jpg)
![Windows 7 HomePremium SP1 by nai4fle (x86/x64, UEFI) (2015) [Ru] Windows 7 HomePremium SP1 by nai4fle (x86/x64, UEFI) (2015) [Ru]](http://foto-pic.ru/thumbs/2015-06/02/a8w84c962rne9lmv86ug40vcm.jpg)
![Windows 7 HomePremium SP1 by nai4fle (x86/x64, UEFI) (2015) [Ru] Windows 7 HomePremium SP1 by nai4fle (x86/x64, UEFI) (2015) [Ru]](http://foto-pic.ru/thumbs/2015-06/02/2whfzifx6dq8bmyt14sbfd0by.jpg)
![Windows 7 HomePremium SP1 by nai4fle (x86/x64, UEFI) (2015) [Ru] Windows 7 HomePremium SP1 by nai4fle (x86/x64, UEFI) (2015) [Ru]](http://foto-pic.ru/thumbs/2015-06/02/f5x18asthxjq47l7nj9z9sp2a.jpg)
Размер: 2.33 GB
- Размер: 2.33 GB
- Категория: виндовс / windows 7
- Загрузок: 9 542
- Комментарии: 6
- Дата обновления:03.06.2015
полный обзор Windows 7 HomePremium
Год/Дата Выпуска: 30.05.2015
Версия: 6.1.7601.17514
Разработчик: Microsoft
Разрядность: 32bit, 64bit
Язык интерфейса: Русский
Таблэтка: Присутствует
Системные требования: 32-разрядный (x86) или 64-разрядный (x64) процессор с тактовой частотой 1 гигагерц (ГГц) или выше;
1 гигабайт (ГБ) (для 32-разрядной системы) или 2 ГБ (для 64-разрядной системы) оперативной памяти (ОЗУ);
16 гигабайт (ГБ) (для 32-разрядной системы) или 20 ГБ (для 64-разрядной системы) пространства на жестком диске;
графическое устройство DirectX 9 с драйвером WDDM версии 1.0 или выше.
Описание: Данная сборка сделана на основе оригинальных образов:
ru_windows_7_home_premium_with_sp1_x86_dvd_u_676719
ru_windows_7_home_premium_with_sp1_x64_dvd_u_676728
В сборку интегрированы обновления по 30.05.2015, Internet Explorer 11, NET Framework 4.5.2., Direct X (Июнь 2010). 64-битную версию можно установить в UEFI на GPT.
Контрольные суммы образа:
MD5: B2C990EA05FEFF778738FA41B9323B92
SHA-1: 25C54E9ECCE9C40A1A25A836A9EDFDE71A5208B1
CRC32: F687DF7D
Доп. информация:
В установщик интегрированы драйвера USB 3.0.
Install.wim пережат в install.esd.
В 64-разрядной версии присутствует поддержка UEFI.
Удалены образцы музыки, видео, темы (кроме аэро), обои.
Образ не предназначен для установки из под установленной ОС.
Активация:
На рабочем столе папка с активатором MBR, GPT.
![Windows 7 HomePremium SP1 by nai4fle (x86/x64, UEFI) (2015) [Ru] Windows 7 HomePremium SP1 by nai4fle (x86/x64, UEFI) (2015) [Ru]](https://torrent-wind.net/windows/windows_7/2015-06/02/iqhadar7vwarqiznkolb5dhis.jpg)
![Windows 7 HomePremium SP1 by nai4fle (x86/x64, UEFI) (2015) [Ru] Windows 7 HomePremium SP1 by nai4fle (x86/x64, UEFI) (2015) [Ru]](https://torrent-wind.net/windows/windows_7/2015-06/02/py8p5fxlnxofk02lqitgv4v86.jpg)
![Windows 7 HomePremium SP1 by nai4fle (x86/x64, UEFI) (2015) [Ru] Windows 7 HomePremium SP1 by nai4fle (x86/x64, UEFI) (2015) [Ru]](https://torrent-wind.net/windows/windows_7/2015-06/02/qbcytsnq8hwvt0j8oingu5odb.jpg)
![Windows 7 HomePremium SP1 by nai4fle (x86/x64, UEFI) (2015) [Ru] Windows 7 HomePremium SP1 by nai4fle (x86/x64, UEFI) (2015) [Ru]](https://torrent-wind.net/windows/windows_7/2015-06/02/a8w84c962rne9lmv86ug40vcm.jpg)
![Windows 7 HomePremium SP1 by nai4fle (x86/x64, UEFI) (2015) [Ru] Windows 7 HomePremium SP1 by nai4fle (x86/x64, UEFI) (2015) [Ru]](https://torrent-wind.net/windows/windows_7/2015-06/02/2whfzifx6dq8bmyt14sbfd0by.jpg)
![Windows 7 HomePremium SP1 by nai4fle (x86/x64, UEFI) (2015) [Ru] Windows 7 HomePremium SP1 by nai4fle (x86/x64, UEFI) (2015) [Ru]](https://torrent-wind.net/windows/windows_7/2015-06/02/f5x18asthxjq47l7nj9z9sp2a.jpg)
![Windows 7 HomePremium SP1 by nai4fle (x86/x64, UEFI) (2015) [Ru] Windows 7 HomePremium SP1 by nai4fle (x86/x64, UEFI) (2015) [Ru]](https://torrent-wind.net/windows/windows_7/2015-06/02/r8dq92w4on1o6kwtucmrnj5wi.jpg)
с нашего сервера
Релиз проверен Администрацией! Можно качать, На этой странице доступно для скачивания Windows 7 HomePremium SP1 by nai4fle (x86/x64, UEFI) (2015) [Ru]
оставайтесь на раздаче, оставляйте комментарии и помогите другим оценить качество сборки windows и программы
Версия программы: 05.15
Разработчик: Microsoft
Автор сборки: nai4fle
Язык интерфейса: Русский
Лекарство: В комплекте
Системные требования:
— 32-разрядный (x86) или 64-разрядный (x64) процессор с тактовой частотой 1 гигагерц (ГГц) или выше;
— 1 гигабайт (ГБ) (для 32-разрядной системы) или 2 ГБ (для 64-разрядной системы) оперативной памяти (ОЗУ);
— 16 гигабайт (ГБ) (для 32-разрядной системы) или 20 ГБ (для 64-разрядной системы) пространства на жестком диске;
— графическое устройство DirectX 9 с драйвером WDDM версии 1.0 или выше.
Описание:
Данная сборка сделана на основе оригинальных образов:
ru_windows_7_home_premium_with_sp1_x86_dvd_u_676719
ru_windows_7_home_premium_with_sp1_x64_dvd_u_676728
В сборку интегрированы обновления по 30.05.2015, Internet Explorer 11, NET Framework 4.5.2., Direct X (Июнь 2010). 64-битную версию можно установить в UEFI на GPT.
В установщик интегрированы драйвера USB 3.0.
Install.wim пережат в install.esd.
В 64-разрядной версии присутствует поддержка UEFI.
Удалены образцы музыки, видео, темы (кроме аэро), обои.
Образ не предназначен для установки из под установленной ОС.
Активация:
На рабочем столе папка с активатором
Контрольные суммы:
MD5: B2C990EA05FEFF778738FA41B9323B92
SHA-1: 25C54E9ECCE9C40A1A25A836A9EDFDE71A5208B1
CRC32: F687DF7D
Установка Windows 7 на новый ноутбук или компьютер с интерфейсом UEFI вместо BIOS. Интеграция драйверов USB 3.0 и NVMe в дистрибутив Windows 7. Конвертация SSD из GPT в MBR и наоборот MBR в GPT
Привет друзья! В данном разделе, находятся статьи, описывающие процесс установки Windows 7 на новые ноутбуки и компьютеры с интерфейсом UEFI вместо простого BIOS. Сложность в том, что Windows 7 из коробки не поддерживает UEFI и для установки семёрки на новый ноутбук нам нужно включать в БИОСе совместимый режим CSM или Legacy и отключить Secure Boot. А что делать, если в вашем БИОСе не отключается Secure Boot, а режимов CSM или Legacy просто нет, а есть только UEFI? Ещё на новых ноутбуках установлены жёсткие диски стандарта GPT, а не MBR. И вообще, вместо HDD на вашем ноуте может быть SSD-накопитель, а они существуют обычного форм-фактора 2.5 интерфейса SATA AHCI, а могут M.2 SATA, поддерживающие интерфейс M2 PCI-E 3.0×4 с протоколом передачи данных NVMe. Короче, весь этот ультрасовременный зоопарк не поддерживает старушка Windows 7 и нам на сайте постоянно задают вопросы на эту тему, как сделать это или то, но всё-таки «заинсталить семёру» на новый ноут. Поэтому мы и создали данный раздел со статьями, в которых всё понятно объяснено. Конечно мы написали не про всё, что вас интересует, поэтому задавайте ваши вопросы в комментариях и мы на них ответим.
- Как установить на ноутбук с Windows 10 или 8.1 (БИОС UEFI) вторую операционную систему Windows 7 не конвертируя жёсткий диск в MBR или как создать диспетчер загрузки на флешке
- Как установить Windows 7 на новый ноутбук, на котором присутствуют только порты USB 3.0 и отсутствует оптический привод! Как после установки системы скачать и установить драйвера, ведь сетевой адаптер и порты USB 3.0 работать у вас не будут
- Как установить Windows 7 на компьютер с UEFI без поддержки CSM с помощью FlashBoot или интеграция драйверов USB 3.0, NVMe и AHCI/RAID в дистрибутив Windows 7 при помощи Dism
- Как установить Windows 7 на ПК с GPT-диском и включенным UEFI (самый старый способ)
- Сборки Windows 7 All in One с интегрированными драйверами USB 3.0/3.1 и NVMe от Sergei Strelec
- Как установить Windows 7 вместо Windows 10, 8.1 на новом ноутбуке
- Как установить Windows 7 второй системой на ноутбук ASUS с Windows 8.1, 10
- Как установить на новый ноутбук HP ENVY и БИОСом UEFI вторую операционную систему Windows 7 на диск GPT
- Как установить Windows 7 на новый ноутбук Acer с предустановленной Windows 10 или 8.1
- Создание установочной флешки UEFI с Windows 7 программой WinSetupFromUSB
- Создание загрузочной флешки UEFI тремя способами
- Создание загрузочной флешки UEFI с Windows 7, Windows 8, а также Windows 10
- Установка Windows 7 и Windows 8.1 на диск GUID (GPT) компьютера с материнской платой GIGABYTE с включённым UEFI
- Как переустановить Windows 8.1 на ноутбуке
- Как отключить Secure Boot на новом ноутбуке с интерфейсом UEFI
- Интеграция драйверов USB 3.0 в дистрибутив Windows 7 при помощи Dism
- Интеграция драйверов USB 3.0-3.1 в дистрибутив Windows 7 при помощи Win7USB3
- Как создать загрузочную флешку и для UEFI, и для BIOS Legacy с поддержкой файлов размером больше 4 Гб
- Как создать установочную UEFI флешку NTFS и установить с неё Windows 8.1 на диск GPT и ещё на диск MBR
- Создание мультизагрузочной UEFI флешки с файловой системой NTFS
- БИОС UEFI
- Установка Windows на данный диск невозможна. Выбранный диск имеют стиль разделов GPT
- Установка Windows на данный диск невозможна. На данном диске находится таблица MBR-разделов
Друзья! Если на вашем ноутбуке установлена Windows 10 или 8.1, то вы можете преобразовать ваш жёсткий диск или SSD из GPT в MBR без потери данных. После этого Windows 10 будет загружаться, активация не слетит, все программы останутся работоспособными, затем вы сможете установить Windows 7 второй или даже первой системой.
- Как преобразовать GPT в MBR без потери данных или как произвести конвертацию ноутбука с БИОСом UEFI из GPT в MBR и чтобы операционная система Windows 8.1 осталась работоспособной
- Как преобразовать GPT в MBR
- Как преобразовать GPT в MBR (и наоборот) без удаления данных бесплатной программой AOMEI Partition Assistant Standard Edition
- Как преобразовать жёсткий диск GPT в MBR, с установленной Windows 10 при помощи бесплатной программы AOMEI Partition Assistant. На первый взгляд это невозможно, ведь в этом случае нужна профессиональная версия программы — AOMEI Partition Assistant Professional
- Как преобразовать MBR в GPT без потери данных или как произвести конвертацию ноутбука с БИОСом UEFI из MBR в GPT и чтобы операционная система Windows 8.1 осталась работоспособной
- Самый простой способ конвертации жёсткого диска вместе с установленной Windows 10 из MBR в GPT! Процесс происходит прямо в работающей ОС за считанные секунды. Работоспособность операционной системы при этом сохраняется
Рекомендуем другие статьи по данной теме
Заметили ошибку
Выделите и нажмите Ctrl+Enter
Комментарии (11)
|
5 / 5 / 1 Регистрация: 10.02.2014 Сообщений: 95 |
|
|
1 |
|
|
24.04.2015, 13:20. Показов 23860. Ответов 15
Попался мне laptop с разметкой диска GPT, что для меня в новинку. Узнал, что для работы с GPT компу нужна поддержка UEFI. В BIOS (или как его теперь называть? хотя с виду — обычный сине-серый BIOS) boot mode стоит UEFI. Еще в нете вычитал, что Win7x64 можно установить на GPT. Кстати — они реально совместимы или просто были некоторые счастливчики, которым удалось такое провернуть? Создал загрузочную UEFI флешку. (по инструкции) Может подскажете чего нить?
__________________
0 |
|
1554 / 843 / 45 Регистрация: 18.02.2010 Сообщений: 4,145 |
|
|
24.04.2015, 13:49 |
2 |
|
Я записывал флешку с помошью ULTRA ISO как образ жесткого диска, в первый раз когда оно мне заикнулось о GPT. Я просто снес разметку диска, и создал заного. Никаких заморочек больше не предвиделось.
Еще в нете вычитал, что Win7x64 можно установить на GPT Только на GPT. Конвертирование раздела из MBR в GPT перед установкой Windows 8.1
1 |
|
5 / 5 / 1 Регистрация: 10.02.2014 Сообщений: 95 |
|
|
24.04.2015, 14:22 [ТС] |
3 |
|
ок. попробую с Ultra ISO.
Только на GPT. ты наверное имеешь в виду Win8. Win7 с MBR совместим.
0 |
|
8446 / 2968 / 494 Регистрация: 14.04.2011 Сообщений: 7,359 |
|
|
24.04.2015, 14:35 |
4 |
|
в нете вычитал, что Win7x64 можно установить на GPT. Кстати — они реально совместимы или просто были некоторые счастливчики, которым удалось такое провернуть? Реально совместимы. 7-ка на GPT устанавливается без проблем. В место флещки можно попробовать установку с DVD диска. Возможно «laptop» не поддерживает установку Win 7.
1 |
|
5 / 5 / 1 Регистрация: 10.02.2014 Сообщений: 95 |
|
|
24.04.2015, 17:07 [ТС] |
5 |
|
Возможно «laptop» не поддерживает установку Win 7. В режиме UEFI возможно и не поддерживает… не идет ни с диска ни с флешки…. ультра ИСО переделывает флешку три с половиной часа… почему-то скорость тока 250Кбит/с. попробую другой дистрибутив. может без сервис пака скачать?
0 |
|
2408 / 608 / 50 Регистрация: 17.03.2013 Сообщений: 2,207 |
|
|
24.04.2015, 18:23 |
6 |
|
В вашем руководстве по флешке есть спорный момент — файл bootmgfw.efi берётся из Win 8 И ещё. Посмотрите конкретно по своему ноутбуку рекомендации по установке 7-ки. BIOS’ы ноутбуков бывают «затейливые»…
1 |
|
5 / 5 / 1 Регистрация: 10.02.2014 Сообщений: 95 |
|
|
24.04.2015, 20:01 [ТС] |
7 |
|
В вашем руководстве по флешке есть спорный момент — файл bootmgfw.efi берётся из Win 8 ну, не с Win8, а с Win7. та инструкция по семёрке. и у меня стоит тоже семерка (на моем ноуте). скачал другой дистрибутив, без сервис пака. с ним все тоже самое — виснет.
И ещё. Посмотрите конкретно по своему ноутбуку рекомендации по установке 7-ки. BIOS’ы ноутбуков бывают «затейливые»… конкретно по этому буку статей не нашел. в биосе там всего пара настроек с которыми могу экспериментировать: режим загрузки (UEFI/Legacy BIOS) и режим диска (IDE/AHCI). Secure Boot…. дописал сюда, последовал твоему совету. нашел как разблокировать эту опцию. отключил, попробовал, включил, попробовал… думал вот наконец нашел в чем дело, а нет. все ровно не ставится.
0 |
|
2408 / 608 / 50 Регистрация: 17.03.2013 Сообщений: 2,207 |
|
|
24.04.2015, 20:10 |
8 |
|
остается конвертировать в MBR… не спешите, фарш назад не проворачивается. Если уверены, что возможности настройки BIOS исчерпаны, попробуйте интегрировать обновления в чистый образ 7-ки. Не по теме: Если честно, давно не ставлю голую 7 SP1 — слишком долго потом устанавливать обновления.
0 |
|
5 / 5 / 1 Регистрация: 10.02.2014 Сообщений: 95 |
|
|
24.04.2015, 20:50 [ТС] |
9 |
|
та там нету ничего. ноут новый. данных нет. он не хочет грузится хотя бы до меню выбора языка установки, не говоря уже о самой установке. по этому сомневаюсь что обновления помогут… да и тот факт, что в другом режиме все отлично грузится, толкает меня на мысль, что дело не в образе винды. спасибо за ответы. установил винду в режиме Legacy BIOS. Но если у кого есть идея, почему оно не ставилось под UEFI — напишите. будет интересно проверить. Не по теме: о том, чтобы засунуть обновления в чистую винду самостоятельно — не думал.
0 |
|
8446 / 2968 / 494 Регистрация: 14.04.2011 Сообщений: 7,359 |
|
|
24.04.2015, 20:55 |
10 |
|
остается конвертировать в MBR… Разметка диска на установку не влияет (если установочный носитель подготовлен правильно). Вместо флешки можно попробовать установку с DVD диска. Упс.. Опаздал.
0 |
|
bormotolog |
|
24.04.2015, 21:13
|
|
Не по теме: rayden reed
0 |
|
5 / 5 / 1 Регистрация: 10.02.2014 Сообщений: 95 |
|
|
24.04.2015, 23:58 [ТС] |
12 |
|
Разметка диска на установку не влияет (если установочный носитель подготовлен правильно). поспорим?)
Вместо флешки можно попробовать установку с DVD диска. и какой в этом смысл? если система отлично начинает грузится с флешки. тока потом чего-то виснет.
Упс.. Опаздал. ну, проблева все еще не решена.
Не по теме: а почему «не по теме»? вполне себе по теме, мне кажется.
0 |
|
2408 / 608 / 50 Регистрация: 17.03.2013 Сообщений: 2,207 |
|
|
25.04.2015, 01:39 |
13 |
|
boot.wim — это, как я понял, файлик где-то в образе инсталяхи. а «добавить», в смысле как файлы в архив или оно как-то внедряется? в ISO директория sources, в ней 2 wim-файла — boot.wim и install.wim (чтоб не искать — в 7-zipсортировать по размеру) Кликните здесь для просмотра всего текста Обновления при желании в install.wim. Все не станут, но то мелочь, в сравнении с установкой всех с нуля. Не по теме: По поводу MEI не факт, но … На ixbt недавно человек прошёл не один круг (очень долгая загрузка; i5 из новых) и в итоге выяснилось, что виноват именно MEI. Да, чуть не забыл.
0 |
|
8446 / 2968 / 494 Регистрация: 14.04.2011 Сообщений: 7,359 |
|
|
25.04.2015, 09:43 |
14 |
|
поспорим?) Не вижу смысла спорить. Нужно не спорить, а проблему решать. Вполне возможно, что я не прав.
записал двд с образа — т е подготовил носитель. он рабочий — т е подготовил правильно. но винде не понравилась разметка (гпт) А загрузились вы в режиме UEFI?
0 |
|
5 / 5 / 1 Регистрация: 10.02.2014 Сообщений: 95 |
|
|
25.04.2015, 13:29 [ТС] |
15 |
|
А загрузились вы в режиме UEFI? в режиме UEFI виснет. загрузился под Legacy BIOS, а он (как я понял) не любит GPT. bormotolog,
и как их вообще различить? там они подписаны, например: This download is valid for the product(s) listed below. посмотрел в аиде64, там ничего подобного (о материнской плате) не нашел. в поле системная плата — модель ноута. мой чипсет Intel HM77 Express.. короче — никаких совпадений не нашел… кстати о биосе (если это кому-то о чем-то расскажет):
0 |
|
5 / 5 / 1 Регистрация: 10.02.2014 Сообщений: 95 |
|
|
08.05.2015, 13:00 [ТС] |
16 |
|
На другом ноуте, по той же инструкции все установилось без проблем. из чего делаю вывод, что выше указанный тип биоса не поддерживает UEFI.
0 |
|
IT_Exp Эксперт 87844 / 49110 / 22898 Регистрация: 17.06.2006 Сообщений: 92,604 |
08.05.2015, 13:00 |
|
16 |
Содержание
- Как установить Windows 7 на ноутбук с UEFI
- Шаг 1: Настройка UEFI
- Шаг 2: Установка Windows
- Шаг 3: Установка драйверов и необходимого софта
- Вопросы и ответы
Без операционной системы ноутбук не может работать, поэтому ее устанавливают сразу же после приобретения устройства. Сейчас некоторые модели распространяются уже с установленной Windows, однако если у вас чистый ноутбук, то все действия необходимо осуществить вручную. В этом нет ничего сложного, потребуется только следовать инструкции, приведенной ниже.
На замену BIOS пришел UEFI, и сейчас во многих ноутбуках используется именно этот интерфейс. С помощью UEFI осуществляется управление функциями оборудования и загрузка операционной системы. Процесс установки ОС на ноутбуки с данным интерфейсом немного отличается. Давайте разберем каждый шаг подробно.
Шаг 1: Настройка UEFI
Дисководы в новых ноутбуках встречаются все реже, а установка операционной системы производится с использованием флешки. В случае если вы собираетесь ставить Windows 7 с диска, то настройку UEFI осуществлять не нужно. Просто вставьте DVD в дисковод и включите устройство, после чего можно сразу переходить ко второму шагу. Тем пользователям, кто использует загрузочную флешку, потребуется выполнить несколько простых действий:
Читайте также:
Инструкция по созданию загрузочной флешки на Windows
Как создать загрузочную флешку Windows 7 в Rufus
- Запустив устройство, вы сразу же попадете в интерфейс. В нем нужно перейти в раздел «Дополнительно», нажав на соответствующую клавишу на клавиатуре или выбрав его мышкой.
- Перейдите во вкладку «Загрузка» и напротив пункта «Поддержка USB» поставьте параметр «Full Initialization».
- В этом же окне опуститесь в самый низ и перейдите в раздел «CSM».
- Здесь будет присутствовать параметр «Запуск CSM», необходимо перевести его в состояние «Enabled».
- Теперь отобразятся дополнительные настройки, где вас интересует «Параметры загрузочных устройств». Откройте всплывающее меню напротив данной строки и выберите «Только UEFI».
- Осталось возле строки «Загрузка с устройств хранения» активировать пункт «Both, UEFI First». Далее вернитесь в предыдущее меню.
- Здесь появился раздел «Безопасная загрузка». Перейдите в него.
- Напротив «Тип ОС» укажите «Windows UEFI Mode». После вернитесь в предыдущее меню.
- Все еще находясь во вкладке «Загрузка», опуститесь в самый низ окна и найдите раздел «Приоритет загрузки». Здесь напротив «Параметр загрузки #1» укажите вашу флешку. Если не можете запомнить ее название, то просто обратите внимание на ее объем, он будет указан в этой строке.
- Нажмите F10, чтобы сохранить настройки. На этом процесс редактирования интерфейса UEFI окончен. Переходите к следующему шагу.
Шаг 2: Установка Windows
Теперь вставьте загрузочную флешку в разъем или DVD в дисковод и запустите ноутбук. Диск автоматически выбирается первым в приоритете, а вот благодаря выполненным ранее настройкам теперь и USB-флешка будет запускаться первой. Процесс установки не сложен и требует от пользователя выполнить всего несколько простых действий:
- В первом окне укажите удобный для вас язык интерфейса, формат времени, денежных единиц и раскладку клавиатуры. После выбора нажмите «Далее».
- В окне «Тип установки» выберите «Полная установка» и переходите к следующему меню.
- Выберите необходимый раздел для установки ОС. В случае надобности вы можете его форматировать, удалив при этом все файлы предыдущей операционной системы. Отметьте подходящий раздел и нажмите «Далее».
- Укажите имя пользователя и имя компьютера. Данная информация будет крайне полезной, если вы захотите создать локальную сеть.
- Осталось только ввести ключ продукта Windows, чтобы подтвердить его подлинность. Он находится на коробке с диском или флешкой. Если ключа на данный момент не имеется, то доступно включение пункта «Автоматически активировать Windows при подключении к интернету».
Читайте также: Подключение и настройка локальной сети на Windows 7

Теперь начнется установка ОС. Она продлится некоторое время, на экране будет отображаться весь прогресс. Обратите внимание, что ноутбук будет перезагружен несколько раз, после чего процесс автоматически продолжится. В конце произведется настройка рабочего стола, и вы запустится Windows 7. Вам останется установить самые необходимые программы и драйвера.
Шаг 3: Установка драйверов и необходимого софта
Хоть операционная система и установлена, однако ноутбук еще не может полноценно функционировать. Устройствам не хватает драйверов, а для удобства пользования также требуется наличие нескольких программ. Давайте разберем все по порядку:
- Установка драйверов. Если ноутбук имеет дисковод, то чаще всего в комплекте идет диск с официальными драйверами от разработчиков. Просто запустите его и произведите установку. В случае отсутствия DVD можно заранее скачать на накопитель офлайн-версию Driver Pack Solution или любой другой удобной программы для установки драйверов. Альтернативный метод — ручная установка: вам достаточно поставить только сетевой драйвер, а все остальное можно загрузить с официальных сайтов. Выбирайте любой удобный вам способ.
- Загрузка браузера. Поскольку Internet Explorer не пользуется популярностью и не очень удобный, то большинство пользователей сразу же загружают другой браузер: Google Chrome, Opera, Mozilla Firefox или Яндекс.Браузер. Через них уже происходит скачивание и установка необходимых программ для работы с различными файлами.
- Установка антивируса. Ноутбук нельзя оставить без защиты от вредоносных файлов, поэтому мы настоятельно рекомендуем ознакомиться со списком лучших антивирусных программ на нашем сайте и выбрать для себя наиболее подходящий.
Подробнее:
Лучшие программы для установки драйверов
Поиск и инсталляция драйвера для сетевой карты
Читайте также:
Пять бесплатных аналогов текстового редактора Microsoft Word
Программы для прослушивания музыки на компьютере
Как установить Adobe Flash Player на компьютер
Подробнее:
Антивирусы для Windows
Выбор антивируса для слабого ноутбука
Теперь, когда на ноутбуке стоит операционная система Windows 7 и все необходимые важные программы, можно смело приступать к комфортному пользованию. После завершения установки достаточно перейти обратно в UEFI и изменить приоритет загрузки на жесткий диск или оставить все как есть, но вставлять флешку только после старта ОС, чтобы запуск прошел корректно.
Еще статьи по данной теме:
Помогла ли Вам статья?
Сразу нужно уточнить, что речь пойдёт про установку Win рядом с linux дистрибутивом. То есть на компьютере должен стоять grub-efi.
Установка возможна только 64 битной Windows системы.
Так как у нас EFI плата, значит есть хотя бы один ФАТ32 раздел на диске.
Так же нам нужно создать раздел, куда мы распакуем образ Win.
/dev/sda1 — EFI раздел
/dev/sda3 — Раздел куда мы распакуем образ, Фат32 минимум 5гб(ну или сколько весит ваш образ)
Копируем образ на диск
Далее подготовительное полотенце:
sudo mkdir /mnt/cdrom
sudo mkdir /mnt/isoExtr
sudo mount -o loop ~/ISO/win7_sp1_64.iso /mnt/cdrom/
sudo mount /dev/sda3 /mnt/isoExtr/
cd /mnt/cdrom/
#Копируем образ на раздел
sudo cp -Rv ./* ../isoExtr/
cd /tmp
sudo umount /mnt/cdrom
Распакуем EFI загрузчик Win
Для этого нам понадобится 7z архиватор, загрузчик хранится в файле sources/install.wim (Windows/Boot/EFI/bootmgfw.efi)
sudo apt-get install p7zip-full
cd /tmp
7z x /mnt/isoExtr/sources/install.wim Windows/Boot/EFI/bootmgfw.efi
Скопируем загрузчик в efi нашего распакованного образа
sudo cp /tmp/Windows/Boot/EFI/bootmgfw.efi /mnt/isoExtr/efi/microsoft/boot/
Узнаем UUID дисков
ls -l /dev/disk/by-uuid/
В моём случае это:
lrwxrwxrwx 1 root root 10 Nov 28 22:29 A18B-57CD -> ../../sda1
lrwxrwxrwx 1 root root 10 Nov 28 22:29 CAA9-A38B -> ../../sda3
Создадим меню в Grub
Добавить в конец /etc/grub.d/40_custom
sudo nano /etc/grub.d/40_custom
menuentry «Microsoft Windows Start» —class windows —class os {
insmod usbms
insmod part_gpt
insmod part_msdos
insmod fat
insmod search_fs_uuid
insmod chain
search —fs-uuid —no-floppy —set=root A18B-57CD # < — CHANGE THIS TO YOUR UUID
chainloader (${root})/efi/microsoft/BOOT/bootmgfw.efi
}menuentry «Microsoft Windows x86_64 UEFI-GPT Setup» —class windows —class os {
insmod usbms
insmod part_gpt
insmod part_msdos
insmod fat
insmod search_fs_uuid
insmod chain
search —fs-uuid —no-floppy —set=root CAA9-A38B # < — CHANGE THIS TO YOUR UUID
chainloader (${root})/efi/Microsoft/Boot/bootmgfw.efi
}
sudo chmod +x /etc/grub.d/40_custom
sudo update-grub
cd ~
sudo umount /mnt/isoExtr
Установка Windows
Перезагружаемся
sudo reboot
Выбираем в грабе «Microsoft Windows x86_64 UEFI-GPT Setup».
Ставим винду на нужный раздел, в процессе установки она попросит перегрузиться.
Видимо, в этот момент она прописывает свой загрузчик(/efi/microsoft/BOOT/bootmgfw.efi) в EFI раздел, при этом не нарушает работу grub-efi
В грабе выбираем «Microsoft Windows Start», система доустановится.
Установка завершена.
Далее, когда вам понадобится винда, выбираете в грабе пункт «Microsoft Windows Start».
Один из недостатков этого метода в том, что нужно разворачивать образ на диск, хотя было бы проще создать новый образ, в котором был бы нужный нам загрузчик, но все мои попытки сделать это не удались.
Достоинством является то, что загрузчик не нужно чинить после установки винды.
П.С.: Если кто-то знает как запустить в grub efi загрузчик из iso, я буду очень благодарен за предоставленную информацию, так как я не смог запустить EFI загрузчик из любых образов linux.
П.С.2: Мне удалось поставить Win7(64bit) дома на живом компе, правда, у меня было два физических диска. В VirtualBox я не смог повторить, так как падал EFI загрузчик винды, выдавал мифические «BlXmiInitialize failed 0xc000009a». Буду рад если кто-то повторит на живой машине, так как еще раз проходить ад-установки винды я не хочу.
Максимальная сборка Виндовс 7 на русском языке с возможностью установить с пакетом Office и бесплатной вечной активацией. Все версии (редакции) можно скачать Windows 7 SP1 64bit 32bit с активацией полная сборка 2020 торрент для установки через флешку.
Если вы ищете универсальную и полноценную сборку Win 7 с удобным установщиком и множеством редакций, то эта система от SmokieBlahBlah – именно то, что нужно. Сборщик использовал достаточно сложные технологии для предоставления лучших конфигурационных возможностей, поэтому представленная «семерка» — достойный выбор даже для профессиональных системных администраторов. Благодаря этому образу, вы сможете установить Виндовс 7 как в стандартном, так и в оптимизированном виде, с Office 2019 или без него. Сборка выполнена в стиле систем от SMBB, она надежная и качественная, ориентирована больше на опытных юзеров. Автоматизация реализована благодаря скриптам и сценариям установки, твики вы можете без проблем отредактировать, а также можно выбрать автоматическую активацию и самые важные настройки. Автор сборки постарался адаптировать 7-ку к более новому железу, в том числе, к процессорам Ryzen, Kaby Lake и некоторым другим – так, чтобы обеспечить их нормальную совместимость и работоспособность. В загрузчик сборки было добавлено немало полезных функций и программ, чтобы с комфортом осуществлять не только саму установку, но и многие другие задачи, включая восстановление, разметку диска и т.д. Кроме всего этого система оснащена всеми необходимыми дополнениями и dll’ками, чтобы у пользователя без проблем запускались все поддерживаемые системой игры и нужные программы. Во всех отношениях – это профессионально выполненная сборка Windows 7, которая тщательно обновлена и максимально автоматизирована. Если сборка 7-ка от Eagle123 вам понравится по качеству, то есть еще и оптимизированная WIn 10 от этого же автора.
Дата обновлений: 08.2020
Версия: Windows 7 SP1 [6.1.7601.24557] +/- Office 2019
Разрядность: 32bit / 64bit
Язык Интерфейса: RUS Русский, ENG Английский
Таблетка: полуавтоматическая активация (Loader, AAct, WindSlic)
Первоисточник: www.microsoft.com
Автор сборки: by SmokieBlahBlah
Размер: 4.48 GB
Загрузить Windows 7 SP1 64bit 32bit с активацией полная сборка 2020 торрент
Минимальные требования: х86/х64 проц (не ниже 1 ГГц), 2 ГБ RAM (х86) и 4 ГБ RAM (x64), видео под DX9, место на HDD/SSD — 16 ГБ (х86) и 20 ГБ (х64).
Скриншоты Windows 7 x64 с активацией
Редакции 32-бит (RUS/ENG +/- Office 2019): Корпоративная, Максимальная, Профессиональная, Домашняя Расширенная, Домашняя Базовая, Начальная.
Редакции 64-бит (RUS/ENG +/- Office 2019): Корпоративная, Максимальная, Профессиональная, Домашняя Расширенная, Домашняя Базовая.
Важные особенности сборки
-Гибридный установщик с использованием преимуществ Win7 и Win10.
-Максимально полноценное обеспечение драйверами USB3/NVMe.
-Наличие редакций всех типов лицензирования: OEM, Retail, VL.
-Поддержка UEFI (только лишь для х64 версий).
-Наличие встроенного MSDart 7.0 – для полноценных возможностей диагностики/восстановления.
-На начальном этапе доступны: Акронис, Paragon Disc Manager, BootIce, Total Commander, функция сброса пароля, AIDA, HD Sentinel, ProduKey, WinNT Sentinel.
-Отсутствие шпионящих/вредных апдейтов (применены их заглушки).
-Встроенные дополнения (полностью): VC++ 2005-2019, DX9, NET Framework 4.8, также добавлен IE11 (бывает нужным для некоторых программ).
-Отсутствие всяких уведомлений Майкрософт про завершение обслуживания «семерки».
-Востребованный набор приложений в комплекте Office 2019 (Word, OneNote, Excel, Outlook, Publisher, Access, PowerPoint).
-Возможность добавления (по желанию) наборов Snappy/SAM Drivers (переименовываются в Drivers и копируются в JINN) и MInstall (также копируются в JINN — JINNMInstAllMInst.exe).
Рекомендации
-Отключите SecureBoot (если используете UEFI), т.к. Win7 его все равно не поддерживает.
-Очень желательно использовать именно VL редакции для UEFI (например, Корпоративная).
-Автор сборки меньше всего рекомендует Rufus – именно для этого образа, советуем UltraIso.
По поводу вирусов
Скрипты автоматизации установки – не вирусы и вред для ПК не причиняют, но различные антивирусники могут замечать их как нежелательное ПО. В данном случае беспокоиться не о чем, как и при реагировании антивирусов на активаторы. Поэтому не нужно как-либо пытаться «чистить» сборку, т.к. без скриптов и активаторов она не будет работать так, как нужно. Практически все популярные антивирусы привыкли ругаться на активаторы – это нормально. Тем не менее, нередко встречаются комментарии, что в лоадере найден вирус и т.д. Поэтому если вы в поисках сборки 7-ки без скриптов и активаторов, то советуем сборки Лопаткина или оригинал Win 7.
Дополнительная информация
В создание этой сборки вложено столько труда и знаний, что она вызывает уважение у любого опытного сборщика, который понимает, насколько сложно все организовать и автоматизировать, чтобы не было ошибок, чтобы была обеспечена наилучшая совместимость. Использованы наработки и технологии из огромнейшей базы знаний сборщиков всего мира, и хотя подобные сборки — не официальные творения, они намного более практичны для использования, чем оригинал. В ISO образах допускается установщик браузера на рабочий стол и некоторые пользовательские изменения по умолчнию для браузера Chrome, каждый может без проблем изменить настройки браузера на свои предпочтительные. Все авторские сборки перед публикацией на сайте, проходят проверку на вирусы. ISO образ открывается через dism, и всё содержимое сканируется антивирусом на вредоносные файлы.

![Windows 7 HomePremium SP1 by nai4fle (x86/x64, UEFI) (2015) [Ru] Windows 7 HomePremium SP1 by nai4fle (x86/x64, UEFI) (2015) [Ru]](https://torrent-windows.com/uploads/posts/2015-06/thumbs/1433289175_bba6e368ba38640d90d82362be89e54e.png)
![Windows 7 HomePremium SP1 by nai4fle (x86/x64, UEFI) (2015) [Ru] Windows 7 HomePremium SP1 by nai4fle (x86/x64, UEFI) (2015) [Ru]](http://foto-pic.ru/thumbs/2015-06/02/r8dq92w4on1o6kwtucmrnj5wi.jpg)
![Windows 7 HomePremium SP1 by nai4fle (x86/x64, UEFI) (2015) [Ru]](https://torrent-wind.net/uploads/posts/2015-06/thumbs/1433289175_bba6e368ba38640d90d82362be89e54e.png)


 )
) идея интересная.
идея интересная.