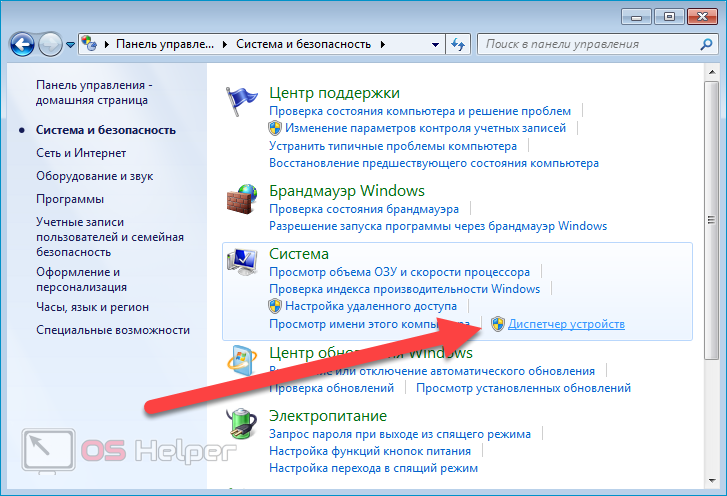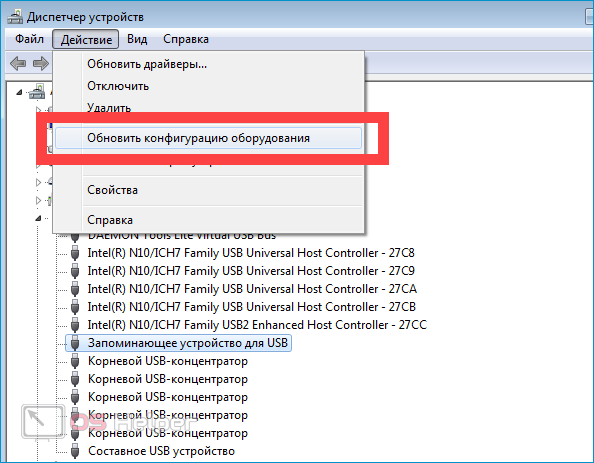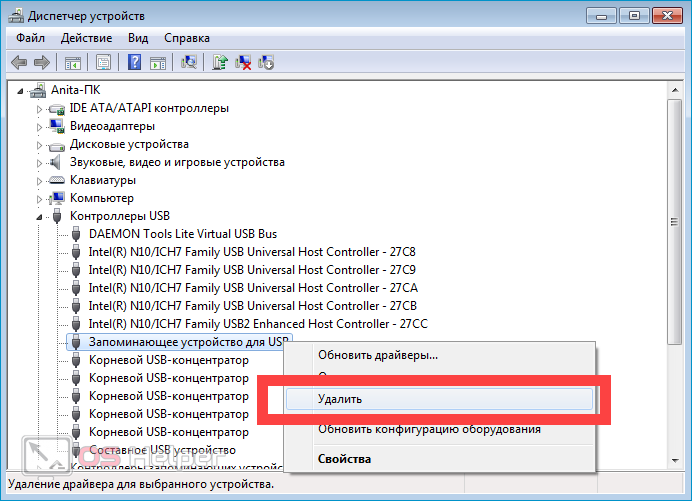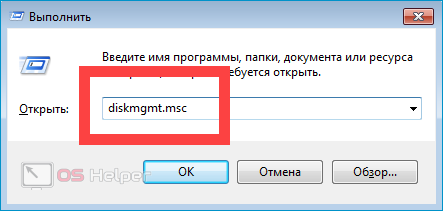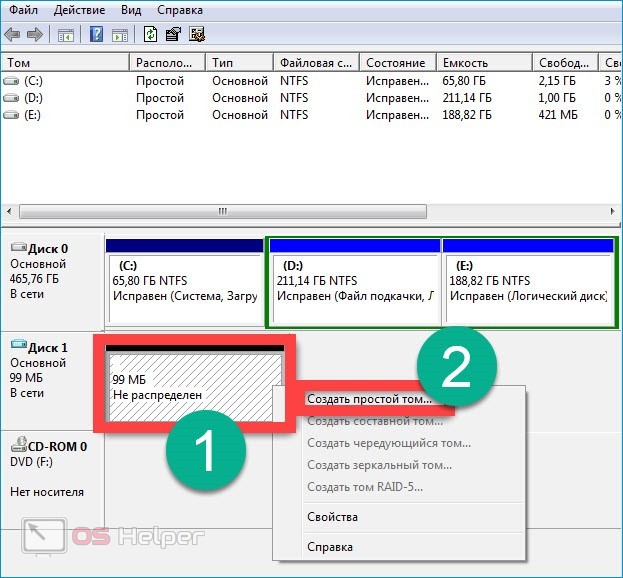Содержание
- Способы восстановления видимости USB-устройств
- Способ 1: Утилита Microsoft
- Способ 2: «Диспетчер устройств»
- Способ 3: Обновление или переустановка драйверов
- Способ 4: Настройка контроллеров USB
- Способ 5: Устранение неисправности порта
- Способ 6: Снятие статического напряжения
- Способ 7: «Управление дисками»
- Способ 8: Настройка электропитания
- Способ 9: Устранение вируса
- Вопросы и ответы
Сегодня USB является одним из самых распространенных протоколов передачи данных между компьютером и подключаемым устройством. Поэтому очень неприятно, когда система не видит подсоединенные к соответствующему разъему девайсы. Особенно много проблем возникает, если на ПК через USB происходит взаимодействие с клавиатурой или мышкой. Давайте разберемся, какими факторами вызвана указанная проблема, и определим методы её устранения.
Читайте также: ПК не видит внешний HDD
В данной статье мы не будем разбирать проблемы с видимостью девайса, связанные с его неработоспособностью, ведь в таком случае это оборудование следует заменить или починить. Статья будет касаться тех случаев, когда проблема вызвана сбоями в работе либо неправильными настройками системы или аппаратной части ПК. На самом деле причин подобной неисправности может быть множество и для каждой из них существует собственный алгоритм решения. О конкретных способах устранения указанной проблемы и поговорим ниже.
Способ 1: Утилита Microsoft
Во многих случаях решить проблему с видимостью USB-устройств может специально созданная для этого утилита от компании Microsoft.
Скачать утилиту
- Запустите скачанную утилиту. В открывшемся окне жмите «Далее».
- Начнется сканирование системы на наличие ошибок, которые могли привести к проблемам передачи данных через USB. В случае обнаружения неполадок они тут же будут исправлены.
Способ 2: «Диспетчер устройств»
Иногда проблему с видимостью USB-оборудования можно решить, просто обновив конфигурацию в «Диспетчере устройств».
- Щелкайте «Пуск». Жмите «Панель управления».
- Заходите в «Система и безопасность».
- Теперь откройте «Диспетчер устройств», перейдя по соответствующей надписи в блоке «Система».
- Произойдет запуск интерфейса «Диспетчера устройств». Проблемный девайс в списке может либо отображаться в блоке «Другие устройства», либо вообще отсутствовать. В первом случае кликните по наименованию блока.
- Откроется перечень девайсов. Проблемное оборудование может обозначаться там как под своим реальным именем, так и значиться, как «Запоминающее устройство для USB». Щелкните по его наименованию правой кнопкой мыши (ПКМ) и выберите «Обновить конфигурацию…».
- Будет активирован поиск устройств.
- После его завершения и обновления конфигурации вполне возможно, что система начнет нормально взаимодействовать с проблемным устройством.
Если же нужное оборудование вообще не отображается в «Диспетчере устройств», щелкните по пункту меню «Действие», а затем выберите «Обновить конфигурацию…». После этого произойдет процедура аналогичная той, которая была описана чуть выше.
Урок: Открываем «Диспетчер устройств» в Windows 7
Способ 3: Обновление или переустановка драйверов
Если компьютер не видит только определенное USB-устройство, то есть вероятность, что проблема связана с некорректной установкой драйверов. В этом случае их нужно переустановить или обновить.
- Откройте «Диспетчер устройств». Кликните по наименованию группы, к которой принадлежит проблемное оборудование. Оно так же, как и в предыдущем случае, может быть и в блоке «Другие устройства».
- Откроется перечень устройств. Выберите нужное. Часто проблемное устройство помечено восклицательным знаком, но этой пометки может и не быть. Кликните по наименованию ПКМ. Далее выбирайте «Обновить драйверы…».
- В следующем окне щелкайте «Выполнить поиск драйверов на этом компьютере».
- После этого система попробует подобрать корректно работающие драйвера для данного оборудования из стандартного набора Windows.
Если данный вариант не помог, то существует ещё один метод.
- Щелкните в «Диспетчере устройств» по наименованию девайса ПКМ. Выберите «Свойства».
- Заходите во вкладку «Драйвер».
- Жмите по кнопке «Откатить». В случае если она не активна, жмите «Удалить».
- Далее следует засвидетельствовать свои намерения, нажав кнопку «OK» в отобразившемся диалоговом окне.
- Будет выполнена процедура удаления выбранного драйвера. Далее жмите в горизонтальном меню окна по позиции «Действие». Выберите в перечне «Обновить конфигурацию…».
- Теперь наименование девайса снова должно отобразиться в окне «Диспетчера устройств». Вы можете проверить его работоспособность.
Если система не сумела найти соответствующие драйвера или после их установки проблема решена не была, то можно воспользоваться услугами специализированных программ для поиска и инсталляции драйверов. Они хороши тем, что найдут в интернете соответствия для всех подключенных к ПК устройств и выполнят автоматическую установку.
Урок: Обновление драйвера на ПК
Способ 4: Настройка контроллеров USB
Ещё одним вариантом, который может помочь в решении изучаемой проблемы, является настройка контроллеров USB. Она выполняется все там же, то есть в «Диспетчере устройств».
- Щелкните по наименованию «Контроллеры USB».
- В открывшемся перечне ищите элементы с такими наименованиями:
- Корневой USB-концентратор;
- USB Root Controller;
- Generic USB Hub.
Для каждого из них следует произвести все нижеописанные в этом способе действия. Прежде всего, щелкайте ПКМ по наименованию и выбирайте «Свойства».
- В отобразившемся окошке переместитесь во вкладку «Управление электропитанием».
- Далее напротив параметра «Разрешить отключение…» снимите пометку. Жмите «OK».
Если это не помогло, то можно переустановить драйвера для перечисленных выше элементов группы «Контроллеры USB», используя те же методы, которые были описаны при изложении Способа 3.
Способ 5: Устранение неисправности порта
Не исключено, что ваш компьютер не видит USB-устройства просто потому, что у него неисправен соответствующий порт. Для того чтобы выяснить так ли это, при наличии нескольких USB-портов у стационарного ПК или ноутбука попробуйте подключить оборудование через другой разъем. Если на этот раз подключение пройдет удачно, то это значит, что проблема именно в порте.
Для устранения этой неисправности необходимо открыть системный блок и посмотреть, подключен ли данный порт к материнской плате. Если он не подключен, то произвести подключение. Если же имело место механическое повреждение или другая поломка разъема, то в этом случае требуется произвести его замену на исправный вариант.
Способ 6: Снятие статического напряжения
Кроме того, можно попытаться снять статическое напряжение с материнской платы и других комплектующих ПК, которое также может служить причиной описываемой нами проблемы.
- Отсоедините проблемный девайс от ПК и выключите компьютер. Для этого щелкайте «Пуск» и жмите «Завершение работы».
- После того как ПК полностью выключится, отсоедините штекер электропитания от розетки или блока бесперебойного питания. Осторожно проведите тыльной частью ладони по боковой стороне корпуса системного блока.
- Повторно запустите ПК. После полной активации системы подсоедините проблемный девайс. Есть вероятность, что после этого компьютер увидит устройство.
Также существует вероятность того, что компьютер не видит оборудование по той причине, что к нему уже подключено много устройств USB. Система просто не справляется с такой нагрузкой. В этом случае рекомендуем отключить все остальные девайсы, а проблемное оборудование подключить к задней части системного блока при наличии там соответствующего разъема. Возможно, данная рекомендация поможет решить проблему.
Способ 7: «Управление дисками»
Проблему с видимостью подключаемого USB-устройства, в данном случае исключительно флеш-накопителя или внешнего жесткого диска, можно решить при помощи встроенного инструмента системы «Управление дисками».
- Жмите Win+R. Введите в поле появившейся оболочки:
diskmgmt.mscПрименяйте нажатием «OK».
- Запускается интерфейс инструмента «Управление дисками». Нужно проследить отображается ли и исчезает наименование флешки в окне при её подключении к компьютеру и отключении. Если ничего при этом нового вообще визуально не происходит, то данный способ вам не подойдет и решать проблему нужно другими методами. Если в списке подключенных дисков при присоединении нового носителя происходят изменения, то проблему с видимостью можно попытаться решить и с помощью этого инструмента. Если напротив наименования дискового устройства будет надпись «Не распределен», то кликните по ней ПКМ. Далее выбирайте «Создать простой том…».
- Запустится «Мастер создания простого тома…». Нажмите «Далее».
- Затем откроется окошко, где нужно указать размер тома. Так как в нашем случае нужно, чтобы размер тома был равен размеру всего диска, то и тут жмите «Далее», не внося изменений.
- В следующем окне требуется назначить букву для носителя. В соответствующем поле выберите символ, отличающийся от тех букв, которые уже присвоены другим дискам в системе. Жмите «Далее».
- Открывается следующее окно настроек. Здесь в поле «Метка тома» можно внести наименование, которое будет присвоено текущему тому. Хотя, это делать не обязательно, так как можно оставить название по умолчанию. Жмите «Далее».
- В следующем окне будет представлена сводная информация по всем данным, введенным на предыдущих шагах. Для завершения процедуры остается щелкнуть по кнопке «Готово».
- После этого напротив наименования носителя появится название тома и статус «Исправлен». Далее кликните по нему ПКМ и выберите «Сделать раздел активным».
- Теперь компьютер должен увидеть флешку или внешний жесткий диск. Если этого не произошло, то произведите перезагрузку ПК.
Бывают ситуации, когда при открытии инструмента «Управление дисками», том, который относится к флешке, уже имеет статус «Исправен». В этом случае создавать новый том не нужно, а необходимо произвести только те манипуляции, которые описаны, начиная с пункта 8.
Если же при открытии инструмента «Управление дисками» вы видите то, что диск не проинициализирован и имеет единственный том, который не распределен, это означает, что, скорее всего, данный накопитель физически поврежден.
Способ 8: Настройка электропитания
Решить проблему с видимостью USB-устройств можно, произведя некоторые манипуляции в параметрах электропитания. Особенно часто данный способ помогает при использовании ноутбуков, которые взаимодействуют с подключаемым оборудованием по протоколу USB 3.0.
- Перейдите в «Панель управления», а затем в раздел «Система и безопасность». Как это сделать мы обсуждали при разборе Способа 2. Тут переходите по позиции «Электропитание».
- В открывшемся окне найдите актуальный план электропитания. Рядом с его наименованием должна быть активная радиокнопка. Щелкайте по позиции «Настройка плана электропитания» около названной позиции.
- В отобразившейся оболочке щелкайте «Изменить дополнительные параметры…».
- В отобразившемся окошке кликните «Параметры USB».
- Жмите по надписи «Параметр временного отключения…».
- Откроется указанный параметр. Если там указано значение «Разрешено», то следует его изменить. Для этого щелкайте по указанной надписи.
- Из раскрывающегося перечня выберите «Запрещено», а затем щелкайте «Применить» и «OK».
Теперь можно проверять, будут ли работать USB устройства на данном ПК или же нужно переходить к другим способам решения проблемы.
Способ 9: Устранение вируса
Не стоит исключать и вариант того, что проблема с видимостью USB-устройств возникла, как следствие вирусного заражения компьютера. Дело в том, что некоторые вирусы специально блокируют USB-порты, чтобы их нельзя было определить с помощью антивирусной утилиты подключаемой с флешки. Но что же делать в указанной ситуации, ведь если штатный антивирус пропустил вредоносный код, то от него теперь толку мало, а подключить внешний сканер по вышеуказанной причине не получается?
В этом случае можно произвести проверку жесткого диска антивирусной утилитой с другого компьютера или использовать LiveCD. Существует довольно много программ, предназначенных для этих целей, и каждая из них имеет свои нюансы функционирования и управления. Но подробно останавливаться на каждой из них нет смысла, так как в большинстве своем они имеют интуитивно понятный интерфейс. Главное при обнаружении вируса руководствоваться теми подсказками, которые отображает утилита. К тому же на нашем сайте имеется отдельная статья, посвященная таким программам.
Урок: Проверка системы на наличие вирусов без установки антивирусной программы
Существует довольно много способов восстановления видимости USB-устройств в Виндовс 7, но это еще не означает, что все они будут действенны в конкретном вашем случае. Зачастую приходится перепробовать много вариантов перед тем, как найти подходящий способ решения возникшей проблемы.

Появление ошибки отображения внешнего накопителя связано с некорректной работой файловой системы или отсутствием драйверов. Если компьютер не видит флешку через USB на Windows 7, решением проблемы станет применение специального программного обеспечения, большая часть которого предустановлена.
Содержание
- Средство устранения неполадок USB в Windows
- Обновление конфигураций устройства
- Обновление или переустановка драйверов
- Настройка контроллеров USB
- Устранение неисправности порта
- Снятие статического напряжения
- Создание нового тома
- Настройка электропитания
- Устранение вируса
При подключении накопителя светится индикатор, слышится системный звук, но писать или читать файлы на носителе компьютер не может.
Компанией Microsoft разработано специализированное программное обеспечение для решения проблем с USB. Утилита не требует установки. Для применения потребуется скачать файл по ссылке и запустить в файловом менеджере. Руководство:
- В окне приветствия нажать Далее.
- Дождаться завершения процесса сканирования компонентов системы.
- Подтвердить исправление неполадок.
Обновление конфигураций устройства
Иногда Windows 7 неверно задает конфигурацию новому устройству и требуется ручное обновление параметра. Действия выполняются в «Диспетчере задач», для запуска которого необходимо сделать несколько действий:
- Открыть «Пуск».
- Ввести «Диспетчер устройств».
- В представленных результатах выбрать одноименный компонент.
Проблемный носитель расположена в ветке «Другие устройства» или «Контроллеры USB» и называется «Запоминающее устройство».
Важно! Имя компонента сопровождается иконкой желтого треугольника.
Инструкция по обновлению параметров накопителя:
- Нажать по имени флешки правой кнопкой мыши.
- Выбрать пункт «Обновить конфигурацию оборудования».
- Дождаться завершения операции.
Если имя компонента отыскать не удалось, необходимо:
- На верхней панели открыть раздел «Действие».
- Выбрать опцию «Обновить конфигурацию».
- Дождаться завершения операции.
Обновление или переустановка драйверов
Когда не определяется флешка на Windows 7, можно выполнить переустановку драйверов. Манипуляции выполняются в «Диспетчере устройств»:
- Открыть меню компонента.
- Выбрать «Обновить драйверы».
- Нажать Автоматический поиск.
- Дождаться результата операции.
Если обнаружить драйвер не удалось, можно попытаться переустановить имеющийся:
- В меню флешки выбрать пункт «Свойства».
- На вкладке «Драйвер» кликнуть по кнопке Удалить.
- Подтвердить действие.
После нужно обновить конфигурацию. Система автоматически определит неисправное устройство и инсталлирует необходимые компоненты.
Настройка контроллеров USB
Если не показывает флешку на компьютерах с Windows 7 (версия 64 и 32 bit), причиной неисправности могут стать порты компьютера. В этой ситуации необходимо изменить конфигурацию контроллеров.
Потребуется отредактировать параметры трех компонентов: «Корневой концентратор», Generic Hub и Root Controller, которые расположены в «Контроллеры USB». Порядок действий:
- Открыть меню компонента.
- Выбрать опцию «Свойства».
- Во вкладке «Управление электропитанием» снять отметку с «Разрешить отключение этого устройства для экономии энергии».
- Нажать ОК.
Важно! Для надежности рекомендуется переустановить драйверы измененных компонентов.
Устранение неисправности порта
Поломка может быть аппаратная. Для выявления механических повреждений, отсутствия контактов порта USB необходимо снять крышку системного блока и визуально оценить ситуацию. Если провода от контроллера не подключены к материнской плате или есть разрыв, нужно устранить его.
Если сломан разъем, потребуется замена комплектующей. При отсутствии должного опыта рекомендуется обратиться в сервисный центр за помощью специалиста.
Снятие статического напряжения
На контактах порта USB может накопиться статическое напряжение, которое влияет на работу устройства. Для исправления проблемы необходимо:
- Выключить компьютер.
- Вынуть вилку блока питания из розетки или отключить зарядное устройство в случае с ноутбуком.
- Подождать три минуты.
- Медленно провести тыльной стороной ладони по задней стенке системного блока.
После этого статическое напряжение уйдет и работа USB-контроллера возможно нормализуется.
Обратите внимание! Корректная работа накопителя может зависеть от числа подключенных устройств. Рекомендуется отсоединить лишние девайсы, а флешку воткнуть в компьютер на задней стенке системного блока.
Создание нового тома
Со временем в файловой системе устройства может образоваться битый сектор. Подобная проблема требует обновления раздела флешки. Пошаговая инструкция:
- Развернуть меню «Пуск».
- В поисковой строке ввести текст «Командная строка».
- Открыть меню одноименного компонента.
- Выбрать опцию «Запуск от имени администратора».
- Написать DISKPART, нажать Enter.
- Отобразить список устройств, выполнив list disk.
- Ввести select disk #, где «#» — номер диска.
- Удалить разделы командой clean.
Последующие действия нужно выполнять в стандартном файловом менеджере Windows с использованием инструментов форматирования:
- Открыть «Проводник».
- Перейти в «Компьютер».
- Нажать по имени флешки правой кнопкой мыши, выбрать «Форматировать».
- Определить файловую систему как FAT или exFAT.
- Кликнуть по кнопке Начать.
Аналогичные манипуляции можно произвести с помощью других файловых менеджеров, например, Total Commander.
Внимание! Представленная инструкция применима для устранения некорректного отображения объема накопителя, исчисляемого в гигабайтах (ГБ).
Настройка электропитания
На ноутбуках при появлении проблем с отображением накопителя рекомендуется изменить конфигурацию электропитания:
- Развернуть меню «Пуск», запустить «Панель управления».
- Перейти в категорию «Система и безопасность», выбрать пункт «Электропитание».
- Установить переключатель на «Высокая производительность» и перейти по гиперссылке «Настройка плана электропитания».
- Нажать Изменить дополнительные параметры питания.
- Раскрыть дерево «Параметры USB», перейти в «Параметр временного отключения USB-порта».
- Поменять на «Запрещено».
- Кликнуть Применить, ОК.
После применения новой конфигурации рекомендуется перезагрузить компьютер.
Устранение вируса
Реанимировать флешку, которая не отображается, можно путем удаления вредоносного кода в системе. Вирус можно обнаружить и увидеть, воспользовавшись антивирусным программным обеспечением.
Большинство приложений распространяется по бесплатной лицензии, установочный файл которого можно скачать на сайте разработчика.
( 3 оценки, среднее 2.33 из 5 )
За последние несколько лет флеш носители информации стали очень популярны и используются нами, буквально, ежедневно, благодаря своим преимуществам над дисковыми носителями. Вряд ли можно переоценить ее пользу флеш носителя, ведь на него можно быстро записать информация или считать, не занимает много место в портфеле или сумке, да и ценовой сегмент приятно радует.
Не смотря на все положительные моменты, иногда случаются ситуации, когда прочитать данные не получается по причине самой флешки или компьютера. Ведь в самый важный момент вы можете потерять доступ к хранящимся файлам, а, чтобы быстро вернуть все в норму необходимо обладать определенными знаниями. В данной статье мы разберем все возможные проблемные ситуации и найдем пути решения почему компьютер не видит флешку.
Самые распространенные проблемы почему компьютер не видит флешку:
- Не работает сама флешка
- USB порт на передней панели компьютера обесточен
- Неисправен или отключен USB порт на компьютере
- Загрязнен USB разъем флешки
- Вирусное заражение
- Сбой драйверов или использование устаревших драйверов
- Ошибки файловых систем
- Конфликт файловых систем
- Флеш накопитель не отформатирован
- Проблема с разделом или флешке автоматически присвоена занятая буква
- Неисправности блока питания или же чрезмерная перегрузка по току USB-портала
- Компьютер не видит флешку в Windows XP
- Не видит флешку из-за ошибок Windows XP
- Конфликты драйверов в Windows XP
- Другие возможные проблемы
Не работает сама флешка
Это самый плохой расклад для человека, чьи документы хранятся на флешке, ведь вернуть ее к жизни практически не реально. Вывести из строя флешку можно при механическом воздействии на чип устройства или его контроллер, замыканием электрической цепи, повреждением контактов на USB плате. Так выглядит флешка после замыкания электрической цепи или попадания влаги внутрь накопителя.

Подключите флешку в USB разъем компьютера, если светодиод на ней загорелся и на компьютере вы услышали звук, который характерен для подключения нового устройства, значит все в порядке, есть смысл искать проблему дальше. Если этого не произошло – скорее всего флеш накопитель больше не пригоден для эксплуатации.
Вы можете попытаться отнести флешку в сервисный центр, где мастер попробует перепаять контакты или заменить контроллер, но стоить это будет очень дорого, а оправдано будет это действие только если у вас на ней хранятся важные документы. Если фатальной неисправности обнаружено не было и флешка подает признаки жизни опробуйте методы по восстановлению ее работоспособности, которые будут описаны ниже.
На передней панели компьютера обесточен USB порт
Данная проблема очень распространена среди пользователей настольных ПК. Большинство владельцев компьютеров привыкли вставлять флешку в передние порты USB, ведь это быстро и удобно.
Но встречается ситуация, когда во время сборки ПК по каким-то причинам не подключают переднюю панель к энергосистеме, обычно это происходит по забывчивости компьютерного мастера. Соответственно ваша флешка не будет отображаться, несмотря на ее полную исправность.
Данную проблему можно решить двумя способами. Если вам срочно необходимо воспользоваться информацией на съемном носителе, вы можете подключить его в тыльную панель компьютера. Фронтальные разъемы останутся все также нерабочими, но вы получите доступ к документам. Назвать такие манипуляции полноценным решением нельзя, поэтому рассмотрим второй вариант.
Способ №2 подразумевает подключение энергокабеля на материнской плате к фронтальной панели компьютера. В зависимости от модели корпуса компьютера разъемы для подключения могут отличаться. Но не стоит пугаться у них всех есть маркировка и подключить не тот разъем у вас не выйдет по конструкционным особенностям. Самыми распространенными являются провода типов «VCC», «D-», «D+» а также «GND». Более того, цветовая маркировка кабеля и разъема на материнской плате совпадают, но лучше держать ориентир по надписям.
Первым делом необходимо получить доступ к материнской плате, для этого открутите крепежные болты на корпусе и снимите крышку. Найдите кабель, который ведет к лицевой панельке и найдите такой же разъем на материнской плате. На изображении ниже вы можете увидеть, как должен выглядеть разъем.

Выполнять подключение самостоятельно не рекомендуется, лучше вызвать мастера. Если неправильно соединить кабель и разъем, то можно спалить данные контакты и даже устройства. Если же решили подключить фронтальные USB разъемы, то лучше сообщите нам модель вашего корпуса и материнской платы, а мы подскажем как это правильно выполнить и поясним как выглядит разъем и кабель.
Неисправен или отключен USB порт на компьютере
Иногда проблема нечитабельности информации на съемном носителе связана не с проблемой самой флешки, а с разъемом, в который ее подключают. Определенный USB порт может быть нерабочим, а такое состояние можно вызвать банальным повреждением контактов разъема. Тогда в данном порту не будет работать не только флешка, но и другие USB устройства.
Решить данную проблему можно, вооружившись обычным паяльником и минимальными знаниями схемотехники. Если же таковых знаний, навыком и оборудования нет – тогда это могут исправить в ближайшем сервисном центре за невысокую плату.
Однако, если никакой реакции на подключение USB устройства не наблюдается на всех разъемах, тогда проблема может крыться глубже. Порты могут быть отключены в BIOS настройках.
Для того, чтобы подключить порты в меню BIOS, вам нужно туда изначально попасть. Чтобы войти в BIOS в первые секунды загрузки компьютера нужно нажать соответствующую клавишу на клавиатуре, которая отвечает за вызов меню. Чаще всего, по умолчанию ставится клавиша F2 или Del, но в зависимости от фирмы материнской платы и версии БИОСа она может быть другой. На первом изображении, которое всплывает при загрузке она указана.
После того как вы вошли в сам BIOS нам нужно пройти по следующему маршруту: “Advanced Settings -> USB Configuration”.

Найдите строку “USB Controller”, чтобы вам было разрешено пользоваться портами, напротив должно стоять значение “Enabled”.

После того, как вы включили порты USB на компьютере, нажмите клавишу F10. Это сохранит установленные вами настройки и выйдет из BIOSа.

Загрязнен USB разъем флешки
Флешка является мобильным устройством хранения информации и поэтому часто носится в карманах, портфелях или как брелок на ключах. Из-за таких условий эксплуатации в разъеме может скапливаться пыль, мелкий мусор. Такое случается не часто, но может стать причиной неработоспособности флеш накопителя. Пыль и мелкий мусор собирается налетом на контакте и не дает возможности соединения с контактов в порту на компьютере. Такая флешка может не только совсем не отображаться, но и зависать, медленно передавать или считывать информацию и определяться не с первого раза.
Чтобы очистить USB разъем флешки вооружитесь спичкой и ватной палочкой. Орудуя спичкой, удалите весь мусор из разъема, а после этого смочите ватную палочку спиртом и протрите контакты флешки. Так вы избавите ее от мусора и окисления.
Заражение вирусами
В наше время все актуальнее становится вопрос безопасности устройства накопителей, потому что во всю орудуют вирусы. Вы можете посетить привычный вам сайт социальной сети в интернете и получить заражение, не говоря уже о загрузке файлов из непроверенных источников.
Современные компьютерные вирусы тоже могут размножаться, как бы это странно не звучало. Они заражают файлы, находящиеся на вашей флешке или жестком диске компьютера, а их количество растет в экспоненциальной зависимости.
Очень часто проблемой неработоспособности флешки является заражение вирусами. Накопитель определяется системой, вы можете услышать характерный звук подключения устройства к системе, но при попытке считывания информации вы увидите сообщение «Съемный носитель не найден» или «Приложение не найдено».

Перед решением этой проблемой стоит установить антивирусное ПО на ваш компьютер и провести полную диагностику файлов. Чтобы получить доступ к данным на накопителе, нам нужно удалить файл с вирусом и просканировать ее. Чтобы это сделать перейдите в меню «Пуск» и введите в поисковой строчке следующую фразу «Показ скрытых файлов и папок».

На найденный элемент нажимаем левой клавишей мыши. Перед вами окажется открытым окно с названием «Параметры папок», здесь сделать нужно следующее:
- Убрать галочку с параметра «Скрывать защищенные системные файлы»
- Поставить галочку на параметр «Показывать скрытые файлы, папки и диски»
После этого обязательно нажимаем клавишу «Применить» и только после этого «Ок», иначе изменения не вступят в силу. Выглядеть это должно следующим образом.

После этого, заходим в «Мой компьютер» и переходим в папку самого накопителя. Там вы увидите файл «Autorun», его необходимо удалить, а флешку проверить на наличие вирусов одним из бесплатных антивирусов, отлично с этим справиться утилита Dr.WEB Cure It.
Теперь вы можете полноценно пользоваться флешкой и никаких проблем возникнуть не должно. Если же ничего не изменилось, значит проблема заключается в отсутствии драйверов, разберем ее ниже.
Сбой драйверов или использование устаревших драйверов
Очень распространена проблема, когда компьютер не хочет отображать флешку по причине устаревших драйверов или их системного сбоя. Сбой может пройти по причине скачка электрического напряжения или непредвиденного завершения работы операционной системы. Или же старые модели компьютеров могут не работать с накопителями объемом 32 Гб и более. Можно сказать, одно, решается проблема только обновлением драйверов.
Первым делом нужно зайти в «Диспетчер устройств». Сделать это можно несколькими способами, например, через «Мой Компьютер» или же найти этот раздел в системном поиске, как мы и поступим.

Заходим в данное меню, после чего подключаем флеш накопитель к компьютеру, после чего открываем подвкладку «Контроллеры USB». Выделяем строку «Запоминающее устройство», кликом правой клавиши мыши открывает системное меню и нажимаем «Удалить».

Такие манипуляции позволяют удалить установленный в системе драйвера для вашего запоминающего устройства. Как только вы удалите его, смело доставайте флешку из компьютера и подключайте ее заново. Тогда драйвер на флеш накопитель установится заново и проблема будет решена.
Если проблема не решилась, возможно требуется обновление драйвера всех USB чипсетов, сделать это достаточно легко. Вы можете воспользоваться специальным диском, который шел в комплекте с материнской платой, на нем записаны все необходимые драйвера. Если же у вас его нет, скачайте программу DriverPack, она автоматически выделит все драйвера для которых есть обновление и проведет эту процедуру после вашего соглашения.
Более того, у большинства пользователей возникает сомнения в правильности их действий, когда они узнают о разных форматах USB. Не стоит пугаться!
Драйвера на USB 2.0 и на USB 3.0 устанавливаются по одному и тому же принципу. А единственное различие между портами – это максимальная скорость считывания и записи информации.
Ошибки файловой системы
Компьютер также может не определять ваше флеш устройство из-за ошибок файловой системы. Проверим так ли это, зайдите в «Диспетчер устройств», как это сделать было описано выше. Теперь нужно открыть подвкладку «Дисковые устройства», если вы увидите там свою флешку, значит она исправна, а файловая система не воспринимает ее как должно, и, соответственно, не отображает в проводнике. В моем случае флеш накопитель отобразился, значит он исправен.

Чтобы исправить эту проблему, вы должны отформатировать вашу флешку, но у этого действия есть несколько нюансов, поэтому рассмотрим данный процесс в следующем пункте статьи.
Если вы не видите там свой накопитель, тогда проблема кроется в неисправности самой флешки, это значит, либо контроллер сгорел, либо контакт отпаялся. Попытаться вернуть ее к жизни могут специалисты в сервисных центрах. Однако это дорогостоящее занятие, проще купить новую, разумеется если на неисправной не была записана важная информация и вам надо восстановить данные на флешке.
Конфликт файловых систем
Довольно часто содержимое флешки не отображается по причине конфликта файловых систем на компьютере и самом съемном носителе. Например, если компьютер функционирует на файловой системе NTFS а на флешке используется FAT32, не исключена конфликтная ситуация. Более того, данная проблем распространена не только в среде Windows, но и Mac OS. К примеру, если вы отформатируете флешку на вашем Mac устройстве в систему ExFAT или стандартную файловую систему макбука, то флешка вряд ли будет читаться на устройствах Windows.
Самое первое что нужно сделать, это найти компьютер, где используется другая файловая система, открыть флешку и сохранить имеющую для вас важность информацию, ведь после форматирования она будет потеряна.
Чтобы решить данную проблему, нам необходимо провести процесс форматирования флешки. Для начала необходимо узнать, какая файловая система используется на вашем компьютере. Зайдите в «Мой компьютер», правым кликом мышки по жесткому диску откройте подменю и выберите в нем пункт «Свойства».

В открывшемся окне вы увидите информацию о свободном и занятом объеме дискового пространства, а также узнаете какая файловая система используется. В моем случае используется система NTFS.

После того, как вы узнали файловую систему компьютера, нам нужно отформатировать флеш накопитель в эту же систему. Для этого нажмите по флеш накопителю правой клавишей мыши и откройте вкладку «Форматировать».

В открывшейся вкладке, выбираем файловую систему, в которую будем форматировать, ставим галочку напротив атрибута «Быстрое» и жмем «Начать».

Пару слов о том, почему мы используем атрибут «Быстрое». Во-первых, форматирование флеш накопителя произойдет гораздо быстрее. Но есть и другая сторона медали. Если на флешке были какие-то документы, то только при быстром форматировании вы сможете восстановить эти данные, используя специальные утилиты. Если же вы не поставили галочку, то информация, которая была на флешке для вас будет потеряна навсегда.
Флешка не отформатирована
Довольно распространена проблема, когда вы вставляете флешку в компьютер (в основном это новая флешка и ее первое использование), а операционная система выдает вам предупреждение, которое гласит, что перед использование, съемный диск нужно отформатировать. А если флешка использовалась ранее и на ней записаны данные, то получить к ним доступ никак не получится. Более того, объем флешки становится равен 0, т.е. как будто бы там вообще ничего нет, даже накопителя.
Если вы уже пользовались флешкой и это ее не первое подключение, тогда попробуйте подключить ее к другому компьютеру, возможно проблема уйдет, и вы сможете сохранить данные. Но в любом случае, флешка подлежит форматированию. Как это сделать, было детально разобрано в пункте «Конфликт файловых систем».
Но хочу обратить ваше внимание на два момента. Чтобы после форматирования не возникли проблемы с файловой системой (ФС), узнайте какая ФС используется на компьютере и установите такую же для накопителя. И второе, если на флешке была нужная вам информация, то обязательно используйте атрибут «Быстрое», так форматирование флешки пройдет только по оглавлениям, а утраченную информацию можно будет вернуть, с использованием специальных утилит.
Проблема с разделом или флешке автоматически присвоена занятая буква
Бывают ситуации, когда операционная система неправильно определяет ваш съемный носитель. Вроде бы все нормально, высвечивается подключение устройства и в трее появляется значок флешки, а использовать ее по назначению не получается никак.
Проблема может заключать в том, что система не присвоила разделу букву, под которой будет фигурировать съемный накопитель или же присвоила, но эта буква уже занята, а из-за этого получается конфликт адресов.
Решение данной проблемы будет принудительное присвоение буквы раздела, которую выберем мы, все происходит в ручном режиме. Итак, приступим.
Первым делом необходимо зажать комбинацию клавиш «Win+R», перед вами откроется окошко с наименованием «Выполнить».
В строке нам нужно ввести простенькую команду diskmgmt.msc , которая перебросит нас в раздел управления дисками и накопителями.

В открывшемся диспетчере накопительными средами, нам необходимо определить наше USB устройство. Сделать это можно просто, отключите флешку и снова подключите, тот раздел, который сначала пропадет и потом появится, нам и нужен.

В моем случае, флешкой является накопитель с названием «20151114_17», вы также можете определить его по специальному значку. Теперь необходимо кликнуть по нему правой клавишей мыши, а в открывшемся меню выбрать пункт «Изменить букву».

Теперь перед нами откроется еще одно дополнительное окно, поменьше. В нем необходимо нажать по кнопке «Изменить» и «Ок».

Теперь откроется еще одно вспомогательное окно, где вы должны выбрать любую букву английского алфавита, и после клика по кнопочке «Ок» буква присвоится разделу.

Стоит обратить внимание на один важный момент! При выборе присваиваемой буквы разделу вашего флеш накопителя, посмотрите, какие буквы уже используются системой. Это очень важно, ведь мы можем не исправить проблему, а оставить ее. Такое случится если вы, например, раздел флешки обозначите, через букву “D”, которая уже присвоена локальному диску.
Неисправности блока питания или же чрезмерная перегрузка по току USB-портала
Данная проблема в наше время очень распространена. Дело в том, что компьютер может просто не видеть флешку по причине неисправности блока питания. Разберемся по порядку, блок питания потребляет электрическую энергию из сети, а после преобразовывает и распределяет ее по всем узлам компьютера. У него имеется лимит мощность, например, блок питания на 400W, не сможет выдать вам 600W. А значит потребление всей системы должно быть сбалансированным.

Более того, проблема может крыться в неисправности блока питания, он может выдавать гораздо меньший потенциал мощности, чем заявлено, и чем выдавал раньше. Такую проблему решить вам не получится, так как вы рискуете работоспособностью всего компьютера. Единственным решением будет замена блока питания.
Имеется еще одна особенность у данного вопроса. В последнее время очень стали распространены USB устройства для компьютеров, допустим сейчас запитаны такие устройства: коврик для подогрева чашки, настольная лампа, беспроводная мышь, съемный жесткий диск, и в добавок смартфон тоже стоит на зарядке. И вы хотите еще подключить флешку, но вот незадача, компьютер ее видит. Дело в том, что произошла перегрузка по току на USB порты. Т.е. все ваши устройства уже потребляют максимальное количество тока и еще одно вы не сможете подключить. Поэтому, чтобы воспользоваться флешкой, вам необходимо отключить несколько устройство от USB портов компьютера и тогда проблема пропадет.
Если компьютер не видит флешку в Windows XP
Имеет целое множество причин, по которым флеш накопитель может не определяться в системе Windows XP. Более того, проблема может крыться как в самой операционной системе, так и в неисправности флеши, и даже в аппаратной части компьютера.
Если проблема связана с операционной системой, то устранить ее можно только путем внесения дополнительных изменений в настройках, делать это лучше всего в ручном режиме, несмотря на обилие специальных утилит, которые способны помочь в этом вопросе.
Однако, если неисправным является сам накопитель, то единственное, что вам остается – попытаться сохранить данные, записанные на нем. И после этого приобрести новое и более надежное устройство.
Если ваш компьютер не может определить флешку, то он уведомляет пользователя следующими сигналами:
- Ваша флешка вставлена, и вы пытаетесь получить доступ к данным на ней, всплывает сообщение «Вставьте диск».
- Система уведомляет об обязательном форматировании накопителя для дальнейшего использования.
- Всплывают ошибки о невозможности получения доступа к данным.
- Система может зависать, как только вы подключаете флешку в USB порт компьютера.
В данном разделе мы рассмотрим все самые распространенные причины не функциональности флеш накопителя в системе Windows XP и дадим практические рекомендации по их решению. Внимательно читайте описание проблемы, если она не похожа на вашу или ее решение вам не помогло, переходите к следующему пункту, пока проблема не уйдет. Первое, то нужно сделать, это попытаться определить, исправна ли флешка. Об этом сигнализирует световой индикатор, расположенный на ней. Если вы подключили накопитель, и он мигает или горит, значит флешка исправна и проблема кроется либо в системной, либо аппаратной части компьютера.
Попробуйте сменить порт, в который вы подключаете флешку или даже компьютер, возможно неисправен только порт или вся система, а на другом ПК флешка будет исправно работать. Например, если при подключении флеш накопителя к порту наблюдаете полное зависание системы, то это значит, данный порт неисправен и им лучше не пользоваться.
Если вы используете USB хабы или удлинители и флешка не отображается, возможно проблема кроется именно в самом устройстве, а не флешке. Если так и оказалось, вы можете отнести хаб в сервисный центр или попробовать отремонтировать его самостоятельно. Для этого понадобится паяльник, припой и немного опыта, ведь чаще всего просто необходимо припаять один-два контакта и все будет работать как положено.
Возможно проблема кроется в недостатке электрического тока в системе USB портов. Что бы это проверить, вам необходимо отключить все USB устройства на компьютере (камеру, принтер, лампу и т.д.), оставьте только клавиатуру и мышь. Если после таких манипуляций флешка отобразится в системе и вы сможете получить к ней доступ, значит проблема кроется в слабом блоке питания. Решить эту проблему можно только заменой блока питания на более мощный, но отсрочить покупку БП поможет использование USB хаба с собственным источником энергии.
Однако, если проблема не решилась после отключения всех других устройств, все так же может быть актуальной проблема с недостатком мощности блока питания и устаревшим USB портом. Другими словами, на старых ноутбуках вы не сможете открыть флеш накопитель объемом 36 Гб и больше. Тут решить проблему не выйдет, можно только купить более современный ноутбук или компьютер.
Очень часто встречается ситуация, когда пользователь подключает флешку в передний порт ПК, а система ее не видит. Это значит, что-либо порты не подключены к блоку питания на материнской плате, либо на них выделяется слишком мало мощности. Подключить фронтальную панель вы можете самостоятельно, используя инструкцию, расположенную выше в одноименном разделе.
Не видит флешку из-за ошибок Windows XP. Устранение проблем
Флешка также может не определяться из-за ошибок операционной системы. Например, в Windows XP SP2 отсутствуют обновления и программные пакеты, которые обеспечивают нормальную работу USB устройств. Причем, возможна ситуация, когда в одном порту могут работать только несколько USB устройств.
Решение данного вопроса станет обновление системы до SP3 и установка необходимых обновлений. Сделать это сможет даже новенький пользователь, так как от нас требуется всего пару кликов, а система автоматически загрузит, установит и запустит обновление. Итак, приступим, двигаться мы может двумя способами – это официальная загрузка из Windows Update или установка SP3 с диска или флешки. Первым делом необходимо проверить, какой пакет у вас уже установлен.
Нажмите на иконку «Мой компьютер» правой клавишей мыши и выберите пункт «Свойства». Перед вами откроется следующее окно, где будет указана информация о вашей системе.

Чтобы установить SP3 нам нужно разрешить операционной системе проводить поиск и обновление системы компьютера. Для этого достаточно перейти из панели управления в Windows Update.

Как только вы это сделаете, система начнет поиск обновлений, после чего предложит вам обновить все сразу или выбрать только нужные вам. Если вы не разбираетесь в том, какое обновление, что изменяет, тогда лучше позвольте обновиться системе полностью.
После загрузки всех обновлений операционная система потребует от вас перезагрузки компьютера, чтобы применить новые настройки. Нажимаете «Ок» и терпеливо ждете. Вот и все, теперь можете подключать флешку и пользоваться ей.
Если же вы решили выбрать обновления, который следует устанавливать, а не загружать их все в автоматическом режиме, то вот вам ориентир, который поможет усовершенствовать восприятие USB накопителей системой.
Конфликты драйверов в Windows XP
Существует и проблема конфликта драйверов. Дело в том, что некоторые уже устаревшие драйвера могут вызывать ошибки на уровне системе, более того, они могут препятствовать нормальной работе новых драйверов. Ярким примером такой проблемы является ситуация, когда пользователь вставляет в компьютер флешку, пытается получить доступ к данным на ней, а система тут же выбивает сообщение об ошибке с просьбой вставить диск. Или же, система просто зависает, и даже присвоение уже существующей буквы разделу флеш накопителя реально.
Причина таких ошибок заключается в следующем. Допустим у вас имеется две флешки, вы подключили к системе одну из них. В автоматическом режиме сразу же устанавливаются все необходимые драйвера для этого устройства. Вы сделали необходимые манипуляции по записи или чтению файлов и вытащили накопитель. После этого вы вставляет вторую флешку, которая полностью исправна, и выскакивает одна из вышеприведенных ошибок. Это значит, что система пытается использовать уже установленный драйвер от первой флешки для запуска второй, а они не совместимы.
Переустановка драйверов Windows XP для USB устройств
Данную проблему можно легко устранить несколькими способами. Переустановкой драйверов в автоматическом режиме или ручном. Разберем немного теории, драйвер от одного USB устройства может ошибочно использоваться системой для запуска другого USB устройства. Чтобы исключить эти проблемы, нам нужно сначала удалить все, имеющиеся драйвера для USB накопителей, а после этого заново их установить.
Такая проблема может выдавать сообщение «USB устройство не опознано», либо же происходят необъяснимые процессы на системном уровне, которые закрывают доступ к данным или вызывают зависание системы.
Удаляем через DriveCleanup
Эффективно удалить все имеющиеся драйвера для USB устройств можно с помощью утилиты DriveCleanup. Ее преимущество заключается в том, что она производит поиск по всей системе на наличие установленных драйверов и только после этого удаляет их.
Первым делом, выключаем компьютер, отключаем от него все USB устройства, дабы избежать конфликтных ситуаций во время работы программы. Включаем ПК, заходим на официальный сайт программы и скачиваем исполняющий файл. Утилита совместима с любыми версиями Windows, в то числе и разной битностью. При загрузке, обратите внимание на версию файла.
Дальше вы можете просто запустить программу от имени администратора, нажав правой клавишей мыши по нему и выбрав соответствующий пункт. Программа сразу же начнет поиск драйверов и их подготовку к удалению.
Однако более продвинутым пользователям рекомендуется сделать следующее:
- Переместить исполняющий файл программы drivecleanup.exe в папку System
- После этого в поиске напишите «CMD» и откройте командную строку.
- В командной строке вбейте фразу “drivecleanup.exe” (имя исполняющего файла) и нажмите Enter.
Прописываем в командной строке drivecleanup.exe
- В командной строке отобразятся сведения о всех драйверах и начнется их подготовка к удалению.
Процесс удаления драйверов утилитой driveclenup
Автоматическая установка
Вы удалили все драйвера с вашего компьютера. Чтобы устройство нормально функционировало, в операционной системе должны присутствовать драйвера для него. Процесс автоматической установки драйвер невероятно просто, вам достаточно подключить флешку в USB порт, после этого сразу же начнется установка. Выскочит окошко, которое будет отображать прогресс установки, на некоторых системах это может происходить в невидимом для пользователя режиме. В течение одной-двух минут установка завершится, и вы сможете использовать устройство.
Ручная установка
Под ручной установкой подразумевается установка драйверов не напрямую с самого носителя информации. Также мы можем установить драйвера для флеш накопителя со сторонних интернет ресурсов, но, чтобы избежать конфликтных ситуаций, мы сделаем установку драйверов для флешки с помощью другого компьютера.
Итак, берем наш проблемный флеш накопитель, вставляем в другой компьютер, где он распознаются. Обязательно условие данного процесса – совпадение версий Windows на обоих компьютерах. Пользуемся поисков по системе и находим два файла.
Любыми средствами передаем их на проблемный компьютер, будь то отправка по почте или использование другого съемного носителя. Поместить эти файлы нужно в папку с таким же путем, который был на первом компьютере и подтвердить замену, когда выскочит соответствующее окошко. Перезагружаем компьютер и наслаждаемся его работоспособностью с FLASH дисками.
Возможные проблемы и советы
Мы рассмотрели только самые распространенные причины, почему флешка не отображается на компьютере. На самом деле их существует гораздо больше. Более того, имеются проблемы, которые выражаются другими системными сообщениями, а их решение уже описано в пунктах статьи.
Появление сообщения «Вставьте диск», даже если флешка уже подключена к USB порту
Данная системная ошибка имеет место быть, если драйвера накладываются друг на друга и препятствуют нормальному функционированию USB устройств. Для того, чтобы исправить эту ошибку, необходимо удалить все драйвера для USB устройств и установить их заново. Данный процесс поэтапно описан в этой статье.
Сообщение о необходимости форматировании диска
Такое сообщение появляется в том случае, если вы первый раз используете флешку или же в ней произошел системный сбой. Помимо сообщения, вы можете убедиться в том, что она не пригодна для пользования, ведь на ней не отображается ни свободное пространство, ни занятое. Решение данного вопроса подробно описано в пунктах 8 и 9.
Сообщение об ошибке данных
Данная проблема выскакивает в 3 случаях. Это конфликт драйверов, конфликт файловых систем и сбой самой флешки. Решается переустановкой драйверов, если не помогло – тогда быстрое форматирование, чтобы сохранить возможность восстановления данных на флешке. Пошаговая инструкция есть в выше.
Полное зависание системы сразу после подключения флешки к компьютеру
Данный вопрос уже рассматривался в статье, но хотелось бы обратить внимание, что эта ошибка может возникать по двум причинам:
- Конфликт драйверов.
- Неисправный порт.
Проверить какая проблема у вас легко, вставьте флешку в другой порт, если зависание повторится – то значит проблема с драйверами. Инструкция и советы по их переустановке были даны в рамках этой статьи.
Почему компьютер не видит флешку, когда индикатор на ней светится
Возможно повреждение контакта на флешке, который отвечает за передачу информации. Не исключен конфликт драйверов и назначение занятой буквы для раздела. Если проблема не уходит, после подключения флешки к другому компьютеру, попробуйте проверить доступность раздела. Если и тут все в порядке, тогда переустановите драйвера и флешка заработает.
Ошибка 43 / Error 43
Данная ошибка сразу же останавливает считывание информации со съемного устройства, а значит доступ к данным сразу же получить у нас не получится. Есть несколько проблем, которые способны вызвать Error 43.
- Неисправность самого устройства – первая из них. Проверьте на другом компьютере не повторится ли эта ситуация.
- Конфликт драйверов – решение описано выше.
- Обновление конфигурации оборудования – достаточно просто откатить версию драйвера в Диспетчере задач.
Выводы
Мы подробно ознакомились с причинами, которые могут препятствовать считыванию флешки и информации на ней компьютером. Описанные решения с пошаговой инструкцией обязательно помогут вам избавиться от данной проблемы. Нечитабельность флешки может стать приговором только в том случае, если флешка неисправна. В других ситуациях это легко обратимый процесс. Если у вас возникли вопросы или вы не смогли найти решение своей проблемы в статье – оставляйте комментарии, попробуем вместе прояснить ситуацию.
Компьютер не видит флешку — что делать?

Существует множество причин, по которым вы можете столкнуться с тем, что компьютер не видит флешку. Проблема может проявиться в Windows 10, 8.1, Windows 7 или XP. Если компьютер не распознает подключенную флешку это может проявляться по-разному: иногда нет никакой реакции на подключения, иногда есть звук подключения, но USB флешка не появляется в проводнике, иногда накопитель виден, но открыть его не получается с различными ошибками.
- Простые способы исправить ситуацию, когда компьютер не видит подключенную флешку, но звук подключения есть
- Проверка наличия флешки в управлении дисками
- Проверка в диспетчере устройств
- Переустановка драйверов контроллеров USB
- Решения типичных проблем при обращении к подключенной флешке
- Другие методы исправления подключения флешки к ПК или ноутбуку
- Проверка параметров запуска службы usbstor
- Удаление старых драйверов съемных USB устройств
- Исправление в реестре Windows 10, 8.1 и Windows 7
- Windows 10 не видит флешку после обновления или чистой установки
- Если флешку не видит Windows XP
- Дополнительные действия для решения проблемы
- Восстановление данных с флешки, которую не видит компьютер или ноутбук
- Видео инструкция
Компьютер не видит подключенную флешку, а звук подключения есть — простые способы исправить проблему
Прежде чем начать, отдельно отмечу, что далее речь пойдёт о случаях, когда вы подключаете флешку к компьютеру или ноутбуку с запущенной Windows 10, 8.1, 7 или другой операционной системой. Если флешка не видна в BIOS или Boot Menu используйте отдельную инструкцию: Что делать, если компьютер или ноутбук не видит загрузчочную флешку в BIOS или Boot Menu.
Также перед тем как приступать и в случае, если ваш USB накопитель подключен к передней панели ПК, через какой-либо USB-хаб или удлинитель USB, настоятельно рекомендую попробовать подключить её напрямую к разъёму USB, в случае настольного компьютера — на задней панели. При этом может иметь смысл проверить работу накопителя как на разъеме USB 3.0 так и USB 2.0, вне зависимости от того, какую версию USB поддерживает накопитель. Если флешка не работает при подключении к переднему разъему USB на ПК, проверьте правильность подключения передней панели к материнской плате.
Также, при наличии множества подключенных USB устройств (принтеры, камеры, микрофоны и другие), попробуйте отключить необязательные устройства, перезагрузить компьютер и заново подключить флешку. На всякий случай, визуально осмотрите коннектор на флешке: забившаяся грязь тоже может быть причиной рассматриваемой проблемы.
Ещё один распространенный простой вариант в Windows 10 — USB флешка видна и исправно работает после перезагрузки компьютера (через Пуск — Перезагрузка), но перестаёт отображаться после использования пункта «Завершение работы» и повторного включения (или перевода компьютера в режим сна/гибернации). В этом случае попробуйте отключить функцию Быстрый запуск Windows 10, перезагрузить систему и проверить, решило ли это проблему.
Проверьте, видит ли компьютер подключенную флешку в «Управление дисками» (diskmgmt.msc)
Запустите утилиту управления дисками одним из следующих способов:
- Нажмите клавиши Win+R, введите diskmgmt.msc в окно «Выполнить и нажмите Enter.
- В Windows 10 нажмите правой кнопкой мыши по кнопке «Пуск» и выберите пункт «Управление дисками».
- Зайдите в Панель управления — Администрирование — Управление компьютером — Управление дисками.
В окне управления дисками, обратите внимание, появляется и исчезает ли флешка при ее подключении и отключении от компьютера.
Идеальный вариант — если компьютер видит подключаемую флешку и все разделы на ней (обычно один) в состоянии «Исправен» и файловой системой FAT32 или NTFS. В этом случае обычно достаточно кликнуть по нему правой кнопкой мыши, выбрать в контекстном меню «Изменить букву диска или путь к диску» и назначить ему букву диска.
Если раздел неисправен или удален, то в статусе вы можете увидеть:
- Файловую систему RAW. В этом случае используйте отдельную инструкцию Как исправить диск RAW.
- «Не распределена». Попробуйте кликнуть по нему правой кнопкой мыши и, если такой пункт обнаружится в меню, выбрать «Создать простой том» для создания раздела и форматирования флешки (данные при этом будут удалены).
- Если рядом с именем (Диск и номер) накопителя слева вы видите стрелку, нажмите по имени правой кнопкой мыши и проверьте, доступен ли пункт «Инициализировать диск».
Если в утилите управления дисками для вашей флешки будет отображаться метка «Неизвестный» или «Не инициализирован» и один раздел в состоянии «Не распределен», это может означать, что флешка повреждена и вам следует попробовать восстановление данных (об этом далее в статье). Также возможен и другой вариант — вы производили создание нескольких разделов на флешке (они могут создаваться и автоматически, например, некоторыми программами для создания загрузочных флешек). Здесь вам может помочь материал Как удалить разделы на флешке.
Проверка ошибок USB накопителя в Диспетчере устройств
Попробуйте зайти в диспетчер устройств и проверить состояние и наличие подключаемой флешки там:
- Нажмите клавиши Win+R, введите diskmgmt.msc и нажмите Enter, чтобы открыть диспетчер устройств.
- Посмотрите, отображается ли ваша флешка как неизвестное устройство, устройство с ошибкой (с желтым восклицательным знаком), или же в разделе «Другие устройства» (как на скриншоте) — накопитель может называться там своим настоящим именем или же как Запоминающее устройство для USB.
- USB накопитель с ошибкой может показываться и в разделе «Контроллеры USB».
- Если такое устройство есть в наличии, кликните по такому устройству правой кнопкой мыши, выберите пункт «Удалить» в контекстном меню, а после его удаления в диспетчере устройств в меню выберите Действие — Обновить конфигурацию оборудования. Возможно, уже этого действия окажется достаточно для того, чтобы ваша флешка появилась в проводнике Windows и была доступна.
- Если после проделанного действия устройство продолжает отображаться с ошибкой, откройте свойства этого устройства (правый клик и выбор пункта «Свойства» в контекстном меню) и посмотрите код ошибки в разделе «Общие» — «Состояние устройства». Если код ошибки присутствует, выполните поиск по нему. Типичные коды и отдельные материалы для решения проблемы: Сбой запроса дескриптора устройства (код 43), Windows не удается запустить это устройство (Код 19), Для устройства не установлены драйверы (Код 28), Запуск этого устройства невозможен (Код 10), Устройство работает неправильно (Код 31), Драйвер поврежден или отсутствует (Код 39). Отдельно про Код 43: если флешка сообщает именно об этом коде ошибки, по возможности проверьте её на другом компьютере или ноутбуке — если там та же ситуация, с большой вероятностью причина в аппаратной неисправности USB накопителя или неисправности его разъёма.
И еще один важный момент: если в диспетчере устройств есть неизвестные устройства или устройства с ошибками даже без подключения USB флешки, возможно причина того, что флешка не видна именно в этом и вам требуется установить драйверы именно этих устройств (часто речь идет о USB контроллерах/концентраторах). Для этого настоятельно рекомендую скачать вручную драйверы (чипсета и, при наличии, USB) с официального сайта производителя материнской платы ПК или производителя ноутбука и установить их. Причем, учитывайте, что даже если драйверы на официальном сайте предназначены для более старой версии Windows, чем у вас установлена, обычно они исправно работают и на более новых версиях ОС: например, вы можете установить драйверы Windows 7 в Windows 10.
Переустановка контроллеров USB устройств в диспетчере устройств
Если ничто из описанного выше пока не помогло, при этом компьютер не видит вообще никакие флешки, а не только одну конкретную, можно попробовать следующий способ:
- Зайдите в диспетчер устройств, нажав клавиши Win+R и введя devmgmt.msc
- В диспетчере устройств откройте раздел Контроллеры USB
- Внимание: при следующем действии у вас могут отключиться клавиатура и мышь, как правило, перезагрузка компьютера решает проблему. Удалите (через правый клик) все устройства с названиями Корневой USB концентратор, USB Host Controller или Generic USB Hub.
- В диспетчере устройств выберите в меню Действие — Обновить конфигурацию оборудования.
После повторной установки контроллеров USB устройств, проверьте, заработали ли USB накопители на вашем компьютере или ноутбуке.
Решение проблем при открытии флешки
Частый случай — флешка всё-таки видна в системе, но доступ к ней не получается получить по той или иной причине с соответствующими сообщениями об ошибках. Ниже список инструкций по самым распространенным ошибкам такого рода:
- USB устройство не опознано при подключении флешки.
- Компьютер пишет «вставьте диск в устройство» при попытке открыть флешку.
- При открытии флешки пишет, что диск защищен от записи.
- Пишет, что нужно отформатировать, так как диск не отформатирован, но при этом не удается завершить форматирование.
- Windows сообщает, что расположение недоступно, отказано в доступе при попытке открыть флешку.
Другие методы исправления подключения USB флешки к компьютеру или ноутбуку
Если предыдущие варианты не помогли решить проблему с видимостью USB флешки в системе, приступим к более сложным методам. Важно: перед началом рекомендую создать точку восстановления системы, она может пригодиться, так как описываемые действия потенциально могут привести к неработоспособности и других USB устройств.
Проверка параметров запуска службы USBSTOR
Если отключить системную службу USBSTOR, то компьютер перестанет реагировать на подключение съемных USB накопителей, то есть не будет видеть никакие флешки. Проверить параметры запуска службы можно следующим образом:
- Зайдите в редактор реестра, нажав клавиши Win+R и введя regedit
- Перейдите к разделу HKEY_LOCAL_MACHINESYSTEMCurrentControlSetServicesUSBSTOR
- В правой части окна редактора реестра проверьте значение параметра Start. Если оно равно 4, то служба отключена. Дважды нажмите по параметру и задайте значение 3.
- Перезагрузите компьютер.
Если причина проблем с подключением флешки была в отключенной службе, эти действия позволят исправить ситуацию.
Удаление старых драйверов USB устройств
Старые драйвера для USB, имеющиеся в Windows могут вызывать проблемы наподобие «Вставьте диск в устройство», а также ошибки, связанные с присвоением буквы флешке. Кроме этого, это же может быть причиной того, что компьютер перезагружается или зависает, когда вы вставляете флешку в USB порт.
Дело в том, что по умолчанию Windows устанавливает драйвера для USB-накопителей в тот момент, когда вы их впервые подключаете к соответствующему порту компьютера. При этом, когда флешка отключается от порта, драйвер остается в системе. При подключении новой флешки, могут возникнуть конфликты, вызванные тем, что Windows попытается использовать ранее установленные драйвер, соответствующий данному USB порту, но другому USB накопителю.
Как удалить старые драйверы USB накопителей:
- Выключите компьютер или ноутбук и отключите все запоминающие (и не только) устройства USB (флешки, внешние жесткие диски, кард-ридеры, веб-камеры и прочие. Мышь и клавиатуру можно оставить при условии, что в них нет встроенного кард-ридера.
- Включите компьютер снова.
- Скачайте утилиту DriveCleanup https://uwe-sieber.de/files/drivecleanup.zip (совместима с Windows 10, 8.1 и Windows 7), распакуйте архив.
- Из распакованной папки запустите drivecleanup.exe нужной разрядности от имени администратора (правый клик по файлу — запустить от имени администратора).
- Вы увидите процесс удаления всех драйверов и записей о них в реестре Windows.
По окончании работы программы, перезагрузите компьютер. Теперь, когда вы вставите флешку, Windows установит новые драйвера для нее.
Ещё два метода осуществить то же самое:
- Использовать бесплатную программу Privazer: если запустить её в режиме продвинутого пользователя и перейти в раздел «Определенные остаточные записи», там вы найдете пункт для очистки истории USB, как на скриншоте ниже. Подробно об использовании программы и где её скачать в статье Очистка Windows 10, 8.1 и Windows 7 в Privazer.
- Использовать утилиту USBOblivion, её использование и загрузка рассмотрены в разделе «Windows 10 не видит флешку после обновления» далее в статье.
Исправление проблем при подключении USB накопителя в редакторе реестра
В некоторых случаях проблемы с показом флешки в Windows 10, 8.1 и Windows 7 могут вызвать определенные записи в реестре:
- Откройте редактор реестра, для этого нажмите клавиши Win+R на клавиатуре, введите regedit в окно «Выполнить» и нажмите Enter.
- Перейдите в раздел реестра
HKEY_LOCAL_MACHINESYSTEMCurrentControlSetControlClass{36fc9e60-c465-11cf-8056-444553540000} - Если в правой панели редактора реестра в этом разделе вы увидите параметры с именами UpperFilters и LowerFilters, нажмите по ним правой кнопкой мыши и удалите их.
- Перейдите в раздел
HKEY_LOCAL_MACHINESOFTWAREPoliciesMicrosoftWindows
- Если в этом разделе присутствует подраздел с именем RemovableStorageDevices, удалите его.
- Перезагрузите компьютер.
После перезагрузки компьютера снова попробуйте подключить вашу флешку: если указанные параметры реестра были в наличии, с большой вероятностью после их удаления USB накопитель будет отображаться в системе.
Windows 10 не видит флешку после обновления или установки
Многие пользователи сталкиваются с проблемой не отображения USB накопителей после обновления до Windows 10 с предыдущих ОС, либо после простой установки обновлений на уже установленную Windows 10. При этом часто случается, что не видны флешки только по USB 2.0 или USB 3.0 — то есть можно предположить, что требуются драйвера на USB. Однако, по факту часто подобное поведение бывает вызвано не драйверами, а некорректными записями в реестре о ранее подключавшихся USB накопителях.
В этом случае может помочь бесплатная утилита USBOblivion, удаляющая из реестра Windows все сведения о ранее подключавшихся флешках и внешних жестких дисках (точки монтирования USB-накопителей). Перед использованием программы настоятельно рекомендую создать точку восстановления Windows 10.
Отключите все флешки и другие запоминающие USB устройства от компьютера, запустите программу, отметьте пункты «Произвести реальную очистку» и «Сохранить reg-файл отмены», затем нажмите кнопку «Очистка».
После завершения очистки, перезагрузите компьютер и подключите флешку — с большой вероятностью, она определится и станет доступной. Если же нет, то попробуйте также зайти в диспетчер устройств (через правый клик по кнопке Пуск) и проделайте действия по удалению USB накопителя из раздела Другие устройства и последующему обновлению конфигурации оборудования (описывалось выше). Скачать программу USBOblivion можно с официальной страницы разработчика: https://www.cherubicsoft.com/projects/usboblivion
Но, применительно к Windows 10 возможен и другой вариант — действительная несовместимость драйверов USB 2.0 или 3.0 (как правило, тогда они отображаются с восклицательным знаком в диспетчере устройств). В этом случае рекомендация — проверить наличие нужных драйверов USB и чипсета на официальном сайте производителя ноутбука или материнской платы ПК. При этом рекомендую использовать именно официальные сайты производителей самих устройств, а не сайты Intel или AMD для поиска таких драйверов, особенно если речь идет о ноутбуках. Также иногда проблему помогает решить и обновление БИОС материнской платы.
Если флешку не видит Windows XP
Наиболее часто встречавшаяся мне ситуация при вызовах для настройки и ремонта компьютеров, когда компьютер с установленной на нем операционной системой Windows XP не видел флешку (даже если он видит другие флешки), была вызвана тем, что не было установлено необходимых обновлений для работы с USB накопителями. Дело в том, что во многих организациях используется ОС Windows XP, при этом часто в варианте SP2. Обновления, вследствие ограничений на доступ к интернету или плохой работы системного администратора, не устанавливались.
Итак, если у вас Windows XP и компьютер не видит флешку:
- В случае, если установлен SP2, проведите обновление до версии SP3 (при выполнении обновления, в случае, если у Вас установлен Internet Explorer 8, удалите его).
- Установите все обновления Windows XP, вне зависимости от того, какой Service Pack используется.
Вот некоторые из исправлений работы с USB флешками, вышедшие в обновлениях Windows XP:
- KB925196 — исправлены ошибки, проявляющиеся в том, что компьютер не определяет подключенную флешку или iPod.
- KB968132 — исправлены ошибки, когда при подключении нескольких USB устройств в Windows XP они переставали нормально функционировать
- KB817900 — USB порт переставал работать после того, как вытаскиваешь и заново вставляешь флешку
- KB895962 — USB флешка перестает работать, когда выключен принтер
- KB314634 — компьютер видит только старые флешки, которые подключались раньше и не видит новых
- KB88740 — ошибка Rundll32.exe, когда вставляешь или вытаскиваешь флешку
- KB871233 — компьютер не видит флешку, если только что был в режиме сна или гибернации
- KB312370 (2007) — поддержка USB 2.0 в Windows XP
Кстати, несмотря на то, что Windows Vista почти нигде не используется, нужно отметить, что установка всех обновлений также должно быть первым шагом при возникновении аналогичной проблемы.
Дополнительные действия
- Проверьте Ваш компьютер на вирусы — они могут служить причиной неадекватного поведения USB устройств
- Проверьте реестр Windows, а именно ключ
HKEY_CURRENT_USERSoftwareMicrosoftWindowsCurrentVersionPoliciesExplorer
Если в этом разделе вы увидите параметр с именем NoDrives, удалите его и перезагрузите компьютер.
- Зайдите в раздел реестра Windows
HKEY_LOCAL_MACHINESystemCurrentControlSetControl
Если там присутствует параметр StorageDevicePolicies, удалите его.
- В некоторых случаях помогает полное обесточивание компьютера. Сделать это можно так: отключите флешки, выключите компьютер или ноутбук, отключите из розетки (или выньте батарею, если это ноутбук), а затем, на выключенном компьютере нажмите и удерживайте несколько секунд кнопку питания. После этого отпутстите ее, снова подключите электропитание и включите. Как ни странно, это может иногда помочь.
Если всё ранее описанное не сработало, а флешка не работает и на других компьютерах, вам может пригодиться еще одна статья: Программы для ремонта флешек (Kingston, Transcend, Sandisk, Silicon Power и других).
Восстановление данных с флешки, которую не видит компьютер
В случае, если в управлении дисками Windows компьютер отображает флешку (на которой ранее были важные данные), но в состоянии «Не опознан», «Не инициализирован», а раздел на флешке — «Не распределен», то есть вероятность, что данные на флешке повреждены и вам потребуется воспользоваться восстановлением данных.
Стоит помнить о нескольких вещах, которые повышают вероятность успешного восстановления данных:
- Не записывайте ничего на флешку, которую хотите восстановить
- Не пытайтесь сохранить восстановленные файлы на тот же носитель, откуда они восстанавливаются
О том, с помощью чего можно восстановить данные с поврежденной флешки, есть отдельная статья: Программы для восстановления данных.
Видео
Если ничего не помогло, и ваш компьютер все также не видит флешку, а файлы и данные, сохраненные на ней очень важны, то последней рекомендацией будет обратиться в фирму, профессионально занимающуюся восстановлением файлов и данных.

Флешка на данный момент, это один из самых популярных типов носителей информации (если не считать возможность обмениваться файлами по сети).
На самом деле у USB-флешки куча преимуществ: мобильная (можно положить в любой карман), универсальная (подключается к разным устройствам: ПК, ноутбуку, гаджету), с нее достаточно быстрое копирование/считывание информации, и т.д.
Но случается с ними одна небольшая «проблема» – иногда компьютер отказывается ее распознавать и видеть. Причин невидимости флешки довольно много, в этой же статье я хочу привести самые основные, с которыми чаще всего приходится сталкиваться в своей работе.
Также из статьи вы узнаете, что можно сделать для восстановления работоспособности вашего устройства (не всегда же сразу выкидывать и бежать покупать новую?! 👣).
Итак…
Причины / превью к записи
*
📌 В помощь!
Если вы хотите купить по бросовым ценам флеш-накопители, рекомендую воспользоваться китайскими онлайн-магазинами
*
Причины невидимости флешки
10 Основных причин и их решение…
📌 Проблема №1: флешка не отформатирована
Эта причина – самая частая! Дело в том, что после покупки флешки — ее нужно отформатировать (примечание: очень часто новые флешки и диски идут не форматированными и поэтому они не видны в «Моем компьютере/Этом компьютере»…).
*
Решение
В «Мой компьютер» заходить, скорее всего, бессмысленно, т.к. в ряде случаев флешку вы там не увидите.
Поэтому нужно открыть «Управление дисками». Чтобы это сделать, нажмите сочетание кнопок Win+R (должно появиться окно «Выполнить»), впишите команду diskmgmt.msc и нажмите Enter (скрин ниже).
diskmgmt.msc — запускаем управление дисками
Ремарка!
Если в «Управлении дисками» ваша флешка не видна — переходите к 3-й проблеме (👇).
Далее, в «Управление дисками« вы увидите все носители, подключенные к вашему компьютеру (даже те, которые еще не отформатированы).
Находите в списке вашу флешку (ориентируйтесь по ее размеру и названию, например, «Kingston…8 GB»), затем нажимаете по ней правой кнопкой мышки и в появившемся контекстном меню выбираете — «Форматировать…» (пример на скриншоте ниже 👇).
Как найти и отформатировать невидимую флешку (Управление дисками)
Собственно, на этом все. Кстати, файловую систему рекомендую выбрать NTFS (т.к. на FAT 32, что часто идет по умолчанию на флешках, невозможно копировать и размещать файлы, размер которых превышает 4 GB).
*
📌 Проблема №2: неверная авто-установка буквы диска/флешки
Когда вы подключаете любой дисковый накопитель, флешку, дискету и т.д. к компьютеру – он автоматически присваивает вашему накопителю уникальную букву, например, «Системный диск C:» или «Локальный диск F:», и пр.
Все бы ничего, но иногда авто-установка буквы дает сбой, и присваивает вашему подключенному накопителю не уникальную букву. В результате — накопитель не виден…
Чтобы решить это – нужно просто попробовать сменить букву (делается это быстро и очень часто решает львиную долю проблем).
*
Решение
Так же необходимо зайти в «Управлении дисками» (как это делается – расписано выше), затем выбрать свой «невидимый» накопитель, нажать по нему правой кнопкой мышки и выбрать функцию «Изменить букву диска или путь к диску«.
Далее установить для флешки свою уникальную букву (например, какую-нибудь «N», «M», «Z» и пр.).
Изменить букву (управление дисками)
Изменить
📌 Кстати!
В некоторых случаях Windows может вообще не назначать букву диска всем подключаемым накопителям. Чтобы исправить это — воспользуйтесь следующими рекомендациями
*
📌 Проблема №3: устаревшие или неработающие драйвера
Весьма и весьма распространенная проблема – это устаревшие драйвера (так же иногда драйвера могут сбоить и конфликтовать друг с другом). Стоит отметить, что на старых компьютерах возможна еще одна проблема – невозможность видеть флешку, размер которой, более 32 ГБ.
Решается подобное следующим образом: сначала удаляют старые драйвера, затем устанавливают новые.
📌 Ремарка!
Есть спец. утилиты, способные автоматически удалить и обновлять старые драйвера для любых устройств на компьютере.
*
Решение
Первым делом — откройте 👉 диспетчер устройств, именно в нем можно увидеть все устройства, подключенные к компьютеру.
Чтобы найти диспетчер устройств: откройте панель управления Windows, затем переведите просмотр в «Крупные значки« и в списке выберите «Диспетчер устройств» (пример на скрине ниже 👇).
📌 В помощь!
Альтернативные способы открыть диспетчер устройств
Крупные значки — диспетчер устройств
Далее откройте раздел «Контроллеры USB« и в нем найдите строку «Запоминающее устройство для USB«, выделите его и удалите (скрин ниже 👇).
Удалить устройство
👉 Обратите внимание!
На устройствах, для которых нет драйверов, будет гореть желтый восклицательный знак
. Вообще, нежелательно, чтобы у вас были такие устройства, помеченные восклицательными знаками (или красными крестиками).
После удаления нажмите кнопку «Обновить конфигурацию оборудования» – она находится в верхней части окна диспетчера устройств. После чего, у вас пару раз моргнет окно диспетчера, и драйвера будут переустановлены…
Обновить конфигурацию оборудования
*
📌Проблема №4: не подключена передняя панель системного блока
Очень часто USB-порты на передней панели системного блока не подключены к материнской плате (видимо, забывают при сборке ПК подключить эту панельку). В этом случае вы вставляете флешку просто в порт в никуда…
Типовой системный блок
Решение
- Достаточно простое: подключите флешку к тыльной стороне системного блока — на ней всегда есть 2÷4 USB-порта. По крайней мере, это рекомендуется сделать просто для проверки – для подтверждения неработоспособности USB-портов на передней панели.
- Попробовать подключить переднюю панель к мат. плате. Если ранее никогда не имели подобного опыта, лезть в системный блок не рекомендую, лучше воспользуйтесь услугами сервис-центров.
*
📌 Проблема №5: вирусы на ПК или флешке
Тема вирусов вообще не обходит стороной многие проблемы, связанные с настройкой и обслуживанием ОС Windows (их можно обвинить, буквально, во всем 👌).
На самом деле, есть некоторые типы вирусов, которые могут скрывать информацию на флешке (да и саму флешку) от глаз пользователя.
*
Решение
Решение банальное и очевидное – установить антивирусное ПО и проверять свой компьютер на вирусы. Затем, если компьютер увидит флешку – проверить и ее. Тема эта довольно обширна, рекомендую ознакомиться с парочкой моих статей ниже:
- Лучшие антивирусы для домашнего компьютера —>;
- Удаление вирусов с компьютера (даже если антивирус их не видит!) — см. инструкцию.
*
📌Проблема №6: использование USB-разветвителя, удлинителя
Очень часто проблема с подключением флешек (и внешних жестких дисков) связана со всевозможными разветвителями, удлинителями для USB-портов.
Часто они либо работают неправильно, либо к ним подключено слишком много устройств, в следствии чего возникают всевозможные ошибки (например, не хватает питания USB-порта).
Типовой USB-разветвитель
*
Решение
Чтобы проверить, так ли это на самом деле – просто подключите флешку на прямую к USB-порту (без всяких удлинителей). Если она заработает — то вывод очевидный, проблема связана с разветвителем.
Кстати, если хотите использовать USB-разветвитель, рекомендую использовать его с дополнительным питанием (т.к. очень часто питания USB-порта не хватает для нескольких устройств).
USB-разветвитель с доп. питанием
*
📌 Проблема №7: отключены USB-порты в BIOS
В некоторых случаях причиной невидимости флешки — могут являться настройки BIOS: т.е. в них будет просто отключена работа USB-портов.
Эта причина встречается не так уж часто, но, например, бывает, что при покупке нового ПК (ноутбука) – продавцы зачем-то отключили порты…
*
Решение
Зайти в BIOS, затем найти настройки включения/отключения USB-портов и включить их. Для начала нужно войти в BIOS, если не знаете, как — используйте ссылку на статью ниже.
📌 Ремарка!
Если вы не знаете, как войти в BIOS – рекомендую следующую статью
*
Настройки включения USB-портов, обычно, находятся во вкладке «Дополнительно» (Advanced).
Напротив пункта USB Controller нужно перевести значение в Enabled (т.е. включено, см. скрин ниже). Затем сохранить настройки и выйти (обычно, клавиша F10).
BIOS — включены ли USB порты
Так же можно просто сбросить настройки BIOS в оптимальные (в них всегда USB-порты включены. По крайне мере, обратного я еще не встречал…).
📌 В помощь!
Инструкция по тому, как сбросить BIOS в оптимальные настройки, приведена здесь
*
📌 Проблема №8: ошибка файловой системы
В случаях сбоя файловой системы – при подключении флешки, вы, скорее всего, увидите сообщение о том, что флешка не отформатирована, что у нее файловая система RAW и Windows предложит вам что-нибудь с ней сделать 😊.
В некоторых случаях форматирование флешки не удастся завершить из-за каких-либо ошибок…
Вообще, проблема с файловой системой — довольно «большая», и решение ее не всегда простое и быстрое (тем более, если на флешке есть нужные данные).
*
Решение
Если данные на флешке нужны — то форматировать ее я не рекомендую. Вообще, советую ничего не делать с ней, а отдать в 👉 сервис-центр.
Если есть желание все сделать своими силами — то попробуйте сначала вынуть с нее свои данные с помощью утилит для восстановления: Recuva, R.Saver, Easy Recovery Professional и др. (ссылка ниже!).
📌 В помощь!
Как восстановить фото с MicroSD карты памяти или USB-флешки — пошаговая инструкция
Если данные на флешке не нужны (или вы их уже скопировали): рекомендую попробовать отформатировать флешку с помощью одной спец. утилиты — HDD LLF Low Level Format Tool.
HDD LLF Low Level Format Tool
Сайт разработчика: http://hddguru.com/software/HDD-LLF-Low-Level-Format-Tool/
Простая утилита для низкоуровневого форматирования дисков и флешек. В ряде случаев помогает вернуть «к жизни» накопители, надежды на которых уже практически не оставалась. Кстати, форматирует даже те диски — которые Windows не видит или дает ошибки чтения/форматирования.
Работает утилита достаточно просто: после запуска она представит вам список всех подключенных накопителей к системе, Вы выбираете нужный и форматируете его. После форматирования — диск (или флешка) начинает работать, как нужно!
Форматирование флешки
📌 В помощь!
Как отформатировать флешку (FAT32, exFAT, NTFS) — см. инструкцию
*
📌 Проблема №9: неисправность USB-порта
Бывает и такое, что USB-порт приходит в негодность. Чаще всего это происходит от частого и неаккуратного его использования: например, многие резко дергают за флешку (или USB-провод), со временем USB-порт начинает плохо прилегать к вставляемой флешке (т.е. начинает отсутствовать контакт между флешкой и портом). Как результат — флешка невидима.
Примечание. Кстати, USB-порт может работать не стабильно: т.е. вы сначала будете видеть флешку, а после начала копирования на нее информации (или считывания) — вы можете увидеть ошибку, или связь просто пропадет…
*
Решение
- Попробуйте подключить флешку к другому USB-порту, либо к другому компьютеру/ноутбуку. Если проблема связана с USB-портом – вы сразу заметите разницу…
- Так же рекомендую обратить внимание на грязь в USB-порте. Часто, со временем, накапливается слой пыли, налета и пр., что приводит к плохому контакту. Если грязи много – попробуйте ее удалить с помощью старой зубной щетки, смоченной в спирте (операцию проводить с выключенным ПК!), а затем вставить флешку заново.
*
📌 В помощь!
Не работают USB-порты, что делать?
*
📌 Проблема №10: неисправность USB-флешки (например, после падения)
Пожалуй, это самое плохое, что могло произойти с накопителем, особенно если на нем есть важные данные. О том, что флешка могла прийти в негодность, чаще всего, пользователь догадывается, т.к. перед этим:
- накопитель упал на пол;
- был уронен в воду;
- случайно задет или ударен каким-либо предметом;
- на накопителе виднеются глубокие царапины, сколы или трещины.
Вообще, при вставке флешки в USB-порт, на ней должен загореться светодиод (на большинстве флешек он есть). На ПК должен «прозвенеть» характерный звук подключения устройства.
Если всего этого нет, тем более при подключении флешки к разным устройствам – то это плохой признак, скорее всего есть проблема с самой флешкой.
Механическое повреждение флешки
*
Решение
- Купить новую флешку (банально и просто 😉, тем более, что цены на них сейчас довольно демократичные (а в китайских интернет-магазинах стоят вообще «копейки»));
- Попробовать сдать ее в сервис-центр, возможно мастер сможет перепаять контакты, и она заработает вновь (но я бы рекомендовал этот способ, только для восстановления информации с флешки). После ремонта накопителя: использовать его для важных данных — не оправдано!
*
На этом у меня пока все. Дополнения приветствуются!
Удачного восстановления!
🙏
Первая публикация: 26.11.2016
Статья откорректирована: 2.02.2022


Полезный софт:
-
- Видео-Монтаж
Отличное ПО для создания своих первых видеороликов (все действия идут по шагам!).
Видео сделает даже новичок!
-
- Ускоритель компьютера
Программа для очистки Windows от «мусора» (удаляет временные файлы, ускоряет систему, оптимизирует реестр).
На чтение 4 мин Просмотров 474 Опубликовано 21.08.2019

Содержание
- Способы исправления проблемы
- Обновление конфигурации оборудования
- Проверка драйверов
- Создание нового тома
- Видеоинструкция
- Заключение
Способы исправления проблемы
Предлагаем ознакомиться с наиболее вероятными аппаратными и программными причинами рассматриваемого сбоя, а также предложим конкретные пути выхода из ситуации.
Обновление конфигурации оборудования
Если проблему нужно решить срочно, то выяснение причины её появления можно оставить на потом – сперва нужно попробовать избавиться от ошибки при помощи «Диспетчера устройств».
Алгоритм работы прост:
- Открываем «Пуск», переходим в «Панель управления», раскрываем раздел «Система и безопасность», перемещаемся в «Диспетчер устройств».
- Проверяем, отобразилась ли флешка в построенном списке. Она может быть отражена как «Неизвестное устройство».
- Нажимаем на пункт меню «Действие», выбираем вариант «Обновить конфигурацию оборудования».
- Дожидаемся, пока диспетчер завершит процедуру «Поиск устройств Plug and Play».
Мнение эксперта
Василий
Руководитель проекта, эксперт по модерированию комментариев.
Задать вопрос
Если метод сработает, то система выведет уведомление о том, что к ПК был подключен USB-накопитель, после чего предложит начать работу с ним.
Проверка драйверов
Если система не определяет только одну конкретную флешку, причина проблемы может скрываться в устаревших драйверах. Чтобы исключить этот вариант, нужно выполнить следующую последовательность действий:
- Переходим в «Диспетчер устройств», подключаем носитель к ПК, открываем раздел «Контроллеры USB».
- Кликаем правой кнопкой по пункту «Запоминающее устройство для USB», жмём на «Удалить». Эта операция позволит избавиться от текущих драйверов накопителя.
- Отключаем флешку, подключаем её снова. Даём системе время на обнаружение и установку свежих версий драйверов.
Если системе не удаётся найти нужный драйвер, можно воспользоваться специальными приложениями, предназначенными именно для поиска сопроводительного ПО для оборудования – например, Driver Booster или DriverPack Solution.
Создание нового тома
Иногда решить проблему помогает стандартный системный инструмент «Управление дисками».
Чтобы испытать его, нужно:
- Воспользоваться комбинацией клавиш [knopka]Win[/knopka]+[knopka]R[/knopka], вставить и исполнить команду «diskmgmt.msc».
- Попробовать подключить флешку и проверить, отображается ли она как отдельный диск. Если новый диск будет появляться, нужно переходить к решению проблемы.
- Кликнуть правой кнопкой по блоку «Не распределён», выбрать вариант «Создать простой том». Согласиться на запуск «Мастера создания простых томов». Пропустить страницу «Указание размера» — утилита автоматически выставит максимальный объём.
- Назначить букву для флешки, вставить её будущее название в строку «Метка тома». Параметры форматирования оставить стандартными.
- Нажать на «Готово» — спустя некоторое время блок «Не распределён» превратится в «Основной раздел».
- Кликнуть правой кнопкой по новому разделу, нажать на «Сделать раздел активным».
Если в окне «Управление дисками» USB-накопитель уже отображается как «Основной», нужно лишь активировать его (пункт 6 последней инструкции).
Видеоинструкция
Прикрепляем короткий ролик по теме. В нём подробно разобраны причины того, почему система отказывается «читать» подключаемый USB-накопитель, а также рассмотрены самые популярные пути решения этой проблемы.
Заключение
Мы не стали рассматривать возможность, что USB-накопитель или USB-порт вышли из строя – полагаем, что предварительно вы проверили их работоспособность. Варианты того, что система при подключении флешки выводит какие-либо уведомления, также разобраны не были – в нашей ситуации ОС никак не реагирует на носитель. Надеемся, что вам удалось быстро избавиться от ошибки и получить доступ к необходимым данным.
Содержание
- Что делать, если компьютер с Windows 7 не видит флешку через USB
- Средство устранения неполадок USB в Windows
- Обновление конфигураций устройства
- Обновление или переустановка драйверов
- Настройка контроллеров USB
- Устранение неисправности порта
- Снятие статического напряжения
- Создание нового тома
- Настройка электропитания
- Устранение вируса
- Исправление проблем с видимостью USB-устройств в Windows 7
- Способы восстановления видимости USB-устройств
- Способ 1: Утилита Microsoft
- Способ 2: «Диспетчер устройств»
- Способ 3: Обновление или переустановка драйверов
- Способ 4: Настройка контроллеров USB
- Способ 5: Устранение неисправности порта
- Способ 6: Снятие статического напряжения
- Способ 7: «Управление дисками»
- Способ 8: Настройка электропитания
- Способ 9: Устранение вируса
- Что делать, если компьютер не видит флешку или другой накопитель
- Содержание
- Содержание
- Проверка портов и накопителей
- Проблемы с USB-портами
- Недостаток питания и использование разветвителей
- Неотформатированное устройство
- Некорректные драйвера и вирусы
- Проблемы с разделами и конфликт адресов
- Приложения диагностики
- CrystalDiskMark
- ChipEasy
- Flashnul
Что делать, если компьютер с Windows 7 не видит флешку через USB
Появление ошибки отображения внешнего накопителя связано с некорректной работой файловой системы или отсутствием драйверов. Если компьютер не видит флешку через USB на Windows 7, решением проблемы станет применение специального программного обеспечения, большая часть которого предустановлена.
Средство устранения неполадок USB в Windows
При подключении накопителя светится индикатор, слышится системный звук, но писать или читать файлы на носителе компьютер не может.
Компанией Microsoft разработано специализированное программное обеспечение для решения проблем с USB. Утилита не требует установки. Для применения потребуется скачать файл по ссылке и запустить в файловом менеджере. Руководство:
Обновление конфигураций устройства
Иногда Windows 7 неверно задает конфигурацию новому устройству и требуется ручное обновление параметра. Действия выполняются в « Диспетчере задач », для запуска которого необходимо сделать несколько действий:
Проблемный носитель расположена в ветке « Другие устройства » или « Контроллеры USB » и называется « Запоминающее устройство ».
Важно! Имя компонента сопровождается иконкой желтого треугольника.
Инструкция по обновлению параметров накопителя:
Если имя компонента отыскать не удалось, необходимо:
Обновление или переустановка драйверов
Когда не определяется флешка на Windows 7, можно выполнить переустановку драйверов. Манипуляции выполняются в « Диспетчере устройств »:
Если обнаружить драйвер не удалось, можно попытаться переустановить имеющийся:
После нужно обновить конфигурацию. Система автоматически определит неисправное устройство и инсталлирует необходимые компоненты.
Настройка контроллеров USB
Если не показывает флешку на компьютерах с Windows 7 (версия 64 и 32 bit), причиной неисправности могут стать порты компьютера. В этой ситуации необходимо изменить конфигурацию контроллеров.
Важно! Для надежности рекомендуется переустановить драйверы измененных компонентов.
Устранение неисправности порта
Поломка может быть аппаратная. Для выявления механических повреждений, отсутствия контактов порта USB необходимо снять крышку системного блока и визуально оценить ситуацию. Если провода от контроллера не подключены к материнской плате или есть разрыв, нужно устранить его.
Если сломан разъем, потребуется замена комплектующей. При отсутствии должного опыта рекомендуется обратиться в сервисный центр за помощью специалиста.
Снятие статического напряжения
На контактах порта USB может накопиться статическое напряжение, которое влияет на работу устройства. Для исправления проблемы необходимо:
После этого статическое напряжение уйдет и работа USB-контроллера возможно нормализуется.
Обратите внимание! Корректная работа накопителя может зависеть от числа подключенных устройств. Рекомендуется отсоединить лишние девайсы, а флешку воткнуть в компьютер на задней стенке системного блока.
Создание нового тома
Со временем в файловой системе устройства может образоваться битый сектор. Подобная проблема требует обновления раздела флешки. Пошаговая инструкция:
Последующие действия нужно выполнять в стандартном файловом менеджере Windows с использованием инструментов форматирования:
Аналогичные манипуляции можно произвести с помощью других файловых менеджеров, например, Total Commander.
Внимание! Представленная инструкция применима для устранения некорректного отображения объема накопителя, исчисляемого в гигабайтах (ГБ).
Настройка электропитания
На ноутбуках при появлении проблем с отображением накопителя рекомендуется изменить конфигурацию электропитания:
После применения новой конфигурации рекомендуется перезагрузить компьютер.
Устранение вируса
Реанимировать флешку, которая не отображается, можно путем удаления вредоносного кода в системе. Вирус можно обнаружить и увидеть, воспользовавшись антивирусным программным обеспечением.
Большинство приложений распространяется по бесплатной лицензии, установочный файл которого можно скачать на сайте разработчика.
Источник
Исправление проблем с видимостью USB-устройств в Windows 7
Сегодня USB является одним из самых распространенных протоколов передачи данных между компьютером и подключаемым устройством. Поэтому очень неприятно, когда система не видит подсоединенные к соответствующему разъему девайсы. Особенно много проблем возникает, если на ПК через USB происходит взаимодействие с клавиатурой или мышкой. Давайте разберемся, какими факторами вызвана указанная проблема, и определим методы её устранения.
Способы восстановления видимости USB-устройств
В данной статье мы не будем разбирать проблемы с видимостью девайса, связанные с его неработоспособностью, ведь в таком случае это оборудование следует заменить или починить. Статья будет касаться тех случаев, когда проблема вызвана сбоями в работе либо неправильными настройками системы или аппаратной части ПК. На самом деле причин подобной неисправности может быть множество и для каждой из них существует собственный алгоритм решения. О конкретных способах устранения указанной проблемы и поговорим ниже.
Способ 1: Утилита Microsoft
Во многих случаях решить проблему с видимостью USB-устройств может специально созданная для этого утилита от компании Microsoft.
Способ 2: «Диспетчер устройств»
Иногда проблему с видимостью USB-оборудования можно решить, просто обновив конфигурацию в «Диспетчере устройств».
Если же нужное оборудование вообще не отображается в «Диспетчере устройств», щелкните по пункту меню «Действие», а затем выберите «Обновить конфигурацию…». После этого произойдет процедура аналогичная той, которая была описана чуть выше.
Способ 3: Обновление или переустановка драйверов
Если компьютер не видит только определенное USB-устройство, то есть вероятность, что проблема связана с некорректной установкой драйверов. В этом случае их нужно переустановить или обновить.
Если данный вариант не помог, то существует ещё один метод.
Если система не сумела найти соответствующие драйвера или после их установки проблема решена не была, то можно воспользоваться услугами специализированных программ для поиска и инсталляции драйверов. Они хороши тем, что найдут в интернете соответствия для всех подключенных к ПК устройств и выполнят автоматическую установку.
Способ 4: Настройка контроллеров USB
Ещё одним вариантом, который может помочь в решении изучаемой проблемы, является настройка контроллеров USB. Она выполняется все там же, то есть в «Диспетчере устройств».
Для каждого из них следует произвести все нижеописанные в этом способе действия. Прежде всего, щелкайте ПКМ по наименованию и выбирайте «Свойства».
Если это не помогло, то можно переустановить драйвера для перечисленных выше элементов группы «Контроллеры USB», используя те же методы, которые были описаны при изложении Способа 3.
Способ 5: Устранение неисправности порта
Не исключено, что ваш компьютер не видит USB-устройства просто потому, что у него неисправен соответствующий порт. Для того чтобы выяснить так ли это, при наличии нескольких USB-портов у стационарного ПК или ноутбука попробуйте подключить оборудование через другой разъем. Если на этот раз подключение пройдет удачно, то это значит, что проблема именно в порте.
Для устранения этой неисправности необходимо открыть системный блок и посмотреть, подключен ли данный порт к материнской плате. Если он не подключен, то произвести подключение. Если же имело место механическое повреждение или другая поломка разъема, то в этом случае требуется произвести его замену на исправный вариант.
Способ 6: Снятие статического напряжения
Кроме того, можно попытаться снять статическое напряжение с материнской платы и других комплектующих ПК, которое также может служить причиной описываемой нами проблемы.
Также существует вероятность того, что компьютер не видит оборудование по той причине, что к нему уже подключено много устройств USB. Система просто не справляется с такой нагрузкой. В этом случае рекомендуем отключить все остальные девайсы, а проблемное оборудование подключить к задней части системного блока при наличии там соответствующего разъема. Возможно, данная рекомендация поможет решить проблему.
Способ 7: «Управление дисками»
Проблему с видимостью подключаемого USB-устройства, в данном случае исключительно флеш-накопителя или внешнего жесткого диска, можно решить при помощи встроенного инструмента системы «Управление дисками».
Применяйте нажатием «OK».
Бывают ситуации, когда при открытии инструмента «Управление дисками», том, который относится к флешке, уже имеет статус «Исправен». В этом случае создавать новый том не нужно, а необходимо произвести только те манипуляции, которые описаны, начиная с пункта 8.
Если же при открытии инструмента «Управление дисками» вы видите то, что диск не проинициализирован и имеет единственный том, который не распределен, это означает, что, скорее всего, данный накопитель физически поврежден.
Способ 8: Настройка электропитания
Решить проблему с видимостью USB-устройств можно, произведя некоторые манипуляции в параметрах электропитания. Особенно часто данный способ помогает при использовании ноутбуков, которые взаимодействуют с подключаемым оборудованием по протоколу USB 3.0.
Теперь можно проверять, будут ли работать USB устройства на данном ПК или же нужно переходить к другим способам решения проблемы.
Способ 9: Устранение вируса
Не стоит исключать и вариант того, что проблема с видимостью USB-устройств возникла, как следствие вирусного заражения компьютера. Дело в том, что некоторые вирусы специально блокируют USB-порты, чтобы их нельзя было определить с помощью антивирусной утилиты подключаемой с флешки. Но что же делать в указанной ситуации, ведь если штатный антивирус пропустил вредоносный код, то от него теперь толку мало, а подключить внешний сканер по вышеуказанной причине не получается?
В этом случае можно произвести проверку жесткого диска антивирусной утилитой с другого компьютера или использовать LiveCD. Существует довольно много программ, предназначенных для этих целей, и каждая из них имеет свои нюансы функционирования и управления. Но подробно останавливаться на каждой из них нет смысла, так как в большинстве своем они имеют интуитивно понятный интерфейс. Главное при обнаружении вируса руководствоваться теми подсказками, которые отображает утилита. К тому же на нашем сайте имеется отдельная статья, посвященная таким программам.
Существует довольно много способов восстановления видимости USB-устройств в Виндовс 7, но это еще не означает, что все они будут действенны в конкретном вашем случае. Зачастую приходится перепробовать много вариантов перед тем, как найти подходящий способ решения возникшей проблемы.
Помимо этой статьи, на сайте еще 12367 инструкций.
Добавьте сайт Lumpics.ru в закладки (CTRL+D) и мы точно еще пригодимся вам.
Отблагодарите автора, поделитесь статьей в социальных сетях.
Источник
Что делать, если компьютер не видит флешку или другой накопитель
Содержание
Содержание
Периодически нам требуется перенести данные с компьютера на внешний накопитель или, наоборот, считать с него информацию. Но что делать, если компьютер не распознает накопитель? Разбираемся в этом материале.
Проверка портов и накопителей
Причин, по которым ПК не видит накопитель, может быть масса. Чтобы сузить поиск, первым делом нужно проверить накопитель на другом устройстве, а к используемому USB-порту попробовать подключить другие накопители. Если флешка видна на другом устройстве, то проблема кроется в USB-порте или программном обеспечении. Стандартное подключение накопителя к компьютеру сопровождается звуковым сигналом и активацией светодиода. Если вы вставляете флэшку, и она не реагирует, то это повод для беспокойств.
В этом случае стоит проверить накопитель на признаки механических повреждений чипа и контактов, а также попадания воды внутрь накопителя. При серьезных повреждениях выход лишь один — сервисный центр, но ремонт может стоить несоразмерно дорого и имеет смысл, если вам нужно извлечь очень ценные данные. Если важных документов на флешке нет, легче просто купить новую.
Проблемы с USB-портами
Фронтальные USB-порты компьютера весьма удобны, когда нам нужно быстро подключить накопитель — не нужно тянуться к задней части корпуса и искать необходимый разъем. Но зачастую они являются причиной «невидимости» накопителя. Переднюю панель USB-портов ПК могли банально забыть подключить при сборке компьютера. Проверить это довольно просто: снимите боковую крышку корпуса и найдите соответствующий провод, идущий от панели. Как правило, это самый массивный провод в связке.
Если несколько USB-портов не видят заведомо рабочий накопитель, то проблема может скрываться в BIOS. По некоторым причинам USB-порты могут быть отключены. Для их включения нужно найти соответствующий пункт в меню, как правило, это «USB Configuration» в зависимости от производителя материнской платы и в строке «USB Controller» указать значение «Enabled», далее сохранить настройки.
Еще одна часто встречающаяся проблема — загрязнение портов. Флешку мы часто носим с собой в кармане или как брелок, а разъемы ПК в свою очередь постоянно открыты. На контактах скапливается пыль и грязь, в связи с этим накопитель не определяется устройством с первого раза. Поэтому не стоит пренебрегать чисткой контактов разъемов и выполнять ее периодически.
Недостаток питания и использование разветвителей
В некоторых случаях USB-порту попросту не хватает питания, отчего он и не видит подключаемый накопитель. Если в системе старый или маломощный блок питания, а потребление ПК растет, то до портов не доходит требуемый уровень тока. Большое количество задействованных USB-портов также может служить причиной этого. Для использования накопителя может потребоваться отключение нескольких устройств.
Проблема может заключаться в используемом USB-разветвителе — неисправный USB-хаб или недостаток его питания. Выходом будет использование разветвителя с отдельным питанием. Далее рассмотрим программные причины, связанные с ОС.
Неотформатированное устройство
Часто при подключении нового накопителя ОС выдает предупреждение о необходимости форматирования. Эту операцию необходимо провести, чтобы избежать различных конфликтов файловых систем — заведомо исправная флешка может не отображаться в проводнике. Исправное устройство должно появиться в диспетчере устройств. Чтобы проверить это, переходим путем «Этот компьютер->Свойства->Диспетчер устройств». Во вкладке «Дисковые устройства» мы обнаружим наш накопитель.
Предупреждение о необходимости форматирования может появиться, даже если это не первое подключение флешки. Но вместе с форматированием удаляются и все данные на накопителе. Если на флешке осталась ценная информация, то форматирование стоит производить с помощью «Быстрого» способа, т. е. очистки оглавления. В дальнейшем можно будет восстановить данные с помощью специализированных программ.
Для форматирования устройства нужно выбрать соответствующий накопитель во вкладке «Этот компьютер», кликнуть правой клавишей мыши и выбрать пункт «Форматировать». В открывшемся окне поставить галочку напротив пункта «Быстрое» и выбрать файловую систему, как правило, это NTFS.
Если не указать такой способ форматирования, информация на накопителе будет стерта полностью, без возможности восстановления.
Некорректные драйвера и вирусы
Сбои в системе и устаревшие драйвера зачастую приводят к некорректной работе накопителя. Для проверки девайса потребуется зайти в диспетчер устройств, рассмотренным ранее способом. Неправильно распознанный накопитель будет обозначаться как «Неизвестное устройство» иконкой с желтым восклицательным знаком или в разделе «Другие устройства». В такой ситуации нужно кликнуть по этому устройству правой кнопкой мыши и удалить его.
Если это решение не помогло, то можно воспользоваться удалением драйверов для контроллеров USB. Для этого перейдите на вкладку «Контроллеры USB» и рассмотренным ранее способом удалите «Запоминающее устройство для USB», после чего нажмите «Обновить конфигурацию оборудования».
Еще одна причина — вирусы. Загрузка файлов из небезопасных сайтов и подключение накопителя к зараженным компьютерам может привести к неработоспособности устройства. Выходом будет использование антивирусного ПО. С помощью него можно провести полное сканирование ПК и накопителя, после чего удалить нежелательные вирусные файлы.
Проблемы с разделами и конфликт адресов
При подключении флешки ОС может некорректно определять ее, так как ей присвоена уже занятая другим накопителем буква или еще не присвоена вовсе. В связи с этим не удается открыть накопитель, хоть он и отображается в проводнике. Решением станет ручное задание конкретной буквы накопителю. Для этого переходим путем «Пуск->Клик правой кнопкой мыши->Управление дисками» и выбираем нужный накопитель. Кликаем по нему правой кнопкой мыши и выбираем пункт «Изменить букву диска или путь к диску». Остается задать любую букву из списка с условием, что она не совпадает с уже используемыми другими накопителями буквами.
К неработоспособности устройства может привести и нераспределенное файловое хранилище накопителя. Исправить это можно во вкладке «Управление дисками».
Кликаем правой кнопкой мыши по нераспределенной области и в открывшемся меню выбираем «Создать простой том». Стоит помнить, что после этой процедуры данные на флешке будут стерты.
Приложения диагностики
В процессе работы нам могут понадобиться утилиты для диагностики состояния накопителей. Рассмотрим несколько популярных решений.
CrystalDiskMark
Знакомая многим программа CrystalDiskMark позволяет оперативно получить данные о быстродействии накопителя, будь то флешка или внешний HDD/SSD.
Установив программу, достаточно выбрать тестируемый накопитель, размер записываемого файла в тесте и количество запусков теста. После окончания тестирования отобразится информация о скорости чтения/записи накопителя.
ChipEasy
Простенькая утилита ChipEasy позволяет получить полную информацию о накопителе, что будет не лишним, если маркировка с характеристиками затерлась или ее не было вовсе.
После установки приложения достаточно его открыть и выбрать нужный накопитель. В соответствующем окне появится информация о производителе, модели контроллера, прошивке и файловой системе.
Flashnul
Практически «всеядная» утилита Flashnul диагностирует и исправляет множество программных ошибок накопителя. Тесты чтения, записи и сохранности записанной информации, посекторная запись и проверка доступности каждого сектора накопителя, это далеко не весь перечень возможностей данной программы.
Скачав приложение, мы попадаем в главное окно программы, которое будет привычно тем, кто ранее работал с командной строкой. Операции выполняются с помощью заранее заданных команд, которые можно изучить в прилагаемом к утилите файле.
Источник



























































 Прописываем в командной строке drivecleanup.exe
Прописываем в командной строке drivecleanup.exe Процесс удаления драйверов утилитой driveclenup
Процесс удаления драйверов утилитой driveclenup