Перед тем, как перейти к выбору ОС для слабого компьютера или ноутбука, нужно узнать характеристики своего ПК. Опираясь на эти характеристики, мы выберем уже конкретную версию системы для установки. Важно подойти к этой задаче серьезно, ведь именно от нее будет зависеть быстрота работы вашего устройства.
Давайте разберемся, какую операционную систему стоит выбрать и какая Windows лучше для слабых ноутбуков и ПК.
Содержание статьи
- Различие 32х и 64х битных систем
- Windows XP
- Windows 7 Starter
- Windows 7
- Windows 8 и 8.1
- Windows 10
- Так какую же ОС поставить на слабый ПК?
- Комментарии пользователей
Различие 32х и 64х битных систем
Важной составляющей при выборе, является процессор. Для начала необходимо узнать, какую разрядность поддерживает ваш процессор (32 или 64). Так, как 32х бит. процессор работает только с 32х бит. системами, в то время как 64х бит. процессор, можно работать с 32х и 64х битными ОС. Узнать это вы можете на оф. сайте производителя своего ЦП.
Например, на сайте Intel, она обозначается следующим образом:
Если вам нужна ОС для слабого нетбука, то не имеет значения, будет она 32х или 64х битная. Единственная разница между ними состоит в том, что первая не видит оперативной памяти объемом более 3ГБ. То есть, если ваш ПК оснащен 6ГБ оперативки, но при этом у вас стоит 32 разрядная система, то устройство будет задействовать лишь 3ГБ памяти, в то время как остальная будет просто попросту не работать.
Поэтому если ваш ПК оснащен не более 3ГБ оперативной памяти, то ответ на вопрос, стоит ли ставить 64х разрядную версию винды, очевиден. Если вы не вдруг не знаете, какой в данный момент виндовс стоит на вашем ноутбуке, нужно:
- Зайти в «Мой Компьютер»;
- По свободному пространству кликните правой мышкой и выберите «Свойства»;
- Перед вами появится вся информация, касающаяся установленной на устройстве ОС.
Далее мы рассмотрим наиболее популярные версии и узнаем, какая ос является наилучшей для слабых компьютеров.
На ровне с Vista, XP является одной из наиболее универсальных.
Что касается минимальных технических требований, имеем следующие показатели:
- Pentium 300 MHZ.
- 1,5 ГБ свободного места на винчестере.
- 64 МБ оперативной памяти.
- Интегрированная видеокарта и монитор с минимальным разрешением 800×600 точек.
XP может быть установлена как с диска, так и с флешки – это не имеет никакого значения.
До выхода Виндовс 7, XP на протяжении длительного срока была наилучшей системой. Однако еще в 2014 г. Microsoft решила прекратить поддержку этой версии и поставлять обновления, а значит на сегодняшний день, она перестала быть актуальной и устанавливается всего по двум причинам:
- Для старых компьютеров и ноутбуков со слабыми характеристиками.
- При отсутствии драйверов для определенного оборудования, программ или приложений.
Второй вариант в большей степени относится к рабочим ПК, чем к домашним.
Внимание! Операционная система Windows XP не поддерживает современные версии ПО и обновления компонентов. Это касается офисных программ и графических редакторов, а также софта, работающего с DirectX 10 и выше. Однако на слабом ПК их запуск будет невозможен или сильно затруднителен.
То есть, Виндовс XP – это легкая операционная система, которая отлично подойдет для простых устройств. Однако можно с уверенностью сказать, что она является устаревшей (последнее обновление было в далеком 2014 году) и не выделяется быстродействием.
Windows 7 Starter

ОС предназначена для установки на ноутбуки со слабыми техническими возможностями, что обуславливают удаление эффектов полноценной Windows 7:
- Эффекты стекла Aero Glass;
- Визуализации Aero Shake (сворачивание окон) и Aero Peek (предпросмотр);
- Приложение заметок;
- Методы шифрования данных;
- Поддержка телевизионных тюнеров.
Также в Starter отсутствуют множество дополнительных функций для использования ОС в корпоративном сегменте. Также удален встроенный софт для записи оптических дисков. Однако для домашнего использования они точно не пригодятся или их можно установить самостоятельно.
Windows 7
Данная версия также подходит для слабых ноутбуков.
И сейчас вы это поймете, когда мы рассмотрим минимальные технические требования:
- 1 ГГц процессор.
- 1 ГБ оперативной памяти.
- 16 ГБ места на жестком диске.
- Видеокарта с DirectX9.
В наше время Windows 7 считается одной из наиболее известных и популярных, несмотря на свой возраст, а вышла она в 2009 году. Семерка сочетает в себе лучшие качества всех остальных версий:
- Низкие системные требования.
- Стабильная работа без ошибок и сбоев.
- Достаточно высокая производительность.
- Поддержка большого количества программ, приложений и оборудования.
- Оптимизированная работа на лэптопах.
То есть, можно с уверенностью сказать, что семерка превосходит XP по многим параметрам, и при этом является не намного требовательнее и отлично подойдет на старый ноутбук.
Windows 8 и 8.1
Минимальные технические требования:
- Процессор 1Ghz с поддержкой NX, SSE2 и PAE.
- 16 ГБ свободного места на HDD.
- 1 ГБ ОЗУ.
- Видеокарта с DirectX9.
Windows 8 не превосходит, но и абсолютно ничем не уступает Виндовс 7, и в принципе подходит для слабых компьютеров, однако вряд ли сможет полноценно функционировать на устаревших моделях.
Единственное отличие: по умолчанию в этой версии нет привычной для пользователей кнопки «Пуск», вместо нее появляется плиточный экран. Также хотелось бы сказать, что она работает немного быстрее своего предшественника, что особо заметно при загрузке ПК после включения. То есть, особой разницы между ними нет: приложения и оборудование работают одинаково, да и сами по себе они имеют огромную схожесть.
Windows 10
Перед тем как говорить, подходит ли windows 10 на старый компьютер, давайте посмотрим ее технические требования:
- Процессор – не менее 1GHz.
- 1 ГБ оперативки для 32х битных систем и 2 ГБ для 64х.
- 16 ГБ свободного места для 32х бит. и 20 ГБ для 64х соответственно.
- Видеокарта с DirectX9.
С момента релиза десятки прошло почти 5 лет (дата выхода 1 июня 2015 года). За это время ОС обновилась сотни раз, и если раньше среди пользователей десятка славилась большим количеством недоработок, то сегодня ее вполне можно назвать достаточно стабильной ОС.
Поэтому, если ваш ПК подходит под заявленные требования к железу, то можете смело устанавливать Windows 10. Но перед этим я хочу обратить ваше внимание на один важный момент, особенно он касается пользователей слабых компьютеров:
- Драйвера устройств должны быть совместимы с десятой версией. Иначе вы рискуете столкнуться с синим «BSOD» экраном, после установки несовместимых драйверов. Проверить совместимость каждого устройства можно на его сайте производителя, введя в поиск модель комплектующего. Например, для видеокарт это nvidia.com или amd.com.
Кроме того, windows 10 и 8 отличаются лишь несколько измененным графическим обликом, браузером и наличием некоторых новых функций. Выбирая любую версию начиная с семерки и выше, нужно быть готовым к тому, что ваш антивирус, будет потреблять в 2-3 раза больше оперативной памяти (512МБ-2ГБ), нежели чем на XP. Сколько именно ОЗУ он будет расходовать, можно прочитать в системных требованиях каждого антивируса. Поэтому обязательно учитывайте этот фактор.
Так какую же ОС поставить на слабый ПК?
Тщательно рассмотрев наиболее популярные на сегодняшний день ОС, мы можем прийти к выводу, что лучшая операционная система для слабого ПК – это Windows 7. Она значительно превосходит Виндовс XP и практически ничем не отличается от Виндовс 8, за исключением меньшей требовательности. То есть, можно сказать, что Виндовс 7 – облегченная версия Windows 8 и 10, которая почти ничем им не уступает.
Некоторые уточнения:
- Под старым компьютером подразумевается машина выпущенная до 2009-2010 года. С примерно следующим железом (1-2ГБ DDR 1, Intel Pentium 4 / Celeron и интегрированная графика или видеокарта с памятью 128-256 МБ). Если вы являетесь обладателем такого ПК, то для вас идеальным вариантом станет операционная система Windows 7 (оптимизированная).
Во всех других случаях, можно отдать предпочтение новой десятке.
Но если вы гонитесь за максимальной производительностью, то дальше семерки смотреть не стоит.
Видео по теме
Этот материал написан посетителем сайта, и за него начислено вознаграждение.
В своем блоге про Windows Embedded Standard 7 я подробно описал эту замечательную операционную систему, протестировав ее на своем железе в реальных условиях эксплуатации.
Но, так как меня последнее время очень интересует ОС Windows 8.1, которую многие, как я считаю, незаслуженно забыли и пропустили, я захотел сравнить ее с Windows Embedded Standard 7.
Опять же, в реальных условиях, на очень слабом железе.
Недолго думая, я сделал образ системы и приступил к тестам. Я использовал WinRAR 4.50, EVEREST Ultimate Edition 4.60.1562 Beta и штатные утилиты ОС Windows. Вот, что у меня получилось.
После загрузки Windows Embedded Standard 7 потребляет около 760-900 МБ оперативной памяти. Загрузка процессора в простое незначительная.
Вот такие процессы работают на чистой системе.
рекомендации
3070 Gigabyte Gaming за 50 тр с началом
MSI 3050 за 25 тр в Ситилинке
3080 дешевле 70 тр — цены снова пошли вниз
3070 Gainward Phantom дешевле 50 тр
13700K дешевле 40 тр в Регарде
16 видов <b>4070 Ti</b> в Ситилинке — все до 100 тр
3060 Gigabyte Gaming за 30 тр с началом
13600K дешевле 30 тр в Регарде
4080 почти за 100тр — дешевле чем по курсу 60
12900K за 40тр с началом в Ситилинке
RTX 4090 за 140 тр в Регарде
Компьютеры от 10 тр в Ситилинке
3060 Ti Gigabyte за 42 тр в Регарде
3070 дешевле 50 тр в Ситилинке
На диске свежеустановленная система с минимальным файлом подкачки занимает 12.5 ГБ.
Теперь тест производительности WinRAR, 1421 КБ/сек. Ужасающе медленный ноутбук. Ему далеко даже до десктопных Core 2 Duo, которые большинство пользователей уже списали в утиль.
Теперь несколько тестов из EVEREST Ultimate Edition 4.60.1562 Beta.
Чтение из памяти — 4968 МБ/сек.
CPU Queen — 8440.
CPU FotoWorxx — 4843.
FPU Julia — 2724.
Ну что же, тесты проведены, скриншоты сохранены, делаю бэкап образа системы и заливаю на флешку образ Windows 8.1. Для такого древнего железа флешка должна быть записана как MBR, а не UEFI.
Установка Windows 8.1 происходит быстрее, чем Windows Embedded Standard 7 и просто Windows 7 Professional.
Посмотрим же, что она покажет в тестах. Не забывайте, что ноутбук настолько медленный, что уже с трудом осиливает интернет-серфинг. Для него каждый сэкономленный мегабайт ОЗУ — это важно.
Запуск диспетчера задач преподносит первый сюрприз. Система по умолчанию потребляет всего лишь 605 МБ оперативной памяти! Это впечатляет, даже ОС Windows 10 1607 с вырезанным всем, что только можно, потребляла больше.
Вот список процессов. Учтите, что на Windows 8.1 уже вполне приличный встроенный антивирус, на антивирус из Windows 7 я бы не стал полагаться.
На диске занимает всего лишь 8.9 ГБ! Даже меньше, чем Windows Embedded Standard 7. И это не урезанная система, а полностью функциональный образ. Да еще со всеми установленными обновлениями!
Интересно, сколько же места займут Lite-сборки на основе Windows 8.1.
Теперь можно переходить к тестам.
WinRAR — 1428 КБ/сек. На Windows Embedded Standard 7 было 1421 КБ/сек.
Теперь тесты из EVEREST Ultimate Edition 4.60.1562 Beta. Результаты Windows Embedded Standard 7 я буду писать в скобках.
Чтение из памяти — 4976 МБ/сек, (4968 МБ/сек).
CPU Queen — 8454, (8440).
CPU FotoWorxx — 4791, (4843).
FPU Julia — 2704 (2724).
Что можно сказать по тестам? Идут ноздря в ноздрю, но Windows 8.1 занимает меньше места на жестком диске и в оперативной памяти. Для такого слабого железа — это очень важно!
По субъективным ощущениям — улучшился отклик системы. Скорость загрузки и выключения возросла. Не забываем, что у Windows 8.1 работает приличный антивирус и есть куча удобных UWP приложений.
Да и в целом Windows 8.1 смотрится вполне современно и мало отличается от Windows 10.
Много полезных мелочей уже есть в ней, которые нужно доустанавливать в Windows 7.
Например: работа с .iso файлами, автоматическое сохранение скриншотов, разнообразный UWP софт, который нужен всегда, типа календаря и будильников.
Я решил оставить на древнем ноутбуке именно Windows 8.1. Она производит очень приятное впечатление.
Этот материал написан посетителем сайта, и за него начислено вознаграждение.
-
-
Windows 11
-
Windows 10
-
Windows 8
-
Windows 7
-
Windows server
-
-
-
Office 2021
-
Office 2019
-
Office 2016
-
Office 2013
-
Office 365
-
-
-
Kaspersky
-
Dr.Web
-
-
-
Видеоредакторы
-
Фоторедакторы
-
Утилиты
-
Windows 7 или 10 для слабых пк?
Владельцы компьютеров пятилетней давности и более старых моделей задумываются, что лучше – предпочесть новую «десятку» или Windows 7 для слабых ПК и работы со стандартным набором программ. Каждый вариант имеет свои особенности, и интернет-магазин лицензионного софта SoftMonster предлагает разобраться в их достоинствах и недостатках и при покупке выбирать лучший вариант под личные требования.
Windows 7 или 10 – что предпочитают современные пользователи
Пока одни думают над тем, чтобы купить лицензию для Виндовс 10, владельцы олдовых, но всё еще бодрых ПК остаются верными «Семерке». По статистике, собранной сервисом StatCounter, 39,4% опрошенных всё еще работают на Windows 7. «Десятку» же поставили только 22% респондентов. Почему так происходит:
- «Семерка» менее требовательна к железу. Именно поэтому, если вы ищете хорошую операционку на слабый ПК, Windows 7 неплохо подойдет. Хотя есть недостатки и в такой проверенной временем системе: она не поддерживает современные драйверы, а значит, комп будет сложно апгрейдить и подобрать к нему «достойную» периферию.
- Windows 7 не обновляется. Плюс этого в том, что большинство пользователей, которые работают на старых машинах, пользуются низшими версиями лицензионных ОС. Для таких редакций применяется стандартный протокол Current Branch, который автоматически устанавливает все выпускаемые обновления. Это означает, что пользователь не может отказаться или отсрочить их установку, ему приходится приспосабливаться к работе на операционке, даже если она начала глючить. По сути, производитель тестирует обновления именно на низших версиях, а на высшие версии оставляет уже то, что показало себя с лучшей стороны. Так что, если вы не являетесь владельцем «Профессиональной» редакции и выше, отсутствие обновления скорее плюс, чем минус.
- Еще одним фактором можно назвать людскую психологию. Некоторым пользователям просто нравится «Семерка», кто-то к ней уже привык и просто не хочет менять на что-то другое. Немалое значение имеет цена. Не все гонятся за новшествами, ведь их приобретение означает замену многих элементов в привычной работе. Вместе с «Десяткой» придется привыкать к новому интерфейсу, а возможно, даже менять железо.
Однако выбор лучше делать после знакомства со всеми нюансами. Давайте разберемся подробнее, чем руководствуются люди, когда выбирают Windows 7 или 10 для слабых ПК.
Преимущества Windows 7 для слабых компьютеров
- Стабильность. Во-первых, это упомянутое отсутствие обновлений. А во-вторых, операционка в разы устойчивее к проблемам, которые вызывает несовместимость софта, чем та же Windows XP.
- Невысокая ресурсоемкость. При сравнении с предшествующими Windows, «Семерка» лучше заточена под работу со слабыми компьютерами. Производители сделали часть фоновых процессов менее ресурсоемкими, уменьшили число системных служб и продумали облегченный интерфейс.
- Работа со старыми играми и периферией. Если вы являетесь поклонником винтажного геймплея, то «Десятка» вас разочарует: даже в режиме совместимости запустится не всё. То же касается и старых видеокарт, TV-тюнеров и пр.
Приятным бонусом может стать то, что «Семерка» более дружелюбна к пользователю, чем ее предшественницы. В ней можно настроить не только стиль отображения панелей, папок, рабочий стол, но и звук приветствия системы. «Десятка» же умеет «здороваться» только дефолтным звуковым приветствием.
Желание купить лицензионный Windows 7 для старого ПК кажется очевидным. Эта операционка выпущена раньше «Десятки» и является современницей большинства компьютеров, которые хоть и не отвечают высоким техническим требованиям, но всё еще на ходу. Другой путь – это остановиться на более свежей версии Windows. В этом есть смысл, если ваша машина аппаратно тянет ее инсталляцию, да и вы не против стать владельцем более шустрой и безопасной системы.
Достоинства Windows 10 для слабых ПК
- Windows 10 имеет техническую поддержку. «Семерка» же с 2020 года бесплатно производителем не обслуживается. Если у вас возникли проблемы с установкой или использованием, то придется искать ответ в интернете или обращаться в специализированные сервисы.
- «Десятка» работает с разнообразным оборудованием. На нее можно найти «дрова» как для старых процессоров, так и для новых моделей, и это касается не только комплектующих. Более того, если вы используете распространенные модели компьютерной «экипировки», то система установит на них драйверы сама. В Windows 7 придется искать «дрова» для каждого элемента вручную.
- В Win10 сокращено время запуска. Она быстрее включается и шустрее выходит из спящего режима.
- Компьютеры с «Десяткой» легче усовершенствовать. При корректной работе с системой вы можете даже материнку заменить без переустановки ОС. Ни одна более ранняя ОС от Microsoft так не умеет.
- Windows 10 поддерживает многозадачность. Вы можете одновременно работать с документами, слушать музыку и серфить в интернете без существенных тормозов даже на слабом ПК. В «Семерке» с этим сложнее. ОС бросает все ресурсы на одну задачу и подключение новой вызывает большие трудности.
Чтобы не говорили поклонники «Семерки», Windows 10 для слабых ПК тоже годится. Если вы сомневаетесь, что ваше устройство потянет ее установку, обращайтесь к менеджерам SoftMonster. Наши специалисты посоветуют лучший вариант, а при необходимости – удаленно помогут с настройкой системы.
ТОП-Продаж

В наличии
Тип поставки: цифровая версия
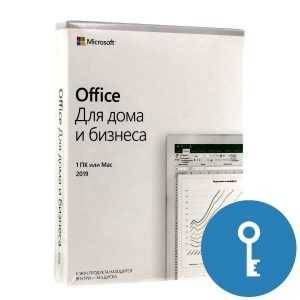
В наличии
Тип поставки: цифровая версия

В наличии
Тип поставки: цифровая версия

В наличии
Тип поставки: цифровая версия
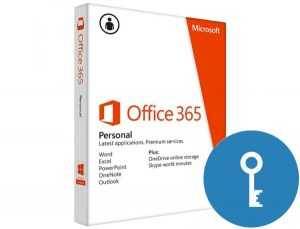
В наличии
Тип поставки: цифровая версия

В наличии
Тип поставки: цифровая версия
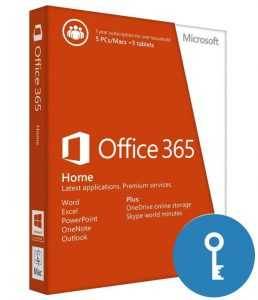
В наличии
Тип поставки: цифровая версия

Временно недоступен
Тип поставки: цифровая версия

Нет в наличии
Тип поставки: цифровая версия

Нет в наличии
Тип поставки: цифровая версия

Нет в наличии
Тип поставки: цифровая версия

Временно недоступен
Тип поставки: цифровая версия
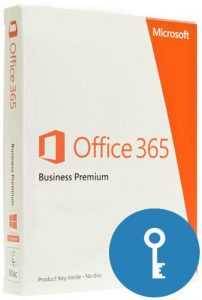
Временно недоступен
Тип поставки: цифровая версия

Нет в наличии
Тип поставки: цифровая версия

Временно недоступен
Тип поставки: цифровая версия

Нет в наличии
Тип поставки: цифровая версия
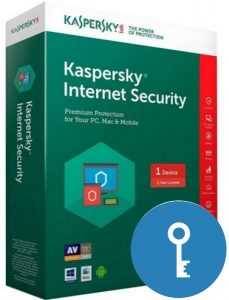
В наличии
Тип поставки: цифровая версия
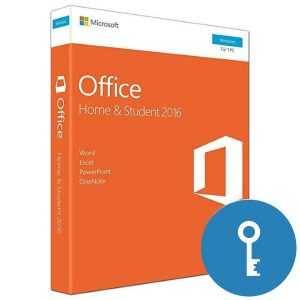
Временно недоступен
Тип поставки: цифровая версия
Содержание
- Windows 10 VS cтарый ноутбук VS древний Windows 7. Практика
- реклама
- Что выбрать для слабого ПК – Windows 7 или 10?
- Windows 7 или 10 – что предпочитают современные пользователи
- Преимущества Windows 7 для слабых компьютеров
- Достоинства Windows 10 для слабых ПК
- Какую Windows ставить на слабый компьютер
- Любая 32-битная Windows 7, 8.1 и 10
- Windows 7 Starter.
- Windows 7 Embedded.
- Windows 8.1 Embedded.
- Windows 10 Home.
- 1 thought on “ Какую Windows ставить на слабый компьютер ”
- Мнение: Windows 7 и в 2020 году остается самой надежной, быстрой и отзывчивой ОС
- реклама
- реклама
- реклама
- реклама
- Выбираем оптимальную ОС для игр на видеокарте с 1 ГБ видеопамяти — Windows 7 или Windows 10
- реклама
- реклама
- реклама
- Far Cry 2
- реклама
- Mafia II
- World in Conflict
- 3DMark Vantage
- Выводы
Windows 10 VS cтарый ноутбук VS древний Windows 7. Практика
Я говорил, что больше не буду писать, но не удержался и написал прощальный, заключительный блог.
В этом блоге я развею мифы консерваторов, нео-луддитов и ретроградов, которые винят во всех своих бедах с компьютером Windows 10. Буду ставить Windows 10 на древний ноутбук, для которого даже нет драйверов под Windows 10. Ставить древние игры, которые не всякий и на Windows 7 запустит.
Еще не будет никакой копипасты, только практика, только свое. Меня обвиняли в том, что мой 1-й блог «не ахти». Я немного подтянул матчасть, почитал бегло книги Марка Руссиновича, почти целиком блог Вадима Стеркина, и даже немного Криса Касперски.
реклама
И сейчас я покажу, что простой, но опытный пользователь, может разбираться в Windows и писать блоги почти на уровне Вадима Стеркина
В общем, этим блогом я докажу некоторым несмышленышам, что все дело в прямых руках и голове, которая не закостенела и открыта всему новому. Но, обо всем по порядку, придется написать вступление, о том, как ко мне попал этот ноутбук.
Глава 1. Я остался без компа.
Тут будет довольно длинное вступление, можете сразу переходить ко 2-й главе, кому лень читать, но тут будет много интересного.
У меня был вот такой комп: проц Intel Core i5 3570, материнка ASUS P8H67, видеокарта Gigabyte 1060 G1 Gaming 6G, память 16gb ddr3. Вполне еще бодрый комп, все игры тянул на ура, но были глюки с материнкой под Windows 10. Я об этом писал на форуме.
Теперь выяснилось, что это просто материнка сдыхала, последнее время пошли BSOD, спонтанные перезагрузки, зависания. Несколько дней назад комп вообще не включился. В мастерской сказали, что ремонтировать смысла нет.
Я устал от компа, мне надоело с ним возится и играть надоело, поэтому я не особо расстроился и решил пересидеть на планшете и смартфоне до нового поколения Ryzen и докупить RTX 2070-2080 и купить сразу нормальный комп, когда захочется.
Но через день мне что-то стало тяжело на планшете и крайне неудобно. Хотя комп адски надоел, без него какая-то ломка началась. На 2-й день я уже лез на стену. Сначала даже были мысли взять 8700К и сидеть на встройке, но переборол себя.
Решил на авито взять что-нибудь недорогое и занимающее мало места, на время. На новый ноут немного жалко денег и долго ждать доставки. У нас в рознице они втридорога, город небольшой. Хоть деньги на новый комп отложены, но времена сейчас тяжелые и переплачивать рука не поднимается.
У меня в городе на авито мало что продают, и ноутов было всего 3 шт. в продаже. Более менее нормальный был Acer Emachines e720. Проц Intel® Pentium® T3200, 2 ядра по 2 ГГц., 4 ГБ памяти, винт на 160 ГБ. Цена 9000 руб, но удалось сторговаться за 8000 руб.
Принес, включил, все работает.
На ноуте стояла свежая Windows 7 Домашняя, лицензия. Есть наклейка. Потом обновлю до Windows 10 лицензионной и смогу использовать этот ноут на работе. Проверки не страшны. Прежде чем снести копролит Windows 7 к чертям, решил сделать сравнение Windows 7 и Windows 10 на старом железе, потому что многие на форуме пишут, что Windows 10 тормозит на старом железе.
Глава 2. Сравнение Windows 10 и Windows 7 на ноуте из 2009 года.
В общем, недавно я поработал с Windows 10 1607 прямыми руками с инструментами MSMG ToolKit и Dism++, сделал Lite сборочку, идеальную под старое железо. Ее и буду сравнивать с Windows 7.
Я уже писал, что не надо верить скриншотам. Скриншоты можно в паинте сделать. Поэтому я сделал живое видео. Съемку вел смартфоном.
Начнем с Windows 7. Хотя меня обвиняют, что я не пользовался Windows 7, я прекрасно в ней разбираюсь и знаю, что в Windows 7 Домашняя нет ничего лишнего и она самая шустрая для такого ноутбука.
Вот видео. Ест 637 Мб памяти. Запустил тест CPU-Z.
Источник
Что выбрать для слабого ПК – Windows 7 или 10?
Владельцы компьютеров пятилетней давности и более старых моделей задумываются, что лучше – предпочесть новую «десятку» или Windows 7 для слабых ПК и работы со стандартным набором программ. Каждый вариант имеет свои особенности, и интернет-магазин лицензионного софта SoftMonster предлагает разобраться в их достоинствах и недостатках и при покупке выбирать лучший вариант под личные требования.
Windows 7 или 10 – что предпочитают современные пользователи
Пока одни думают над тем, чтобы купить лицензию для Виндовс 10, владельцы олдовых, но всё еще бодрых ПК остаются верными «Семерке». По статистике, собранной сервисом StatCounter, 39,4% опрошенных всё еще работают на Windows 7. «Десятку» же поставили только 22% респондентов. Почему так происходит:
Однако выбор лучше делать после знакомства со всеми нюансами. Давайте разберемся подробнее, чем руководствуются люди, когда выбирают Windows 7 или 10 для слабых ПК.
Преимущества Windows 7 для слабых компьютеров
Приятным бонусом может стать то, что «Семерка» более дружелюбна к пользователю, чем ее предшественницы. В ней можно настроить не только стиль отображения панелей, папок, рабочий стол, но и звук приветствия системы. «Десятка» же умеет «здороваться» только дефолтным звуковым приветствием.
Желание купить лицензионный Windows 7 для старого ПК кажется очевидным. Эта операционка выпущена раньше «Десятки» и является современницей большинства компьютеров, которые хоть и не отвечают высоким техническим требованиям, но всё еще на ходу. Другой путь – это остановиться на более свежей версии Windows. В этом есть смысл, если ваша машина аппаратно тянет ее инсталляцию, да и вы не против стать владельцем более шустрой и безопасной системы.
Достоинства Windows 10 для слабых ПК
Чтобы не говорили поклонники «Семерки», Windows 10 для слабых ПК тоже годится. Если вы сомневаетесь, что ваше устройство потянет ее установку, обращайтесь к менеджерам SoftMonster. Наши специалисты посоветуют лучший вариант, а при необходимости – удаленно помогут с настройкой системы.
Источник
Какую Windows ставить на слабый компьютер
Если такой ПК или ноутбук может быть подвержен апгрейду в плане увеличения оперативной памяти, конечно, лучше выполнить такой апгрейд. Нишевый уровень компьютера от этого не изменится, но он будет чуть-чуть лучше выполнять те задачи, на которые рассчитан его процессор. Если же апгрейд невозможен, можно прибегнуть к программной оптимизации, и один из эффективных способов таковой – выбор правильной операционной системы.
Давайте рассмотрим несколько выпусков Windows, которые лучше других подойдут для маломощного компьютера с 2 Гб «оперативки» на борту.
Но прежде парочка общих нюансов по теме малого объёма оперативной памяти.
Чего слудует ожидать от установки SSD-диска:
Также желательно, чтобы для самого файла подкачки в настройках Windows был установлен оптимальный размер. Для 2 Гб «оперативки» он составляет удвоенный показатель её самой, т.е. 4 Гб.
Ну а теперь приступим непосредственно к рассмотрению темы оптимального выпуска Windows для компьютеров с 2 Гб оперативной памяти.
Любая 32-битная Windows 7, 8.1 и 10
На компьютер с 2 Гб «оперативки», в принципе, можно установить любую редакцию любой версии Windows из числа актуальных – 7, 8.1 и 10, но только с 32-битной архитектурой.
Почему принципиально с 32-битной?
Ну понятно, что 64-битная Windows не нужна, ибо нет 4 Гб оперативной памяти, которые должна увидеть эта операционная система. Но тут дело в другом.
В числе компьютеров, не позволяющих увеличить их объём памяти минимум до 4 Гб, в подавляющем большинстве будут находиться маломощные ноутбуки со слабыми характеристиками прочих комплектующих, в частности, со слабым процессором.
И также в этом числе будут любые компьютерные устройства, где вариант с апгрейдом памяти не имеет смысла и не стоит трат из-за слабости прочего железа, опять же, процессора в частности. А на компьютерах со слабым процессором, если его тактовая частота не превышает 2,4 ГГц, 64-битная Windows будет работать в целом медленнее, чем 32-битная.
При работе с 32-битными программами 64-битной операционной системе придётся задействовать режим совместимости. И вот из-за этого при работе с 32-битными программами в условиях малых процессорных мощностей 64-битная Windows будет проигрывать в производительности 32-битной минимум вдвое. Ну а программ, не имеющих 64-битные версии, имеющих только 32-битные, в обывательском сегменте, на который рассчитаны маломощные компьютерные устройства, пока ещё очень много.
Если же вам принципиально не нужна определённая функциональная редакция Windows, рассмотрите возможность установки специальных редакций для слабых компьютеров. Что это за редакции?
Windows 7 Starter.
В числе редакций Windows 7 Starter является базовой, она ниже редакции Home. И существует Windows 7 Starter только в выпуске с 32-битной архитектурой. Её особенность заключается в том, что она поддерживает максимум 2 Гб оперативной памяти. Это специальная урезанная сборка «Семёрки» для маломощных нетбуков эпохи этой операционной системы, а вышла таковая, напомним, в 2009 году. Т.е. это решение даже для самых днищенских компьютеров.
Windows 7 Embedded.
Windows 7 Embedded в меньшей степени оптимизирована под работу маломощных компьютеров, чем Windows 7 Starter: в Embedded присутствуют все эффекты и возможности системного оформления, облегчение операционной системы же осуществлено за счёт удаления отдельных служб, системных компонентов и драйверов.
«Семёрка» Embedded поставляется в двух выпусках: Embedded Standard, это функциональный аналог редакции Pro, и Enterprise, это, соответственно, аналог корпоративной редакции Enterprise. Если нужно решение для слабого компьютера на уровне функциональности редакций Pro и Enterprise, можно их попробовать в формате индустриальной сборки Windows 7 Embedded.
Windows 8.1 Embedded.
Прекрасный вариант для слабого компьютера – выпуск Windows 8.1 Embedded. Это такая же урезанная индустриальная сборка операционной системы, как мы рассмотрели выше, только в версии Windows 8.1.
В целом любой из рассмотренных выпусков Windows 7, конечно же, будет немного шустрее себя вести, чем индустриальная Windows 8.1, но эта версия всё же новее, функциональнее, а, главное, безопаснее. Так, Microsoft будет её поддерживать в части поставки обновлений безопасности до 2023 года. Тогда как, напомним, Windows 7 более не обновляемая система, её срок поддержки создателем истёк.
В то же время Windows 8.1 – это стабильная система, которую Microsoft не тиранит функциональными обновлениями, как она это делает с Windows 10. Следовательно, она не глючит, не сбоит и не тормозит, как Windows 10.
Windows 10 Home.
Устанавливать Windows 10 на компьютер с 2 Гб «оперативки» нежелательно вообще, особенно на HDD-диск, если нет SSD-диска. Но можно, если в этом есть принципиальная необходимость. Windows 10 – грузная, ресурсоёмкая операционная система, у неё нет реально оптимизированных под слабое железо выпусков. Потому в случае с Windows 10 можно просто брать 32-битную базовую редакцию Home.
1 thought on “ Какую Windows ставить на слабый компьютер ”
На слабый компьютер ставить никакую Windows. На слабый компьютер ставить Linux.
Это, если на перспективу, во всех отношениях. Точка.
Источник
Мнение: Windows 7 и в 2020 году остается самой надежной, быстрой и отзывчивой ОС
Многие читатели уже обратили внимание, что я часто перехожу с одной версии Windows на другую и в начале блога я хотел бы объяснить, почему так происходит.
реклама
Во-первых, из-за того, что я блогер, геймер и просто бережливый человек, через мой компьютер проходит множество самого разнообразного софта и игр, скаченных не только из Steam.
Во-вторых, я постоянно делаю какие-то эксперименты с настройками и оптимизациями Windows.
реклама
В-третьих, я очень требователен к Windows и когда чувствую, что что-то в ней стало работать хуже, чем раньше, или появляется какой-либо баг, меня это начинает неимоверно бесить.
реклама
В результате среднее время жизни Windows на моем компьютере составляет около трех месяцев, после чего я безжалостно сношу ее с компьютера и устанавливаю какую-нибудь экзотику, типа Windows Embedded Standard 7 и история повторяется.
Свои минусы в этом тоже есть, на установку и настройку всех программ у меня уходит целый рабочий день и если бы я не описывал эти переустановки в блогах, а вы, мои дорогие читатели, не придавали бы мне сил свой конструктивной критикой и ценными советами, я бы не решался переустанавливать Windows так часто.
реклама
Этот блог, можно сказать, родился в муках аж тройной переустановкой Windows и сейчас я по порядку объясню почему.
Дело в том, что я был большим приверженцем ОС Windows 10, но с течением времени, за те долгие пять лет, что она обрастала багами, распухала в объемах и системных требованиях, я охладел к ней. Мало того, она стала раздражать и бесить меня. Когда зависает меню «Пуск» или на пустом месте система что-то начинает делать, показывая мне значок ожидания.
Про мелочи, типа забагованного UWP приложения «Будильники и часы» или долгой загрузки, я вообще молчу.
Причем бесит и раздражает это не только меня, то один, то другой известный блогер периодически издает крик души, когда его особо достает самая популярная операционная система.
И вот настал момент, когда Windows 10 версии 1909 достала меня окончательно. Особенно остро я почувствовал, когда установил Windows 7 для написания другого блога.
Windows 7 сразу дала почувствовать быстрый отклик системы, четкую работу без самодеятельности, когда ОС обслуживает свои нужды, а не нужды пользователя. Ради интереса я замерил задержки системы программой LatencyMon и прогнал бенчмарк Assassin’s Creed Odyssey. Вы наверное уже догадались, что Windows 7 была лучше и там, и там. Но скриншоты тестов я выложу ниже, когда сравню Windows 7 и 10 с Windows 10 LTSB.
Но в этот момент у меня еще не сформировалась мысль сделать основной системой Windows 7, ведь поддержка ее уже закончилась, да и в некоторых играх Windows 10, бесспорно, будет заметно быстрее за счет более свежих версий WDDM. Ну и DirectX 12, конечно же, не сказать, что он особо нужен, но все же.
Поэтому первым делом у меня возникло желание вернутся во времена, когда на Windows 10 было все хорошо, то есть на версию 1607. Но, просто так использовать эту версию вам уже никто не даст, ее поддержка давно закончилась, поэтому я решил установить пробную версию Windows 10 LTSB. Пробного периода как раз хватит на время жизни Windows на моем компьютере.
Почему не LTSC? Я пробовал LTSC и не заметил разницы с обычной Windows 10 1807, причем баги, типа слетающих ассоциаций файлов были и там, и там.
Я сделал бэкап, снес опостылевшую Windows 10 версии 1909 и быстренько «накатил» Windows 10 LTSB. Установка прошла как по маслу, однако уже на этапе установки драйверов меня ждали сюрпризы.
Драйвера на встроенную звуковую карту Realtek заявили, что система не поддерживается и слишком старая. Звук конечно шел и со стандартными драйверами, но настроек эквалайзера и использования наушников как дополнительного устройства я оказался лишен.
Новый драйвер Nvidia WHQL 445.75 не смог установиться, панель настроек Nvidia теперь ставится только через магазин Windows. Вот так, изящно, Microsoft сгоняет всех пользователей нового железа на последние редакции Windows 10.
Конечно, можно было бы интегрировать магазин Windows в LTSB, что-то придумать с драйверами, но стоят ли такие жертвы полученного результата? Вряд ли.
Вот в этот момент я и решил попробовать Windows 7 в качестве основной системы. И сейчас, спустя 2 дня, установив все программы и игры, я не заметил, что я чего-то лишился. Система работает быстро, стабильно и без самодеятельности. Думаю, что проживет она у меня гораздо дольше, чем три месяца.
А под конец, сравнение трех версий Windows в LatencyMon, все системы без твиков и настроек, просто фоновый софт выключен:
Windows 7
Windows 10 LTSB. Результат хуже.
Windows 10 версии 1909. Самый худший результат.
А теперь, тестирование в бэнчмарке Assassin’s Creed Odyssey, максимальные настройки, 1080p:
Windows 7. Самый высокий максимальный и средний FPS.
Windows 10 LTSB. Чуть лучше по минимальному FPS.
Windows 10 версии 1909. Самый худший результат. Много провалов кадровой частоты.
Напомню железо, на котором тестировал: AMD Ryzen 5 1600 AF без разгона, 2х16 Гб CRUCIAL Ballistix Sport LT BLS16G4D30AESC@3333 МГц, GeForce GTX 1060 6 Гб. Система и игра на SSD.
Вот так, неожиданно для себя, я оказался в 2020 году на Windows 7 и вполне доволен результатом. А как складываются отношения с Windows у вас?
Источник
Выбираем оптимальную ОС для игр на видеокарте с 1 ГБ видеопамяти — Windows 7 или Windows 10
Я уже много раз писал, что для счастья геймеру вполне достаточно игр до 2010 года выпуска и сейчас в полной мере пробую это на своем примере. И знаете что хочу сказать — сейчас мне вполне достаточно видеокарты AMD Radeon HD 4870, я прохожу игру Dead space, пропущенную в свое время, а если поборю желание каждый час проверять курс криптовалют и цены на видеокарты на вторичном рынке, вполне продержусь в таком режиме еще пару месяцев.
реклама
Ну а пока меня очень впечатлили возможности Windows 10 в плане запуска старых игр, и даже создается ощущение, что в этом плане она лучше, чем Windows 7. Но остается открытым вопрос производительности в играх, ведь у этих ОС заметно различаются версии Windows Display Driver Model (WDDM), потребности в GPU-ускорении и потребление видеопамяти. Я решил сравнить, какая ОС покажет себя лучше в плане производительности в старых играх, которые еще по плечу старушке Radeon HD 4870.
реклама
Radeon HD 4870 — не самая лучшая видеокарта «затычка», ведь ее потребление достигает 160 ватт, а отсутствие поддержки DirectX 11 отсекает возможность запуска многих игр. Но за счет 800 унифицированных шейдерных процессоров и видеопамяти GDDR5, работающей на шине шириной 256 бит, у видеокарты достаточно «грубой силы» для запуска старых игр, и сегодня она гораздо предпочтительнее, чем, к примеру, GeForce GTS 250.
реклама
Для тестирования я выбрал популярные игры с встроенными бенчмарками периода 2007-2010 годов, в которые мерились производительностью в свое время обладатели Radeon HD 4870, а так же 3DMark Vantage, рассчитанный на тестирование видеокарт с поддержкой DirectX 10. В обеих тестовых ОС я исключил софт, задействующий GPU-ускорение: браузеры, мессенджеры и т. д. А видеокарта будет работать на заводских настройках.
Far Cry 2
Настройки бенчмарка вы видите на скриншоте.
реклама
А результаты тестирования здесь и далее по тексту будут представлены в виде склеенных скриншотов, первый результат на которых будет принадлежать Windows 10, а второй — Windows 7.
Windows 7 выдала чуть более высокий максимальный FPS, но среднее значение практически идентично.
И опять мы получаем идентичные результаты, с разницей в пределах погрешности.
Mafia II
А вот производительность Radeon HD 4870 в следующей игре, Mafia II, 2010 года выпуска, откровенно разочаровала. Даже учитывая, что использовались низкие настройки.
Бенчмарк показал «кинематографичный» средний FPS, равный 24. Довольно неприятно, что топовая видеокарта 2008 года не справляется с игрой 2010 года выпуска. Игра, кстати, неправильно определила Windows 10, посчитав ее Windows 7 6.2 Build 9200.
World in Conflict
И результат опять практически одинаковый, только у Windows 7 произошел одномоментный всплеск максимальной кадровой частоты аж на 100 кадров, не отразившейся на среднем результате. По результатам видно, что Radeon HD 4870 не тянет на максималках стратегию 2007 года и это довольно печально.
3DMark Vantage
И здесь видно небольшое лидирование Windows 10 по очкам, но если посмотреть на FPS тестов, то видно, что результаты обеих ОС очень близки.
Выводы
Итак, из тестов следует вывод, что при наличии достаточного объема ОЗУ и SSD-накопителя, даже при использовании очень слабой видеокарты нет никаких причин пользоваться устаревшей операционной системой. Windows 10 отлично работает со старой видеокартой и отлично показывает себя при запуске старых игр.
А вот производительность Radeon HD 4870 разочаровала, даже в старых играх она не позволяет выставить максимальные настройки. Но ситуация на рынке видеокарт в 2022 году настолько печальна, что примерный аналог Radeon HD 4870 по производительности, GeForce GT 730, имеющий, конечно, больше памяти и поддержку DirectX 12, стоит уже дороже 6000 рублей.
Пишите в комментарии, а какие ОС вы используете на старых ПК?
Источник
2 Гб — это очень малый объём оперативной памяти для компьютера по сегодняшним меркам. Такой ПК или ноутбук вряд ли можно использовать для решения серьёзных задач, но он вполне сгодится как устройство для веб-сёрфинга, воспроизведения медиа, выполнения офисных задач и т.п.
Если такой ПК или ноутбук может быть подвержен апгрейду в плане увеличения оперативной памяти, конечно, лучше выполнить такой апгрейд. Нишевый уровень компьютера от этого не изменится, но он будет чуть-чуть лучше выполнять те задачи, на которые рассчитан его процессор. Если же апгрейд невозможен, можно прибегнуть к программной оптимизации, и один из эффективных способов таковой – выбор правильной операционной системы.
Давайте рассмотрим несколько выпусков Windows, которые лучше других подойдут для маломощного компьютера с 2 Гб «оперативки» на борту.
***
Но прежде парочка общих нюансов по теме малого объёма оперативной памяти.
Если память невозможно увеличить хотя бы до 4 Гб, возможно, на маломощный ПК или ноутбук можно установить жёсткий диск типа SSD как минимум с объёмом, необходимым для работы операционной системы (120/128 Гб). SSD-диск с SATA-подключением – это в любом случае не выброшенные на ветер деньги, это универсальный компьютерный компонент, который впоследствии, к примеру, после выхода из строя или продажи компьютера, может быть использован на другом компьютере. Причём на любом его типе — ПК или ноутбуке, любого поколения, в связке с любыми иными комплектующими.
Чего слудует ожидать от установки SSD-диска:
- во-первых, он в целом ускорит работу операционной системы;
- во-вторых, улучшит её взаимодействие конкретно с оперативной памятью. Windows, как известно, устроена так, что в своей работе использует расширение оперативной памяти – виртуальную память, она же файл подкачки. Этот файл играет роль временного буфера, куда выгружаются данные запущенных, но неактивных процессов, и откуда эти процессы потом выгружаются при обращении к ним пользователя. И если движение данных из оперативной памяти в файл подкачки и наоборот будет происходить в условиях быстрых скоростей работы диска SSD, это, соответственно, ускорит быстродействие программ и исключит тормоза при обращении к свёрнутым окнам и фоновым процессам.
Также желательно, чтобы для самого файла подкачки в настройках Windows был установлен оптимальный размер. Для 2 Гб «оперативки» он составляет удвоенный показатель её самой, т.е. 4 Гб.
Ну а теперь приступим непосредственно к рассмотрению темы оптимального выпуска Windows для компьютеров с 2 Гб оперативной памяти.
Любая 32-битная Windows 7, 8.1 и 10
На компьютер с 2 Гб «оперативки», в принципе, можно установить любую редакцию любой версии Windows из числа актуальных – 7, 8.1 и 10, но только с 32-битной архитектурой.

Почему принципиально с 32-битной?
Ну понятно, что 64-битная Windows не нужна, ибо нет 4 Гб оперативной памяти, которые должна увидеть эта операционная система. Но тут дело в другом.
В числе компьютеров, не позволяющих увеличить их объём памяти минимум до 4 Гб, в подавляющем большинстве будут находиться маломощные ноутбуки со слабыми характеристиками прочих комплектующих, в частности, со слабым процессором.
И также в этом числе будут любые компьютерные устройства, где вариант с апгрейдом памяти не имеет смысла и не стоит трат из-за слабости прочего железа, опять же, процессора в частности. А на компьютерах со слабым процессором, если его тактовая частота не превышает 2,4 ГГц, 64-битная Windows будет работать в целом медленнее, чем 32-битная.
При работе с 32-битными программами 64-битной операционной системе придётся задействовать режим совместимости. И вот из-за этого при работе с 32-битными программами в условиях малых процессорных мощностей 64-битная Windows будет проигрывать в производительности 32-битной минимум вдвое. Ну а программ, не имеющих 64-битные версии, имеющих только 32-битные, в обывательском сегменте, на который рассчитаны маломощные компьютерные устройства, пока ещё очень много.
Если же вам принципиально не нужна определённая функциональная редакция Windows, рассмотрите возможность установки специальных редакций для слабых компьютеров. Что это за редакции?
Windows 7 Starter.
В числе редакций Windows 7 Starter является базовой, она ниже редакции Home. И существует Windows 7 Starter только в выпуске с 32-битной архитектурой. Её особенность заключается в том, что она поддерживает максимум 2 Гб оперативной памяти. Это специальная урезанная сборка «Семёрки» для маломощных нетбуков эпохи этой операционной системы, а вышла таковая, напомним, в 2009 году. Т.е. это решение даже для самых днищенских компьютеров.

Starter облегчена в части оформления системного интерфейса: у неё нет эффектов Aero, переключения активных окон по Alt+Tab, настроек персонализации. И у Windows 7 Starter нет некоторых функций, которые есть в редакции Home — Windows DVD Maker, Windows Media Center, функции создания домашней группы, скриншотера «Ножницы», записок-стикеров, штатной поддержки ТВ-тюнеров и некоторых прочих возможностей. Во всём остальном это ничем не ограниченная операционная система, очень шустрая, оживит любой слабый компьютер.
Windows 7 Embedded.
Ещё один выпуск «Семёрки», оптимизированный под маломощные компьютерные устройства — Windows 7 Embedded. Это индустриальный выпуск операционной системы, сборка для производственных компьютерных устройств типа терминалов, кассовых аппаратов, точек самообслуживания, медицинского, финансового, прочего промышленного оборудования. Но эту сборку можно использовать и на обычных домашних компьютерах.
Windows 7 Embedded в меньшей степени оптимизирована под работу маломощных компьютеров, чем Windows 7 Starter: в Embedded присутствуют все эффекты и возможности системного оформления, облегчение операционной системы же осуществлено за счёт удаления отдельных служб, системных компонентов и драйверов.
«Семёрка» Embedded поставляется в двух выпусках: Embedded Standard, это функциональный аналог редакции Pro, и Enterprise, это, соответственно, аналог корпоративной редакции Enterprise. Если нужно решение для слабого компьютера на уровне функциональности редакций Pro и Enterprise, можно их попробовать в формате индустриальной сборки Windows 7 Embedded.
Windows 8.1 Embedded.
Прекрасный вариант для слабого компьютера – выпуск Windows 8.1 Embedded. Это такая же урезанная индустриальная сборка операционной системы, как мы рассмотрели выше, только в версии Windows 8.1.
В целом любой из рассмотренных выпусков Windows 7, конечно же, будет немного шустрее себя вести, чем индустриальная Windows 8.1, но эта версия всё же новее, функциональнее, а, главное, безопаснее. Так, Microsoft будет её поддерживать в части поставки обновлений безопасности до 2023 года. Тогда как, напомним, Windows 7 более не обновляемая система, её срок поддержки создателем истёк.
В то же время Windows 8.1 – это стабильная система, которую Microsoft не тиранит функциональными обновлениями, как она это делает с Windows 10. Следовательно, она не глючит, не сбоит и не тормозит, как Windows 10.
Windows 10 Home.
Устанавливать Windows 10 на компьютер с 2 Гб «оперативки» нежелательно вообще, особенно на HDD-диск, если нет SSD-диска. Но можно, если в этом есть принципиальная необходимость. Windows 10 – грузная, ресурсоёмкая операционная система, у неё нет реально оптимизированных под слабое железо выпусков. Потому в случае с Windows 10 можно просто брать 32-битную базовую редакцию Home.
Главная » Железо » Какую операционную систему выбрать: для старого ноутбука и слабого компьютера — iChip
Лучшие операционные системы для ноутбука 2021 года: рейтинг ОС Windows для слабого ноутбука, игр
Статья поможет вам сделать правильный выбор ОС Windows для установки на ноутбук или компьютер. Рассмотрены различные варианты: 32/64 битные системы, Windows XP/7/8/10, Home/Pro/Enterprise и пр.
Если речь идет о ноутбуке
То в первую очередь необходимо зайти на официальный сайт производителя вашего устройства и посмотреть, для каких ОС Windows там есть драйвера (разумеется, для вашей модели устройства).
Т.к. если нет официальных драйверов на желаемую вами ОС — не исключено множество проблем в будущем: придется искать их у “народных” умельцев (а они стабильностью, в большинстве случаев, не отличаются), не исключены сбои и падения, часть функций может вообще не работать.
Например, на скрине ниже представлен официальный сайт DELL с разделом загрузки драйверов для модели ноутбука Inspiron 7572.
Как видите, официальная поддержка есть только для Windows 10 64-bit и Ubuntu. Выбор небольшой, и за вас он уже сделан…
Просмотр доступных драйверов для ноутбука на сайте производителя
Заметка!
Хочу добавить, что в некоторых случаях драйвера для ОС Windows 10 встают и работают на ОС Windows 7/8, а в некоторых — не встают.
При хитрых способах установки (например, через импорт различных бэкапов) — могут вызвать серьезные ошибки, и придется переустанавливать ОС…
Про выбор между ОС x86 и x64 (32/64-bit)
Если на заре появления x64 систем — с ними было много проблем, то сейчас это все в прошлом. Для них так же, как и для x86 — выпущено тысячи программ и все нормально работает.
Основное отличие между этими системами (если отбросить все ненужное для рядового пользователя) — это количество поддерживаемой оперативной памяти.
Если у вас больше 3 ГБ ОЗУ — ставьте x64 систему. Дело в том, что x86 система не увидит и не будет использовать больше 3 ГБ ОЗУ (если у вас 8 ГБ, скажем, то 3 ГБ будут видны и будут использоваться, а 5 ГБ будут “лежать” мертвым грузом).
Если у вас 3 ГБ ОЗУ или меньше — установить x64 систему тоже можно, но я бы этого не рекомендовал. x86 система, как правило, менее требовательная, чем аналогичная x64. Поэтому, с целью повышения производительности, с таким объемом ОЗУ лучше выбрать x86.
О том, как узнать текущую ОС, ее разрядность, кол-во ОЗУ:
- откройте проводник (сочетание кнопок WIN+E );
- откройте “Этот компьютер” (находится в меню слева в проводнике);
- в любом свободном месте окна “Этот компьютер” щелкните правой кнопкой мышки и во всплывшем меню выберите “Свойства” ;
- откроется окно, в котором можно получить все интересующую информацию о ОС, процессоре и ОЗУ (см. скрины ниже).
Как узнать свою ОС и процессор
Версия ОС, процессор, ОЗУ
Про версии Home, Pro, Enterprise, Education
Вот по большому счету для многих пользователей практически нет разницы, какую из этих версий выбрать (основная разница здесь для различных предприятий и компаний, где есть определенные проблемы с юридическим оформлением всего этого “дела”, и необходимость использования удаленного доступа к корпоративным сетям, настройка различных системных политик и пр.).
Если касаться Windows 10 — то:
- Home — основная версия ОС, предназначенная для обычных пользователей. От версии Pro — она отличается отсутствием поддержки удаленного доступа, групповых политик, шифрования данных и рядом спец. функций. По большому счету, все эти доп. функции, в большинстве случаев, просто не нужны на домашнем ПК;
- Pro — все те же функции, как в Home, только есть поддержка шифрования диска BitLocker, поддержка виртуализации Hyper-V, несколько рабочих столов, Azure Active Directory (функция для работы с облачными услугами). Как и сказал выше, все это — практически не используется в домашних условиях;
- Enterprise (или сокращенно Ent) — эта версия используется в больших компаниях. В ней есть определенный ряд уникальных функций, например, таких как Direct Access, облачный хостинг, Remote Desktop (удаленный доступ) и пр.
- Education — версия для учебных заведений. Практически такая же версия, как и Ent, только в этой отсутствует Кортана (голосовая помощница).
- Mobile — эта версия предназначена для мобильных устройств: смартфоны, планшеты, нетбуки и пр. Ориентирована на небольшие устройства с диагональю экрана не больше 8 дюймов, поддерживает сенсорные экраны в полном объеме.
Про выбор между Windows XP/7/8/10
Вообще, разумно выбирать ОС не только исходя из своих личных желаний, но и исходя из наличия официальных драйверов (как уже об этом сказал выше) и требований самой ОС. Нет смысла ставить на слабую машину современную Windows 10, и постоянно мучиться с тормозами и зависаниями…
Чуть ниже я приведу мин. тех. требования к каждой ОС, и выскажу свое краткое реноме по каждой из них .
Windows XP
Легендарная ОС, занимавшая пальму первенства около 10 лет!
По сравнению со всеми ОС, бывшими до нее, она стала:
- очень стабильной : количество ошибок и падений снизилось в разы. Ту же Windows 98 приходилось переустанавливать чуть ли не каждый месяц;
- дружелюбной к людям плохо знакомыми с ПК (многие действия достаточно просты и понятны, есть подробная справка по выполнению многих задач).
Пожалуй, эти два качества позволили ей стать одной из самых популярных ОС!
Windows XP – рабочий стол
На сегодняшний день официальная поддержка этой ОС Microsoft прекратила, поэтому ставить ее на ПК я бы рекомендовал только в исключительных случаях:
- когда нет драйверов для более новой ОС;
- старый ПК с низкими характеристиками;
- или вам нужна конкретно эта ОС для запуска конкретной программы (хотя в этом случае можно прибегнуть к виртуальной машине).
- Процессор Pentium с частотой 233 МГц;
- Не менее 64 МБ оперативной памяти (рекомендуется не менее 128 МБ);
- Не менее 1,5 ГБ свободного места на жестком диске;
- CD или DVD-привод.
Windows 7
Самая востребованная ОС на сегодняшний день. Главным образом, из-за того, что:
- низкие системные требования (тем более, по современным меркам). У многих пользователей, у кого работала Windows XP — работает и Windows 7;
- система очень стабильная и надежная;
- высокая производительность (система оптимизирована и под-ноутбуки, которые сейчас очень популярны);
- поддерживает многие устройства без установки драйверов (это вообще, удобнейшая вещь!). Представьте, если раньше вы переустанавливали систему Windows XP — то у вас не работала сетевая карта т.к. не было на нее драйвера, а раз не работает карта — значит нет Интернета. Замкнутый круг — скачать драйвер не можете, т.к. не работает карта, а карте нужен драйвер. С Windows 7 вероятность такой проблемы ГОРАЗДО ниже!
Windows 7 – меню ПУСК и раб. стол
В последнее время, должен отметить, Windows 7 стала терять свою популярность:
- во-первых, все новые ноутбуки и ПК идут с предустановленной Windows 10;
- во-вторых, многие производители на свои новые “железки” не выпускают драйвера для Windows 7;
- в-третьих, не все современное оборудование в ней работает.
Но в целом, думаю, еще несколько лет она будет одним из основных продуктов Microsoft…
- процессор 1 ГГц;
- 1 гигабайт (ГБ) (для 32-разрядной системы) или 2 ГБ (для 64-разрядной системы) оперативной памяти (RAM);
- 16 гигабайт (ГБ) (для 32-разрядной системы) или 20 ГБ (для 64-разрядной системы) на HDD;
- графическое устройство DirectX 9 с драйвером WDDM версии 1.0 или выше.
Windows 8
Эта система представила пользователям впервые новый вид оформления: при включении и загрузки ОС — перед вами представал не привычный рабочий стол, а плиточное меню (как на скрине ниже).
С одной стороны — это удобно, с другой – удобно на мобильных гаджетах, но не на ПК/ноутбуках. Из-за этого плиточного меню, система подверглась нещадной критике, и думаю, что именно поэтому не стала таким уж популярным продуктом…
Windows 8 – рабочий стол
В целом, система весьма стабильна, производительна и надежна. По своим возможностям не уступает Windows 7 (причем, скорее превосходит: есть инструменты для восстановления, встроен антивирус/защитник, улучшена производительность).
Кстати, по моим личным тестам и наблюдениям — это ОС самая быстрая при ее установке на диск, при загрузке Windows и выключение ПК (хотя и выигрывает при загрузке всего несколько секунд, но тем не менее…). Вкупе с SSD-диском система просто “летает”…
- Процессор. 1 ГГц* или выше с поддержкой PAE, NX и SSE2;
- ОЗУ 1 ГБ (для 32-разрядной системы) или 2 ГБ (для 64-разрядной системы);
- Место на жестком диске: 16 ГБ (для 32-разрядной системы) или 20 ГБ (для 64-разрядной системы);
- Видеоадаптер: Microsoft DirectX 9 с драйвером WDDM.
Windows 10
Самая новая и современная система в линейке Windows. Обладает наилучшей стабильностью и надежностью (правда, на мой взгляд, все-таки уступает в производительности Windows 8).
Многие критикуют систему из-за того, что она “следит” за пользователями. Отчасти это правда… С другой стороны, ведь за пользователями “следят” и браузеры, и поисковые системы, и многие программы, и некоторые сайты в Интернете (я не слежу ).
Однако, сейчас в сети есть множество сборок систем с пред-настройками, где все лишнее отключено (в том числе и слежка). Думаю, этот минус — можно вычеркнуть…
Windows 10 – рабочий стол
Вообще, если у вас современный ПК/ноутбук , думаю, проблем с установкой и использованием этой ОС возникнуть не должно.
Правда, я отмечал, что у Windows 10 есть проблемы при работе с дискретной и встроенной видеокартами — она не всегда может правильно переключать одну на другую (ссылка на статью об этом).
Поэтому, если у вас 2 видеокарты, и вы часто играете — я бы рекомендовал Windows 7, ну или поставить сразу 2 системы (по крайней мере, имейте ввиду, что в некоторых играх Windows 10 не переключит встроенный адаптер на дискретный, и могут начаться тормоза).
Также есть некоторые проблемы с поддержкой старых программ : работают не стабильно, вылетают. Если перейдете на эту систему, возможно, как выход — это использование виртуальной машины (либо гипервизора).
И еще один момент: в некоторых случаях Windows 10 очень сильно нагружает жесткий диск (официального ответа от Microsoft с чем это связано — пока нет). Особенно, это часто происходит во время загрузки Windows. О том, как частично снизить нагрузку можете узнать здесь.
В остальном же, эта система по праву считается лучшей, и ее первенство (на мой взгляд) уже не за горами (если только Microsoft не выпустит новую ОС ).
- Процессор: как минимум 1,5 ГГц или SoC;
- ОЗУ 1 ГБ (для 32-разрядных систем) или 2 ГБ (для 64-разрядных систем);
- Место на жестком диске: 16 ГБ (для 32-разрядных систем) или 20 ГБ (для 64-разрядных систем);
- Видеоадаптер: DirectX версии не ниже 9 с драйвером WDDM 1.0.
- Дисплей: 800 x 600.
Статья поднимает провокационный вопрос, поэтому попрошу без лишней грубости в комментариях .
Всем удачи и правильного выбора!
Первая публикация: 04.02.2018
- Видео-Монтаж
Отличное ПО для создания своих первых видеороликов (все действия идут по шагам!).
Видео сделает даже новичок!
- Ускоритель компьютера
Программа для очистки Windows от “мусора” (удаляет временные файлы, ускоряет систему, оптимизирует реестр).
ОЗУ или ядра: что лучше для ноутбуков?
Лучше использовать оба элемента. Это касается не только стационарных, но и обычных, персональных компьютеров. Чем больше ядер у процессора – тем результат будет лучше. По сути, каждое ядро становится отдельным процессором. Это особенно заметно, когда мощность системы используется в полной мере. И влияет на то, какую винду ставят в итоге.
Интересно. В случае с памятью действует то же правило. Компьютер работает лучше при увеличении этого параметра. Даже для Windows 7 1 Гигабайта явно будет мало. Хватит только для установки и первоначального запуска ОС. Работа станет достаточно неприятной, тем более – при интегрированной видеокарте. Два Гигабайта – уже будет лучше. При 4 Гигабайтах увеличивается количество активных программ, которые могут быть запущены одновременно.
Windows 8 и 8.1
Минимальные технические требования:
- Процессор 1Ghz с поддержкой NX, SSE2 и PAE.
- 16ГБ свободного места на HDD.
- 1ГБ ОЗУ.
- Видеокарта с DirectX9.
Windows 8 не превосходит, но и абсолютно ничем не уступает Виндовс 7, и в принципе подходит для слабых компьютеров, однако вряд ли сможет полноценно функционировать на устаревших моделях.
Единственное отличие – по умолчанию в этой версии нет привычной для пользователей кнопки «Пуск», вместо нее появляется плиточный экран. Также хотелось бы сказать, что она работает немного быстрее своего предшественника, что особо заметно при загрузке ПК после включения. То есть, особой разницы между ними нет: приложения и оборудование работают одинаково, да и сами по себе они имеют огромную схожесть.
«Тюнинг» устаревших версий Windows
На нетбук Acer Aspire AOA 150 предустановлена Windows XP, на D270 и ProBook 4525s– Windows 7, на Thinkpad SL500 – изначально Windows Vista (владелец поменял систему на Windows XP). Эти операционные системы полностью работоспособны на данном оборудовании, однако субъективная «отзывчивость» ОС оставляла желать лучшего. По просьбам владельцев я переустановил ОС на AOA150, ThinkPad SL500 и ProBook 4525s с сохранением лицензии. Хозяева этих ноутбуков пользовались специфическим ПО, работающим только в Windows, поэтому я лишь произвел небольшой «тюнинг» операционных систем. На всех трех ноутбуках в автозагрузке были оставлены лишь самые необходимые программы, проведена дефрагментация дисков, некоторые ранее установленные программы были заменены на более «легкие» и бесплатные аналоги. Также в двух случаях из трех был увеличен размер файла подкачки. В Acer Aspire AOA 150 я предварительно заменил жесткий диск на более вместительный (был найден Seagate ST500LT012 объемом 500 Гб, в идеальном состоянии, проработал всего 300 часов). В ноутбуке ProBook 4525s был заменен кулер. ThinkPad SL500 был разобран и очищен от пыли, также я заменил термопасту. После этих программных и аппаратных усовершенствований устройства стали работать немного быстрее и стабильнее.
Недостаток такого решения очевиден: Windows XP уже не получает обновлений безопасности, а в Windows 7 приходят только некоторые важные исправления. К тому же работа некоторых новых версий ПО в старых операционных системах невозможна (особенно это заметно в Windows XP, где уже не работают новейшие версии браузеров).
Особенности установки различных систем
Все операционки в процессе установки дают подсказки и подробные инструкции. Это значительно облегчает процесс установки. ОС можно загрузить как с флешки, так и с диска или другого постороннего носителя.
Установку Linux Mint можно скачать на официальном сайте.
При установке Linux у пользователей, которые привыкли в Виндовс могут возникнуть сложности, но достаточно прочитать в сети предоставленную литературу по установке ОС и все будет в порядке.
Существует несколько видов операционок. Многие ноутбуки продаются «чистыми» без установленных ОС. В таком случае необходимо подобрать наиболее подходящий вариант, который будет отвечать всем запросам и совпадет с мощностью ноутбука.
Минимальные требования к оборудованию для LXLE:
- Оперативная память: 512 МБ (рекомендуется 1 ГБ)
- Процессор: Pentium 3 (рекомендуется Pentium 4)
- Дисковое пространство: 8 ГБ
CrunchBang ++
CrunchBang ++ также известен как CBPP или #! ++ или CrunchBang Plus Plus. Crunchbang ++ — клон более не поддерживаемого дистрибутива Linux Crunchbang Linux, который был известен своей простотой и легким весом. CrunchBang ++ поддерживает старые компьютеры и работает без проблем. CrunchBang ++ основан на Debian 9 с минимальным интерфейсом и построен на основе минимального и легкого оконного менеджера Openbox.
Этот проект продолжается с той же целью обеспечить простой в использовании и легкий Linux с хорошими функциональными возможностями. Вот почему Crunchbang ++ включает в себя минимальный дизайн, простой и элегантный интерфейс.
Некоторыми из приложений по умолчанию в Crunchbang ++ являются Geany IDE, эмулятор терминала Terminator, Thunar File Manager, Gimp для редактирования изображений, Viewnior Viewer для изображений, VLC Media Player для музыки, программное обеспечение для записи CD / DVD Xfburn, Iceweasel для просмотра веб-страниц, торрент-клиент Transmission, Редактор электронных таблиц Gnumeric, программа просмотра PDF-файлов Evince, клиент для передачи файлов gFTP, клиент Xchat IRC, AbiWord для офиса.
antiX Linux
antiX — это легкий дистрибутив Linux, основанный на Debian. Он славится тем, что в системе не используется “systemd”. Если вы не знакомы с термином “systemd”, то вам должно быть все равно, что antiX не использует “systemd”.
Вместо обычного графического окружения рабочего стола, antiX использует менеджер окон icewm, чтобы система без проблем могла бы работать даже на самом слабом оборудовании. antiX может быть использован как быстрая LiveCD/LiveUSB-система для восстановления компьютера.
Минимальные системные требования для antiX Linux:
- RAM: 256 МБ оперативной памяти
- CPU: PIII процессоры
- Место на жестком диске: 2.7 ГБ свободного дискового пространства
Скачать дистрибутив вы можете здесь.
Компьютерные игры
Ходят множество слухов о том, что для современных игр по-прежнему лучше использовать семерку. Принято считать, что уже вышедшие игры идут на новой операционной системе крайне нестабильно.
Для тестирования были выбраны игры, которые вышли в свет раньше появления Windows 10: Bioshock Infinite, Metro Redux, Crysis 3. В первых двух игровых проектах обе системы выдают идентичные результаты:
Исходя из теста, можно сделать следующий вывод. Неприспособленность компьютерных игр для новой ОС — это миф. Проблемы совместимости и оптимизации присутствовали и на Windows 7, однако, это не мешало геймерам спокойно наслаждаться играми.
Единственное, где могут возникнуть трудности с совместимостью у пользователей «десятки» — это совсем старые игровые проекты, вышедшие еще даже до релиза Windows 7.
Pop_!OS
Этот дистрибутив появился относительно недавно и быстро завоевал популярность. Его разрабатывает компания System76. Она же выпускает ноутбуки с предустановленным этим дистрибутивом. Pop_!OS основан на Ubuntu и в качестве окружения рабочего стола использует Gnome. Но компания доработала его таким образом, что теперь там поддерживается режим тайлинга окон. Кроме того, разработчики поработали над улучшением работы гибридных видеокарт, что очень полезно для ноутбуков. Прямо во время загрузки можно выбрать образ с предустановленным графическим драйвером, если у вас дискретная видеокарта Nvidia.
















































