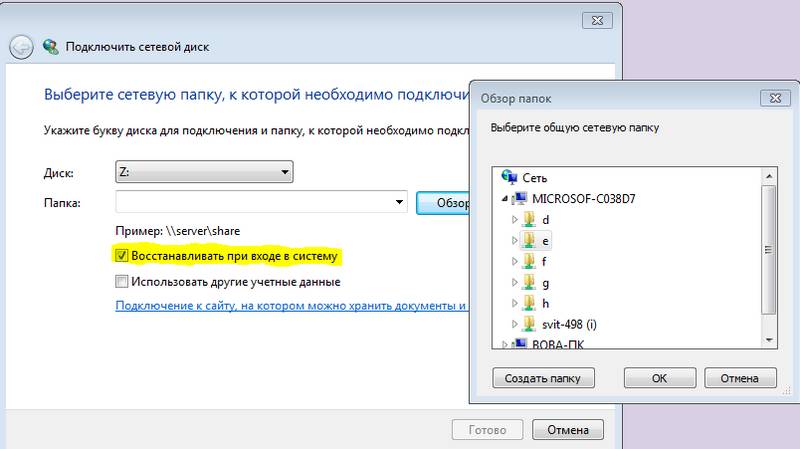Содержание
- Подключаем сетевой диск в Windows 7
- Способ 1: Меню «Компьютер»
- Способ 2: Стандартное сетевое расположение ПК
- Способ 3: Подключение Яндекс.Диска в качестве сетевого
- Решение возможных неполадок
- Вопросы и ответы
Сетевым диском называется логический том, который выполняет роль хранилища общих файлов при локальной сети. Администраторы или пользователи, обладающие соответствующими правами, могут с легкостью подключить неограниченное количество таких носителей, настроив уровни доступа к ним. В статье мы хотим поговорить о трех способах выполнения этой операции, взяв за пример операционную систему Windows 7, а в конце также расскажем об исправлении неполадок, если те каким-то образом возникли.
Вся суть создания нового сетевого диска заключается в осуществлении определенных действий через специальный Мастер, запускающийся несколькими способами. Однако здесь имеются и определенные нюансы, зависящие от типов накопителей и целей, для которых они создаются. Обо всем этом читайте в инструкциях далее. Для начала давайте разберемся со стандартным вариантом, постепенно переходя к более сложным и редко использующимся. Однако если вы еще не настроили локальную сеть, домашнюю или корпоративную группу, непременно сделайте это заранее, ведь без данной конфигурации сетевой накопитель просто не добавится.
Подробнее:
Подключение и настройка локальной сети на Windows 7
Создание «Домашней группы» в Windows 7
Способ 1: Меню «Компьютер»
Как уже было сказано выше, за добавление рассматриваемого сегодня ресурса отвечает специально созданный Мастер. По умолчанию он находится в разделе «Мой компьютер», и мы предлагаем запустить его сейчас, что выглядит следующим образом:
- Откройте «Пуск» и перейдите в раздел «Компьютер».
- Если все элементы верхней панели не уместились в одной строке, нажмите по значку в виде стрелок вправо.
- В появившемся контекстном меню выберите пункт «Подключить сетевой диск».
- Теперь следует заняться основной конфигурацией. В качестве диска укажите том, который хотите сделать сетевым, а затем подключите к нему папку.
- Выбор общей директории осуществляется через стандартный обозреватель, поэтому с этим точно не возникнет никаких проблем.
- Просто выделите доступную папку, которая не защищена системно, а затем кликните на «ОК».
- По окончании убедитесь в том, что все действия выполнены правильно, и щелкните по кнопке «Готово».
- После этого вы будете сразу же перемещены в общий раздел и сможете совершать управление им.
- Если по каким-то причинам кнопка подключения не отображается на указанной выше панели, вы можете запустить мастер через раздел «Сервис» дополнительную строку меню, открывающуюся нажатием на клавишу Alt.
- Это же делается и кликом правой кнопкой мыши по разделу «Компьютер» в меню «Пуск».
Отдельно хотим затронуть пример создания сетевого диска, добавление которого происходит под другими учетными данными. Такой тип создания используется редко, а отличается от обычного лишь одним пунктом, однако некоторым юзерам он окажется очень полезен.
- В окне «Подключить сетевой диск» отметьте галочкой пункт «Использовать другие учетные данные», затем выполните остальные настройки, о которых уже говорилось ранее.
- После нажатия по кнопке «Готово» появится дополнительное окно «Безопасность Windows». В нем укажите имя пользователя, входящего в текущий домен, и его пароль, чтобы подтвердить личность.
- Ожидайте завершения попытки подключения к указанному пути.

Такой вариант соединения будет полезен тем пользователям, кто не желает создавать новую сессию операционной системы, используя учетные данные другого профиля. Однако знать имя и пароль все же придется, чтобы подтвердить действие в окне безопасности Виндовс.
Способ 2: Стандартное сетевое расположение ПК
Существует альтернативный метод создания сетевого логического тома для тех юзеров, кто желает максимально быстро справиться с этой задачей, используя при этом одно из стандартных расположений. Его суть заключается в запуске Мастера через корень домашней директории, что позволяет в обозревателе сразу же выбрать один из подключенных разделов жесткого диска.
- Откройте утилиту «Выполнить», где в поле ввода напишите имя компьютера по примеру
\LUMPICS, где LUMPICS — имя ПК. Для активации команды нажмите на «ОК» или клавишу Enter. - Здесь выберите директорию «Users» и щелкните по ней правой кнопкой мыши.
- В открывшемся контекстном меню отыщите пункт «Подключить сетевой диск».
- Используйте все ту же конфигурацию, о которой уже мы говорили ранее, а затем щелкните на «Готово».
- Вы сразу же будете перемещены в корень подключенного тома, а если его настройки остались стандартными, то в качестве этого диска выступит папка «Users».

Как уже было сказано выше, такой метод ориентирован на тех пользователей, кто желает быстро выбрать стандартный диск для создания сетевого расположения или же предпочитает использовать подобные действия при работе с локальной сетью.
Способ 3: Подключение Яндекс.Диска в качестве сетевого
Определенные пользователи активно задействуют сервис Яндекс.Диск, который позволяет хранить важные документы в облаке. Однако все загружаемые туда файлы находятся и на локальном хранилище, которое тоже можно подключить в качестве сетевого диска. Методика соединения в этом случае немного отличается, поскольку придется добавлять сайт для хранения документов и изображений. Эта функция по умолчанию присутствует в рассматриваемом сегодня Мастере, а узнать все об этом подключении вы можете, ознакомившись с приведенным далее материалом.
Подробнее: Как подключить Яндекс.Диск как сетевой диск
Выше вы были ознакомлены с тремя методами создания сетевых логических томов для общего доступа. Хотим обратить ваше внимание, что третий вариант является идентичным практически для всех подобных облачных хранилищ, меняется лишь название директорий и сайтов для отправки получаемых объектов.
Решение возможных неполадок
Не всегда соединение сетевого диска проходит успешно. Во время этого процесса пользователь может получить определенные ошибки или же добавление просто не произойдет. Нет однозначного решения этой неполадки, поэтому придется перебирать каждое доступное исправление. Начать хотелось бы с редактирования параметров реестра, поскольку практически всегда именно конфигурационные ограничения мешают корректному соединению логического накопителя. От вас требуется выполнить такие действия:
- Откройте утилиту «Выполнить» путем зажатия горячей клавиши Win + R. В поле ввода напишите
regeditи нажмите на клавишу Enter или «ОК». - Перейдите по пути
HKEY_LOCAL_MACHINESYSTEMCurrentControlSetControlLsa, оказавшись в конечной директории. - Здесь потребуется создать параметр DWORD. Для этого щелкните по пустому месту правой кнопкой мыши и в меню «Создать» выберите соответствующий вариант.
- Задайте название «LMCompatibilityLevel».
- Дважды кликните по параметру, чтобы перейти к его свойствам. Поставьте значение «1», а затем нажмите на «ОК».
- Теперь вас интересует путь
HKEY_LOCAL_MACHINESYSTEMCurrentControlSetControlLsaMSV1_0, то есть в директории «Lsa» нужно перейти в папку «MSV1_0». - Здесь отыщите два параметра «NtlmMinClientSec» и «NtlmMinServerSec».
- Установите оба значения «0» и сохраните изменения.

Как это чаще всего бывает, все изменения, вносимые в «Редактор реестра», вступают в силу только после перезагрузки компьютера. Сделайте это и переходите к новым попыткам создания сетевого диска.
Все остальные методы исправления рассматриваемой проблемы аналогичны тем, которые используются при борьбе с неполадками отображения сетевого окружения. На нашем сайте уже есть отдельная статья, посвященная этой теме. Рекомендуем изучить приведенные там решения и задействовать их для устранения ошибок при подключении сетевого накопителя.
Подробнее: Решение проблемы с видимостью сетевого окружения в Windows 7
Сегодня вы были ознакомлены не только с методами подключения сетевого диска, но и узнали о способах исправления неполадок, возникающих при выполнении этой операции. Благодаря этому удастся справиться с поставленной задачей быстро и легко.
Подключите сетевой диск, чтобы использовать его из раздела «Компьютер» или проводника Windows без необходимости его поиска или ввода сетевого адреса каждый раз.
1. Нажмите кнопку Пуск > Компьютер > Подключить сетевой диск.
3. В списке Диски щелкните любую доступную букву диска.
4. В окне Папка введите путь к папке или компьютеру, либо выберите Обзор, чтобы найти папку или компьютер. Чтобы подключать сетевой диск при каждом входе в компьютер, установите флажок Восстанавливать подключение при входе в систему.
5. Нажмите Готово.
Примечание. Вы не сможете выполнить подключение к сетевому диску или папке, если компьютер, к которому выполняется подключение, выключен или пользователь не обладает достаточными правами. Обратитесь к администратору сети.
Нужна дополнительная помощь?

Теперь, рассмотрим как подключить сетевой диск в Windows 7 через стандартный интерфейс:
1. Откройте проводник и перейдите к пункту «Компьютер». Это так же можно сделать при помощи комбинации «WinKey (Клавиша Windows) + E».
2. В верхнем меню нажмите на пункте «Подключить сетевой диск».
3. В открывшемся окне, как показано на рисунке выше, необходимо указать букву сетевого диска, затем выбрать сетевой каталог. Например, «\computer1video» или «\192.168.0.112video». Так же вы можете указать, нужно ли восстанавливать этот диск, после перезагрузки Windows. При необходимости укажите учетные данные для подключения.
4. Нажмите внизу кнопку «Готово».
5. Сетевой диск будет доступен для использования.
Как подключить сетевой диск в Windows 7 с помощью командной строки
Многие инструменты в Windows 7 доступны из командной строки, что порой очень удобно и намного быстрее в использовании. Поэтому сейчас рассмотрим как подключить сетевой диск из консоли. Для этого нам понадобится команда «net» с параметром «use». И вот какие действия можно с помощью этой комбинации делать:
1. Подключение сетевого диска. Откройте командную строку, введите следующую команду и нажмите ввод:
net use Z: \addrfolder
где «net use» — это сама команда, «Z:» — это желаемая буква диска (двойные ковычки обязательны), «\addrfolder» — это адрес сетевого каталога.
Сетевой диск будет создан.
2. Установка автоматического подключения дисков при перезагрузке Windows 7. Итак, вы подключили сетевой диск. Однако, тот момент, что диск будет или не будет подключаться после перезагрузки компьютера, остается неизвестным (берется последнее выполнение команды установки автоматического восстановления). Поэтому его стоит явно указывать, для чего необходимо ввести следующую команду:
net use /Persistent:Yes
где «net use» — это сама команда, а «/Persistent:Yes» — это параметр, который указывает, что сетевой диск нужно подключать при каждой загрузке системы. Учтите, что данная настройка применяется к последнему подключенному диску и становится «по умолчанию» для всех последующих. Если же вы хотите указать, что диск не нужно восстанавливать, то вместо «/Persistent:Yes» необходимо указывать «/Persistent:No«.
net use Z: /delete
где «net use» — это сама команда, «Z:» — это сетевой диск, «/delete» — параметр, который указывает, что данный сетевой диск необходимо удалить.
Как видите, использовать команду «net» с параметром «use» для подключения сетевого диска не сильно сложнее, чем использование стандартного интерфейса Windows 7. Кроме того, с помощью этой комбинации вы всегда можете создать bat файлы для быстрой настройки сетевых дисков.
Многие пользователи, администрируя свою домашнюю локальную сеть сталкиваются с необходимостью подключать сетевые диски. Если вас также интересует этот вопрос, то данная стать должна вам помочь. Здесь мы расскажем о том, как подключить сетевой диск, а также правильно открыть доступ к папке для сетевого диска.
Шаг № 1. Открываем доступ к папке (подготовка первого компьютера).
Первое, что нужно сделать, это открыть доступ к папке, которая должна использоваться как сетевой диск на другом компьютере. Сделать это не сложно, но есть несколько деталей, о которых нужно знать.
Для начала нужно правильно настроить сеть. Для этого откройте «Центр управления сетями и общим доступом» и нажмите на ссылку «Изменить дополнительные параметры общего доступа» (скриншот внизу).
В открывшемся окне нужно включить «Сетевое обнаружение».
Также здесь нужно отключить «Общий доступ с парольной защитой» (если он вам не нужен).
После этого можно открывать доступ к папке, которую вы хотите подключать как диск. Для этого кликните по не правой кнопкой мышки и выберите пункт «Свойства».
Дальше перейдите на вкладку «Доступ» и нажмите там на кнопку «Общий доступ».
В появившемся окне нужно выбрать пункт «Все» и нажать на кнопку «Добавить».
После этого пользователь «Все» появится в списке пользователей, которые имеют доступ к этой папке. При необходимости вы можете изменить права этого пользователя с чтения на запись. После внесения всех настроек нужно нажать на кнопку «Поделиться».
Последний шаг – подтверждаем открытие доступа к папке нажатием на кнопку «Готово».
Все, доступ к папке открыт. Теперь можно переходить к подключению сетевого диска на втором компьютере.
Шаг № 2. Запускаем мастер для подключения сетевых дисков (на втором компьютере).
Если вы используете Windows 8 или Windows 10, то для того чтобы подключить сетевой диск вам нужно открыть окно «Мой компьютер» и на вкладке «Компьютер» нажать на кнопку «Подключить сетевой диск».
Если же вы используете Windows 7, то вам нужно просто нажать на кнопку «Подключить сетевой диск», которая также доступна из окна «Мой компьютер».
В операционной системе Windows XP для подключения сетевого диска нужно открыть «Мой компьютер», а потом меню «Сервис – Подключить сетевой диск».
Шаг № 3. Подключаем сетевой диск следуя инструкциям мастера.
Итак, после запуска мастера для подключения сетевых дисков перед вами должно появиться примерно такое окно, как на скриншоте внизу. В данном окне нужно выбрать букву для сетевого диска, а также указать адрес к сетевой папке, которую вы хотите подключить как диск.
Букву диска можете выбрать любую, которая вам понравится. А адрес папки нужно указать в таком формате:
Также адрес папки можно указывать с использованием IP адреса:
В нашем случае мы выберем букву диска Z, а адрес папки укажем как \notebooktmp. Если вы не помните точно название компьютера и общей папки, то можете воспользоваться кнопкой «Обзор»
Также установим галочку напротив пункта «Восстанавливать подключение при входе в систему» для того чтобы после перезагрузки компьютера наш сетевой диск был подключен заново.
После внесения всех настроек, нужно подтвердить подключение сетевого диска нажимаем на кнопку «Готово».
Если вы сделали все правильно, то после этого система должна подключить общую папку как сетевой диск и открыть окно с этим диском. Также подключенный сетевой диск должен появиться в окне «Мой компьютер» (скриншот внизу).
Подключение сетевого диска с помощью командной строки
Также вы можете подключать сетевые диски с помощью командной строки. Это делается при помощи команды NET USE. Например, для того чтобы подключить сетевой диск нужно выполнить следующую команду:
Где Z – это буква диска, которую вы хотите использовать для сетевого диска, а \notebooktmp – это сетевой адрес нужно вам папки. На скриншоте внизу демонстрируется выполнение данной команды.
Для того чтобы подключенный диск восстанавливался при каждом входе в систему нужно выполнить следующую команду:
Если выполнить net use /Persistent:No, то подключенный диск не восстановится после перезагрузки. Для удаления подключенных дисков можно использовать команду net use z: /delete. Где Z – это буква сетевого диска, который нужно удалить.
В этой статье поговорим про подключение сетевого диска в Windows на персональном компьютере.
Но прежде чем начать давайте определимся, что такое сетевой диск и зачем он нужен.
Сетевой диск или сетевой драйвер — это назначенный логический диск (папка), который служит для хранения «общих» файлов, доступных для всех пользователей, на других ПК, включенных в общую локальную сеть.
То есть, если у вас на каком-либо компьютере вашей локальной сети офиса или дома есть папка, открытая для общего доступа, и вам часто приходится на нее заходить, то для удобства можно подключить ее как сетевой диск на вашем компе. Это рационально и удобно.
После ниже описанных действий вам не придется каждый раз переходить в «Сетевое окружение», после чего находить в нем требуемый компьютер и выбирать ту самую нужную папку, в которую вы часто заходите. Она появится в проводнике Windows на Вашем компьютере так, как будто это ваш еще один локальный диск.
Для того чтобы подключить сетевой диск нужно выполнить несколько действий, которые практически одинаковые для всех операционных систем Windows. На многих форумах пользователи говорят, что для Виндовс XP это просто, а вот с семеркой нужно немного заморочиться.
Поэтому я показываю на примере Windows 7. Поехали.
- Открываем мой компьютер. После чего жмем Подключить сетевой диск.
- В открывшемся окне сначала выбираем букву для будущего сетевого диска – можете оставить ту, что стоит по-умолчанию:
- Далее жмем кнопку “Обзор” и в сетевом окружении находим нужный нам компьютер с “расшаренной” папкой, которую мы хотим подключить как сетевой диск – щелкаем по этой папке – жмем “ОК”:
В строке “Восстанавливать подключение при входе в систему” должна стоять галочка. Делается это для того чтобы сетевой диск подключался каждый раз при запуски системы. Если галочку не поставить после перезагрузки сетевой диск у вас пропадет.
Для завершения жмем Готово.
После проделанных действий, зайдя в “Компьютер” – вы увидите рядом с вашими локальными дисками новый сетевой диск.

Вот так просто можно добавить сетевой диск в операционной системе Windows 7, теперь можно заходить в него и работать с выбранной папкой так, как будто она находится на вашем собственном компьютере.
Создание символической ссылки на подключенный сетевой диск в Windows
У меня возникла проблема создания символической ссылки на Windows 7 Ultimate. Я хочу отобразить папку с подключенного сетевого диска в Мои документы.
mklink /D «C:UsersVegardDocumentsVirtual Machines» «Z:Virtual Machines» You do not have sufficient privilege to perform this operation. ,
Z:Virtual Machines настроен на доступ в офлайн-режиме, но я в сети, когда я пытаюсь это сделать.
Это то, что я пробовал (как предлагается здесь ):
Использование локальной политики безопасности для добавления моего пользователя в локальную политику Назначение прав пользователя Создание символических ссылок и перезагрузка. Не повезло.
Запуск cmd.exe в качестве администратора, но тогда я вообще не вижу подключенный сетевой диск. Однако я могу создать символические ссылки на диске.
Используя fsutil для изменения symlinkevaluation , установите R2L:1 (хотя мне кажется, что я хочу L2R , который уже включен).
Использование полного UNC-пути к общей папке тоже не работает ( The syntax of the command is incorrect. При запуске в качестве администратора You do not have sufficient privilege to perform this operation. при запуске как обычный пользователь).
Вывод fsutil behavior query symlinkevaluation :
5 Solutions collect form web for “Создание символической ссылки на подключенный сетевой диск в Windows”
Запустите cmd как администратор и используйте UNC-путь.
Следующая команда работала для меня как администратор:
А также проверьте, содержит ли ваша команда соответствующие кавычки ( » ).
Это старый поток, но все же хочу уточнить, что вы можете создавать символические ссылки следующим образом:
У вашей учетной записи пользователя по умолчанию есть политики безопасности, которые можно отключить с помощью secpol.msc. Перейдите в диалоговое окно «Запуск» и введите:
- Перейдите к: Local Policies > User Rights Assignment
- Двойной щелчок: Создание символических ссылок
- Добавьте свое имя пользователя в список, нажмите «ОК».
- Выйти
Когда вы войдете в систему, запустите cmd с правами администратора . Теперь вы можете без проблем запускать команды mklink:
Примечание. Перед связыванием убедитесь, что каталог, который вы пытаетесь установить, существует или не был перемещен или удален.
Мое решение стало отключить контроль учетных записей пользователей, перезагрузиться, а затем создать символические ссылки в качестве моего собственного пользователя, а затем снова включить UAC и снова перезагрузить.
Скорее неудачно, если мне нужно создать дополнительные символические ссылки на более позднем этапе, но это действительно работает, это просто очень неудобно.
Вам нужно включить локальные удаленные ссылки, выполнив эту команду с повышенными правами: набор действий fsutil SymlinkEvaluation L2R: 1
Также вы можете включить это с помощью локальной или групповой политики: Computer System Filesystem Selectively разрешить оценку символической ссылки -> разрешить локальную удаленную
С наилучшими пожеланиями,
Если вы делаете это в Powershell, вам нужно сначала открыть CMD:
Параметр /C указывает CMD, чтобы запустить команду в строке, а затем выйти.
Для активного обмена данными по локальной сети можно использовать сетевые папки, хранящие разную нужную вам информацию. Однако для полного удобства эти папки можно настроить как сетевой диск.
И в данной статье мы рассмотрим подключение сетевого диска на примере операционных систем Windows XP, Windows 7 и Windows 10.
Итак, начнем с Windows XP. Чтобы добавить сетевой диск перейдите в раздел «Мой компьютер» и в меню «Сервис» нажмите на вкладку «Подключить сетевой диск»
Вам откроется окно «Подключение сетевого диска», где будет два активных окна редактирования: это «Диск» и «Папка»
Активное окно редактирования «Диск» означает что, вы можете выбрать любую «незанятую» букву латинского алфавита для обозначения диска .
Для этого щелкните по стрелочке активного окна и выберите нужное вам буквенное обозначение диска
А активное окно редактирования «Папка» означает, что вы должны указать путь к сетевой папке, которую вы хотите сделать сетевым диском. Для этого нажмите на вкладку «Обзор» и выберите место локации вашей папки .Это может быть как ваш, так и другой локальный компьютер, подсоединённый к данной сети
Далее кликните кнопку «Готово», и у вас появится подключенный сетевой диск
На этом создание сетевого диска в Windows XP завершено, и мы переходим к следующему примеру.
При создании сетевого диска на windows 7 вначале следует убедиться, что сетевые настройки правильно сконфигурированы. Для этого кликните по значку сетевого подключения в правом нижнем углу и выберите «Центр управления сетями и общим доступом»
Или нажмите на меню «Пуск», кликните на «Панель управления» и найдите вкладку «Центр управления сетями и общим доступом».
Вам откроется окно центра управления сетями, где необходимо будем зайти на вкладку «Изменить дополнительные параметры общего доступа», предварительно посмотрев, какая именно сеть используется (в рамках данного примера это «Домашняя»).
Далее следует убедиться, что у вас включено «Сетевое обнаружение».
Для этого необходимо поставить галочку на вкладке «Включить сетевое обнаружение»
После проделанных манипуляций можно приступить к созданию сетевого диска на windows 7. Для этого перейдите в раздел «Мой компьютер» и кликните вкладку «Подключение сетевого диска».
У вас должно открыться окно «Подключить сетевой диск», где следует выбрать букву диска и указать путь к вашей сетевой папке. Для этого сперва выберите диск (однократно кликнув по вкладке «Диск»), а потом нажмите кнопку «Обзор», где выберите имя компьютера, а также имя сетевой папки и нажмите «ОК»
Далее нажмите кнопку «Готово», после чего ваш сетевой диск будет удачно подключен
И в третьем примере мы разберем, как подключить сетевой диск в windows 10.
Чтобы сделать сетевой диск здесь в первую очередь следует проверить сетевые настройки. Для этого нажмите правой кнопкой мыши в правом нижнем углу панели задач на значок сети и выберите «Центр управления сетями и общим доступом»
Вам откроется окно управления сетями, где следует щелкнуть по вкладке «Изменить дополнительные параметры общего доступа»
В следующем окне поставьте галочку напротив вкладки «Включить сетевое обнаружение» (если она там не стоит) и нажмите на кнопку «Сохранить изменения»
Теперь можно приступать к подключению сетевого диска в windows 10.
Перейдите во вкладку «Этот компьютер» → меню «Компьютер» и кликните по вкладке «Подключить сетевой диск»
Вам откроется окно «Подключение сетевого диска», где будет предложено изменить или оставить букву сетевого диска, а также указать путь нахождения сетевой папки
Далее следует нажать кнопку «Готово», после чего сетевой диск windows 10 будет успешно настроен.
Необходимо отметить, что существует еще один способ подключения сетевого диска в семействе Windows, а именно с помощью скрипта.
Чтобы использовать скрипт для подключения сетевого диска вам понадобится команда «Net use»: эта команда позволяет подключать сетевой ресурс.
В рамках данной статьи мы не станем приводить полный синтаксис команды «Net use», ограничившись лишь некоторыми из них.
Для этого откройте текстовый редактор (например, Блокнот) и напишите там команду:
net use z: \WORKUsers, где буква «Z» означает букву сетевого диска, а \WORKUsers означает сетевой путь папки (в вашем случае он должен быть другой). Далее следует добавить надпись: net use /Persistent:Yes, что означает при перезагрузке восстанавливать примонтированный диск. После чего сохраните текстовый документ под расширением «bat»
Теперь если вы кликните по файлу, который вы сохранили, то у вас автоматически подключится сетевой диск
Как подключить сетевой диск в windows XP/ windows 7/ windows 8
Если у вас дома или офисе настроена локальная сеть и используются сетевые папки, то для их более удобного использования рекомендую настроить сетевые диски. Для не посвященных пользователей сетевой диск не будет чем-то отличаться от других дисков (С, D и т.д.) используемые у него на компьютере. Единственное, что они могут заметить- скорость записи или чтения данных с сетевого диска будет ниже (зависит от скорости вашей сети).
Заходите в Компьютер, нажимаете «Сервис»- «Подключить сетевой диск»
Откроется окно Подключения сетевого диска. Нажимаете «Обзор», выбираете компьютер на котором находится сетевая папка, нажимаете на нем и выбираете необходимую папку, нажимаете «Ок».
Можете изменить букву диска, если она занята, для этого нажмите Диск и выберите букву. По окончании нажмите «Готово».
В результате увидите подключенный сетевой диск.
Помимо этого способа для подключения сетевого диска можно воспользоваться скриптом.
Перед тем как подключить сетевой диск на windows7, необходимо проверить сетевые настройки, для этого заходите в «Пуск»- «Панель управления»- «Центр управления сетями и общим доступом» или нажмите на кнопке Сетевого подключения на Панели задач и выберите «Центр управления сетями и общим доступом».
В открывшемся окне Центр управления сетями и общим доступом посмотрите какая сеть используется (в данном примере — Рабочая) нажмите на «Изменить дополнительные параметры общего доступа».
В используемом вами профиле (домашнем, рабочим или общем) проверьте включено ли Сетевое обнаружение, если выключено- включите. Сохраните изменения.
Теперь можно приступить непосредственно к подключению сетевого диска, для этого заходите в Компьютер, нажимаете «Подключить сетевой диск».
Откроется окно Подключения сетевого диска. Нажимаете «Обзор», выбираете компьютер на котором находится сетевая папка, нажимаете на нем и выбираете необходимую папку, нажимаете «Ок». Можете изменить букву диска, для этого нажмите на поле выделенное желтым цветом и выберите другую букву. В конце нажимаете «Готово».
В результате появится сетевой диск.
Помимо этого способа для подключения сетевого диска можно воспользоваться скриптом.
Перед тем как подключить сетевой диск на windows8, необходимо проверить сетевые настройки, для этого заходите в «Панель управления»- «Центр управления сетями и общим доступом» или нажмите на кнопке Сетевого подключения на Панели задач и выбираете «Центр управления сетями и общим доступом».
В открывшемся окне посмотрите какая сеть используется (в данном примере — Общедоступная) нажмите на «Изменить дополнительные параметры общего доступа».
В используемом вами профиле (частная, гостевая или общедоступная) внесите необходимые изменения, а именно:
— Включите сетевое обнаружение;
Теперь можно подключить сетевой диск, для этого нажимаете на ярлык Компьютер выберите вкладку «Компьютер»- «Подключить сетевой диск».
Откроется окно Подключения сетевого диска. Нажимаете «Обзор», выбираете компьютер на котором находится сетевая папка, нажимаете на нем и выбираете необходимую папку, нажимаете «Ок». Можете изменить букву диска, для этого нажмите на поле выделенное желтым цветом и выберите букву. В конце нажимаете «Готово».
В результате появится сетевой диск.
Подключение сетевого диска с помощью скрипта в windows XP, windows 7, windows 8.
Для подключения/ отключения сетевого диска и сетевого принтера используется команда net use, вот синтаксис данной команды:NET USE[имя_устройства | *] [\имя_компьютераимя_ресурса[том] [пароль | *]] [/USER:[имя_домена]имя_пользователя] [/USER:[имя_домена_с_точками]имя_пользователя] [/USER:[имя_пользователя@имя_домена_с_точками] [/SMARTCARD] [/SAVECRED] [[/DELETE] | [/PERSISTENT:]]NET USE < имя_устройства | *>[пароль | *] /HOMENET USE [/PERSISTENT:]Команда NET USE подключает компьютер к общему ресурсу или отключает компьютер от общего ресурса. Когда команда используется без параметров, выводится список подключений данного компьютера.
имя_устройства Назначает имя для подключения к ресурсу или задает устройство, от которого нужно отключиться. Используется два типа имен устройств: дисковые устройства (буквы от D: до Z:) и принтеры (от LPT1: до LPT3:). Если ввести звездочку (*) вместо имени устройства, то назначается следующее незанятое имя.
\имя_компьютера Указывает имя компьютера, контролирующего общий ресурс. Если в имени компьютера используются пробелы, то нужно заключить весь этот параметр в кавычки вместе с двумя знаками обратной косой черты (\). Имя компьютера может иметь в длину от 1 до 15 символов.имя_ресурса Задает сетевое имя общего ресурса.том Задает том NetWare на сервере. Чтобы иметь доступ к серверам NetWare, необходимо установить и запустить клиентские службы NetWare (рабочие станции windows) или службу шлюза NetWare (windows Server).пароль Указывает пароль, который нужен для доступа к общему ресурсу.* Задает запрос на ввод пароля. При вводе в командной строке пароль не отображается./USER Указывает другое имя пользователя, с помощью которого устанавливается соединение.имя_домена Указывает другой домен. Если домен не указан, то подразумевается текущий домен, использовавшийся при входе в сеть.имя_пользователя Указывает имя пользователя для входа в сеть./SMARTCARD Указывает, что это подключение использует учетные данные со смарт-карты./SAVECRED Указывает, что имя пользователя и пароль следует сохранить. Этот параметр пропускается, если команда не запрашивает имя пользователя и пароль./HOME Подключает пользователя к домашнему каталогу./DELETE Отменяет сетевое подключение и удаляет его из списка постоянных подключений./PERSISTENT Управляет использованием постоянных сетевых подключений. По умолчанию — последний использованный параметр.YES Сохраняет установленные подключения и восстанавливает их при следующем входе в сеть.NO Не сохраняет установленные подключения или последующие подключения, в результате они не будут восстанавливаться при следующем входе в систему. Для удаления постоянных подключений используется параметр /DELETE.
Пример использования команды net use:
net use z: /deletenet use z: \computer1Shared Foldernet use /Persistent:Yes
net use z: /delete- команда для того, что бы отмонтировать сетевой диск Z.
computer1Shared Folder — путь к расшаренной папки (сетевой папки)
net use /Persistent:Yes- при перезагрузке восстанавливать примонтированные диски (если указать NO — сбрасывать настройки).
Для того, что бы создать скрипт, создайте текстовый файл, пропишите необходимые команды, сохраните. Измените расширение файла с TXT на BAT. Теперь можно просто двумя кликами мыши запустить BAT файл и все прописанные команды будут выполнены.
Если на каком-либо компьютере вашей локальной сети есть папка, открытая для общего доступа, и вы часто в нее заходите – то для удобства будет лучше подключить ее как сетевой диск на своем компьютере. После этого вам не придется каждый раз заходить в “Сетевое окружение”, находить в нем нужный компьютер и выбирать эту папку. Вы будете видеть ее в проводнике windows на своем компьютере так, как будто это ваш еще один локальный диск.
Как открыть общий доступ к папке я уже неоднократно рассказывал (можете прочитать вот эту статью). Поэтому на этом вопросе останавливаться не буду.
Итак, пускай на одном из компьютеров сети уже есть “расшаренная” папка. Теперь на своем ПК находим на рабочем столе значок “Компьютер” (в windows XP он называется “Мой компьютер”, в windows 8 – “Этот компьютер”). Щелкаем по нему правой кнопкой мыши и выбираем пункт “Подключить сетевой диск”:





Перед созданием сетевого диска необходимо проверить параметры совместного доступа.
У вас на компьютере должна быть подключена сетевая карта и настроена локальная сеть.
Откройте «Центр управления сетями» и нажмите в меню слева на ссылку «Изменить параметры общего доступа».
Включите обнаружение и совместный доступ, как показано на скриншоте. Нажмите кнопку «Сохранить изменения».
Кроме того, вы должны настроить директорию, сделав из неё общедоступный каталог. Для этого:
- Откройте свойства каталога.
- Перейдите на вкладку «Доступ» и нажмите кнопку «Общий доступ».
- Выберите пользователей, которые смогут вносить изменения или читать содержимое. Установите уровень разрешений.
- Сохраните изменения и вернитесь на вкладку «Доступ». Нажмите кнопку «Расширенная настройка».
- Отметьте пункт «Открыть общий доступ» и укажите ограничение на число пользователей. Затем нажмите кнопку «Разрешения».
- Выберите группу пользователей «Все» и установите, что они могут делать с файлами в этом каталоге.
После сохранения всех изменений папка станет общедоступной. Теперь можно переходить к созданию сетевого диска.
Внимание! Для подключения сетевого диска вы должны обладать правами администратора.
Для всех версий windows эта процедура практически идентична, поэтому приведенная ниже инструкция является универсальной. Откройте «Мой компьютер» и найдите в верхнем меню кнопку «Подключить».
Внимание! Старайтесь выбирать буквы с конца латинского алфавита, чтобы избежать возможных конфликтов с физическими носителями.
Адрес папки необходимо переписать из её свойств на компьютере, где она расположена. 
Директория при этом должна быть «расшарена», то есть предварительно подготовлена для работы в общем доступе.
Возможно, потребуется ввод пароля от локальной сети (домашней группы). Чтобы посмотреть его, зайдите в «Панель управления», перейдите на вкладку «Сеть и интернет», а затем выберите раздел «Домашняя группа». Нажмите внизу ссылку «Показать или распечатать пароль».

Как открыть общий доступ в windows Xp/7/8/10 и подключить сетевой диск
Для начала, вам надо создать папку на любом из своих дисков и дать ей общий доступ.
Для создания общей папки, создайте любую папку на диске C или D. В примере, я создам папку Фильмы и дам ей общий доступ
Создаём папку Фильмы (Как открыть общий доступ в windows Xp/7/8/10 и подключить сетевой диск)
Для того, чтобы дать папке общий доступ, нажмите правой клавишей по папке, выберите Свойства — Доступ — Общий доступ — Из списка выбираем Все и добавляем. Если надо сделать так, чтобы с диска можно было только читать (но не добавлять новые файлы) тогда выбираем где Чтение и запись — Чтение
Свойства — Доступ — Общий доступ
Теперь ставим галочку Открыть этой папке общий доступ. Для этого нажмите во вкладке Доступ, Расширенные настройки, поставьте галочку (Открыть этой папке общий доступ) и нажмите ОК.
Доступ — Расширенные настройки
Открыть этой папке общий доступ
Шаг №4. Настройка общего доступа в центре управления сетями и общим доступом
Переходим в Центр управления сетями общим доступом. Для этого наймите правой клавишей по сетевому подключению и выберите Центр управления сетями и общим доступом.
Центр управления сетями и общим доступом
Выставьте в настройках общей, гостевой и домашней сети как на скриншотах ниже
Для того, чтобы узнать сетевой адрес компьютера, скачайте и запустите программу Ip2 (самый быстрый способ узнать ip)
Скачать ip2 (1.04)
После того, как мы открыли общий доступ и знаем Ip компьютера, можем уже зайти на общую папку
Для этого, откройте любую папку (на другом ПК или ноутбуке) и сверху вбейте два слэша и ip адрес, который мы узнавали в 5-ом шаге.
Отлично! Наш общий доступ почти настроен. Для удобности можем создать сетевой диск, чтобы наш общий диск было видно в общих дисках.
Для этого откройте Мой компьютер (Этот компьютер) — Подключить сетевой диск — и вставляем путь к папке. Я открывал доступ к папке фильмы, поэтому мой путь выглядит так 192.168.1.139фильмы
Для настройки общего доступа Android и windows используйте статью: Как настроить локальную сеть (общие файлы Android и PC)
Как мы видим, настроить общий доступ не трудно. Главное, выставляйте чтение и запись если вы уверены, что никто не закинет пару троянов на ваш сетевой общий диск.
Яндекс.Диск — облачный сервис, принадлежащий компании Яндекс, позволяющий пользователям хранить свои данные на серверах в «облаке» и передавать их другим пользователям в Интернете. Плюсы использования Яндекс диска очевидны:
1) Все что вы разместите на этом сервисе будет доступна с любого места (где есть Интернет) и с любого устройства (ноутбука, планшета, смартфона);
2) Файлы и папки на Яндекс диске легко передать другому пользователю;
3) Безопасность хранения данных. Риск безвозвратной утери информации при поломке жесткого диска USB флешки очень велик. Если хранить файлы на удаленном сервере, при перестановке операционной системы или поломке диска ваши данные никуда не исчезнут;
3) Облачное хранилище добавит свободного пространства к вашему физическому диску. В дальнейшем облачное хранилище можно увеличить.
Как подключить Яндекс диск сетевым диском на windows 7.
Использовать Яндекс диск через веб страницу довольно не удобно. необходимо постоянно заходить на сайт, привыкать к веб интерфейсу, значительно проще подключить Яндекс диск сетевым диском и пользоваться им так же как обычным жестким диском или флешкой. Для этого необходимо на windows7 зайти в Компьютер и сверху найти кнопку «Подключить сетевой диск», нажать не нее.
В окне подключения в поле «Папка» пропишите https://webdav.yandex.ru Обратите внимание, чтобы была установлена галочка «Восстанавливать при входе в систему». Нажмите кнопку «Готово».
Откроется окно подключения.
Через несколько секунд появится окно с требованием ввести логин и пароль, введите логин и пароль для подключения к Яндекс диску.
У вас появиться сетевой диск Яндекс диска, теперь вы им можете пользоваться им как обычной флешкой- удалять, создавать файлы и папки.
Как подключить Яндекс диск сетевым диском на windows 8/ windows 8.1
Подключение сетевым диском Яндекс диска на windows 8/ windows 8.1 особо не отличается от windows 7. Но для избежания проблем с созданием сетевого Яндекс диска опишу как это сделать и на этой операционной системе.
Первым делом необходимо зайти в «Этот компьютер» в windows 8.1 это можно сделать если нажать правой кнопкой мыши на «Пуск» и выбрать «Проводник» или воспользоваться сочетанием клавиш + . После этого на верхней панели выбираем «Компьютер»- «Подключить сетевой диск».
Затем в поле «Папка» впишите https://webdav.yandex.ru. Нажмите кнопку «Готово».
Появиться окно подключения.
Спустя несколько секунд появиться окно аутентификации в котором необходимо ввести логин и пароль от Яндекс диска.
В итоге у вас появиться облачный Яндекс диск. Работа с ним ничем не отличается от работы с USB флешкой или жестким диском, единственно скорость огранена скоростью вашего Интернета.
Приятной работы с облачным Яндекс диском.
Объединение компьютеров в локальные домашние сети между разными пользователями уже практически никто не практикует, по крайней мере в крупных городах, где скорость интернета уже давно соизмерима со скоростью передачи данных между компьютерами по сети. А вот на предприятиях объединение всех компьютеров между собой можно сказать обязательно, и практически всегда в такой сети имеется общее сетевое хранилище, где хранятся общие файлы, доступные всем. В этой статье мы рассмотрим, как подключить сетевой диск, чтобы он всегда отображался в проводнике.
Подключение сетевого диска позволит всегда наблюдать его в проводнике Windows без необходимости постоянного его поиска в сетевом окружении при каждом включении компьютера. Если подходить к этому вопросу профессионально, то лучше устанавливать сетевую систему хранения данных, которая будет работать независимо от пользователей компьютеров и всегда будет доступна. К примеру, настольная сетевая система хранения данных Lenovo EMC PX6-300D поддерживает объем дискового пространства до 24 Tb, и может работать сразу с 75 пользователями. Но в нашем примере мы ограничимся обычной сетевой папкой, открытой для общего пользования на одном из компьютеров.
Если компьютер без проблем выходит в сеть, то можно сразу приступать к подключению сетевого диска. Ну а если на компьютере сеть еще не настроена, нужно в настройках системы включить «Сетевое обнаружение» и сделать прочие настройки.
Для подключения сетевого диска заходим в проводник, открываем «Компьютер», и выбираем на верхней панели «Подключить сетевой диск».
В появившемся окошке «Подключить сетевой диск» выбираем букву диска из списка доступных, выбираем сетевую папку нажав на «Обзор», и устанавливаем галочку «Восстанавливать при входе в систему».
После нажатия на кнопку «Готово» сетевой диск будет подключен и отобразится в проводнике.
Таким образом можно подключить сетевой диск в Windows 7, 8 и 10, но в Windows 8 и 10 будет немного более красочнее меню, чем в рассмотренном примере, но все пункты и действия будут точно такими же.
В качестве сетевого диска можно подключить и сервис в интернете, на котором можно хранить свои файлы, например, «Яндекс.Диск». Это позволит иметь доступ к своим файлам с любого компьютера, подключенного к интернету.
Как подключить сетевой диск в Windows XP/ Windows 7/ Windows 8
Если у вас дома или офисе настроена локальная сеть и используются сетевые папки , то для их более удобного использования рекомендую настроить сетевые диски. Для не посвященных пользователей сетевой диск не будет чем-то отличаться от других дисков (С, D и т.д.) используемые у него на компьютере. Единственное, что они могут заметить- скорость записи или чтения данных с сетевого диска будет ниже (зависит от скорости вашей сети).
Заходите в Компьютер , нажимаете «Сервис«- «Подключить сетевой диск«
Откроется окно Подключения сетевого диска. Нажимаете «Обзор«, выбираете компьютер на котором находится сетевая папка, нажимаете на нем и выбираете необходимую папку, нажимаете «Ок«.
Можете изменить букву диска, если она занята, для этого нажмите Диск и выберите букву. По окончании нажмите «Готово«.
В результате увидите подключенный сетевой диск.
Помимо этого способа для подключения сетевого диска можно воспользоваться скриптом .
Перед тем как подключить сетевой диск на Windows7, необходимо проверить сетевые настройки, для этого заходите в «Пуск»- «Панель управления»- «Центр управления сетями и общим доступом» или нажмите на кнопке Сетевого подключения на Панели задач и выберите «Центр управления сетями и общим доступом«.
В открывшемся окне Центр управления сетями и общим доступом посмотрите какая сеть используется (в данном примере — Рабочая) нажмите на «Изменить дополнительные параметры общего доступа«.
В используемом вами профиле (домашнем, рабочим или общем) проверьте включено ли Сетевое обнаружение, если выключено- включите. Сохраните изменения.
Теперь можно приступить непосредственно к подключению сетевого диска, для этого заходите в Компьютер , нажимаете «Подключить сетевой диск«.
Откроется окно Подключения сетевого диска. Нажимаете «Обзор«, выбираете компьютер на котором находится сетевая папка, нажимаете на нем и выбираете необходимую папку, нажимаете «Ок«. Можете изменить букву диска, для этого нажмите на поле выделенное желтым цветом и выберите другую букву. В конце нажимаете «Готово«.
В результате появится сетевой диск.
Помимо этого способа для подключения сетевого диска можно воспользоваться скриптом .
Перед тем как подключить сетевой диск на Windows8, необходимо проверить сетевые настройки, для этого заходите в «Панель управления»- «Центр управления сетями и общим доступом» или нажмите на кнопке Сетевого подключения на Панели задач и выбираете «Центр управления сетями и общим доступом«.
В открывшемся окне посмотрите какая сеть используется (в данном примере — Общедоступная) нажмите на «Изменить дополнительные параметры общего доступа«.
В используемом вами профиле (частная, гостевая или общедоступная) внесите необходимые изменения, а именно:
— Включите сетевое обнаружение;
Теперь можно подключить сетевой диск, для этого нажимаете на ярлык Компьютер выберите вкладку «Компьютер»- «Подключить сетевой диск«.
Откроется окно Подключения сетевого диска. Нажимаете «Обзор«, выбираете компьютер на котором находится сетевая папка, нажимаете на нем и выбираете необходимую папку, нажимаете «Ок«. Можете изменить букву диска, для этого нажмите на поле выделенное желтым цветом и выберите букву. В конце нажимаете «Готово«.
В результате появится сетевой диск.
Подключение сетевого диска с помощью скрипта в Windows XP, Windows 7, Windows 8.
Для подключения/ отключения сетевого диска и сетевого принтера используется команда net use, вот синтаксис данной команды:
NET USE
[имя_устройства | *] [\имя_компьютераимя_ресурса[том] [пароль | *]]
[/USER:[имя_домена]имя_пользователя]
[/USER:[имя_домена_с_точками]имя_пользователя]
[/USER:[имя_пользователя@имя_домена_с_точками]
[/SMARTCARD]
[/SAVECRED]
[[/DELETE] | [/PERSISTENT:]]
NET USE [/PERSISTENT:]
Команда NET USE подключает компьютер к общему ресурсу или отключает компьютер от общего ресурса. Когда команда используется без параметров, выводится список подключений данного компьютера.
имя_устройства Назначает имя для подключения к ресурсу или задает устройство, от которого нужно отключиться. Используется два типа имен устройств: дисковые устройства (буквы от D: до Z:) и принтеры (от LPT1: до LPT3:). Если ввести звездочку (*) вместо имени устройства, то назначается следующее незанятое имя.
\имя_компьютера Указывает имя компьютера, контролирующего общий ресурс. Если в имени компьютера используются пробелы, то нужно заключить весь этот параметр в кавычки вместе с двумя знаками обратной косой черты (\). Имя компьютера может иметь в длину от 1 до 15 символов.
имя_ресурса Задает сетевое имя общего ресурса.
том Задает том NetWare на сервере. Чтобы иметь доступ к серверам NetWare, необходимо установить и запустить клиентские службы NetWare (рабочие станции Windows) или службу шлюза NetWare (Windows Server).
пароль Указывает пароль, который нужен для доступа к общему ресурсу.
* Задает запрос на ввод пароля. При вводе в командной строке пароль не отображается.
/USER Указывает другое имя пользователя, с помощью которого устанавливается соединение.
имя_домена Указывает другой домен. Если домен не указан, то подразумевается текущий домен, использовавшийся при входе в сеть.
имя_пользователя Указывает имя пользователя для входа в сеть.
/SMARTCARD Указывает, что это подключение использует учетные данные со смарт-карты.
/SAVECRED Указывает, что имя пользователя и пароль следует сохранить. Этот параметр пропускается, если команда не запрашивает имя пользователя и пароль.
/HOME Подключает пользователя к домашнему каталогу.
/DELETE Отменяет сетевое подключение и удаляет его из списка постоянных подключений.
/PERSISTENT Управляет использованием постоянных сетевых подключений. По умолчанию — последний использованный параметр.
YES Сохраняет установленные подключения и восстанавливает их при следующем входе в сеть.
NO Не сохраняет установленные подключения или последующие подключения, в результате они не будут восстанавливаться при следующем входе в систему. Для удаления постоянных подключений используется параметр /DELETE.
Пример использования команды net use:
net use z: /delete
net use z: \computer1Shared Folder
net use /Persistent:Yes
net use z: /delete- команда для того, что бы отмонтировать сетевой диск Z.
computer1Shared Folder — путь к расшаренной папки (сетевой папки)
net use /Persistent:Yes- при перезагрузке восстанавливать примонтированные диски (если указать NO — сбрасывать настройки).
Для того, что бы создать скрипт, создайте текстовый файл, пропишите необходимые команды, сохраните. Измените расширение файла с TXT на BAT. Теперь можно просто двумя кликами мыши запустить BAT файл и все прописанные команды будут выполнены.
The following batch file looks at what drives you have mapped that are marked as «unavailable» or «disconnected» and then tries to map them again. The advantage of this approach is that you don’t have to maintain a list of the drives you have mapped and it’ll happily handle any drives you add (or remove) at a later date without modification:
@echo off
setlocal enabledelayedexpansion
for /f "tokens=2,3" %%a in ( 'net use ^| findstr /I "unavailable disconnected"' ) do (
net use %%a /delete
net use %%a %%b
rem Next line probably not essential, but doesn't seem to hurt
dir %%a >nul
)
Whilst the above works just fine, I personally put this into a slightly more complicated script which first checks to see if you are actually on your home network before trying to map your drives.
To use the enhanced script, save the code below locally as automount.bat, make sure you set routermac correctly and then create a scheduled task to run it with the trigger to be «On workstation unlock».
@echo off
setlocal enabledelayedexpansion
rem automount.bat
rem
rem Batch file which checks if you are running on your home network
rem and, if so, attempts to re-attach disconnected network drives.
rem
rem
rem --- Configuration options --------------------------------------------
rem
rem routermac - The MAC address of the home router, used to determine
rem whether or not the computer is at home. Get this by
rem using "arp -a" from the command line and looking for
rem the IP address of your router.
set routermac=12-ab-34-cd-56-ef
rem
rem --- Nothing to configure below here ----------------------------------
rem Pull the default gateways from ipconfig and extract the one with a value.
rem Carefull! There is 1 extra space before the ip-address.
for /L %%i in (1,1,10) do (
timeout 2
for /f "delims=: tokens=2 usebackq" %%a in ( `ipconfig ^| find /I "default gateway"` ) do (
if NOT "%%a."==" ." (
set IP=%%a
goto got_gateway
)
)
)
rem 10 attempts over 20 seconds and we still cannot find a default gateway,
rem so the computer probably isn't connected to any network
echo No gateway found after 20 seconds, giving up
exit
:got_gateway
rem Ping it to make sure it appears in arp -a output
echo Gateway is %IP%
ping -n 1 %IP%
rem Filter the line with the ip-address and MAC from arp -a and take action if found
arp -a | find /I "%IP%" | find /I "%routermac%"
if errorlevel 1 (
rem The mac address doesn't match the one we're looking for, so we're
rem probably connected to a different network
echo Internet connection found, but we are not at home
exit
)
rem Get list of mapped drives marked as "unavailable" and then
rem re-mount them. It is unclear if running "dir" after mounting helps, but
rem it seems to do no harm.
for /f "tokens=2,3" %%a in ( 'net use ^| findstr /I "unavailable disconnected"' ) do (
net use %%a /delete
net use %%a %%b
dir %%a >nul
)
If you don’t like the fact that a window is displayed when it runs then you have a number of options — the two easiest are below:
- Create a shortcut to the batch file, configure the shortcut to run minimised (right click on it and select «properties») and then call the shortcut instead from Task Scheduler. Only downside to this approach is that you’ll see a brief flash on the task bar.
- Download something like nircmd and call that from your scheduled task as
nircmd exe hide "c:fullpathtoautomount.bat"
If you connect to your home network via a VPN then you should be able to call this batch file once the connection is up, although I’ve not properly tested it.
The following batch file looks at what drives you have mapped that are marked as «unavailable» or «disconnected» and then tries to map them again. The advantage of this approach is that you don’t have to maintain a list of the drives you have mapped and it’ll happily handle any drives you add (or remove) at a later date without modification:
@echo off
setlocal enabledelayedexpansion
for /f "tokens=2,3" %%a in ( 'net use ^| findstr /I "unavailable disconnected"' ) do (
net use %%a /delete
net use %%a %%b
rem Next line probably not essential, but doesn't seem to hurt
dir %%a >nul
)
Whilst the above works just fine, I personally put this into a slightly more complicated script which first checks to see if you are actually on your home network before trying to map your drives.
To use the enhanced script, save the code below locally as automount.bat, make sure you set routermac correctly and then create a scheduled task to run it with the trigger to be «On workstation unlock».
@echo off
setlocal enabledelayedexpansion
rem automount.bat
rem
rem Batch file which checks if you are running on your home network
rem and, if so, attempts to re-attach disconnected network drives.
rem
rem
rem --- Configuration options --------------------------------------------
rem
rem routermac - The MAC address of the home router, used to determine
rem whether or not the computer is at home. Get this by
rem using "arp -a" from the command line and looking for
rem the IP address of your router.
set routermac=12-ab-34-cd-56-ef
rem
rem --- Nothing to configure below here ----------------------------------
rem Pull the default gateways from ipconfig and extract the one with a value.
rem Carefull! There is 1 extra space before the ip-address.
for /L %%i in (1,1,10) do (
timeout 2
for /f "delims=: tokens=2 usebackq" %%a in ( `ipconfig ^| find /I "default gateway"` ) do (
if NOT "%%a."==" ." (
set IP=%%a
goto got_gateway
)
)
)
rem 10 attempts over 20 seconds and we still cannot find a default gateway,
rem so the computer probably isn't connected to any network
echo No gateway found after 20 seconds, giving up
exit
:got_gateway
rem Ping it to make sure it appears in arp -a output
echo Gateway is %IP%
ping -n 1 %IP%
rem Filter the line with the ip-address and MAC from arp -a and take action if found
arp -a | find /I "%IP%" | find /I "%routermac%"
if errorlevel 1 (
rem The mac address doesn't match the one we're looking for, so we're
rem probably connected to a different network
echo Internet connection found, but we are not at home
exit
)
rem Get list of mapped drives marked as "unavailable" and then
rem re-mount them. It is unclear if running "dir" after mounting helps, but
rem it seems to do no harm.
for /f "tokens=2,3" %%a in ( 'net use ^| findstr /I "unavailable disconnected"' ) do (
net use %%a /delete
net use %%a %%b
dir %%a >nul
)
If you don’t like the fact that a window is displayed when it runs then you have a number of options — the two easiest are below:
- Create a shortcut to the batch file, configure the shortcut to run minimised (right click on it and select «properties») and then call the shortcut instead from Task Scheduler. Only downside to this approach is that you’ll see a brief flash on the task bar.
- Download something like nircmd and call that from your scheduled task as
nircmd exe hide "c:fullpathtoautomount.bat"
If you connect to your home network via a VPN then you should be able to call this batch file once the connection is up, although I’ve not properly tested it.
Содержание
- 1 Как подключить сетевой диск в Windows 7
- 1.1 Как подключить сетевой диск в Windows 7 через интерфейс
- 1.2 Как подключить сетевой диск в Windows 7 с помощью командной строки
- 2 Как подключить сетевой диск в Windows 7/10
- 2.1 Предоставление общего доступа
- 2.2 Добавление сетевого диска
- 2.3 Подключение по имени или IP-адресу
- 2.4 Использование командной строки
- 3 Как подключить сетевой диск?
- 3.1 Как подключить сетевой диск в windows xp?
- 3.2 Как подключить сетевой диск на windows 7?
- 3.3 Что такое сетевой диск в windows 10?
- 3.4 net use подключение сетевого диска
- 4 Сетевой диск: как подключить, расшарить папку по локальной сети на windows разных версий, в том числе 7, 10
- 4.1 Что такое сетевой диск
- 4.2 Как подключить сетевой диск
- 4.3 Windows 10, 8
- 4.4 Windows 7
- 4.5 Windows XP
- 4.6 Подключение с помощью командной строки
- 4.7 Что делать, если сетевой диск не подключается
- 4.8 Как открыть общий доступ к папке
- 4.9 Как отключить сетевой диск
- 5 Как создать сетевой диск на windows 7
- 5.1 Как подключить сетевой диск в windows XP
- 5.2 Как подключить сетевой диск в windows 7
- 5.3 Как подключить сетевой диск в windows 8
- 5.4 Подключение сетевого диска с помощью скрипта в windows XP, windows 7, windows 8
- 5.5 Как подключить сетевой диск в windows?
- 6 Как подключить сетевой диск в Windows XP/ Windows 7/ Windows 8
- 6.1 Как подключить сетевой диск в Windows XP
- 6.2 Как подключить сетевой диск в Windows 7
- 6.3 Как подключить сетевой диск в Windows 8
- 6.4 Подключение сетевого диска с помощью скрипта в Windows XP, Windows 7, Windows 8
Категория ~ Технические советы – Игорь (Администратор)
Если у вас есть локальная сеть, то наличие сетевых папок в ней это вполне естественное явление. Файловые хранилища, отдельные расшаренные каталоги на компьютерах.
Однако, каждый раз открывать в сетевом окружении нужный компьютер и искать там нужный каталог может быть весьма утомительным делом.
Специально для таких и ряда других случаев, в Windows 7 поддерживается возможность создать сетевой диск для быстрого доступа к каталогам в сети. Но, о том как правильно это сделать знают не все.
Поэтому в рамках данной статьи я расскажу вам о том, как подключить сетевой диск в Windows 7, а так же какие тут есть нюансы.
С точки зрения использования, сетевой диск ничем не отличается от обычного диска. Вы так же можете записывать, копировать и перемещать файлы. Единственное отличие это скорость выполнения операций, о чем всегда необходимо помнить.
Она меньше, так как файлы считываются не напрямую с дика, а передаются по сети.
Кроме того, стоит учитывать, что если локальная сеть будет загружена, к примеру, несколько человек будут использовать такой диск, то скорость может быть совсем маленькой.
Как подключить сетевой диск в Windows 7 через интерфейс
Теперь, рассмотрим как подключить сетевой диск в Windows 7 через стандартный интерфейс:
1. Откройте проводник и перейдите к пункту «Компьютер». Это так же можно сделать при помощи комбинации «WinKey (Клавиша Windows) + E».
2. В верхнем меню нажмите на пункте «Подключить сетевой диск».
3. В открывшемся окне, как показано на рисунке выше, необходимо указать букву сетевого диска, затем выбрать сетевой каталог. Например, «\computer1video» или «\192.
168.0.112video». Так же вы можете указать, нужно ли восстанавливать этот диск, после перезагрузки Windows. При необходимости укажите учетные данные для подключения.
4. Нажмите внизу кнопку «Готово».
5. Сетевой диск будет доступен для использования.
Как видите, создать сетевой диск при помощи стандартного интерфейса Windows 7 достаточно просто, однако всегда полезно знать альтернативные методы.
Как подключить сетевой диск в Windows 7 с помощью командной строки
Многие инструменты в Windows 7 доступны из командной строки, что порой очень удобно и намного быстрее в использовании. Поэтому сейчас рассмотрим как подключить сетевой диск из консоли. Для этого нам понадобится команда «net» с параметром «use». И вот какие действия можно с помощью этой комбинации делать:
1. Подключение сетевого диска. Откройте командную строку, введите следующую команду и нажмите ввод:
net use Z: \addrfolder
где «net use» — это сама команда, «Z:» — это желаемая буква диска (двойные ковычки обязательны), «\addrfolder» — это адрес сетевого каталога.
Сетевой диск будет создан.
2. Установка автоматического подключения дисков при перезагрузке Windows 7. Итак, вы подключили сетевой диск.
Однако, тот момент, что диск будет или не будет подключаться после перезагрузки компьютера, остается неизвестным (берется последнее выполнение команды установки автоматического восстановления).
Поэтому его стоит явно указывать, для чего необходимо ввести следующую команду:
net use /Persistent:Yes
где «net use» — это сама команда, а «/Persistent:Yes» — это параметр, который указывает, что сетевой диск нужно подключать при каждой загрузке системы.
Учтите, что данная настройка применяется к последнему подключенному диску и становится «по умолчанию» для всех последующих.
Если же вы хотите указать, что диск не нужно восстанавливать, то вместо «/Persistent:Yes» необходимо указывать «/Persistent:No«.
3. Удаление сетевого диска. Сетевые диски могут носить временный характер, поэтому полезно знать как их удалять. И вот соответствующая команда:
net use Z: /delete
где «net use» — это сама команда, «Z:» — это сетевой диск, «/delete» — параметр, который указывает, что данный сетевой диск необходимо удалить.
Как видите, использовать команду «net» с параметром «use» для подключения сетевого диска не сильно сложнее, чем использование стандартного интерфейса Windows 7. Кроме того, с помощью этой комбинации вы всегда можете создать bat файлы для быстрой настройки сетевых дисков.
Источник: https://ida-freewares.ru/kak-podklyuchit-setevoj-disk-v-windows-7.html
Как подключить сетевой диск в Windows 7/10
Сегодня, когда цены на компьютерную технику стали более или менее приемлемыми, обзавестись своим собственным компьютером может каждый член семьи.
О малых и средних предприятиях и говорить нечего, использование в них нескольких объединённых в единую локальную сеть компьютеров обычное дело. Естественно, в таких условиях в процессе работы пользователям нередко приходится обмениваться файлами.
Использовать для этого съёмные переносные диски не очень удобно, поэтому разработчиками операционных систем была реализована такая возможность как создание сетевого диска.
По сути, данный ресурс представляет собой директорию или отдельно созданный логический раздел, к которому открывается общий доступ, т.е. могут подключаться хосты, объединенные локальной сетью.
Очень редко сетевые диски на домашнем ПК создаются для доступа к ним из глобальной сети, например, когда машина используется в качестве мини-сервера, в основном же для обеспечения единого доступа к файлам пользователя из интернета используются общие папки на облачных сервисах.
Сегодня мы узнаем, как создать и добавить сетевой диск именно в локальной сети. Основным раздающим обычно служит компьютер администратора, но им же может быть и любой другой ПК сети.
Предоставление общего доступа
Начинается всё с создания обычной папки с необычными свойствами. Наш ресурс для примера будет называться WorkFolder. Создайте в нужном вам расположении папку с подходящим именем, откройте ее свойства, переключитесь на вкладку «Доступ» и нажмите кнопку «Расширенная настройка».
В новом диалоговом окошке установите птичку в чекбоксе «Открыть общий доступ…», задайте, если требуется, число одновременно получающих к ней доступ пользователей, а затем нажмите «Разрешения».
По умолчанию для всех установлено разрешение только на чтение, если вы хотите, чтобы и другие пользователи могли редактировать файлы на диске и записывать на него свои данные, измените права соответствующим образом.
Последовательно сохраните настройки.
На последнем этапе сохранения в окне свойств у вас должно появиться сообщение «Есть общий доступ» и сам путь, начинающийся с двух слешей.
Теперь, нажав кнопку общего доступа, добавьте в открывшемся окошке юзеров, которые смогут заходить на своих ПК в общую папку, в противном случае они будут получать сетевую ошибку, описание которой представлено на скриншоте ниже.
На этом этапе заканчивается основная настройка сетевого диска. Следующий шаг – проверка сетевого обнаружения.
Если ваша сеть определяется как частная, обнаружение должно быть включено по умолчанию, если же как общественная, его скорее всего придется открыть. Выполните в окошке Run команду control /name Microsoft.
NetworkAndSharingCenter, а потом нажмите слева ссылку «Изменить дополнительные параметры общего доступа».
Активируйте радиокнопку «Включить сетевое обнаружение» в текущем профиле и примените изменения. Для возможности подключения сетевого диска проделанных манипуляций должно быть достаточно, если последний затем не пожелает подсоединяться, попробуйте сменить режим сети.
Добавление сетевого диска
Подключить новосозданный ресурс можно разными способами, в том числе через привычную консоль CMD, но мы рассмотрим самый простой вариант. Кликните ПКМ по ярлыку «Этот компьютер» (неважно в каком месте) и выберите в меню «Подключить сетевой диск».
В окне запустившегося мастера выберите для будущего ресурса букву, обязательно установите галочку «Использовать другие учетные данные», иначе другие пользователи не смогут его даже увидеть на своих компьютерах.
Через кнопку обзора выберите папку, для которой настраивали общий доступ.
После нажатия кнопки «Готово» Windows запросит текущий логин и пароль.
После авторизации в панели переходов Проводника в папке «Сеть» у вас и всех подключенных к локальной сети пользователей должен появиться созданный вами ресурс.
Соответствующий раздел должен стать видимым и в главном рабочем пространстве этого компьютера.
Для отключения сетевого ресурса кликните по нему ПКМ и выберите в меню «Отключить». Также можно выделить его мышкой и выбрать на ленточном меню Сеть «Отключить сетевой диск».
Подключение по имени или IP-адресу
Существуют также и другие способы подключение созданного и настроенного расшаренного ресурса, но они менее удобны.
Например, вместо поиска его через обзор в поле окна подключения можно указать его символьный или IP-адрес.
Символьный адрес указан в свойствах папки, IP в свойствах адаптера «Подключение по локальной сети» (параметр IPv4-адрес).
Этот же адрес можно получить из командной строки, выполнив в ней команду ipconfig /all (данные будут находиться в одноимённой секции).
Использование командной строки
И в завершение давайте посмотрим, как подключить сетевой диск в Windows 7/10 с помощью командной строки CMD или консоли PowerShell, возможно, кому-то этот способ покажется ещё более быстрым. Общий синтаксис команды выглядит как
net use [drive:] \ComputerNameShareName[volume] [password | *][/USER:[domainname]username]
Здесь drive – это свободная буква диска, а ComputerNameShareName – путь к расшаренной папке. Подключим нашу папку WorkFolder с рабочего стола как сетевой диск, для чего в запущенной с правами администратора строке выполняем такую команду:
net use Z: //DESKTOP-8CS7OLG/WorkFolder /user:компик 11111
Параметр /user необходим, чтобы система не запрашивала авторизацию.
Элемент строки «компик» в данном примере это имя администратора компьютера, а «11111» его текущий пароль.
Чтобы сделать сетевой диск подключённым на постоянной основе, а не только в течение открытой сессии, можете добавить в конец команды ключ /persistent:yes.
Для отключения диска выполните команду net use z: /dеlete, где z – буква диска.
К сожалению, в тестируемой нами Windows 10 при подключении командой net use соответствующий ему том не отобразился в разделе «Этот компьютер», оставаясь по-прежнему доступным из панели переходов Проводника.
Итак, теперь вы знаете, как настроить сетевой диск, но это, конечно, только общие рекомендации.
Практика показывает, что в процессе подключения такого рода ресурсов нередко приходится сталкиваться с различными ошибками, из которых наиболее распространённой является «Не найден сетевой путь».
Причинами сбоев могут стать проблемы с настройками сетевых адаптеров, с драйверами, параметрами сетевой безопасности и так далее. В таких случаях неполадки обычно решаются в частном порядке исходя из установленной причины.
Источник: https://viarum.ru/setevoy-disk-v-windows/
Как подключить сетевой диск?
Для активного обмена данными по локальной сети можно использовать сетевые папки, хранящие разную нужную вам информацию. Однако для полного удобства эти папки можно настроить как сетевой диск.
И в данной статье мы рассмотрим подключение сетевого диска на примере операционных систем Windows XP, Windows 7 и Windows 10.
Как подключить сетевой диск в windows xp?
Итак, начнем с Windows XP. Чтобы добавить сетевой диск перейдите в раздел «Мой компьютер» и в меню «Сервис» нажмите на вкладку «Подключить сетевой диск»
Вам откроется окно «Подключение сетевого диска», где будет два активных окна редактирования: это «Диск» и «Папка»
Активное окно редактирования «Диск» означает что, вы можете выбрать любую «незанятую» букву латинского алфавита для обозначения диска .
Для этого щелкните по стрелочке активного окна и выберите нужное вам буквенное обозначение диска
А активное окно редактирования «Папка» означает, что вы должны указать путь к сетевой папке, которую вы хотите сделать сетевым диском. Для этого нажмите на вкладку «Обзор» и выберите место локации вашей папки .Это может быть как ваш, так и другой локальный компьютер, подсоединённый к данной сети
Далее кликните кнопку «Готово», и у вас появится подключенный сетевой диск
На этом создание сетевого диска в Windows XP завершено, и мы переходим к следующему примеру.
Как подключить сетевой диск на windows 7?
При создании сетевого диска на windows 7 вначале следует убедиться, что сетевые настройки правильно сконфигурированы. Для этого кликните по значку сетевого подключения в правом нижнем углу и выберите «Центр управления сетями и общим доступом»
Или нажмите на меню «Пуск», кликните на «Панель управления» и найдите вкладку «Центр управления сетями и общим доступом».
Вам откроется окно центра управления сетями, где необходимо будем зайти на вкладку «Изменить дополнительные параметры общего доступа», предварительно посмотрев, какая именно сеть используется (в рамках данного примера это «Домашняя»).
Далее следует убедиться, что у вас включено «Сетевое обнаружение».
Для этого необходимо поставить галочку на вкладке «Включить сетевое обнаружение»
После проделанных манипуляций можно приступить к созданию сетевого диска на windows 7. Для этого перейдите в раздел «Мой компьютер» и кликните вкладку «Подключение сетевого диска».
У вас должно открыться окно «Подключить сетевой диск», где следует выбрать букву диска и указать путь к вашей сетевой папке. Для этого сперва выберите диск (однократно кликнув по вкладке «Диск»), а потом нажмите кнопку «Обзор», где выберите имя компьютера, а также имя сетевой папки и нажмите «ОК»
Далее нажмите кнопку «Готово», после чего ваш сетевой диск будет удачно подключен
Что такое сетевой диск в windows 10?
И в третьем примере мы разберем, как подключить сетевой диск в windows 10.
Чтобы сделать сетевой диск здесь в первую очередь следует проверить сетевые настройки. Для этого нажмите правой кнопкой мыши в правом нижнем углу панели задач на значок сети и выберите «Центр управления сетями и общим доступом»
Вам откроется окно управления сетями, где следует щелкнуть по вкладке «Изменить дополнительные параметры общего доступа»
В следующем окне поставьте галочку напротив вкладки «Включить сетевое обнаружение» (если она там не стоит) и нажмите на кнопку «Сохранить изменения»
Теперь можно приступать к подключению сетевого диска в windows 10.
Перейдите во вкладку «Этот компьютер» → меню «Компьютер» и кликните по вкладке «Подключить сетевой диск»
Вам откроется окно «Подключение сетевого диска», где будет предложено изменить или оставить букву сетевого диска, а также указать путь нахождения сетевой папки
Далее следует нажать кнопку «Готово», после чего сетевой диск windows 10 будет успешно настроен.
net use подключение сетевого диска
Необходимо отметить, что существует еще один способ подключения сетевого диска в семействе Windows, а именно с помощью скрипта.
Чтобы использовать скрипт для подключения сетевого диска вам понадобится команда «Net use»: эта команда позволяет подключать сетевой ресурс.
В рамках данной статьи мы не станем приводить полный синтаксис команды «Net use», ограничившись лишь некоторыми из них.
Для этого откройте текстовый редактор (например, Блокнот) и напишите там команду:
net use z: \WORKUsers, где буква «Z» означает букву сетевого диска, а \WORKUsers означает сетевой путь папки (в вашем случае он должен быть другой).
Далее следует добавить надпись: net use /Persistent:Yes, что означает при перезагрузке восстанавливать примонтированный диск.
После чего сохраните текстовый документ под расширением «bat»
Теперь если вы кликните по файлу, который вы сохранили, то у вас автоматически подключится сетевой диск
Источник: https://tvoi-setevichok.ru/korporativnaya-set/kak-podklyuchit-disk-kak-setevoj-disk.html
Сетевой диск: как подключить, расшарить папку по локальной сети на windows разных версий, в том числе 7, 10
Сетевой диск — это удобный способ хранить информацию. Такое решение часто используют в офисах, но ему можно найти применение и в домашней локальной сети.
Что такое сетевой диск
Сетевой диск — это назначенный логический диск. Он представляет собой устройство хранения данных, к которому могут иметь доступ разные участники локальной сети.
На нём хранятся файлы, которые чаще всего называют «общими» (на сленге — «расшаренными», от английского to share — «делиться»).
Участник сети, имеющий доступ к этому устройству, может добавлять в него файлы, редактировать существующие или удалять их, в зависимости от настроенных прав.
Рядовой пользователь может не заметить разницы в использовании обычного или сетевого диска. Однако последний будет передавать данные с меньшей скоростью, которая определяется скоростью подключения к локальной сети.
Сетевой диск в рабочей сфере чаще всего применяется для обмена и хранения важных файлов и данных, которые требуются в работе многим людям и которые нужно регулярно обновлять и пополнять. В домашних условиях это устройство можно использовать, чтобы не хранить одни и те же файлы на разных компьютерах и свободно запускать их.
Например, в моей семье был настроен сетевой диск, на котором родители хранили фильмы и сериалы. Мы могли запускать их просмотр в любой комнате, на любом устройстве.
Как подключить сетевой диск
Порядок подключения сетевого диска зависит от версии операционной системы.
Windows 10, 8
Для подключения сетевого диска на операционке Windows 10 или 8 выполните следующие шаги:
- Откройте проводник, выберите «Этот компьютер». Нажмите «Компьютер» в панели наверху, затем — «Подключить сетевой диск» (Windows 10) или «Сетевая карта диска» (Windows 8).
Другой вариант — нажать правой кнопкой мыши на «Этот компьютер» и во всплывающем меню выбрать «Подключить сетевой диск…».
Если верхней панели нет, то нажмите правой кнопкой мыши на «Файл», а затем уберите галочку напротив «Сворачивать ленту»
- У вас откроется диалоговое окно, в котором нужно выбрать букву диска (любую свободную) и путь к нему.
Если у вас есть уже готовая ссылка на нужную вам папку, просто вставьте её в поле «Папка»
- Нажмите «Обзор» и выберите нужную папку в качестве сетевого диска. Нажмите ОК.
На этом этапе компьютер может попросить ввести данные для входа (логин и пароль) того компьютера, к которому вы пытаетесь подключиться. Введите их самостоятельно или обратитесь к владельцу устройства.
В окне обзора у вас будут представлены все устройства, подключённые к сети и открывшие доступ
- Если вы хотите, чтобы диск автоматически подключался при каждом включении компьютера, поставьте галочку «Восстанавливать подключение при входе в систему». По умолчанию этот параметр включён.
Windows 7
Диалоговое окно, при помощи которого добавляется сетевой диск, в ОС Windows 7 абсолютно аналогично таковому в Windows 10. Различается только расположение кнопки его вызова. «Подключить сетевой диск» располагается в верхней панели проводника при выборе «Компьютер».
Чтобы вызвать диалоговое окно для подключения сетевого диска, зайдите в свой компьютер из Проводника
Windows XP
Подключение сетевого диска на Windows XP выглядит следующим образом:
- Зайдите в меню «Пуск» и нажмите правой кнопкой мыши на «Мой компьютер». Во всплывающем меню выберите «Подключить сетевой диск».
Внешний вид меню «Пуск» может отличаться в зависимости от выбранной вами схемы оформления
- Появится диалоговое окно, в котором нужно будет выбрать букву сетевого диска (любую незанятую) и путь к нему. Нажмите «Обзор» и выберите нужную папку, либо вставьте готовый путь к ней в поле «Папка».
- Нажмите «Готово». Сетевой диск появится в Проводнике.
Подключение с помощью командной строки
Подключить сетевой диск в любой версии ОС Windows можно при помощи команды NET USE:
- Нажмите сочетание клавиш Win+R. У вас откроется окно «Выполнить». Введите «cmd».
С помощью этого окна мы получим доступ к командной строке
- У вас откроется командная строка. Чтобы получить исчерпывающую инструкцию по работе с синтаксисом команды net use, введите net help use.
В справке указаны все входные параметры и их описание
- Синтаксис интересующей нас команды следующий:
net use [driveletter:] \ComputerNameShareName[volume] [password | *] [/USER:[domainname]username] [/PERSISTENT:{YES | NO}]
- Пример использования:
net use z: extComputerShare /user:ADMIN 12345
В этом примере мы примонтировали сетевой диск под буквой Z. Путь к интересующей нас папке — extComputerShare. Имя пользователя ADMIN, пароль 12345.
- При успешном выполнении команды программа выдаст оповещение «Команда выполнена успешно». Если же что-то пошло не так, то командная строка опишет возникшую проблему.
Если буква диска, которую мы указали в команде, уже используется компьютером, то программа выдаст ошибку «Имя локального устройства уже используется»
Что делать, если сетевой диск не подключается
Сетевой диск может не подключаться по нескольким причинам:
- у вас нет доступа к интересующей вас папке или устройству. Чтобы проверить это, откройте Проводник и выберите пункт «Сеть» в меню слева. Попробуйте зайти в интересующую вас папку. Если её нет в каталоге, значит, к ней ещё не предоставлен общий доступ;
- устройство, к которому вы хотите подключиться, отключено. В этом случае просто включите компьютер, на котором находится общая папка;
- у вас отключено сетевое обнаружение. При наличии такой ошибки компьютер выдаст предупреждение при попытке выбрать папку для подключения. Чтобы включить сетевое обнаружение, зайдите в настройки, выберите «Центр управления сетями и общим доступом», далее «Дополнительные параметры общего доступа» и выберите пункт «Включить сетевое обнаружение» в вашем текущем профиле.В центр управления сетями и общим доступом можно попасть из настроек интернета и сети
Как открыть общий доступ к папке
Если вы хотите открыть папку на вашем компьютере, чтобы другие устройства сети могли подключиться к ней как к сетевому диску, нужно настроить к ней общий доступ. Эта процедура одинакова для всех версий ОС Windows. Выполните следующие шаги:
- Откройте проводник и найдите интересующую вас папку.
- Нажмите на неё правой кнопкой мыши и выберите «Свойства».
У вас откроется диалоговое окно «Свойства»
- Выберите вкладку «Доступ» и нажмите «Расширенная настройка».
В ОС Windows 7 и более поздних эта операция потребует прав администратора
- Поставьте галочку напротив «Открыть общий доступ к этой папке».
В этом окне можно задать сетевое имя папки при желании
- Нажмите «Разрешения». Во всплывшем диалоговом окне настройте права доступа всем или отдельным пользователям. Если вы не хотите, чтобы кто-то мог изменять содержимое этой папки, выберите только «Чтение» для группы «Все». Когда закончите, нажмите «Применить», а затем «ОК».
Вы можете настроить общие права доступа для всех пользователей или отдельные для каждого
- Готово! Теперь вашу папку могут видеть другие пользователи локальной сети.
Как отключить сетевой диск
Отключение сетевого диска можно быстро произвести через контекстное меню. Нажмите правой кнопкой мыши на диск в Проводнике, а затем нажмите «Отключить». Этот метод работает во всех версиях ОС Windows.
Отключить сетевой диск можно буквально в два клика
Отключить доступ можно и при помощи команды net use:
- Вызовите командную строку.
- Синтаксис команды отключения:
net use [driveletter:] /DELETE
- Пример использования:
net use z: /delete
- При успешном выполнении командная строка выдаст сообщение «z: успешно удалён».
Доступ к папке в сети после удаления сетевого диска у вас останется. Исчезнет только ссылка на неё в проводнике.
Работа с сетевыми дисками — это простой и эффективный метод предоставления общего доступа к файлам. Такой подход может пригодиться и в офисе, и дома.
- Ира Шестакова
- Распечатать
Источник: https://itmaster.guru/nastrojka-interneta/kak-podklyuchit-setevoy-disk.html
Как создать сетевой диск на windows 7
» windows 7 » Как создать сетевой диск на windows 7
Если у вас дома или офисе настроена локальная сеть и используются сетевые папки, то для их более удобного использования рекомендую настроить сетевые диски.
Для не посвященных пользователей сетевой диск не будет чем-то отличаться от других дисков (С, D и т.д.) используемые у него на компьютере.
Единственное, что они могут заметить- скорость записи или чтения данных с сетевого диска будет ниже (зависит от скорости вашей сети).
Как подключить сетевой диск в windows XP
Заходите в Компьютер, нажимаете «Сервис»- «Подключить сетевой диск»
Откроется окно Подключения сетевого диска. Нажимаете «Обзор», выбираете компьютер на котором находится сетевая папка, нажимаете на нем и выбираете необходимую папку, нажимаете «Ок».
Можете изменить букву диска, если она занята, для этого нажмите Диск и выберите букву. По окончании нажмите «Готово».
В результате увидите подключенный сетевой диск.
Помимо этого способа для подключения сетевого диска можно воспользоваться скриптом.
Как подключить сетевой диск в windows 7
Перед тем как подключить сетевой диск на windows7, необходимо проверить сетевые настройки, для этого заходите в «Пуск»- «Панель управления»- «Центр управления сетями и общим доступом» или нажмите на кнопке Сетевого подключения на Панели задач и выберите «Центр управления сетями и общим доступом».
В открывшемся окне Центр управления сетями и общим доступом посмотрите какая сеть используется (в данном примере — Рабочая) нажмите на «Изменить дополнительные параметры общего доступа».
В используемом вами профиле (домашнем, рабочим или общем) проверьте включено ли Сетевое обнаружение, если выключено- включите. Сохраните изменения.
Теперь можно приступить непосредственно к подключению сетевого диска, для этого заходите в Компьютер, нажимаете «Подключить сетевой диск».
Откроется окно Подключения сетевого диска. Нажимаете «Обзор», выбираете компьютер на котором находится сетевая папка, нажимаете на нем и выбираете необходимую папку, нажимаете «Ок». Можете изменить букву диска, для этого нажмите на поле выделенное желтым цветом и выберите другую букву. В конце нажимаете «Готово».
В результате появится сетевой диск.
Помимо этого способа для подключения сетевого диска можно воспользоваться скриптом.
Как подключить сетевой диск в windows 8
Перед тем как подключить сетевой диск на windows8, необходимо проверить сетевые настройки, для этого заходите в «Панель управления»- «Центр управления сетями и общим доступом» или нажмите на кнопке Сетевого подключения на Панели задач и выбираете «Центр управления сетями и общим доступом».
В открывшемся окне посмотрите какая сеть используется (в данном примере — Общедоступная) нажмите на «Изменить дополнительные параметры общего доступа».
В используемом вами профиле (частная, гостевая или общедоступная) внесите необходимые изменения, а именно:
— Включите сетевое обнаружение;
Сохраните изменения.
Теперь можно подключить сетевой диск, для этого нажимаете на ярлык Компьютер выберите вкладку «Компьютер»- «Подключить сетевой диск».
Откроется окно Подключения сетевого диска. Нажимаете «Обзор», выбираете компьютер на котором находится сетевая папка, нажимаете на нем и выбираете необходимую папку, нажимаете «Ок». Можете изменить букву диска, для этого нажмите на поле выделенное желтым цветом и выберите букву. В конце нажимаете «Готово».
В результате появится сетевой диск.
Подключение сетевого диска с помощью скрипта в windows XP, windows 7, windows 8
Для подключения/ отключения сетевого диска и сетевого принтера используется команда net use, вот синтаксис данной команды:NET USE[имя_устройства | *] [\имя_компьютераимя_ресурса[том] [пароль | *]] [/USER:[имя_домена]имя_пользователя] [/USER:[имя_домена_с_точками]имя_пользователя] [/USER:[имя_пользователя@имя_домена_с_точками] [/SMARTCARD] [/SAVECRED] [[/DELETE] | [/PERSISTENT:{YES | NO}]]NET USE {имя_устройства | *} [пароль | *] /HOMENET USE [/PERSISTENT:{YES | NO}]Команда NET USE подключает компьютер к общему ресурсу или отключает компьютер от общего ресурса. Когда команда используется без параметров, выводится список подключений данного компьютера.
имя_устройства Назначает имя для подключения к ресурсу или задает устройство, от которого нужно отключиться.
Используется два типа имен устройств: дисковые устройства (буквы от D: до Z:) и принтеры (от LPT1: до LPT3:).
Если ввести звездочку (*) вместо имени устройства, то назначается следующее незанятое имя.
\имя_компьютера Указывает имя компьютера, контролирующего общий ресурс. Если в имени компьютера используются пробелы, то нужно заключить весь этот параметр в кавычки вместе с двумя знаками обратной косой черты (\). Имя компьютера может иметь в длину от 1 до 15 символов.имя_ресурса Задает сетевое имя общего ресурса.том Задает том NetWare на сервере. Чтобы иметь доступ к серверам NetWare, необходимо установить и запустить клиентские службы NetWare (рабочие станции windows) или службу шлюза NetWare (windows Server).пароль Указывает пароль, который нужен для доступа к общему ресурсу.* Задает запрос на ввод пароля. При вводе в командной строке пароль не отображается./USER Указывает другое имя пользователя, с помощью которого устанавливается соединение.имя_домена Указывает другой домен. Если домен не указан, то подразумевается текущий домен, использовавшийся при входе в сеть.имя_пользователя Указывает имя пользователя для входа в сеть./SMARTCARD Указывает, что это подключение использует учетные данные со смарт-карты./SAVECRED Указывает, что имя пользователя и пароль следует сохранить. Этот параметр пропускается, если команда не запрашивает имя пользователя и пароль./HOME Подключает пользователя к домашнему каталогу./DELETE Отменяет сетевое подключение и удаляет его из списка постоянных подключений./PERSISTENT Управляет использованием постоянных сетевых подключений. По умолчанию — последний использованный параметр.YES Сохраняет установленные подключения и восстанавливает их при следующем входе в сеть.NO Не сохраняет установленные подключения или последующие подключения, в результате они не будут восстанавливаться при следующем входе в систему. Для удаления постоянных подключений используется параметр /DELETE.
Пример использования команды net use:
net use z: /deletenet use z: \computer1Shared Foldernet use /Persistent:Yes
где,
net use z: /delete- команда для того, что бы отмонтировать сетевой диск Z.
computer1Shared Folder — путь к расшаренной папки (сетевой папки)
net use /Persistent:Yes- при перезагрузке восстанавливать примонтированные диски (если указать NO — сбрасывать настройки).
Для того, что бы создать скрипт, создайте текстовый файл, пропишите необходимые команды, сохраните. Измените расширение файла с TXT на BAT. Теперь можно просто двумя кликами мыши запустить BAT файл и все прописанные команды будут выполнены.
pk-help.com
Как подключить сетевой диск в windows?
: 25.09.2015
Если на каком-либо компьютере вашей локальной сети есть папка, открытая для общего доступа, и вы часто в нее заходите – то для удобства будет лучше подключить ее как сетевой диск на своем компьютере.
После этого вам не придется каждый раз заходить в “Сетевое окружение”, находить в нем нужный компьютер и выбирать эту папку.
Вы будете видеть ее в проводнике windows на своем компьютере так, как будто это ваш еще один локальный диск.
Как открыть общий доступ к папке я уже неоднократно рассказывал (можете прочитать вот эту статью). Поэтому на этом вопросе останавливаться не буду.
Итак, пускай на одном из компьютеров сети уже есть “расшаренная” папка. Теперь на своем ПК находим на рабочем столе значок “Компьютер” (в windows XP он называется “Мой компьютер”, в windows 8 – “Этот компьютер”).
Щелкаем по нему правой кнопкой мыши и выбираем пункт “Подключить сетевой диск”:В открывшемся окне сначала выбираем букву будущего сетевого диска – можно оставить ту, что стоит по-умолчанию:Затем жмем кнопку “Обзор” и в сетевом окружении находим компьютер с “расшаренной” папкой – щелкаем по нему и выделяем эту папку – жмем “ОК”:В строке “Восстанавливать подключение при входе в систему” должна стоять галка – жмем кнопку “Готово”:После этого, зайдя в “Компьютер” – мы увидим рядом с нашими локальными дисками новый сетевой диск. Можно заходить в него и работать с общей папкой так, как будто она находится на нашем собственном компьютере:Помните: для того, чтобы вы могли заходить в сетевой диск на своем ПК – необходимо чтобы компьютер, на котором находится “расшаренная” папка был включен.
Источник: https://htfi.ru/windows_7/kak_sozdat_setevoj_disk_na_windows_7.html
Как подключить сетевой диск в Windows XP/ Windows 7/ Windows 8
Если у вас дома или офисе настроена локальная сеть и используются сетевые папки, то для их более удобного использования рекомендую настроить сетевые диски.
Для не посвященных пользователей сетевой диск не будет чем-то отличаться от других дисков (С, D и т.д.) используемые у него на компьютере.
Единственное, что они могут заметить- скорость записи или чтения данных с сетевого диска будет ниже (зависит от скорости вашей сети).
Как подключить сетевой диск в Windows XP
Заходите в Компьютер, нажимаете «Сервис«- «Подключить сетевой диск«
Откроется окно Подключения сетевого диска.
Нажимаете «Обзор«, выбираете компьютер на котором находится сетевая папка, нажимаете на нем и выбираете необходимую папку, нажимаете «Ок«.
Можете изменить букву диска, если она занята, для этого нажмите Диск и выберите букву. По окончании нажмите «Готово«.
В результате увидите подключенный сетевой диск.
Помимо этого способа для подключения сетевого диска можно воспользоваться скриптом.
Как подключить сетевой диск в Windows 7
Перед тем как подключить сетевой диск на Windows7, необходимо проверить сетевые настройки, для этого заходите в «Пуск»- «Панель управления»- «Центр управления сетями и общим доступом» или нажмите на кнопке Сетевого подключения на Панели задач и выберите «Центр управления сетями и общим доступом«.
В открывшемся окне Центр управления сетями и общим доступом посмотрите какая сеть используется (в данном примере — Рабочая) нажмите на «Изменить дополнительные параметры общего доступа«.
В используемом вами профиле (домашнем, рабочим или общем) проверьте включено ли Сетевое обнаружение, если выключено- включите. Сохраните изменения.
Теперь можно приступить непосредственно к подключению сетевого диска, для этого заходите в Компьютер, нажимаете «Подключить сетевой диск«.
Откроется окно Подключения сетевого диска.
Нажимаете «Обзор«, выбираете компьютер на котором находится сетевая папка, нажимаете на нем и выбираете необходимую папку, нажимаете «Ок«.
Можете изменить букву диска, для этого нажмите на поле выделенное желтым цветом и выберите другую букву. В конце нажимаете «Готово«.
В результате появится сетевой диск.
Помимо этого способа для подключения сетевого диска можно воспользоваться скриптом.
Как подключить сетевой диск в Windows 8
Перед тем как подключить сетевой диск на Windows8, необходимо проверить сетевые настройки, для этого заходите в «Панель управления»- «Центр управления сетями и общим доступом» или нажмите на кнопке Сетевого подключения на Панели задач и выбираете «Центр управления сетями и общим доступом«.
В открывшемся окне посмотрите какая сеть используется (в данном примере — Общедоступная) нажмите на «Изменить дополнительные параметры общего доступа«.
В используемом вами профиле (частная, гостевая или общедоступная) внесите необходимые изменения, а именно:
— Включите сетевое обнаружение;
Сохраните изменения.
Теперь можно подключить сетевой диск, для этого нажимаете на ярлык Компьютер выберите вкладку «Компьютер»- «Подключить сетевой диск«.
Откроется окно Подключения сетевого диска.
Нажимаете «Обзор«, выбираете компьютер на котором находится сетевая папка, нажимаете на нем и выбираете необходимую папку, нажимаете «Ок«.
Можете изменить букву диска, для этого нажмите на поле выделенное желтым цветом и выберите букву. В конце нажимаете «Готово«.
В результате появится сетевой диск.
Подключение сетевого диска с помощью скрипта в Windows XP, Windows 7, Windows 8
Для подключения/ отключения сетевого диска и сетевого принтера используется команда net use, вот синтаксис данной команды:NET USE[имя_устройства | *] [\имя_компьютераимя_ресурса[том] [пароль | *]] [/USER:[имя_домена]имя_пользователя] [/USER:[имя_домена_с_точками]имя_пользователя] [/USER:[имя_пользователя@имя_домена_с_точками] [/SMARTCARD] [/SAVECRED] [[/DELETE] | [/PERSISTENT:{YES | NO}]]NET USE {имя_устройства | *} [пароль | *] /HOMENET USE [/PERSISTENT:{YES | NO}]Команда NET USE подключает компьютер к общему ресурсу или отключает компьютер от общего ресурса. Когда команда используется без параметров, выводится список подключений данного компьютера.
имя_устройства Назначает имя для подключения к ресурсу или задает устройство, от которого нужно отключиться. Используется два типа имен устройств: дисковые устройства (буквы от D: до Z:) и принтеры (от LPT1: до LPT3:). Если ввести звездочку (*) вместо имени устройства, то назначается следующее незанятое имя.
\имя_компьютера Указывает имя компьютера, контролирующего общий ресурс. Если в имени компьютера используются пробелы, то нужно заключить весь этот параметр в кавычки вместе с двумя знаками обратной косой черты (\). Имя компьютера может иметь в длину от 1 до 15 символов.
имя_ресурса Задает сетевое имя общего ресурса.
том Задает том NetWare на сервере. Чтобы иметь доступ к серверам NetWare, необходимо установить и запустить клиентские службы NetWare (рабочие станции Windows) или службу шлюза NetWare (Windows Server).
пароль Указывает пароль, который нужен для доступа к общему ресурсу.
* Задает запрос на ввод пароля. При вводе в командной строке пароль не отображается.
/USER Указывает другое имя пользователя, с помощью которого устанавливается соединение.
имя_домена Указывает другой домен. Если домен не указан, то подразумевается текущий домен, использовавшийся при входе в сеть.
имя_пользователя Указывает имя пользователя для входа в сеть.
/SMARTCARD Указывает, что это подключение использует учетные данные со смарт-карты.
/SAVECRED Указывает, что имя пользователя и пароль следует сохранить. Этот параметр пропускается, если команда не запрашивает имя пользователя и пароль.
/HOME Подключает пользователя к домашнему каталогу.
/DELETE Отменяет сетевое подключение и удаляет его из списка постоянных подключений.
/PERSISTENT Управляет использованием постоянных сетевых подключений. По умолчанию — последний использованный параметр.
YES Сохраняет установленные подключения и восстанавливает их при следующем входе в сеть.
NO Не сохраняет установленные подключения или последующие подключения, в результате они не будут восстанавливаться при следующем входе в систему. Для удаления постоянных подключений используется параметр /DELETE.
Пример использования команды net use:
net use z: /delete
net use z: \computer1Shared Folder
net use /Persistent:Yes
где,
net use z: /delete- команда для того, что бы отмонтировать сетевой диск Z.
computer1Shared Folder — путь к расшаренной папки (сетевой папки)
net use /Persistent:Yes- при перезагрузке восстанавливать примонтированные диски (если указать NO — сбрасывать настройки).
Для того, что бы создать скрипт, создайте текстовый файл, пропишите необходимые команды, сохраните. Измените расширение файла с TXT на BAT. Теперь можно просто двумя кликами мыши запустить BAT файл и все прописанные команды будут выполнены.
Источник: http://pk-help.com/workstation/network-drive
- Remove From My Forums

Автоматическое подключение сетевого диска при нажатии на ярлык
-
Общие обсуждения
-
Доброе утро! Есть ярлык, указывающий на .exe на сетевом диске, например, R. В случае отсутствия этого сетевого диска в списке подключенных, при нажатии правой кнопкой мыши на ярлык, либо при запуске ярлыка, происходит автоматическое
подключение сетевого диска R.Как можно отключить автоматическое маппирование сетевого диска при нажатии на ярлык?
Как посмотреть информацию, хранящуюся в ярлыке, о пути подключения сетевого диска,и как изменить этот путь?
-
Изменен тип
7 октября 2014 г. 7:07
Тема переведена в разряд обсуждений по причине отсутствия активности.
-
Изменен тип