Оперативная память загружена на 90%, как снизить потребление оперативной памяти в Windows XP, 7, 8.1, 10
Ни что так не тормозит систему как нехватка оперативной памяти. Зачастую, если ваша память загружена под завязку система начинает ужасно тормозить, а то и вовсе зависает при выполнении той или иной задачи. Что делать в таком случае?
Давайте по пунктам разберем последовательность действий при загрузке оперативной памяти на 90% и более.
- Для начала необходимо перезагрузить компьютер. Это делается по самой простой причине – если система тормозит, то выполнять определенные задачи будет весьма сложно. Перезагружаемся и переходим ко второму пункту.
- Проверяем автозапуск система на наличии всякого мусора. Идем «Пуск» — «Выполнить», вписываем в поле «MSConfig», после чего переходим во вкладку «Автозагрузка» и снимаем как можно больше галочек. В идеале, там должна стоять только одна галочка, отвечающая за загрузку антивируса. Перезагружаем компьютер. Тем самым мы освобождаем оперативную память от ненужного хлама, который подгружается со стартом компьютера.
- Обычно большой кусок оперативной памяти съедают программы, в особенности, такие как антивирус, файервол, Автокад, офисные приложения. Если вы не используете в определенное время ту или иною программу, то не держите ее открытой. Также обратите внимание на фон рабочего стола, не стоит ставить картинку разрешением 2000 пикселей, если максимальное разрешение вашего экрана составляет 1280 пикселей по большой стороне.
- Стоит также проверить компьютер на вирусы, так как зачастую висящие в автозапуски вирусы сильно тормозят систему. Обновите вашу антивирусную программу и просканируйте систему на наличие вирусной активности.
- Самым верным и дорогим способом будет увеличение оперативной памяти. Для этого необходимо вскрыть системный блок компьютера и проверить, если ли свободный слот, куда можно поставить еще одну планку оперативной памяти. Если есть, то смело докупаем память и вставляем ее туда. Если нет, то просто заменяем установленную планку, на планку большего размера.
В итоге все действия сводятся к очистки оперативной памяти, а также ее расширению. Если вы располагаете дополнительными средствами, то лишним не будет докупить планку оперативной памяти, вы тем самым повысите производительность системы. Если же денег нет, то стоит просто оптимизировать систему, путем очистки автозагрузки компьютера.
Что делать, если физическая память загружена на 90 и более процентов?
Оперативная, или как ее еще называют, физическая память играет важную роль в скорости работы компьютера и ноутбука. Именно ее объем определяет количество и «сложность» одновременно запущенных и работающих программ. Чем больше физической памяти — тем больше программ и игр вы сможете на нем запускать.
На сегодняшний день минимальный комфортный объем ОЗУ считается 4ГБ. Если на вашем компьютере ее меньше, то рекомендуется для ускорения работы этот объем увеличить путем добавления планок оперативной памяти.
Но порой можно наблюдать ситуацию, когда при просмотре количества потребленной физической памяти в диспетчере задач ее объем равен 90% и более. При этом не запущена ни одна серьезная программа или игра, а компьютер отчетливо притормаживает и периодически появляется ошибка о недостатке виртуальной памяти.
Столкнувшись с подобной ситуацией первым делом нужно определиться с виновником и узнать какая программа или процесс потребляет больше всего памяти.
Для этого открываем диспетчер задач, кликнув правой кнопкой мыши на панели задач, и в открывшемся меню выбираем «Диспетчер задач».
Запуск диспетчера задач
В нем переходим на вкладку процессы и если есть ставим галочку «Отображать процессы всех пользователей».
Вкладка «Процессы» в диспетчере задач с включенной сортировкой процессов по уменьшению потребления памяти
Далее сортируем список запущенных процессов по убыванию потребляемого объема физической памяти, кликнув по названию столбца «Память».
Теперь отчетливо видно какой программой потребляется больше всего памяти.
Очень часто в Windows 7 практически весь объем физической памяти потребляется процессом svchost.exe. Если у вас именно он съедает всю ОЗУ, то советуем ознакомиться с этой статьей.
Во всех других случаях просто выделите процесс, который потребляет большое количество ОЗУ и нажмите кнопку «Завершить процесс».
Также стоит проверить список автозагрузки и исключить из него все ненужные программы, которые автоматически загружаются вместе с операционной системой и занимают место в физической памяти компьютера.
Для комфортной работы за компьютером в операционных системах Windows 7 и выше
На производительность и быстродействие компьютера влияют характеристики всех его компонентов, но наибольшее влияние оказывают процессор и оперативная память (ОЗУ).
ОЗУ является временным хранилищем выполняющихся на ПК приложений, к коду которых обращается процессор по высокоскоростным интерфейсам.
Если для вновь загружаемого файла или процесса не хватает памяти в ОЗУ, то он будет размещён в файле подкачки на жёстком диске, а скорость доступа к нему значительно упадёт.
Следствием этого станут зависания и долгая реакция на действия пользователя. В статье приводятся основные причины большой загрузки оперативной памяти и методы их устранения.
Как уменьшить нагрузку на оперативную память Windows 7
В первую очередь стоит убедиться, что на вашем ПК действительно существует эта проблема.
Алгоритм её выявления очень прост:
- Выключить, а затем включить компьютер.
- Ничего не запускать вручную.
- Подождать около 1 часа.
- Запустить диспетчер задач, нажав комбинацию CTRL+SHIFT+ESC.
- Проверить уровень загрузки оперативной памяти в статусной строке. Нормальным будет значение не более 50%.
- Запустить пару часто используемых программ и подождать ещё 30-40 минут.
- Опять проверить загрузку оперативной памяти в диспетчере задач. Нормальное значение не более 60-70%.
Если на любом из этапов проверки обнаружилась повышенная нагрузка ОЗУ, то необходимо перейти к следующему этапу – оптимизации работы программного обеспечения и системы, очистке оперативной памяти.
Этап заключается в выявлении программ, максимально нагружающих ОЗУ. Для примера запустим браузер Chrome, откроем несколько страничек, запустим Skype, откроем документ Word и запустим торрент-клиент. На рисунке процессы отсортированы по степени загрузки оперативной памяти, сверху вниз.
Оставим в стороне вопрос, зачем браузеру при просмотре веб-страниц требуется более 1 Гб (!) оперативки, а сконцентрируемся на том, как уменьшить количество «тяжёлых» процессов.
Вот несколько простых правил:
- Удалите все программы, которыми не пользуетесь. После удаления запустите сборщик «мусора» и очистки системного реестра от ненужных записей — CCleaner, например.
- Удалите из автозапуска приложения, работающие в фоновом режиме. На приведённом рисунке так можно поступить со Skype, торрент-клиентом и клиентом облачного сервиса Dropbox. Подобное программное обеспечение любит при установке прописываться в автозапуск. У вас, естественно, список может быть другим, но принцип, полагаем, понятен. Удалить приложение из автозапуска можно вручную, используя системную утилиту MSConfig, или сторонние утилиты-твикеры. Запускайте подобные приложения только в случае необходимости.
- Отключите, а лучше удалите все неиспользуемые и неизвестные расширения в браузере. При серфинге по Сети, старайтесь не открывать слишком много страниц.
- Своевременно закрывайте неиспользуемые приложения. Если в отношении какой-то программы есть подозрения, что она сильно загружает систему, то закройте её и проверьте, пропал ли процесс из списка запущенных. В случае наличия этого приложения в списке, стоит задуматься, а что оно делает без ведома пользователя? Может полезную работу, а может собирает данные на вашем ПК и пересылает их куда-то. В любом случае, если это программа не проверенного издателя, то рекомендуется её удалить.
- Что касается антивирусов. Поднимать дискуссию о том, какой лучше, а какой хуже и что больше грузит систему мы не будем, а приведём несколько советов для их всех. Настройте автоматическое обновление антивирусных баз на то время, когда компьютер не используется. Тот же принцип относится и к расписанию сканирования на вирусы. Тщательно настройте исключения и фильтры антивируса для работы в Интернете. Это позволит не тратить драгоценные ресурсы системы при нахождении на проверенных и надёжных сайтах.
- Перед установкой ПО не поленитесь прочитать его аппаратные и системные требования. Не устанавливайте приложение, если ваш ПК заведомо не соответствует минимальным требованиям – нормальной работы не получится.
Содержание этого этапа заключается в решении вопроса как уменьшить нагрузку на оперативную память Windows 7, отключив ненужные функции операционной системы и устранив ошибки системного программного обеспечения.
Приведём последовательность действий.
- Обновить драйвера всех устройств до последних стабильных версий. Искать необходимо на сайтах производителей устройств. Наиболее актуально для драйверов видеоадаптера, звуковой платы и сетевых устройств.
- Так как дата окончания основной официальной поддержки Windows 7 уже миновала, то после установки пакета обновления SP1, запустите автоматическое обновление и дождитесь его окончания. Затем можно переходить к следующему шагу.
- Для Windows 7 установить Service Pack 1, если это ещё не сделано. Ссылка для скачивания и подробная инструкция по установке на сайте Microsoft.
- Опять откроем диспетчер задач и внимательно посмотрим на системные процессы. Отсортируем список по имени, более всего нас интересует svchost.exe .
Это системный процесс, отвечающий за запуск служб Windows 7. Выделим экземпляр, «съедающий» наибольшее количество памяти, нажмём на правую кнопку мыши. В появившемся меню нажмём «перейти к службам».
В открывшемся окне видим службы, за работу которых отвечает экземпляр svchost. Если у вас нет программ, работающих по расписанию (Shedule), а обновление системы вы уже выполнили (wuauserv), то зачем вам работающие службы? Теперь необходимо отключить все неиспользуемые системные службы.
Приведём краткий список таких, которые не используются на подавляющем большинстве ПК:
- Superfetch, которая оптимизирует работу оперативной памяти.
- Обнаружение SSDP – работа с устройствами IoT (интернета вещей).
- При наличии антивируса отключите «Брандмауэр Windows» и «Защитник Windows».
- Вы вряд ли заглядывали в него, но журнал событий существует. Отключите службу «Журнал событий Windows», если не планируете теперь регулярно знакомиться с его содержимым.
- И множество других.
Рекомендуем нажать кнопку «Службы» в диспетчере задач, откроется список в отдельном окне. Отсортировать их по колонке «Состояние» и проверять каждую со статусом «Работает», отключая ненужные. Для этого дважды кликните мышью на её названии, а в открывшемся окне выберите тип запуска «Отключена» и нажмите кнопку «Остановить».
Будьте внимательны при выполнении этого этапа. При малейшем сомнении в назначении службы, оставьте её работающей или найдите описание на сайте Microsoft, а уж затем принимайте решение.
В заключение следует отметить, что не всегда выполнение описанных действий приводит к существенному снижению нагрузки на оперативную память.
Следующими шагами должны стать:
- Проверка компьютера на вирусы другим антивирусом;
- Проверка исправности аппаратных компонентов (оперативки, жёсткого диска, видеокарты, блока питания), используя программы AIDA, CPU-Z или другие. Если выявлен неисправный элемент, то его следует заменить.
- Попробовать установить утилиту для автоматической очистки оперативной памяти. Выбор достаточно большой, например, Advance System Care, Mem Reduct и т.д.
- Переустановить операционную систему.
В любом случае проблему можно решить, комплексно используя все описанные способы.
Привет Юра. Если эту статью ты написал самостоятельно, то можешь гордо похлопать себя по груди, так как я еще не встречал в сети более качественный материал на эту тему 🙂
Благодарю, всегда приятно такое читать, если бы все такое писали, то мотивации добавлять посты было бы в разы больше.
Спасибо большое всё работает. Я уже не знал что делать.
спасибо помог супер так держать)))))) молодец все подробно рассписал
Хорошая статья, всегда нужная — учитывая, что не у всех мощные аппараты, ноуты и компы. Спасибо вам за неё.
ахаха самое главное)) Переустановить операционную систему
Партнёрки через блог
Заработок от 500 руб в день
26 партнёрских программ, которые платят деньги
Как уменьшить нагрузку на оперативную память windows 7
Как уменьшить нагрузку на оперативную память windows 7
На производительность и быстродействие компьютера влияют характеристики всех его компонентов, но наибольшее влияние оказывают процессор и оперативная память (ОЗУ).
ОЗУ является временным хранилищем выполняющихся на ПК приложений, к коду которых обращается процессор по высокоскоростным интерфейсам.
Если для вновь загружаемого файла или процесса не хватает памяти в ОЗУ, то он будет размещён в файле подкачки на жёстком диске, а скорость доступа к нему значительно упадёт.
Следствием этого станут зависания и долгая реакция на действия пользователя. В статье приводятся основные причины большой загрузки оперативной памяти и методы их устранения.
В первую очередь стоит убедиться, что на вашем ПК действительно существует эта проблема.
Алгоритм её выявления очень прост:
- Выключить, а затем включить компьютер.
- Ничего не запускать вручную.
- Подождать около 1 часа.
- Запустить диспетчер задач, нажав комбинацию CTRL+SHIFT+ESC.
- Проверить уровень загрузки оперативной памяти в статусной строке. Нормальным будет значение не более 50%.
- Запустить пару часто используемых программ и подождать ещё 30-40 минут.
- Опять проверить загрузку оперативной памяти в диспетчере задач. Нормальное значение не более 60-70%.
Если на любом из этапов проверки обнаружилась повышенная нагрузка ОЗУ, то необходимо перейти к следующему этапу – оптимизации работы программного обеспечения и системы, очистке оперативной памяти.
Этап заключается в выявлении программ, максимально нагружающих ОЗУ. Для примера запустим браузер Chrome, откроем несколько страничек, запустим Skype, откроем документ Word и запустим торрент-клиент. На рисунке процессы отсортированы по степени загрузки оперативной памяти, сверху вниз.
Оставим в стороне вопрос, зачем браузеру при просмотре веб-страниц требуется более 1 Гб (!) оперативки, а сконцентрируемся на том, как уменьшить количество «тяжёлых» процессов.
Вот несколько простых правил:
- Удалите все программы, которыми не пользуетесь. После удаления запустите сборщик «мусора» и очистки системного реестра от ненужных записей — CCleaner, например.
- Удалите из автозапуска приложения, работающие в фоновом режиме. На приведённом рисунке так можно поступить со Skype, торрент-клиентом и клиентом облачного сервиса Dropbox. Подобное программное обеспечение любит при установке прописываться в автозапуск. У вас, естественно, список может быть другим, но принцип, полагаем, понятен. Удалить приложение из автозапуска можно вручную, используя системную утилиту MSConfig, или сторонние утилиты-твикеры. Запускайте подобные приложения только в случае необходимости.
- Отключите, а лучше удалите все неиспользуемые и неизвестные расширения в браузере. При серфинге по Сети, старайтесь не открывать слишком много страниц.
- Своевременно закрывайте неиспользуемые приложения. Если в отношении какой-то программы есть подозрения, что она сильно загружает систему, то закройте её и проверьте, пропал ли процесс из списка запущенных. В случае наличия этого приложения в списке, стоит задуматься, а что оно делает без ведома пользователя? Может полезную работу, а может собирает данные на вашем ПК и пересылает их куда-то. В любом случае, если это программа не проверенного издателя, то рекомендуется её удалить.
- Что касается антивирусов. Поднимать дискуссию о том, какой лучше, а какой хуже и что больше грузит систему мы не будем, а приведём несколько советов для их всех. Настройте автоматическое обновление антивирусных баз на то время, когда компьютер не используется. Тот же принцип относится и к расписанию сканирования на вирусы. Тщательно настройте исключения и фильтры антивируса для работы в Интернете. Это позволит не тратить драгоценные ресурсы системы при нахождении на проверенных и надёжных сайтах.
- Перед установкой ПО не поленитесь прочитать его аппаратные и системные требования. Не устанавливайте приложение, если ваш ПК заведомо не соответствует минимальным требованиям – нормальной работы не получится.
Содержание этого этапа заключается в решении вопроса как уменьшить нагрузку на оперативную память windows 7, отключив ненужные функции операционной системы и устранив ошибки системного программного обеспечения.
Приведём последовательность действий.
- Обновить драйвера всех устройств до последних стабильных версий. Искать необходимо на сайтах производителей устройств. Наиболее актуально для драйверов видеоадаптера, звуковой платы и сетевых устройств.
- Так как дата окончания основной официальной поддержки windows 7 уже миновала, то после установки пакета обновления SP1, запустите автоматическое обновление и дождитесь его окончания. Затем можно переходить к следующему шагу.
- Для windows 7 установить Service Pack 1, если это ещё не сделано. Ссылка для скачивания и подробная инструкция по установке на сайте Microsoft.
- Опять откроем диспетчер задач и внимательно посмотрим на системные процессы. Отсортируем список по имени, более всего нас интересует svchost.exe.
Это системный процесс, отвечающий за запуск служб windows 7. Выделим экземпляр, «съедающий» наибольшее количество памяти, нажмём на правую кнопку мыши. В появившемся меню нажмём «перейти к службам».
В открывшемся окне видим службы, за работу которых отвечает экземпляр svchost. Если у вас нет программ, работающих по расписанию (Shedule), а обновление системы вы уже выполнили (wuauserv), то зачем вам работающие службы? Теперь необходимо отключить все неиспользуемые системные службы.
Приведём краткий список таких, которые не используются на подавляющем большинстве ПК:
- Superfetch, которая оптимизирует работу оперативной памяти.
- Обнаружение SSDP – работа с устройствами IoT (интернета вещей).
- При наличии антивируса отключите «Брандмауэр windows» и «Защитник windows».
- Вы вряд ли заглядывали в него, но журнал событий существует. Отключите службу «Журнал событий windows», если не планируете теперь регулярно знакомиться с его содержимым.
- И множество других.
Рекомендуем нажать кнопку «Службы» в диспетчере задач, откроется список в отдельном окне. Отсортировать их по колонке «Состояние» и проверять каждую со статусом «Работает», отключая ненужные. Для этого дважды кликните мышью на её названии, а в открывшемся окне выберите тип запуска «Отключена» и нажмите кнопку «Остановить».
Будьте внимательны при выполнении этого этапа. При малейшем сомнении в назначении службы, оставьте её работающей или найдите описание на сайте Microsoft, а уж затем принимайте решение.
В заключение следует отметить, что не всегда выполнение описанных действий приводит к существенному снижению нагрузки на оперативную память.
Следующими шагами должны стать:
- Проверка компьютера на вирусы другим антивирусом;
- Проверка исправности аппаратных компонентов (оперативки, жёсткого диска, видеокарты, блока питания), используя программы AIDA, CPU-Z или другие. Если выявлен неисправный элемент, то его следует заменить.
- Попробовать установить утилиту для автоматической очистки оперативной памяти. Выбор достаточно большой, например, Advance System Care, Mem Reduct и т.д.
- Переустановить операционную систему.
В любом случае проблему можно решить, комплексно используя все описанные способы.
Как уменьшить использование оперативной памяти? Как очистить ОЗУ
Когда на ПК запускается слишком много программ — то оперативной памяти может перестать хватать и компьютер начнет «притормаживать». Чтобы этого не происходило, рекомендуется перед открытием «больших» приложений (игры, редакторы видео, графики) очистить оперативную память. Так же не лишним будет провести небольшую чистку и настройку приложений для отключения всех мало-используемых программ.
Кстати, данная статья будет особенно актуальна для тех, кому приходится работать на компьютерах с небольшим количеством оперативной памяти (чаще всего не более 1-2 ГБ). На таких ПК нехватка оперативной памяти ощущается, что называется, «на глаз».
1. Как уменьшить использование оперативной памяти (windows 7, 
В windows 7 появилась одна функция, которая хранит в ОЗУ памяти компьютера (помимо информации о запущенных программах, библиотеках, процессов и пр.) информацию о каждой программе, которую мог бы запустить пользователь (в целях ускорения работы, конечно же). Называется эта функция — Superfetch.
Если памяти на компьютере не много (не более 2 ГБ) — то эта функция, чаще всего, не ускоряет работу, а наоборот ее замедляет. Поэтому в этом случае рекомендуется ее отключить.
Как отключить Superfetch
1) Зайти в панель управления windows и перейти в раздел «Система и безопасность».
2) Далее открыть раздел «Администрирование» и перейти в список служб (см. рис. 1).
Рис. 1. Администрирование -> службы
3) В списке служб находим нужную (в данном случае Superfetch), открываем ее и ставим в графе «тип запуска» — отключена, дополнительно отключаем ее. Далее сохраняем настройки и перезагружаем ПК.
Рис. 2. остановка службы superfetch
После перезагрузки компьютера использование оперативной памяти должно снизиться. В среднем помогает снизить использование ОЗУ на 100-300 МБ (не много, но и не так мало при 1-2 ГБ ОЗУ).
2. Как освободить оперативную память
Многие пользователи даже не догадываются о том, какие программы «съедают» оперативную память компьютера. Перед запуском «больших» приложений, чтобы снизить количество тормозов, рекомендуется закрыть часть программ, которые не нужны в данный момент.
Кстати, многие программы, даже если вы их закрыли — могут находится в оперативной памяти ПК!
Для просмотра всех процессов и программ в ОЗУ рекомендуется открыть диспетчер задач (можно воспользоваться и утилитой process explorer).
Для этого нажмите кнопки CTRL+SHIFT+ESC.
Далее необходимо открыть вкладку «Процессы» и снять задачи с тех программ, которые занимают много памяти и которые вам не нужны (см. рис. 3).
Рис. 3. Снятие задачи
Кстати, нередко много памяти занимает системный процесс «Explorer» (многие начинающие пользователи его не перезапускают, так как пропадает все с рабочего стола и приходится перезагружать ПК).
Между тем, перезапустить Explorer (Проводник) достаточно просто. Сначала снимаете задачу с «проводника» — в результате у вас будет на мониторе «пустой экран» и диспетчер задач (см. рис. 4). После этого нажимаете в диспетчере задач «файл/новое задание» и пишите команду «explorer» (см. рис. 5), нажимаете клавишу Enter.
Проводник будет перезапущен!
Рис. 4. Закрыть проводник просто!
Рис. 5. Запуск explorer/проводника
3. Программы для быстрой очистки оперативной памяти
1) Advance System Care
Подробнее (описание + ссылка на загрузку): http://pcpro100.info/dlya-uskoreniya-kompyutera-windows/#3___windows
Отличная утилита не только для очистки и оптимизации windows, но и для контроля за оперативной памятью компьютера. После установки программы в правом верхнем углу будет небольшое окно (см. рис. 6) в котором можно наблюдать за загрузкой процессора, ОЗУ, сетью. Так же там есть и кнопка быстрой очистки оперативной памяти — очень удобно!
Рис. 6. Advance System Care
Официальный сайт: http://www.henrypp.org/product/memreduct
Отличная небольшая утилита, которая будет высвечивать небольшой значок рядом с часами в трее и показывать, сколько % памяти занято. Очистить оперативную память можно за один клик — для этого нужно открыть главное окно программы и щелкнуть по кнопке «Очистить память» (см. рис. 7).
Кстати, программа небольшого размера (
300 Кб), поддерживает русский язык, бесплатная, имеется портативная версия не нуждающаяся в установке. В общем, лучше и придумать сложно!
Рис. 7. Очистка памяти в mem reduct
На этом у меня все. Надеюсь такими простыми действиями вы заставить работать свой ПК быстрее 🙂
Как уменьшить использование оперативной памяти в windows 7
Если на вашем ПК установлен небольшой обьем оперативной памяти, ну к примеру 2 ГБ, и после включения и полной его загрузки вы с удивлением видите что половина вашей памяти уже занята системой, тех кто перед этим пользовался старым добрым ХР такая статистика может немного пугать.
На тот случай если вы не знали, то RAM (или как ее по нашему называют ОЗУ — оперативная память) хранит в себе все то с чем вы непосредственно сейчас работаете, то есть как саму операционную систему и ее компоненты, так и приложения которые вы запустили или запускали. И все что вы делаете в этих приложениях тут же запоминается и хранится в оперативной памяти. И очищается она только после закрытия всех приложений ну и, соответственно, после выключения компьютера.
ОС windows всегда использовала ОЗУ для хранения компонентов каждой программы, сервиса и библиотеки, которые используются для их работы. Но windows 7, однако, использует еще один способ заполнить вашу ОЗУ: эта операционная система хранит информацию об каждой программе, которую вы бы могли запустить. Эта функция известна под именем Superfetch и заставляет многих людей нервничать при виде графиков загрузки их ОЗУ. По-умолчанию windows выполняет пред-запись в оперативную память каждого приложения, которыми вы чаще всего пользуетесь для того чтобы уменьшить время их загрузки. Если в вашей системе установлено больше чем 2 ГБ оперативной памяти, то эта функция в конечном итоге выгодна, так как позволяет адекватно использовать эти гигабайты. Но если же у вас установлено объем ОЗУ меньше чем 2 ГБ, то windows 7 заставит ваш компьютер «молить об пощаде».
Поэтому тем из вас, кому нравится эта операционная система, но на вашем железе немного не хватает ОЗУ есть смысл попробовать отключить Superfetch.
Как отключить Superfetch
Для этого перейдите в меню Пуск, затем найдите и откройте Панель управления. Выберите стиль отображения значков «по категориям». Теперь в панели управления необходимо найти пункт «Система и Безопасность» (System and Security) для windows 7 или «Система и ее обслуживание» (System and Maintenance) для windows Vista.
Теперь на вкладке «Система и Безопасность» необходимо найти пункт «Администрирование» (Administrative Tools).
В меню «Администрирование» необходимо найти иконку к меню «Службы» (Services). Двойным кликом по иконке служб вы увидите список всех установленных служб в вашей системе. Ищем службу Superfetch и правой кнопкой на ней выбираем из меню «Свойства» (Properties).
Когда окно свойств откроется, измените способ запуска службы с «Автоматический» (Automatic) на «Отключено» (Disabled). Затем нажмите на кнопку «Стоп» (Stop) и подождите пока служба остановится. После чего на кнопку «ОК» как это показано на рисунке ниже.
Как только сервис Superfetch будет отключен, это должно снизить процесс потребления оперативной памяти. Если изменения не вступили в силу, то необходимо выполнить перезагрузку компьютера. Также эффективным будет отключение лишних или неиспользуемых приложений с автозагрузки компьютера.
Оцените эту статью: (77 голосов, среднее: 8,48) Загрузка.
Как уменьшить нагрузку на оперативную память в ОС windows 7 (реальное ускорение работы системы)
Главная > Частозадаваемые вопросы > Как уменьшить нагрузку на оперативную память в ОС windows 7 (реальное ускорение работы системы)
Если оперативная память вашего компьютера исчисляется гигабайтами, то вам, собственно, сей совет ни к чему: у вас и так всё в ажуре. А вот тем, у кого оперативки будет поменьше (раза в три-четыре) приведенная ниже информация поможет значительно ускорить не только загрузку системы, но и поднять её производительность. Итак!
Ну, о том, что оперативной памятью пользуются приложения и программы — говорить не надо: это и «ежу» понятно. Также понятно, что чем больше оперативки у компьютера, тем шире диапазон его действий. Но вот если оперативки маловато, то начинают возникать такие проблемы, как тормоза и системные ошибки. Решить проблему поможет такая полезная системная функция, которая называется Superfetch! Смотрим от обратного.
Superfetch — это функция, которая. нагружает вашу ОЗУ! Не спешите спрашивать: дайте договорить.
Повторяю: функция Superfetch — это балласт для вашей оперативной памяти. Функция её заключается в распределении оперативки в системе, но дело в том, что очень часто она просто справляется со поставленной задачей: распределяет бездумно. И получается, что те приложения, которыми вы вообще никогда не пользуетесь — всё равно получают кусок памяти. Итог: слабые «машины» перегружены и отсюда проблемы с производительностью и скоростью. Вывод: зачем вам такая функция? правильно, не зачем.
Поэтому её надо отключить. Делаем раз: «Пуск» — «Выполнить». Делаем два: в командную строку вписываем команду services.msc. Делаем три: жмем «Ок». Находим в перечне Superfetch и открываем его. Теперь вы видите окно «Свойства: Superfetch (Локальный компьютер). И вот осталось кое-что исправить в этом окне. Так, вы видите надпись «Тип запуска», а рядом написано «Вручную». Кликаем на маленький треугольничек возле «Вручную» и выбираем «Отключена».
Далее, в разделе «Состояние» (это чуть ниже) жмем на кнопку «Остановить» и на «Ок». Перезапускаем систему. Всё, функция Superfetch отключена. После перезагрузки протестируйте ваше «железо» на адекватность и скорость: открывайте папки, открывайте браузеры, в общем смотрите сами. Уверен, что скорость вашего компьютера значительно возрастет, поскольку при объеме оперативки всего в 512 Мб улучшения видны сразу: и папки быстрее стали открываться, да и другие функции заметно улучшились.
P.S: тем не менее, я всё же настоятельно рекомендую приобрести дополнительную планку памяти, поскольку отключение Superfetch лишь освобождает память, но не увеличивает её объем в целом. Удачи!
windows 7. Уменьшаем нагрузку на оперативную память.
В windows 7 присутствует множество скрытых функций, которые тормозят систему на компьютерах, не большой мощности. Как правило это перегрузка оперативной памяти. Если Ваша оперативная память более 2-х Гб, то Вам незачем переживать и производить дальнейшие операции бесполезно. Сегодня мы говорим о функции Superfetch, которая создает дополнительную нагрузку на ОЗУ.
Оперативная память выделяет некоторый объем для запуска тех или иных приложений. Чем больше Ваша оперативная память, тем больше Вы сможете запустить приложений одновременно.
Функция Superfetch распределяет оперативную память в операционной системе, и не всегда правильно. Она выделяет ОЗУ под те приложения, которыми Вы, возможно, даже и не пользуетесь. Поэтому слабые ПК перегружены. Если отключить функцию Superfetch, то Ваш компьютер должен работать немного быстрее.
Впрочем Вы сможете оценить это, после отключения этой функции. Для этого заходим в меню Пуск-Выполнить, в строку пишем services.msc. Находим в списке Superfetch и открываем его.
Тип запуска: Отключена, нажать Остановить и ОК.
Далее Вам необходимо перезагрузить компьютер. Возможно Вы конечно и не заметите сразу изменений. Надеюсь, что Ваш компьютер будет работать быстро и легко. Спасибо за внимание!
Определить, перегружена оперативная память или нет, очень просто. Щелкните правой кнопкой мыши на панели задач и выберите в контекстном меню команду Диспетчер задач. Перейдите на вкладку Быстродействие, и вы увидите окно, подобное представленному на рисунке снизу. В этом окне демонстрируется общий график использования процессора и оперативной памяти. Когда вы ничего не делаете в системе, коэффициент использования CPU должен быть близким к нулю. Если он остается на высоком уровне, это означает, что в компьютере что-то происходит, и вам необходимо найти возможные причины. Большой коэффициент оперативной памяти говорит о необходимости ее очистки.
Иногда программа, выполняющееся в фоновом режиме, пытается занять 100 % системных ресурсов во время вашего бездействия. Примером служит одноранговая сеть United Devices, работающая в фоновом режиме и выполняющая задания в то время, когда система не используется. Если вы обнаружили такое приложение, попробуйте перевести его в «спящий» режим, чтобы произвести надлежащие измерения. Если это не получается, то закройте ПО, выполните измерения и запустите приложение снова (перед этим убедитесь, что закрытие не приведет к аварийным последствиям).
Под графиками использования процессора и оперативной памяти находятся статистические данные: число выполняемых процессов (ПО) и программных потоков (прикладных заданий). Взгляните па статистику Физическая память (Кб): она является хорошим индикатором здоровья ОС. На самом деле, отображаемое значение указывает не на объем памяти, задействованный Windows, а на объем используемой памяти. Windows создает на жестком файл подкачки для поддержки виртуальной памяти.
Тем не менее, для определения здоровья системы необходимо, чтобы как минимум 25 % объема физической памяти было свободно. Меньшая доля свободного пространства означает, что Windows испытывает трудности с вытеснением данных из оперативной памяти на винчестер. Когда свободной памяти становится равным нулю, происходит крах системы. В представленном примере объем доступной памяти составляет 297 076 Кбайт или 56 %.
Эта инструкция вводит вас в тему очистки Windows, позволяющей операционной системе работать эффективно. Оптимизация не обязательно сводится к ускорению; иногда она приводит к повышению надежности или доступности Windows. Всем пользователям необходим определенный уровень поддержки, делающий их работу продуктивной. Важным является создание плана, способствующего сохранению равновесия в процессе оптимизации ОС. Кроме того, хороший план помогает избежать, не приводящей к полезным результатам.
Если вы прочитали эту инструкцию, то уже знаете как минимум одну тактику оптимизации (а, может быть, и больше). Попробуйте отключить службу Темы и проверить, лучше или хуже вам без нее. Многие пользователи считают темы рабочего стола излишними — их вполне устраивает стандартный интерфейс. К примеру, вы можете продолжать использовать обои, однако вам не обязательно иметь доступ ко всевозможным их вариантам и изменять их масштаб. Главное — найти компоненты, минимально влияющие на вашу работу, но максимально влияющие на производительность системы.
После прочтения других статей на нашем сейте, вы впервые серьезно затронете вопросы ускорения работы. Вы начнете чистку жесткого диска — возможно, она потребует гораздо больших усилий, чем вы рассчитывали. На жестком диске от вас «прячутся» самые разная бесполезная информация, временные файлы и устаревшая информация, которую уже давно следовало бы заархивировать. Важным аспектом очистки винчестера является освобождение пространства для таких объектов, как файл подкачки, свежие данные и новая информация, загружаемая из Интернета.
Суть в том что оперативная память загружается в два раза больше чем у нее процессов.
Компьютер ноутбук sony vaio оперативной памяти 4 гига процессор i3 жесткий диск 500 ГБ
В Диспетчере задач смотрю память загружается на 2,5 гига ) но если открыть сами процессы, а также монитор ресурсов ( , ) то в сумме процессов наберется не более чем на 1 гигабайт ( вот в экселе сумму подсчиатл ) уже прочитал пару форумов но так и не знаю что у меня.
Почему и чем заполняется 1 ГБ .
И еще также например когда GoogleEarth запускаешь она начинает опертивку грузить примерно на пол гига но это нормально, но когда оперативка перегружается за 3,1 гиг то винда сразу начинает ругаться, мол надо бы программу закрыть. т.е получается на компе 4 гига оперативки но исользовать можно 3 из них. Кто знает как ограничение уменьшить, скажите. Пожалуйста.
Может правда из-за того что у меня на жестком диске много фильмов, их на 200+ гигов наберется и некоторые в HD, читал из-за некачественных hd загружается оперативка, но только если начинаешь открывать папку где они находятся или запускать их, но вроде все нормальные. свободного места на компе примерно 120 гигов
Примечание:
Windows 7 лицензия с самого начала не переустанавливал.
Примечание:
Да файл подкачки я отключил))) если включить это поможет разве? ведь наоборот будет частое обращение к жесткому диску. он стандартно выбирает 200 мб
Примечание:
Да действительно стало работать гораздо лучше все)) конечно разгрузилось не более чем на 700 мб но очень заметно лучше) еще осталось поднастроить работу программ ччто некоторых которые без надобности загружаются) спасибо Ant 1973))
Если оперативная память перегружена, но система работает.
Ваша операционная система потребляет большое количество памяти? И оперативная память перегружена из сессии в сессию. Не стоит паниковать. Как это не кажется парадоксальным, особенно для тех, кто страдал на стареньких компьютерах от недостатка RAM, состояние, при котором оперативная память перегружена , порой абсолютно нормально. «Недозагруженная» память – лишь трата этой самой памяти.
Но для начала уточним ситуацию. Если оперативная память перегружена – это иногда плохой признак. Если память заполнена, а компьютер при этом начинает тормозить, индикатор загрузки жёсткого диска непрерывно помигивает, и система начинает заполнять оперативными данными файл подкачки на винчестере. Если это происходит, вывод один: запущено множество приложений, которые потребляют слишком большое количество ресурсов Windows, или в системе висит работающий против вас процесс. О характере этих приложений можно судить по Диспетчеру задач, в котором описываются все программы, работающие в данный момент. Это могут задачи, запущенные вами, или вирусы. Нередко программы способны маскироваться даже от Диспетчера, так что, если оперативная память перегружена «ни с того ни с сего», стоит призадуматься о смене антивируса или пришло время добавить антималварь. Но первое, с чего бы начал я, это проверка RAM утилитой memtest.
И опять же, ситуация ситуации рознь. Если вы замечаете, что память начинается заполняться под завязку именно при подключении к сети или при попытке что-нибудь скачать (а Диспетчер от Windows молчит, как партизан), стоит припомнить, не устанавливалось ли некое программное обеспечение или специальные драйверы для усиления загрузки. В любом случае, проверьте-ка сетевые драйверы. А самый простой способ проверить, не работает ли против вас какое-то конкретное устройство — это Безопасный режим без сетевых драйверов.
Продолжаем далее. У товарища Руссиновича, который вкупе с коллегами написал очень много чего полезного для Windows, есть отдельный экземпляр, который существенно расширяет функции Диспетчера задач в области работы оперативной памяти. Речь об утилите RamMap. У любого, который задавался вопросом использования оперативной памяти, эта утилита должна на компьютере появиться.
Работа с утилитой — тема отдельной статьи, а в пределах данной… переходите сразу на вкладку File summary: она уже сейчас может многое прояснить, ибо именно там даётся список не просто абстрактных программ и служб, а ПОИМЁННЫЙ СПИСОК файлов, которые КОНКРЕТНО прямо сейчас кушают вашу RAM. Откровенно говоря, это утилита из числа немногих, которая действительно может помочь выцепить виновника проблем с оперативной памятью не в виде «да это Хром много жрёт!», а покажет конкретный документ на жёстком диске, который в числе остальных в запущенной службе виновник ситуации.
В этой статье я рассматриваю не специальные случаи, когда оперативная память перегружена так, что система просто останавливается и работать с ней становится невозможно. Причём неважно, какой объём RAM установлен на компьютере: 4 Гб или 16 Гб — память заполняется полностью почти сразу после запуска системы. В этом случае:
- Если ваш компьютер особенно тормозит при выходе в интернет, прочтите статью Почему медленно работает интернет. Там рассмотрим на примере, как выявить причину таких тормозов.
- Диспетчер задач показывает, что систему тормозит какой-то из конкретных процессов, однако без видимых для пользователя причин. Прочтите статью Windows Explorer грузит оперативную память
- Оперативная память полностью занята, система останавливается, однако Диспетчер задач не может указать на причину: визуально все процессы потребляют некритический объём памяти. Это вирус или малварь, которые «редактируют»сетевые драйвера. Копайте в эту сторону.
Так что следует развести по углам ситуацию с полной загрузкой RAM в результате действий зловредных программ или битых драйверов и неисправностью связки «RAM-слот-vатеринка» и вариантом, когда на самом деле всё работает корректно, открыты всего несколько программ, а признаков замедления работы компьютера не наблюдается, однако оперативная память перегружена всё равно.
Одни из способов выяснить причину или попытаться докопаться до причин перегрузки RAM — создать в Windows ещё одну учётную запись. С правами администратора. И сравните всё, что только можете сравнить: запущенные процессы и службы в Диспетчере задач, сведения из Мониторинга системы, папки Автозагрузки и Конфигурацию системы из msconfig. Если проблема есть — она может проявиться.
Те, кто застал Windows XP, хорошо помнят, как свежеустановленная Windows потребляла 150-250 Мбайт оперативной памяти. Для владельцев Windows 7 и позднее ситуация в корне изменилась. Она по умолчанию потребляет не менее 1,3 Гбайт RAM. Отсюда многие из пользователей в своё сделали неправильные выводы о преимуществах предшествующей системы перед Windows 7. Оперативная память для современной системы используется гораздо более выгоднее, нежели в те времена, когда на свет появилась бессмертная Windows XP. Теперь это кэш для часто используемых файлов и данных программ. Именно на плечи кэша RAM и ложится обязанность хранить в себе копию файлов, к которым вы недавно обращались (если система будет лезть за этими данными на жёсткий диск постоянно, она остановится через мгновения после запуска).
Таким образом, впервые в Windows Vista появилась технология SuperFetch (супер выборка). SuperFetch — это внутренний сервис, который запускается внутри системного процесса svchost. Технология SuperFetch позволяет определять наиболее часто используемые приложения пользователя, создавать их базу данных и всякий раз при запуске программы повторно выгружать данные в память готовыми блоками. В итоге программы загружаются быстрее. Постоянно обновляя список пользовательских предпочтений, SuperFetch прямо во время работы способна сама изменять скорость работы Windows, наблюдая за действиями пользователя.
Сейчас я покажу на небольшом примере как можно использовать некоторые из встроенных и специальных программ в поиске пропавшей оперативной памяти в Windows.
- Итак, что нужно знать про кэш и как его контролировать? Средствами Windows — почти никак. Однако, раз размер кэша RAM в данный момент легко проверить (его размер в текущем сеансе может кое-что рассказать), взглянем на него: в Диспетчере задач он во вкладке Производительность. Так, в Windows 10 он здесь:
пока ситуация нормальная, но через мгновения она начнёт изменяться
Главное, что вы должны сейчас уяснить: если на компьютере установлено 4 Гб RAM, она заполнена, а под кэш при этом выделено в районе 200 Мб, у вас серьёзные проблемы. Значит…
- откройте вкладку Процессы Диспетчера и для удобства просмотра проранжируйте столбец с процессами по величине потребления RAM, и путём сложения величин прикиньте, действительно ли все процессы потребляют столько физической памяти, что упомянутых в примере 4 Гб не хватает? Обнаружили провал и половины недосчитались:
даже навскидку — здесь и гигабайта RAM не наберётся
- в том же Диспетчере нам нужен Монитор ресурсов. Здесь всё подробнее и некоторые несоответствия уже налицо (просто вырисовывается реальная картина того, как оперативная память в системе распределяется и куда сейчас используется):
ситуация не требует вмешательства: наиболее потребляющие приложения видны как на ладони — это браузеры Хром и Edge
- однако уже через несколько минут ситуация изменится и настаёт время RAMMap — становится теплее:
многовато для «небольшой» части системного кэша
Кому интересно, но подзабыл: Метафайл — это часть системного кэша и состоит из метаданных NTFS. А это, в свою очередь, таблица MFT, имена папок, пути к ним и присвоенные атрибуты. Но что-то уже больно чересчур…
- Вобщем, дальнейшие изыскания могут быть вам неинтересны. Журнал событий показал, что служба дефрагментации пыталась проанализировать все системные тома жёсткого диска по расписанию, но всякий раз натыкалась на ошибку в одном из них. К счастью, ситуация благополучно разрешилась коррекцией ошибок на диске и запуском службы дефрагментации вместе с MFT таблицей. Времени ушло много (вся ночь на 500 Гб раздела), но после перезагрузки на лице хозяина компьютера проступили слёзы радости: 1,2 Гб максимум загрузки RAM вместо 4 Гб до того. Для слабенькой системы прирост весомый.
Разработчики Windows продолжают с заботой о пользователе нагружать систему набором функций, позволяющим реагировать на неполадки, не дожидаясь массовых отзывов. Для этого треть служб Windows имеет лишь диагностический характер, которые работают по принципу «запустилась-наблюдаю-заметила-сообщаю». Стабильна система или нет — службы будут запущены. Процессор загружен, RAM забита. Кому хорошо-то? Нет, речь не о том, что пора останавливать все «ненужные» службы. Вопрос стоит в области «сочленения» устаревающего компьютера и впихуемой версии Windows. Вобщем, драйверы и ещё раз драйверы.
Кстати, из наиболее вероятных вариантов избавиться от одной из таких служб — остановка, например, службы мониторинга Network Diagnostic Usage (она же NDU). Что она там смотрит, знают только разрабы. Лично мне после её отключения немного полегчало и процентов 10 к объёму свободной RAM прибавилось:
параметр Start вывожу со значения 2 на 4:
Повторюсь, таких служб в системе может быть немало, о чём будет свидетельствовать пункт NonpagedPool окна той же RAMMap. Или не может быть вовсе.
Ситуация, когда оперативная память перегружена, характерна не только для пользователей Windows. «Пингвинятники» — они же линуксоиды – они же пользователи Линукс-подобных систем – также отмечают возрастающие потребности системы в виде заполненной оперативной памяти, выражая по этому поводу обеспокоенность. Большинство программ отслеживания ресурсов системы, например, Gnome System Monitor, скрывают от пользователя память, используемую кэшем, чтобы те особо не переживали по этому вопросу.
Тоже относится к браузерам и другим программам, которые используют свой собственный кэш. Посмотрите в Диспетчер задач при запущенных Хроме или Мозилле. Обратите внимание, как загружается оперативная память. Если объём установленной RAM на компьютере велик, для Windows использование больших объёмов памяти даёт положительные результаты. Ведь кэшируя страницы в памяти, Windows может ускорить загрузку страниц, а значит и скорость работы в сети, в разы. Это заметно по работе с кнопками Вперёд и Назад при переходе по только что посещённым страницам. То же с другими программами. Использование оперативной памяти программами «на всю катушку» означает лишь то, что она не растрачивается попусту.
Мнение о том, что иметь много свободной оперативной памяти для ускорения запуска пока ещё не работающих программ, абсолютно ошибочно. Неважно, оперативная память перегружена кэшем запущенных программ или целые гигабайты простаивают в ожидании запуска – RAM компьютера готова к «приёму» новых приложений. Кэшируемые данные в памяти имеют самый низкий приоритет, потому выводимое на Рабочий стол приложение автоматически повышается системой в ранге, и вся нагрузка из RAM устремляется к ней. А простаивающая часть памяти просто бесполезна. Трижды подумайте о том, бежать ли за дополнительной «оперативкой» в магазин (благо можно купить недорого любые RAM-планки, в том числе и «отходящие» стандарты типа DDR3 или DDR2 очень надёжных брендов), наблюдая в Диспетчере Windows гигабайты загруженной RAM.
Извиняюсь, что много получилось. Дочитавшим до конца — успехов.
Всем привет! Сегодня мы наконец-то подошли к проблеме, когда Svchost.exe грузит память в Windows 7 или 10. Я вам расскажу несколько решений, которые помогли и мне когда-то. Давайте ещё раз проверим данный процесс – нажимаем Ctrl + Shift + Esc и обязательно кликаем на галочку «Отображать процессы всех пользователей».
Кратенько отвечу на вопрос – а что же такое «svchost»? – это процесс, который запускает несколько служб из dll библиотек. На самом деле он как раз создан для того, чтобы экономить оперативную память и процессор, так как одна утилита одновременно работает с несколькими запускаемыми файлами.
Бывает, дела обстоят совсем наоборот, когда процесс svchost занимает всю память или ЦП. Почему данный процесс «СВХост» жрет так много ОЗУ в Виндовс:
- Наличие вируса.
- Запуск лишних и ненужных служб, которые уже давно устарели.
- Поломка жесткого диска.
- Повреждение системных файлов.
- Лишние программы и утилиты, которые грузят систему.
- Проблема со стороны железа.
Все это мы рассмотрим в этой статье. Если у вас будут возникать какие-то вопросы или дополнения, то пишите в комментариях.
Содержание
- ШАГ 1: Проверка на вирусы
- ШАГ 2: Отключение служб
- ШАГ 3: Отключение обновление
- ШАГ 4: Чистка программой CCleaner
- ШАГ 5: Удаление лишних программ
- ШАГ 6: Проверка системы и жесткого диска
- ШАГ 7: Ускорения компьютера
- Задать вопрос автору статьи
ШАГ 1: Проверка на вирусы
Многие вирусы могут маскироваться под данный процесс, поэтому оригинал нужно проверить с самого начала. Для этого нажмите по файлу, который занимает больше всего места и далее выберите «Открыть место хранения файла».
Убедитесь, что файлик находится по пути:
C:WindowsSystem32
Также может иметь другие пути:
C:WindowsPrefetch
C:Windowswinsxs
Если же он находится в другом месте, то это скорее всего вирус и его нужно удалить. Очень часто вирус может находиться тут же, но иметь другое название: svhostt, svhost, svch0st или вместо английских букв «c» и «о» иметь русские. Чтобы это узнать нажмите на «Имя» в первом столбце, чтобы отсортировать все по имени. Далее спускаемся вниз к нашему файлу и смотрим, чтобы рядом не было похожих названий.
Если вирус будет найден, то вам нужно найти процесс, который им был запущен и завершить его. Далее удаляем сам файлик. После этого обновите антивирусные базы и проверьте компьютер на наличие вредоносных программ.
Если вирус не был обнаружен, то в 90% случаев помогает отключение ненужных служб, которые забивают систему. Ещё раз повторюсь, что «svchost.exe» — это всего лишь вспомогательный файлик, который как раз и запускает «exe» файлы отдельных утилит системы.
Чтобы посмотреть, какими службами забит процесс – опять выбираем самый «тяжелый», нажимаем по нему правой кнопкой и далее кликаем «Перейти к службам».
Вас перебросит на вкладку «Службы». Все отмеченные строки будут относиться к данному процессу. Именно все эти микропрограммы и запускаются. Нажимаем на кнопку в правом нижнем углу данного окна.
Вы попадете в основной раздел. Как правило, 20% служб вообще не используются пользователем и просто висят в системе, заполняя оперативную память. С другой стороны, нужно обязательно знать – какие службы стоит или не стоит отключать. Если отключить что-то не то, то часть функций Виндовс может быть потеряна. Поэтому приведу список тех программ, которые можно отключать в некоторых случаях – поэтому внимательно читайте описание.
ВНИМАНИЕ! Отключаем службы, если вы не пользуетесь какими-то из функций, которые указаны в описании. Даже если вы не увидели эту службу в списке от «svchost.exe», то я бы рекомендовал отключить все лишнее, чтобы освободить память и процессор.
- Сервер – если не используете локальную сеть.
- Диспетчер печати – нет принтера? – тогда отключаем!
- Вторичный вход в систему – если существует один пользователь.
- Служба планировщика Windows Media Center – просто выключаем.
- Факс – тут и так все понятно, просто вырубаем.
- Поставщик домашних групп – если вы не подключены к домашней группе из нескольких компьютеров с операционной системой Windows, то отключаем.
- Смарт-карта – деактивация!
- Windows Search – данная функция помогает быстро искать файлы и папки в системе через проводник или «Мой компьютер». Запускается через «Лупу» в проводнике. Если вы редко пользуетесь поиском, то отключите.
- Служба ввода планшетного ПК – некоторые системы устанавливают на устройства с сенсорными экранами. Понятное дело, что у обычного пользователя их нет, поэтому можно отключить.
- Служба поддержки Bluetooth – если у вас есть подключенные устройства, и вы ими постоянно пользуетесь, то оставьте. Если же вы не пользуетесь «Голубым зубом», то можно деактивировать.
- Службы удаленных рабочих столов – редко используется дома, поэтому можно спокойно отключить.
- Браузер компьютеров – используется именно для локального взаимодействия компьютеров на операционной системе Windows, чтобы были видны общие папки и файлы. Если у вас нет больше локальных компов, или вы не хотите пользоваться локалкой, то можно выключить.
- Модуль поддержки NetBIOS через TCP/IP – аналогичная функция, как и прошлая.
- Служба регистрации ошибок – записываем ошибки в работе системы и утилит. Можно выключить.
- Служба перечислителя переносных устройств – данная служба почти в 99% случаев не нужна. Необходима он в том случае, если вы синхронизируете данные с переносными устройствами и библиотекой медиа-файлов Windows Media Player.
- Служба шифрования дисков BitLocker – шифруете данные на дисках? – если нет, то отключаем.
- Службы кэша шрифтов Windows – если установлен Office, то отключаем.
- Темы – можно выключить, не повредит.
- Удаленный реестр – не поняли, что это? – тогда выключите!
- Центр обновления Windows – напомню, что у семерки уже не выходят обновления, поэтому можно выключить. Плюс, данную функцию можно выполнять вручную, не обязательно постоянно держать службу запущенной.
- Защитник Windows – лучше все же антивирус, а данную защиту лучше отключить.
- Биометрическая служба – отключаем.
- Центр обеспечения безопасности – следит за тем, чтобы у вас был включен антивирус. Также сильно нагружает процессор, так как отслеживает все ваши действия.
- Superfetch – можно отключить.
- Группировка сетевых участников – также нужна для локальной сети.
- Обнаружение SSDP – знаете, что такое SSDP? – Если нет?! – то выключаем!
- Сборщик событий Windows – для пользователя данная функция бесполезна, и ею мало кто пользуется.
- Телефония – не используется вообще.
- Беспроводная настройка – если нет Wi-Fi или вы подключены по кабелю.
Теперь покажу как эти службы нужно отключать. Сначала нажмите правой кнопкой и выберите «Остановить». После этого служба выключится.
Для того, чтобы она не запустилась при следующем запуске Windows, нажмите два раза левой кнопкой мши и установите «Тип запуска» в режим «Отключена». В конце не забудьте применить параметры.
И далее по списку, который я привел выше. Обязательно читайте описание к службам. После этого перезагружаем компьютер. Оперативная память и процессор после этого будут освобождены от лишнего хлама, которым вы не пользуетесь.
ШАГ 3: Отключение обновление
Службу мы отключили, но, чтобы полностью отключить обновление, нужно выполнить ещё дополнительные действия. Ещё раз повторюсь, что поддержка Windows 7 прекратилась, поэтому данную функцию можно полностью деактивировать.
Проходим по пути: «Пуск» – «Панель управления» – «Центр обновления Windows».
Слева в меню выбираем «Настройку параметров».
Ставим режим «Не проверять наличие обновление», а также выключаем две галочки снизу. Нажимаем «ОК».
ШАГ 4: Чистка программой CCleaner
Это отличная программа, которой я пользуюсь постоянно. Она позволяет удалять лишние и мусорные файлы с компьютера. Для обычного пользователя подойдет «FREE» версия. После установки вам нужно:
- Нажимаем на «Стандартную очистку».
- Кликаем «Анализ» и после проделанной процедуры нажимаем «Очистка».
- Переходим в раздел «Реестр».
- Нажимаем «Поиск проблем» и в конце кликаем по кнопке «Исправить выбранное».
- Создавать резервные копии не нужно, поэтому выбираем «Нет».
- В конце нажимаем «Исправить отмеченные».
ШАГ 5: Удаление лишних программ
Многие программы, которыми вы не пользуетесь, но которые установлены в системе, также запускают небольшие службы. Это может привести к тому, что система начнет подтормаживать и тупить. Поэтому зайдите в «Программы и компоненты» в «Панели управления» и удалите не нужные и лишние программы.
ШАГ 6: Проверка системы и жесткого диска
Сначала мы проверим системные файлы, которые могут быть повреждены, а потом жесткий диск. Для этого откройте «Командную строку» с правами администратора (cmd.exe). Нажмите по меню «Пуск», введите в поисковую строку название утилиты, нажмите правой кнопкой и выберите «Запуск от имени администратора».
Сначала вводим команду проверки системных файлов:
sfc /scannow
После этого проверяем жесткий диск:
chkdsk /f
Если с диском будут какие-то проблемы, то я бы посоветовал проверить его сторонними утилитами типа «Victoria HDD». Если на винчестере будет много битых секторов, то его придется заменить на новый.
ШАГ 7: Ускорения компьютера
Если вы проделали все вышеперечисленные действия, а данный процесс все равно грузит оперативную память и процессор, то скорее всего проблема не в нем. Вам нужно выполнить комплексные меры по ускорению системы и компьютера в целом. По данной теме я уже писал очень подробные инструкции для двух операционных систем:
- Windows 7
- Windows 10
Советую их прочесть, так как там я собрал почти все известные способы по ускорению ОС. Также вы можете задавать свои вопросы или консультироваться со мной в комментариях.
|
0 / 0 / 0 Регистрация: 26.09.2013 Сообщений: 22 |
|
|
1 |
|
Что-то грузит оперативную память14.01.2014, 03:40. Показов 105194. Ответов 21
вообщем сегодня открыл диспетчер когда ничего не делал и увидел, что оператику кушает на 2.5 Гб, зашел в процессы а там всего процессов: Кликните здесь для просмотра всего текста Потом зашел в быстродействие и: Кликните здесь для просмотра всего текста и понял что такого не может быть, т.к. если все посчитать то около 700 Мб оперативки занято а тут аж 1.88 (бывает и до 2.5 Гб доходит, потом снижается, потом снова может поднятся!) Сначала подумал что это из за того что скачивал программу для криптовалюты) там надо было запустить файл с расширением .bat и подумал что она теперь с виндовс запускается но я все удалял (программа не устанавливается, файл .bat находится в папке с файлами программы и оттуда запускается). из за чего такое может быть? может быть из за того, что в компьютере 16 Гб оперативки установлено? (4 планки по 4 Гб)
__________________
0 |
|
0 / 0 / 0 Регистрация: 26.09.2013 Сообщений: 22 |
|
|
14.01.2014, 03:43 [ТС] |
2 |
|
P.s.: процесс Bloody это программа от мышки
0 |
|
абырвалг:) 1579 / 657 / 67 Регистрация: 11.04.2013 Сообщений: 2,460 |
|
|
14.01.2014, 04:07 |
3 |
|
открыл диспетчер когда ничего не делал и увидел, что оператику кушает на 2.5 Гб, зашел в процессы а там всего процессов Вам неплохо бы автозагрузку почистить. Можно конечно средствами винды, но лучше этим — Comodo Cleaning Essentials (Инструменты — Запустить Autorun Analizer). Программа не просто покажет автозагрузку, а и сделает её анализ на предмет зловредов, если такие есть. Лишнее можно удалить вручную из окна этой же программы.
Потом зашел в быстродействие и Лучше смотреть Монитор ресурсов. Там более наглядно.
может быть из за того, что в компьютере 16 Гб оперативки установлено? При очень большом объёме ОЗУ система себя «чувствует свободной» в плане использования ОЗУ. Пример — когда у меня был комп всего с одним Гб ОЗУ, система потребляла на себя около 250 Мб. Когда добавил до 3 Гб, стала потреблять больше примерно в два раза. То есть, она как бы ограничивает свои потребности в пользу запущенных вами программ. У вас для неё таких ограничений нет.
1 |
|
0 / 0 / 0 Регистрация: 26.09.2013 Сообщений: 22 |
|
|
14.01.2014, 04:16 [ТС] |
4 |
|
Если система себя не ограничивает тогда почему она не говорит куда тратит 900 Мб оперативной памяти? Сегодня уже попробую скачать программу и отпишусь что произошло
0 |
|
абырвалг:) 1579 / 657 / 67 Регистрация: 11.04.2013 Сообщений: 2,460 |
|
|
14.01.2014, 04:21 |
5 |
|
почему она не говорит куда тратит 900 Мб оперативной памяти? Может и говорит. Нужно смотреть монитор ресурсов (ДЗ — Быстродействие — Монитор ресурсов). Могу предположить, что «пропавшая» память зарезервирована за аппаратной частью ПК, например видеокартой.
1 |
|
0 / 0 / 0 Регистрация: 26.09.2013 Сообщений: 22 |
|
|
14.01.2014, 10:30 [ТС] |
6 |
|
Я заходил, вроде ничего подозрительного не было, ладно, сейчас спать пойду с завтра посмотрю. у меня так первый раз. Да раньше вроде видеокарта не показывалась в ДЗ Добавлено через 6 часов 3 минуты
0 |
|
абырвалг:) 1579 / 657 / 67 Регистрация: 11.04.2013 Сообщений: 2,460 |
|
|
14.01.2014, 11:11 |
7 |
|
не могу понять, как увидеть зловредные? Они выделяются красным цветом. Если такого нет, тем лучше.
как сделать анализ? Это делает сама программа.
0 |
|
0 / 0 / 0 Регистрация: 26.09.2013 Сообщений: 22 |
|
|
14.01.2014, 11:16 [ТС] |
8 |
|
gidrontaur, у меня стоит 64 битная виндовс, может быть это из за файла подкачки на 16 Гб?
0 |
|
абырвалг:) 1579 / 657 / 67 Регистрация: 11.04.2013 Сообщений: 2,460 |
|
|
14.01.2014, 11:30 |
9 |
|
может быть это из за файла подкачки на 16 Гб?
0 |
|
0 / 0 / 0 Регистрация: 26.09.2013 Сообщений: 22 |
|
|
14.01.2014, 11:55 [ТС] |
10 |
|
gidrontaur, я и сам не знал что он был) убрал его, перезагрузил и вот Кликните здесь для просмотра всего текста а у тебя на компьютере оперативной памяти, сколько кушает? и соответствует ли количество затраченной памяти запущенным процессам?
0 |
|
абырвалг:) 1579 / 657 / 67 Регистрация: 11.04.2013 Сообщений: 2,460 |
|
|
14.01.2014, 12:11 |
11 |
|
а у тебя на компьютере оперативной памяти, сколько кушает? Наши компы лучше не сравнивать, у меня офисный вариант. Игры меня не интересуют, тяжёлые профессиональные программы для работы с графикой, аудио, 3D и т.п. тоже не моё.
соответствует ли количество затраченной памяти запущенным процессам? Оно ни у кого не соответствует, монитор ресурсов наглядно это показал.
0 |
|
0 / 0 / 0 Регистрация: 26.09.2013 Сообщений: 22 |
|
|
14.01.2014, 13:13 [ТС] |
12 |
|
gidrontaur, тогда получается что и ее стоит париться по этому жору?
0 |
|
абырвалг:) 1579 / 657 / 67 Регистрация: 11.04.2013 Сообщений: 2,460 |
|
|
14.01.2014, 13:18 |
13 |
|
Я бы не парился.
1 |
|
Модератор 6038 / 3484 / 518 Регистрация: 13.05.2013 Сообщений: 10,959 |
|
|
15.01.2014, 03:30 |
14 |
|
Teremok32, Я вообще проблемы не вижу. У вас 64-битная ОС. Она при старте ~1.3-1.5 Гб ест. Плюс автозагрузка.
1 |
|
0 / 0 / 0 Регистрация: 26.09.2013 Сообщений: 22 |
|
|
15.01.2014, 03:44 [ТС] |
15 |
|
Эх, а я из за этой проблемы даже спал плохо
0 |
|
Модератор 6038 / 3484 / 518 Регистрация: 13.05.2013 Сообщений: 10,959 |
|
|
15.01.2014, 03:49 |
16 |
|
если у тебя 4 Гб то кушает где 700-800 Мб Не берусь точно утверждать, но, если мне не изменяет память, когда у меня стояло 4 Гб памяти, то ОС (W764х) также отнимала ~1.3-1.5 Гб.
0 |
|
0 / 0 / 0 Регистрация: 26.09.2013 Сообщений: 22 |
|
|
15.01.2014, 03:51 [ТС] |
17 |
|
yonis78, по моему на виндовс которую я качал кушает меньше Гб, на ней вообще ничего нет
0 |
|
абырвалг:) 1579 / 657 / 67 Регистрация: 11.04.2013 Сообщений: 2,460 |
|
|
15.01.2014, 03:55 |
18 |
|
Не берусь точно утверждать, но, если мне не изменяет память, когда у меня стояло 4 Гб памяти, то ОС (W764х) также отнимала ~1.3-1.5 Гб. 4 Гб — это не так мало
когда у меня был комп всего с одним Гб ОЗУ, система потребляла на себя около 250 Мб. Когда добавил до 3 Гб, стала потреблять больше примерно в два раза. Видимо эта зависимость есть только когда ОЗУ совсем немного.
0 |
|
0 / 0 / 0 Регистрация: 28.12.2015 Сообщений: 2 |
|
|
28.12.2015, 11:14 |
19 |
|
Добрый день, у меня комп жрет все 4qb оперативки когда на нем ни чё не запущено что делать?
0 |
|
14338 / 6166 / 327 Регистрация: 03.07.2010 Сообщений: 20,690 |
|
|
28.12.2015, 11:20 |
20 |
|
ни чё ..»относительно».
0 |
Содержание
- Снижение нагрузки на оперативную память процессом SVCHOST.EXE
- Способ 1: Отключение служб
- Способ 2: Отключение обновления Windows
- Способ 3: Оптимизация системы
- Способ 4: Устранение сбоев и неполадок
- Способ 5: Устранение вирусов
- Способ 6: Восстановление системы
- Вопросы и ответы
Иногда при работе на компьютере пользователи замечают, что он стал тормозить. Открыв «Диспетчер задач», они обнаруживают, что оперативную память или процессор грузит SVCHOST.EXE. Давайте разберемся, что делать, если указанный выше процесс нагружает ОЗУ ПК на Windows 7.
Читайте также: SVCHOST.EXE грузит процессор на 100
SVCHOST.EXE отвечает за взаимодействие служб с остальными элементами системы. Каждый этот процесс (а их запущено одновременно несколько) обслуживает целую группу служб. Поэтому одной из причин изучаемой проблемы может быть неоптимизированная настройка ОС. Это выражается в запуске большого количества служб одновременно или таких из них, которые даже в единичном экземпляре потребляют большое количество ресурсов. Причем далеко не всегда они действительно приносят реальную пользу юзеру.
Ещё одной причиной «прожорливости» SVCHOST.EXE может быть какой-то системный сбой в работе ПК. Кроме того, некоторые вирусы маскируются под этот процесс и нагружают RAM. Далее мы рассмотрим различные способы решения описываемой проблемы.
Урок: Что такое SVCHOST.EXE в Диспетчере задач
Способ 1: Отключение служб
Одним из основных способов снижения нагрузки SVCHOST.EXE на оперативную память ПК является отключение ненужных служб.
- Вначале определим, какие службы более всего нагружают систему. Вызовите «Диспетчер задач». Для этого щелкните по «Панели задач» правой кнопкой мыши (ПКМ) и в открывшемся контекстном перечне выберите «Запустить диспетчер задач». Как альтернативу, можно использовать комбинацию Ctrl+Shift+Del.
- В открывшемся окошке «Диспетчера» перемещайтесь в раздел «Процессы».
- В открывшемся разделе щелкните по кнопке «Отображать процессы всех…». Таким образом, вы сможете просматривать информацию, не только касающуюся вашей учетной записи, но и всех профилей на данном компьютере.
- Далее для того, чтобы сгруппировать вместе все объекты SVCHOST для последующего сравнения величины нагрузки, выстройте все элементы списка в алфавитной последовательности, щелкнув по полю «Имя образа».
- Затем отыщите группу процессов SVCHOST и посмотрите, какой из них больше всего грузит ОЗУ. У данного элемента в колонке «Память» будет стоять самая большая цифра.
- Щелкайте по данному объекту ПКМ и в раскрывшемся перечне выбирайте «Перейти к службам».
- Открывается перечень служб. Те из них, которые отмечены полосой, относятся к выбранному на предыдущем шаге процессу. То есть именно они осуществляют самую большую нагрузку на RAM. В столбце «Описание» показаны их названия так, как они отображаются в «Диспетчере служб». Запомните или запишите их.
- Теперь нужно перейти в «Диспетчер служб» для деактивации этих объектов. Чтобы сделать это, жмите «Службы…».
Также открыть искомый инструмент можно при помощи окошка «Выполнить». Наберите Win+R и введите в открывшееся поле:
services.mscПосле этого щелкайте «OK».
- Запустится «Диспетчер служб». Именно тут находится перечень тех объектов, среди которых нам предстоит часть деактивировать. Но нужно знать, какую именно отключать службу можно, а какую нет. Даже если определенный объект относится к тому SVCHOST.EXE, который грузит компьютер, то это ещё не значит, что его можно деактивировать. Отключение некоторых служб может привести к краху системы или её некорректной работе. Поэтому если вы не знаете, какие из них можно остановить, то прежде чем приступать к дальнейшим действиям, ознакомьтесь с нашим отдельным уроком, который посвящен данной теме. Кстати, если вы увидите в «Диспетчере» службу, которая не включена в группу проблемного SVCHOST.EXE, но ни вы, ни Виндовс её по факту не используете, то в таком случае этот объект тоже желательно выключить.
Урок: Отключение ненужных служб в Виндовс 7
- Выделите в «Диспетчере служб» тот объект, который следует деактивировать. В левой части окна щелкайте по элементу «Остановить».
- Будет выполнена процедура остановки.
- После этого в «Диспетчере» напротив названия остановленного элемента статус «Работает» в колонке «Состояние» будет отсутствовать. Это значит, что он выключен.
- Но это ещё не все. Если в колонке «Тип запуска» напротив названия элемента будет установлено значение «Автоматически», то это значит, что служба запустится на автомате при следующей перезагрузке ПК. Для того чтобы произвести полную деактивацию, щелкайте по её названию дважды левой кнопкой мыши.
- Запустится окошко свойств. Щелкайте по элементу «Тип запуска» и из списка, который отобразится, выберите «Отключена». Вслед за этим действием жмите «Применить» и «OK».
- Теперь служба будет полностью деактивирована и сама не запустится даже при следующем перезапуске ПК. Об этом свидетельствует наличие надписи «Отключена» в колонке «Тип запуска».
- Таким же образом произведите отключение других служб, которые связаны с грузящим RAM процессом SVCHOST.EXE. Только при этом не забывайте, что отключаемый элемент не должен быть связан с важными системными функциями или теми возможностями, которые нужны для работы вам лично. После деактивации вы увидите, что потребление оперативной памяти процессом SVCHOST.EXE существенно снизится.
Урок:
Открываем «Диспетчер задач» в Виндовс 7
Отключение неиспользуемых служб в Виндовс
Способ 2: Отключение обновления Windows
На маломощных компьютерах проблема с тем, что SVCHOST.EXE грузит RAM, может быть связана с функцией обновления. Это очень важный элемент Виндовс, который позволяет всегда поддерживать ОС в актуальном состоянии и залатывать уязвимости. Но в случае если «Центр обновления» начинает «съедать» оперативную память через SVCHOST.EXE, нужно выбирать меньшее из двух зол и выполнить его деактивацию.
- Щелкните «Пуск» и зайдите в «Панель управления».
- Перейдите к разделу «Система и безопасность».
- Откройте раздел «Центр обновления…».
- В левой части открывшегося окна щелкайте «Настройка параметров».
- Откроется окно управлением параметрами обновления. Щелкните по выпадающему списку «Важные обновления» и выберите вариант «Не проверять наличие…». Далее снимите галочки со всех чекбоксов в данном окне и жмите «OK».
- Обновления будут отключены, но вы можете также деактивировать соответствующую службу. Для этого переместитесь в «Диспетчер служб» и отыщите там элемент «Центр обновления Windows». После этого выполните с ним все те манипуляции по отключению, которые были рассмотрены при описании Способа 1.
Важно понимать, что отключив обновления, вы сделаете систему уязвимой. Поэтому, если мощность вашего ПК не позволяет работать с «Центром обновлений», старайтесь регулярно производить ручную установку апдейтов.
Урок:
Отключение обновлений на Виндовс 7
Деактивация службы обновлений на Виндовс 7
Способ 3: Оптимизация системы
Возникновение изучаемой проблемы, может вызвать засоренность системы или неправильная её настройка. В этом случае необходимо определить непосредственную причину и выполнить одно или несколько из нижеописанных действий по оптимизации ОС.
Одним из вызывающих эту неполадку факторов может являться засоренный системный реестр, в котором присутствуют неактуальные или ошибочные записи. В этом случае его нужно почистить. Для этой цели можно использовать специализированные утилиты, например, CCleaner.
Урок: Чистка реестра с помощью CCleaner
Решить указанную проблему, возможно, поможет дефрагментация жесткого диска. Эту процедуру можно выполнить как при помощи специализированных программ, так и используя встроенную утилиту Виндовс.
Урок: Дефрагментация диска на Виндовс 7
Способ 4: Устранение сбоев и неполадок
К возникновению описанной в данной статье проблемы могут привести различные сбои и неполадки в системе. В этом случае их необходимо попытаться исправить.
Возможно, к сбоям в работе компьютера, которые привели к излишнему потреблению ресурсов ОС процессом SVCHOST.EXE, привело нарушение структуры системных файлов. В этом случае необходимо проверить их на целостность с помощью встроенной утилиты sfc с последующим восстановлением в случае необходимости. Эта процедура выполняется через «Командную строку» путем введения в неё команды:
sfc /scannow
Урок: Сканирование ОС на целость файлов в Виндовс 7
Ещё одной причиной, ведущей к описанной выше неполадке, являются ошибки на жестком диске. Проверка системы на их наличие осуществляется также через «Командную строку», путем ввода туда выражения:
chkdsk /f
Если утилита при сканировании обнаружит логические ошибки, то попытается их исправить. В случае же обнаружения физического повреждения жесткого накопителя требуется либо обратиться к мастеру, либо приобрести новый винчестер.
Урок: Сканирование винчестера на наличие ошибок в Виндовс 7
Способ 5: Устранение вирусов
К возникновению нагрузки на оперативную память через SVCHOST.EXE могут привести вирусы. Кроме того, некоторые из них маскируются под исполняемый файл с этим названием. При подозрении на заражение необходимо срочно произвести соответствующее сканирование системы одной из антивирусных утилит, которые не требуют инсталляции. Например, можно использовать Dr.Web CureIt.
Сканирование рекомендуется проводить, запустив систему при помощи LiveCD или LiveUSB. Также можно использовать для этой цели другой незараженный ПК. При обнаружении утилитой вирусных файлов требуется следовать тем инструкциям, которые отобразятся в её окне.
Но к сожалению, не всегда можно найти вирус с помощью антивирусных утилит. В случае если при помощи процедуры сканирования несколькими антивирусами не удалось обнаружить вредоносный код, но у вас есть подозрение, что один из процессов SVCHOST.EXE инициирован вирусом, можно попытаться вручную установить идентичность исполняемого файла и при необходимости удалить его.
Как же определить, настоящий SVCHOST.EXE или это вирус маскируется под данный файл? Существуют три признака определения:
- Пользователь процесса;
- Месторасположение исполняемого файла;
- Название файла.
Пользователя, от имени которого запущен процесс, можно посмотреть в «Диспетчере задач» в уже знакомой нам вкладке «Процессы». Напротив наименования «SVCHOST.EXE» в столбце «Пользователь» должен отображаться один из трех вариантов:
- «Система» (SYSTEM);
- Network Service;
- Local Service.
Если вы там видите название любого другого пользователя, то знайте, что процесс подменен.
Месторасположение исполняемого файла того процесса, который потребляет большое количество системных ресурсов, можно определить тут же в «Диспетчере задач».
- Для этого щелкайте по нему ПКМ и в контекстном меню выбирайте «Открыть место хранения…».
- В «Проводнике» откроется директория расположения файла, процесс которого был отображен в «Диспетчере». Адрес можно увидеть, щелкнув по адресной строке окна. Несмотря на то что процессов SVCHOST.EXE одновременно запущено несколько, соответствующий им исполняемый файл всего один и он расположен по следующему пути:
C:WindowsSystem32Если в адресной строке «Проводника» отображен любой другой путь, то знайте, что процесс подменен другим файлом, который, скорее всего, является вирусным.
Наконец, как говорилось выше, нужно проверить название процесса. Оно должно быть именно «SVCHOST.EXE» от первой до последней буквы. Если имя «SVCHOCT.EXE», «SVCHOST64.EXE» или любое другое, то знайте, что это подмена.
Хотя иногда для маскировки злоумышленники поступают ещё хитрее. Они заменяют в названии буквы «c» или «o» точно такими же символами по написанию, но не латинского, а кириллического алфавита. В этом случае визуально название будет неотличимо, а сам файл может находиться даже в папке System32 рядом с подлинным экземпляром. В такой ситуации вас должно насторожить расположение двух файлов с одинаковым названием в одной директории. В Виндовс такого быть в принципе не может, а в данном случае это получается реализовать только за счет подмены символов. При таком положении вещей одним из критериев определения подлинности файла является его дата. Как правило, настоящий объект имеет более раннюю дату изменения.
Но как удалить фальшивый файл при выявлении, если антивирусная утилита не помогает?
- Перейдите в директорию расположения подозрительного файла тем способом, который мы описывали выше. Возвращайтесь к «Диспетчеру задач», но «Проводник» не закрывайте. Во вкладке «Процессы» выделите тот элемент, который предположительно является вирусом, и жмите «Завершить процесс».
- Откроется диалоговое окно, где для подтверждения намерений нужно снова нажать «Завершить процесс».
- После того как процесс будет завершен, возвращайтесь в «Проводнике» в директорию расположения вредоносного файла. Щелкните по подозрительному объекту ПКМ и выберите из списка вариант «Удалить». При необходимости подтвердите свои действия в диалоговом окне. Если файл не удаляется, то, скорее всего, вы не обладает полномочиями администратора. Нужно войти в систему под административной учетной записью.
- После проведения процедуры удаления проверьте систему ещё раз антивирусной утилитой.
Внимание! Удаляйте SVCHOST.EXE только в том случае, если вы на 100% уверены, что это не подлинный системный файл, а фальшивка. Если вы ошибочно удалите настоящий, то это вызовет поломку системы.
Способ 6: Восстановление системы
В случае когда ничего из описанного не помогло, можно выполнить процедуру восстановления системы, если у вас есть точка восстановления или резервная копия ОС, созданная ещё до возникновения неполадок с SVCHOST.EXE, который грузит RAM. Далее мы рассмотрим, как нормализовать функционирование Виндовс с помощью реанимирования к ранее созданной точке.
- Щелкайте «Пуск» и нажмите на объект «Все программы».
- Откройте директорию «Стандартные».
- Войдите в папку «Служебные».
- Щелкните по элементу «Восстановление системы».
- Активируется окно системного инструмента восстановления с ознакомительной информацией. Тут просто жмите «Далее».
- В следующем окне нужно выбрать конкретную точку восстановления. Их может быть несколько в системе, но остановить выбор нужно только на одной. Главное условие, чтобы она была создана раньше, чем стала проявляться неполадка с SVCHOST.EXE. Желательно выбрать самый последний по дате элемент, который соответствует вышеизложенному условию. Для того чтобы увеличить возможность выбора, поставьте отметку около «Показать другие…». После того как нужный объект выделен, жмите «Далее».
- В следующем окне для запуска процедуры восстановления достаточно нажать кнопку «Готово». Но так как после этого компьютер будет перезагружен, позаботьтесь закрыть все активные программы и сохранить несохраненные документы во избежание потери данных.
- Затем будет выполнена процедура восстановления и система вернется в то состояние, в котором была до того, как SVCHOST.EXE начал грузить RAM.
Главный недостаток данного метода состоит в том, что у вас должна быть не просто точка восстановления или резервная копия системы — время её создания не должно быть позже той отметки, с которой стали проявляться неполадки. Иначе процедура теряет свой смысл.
Существует несколько различных причин, по которым SVCHOST.EXE может начать грузить память компьютера в Виндовс 7. Это могут быть сбои в системе, неправильная её настройка или вирусное заражение. Соответственно, каждая из этих причин имеет отдельную группу способов её устранения.
Хотя объем оперативной памяти не является определяющим в производительности системы во всех случаях, как это может показаться на первый взгляд, его значение трудно переоценить. Недостаток ОЗУ может вызвать замедлении работы программ, а в некоторых случаях и их принудительное завершение. В таких случаях бывает полезно знать, на что именно тратятся драгоценные ресурсы памяти, поскольку на основе полученных данных можно будет принимать решение об оптимизации системы. Определить, какие процессы расходуют ОЗУ не представляет большой сложности, сделать это можно как средствами самой Windows, так и средствами сторонних утилит.
Получить общие представления о распределении оперативной памяти можно с помощью Диспетчера задач. Здесь на вкладке «Процессы» в колонке «Память» можно видеть, сколько памяти в килобайтах такие-то процессы используют в данный момент времени. Аналогичные сведения в столбце «Память (Частный рабочий набор)» отображаются на вкладке «Подробно». При необходимости вы можете отсортировать процессы по объему потребляемых ими ресурсов, кликнув по заголовку столбца. Как видно из приложенного ниже скриншота, главным потребителем ОЗУ в нашем примере является процесс браузера Google Chrome.
Примечание: выбрав в контекстном меню процесса опцию «Перейти к службам», можно увидеть службы, в этот процесс загруженные.
Общие сведения о распределении памяти доступны на вкладке «Производительность» в подразделе «Память». Особенный интерес представляет собой блок данных структуры памяти, его значения стоят того, чтобы рассмотреть их чуть более подробно.
• Используется —RAM, используемая в настоящее время.
• Доступно — объем памяти, доступной для использования Windows, драйверами, процессами и драйверами.
• Выделено значение, представленное двумя числами — суммой оперативной памяти и памяти файла подкачки.
• Кэшировано — объем памяти, выделяемый под хранение данных, которые могут понадобиться в будущем. На графике «Структура памяти» кэшированная память обозначается как «Зарезервировано».
• Выгружаемый и не выгружаемый пулы — ресурсы RAM, используемые исключительно ядром Windows. выгружаемый пул отличается от невыгружаемого тем, что первый может быть записан в файл подкачки.
Немногим больше сведений об использовании памяти конкретными процессами может дать оснастка «Монитор ресурсов», открыть которую можно из вкладки «Производительность» Диспетчера задач или командой resmon в окошке «Выполнить». Помимо цветного графика распределения памяти, в целом дублирующего блок структуры памяти в Диспетчере задач, Монитор ресурсов на вкладке «Память» отображает список запущенных процессов с изменяющимися в режиме реального времени значениями. Рассмотрим вкратце относящиеся к расходу ОЗУ.
• Завершено — в колонке отображается максимальный объем файла подкачки, который был использован процессом за все время открытой им сессии.
• Рабочий набор — объем ОЗУ, используемый процессом в настоящий момент времени. В этот объем включается также зарезервированная память.
• Общий набор — это объем памяти, который может быть забран у текущего процесса для некоего другого процесса, если последний в порядке приоритета станет нуждаться в ресурсах.
• Частный набор — это используемая процессом память, которая не может быть высвобождена и передана другим процессам.
Если вы хотите анализировать распределение оперативной памяти на профессиональном уровне, вам понадобиться что-то более функциональное, чем Монитор ресурсов и Диспетчер задач. Например, утилита RAMMap, разработанную сотрудниками Microsoft Марком Руссиновичем и Брайсом Когсвеллом. Описать все ее возможности в рамках одной статьи средней длины не представляется возможным, впрочем, рядовому пользователю вполне будет достаточно знать лишь о некоторых аспектах работы с этим инструментом.
Наибольший интерес в RAMMap представляют вкладки «Use Counts», «Processes» и «File Details». Первая содержит цветной график, в котором каждый цвет соответствует определенному типу памяти. Рассмотрим некоторые наиболее интересные значения.
• Process Private — память, отведенная под исключительно отдельные процессы.
• Mapped File — область памяти системного файлового кэша.
• Shareble — используемая процессами память, которая может быть освобождена для других процессов.
• Paged Pool и Nonpaged Pool — ОЗУ, отведенная исключительно под процессы ядра. Первый ее тип может быть записан в дисковый кэш, второй не может.
• Session Private — часть памяти, используемая некоторыми системными драйверами.
• Metafile — память, отведенная под ту часть системного кэша, который хранит метаданные NTFS и MFT.
• Unused — свободная, неиспользуемая в данный момент RAM.
• Total — общий размер ОЗУ, доступный для использования в вашей системе.
Если содержимое вкладки «Use Counts» дает общее представление о типах используемых страниц памяти и отведенном под них объема ресурсов, то на вкладке «Processes» можно посмотреть, сколько памяти отводится под каждый конкретный процесс.
Наконец, вкладка «File Details» отображает список файлов, отнесенных системой в память. Это могут быть не только исполняемые файлы, но и всякие другие файлы, используемые программами и операционной системой. Столбец «Size» на вкладке показывает не объем ОЗУ, а физический размер файла на жестком диске.
В отличие от Диспетчера задач и Монитора ресурсов, RAMMap не позволяет управлять процессами, она служит для получения подробных сведений о распределении ресурсов памяти, впрочем, кое-что утилита всё же умеет. Так, если вы перейдете в меню «Empty», то найдете в нём несколько опций очистки страниц оперативной памяти, зарезервированной, но неиспользуемой в данный момент запущенными процессами.
Содержание
- Что делать, если физическая память загружена на 90 и более процентов?
- Определяем что загружает физическую память?
- Как освободить оперативную память на компьютере Windows 7
- Просмотр занятого места
- Ручные способы очистки оперативной памяти
- Завершение запущенных приложений
- Закрытие фоновых процессов и служб
- Чистка автозагрузки
- Перезапуск процесса Explorer
- Удаление вирусов
- Создание скрипта
- Специальные программы для разгрузки ОЗУ
- Advanced SystemCare
- Wise Memory Optimizer
- nCleaner
- CleanMem
- VC RamCleaner
- Как уменьшить нагрузку на оперативную память Windows 7
- Как уменьшить нагрузку на оперативную память Windows 7
- Настройка программ
- Настройка операционной системы
- Как уменьшить нагрузку на оперативную память Windows 7 : 7 комментариев
- Как оптимизировать и очистить память Windows7,8 и 10.
- Как уменьшить загрузку физической памяти windows 7. Физическая память компьютера загружена, что делать? Способы очистки памяти компьютера
- Инструкция
- Видео: Как понизить нагрузку Диска 100% и Оптимизация компьютера для стабильной работы.
- Настройка программ
- Настройка операционной системы
Что делать, если физическая память загружена на 90 и более процентов?
Оперативная, или как ее еще называют, физическая память играет важную роль в скорости работы компьютера и ноутбука. Именно ее объем определяет количество и “сложность” одновременно запущенных и работающих программ. Чем больше физической памяти – тем больше программ и игр вы сможете на нем запускать.
На сегодняшний день минимальный комфортный объем ОЗУ считается 4ГБ. Если на вашем компьютере ее меньше, то рекомендуется для ускорения работы этот объем увеличить путем добавления планок оперативной памяти.
Но порой можно наблюдать ситуацию, когда при просмотре количества потребленной физической памяти в диспетчере задач ее объем равен 90% и более. При этом не запущена ни одна серьезная программа или игра, а компьютер отчетливо притормаживает и периодически появляется ошибка о недостатке виртуальной памяти.
Определяем что загружает физическую память?
Столкнувшись с подобной ситуацией первым делом нужно определиться с виновником и узнать какая программа или процесс потребляет больше всего памяти.
Для этого открываем диспетчер задач, кликнув правой кнопкой мыши на панели задач, и в открывшемся меню выбираем “Диспетчер задач”.
Запуск диспетчера задач
В нем переходим на вкладку процессы и если есть ставим галочку “Отображать процессы всех пользователей”.
Вкладка “Процессы” в диспетчере задач с включенной сортировкой процессов по уменьшению потребления памяти
Далее сортируем список запущенных процессов по убыванию потребляемого объема физической памяти, кликнув по названию столбца “Память”.
Теперь отчетливо видно какой программой потребляется больше всего памяти.
Очень часто в Windows 7 практически весь объем физической памяти потребляется процессом svchost.exe. Если у вас именно он съедает всю ОЗУ, то советуем ознакомиться с этой статьей.
Во всех других случаях просто выделите процесс, который потребляет большое количество ОЗУ и нажмите кнопку “Завершить процесс”.
Также стоит проверить список автозагрузки и исключить из него все ненужные программы, которые автоматически загружаются вместе с операционной системой и занимают место в физической памяти компьютера.
Для комфортной работы за компьютером в операционных системах Windows 7 и выше
Источник
Как освободить оперативную память на компьютере Windows 7
При работе с компьютером часть данных временно помещается в оперативную память (ОЗУ). Чем объем больше, тем лучше работает система. Размер напрямую влияет на количество одновременно выполняемых задач при стабильной производительности. Часто причина снижения быстродействия компьютера заключается в загруженности оперативной памяти. Улучшить работу системы можно самостоятельно, если знать, какое количество ОЗУ используется и как освободить память на компьютере Windows 7.
Просмотр занятого места
Отобразить на экране количество занятого объема ОЗУ можно через предустановленную утилиту « Диспетчер задач ». Последовательность действий:
Это наиболее быстрый и удобный способ, не требующий установки дополнительных утилит.
Для постоянного мониторинга объема занятого пространства оперативной памяти можно использовать гаджет для Windows 7:
На экране отобразится соответствующий элемент. Большой счетчик покажет нагрузку на процессор, малый — занятый объем оперативной памяти в процентах.
Гаджет помогает отслеживать загрузку ОЗУ в динамике. Таким образом можно обнаружить приложение, которое потребляет больше ресурсов компьютера. Но, чтобы повысить производительность устройства, необходимо знать, как очистить оперативную память на Windows 7.
Ручные способы очистки оперативной памяти
Почистить оперативку на Windows 7 можно вручную. Это не требует установки дополнительных программ, работа подразумевает взаимодействие со штатными средствами.
Завершение запущенных приложений
Каждое запущенное приложение занимает часть памяти. Необходимы большие объемы ОЗУ, если пользователь открывает одновременно много программ. Завершение работы запущенных второстепенных процессов позволяет системе сконцентрироваться на выполнении первостепенной задачи. Это способствует повышению производительности в играх.
Проблема может решиться, если закрыть браузер, отключить аудиоплеер и анимированные обои. Графические редакторы или утилиты для моделирования занимают много оперативной памяти, поэтому на слабом «железе» при работе рекомендуется на время отказаться от второстепенных программ.
Закрытие фоновых процессов и служб
Фоновые процессы используются для запуска необходимых служб и поддержания функционирования приложений, но рядовому пользователю в процессе работы часть компонентов не пригождается. Снизить потребление ОЗУ можно путем завершения ненужных процессов. Алгоритм действий:
Вследствие выполнения действий нагрузка на оперативную память значительно снизится, что повысит производительность компьютера.
Чистка автозагрузки
Автозагрузка приложений значительно снижает быстродействие устройства во время запуска. Во избежание этого необходимо очистить соответствующий раздел:
Важно! Программа не удалится с устройства, а просто будет исключена из автозагрузки.
Такой способ эффективен не всегда, порой лучше воспользоваться функцией «Командной строки»:
Внимание! Не рекомендуется исключать из автозапуска программы, назначение которых неизвестно. Это может повредить системе.
Подобные манипуляции необходимо периодически осуществлять повторно, потому что система засоряется регулярно.
Перезапуск процесса Explorer
Процесс Explorer отвечает за отображение графической составляющей операционной системы. При некорректной работе компонент занимает необоснованно много пространства ОЗУ, потребуется перезагрузка. Первый способ подразумевает использование « Диспетчера задач »:
Те же действия можно совершить в « Командной строке »:
Второй способ можно использовать в качестве альтернативы, когда нет возможности работать в графическом окружении рабочего стола.
Удаление вирусов
Нарушения в работе ПК могут быть вызваны вирусами. Чисткой устройств от вредоносного кода занимаются антивирусы: Kaspersky, Dr.Web, Avast. Очень эффективна специальная утилита для однократного использования — Dr.Web CureIt. Необходимо скачать инсталляционный файл с официального сайта разработчика, запустить и начать сканирование, программа сделает все сама.
Создание скрипта
Можно создать программное средство, которое чистит ОЗУ, самостоятельно:
Обратите внимание! Вместо XXXXXXXXX в скобках необходимо написать максимальный объем оперативки, получаемый по формуле: × 1024 × 100 000. Например, для системы с оперативкой 8 ГБ: 8 × 1024 × 100 000 = 819 200 000.
Преимущество способа в простоте создания скрипта и универсальности. С помощью прописанного сценария из ОЗУ можно выгрузить данные в любой момент.
Специальные программы для разгрузки ОЗУ
Простой способ очистить память на компьютере или ноутбуке с Windows 7 — использовать предназначенные для этого приложения. Преимущество заключается в простой настройке и интуитивно понятном интерфейсе, который оптимизирован для рядового пользователя. Освобождение памяти происходит быстро.
Advanced SystemCare
Главная особенность Advanced SystemCare — простота использования. Для юзеров, которые плохо разбираются в устройстве компьютера, предусмотрена возможность воспользоваться упрощенным режимом очищения. Нужно нажать одну кнопку и дождаться завершения.
Для опытных пользователей есть экспертный режим с возможностью самому настроить, что и как чистить. Интерфейс интуитивно понятный, поэтому использовать можно сразу после инсталляции. Еще одно достоинство — наличие бесплатной версии с ограниченным набором инструментов.
Wise Memory Optimizer
Wise Memory Optimizer — приложение для неопытного пользователя: удобный и понятный интерфейс, очистка ОЗУ Windows 7 нажатием одной кнопки. Программа бесплатная, на русском языке, подходит практически под все виды операционных систем.
Есть возможность создания опций, позволяющих автоматически настраивать программу на разгрузку ОЗУ. Приложение можно включить в очередь на автозагрузку. За счет этого система будет автоматически сканироваться после запуска компьютера, что обеспечит оптимальную работу.
nCleaner
Мощное по функциональности приложение, чтобы освобождать ОЗУ на Windows 7. Распространяется по бесплатной лицензии, имеет несколько настраиваемых модулей.
nCleaner дает возможность следить за тем, какие приложения используют системные ресурсы с указанием объема. Имеет функцию вывода подробной статистики и создания копий удаляемых файлов.
CleanMem
Некоторые программы на ПК резервируют место физической памяти без надобности. В этом случае помогает утилита CleanMem. Главное достоинство — автономность работы. Программа действует с определенным временным интервалом.
Утилита небольшая, но эффективная. Есть портативная версия, которую можно запускать с внешнего накопителя. Программа будет работать как обычная служба Windows 7, что значительно ускоряет работу.
VC RamCleaner
VC RamCleaner — эффективное средство, чтобы разгрузить оперативную память. Интерфейс выполнен на английском языке, но интуитивно понятный. Элементарное управление, возможность настройки автоматической очистки ОЗУ, бесплатное распространение. Для устройств с небольшим объемом — отличное решение.
Источник
Как уменьшить нагрузку на оперативную память Windows 7
На производительность и быстродействие компьютера влияют характеристики всех его компонентов, но наибольшее влияние оказывают процессор и оперативная память (ОЗУ).
ОЗУ является временным хранилищем выполняющихся на ПК приложений, к коду которых обращается процессор по высокоскоростным интерфейсам.
Если для вновь загружаемого файла или процесса не хватает памяти в ОЗУ, то он будет размещён в файле подкачки на жёстком диске, а скорость доступа к нему значительно упадёт.
Следствием этого станут зависания и долгая реакция на действия пользователя. В статье приводятся основные причины большой загрузки оперативной памяти и методы их устранения.
Как уменьшить нагрузку на оперативную память Windows 7
В первую очередь стоит убедиться, что на вашем ПК действительно существует эта проблема.
Алгоритм её выявления очень прост:
Если на любом из этапов проверки обнаружилась повышенная нагрузка ОЗУ, то необходимо перейти к следующему этапу – оптимизации работы программного обеспечения и системы, очистке оперативной памяти.
Настройка программ
Этап заключается в выявлении программ, максимально нагружающих ОЗУ. Для примера запустим браузер Chrome, откроем несколько страничек, запустим Skype, откроем документ Word и запустим торрент-клиент. На рисунке процессы отсортированы по степени загрузки оперативной памяти, сверху вниз.
Оставим в стороне вопрос, зачем браузеру при просмотре веб-страниц требуется более 1 Гб (!) оперативки, а сконцентрируемся на том, как уменьшить количество «тяжёлых» процессов.
Вот несколько простых правил:
Настройка операционной системы
Содержание этого этапа заключается в решении вопроса как уменьшить нагрузку на оперативную память Windows 7, отключив ненужные функции операционной системы и устранив ошибки системного программного обеспечения.
Приведём последовательность действий.
Приведём краткий список таких, которые не используются на подавляющем большинстве ПК:
Рекомендуем нажать кнопку «Службы» в диспетчере задач, откроется список в отдельном окне. Отсортировать их по колонке «Состояние» и проверять каждую со статусом «Работает», отключая ненужные. Для этого дважды кликните мышью на её названии, а в открывшемся окне выберите тип запуска «Отключена» и нажмите кнопку «Остановить».
Будьте внимательны при выполнении этого этапа. При малейшем сомнении в назначении службы, оставьте её работающей или найдите описание на сайте Microsoft, а уж затем принимайте решение.
В заключение следует отметить, что не всегда выполнение описанных действий приводит к существенному снижению нагрузки на оперативную память.
Следующими шагами должны стать:
В любом случае проблему можно решить, комплексно используя все описанные способы.
Как уменьшить нагрузку на оперативную память Windows 7 : 7 комментариев
Привет Юра. Если эту статью ты написал самостоятельно, то можешь гордо похлопать себя по груди, так как я еще не встречал в сети более качественный материал на эту тему 🙂
Благодарю, всегда приятно такое читать, если бы все такое писали, то мотивации добавлять посты было бы в разы больше.
Спасибо большое всё работает. Я уже не знал что делать.
спасибо помог супер так держать)))))) молодец все подробно рассписал
Хорошая статья, всегда нужная — учитывая, что не у всех мощные аппараты, ноуты и компы. Спасибо вам за неё.
ахаха самое главное)) Переустановить операционную систему
Источник
Как оптимизировать и очистить память Windows7,8 и 10.
Многие пользователи хотят, что бы компьютер постоянно «летал». Есть много способов оптимизации скорости работы ПК. Вот 3 статьи на нашем сайте: один, два и три. Но сегодня речь пойдет об оптимизации работы оперативной памяти. На сайте Майкрософт есть интересная статья но без литра водки не разберешься :-). Мы пойдем в обход, как настоящие герои.
Дальше будет много картинок, почти компьютерный комикс с рецептом для приготовления :-).
Запускаем диспетчер задач Ctrl+Shift+Esc, переходим на вкладку быстродействие и смотрим на циферки, в данном случае объём оперативной памяти составляет 12279 МБ. Кэшировано 521 МБ. Доступно 10646 МБ. И свободно 10200 МБ. По центру внизу нажимаем кнопку Монитор ресурсов.
Наблюдаем примерно такую же картину, Свободная память совпадает, но есть еще пункт Ожидание 433 МБ.
Теперь переключимся на вкладку процессы на данный момент их 53 плюс минус 1-2, бывает отложенный запуск программ на старте Windows, системный процесс запускается, делает свою работу и выгружается. Поэтому цифры могут плавать в небольшом диапазоне.
Теперь поработаем с нормальной нагрузкой, например браузер Firefox с кучей вкладок, штук 50 или больше. Плюс еще парочка небольших программ.
Как видим, оперативная память начинает «таять». Если у Вас установлено 4 ГБ оперативной памяти, то уже нормальной работы не получится. При 8 ГБ всё еще будет хорошо. Теперь опять смотрим в монитор ресурсов и сравниваем цифры.
Доступно, кэшировано, свободно всё совпадает, но вот полоска ожидание разрослась до 7027 МБ. то есть 7 ГБ. Теперь закрываем Firefox и другие запущенные программы и смотрим в диспетчер задач.
Оперативная память освободилась, это видно по графику, да и цифры красивые.
В мониторе ресурсов цифры совпадают, но синяя полоса ожидание (она же кэшировано), означает, что в оперативной памяти еще висит информация, с которой мы работали. Так как пункт свободно показывает нам 3786 МБ.
Теперь представьте, что вы работали полдня, запускали большое количество программ, в оперативной памяти висят куски непонятно чего, и как сам Windows управляет всем этим КЭШИРОВАНО абсолютно не понятно. Наверное, сами программисты из Microsoft не знают, как работает оперативка :-). А Вам нужно запустить видеоредактор, фотошоп или погонять в любимую игрушку (лара крофт, farcry 5 или подобные монстры) без лагов и фризов.
Есть очень простой выход, скачиваем маленькую бесплатную программу Mem Reduct.
Устанавливаете и запускаете, от имени администратора! Программа на русском языке.
Mem Reduct показывает свои циферки. Так же можно сравнить с AIDA 64, интересен пункт виртуальная память, цифры совпадают. В AIDA 64 так же можно промониторить файл подкачки, в данном случае задав минимальный объём 1024 МБ, а максимальный 6144 МБ. Чётко видно текущую и пиковую загрузку файла подкачки. Таким образом, при запущенной AIDA 64 можно поработать дней пять при своей типовой нагрузке на компьютер и определить нужный конкретно Вам объём файла подкачки. Так как споры по поводу его объёма на просторах интернета не утихают.
Далее в опциях программы Mem Reduct нужно сделать настройки. Для Windows10 есть еще дополнительный пункт, можете попробовать у кого стоит 10-ка.
Далее нажимаем кнопку внизу Очистить память.
Появится окошко, можно поставить галочку и нажимаем Да.
Теперь картина совершенно другая. Свободной памяти море, ожидание всего 505 МБ. файл подкачки слегка распух до 613 МБ. виртуальная память почти не изменилась.
В диспетчере задач всё тоже чудесно, причем свободной памяти еще больше, чем при старте компьютера, Mem Reduct какие-то объёмы оперативной памяти сбрасывает (загоняет) в файл подкачки.
Так же хотелось бы сказать пару слов любителям игр, особенно которые смотрят чудо-блогеров на ютубе и любят статистику из MSI Afterburner. Так вот, скриншот для Вас. Где указано RAM 10565 МБ. Это не загрузка оперативной памяти. Это скорее всего сумма кешировано+занято, а вот ниже параметр RAM usage 6970 МБ соответствует правде.
Сами «Танки» кушают всего 1415 МБ оперативной памяти.
Вот еще любопытный скриншот, как разные программы по разному считают объём оперативной памяти.
Надеемся, статья была полезной и интересной.
Присоединяйтесь к нашей группе в VK, чтобы, не пропустить новые статьи, скидки и другие вкусняшки. Для подписчиков группы действует скидка 10% на все виды работ.
Есть минимум три основных пути как отремонтировать компьютер: 1. Обратиться к знакомому или другу (гуру), который хорошо разбирается в компьютерах. 2. Вызвать мастера на дом. 3. Обратиться в сервисный центр. Рассмотрим поподробнее все три варианта ремо.
В статье Вы научитесь: • Как подключить компьютер к смартфону по wi-fi для передачи файлов со смартфона. • Как подключить смартфон к смартфону по wi-fi для передачи файлов между ними. • Как подключить смартфон к компьютеру по wi-fi для передачи файлов с.
В статье обсудим, как быстро и удобно настроить автозагрузку Windows 10, 8, 7 абсолютно любому пользователю. С помощью Autorun Organizer.
Источник
Как уменьшить загрузку физической памяти windows 7. Физическая память компьютера загружена, что делать? Способы очистки памяти компьютера
Начните с увеличения допустимого объема виртуальной памяти. Это позволит немного снизить нагрузку на платы оперативной памяти. Откройте свойства меню «Компьютер» и выберите пункт «Дополнительные параметры системы». Теперь откройте вкладку «Дополнительно» и нажмите кнопку «Параметры», расположенную в меню «Быстродействие». Откройте вкладку «Дополнительно» и нажмите кнопку «Изменить».
Снимите флажок с пункта «Автоматически выбирать объем файла подкачки». Выделите системный раздел диска и установите флажок возле параметра «Указать размер». Введите минимальный и максимальный объемы файла подкачки. Нажмите кнопку «Задать» и закройте это окно.
Теперь займитесь отключением ненужных служб. Более 10% постоянно активных служб не используются большинством пользователей. Откройте панель управления и перейдите в меню «Система и безопасность». Теперь откройте подменю «Администрирование» и перейдите к пункту «Службы».
Выделите ненужную службу правой кнопкой мыши и выберите пункт «Остановить». Выполните эту процедуру для всех неиспользуемых вами служб, предварительно изучив колонку «Описание». Будьте крайне внимательны. Отключение важной службы может привести к сбою в работе операционной системы.
Нажмите кнопку «Настройки». Установите флажки напротив всех пунктов открывшегося меню. Нажмите кнопку «Применить». Теперь нажмите кнопку «Вперед» и в развернувшемся меню укажите параметр «Глубокая очистка». Не закрывайте эту утилиту, позволив ей автоматически очищать оперативную память.
Затем заложенные промежутки необходимо закрыть теплоизоляционным материалом, с двух сторон. С наружной стороны все обтяните армированной сеткой и заштукатурьте. Затем нанесите декоративный слой, облицовочный или – в зависимости от отделки вашего дома.
Если вы хотите поставить старое окно с деревянными рамами, то вытащив стекла просто уменьшите рамы, обрезав, снова соберите и поставьте стекла.
В полях «Исходный размер» и «Максимальный размер» укажите необходимые объемы swap-файл а, после чего перезагрузите компьютер. Уменьшить размер swap-файл а, как и увеличить его, нетрудно. Нужно только знать, для чего именно это делается. Следует помнить, что при сокращении размеров файл а подкачки ниже определенного уровня может существенно замедлиться системы.
Настройка режимов работы оперативной памяти – это очень важный этап оптимизации компьютера. Рекомендуют ознакомиться с возможными сложностями и проблемами, прежде чем приступать к изменениям параметров работы ОЗУ.
2. Нажмите «Включить профессиональный режим» и оставьте галочку у «Отключить кейлоггер и телеметрию».
3. Если у вас установлен Office 2016, зайдите во вкладку «Утилиты» и нажмите «Отключить Office 2016 Telemetry».
4. Перейдите во вкладку «Главное» и нажмите «Destroy Windows 10 Spying».
5. Перезагрузите компьютер. Если всё было сделано правильно, вы заметите, что потребление оперативной памяти снизилось примерно на 2 гигабайта.
Частично обезопасить себя от повторной активации телеметрии можно, выбрав в настройках DWS_Lite дополнительные пункты: «Отключить Windows Defender» (желательно при наличии стороннего антивируса), «Отключить шпионские задачи», «Добавить шпионские домены в hosts». Это позволит вам запретить Windows 10 отправлять данные на сервера Microsoft, но может создать проблемы для работы некоторых сервисов и приложений, в том числе «Магазина Windows».
Metro-приложения можно не удалять, если они вам не мешают. Они не нагружают оперативную память, хотя и занимают место на накопителе.
Если ваш компьютер работает медленно и притормаживают некоторые программы или они вообще отказываются работать, то причиной этого может быть нехватка оперативной памяти. Для корректной работы компьютера нужно правильно оптимизировать работу ОЗУ – это очень важный критерий в любой системе.
Инструкция
В появившемся диалоговом окне укажите команду «Дополнительные параметры системы», загрузится новое окно, перейдите в нем на вкладку «Дополнительно», в группе «Быстродействие» укажите пункт «Параметры». Запустится еще одно окно, в нем перейдите на вкладку «Дополнительно» и выберите опцию «Изменить».
закройте открытые окна, нажатием на соответствующие кнопки «ОК».
Если вы не знаете за что отвечает конкретная служба – не отключайте ее, в противном случае это может привести к ошибке в процессах операционной системы.
Для максимальной производительности вашего компьютера мы советуем вам с высоким объемом.
Видео: Как понизить нагрузку Диска 100% и Оптимизация компьютера для стабильной работы.
На производительность и быстродействие компьютера влияют характеристики всех его компонентов, но наибольшее влияние оказывают процессор и оперативная память (ОЗУ).
ОЗУ является временным хранилищем выполняющихся на ПК приложений, к коду которых обращается процессор по высокоскоростным интерфейсам.
Если для вновь загружаемого файла или процесса не хватает памяти в ОЗУ, то он будет размещён в файле подкачки на жёстком диске, а скорость доступа к нему значительно упадёт.
Следствием этого станут зависания и долгая реакция на действия пользователя. В статье приводятся основные причины большой загрузки оперативной памяти и методы их устранения.
В первую очередь стоит убедиться, что на вашем ПК действительно существует эта проблема.
Алгоритм её выявления очень прост:
Если на любом из этапов проверки обнаружилась повышенная нагрузка ОЗУ, то необходимо перейти к следующему этапу – оптимизации работы программного обеспечения и системы, очистке оперативной памяти.
Настройка программ
Этап заключается в выявлении программ, максимально нагружающих ОЗУ. Для примера запустим браузер Chrome, откроем несколько страничек, запустим Skype, откроем документ Word и запустим торрент-клиент. На рисунке процессы отсортированы по степени загрузки оперативной памяти, сверху вниз.
Оставим в стороне вопрос, зачем браузеру при просмотре веб-страниц требуется более 1 Гб (!) оперативки, а сконцентрируемся на том, как уменьшить количество «тяжёлых» процессов.
Вот несколько простых правил:
Настройка операционной системы
Приведём последовательность действий.
Приведём краткий список таких, которые не используются на подавляющем большинстве ПК:
Рекомендуем нажать кнопку «Службы» в диспетчере задач, откроется список в отдельном окне. Отсортировать их по колонке «Состояние» и проверять каждую со статусом «Работает», отключая ненужные. Для этого дважды кликните мышью на её названии, а в открывшемся окне выберите тип запуска «Отключена» и нажмите кнопку «Остановить».
Будьте внимательны при выполнении этого этапа. При малейшем сомнении в назначении службы, оставьте её работающей или найдите описание на сайте Microsoft, а уж затем принимайте решение.
В заключение следует отметить, что не всегда выполнение описанных действий приводит к существенному снижению нагрузки на оперативную память.
Следующими шагами должны стать:
В любом случае проблему можно решить, комплексно используя все описанные способы.
Кстати, данная статья будет особенно актуальна для тех, кому приходится работать на компьютерах с небольшим количеством оперативной памяти (чаще всего не более 1-2 ГБ). На таких ПК нехватка оперативной памяти ощущается, что называется, «на глаз».
1. Как уменьшить использование оперативной памяти (Windows 7, 
Как отключить Superfetch
1) Зайти в панель управления Windows и перейти в раздел «Система и безопасность».
После перезагрузки компьютера использование оперативной памяти должно снизиться. В среднем помогает снизить использование ОЗУ на 100-300 МБ (не много, но и не так мало при 1-2 ГБ ОЗУ).
2. Как освободить оперативную память
Многие пользователи даже не догадываются о том, какие программы «съедают» оперативную память компьютера. Перед запуском «больших» приложений, чтобы снизить количество тормозов, рекомендуется закрыть часть программ, которые не нужны в данный момент.
Для просмотра всех процессов и программ в ОЗУ рекомендуется открыть диспетчер задач (можно воспользоваться и утилитой process explorer).
Для этого нажмите кнопки CTRL+SHIFT+ESC.
Кстати, нередко много памяти занимает системный процесс «Explorer» (многие начинающие пользователи его не перезапускают, так как пропадает все с рабочего стола и приходится перезагружать ПК).
Проводник будет перезапущен!
3. Программы для быстрой очистки оперативной памяти
1) Advance System Care
Источник
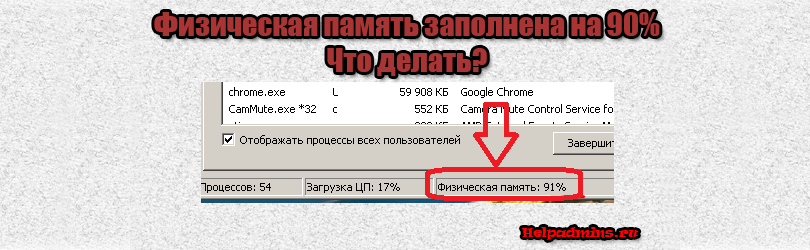
Почти вся физическая память заполнена в Windows7. Что делать?
Оперативная, или как ее еще называют, физическая память играет важную роль в скорости работы компьютера и ноутбука. Именно ее объем определяет количество и “сложность” одновременно запущенных и работающих программ. Чем больше физической памяти – тем больше программ и игр вы сможете на нем запускать.
На сегодняшний день минимальный комфортный объем ОЗУ считается 4ГБ. Если на вашем компьютере ее меньше, то рекомендуется для ускорения работы этот объем увеличить путем добавления планок оперативной памяти.
Но порой можно наблюдать ситуацию, когда при просмотре количества потребленной физической памяти в диспетчере задач ее объем равен 90% и более. При этом не запущена ни одна серьезная программа или игра, а компьютер отчетливо притормаживает и периодически появляется ошибка о недостатке виртуальной памяти.
Определяем что загружает физическую память?
Столкнувшись с подобной ситуацией первым делом нужно определиться с виновником и узнать какая программа или процесс потребляет больше всего памяти.
Для этого открываем диспетчер задач, кликнув правой кнопкой мыши на панели задач, и в открывшемся меню выбираем “Диспетчер задач”.
Запуск диспетчера задач
В нем переходим на вкладку процессы и если есть ставим галочку “Отображать процессы всех пользователей”.
Вкладка “Процессы” в диспетчере задач с включенной сортировкой процессов по уменьшению потребления памяти
Далее сортируем список запущенных процессов по убыванию потребляемого объема физической памяти, кликнув по названию столбца “Память”.
Теперь отчетливо видно какой программой потребляется больше всего памяти.
Очень часто в Windows 7 практически весь объем физической памяти потребляется процессом svchost.exe. Если у вас именно он съедает всю ОЗУ, то советуем ознакомиться с этой статьей.
Во всех других случаях просто выделите процесс, который потребляет большое количество ОЗУ и нажмите кнопку “Завершить процесс”.
Также стоит проверить список автозагрузки и исключить из него все ненужные программы, которые автоматически загружаются вместе с операционной системой и занимают место в физической памяти компьютера.
Для комфортной работы за компьютером в операционных системах Windows 7 и выше
Лучшая благодарность автору — репост к себе на страничку:
Ни что так не тормозит систему как нехватка оперативной памяти. Зачастую, если ваша память загружена под завязку система начинает ужасно тормозить, а то и вовсе зависает при выполнении той или иной задачи. Что делать в таком случае?
Давайте по пунктам разберем последовательность действий при загрузке оперативной памяти на 90% и более.
- Для начала необходимо перезагрузить компьютер. Это делается по самой простой причине – если система тормозит, то выполнять определенные задачи будет весьма сложно. Перезагружаемся и переходим ко второму пункту.
- Проверяем автозапуск система на наличии всякого мусора. Идем «Пуск» — «Выполнить», вписываем в поле «MSConfig», после чего переходим во вкладку «Автозагрузка» и снимаем как можно больше галочек. В идеале, там должна стоять только одна галочка, отвечающая за загрузку антивируса. Перезагружаем компьютер. Тем самым мы освобождаем оперативную память от ненужного хлама, который подгружается со стартом компьютера.
- Обычно большой кусок оперативной памяти съедают программы, в особенности, такие как антивирус, файервол, Автокад, офисные приложения. Если вы не используете в определенное время ту или иною программу, то не держите ее открытой. Также обратите внимание на фон рабочего стола, не стоит ставить картинку разрешением 2000 пикселей, если максимальное разрешение вашего экрана составляет 1280 пикселей по большой стороне.
- Стоит также проверить компьютер на вирусы, так как зачастую висящие в автозапуски вирусы сильно тормозят систему. Обновите вашу антивирусную программу и просканируйте систему на наличие вирусной активности.
- Самым верным и дорогим способом будет увеличение оперативной памяти. Для этого необходимо вскрыть системный блок компьютера и проверить, если ли свободный слот, куда можно поставить еще одну планку оперативной памяти. Если есть, то смело докупаем память и вставляем ее туда. Если нет, то просто заменяем установленную планку, на планку большего размера.
В итоге все действия сводятся к очистки оперативной памяти, а также ее расширению. Если вы располагаете дополнительными средствами, то лишним не будет докупить планку оперативной памяти, вы тем самым повысите производительность системы. Если же денег нет, то стоит просто оптимизировать систему, путем очистки автозагрузки компьютера.
DDR2 SDRAM
| Название стандарта | Тип памяти | Частота памяти | Частота шины | Передача данных в секунду (MT/s) | Пиковая скорость передачи данных |
| PC2-3200 | DDR2-400 | 100 МГц | 200 МГц | 400 | 3200 МБ/с |
| PC2-4200 | DDR2-533 | 133 МГц | 266 МГц | 533 | 4200 МБ/с |
| PC2-5300 | DDR2-667 | 166 МГц | 333 МГц | 667 | 5300 МБ/с |
| PC2-5400 | DDR2-675 | 168 МГц | 337 МГц | 675 | 5400 МБ/с |
| PC2-5600 | DDR2-700 | 175 МГц | 350 МГц | 700 | 5600 МБ/с |
| PC2-5700 | DDR2-711 | 177 МГц | 355 МГц | 711 | 5700 МБ/с |
| PC2-6000 | DDR2-750 | 187 МГц | 375 МГц | 750 | 6000 МБ/с |
| PC2-6400 | DDR2-800 | 200 МГц | 400 МГц | 800 | 6400 МБ/с |
| PC2-7100 | DDR2-888 | 222 МГц | 444 МГц | 888 | 7100 МБ/с |
| PC2-7200 | DDR2-900 | 225 МГц | 450 МГц | 900 | 7200 МБ/с |
| PC2-8000 | DDR2-1000 | 250 МГц | 500 МГц | 1000 | 8000 МБ/с |
| PC2-8500 | DDR2-1066 | 266 МГц | 533 МГц | 1066 | 8500 МБ/с |
| PC2-9200 | DDR2-1150 | 287 МГц | 575 МГц | 1150 | 9200 МБ/с |
| PC2-9600 | DDR2-1200 | 300 МГц | 600 МГц | 1200 | 9600 МБ/с |
DDR3 SDRAM
| Название стандарта | Тип памяти | Частота памяти | Частота шины | Передач данных в секунду(MT/s) | Пиковая скорость передачи данных |
| PC3-6400 | DDR3-800 | 100 МГц | 400 МГц | 800 | 6400 МБ/с |
| PC3-8500 | DDR3-1066 | 133 МГц | 533 МГц | 1066 | 8533 МБ/с |
| PC3-10600 | DDR3-1333 | 166 МГц | 667 МГц | 1333 | 10667 МБ/с |
| PC3-12800 | DDR3-1600 | 200 МГц | 800 МГц | 1600 | 12800 МБ/с |
| PC3-14400 | DDR3-1800 | 225 МГц | 900 МГц | 1800 | 14400 МБ/с |
| PC3-16000 | DDR3-2000 | 250 МГц | 1000 МГц | 2000 | 16000 МБ/с |
| PC3-17000 | DDR3-2133 | 266 МГц | 1066 МГц | 2133 | 17066 МБ/с |
| PC3-19200 | DDR3-2400 | 300 МГц | 1200 МГц | 2400 | 19200 МБ/с |
В таблицах указываются именно пиковые величины, на практике они могут быть недостижимы.
Для комплексной оценки возможностей RAM используется термин пропускная способность памяти. Он учитывает и частоту, на которой передаются данные и разрядность шины и количество каналов памяти.
- 5
- 4
- 3
- 2
- 1
(4 голоса, в среднем: 4 из 5)
Нестабильная работа операционной системы компьютера, сопровождаемая сбоями, разного рода ошибками, максимальной загрузкой процессора и оперативной памяти, и, в последствии, общим спадом производительности ПК, может быть вызвана множеством причин. В первую очередь, к ним, несомненно, нужно отнести наличие вирусов. Но бывают и другие, такие как системная служба Svchost, которая нередко грузит память и процессор ПК на 50, а то и 100%, снижая тем самым его производительность до минимума. Именно об этой службе и пойдет речь в данной статье. Здесь мы рассмотрим, где находится файл Svchost.exe и что предпринять для оживления компьютера, когда он грузит систему на максимум.
Так что же делать, если после проверки svchost.exe не был заподозрен как вредоносный файл или вирус?
Решение оказалось очень простым. По умолчанию у каждого пользователя Windows 7 стоит автоматический поиск обновлений и их установка. Несмотря на выбор периода поиска и установки, ОС все равно постоянно их ищет, что в некоторых случаях приводит к подобной проблеме. На моем личном компьютере при наличии 4 ГБ оперативной памяти свободными были лишь 300 МБ, svchost.exe пожирал 2,5 ГБ.
Для отключения обновлений необходимо проделать следующие шаги:
- Зайти в меню «Пуск» — «Панель управления» — «Центр обновления Windows» — «Настройка параметров»;
- Выбрать пункт «Не проверять наличие обновлений».
Изменение размера файла подкачки, его перемещение или отключение
Тоже довольно распространенные, в некотором роде вредные, советы. Об этом есть хорошая статья на Хабре: Файл подкачки Windows. Приведу наиболее важные выводы той статьи с добавлениями из личного опыта:
- Изменять размер файла подкачки нет смысла. Теоретически, в идеале надо выставить размер файла подкачки не больше того, который требуется запущенному софту. Проблема в том, что даже если вы используете одни и те же программы одних и тех же версий день ото дня, ситуации случаются разные (вы можете запустить в браузере одну вкладку, а можете сотню, каждую с открытой игрой на Flash) и требования к доступной памяти получатся разные — предполагаемый «идеальный» размер файла подкачки будет меняться от минуте к минуте. Поэтому смысла изменять размер файла подкачки нет, так как «идеальный размер» файла подкачки меняется постоянно. Проще оставить тот размер, который определила система, и не морочить себе голову.
- Если отключить файл подкачки на системном разделе (при этом файл подкачки может использоваться на других разделах), не будет работать дамп памяти при ошибках BSOD. Поэтому, если система будет показывать «синий экран смерти», для выявления причины сбоя придется сначала включить файл подкачки на системном разделе, затем ждать повторения сбоя. Есть только одна ситуация, когда целесообразно отключать файл подкачки на системном диске (лишаясь возможности диагностики) и включать на другом — если в компьютере установлено два и более физических жестких диска. Перемещение файла подкачки на другой физический диск может снизить количество подтормаживаний из-за распределения нагрузки на диски.
- Отключение файла подкачки (полное, т.е. на всех дисках) вызовет проблемы и вылеты ресурсоёмких программ. Вы не поверите, но даже сейчас, когда в домашнем ПК установлено в среднем 16 Гб RAM, встречаются программы, которым требуется больше. Лично я сталкивался с проблемами при рендеринге сложных сцен с помощью V-Ray и при работе в программе GIMP — эти программы довольно прожорливы по части доступной памяти и закрываются при её нехватке. Примечание: очевидно, что программы обычно не пишут данные в файл подкачки сами, за них это делает ОС (но бывают исключения). Как бы то ни было, отключенный файл подкачки нельзя рассматривать как часть нормального режима работы компьютера.
- Перемещение файла подкачки на RAM-диск (очень быстрый виртуальный диск, находящийся в оперативной памяти) нецелесообразно. Во-первых, при запуске Windows RAM-диск может инициализироваться позже того момента, когда системе понадобится файл подкачки. Из-за этого может случиться что угодно — от BSOD до спонтанных подтормаживаний системы (столкнулся с перечисленным, когда проверял эту идею). Во-вторых, размер такого файла подкачки будет небольшой — память-то не резиновая. Возникает патовая ситуация — либо провоцирование нехватки ОЗУ при большом файле подкачки в памяти и вылеты программ из-за этого, либо вылеты программ при нехватке места в маленьком файле подкачки. Золотой середины нет, т.к. компьютер может выполнять совершенно разные задачи. В-третьих, и это самое главное — это просто глупо, потому что своп нужен для расширения виртуальной памяти за счёт жёсткого диска или SSD. Если эта память есть, зачем откусывать от неё кусок для диска с пейджфайлом, если можно использовать по прямому назначению?
Физическая память компьютера загружена, что делать? Способы очистки памяти компьютера.
Оперативная память – один из самых главных ресурсов, необходимый для нормального функционирования системы и запуска прикладных программ. Благодаря вы можете спокойно играть в игры без потери данных с жёсткого диска, делать несколько задач сразу и не боятся, что какая-то из них повлияет на другую. Но, если так уже произошло, что памяти не хватает, а денег на покупку новой планки у вас нет – прочтите эту статью о том, как почистить оперативную память в Windows 7 и решите для себя, какой самый оптимальный способ очистки конкретно для вашего компьютера.
Что делать, если ничего не помогло
Если ни одна из проделанных ранее процедур не принесла результата, можно попробовать усилить эффект:
- Откатить систему до более ранней точки восстановления.
- Откатить систему три раза подряд. Иногда избавиться от вирусов можно только таким образом.
- Применить последовательно несколько различных антивирусных программ. Вполне возможно, что вирус достаточно свежий, поэтому ещё не все антивирусы умеют с ним бороться.
- Почистить компьютер от накопленных ошибок. С помощью пакета CCleaner или другого с похожими функциями можно освободить систему от временных файлов, а также привести в порядок реестр.
- Очистить папку System Volume Information. Это системная скрытая папка, находящаяся в корневом каталоге системного диска, хранит информацию, необходимую для службы восстановления. Иногда вирусы проникают в неё.
Что такое оперативная память и зачем она нужна?
Оперативная память (или RAM — Random Access Memory, или ОЗУ — Оперативное Запоминающее Устройство) — энергозависимая память, используемая для временного хранения команд и данных, необходимых для вычислений, которые делает процессор (или процессоры) компьютера. Более точно и подробно об этом рассказано в Википедии, а я сосредоточусь на собственно проблеме свободного места в оперативной памяти.
Примечание: я рассказываю максимально упрощенно, опуская множество терминов и особенностей, оставляя только самую суть, требуемую в контексте моей заметки.
RAM нужна процессору для быстрого доступа к данным, что жесткий диск никак обеспечить не может. Поэтому программа при запуске загружается в оперативную память — только так компьютер может делать вычисления, гоняя данные к процессору из оперативной памяти и обратно.
В Windows запущенные программы физически могут располагаться не только «в платах оперативной памяти», но и на жестком диске в файле pagefile.sys. Этот файл называется «файлом подкачки» или «свопом» (от англ. swap).
Идея такова: если программа занимает много памяти, ее часть выгружается на жесткий диск в файл подкачки, освобождая «жизненное пространство» для других программ, а в случае надобности данные загружаются обратно в оперативную память.
Проблема заключается в том, что разница в скорости между оперативной памяти и жестким диском огромна. Наглядно это можно продемонстрировать так:
Чтобы в файл подкачки сбрасывались только ненужные данные, в Windows работает Менеджер памяти. Работает вполне успешно, благодаря чему на компьютере с 512 Мб ОЗУ можно запускать программы, занимающие более гигабайта памяти. Типичный пример — современные версии Adobe Photoshop, 3DS Max и многие другие программы для сложных вычислений. Конечно, при таком малом количестве оперативной памяти программы будут сильно тормозить, однако работать в них худо-бедно, но возможно.
Другие причины и решения тормозов процесса svchost
Неправильно установленные драйвера или приложения
Помимо службы автоматического обновления Windows файл svchost.exe может грузить процессор из-за неправильно установленных драйверов или программ. Постарайтесь вспомнить, что вы устанавливали на компьютер или какие драйвера обновляли перед появлением проблем. Попробуйте сделать откат системы до момента когда всё работало или удалите драйвера и приложения, после которых появились тормоза с файлом svchost. Скачайте новые драйвера с официального сайта.
Временные файлы
Удалите содержимое папок C:WindowsPrefetch и C:WindowsTemp. В этих папках хранятся временные файлы, очистка которых может оживить ваш компьютер. Не переживайте, удаление этих файлов никак не навредит вашему компьютеру, все удаленные файлы будут восстановлены автоматически.
Проблемы с железом
Вполне возможно, что процесс svchost грузить процессор Windows 7 из-за проблем с сетевым адаптером, неисправной оперативной памятью компьютера или ещё каким-либо оборудованием.
Попробуйте отключить сетевой кабель от компьютера и посмотрите спадёт ли нагрузка. Если это поможет, то попробуйте проверить компьютер антивирусом, а также переустановить драйвер сетевой карты и материнской платы.
Ещё возможен вариант, что у вас поломалась оперативка. Возможна проблема с одной из планок оперативной памяти. Продиагностируйте её специальными программами.
Проверка целостности системы Windows
Следует проверить целостность файлов Windows. Некоторые системные файлы могли потереться или испортиться, что вызвало нагрузку на файл svchost. Также, возможно есть битый файл, нагружающий систему.
Нажмите Пуск — Все программы — Стандартные — Командная строка. Также в командную строку можно зайти нажав комбинацию клавиш Win+R. Напишите CMD и нажмите ОК.
В командной строке напишите «sfc /scannow» без кавычек.
После этого система проверит все файлы и восстановит поврежденные.
Для начала проверьте компьютер на наличие вирусов или вредоносных программ.
Если на ваш компьютер влияют вирусы любые другие вредоносные программы, процесс svchost.exe (netsvcs) может использовать больше ресурсов ЦП или памяти, чем когда-либо, до 100%.
Поэтому перед диагностикой и устранением проблемы высокой загрузки ЦП svchost.exe необходимо использовать антивирусное программное обеспечение для полной проверки компьютера.
В случае, если ваш компьютер подвержен вредоносным программам, я бы посоветовал вам загрузить RogueKiller или AdwCleaner для сканирования и удаления вредоносных программ с вашего компьютера.
Как очистить оперативную память не перезагружая компьютер
Одним из эффективных способов является ручная настройка параметров реестра Windows.
Она позволит быстро очистить оперативную память и повысить скорость компьютера. Однако сразу нужно предупредить, что установка некорректных значений может стать причиной уменьшения эффективности работы. Поэтому следует действовать строго по инструкции.
Командой Regedit
Для включения командной строки заходим кнопку Пуск и в папке Стандартные нажимаем Выполнить. В командной строке печатаем regedit, открывая меню реестра.
Затем можно выполнить следующие процедуры для увеличения объема свободной оперативной памяти:
Это одни из самых простых и безопасных способов улучшить параметры ОС. Однако за время работы в реестре скапливаются множественные ошибки, исправить которые можно только с помощью специальных утилит. Наиболее эффективными являются CCleaner и RegistryLife.
Удалением вирусов
Одной из причин понижения объема свободной ОП является наличие вирусов. Помимо прямого вреда ПО они своей деятельностью понижают работоспособность компьютера. Для их удаления вышеописанные способы не подходят – зачастую вирусы скрыты от стандартных механизмов обнаружения. Лучше всего использовать антивирусные утилиты – DrWeb, антивирус Касперского. Из условно-бесплатных можно выделить Avast.
В настоящее время в сети есть как платные, так и условно-бесплатные версии. При повышенной интенсивности работы лучше всего пользоваться первыми. После установки и первого запуска антивирус обычно проводит оперативную диагностику. Потом следует запустить полную проверку всех дисков, включая предстартовую, до загрузки Windows. При таком подходе вероятность обнаружения стороннего ПО велика.
Для эффективной работы антивируса нужно придерживаться следующих правил:
- установить в параметрах автоматическое обновление.
- в настройках указать полную проверку как минимум 1 раз в неделю и правильно выставить характеристики постоянного мониторинга.
Придерживаясь этих правил можно не только повысить объем свободной памяти на компе, но и обезопасить его функционирование, защитить важную информацию от возможного взлома.
Оптимизацией памяти
В настоящее время стали широко распространяться так называемые оптимизаторы памяти. Это платные или бесплатные утилиты, которые по заверениям разработчиков, правильно распределяют процессы по свободным секторам ОП.
На самом деле они имеют очень низкую эффективность. Лучше всего с этой задачей справляется встроенный менеджер. Для проверки этого утверждения в стандартном наборе Widows запускаем приложение Монитор ресурсов
Во время функционирования ПО происходит обращение к различным областям жесткого диска. Если он заполнен максимально – возрастает время выполнения операций.
Для решения этой проблемы можно поступить следующим образом:
- удалить лишние файлы с жесткого диска.
- выполнить его дефрагментацию, оптимизировал распределение места, занятого ПО. Это стандартная функция Windows. Ярлык для запуска находится в папке Стандартные, подпапке – Служебные. После включения утилиты для начала процесса нужно нажать кнопку Выполнить дефрагментацию.
Лучший способ оптимизации ОП – удаление ненужного ПО и минимальный объем автозагрузки. Также нужно постоянно проводить проверку антивирусом и выполнять чистку реестра. Это позволит максимально улучшить показатели компьютера.
Владельцы каждого ПК, имеющие недостаточное количество оперативной памяти, часто негодуют на нерасторопность работы Windows 7, а также нередко их беспокоит зависание приложений, в которых они работают. Чтобы исключить появление таких проблем – требуются лишь знания о том, что сделать для очистки ОЗУ ноутбука или стационарного компьютера на виндовс 7.
Необходимо отметить, что отсутствует доступ к полному объему ОЗУ.
Некоторая доля физической памяти отводится для нормального обеспечения функционирования Windows, а остальная расходуется на работу приложений и видеоустройства, применяющего в работе ресурсы оперативки. В случае если после выполнения загрузки Windows, пользователю не достаточно для комфортной работы оперативной памяти компьютера, необходимо выполнить анализ того, как загружена физическая память и предпринять требуемые меры, чтобы ее разгрузить. Освободить оперативную память значительно помогает остановка процессов, которые требуют значительных ресурсов ОЗУ.
Специальные программы для очистки оперативной памяти
Advanced SystemCare
Приложение Advanced SystemCare — гибкий инструмент, предназначенный для настройки работы Windows, в том числе за счёт наведения порядка с оперативной памятью. Программа распространяется в нескольких конфигурациях, в том числе и в бесплатной, которую можно скачать с сайта производителя. Как и во многих бесплатных приложениях, в Полную установку включено несколько рекламных «подарков», поэтому лучше выбрать «Выборочную установку» и убрать всё лишнее.
Интерфейс приложения выполнен в необычном «волшебном» стиле, который при желании можно сменить, но всё изложено доступно и удобно.
Advanced SystemCare может всё сделать самостоятельно, если пользователь не хочет вникать в детали, для чего предусмотрен «Упрощённый режим». Более тонкая настройка доступна в «Режиме Эксперта».
Перед началом работы нужно провести проверку, предварительно пометив (в «Режиме Эксперта») исследуемые параметры.
Вкладка «Быстрые параметры» также служит для настройки работы приложения и лишний раз демонстрирует преимущества платной версии, в которой возможностей значительно больше.
Установив все переключатели в нужное положение, нажимаем «Применить», а потом запускаем проверку. Приложение показывает промежуточные отчёты для развлечения пользователя.
Результаты представляются немного драматично, в красных тонах, но тоже очень информативно. К счастью, для устранения всех найденных проблем достаточно нажать большую кнопку «Исправить».
Зелёный цвет финального экрана говорит, что система избавлена от найденных проблем.
Advanced SystemCare имеет множество дополнительных утилит, одна из которых (Smart RAM) предназначена для управления оперативной памятью.
Впрочем, обычный пользователь может работать в упрощённом режиме, это уже заметно улучшит работу компьютера и очистит оперативную память. Существует также модификация пакета Advanced SystemCare Ultimate, содержащая встроенный антивирус.
Мини-программы для оптимизации работы ОЗУ
Wise Memory Optimizer
Wise Memory Optimizer — ещё одна бесплатная программа, специализирующаяся на управлении оперативной памятью. Ориентирована на начинающих пользователей, имеет простой и интуитивно понятный интерфейс. Существует также портативная версия, не требующая инсталляции.
nCleaner
Программа nCleaner также распространяется бесплатно и занимает очень немного места. Однако приложение заявляет о почти сотне опций и инструментов очистки, мониторинге ресурсов, настройках загрузки, управлении основными браузерами, офисными приложениями и коммуникаторами.
Программа удаляет временные файлы, сканирует и исправляет реестр, а также даёт возможность наблюдения и управления состоянием оперативной памяти. Опцией является возможность удаления файлов с жёсткого диска без возможности восстановления, что важно для секретной или личной информации.
CleanMem
Утилита CleanMem также предназначена для оптимизации работы оперативной памяти, но действует по особому алгоритму. Программа каждые полчаса обращается к оперативной памяти, находит зарезервированные, но не используемые другими приложениями блоки, и разгружает их. CleanMem также распространяется бесплатно и занимает очень мало места.
VC RamCleaner
VC RamCleaner представляет собой миниатюрную бесплатную программу, специально предназначенную для очистки оперативной памяти. В автоматическом или ручном режиме приложение находит блоки памяти, ранее использованные другими программами, которые система считает зарезервированными, и освобождает их.
MemoryCleaner
MemoryCleaner — чуть более функциональная, но тоже очень небольшая программа очистки памяти. Позволяет выбрать один из четырёх уровней оптимизации, имеет монитор состояния памяти, а также может запускаться автоматически.
RAM Memory Cleaner and Optimizer
RAM Memory Cleaner and Optimizer — небольшая программа, производители которой также обещают мгновенное освобождение оперативной памяти со всеми положительными последствиями.
Видео: как разгрузить оперативную память через оптимизацию Windows (прога Mz RAM Booster)
https://youtube.com/watch?v=_cRaIQKoe5k
Отключение служб
Первый вариант действий, когда хост процесс для служб Windows 7, 8 или 10 грузит процессор, выполняется непосредственно с открытого Диспетчера задач. После выбора команды «Перейти к службам», откроется вкладка, где будет выделена служба, связанная с работой файла. Далее потребуется:
- Запустить приложение «Выполнить», используя поиск или сочетание Win+R.
- Вписать команду «services.msc».
- Отобразится окно с перечнем локальных служб. Следует найти ту, которая была выделена в «диспетчере» и дважды кликнуть по ней.
- В открывшемся окне дано описание компонента. Выполнять его отключение можно только убедившись, что не будет оказано негативное воздействие на работу системы в целом. Рекомендуется поискать расширенную информацию о функциях службы прежде, чем приступать к дальнейшим действиям.
Если служба не влияет на стабильность работы ОС, выставить «Тип запуска» — «Вручную». Ниже, в графе «Состояние» нажать кнопку «Остановить». - Применить изменения и перезагрузить ПК.
Осталось проверить эффективность проведенных манипуляций. Если снижение нагрузки не наблюдается, вернуть стандартные настройки запуска служб и продолжить поиск причин.
«Presentationfontcache.exe» грузит процессор
В этом подразделе хотелось бы затронуть другую проблему, которая имеет аналогичное решение в виде отключения службы. Файл «presentationfontcache.exe» является системным и принадлежит Windows Presentation Foundation. Последний входит в состав Microsoft .NET Framework и сбой в работе компонента приводит к появлению нагрузки на процессор и память.
Решение заключается в остановке и отключении автоматического запуска службы «Кэш шрифтов Windows Presentation Foundation». После перезагрузки проблема должна исчезнуть. Если нет, необходимо перейти по пути: C:WindowsServiceProfilesLocalServiceAppDataLocal. Затем удалить файлы FontCache4.0.0.0.dat и FontCache3.0.0.0.dat. Снова перезапустить операционную систему.

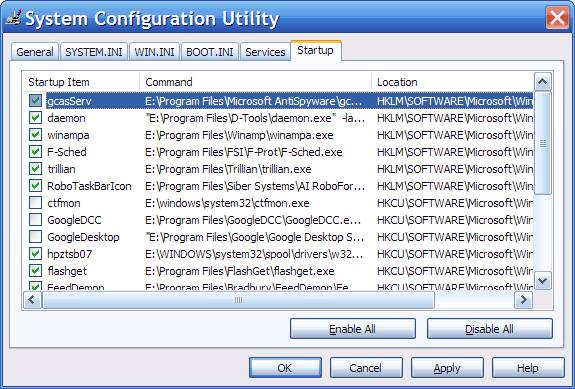

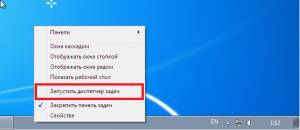
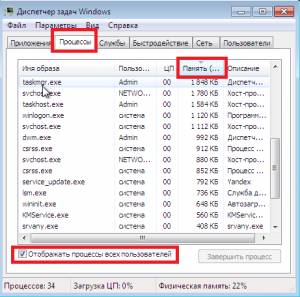

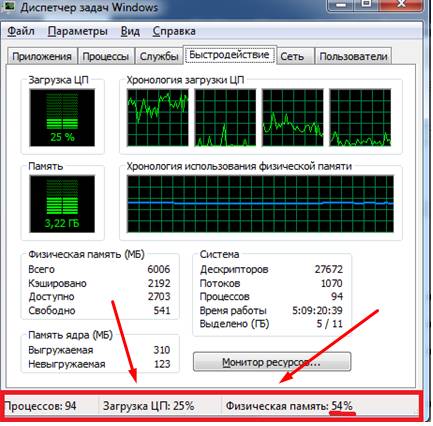
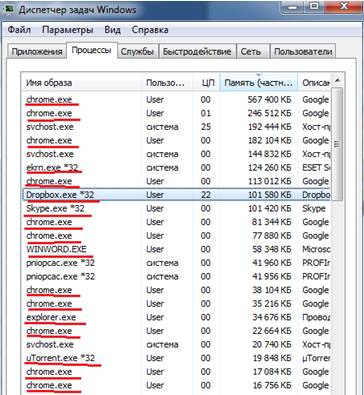
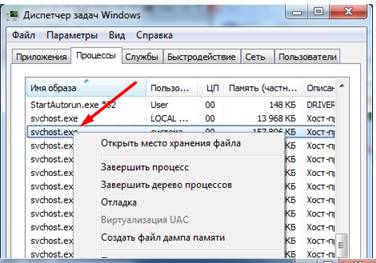 Это системный процесс, отвечающий за запуск служб Windows 7. Выделим экземпляр, «съедающий» наибольшее количество памяти, нажмём на правую кнопку мыши. В появившемся меню нажмём «перейти к службам».
Это системный процесс, отвечающий за запуск служб Windows 7. Выделим экземпляр, «съедающий» наибольшее количество памяти, нажмём на правую кнопку мыши. В появившемся меню нажмём «перейти к службам». 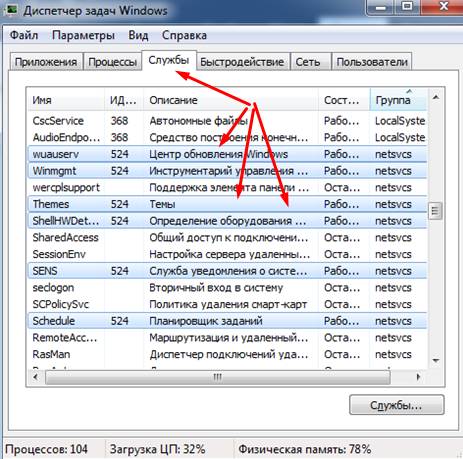 В открывшемся окне видим службы, за работу которых отвечает экземпляр svchost. Если у вас нет программ, работающих по расписанию (Shedule), а обновление системы вы уже выполнили (wuauserv), то зачем вам работающие службы? Теперь необходимо отключить все неиспользуемые системные службы.
В открывшемся окне видим службы, за работу которых отвечает экземпляр svchost. Если у вас нет программ, работающих по расписанию (Shedule), а обновление системы вы уже выполнили (wuauserv), то зачем вам работающие службы? Теперь необходимо отключить все неиспользуемые системные службы.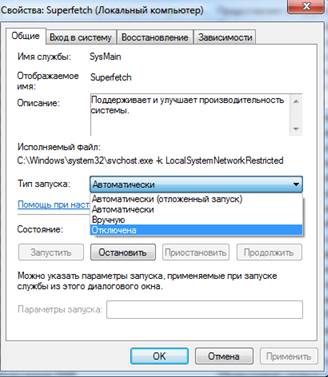

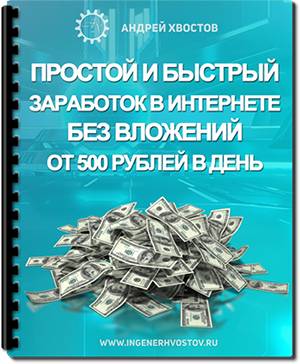

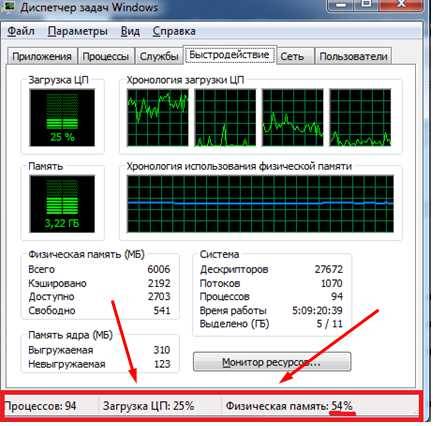
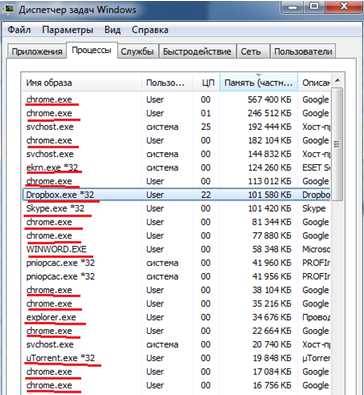
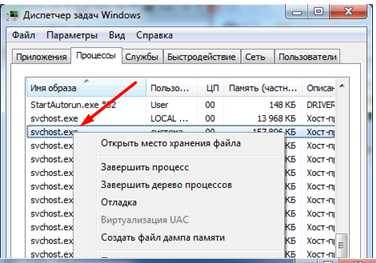 Это системный процесс, отвечающий за запуск служб windows 7. Выделим экземпляр, «съедающий» наибольшее количество памяти, нажмём на правую кнопку мыши. В появившемся меню нажмём «перейти к службам».
Это системный процесс, отвечающий за запуск служб windows 7. Выделим экземпляр, «съедающий» наибольшее количество памяти, нажмём на правую кнопку мыши. В появившемся меню нажмём «перейти к службам». 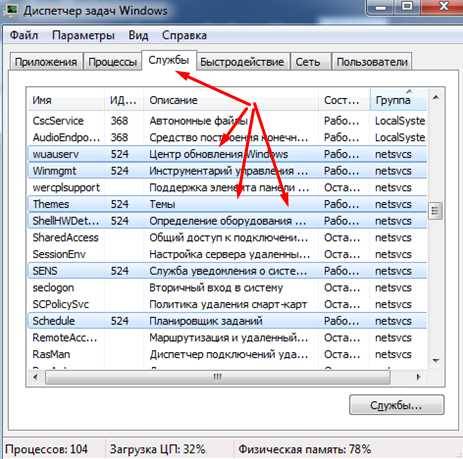 В открывшемся окне видим службы, за работу которых отвечает экземпляр svchost. Если у вас нет программ, работающих по расписанию (Shedule), а обновление системы вы уже выполнили (wuauserv), то зачем вам работающие службы? Теперь необходимо отключить все неиспользуемые системные службы.
В открывшемся окне видим службы, за работу которых отвечает экземпляр svchost. Если у вас нет программ, работающих по расписанию (Shedule), а обновление системы вы уже выполнили (wuauserv), то зачем вам работающие службы? Теперь необходимо отключить все неиспользуемые системные службы.
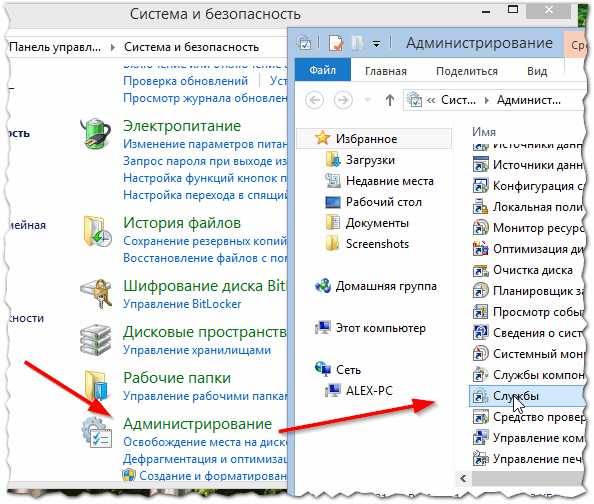
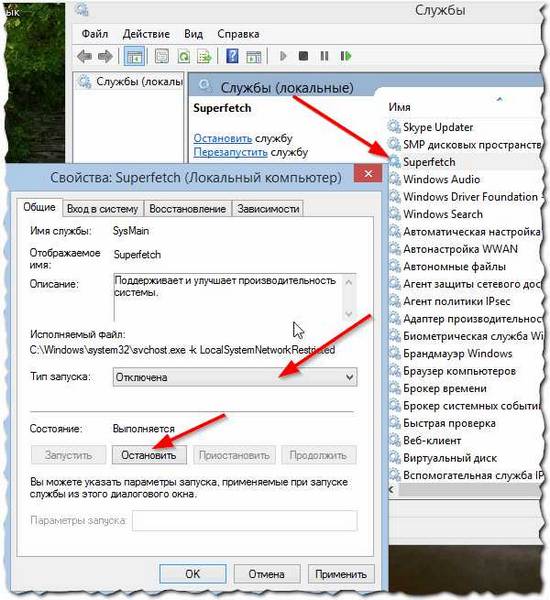
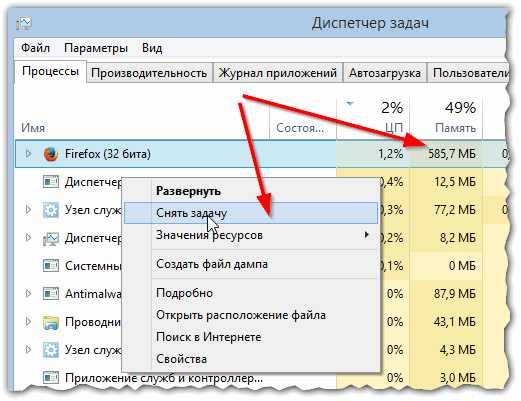
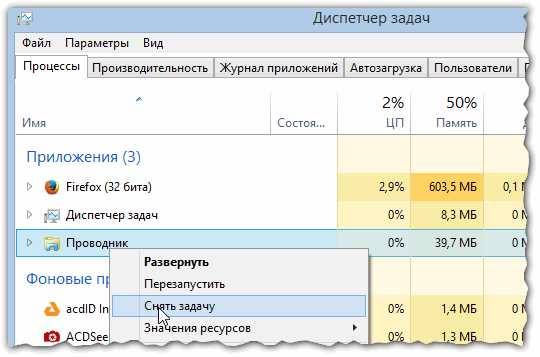
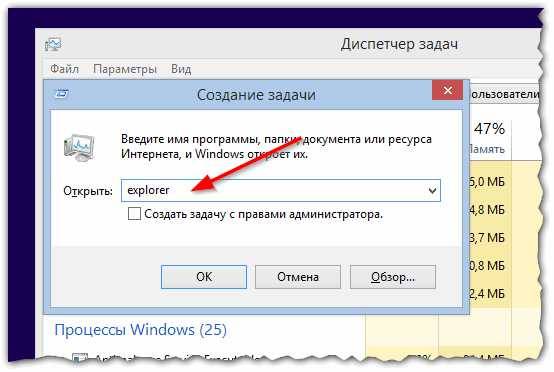
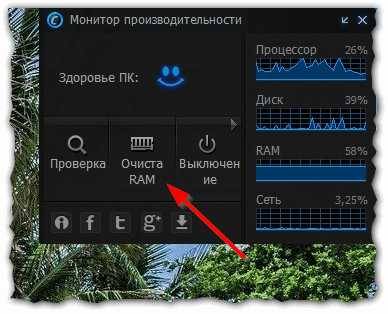
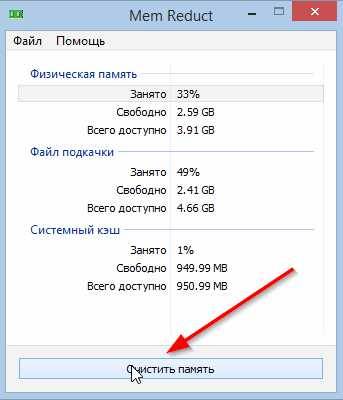
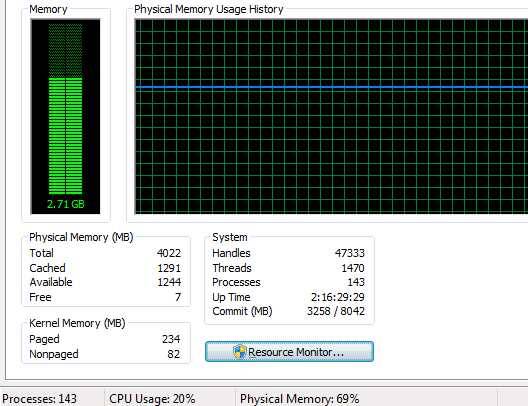
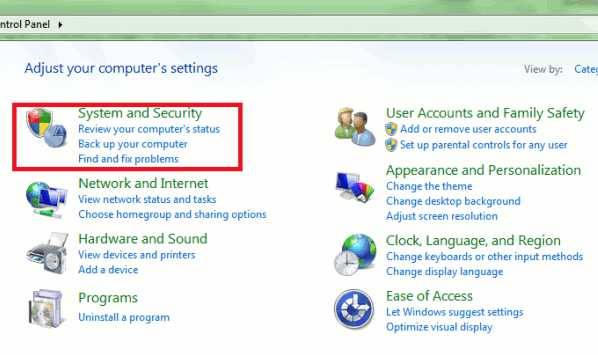
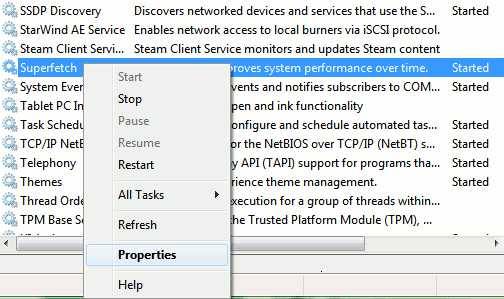
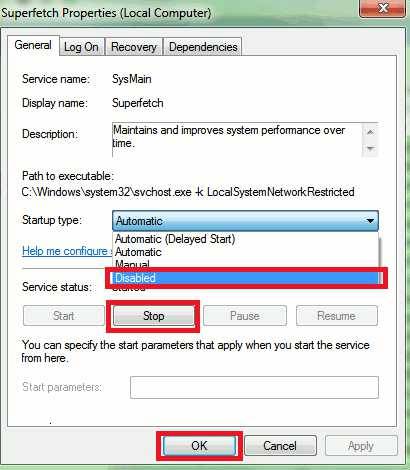

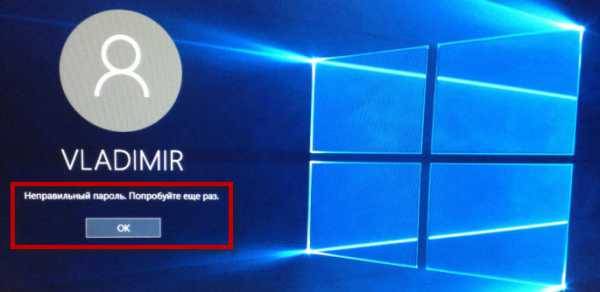
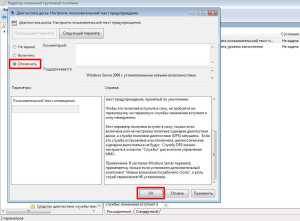




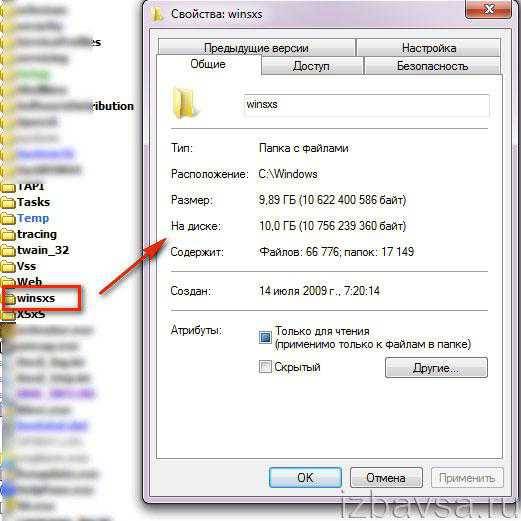



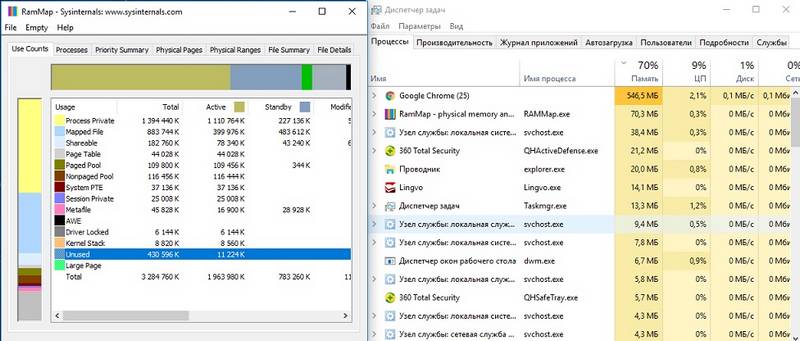
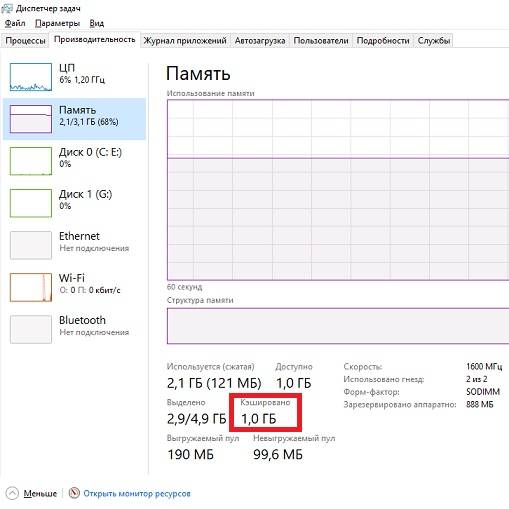
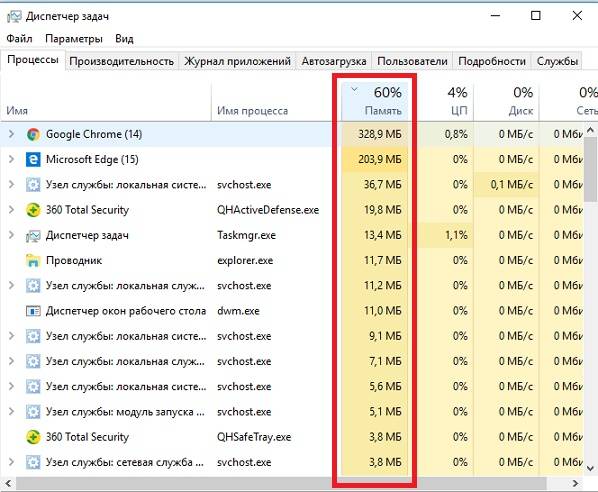
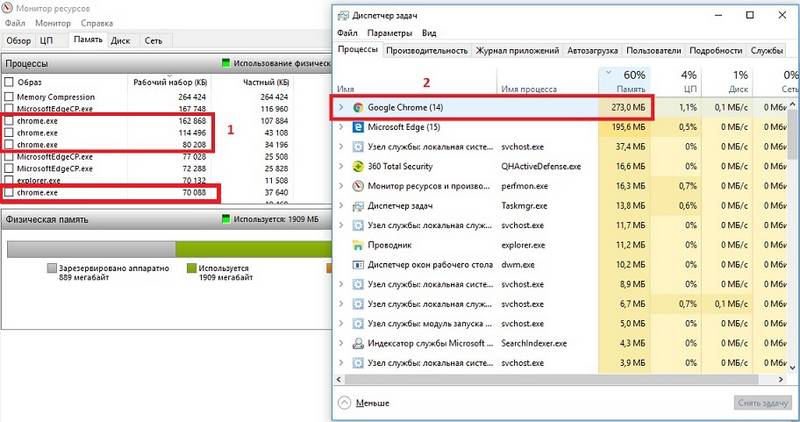
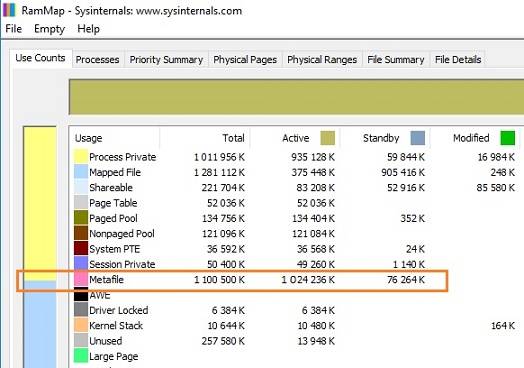
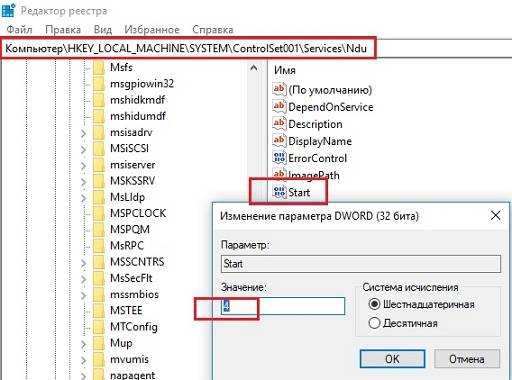
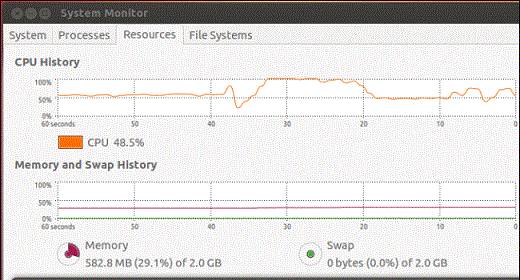


















 Вообще не пойму зачем вам файл подкачки с таким объёмом ОЗУ? Я бы оставил около 200 Мб на случай краха системы чтобы файлы дампа памяти могли создаваться, остальное не нужно никаким боком.
Вообще не пойму зачем вам файл подкачки с таким объёмом ОЗУ? Я бы оставил около 200 Мб на случай краха системы чтобы файлы дампа памяти могли создаваться, остальное не нужно никаким боком. и вообщем сегодня не выдержал, взял да и поменял этот виндовс! и каково же было мое разочарование когда я увидел что чистая операционная система так и грузит
и вообщем сегодня не выдержал, взял да и поменял этот виндовс! и каково же было мое разочарование когда я увидел что чистая операционная система так и грузит













































































































