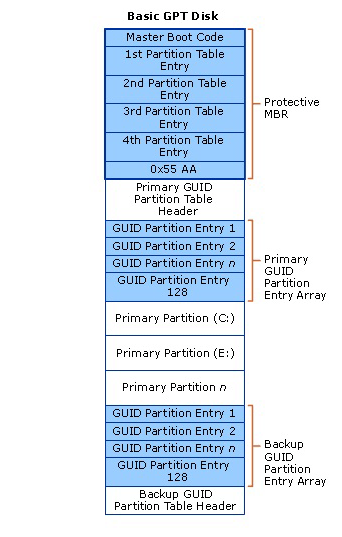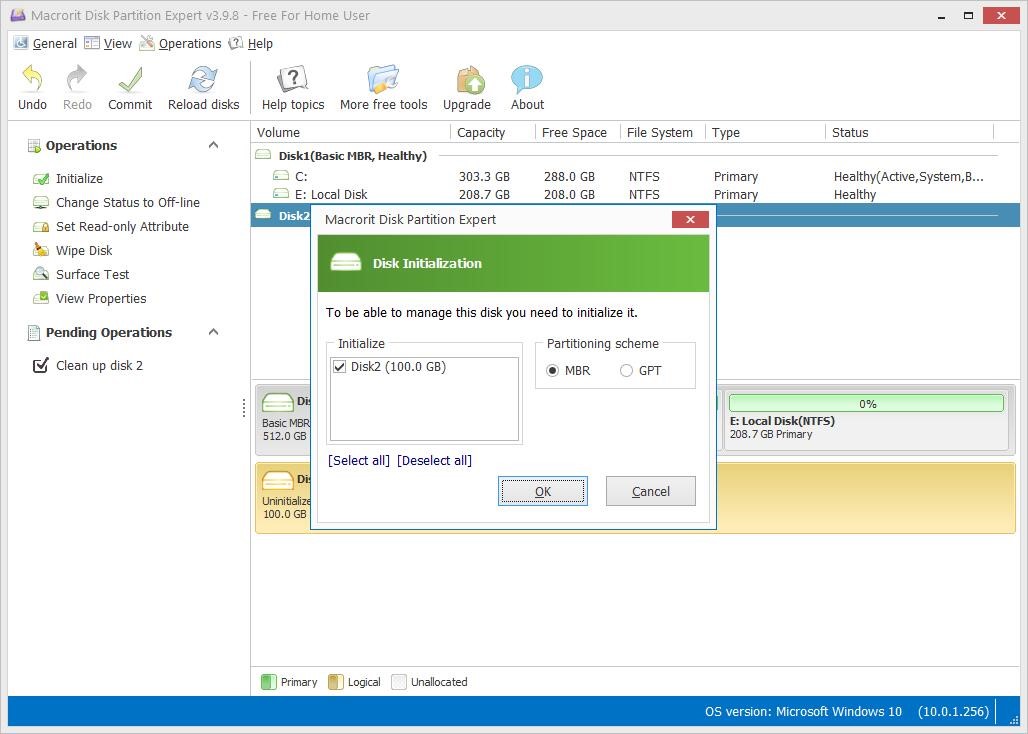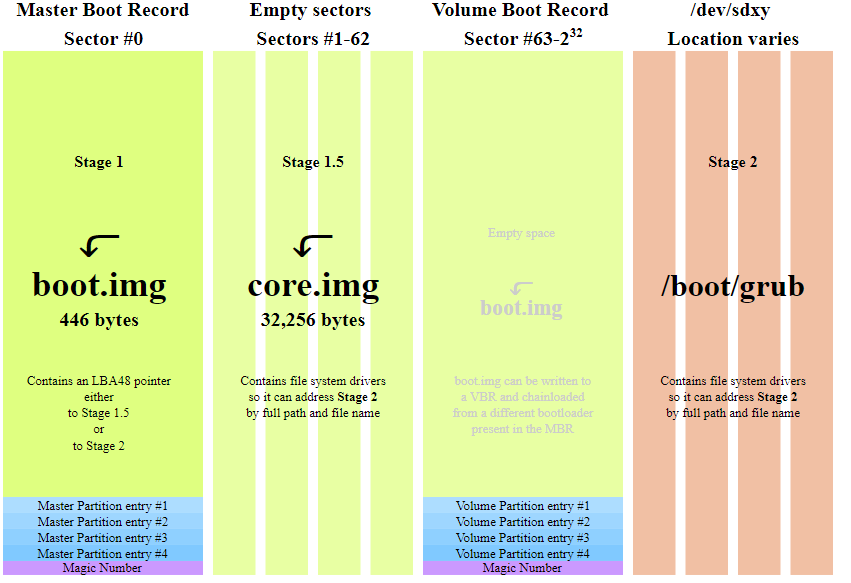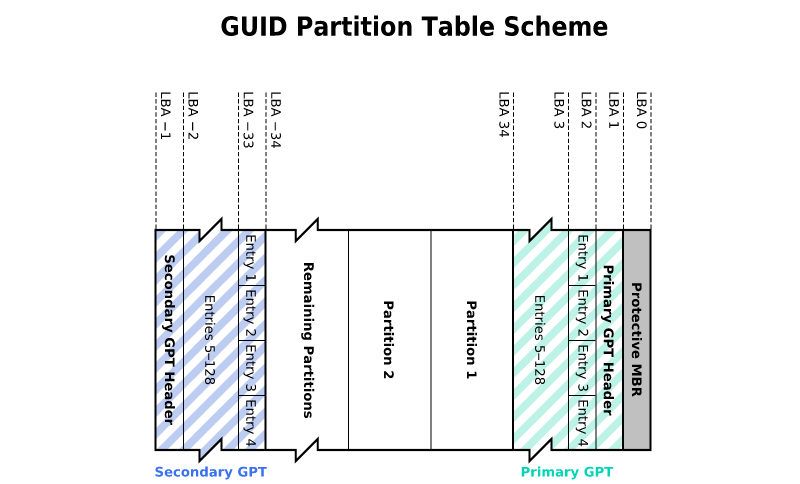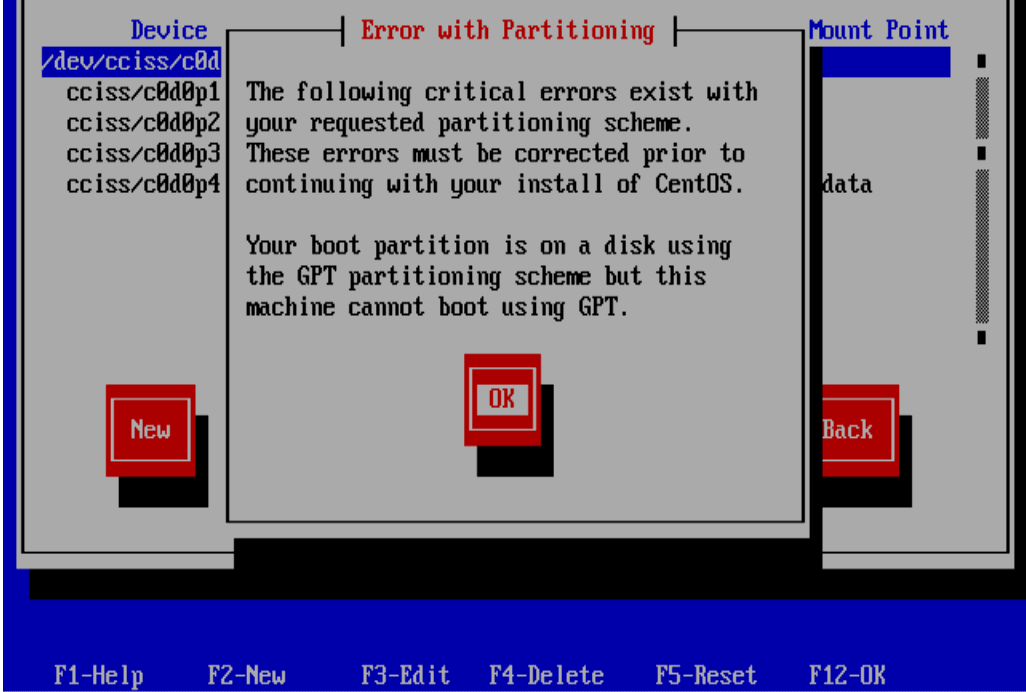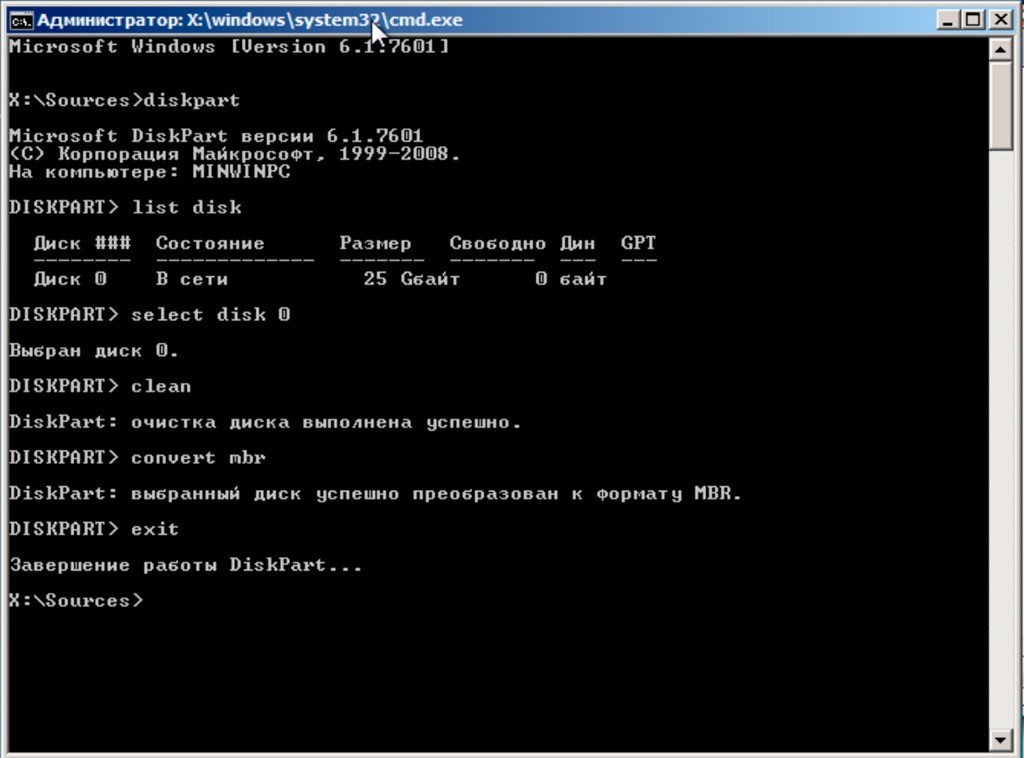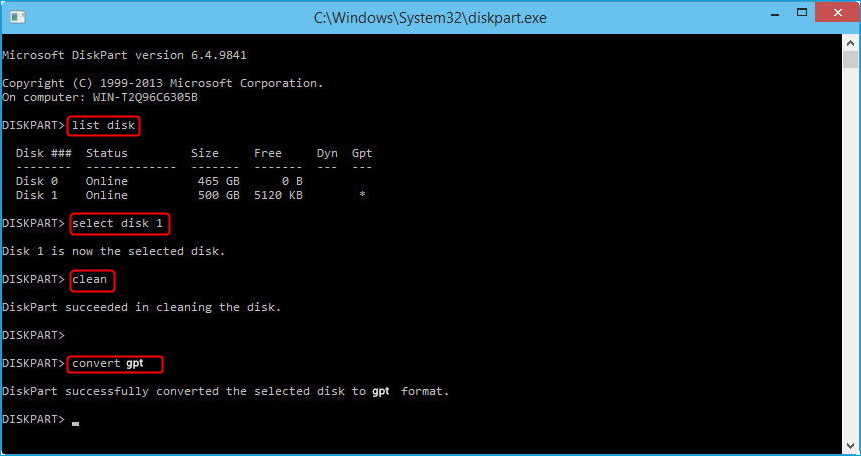Вчера второй раз пришлось столкнуться с необходимостью создания зеркального RAID массива (RAID 1).
В первый раз планировалася Linux-система для «файлопомойки» на работе.
На днях столкнулся с аналогичной задачей, но уже под Windows 7.
Гугление ни чего похожего не дало. Попадались статьи на подключение отдельных HDD. Согласно, статьям, не получилось. Может кому, поможет…
Картинок не сделал, т.к. под рукой не было инструмента и уверенности, что получится. Как плюс — трафика много не будет.
RAID-контроллер на материнской плате больше 700ГБ не создавал пул, некоторые из перебранных дистрибутивов не видели винтов в массиве, или видели, но не весь объем.
Благодаря домашнему эксперименту с другом, узнал многие плюсы ZFS на FreeBSD. После ряда повторных экспериментов с помощью знакомого, пришлось таки от RAID-контроллера отказываться. Создали массив ср-вами ZFS. Сначала сделали в начале диска пул для системы, потом на оставшееся место — пул для данных.
В ходе экспериментов удалось впервые (благо появилась реальная необходимость) ввести samba в домен MS AD. Со временем пришлось систему уничтожить по решению руководства. Кроме меня, ни кто с FreeBSD на работе не знаком. Ну и ладно. Компания купила дорогие «аппаратные NAS» Synology. Может унификация. Может таки так дешевле будет. Мне лично они не понравились тем, что заливая на «железяку» данные при скорости в 100 МБ у нее перегружен процессор. Дешевый ПК сможет обработать и гигабит. И по деньгам дешевле. Даже с лицензией на вин и с винтами.
Как настраивать FreBSD + ZFS много пошаговых инструкций в сети. И у себя в «узелках на память» вед пометки. Посему, задерживаться не стану.
Вчера опять «передали эстафету»: под сервер видеонаблюдения у колеги долго не получалось развернуть систему Windows 7 на ПК с RAID контроллером на материнской плате (скорее всего у него через загруженность не было времени до конца разобраться). В этот раз винты были по 3 ТБ. Система ставится. массив создается на весь объем. НО при установке НЕ ДАВАЛО создать раздел больше ~2ТБ.
Уже начали зажимать сроки. Решили как вариант — взять доп. винт, просто для системы. Это был не лучший вариант. Но при выходе из строя системного винта, потеряется только система, да, будет простой, но данные будут целы. А проблему будет время изучить и исправить со временем.
Колега убежал доделывать другие срочные задачи.
Я остался с ПК. Идея разбить массив на LUN’ы после первой установки пришла к провалу. Видимо колега так же пробовал и не стал терять времени. Я не переспрашивал, он результата установки не дождался.
В результате установки, не смотря на то, что колега «насильно» на бо«льший LUN преобразовал в GPT, и оставил его не разбитым, получил 100-МБ раздел не на LUN в 50ГБ, а на 2+ ТБ, в добавок инсталятором преобразованный обратно в MBR… И разбитый на ~2+ТБ и ~600ГБ.
В общем, в очередной раз я получил повторно результат колеги.
Этот результат меня навел на идею „установщик не умеет работать с GPT“. Приходится и так задержку на работе растягивать еще порядком минимум на час для новой установки…
Беру и удаляю оба LUN. Некоторое время назад сталкивался, что для 7-ки 50 ГБ маловато. Создаю заново новый LUN на 75ГБ — с небольшим, но запасом. Остальное оставляю НЕ РАЗМЕЧЕННЫМ.
Устанавливаю систему. После установки (подключения) драйверов система увидела не 2*~700ГБ винта, а только 1 LUN на 75ГБ. УЖЕ пока все идет по плану. Ставлю систему. После установки, все проходит по плану, ОС не размеченное место не видит.
Создаю 2-й LUN на оставшееся дисковое постранство. Перезагружаюсь. ОС находит новосозданный „винт“. Инициализирую его как GPT, получаю раздел на оставшееся место.
Из „экзотических“ вариантов еще рассматривался вариант „видео сервер на 1-м ПК, а хранилище — на отдельном“. Теоретически, при максимальном плановом кол-ве подключенных камер, видео сервер не загрузил-бы значительно и 100МБ интерфейс. Но так была бы еще +1 точка отказа.
Именно 1 раздел для хранения был необходим именно для того, что-бы согласно специфике программы видеонаблюдения, не „дробить“ камеры на „архивы хранения“. И для пользователей не ТАК удобно. Нужно помнить, на КАКОМ архиве, какие камеры.
Идея создания „чисто программного“ RAID после консилиума внутри отдела наткнулась на вариант, что не возможно. Даже серверной версией. В общем, чем не вариант для „контрольного гугления“…
Итак, план действий получается таков:
— создается LUN для ОС
— устанавливается ОС
— создается LUN для данных
— подключается и размечается и-под установленной ОС „новый HDD :)“
— Все, можно пользоваться.
|
1 / 1 / 0 Регистрация: 07.04.2019 Сообщений: 23 |
|
|
1 |
|
|
18.04.2019, 11:02. Показов 2090. Ответов 11
Можете подсказать по этому вопросу, Такой [удалено / нерабочая ссылка] диск сложно будет запустить на win 7 32bit? Биос на маме Phoenix Technologies, LTD 6.00 PG, 22.03.2005 Добавлено через 4 минуты
__________________
0 |
|
Модератор 15148 / 7736 / 726 Регистрация: 03.01.2012 Сообщений: 31,792 |
|
|
18.04.2019, 13:11 |
2 |
|
South9, Судя по картинке Кликните здесь для просмотра всего текста
это реально. Если диск будет GPT — то — возможно — удастся использовать весь его объём. Ну а если нет — ограничетесь 2 Тб…
0 |
|
1 / 1 / 0 Регистрация: 07.04.2019 Сообщений: 23 |
|
|
18.04.2019, 13:17 [ТС] |
3 |
|
А я сам его могу перевести в gpt?
0 |
|
873 / 691 / 85 Регистрация: 23.12.2013 Сообщений: 3,273 |
|
|
18.04.2019, 13:29 |
4 |
|
Если диск будет GPT
uefi нет Это возможно ?
0 |
|
X-Factor 3173 / 2104 / 183 Регистрация: 16.11.2011 Сообщений: 5,840 |
|
|
18.04.2019, 13:53 |
5 |
|
А я сам его могу перевести в gpt? С помощью команды DiskPart Вы можете разбить хард в разметку GPT, и отформатировать разделы в томы…. Но тут есть один нюанс. — Контроллер MoBo и драйвер Windows должнs поддерживать харды размером более 2TiB, чтобы не было заворота дискового пространства… См. тему Пропало место на двух 3 терабайтных дисках
1 |
|
1 / 1 / 0 Регистрация: 07.04.2019 Сообщений: 23 |
|
|
18.04.2019, 13:54 [ТС] |
6 |
|
Возможно что?
0 |
|
Заблокирован |
|
|
19.04.2019, 11:54 |
7 |
|
Возможно что? Заворот данных, в случае если такое возможно на непонятно какой материнке.
Если диск будет GPT — то — возможно — удастся использовать весь его объём. И без GPT можно, в том числе загружаться — но это если нет микрософтовской зашоренности. На хоботе эта тема уже давно пережёвана; хотя микрософтовские
MVP не могут это воспринять и стращают всяческими возможными потерями, но как то жиденько и без аргументации — смешней всего читать их страшилки на фоне реальных заворотов при GPT.
0 |
|
1 / 1 / 0 Регистрация: 07.04.2019 Сообщений: 23 |
|
|
21.04.2019, 07:15 [ТС] |
8 |
|
Добрый день. Вроде стало понятно для меня какой чипсет на маме. Миниатюры
0 |
|
X-Factor 3173 / 2104 / 183 Регистрация: 16.11.2011 Сообщений: 5,840 |
|
|
21.04.2019, 12:32 |
10 |
|
Не пойму, зачем все эти приколы с ГПТ? Диск — 2 терабайта, такое поддерживается МБР. Пусть разбивает и ставит. Эти приколы потому, что TS хочет поставить хард hdd больше 2Tb с win 7 32bit . А больше, оно и в Африке больше… Я вот не знаю — заработает правильно такой хард на этом чипсете или нет…???…
0 |
|
Модератор 20500 / 12391 / 2184 Регистрация: 23.11.2016 Сообщений: 61,961 Записей в блоге: 22 |
|
|
21.04.2019, 13:01 |
11 |
|
Tau_0, а, блин, «болше» — я не видел. Добавлено через 2 минуты
заработает правильно такой хард на этом чипсете или нет Короче я так понимаю, проще и безопаснее в данном случае — не брать харды больше 2-х терабайт размером.
0 |
|
X-Factor 3173 / 2104 / 183 Регистрация: 16.11.2011 Сообщений: 5,840 |
|
|
21.04.2019, 18:43 |
12 |
|
Короче я так понимаю, проще и безопаснее в данном случае — не брать харды больше 2-х терабайт размером. Я тоже так считаю, но многие хотят числом поболее, ценою подешевле. В том смысле, что цена хранения одного байта существенно уменьшается с ростом объёма харда.
0 |
Если вы используете традиционную Win 7, настроенную со структурой MBR, то максимальный размер диска, к которому вы можете получить доступ, составляет 2 ТБ. Вы можете использовать диски большего размера, но они должны быть разделены на блоки размером не более 2 ТБ каждый из-за ограничений адресации в системе MBR.
Windows 7 поддерживает Диски 2 + ТБ в порядке, им просто нужно использовать GPT, а не MBR из-за того, что MBR ограничен разделами 2 ТБ. То же самое, если вы хотите использовать диск в качестве загрузочного, вам абсолютно НЕОБХОДИМО использовать GPT и быть в системе UEFI (которая используется с этой платой z87).
Насколько большой жесткий диск распознает Windows 10?
Какое ограничение на жесткий диск в Windows 10? В Windows 10 вы можете обнаружить, что ваш жесткий диск всегда менее 2 ТБ независимо от размера жесткого диска. Как правило, традиционные жесткие диски всегда используют сектор размером 512 байт, в то время как новые диски используют сектор размером 4 КБ.
Может ли Windows 7 распознать жесткий диск емкостью 3 ТБ?
Windows 7 не могу обрабатывать 3 ТБ жесткий диск.
Где находится Управление дисками в Windows 7?
Щелкните Пуск и щелкните правой кнопкой мыши Компьютер.. 3. Откроется окно под названием «Управление компьютером» с двумя панелями. Щелкните «Управление дисками».
Каковы системные требования для жесткого диска емкостью 4 ТБ?
Первый основной раздел 1GB (. 1 ТБ) для 64-разрядной установки Windows. Второй основной раздел 1.7 ТБ. Третий основной раздел — все оставшееся пространство на диске 4 ТБ.
Винда на жестком диске?
Да, он хранится на жестком диске. Вам нужно будет: Переустановить окна с DVD, полученного от Dell (если вы отметили этот вариант за 5 евро)
Что лучше SSD или HDD?
SSD-накопители в целом они более надежны, чем жесткие диски, что опять же связано с отсутствием движущихся частей. … SSD обычно потребляют меньше энергии и увеличивают время автономной работы, поскольку доступ к данным происходит намного быстрее, а устройство чаще простаивает. Благодаря вращающимся дискам жестким дискам при запуске требуется больше энергии, чем твердотельным накопителям.
Какая максимальная емкость SSD?
На момент написания этой статьи самым емким твердотельным накопителем в мире является ExaDrive DC100 от Nimbus Data с потрясающей емкостью. 100TB.
Может ли Windows 10 читать жесткий диск емкостью 4 ТБ?
Вопрос: Как отформатировать винчестер на 4 ТБ в windows 10? Ответ: Вы можете отформатировать 4 ТБ жесткий диск в exFAT или NTFS через Windows Disk Management.
Может ли MBR быть больше 2 ТБ?
MBR расшифровывается как Master Boot Record и был форматом таблицы разделов по умолчанию до того, как жесткие диски стали больше 2 ТБ. Максимальный размер MBR на жестком диске — 2 ТБ.. Таким образом, если у вас есть жесткий диск на 3 ТБ и вы используете MBR, только 2 ТБ из вашего жесткого диска 3 ТБ будут доступны.
Почему на моем жестком диске емкостью 4 ТБ отображается только 2 ТБ?
Почему на моем жестком диске емкостью 4 ТБ отображается только 2 ТБ? Это в основном потому, что жесткий диск емкостью 4 ТБ инициализируется как MBR, который поддерживает только жесткий диск емкостью 2 ТБ. Таким образом, вы можете использовать только 2 ТБ, а оставшаяся емкость отображается как нераспределенное пространство.
Содержание
- Windows для жестких дисков, размером более 2 ТБ
- Сводка
- Дополнительная информация
- Общие требования к объему не загружаемых данных
- Общие требования к объему загружаемой системы
- Матрица поддержки
- Таблица 1. Windows для схем раздела в качестве объемов данных
- Таблица 2. Windows для системной прошивки
- Таблица 3. Windows для комбинаций прошивки загрузки и схем раздела для объема загрузки
- Таблица 4. Windows для дисков большой емкости в качестве объемов данных, не загружающихся
- Инициализация диска данных с помощью GPT
- Преобразование диска MBR в GPT
- Известные проблемы или ограничения
- Данные о смысле SCSI
- Mbr максимальный размер диска
- В чем разница между дисками MBR и GPT
- Время создания
- Структура
- Количество разделов
- Поддерживаемое объёмы диска
- Разница между GPT и MBR в совместимости
- Различный режим загрузки
- Что же лучше MBR или GPT
- Заключение
- Что означают эти аббревиатуры?
- Характеристики стандарта MBR
- Преимущества и недостатки нового стандарта
- Совместимость
- Сравнение стандартов
- Проблемы работы с новым стандартом и их решение
- Выводы
- Ярослав Драгун
Windows для жестких дисков, размером более 2 ТБ
В этой статье рассказывается о том, как Windows поддерживает жесткие диски с емкостью более 2 ТБ, а также рассказывается о том, как инициализировать и разделить диски для максимального использования пространства.
Применяется к: Windows Server 2019, Windows Server 2016, Windows Server 2012 R2
Исходный номер КБ: 2581408
Сводка
Чтобы операционная система полностью поддержала устройства хранения с емкостью более 2 терабайт (2 ТБ или 2 трлн bytes), устройство должно быть инициализировано с помощью схемы раздела таблицы разделов GUID (GPT). Эта схема поддерживает решение всего диапазона емкости хранилища. Если пользователь намерен запустить компьютер с одного из этих больших дисков, базовый интерфейс прошивки системы должен использовать единый extensible Интерфейс прошивки (UEFI), а не BIOS.
В этой статье описывается поддержка Майкрософт во всех Windows с Windows XP. В нем также описываются требования к полному хранению этих устройств.
Дополнительная информация
Управление современными устройствами хранения решается с помощью схемы под названием Логический адрес блокировки (LBA). Это расположение логических секторов, которые составляют средства массовой информации. LBA0 представляет первый логический сектор устройства, а последнее обозначение LBA представляет последний логический сектор устройства, по одной метки на сектор. Чтобы определить емкость устройства хранения, необходимо умножить количество логических секторов в устройстве на размер каждого логического сектора. Текущий стандарт размера — 512 bytes. Например, для достижения устройства с емкостью 2 ТБ необходимо иметь 3 906 250 000 секторов 512-byte. Однако для представления этого большого числа компьютерной системе требуется 32 бита (1 и 0 с). Поэтому для любой емкости хранилища, которая больше, чем может быть представлена с помощью 32 битов, потребуется дополнительный бит. То есть 33 бита.
Проблема в этом вычислении заключается в том, что схема раздела, используемая большинством современных компьютеров на Windows, является MBR (основная запись загрузки). Эта схема устанавливает ограничение в 32 для количества битов, доступных для представления числа логических секторов.
2-ТБ-барьер является результатом этого 32-битного ограничения. Так как максимальное число, которое может быть представлено с помощью 32 битов, составляет 4 294 967 295, это означает 2,199 ТБ емкости с помощью секторов 512-byte (примерно 2,2 ТБ). Таким образом, с помощью схемы раздела MBR не под силу решить проблему с емкостью более 2,2 ТБ.
Чтобы сделать больше битов доступными для решения, устройство хранения должно быть инициализировано с помощью GPT. Эта схема раздела позволяет использовать до 64 битов информации в логических секторах. Это означает теоретическое ограничение 9,4 ZB (9,4 zettabytes, или 9,4 миллиарда терабайт). Однако проблема, которая влияет на GPT, в том, что большинство доступных в настоящее время систем основаны на стареющей платформе BIOS. BIOS поддерживает только инициализированные диски MBR для запуска компьютера. Чтобы перезапустить устройство, инициализированное с помощью GPT, ваша система должна быть UEFI-capable. По умолчанию многие текущие системы могут поддерживать UEFI. Корпорация Майкрософт ожидает, что большинство будущих систем будут иметь эту поддержку. Клиенты должны проконсультироваться со своим системным поставщиком, чтобы определить способность их систем поддерживать UEFI и диски с емкостью хранения более 2 ТБ.
Общие требования к объему не загружаемых данных
Для обеспечения максимальной емкости устройства с емкостью более 2 ТБ для системы применяются следующие необходимые условия:
Диск необходимо инициализировать с помощью GPT.
Версия Windows должна быть одной из следующих (32-битная или 64-битная, если иное не указано, но включая все выпуски SKU):
Необходимо установить новейшие драйверы хранения от производителя контроллера хранения. Например, если в системе используется контроллер хранения Intel, задаемый режиму RAID, убедитесь, что у вас есть последние применимые драйверы с сайта поддержки Intel.
В целом необходимо обратиться к поставщику систем, чтобы определить, поддерживает ли система размер устройства более 2 ТБ.
Общие требования к объему загружаемой системы
Предположим, что необходимо выполнить следующие условия:
Для удовлетворения этих условий применяются следующие необходимые условия:
Диск необходимо инициализировать с помощью GPT.
Прошивка системы должна использовать UEFI.
Версия Windows должна быть одной из следующих (только 64-битная, но с учетом всех выпусков SKU):
Необходимо установить новейшие драйверы хранения от производителя контроллера хранения. Например, если в системе используется контроллер хранения Intel в режиме RAID, убедитесь, что у вас есть последние применимые драйверы на сайте поддержки Intel.
Windows не поддерживает запуск инициализированных томов GPT с помощью систем UEFI в 32-битных версиях Windows. Кроме того, устаревшие системы BIOS не поддерживают запуск томов с раздельным GPT. Проконсультируйтесь с поставщиком системы, чтобы определить, поддерживает ли система как UEFI, так и запуск устройств с емкостью хранения более 2 ТБ.
Матрица поддержки
В следующих таблицах приводится поддержка Корпорацией Майкрософт различных понятий, которые обсуждаются в этой статье. Эта информация содержит общую поддержку дисков с емкостью хранения более 2 ТБ.
Таблица 1. Windows для схем раздела в качестве объемов данных
| Системные | MBR | Hybrid-MBR | GPT |
|---|---|---|---|
| Windows 7 | Поддерживается | Не поддерживается | Поддерживается |
| Windows Vista | Поддерживается | Не поддерживается | Поддерживается |
| Windows XP | Поддерживается | Не поддерживается | Не поддерживается |
Hybrid-MBR — это альтернативный стиль раздела, который не поддерживается какой-либо версией Windows.
Таблица 2. Windows для системной прошивки
| Системные | BIOS | UEFI |
|---|---|---|
| Windows 7 | Поддерживается | Поддерживается |
| Windows Vista | Поддерживается | Поддерживается |
| Windows XP | Поддерживается | Не поддерживается |
Таблица 3. Windows для комбинаций прошивки загрузки и схем раздела для объема загрузки
| Системные | BIOS + MBR | UEFI + GPT | BIOS + GPT | UEFI + MBR |
|---|---|---|---|---|
| Windows 7 | Поддерживается | Поддерживается; требует 64-битной версии Windows |
Объем загрузки не поддерживается | Объем загрузки не поддерживается |
| Windows Vista | Поддерживается | Поддерживается; требует 64-битной версии Windows |
Объем загрузки не поддерживается | Объем загрузки не поддерживается |
| Windows XP | Поддерживается | Не поддерживается | Объем загрузки не поддерживается | Объем загрузки не поддерживается |
Таблица 4. Windows для дисков большой емкости в качестве объемов данных, не загружающихся
Если диск инициализирован с помощью схемы раздела MBR, невозможно решить Windows 2 ТБ. Например, для одного диска с 3 ТБ, инициализированного с помощью MBR, Windows могут создавать разделы до первых 2 ТБ. Однако оставшаяся емкость не может быть устранена и, следовательно, не может использоваться.
Инициализация диска данных с помощью GPT
В следующих действиях покажите, как инициализировать новый диск с помощью схемы раздела GPT для обеспечения того, чтобы Windows максимально доступной емкости хранилища. Перед началом этих действий убедитесь, что перед этим необходимо отработать необходимые данные.
Нажмите кнопку Начните, введите дискmgmt.msc в поле Начните поиск, щелкните правой кнопкой мыши diskmgmt.msc, а затем нажмите кнопку Выполнить как администратор. Если это необходимо, введите учетные данные учетной записи пользователя, которая имеет привилегии администратора.
Когда неинициализированный диск обнаруживается Windows, открывается следующее окно, чтобы побудить вас инициализировать диск.
В диалоговом окне Initialize Disk нажмите кнопку GPT (таблица разделов GUID) и нажмите кнопку ОК.
Если вы выберете этот параметр, этот жесткий диск не будет распознан Windows более ранних версий, чем Windows XP.
Проверьте окно управления диском, чтобы убедиться, что диск инициализирован. Если это так, строка состояния для этого диска в нижней части окна должна указывать на то, что диск находится в Режиме Online.
После инициализации диска необходимо создать раздел, а затем отформализовать этот раздел с помощью файловой системы. Он должен иметь возможность хранить данные в этом разделе и назначать имя и букву диска этому разделу. Чтобы сделать это, щелкните правой кнопкой мыши неуловимый пробел на правой стороне строки состояния для этого диска, а затем нажмите кнопку New Simple Volume. Выполните действия мастера разделов, чтобы завершить этот процесс.
Преобразование диска MBR в GPT
Если вы ранее инициализировали диск с помощью схемы раздела MBR, выполните следующие действия, чтобы инициализировать диск с помощью схемы GPT. Перед началом этих действий убедитесь, что перед этим необходимо отработать необходимые данные.
Нажмите кнопку Начните, введите дискmgmt.msc в поле Начните поиск, щелкните правой кнопкой мыши diskmgmt.msc, а затем нажмите кнопку Выполнить как администратор. Если это необходимо, введите учетные данные учетной записи пользователя, которая имеет привилегии администратора.
В окне Управление диском изучите строки состояния диска в нижней части. В следующем примере у пользователя есть диск с 3 ТБ, который был ранее инициализирован с помощью схемы раздела MBR. Это устройство помечено здесь как Диск 1.
Диск 1 содержит два отдельных неуловимых раздела. Это разделение указывает на то, что можно использовать первые 2 ТБ дискового пространства. Однако оставшееся пространство не является адресируемым из-за 32-битного ограничения пространства для адресации схемы раздела MBR. Чтобы система полностью реализовала общую емкость устройства хранения, необходимо преобразовать диск для использования схемы раздела GPT.
Щелкните правой кнопкой мыши метку слева для диска, который необходимо преобразовать, и нажмите кнопку Преобразование в GPT Disk.
Теперь на дисплее должно отображаться полное количество доступного пространства в неуловимом месте.
Теперь, когда диск инициализирован для доступа к полной емкости хранилища, необходимо создать раздел, а затем отформализовать этот раздел с помощью файловой системы. Он должен иметь возможность хранить данные в этом разделе и назначать имя и букву диска этому разделу. Чтобы сделать это, щелкните правой кнопкой мыши неуловимый пробел на правой стороне строки состояния для этого диска, а затем нажмите кнопку New Simple Volume. Выполните действия мастера разделов, чтобы завершить этот процесс.
Известные проблемы или ограничения
Так как переход на одноместную емкость более 2 ТБ произошел сравнительно недавно, корпорация Майкрософт исследовала, как Windows поддерживает эти большие диски. В результате выявлено несколько проблем, применимых к всем версиям Windows ранее и включая Windows 7 с Пакет обновления 1 и Windows Server 2008 R2 с Пакет обновления 1.
До этого известно, что при обработке Windows одного диска емкостью более 2 ТБ происходит следующее неправильное поведение:
Числовая емкость, превыше 2-х переполнений ТБ. Это приводит к том, что система может решать только возможности, пре превью 2 ТБ. Например, на диске с 3 ТБ доступная емкость может быть только 1 ТБ.
Числовая емкость, пре превью 2 ТБ, усечена. Это приводит к не более чем 2 ТБ адресного пространства. Например, на диске с 3 ТБ доступная емкость может быть только 2 ТБ.
Устройство хранения обнаружено неправильно. В этом случае он не отображается ни в windows Device Manager, ни в Windows Disk Management. Многие производители контроллеров хранения предлагают обновленные драйверы, которые обеспечивают поддержку емкостей хранения более 2 ТБ. Обратитесь к производителю контроллера хранения или OEM, чтобы определить, какая загружаемая поддержка доступна для однодисковых емкостей с более чем 2 ТБ.
Данные о смысле SCSI
Когда диск сталкивается с ошибками, связанными с нечитаемыми или нечитаемыми секторами, он сообщает об этих ошибках и соответствующих данных смысле SCSI в операционную систему. Данные о смысле SCSI могут содержать сведения о LBA для секторов, которые были признаны нечитаемыми или нечитаемыми.
Для адресного пространства LBA, которое превышает 2 ТБ, диску требуются данные о смысле SCSI в формате Descriptor. Этот формат не поддерживается Windows или Windows Server 2008 R2, который извлекает данные о смысле SCSI в фиксированном формате. Поэтому полученные данные о смысле SCSI либо не содержат сведений о плохих секторах, либо содержат неверные сведения о плохих секторах. Администраторы должны учтите это ограничение, когда они будут искать сведения ОАО плохого сектора, записанные в журнале событий Windows событий.
Источник
Mbr максимальный размер диска
На днях один мой знакомый обратился ко мне с такой проблемой. На RAID массиве общим объемом 8TB он захотел создать один раздел на 8TB, однако Windows 2008 Server вместо 8TB упорно создавал ему 2TB+6TB. До этого момента у меня ни разу не возникала необходимость в создании разделов подобного объема. Мне стало интересно и я решил немного изучить этот вопрос.
Итак, самое главное, если мы размечаем диск в формате MBR (Master Boot Record), то его максимальный размер будет только 2TB. Чтобы создавать разделы размером более 2TB, надо использовать формат GPT (GUID Partition Table).
Операционные системы Windows XP x64, Windows 2003 Server SP1, Windows Vista, Windows Server 2008 и Windows 7 поддерживают GPT только для доступа к данным. С разделов GPT могут загружаться 64-битные версии Windows 7, Windows Vista и Windows Server 2008 на новых системах с UEFI (Unified Extensible Firmware Interface), который пришел на смену классическому BIOS (Basic Input/Output System).
Формат GPT имеет следующую структуру:
Из рисунка сразу видны две интересные особенности формата. Во-первых, в начале диска присутствует область Protective MBR. Сделано это как в целях совместимости, так и для защиты данных от старых MBR-ориентированных дисковых утилит, которые не понимают GPT. Во-вторых, GPT обеспечивает дублирование — оглавление и таблица разделов записаны как в начале, так и в конце диска.
В настоящее время большинство современных ОС поддерживает GPT. Однако переход на этот формат осложняет тот факт, что большинство систем до сих пор использует BIOS. Это делает невозможной загрузку Windows с разделов GPT, а это, в свою очередь, ограничивает применение нового формата размещения таблиц разделов на физическом жестком диске.
При добавлении нового HDD или SSD к вашему компьютеру система поинтересуется у вас, как инициализировать ваш диск – в MBR или GPT. Возможно, вы уже встречались с этими терминами ранее, или столкнулись с ними совсем недавно, и хотите разобраться, какова суть и смысловая нагрузка данных понятий. В этой статье я расскажу, что такое MBR и GPT, какая между ними разница, а также какая из этих схем больше подойдёт для вашего ПК.
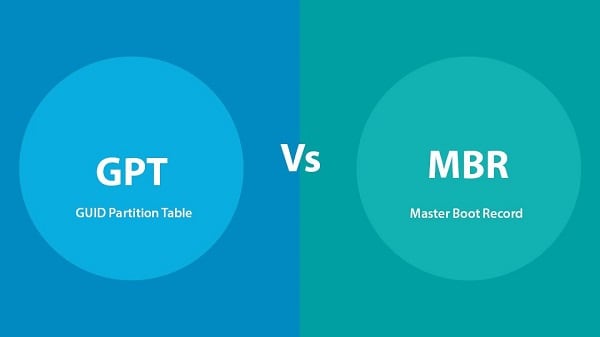
В чем разница между дисками MBR и GPT
«MBR» (аббревиатура от слов «Master Boot Record» — главная учётная запись) и «GPT» (аббревиатура от GUID Partition Table – таблица разделов GUID) – это две схемы разделов для HDD, SDD и различных съёмных устройств. Данные схемы выполняют схожую функцию, определяя специфику создания и организации разделов на вашем жёстком диске.
Чтобы узнать, какую схему использует ваш жёсткий диск, рекомендую скачать и установить бесплатную утилиту MiniTool Partition Wizard, и после её запуска на главном экране отобразится схема разделов, задействованная на вашем ПК.
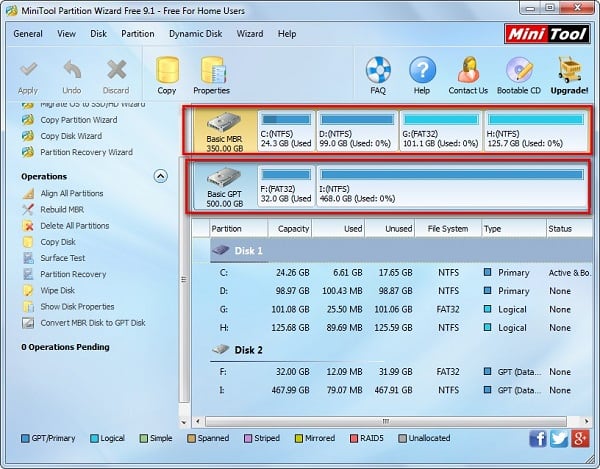
Что относится конкретных различий, то данные схемы отличаются в следующем:
Время создания
Структура
MBR состоит из кода главного загрузчика, таблицы разделов жёсткого диска, и подписи диска (сигнатуры). При этом таблица разделов может иметь максимум 4 входа для основных (primary) разделов в ОС Виндовс.
В структуру GPT входит так называемый «защитный MBR» (используется для предотвращения идентификации размеченного GPT-диска как неразмеченного MBR-утилитами, сообщая последним, что данный диск – это большой GPT-раздел). Также туда входит первичный загрузчик таблицы разделов GUID (содержит информацию о своём размере и месте размещения, а также о размере и месте размещения второго загрузчика GPT). Первичный вход в таблицу разделов GUID, бекап (копия) входа в таблицу массивов GUID, и бекап загрузчика таблицы разделов GUID.
Таблица разделов GUID может содержать до 128 раздельных входов в Виндовс.
Количество разделов
Поскольку таблица разделом MBR может включать 4 основных входа в разделы, нам позволено создать только 4 основных раздела на диске MBR. Если мы захотим создать больше разделов, нам будет необходимо создать расширенный раздел, где будет большое количество логических разделов. Однако логические разделы не могут быть активными.
GPT же теоретически позволяет почти бесконечное количество разделов, но специфика Виндовс ограничивает его возможности максимум 128 разделами. Каждый раздел в GPT может функционировать как основной (primary) раздел на MBR-диске.
Поддерживаемое объёмы диска
Если мы инициализируем диск в MBR, тогда мы можем использовать 2TB или 16TB объёма жёсткого диска независимо от того, насколько велик данный диск. Если наш диск использует размер стандартного сектора в 512 байт, тогда мы можем использовать максимум 2 Терабайта. Если он использует сектор 4К (расширенный формат), тогда мы можем использовать 16 Терабайт.
GPT может использовать 2^64 логических блоков, и каждый логический блок может быть размером 512 байт или 4К. Потому диск с таблицей разделов GUID может достигать огромных размеров по сравнению с MBR-диском. На данный момент нельзя говорить о лимитах в GPT, так как ещё длительное время не будет существовать диска, превышающего данные размеры.

Разница между GPT и MBR в совместимости
Все современные ОС Виндовс могут использоваться GPT-диски для данных (Виндовс 7,8,10, Виндовс Server 2008, Виндовс Server 2012, Виндовс Server 2016, но только 64-битные версии ОС поддерживают загрузку с GPT-диска, когда поддерживается и активирован режим загрузки UEFI (UEFI boot mode).
При этом 32-битная версия Виндовс XP может только видеть «защитный MBR» (о нём я уже писал выше), и даже 64-битная версия данной ОС может использовать GPT только для данных.
Различный режим загрузки
Если материнская плата нашего компьютера поддерживает только режим загрузки «Legacy boot», мы можем загрузить Виндовс только из MBR-диска. Если вы захотите установить Виндовс на GPT-диск в этом режиме, вы получите сообщение «Виндовс не может быть установлен на этот диск. Выбранный диск имеет таблицу разделов GPT».
Однако если материнская плата нашего компьютера поддерживает только загрузку в UEFI, мы можем стартовать Виндовс только с GPT-диска. В ином случае мы получим ошибку, аналогичную уже упомянутой.
Но если ваша материнская плата поддерживает оба режима («Legacy boot» и «UEFI boot»), вам необходимо будет активировать (CSM – «Compatibility Support Module» – «Модуль поддержки совместимости») в БИОСе. В таком случае вы сможете загрузить Виндовс как с MBR, так и GPT, или сможете активировать UEFI когда вы хотите загрузить с GPT-диска, или активировать Legacy BIOS когда вы планируете загрузиться с MBR-диска.
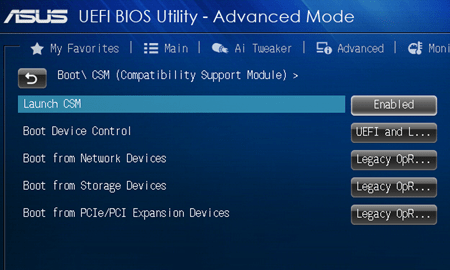
Что же лучше MBR или GPT
Попробуем проанализировать что лучше — MBR или GPT:
Заключение
В чем разница между дисками MBR и GPT? Если у вас современная материнская плата с поддержкой UEFI – смело выбирайте GPT и наслаждайтесь его функционалом. Как мы можем видеть, за GPT будущее, а более архаичная схема MBR со времен канет в Лету. При этом ещё как минимум пару лет будет наблюдаться относительный паритет данных схем, потому «активным» пользователям MBR можно особо не спешить, так как о преждевременной «кончине» MBR говорить пока рановато.
Выбор одного из стандартов GPT или MBR может оказаться довольно простым для владельца нового компьютера с большим жёстким диском и современным интерфейсом UEFI.
Такие параметры требуют перехода на более современный стандарт.
Тогда как при наличии более старого ноутбука или ПК выбор может быть сделан в пользу практически устаревшего MBR – а для устройств с BIOS он может оказаться и вообще единственным вариантом.
Что означают эти аббревиатуры?
Любой жёсткий диск или твердотельный накопитель перед использованием для записи операционной системы, системной и другой информации обязательно разбивается на разделы.
Стандарт MBR, расшифровывающийся как «главная загрузочная запись», представляет собой старый способ хранения данных, GPT (или «таблица разделов GUID») – новый.
Оба они необходимы ещё и для хранения сведений о начале и конце каждого раздела, благодаря которым система узнаёт расположение секторов и определяет, загрузочной ли является эта часть диска или нет.
Рис. 1. Выбор стандарта дли инициализации диска
Характеристики стандарта MBR
Загрузочная запись MBR представляет собой специальный сектор, расположенный в самом начале раздела.
В нём находится загрузчик, обеспечивающий запуск установленной системы и представляющий собой часть программного кода. А ещё – данные о логических разделах этого же диска.
Рис. 2. Стандарт MBR.
При наличии на компьютере системы Windows MBR содержит начальные элементы её загрузчика.
Из-за этого главную загрузочную запись приходится восстанавливать, если она по какой-то причине была перезаписана, вызвав проблемы с загрузкой Виндоус.
Хотя при этом MBR считается надёжной и простой – и восстановление требуется нечасто.
При необходимости создать больше 4 разделов требовалось использовать достаточно сложную технологию EBR.
Вторая проблема, связанная с увеличением объёмов жёстких дисков, заключается в невозможности работать с разделами больше 2,2 ТБ.
Читайте также:
Преимущества и недостатки нового стандарта
Усовершенствованный стандарт GPT, постепенно заменяющий MBR, входит в состав технологии UEFI, который, в свою очередь, заменяет устаревший интерфейс BIOS.
У каждого раздела есть свой уникальный идентификатор – очень длинную строку символов. Преимуществом GPT по сравнению с устаревшим стандартом можно назвать:
На диске, поддерживающем стандарт MBR, данные о разделах и загрузке расположены в том же месте. При повреждении этой части накопителя у пользователя ПК возникает целый ряд проблем.
Рис. 3. Стандарт GPT.
Ещё одно отличие GPT – хранение циклического избыточного кода, позволяющего контролировать сохранность данных.
Повреждение информации приводит к немедленной попытке её восстановления.
В то время как при использовании MBR узнать о проблеме получается уже после того, как система перестала загружаться, а её разделы исчезли.
Совместимость
Диски GPT содержат определённую разновидность MBR, называемую «защитной». Она заставляет операционную систему считать несколько отдельных разделов одним огромным.
Системы Windows загружаются с размеченных по технологии GPT дисков только на устройствах, поддерживающих интерфейс UEFI – то есть на ноутбуках и ПК с Виндоус от Vista до 10-й.
Если прошивка материнской платы содержит только БИОС, разделы будут читаться, но загрузки, скорее всего, не произойдёт.
Хотя эти же операционные системы способны работать с GPT-дисками в качестве хранилища информации.
Сравнение стандартов
Для оценки сходства и различий двух стандартов, возможностей их работы с операционными системами, накопителями и загрузочным интерфейсом, стоит создать небольшую сравнительную таблицу.
По ней намного проще определиться с тем, какой стандарт разделов использовать для своего компьютера.
Табл. 1. Сравнительные характеристики MBR и GPT
| Стандарт | MBR | GPT |
|---|---|---|
| Работа с прошивками | С BIOS и с UEFI | Только с UEFI |
| Поддержка Windows | Все версии, начиная с самых первых | Только 64-битные версии Windows 7 и Vista, все варианты Виндоус 8 и 10 |
| Чтение и запись | Любые платформы | Все операционные системы Windows от Vista и выше + XP Professional 64-бит |
| Число разделов одного диска | Не больше 4 | До 264 |
| Максимальный размер раздела | 2,2 ТБ | 9,4 х 109 ТБ |
| Встроенный мультизагрузчик | Отсутствует | Есть |
Проблемы работы с новым стандартом и их решение
Существование двух стандартов может привести к появлению определённых проблем. Особенно, если на компьютере запрещена загрузка другим способом, кроме использования жёсткого диска.
Исправить ситуацию позволяет переход к интерфейсу БИОС, который не позволяет работать с новым стандартом – и при попытке загрузиться на экране возникает ошибка, сообщающая о наличии стиля разделов GPT.
Рис. 4. Ошибка из-за стиля GPT.
Решить проблему не так сложно – для этого понадобится взять обычный загрузочный диск с ОС Виндоус и выполнить следующие действия:
Рис. 5. Преобразование стандарта дисков.
Эта же утилита обеспечивает работу с разделами.
Например, введение команды «create partition primary size=X» создаёт раздел размером X Гб, «format fs=ntfs label=»System» quick» выполняет форматирование в NTFS, а «active» позволяет разделу стать активным.
Читайте также:
Выводы
Решая, какой стандарт использовать, GPT или MBR, следует определить, какой загрузочный интерфейс используется, и какой размер жёсткого диска на ПК.
При наличии прошивки БИОС работа с GPT будет невозможной. Для более современного компьютера, укомплектованного большим HDD, наоборот, не стоит выбирать MBR.
Однако размеры дисков увеличиваются ненамного – немногие покупатели выбирают компьютеры с HDD объёмом больше 2 ТБ и, тем более, нуждаются в 2,2-терабайтных разделах.
Из-за этого особых оснований выбирать этот стандарт у обычного пользователя пока не существует – а вот для сервера он станет отличным вариантом.
Видео:
Ярослав Драгун
Ярослав. Люблю технологии и все, что с ними связано. А также рок-н-ролл)Мой телеграмм: Ярослав Драгун
Источник
How Do I Make My Partition Bigger Than 2 TB?
| Workable Solutions | Step-by-step Troubleshooting |
|---|---|
| Fix 1. EaseUS Partition Master | Step 1. Download and launch EaseUS Partition Master on your Windows computer; Step 2. Right-click the MBR disk…Full steps |
| Fix 2. Diskpart | Step 1: Open CMD on your Windows computer; Step 2: In CMD, enter the diskpart command and open the diskpart utility…Full steps |
Why Need A Partition Over 2TB?
Partitions of disks on your computer allow you to split and organize the data into different sectors. For example, you may have a 4 TB drive, and you have split that drive into four partitions, each of size 1TB.
Due to modern applications’ growing demand for storage, the need for partitions over 2TB has also increased. Nowadays, many applications require a lot of storage to install on your computer. Therefore, you may have to create a partition space over 2TB.
Can MBR Be More Than 2TB?
MBR stands for Master Boot Record. It is one of the common partition styles in the Windows operating system. MBR has its advantages, but one con prevents MBR from being more style partitioned to be more than 2TB.
The reason is that MBR uses 32 bits translation. It can translate a maximum of 2,199 TB. Therefore, you can not use MBR if you need more than 2 TB of partition space.
But, don’t worry, as you can use GPT (GUID Partition Table) partition style instead of MBR to have a partition of more than 2 TB. GPT is well-suited as its translation bits are higher, and you can easily present more than 2 TB partition using GPT.
If your partition is MBR style, don’t worry, you will also see in this article how to convert MBR to GPT. So, without wasting any time, let’s move ahead to the ways to convert MBR to GPT.
You can create a partition over 2 TB in Windows operating system. But, MBR has its limitation, so first, you need to convert MBR to GPT format before creating a partition of more than 2 TB.
There are two methods in this article to convert MBR to GPT. Let’s see each one in detail below.
1. Convert MBR to GPT with Partition Manager Software
Partition Manager software allows you to create, manage, and delete partitions on your computer. There is a lot of Partition Manager software out there. Still, EaseUS Partition Manager stands out among its competitors due to its reliability.
EaseUS Partition Manager is a GUI-based tool that helps you effortlessly manage your partitions. It does everything with a few clicks. Hence, users with any computer expertise can easily use this software without much trouble.
Features of EaseUS Partition Manager:
- Disk File System Converter: You can convert your disk file system to NTFS, FAT32, EX-FAT, etc.
- Partition Format Conversion: Without losing any of your disk data, you can convert from GPT to MBR or MBR to GPT with few clicks.
- Primary to Logical Partition Conversion: Easily convert your disk from primary to logical and to primary by following a few steps.
- Disk Type Conversion: You can also change your disk type from dynamic to basic or vice versa using EaseUS Partition Manager.
These are some of the incredible features of EaseUS Partition Manager. Let’s see below how to convert MBR to GPT using this software:
Steps to convert MBR to GPT using EaseUS Partition Manager
Step 1. Download and launch EaseUS Partition Master on your computer.
Step 2. Go to Disk Converter, select «Convert MBR to GPT» and click «Next» to continue.
Step 3. Select the target MBR disk that you tend to convert to GPT, and click «Convert» to start the conversion.
2. Use Diskpart to Convert MBR to GPT
Diskpart is a built-in utility in Windows that you can access through CMD. It allows you to enter commands and manage your disks, including their partitions.
Using the Diskpart command, you don’t have to install any 3rd party tool. The only drawback is that beginners find it tough to use this method as it involves many commands.
Let’s see below how to use Diskpart to convert MBR to GPT:
Step 1: Open CMD on your Windows computer.
You can do that by pressing the «Windows + R» key, which will open a Run box. Type cmd and hit OK.
Step 2: In CMD, enter the diskpart command and open the diskpart utility.
Step 3: Type list disk and press enter to list all your disks. Here, note down the disk number you wish to convert from MBR to GPT.
Step 4: Select your MBR disk using the select disk x command. (Replace x with the number of the disk you wish to convert from MBR to GPT)
Step 5: Type the clean command and hit the enter key. (It will delete all existing volumes on your MBR disk)
Step 6: Once you are done with disk cleaning of your MBR disk, enter the convert gpt command and press enter key.
Using this command, you will be able to convert your MBR disk into GPT format.
Step 7: Now exit your CMD and restart your computer.
Type the exit command to leave your CMD after converting the MBR disk to GPT format.
Tips: How Many Partition Is Best for 2TB?
While partitioning your disk, it can become quite complicated to decide the number of partitions for your disk. However, you can follow the below guidelines to decide how many partitions to choose in a 2 TB disk.
- Group your work: One key strategy is to categorize the work on your computer. For example, suppose you use your computer for work and personal work. In that case, you must separate work and personal data for better management. In this case, you can opt for three partitions. One holds your OS, second your work, and third the personal data.
- The number of operating systems: You can be running multiple operating systems on a single computer. You need a separate partition for each type of operating system. So always create partitions depending upon how many OS you need to run.
- Follow the convention: If you still can not decide how many partitions are best for you, then do as per the convention. For example, people usually create partitions of equal sizes. So, if you have to divide a 2 TB disk into partitions, the best case is to create four equal size partitions of a 2 TB disk.
Those mentioned above are the few essential tips to help you create partitions for your 2 TB disk.
You can also learn how to check total hard disk space in windows 10.
Conclusion
The data on your computer is growing day by day. The ultimate reason for exponential data growth is large and heavy applications. To organize and manage massive data, you need separate partitions on your computer.
Disk partitions allow you to keep your data well organized. For example, you can easily separate your work and personal data using partitions. Usually, the data in your partition becomes so huge that you need a partition size of more than 2 TB.
You can only have a partition size of more than 2 TB if you have GPT as your partition type. You can not have more than a 2 TB partition using MBR as it only allows 32-bit translations.
Therefore, you need to convert MBR to GPT. You can do that using the Diskpart utility in Windows. But, the commands are not easy to use and apply for every type of user.
So, you can use Ease US Partition Manager software. It is highly reliable and gives you extensive features regarding disk partitions. Moreover, you can use the software to convert MBR to GPT in a few clicks effortlessly.
How Do I Make My Partition Bigger Than 2 TB?
| Workable Solutions | Step-by-step Troubleshooting |
|---|---|
| Fix 1. EaseUS Partition Master | Step 1. Download and launch EaseUS Partition Master on your Windows computer; Step 2. Right-click the MBR disk…Full steps |
| Fix 2. Diskpart | Step 1: Open CMD on your Windows computer; Step 2: In CMD, enter the diskpart command and open the diskpart utility…Full steps |
Why Need A Partition Over 2TB?
Partitions of disks on your computer allow you to split and organize the data into different sectors. For example, you may have a 4 TB drive, and you have split that drive into four partitions, each of size 1TB.
Due to modern applications’ growing demand for storage, the need for partitions over 2TB has also increased. Nowadays, many applications require a lot of storage to install on your computer. Therefore, you may have to create a partition space over 2TB.
Can MBR Be More Than 2TB?
MBR stands for Master Boot Record. It is one of the common partition styles in the Windows operating system. MBR has its advantages, but one con prevents MBR from being more style partitioned to be more than 2TB.
The reason is that MBR uses 32 bits translation. It can translate a maximum of 2,199 TB. Therefore, you can not use MBR if you need more than 2 TB of partition space.
But, don’t worry, as you can use GPT (GUID Partition Table) partition style instead of MBR to have a partition of more than 2 TB. GPT is well-suited as its translation bits are higher, and you can easily present more than 2 TB partition using GPT.
If your partition is MBR style, don’t worry, you will also see in this article how to convert MBR to GPT. So, without wasting any time, let’s move ahead to the ways to convert MBR to GPT.
You can create a partition over 2 TB in Windows operating system. But, MBR has its limitation, so first, you need to convert MBR to GPT format before creating a partition of more than 2 TB.
There are two methods in this article to convert MBR to GPT. Let’s see each one in detail below.
1. Convert MBR to GPT with Partition Manager Software
Partition Manager software allows you to create, manage, and delete partitions on your computer. There is a lot of Partition Manager software out there. Still, EaseUS Partition Manager stands out among its competitors due to its reliability.
EaseUS Partition Manager is a GUI-based tool that helps you effortlessly manage your partitions. It does everything with a few clicks. Hence, users with any computer expertise can easily use this software without much trouble.
Features of EaseUS Partition Manager:
- Disk File System Converter: You can convert your disk file system to NTFS, FAT32, EX-FAT, etc.
- Partition Format Conversion: Without losing any of your disk data, you can convert from GPT to MBR or MBR to GPT with few clicks.
- Primary to Logical Partition Conversion: Easily convert your disk from primary to logical and to primary by following a few steps.
- Disk Type Conversion: You can also change your disk type from dynamic to basic or vice versa using EaseUS Partition Manager.
These are some of the incredible features of EaseUS Partition Manager. Let’s see below how to convert MBR to GPT using this software:
Steps to convert MBR to GPT using EaseUS Partition Manager
Step 1. Download and launch EaseUS Partition Master on your computer.
Step 2. Go to Disk Converter, select «Convert MBR to GPT» and click «Next» to continue.
Step 3. Select the target MBR disk that you tend to convert to GPT, and click «Convert» to start the conversion.
2. Use Diskpart to Convert MBR to GPT
Diskpart is a built-in utility in Windows that you can access through CMD. It allows you to enter commands and manage your disks, including their partitions.
Using the Diskpart command, you don’t have to install any 3rd party tool. The only drawback is that beginners find it tough to use this method as it involves many commands.
Let’s see below how to use Diskpart to convert MBR to GPT:
Step 1: Open CMD on your Windows computer.
You can do that by pressing the «Windows + R» key, which will open a Run box. Type cmd and hit OK.
Step 2: In CMD, enter the diskpart command and open the diskpart utility.
Step 3: Type list disk and press enter to list all your disks. Here, note down the disk number you wish to convert from MBR to GPT.
Step 4: Select your MBR disk using the select disk x command. (Replace x with the number of the disk you wish to convert from MBR to GPT)
Step 5: Type the clean command and hit the enter key. (It will delete all existing volumes on your MBR disk)
Step 6: Once you are done with disk cleaning of your MBR disk, enter the convert gpt command and press enter key.
Using this command, you will be able to convert your MBR disk into GPT format.
Step 7: Now exit your CMD and restart your computer.
Type the exit command to leave your CMD after converting the MBR disk to GPT format.
Tips: How Many Partition Is Best for 2TB?
While partitioning your disk, it can become quite complicated to decide the number of partitions for your disk. However, you can follow the below guidelines to decide how many partitions to choose in a 2 TB disk.
- Group your work: One key strategy is to categorize the work on your computer. For example, suppose you use your computer for work and personal work. In that case, you must separate work and personal data for better management. In this case, you can opt for three partitions. One holds your OS, second your work, and third the personal data.
- The number of operating systems: You can be running multiple operating systems on a single computer. You need a separate partition for each type of operating system. So always create partitions depending upon how many OS you need to run.
- Follow the convention: If you still can not decide how many partitions are best for you, then do as per the convention. For example, people usually create partitions of equal sizes. So, if you have to divide a 2 TB disk into partitions, the best case is to create four equal size partitions of a 2 TB disk.
Those mentioned above are the few essential tips to help you create partitions for your 2 TB disk.
You can also learn how to check total hard disk space in windows 10.
Conclusion
The data on your computer is growing day by day. The ultimate reason for exponential data growth is large and heavy applications. To organize and manage massive data, you need separate partitions on your computer.
Disk partitions allow you to keep your data well organized. For example, you can easily separate your work and personal data using partitions. Usually, the data in your partition becomes so huge that you need a partition size of more than 2 TB.
You can only have a partition size of more than 2 TB if you have GPT as your partition type. You can not have more than a 2 TB partition using MBR as it only allows 32-bit translations.
Therefore, you need to convert MBR to GPT. You can do that using the Diskpart utility in Windows. But, the commands are not easy to use and apply for every type of user.
So, you can use Ease US Partition Manager software. It is highly reliable and gives you extensive features regarding disk partitions. Moreover, you can use the software to convert MBR to GPT in a few clicks effortlessly.