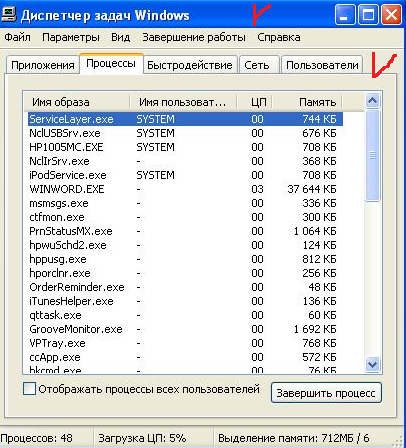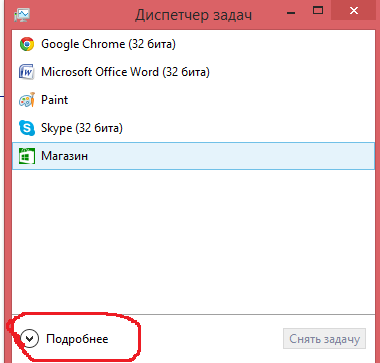Проблемы
Когда вы запускаете Диспетчер задач, строка меню и вкладки могут быть не видны.
Причина
Эта проблема может возникать, если диспетчер задач работает в маленьком режиме. Когда вы дважды щелкните пустое место в рамке вокруг вкладок, диспетчер задач переключается в этот режим.
Решение
Чтобы переключить Диспетчер задач в нормальный режим отображения, дважды щелкните верхнюю границу окна.
Обходное решение
Чтобы обойти эту проблему, выполните указанные ниже действия.
-
В меню Пуск выберите пункт Выполнить.
-
Введите taskmgr. exe.
-
Удерживайте нажатыми клавиши CTRL + ALT + SHIFT и удерживайте их, удерживая нажатой клавишу ВВОД.
Дополнительная информация
Если диспетчер задач работает в маленьком режиме, вы можете изменить размер окна.
Нужна дополнительная помощь?
Диспетчер задач — это вспомогательная программа ОС Windows, которая отображает список запущенных процессов и расходуемых ими ресурсов, а также позволяет ими управлять. Как и везде, в ней могут быть ошибки и сбои в работе. В этой статье мы рассмотрим случай, когда интерфейс утилиты не отображается полностью. Как исправить эту ошибку? Давайте разберёмся!
Как вернуть привычный вид Диспетчера задач — в нашей новой статье
Краткая справка
Интерфейс этой утилиты выглядит как окно с названием, верхним меню и шестью вкладками. Чтобы запустить утилиту, можно воспользоваться несколькими способами.
- Кликнуть правой кнопкой по панели задач и выбрать нужный пункт.
- Воспользоваться кнопкой «Пуск».
- Нажать одновременно три кнопки на клавиатуре:
- Ctrl+Shift+Esc
- или Ctrl+Alt+Delete
После одного из этих действий мы видим открывшееся окошко и можем проводить с ним некоторые манипуляции. Но бывает так, что оно не отображается полностью. Мало того что выглядит это странно и непривычно, так ещё и ограничивает функциональность утилиты.
В Диспетчере задач пропала верхняя панель: что делать?
Верхняя панель представляет собой 4 пункта меню:
- Файл
- Параметры
- Вид
- Справка
Как правило, наибольший интерес представляет пункт «Параметры», в котором можно выбрать функцию «Поверх всех окон». Вы планируете контролировать процессы вашего компьютера, уже смирились с тем, что одно окошко будет занимать часть экрана — а сделать это не получается. На самом деле всё просто: нужно дважды кликнуть по рамке окна, после чего спокойно зайти во вновь отобразившиеся «Параметры» и выбрать нужную функцию.
В Параметрах задаются особенности показа окна Диспетчера задач
В Диспетчере задач пропали вкладки: что делать?
Эта утилита имеет шесть вкладок:
- Приложения (переход к нужному приложению или завершение его работы)
- Процессы (отображаются всевозможные данные об идущих на компьютере процессах; можно проводить различные манипуляции с процессами: менять их приоритет, завершать работу и т. д.)
- Службы (отображение служб операционной системы)
- Быстродействие (отображение загрузки процессора и использования оперативной памяти в виде графиков)
- Сеть (сетевые подключения при их наличии)
- Пользователи (действия с активными пользователями; актуально для режима администратора)
С их помощью можно отслеживать, какие приложения запущены на компьютере, сколько ресурсов они потребляют, насколько загружен процессор и так далее. Но если вкладки не отображаются, переключать их с одной на другую не получится, и вы будете вынуждены смотреть только на ту, которая открылась при запуске. Исправить эту ситуацию можно буквально за одну секунду и два клика: нужно дважды щёлкнуть мышью по свободной области окна, после чего утилита примет свой полный вид.
В Диспетчере задач пропала шапка: как исправить?
Под шапкой подразумевается та информация, которая расположена непосредственно над рабочей областью программы. В нашем случае речь о трёх верхних строках: с названием, с пунктами меню и шестью вкладками. Если в Диспетчере задач пропало и верхнее меню, и вкладки, работать с ним становится затруднительно. Чтобы вернуть пропавшие строки, дважды щёлкнем левой кнопкой мыши по пустой рамке окошка, и строки отобразятся. Если же наоборот нужно уменьшить функциональность и размеры интерфейса программы, то в её полной версии точно так же щёлкаем по рамке. Урезанной версией интерфейса обычно пользуются, когда она располагается поверх всех других окон для наблюдения за работой процессора, потреблением памяти и т. п.
Теперь вы знаете, как вернуть Диспетчер задач в нормальный вид и насколько легко это сделать, а также для чего используется урезанный вид этой служебной программы. Надеемся, что статья вам помогла, и будем рады вашим отзывам!
Возвращаем вкладки в диспетчере задач
Менеджер процессов или диспетчер задач открывается сочетанием 3 клавиш. Парой наблюдается такая картина, что в диспетчере задач нет вкладок, и он не отображается полностью.
Почесав затылок, пользователи не знают, почему так произошло. Основная причина кроется в неаккуратных действиях или кто-то решил Вам насолить. Когда в диспетчере задач пропали вкладки, выглядит примерно так.
Обычный менеджер процессов Мы привыкли видеть с кнопками: сворачивания, на весь экран, закрытия; с пунктами меню: файл, параметры, вид, справка. Часто используются в диспетчере задач вкладки:
- Приложения – отображаются открытые в данный момент программы.
- Процессы – программы, компоненты, службы запускают процессы, здесь Вы их увидите, а также отсюда можете отключить ненужные процессы через диспетчер задач.
- Быстродействие – мониторинг ресурсов для визуального анализа рационального использования.
- Службы – список подключенных услуг.
- Пользователи – список всех юзеров.
- Сеть – графическое представление использование канала сети.
Когда не показываются вкладки, все время Мы будем видеть информацию одной вкладки. На скриншоте выше показаны данные из раздела «процессы». Без отображения элементов, менеджер даже закрыть нельзя из его окна, если только, кликнуть по панели задач на нем правой кнопкой, выбрав «закрыть окно».
При такой ситуации Вы хоть закрывайте его 150 раз, хоть перезагружайте ПК или даже запускайте диспетчер задач посредством командной строки, Вы не увидите вкладок. Чтобы снова пользоваться полноценным менеджером процессов, кликните дважды левой кнопкой по границе вокруг нынешнего окна (показано красным).
Вот и ответил, почему в диспетчере задач нет вкладок, и не отображаются элементы меню, кнопки управления окном. Чтобы устранить неприятность, требуется 2 клика мышью. На самом деле есть более серьезные проблемы с менеджером. В результате вирусной атаки, червь может выключить его. При попытке запуска вылетает сообщение, что диспетчер задач отключил администратор, поэтому почитайте, как его можно включить.
Вы можете пропустить чтение записи и оставить комментарий. Размещение ссылок запрещено.
Диспетчер задач в ОС Windows представляет собой утилиту, которая выводит на экран компьютера список запущенных приложений и процессов, а также количество ресурсов, которые они потребляют. При открытии диспетчера задач вы увидите, что в нем есть следующие вкладки: приложения, процессы, службы, быстродействие, сеть, пользователи, менеджер автозагрузки. В ОС Windows 8 есть еще несколько новых вкладок.
Все мы привыкли, что после вызова диспетчера задач, появляется окна с вкладками. Но представьте, что после вызова данной утилиты, появилось окно, в котором нет ни одной вкладки. Что делать в данной ситуации?
Если вы являетесь пользователем Windows 7, Windows XP и Windows Vista, то вернуть вкладки на место очень просто. Вам нужно лишь кликнуть два раза левой кнопкой мыши по области, которая показана на скриншоте. Или же кликнуть по границам окна диспетчера задач. После этого все вкладки вернутся.
Если у вас Windows 8 и вкладки также исчезли, то здесь нужно поступить немного по-другому. На скриншоте показан диспетчер задач Windows 8 без единой вкладки. Чтобы все вкладки появились нужно нажать на кнопку «Подробнее«.
Чтобы вернуть вкладки в диспетчере задач достаточно сделать всего лишь одно действие: кликнуть мышкой на рамку диспетчер задач или же нажать кнопку «Подробнее».