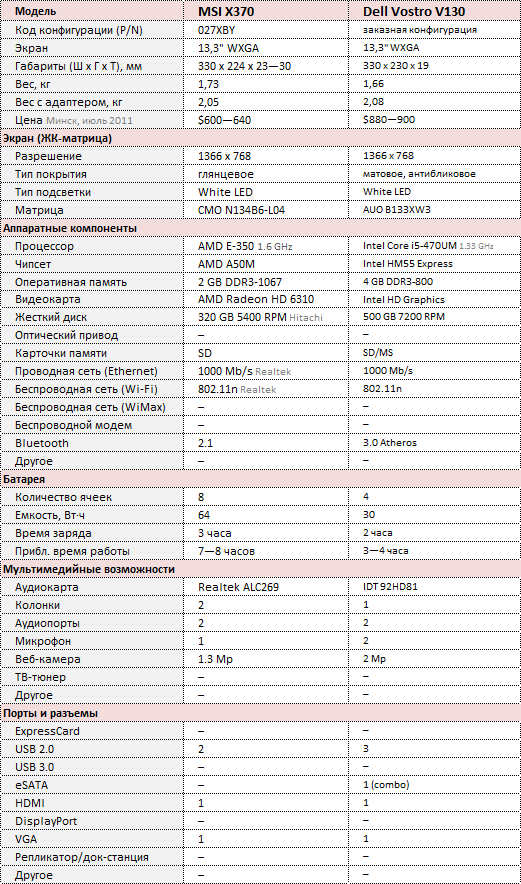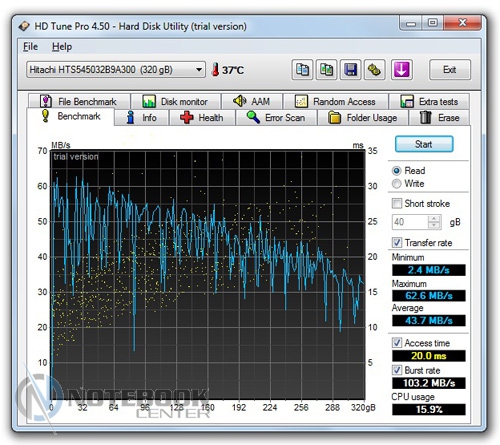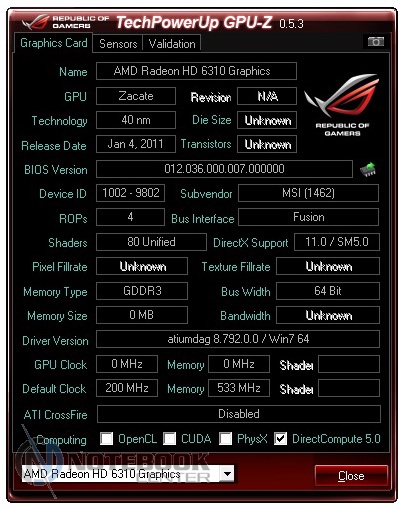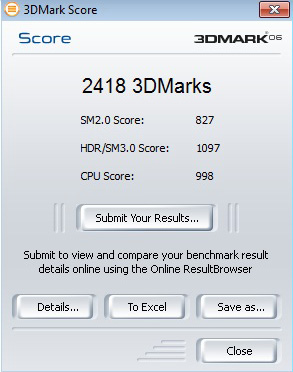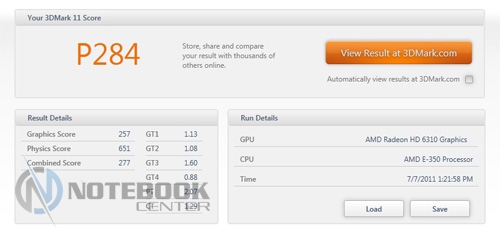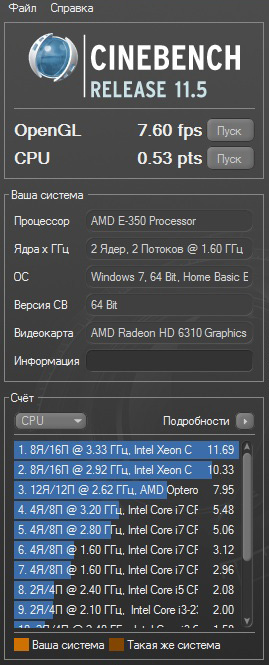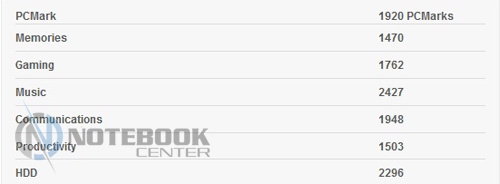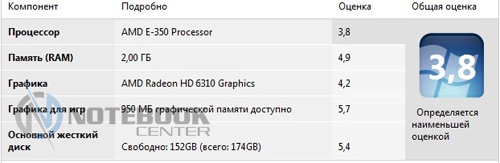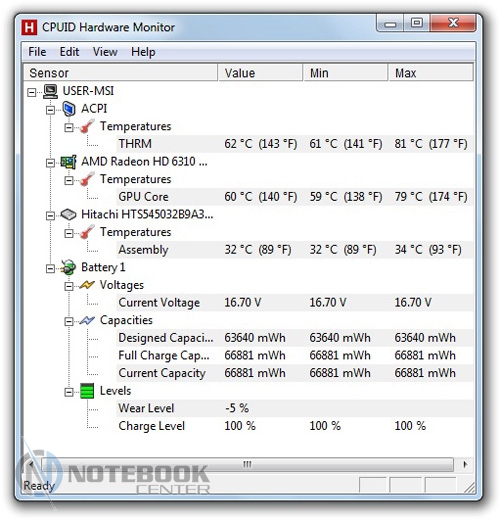Содержание
- Windows 7 для нетбука msi 370
- Как установить Windows 10?
- Пожалуйста, следуйте инструкциям ниже.
- MSI X370 — доступный 13″ ноутбук потребительского класса
- Технические характеристики
- Дизайн, конструкция, материалы
- Экран и звук
- Обзор ноутбука MSI X-Slim X370
- Технические характеристики
- Комплект поставки
- Дизайн
- Дисплей и звук
- Клавиатура и тачпад
- Процессор и производительность
- Порты и коммуникации
- Нагрев
- Батарея
- Заключение
Windows 7 для нетбука msi 370
Ваша оценка отправлена, спасибо. Сообщите нам, пожалуйста, как можно сделать ответ вам еще более полезным.
Благодарим за ваше мнение.
Как установить Windows 10?
Для установки операционной системы Windows с нуля (в отличие от предустановленной) выполните описанные ниже действия.
Примечание: Если новая версия Windows отличается от версии предустановленной на устройство MSI операционной системы, потребуется ввести лицензионный ключ.
Пожалуйста, следуйте инструкциям ниже.
Вначале убедитесь, что у вас имеется все нижеперечисленное:
Для установки Windows 10 выполните описанные ниже действия.
(Примечание: перед установкой ОС рекомендуется сохранить резервные копии всех данных.)
Данный этап связан с имеющимися на накопителе разделами. Для начала выберите раздел, на который желаете установить операционную систему. Если ни один из имеющихся разделов под ваши требования не подходит, то их следует удалить, чтобы затем распределить дисковое пространство в соответствии с вашими предпочтениями.
Источник
MSI X370 — доступный 13″ ноутбук потребительского класса
Ноутбук MSI X370 можно назвать уникальной моделью сразу по нескольким критериям.
Во-первых, это один из немногих недорогих потребительских ноутбуков с экраном 13″, выполненных в тонком корпусе. Раньше интерес к данному классу мобильных компьютеров проявляли многие производители, но со временем все изменилось. В 2011 году только MSI обновила серию ультратонких бюджетных моделей X-Slim. Другие компании сосредоточились на бизнес-классе, их портативные устройства ориентированы на требовательных пользователей с хорошим бюджетом.
Во-вторых, платформа AMD Brazos применяется либо в нетбуках, либо в дешевых ноутбуках с экраном 14″ или 15,6″. Хотя эта платформа, с ее неплохой встроенной графикой и низким энергопотреблением, отлично вписывается в рамки данного формата. Почему только MSI догадалась выпустить портативный 13″ ноутбук, для нас остается загадкой.
Как бы то ни было, мы рассмотрим новую модель серии X-Slim, попутно сравнив ее с протестированным недавно недорогим бизнес-ноутбуком Dell Vostro V130, имеющим схожие габариты.
Технические характеристики
С точки зрения аппаратных компонентов ноутбук MSI X370 в точности повторяет другую модель этого производителя — 12″ нетбук U270. Даже клавиатура у них одна и та же. Правда, U270 за счет наличия порта USB 3.0 выигрывает в функциональности, а у X370 портов USB только два, и оба не поддерживают режим SuperSpeed.
В ноутбук X370 устанавливается 1- или 2-ядерный процессор AMD Fusion серии E, имеется один слот оперативной памяти (в нашем экземпляре установлен модуль 2 ГБ) и отсек для стандартного жесткого диска. Дискретная видеокарта и оптический привод конструкцией не предусмотрены.
Компания MSI предлагает на выбор два варианта аккумулятора — легкий 4-ячеечный, примерно на 4—5 часов автономной работы, и большой 8-ячеечный, который обеспечивает до 8 часов работы без подзарядки. Правда, такая батарея устанавливается оригинальным образом — частично она попадает внутрь отсека в корпусе, частично выступает поверх днища, приобретая вид большого нароста. Помимо этого разработчики почему-то оформили аккумулятор при помощи шершавого пластика, хотя днище ноутбука имеет гладкую полуматовую поверхность.
Как мы уже сообщали, количество портов USB урезано до двух, но остальные порты — HDMI, VGA, аудиоджеки — сохранены. Имеется стандартный кардридер, два встроенных динамика, веб-камера со стереомикрофоном.
Покупателю ноутбук X370 обойдется дороже, чем 12″ нетбук, но дешевле, чем любой 13″ ноутбук на другой платформе (за исключением устаревших моделей на платформе AMD предыдущего поколения). Безусловно, он имеет скромную функциональность (не сравнить с тем же Dell Vostro V130), невысокую общую производительность. С формальной точки зрения единственным его преимуществом является хорошее время автономной работы. Быть может, MSI порадует высоким уровнем исполнения, хорошим качеством материалов, продуманной и удобной конструкцией?
Дизайн, конструкция, материалы
Фактически MSI не меняла дизайн ноутбуков серии X-Slim с самого ее появления. У модели X370 та же форма корпуса, но несколько видоизмененное оформление. Ноутбук имеет очень острые кромки корпуса, практически без боковых граней (они появляются только ближе к торцу), плоский интерьер, выпуклые внешние поверхности, закругленные углы. Весь корпус по периметру охватывает тонкий хромированный поясок предположительно из металла, точно такой же поясок есть у тачпада и у всех портов, даже у разъема адаптера питания. Очевидно, дизайнеры добивались резкого контраста между полностью черным корпусом и хромированными деталями. Насколько это красиво — каждый решает сам для себя, однако заметим, что ноутбук смотрится довольно дешево.
Крышка X370 выполнена полностью из глянцевого пластика. Наружная сторона имеет мелкий неяркий «сотовый» рисунок, однородно покрывающий всю поверхность; на внутренней стороне рисунка нет. Широкая рамка экрана характеризуется видимыми неровностями (отражение искажается, как в кривом зеркале). Это сразу говорит о том, что перед нами — не сплошной стеклянный «безрамочный» экран, а лишь его имитация. Интерьер, напротив, матовый, за исключением трафаретной подложки клавиатуры. Панель, окружающая клавиатуру, имеет специфический глубокий «сотовый» рельеф, повторяющий узор на крышке. Пластик практичный, но дешевый на ощупь и слишком тонкий, легко прогибающийся под нажатиями. Днище цельное, выполнено из окрашенного металла, вентиляционные отверстия расположены почему-то только в передней части, под углами корпуса.
Конструкция корпуса такова, что хороший запас жесткости каркаса (ноутбук слабо поддается скручиванию) сочетается с очень тонкими внешними панелями, которые легко прогибаются и поскрипывают, заставляя осторожно браться за корпус. Хлипкие петли экрана ненадежно держат крышку в открытом состоянии, хотя для раскрытия ноутбука нужно приложить определенные усилия. Крышка, несмотря на малую толщину (8 мм), не продавливается, тут претензий к конструкторам из MSI нет. Ну и 8-ячеечная батарея смотрится очень странно, хотя фиксируется достаточно надежно, без люфта и больших зазоров.
Экран и звук
Наш экземпляр ноутбука MSI был оснащен ЖК-экраном производства CMO. Диагональ дисплея нестандартная — 13,4 дюйма, но в реальности лишние 2,5 мм не будут заметны. Визуально изображение производит положительное впечатление: хорошая четкость, равномерная подсветка, более-менее корректная температура цвета (светлые оттенки даже излишне теплые), нормальные углы обзора по горизонтали. Заметно, что цветовой охват небольшой, — цвета неточные, ненасыщенные, что подтвердил и калибратор.
Источник
Обзор ноутбука MSI X-Slim X370
У же два года прошло с тех пор, как MSI представила новую серию ноутбуков – X-Slim. Эта линейка включает тонкие и легкие устройства с длительным временем автономной работы. Кроме этого, ноутбуки серии X-Slim имеют эстетичный внешний вид и хорошее качество сборки. Если говорить о толщине корпуса, то данная линейка составляет достойную конкуренцию ноутбукам Timeline от Acer.
Вполне ожидаемым оказалось появление очередной модели от MSI. В начале года на ежегодной выставке CES 2011 был представлен MSI X-Slim X370 с процессором AMD Brazos. Он привлек внимание не только компактностью, но и чрезмерно малым весом, не превышающим полутора килограммов с четырехсекционным аккумулятором. В целом, такой ноутбук понравится тем пользователям, которые часто бывают в разъездах и хотят постоянно оставаться на связи.
Технические характеристики
| Процессор: | AMD E-350 1600 МГц |
| Оперативная память: | 2 Гб DDR3 1333 МГц |
| Хранение информации: | 320 Гб 5400 rpm SATA II |
| Дисплей: | 13.4″ 1366х768 WXGA LED |
| Видеокарта: | AMD Radeon HD 6310 |
| Привод: | нет |
| Беспроводная связь: | Wi-Fi 802.11 b/g/n, Bluetooth 2.1 |
| Интерфейсы: | 2хUSB 2.0, вход микрофона, выход на наушники, VGA, HDMI, RJ-45, кардридер |
| Дополнительно: | 1.3 Мп веб-камера |
| Батарея: | литий-ионная 8-секционная 4300 мАч |
| Габариты, вес: | 324х227х22.8 мм, 1.4 кг |
| Операционная система: | Windows 7 Home Basic |
Комплект поставки
Ноутбук прибыл к нам в компактной коробке. Кроме самого MSI X-Slim X370, мы увидели аккумуляторную батарею и блок питания с проводами. Помимо этого, компания MSI предусмотрительно вложила диск, на котором есть не только руководство пользователя и софт, но и установочные драйвера.
К MSI X-Slim X370 прилагалось гарантийное соглашение с соответствующим талоном, буклет, в котором подробно изложены сведения о беспроводных сетях, краткое руководство по восстановлению системы и рекомендации к началу работы ноутбука.
Дизайн
Достаточно компактный X-Slim X370 вызывает вполне объяснимый вопрос: «Что перед нами: нетбук или ноутбук?». На самом деле, для нетбука он чуть великоват, а для ноутбука достаточно тонок и мало весит. Впрочем, компания позиционирует MSI X-Slim X370 как полноценный ультрапортативный ноутбук.
Корпус лэптопа имеет сравнительно небольшие размеры 324х227х22.8 мм и выполнен из довольно толстого и прочного пластика. Сразу бросается в глаза обилие глянца на крышке и соответственно большое количество остающихся отпечатков пальцев. В принципе, это самая маркая часть корпуса. Тем не менее, фирменное текстурное покрытие Color Film Print весьма устойчиво к царапинам, поэтому MSI X-Slim X370 будет выглядеть, как новый в течение продолжительной эксплуатации.
В целом, корпус ноутбука можно назвать обтекаемым. Как на внутренней панели, так и на днище, поверхности сужаются к краям, поэтому X370 выглядит довольно тонким. Все углы закруглены. В целом, такой ноутбук чрезмерно строгим не назовешь, но то, что он элегантный, это точно.
Внутри ноутбук выглядит достаточно оригинально. Весь топкейс за исключением клавиатуры имеет оригинальную «чешуйчатую» текстуру. Кому-то она напоминает кожу рептилий, кому-то обычные соты, некоторые увидят в интересном рисунке углеродную сетку. В общем, кому как нравится. Главное, что эта рельефная поверхность сможет частично скрыть не только следы пальцев, но и загрязнения и царапины, если таковые будут. Отдельно отметим, что на крышке ноутбука под лакированной поверхностью можно увидеть подобный рисунок.
Помимо этого, было замечено, что вокруг клавиатуры имеется гладкая серебристая окантовка. Она имеет прямо противоположную расцветку, однако прекрасно сочетается с черной рельефной областью.
Крышка ноутбука и основание соединяются с помощью двух небольших петель. Они изготовлены из пластика и способны неплохо удерживать дисплей. Открывается ноутбук немного непривычно, и виной тому своеобразная выемка на переднем торце, которая образуется в месте соприкосновения крышки и области под тачпадом. Впрочем, нашей редакции такое решение показалось очень удобным.
Что касается днища, то оно также выполнено из жесткого пластика. Здесь можно увидеть кнопку фиксатора батареи, кнопку блокирования и саму АКБ.
Ближе к переднему краю находятся два больших вентилятора для вывода теплого воздуха. Для того чтобы посмотреть внутренние компоненты системы или заменить, например, жесткий диск или добавить памяти, нужно раскрутить лишь несколько винтиков и полностью снять крышку. Так что, доступ к «начинке» легок и прост.
Если говорить об устойчивости ноутбука на плоской поверхности, то для этого предусмотрены специальные резиновые ножки. Они имеют различную форму. Ножки, находящиеся ближе к передней панели круглые, задние – овальные. Примечательно, что на поверхности батареи также есть две небольшие подпорки. Кстати, несмотря на достаточно выпуклую батарею, ноутбук уверенно стоит на столе до тех пор, пока дисплей не будет раскрыт до максимально возможных 150 градусов. Тогда MSI X-Slim X370 немного покачивается и выглядит неустойчивым. Правда, при этом сам дисплей не шатается.
Дисплей и звук
Ноутбук MSI X-Slim X370 оснащается жидкокристаллическим растровым дисплеем Chi Mei N134B6-L04 с размерами по диагонали 13.4 дюйма (максимально видимая область экрана 13 дюймов). Экран имеет светодиодную подсветку и разрешение 1366х768 пикселей. Прекрасная глянцевая поверхность таит в себе подвох – сильно бликует и отражает все, что попадает в ее поле зрения. Впрочем, все остальное держится на достойном уровне. Например, шрифт довольно крупный, поэтому глаза при длительной работе уставать не будут. Уровень яркости дисплея достаточный, чтобы работать в солнечную погоду и с комфортом смотреть видео. То же самое можно сказать и о цветопередаче. Картинка выглядит сочной, яркой и насыщенной. Кстати, благодаря кинематографическому соотношению сторон (16:9) просмотр фильмов будет без раздражающих черных полос. В заключение можно отметить экономичную светодиодную подсветку, которая увеличивает яркость и продлевает срок службы дисплея, при этом имеет весьма малое энергопотребление.
Вот только углы обзора экрана не такие широкие, как хотелось бы. При небольшом наклоне дисплея можно увидеть искажения в изображении. Особенно инвертация цветов заметна при изменении вертикальных углов обзора, когда картинка просто блекнет и постепенно уходит в негатив.
Ноутбук оснащается встроенной 1.3-мегапиксельной веб-камерой с разрешением 1280х720 пикселей. Она подойдет как для организации видеоконференций, так и для общения с друзьями в Skype. Впрочем, она также может выполнить фото неплохого качества, а также отснять видео.
Помимо основных задач, веб-камера может служить паролем. Функция Easy Face позволяет определить владельца ноутбука по лицу, предварительно установив данную защиту и сохранив в памяти свое изображение.
Акустическая система High Definition ноутбука MSI X-Slim X370 достаточно неплохая. Она состоит из двух стереодинамиков, имеющих небольшую суммарную мощность 2 Вт. Располагаются они не как обычно над клавиатурой, а на скосе передней панели.
Звук, выходящий через динамики, оставил в целом хорошее впечатление. Впрочем при прослушивании музыки преобладали высокие частоты. Что касается громкости, то ее будет достаточно для помещения средней площади. Причем на максимуме сильных искажений не будет. Отдельно хочется отметить поддержку технологии SRS PC Sound, она обеспечивает воспроизведение насыщенного чистого звука.
В целом, аудиосистема, с оговоркой на то, что этот ноутбук все-таки ультрапортативный, нам понравилась. Впрочем, всегда можно подключить наушники или внешнюю акустику.
Клавиатура и тачпад
На рабочей поверхности ноутбука MSI X-Slim X370 располагается полноразмерная клавиатура, построенная по принципу островной. Она русифицирована и имеет стандартную раскладку. Клавиатура окантована матовой черной рамкой и выглядит слегка углубленной.
87 раздельных кнопок располагаются на красочной глянцевой подложке и имеют приятную матовую поверхность размерами 15х15 мм. Кстати, площадь нажатия клавиш практически плоская. Почему практически? При ближайшем рассмотрении видно, как кнопки слегка вогнуты, хотя тактильно это сложно определить. Как бы там ни было, но нажимать клавиши довольно просто. Короткий ход, четкая отдача и бесшумная работа кнопок создадут необходимый уровень комфорта при длительном наборе текстов.
Несмотря на то, что клавиатура не растянута по всей ширине, размеры клавиш приемлемые. Кнопки стрелочного блока не сужены. Они идентичны символьным клавишам. Лишь функциональные кнопки, как обычно, приплюснуты, а клавиша [Enter] занимает по высоте не два ряда, а лишь один. Также некоторым придется привыкать и к уменьшенной правой кнопке [Shift].
Если обратить внимание на маркировку, то на каждую клавишу нанесена наклейка латинских и русских символов, выполненная заводским способом. Отличия в цвете между кириллицей и латиницей нет, все буквы и другие значки одинаково белые.
Над самой клавиатурой в гордом одиночестве в верхнем правом углу рядом с клавишей [Delete] расположена кнопка включения ноутбука. Она почти не углублена и выделяется среди других клавиш хромированной поверхностью. Нажимается эта кнопка без заметных усилий.
Работать с системными функциями и различными программами можно с помощью дополнительной панели инструментов MSI S-Bar. Она находится на рабочем столе дисплея. MSI S-Bar состоит из ярлыков основных программ и помогает управлять мультимедиа, активировать беспроводные модули и пр.
Под клавиатурой находится тачпад. Сразу стоит сказать, что он немаленький. Наверное, не последнюю роль в этом играет большая подладонная площадка. Сенсорный манипулятор имеет приятную шероховатую зону размерами 90х75 мм и окантован по периметру блестящей рамкой. При этом темная поверхность тачпада отлично гармонирует с хромированной полосой вокруг. Кстати, это не единственный хромированный элемент. Клавиша-«качелька» точно такая же. Работает она четко, нажимается несколько туго и издает при отдаче едва слышное клацанье.
Впрочем, сам тачпад работает тоже без нареканий. Помимо того, что он может выполнить ряд элементарных жестов – вертикальный и горизонтальный скроллинг – тачпад справится с жестами мультитач. Таким образом, можно вращать, например, фотографии, масштабировать изображения. Управление курсором осуществляется плавно, без задержек.
Процессор и производительность
Ноутбук MSI X-Slim X370 комплектуется предустановленной 64-разрядной операционной системой Windows 7 Home Basic. Эта ОС характеризуется улучшенной системой навигации, простым интерфейсом. Поиск программ в Home Basic выполняется достаточно быстро.
В основе MSI X-Slim X370 находится процессор AMD E-350 с тактовой частотой 1.6 ГГц и кэшем 1 Мб. Этот ЦП характеризуется наличием двух вычислительных ядер (архитектура Bobcat) и предназначен для нетбуков и небольших ноутбуков. Также нельзя не отметить энергоэффективность этого процессора, ведь его TDP составляет всего 18 Вт. Говоря о производительности можно отметить, что процессор неплохо справится с поставленными задачами, например, офисными приложениями, редактированием фото, веб-серфингом, просмотром видео.
Запустив прикладное приложение CPU-Z, мы получили подробную информацию о ЦП, оперативной памяти, материнской плате.
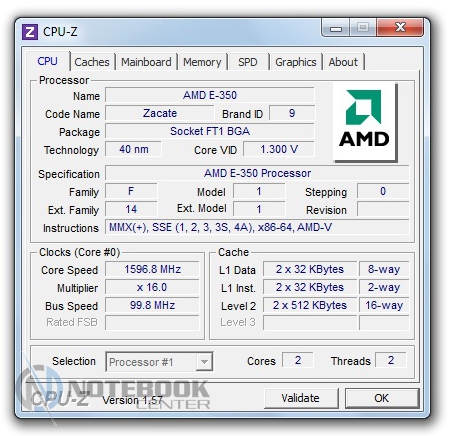
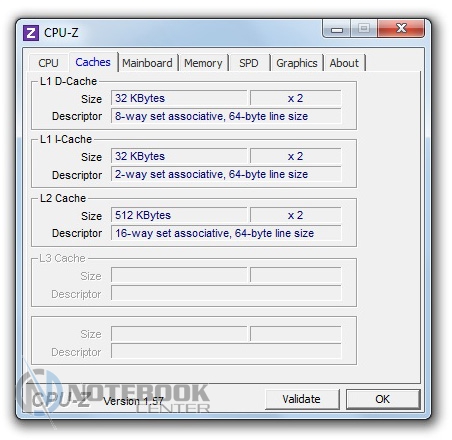
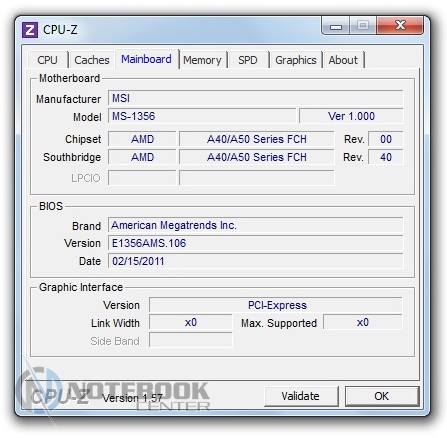
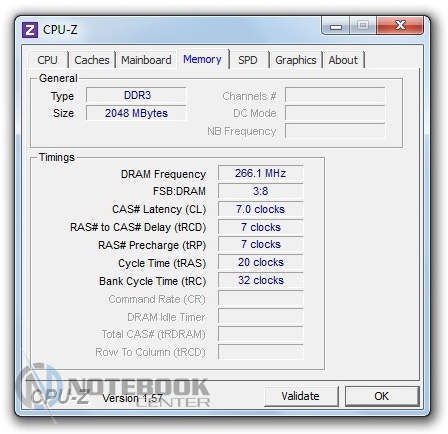
В ноутбуке имеется один слот для установки планки оперативной памяти. В нашей модели используется планка ASint SSZ3128M8-EDJEF емкостью 2 Гб. Такого объема ОЗУ хватит, чтобы работать с офисными приложениями и выполнять большинство несложных вычислительных операций.
MSI X-Slim X370 оснащается жестким диском Hitachi HTSS545032B9A300. 2.5-дюймовый винчестер имеет 320 Гб свободного дискового пространства, объем буфера 8 Мб и подключен через интерфейс SATA II. Особенностью такого интерфейса является максимальная пропускная способность 3 Гбит/с, а также обработка большого количества запросов за небольшой промежуток времени. Скорость вращения шпинделя данного жесткого диска составляет 5400 оборотов в минуту.
Жесткий диск был протестирован с помощью программы HD Tune Pro 4.50. Результаты измерений показали, что винчестер имеет минимальную скорость передачи данных 2.4 Мб/с, максимальную – 62.6 Мб/с. Средняя скорость передачи данных составила 43.7 Мб/с. Также на скриншоте можно увидеть скорость съемки. Ее показатели составляют 103.2 Мб/с.
Графику обрабатывает интегрированный контроллер начального уровня AMD Radeon HD 6310. Он не имеет собственной видеопамяти, а использует системную в объеме 384 Мб. Видеокарта построена по 40-нанометровой технологии и поддерживает DirectX 11. Большинство современных трехмерных игр с высокими системными требованиями для такой видеокарты будут недоступны, зато в старые или менее требовательные игрушки можно поиграть свободно. Так, например, StarCraft 2, Dirt 2, Far Cry 2 пойдут при разрешении 1366х768 пикселей с частотой 16-35 кадров в секунду. Игрушки Left 4 Dead 2, Call of Duty 4 могут работать плавно со средней детализацией.
Другие характеристики видеокарты достойны внимания. AMD Radeon HD 6310 может декодировать двухпоточное видео, поддерживает обработку Blu-ray.
Детальную техническую информацию о графическом ускорителе мы получили с помощью приложения GPU-Z.
Известный бенчмарк 3DMark06 помог разобраться в производительности системы при трехмерной обработке графики. В результате тестов видеоподсистема набрала 2418 баллов. Из них SM2.0 Score 827 баллов, работа с шейдерами (HDR/SM3.0 Score) 1097 баллов, мощность процессора (CPU Score) была оценена 998 баллами.
Для видеокарт с поддержкой DirectX 11 для оценки производительности можно использовать новый бенчмарк 3DMark 11. Получены следующие результаты: Graphics Score – 257 баллов, Physics Score – 651 балл, Combined Score – 277 баллов. Более подробные результаты можно увидеть на скриншоте.
Еще один не менее важный тест был запущен для проверки работоспособности процессора и видеокарты. Приложение CINEBENCH R11.5 позволяет реально оценить рабочую производительность. Так, например, при тестировании графического ускорителя использовался ряд эффектов: прозрачность, освещение и другие. Для проверки процессора применили ряд алгоритмов, которые смогли нагрузить каждое из ядер максимально.
В итоге, получили такие результаты: OpenGL – 7.60 fps, CPU – 0.53 pts.
Производительность и стабильность всей системы была оценена комплексным тестом PCMark Vantage. На скриншоте видно, насколько детальным был анализ и сколько баллов заработал каждый компонент (материнская плата, центральный процессор, оперативная память, винчестер). Итак, в результате тестов аппаратная часть набрала 1920 баллов. Как видно из скриншота максимальным количеством баллов было оценено воспроизведение видео – 2427. В частности, исследовалась перекодировка аудио различных форматов, работа нескольких потоков (рендеринг, перекодировка и добавление треков). Чуть меньше баллов набрал жесткий диск – 2296. Напротив, производительность и оперативная память получили наименьшее количество баллов.
В итоге, операционная система Windows 7 оценила производительность ноутбука в 3.8 баллов. Слабым компонентом оказался процессор, а высший балл заработала графика для игр 5.7. Чуть меньше набрал винчестер – 5.4 балла.
Порты и коммуникации
Все интерфейсы ноутбука MSI X370 находятся преимущественно на боковых торцах. Интересно, что все они расположены в конце на плавно выступающих площадках, поскольку края частично скошены. Каждый из интерфейсов окантован хромированными полосками, что позволяет торцам выглядеть оригинально.
На правой стороне MSI X370 можно увидеть два порта USB 2.0 для подсоединения периферийных устройств, а также два линейных адаптера для подключения микрофона (вход) и наушников (выход). Эти разъемы могут свободно обрабатывать звук класса Hi-Fi. Рядом с аудиоразъемами можно увидеть гнездо для подзарядки. В целом, такое расположение портов может показаться неудобным. Ведь при одновременном подключении, например, принтера, наушников и внешнего жесткого диска, будет нагромождение проводов. Это не говоря уже о том, что ноутбук будет работать от сети.
К слову сказать, благодаря технологии MSI i-Charger, можно довольно быстро заряжать внешние устройства через USB-порт.
Рассмотрим левую сторону. Здесь предусмотрены порты для вывода сигнала на внешний дисплей. Это 15-контактный аналоговый видеовыход VGA и 19-контактный цифровой порт HDMI. Между этими двумя интерфейсами производители вместили разъем сетевой карты RJ-45. Более того, на левом торце есть и кардридер. Только вначале его можно и не заметить, поскольку он находится на скосе, ближе к днищу. Кардридер читает четыре формата SD, SDHC, SDXC и MMC.
На передней панели ноутбука располагается ряд светодиодных индикаторов. Их восемь. Располагаются они в таком порядке. Первые два – индикаторы состояния Wi-Fi и Bluetooth. За ними идет индикатор «сна». Кстати, переключить ноутбук в режим ожидания в принудительном порядке можно с помощью нажатия клавиш [Fn]+[F12]. Далее можно увидеть светодиоды, показывающие состояние батареи, режим Caps Lock, Num Lock и Scroll Lock, а также работу жесткого диска.
Сзади, как уже упоминалось, портов и разъемов нет. Всю заднюю панель занимает аккумуляторная батарея.
В целом, разнообразия, как такового мы не увидели. Да и количества портов USB по современным меркам недостаточно, тем более что оптический привод в ноутбуке отсутствует. Но для 13-дюймового ноутбука такой набор интерфейсов в большей степени стандартен.
Нагрев
Нагрев ноутбука MSI X-Slim X370 измерялся в пяти точках на днище и на рабочей поверхности в двух режимах: простое и под высокой нагрузкой. При температуре воздуха в помещении 27 градусов Цельсия пирометр зафиксировал следующую температуру.
Без нагрузки максимальной была температура в левой части площадки для запястий. Она составила 33.3 градуса. Минимум был зафиксирован там же, только в правом углу. Что касается днища, то здесь больше всего нагрелась правая часть и середина. Там температура была на уровне 34.9 и 31.7 градусов соответственно.
При замере температуры в режиме высокой нагрузки было видно, что она не намного выше нагрева в режиме простоя. К сожалению, это прослеживалось не везде. Так, например, если в некоторых точках температура оказалась ниже, чем в режиме простоя, или выше всего на несколько десятых, то в других местах поднялась с разницей от 4 до 8 градусов Цельсия. Результаты измерений можно увидеть на скриншотах.
В целом, можно сказать, что хоть нагрев и неравномерный, он не настолько высокий, чтобы помешать комфортной работе.
Что касается температуры внутренних компонентов, то она измерялась с помощью приложения CPUID Hardware Monitor. С помощью этой утилиты можно увидеть нагрев видеокарты и жесткого диска. На скриншоте видно, что графический ускоритель с минимальных 59 градусов нагревается до 79. Разница составила 20 градусов по Цельсию. А вот винчестер практически не нагрелся. Между минимальной температурой и максимальной лишь два градуса (32°С и 34°С)
Батарея
Ноутбук MSI X370 комплектуется либо четырехсекционной батареей емкостью 2150 мАч, или 8-секционной, которая имеет емкость 4300 мАч. Наша модель оснащается более вместительной батареей.
С помощью приложения Battery Eater Pro 2.70 аккумуляторная батарея была протестирована при разных планах электропитания. Первый – «Экономия энергии», второй – «Высокая производительность».
В первом случае мы хотели проверить, на сколько хватит заряда батареи в режиме «Read’s». В результате получили достаточно впечатляющий результат 8 часов 37 минут. По сути это работа на протяжении целого рабочего дня.
В этом же плане электропитания был запущен режим «Classic». В этом случае аккумулятор разрядился намного раньше. Полное время работы в автономном режиме составило 4 часа 7 минут.
Исследуя работу батареи в «Высокой производительности», было замечено, что между режимом «Read’s» и «Classic» разница существенная, порядка трех с половиной часов. Итог измерений таков: 6 часов 55 минут и 3 часа 25 минут соответственно.
Понятно, что самое продолжительное время аккумулятор работал в режиме простоя. И действительно, до полной разрядки ноутбука прошло ни много ни мало, целых тринадцать с половиной часов.
Полная зарядка батареи в MSI X-Slim X370 производилась 40-ваттным блоком питания и составила 3 часа 13 минут.
К слову сказать, с помощью технологии MSI ECO Engine можно существенно увеличить время работы от батареи. В частности, можно переключаться между режимами работы «Офис», «Презентация», «Игры» и др. Более того, благодаря функции ECO Engine можно сделать работу на ноутбуке довольно эффективной.
Заключение
Ноутбук MSI X-Slim X370 подойдет и офисным работникам, и студентам. Главное, что он способен с легкостью решать повседневные задачи на протяжении всего рабочего дня. Компактность является еще одним преимуществом данной модели, что позволяет постоянно брать MSI X370 в командировки или на занятия.
Какие же еще достоинства у этого ноутбука? В первую очередь хочется отметить эргономичную клавиатуру, позволяющую набирать тексты в довольно быстром темпе, а также тачпад, с поддержкой технологии мультитач. Невысокий нагрев нижней панели и рабочей поверхности поможет комфортно работать с ноутбуком достаточно долго и не ощущать дискомфорта. Есть еще плюсы, о которых стоило бы знать потенциальным покупателям. Это качество сборки и яркий дисплей.
Не обошлось без минусов. Сюда можно включить глянцевое покрытие экрана, недостаточно широкие углы обзора. В числе недочетов можно назвать набор портов, где налицо недостаток портов для подключения периферии.
Как бы там ни было, но MSI X-Slim X370 будет подходящим вариантом для всех, кто хочет получить функциональное компактное устройство за относительно невысокую стоимость.
Благодарим украинское представительство MSI за любезно предоставленный для тестирования ноутбук.
Источник
Комплект драйверов для ноутбука MSI X370 под Windows 7
Ноутбук MSI X370 довольно сбалансированный портативный компьютер среднего уровня ценой около $600. Он имеет средний размер, достаточно легкий и тонкий. Лэптоп потребляет не много энергии и способен работать длительное время в автономном режиме от аккумулятора.
Модель MSI X370 вполне уверенно справится с разнообразными поставленными задачами — серфенгом в интернете и офисных программах, просмотром видеофильмов и даже компьютерными играми, но со средними системными требованиями.
Ноутбук прекрасно подойдет для студента. Слабым местом ноутбука — это его звук.
В комплекте содержаться драйвера под ОС Windows 7 для 32-х (x86) и 64-х — разрядных версий.
{spoiler title=Список драйверов в комплекте}
Audio
BIOS
Bluetooth
Card Reader
LAN
NB EC Firmware
Touchpad
VGA
Wireless LAN
{/spoiler}
Скачать Комплект драйверов для ноутбука MSI X370 под Windows 7 (32,64) размер архива (405.26 Mb)
Для разархивации драйверов требуется установленный на ваш компьютер архиватор к примеру winrar
Условно бесплатный архиватор winrar можно скачать тут 32 бита и 64 бита тут (русские версии)
*Внимание из-за большого размера архивов, в некоторых случаях скачивание происходит через специальный загрузчик, что бы максимально избежать обрывов соединения во время скачивания. Все драйвера проверенны тщательно различными антивирусами.
Рекомендовать:
Добавить комментарий
Содержание
- 0.1 Очередь просмотра
- 0.2 Очередь
- 1 YouTube Premium
- 1.1 Хотите сохраните это видео?
- 1.2 Пожаловаться на видео?
- 1.3 Понравилось?
- 1.4 Не понравилось?
- 2 Текст видео
- 3 Подготовим наш USB накопитель
- 4 Грузимся с USB накопителя на компьютере с UEFI BIOS
- 5 Настраиваем загрузку с USB накопителя на старом компьютере c Phoenix BIOS
- 6 Настраиваем загрузку с USB накопителя на старом компьютере AMIBIOS
- 7 Проблемы при решении поставленной задачи на AMIBIOS и Phoenix BIOS
- 8 Настраиваем загрузку с USB накопителя на мини ПК
- 9 Подводим итог
- 10 Видео по теме
Мастер (1585) Новая система загрузки. Если флешка была сделана не под нее то не загрузится. Будет только через legacy работать, просто еще может биос флешку не видеть, попробуйте разные порты
Очередь просмотра
Очередь
- Удалить все
- Отключить
YouTube Premium
Хотите сохраните это видео?
- Пожаловаться
Пожаловаться на видео?
Выполните вход, чтобы сообщить о неприемлемом контенте.
Понравилось?
Не понравилось?
Текст видео
Что бы установить WINDOWS 7 с флешки, надо настроить биос для загрузки с неё.
Создать загрузочную флешку, и бесплатно скачать ISO Windows 7, XP, 8, можно по ссылке http://www.kom-servise.ru/index.php/r.
Что бы войти в биос бука Эмсай или эмэсай вр610 надо нажать кнопку DEL при загрузки ноутбука.
И мы попадаем в меню настройки bios ноутбука MSI VR610x.
После настройки мы можем установить виндоус WINDOWS 8 с флешки или диска, дисковода.
Как попасть в BIOS ноутбука и настроить его и настроить для установки виндовс 7 Laptop MSI delete.
Во вкладки EXIT мы можем выйти, сбросить, запустить, сохранить, включить, загрузить, выключить, поставить, установить, переустановить, открыть или запустить БИОС.
Сделать загрузку, вход и сброс.
В наше время производители ноутбуков, неттопов, моноблоков и стационарных ПК все чаще стали их выпускать в составе систем, у которых нет оптического привода. Это и не удивительно, ведь цифровая индустрия практически вытеснила распространение различного контента на оптических накопителях.
Из-за того, что в компьютере нет оптического привода, у пользователей стали возникать сложности с установкой операционной системы на него. Зачастую при установке ОС через DVD привод пользователь не проводил никаких настроек в БИОС, так как первое загрузочное устройство по умолчанию в нем и является DVD-ROM. Единственным вариантом для систем, у которых нет DVD-ROM, является установка с флешки.
Чтобы поставить ОС с флешки или с портативного USB HDD, нужно выставить опции для загрузочных USB устройств в БИОСе. Для того, чтобы наши читатели смогли самостоятельно загружаться с USB накопителя, мы подготовили материал, в котором на примерах опишем процесс настройки БИОСа для загрузки с флешки для различных систем.
Подготовим наш USB накопитель
Первым делом для загрузки флешки с помощью BIOS, ее нужно сделать загрузочной. Для примера возьмем лицензионный диск с ОС Windows 7 и сделаем с него iso образ. Образ можно сделать с помощью программ DAEMON Tools или Alcohol 120%. Также оригинальный образ диска с лицензионной семеркой можно загрузить с официального сайта компании Microsoft, имея при этом лицензионный ключ.
Получив файл образа, приступим ко второму шагу. Этот шаг включает в себя создание загрузочной USB флешки с помощью утилиты Rufus. Эта утилита выбрана неспроста. Отличительной особенностью утилиты Rufus является то, что она умеет записывать загрузочные USB флешки, как для обычного BIOS, так и для UEFI BIOS. Скачаем утилиту Rufus с ее официальной страницы и сразу запустим ее, так как она не требует инсталляции.
В открывшемся окне программы видно, что в первом комбинированном списке «Устройства» отображается флешка на 16 ГБ. После выбора USB устройства необходимо указать программе Rufus путь к iso образу Windows 7. Для этого нажмем кнопку с иконкой лазерного диска и выберем образ. После этого жмем кнопку Старт и ждем завершения создания нашего загрузочного USB накопителя.
Таким же образом создаются загрузочные флешки для Windows 8, 10 и XP, а также для других операционных систем. Особенно удобно создавать с помощью Rufus загрузочную флешку с Windows XP. Это обусловлено тем, что большинство способов создания загрузочного флеш накопителя с Windows XP очень сложны для обычного пользователя ПК. С Rufus же, напротив, накопитель с Windows XP создается просто и быстро.
После того как загрузочная флешка будет создана, можно приступать к установке или переустановке семерки с помощью нее. Поэтому в следующем примере мы опишем процесс загрузки созданной нами флешки на компьютере с UEFI BIOS.
Грузимся с USB накопителя на компьютере с UEFI BIOS
В компьютерах с поддержкой UEFI BIOS можно использовать ОС Windows, как с поддержкой нового БИОС, так и без него. Для примера возьмем компьютер, у которого нет оптического привода и собран он на базе материнской платы MSI A58M-E33 с поддержкой UEFI BIOS. Теперь нам необходимо поставить флешку, созданную ранее в этот компьютер. Для быстрой загрузки с определенного накопителя в материнских платах под управлением UEFI BIOS существует специальное Boot Menu. Это меню позволяет выбрать определенный накопитель без загрузки основного меню БИОСа. На разных компьютерах Boot Menu можно вызвать через F12 и F11 . В нашем случае на материнской плате MSI A58M-E33 Boot Menu вызывается через клавишу F11 .
Из этого меню видно пункт «UEFI: KingstonDataTraveler 2.0PMAM» и «KingstonDataTraveler 2.0PMAM». Если мы выберем первый пункт, то операционная система Windows 7 будет устанавливаться с поддержкой UEFI BIOS, а если второй, то с поддержкой обычного БИОСа. После выбора первого или второго пункта начнется загрузка установочных файлов.
Отметим, если бы мы создали загрузочный USB накопитель с помощью фирменной программы от Microsoft Windows USB/DVD Download Tool, то мы бы не смогли поставить ОС, поддерживающую UEFI BIOS, так как она создает загрузочную флешку, у которой нет поддержки UEFI.
Двигаемся дальше. Теперь попробуем настроить загрузку с USB устройств из БИОС материнской платы MSI A58M-E33. Для этого при старте компьютера нажмем клавишу Del . Это действие загрузит БИОС материнской платы.
В главном окне БИОС перейдем на вкладку «Settings», после чего откроется меню настроек. В этом меню нам необходимо выбрать пункт «Загрузка». После его выбора откроются настройки загрузки.
В этих настройках видно, что первым загрузочным устройством является жесткий диск.

После этих действий необходимо сохранить конфигурацию БИОС и перезагрузить компьютер. Теперь при старте системы первым будет грузиться USB накопитель с поддержкой UEFI BIOS. Чтобы выбрать флешку с ОС без поддержки UEFI BIOS, нужно выставить пункт «USB Hard Disk» на самый верх списка в настройках загрузки БИОС.
Из примера видно, как легко настраивается Boot Menu и загрузочная конфигурация БИОС материнской платы MSI A58M-E33. Похожим образом выглядит настройка БИОСа на новых материнских платах от других производителей.
Настраиваем загрузку с USB накопителя на старом компьютере c Phoenix BIOS
Phoenix BIOS создан компанией Phoenix Technologies. Этот БИОС был довольно популярным на уже устаревших компьютерах. С помощью Phoenix BIOS можно также загрузиться с флеш-накопителя. Для примера возьмем ноутбук SAMSUNG R60, у которого есть поддержка Phoenix BIOS. Также как и на большинстве компьютеров, нажмем кнопку Del и перейдем в настройки Phoenix BIOS.
Для нашей задачи нам нужно перейти на вкладку «Boot». На этой вкладке выбираем пункт «Boot Device Priority», после чего мы попадем в меню настроек загрузочных устройств.

Проделав эти действия, наша загрузочная флешка будет грузиться первой при старте системы. Таким же образом можно поставить и запустить флеш-накопитель на большинстве ПК под управлением Phoenix BIOS.
Настраиваем загрузку с USB накопителя на старом компьютере AMIBIOS
Рассмотрим запуск флеш-накопителя на ПК под управлением AMI БИОС. AMIBIOS разработан американской компанией American Megatrends Incorporated, из чего следует сокращение в его названии AMI. Этот БИОС известен многим пользователям ПК из-за стартового логотипа при старте системы.
Включим компьютер и перейдем к настройкам AMIBIOS с помощью клавиши Del . В окне БИОСа нам необходимо перейти в пункт настроек «Load Optimized Defaults».
В этих опциях нужно найти ссылку «Quick Boot» и перейти к ней.

Таким же образом можно поставить и запустить флеш-накопитель на большинстве компьютеров под управлением AMIBIOS.
Проблемы при решении поставленной задачи на AMIBIOS и Phoenix BIOS
Пользователи очень древних ноутбуков и стационарных компьютеров могут столкнуться с проблемой с запуском загрузочного USB устройства.
Эта проблема связана с тем, что на очень старых компьютерах под управлением AMIBIOS и Phoenix BIOS нет поддержки запуска USB устройств при старте системы. Поэтому единственным загрузочным устройством в этом случае будет оптический привод.
Еще одним нюансом при решении нашей задачи могут быть различные версии AMIBIOS и Phoenix BIOS, которые отличаются от рассмотренных выше. Главным отличием может быть интерфейс и другое расположение настроек. В этом случае не стоит расстраиваться, так как настройки конфигурации загрузки разработчики далеко не прячут и их всегда можно найти и настроить по аналогии с описанными выше примерами.
Настраиваем загрузку с USB накопителя на мини ПК
Новый мини ПК Compute Stick от компании Intel быстро завоевал популярность у пользователей, так как представляет собой компьютер с ОС Windows на борту, который по габаритам всего в несколько раз превышает обычный флеш-накопитель. Из-за таких габаритов в нем нет большинства интерфейсов как у стационарных ПК и ноутбуков. Например, нет интерфейса RJ45 и нет интерфейса для цифровых мониторов DisplayPort.
Так как Intel Compute Stick поставляется с предустановленной операционной системой Windows 8 или 10, то у большинства пользователей не возникает проблем с установкой на него ОС. Но как быть с ситуацией, когда ОС пострадала в результате вирусов или удаления системных файлов.
В этой ситуации поможет загрузочная флешка и Boot Menu БИОСа. Для примера возьмем аналог Intel Compute Stick под названием Meegopad T02. Чтобы переустановить на этом компьютере Windows, нужно скачать образ ОС на официальном сайте производителя Meegopad T02 www.x86pad.com. После скачивания и создания загрузочной флешки, поставим ее в Meegopad T02. Потом включим Meegopad T02, предварительно загрузившись в Boot Menu БИОСа с помощью клавиши F10 .
В Boot Menu можно выбрать флешку и установить с помощью нее ОС Windows. Для постоянной загрузки флешки при старте системы можно открыть BIOS, и настроить в нем приоритет загрузки разных USB накопителей.
Подводим итог
Прочитав вышеописанные примеры, рядовой пользователь ПК сможет легко выставить приоритет загрузочных флешек в системах с различными версиями БИОСа. Научившись выставлять флешку первой при загрузке, вы поймете как быстро и удобно можно устанавливать различные операционные системы на свой ПК.
Надеемся, наша статья поможет вам загрузиться с флешки и поставить операционную систему, а также поможет установить ее на компьютеры, у которых нет оптического привода.
Видео по теме
|
Устройства |
ОС |
ID |
Inf |
Ссылка |
|---|---|---|---|---|
|
AMD Processor 1.0.0.0
|
Windows XP x86 |
*AUTHENTICAMD_-_X86 *AUTHENTICAMD_-_X86_FAMILY_20 *AUTHENTICAMD_-_X86_FAMILY_20_MODEL_2 ACPIAUTHENTICAMD_-_X86 ACPIAUTHENTICAMD_-_X86_FAMILY_20 ACPIAUTHENTICAMD_-_X86_FAMILY_20_MODEL_2 |
AmdPPM.inf | Скачать |
|
High Precision Event Timer 7.0.1.1011
|
Windows Vista x86 Windows XP SP2 x86 Windows XP x86 |
*PNP0103 ACPIPNP0103 ACPIVEN_PNP&DEV_0103 |
dmi_pci.inf | Скачать |
|
Microsoft Surface ACPI-Compliant Control Method Battery 1.2.28.0
|
Windows 10 x64 Windows 8.1 x64 |
*PNP0C0A ACPIPNP0C0A ACPIVEN_PNP&DEV_0C0A |
SurfaceACPIBattery.inf | Скачать |
|
Finger Sensing Pad 9.5.0.3
|
Windows 10 x86 Windows 7 x86 Windows 8 x86 Windows 8.1 x86 |
*STLC043 ACPISTLC043 ACPIVEN_STL&DEV_C043 |
fspad.inf | Скачать |
|
AMD High Definition Audio Device 6.58.0.6616
|
Windows Vista x64 |
HDAUDIOFUNC_01&VEN_1002&DEV_AA01&SUBSYS_00AA0100 HDAUDIOFUNC_01&VEN_1002&DEV_AA01&SUBSYS_00AA0100&REV_1002 HDAUDIOFUNC_01&VEN_1002&DEV_AA01&SUBSYS_00AA0100&REV_1002&SUBSYS_00AA0100 HDAUDIOFUNC_01&VEN_1002&DEV_AA01&SUBSYS_00AA0100&REV_1002&SUBSYS_00AA0100&REV_1002 |
atihdlh6.inf | Скачать |
|
Realtek High Definition Audio 6.0.8791.1
|
Windows 10 x64 Windows 7 x64 Windows 8.1 x64 |
HDAUDIOFUNC_01&VEN_10EC&DEV_0269&SUBSYS_14621099 HDAUDIOFUNC_01&VEN_10EC&DEV_0269&SUBSYS_14621099&REV_1001 HDAUDIOFUNC_01&VEN_10EC&DEV_0269&SUBSYS_14621099&REV_1001&SUBSYS_14621099 HDAUDIOFUNC_01&VEN_10EC&DEV_0269&SUBSYS_14621099&REV_1001&SUBSYS_14621099&REV_1001 |
HDXSRSA.inf | Скачать |
|
AMD SMBus 5.12.0.38
|
Windows 7 x64 |
PCIVEN_1002&DEV_4385&CC_0C05 PCIVEN_1002&DEV_4385&CC_0C0500 PCIVEN_1002&DEV_4385&SUBSYS_10991462 PCIVEN_1002&DEV_4385&SUBSYS_10991462&REV_42 PCIVEN_1002&DEV_4385&SUBSYS_10991462&REV_42&SUBSYS_10991462 PCIVEN_1002&DEV_4385&SUBSYS_10991462&REV_42&SUBSYS_10991462&REV_42 |
SMBUSamd.inf | Скачать |
|
AMD SATA Controller 1.2.001.0402
|
Windows 7 x86 |
PCIVEN_1002&DEV_4394&CC_0106 PCIVEN_1002&DEV_4394&CC_010601 PCIVEN_1002&DEV_4394&SUBSYS_10991462 PCIVEN_1002&DEV_4394&SUBSYS_10991462&REV_40 |
amd_sata.inf | Скачать |
|
Standard Enhanced PCI to USB Host Controller 1.0.0.5
|
Windows Vista x64 |
PCIVEN_1002&DEV_4396&CC_0C03 PCIVEN_1002&DEV_4396&CC_0C0320 PCIVEN_1002&DEV_4396&SUBSYS_10991462 PCIVEN_1002&DEV_4396&SUBSYS_10991462&REV_00 PCIVEN_1002&DEV_4396&SUBSYS_10991462&REV_00&SUBSYS_10991462 PCIVEN_1002&DEV_4396&SUBSYS_10991462&REV_00&SUBSYS_10991462&REV_00 |
AmdEHCI.inf | Скачать |
|
AMD Radeon HD 6320 Graphics 15.301.1901.0000
|
Windows 7 x64 |
PCIVEN_1002&DEV_9806&CC_0300 PCIVEN_1002&DEV_9806&CC_030000 PCIVEN_1002&DEV_9806&SUBSYS_10991462 PCIVEN_1002&DEV_9806&SUBSYS_10991462&REV_00 |
C7318064.inf | Скачать |
|
AMD Radeon HD 7340 Graphics 15.301.1901.0000
|
Windows 7 x64 |
PCIVEN_1002&DEV_9808&CC_0300 PCIVEN_1002&DEV_9808&CC_030000 PCIVEN_1002&DEV_9808&SUBSYS_10991462 PCIVEN_1002&DEV_9808&SUBSYS_10991462&REV_00 PCIVEN_1002&DEV_9808&SUBSYS_10991462&REV_00&SUBSYS_10991462 PCIVEN_1002&DEV_9808&SUBSYS_10991462&REV_00&SUBSYS_10991462&REV_00 |
C7318064.inf | Скачать |
|
Realtek PCIe GBE Family Controller 10.036.0701.2019
|
Windows 10 x86 Windows 8.1 x86 |
PCIVEN_10EC&DEV_8168&CC_0200 PCIVEN_10EC&DEV_8168&CC_020000 PCIVEN_10EC&DEV_8168&SUBSYS_10991462 PCIVEN_10EC&DEV_8168&SUBSYS_10991462&REV_06 PCIVEN_10EC&DEV_8168&SUBSYS_10991462&REV_06&SUBSYS_10991462 PCIVEN_10EC&DEV_8168&SUBSYS_10991462&REV_06&SUBSYS_10991462&REV_06 |
rt640x86.inf | Скачать |
|
Realtek RTL8188CE Wireless LAN 802.11n PCI-E NIC 2023.2.1215.2014
|
Windows 10 x64 Windows 8.1 x64 |
PCIVEN_10EC&DEV_8176&CC_0280 PCIVEN_10EC&DEV_8176&CC_028000 PCIVEN_10EC&DEV_8176&SUBSYS_11391A3B PCIVEN_10EC&DEV_8176&SUBSYS_11391A3B&REV_01 PCIVEN_10EC&DEV_8176&SUBSYS_11391A3B&REV_01&SUBSYS_11391A3B PCIVEN_10EC&DEV_8176&SUBSYS_11391A3B&REV_01&SUBSYS_11391A3B&REV_01 |
netrtwlane.inf | Скачать |
|
Microsoft ISATAP Adapter 6.2.9200.16384
|
Windows 8 x64 |
*ISATAP |
nettun.inf | Скачать |
|
Microsoft Teredo Tunneling Adapter 6.2.9200.16384
|
Windows 8 x86 |
*TEREDO |
nettun.inf | Скачать |
Как установить Windows?
Для установки операционной системы Windows с нуля (в отличие от предустановленной) выполните описанные ниже действия.
Примечание: Если новая версия Windows отличается от версии предустановленной на устройство MSI операционной системы, потребуется ввести лицензионный ключ.
Пожалуйста, следуйте инструкциям ниже.
Вначале убедитесь, что у вас имеется все нижеперечисленное:
- Ноутбук MSI
- Блок питания
- Установочный диск или USB-накопитель с Windows
Для установки Windows выполните описанные ниже действия.
(Примечание: перед установкой ОС рекомендуется сохранить резервные копии всех данных.)
- Подключите к ноутбуку питание.
- Вставьте установочный диск в оптический привод или подключите USB-накопитель с Windows.
- Нажмите кнопку питания, чтобы включить ноутбук.
- После появления экрана с логотипом MSI начинайте нажимать клавишу Delete, пока не загрузится интерфейс BIOS.
- В интерфейсе BIOS перейдите на вкладку Boot («Загрузка»), используя клавиши со стрелками.
- В разделе “Boot mode select” («Выбор режима загрузки») выберите UEFI (данный режим поддерживается операционной системой Windows 10.
- Нажмите клавишу F10, чтобы сохранить изменения и выйти из интерфейса BIOS. После этого компьютер автоматически перезагрузится.
- Нажмите клавишу F10, чтобы сохранить изменения и перезагрузить компьютер.
- После появления экрана с логотипом MSI начинайте нажимать клавишу F11, чтобы отобразить меню загрузки.
- Выберите в меню подключенный ранее USB-накопитель и нажмите клавишу Enter. (На иллюстрации показан пример с USB-накопителем. Если нужно загрузиться с установочного диска, то выберите в этом меню оптический привод).
- Укажите предпочтительный язык и раскладку клавиатуры. Если вас устраивают те, что выбраны по умолчанию, просто щелкните по кнопке Next (Далее).
- Щелкните по кнопке Install Now («Установить»).
- Введите лицензионный ключ и щелкните по кнопке Next (Далее). Если у вас его нет, щелкните по кнопке “I don’t have a product key” («У меня нет лицензионного ключа») и затем по кнопке Next (Далее). Ввести лицензионный ключ можно будет позже, когда установка Windows будет завершена.
- Выберите Windows 10 Home («Windows 10 Домашняя») и щелкните по кнопке Next («Далее»). На иллюстрации показан пример соответствующего меню установщика Windows.
- Примите условия лицензионного соглашения и щелкните по кнопке Next («Далее»).
- Выберите опцию “Custom: Install Windows only (advanced)” («Установить только Windows»).
Данный этап связан с имеющимися на накопителе разделами. Для начала выберите раздел, на который желаете установить операционную систему. Если ни один из имеющихся разделов под ваши требования не подходит, то их следует удалить, чтобы затем распределить дисковое пространство в соответствии с вашими предпочтениями.
- Если нынешний вариант разделения накопителя вас устраивает, выделите нужный раздел. Он будет отформатирован, затем на него будет установлена операционная система. Данные на остальных разделах будут при этом сохранены. Для продолжения выберите нужный накопитель в столбце Name («Имя») и щелкните по кнопке Next («Далее»).
- Если нынешний вариант разделения накопителя вас не устраивает, то следует удалить существующие разделы и создать новые. (В этом случае будут потеряны все данные на удаляемых разделах.) Чтобы продолжить, выберите раздел, который требуется удалить, и щелкните по кнопке Delete (Удалить).
- После удаления всех разделов выберите Unallocated Space («Нераспределенное пространство») и щелкните по кнопке New (Создать).
- Укажите размер нового раздела в поле Size («Размер») и щелкните по кнопке Apply («Применить»). Размер задается в мегабайтах, поэтому если требуется, например 50 ГБ, следует ввести «50000».
- Распределив дисковое пространство нужным образом, выберите нужный раздел и щелкните по кнопке Next (Далее).
- Автоматически запустится установщик Windows и начнется установка операционной системы.
- После этого компьютер автоматически перезагрузится. Следуйте появляющимся на экране инструкциям, чтобы завершить установку. Затем можно войти в ОС.
- Зайдя в Windows в первый раз после установки, скачайте и установите свежие драйверы с официального веб-сайта MSI — официальный веб-сайт MSI.
Этот Ответ был для вас полезен?
-
Чат