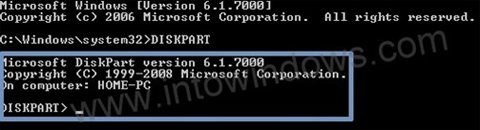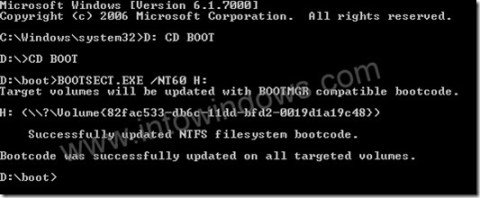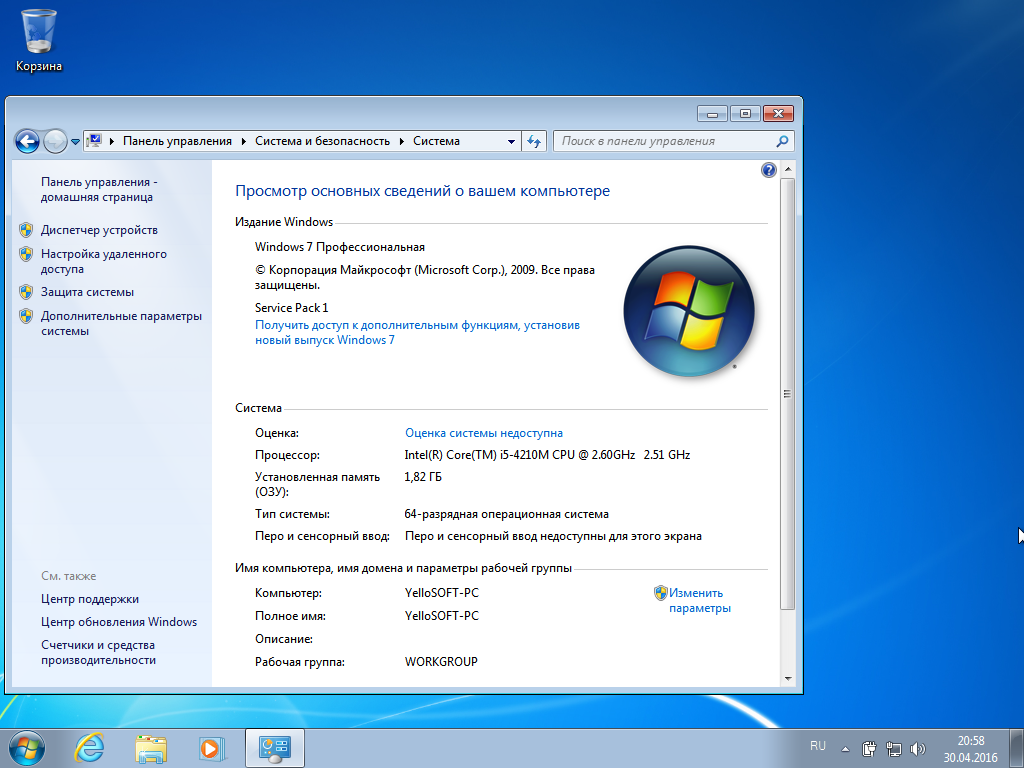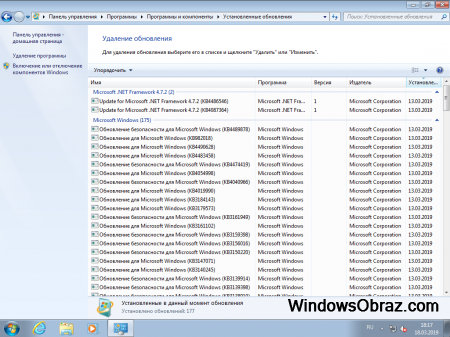В Windows 7 RC есть дополнительная функция,такая же как режим Windows XP ( XPM ). Хотя Windows 7 была очень стабильной для первичного использования,многие пользователи не решались на её установку на ноутбуки.Но с Windows 7 RC , теперь вы можете установить Windows 7 на ваши основные машины, включая нетбуки.Установка Windows 7 на нетбуке не так проста,как установка на ноутбуки или настольные компьютеры,которые приходят со встроенным DVD- приводом.Поскольку мы не можем использовать DVD носители для установки на Netbook , мы должны использовать USB диск ( флэш-накопитель),чтобы установить Windows 7 на Acer Aspire One Netbook.
Это руководство создано исключительно для пользователей Aspire One Netbook , которые любят , чтобы можно было установить совершенно новую и чистую Windows 7 на их Acer Aspire One .
Требования:
1.Windows 7 DVD или ISO
2.Диск с интерфейсом USB с 2,5 + Гб (рекомендовано 4 Гб)
3.Windows 7 на машине,что бы создать загрузочный USB диск.
4.Наконец, ваш Acer Aspire One со 100% заряженным аккумулятором или подключенный к источнику питания .
Процедура: Установка Windows 7 на Acer Aspire One ( Netbook )
1.В первую очередь,мы должны создать загрузочный USB диск с Windows 7.Чтобы это сделать,вставьте флэшку в системный блок,а затем скопируйте или переместите всё ваше содержимое ( если таковые имеются) с привода DVD.
2.Далее, откройте командную строку с правами администратора . Вы можете использовать любой из данных методов ниже, чтобы открыть командную строку с правами администратора (также известный как командной строке с повышенными привилегиями).
* Введите в меню Пуск в окно поиска команду CMD и нажмите Ctrl + Shift + Enter.
или
* Меню Пуск> Все программы > Стандартные , щёлкните правой кнопкой мыши Командная строка и выберите Запуск от имени администратора .
3.Вы должны знать немного о USB.Введите следующие команды в командной строке :
Введите тип DISKPART и нажмите ввод, чтобы увидеть сообщение ,как показано на рисунке ниже.
Введите следующий тип команды List Disk и запишите номер диска (например: Disk 1)это ваш USB флэш-диск.На скриншоте ниже мой Flash диск не является диском 1.
4. Следующий тип команд нужно ввести одну за другой.Здесь я не думаю, что ваш диск не является «Диск 1». Если у вас есть диск 2, как ваш USB флэш-диск, то используйте диск 2.Вернитесь к предыдущему шагу, чтобы подтвердить это.
Ниже написаны команды, которые вы должны ввести и выполнить одну за другой:
SELECT DISK 1
CLEAN
CREATE PARTITION PRIMARY
SELECT PARTITION 1
ACTIVE
FORMAT FS=NTFS
(Процесс форматирования может занять несколько секунд)
ASSIGN
EXIT
Не закрывайте окно командной строки,так как на следующем этапе, мы должны выполнить еще одну команду . Просто сведите её к минимуму.
5. Следующий ваш шаг,нужно вставить Windows7 DVD в оптический привод и проверить букву DVD привода (Дважды щелкните значок компьютера,чтобы знать букву DVD привода). В этом руководстве я буду считать, что вашему DVD приводу присвоена буква «D» ,а USB-диску присвоена буква «Н» (откройте мой компьютер, чтобы узнать точнее об этом).
В случае, если у вас нет Windows 7 DVD и Вы имеете только файл ISO, вам нужно использовать бесплатное программное обеспечение под названием Virtual Clone Drive.Скачайте Virtual Clone Drive,а затем используйте Virtual Clone Drive,также как вы бы использвали DVD для монтажа DVD ISO Windows 7. Вы можете также своим программным обеспечением WinRAR извлечь ISO файл Windows 7 на рабочий стол.
6.Максимально минимизируйте Командная строка в 4-м шаге.Сейчас введите следующую команду:
BOOTSECT.EXE/NT60 H:
Где «Н» буква Вашего USB диска.После ввода команды вы увидите сообщение ниже .
8.Скопируйте всё содержимое Windows 7 DVD на флэш-накопитель USB.
9. Итак, теперь у вас есть загрузочный Windows 7 USB диск. Перезагрузите Acer Aspire One Netbook, а затем нажмите клавишу F12, чтобы войти в BIOS. Выберите USB накопитель в качестве загрузочного диска и нажмите ввод.Всё ,после перезагрузки начнётся установка Windows 7 на Ваш Acer Aspire One Netbook.
10. Ваш Windows 7 Процедура установки должна начаться сейчас.
11. Установка Windows 7 очень легко, очень похожа на установку Vista. Просто следуйте экранной процедуру для завершения процесса установки.
D: CD BOOT и нажмите enter.Where «D» ваш DVD-буква.
CD BOOT и нажмите ввод, чтобы увидеть ниже сообщение.
7. Введите другую команду, приведенную ниже, чтобы уточнить привод USB с Bootmgr совместимого кода.
- Распечатать
Оцените статью:
- 5
- 4
- 3
- 2
- 1
(3 голоса, среднее: 1.3 из 5)
Поделитесь с друзьями!
Рекомендую скачать Windows 7 для ноутбука Acer Aspire с драйверами. Если Вы стали счастливым обладателем ноутбука Acer, то разумеется возник вопрос по поводу установки операционной системы на него, и я Вам в этом помогу! Всем привет, меня зовут Даниил, и давайте же разберемся какую версию Windows установить для нового или старого ноутбука, марки Acer. Всем давно известная компания Acer продолжает выпускать ряд моделей ноутбуков, под названием Acer Aspire. Данные ноутбуки славились своей простатой, легкостью и практичностью, но время идет, прогресс не стоит на месте. На 2016 год пользователи хотят некой уникальности, утонченности и стиля. Именно на это компания Acer обратила внимание при разработке новой линейки моделей ноутбуков Acer. Теперь же это довольно таки стильные, доступные и быстрые мобильные компьютеры, за которыми можно приятно проводить время как в рабочее время, так и дома.
Что касается вопроса об операционной системе, то здесь выбор очевиден. Разумеется, что для современного и стильного ноутбука нужна современная и быстрая операционная система, которая смогла бы быстро и качественно выполнять положенные на неё задачи. Но если честно, это не совсем так просто, на сколько кажется с первого взгляда. По-моему, пользователей компьютеров и ноутбуков можно разделить на две категории: 1. Лишь бы удобно и стально работало. 2. Новее, быстрее, иногда с проблемами, но зато в теме! Так вот, тут то и проявляется самый неоднозначный вопрос, на который не каждый сразу соизволит ответить. Но этого и не нужно, ведь каждый вправе выбирать то, что считает нужным. Но все же, мой совет таков: если Вы относите себя к первой категории, то рекомендую скачать Windows 7 для своего ноутбука Acer Aspire. Это будет обыденным для Вас, не займет много времени, и не заставить Вас решать новые возникающие вопросы. Но если Вы ярый фанат второй категории, хотите познавать новое, быть в тренде событий, то выбор очевиден — Windows 10 для ноутбуков x32-64. Здесь же Ваш ждут новые возможности, программы, темы оформления и другие приятные плюшки. Но не стоит забывать про маленькие недоработки, которые также могут встретиться с Вами на пути знакомства с новым.
Преимущества выбора Windows 7 для ноутбуков:






Почему Windows 7 — лучший выбор для ноутбука Acer Aspire?
Опять поднимая вопрос о характеристиках большинства моделей линейки Aspire, можно сказать, что большинство из них не хвастаются огромной производительностью или железными характеристиками. Поэтому стоит трезво посмотреть на этот факт и отдать должное стабильной Windows 7, которая отлично функционирует на большинстве слабых ноутбуках. Windows 7 для acer — это обдуманный и правильный выбор, если считать качество и быстродействие работы ноутбука главным показателем. С такой ОС можно забыть о нехватке памяти, торможении или зависании. Но все в точности да наоборот, если Вы обладатель новых моделей ноутбуков Acer с отличным зарядом по железу. Выбор за Вами!
Скриншоты Windows 7 на ноутбуке Acer:
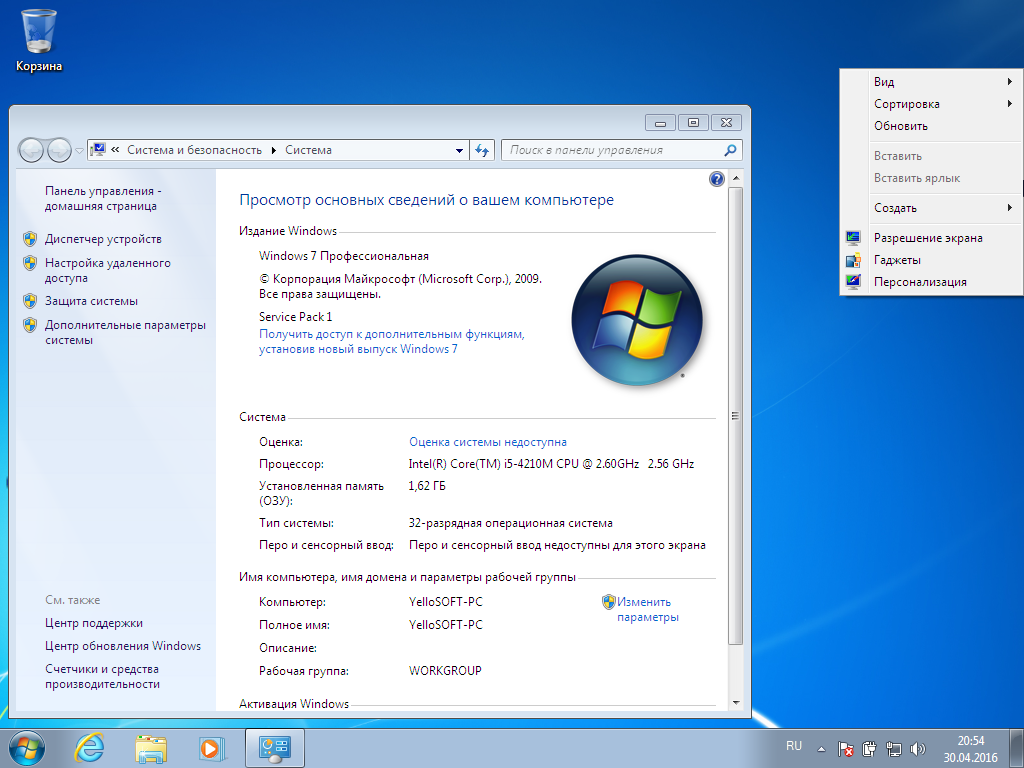
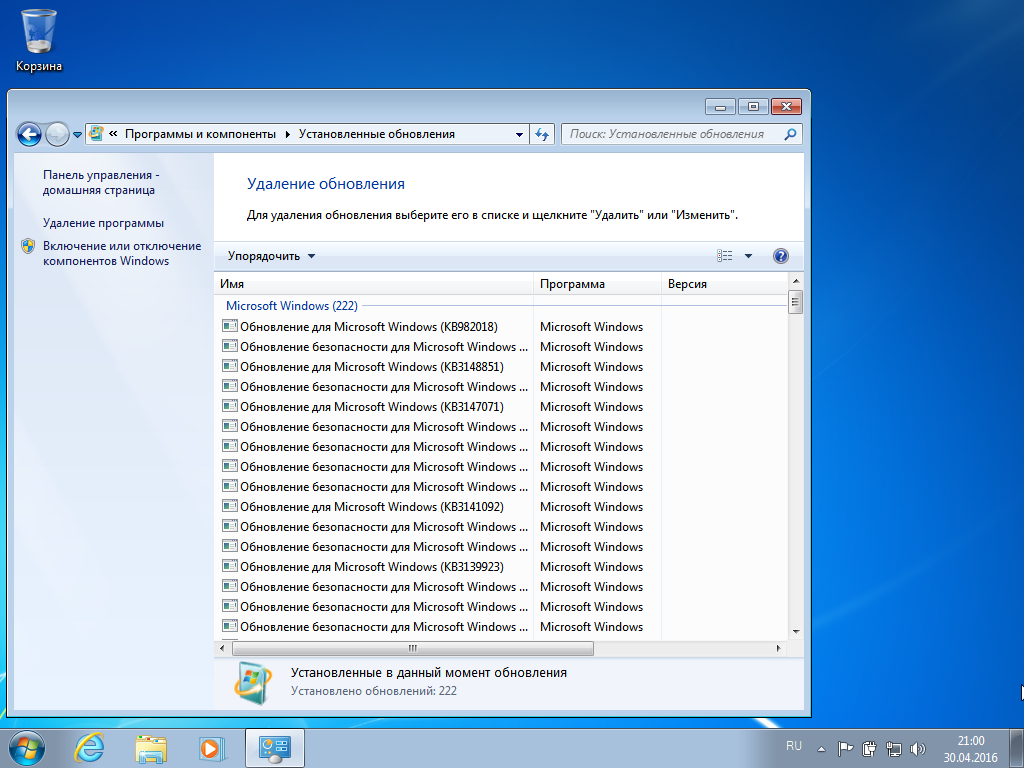
windows 7 для ноутбуков acer, скачать windows 7 для ноутбука acer, скачать windows для acer aspire, скачать windows 7 для acer, windows 7 для acer
- 1
- 2
- 3
- 4
- 5
Категория: Программы для PC |
Просмотров: 3003 |
Добавил: drak-zp
| Рейтинг: 5.0/5
| Загрузок: 601
Комплект драйверов для Acer Aspire One D255 под Windows 7
Acer Aspire One D255 представляет собой очень компактный нетбук, вес которого лишь немногим превышает килограм (1,25кг). Чтобы было понятно, насколько это легковесное устройство, представьте себе обычную папку, в которой лежат листы общеизвестного формата А4 – это примерно тот же вес. А если добавить к этому продолжительное время автономной работы и производительность, достаточную для выполнения большинства современных задач, то получится отличная рабочая машина.
Список содержимого архива для Acer Aspire One D255 под Windows 7
3G_Ericsson_5.20.2.0_W7x86
3G_Huawei_2.0.6.702_W7x86
AHCI_Intel_8.9.4.1004_W7x86
Audio_Realtek_6.0.1.6141_W7x86
BIOS_Acer_3.05
Bluetooth_Atheros_6.27.0521.0301_W7x86
Bluetooth_Broadcom_6.3.0.5450_W7x86
CardReader_ENE_5.89.0.70_W7x86
Chipset_Intel_9.1.1.1025_W7x86
AS_ONE_1.0_A_Rus
Lan_Atheros_1.0.0.31_W7x86
Media Processor_Broadcom_03.07.00.00_W7x86
Media Processor_Quartics_3.1.0058.0_W7x86
Modem_liteon_2.2.99_W7x86
QuickStartGuide_Acer_1.0
TouchPad_ALPS_7.5.2002.1115_W7x86
TouchPad_ELANTECH_7.0.6.6_W7x86
TouchPad_Synaptics_15.0.7.0_W7x86
VGA_Intel_8.14.10.2117_W7x86
WiMax_Intel_5.20.1002.3_W7x86
Wireless LAN_Atheros_9.0.0.173_W7x86
Wireless LAN_Broadcom_5.60.350.6_W7x86
Wireless LAN_Intel_5.20.1002.3_W7x86
Wireless LAN_Realtek_2015.2.0430.2010_W7x86
3G_Ericsson_2.00.3006_W7x86
Camera_Chicony_1.1.184.610_W7x86
Camera_Suyin_2.2.14.3_W7x86
Camera_liteon_4.0.2.1_W7x86
LaunchManager_Dritek_4.0.12_W7x86
Скачать Комплект драйверов для ноутбука Acer Aspire One D255 под Windows 7 (546 Mb)
Для извлечения драйверов требуется установленный на ваш компьютер архиватор. Например, WinRAR
Условно бесплатный архиватор WinRAR можно скачать здесь (32 bit) и здесь (64 bit) (русские версии)
*Внимание: из-за большого размера архивов, в некоторых случаях скачивание происходит через специальный загрузчик, чтобы избежать обрывов соединения во время скачивания. Все драйвера тщательно проверены различными антивирусами.
Рекомендовать:
Добавить комментарий
Нетбуки становятся всё более популярны среди местного населения нашей необъятной Родины. Небольшой компьютер, как показала практика, является лучшим подарком любимой женщине на день рождения. Ещё больше практика указала на ставший популярным нетбук Acer Aspire One 532h в прекрасной серебристой или красненькой цветовой гамме, столь любимой нашими дамами. Но какой же может быть нетбук без установленной на нём красивой ОС Windows 7 в нормальной комплектации? Разумеется, никакой.
Acer Aspire One 532h
В этой статье я расскажу о полном цикле установки Windows 7 на нетбуки Acer Aspire One 532h, учитывая все мелкие и неприятные особенности этого процесса.
- Создание загрузочного образа Windows 7 для нетбуков без DVD-привода
- Процесс установки Windows 7
- Настройка системы — драйверы и громкий мат
Пожалуй, план будет именно таков. Прежде всего, Вам потребуется собственно нетбук Acer Aspire One 523h, коих передо мной стоит сейчас две штучки, оба красивенькие, серебристые братья-близнецы, хотя по характеру кажется, что всё таки сёстры. Потребуется Вам также флешка объёмом от 4 гб и выше. Запаситесь, кроме того, интернетом и двумя часами терпения (с чаем, пивом и плюшками).
Создание загрузочного образа Windows 7 для нетбуков без DVD-привода оказалось не столь страшным, как это может показаться на первый взгляд. Для установки нам потребуется скачать два элемента:
- Установочный образ Windows 7.
Вы можете воспользоваться любимым дистрибутивом, или скачать вот этот образ: торрент-загрузка с OpenSharing (для загрузки требуется uTorrent или Opera). Этот образ окажется неимоверно полезен в будущем для установки любого из официальных дистрибутивов Windows 7. - Программа Windows 7 USB/DVD Tool.
Эта бесплатная утилита от Microsoft позволяет Вам легко и быстро создать загрузочную флешку с установочным образом Windows 7 при наличии образа. Скачать можно: прямо отсюда, с сайта www.av13.ru или официального сайта Microsoft.
После того, как у Вас будут скачаны обе программы, можем приступать к созданию образа.
- Отформатируйте Вашу флешку. Это необязательно, но я думаю, что пригодится.
- Установите программу Windows 7 USB/DVD Tool — установка не должна вызвать у Вас каких-либо сложностей, несколько раз нажать «Далее» сможет даже ребёнок.
- Запустите «Windows 7 USB DVD Download Tool» с рабочего стола. В открывшемся окне нажмите Browse, выберите скачанный файл образа диска установки Windows 7, и нажмите Next.
- В следующем окне выбирайте USB Device. Ваша флешка при этом уже должна быть вставлена в компьютер.
- Выбирайте в появившемся списке Вашу флешку. Может потребоваться нажать на кнопку обновления рядом со списком. Выбрав флешку, давите на «Begin copying».
- Дождитесь окончания процесса, закройте программу и вынимайте флешку — установщик готов.
С помощью полученного флеш-установщика Вы можете установить Windows 7 на любом компьютере, поддерживающем автозапуск с флеш-накопителей.
Процесс установки Windows 7 на нетбук
Установка Windows 7 окажется простым занятием даже для новичка. Вам потребуется установочная флешка из пункта 1 и Ваш драгоценный нетбук. Первую сломайте руками, второй разбейте об голову. Подключите нетбук к розетке, откройте крышечку, полюбуйтесь этим чудом технологии, закройте крышечку, полюбуйтесь ещё немного, и приступайте к работе.
- Вставьте флешку в нетбук. Да-да, это лучше всего делать с отключенным нетбуком, чтобы при запуске она уже определилась БИОСом.
- Включайте нетбук. При запуске приготовьтесь практически сразу же давить на F2 для запуска утилиты настройки BIOS. Как только слева снизу появится надпись «Press F2 to enter setup» или подобная ей, нажимайте F2 и добжитесь запуска утилиты настройки BIOS.
- В открывшейся программе перейдите на закладку Boot, выберите USB ****** (здесь должно указываться название Вашей флешки) и клавишами F5 или F6 переместите этот пункт на первое место. Перейдите на последнюю закладку биоса и выберите пункт «Save an exit setup».
- Произойдёт перезапуск компьютера. При этом сразу же должна запуститься программа установки Windows. Если этого не произошло, включите мозг и вернитесь к пункту 1.
- В процессе установки следуйте экранным инструкциям. При выборе раздела, могу дать следующую рекомендацию — удалите все существующие разделы и создайте разбивку самостоятельно. Наиболее удобным вариантом будет создание двух дисков на 35 и 110гб соответственно. Для удаления и создания дисков, на страничке выбора нажмите на «Настроить диск», удалите разделы, последовательно создайте два раздела (при создании первого укажите размер 35000, при создании второго согласитесь с предложенным размером), выберите первый созданный раздел (скорее всего, он будет вторым в списке после раздела с подписью «Зарезервировано системой»), нажмите «Форматировать», и «Далее».
- Установка Windows пройдёт в автоматическом режиме. Следите за состоянием компьютера до первой перезагрузки. Как только начнётся первая перезагрузка, способом, описанным в пунктах 2 и 3 верните состояние закладки Boot к первоначальному (то есть переместите USB *** с первого места ближе к концу списка), сохраните настройки и продолжайте установку в автоматическом режиме.
- Установка Windows 7 завершится несколькими вопросами со стороны системы. Укажите Ваше имя пользователя, название компьютера, подберите пароль, настройте обновления и укажите Ваш лицензионный ключ (он находится на лицензионной наклейке под ноутбуком).
На этом первый этап установки системы закончен, Windows включится, настроит себя и предоставит Вам полный карт-бланш — действуйте далее. Флешку можно уже вытащить и отложить в сторону.
Настройка Windows — драйвера и громкие маты
После установки ОС, Вы гарантированно заметите, что чего-то не хватает. Это что-то — пара драйверов, а точнее говоря, драйвер для видео, беспроводной сети и тачпада.
Прежде всего, Вам потребуются следующие пакеты драйверов:
- Intel VGA Driver — скачать здесь или найти на сайте Acer
- Atheros Wi-Fi Driver — скачать здесь или найти на сайте Acer
- Synaptics TouchPad — скачать здесь или найти на сайте Acer
После скачивания, распакуйте эти драйвера и установите их согласно инструкции, ничему не удивляясь. После установки можете спокойно поматериться — драйвер беспроводной сети не был установлен. Для его установки выполним следующие действия.
- Откройте «Диспетчер устройств», например, через «Пуск», правый клик по «Компьютер», там «Управление», и выбираем «Диспетчер устройств».
- Находим в диспетчере желтую иконку с подписью «Сетевой контроллер», двойной клик, закладка «Драйвер», давим «Обновить», продолжаем издевательство.
- При появлении мастера установки драйверов, выбираем «Установка вручную», «Выбрать драйвер из списка поставщиков», «Показать все устройства», и наконец пункт «Установка с диска».
- В открывшемся окне давим на «Обзор» и задаём путь к папочке ndis6xWin7 лежащей в WLAN_Atheros_8.0.0.259_Win7x86 там, где мы его распаковали.
- После выбора места установки, перед нами появится список драйверов, слева выбираем Atheros, справа медленно пролистывая находим драйвер для микросхемы AR5B95 (он с таким словом там один, не ошибётесь). Предварительно рекомендую уточнить модель Вашего беспроводного чипа, она написана на одной из этикеток на дне нетбука.
- Соглашаемся с рисками, устанавливаем драйвер, наслаждаемся беспроводной сетью.
После установки драйверов рекомендую перезапуститься, и слегка настроить систему.
- Прежде всего, правый клик по «Компьютер» в меню Пуск, там «Свойства», оттуда «Защита системы» слева, и отключите защиту системы вообще. Если, конечно, уверены в себе.
- Откройте «Панель управления» из пуска, там «Система и безопасность» и пункт «Проверка обновлений» в разделе «Центр обновлений Windows», установите все свежие обновления — это полезно для системы.
- Ещё один правый клик по «Копмьютер» из Пуска, «Управление» и «Службы» — там найдите службу NET Framework (или похожую на неё) и отключите. Как это делается, додумайтесь самостоятельно.
- Установите антивирус. Можно воспользоваться бесплатным AVG: http://biblprog.org.ua/ru/avg_antivirus/— или поставить свой любимый, к примеру, НОД или Каспер.
- Подумайте о фаерволе, можно воспользоваться бесплатным Comodo Personal Firewall.
- Задумайтесь о вечном — антивирус и фаервол вечно тупят и долго ставятся …
Теперь нетбук готов к использованию. Ах да, совсем забыл сказать, теперь Вы можете забыть о гарантии — Вы только что её лишились, но это мелочь по сравнению с тем, что теперь Ваш нетбук начал работать в 5 раз быстрее, чем при покупке!
Резюме
Если Вы не воспользовались возможностью разбить этот нетбук об голову двумя пунктами ранее, воздержитесь от этого и сейчас — Вы его настроили. Ну или почти настроили …
Теперь задумайтесь об установке полезного софта:
- WinRar — http://www.rarlab.com/download.htm
- K-Lite Codec Pack — http://codecguide.com/download_k-lite_codec_pack_full.htm
- OpenOffice 3 — http://download.openoffice.org/
- WinAmp — http://www.winamp.com/media-player/ru
- Opera — http://www.opera.com/browser/
- Mozilla Firefox — http://www.mozilla-europe.org/ru/firefox/
- Skype — http://www.skype.com/intl/ru/business/download
- uTorrent — http://www.utorrent.com/downloads
- Foxit PDF Reader — http://www.foxitsoftware.com/pdf/reader/addons.php
Вот пожалуй и всё! Наслаждайтесь! С Вас пиво!)
Содержание
- Windows 7 ISO с программами и драйверами 64bitbit
- Windows XP/7/8 для ноутбуков HP + драйвера
- Поддержка
- Драйверы И Руководства
- Зарегистрировать Продукт
- Ремонт Acer
- Статус работы
- Сведения о Гарантии
- Оповещения и Отзывы
- Windows 10
- Служба поддержки Acer
- Купить аксессуары
- Acer Care Center
- Драйвера для ноутбуков Acer
- Драйвер на Wi-Fi и LAN для ноутбука Acer. Где скачать и как установить?
- Где скачать драйвер на Wi-Fi для ноутбука Acer?
- Что делать, если на сайте несколько драйверов Wireless LAN?
- Как установить Wi-Fi (LAN) драйвер на ноутбук Acer?
Windows 7 ISO с программами и драйверами 64bit32bit

Версия Windows 7: SP1 UpdatePack7R2 2020.07
Официальный сайт: Microsoft
Автор сборки: by g0dl1ke
Язык интерфейса: Русский
Лечение: не требуется (инсталлятор уже пролечен)
Размер ISO образа: 4,10 Gb
Скриншоты седьмой windows7 x64 x86
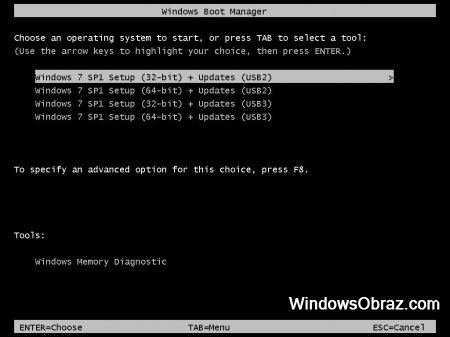
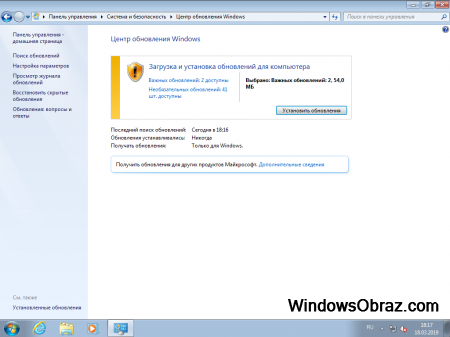
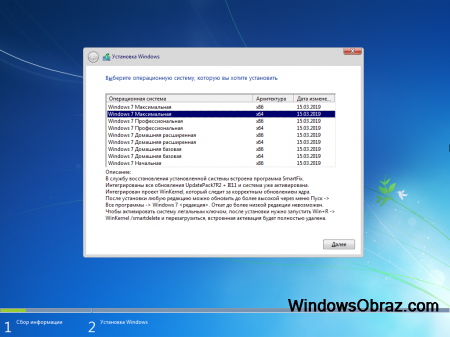
Версии вошедшие в сборку:
Windows 7 32bit начальная
Windows 7 64bit 32bit домашняя базовая
Windows 7 64bit 32bit домашняя расширенная
Windows 7 64bit 32bit профессиональная
Windows 7 64bit 32bit максимальная
Контрольные суммы ISO образа:
MD5 D45604726C3E862F952486DFD429CBAC В ISO образах допускается установщик браузера на рабочий стол и некоторые пользовательские изменения по умолчнию для браузера Chrome, каждый может без проблем изменить настройки браузера на свои предпочтительные. Все авторские сборки перед публикацией на сайте, проходят проверку на вирусы. ISO образ открывается через dism, и всё содержимое сканируется антивирусом на вредоносные файлы.
Источник
Windows XP/7/8 для ноутбуков HP + драйвера
Рекомендую скачать Windows 7 для ноутбука Acer Aspire с драйверами. Если Вы стали счастливым обладателем ноутбука Acer, то разумеется возник вопрос по поводу установки операционной системы на него, и я Вам в этом помогу! Всем привет, меня зовут Даниил, и давайте же разберемся какую версию Windows установить для нового или старого ноутбука, марки Acer. Всем давно известная компания Acer продолжает выпускать ряд моделей ноутбуков, под названием Acer Aspire. Данные ноутбуки славились своей простатой, легкостью и практичностью, но время идет, прогресс не стоит на месте. На 2016 год пользователи хотят некой уникальности, утонченности и стиля. Именно на это компания Acer обратила внимание при разработке новой линейки моделей ноутбуков Acer. Теперь же это довольно таки стильные, доступные и быстрые мобильные компьютеры, за которыми можно приятно проводить время как в рабочее время, так и дома.
Преимущества выбора Windows 7 для ноутбуков:






Скриншоты Windows 7 на ноутбуке Acer:
Источник
Поддержка
Мы готовы помочь. Введите серийный номер, код SNID или номер по каталогу. Также можно ввести вопрос или ключевые слова.
Sorry, an error occurred. Please try again later.
номер модели не найден.
Серийный номер не найден.
Serial Number or Part Number not found.
Драйверы И Руководства
Поиск обновлений BIOS, руководств пользователя, драйверов и загрузки для продуктов Acer.
Зарегистрировать Продукт
Создайте учетную запись для регистрации и управления продуктами Acer
Ремонт Acer
Запланируйте ремонт вашего устройства Acer.
Статус работы
Проверьте, на какой стадии находится ремонт вашего устройства Acer.
Сведения о Гарантии
Информация о гарантии на продукты Acer и других вопросах, связанных с гарантией.
Оповещения и Отзывы
Просмотрите информацию об отзывах и оповещениях, связанных с определенными продуктами
Windows 10
Получите техническую поддержку с помощью своего устройства под управлением Windows 10
Служба поддержки Acer
Необходима помощь? Обратитесь в службу поддержки Acer.
Купить аксессуары
Вы еще не видели аксессуары Acer? Все новинки в официальном интернет-магазине.
Acer Care Center
Позаботьтесь о своем устройстве Acer с помощью Acer Care Center. Программное обеспечение ACC позволяет подключить ваше устройство к структуре технической поддержки Acer и получить всю необходимую вам помощь. Acer Care Center предоставляет широкий диапазон услуг, в том числе по диагностике и обновлениям, для бесперебойной работы вашего устройства.
Источник
Драйвера для ноутбуков Acer
Краткий обзор ноутбука MSI Creator Z16
Domo! Этот обзор посвящен устройству, название которого, словно неоновая вывеска.
Увеличение памяти для g6 1317sr
Здравствуйте. Имеется старенький, но до сих пор работающий ноутбук HP Pavilion G.
HP Pavilion 15-ehxxxx
Ноутбук Pavilion 15 отличается повышенной производительностью в компактном корпу.
Драйвера для SONY SVZ1311V9R
Добрый день, нужна помощь в поиске драйверов и утилит для ноутбука SONY SVZ1311.
Обзор нетбука Lenovo IdeaPad S100
Купила данный нетбук lenovo ideapad s100 в 2012 году, он до сих пор со мной, раб.
AMD Radeon HD 7670M
подскажите где скачать драйвера на HP Pavilion dv7-3145er? у Вас на сайте не чег.
Обзор ноутбука HP 620
можно ли прокачять этот ноудбук до Пентюма 4
HP ZBook Firefly 14 G8 — минимум преград
AMD A6-9220
Все время грузит под 100 % работать нормально не возможно
Acer Aspire E1-531-B9604G50Mnks
Ноут сугубо для оффиса. Из игр играл Скайрим(л.е), Сталкер(впрочем он на любом к.
HP Compaq Presario CQ61-430ER
Ещё жив. Греется ужасно с покупки. Это типа норма. Проц правда AMD. Но ещё жив.
Intel Core i7-620M
MSI GS76 Stealth 11UH — играть с удовольствием
HP EliteBook 835 G8: доверь важные дела
Gigabyte Aorus 15G — твердый хорошист
ASUS VivoBook E410MA – игрок школьной лиги
Fujitsu LIFEBOOK U9311 – полное доверие
Полное или частичное использование материалов сайта возможно только после согласия автора или администрации сайта.
Источник
Драйвер на Wi-Fi и LAN для ноутбука Acer. Где скачать и как установить?
В этой статье речь пойдет о поиске, загрузке и установке драйвера Wi-Fi адаптера и сетевой карты на ноутбуках Acer. После установки, или переустановки Windows на ноутбуке Acer, или при каких-то проблемах в работе беспроводной сети, может понадобится драйвер на Wi-Fi (WLAN). Без него, например, беспроводная сеть на ноутбуке может вообще не работать. Особенно, если вы устанавливаете Windows 7, или 8. Windows 10, как правило, сама устанавливает драйвера, но не всегда.
По этой инструкции вы сможете скачать и поставить не только драйвер на Wi-Fi, для своего ноутбука Асер, но и другие драйвера: для сетевой карты (LAN), видеокарты, тачпада и т. д. Как показывает практика, когда на ноутбуке не работает Wi-Fi, все сразу начинают искать драйвера в интернете и скачивать их с каких-то непонятных сайтов. А затем жалуются, что что-то там не работает, не подходит, не устанавливается и т. д. Зачем это делать? Ведь у вас ноутбук определенного производителя, в нашем случае это Acer. Ноутбук конкретной модели. И на сайте производителя вы можете скачать все драйвера для своего ноутбука. Которые созданы специально для него, и 100% рабочие. Об этом я писал в статье какой драйвер нужен для работы Wi-Fi на ноутбуке.
Если у вас не работает Wi-Fi на ноутбуке Acer, то первым делом нужно проверить включен ли он, что там с драйверов в диспетчере устройств и т. д. Если вы не уверены, что проблема в драйверах, то советую сначала посмотреть эти статьи:
Если ничего не получается, или в диспетчере устройств нет Wireless WLAN адаптера, тогда следуйте инструкции. Она подойдет для всех ноутбуков этого производителя, в том числе: Acer Aspire V3, Aspire One D270, E5-511G, D257, ES1-533-C3RY, EX2519, E5-573G, F5-573G, Acer Swift.
Где скачать драйвер на Wi-Fi для ноутбука Acer?
Как я уже писал выше, качать драйвера мы будем с официального сайта. Там все есть.
Если диска нет, то переходим на официальный сайт по ссылке: https://www.acer.com/ac/ru/RU/content/drivers
Дальше есть два варианта:
Сразу откроется страница с загрузками для вашей модели ноутбука Acer. Там будут драйвера, программы, руководства. Сначала выберите свою операционную системы. В моем случае, драйвера только для Windows 10 64-bit. Если вы установили другую версию Windows, для которой нет драйверов на официальном сайте, то придется помучатся с поиском. Или устанавливать ту систему, для которой есть драйвера на сайте производителя.
После выбора операционной системы раскройте вкладку «Драйвер».
Ищем в списке необходимый драйвер. Тот который на Wi-Fi, скорее всего будет называться Wireless LAN Driver. Для сетевой карты – LAN Driver. Чтобы скачать его, просто нажмите на ссылку «Загрузить».
Что делать, если на сайте несколько драйверов Wireless LAN?
Такое бывает достаточно часто. Все потому, что в одну и ту же модель ноутбука производитель может устанавливать разные Wi-Fi модули. Разных производителей. Обратите внимание на скриншот выше. Там два драйвера, но разных производителей, Intel и Atheros. Может быть еще Broadcom. У вас наверное возник вопрос, какой же драйвер качать для своего Ейсера.
Как видите на скриншоте, Wireless LAN – Atheros. Значит качаем драйвер для адаптера этого производителя.
Как установить Wi-Fi (LAN) драйвер на ноутбук Acer?
Процесс установки драйвера очень простой. Открываем скачанный с сайта Acer архив, находим в нем файл Setup.exe и запускаем его.
Дальше просто следуем инструкциям в мастере установки. Примерно так выглядит установка Intel:
Дальше уже все зависит от модели ноутбука, и производителя беспроводного адаптера.
После установки перезагружаем ноутбук и пробуем подключить его к Wi-Fi сети. Все должно заработать. Если у вас появится вопрос, как подключить ноутбук Acer к Wi-Fi, то там нет отличий от других ноутбуков и ПК. Инструкция по подключению в Windows 7 есть в начале статьи. Если у вас Windows 10, то смотрим эту статью.
Источник
Набор дисков для восстановления ноутбука до заводских настроек.
4 образа записанные программой Acer eRecovery Manegment
(Recovery1,2,3)
На четвёртом содержатся драйвера и ПО (можно использовать отдельно)
(AppDrv1)
версия OS:
Starter (Начальная) x32
md5, CRC32, SHA-1:
recovery1.iso
CRC32: A0E6C1D8
MD5: 71F13D43C428D0263D81E685A4B1A9A7
SHA-1: 99753C498A3AB72EC35E5F339BC5DA331939A701
recovery2.iso
CRC32: 4A300781
MD5: 9B400814F14EE0592DCE567FC383480F
SHA-1: FB34D7E02551277155D590DB5C632E22500C58DA
recovery3.iso
CRC32: 02B3291A
MD5: 2552EA856ABF2E6C40FF5AA03CF5FB97
SHA-1: DFB10676C87ED736FD67EA883EA655025E0F3A46
AppDrv1.iso
CRC32: 30467FFA
MD5: F962809C9867AD7FAFCD102C4337B636
SHA-1: 68203AFAB50841F5809BA3ED560C82FFE9913936
- Приватный:
- Нет (DHT включён)
- Размер:
- 10.02 Гб (10,754,375,680 байт) » файлов: 4
- Участники:
- 3 раздают, 7 качают (10 участников всего)
- Внешние участники:
4 раздают, 7 качают (11 участников всего) [ Обновить ]
- Скорость:
- 6.66 Мб/c 0/c